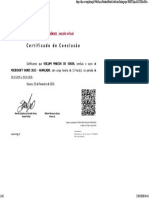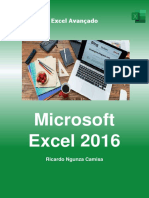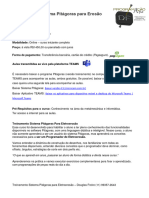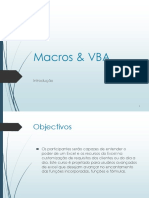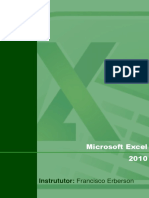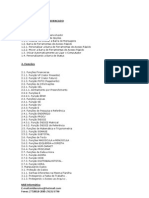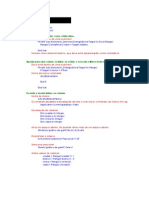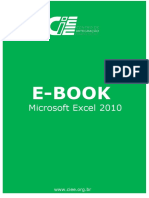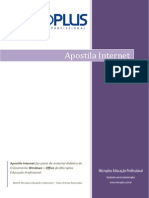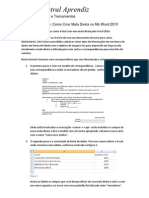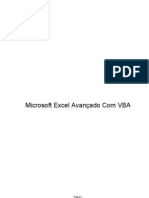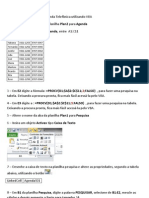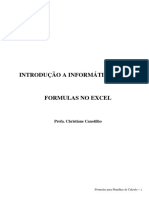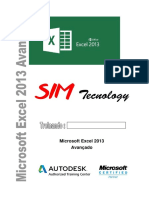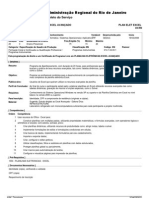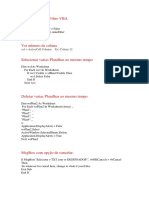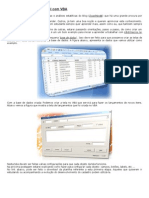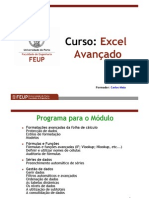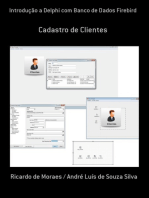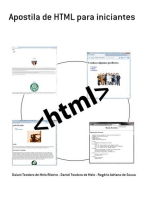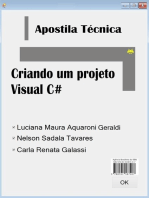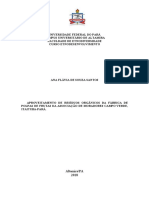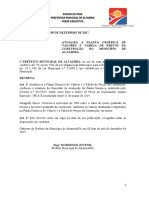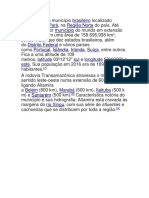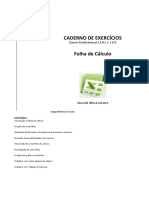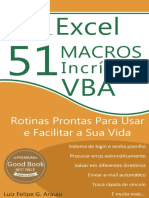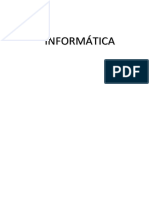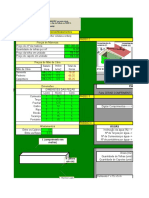Escolar Documentos
Profissional Documentos
Cultura Documentos
Excel Pro Fissional
Enviado por
MadsonDescrição original:
Direitos autorais
Formatos disponíveis
Compartilhar este documento
Compartilhar ou incorporar documento
Você considera este documento útil?
Este conteúdo é inapropriado?
Denunciar este documentoDireitos autorais:
Formatos disponíveis
Excel Pro Fissional
Enviado por
MadsonDireitos autorais:
Formatos disponíveis
Sistema de Ensino Amazon
Excel Profissional Microsoft Office
Excel
INTRODUÇÃO
A s planilhas eletrônicas ficarão na história da computação como um dos maiores propulsores da
microinformática. Elas são praticamente a causa da explosão dos microcomputadores no final da
década de 1970, tendo como representantes as planilhas Visicalc para os microcomputadores Apple,
Supercalc e Lotus 1-2-3 para os PC's, quando estes foram lançados. Com o advento do ambiente gráfico
Windows, a planilha Excel passou a dominar esse ambiente gráfico, tornando-se a rainha das planilhas.
Figura 1. Área de trabalho do Microsoft Excel
Por padrão, o Microsoft Excel apresenta três planilhas (a planilha é o principal documento usado no Excel para
armazenar e trabalhar com dados, também chamado planilha eletrônica. Uma planilha consiste em células
organizadas em colunas e linhas; ela é sempre armazenada em uma pasta de trabalho.), mas é possível inserir
planilhas adicionais. Com esse conceito, em vez de criar doze arquivos diferentes para mostrar os gastos de
sua empresa no ano, você poderá criar um único arquivo e utilizar doze planilhas em uma pasta de trabalho.
Para inserir rapidamente uma nova planilha ao final das planilhas existentes, clique na guia Inserir Planilha na
parte inferior da tela.
Dica: Você pode também clicar com o botão auxiliar do mouse na guia de uma planilha existente e, em
seguida, clicar em Inserir. Na guia Geral, clique em Planilha e clique em OK.
Av. Mendonça Furtado, 2475 - Aldeia - Fone: (93) 3523-3002
www.portalamazon.com
Sistema de Ensino Amazon
Excel Profissional Microsoft Office
Excel
Criar Macros no Excel
O objetivo das macros é programar funções típicas do Excel de forma a facilitar a execução de tarefas
repetitivas.
Uma macro é um pequeno programa que contem uma lista de instruções a serem realizadas no Excel.
Uma macro pode executar um conjunto de tarefas através de um unico procedimento o qual pode
ser chamado rapidamente.
Figura 2. Janela de gravação de macro.
EXERCÍCIO
Objetivo: Gravar uma macro testando a diferença entre a execução de macros com referências absolutas
e referências relativas.
1ª Fase: Macro com Referências Absolutas Referência absoluta: em uma
fórmula, ela é o endereço exato de
1. Acione a gravação da macro. Atribua à esta o Short Key Ctrl + P uma célula, independentemente
2. Certifique-se que o botão Referência Relativa esteja desativado. da posição da célula que contém a
3. Clique na célula B3. fórmula. Uma referência de célula
4. Escreva: “Sistema de Ensino Amazon” absoluta tem a forma $A$1.
5. Formate a célula para Negrito, Itálico, tamanho 18
Referência relativa: em uma
6. Na célula B4 escreva: “Av. Mendonça Furtado” fórmula, ela é o endereço de uma
7. Na célula B5 escreva: “Santarém - Pa” célula com base na posição relativa
8. Pare a gravação da macro. da célula que contém a fórmula e a
9. Apague tudo o que escreveu nas células da coluna B. célula referenciada. Se você copiar
10. Clique na célula L8. a fórmula, a referência será
11. Agora pressione as teclas Ctrl + P automaticamente ajustada. Uma
12. O que aconteceu? referência relativa tem a forma A1.
Obs: Por motivo de segurança, quando abrimos um arquivo do Excel que contenha macros ou controles
ActiveX, o programa bloqueia a ação desses objetos. No botão Opções da faixa Aviso de Segurança
habilite sua planilha para a execução das macros.
Figura 3. Faixa de Aviso de Segurança: habilitação do projeto VBA nas planilhas.
Av. Mendonça Furtado, 2475 - Aldeia - Fone: (93) 3523-3002
www.portalamazon.com
Sistema de Ensino Amazon
Excel Profissional Microsoft Office
Excel
Visual Basic for Aplications
O VBA é derivado do Visual Basic. O Visual Basic é um ambiente de desenvolvimento completo, onde
podemos criar programas para o ambiente Windows.
Um programa comercial para controlar estoque de mercadorias pode ser criado utilizando o Visual
Basic.
Entretanto o VBA é uma linguagem bastante poderosa, embora não seja tão poderosa quanto o Visual
Basic, podemos usar para criação de aplicativos e automação de tarefas baseados nos aplicativos do
Microsoft Office: Access, Word, Excel,Power Point e Outlook.
É possivel acessar o editor do VBA por meio do atalho Alt+F11 ou por outra forma disponível pelo
programa.
Figura 5. Divisão do editor VBA
Esta janela é dividida em três grandes áreas: Janela Project Explorer, Janela Propriedades, e do lado direito, a
Área de trabalho.
Av. Mendonça Furtado, 2475 - Aldeia - Fone: (93) 3523-3002
www.portalamazon.com
Sistema de Ensino Amazon
Excel Profissional Microsoft Office
Excel
Janela Project Explorer Janela Propriedades
Figura 6.
Nesta janela poderá se visualizar a hierarquia dos
projetos de Visual Basic for Applications ativos nesse
momento. Entre eles deverá encontrar um cujo nome
corresponde ao nome de “Pasta de trabalho” (WorkBook)
Figura 7.
do Excel que você esta trabalhando.
VBAProject (Pasta1): É dentro deste projeto que deve-se Nesta janela você poderá visualizar e alterar
trabalhar para que todas as funcionalidades estejam as propriedades que d e f i n e m c a d a o b j e t o.
ativas sempre que necessário.
Janela de Edição
Sub Teste()
MsgBox "Sistema de Ensino Amazon", vbInformation, "Amazon"
End Sub
A janela de edição exibirá a cada momento o código em Visual
Basic for Applications associado ao elemento selecionado na
janela do Project Explorer.
Figura 8.
Av. Mendonça Furtado, 2475 - Aldeia - Fone: (93) 3523-3002
www.portalamazon.com
Sistema de Ensino Amazon
Excel Profissional Microsoft Office
Excel
No VBA para inserir um formulário clique em Inserir > UserForm:
Seleção Rótulo
Caixa de Texto Caixa de Combinação
Caixa de Listagem Botão de Seleção
Botão de Opção Botão Alternar
Moldura Botão de Comando
Faixa de tabulação Multi-Página
Barras de rolagem Botão de Rotação
Imagem RefEdit
Figura 9. Formulário para criação do projeto VBA
Figura 10.
Figura 12.
Figura 11.
No item Caption, da propriedade do
UserForm, nomeie como Cadastro de Clientes.
Na planilha crie um botão (controle de formulário),
com o auxílio do botão auxiliar escolha a opção Exibir
Código, requisitando o UserForm.
Figura 14.
No item (Name), da propriedade da
caixa de texto, nomeie como TxtCliente.
Figura 13. Código de requisição do UserForm na planilha de dados
Av. Mendonça Furtado, 2475 - Aldeia - Fone: (93) 3523-3002
www.portalamazon.com
Sistema de Ensino Amazon
Excel Profissional Microsoft Office
Excel
Cadastro de Produtos
Para iniciar a criação de nosso cadastro ,abra uma nova planilha do Excel. Primeiro incluiremos os itens
na tabela, para em seguida trabalharmos no VBA.
Figura 15. Planilha Cadastro de produtos
Inicie a criação do formulário de registro de produto. Acesse o editor do Visual Basic por meio do atalho
Alt+F11 ou outra forma disponível pelo programa.
Clique em Inserir > Userform e acrescente três caixas de texto, três rótulos, e um botão de comando
usando a caixa de ferramentas.
Botão para adicionar a Caixa de ferramentas na
Barra de Menu Padrão do VBA:
Figura 16. UserForm Cadastro de Produtos e Caixa de ferramentas
1° Código
A partir de agora iremos inserir os códigos no formulário. Dê um duplo clique sobre o formulário (UserForm).
1 Private Sub UserForm_Initialize()
2 Produto = “” Campo Produto iniciado vazio
3 Preco = Format(0, "Currency")
4 Quantidade = 0 O campo Preço mostrará dados em formato
5 End Sub Moeda e o campo Quantidade iniciará com o
valor zero
Av. Mendonça Furtado, 2475 - Aldeia - Fone: (93) 3523-3002
www.portalamazon.com
Sistema de Ensino Amazon
Excel Profissional Microsoft Office
Excel
2° Código
Utilizado no botão “Cadastrar”
Representa a pasta de trabalho
1 Private Sub Cadastrar_Click() da janela ativa, a planilha ativa e
2 Sheets("Exercício 1").Activate a célula selecionada.
3 Range("A9").Select
4 Do A estrutura Do/Loop Until executa
5 If IsEmpty(ActiveCell) = False Then uma determinada tarefa enquanto
6 ActiveCell.Offset(1, 0).Select que a avaliação de uma condição
7 End If permaneça True ou então até que
8 Loop Until IsEmpty(ActiveCell) = True seja True (verdadeiro).
9 ActiveCell = Produto O método Offset provoca um
10 ActiveCell.Offset(0, 1) = CCur(Preco) deslocamento de um determinado
11 ActiveCell.Offset(0, 2) = CInt(Estoque) número de linhas e de colunas,
12 MsgBox "Produto cadastro com sucesso", vbInformation tendo como base o range (células
13 Unload Me absolutas selecionadas) ao qual
14 End Sub este método será aplicado.
Utilizando o painel de Propriedades (tecla de atalho F4) podemos definir os nomes para os controles e
formulários.
Definição do nome
do botão Cadastrar
Figura 18. Propriedades do UserForm Cadastrar
Agora retorne a planilha e crie um botão para requisitar o formulário desenvolvido no VBA. Utilizando a guia
Desenvolvedor, clique no item Inserir - Controles de Formulário (você pode também encontrar o botão
Inserir Controles ao lado do botão Office.
Botão desenvolvido
através de Controles
de Formulário
Requisição do UserForm no Botão:
Private Sub BtnCadastrar_Click()
Exercício_1.Show
End Sub
Figura 19. Opções para inserir o Botão de Comando
Av. Mendonça Furtado, 2475 - Aldeia - Fone: (93) 3523-3002
www.portalamazon.com
Sistema de Ensino Amazon
Excel Profissional Microsoft Office
Excel
Entrada de Produtos
Novamente incluiremos os itens na tabela, para em seguida trabalhar no VBA.
Agora desenvolveremos um cadastro de Entrada de Produtos.
Figura 20. Planilha de entrada de produtos
Acesse o editor do Visual Basic (Alt+F11), Clique em Inserir > Userform e desenvolva o seguinte
formulário utilizando a Caixa de Ferramentas:
Figura 21. Formulário Entrada de Produtos e Caixa de ferramentas
1° Código
Utilizado no botão “Cadastrar”
1 Private Sub Cadastrar_Click() Representa a pasta de trabalho
2 Sheets("Exercício 2").Activate da janela ativa, a planilha ativa
3 Range("A9").Select e a célula selecionada.
4 Do Executa uma determinada
5 If IsEmpty(ActiveCell) = False Then tarefa enquanto que a
6 ActiveCell.Offset(1, 0).Select avaliação de uma condição
7 End If permaneça True (verdadeiro)
8 Loop Until IsEmpty(ActiveCell) = True ou então até que seja True.
9 ActiveCell = Produto
10 ActiveCell.Offset(0, 1) = CCur(Preco) Insere os dados na planilha
11 ActiveCell.Offset(0, 2) = CDate(DataCadastro) definindo o campo Preço como
12 MsgBox "Entrada concluida com sucesso",vbInformation tipo “moeda” e o campo
13 End Sub DataCadastro como tipo “data”.
Av. Mendonça Furtado, 2475 - Aldeia - Fone: (93) 3523-3002
www.portalamazon.com
Sistema de Ensino Amazon
Excel Profissional Microsoft Office
Excel
2º Código 3º Código
Utilizado no botão “Limpar” Utilizado no botão “Fechar”
Evento Ao clicar Evento Ao clicar
1 Private Sub Limpar_Click() 1 Private Sub Fechar_Click()
2 UserForm_Initialize 2 Unload Me
3 End Sub 3 End Sub
4º Código
Utilizado no UserForm
Dê um clique duplo no formulário para inserí-lo:
1 Private Sub UserForm_Initialize()
O campo Produto recebe o foco e
2 Produto.SetFocus
inicia em branco
3 Produto = ""
4 Preco = Format(0, "Currency") O campo Preço será definido como moeda e o
5 DataCadastro = Date campo DataCadastro apresentará a data atual
6 End Sub do sistema.
Para a utilização do Formulário na Planilha crie um botão para requisitar o UserForm:
Figura 22. Produto adicionado na planilha com o auxílio do formulário Entrada de Produtos
Experimente agora Cadastrar alguns produtos
para testar seu formulário de Entrada de Produtos !
Av. Mendonça Furtado, 2475 - Aldeia - Fone: (93) 3523-3002
www.portalamazon.com
Sistema de Ensino Amazon
Excel Profissional Microsoft Office
Excel
Agenda de Compromissos
Com auxilio do VBA desenvolveremos uma agenda de compromissos. Abra uma nova planilha do
Excel e inclua os itens abaixo:
Figura 23. Planilha Agenda de compromissos
Vamos agora a criação do formulário:
Clique com botão auxiliar do mouse
na caixa de ferramentas e escolha
Controle Adicionais.
Em Opções Adicionais, escolha o item Calendar Control
Figura 24. Janela de Controles adicionais
Av. Mendonça Furtado, 2475 - Aldeia - Fone: (93) 3523-3002
www.portalamazon.com
Sistema de Ensino Amazon
Excel Profissional Microsoft Office
Excel
Insira o controle Calendar no UserForm em seguida adicione as
caixas de texto e o botão, nomeando-os todos devidamente.
Figura 25.
Figura 26. UserForm Agenda de compromissos
Adicione o código abaixo no botão “BtnAgendar”:
1 Private Sub BtnAgendar_Click()
2 Dim Dia As String, Mes As String, Ano As String Declaração de variáveis do calendário.
3 (Uma variável é um valor que fica
4 Dia = Calendario.Day armazenado na memória do
computador enquanto o procedimento
5 Mes = Calendario.Month
está sendo executado, e declará-la
6 Ano = Calendario.Year
significa informar seu nome e o tipo de
dado que ela deve receber).
6 Sheets("Exercício 3").Activate
7 Range("A7").Select A estrutura While e Wend realiza um
8 While IsEmpty(ActiveCell) = False looping (estrutura de repetição que
9 ActiveCell.Offset(1, 0).Select permite que um determinado conjunto
9 Wend de instruções sejam executadas
10 ActiveCell = DateSerial(Ano, Mes, Dia) repetidas vezes) até que uma
11 ActiveCell.Offset(0, 1) = Gerente determinada condição seja verdadeira.
12 ActiveCell.Offset(0, 2) = Cliente O código então procura a próxima
13 ActiveCell.Offset(0, 3) = Motivo célula vazia para armazenar
14 informações..
15 Gerente.SetFocus
16 Gerente = ""
17 Cliente = "" O código limpa os controles
18 Motivo = "" e coloca o foco (SetFocus) na
19 MsgBox "Agendado", vbInformation caixa de texto Gerente
20 End Sub
Av. Mendonça Furtado, 2475 - Aldeia - Fone: (93) 3523-3002
www.portalamazon.com
Sistema de Ensino Amazon
Excel Profissional Microsoft Office
Excel
Controle Financeiro
Iremos desenvolver um Controle Financeiro, unificando “Entrada” e “Saída” de dinheiro de forma que ele tenha
a aparência de um livro de caixa.
Figura 27. Planilha de controle financeiro
Além do UserForm e dos Controles Botão de Comando, Rótulo e Caixa de Texto, trabalharemos agora com o
Botão de opção e a Caixa de combinação. Desenvolva no VBA o formulário a seguir:
Figura 28. Formulário Controle Financeiro
1º Código
Utilizado no UserForm
Dê um clique duplo no formulário para inseri-lo:
1 Private Sub UserForm_Initialize()
2 Data = Date
3 With Descricao
4 .AddItem "Salário"
5 .AddItem "Retorno de Imvestimentos"
6 .AddItem "Despesas Diversas" O código adiciona itens a caixa de
7 .AddItem "Vestuario" combinação Descrição.
8 .AddItem "Educação"
9 .AddItem "Lazer"
10 .AddItem "Contas"
11 End With Define o formato em moeda para
12 Valor = Format(0, "Currency") o campo Valor
13 End Sub
Av. Mendonça Furtado, 2475 - Aldeia - Fone: (93) 3523-3002
www.portalamazon.com
Sistema de Ensino Amazon
Excel Profissional Microsoft Office
Excel
2º Código
Utilizado no botão “BtnGravar”
Evento Ao clicar
1 Private Sub BtnGravar_Click() Identifica a Planilha Ativa
2 Sheets("Exercício 4").Activate e a célula selecionada.
3 Range("A7").Select A estrutura While-Wend
realiza um looping várias
4 While IsEmpty(ActiveCell) = False
vezes, até que uma
5 ActiveCell.Offset(1, 0).Select
determinada condição
6 Wend
seja verdadeira.
7 ActiveCell = Data
8 ActiveCell.Offset(0, 1) = Descricao
9 If OpcaoCred.Value = True Then
10 ActiveCell.Offset(0, 2) = "E" Identifica as opções
11 Else de “Entrada” ou “Saída”
12 ActiveCell.Offset(0, 2) = "S" A função CCur serve para
13 End If converter uma expressão
14 ActiveCell.Offset(0, 3) = CCur(Valor) em um “Currency” (o tipo
15 MsgBox "Operação realizada com sucesso", vbInformation de dados “Currency” é útil
16 End Sub para cálculos que envo-
lvam dinheiro).
Na área de trabalho da Planilha adicione
um botão para requisitar o formulário desenvolvido
no VBA:
Figura 29. Botão “Gravar”, desenvolvido com o Controle de formulário
Para encontramos o “Total de Créditos” e o “Total de Débitos”, utilizaremos a função Somase, a qual soma as
células especificadas por um determinado critério.
Sintaxe:
=SOMASE(intervalo;critérios;intervalo_soma)
Utilização na planilha:
=SOMASE(Movimento;"E ou S";Valor)
Figura 30. ( E n t r a d a ) - ( S a í d a)
Av. Mendonça Furtado, 2475 - Aldeia - Fone: (93) 3523-3002
www.portalamazon.com
Sistema de Ensino Amazon
Excel Profissional Microsoft Office
Excel
Cadastro de Funcionários
Desenvolveremos um formulário para o cadastro de funcionários de uma determinada empresa.
Primeiramente incluiremos na planilha os itens a serem cadastrados:
Figura 31. Planilha de cadastro de funcionários
Em seguida criaremos o UserForm no VBA:
Figura 32. Formulário Cadastro de Funcionários e Caixa de ferramentas
1º Código
Utilizado no UserForm (Evento Ao Inicializar)
Dê um clique duplo no formulário para inserí-lo:
1 Private Sub UserForm_Initialize()
2 Sheets("Exercício 6").Activate
2 End Sub
2º Código
Utilizado no botão “BtnGravar” (Evento Ao Clicar)
1 Private Sub BtnGravar_Click()
2 Sheets("Exercício 6").Activate
3 Range("A6").Select
4 While IsEmpty(ActiveCell) = False
5 ActiveCell.Offset(1, 0).Select
6 Wend
7 ActiveCell = Nome
8 ActiveCell.Offset(0, 1) = Sexo
9 ActiveCell.Offset(0, 2) = Cargo
10
11 MsgBox "Funcionário cadastrado com sucesso", vbInformation
12 End Sub
Av. Mendonça Furtado, 2475 - Aldeia - Fone: (93) 3523-3002
www.portalamazon.com
Sistema de Ensino Amazon
Excel Profissional Microsoft Office
Excel
3º Código 4º Código
Utilizado no “BtnLimpar” (Evento Ao Clicar) Utilizado no “BtnFechar” (Evento Ao Clicar)
1 Private Sub BtnLimpar_Click() 1 Private Sub BtnFechar_Click()
2 Nome.SetFocus 2 Unload Me
3 Nome = "" 3 End Sub
4 Sexo = ""
5 Cargo = ""
7 End Sub
5º Código
Utilizado no campo “Sexo” (Evento Antes de Atualizar)
O código cria um critério de validação para a especificação do campo Sexo
1 Private Sub Sexo_BeforeUpdate(ByVal Cancel As MSForms.ReturnBoolean)
2 If Sexo <> "M" And Sexo <> "F" Then
3 MsgBox "Digite (M)Masculino ou (F)Feminino", vbInformation
4 Cancel = True
5 End If
6 End Sub
Como no exercício anterior
retornaremos a planilha de dados e
criaremos um botão para requisitar
o formulário desenvolvido no VBA:
Figura 33. Opção Inserir controles
Figura 34. 1 Private Sub BtnCadastro_Click()
2 Exercício_6.Show
3 End Sub
Av. Mendonça Furtado, 2475 - Aldeia - Fone: (93) 3523-3002
www.portalamazon.com
Sistema de Ensino Amazon
Excel Profissional Microsoft Office
Excel
Manutenção de Estoque
Desenvolveremos um formulário no VBA que possa (requisitado posteriormente na planilha através de um
botão) adicionar, localizar, alterar e excluir produtos cadastrados na planilha Cadastro de Produtos (planilha 1)
Figura 35. Planilha de manutenção de estoque de produtos
Desenvolvimento do UserForm no VBA:
Figura 36. Formulário Estoque de Produtos
1º Código
Utilizado no UserForm (Evento Ao Inicializar)
Dê um clique duplo no formulário para inserí-lo:
Obs: Veja que a planilha ativada para a exibição do “UserForm” será o Exercício 1.
1 Private Sub UserForm_Initialize()
2 Sheets("Exercício 1”).Activate
2 End Sub
2º Código
Utilizado no botão “BtnLocalizar” (Evento Ao Clicar)
Obs: Me.Localiza faz referência a caixa de texto com a legenda “Localizar”.
1 Private Sub BtnLocalizar_Click()
2 On Error GoTo errei
3 Cells.Find(What:=Me.Localiza, After:=ActiveCell, LookIn:=xlFormulas, _
4 LookAt:=xlPart, SearchOrder:=xlByRows, SearchDirection:=xlNext, _
5 MatchCase:=False, SearchFormat:=False).Activate
6 Produto = ActiveCell
7 Preço = Format(ActiveCell.Offset(0, 1).Value, "Currency")
8 Estoque = ActiveCell.Offset(0, 2).Value
9 Exit Sub
10 errei:
11 MsgBox "Inexistente"
12 Exit Sub
13 End Sub
Av. Mendonça Furtado, 2475 - Aldeia - Fone: (93) 3523-3002
www.portalamazon.com
Sistema de Ensino Amazon
Excel Profissional Microsoft Office
Excel
3º Código
Utilizado no botão “BtnAdicionar” (Evento Ao Clicar)
CCur define o campo com o formato Moeda (Currency) enquanto que CInt representa valores
enumerados (Integer).
1 Private Sub BtnAdicionar_Click()
2 Sheets("Exercício 1").Activate
3 Range("A9").Select
4 While IsEmpty(ActiveCell) = False
5 ActiveCell.Offset(1, 0).Select
6 Wend
7 ActiveCell = Produto
8 ActiveCell.Offset(0, 1) = CCur(Preço)
10 ActiveCell.Offset(0, 2) = CInt(Estoque)
11
12 MsgBox "Produto cadastrado com sucesso", vbInformation
13 End Sub
4º Código
Utilizado no botão “BtnExcluir” (Evento Ao Clicar)
O método EntireRow faz referência à(s) linha(s) indicada(s ) por um determinado range (objeto singular
ou uma coleção de objetos), associada a propriedade “Delete”, resulta na exclusão do cadastro localizado.
1 Private Sub BtnExcluir_Click()
2 If Not Localiza = "" Then
3 Selection.EntireRow.Delete
4 Range("A9").Select
5 MsgBox "Cadastro excluido com sucesso", vbInformation
6 Else
7 MsgBox "Localize o produto primeiro", vbInformation
8 End If
9 End Sub
5º Código
Utilizado no botão “BtnAlterar” (Evento Ao Clicar)
1 Private Sub BtnAlterar_Click()
2 ActiveCell = Produto
3 ActiveCell.Offset(0, 1).Value = CCur(Preço)
4 ActiveCell.Offset(0, 2).Value = CInt(Estoque)
5 MsgBox "Alterado com sucesso", vbInformation
6 Localiza.SetFocus
7 Localiza = ""
8 End Sub
Av. Mendonça Furtado, 2475 - Aldeia - Fone: (93) 3523-3002
www.portalamazon.com
Sistema de Ensino Amazon
Excel Profissional Microsoft Office
Excel
Vendas À vista e À prazo
Desenvolveremos um sistema de vendas de automóveis. Primeiramente criaremos uma tabela com os dados
dos veículos, a qual servirá posteriormente de base para o nosso Cadastro de Vendas. Nomeie sua planilha
como “Exercício 7 - Base” .
Figura 37. Planilha que servirá de base de dados para o sistema de vendas.
Através da Opção Fórmulas - Definir Nome, selecione as colunas “Nome do Automóvel”, “Ano” e “Preço” da
planilha, nomeando a seleção como “ListaVeiculos”.
Figura 38.
Figura 39.
No campo de referência utilize as funções DESLOC e CONT.VALORES:
=DESLOC('Exercício 7 - Base'!$B$9;0;0;CONT.VALORES('Exercício 7 - Base'!$B$9:$B$304);3)
Av. Mendonça Furtado, 2475 - Aldeia - Fone: (93) 3523-3002
www.portalamazon.com
Sistema de Ensino Amazon
Excel Profissional Microsoft Office
Excel
Informações sobre as funções utilizadas:
Função Desloc
Sintaxe
DESLOC(ref;lins;cols;altura;largura)
A função DESLOC retorna uma referência para um intervalo de células. A referência retornada pode ser uma
única célula ou um intervalo de células. Você pode especificar o número de linhas e de colunas a serem
retornadas
- Ref: a referência em que se deseja basear o deslocamento. Ref deve se referir a uma célula ou intervalo de células;
caso contrário, DESLOC retornará o valor de erro #VALOR!.
- Lins: o número de linhas para o deslocamento. Pode ser para cima ou para baixo. Lins pode ser positivo (que
significa abaixo da referência inicial) ou negativo (acima da referência inicial).
- Cols: é o número de colunas para o deslocamento, tendo como base a referência inicial ( Ref ). Cols pode ser
positivo (que significa à direita da referência inicial) ou negativo (à esquerda da referência inicial).
- Altura: a altura, em número de linhas, que se deseja para a referência fornecida. Altura deve ser um número
positivo.
- Largura: a largura, em número de colunas, que se deseja para a referência fornecida. Largura deve ser um número
positivo.
Função Cont.Valores
Sintaxe
CONT.VALORES(valor1;valor2;...)
A Função CONT.VALORES calcula o número de células não vazias e os valores na lista de argumentos.
Use CONT.VALORES para calcular o número de células com dados em um intervalo ou matriz
- Um valor é qualquer tipo de informação, incluindo valores de erro e texto vazio (""). Um valor não inclui células
vazias.
- Se um argumento for uma matriz ou referência, somente os valores dessa matriz ou referência serão usados.
- As células vazias e os valores de texto da matriz ou referência são ignorados.
- Valor1; valor2;... são argumentos de 1 a 255 que representam os valores que você deseja calcular
Em outra planilha (nomeia como “Exercício 7 - Cadastro”), crie a tabela abaixo:
Figura 40.
Av. Mendonça Furtado, 2475 - Aldeia - Fone: (93) 3523-3002
www.portalamazon.com
Sistema de Ensino Amazon
Excel Profissional Microsoft Office
Excel
No VBA desenvolva o Formulário a seguir:
TxtCliente
TxtVeiculos
TxtParcelas
TxtPreco
NumPar
BtnOk
BtnCancelar
Figura 39.
1º Código
Utilizado no UserForm (Evento Ao Inicializar)
Dê um clique duplo no formulário para inserí-lo:
O foco inicial vai para o campo “Cliente”
1 Private Sub UserForm_Initialize()
2 TxtCliente.SetFocus
3 End Sub
2º Código
Utilizado na barra de rolagem “NumPar”
(Evento Ao Alterar) Figura 40.
O procedimento do evento Change (Ao Alterar)
coordena os dados exibidos entre os controles. No item ColumnCount, da propriedade
de TxtVeiculos especifique o valor 2 para a
1 Private Sub NumPar_Change() quantidade de colunas, ocultando assim, a
2 TxtParcelas = NumPar.Value coluna de “Preços” na ListBox.
3 End Sub
3º Código
Utilizado no botão “BtnCancelar”
(Evento Ao Clicar)
1 Private Sub BtnCancelar_Click()
2 Unload Me
3 End Sub
4º Código
Utilizado no campo “TxtVeiculos” (Evento Ao Clicar)
1 Private Sub TxtVeiculos_Click()
2 TxtPreco = Format(TxtVeiculos.Column(2), "Currency")
3 End Sub
Av. Mendonça Furtado, 2475 - Aldeia - Fone: (93) 3523-3002
www.portalamazon.com
Sistema de Ensino Amazon
Excel Profissional Microsoft Office
Excel
5º Código
Utilizado no botão “BtnOk” (Evento Ao Clicar)
Em muitos exemplos empregamos o método Offset para realizar deslocamentos em relação à célula selecionada antes
do deslocamento executado.
Exemplo da construção do código:
Objeto de referência.Offset (linhas, colunas)
1 Private Sub BtnOk_Click()
2 Sheets(8).Activate
3 Range("A8").Activate
4 While ActiveCell <> ""
5 ActiveCell.Offset(1, 0).Activate
7 Wend
8 ActiveCell = TxtCliente
9 ActiveCell.Offset(0, 1) = TxtVeiculos.Column(0)
10 ActiveCell.Offset(0, 2) = CCur(TxtPreco)
11 If Vista = True Then
12 ActiveCell.Offset(0, 3) = "A Vista"
13 Else
14 ActiveCell.Offset(0, 3) = "Financiado"
15 End If
16 ActiveCell.Offset(0, 4) = CInt(TxtParcelas)
17 ActiveCell.Offset(0, 5) = CCur(TxtPreco) / CInt(TxtParcelas)
18 MsgBox "Venda gerada com sucesso", vbInformation
19 Unload Me
20 End Sub
Com a criação dos códigos é possível observar uma maior integração entre o formulário e as planilhas de
dados desenvolvidas. Por fim, crie um botão para requisitar o formulário de vendas:
Figura 41. Uso do formulário de vendas
Av. Mendonça Furtado, 2475 - Aldeia - Fone: (93) 3523-3002
www.portalamazon.com
Sistema de Ensino Amazon
Excel Profissional Microsoft Office
Excel
Lista de Orçamento
Desenvolveremos uma lista de orçamento onde somente algumas células são usadas para digitação:
Figura 42. Lista de orçamento
O código abaixo desenvolvido no ambiente do VBA, controla a entrada de valores nas células a4 a c4,
adicionando os dados valores colocando-os na primeira linha vazia da lista de orçamento:
1 Private Sub Worksheet_SelectionChange(ByVal Target As Range)
2 Dim Linhas As Long
3 Dim Colunas As Integer
4 Dim Fim As Label
5
6 'Resultado da CheckBox para interrupção de entrada
7 'de valores e leitura da Lista
8 If Range("F1").Text <> "FALSO" Then GoTo Fim
9 If Target.Address <> "$A$4" And Target.Address <> "$B$4"
10 And Target.Address <> "$C$4" Then
11 'A instrução Select Case é uma instrução de tomada de decisão
12 Select Case Target.Column
13 Case 1 ' Coluna A
14 Range("B4").Select
15 Case 2 ' Coluna B
16 Range("C4").Select
17 Case 3 ' Coluna C
18 Range("A4").Select
19 If Range("$A$4").Text <> "" And Range("$B$4").Text <> "" And
20 Range("$C$4").Text <> "" Then
21 Linhas =
22 Application.WorksheetFunction.CountA(Sheets(9).Range("$A$7:$A$35000"))
23 For Colunas = 0 To 2
24 Range("A7").Offset(Linhas, Colunas).Value =
25 Range("A4").Offset(0, Colunas).Text
26 Next Colunas
27 Range("A4:C4").Value = ""
28 End If
29 Case Else
30 Range("A4").Select
31 End Select
32 End If
33 Fim:
34 End Sub
Av. Mendonça Furtado, 2475 - Aldeia - Fone: (93) 3523-3002
www.portalamazon.com
Sistema de Ensino Amazon
Microsoft Excel
Profissional com VBA
Gerente de Produção: Rosivaldo Pires Martins
Coordenador de Marketing: Raimundo Pires Martins
Autores: Aloísio Barros e Marcelo Meireles
Diagramação: Marcelo Meireles
Revisão Técnica: Nadir Pires Martins
Revisão Ortográfica: Darliane Aguiar
Capa: Aloísio Barros
Você também pode gostar
- Pycharm Tutorial - Em.ptDocumento67 páginasPycharm Tutorial - Em.ptVANDEISON100% (4)
- Curso Microsoft Word 2013 certificadoDocumento1 páginaCurso Microsoft Word 2013 certificadoDarthWilAinda não há avaliações
- Apostila Excel AvançadoDocumento31 páginasApostila Excel AvançadoExcelógico100% (4)
- MALINOWSKI - Argonautas - Introdução Objeto Método e Alcance Desta InvestigaçãoDocumento22 páginasMALINOWSKI - Argonautas - Introdução Objeto Método e Alcance Desta InvestigaçãoSuellem HenriquesAinda não há avaliações
- Prospecto Treinamento Software Pitágoras - Curso Completo-1-1Documento2 páginasProspecto Treinamento Software Pitágoras - Curso Completo-1-1Douglas MontozaAinda não há avaliações
- Manual SURPAC SCL & TCLDocumento20 páginasManual SURPAC SCL & TCLWellington GomesAinda não há avaliações
- Manual SasgcDocumento206 páginasManual SasgcWysney Correa100% (1)
- Macros & VBA IntroduçãoDocumento50 páginasMacros & VBA IntroduçãoZoio Bonomar BonomarAinda não há avaliações
- Excel e Programaçao VBADocumento16 páginasExcel e Programaçao VBAEinsteintania0% (1)
- Excel (R) - Modulo Avancado - Araujo, Luiz FelipeDocumento110 páginasExcel (R) - Modulo Avancado - Araujo, Luiz FelipeWanderlei FerreiraAinda não há avaliações
- Atividade Cadastro Clientes VBADocumento10 páginasAtividade Cadastro Clientes VBAEdson De Jesus CarbonaroAinda não há avaliações
- Apostila - Excel 2010 MANAMDocumento67 páginasApostila - Excel 2010 MANAMErberson AlbuquerqueAinda não há avaliações
- Cronograma Excel AvançadoDocumento3 páginasCronograma Excel AvançadoMaciel LopesAinda não há avaliações
- Apostila Do Curso de Excel Da Microplus InformáticaDocumento111 páginasApostila Do Curso de Excel Da Microplus InformáticaEdson De Jesus CarbonaroAinda não há avaliações
- Curso Excel Avançado Neves EngenhariaDocumento49 páginasCurso Excel Avançado Neves EngenhariaNayolle CoelhoAinda não há avaliações
- VBA - TutorialDocumento46 páginasVBA - TutorialsantostecservAinda não há avaliações
- Administrando estoques no ExcelDocumento41 páginasAdministrando estoques no ExcelErverson De Sousa Costa100% (1)
- Exercícios de Excel BásicoDocumento13 páginasExercícios de Excel BásicoPedro Arthur PereiraAinda não há avaliações
- Excel I t1 Top3 Exercicios Fixacao 2 ResolvidDocumento51 páginasExcel I t1 Top3 Exercicios Fixacao 2 ResolvidPedro MatosAinda não há avaliações
- Curso Prático de Excel Exercicios ResolvidosDocumento24 páginasCurso Prático de Excel Exercicios ResolvidosDenis Sodre75% (12)
- MacrosDocumento7 páginasMacrosJosé Antonio Ruotolo FilhoAinda não há avaliações
- Tutorial VBA Access Parte 1 - Introdução à programação e vantagensDocumento42 páginasTutorial VBA Access Parte 1 - Introdução à programação e vantagensRhesus RebaneAinda não há avaliações
- E BOOK Microsoft Excel 2010Documento77 páginasE BOOK Microsoft Excel 2010Julio RodriguesAinda não há avaliações
- Apostila Do Curso de Internet Da Microplus InformáticaDocumento36 páginasApostila Do Curso de Internet Da Microplus InformáticaEdson De Jesus CarbonaroAinda não há avaliações
- E-Book - Fórmulas e Funções AvançadasDocumento35 páginasE-Book - Fórmulas e Funções AvançadasAdriano DimaniAinda não há avaliações
- Função SOMA: adicione valores em planilhasDocumento4 páginasFunção SOMA: adicione valores em planilhasEdson De Jesus CarbonaroAinda não há avaliações
- Apostila Power Point 2010Documento8 páginasApostila Power Point 2010Wander WilsonAinda não há avaliações
- Como Criar Mala Direta No Ms Word 2010Documento6 páginasComo Criar Mala Direta No Ms Word 2010Alexon Dos Santos GomesAinda não há avaliações
- Apostila Microsoft Excel Avançado Com VbaDocumento68 páginasApostila Microsoft Excel Avançado Com VbaRodrigo MagalhãesAinda não há avaliações
- Exercício de Excel AvançadoDocumento4 páginasExercício de Excel AvançadoProf. Rubens Evangelista100% (1)
- Criar Um Cadastro No Excel Com VBADocumento7 páginasCriar Um Cadastro No Excel Com VBAantoniocarAinda não há avaliações
- Fórmulas básicas no ExcelDocumento9 páginasFórmulas básicas no ExcelRegina ProfetaAinda não há avaliações
- Apostila Excel 2013 Avançado Revisão 02-01-01-2016Documento211 páginasApostila Excel 2013 Avançado Revisão 02-01-01-2016Flavia Firmino100% (2)
- PLAN ELET EXCEL AVANDocumento1 páginaPLAN ELET EXCEL AVANFelipe LopesAinda não há avaliações
- Automação em ExcelDocumento6 páginasAutomação em Excelapi-19479140Ainda não há avaliações
- Como Criar Gráficos Profissionais em ExcelDocumento63 páginasComo Criar Gráficos Profissionais em Exceled_oso9707Ainda não há avaliações
- Simplificando A Função TEXTO, CONCATENAR e & Do ExcelDocumento10 páginasSimplificando A Função TEXTO, CONCATENAR e & Do ExcelMichell Fernandes Cassorillo de CarvalhoAinda não há avaliações
- Excel Avançado Com VBADocumento25 páginasExcel Avançado Com VBAMandraco VitorAinda não há avaliações
- Construir um Formulário em VBA para ExcelDocumento13 páginasConstruir um Formulário em VBA para ExcelEng Wanders MillerAinda não há avaliações
- Codigos VbaDocumento6 páginasCodigos VbaWilson JuniorAinda não há avaliações
- Apostila VBADocumento150 páginasApostila VBAGuilherme Lamb100% (1)
- Apostila de SQL ServerDocumento7 páginasApostila de SQL ServerYuri Fernandes PereiraAinda não há avaliações
- Criar Um Cadastro No Excel Com VBADocumento7 páginasCriar Um Cadastro No Excel Com VBAMarciomestre100% (2)
- VBA ApontamentosDocumento86 páginasVBA ApontamentosAlessandro AlissonAinda não há avaliações
- Curso Excel Avançado: Formatação, Fórmulas, Gráficos e Gestão de DadosDocumento132 páginasCurso Excel Avançado: Formatação, Fórmulas, Gráficos e Gestão de DadosFranzMig100% (1)
- Iot Para Medir Dinamômetro Com Esp32 Programado Em ArduinoNo EverandIot Para Medir Dinamômetro Com Esp32 Programado Em ArduinoAinda não há avaliações
- Microsoft Access 2010 Controle De Contratos E ConvêniosNo EverandMicrosoft Access 2010 Controle De Contratos E ConvêniosAinda não há avaliações
- Introdução A Delphi Com Banco De Dados FirebirdNo EverandIntrodução A Delphi Com Banco De Dados FirebirdAinda não há avaliações
- Aplicação De S.g.b.d. Firebird Para Construção De Banco De DadosNo EverandAplicação De S.g.b.d. Firebird Para Construção De Banco De DadosAinda não há avaliações
- Apostila De Html Para IniciantesNo EverandApostila De Html Para IniciantesAinda não há avaliações
- Usando Uma Impressora Térmica Para Registrar Radiação Uv Programado No ArduinoNo EverandUsando Uma Impressora Térmica Para Registrar Radiação Uv Programado No ArduinoAinda não há avaliações
- Guia Excel Macros VBA PDFDocumento15 páginasGuia Excel Macros VBA PDFJean Neves dos Santos SerraAinda não há avaliações
- VBA Excel - Introdução Ao VBA No ExcelDocumento18 páginasVBA Excel - Introdução Ao VBA No ExcelSofia Mello CaselliAinda não há avaliações
- Apostila Excel Macros Com VbaDocumento84 páginasApostila Excel Macros Com VbaMarcos WernerAinda não há avaliações
- Desenvolvimento Físico e Motor Na 1 Infância PDFDocumento5 páginasDesenvolvimento Físico e Motor Na 1 Infância PDFMadsonAinda não há avaliações
- Filename 1519308308408 PDFDocumento1 páginaFilename 1519308308408 PDFMadsonAinda não há avaliações
- Razões e proporçõesDocumento4 páginasRazões e proporçõesLucasQueirozAinda não há avaliações
- ACFrOgDE-iHeaENywm9DKRavcjuqZhy5QEYnHHN19 G9vEtvVzEEzSZNt6fQqI5xjQoIjyaoYS6tgcqFMSsbsE8izGRyTX4Q153Gy4-Dniir55 qYpGoSiYPJ2HJReQDocumento36 páginasACFrOgDE-iHeaENywm9DKRavcjuqZhy5QEYnHHN19 G9vEtvVzEEzSZNt6fQqI5xjQoIjyaoYS6tgcqFMSsbsE8izGRyTX4Q153Gy4-Dniir55 qYpGoSiYPJ2HJReQMadsonAinda não há avaliações
- COMANDADocumento2 páginasCOMANDAMadsonAinda não há avaliações
- DECRETO N.º 413 - Planta GenéricaDocumento385 páginasDECRETO N.º 413 - Planta GenéricaMadsonAinda não há avaliações
- Filename 1519308308408Documento1 páginaFilename 1519308308408MadsonAinda não há avaliações
- ACFrOgDE-iHeaENywm9DKRavcjuqZhy5QEYnHHN19 G9vEtvVzEEzSZNt6fQqI5xjQoIjyaoYS6tgcqFMSsbsE8izGRyTX4Q153Gy4-Dniir55 qYpGoSiYPJ2HJReQDocumento36 páginasACFrOgDE-iHeaENywm9DKRavcjuqZhy5QEYnHHN19 G9vEtvVzEEzSZNt6fQqI5xjQoIjyaoYS6tgcqFMSsbsE8izGRyTX4Q153Gy4-Dniir55 qYpGoSiYPJ2HJReQMadsonAinda não há avaliações
- Assembléia Legislativa Roraima Concurso 001/2009 Lista Provisória CandidatosDocumento404 páginasAssembléia Legislativa Roraima Concurso 001/2009 Lista Provisória CandidatosMadson100% (1)
- Historia de AltamiraDocumento1 páginaHistoria de AltamiraMadsonAinda não há avaliações
- Manual para operacionalização das Planilhas do PRONAFDocumento34 páginasManual para operacionalização das Planilhas do PRONAFWenderson Ferreira100% (1)
- Folha de Cálculo Excel: Cálculos e FórmulasDocumento34 páginasFolha de Cálculo Excel: Cálculos e FórmulasCelia Reis100% (1)
- Excel - 51 Macros Incriveis - Rotinas Pront - Araujo, Luiz FelipeDocumento55 páginasExcel - 51 Macros Incriveis - Rotinas Pront - Araujo, Luiz Felipecarolina8rodriguesAinda não há avaliações
- UFCD 0778 - ManualDocumento72 páginasUFCD 0778 - ManualpfreixoAinda não há avaliações
- Inform Á TicaDocumento34 páginasInform Á TicaMarinilze JuchenAinda não há avaliações
- Validar dados em células ExcelDocumento22 páginasValidar dados em células ExceledsonahlertAinda não há avaliações
- Conhecendo as bases do PROARTEDocumento17 páginasConhecendo as bases do PROARTEJonailson OliveiraAinda não há avaliações
- Manual de Operaçaõ INDEXDocumento51 páginasManual de Operaçaõ INDEXJulian Fernando FerrariAinda não há avaliações
- Downloads - Excel VBA - WorksheetDocumento9 páginasDownloads - Excel VBA - WorksheetMarcel FabioAinda não há avaliações
- Revisar Envio Do Teste - Atividade de Estudo - Mapeamento de ..Documento2 páginasRevisar Envio Do Teste - Atividade de Estudo - Mapeamento de ..Cristiane CrisAinda não há avaliações
- Manual de Instruções - AD100Documento146 páginasManual de Instruções - AD100conrado_oliveiraAinda não há avaliações
- Simulado Word - Isolada - ImpressãoDocumento4 páginasSimulado Word - Isolada - ImpressãoMarco Guimarães100% (1)
- Guia Definitivo para Dashboards PerfeitosDocumento33 páginasGuia Definitivo para Dashboards PerfeitosBrunoRibeiro100% (2)
- CNC Programming com Macros Fanuc BDocumento274 páginasCNC Programming com Macros Fanuc BCha Batista100% (1)
- Aula01 Técnicas de Programaçãop1Documento96 páginasAula01 Técnicas de Programaçãop1ricksant2003Ainda não há avaliações
- Teclas de Atalho No Windows XP, Word e Excel 2003Documento16 páginasTeclas de Atalho No Windows XP, Word e Excel 2003Leticia MenezesAinda não há avaliações
- Aula 12Documento28 páginasAula 12Desenvolvimento SistemaAinda não há avaliações
- Calculo TelhadoDocumento22 páginasCalculo TelhadoLeandro SilvaAinda não há avaliações
- 01-Excel 2010 AvançadoDocumento170 páginas01-Excel 2010 AvançadoAdelmar Silva100% (3)
- Apostila LispDocumento53 páginasApostila LispHigashi MonteiroAinda não há avaliações
- Aula Prática 5Documento4 páginasAula Prática 5Jaime LoureiroAinda não há avaliações
- Tutorial ScilabDocumento19 páginasTutorial ScilabLauro JoseAinda não há avaliações
- Curso Exel Básico e IntermediárioDocumento169 páginasCurso Exel Básico e IntermediárioJoão Luís CostaAinda não há avaliações
- Apostila Excel BásicoDocumento117 páginasApostila Excel BásicoBerdasfreitadaAinda não há avaliações
- 2019-03-Aula Malware - 2019Documento17 páginas2019-03-Aula Malware - 2019Beto CruzAinda não há avaliações
- Apostila Básica de Vba para Command PostDocumento6 páginasApostila Básica de Vba para Command PostLeandro PiresAinda não há avaliações