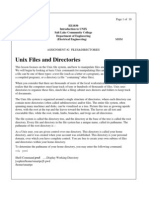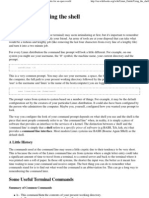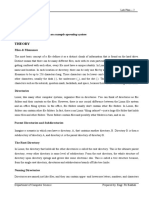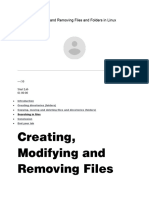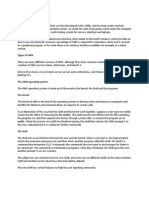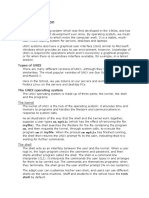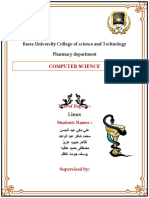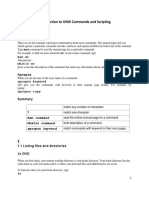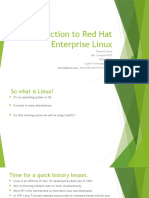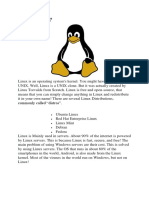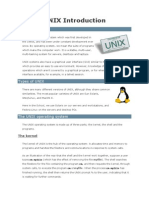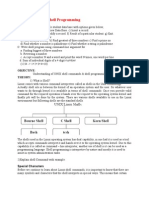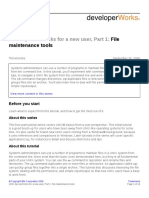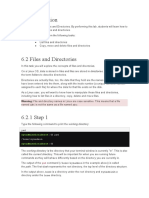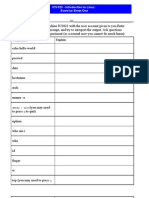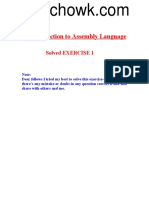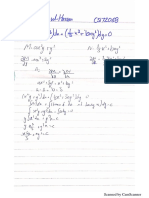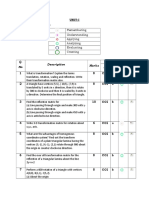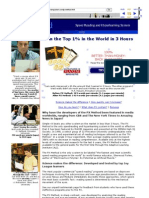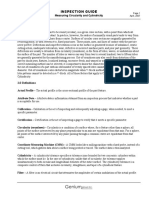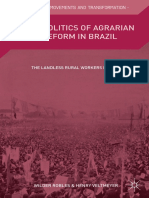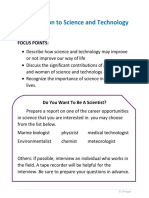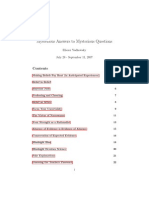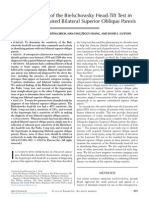Escolar Documentos
Profissional Documentos
Cultura Documentos
Linux Commands
Enviado por
ahmedDireitos autorais
Formatos disponíveis
Compartilhar este documento
Compartilhar ou incorporar documento
Você considera este documento útil?
Este conteúdo é inapropriado?
Denunciar este documentoDireitos autorais:
Formatos disponíveis
Linux Commands
Enviado por
ahmedDireitos autorais:
Formatos disponíveis
1
What Is "The Shell"?
Simply put, the shell is a program that takes commands from the keyboard and
gives them to the operating system to perform. In the old days, it was the only
user interface available on a Unix-like system such as Linux. Nowadays, we
havegraphical user interfaces (GUIs) in addition to command line interfaces
(CLIs) such as the shell.
On most Linux systems a program called bash (which stands for Bourne Again
SHell, an enhanced version of the original Unix shell program, sh, written by Steve
Bourne) acts as the shell program. Besides bash, there are other shell programs
that can be installed in a Linux system. These include: ksh, tcsh and zsh.
What's A "Terminal?"
It's a program called a terminal emulator. This is a program that opens a window
and lets you interact with the shell. There are a bunch of different terminal
emulators you can use. Most Linux distributions supply several, such as: gnome-
terminal,konsole, xterm, rxvt, kvt, nxterm, and eterm.
Testing The Keyboard
OK, let's try some typing. Bring up a terminal window. You should see a shell
prompt that contains your user name and the name of the machine followed by a
dollar sign. Something like this:
[me@linuxbox me]$
Excellent! Now type some nonsense characters and press the enter key.
[me@linuxbox me]$ kdkjflajfks
If all went well, you should have gotten an error message complaining that it
cannot understand you:
[me@linuxbox me]$ kdkjflajfks
bash: kdkjflajfks: command not found
Wonderful! Now press the up-arrow key. Watch how our previous command
"kdkjflajfks" returns. Yes, we have command history. Press the down-arrow and we
get the blank line again.
Recall the "kdkjflajfks" command using the up-arrow key if needed. Now, try the
left and right-arrow keys. You can position the text cursor anywhere in the
command line. This allows you to easily correct mistakes.
Resource Person : Muhammad Rizwan (Lecturer, KFUEIT)
2
You're not logged in as root, are you?
If the last character of your shell prompt is # rather than $, you are operating as
the superuser. This means that you have administrative privileges. This can be
potentially dangerous, since you are able to delete or overwrite any file on the
system. Unless you absolutely need administrative privileges, do not operate as the
superuser.
Navigation
In this lesson, I will introduce your first three commands: pwd (print working
directory), cd (change directory), and ls (list files and directories).
If you have not worked with a command line interface before, you will need to pay
close attention to this lesson, since the concepts will take some getting used to.
File System Organization
Like that legacy operating system, the files on a Linux system are arranged in what
is called a hierarchical directory structure. This means that they are organized in a
tree-like pattern of directories (called folders in other systems), which may contain
files and other directories. The first directory in the file system is called the root
directory. The root directory contains files and subdirectories, which contain more
files and subdirectories and so on and so on.
Most graphical environments today include a file manager program to view and
manipulate the contents of the file system. Often you will see the file system
represented like this:
Resource Person : Muhammad Rizwan (Lecturer, KFUEIT)
3
One important difference between the legacy operating system and Unix-like
operating systems such as Linux is that Linux does not employ the concept of drive
letters. While drive letters split the file system into a series of different trees (one
for each drive), Linux always has a single tree. Different storage devices may
contain different branches of the tree, but there is always a single tree.
pwd
Since a command line interface cannot provide graphic pictures of the file system
structure, it must have a different way of representing it. Think of the file system
tree as a maze, and you are standing in it. At any given moment, you are located in
a single directory. Inside that directory, you can see its files and the pathway to
its parent directory and the pathways to the subdirectories of the directory in which
you are standing.
The directory you are standing in is called the working directory. To find the name
of the working directory, use the pwd command.
[me@linuxbox me]$ pwd
/home/me
When you first log on to a Linux system, the working directory is set to your home
directory. This is where you put your files. On most systems, your home directory
will be called /home/your_user_name, but it can be anything according to the
whims of the system administrator.
To list the files in the working directory, use the ls command.
[me@linuxbox me]$ ls
Desktop Xrootenv.0 linuxcmd
GNUstep bin nedit.rpm
GUILG00.GZ hitni123.jpg nsmail
I will come back to ls in the next lesson. There are a lot of fun things you can do
with it, but I have to talk about pathnames and directories a bit first.
cd
To change your working directory (where you are standing in the maze) you use
the cd command. To do this, type cd followed by the pathname of the desired
working directory. A pathname is the route you take along the branches of the tree
to get to the directory you want. Pathnames can be specified in one of two different
ways; absolute pathnames or relative pathnames. Let's look with absolute
pathnames first.
An absolute pathname begins with the root directory and follows the tree branch by
branch until the path to the desired directory or file is completed. For example,
there is a directory on your system in which most programs are installed. The
Resource Person : Muhammad Rizwan (Lecturer, KFUEIT)
4
pathname of the directory is /usr/bin. This means from the root directory
(represented by the leading slash in the pathname) there is a directory called "usr"
which contains a directory called "bin".
Let's try this out:
[me@linuxbox me]$ cd /usr/bin
[me@linuxbox bin]$ pwd
/usr/bin
[me@linuxbox bin]$ ls
[ lwp-request
2to3 lwp-rget
2to3-2.6 lxterm
a2p lz
aalib-config lzcat
aconnect lzma
acpi_fakekey lzmadec
acpi_listen lzmainfo
add-apt-repository m17n-db
addpart magnifier
and many more...
Now we can see that we have changed the current working directory to /usr/bin
and that it is full of files. Notice how your prompt has changed? As a convenience, it
is usually set up to display the name of the working directory.
Where an absolute pathname starts from the root directory and leads to its
destination, a relative pathname starts from the working directory. To do this, it
uses a couple of special notations to represent relative positions in the file system
tree. These special notations are "." (dot) and ".." (dot dot).
The "." notation refers to the working directory itself and the ".." notation refers to
the working directory's parent directory. Here is how it works. Let's change the
working directory to /usr/bin again:
[me@linuxbox me]$ cd /usr/bin
[me@linuxbox bin]$ pwd
/usr/bin
O.K., now let's say that we wanted to change the working directory to the parent of
/usr/bin which is /usr. We could do that two different ways. First, with an absolute
pathname:
[me@linuxbox bin]$ cd /usr
[me@linuxbox usr]$ pwd
/usr
Or, with a relative pathname:
Resource Person : Muhammad Rizwan (Lecturer, KFUEIT)
5
[me@linuxbox bin]$ cd ..
[me@linuxbox usr]$ pwd
/usr
Two different methods with identical results. Which one should you use? The one
that requires the least typing!
Likewise, we can change the working directory from /usr to /usr/bin in two different
ways. First using an absolute pathname:
[me@linuxbox usr]$ cd /usr/bin
[me@linuxbox bin]$ pwd
/usr/bin
Or, with a relative pathname:
[me@linuxbox usr]$ cd ./bin
[me@linuxbox bin]$ pwd
/usr/bin
Now, there is something important that I must point out here. In almost all cases,
you can omit the "./". It is implied. Typing:
[me@linuxbox usr]$ cd bin
would do the same thing. In general, if you do not specify a pathname to
something, the working directory will be assumed. There is one important exception
to this, but we won't get to that for a while.
A Few Shortcuts
If you type cd followed by nothing, cd will change the working directory to your
home directory.
A related shortcut is to type cd ~user_name. In this case, cd will change the
working directory to the home directory of the specified user.
Typing cd - changes the working directory to the previous one.
Important facts about file names
1. File names that begin with a period character are hidden. This only means
that ls will not list them unless you say ls -a. When your account was
created, several hidden files were placed in your home directory to configure
things for your account. Later on we will take a closer look at some of these
files to see how you can customize yourenvironment. In addition, some
Resource Person : Muhammad Rizwan (Lecturer, KFUEIT)
6
applications will place their configuration and settings files in your home
directory as hidden files.
2. File names in Linux, like Unix, are case sensitive. The file names "File1" and
"file1" refer to different files.
3. Linux has no concept of a "file extension" like legacy operating systems. You
may name files any way you like. However, while Linux itself does not care
about file extensions, many application programs do.
4. Though Linux supports long file names which may contain embedded spaces
and punctuation characters, limit the punctuation characters to period, dash,
and underscore.Most importantly, do not embed spaces in file
names. If you want to represent spaces between words in a file name, use
underscore characters. You will thank yourself later.
Looking Around
Now that you know how to move from working directory to working directory, we're
going to take a tour of your Linux system and, along the way, learn some things
about what makes it tick. But before we begin, I have to teach you some tools that
will come in handy during our adventure. These are:
ls (list files and directories)
less (view text files)
file (classify a file's contents)
ls
The ls command is used to list the contents of a directory. It is probably the most
commonly used Linux command. It can be used in a number of different ways. Here
are some examples:
Examples of the ls command
Command Result
ls List the files in the working directory
ls /bin List the files in the /bin directory (or any other directory you care to
specify)
ls -l List the files in the working directory in long format
ls -l /etc List the files in the /bin directory and the /etc directory in long
/bin format
Resource Person : Muhammad Rizwan (Lecturer, KFUEIT)
7
ls -la .. List all files (even ones with names beginning with a period
character, which are normally hidden) in the parent of the working
directory in long format
These examples also point out an important concept about commands. Most
commands operate like this:
command -options arguments
where command is the name of the command, -options is one or more adjustments
to the command's behavior, and arguments is one or more "things" upon which the
command operates.
In the case of ls, we see that ls is the name of the command, and that it can have
one or more options, such as -a and -l, and it can operate on one or more files or
directories.
A Closer Look At Long Format
If you use the -l option with ls, you will get a file listing that contains a wealth of
information about the files being listed. Here's an example:
-rw------- 1 bshotts bshotts 576 Apr 17 1998 weather.txt
drwxr-xr-x 6 bshotts bshotts 1024 Oct 9 1999 web_page
-rw-rw-r-- 1 bshotts bshotts 276480 Feb 11 20:41 web_site.tar
-rw------- 1 bshotts bshotts 5743 Dec 16 1998 xmas_file.txt
---------- ------- ------- -------- ------------ -------------
| | | | | |
| | | | | File Name
| | | | |
| | | | +--- Modification Time
| | | |
| | | +------------- Size (in bytes)
| | |
| | +----------------------- Group
| |
| +-------------------------------- Owner
|
+---------------------------------------------- File Permissions
File Name
The name of the file or directory.
Modification Time
Resource Person : Muhammad Rizwan (Lecturer, KFUEIT)
8
The last time the file was modified. If the last modification occurred more
than six months in the past, the date and year are displayed. Otherwise, the
time of day is shown.
Size
The size of the file in bytes.
Group
The name of the group that has file permissions in addition to the file's
owner.
Owner
The name of the user who owns the file.
File Permissions
A representation of the file's access permissions. The first character is the
type of file. A "-" indicates a regular (ordinary) file. A "d" indicates a
directory. The second set of three characters represent the read, write, and
execution rights of the file's owner. The next three represent the rights of the
file's group, and the final three represent the rights granted to everybody
else. I'll discuss this in more detail in a later lesson.
Resource Person : Muhammad Rizwan (Lecturer, KFUEIT)
Você também pode gostar
- Shell NavigationDocumento18 páginasShell NavigationIsaiah OchiengAinda não há avaliações
- Barani Institute of Information Technology Systems Administration Lecture Notes - Week 7, Fall 2018Documento6 páginasBarani Institute of Information Technology Systems Administration Lecture Notes - Week 7, Fall 2018Abdul BasitAinda não há avaliações
- Latest Version Here: Here Ubuntu Introductory GuidesDocumento7 páginasLatest Version Here: Here Ubuntu Introductory GuidesDan CraciunAinda não há avaliações
- Linux Tutorial SouriDocumento16 páginasLinux Tutorial SourikumarnishatAinda não há avaliações
- Assignment 2 PDFDocumento10 páginasAssignment 2 PDFapi-3868522Ainda não há avaliações
- Linux Guide - Using The ShellDocumento9 páginasLinux Guide - Using The Shellcbmpt6745Ainda não há avaliações
- Lab01 Exercise LinuxDocumento7 páginasLab01 Exercise LinuxBhupinder SharmaAinda não há avaliações
- Linux & Windows Shell CommandsDocumento9 páginasLinux & Windows Shell CommandsVarun TejAinda não há avaliações
- Shell and Unix NotesDocumento28 páginasShell and Unix Noteska hoAinda não há avaliações
- Linux and Shell CommandsDocumento23 páginasLinux and Shell CommandsMANOJ100% (5)
- Lab Plan 2Documento16 páginasLab Plan 2Mariam ChuhdryAinda não há avaliações
- LinuxDocumento18 páginasLinuxelninnioAinda não há avaliações
- The DoCSoc Guide To Linux and The Command LineDocumento30 páginasThe DoCSoc Guide To Linux and The Command LineLouys HongAinda não há avaliações
- Linux - Commands : - Šta Je Shell"Documento16 páginasLinux - Commands : - Šta Je Shell"dfAinda não há avaliações
- What Is UNIX?: The UNIX Operating SystemDocumento30 páginasWhat Is UNIX?: The UNIX Operating Systemapi-3722999Ainda não há avaliações
- Linux Lab ManuelDocumento23 páginasLinux Lab ManuelNikhil MaliAinda não há avaliações
- Linux Kernel, Distros, Commands and UsesDocumento9 páginasLinux Kernel, Distros, Commands and UsesSagar TripathyAinda não há avaliações
- Qucik UnixDocumento16 páginasQucik UnixSazzad HossainAinda não há avaliações
- Linux Directory Structure Explained in 40 CharactersDocumento5 páginasLinux Directory Structure Explained in 40 CharactersBhanu PratapAinda não há avaliações
- Unit-V Linux - History and EvolutionDocumento19 páginasUnit-V Linux - History and EvolutionMohit SharmaAinda não há avaliações
- OS - Lab#2 - LinuxDocumento5 páginasOS - Lab#2 - LinuxRaja Shaban Qamer MukhlisAinda não há avaliações
- OSCP Practice Set 01Documento119 páginasOSCP Practice Set 01Rishi KaulAinda não há avaliações
- USING COMMAND LINE AND MANAGING SOFTWAREDocumento35 páginasUSING COMMAND LINE AND MANAGING SOFTWAREAdeefa AnsariAinda não há avaliações
- Introduction to the UNIX Operating SystemDocumento18 páginasIntroduction to the UNIX Operating SystemmacammonAinda não há avaliações
- Lab MAnual 2Documento8 páginasLab MAnual 2Hamad RazaAinda não há avaliações
- Navigating The Linux File System: (Edwin Achimbi)Documento4 páginasNavigating The Linux File System: (Edwin Achimbi)Stephen EfangeAinda não há avaliações
- Computer Science: Basra University College of Science and Technology Pharmacy DepartmentDocumento12 páginasComputer Science: Basra University College of Science and Technology Pharmacy DepartmentcrtgyhujikAinda não há avaliações
- Notes On Linux Operating System: Written by Jan Mrázek For The MIBO (BCMB) 8270L Course Last Updated: Jan 9, 2007Documento4 páginasNotes On Linux Operating System: Written by Jan Mrázek For The MIBO (BCMB) 8270L Course Last Updated: Jan 9, 2007mmmaheshwariAinda não há avaliações
- Intro To Unix Cmds N ScriptingDocumento18 páginasIntro To Unix Cmds N ScriptingAlexandre AlbizzatiAinda não há avaliações
- Basic Linux CommandsDocumento12 páginasBasic Linux CommandsDamber ThapaAinda não há avaliações
- Introduction to Linux for Bioinformatics - An Intro to LinuxDocumento27 páginasIntroduction to Linux for Bioinformatics - An Intro to LinuxMuthu KumarAinda não há avaliações
- Basic Linux Commands For Beginners: PlatformsDocumento14 páginasBasic Linux Commands For Beginners: PlatformssurajAinda não há avaliações
- Basic Linux Terminal Commands PDFDocumento8 páginasBasic Linux Terminal Commands PDFDhiraj PhuyalAinda não há avaliações
- Introduction To UNIX Commands and Scripting: 0.0 Getting Help On-Line ManualsDocumento18 páginasIntroduction To UNIX Commands and Scripting: 0.0 Getting Help On-Line ManualsQuốc CườngAinda não há avaliações
- UNIX Tutorial: Typographical ConventionsDocumento42 páginasUNIX Tutorial: Typographical ConventionsraajendrachAinda não há avaliações
- Shell Linux CommandsDocumento20 páginasShell Linux CommandscyspaceAinda não há avaliações
- Introduction To Red Hat Enterprise Linux: Deepesh Sinnya M.E Computer NCIT Rhce, Rhcsa Cypher Technology P. LTDDocumento42 páginasIntroduction To Red Hat Enterprise Linux: Deepesh Sinnya M.E Computer NCIT Rhce, Rhcsa Cypher Technology P. LTDDeepesh Sinnya100% (1)
- BITSPilaniCSLab1Week1IntroductiontoUNIXDocumento8 páginasBITSPilaniCSLab1Week1IntroductiontoUNIXSumeeth RajuldevAinda não há avaliações
- What Is LinuxDocumento11 páginasWhat Is LinuxKulbeer DawanAinda não há avaliações
- UnixDocumento40 páginasUnix1raju1234Ainda não há avaliações
- Shell Programming: NumberDocumento12 páginasShell Programming: Numberpankajchandre30Ainda não há avaliações
- 35 Linux Commands Every User Should KnowDocumento6 páginas35 Linux Commands Every User Should KnowOMRoutAinda não há avaliações
- UNIX Tips and Tricks For A New UserDocumento16 páginasUNIX Tips and Tricks For A New UserkevinAinda não há avaliações
- UNIX Tips and Tricks For A New User, Part 1:: File Maintenance ToolsDocumento22 páginasUNIX Tips and Tricks For A New User, Part 1:: File Maintenance Toolsrd_pawar2343Ainda não há avaliações
- Lab 1Documento6 páginasLab 1Fallen SpartanAinda não há avaliações
- LISTING FILES AND DIRECTORIESDocumento18 páginasLISTING FILES AND DIRECTORIESTux TuxAinda não há avaliações
- What Is "The Shell"?: What's An Xterm, Gnome-Terminal, Konsole, Etc.?Documento9 páginasWhat Is "The Shell"?: What's An Xterm, Gnome-Terminal, Konsole, Etc.?Mbabazi BarbraAinda não há avaliações
- OS_Lab2Documento7 páginasOS_Lab2muhammadwaleedfarooq123Ainda não há avaliações
- What Is LinuxDocumento17 páginasWhat Is Linuxatul211988Ainda não há avaliações
- Operating System Lab Manulas For TE IT PUNE 2010Documento75 páginasOperating System Lab Manulas For TE IT PUNE 2010saket123india100% (3)
- Linux-File SystemDocumento7 páginasLinux-File SystemmanicheeseAinda não há avaliações
- UNIX TutorialDocumento33 páginasUNIX TutorialRyan FelixAinda não há avaliações
- Linux Lab Exercise 12&3Documento6 páginasLinux Lab Exercise 12&3Tushar KansagaraAinda não há avaliações
- Linux Network Administration Chapter 2Documento42 páginasLinux Network Administration Chapter 2Memoh Clinton55Ainda não há avaliações
- Basic Directory Navigation CommandsDocumento9 páginasBasic Directory Navigation CommandsManmeet Kaur100% (1)
- Bash Shell Latihan Di CodeacademyDocumento17 páginasBash Shell Latihan Di CodeacademyTriandika RahmanAinda não há avaliações
- Shell InoDocumento13 páginasShell Inoericdravenll6427Ainda não há avaliações
- Assembly Language ProgramsDocumento7 páginasAssembly Language ProgramsahmedAinda não há avaliações
- Arithmetic Circuits: Design of Digital Circuits 2014 Srdjan Capkun Frank K. GürkaynakDocumento44 páginasArithmetic Circuits: Design of Digital Circuits 2014 Srdjan Capkun Frank K. GürkaynakPradeep VaityAinda não há avaliações
- Computer Network NotesDocumento29 páginasComputer Network NotesahmedAinda não há avaliações
- Chapter 1 Solution PDFDocumento11 páginasChapter 1 Solution PDFahmedAinda não há avaliações
- Debug TutorialDocumento20 páginasDebug TutorialHsm SsmAinda não há avaliações
- Chapter 1 Solution PDFDocumento11 páginasChapter 1 Solution PDFahmedAinda não há avaliações
- CS172068 AssignmentDocumento3 páginasCS172068 AssignmentahmedAinda não há avaliações
- DLL - Mathematics 1 - Q1 - W1Documento6 páginasDLL - Mathematics 1 - Q1 - W1Marialita SadangAinda não há avaliações
- Chapter 3 Loaders and Linkers: - Machine-Independent Loader FeatureDocumento7 páginasChapter 3 Loaders and Linkers: - Machine-Independent Loader FeatureNimisha JithAinda não há avaliações
- C What HappensDocumento192 páginasC What Happenschopsticks_phc100% (2)
- The Impact of Training and Development On Employee Perfornace: A Case Study On Meena BazarDocumento8 páginasThe Impact of Training and Development On Employee Perfornace: A Case Study On Meena BazarAcademia PapersAinda não há avaliações
- THEORY Transformation Question BankDocumento7 páginasTHEORY Transformation Question Bankpankaj12345katreAinda não há avaliações
- Dramatic Nuclear Winter Concept Art WorkshopDocumento5 páginasDramatic Nuclear Winter Concept Art WorkshopArc AngleAinda não há avaliações
- RS: Railway reservation systemDocumento6 páginasRS: Railway reservation systemSaravana KumarAinda não há avaliações
- Lecturio The 40 Day Study Schedule USMLE Step 1Documento20 páginasLecturio The 40 Day Study Schedule USMLE Step 1Kimberly Kanemitsu50% (2)
- SGC Roles and FunctionsDocumento25 páginasSGC Roles and FunctionsDivine Grace SamortinAinda não há avaliações
- VIK Traders Se Desculpa Com Clientes Por Dificuldades No SaqueDocumento2 páginasVIK Traders Se Desculpa Com Clientes Por Dificuldades No SaqueMetropolesAinda não há avaliações
- Divemaster Repasos ManualDocumento9 páginasDivemaster Repasos ManualIsrael Mauricio Olivares Millán100% (1)
- Balance and Stability PowerpointDocumento36 páginasBalance and Stability PowerpointCzarina Amor CabilleteAinda não há avaliações
- PX Method 2 - Tim Ferriss - Sample Landing PageDocumento5 páginasPX Method 2 - Tim Ferriss - Sample Landing PageshruikunAinda não há avaliações
- QC Story TRAINING SLIDEDocumento47 páginasQC Story TRAINING SLIDEDIPAK VINAYAK SHIRBHATE83% (6)
- Measurement Circularity Preview - GDTDocumento8 páginasMeasurement Circularity Preview - GDTllmm_088Ainda não há avaliações
- Bb101 Chapter 1 Physical Quantities and MeasurementDocumento14 páginasBb101 Chapter 1 Physical Quantities and MeasurementAidi AmarAinda não há avaliações
- Portable Bricks Transfer Conveyor BeltDocumento9 páginasPortable Bricks Transfer Conveyor BeltIJRASETPublicationsAinda não há avaliações
- Astro-Vision Pancha-Pakshi Shastra ExplainedDocumento17 páginasAstro-Vision Pancha-Pakshi Shastra ExplainedVensun Reddy100% (5)
- Pakistan Academy School Al-Ahmadi Kuwait Monthly Test Schedule Class: 9 FBISEDocumento16 páginasPakistan Academy School Al-Ahmadi Kuwait Monthly Test Schedule Class: 9 FBISEapi-126472277Ainda não há avaliações
- The Politics of Agrarian Reform in Brazil The Landless Rural Workers MovementDocumento245 páginasThe Politics of Agrarian Reform in Brazil The Landless Rural Workers MovementdavidizanagiAinda não há avaliações
- Cardinal and Ordinal UtilityDocumento39 páginasCardinal and Ordinal UtilityAnkapa Naidu Dama78% (9)
- Topics For Grade 7 ScienceDocumento200 páginasTopics For Grade 7 ScienceShaynie Mhe Amar Antonio67% (3)
- Summarizing and ParaphrasingDocumento2 páginasSummarizing and ParaphrasingKylle VillafloresAinda não há avaliações
- Mysterious Answers To Mysterious Questions - FlattenedDocumento52 páginasMysterious Answers To Mysterious Questions - FlattenedKit LangtonAinda não há avaliações
- Snorks Udl Lesson Plan-1Documento4 páginasSnorks Udl Lesson Plan-1api-253110466Ainda não há avaliações
- ITC I MID TERMDocumento2 páginasITC I MID TERMYadvendra BediAinda não há avaliações
- The Reception Office: Monday September 28, 2020Documento2 páginasThe Reception Office: Monday September 28, 2020Chikanma OkoisorAinda não há avaliações
- Literature & LawDocumento4 páginasLiterature & Law3rinl33Ainda não há avaliações
- Addressing Modes of Fixed Point DSPsDocumento25 páginasAddressing Modes of Fixed Point DSPsShreyas TaterAinda não há avaliações
- The Sensitivity of The Bielschowsky Head-Tilt Test in Diagnosing Acquired Bilateral Superior Oblique ParesisDocumento10 páginasThe Sensitivity of The Bielschowsky Head-Tilt Test in Diagnosing Acquired Bilateral Superior Oblique ParesisAnonymous mvNUtwidAinda não há avaliações