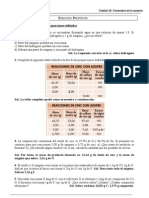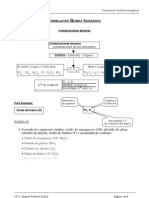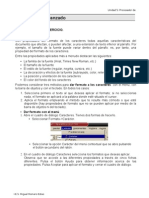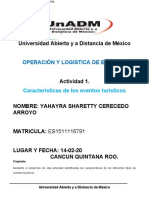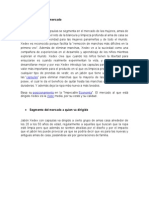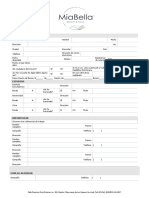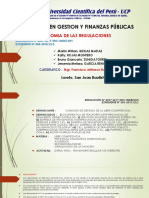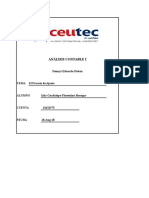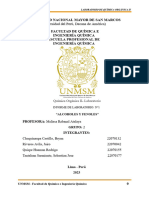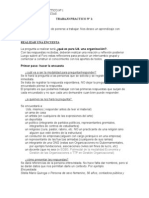Escolar Documentos
Profissional Documentos
Cultura Documentos
Writer Avanzado 7
Enviado por
iesmiguelromeroesteoticDireitos autorais
Formatos disponíveis
Compartilhar este documento
Compartilhar ou incorporar documento
Você considera este documento útil?
Este conteúdo é inapropriado?
Denunciar este documentoDireitos autorais:
Formatos disponíveis
Writer Avanzado 7
Enviado por
iesmiguelromeroesteoticDireitos autorais:
Formatos disponíveis
2º Bachillerato T.I.C.
Unidad 5: Procesador de textos
Ejercicio Writer Avanzado 7
Estilos de párrafo
Un estilo de párrafo es un conjunto de formatos de carácter y párrafo (fuente, alineación, etc.) que
podemos aplicar a los párrafos de un documento. Aplicar un estilo de párrafo no supone
simplemente aplicarle al párrafo el formato de carácter y párrafo correspondiente, sino crear un
enlace entre el párrafo al que se aplica el estilo y la definición del estilo de párrafo; por
consiguiente, las eventuales modificaciones del estilo se reflejan automáticamente en el formato del
párrafo: en esto reside su potencia.
Entre las ventajas de usar estilos de párrafo para dar formato a los documentos, ventajas que los
hacen indispensables en la edición de documentos largos, podemos citar las siguientes:
• Rapidez de aplicación
• Coherencia de formato
• Facilidad de modificación del formato
• Facilidad de creación de índices de materias
Estilos de párrafo predefinidos
Por defecto, los párrafos de los documentos nuevos se asocian al estilo Predeterminado, que es
uno de los estilos de párrafo predefinidos de OpenOffice.org Writer. Para examinarlos:
1. Abre la ventana del Estilista: pulsa el botón Mostrar/ocultar estilista de la
barra de funciones, la tecla F11 o selecciona Formato->Estilista.
2. En la ventana del Estilista, pulsa sobre el símbolo de párrafo (¶) para mostrar los
estilos de párrafo y en el cuadro combinado inferior selecciona Jerárquico para
visualizarlos jerárquicamente.
I.E.S. Miguel Romero Esteo 1
Curso 2010/2011
2º Bachillerato T.I.C. Unidad 5: Procesador de textos
Como puedes ver, todos los estilos derivan del estilo Predeterminado: cualquier cambio que
hagas en una propiedad del formato de este estilo lo heredarán todos los estilos, a menos que en
ellos se haya definido específicamente esa propiedad. Por ejemplo, si defines como centrada la
alineación del estilo Predeterminado, todos los estilos en que no se haya definido la alineación
también aparecerán centrados.
Fíjate en los estilos siguientes, que usarás en el ejercicio:
• Cita
• Cuerpo de texto
• Sangría de primera línea
• Encabezado 1
• Encabezado 2
• Título
• Encabezamiento
• Pié de página
No confundas los estilos Encabezado 1, Encabezado 2, etc., con Encabezamiento. Los
primeros deben usarse con los títulos de las secciones y subsecciones del documento para facilitar la
creación automática del índice de materias; el segundo se aplica automáticamente en los
encabezamientos de las páginas.
Estilos de párrafo del usuario
También puedes definir tus propios estilos específicos con nombres que te resulten significativos.
Para crear un estilo nuevo, abre el menú contextual del Estilista y selecciona Nuevo. También
puedes definir un estilo nuevo partiendo del formato de una selección: para ello, pulsa el botón
Nuevo estilo a partir de la selección de la ventana del Estilista.
Aplicar un estilo de párrafo
Para aplicar un estilo de párrafo, haz doble-clic sobre el estilo que quieras aplicar en la ventana del
Estilista. Los estilos en uso se pueden aplicar también seleccionándolos en el cuadro
combinado Aplicar estilo de la barra de objetos.
Modificar un estilo de párrafo
1. Abre el cuadro de diálogo Estilo de párrafo: selecciona la opción Editar
estilo de párrafo del menú contextual sobre el párrafo o la opción Modificar del
menú contextual sobre la ventana del Estilista.
2. En el cuadro Estilo de párrafo define el formato del estilo y pulsa Aceptar.
I.E.S. Miguel Romero Esteo 2
Curso 2010/2011
2º Bachillerato T.I.C. Unidad 5: Procesador de textos
Formato del estilo y formato directo
Observa que todo párrafo, además de estar asociado a un estilo de párrafo, es susceptible de recibir
formato de carácter o párrafo directamente. Este formato directo prevalece siempre sobre el formato
del estilo asociado al párrafo. Si, por ejemplo, aplicamos la fuente Bitstream Vera Sans a un párrafo
y posteriormente definimos la fuente del estilo de párrafo como Lucida Sans Unicode, el párrafo en
cuestión mantendrá la fuente Bitstream Vera Sans, mientras que los párrafos asociados al estilo que
no tengan una fuente específica pasarán a visualizarse con la fuente Lucida Sans Unicode.
Índices de materias
Si has usado los estilos Encabezado 1, Encabezado 2, etc. para marcar los títulos de las
secciones y subsecciones de tu documento, crear un índice automático de materias no reviste
ninguna dificultad:
1. Sitúa el cursor en una línea en blanco en el sitio donde quieras crear el índice.
2. Selecciona Insertar→Índices→Índices.
3. En el cuadro de diálogo Insertar índice comprueba que el tipo sea Índice de
I.E.S. Miguel Romero Esteo 3
Curso 2010/2011
2º Bachillerato T.I.C. Unidad 5: Procesador de textos
contenido, ajusta otras opciones si lo deseas y pulsa Aceptar.
Para actualizar el índice después de modificar el documento, o para variar su estructura, pon el
cursor sobre el índice y usa las opciones del menu Insertar o del menú contextual.
I.E.S. Miguel Romero Esteo 4
Curso 2010/2011
2º Bachillerato T.I.C. Unidad 5: Procesador de textos
Ahora haz el Ejercicio 11. Descarga el documento writer-11.odt y guárdalo en tu carpeta personal.
1. Selecciona todo y aplica el estilo de párrafo más abundante, en este caso Sangría de
primera línea.
2. Vuelve a la primera línea, que será el título de la portada, y aplica el estilo Título.
3. Para cada biografía, aplica el estilo Encabezado 1 al nombre y el estilo Cuerpo de
texto al párrafo que indica la procedencia del texto y al párrafo siguiente. En la biografía
de Edsger Dijkstra, aplica el estilo Encabezado 2 al título Citas y el estilo Cita a las
citas. Alinea los párrafos que indican el origen a la derecha sin modificar el estilo.
4. Crea un párrafo en blanco de estilo Predeterminado y crea el índice.
Ya tienes el documento estructurado. Ahora ajusta el formato de los estilos:
1. Modifica el estilo Título con un espacio delante del párrafo de 15 cm e introduce un
párrafo vacío delante para que se aplique la separación.
2. Modifica el estilo Encabezado del índice con un salto de página delante, con estilo
de página Índice, número 1.
3. Modifica el estilo Encabezado 1 con un salto de página delante, con estilo de página
Predeterminado, número 0 (con otro número, el contador de páginas se reiniciaría en
cada sección).
4. Justifica los estilos Cuerpo de texto y Cita. No es necesario justificar el estilo
Sangría de primera línea, pues deriva de Cuerpo de texto.
Por último, el diseño de las páginas:
1. Aplica a la portada el estilo de página Primera página.
2. Modifica el estilo de página Índice activando el pie de página y la numeración en
números romanos en minúscula.
3. Inserta el número de página en el centro del pie de página del estilo de página Índice.
4. Modifica el estilo de página Predeterminado activando el encabezado y el pie de
página.
5. Inserta el número de página en el centro del pie de página del estilo de página
Predeterminado y el título en el centro del encabezamiento.
6. Para reiniciar el contador de páginas en la primera página después del índice, pon el cursor
en el título de la primera sección y modifica el formato del párrafo (no del estilo) cambiando
a 1 el número de página.
7. Sitúa el cursor sobre el índice y actualízalo.
Si has hecho todo bien, tu documento debería parecerse a writer-11.pdf. Observa que quedan sendas
páginas en blanco después de la portada y del índice: el documento está preparado para la impresión
a doble cara.
I.E.S. Miguel Romero Esteo 5
Curso 2010/2011
Você também pode gostar
- Prueba de Evaluación de Formulación InorgánicaDocumento3 páginasPrueba de Evaluación de Formulación InorgánicaiesmiguelromeroesteoticAinda não há avaliações
- Soluciones Ejercicios de Formulación InorgánicaDocumento10 páginasSoluciones Ejercicios de Formulación InorgánicaiesmiguelromeroesteoticAinda não há avaliações
- Ejercicios PropuestosDocumento6 páginasEjercicios PropuestosiesmiguelromeroesteoticAinda não há avaliações
- Potabilización Del Agua (Lectura)Documento2 páginasPotabilización Del Agua (Lectura)iesmiguelromeroesteoticAinda não há avaliações
- Ejercicios Formulación InorgánicaDocumento10 páginasEjercicios Formulación InorgánicaiesmiguelromeroesteoticAinda não há avaliações
- Ejercicios Writer Avanzado-5Documento3 páginasEjercicios Writer Avanzado-5iesmiguelromeroesteoticAinda não há avaliações
- Ejercicios Writer Avanzado - 6Documento5 páginasEjercicios Writer Avanzado - 6iesmiguelromeroesteoticAinda não há avaliações
- Ejercicios Formulación InorgánicaDocumento10 páginasEjercicios Formulación InorgánicaiesmiguelromeroesteoticAinda não há avaliações
- Ejercicios PropuestosDocumento6 páginasEjercicios Propuestosiesmiguelromeroesteotic100% (1)
- Naturaleza de La MateriaDocumento44 páginasNaturaleza de La MateriaiesmiguelromeroesteoticAinda não há avaliações
- Formulación InorgánicaDocumento22 páginasFormulación Inorgánicaiesmiguelromeroesteotic100% (1)
- Ejercicios Writer Avanzado-1Documento5 páginasEjercicios Writer Avanzado-1iesmiguelromeroesteoticAinda não há avaliações
- Formulación Inorgánica (Lectura)Documento2 páginasFormulación Inorgánica (Lectura)iesmiguelromeroesteoticAinda não há avaliações
- Ejercicios Writer Avanzado-2Documento7 páginasEjercicios Writer Avanzado-2iesmiguelromeroesteoticAinda não há avaliações
- Informe Final de Internado de Psicologoia OrganizacionalDocumento67 páginasInforme Final de Internado de Psicologoia OrganizacionalJoel Hs100% (1)
- Manual Sap2000Documento106 páginasManual Sap2000Gilmer Estrada Nunez100% (3)
- Sem 09 - MERCADO LABORAL, NIVEL DE EMPLEO Y DESEMPLEO SALARIOSDocumento50 páginasSem 09 - MERCADO LABORAL, NIVEL DE EMPLEO Y DESEMPLEO SALARIOSRuth CatuntaAinda não há avaliações
- ResumenDocumento6 páginasResumenHernandez DiazAinda não há avaliações
- Aole U2 A1 YacaDocumento4 páginasAole U2 A1 YacaYahayra CerecedoAinda não há avaliações
- Corre AsDocumento11 páginasCorre AsPepe Perez PedrazasAinda não há avaliações
- 1360 4778 1 SMDocumento15 páginas1360 4778 1 SMMagali HerbalejoAinda não há avaliações
- 04 Alerta de Seguridad Industrial - Incremento de Accidentes de ManosDocumento2 páginas04 Alerta de Seguridad Industrial - Incremento de Accidentes de ManosLucky Strike100% (1)
- Interés Simple y CompuestoDocumento6 páginasInterés Simple y CompuestoFRANKLER MILLER MUNDACA GONZALESAinda não há avaliações
- XEDEXDocumento1 páginaXEDEXKarielys BarreraAinda não há avaliações
- Tips AuditoriaDocumento2 páginasTips Auditorianelson gonzalezAinda não há avaliações
- Taller7 Samba Jhonatan CutivaDocumento13 páginasTaller7 Samba Jhonatan CutivaFernando RojasAinda não há avaliações
- BROCHURE Branding e Identidad PDFDocumento15 páginasBROCHURE Branding e Identidad PDFMartin Alvarez LópezAinda não há avaliações
- Cierre ContableDocumento4 páginasCierre ContablemichiidiazmillaAinda não há avaliações
- Energia Libre PDFDocumento90 páginasEnergia Libre PDFmadeheis100% (2)
- Formulario Solicitud de EmpleoDocumento2 páginasFormulario Solicitud de EmpleoMiabella BeautyAinda não há avaliações
- Pruebas A Una SubestacionDocumento74 páginasPruebas A Una SubestacionUrbano Azamar100% (2)
- Ficha Historia Tercero 7Documento3 páginasFicha Historia Tercero 7Bryan Omar RacinesAinda não há avaliações
- "Encuesta Sobre El Proceso EnfermeroDocumento11 páginas"Encuesta Sobre El Proceso EnfermeroMiryam PHAinda não há avaliações
- Economia de Las Regulaciones - Ucp Maestria 2020Documento22 páginasEconomia de Las Regulaciones - Ucp Maestria 2020Martin MesiasAinda não há avaliações
- Curaduria UrbanaDocumento12 páginasCuraduria UrbanaSergio RojasAinda não há avaliações
- Aa2. CostosDocumento4 páginasAa2. CostosvictoriaAinda não há avaliações
- Integración de PIC18F2455 Con LabVIEW 8.2 Con MpusbapiDocumento19 páginasIntegración de PIC18F2455 Con LabVIEW 8.2 Con Mpusbapiheiner91Ainda não há avaliações
- Mapa y Facies MetamórficasDocumento3 páginasMapa y Facies MetamórficasLuis VelderrainAinda não há avaliações
- IzliaFlorentino Tarea3 61611575Documento9 páginasIzliaFlorentino Tarea3 61611575Maliru Florentino100% (2)
- AnsaDocumento8 páginasAnsaBrando Andre Esquivel YauriAinda não há avaliações
- Alcoholes y Fenoles - Laboratorio Química Orgánica IIDocumento24 páginasAlcoholes y Fenoles - Laboratorio Química Orgánica IIAyudaFIQ-SMAinda não há avaliações
- Externalidades y Bienes PúblicosDocumento18 páginasExternalidades y Bienes PúblicosdavidAinda não há avaliações
- Iso 45001Documento18 páginasIso 45001DALESKA BRIGHITE VILCAMANGO ACHAAinda não há avaliações
- TOG TP1 CorregidoDocumento3 páginasTOG TP1 CorregidoOsvaldo MaciasAinda não há avaliações