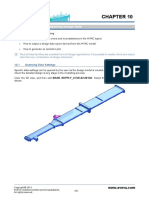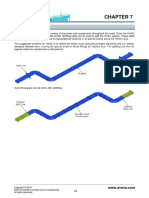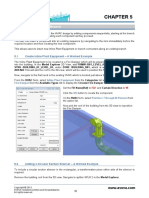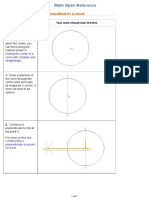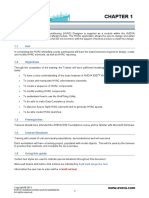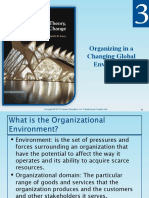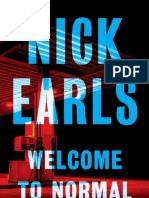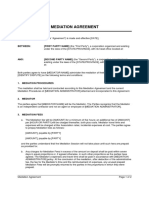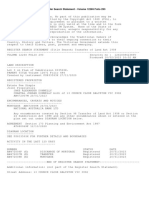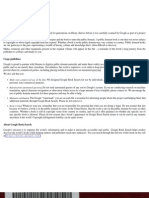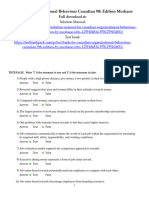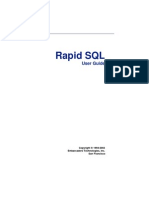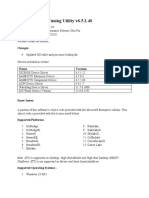Escolar Documentos
Profissional Documentos
Cultura Documentos
Hvac Chapter4
Enviado por
Zharko MatichTítulo original
Direitos autorais
Formatos disponíveis
Compartilhar este documento
Compartilhar ou incorporar documento
Você considera este documento útil?
Este conteúdo é inapropriado?
Denunciar este documentoDireitos autorais:
Formatos disponíveis
Hvac Chapter4
Enviado por
Zharko MatichDireitos autorais:
Formatos disponíveis
CHAPTER 4
4 Creation and Routing of HVAC Components
4.1 HVAC Components Representation in the Catalogue
Each HVAC component is represented in the project catalogue by the following types of data:
• Physical shape
• Parameters
4.1.1 HVAC Physical Shape
The physical shape of a component is defined by a set of geometric primitives, so that a component can be
manipulated and linked to adjacent HVAC items. All principle points needed to define the component position
orientation and connectivity are identified by uniquely numbered tags. These tags, which have both position
and direction, are called P-points:
• Each P-point is identified by a number of the format P0, P1, P2 etc.
• P0 always represents the components origin position.
The principle inlet and outlet points are also identified as P-Arrive (PA) and P-Leave (PL). P1 is the same as
P-Arrive, and P2 is the same as P-Leave.
4.1.2 HVAC Variables
The setting of all variables needed to distinguish a component from others with the same geometry and P-
point sets are defined by parameters. The values of these are defined to suit the specific design requirements.
For example, a rectangular three way component (or branch connector) might be represented in the project
catalogue as follows:
Copyright © 2013. www.aveva.com
AVEVA Solutions Limited and its subsidiaries.
15
All rights reserved.
AVEVA Everything3D (2.1)
TM-1817
• The two curved duct sections from the component geometry set.
• The four P-points from its point set.
• P-point, P3, enables the user to control the direction of the branch connection arm when it is
incorporated into the design.
The dimensions of the component and other constructional details are represented in the catalogue by
parameters whose values are set to suit the design requirements.
4.2 Setting HVAC Defaults
The following defaults will need to be set for the users to complete the training exercises.
• A Default Detailing Specification.
• The format of the HVAC form.
• Customised HVAC forms.
4.2.1 Setting a Default Detailing Specification
The constructional detail of components that the user selects from the HVAC catalogue, such as joint types
and maximum straight lengths, are determined by the current default specification.
To set the default specification, select TUTORIAL from the Spec drop down menu within the Settings group
on the HVAC tab.
This specification gives access to a range of catalogue components that are suitable for use with this training
course.
When starting a new session, the specification will need to be set each time.
Copyright © 2013. www.aveva.com
AVEVA Solutions Limited and its subsidiaries.
All rights reserved. 16
AVEVA Everything3D (2.1)
TM-1817
4.3 The HVAC Form
All the principle functions for creating, positioning, orientating and connecting HVAC elements are available
from within a single form, the HVAC form.
The HVAC form can be displayed by clicking the HVAC button from the Create group located on the HVAC
tab.
Copyright © 2013. www.aveva.com
AVEVA Solutions Limited and its subsidiaries.
All rights reserved. 17
AVEVA Everything3D (2.1)
TM-1817
4.3.1 Categories
HVAC tasks are initiated by first selecting an entry from the Categories
list. These categories are standard types of HVAC provided by the
application with the exception of User Defined Fittings and Assemblies.
An HVAC assembly is a collection of HVAC components that can be
copied and placed into any part of the HVAC network.
Depending on the entry selected in the Categories
list the Available Types list will present the user
with a different set of options.
4.3.2 Available Types
After selecting a Category of HVAC the user can choose a specific type of HVAC element from the Available
Types list.
When a selection is made from the Available Types drop-down list, a separate window will be displayed
allowing the user to input specific criteria based on what type of HVAC component is being created. For
example, the user could be prompted to enter dimensions for a straight piece of HVAC for selecting
Rectangular from the Categories list followed by Straight from the Available Types list.
Copyright © 2013. www.aveva.com
AVEVA Solutions Limited and its subsidiaries.
All rights reserved. 18
AVEVA Everything3D (2.1)
TM-1817
These are described in more detail in the following sections of this guide.
Alternatively, selecting Options… in the Available Types list displays a form containing all different types of
available ductwork for the selected Category as shown below. Selecting any of these options will display the
relevant window allowing user to input specific criteria as mentioned above.
Copyright © 2013. www.aveva.com
AVEVA Solutions Limited and its subsidiaries.
All rights reserved. 19
AVEVA Everything3D (2.1)
TM-1817
The user will not be able to select certain Available Types if the correct database hierarchy has not been
configured beforehand. For example certain HVAC elements must reside below other elements in the
database hierarchy.
If a particular HVAC element cannot be created at the current position in the database hierarchy the user will
receive an error message summarising the problem.
4.3.3 Edit HVAC Attributes
The lower part of the HVAC form contains tools which allow the user to modify the Orientation, Position,
Connection, Size/Shape and Insulation of HVAC components that already exist in the Model Explorer.
These are discussed in detail as below.
4.3.3.1 Orientation
The Orientation section of the form allows users to modify:
• Leave Direction- Sets Leave direction of the HVAC
component.
• Leave ‘A’ Axis – Sets the rotation of the HVAC component
relative to the Leave Direction.
The user must first select the element to modify either from the Model
Explorer or from the 3d view. Clicking the CE button will display the
current orientation of the selected component.
Copyright © 2013. www.aveva.com
AVEVA Solutions Limited and its subsidiaries.
All rights reserved. 20
AVEVA Everything3D (2.1)
TM-1817
4.3.3.2 Position
The Position section of the form allows users to
position/reposition components using the selected option:
The At method options list offers the following options:
• Cursor - allows users to use the Cursor to pick the new position for the selected component. The user
must set the view to a Plan view. Using this method the user is prompted to pick co-ordinates for East,
North and Up. The East and North co-ordinates are picked first and together with one click. After clicking
Cursor, the user is prompted to ‘enter a 3d position’. The user must click a position in the selected Plan
view. The view will then change automatically, allowing the user to pick an Up co-ordinate to be used for
the elevation of the selected component.
• ID P-Point - allows users to use the ID P-Point to pick the new position for the selected component.
The user is prompted to ‘Pick Point’ to re-position the origin of the component at a chosen p-point on
another HVAC element in the 3D graphical view.
• ID Element - allows users to use the ID Element to pick the new position for the selected component.
The user is prompted to ‘Pick ANY element’ to position the origin of the CE at the location of the origin
of a selected element in the 3D graphical view. The user must pick a different HVAC element.
• Next - allows users to re-position the origin of the selected component in such a way that the P-leave
is positioned at the P-arrive of the next HVAC component in the branch.
• Previous - allows users to re-position the origin of the selected component in such a way that the P-
arrive is positioned at the P-leave of the previous HVAC component in the branch.
The Through method options list allows users to re-position the selected component along the leave
direction of the previous component using the following options:
• Cursor - allows users to Cursor pick the new position for the
selected component by prompting to enter a 3D position. The user must
click a position in the 3D graphical view to re- position the along its
arrive-leave axis to align to the picked position.
• ID P-Point - allows users to identify a design p-point. The user must click a p-point on another HVAC
element in the 3D graphical view to re-position the component along the leave direction of the previous
component to align to the selected p-point.
• ID Element - allows users to reposition the selected component along the leave direction of the
previous component in alignment with another selected HVAC element from the 3d view.
• Next - allows users to re-position the origin of the selected component, along the leave direction of
the previous component, to the P-arrive of the next piece of HVAC in the branch.
The user can also move the selected HVAC component to a new position by inputting values into the Move
by or Distance fields.
Copyright © 2013. www.aveva.com
AVEVA Solutions Limited and its subsidiaries.
All rights reserved. 21
AVEVA Everything3D (2.1)
TM-1817
Inputting a value into the Move by field moves the selected component relative to its current position by given
distance and direction.
Inputting value into the Distance field moves the selected component along its P-leave axis away from the
previous component, leaving the specified distance.
4.3.3.3 Plane Positioning
The Plane Positioning section of the HVAC form allows users to
position elements by using a reference plane (construction plane). The
plane is defined in terms of its position (a point through which it passes)
and its direction (the direction of a line normal to the plane).
The Through method allows users to specify the method of identification of a point through which the plane is
constructed and positioned.
4.3.3.4 Connect
The Connect section of the form allows users to
connect the HVAC branch Head/Tail or its
components by selecting the options as discussed
below.
A HVAC Branch Component can be connected using
the following options:
• To Previous – allows users to connect
components which are axially asymmetrical i.e. p-
leave is always in the opposite direction of p-
arrive.
• Leave East/West/North/South/Up/Down –
allows users to connect a two way piece which
forces a change of direction i.e. bends, elbows
with leave direction set to the selected option.
• P3 is East/West/North/South/Up/Down - allows users to connect HVAC components with side
connections i.e. Threeways, Branch Connectors and Asymmetrical two-way components such as Offsets,
Eccentric Tapers with P3 direction set the selected option.
• Next – allows users to connect the selected component to the next HVAC component in the branch.
• Branch Tail – allows users to connect and position the p-leave of selected component to the branch
tail position.
A HVAC Branch (Head/Tail) can be connected
using the following options:
• Head/Tail of ID Branch – selecting this
option, the user is prompted to ‘Pick BRAN
element’ from 3D view. Once picked, the
Head/Tail of the branch is positioned and
connected to the Head/Tail of the picked
branch.
Copyright © 2013. www.aveva.com
AVEVA Solutions Limited and its subsidiaries.
All rights reserved. 22
AVEVA Everything3D (2.1)
TM-1817
• ID Branch Connector – allows the user to connect the Head/Tail of the branch to a branch connector
component from another HVAC branch. Upon selection, the user is prompted to ‘Pick BRCO element’ to
connect to.
• ID Threeway Piece – allows users to connect the Head/Tail of the branch to a Threeway/Tee
component from another HVAC branch. Upon selection, the user is prompted to ‘Pick THRE or TEE
element’ to connect to.
• ID Centrifugal Fan – allows users to connect the Head/Tail of the branch to a Centrifugal Fan. Upon
selection, the user is prompted to ‘Pick HFAN element’ to connect to.
The p-arrive and p-leave points for a centrifugal fan are both on the rectangular flange face and the P3
is on the circular flange face, regardless of the flow direction through the fan.
• ID Air Handling Unit – allows users to connect the Head/Tail of the branch to an Air Handling Unit.
Upon selection, the user is prompted to ‘Pick AHU element’ to connect to.
• ID Equipment Nozzle- – allows users to connect the Head/Tail of the branch to an equipment/sub-
equipment Nozzle. Upon selection, the user is prompted to ‘Identify NOZZ’ to connect to.
• ID Ceiling Fitting – allows users to connect the Head/Tail of the branch to a HVAC Ceiling Fitting.
Upon selection, the user is prompted to ‘Pick NOZZ element’ to connect to.
• First/Last Member– allows users to connect and position the Head/Tail of the branch to a p-arrive of
First Member or p-leave of the Last Member in the HVAC branch category.
• Explicit… – selecting this displays the Head/Tail
Position form which allows users to enter explicit position co-
ordinates for the selected HVAC branch. Clicking the Pick
Position link label prompts the Positioning Control toolbar
allowing user to graphically pick position from 3d view.
4.3.3.5 Copying HVAC Elements
An existing HVAC component can be copied using the Copy ID button on
the HVAC form.
Clicking the Copy ID button prompts the user to ‘Identify Element’ to copy from 3D view. Depending upon
the type of component selected, the appropriate form is displayed to facilitate the creation of new component.
Copyright © 2013. www.aveva.com
AVEVA Solutions Limited and its subsidiaries.
All rights reserved. 23
AVEVA Everything3D (2.1)
TM-1817
4.3.3.6 Modify CE
Clicking the Modify CE button will display the appropriate Modify form, depending upon which HVAC element
is the CE.
4.3.3.7 Transpose Head Tube
When there is implied ducting between the HVAC Branch Head and the first component, in some cases the
implied ducting can be shown oriented 90 degrees from the correct orientation, or as a dashed line. Clicking
the Transpose Head Tube button on the main HVAC form with the branch element the CE will transpose the
implied ducting so it looks graphically correct.
Copyright © 2013. www.aveva.com
AVEVA Solutions Limited and its subsidiaries.
All rights reserved. 24
AVEVA Everything3D (2.1)
TM-1817
4.3.3.8 Change Size/Shape
Clicking the Change Size/Shape button will display
the HVAC Change Size/Shape form. From this
form, the size and shape of an HVAC element, or a
range of elements, can be changed.
The Change options list allows the user to define what is to be
changed on the element or elements selected.
• Both Ends – this will apply the change on both the Arrive and Leave end of the HVAC elements. If
a range of elements is to be modified, then this option must be selected.
• Arrive Only – applies the change only to the Arrive end of the selected HVAC element
• Leave Only – applies the change only to the Leave end of the selected HVAC element
• Branch Connector – this option is used when the CE to be changed is a Branch Connector
(BRCO)
The Shape and Specification
options lists allow a new shape
or specification to be applied to
the HVAC element(s).
The Retain Equivalent Duct Size check box is used when changing the
Shape of HVAC ducting. When checked, the application will automatically
assign the size of the duct to be as close as possible to the previous duct
cross sectional area. When checked, the Duct Size text box is greyed out.
If it is left unchecked the user must input the Duct Size required.
Copyright © 2013. www.aveva.com
AVEVA Solutions Limited and its subsidiaries.
All rights reserved. 25
AVEVA Everything3D (2.1)
TM-1817
The Change CE Only button is used to apply the change to a single HVAC element, which must be the
CE. Feedback on which element has been changed is displayed in the Messages area of the form.
The Pick Start to End button is only active when
Both Ends is chosen from the Change options list.
Clicking this button will prompt the user to ‘Pick Start
Element of Sequence for Change’. Picking the first
element will then prompt the user to ‘Pick End
Element of Sequence for Change’ Picking the end
element will apply this change to the picked elements
and all elements in between.
Copyright © 2013. www.aveva.com
AVEVA Solutions Limited and its subsidiaries.
All rights reserved. 26
AVEVA Everything3D (2.1)
TM-1817
4.3.3.9 Align Adjacent Bend
The Align Adjacent Bend button can be used to reposition a Bend so the Arrive and Leave of the two Bends
align. This feature can only be used for Circular ducting.
With a Bend as the CE, clicking the Align Adjacent Bend button will prompt the user to ‘Pick Adjacent bend
or Elbow Element to Align’. Picking the adjacent Bend will move it along its axis until it aligns to the Bend
which is the CE.
4.3.3.10 Setting Insulation to a Range of HVAC Elements
It is possible to set the HVAC Insulation specification
for a full Branch on creation (see section 4.5).
However the Insulation area of the Create HVAC
form allows insulation to be set on individual HVAC
elements, or for a range of HVAC elements. This is
useful where different HVAC insulation specifications
are required on the same Branch.
If the Current Element is an HVAC element, clicking the CE button will apply the selected Insulation
specification to that element.
Copyright © 2013. www.aveva.com
AVEVA Solutions Limited and its subsidiaries.
All rights reserved. 27
AVEVA Everything3D (2.1)
TM-1817
To apply the insulation specification to a range of HVAC
components, clicking the Pick Start to End button will prompt
the user to pick the first and then last element to be insulated.
The insulation will be applied to both picked HVAC elements,
and all HVAC elements inbetween.
4.3.4 Customising HVAC Forms
The appearance and behaviour of the forms for creating and modifying HVAC components can be customised
to suit preferences for the type of design work being carried out.
Clicking the right-click mouse button on the HVAC
form and selecting Style Options… displays the
HVAC Form Style form as shown:
• Show Local Views - displays a small 3D graphical view showing the current component in its design
context on the Create form.
• Local Views Shade - displays local views in colour shaded as opposed to wire line representation.
• Use OK on Create Forms - provides component Create/Modify forms with Apply/Dismiss buttons
instead of OK/Cancel buttons, allowing them to remain available for repeated use until dismissed
explicitly.
• Show Pixmaps - automatically displays diagrams showing components geometries to help the user
select items from the catalogue for the selected Category.
• Show Forms - This displays the Create/Modify form automatically when the user adds a new
component to the design so that default dimensions and/or orientation can be adjusted as required.
Copyright © 2013. www.aveva.com
AVEVA Solutions Limited and its subsidiaries.
All rights reserved. 28
AVEVA Everything3D (2.1)
TM-1817
4.4 Creating a HVAC System Element – A Worked Example
Add ZONE BUILDING_B01 located under SITE-STRUCTURAL-AREA02 to the 3D View and change view to
ISO1. Remove the Ladders, Handrails, roof and upper outer walls from the Drawlist as shown below.
A HVAC main branch is a starting point or branch head to which all other HVAC components can be added.
Navigate to ZONE-HVAC-AREA02-B01 in Model Explorer.
From the HVAC form, select HVAC/Branches from the
Categories list and then select HVAC System Element from the
Available Types list to display the Create HVAC form.
Enter B01_LEVEL02_AC-SUPPLY in the HVAC Name
field.
Click the OK button.
It is possible to assign the newly created HVAC to a
pre-configured Primary System in AVEVA E3D. This
allows users to create reports, drawings etc. based on
the system element.
The HVAC element is created and can be seen in the
Model Explorer.
Copyright © 2013. www.aveva.com
AVEVA Solutions Limited and its subsidiaries.
All rights reserved. 29
AVEVA Everything3D (2.1)
TM-1817
4.5 HVAC Branch Elements
There are two types of HVAC branch element.
• Main branch.
• Side branch.
These differ only in the way they are added to the design:
• A main branch requires the user to position and orientate the branch head explicitly.
• A side branch takes its head position and orientation from a branch connection point P3 on an existing
three way component.
The first HVAC branch element will be a main branch element, the branch head.
From the HVAC form, select HVAC/Branches from the Categories list and then select Main Branch Element
from the Available Types list to display the HVAC Main Branch form.
The HVAC Main Branch form is a dual purpose window, which
allows the user to either Create a new HVAC Main Branch element
(by default) or Modify an existing HVAC Main Branch element.
• Branch Name - allows users to input a unique name for the
main branch.
• Specification – allows users to select a HVAC specification
for the main branch from the drop-down list.
• Branch Head Shape – allows users to specify the cross-
sectional shape of the HVAC that will be connected to the branch
head. This can be Rect(Rectangle), Circ(Circle) or Oval.
• Head Direction – specifies the direction that the HVAC will
take from the Branch Head.
• Duct width AA – allows users to enter the Branch head
width. AA stands for Arrive A dimension.
• Transpose Width / Depth – clicking this button exchanges the Duct width AA dimensions with Duct
depth AB dimensions
• Duct Depth AB - allows users to enter the Branch head depth. AB stands for Arrive B dimension.
• Insulation Specification – allows users to select an Insulation Specification for the HVAC branch.
• Insulation Thickness – allows users to select a thickness for the selected Insulation Spec. This
should be set to 0 if no Insulation Spec is selected.
• Head Start – allows users to specify how the HVAC main branch head is positioned and connected.
Depending upon the selected option from the drop down list, the user is prompted to complete an action
in order to continue. This is discussed in further detail throughout the training course.
• Defaults – clicking this button resets all dimensions on the form to the system default values.
• Picture – clicking this button displays a detailed drawing of the HVAC Main Branch as shown below.
The labels on the drawing depict a pictorial representation of various inputs fields discussed above.
Copyright © 2013. www.aveva.com
AVEVA Solutions Limited and its subsidiaries.
All rights reserved. 30
AVEVA Everything3D (2.1)
TM-1817
• Apply / Cancel – clicking the Apply button creates a new HVAC Main branch element and clicking
the Cancel button discards the changes and closes the HVAC Main branch form.
If a Default Specification has already been selected, the specification field will automatically be loaded
with the Default Specification set to it.
To use different specifications within a ductwork run, a new branch must be created at each point a
different specification is used.
Copyright © 2013. www.aveva.com
AVEVA Solutions Limited and its subsidiaries.
All rights reserved. 31
AVEVA Everything3D (2.1)
TM-1817
4.6 Creating a HVAC Branch – A Worked Example
Ensure the newly created HVAC element is the Current Element. From the HVAC form, select
HVAC/Branches from the Categories list and then select Main Branch Element from the Available Types
list to display the HVAC Main Branch form.
Enter SUPPLY_LEVEL02-001 in the Branch Name field.
Set the Specification to TUTORIAL, Branch Head Shape to Circ,
Head Direction to N and Duct Width AA to 450mm.
From the Head Start options list select Explicit… to display the
Head Position form.
Set the following co-ordinates for the branch head:
West - 301504.59mm
North - 325022.25mm
Up – 109200mm
Click the OK button.
Click the Apply button on the HVAC Main Branch form.
The first component required is a Circular 7 Segment Bend which will be placed at the branch head.
From the HVAC form, select Circular from the Categories list and then select Options… from the Available
Types list to display the HVAC Circular Ductwork form.
Select 7 Segment Bend from the HVAC
Circular Ductwork form to display the
Create Circular 7 Segment Bend form.
Copyright © 2013. www.aveva.com
AVEVA Solutions Limited and its subsidiaries.
All rights reserved. 32
AVEVA Everything3D (2.1)
TM-1817
Set the Inside Radius to 225mm and Leave Direction to D.
Click the OK button to create the component.
The newly created bend should now be displayed in the 3D
view and Model Explorer, connected to the head of the main
branch.
The next component to be created is a Circular Radiused Bend.
From the HVAC form, select Circular from the Categories list and then select Radiused Bend from the
Available Types list to display the Radiused Bend form.
Set the Leave Direction to E.
Click the OK button to create the component.
Copyright © 2013. www.aveva.com
AVEVA Solutions Limited and its subsidiaries.
All rights reserved. 33
AVEVA Everything3D (2.1)
TM-1817
On the HVAC form, enter 1150mm in the Distance textbox and
click the Distance button to reposition the bend.
The next component to be created is a Round to Square transformation.
From the HVAC form, select Transformations from the Categories list and then select Square to Round
from the Available Types list to display the Square to Round form.
Set the Duct width AA to 250mm, Duct width AB to 500mm, Flip
Circle / Rectangle to Yes, Duct Diameter to 450mm and Length to
400mm.
Click the OK button to create the component.
The next component to be created is a 90 degree Square Bend.
From the HVAC form, select Rectangular from the Categories list and then select Square Bend from the
Available Types list to display the Square Bend form.
Copyright © 2013. www.aveva.com
AVEVA Solutions Limited and its subsidiaries.
All rights reserved. 34
AVEVA Everything3D (2.1)
TM-1817
Set the Duct width AA to 500m and the Duct width AB to 250mm,
by using the Transpose Width/Depth button. Set the Duct width LA
to 500mm and Leave Direction to S.
Click the OK button to create the component. Changing to Wireline
view will show the created elbow and turning vane elements.
The Model Explorer shows the two new elements.
• BEND 3 represents the bend ducting.
• SPLR 1 represents the set of air deflectors within the bend
(created because a square bend requires turning vanes).
When creating an element after the bend, user must ensure that the deflectors are the current element.
The two newly created elements will now be
repositioned individually. Navigate to BEND 3 in
the hierarchy.
On the HVAC form, enter 300mm in the
Distance textbox and click the Distance button
to reposition the bend. Note that the Splitter
SPLR1 has not moved.
Copyright © 2013. www.aveva.com
AVEVA Solutions Limited and its subsidiaries.
All rights reserved. 35
AVEVA Everything3D (2.1)
TM-1817
Now navigate to SPLR 1 in the hierarchy and
from the HVAC form, Select Connect HVAC
Branch Component to Previous. The splitter
has been moved to the correct position.
The next component to be created is a Rectangular
Radiused Offset which allows designers to offset a HVAC
branch to accommodate any design requirements or
sometimes to avoid clashes with existing plant items.
From the HVAC form, select Rectangular from the
Categories list and then select Radiused Offset from the
Available Types list to display the Rectangular Radiused
Offset form.
Using the Transpose Width/Depth button Set the Duct
width AA to 250mm, and the Duct width AB to 500mm.
Set the Duct width LA to 250mm, A offset to 200mm,
Arrive Back Rad to 350mm, Leave Back Rad to 350mm
and Offset Direction to D.
Click the OK button to create the component.
Copyright © 2013. www.aveva.com
AVEVA Solutions Limited and its subsidiaries.
All rights reserved. 36
AVEVA Everything3D (2.1)
TM-1817
The HVAC network should now look as shown below:
Copyright © 2013. www.aveva.com
AVEVA Solutions Limited and its subsidiaries.
All rights reserved. 37
AVEVA Everything3D (2.1)
TM-1817
Exercise 1 – Create HVAC Main Branch Components
1 Following on from the worked example, complete the HVAC main branch with all appropriate components
using the HVAC form. A list of all components with their respective details is as shown below.
Component Attributes
Rectangular > Square Bend Duct Width AA – 500mm
Duct Width AB – 250mm
Duct Width LA – 500mm
Leave Direction – W
Position:- Move south by 4000mm
The Air Deflectors must also be repositioned.
Rectangular > Square Threeway (Standard Change Direction – N
Configuration)
Position:- Move West by 4750mm
Rectangular > Radiused Bend Leave Direction – W
Position – Move North by 3600mm
Rectangular > Radiused Bend Duct Width AA – 250mm
Duct Width AB – 500mm
Inside Radius – 125mm
Leave Direction – D
Position – Move West by 4100mm
Rectangular > Mesh End Position – No Change.
From the HVAC form Select Connect HVAC Branch Tail to Last Member to complete the HVAC main
branch route.
The HVAC network should look as shown below:
Copyright © 2013. www.aveva.com
AVEVA Solutions Limited and its subsidiaries.
All rights reserved. 38
Você também pode gostar
- The Subtle Art of Not Giving a F*ck: A Counterintuitive Approach to Living a Good LifeNo EverandThe Subtle Art of Not Giving a F*ck: A Counterintuitive Approach to Living a Good LifeNota: 4 de 5 estrelas4/5 (5794)
- The Yellow House: A Memoir (2019 National Book Award Winner)No EverandThe Yellow House: A Memoir (2019 National Book Award Winner)Nota: 4 de 5 estrelas4/5 (98)
- 9.1 Introduction To Hole ManagementDocumento18 páginas9.1 Introduction To Hole ManagementcristhianAinda não há avaliações
- Hvac Chapter10Documento6 páginasHvac Chapter10Zharko MatichAinda não há avaliações
- 8 Completing The Design: 8.1 Filling Ductwork Gaps - A Worked ExampleDocumento12 páginas8 Completing The Design: 8.1 Filling Ductwork Gaps - A Worked ExamplecristhianAinda não há avaliações
- Hvac Chapter7Documento14 páginasHvac Chapter7Zharko MatichAinda não há avaliações
- Hvac Chapter6Documento20 páginasHvac Chapter6Zharko MatichAinda não há avaliações
- Hvac Chapter5 PDFDocumento4 páginasHvac Chapter5 PDFZharko MatichAinda não há avaliações
- Hvac Chapter3Documento2 páginasHvac Chapter3Zharko MatichAinda não há avaliações
- Construction of The PentagonDocumento5 páginasConstruction of The PentagonZharko MatichAinda não há avaliações
- Higher Algebra - Hall & KnightDocumento593 páginasHigher Algebra - Hall & KnightRam Gollamudi100% (2)
- Hvac Chapter1Documento4 páginasHvac Chapter1Zharko MatichAinda não há avaliações
- 3D Total Magazine Issue 02 PDFDocumento50 páginas3D Total Magazine Issue 02 PDFDiego100% (1)
- Higher Algebra - Hall & KnightDocumento593 páginasHigher Algebra - Hall & KnightRam Gollamudi100% (2)
- A Heartbreaking Work Of Staggering Genius: A Memoir Based on a True StoryNo EverandA Heartbreaking Work Of Staggering Genius: A Memoir Based on a True StoryNota: 3.5 de 5 estrelas3.5/5 (231)
- Hidden Figures: The American Dream and the Untold Story of the Black Women Mathematicians Who Helped Win the Space RaceNo EverandHidden Figures: The American Dream and the Untold Story of the Black Women Mathematicians Who Helped Win the Space RaceNota: 4 de 5 estrelas4/5 (895)
- The Little Book of Hygge: Danish Secrets to Happy LivingNo EverandThe Little Book of Hygge: Danish Secrets to Happy LivingNota: 3.5 de 5 estrelas3.5/5 (400)
- Never Split the Difference: Negotiating As If Your Life Depended On ItNo EverandNever Split the Difference: Negotiating As If Your Life Depended On ItNota: 4.5 de 5 estrelas4.5/5 (838)
- Elon Musk: Tesla, SpaceX, and the Quest for a Fantastic FutureNo EverandElon Musk: Tesla, SpaceX, and the Quest for a Fantastic FutureNota: 4.5 de 5 estrelas4.5/5 (474)
- The Emperor of All Maladies: A Biography of CancerNo EverandThe Emperor of All Maladies: A Biography of CancerNota: 4.5 de 5 estrelas4.5/5 (271)
- Team of Rivals: The Political Genius of Abraham LincolnNo EverandTeam of Rivals: The Political Genius of Abraham LincolnNota: 4.5 de 5 estrelas4.5/5 (234)
- Devil in the Grove: Thurgood Marshall, the Groveland Boys, and the Dawn of a New AmericaNo EverandDevil in the Grove: Thurgood Marshall, the Groveland Boys, and the Dawn of a New AmericaNota: 4.5 de 5 estrelas4.5/5 (266)
- The Hard Thing About Hard Things: Building a Business When There Are No Easy AnswersNo EverandThe Hard Thing About Hard Things: Building a Business When There Are No Easy AnswersNota: 4.5 de 5 estrelas4.5/5 (344)
- The World Is Flat 3.0: A Brief History of the Twenty-first CenturyNo EverandThe World Is Flat 3.0: A Brief History of the Twenty-first CenturyNota: 3.5 de 5 estrelas3.5/5 (2259)
- The Gifts of Imperfection: Let Go of Who You Think You're Supposed to Be and Embrace Who You AreNo EverandThe Gifts of Imperfection: Let Go of Who You Think You're Supposed to Be and Embrace Who You AreNota: 4 de 5 estrelas4/5 (1090)
- The Unwinding: An Inner History of the New AmericaNo EverandThe Unwinding: An Inner History of the New AmericaNota: 4 de 5 estrelas4/5 (45)
- The Sympathizer: A Novel (Pulitzer Prize for Fiction)No EverandThe Sympathizer: A Novel (Pulitzer Prize for Fiction)Nota: 4.5 de 5 estrelas4.5/5 (121)
- Cps Motorola PDFDocumento96 páginasCps Motorola PDFSarath ChandranAinda não há avaliações
- Ecclesiastes 3.1 8Documento5 páginasEcclesiastes 3.1 8Alexandre GonçalvesAinda não há avaliações
- 4 Reference Book (Leszek A. Maciaszek) Requirements Analysis and System DesignDocumento651 páginas4 Reference Book (Leszek A. Maciaszek) Requirements Analysis and System DesignPedro LoveipowaAinda não há avaliações
- From Music Market Crisis To New Listening Practices: Héctor Fouce Madrid (Spain)Documento7 páginasFrom Music Market Crisis To New Listening Practices: Héctor Fouce Madrid (Spain)dice midyantiAinda não há avaliações
- Flowers of The Passion ThoughtsDocumento269 páginasFlowers of The Passion ThoughtsjjAinda não há avaliações
- Privacy and Data Protection in IndiaDocumento22 páginasPrivacy and Data Protection in Indiayash kushwahAinda não há avaliações
- Wrath of The Demon Lord v1.3Documento6 páginasWrath of The Demon Lord v1.3саша кузAinda não há avaliações
- CH 3 Organizing in A Changing Global EnvironmentDocumento34 páginasCH 3 Organizing in A Changing Global Environmentmaryam sherazAinda não há avaliações
- IPR & Cyber Laws ManualDocumento28 páginasIPR & Cyber Laws ManualAnshuman Biswas73% (22)
- July Free Chapter - Welcome To Normal by Nick EarlsDocumento34 páginasJuly Free Chapter - Welcome To Normal by Nick EarlsRandomHouseAUAinda não há avaliações
- 4K Video Downloader 4.9 PDFDocumento2 páginas4K Video Downloader 4.9 PDFMuhammad ImranAinda não há avaliações
- Compliance and Liability Isuues of IPRDocumento2 páginasCompliance and Liability Isuues of IPRAnonymous nTxB1EPv0% (1)
- Instructions For Authors - SpringerDocumento2 páginasInstructions For Authors - SpringereduturizoAinda não há avaliações
- Mediation Agreement: Between: (FIRST PARTY NAME) (The "First Party"), A Corporation Organized and ExistingDocumento2 páginasMediation Agreement: Between: (FIRST PARTY NAME) (The "First Party"), A Corporation Organized and ExistingabdoAinda não há avaliações
- Avaya CMS R16.2 AdministrationDocumento460 páginasAvaya CMS R16.2 Administrationamulls13Ainda não há avaliações
- Register Search Statement - Volume 12265 Folio 293Documento4 páginasRegister Search Statement - Volume 12265 Folio 293jakeAinda não há avaliações
- 1854 - (Ennemoser) - The History of Magic Vol 2Documento565 páginas1854 - (Ennemoser) - The History of Magic Vol 2GreyHermitAinda não há avaliações
- Canadian Organizational Behaviour Canadian 9th Edition Mcshane Test Bank 1Documento25 páginasCanadian Organizational Behaviour Canadian 9th Edition Mcshane Test Bank 1aliciahollandygimjrqotk100% (21)
- FoxRTU SoftwareManualDocumento239 páginasFoxRTU SoftwareManualhbahriioAinda não há avaliações
- English: Tellmeandicanbe More!Documento16 páginasEnglish: Tellmeandicanbe More!chaizAinda não há avaliações
- Visiting Grandma and GrandpaDocumento10 páginasVisiting Grandma and GrandpaEnas ElshamandyAinda não há avaliações
- Turner - Carnival in RioDocumento23 páginasTurner - Carnival in RiojairomouraAinda não há avaliações
- Task ManagementDocumento61 páginasTask ManagementJose DukeAinda não há avaliações
- Networking Emails Book-Resume WordedDocumento29 páginasNetworking Emails Book-Resume WordedAndrew Richard ThompsonAinda não há avaliações
- Rapid SQL User's Guide - EmbarcaderoDocumento1.770 páginasRapid SQL User's Guide - EmbarcaderoSrinivas SugguAinda não há avaliações
- Product Line AccountingDocumento37 páginasProduct Line AccountingMiguel Felicio100% (1)
- Standard Test Methods For Deep Foundations Under Lateral Load'Documento2 páginasStandard Test Methods For Deep Foundations Under Lateral Load'irawan agustiarAinda não há avaliações
- Intel® Extreme Tuning Utility v6.5.2.40: ChangesDocumento3 páginasIntel® Extreme Tuning Utility v6.5.2.40: ChangesAlex ValenciaAinda não há avaliações
- SEC571 Final Exam Questions and AnswersDocumento2 páginasSEC571 Final Exam Questions and AnswersSajidMahmoodChoudhury100% (2)
- (GRR 9601e) Jonathan Hive - Bugsy (v1.1)Documento4 páginas(GRR 9601e) Jonathan Hive - Bugsy (v1.1)João Victor MagraniAinda não há avaliações