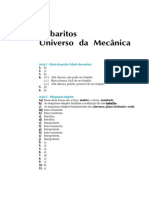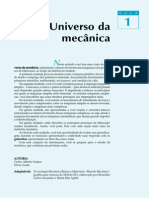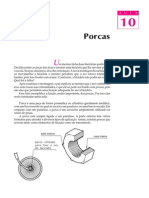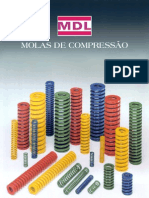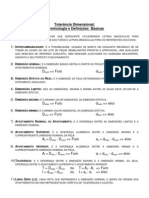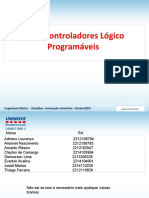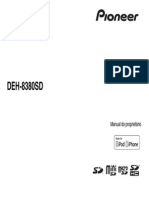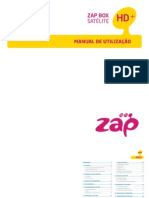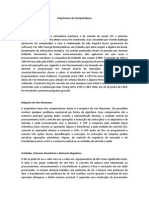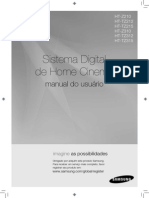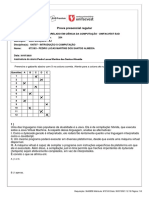Escolar Documentos
Profissional Documentos
Cultura Documentos
Auto Cad
Enviado por
alessandroferrgmailcomDireitos autorais
Formatos disponíveis
Compartilhar este documento
Compartilhar ou incorporar documento
Você considera este documento útil?
Este conteúdo é inapropriado?
Denunciar este documentoDireitos autorais:
Formatos disponíveis
Auto Cad
Enviado por
alessandroferrgmailcomDireitos autorais:
Formatos disponíveis
Instruções básicas para iniciação em Auto Cad
AUTO CAD
Alessandro Ferreira 2008
1
Instruções básicas para iniciação em Auto Cad
INTRODUÇÃO
O AutoCAD é um software para a geração de desenhos gráficos bidimensionais ou tridimensionais,
tendo opções de abertura de múltiplos arquivos, permissão de uso do Intellimouse, uso de Ícones para
chamada de comandos, inserção de textos, impressão do desenho através do sistema de Layouts, abertura
parcial de arquivos para facilitar o acesso quando o arquivo for muito grande, controle total de desenho com
o uso de um sistema de camadas (Layers), assim como uma infinidade de comandos à disposição para a
confecção do desenho.
Figura de Aspecto do Auto Cad
A utilização de menus Toolbar (Barra de Ferramentas) para acesso aos comandos cria a possibilidade
da geração de barras de ferramentas próprias. As janelas de trabalho podem ser movimentadas pela tela do
AutoCAD, afim de facilitar o acesso aos comandos. O usuário tem a possibilidade de definir quais os menus
de trabalho que ele deseja, tornando o produto facilmente adaptável à sua necessidade. Desta maneira
também é possível conectar comandos configurados à Toolbar.
CONCEITOS BÁSICOS
Vejamos agora alguns conceitos de menus e comandos existentes na tela do AutoCAD.
Interface do
AutoCAD
Alessandro Ferreira 2008
2
Instruções básicas para iniciação em Auto Cad
• MENU PULL-DOWN: Os menus pull-downs são grupos de comandos fixos na tela, de onde o
usuário pode acessar os comandos desejados, bastando dar um clique na opção e então num
dos comandos que ele apresentar.
• TOOLBARS (BARRAS DE FERRAMENTAS): As barras de ferramentas agregam ícones dentro
deles, de forma que o AutoCAD apresenta uma dezena de barras de ferramentas onde estão
distribuídos todos (ou quase todos) os comandos existentes dentro do AutoCAD em forma de
ícones. A tela que gerencia a colocação destas barras dentro do software, é a tela TOOLBARS,
que pode ser chamado digitando-se Toolbar (na linha de comando), ou então posicionando o
cursor do mouse em cima de qualquer ícone que está na tela e então clicando com o botão da
direita do mouse. Estando o menu na tela, basta escolher uma opção na lista apresentada e
então dar um clique dentro da caixinha que se encontra ao lado do nome escolhido.
• BARRAS DE FERRAMENTAS STANDARD E OBJECT PROPERTIES: Vale referenciar o
nome destas duas barras de ferramentas pelo fato de serem as principais dentro do AutoCAD.
O uso dos comandos qure as mesmas agregam será mostrado mais adiante, mas vale ressaltar
que é importante que o usuário guarde o nome delas pois serão muito citadas durante o curso
sendo a sua utilização uma grande ferramenta de produtividade durante a construção de seus
trabalhos.
• BARRA DE ROLAGEM: A barra de rolagem serve para deslocar o objeto dentro da área de
trabalho, porém as entidades não serão movidas fisicamente, na verdade o observador estará
se deslocando em relação ao objeto, de forma que torna possível uma visualização total do
desenho.
• ÍCONE UCS: O ícone da UCS ajuda o usuário a se localizar em relação as coordenadas
cartesianas, mostrando os três eixos que compõem a mesma. A coordenada básica (World),
mostra o eixo X, Y, e também o eixo Z.
• LINHA DE TEXTO COMMAND: A linha de texto Command permite ao usuário entrar com os
comandos via-teclado, de forma otimizada ou não (exemplo: o comando LINE pode ser
chamado desta forma ou então somente digitando-se a letra L). Mesmo que o usuário chame
um comando via menu pull-down ou via ícone, o mesmo é apresentado na linha de comando e
geralmente suas sub-opções são apresentadas nestas linhas, ou seja, não há como negar a
importância desta área dentro do AutoCAD. Quando o usuário estiver trabalhando, deve
sempre prestar muita atenção nas linhas de comando, pois são com estas linhas que o software
se comunica com o operador.
Barra de Status
Dentro do AutoCAD, existe também, junto com as ferramentas mostradas anteriormente, uma área
reservada para uma rápida ativação e desativação de 9 (nove) comandos do AutoCAD. O nome desta área
é chamada de barra de status. Para que seja feita uma alteração no status de qualquer um dos comandos,
basta que o usuário dê dois cliques rápidos em cima da opção desejada.
Barra de Status com seus respectivos comandos
Seguindo da esquerda para a direita, os itens que ela apresenta são:
• COORDENADAS CARTESIANAS: Mostra a posição corrente do cursor, indicando o ponto X,Y,Z;
separados sempre por uma vírgula. Outra forma de mudar o estado deste comando é digitando-se
COORDS e então escolhendo entre 1 (ativado) ou 0 (desativado). A tecla F6 tem o mesmo efeito.
Alessandro Ferreira 2008
3
Instruções básicas para iniciação em Auto Cad
• SNAP: Restringe o movimento do cursor a intervalos especificados. Veja o comando SNAP
detalhadamente no capítulo Comandos Básicos do AutoCAD 2002. A tecla F9 também ativa ou
desativa esta função.
• GRID: Apresenta uma grade de pontos na área de trabalho. Veja o comando GRID detalhadamente
no capítulo Comandos Básicos do AutoCAD 2002. A tecla F7 também ativa ou desativa esta função.
• ORTHO: Restringe o movimento do cursor às direções horizontal ou vertical, (relativo ao UCS) e na
direção que o usuário apontar. Esta função é muito utilizada quando o usuário está criando linhas
ortogonais. Outra forma de ativar ou desativar este comando é digitando-se ORTHO e escolhendo
entre ON (ativado) ou OFF (desativado). A tecla F8 efetua a mesma função.
• POLAR: Caso a opção de Tracking esteja ativa, é possível fazer então buscas de pontos usando
cartesianas polares. Para isto, basta ligar esta opção cliando nela ou então usando a tecla F10.
• OSNAP: Os modos Object Snap, também chamados Osnap, permitem a especificação de um ponto
numa localização exata de um objeto. Veja o comando OSNAP detalhadamente no capítulo
Comandos Básicos do AutoCAD R14. A tecla F3 também ativa ou desativa esta função.
• OTRACK: Object Snap Tracking quando ativo inicia um sistema de rastreamento que permite ao
usuário, através de um ponto fixado, encontrar um outro ponto usando somente valores absolutos,
em ângulos definidos ou não. Quando ele está ativo, o usuário somente precisará levar o cursor em
cima de um ponto da entidade encontrada por algum Osnap, e então um símbolo aparecerá de
forma que a partir dele o usuário poderá rastrear o próximo ponto desejado. Para retirar o ponto fixo,
bastará ao usuário novamente levar o cursor em cima do fixador, que ele automaticamente será
retirado. Para ativar o OTRACK, pode também ser utilizado a tecla F11.
• LWT: LineWeight, quando ativa, apresenta na tela a espessura da entidade (caso o usuário tenha
definido alguma para ela). Senão, a espessura definida somente aparecerá na impressão.
• MODEL: Quando esta opção é ativada, o usuário inicia o processo de criação de um layout de
impressão, onde será definido o formato do papel, localização do desenho na folha, e outras
peculiaridades vinculadas à plotagem. Veja mais sobre Impressão de Desenhos adiante.
Alessandro Ferreira 2008
4
Instruções básicas para iniciação em Auto Cad
Interface com o usuário
Como comentado anteriormente, o AutoCAD tem três formas distintas para chamar comandos: através
do menu pull-down (forma onde o usuário clica nos menus da parte superior da tela e o mesmo abre uma
lista de comandos), chamada via-teclado (o usuário digita a chamada do comando na linha Command e
recebe a resposta imediatamente), ou então via ícones, onde os mesmos ficam localizados na tela,
bastando então que o usuário clique no botão para receber a resposta.
Menu “pull-down” do AutoCAD 2002
Barra de Ferramenta “Draw” onde o usuário pode chamar os comandos expostos
Abaixo, como exemplo, o comando fillet chamado via teclado:
Command: f
Current settings: Mode = TRIM, Radius = 10.0000
Select first object or [Polyline/Radius/Trim]:
Help
O comando de ajuda do AutoCAD pode ser acionado pressionando-se a tecla F1 ou então digitando
Help na linha de comando. O Help do AutoCAD trabalha com um sistema de índices onde o usuário de
forma prática consegue buscar o comando desejado.
Tela de Ajuda
Alessandro Ferreira 2008
5
Instruções básicas para iniciação em Auto Cad
Janela de texto
Outro recurso possível no AutoCAD é a capacidade de rever tudo o que foi feito desde o momento da
abertura do programa (todos os comandos efetuados), através da tecla F2. Quando a tela aparece, o
usuário poderá utilizar as barras de rolagens para se deslocar dentro da janela (subir, descer e ir para os
lados).
O número máximo de linhas que o AutoCAD pode guardar na memória é configurado na tela de
preferências (OPTIONS).
Janela de texto do AutoCAD
Tela de inicialização do AutoCAD
Quando o usuário inicializa o AutoCAD, antes que ele entre na área de trabalho, uma tela inicial é
apresentada (tela Startup). Vejamos agora as opções apresentadas dentro da mesma.
Tela Inicial do AutoCAD: Startup
Open a Drawing
Quando da inicialização do AutoCAD, talvez o usuário não queira abrir um novo arquivo, e sim, abrir um
arquivo já existente para dar continuidade ao seu trabalho. Desta forma, a opção de aberturas de arquivo é
colocada nesta tela. Falaremos mais sobre a opção Open mais adiante.
Alessandro Ferreira 2008
6
Instruções básicas para iniciação em Auto Cad
Opção Open a Drawing
Start from Scratch
Esta opção da tela de inicialização abre um arquivo novo, pronto para se desenhar, porém este arqvuivo
não conterá nenhuma configuração pré-determinada, de forma que o usuário, caso necessite, terá que
configurar opções básicas de layers e estilo.
A única definição a ser feita pelo usuário quando da seleção, é se a unidade de medida será em
polegadas (opção English), ou métrica (Metric).
Opção Start from Scratch
Use a Template
O comando Use a Template tem a função básica de iniciar um novo desenho dentro do AutoCAD. Este
novo arquivo pode terá as características de um arquivo já existente e com as configurações já pré-
determinadas. Desta forma, o usuário irá procurar por um desenho protótipo e então o usará como padrão.
Como já utilizado em outros softwares, o AutoCAD trabalha hoje com duas extensões de arquivos, sendo
uma o arquivo de trabalho .DWG, onde o usuário irá fazer os seus desenhos e uma segunda .DWT que é o
arquivo protótipo (padrão), de onde o usuário irá extrair suas configurações para a criação deste novo
arquivo. Nesta opção, é apresentada uma lista onde o usuário irá escolher qual dos arquivos ele irá querer
como o original para o desenho que estará começando. Ao lado da lista, uma visão prévia do formato é
mostrado.
Opção Use a Template
Use a Wizard
Esta opção se subdivide em Advanced Setup e Quick Setup.
A primeira opção, Advanced Setup se refere a uma configuração básica de desenho porém com mais
opções para se alterar.
1. A primeira tela de configuração permite ao usuário definir a unidade de medida com a qual se
deseja trabalhar, assim como o número de casas que se devem utilizar após a vírgula;
2. A segunda tela de configuração se refere à escolha do tipo de unidade angular com a qual também
se deseja trabalhar no desenho, assim como o número de casas;
3. A terceira opção define o ponto inicial do ângulo zero para a entrada dos demais ângulos;
Alessandro Ferreira 2008
7
Instruções básicas para iniciação em Auto Cad
4. A quarte opção define se o sentido de rotação deste desenho será horário (clockwise) ou anti-
horário (counter-clockwise);
5. A quinta e última opção define os limites do desenho.
Tela mostrando o Advanced Setup
A segunda opção (Quick Setup), apresenta configurações básicas a nível de AutoCAD, podendo se
configurar a unidade de medida a ser usada no desenho e também os limites do desenho (neste caso,
podendo ser o tamanho da folha onde o mesmo será impresso, (formato).
Tela do Use a Wizard na opção Quick Setup
Eliminando a tela inicial
Caso o usuário não deseje que esta tela apareça ao se abrir o AutoCAD, o usuário poderá desabilitar a
caixa que se encontra no canto inferior esquerdo da tela.
Alessandro Ferreira 2008
8
Instruções básicas para iniciação em Auto Cad
Posicionamento a seleção de entidades no AutoCAD
Área de trabalho do AutoCAD
A área de trabalho do AutoCAD apresenta um espaço reservado para o usuário desenhar o seu projeto,
utilizando como base as Coordenadas Cartesianas e também as Coordenadas Polares. O AutoCAD
trabalha com unidades absolutas, devendo decidir qual unidade o seu desenho representa. Isto geralmente
recebe importância quando da impressão do seu desenho.
Especificação de tipos de coordenadas - Posicionamento no Espaço
No AutoCAD existem 3 formas de se localizar pontos e ângulos através de coordenadas:
• Coordenadas Absolutas Cartesianas (X,Y):
Indica-se os valores das coordenadas X e Y separadas por uma vírgula, partindo do ponto (0,0).
Ex.: 3,3 - 3 para direita, 3 para cima
• Coordenadas Relativas Cartesianas (@X,Y):
Indica-se os valores de Delta Y a partir do último ponto informado ao sistema. Esta informação deve
vir precedida por um símbolo de @.
Ex.: @200,45 - 200 p/ direita,45 p/ cima a partir do último ponto
@-30,-9 - 30 p/ esquerda,9 p/ baixo a partir do último ponto
• Coordenadas Polares (d<ângulo):
Indica-se o comprimento da linha e o ângulo desta em relação ao eixo X, a partir do ponto 0,0.
Ex.: 7<45 - move 7 a 45 graus (para direita e para cima).
Alessandro Ferreira 2008
9
Instruções básicas para iniciação em Auto Cad
• Coordenadas Relativas Polares (@d<ângulo):
Após o sinal de arroba (@), indica-se o comprimento da linha e o ângulo desta em relação ao eixo
X, também a partir do último ponto especificado.
Ex.: @100<0 - move 100 a 0 grau (p/ direita) a partir do último ponto
@20<90 - move 20 a 90 graus (p/ cima) a partir do último ponto
• Entrada de distâncias por direção
Além do uso de coordenadas cartesianas e polares, existe outra forma mais simples de se entrar
com distâncias dentro da área do AutoCAD. A forma é simples: o usuário simplesmente inicializa
um comando (digamos o LINE), e então aponta o cursor para uma direção qualquer e digita o
comprimento que ele quer para esta linha, de forma que ela será criada sem que o usuário precise
especificar o segundo eixo (separado por vírgula), ou então o sinal de @.
Entrada de distâncias pela direção
Command: L
Specify first point:
Specify next point or [Undo]: 50
Specify next point or [Undo]: <Ortho on> 10
Specify next point or [Close/Undo]: 30
Specify next point or [Close/Undo]:
Command:
• Uso da ferramenta Object Snap Tracking
Outra forma ainda mais fácil de desenhar sem precisar se dirigir freqüentemente ao teclado, é
através do uso da ferramenta Tracking, onde o usuário coloca pontos fixos em determinadas
regiões do desenho, e, através dela, a distância e o ângulo em relação a este ponto fica
visualmente disponível ao usuário. Para colocar os pontos onde se deseja, é necessário que as
ferramentas OSNAP e OTRACK estejam habilitadas, e em segundo passo deve-se colocar o cursor
em cima de um ponto de precisão de forma, que a partir dele se possa calcular a distância
desejada.
Alessandro Ferreira 2008
10
Instruções básicas para iniciação em Auto Cad
COMO SELECIONAR ENTIDADES
Existem diversas maneiras de selecionarmos entidades no AutoCAD, e estes modos de seleção se
aplicam a todos os comandos de manipulação ou de pesquisa do desenho, por exemplo MOVE, COPY,
OPTIONS, LIST, etc (comandos estes que veremos no decorrer do curso).
É muito importante o usuário ter um bom domínio sobre estes modos de seleção, pois suas aplicações
são generalizadas no AutoCAD.
Os modos de seleção mostrados a seguir são os mais comuns a todos os comandos que atuam sobre
entidades existentes (comandos de edição ou averiguação), sendo utilizados após a mensagem:
• ALL: Seleciona todas as entidades de um desenho.
• Window ou W: Nesta forma só serão selecionados os objetos que estiverem totalmente dentro da
janela.
• WPolygon ou WP: Define um polígono através de vértices, e seleciona todas as entidades
TOTALMENTE contidas dentro deste polígono.
• Crossing ou C: Nesta forma serão selecionados todos os objetos que estiverem dentro da janela,
mesmo que não estejam completamente dentro, ou mesmo os que tocarem na janela.
• CPolygon ou CP: Define um polígono através de vértices, e seleciona todas as entidades contidas
dentro deste polígono.
• Group ou G: Nesta opção selecionamos um grupo de entidades pré-escolhidas através do comando
GROUP. Este método é bastante importante e prático.
• Last ou L: Seleciona a última entidade desenhada, atualmente visível.
• Previous ou P: Seleciona o último grupo de entidades selecionadas anteriormente por um comando
de edição.
• Fence ou F: Define uma linha em vários segmentos e seleciona todas as entidades cortadas por
esta linha.
• Undo ou U: Desfaz a última seleção de objetos.
• Remove ou R: Permite remover entidades selecionadas do comando em ação.
• Add ou A: Retorna ao modo de seleção normal após a utilização do "Remove".
Caso haja muita dificuldade na seleção de determinada entidade devido a outras entidades sobrepostas,
podemos selecioná-la através de PICK com a tecla <Control>, ativada simultâneamente. O AutoCAD irá
mostrar em série todas as entidades de maneira cíclica.
Alessandro Ferreira 2008
11
Instruções básicas para iniciação em Auto Cad
Menus Popup
Caso o usuário não queira dirigir-se ao teclado muitas vezes, poderá minizar estas ações usando as
ferramentas de menu popup presente em todos os comandos do AutoCAD, e também fora.
Por exemplo, se o usuário não tiver nenhum comando ativo, poderá chamar o último comando usado ou
outros mais usados, simplesmente clicando na área gráfica com o botão direito do mouse. Um menu então
aparecerá e colocará estes comandos à disposição:
Pode-se desabilitar esta função no Tools-Options-User Preferences-Shortcut(desabilita).
Chamada de comandos usando o botão direito do mouse
No caso abaixo o usuário teria chamado o comando Array, teria selecionado os objetos desejados para
copiar, e então na hora de escolher se iria usar a opção Retangular ou Polar no teclado, usando o botão
direito do mouse, estas duas opções ficariam disponíveis para seleção via mouse.
Alessandro Ferreira 2008
12
Instruções básicas para iniciação em Auto Cad
COMANDOS BÁSICOS DO AUTOCAD
New (Abre um novo arquivo)
Pull-Down: File - New
Teclado: CTR+N
Comando que permite ao usuário abrir um novo arquivo, podendo ser derivado de um arquivo já
existente ou então ser um arquivo totalmente vazio (sem nenhuma configuração).
*Uma curiosidade: todo o arquivo novo recebe o nome de DRAWING.DWG, sendo numerado de
forma a não conflitar quando se tiver vários arquivos abertos ao mesmo tempo.
A seguinte tela é apresentada quando o mesmo é chamado:
Tela do comando New
O usuário mais atento irá notar que esta tela é muito semelhante à tela de inicialização do AutoCAD,
com a ressalva do botão Open a Drawing. Os outros botões são os mesmos já explicados no capítulo
Conceitos Básicos do AutoCAD 2002 – Tela de inicialização do AutoCAD.
Open (Abre um arquivo já existente)
Pull-Down: File - Open
Teclado: CTRL+O
Este comando permite ao usuário abrir um arquivo já existente O AutoCAD 2002 abre arquivos inclusive
de versões anteriores, fazendo a conversão para esta release.
Tela de chamada do Open
Alessandro Ferreira 2008
13
Instruções básicas para iniciação em Auto Cad
Dentro da tela de Open, o usuário tem a capacidade de visualizar os arquivos simplesmente
selecionando o desejado, eliminando desta forma desagradáveis buscas de arquivos onde o usuário não se
lembra do nome e precisa ficar abrindo um a um até encontrar o procurado. Outra capacidade inerente ao
AutoCAD é o de apagar, renomear e copiar um arquivo dentro desta tela, sem que o usuário precise
navegar até o Explorer (Explorar do Windows) para que uma destas ações seja feita. Para executar um
destes comandos ou então algum outro, basta que o usuário clique com o botão da direita do mouse em
cima do arquivo desejado.
Funções do Windows dentro do AutoCAD
Assim como os programas Microsoft, o AutoCAD 2002 tem a capacidade de abrir múltiplos desenhos ao
mesmo tempo, de forma a facilitar a busca e troca de informações quando houver necessidade. Para dispor
os desenhos de forma vertical ou horizontal, basta ir no menu Window – Tile Horizontally ou Tile Vertically.
Tela do AutoCAD mostrando dois arquivos abertos concomitantemente
Close
Pull-Down: File - Close
Teclado: Close
Permite ao usuário fechar um arquivo sem precisar sair do AutoCAD. Sempre que este comando for
executado, o arquivo a ser fechado será o corrente.
Alessandro Ferreira 2008
14
Instruções básicas para iniciação em Auto Cad
Save (Salva o arquivo corrente)
Pull-Down: File - Save
Teclado: CTR+S
Este comando salva o desenho corrente. Quando o usuário salva o arquivo pela primeira vez, é pedido
que ele entre com o nome do arquivo, ou então salve com o nome padrão que é Drawing1.dwg.
Save As (Salva o arquivo corrente com outro nome)
Pull-Down: File – Save As
Teclado: CTR+SHIFT+S
Esta opção do AutoCAD permite ao usuário salvar o desenho corrente com outro nome,
gerando um novo arquivo igual ao corrente. Neste caso, deve-se atentar ao fato de que o
usuário tem a sua disposição salvar nos seguintes formatos: .DWG's nas versões (R13, R14 e
2002), .DWT (arquivo de formato) e .DXF nas versões (R12, R13, R14 e 2002).
Tela Save As com as opções de salvamento
• Options: Esta opção abre também possibilidades de configuração do tipo de salvamento, podendo
estas configurações serem permanentes.
Tela Saveas Options
DWG Options:
• Save proxy images of objects custom: Se o usuário for salvar para a versão 13 ou
superior, e o desenho contiver entidades criadas através de outras aplicações, é
possível selecionar esta opção. O AutoCAD salva imagens dos objetos de outro
programa no arquivo de desenho. Se esta opção estiver desabilitada, o AutoCAD salva
um frame para cada objeto com características externas.
• Index type: O usuário pode determinar um indexador para o desenho a ser salvo,
podendo ele ser por Layer, Spatial ou Layer and Spatial. Estas três opções estão
Alessandro Ferreira 2008
15
Instruções básicas para iniciação em Auto Cad
relacionadas ao uso de Xref, e como se comportarão os arquivos anexados. Veja Xref
mais adiante.
• Save all drawing as: Pode-se determinar neste pull-down o tipo de salvamento que o
usuário mais precisa. Desta forma a escolha feita pelo usuário aqui, será constante
sempre que se usar o comando Save As. Exemplo: caso tenha sido escolhido a opção
AutoCAD R14/LT98/LT97 drawing (*.dwg), toda vez que um arquivo for salvo, será para
estas versões.
DXF Options:
• Format: Especifica se o AutoCAD criará um arquivo ASCII ou um binário DXF. Arquivos
DXF em formato ASCII podem ser lidos com um editor de texto e são compatíveis com
a maioria das aplicações. Arquivos DXF em formato binário contém todas as
informações de um DXF ASCII mas numa forma mais compacta. O usuário pode ler e
escrever para arquivos de formatos binários mais rapidamente do que em formatos
ASCII.
• Select Objects: Controla se o arquivo DXF consiste de objetos selecionados ou será do
desenho inteiro.
• Save Thumbnail Preview Image: Especifica se uma imagem do desenho será mostrada
na área Preview do quadro de diálogo Selecionar Arquivo.
• Decimal Places of Accuracy: Salva o arquivo usando o número especificado de bits de
precisão. A precisão padrão é adequada em muitos casos, de qualquer forma, o
usuário possivelmente precisará para incrementar este valor para certos desenhos e
para certas aplicações. Se o usuário encontrar problemas lendo um arquivo DXF que
foi criado por ele, poderá então incrementar a precisão. A única desvantagen de uma
maior precisão é o aumento do tamanho do arquivo. Menor precisão é usado para
propósitos especializados mas não é recomendado no geral.
Export (Exporta arquivos)
Pull-Down: File - Export
Linha de Comando: Export
O comando Export permite ao usuário exportar um arquivo de formato .DWG, que é o formato padrão do
AutoCAD, para um formato que outro software aceite, como por exemplo .3DS (3D Studio), .WMF (Windows
Meta-File), etc; salvando com um nome que o usuário irá definir.
Tela Export
Alessandro Ferreira 2008
16
Instruções básicas para iniciação em Auto Cad
Snap
Pull-Down: Tools – Drafting Settings
Linha de Comando: Snap
Permite definir um "passo" (incremento) fixo para a movimentação do cursor. Pode-se definir
opcionalmente um deslocamento no eixo X diferente do eixo Y.
Quando o SNAP estiver desativado, o seu nome na barra de status aparecerá em cinza.
O GRID pode eventualmente estar relacionado ao SNAP.
Tela Drafting Settings - Snap and Grid, ajustando o snap
• Snap On: Ativa ou desativa o uso do snap.
• Snap X spacing: Define um valor em unidades absolutas do salto do snap em X.
• Snap Y spacing: Define um valor em unidades absolutas do salto do snap em Y.
• Angle: Rotaciona o snap para o ângulo especificado.
• X base: Especifica um ponto base em X.
• Y base: Especifica um ponto base em Y.
• Grid snap: Configura o snap colocando-o conforme as opções do Grid.
• Rectangular Snap - Isometric Snap: Define se o Snap será em formato retangular ou não. Caso
seja isométrico, o cursor aparecerá em formato isométrico.
• Polar snap: Caso habilitado, o cursor ao longo do alinhamento angular do Polar Tracking será
relativo ao ponto inicial do ponto de rastreio.
Alessandro Ferreira 2008
17
Instruções básicas para iniciação em Auto Cad
Grid (Grade de pontos)
Pull-Down: Tools – Drafting Settings
Linha de Comando: Grid
Cria na tela uma grade de pontos com espaçamento ajustável, podendo-se definir deslocamentos
diferentes nos eixos X e Y.
Quando o GRID estiver desativado, o seu nome na barra de status aparecerá em cinza.
A opção de se relacionar o espaçamento do GRID com o espaçamento definido para o SNAP é muito
útil.
Tela Drafting Settings ajustando o Grid, ajustando o grid
• Grid X spacing: Nesta opção o usuário define a escala da grade no eixo X. Este valor é referente à
unidades absolutas.
• Grid Y spacing: Nesta opção o usuário define a escala da grade no eixo Y. Este valor é referente à
unidades absolutas.
Primeira figura com o grid ligado (on) e a segunda figura com o grid desligado (off)
Alessandro Ferreira 2008
18
Instruções básicas para iniciação em Auto Cad
Line (Linha)
Pull-Down: Draw – Line
Teclado: L
Desenha linhas no AutoCAD de maneira bi ou tridimensionais. A diferença entre estas, está na
introdução da coordenada Z. Existe um atalho de teclado onde basta digitar L na linha de comando.
Command: line
Specify first point: primeiro ponto da linha
Specify next point or [Undo]: próximo ponto
Specify next point or [Undo]: próximo ponto
Specify next point or [Close/Undo]: c (caso deseje fechar e encerrar o comando)
Command:
• Close ou “c”: Une o último ao primeiro segmento desenhado no comando.
• Undo ou “u”: Desfaz o último segmento desenhado.
Se respondermos ao from point: teclando enter ou barra de espaço, o começo da próxima linha é
definido no final da última linha ou arco criado.
Erase (exclusão de entidades)
Pull-Down: Modify - Erase
Teclado: E
Permite apagar entidades selecionadas no desenho. O modo de escolha destas entidades está
relacionado à diversas formas de seleção de entidades.
Command: erase
Select objects: (selecione os objetos desejados)
Select objects: <enter>
Undo (reverte ações)
Pull-Down: Edit - Undo
Teclado: U
O comando Undo apresenta o nome do comando ou da variável de sistema na linha de comando para
indicar que você voltou ao ponto onde o comando foi usado. O comando Undo pode ser usado
sucessivamente para desfazer ações até o ponto desejado pelo usuário.
Redo
Pull-Down: Edit - Redo
Teclado: Redo
O redo reverte os efeitos de um único comando undo. O redo deve vir imediatamente depois do
comando undo.
Alessandro Ferreira 2008
19
Instruções básicas para iniciação em Auto Cad
Redraw all (Renova a apresentação da tela)
Pull-Down: View – Redraw
Teclado: RE
Redesenha as entidades, elimina marcas "blips", refaz o grid e partes de entidades que estavam sob
entidades apagadas. Existe um atalho de teclado que é dado por r <enter>.
Command: redraw
Command:
Circle (Círculo)
Pull-Down: Draw – Circle
Teclado: C
Permite a criação de círculos. Existem cinco maneiras diferentes de construí-los, cada uma delas com
distintas informações a serem dadas pelo usuário, que poderá utilizá-la conforme sua necessidade, ou
mesmo com as informações que dispor.
Command: circle
Specify center point for circle or [3P/2P/Ttr (tan tan radius)]: opção
Command:
As opções do comando são:
• Center point ou ponto central Este é o método padrão, onde indicamos o ponto central do círculo
e o valor para seu raio/diâmetro. No caso de já ter sido criado um círculo,o valor do último será
mostrado.
Pode-se indicar também o raio do círculo com um ponto. A distância do centro do círculo a este ponto
será assumida como raio ou diâmetro.
Command: circle
Specify center point for circle or [3P/2P/Ttr (tan tan radius)]: especifique o ponto central
do círculo
Specify radius of circle or [Diameter] < Último raio criado >: valor do raio ou diâmetro
Command:
Círculo criado utilizando a opção ponto central e raio
Alessandro Ferreira 2008
20
Instruções básicas para iniciação em Auto Cad
• 2P ou dois pontos: Desenha um círculo através da indicação de 2 pontos de seu diâmetro. Estes
pontos são pontos quaisquer do diâmetro do círculo.
Command: circle
Specify center point for circle or [3P/2P/Ttr (tan tan radius)]: 2p
Specify first end point of circle's diameter: (primeiro ponto do diâmetro ou P1)
Specify second end point of circle's diameter: (segundo ponto do diâmetro ou P2)
Command:
Círculo criado utilizando a opção dois pontos
• 3P ou três pontos: Desenha um círculo que passa por três pontos definidos. Estes três pontos
podem ser definidos como tangentes, endpoints ou qualquer posicionador (osnap).
Command: circle
Specify center point for circle or [3P/2P/Ttr (tan tan radius)]: 3p
Specify first point on circle: (primeiro ponto ou P1)
Specify second point on circle: (segundo ponto ou P2)
Specify third point on circle: (terceiro ponto ou P3)
Command:
Círculo criado utilizando a opção três pontos
Alessandro Ferreira 2008
21
Instruções básicas para iniciação em Auto Cad
• TTR ou Tangente, Tangente e Raio: Desenha um círculo tangente a dois elementos selecionados e
com um raio definido pelo usuário.
Command: circle
Specify center point for circle or [3P/2P/Ttr (tan tan radius)]: ttr
Specify point on object for first tangent of circle: :(primeira tangente)
Specify point on object for second tangent of circle: (segunda tangente)
Specify radius of circle <69.1413>: (valor)
Command
Círculo criado utilizando a opção tangente, tangente e raio
Rectangle (Retângulo)
Pull-Down: Draw – Rectangle
Teclado: REC
Define um retângulo por dois vértices opostos.
Este retângulo é na verdade uma polyline representada através de uma rotina em AutoLISP (linguagem
de programação do AutoCAD), que cria de forma facilitada um retângulo.
Command: rectang
Specify first corner point or [Chamfer/Elevation/Fillet/Thickness/Width]: primeiro ponto
Specify other corner point: segundo ponto
Command:
Criação de um retângulo
A opção retângulo também apresenta sub-opções iniciais, como:
Alessandro Ferreira 2008
22
Instruções básicas para iniciação em Auto Cad
• Chamfer: Cria um retângulo já chanfrado nos quatro lados, conforme as especificações do cliente.
• Elevation: Cria um retângulo em elevação, ou seja, o usuário especifica um valor para o eixo Z e a
entidade é criada neste ponto.
• Fillet: Cria um retângulo com os cantos já arredondados, conforme o raio que o usuário irá
especificar.
• Thickness: Cria o retângulo com uma representação tridimensional, sendo o mesmo uma entidade
bidimensional.
• Width: Já que o retângulo é uma entidade lwpolyline, o usuário pode especificar uma espessura
para as linhas da mesma.
Polygon (Polígono)
Pull-Down: Draw – Polygon
Linha de Comando: POL
Desenha polígonos regulares de 3 a 1024 lados.
Um polígono pode ser representado através de dois pontos da sua aresta, ou através de uma
circunferência, e este polígono poderá ser inscrito ou circunscrito a esta.
• Informando-se o ponto central inscrito e o valor do raio.
Command: polygon
Enter number of sides <4>: 7
Specify center of polygon or [Edge]: (ponto central)
Enter an option [Inscribed in circle/Circumscribed about circle] <I>: I
Specify radius of circle: (valor do raio)
Command:
Polígono sendo criado com a opção de 7 lados e inscrito
Alessandro Ferreira 2008
23
Instruções básicas para iniciação em Auto Cad
• Informando-se o ponto central circunscrito e o valor do raio.
Command: polygon
Enter number of sides <7>: 7
Specify center of polygon or [Edge]: (ponto central)
Enter an option [Inscribed in circle/Circumscribed about circle] <C>: c
Specify radius of circle: (valor do raio)
Command:
Polígono sendo criado com a opção de 7 lados e circunscrito
• Informando-se dois pontos da aresta.
Command: polygon
Enter number of sides <7>: 7
Specify center of polygon or [Edge]: e
Specify first endpoint of edge: (primeiro ponto)
Specify second endpoint of edge: (segundo ponto)
Command:
Polígono sendo criado com a opção de 8 lados e edge
Alessandro Ferreira 2008
24
Instruções básicas para iniciação em Auto Cad
Arc (Arco)
Pull-Down: Draw – Arc
Linha de Comando: A
Executa a representação de arcos de círculos. Para definirmos um arco de círculo, devemos conhecer
alguns dos seguintes elementos do arco desejado:
S: Ponto inicial.
C: Ponto central.
E: Ponto final.
A: Ângulo de varredura.
L: Comprimento da corda.
R: Raio.
D: Direção da tangente a partir do ponto inicial.
2P: Um segundo ponto pertencente ao arco de círculo.
Ao selecionar o comando arc, devemos optar pelas seguintes combinações:
• 3point: Três pontos pertencentes ao arco.
Command: arc
Specify start point of arc or [CEnter]: ponto inical do arco
Specify second point of arc or [CEnter/ENd]: segundo ponto do arco
Specify end point of arc: terceiro ponto do arco
Command:
Start, Center, End Ponto inicial, ponto central, ponto final.
Command: arc
Specify start point of arc or [CEnter]: primeiro ponto do arco
Specify second point of arc or [CEnter/ENd]: ce (indicação para ponto central)
Specify center point of arc: ponto central do arco
Specify end point of arc or [Angle/chord Length]: ponto final do arco
Command:
Alessandro Ferreira 2008
25
Instruções básicas para iniciação em Auto Cad
Start, Center, Angle Ponto inicial, ponto central, ângulo de varredura.
Command: arc
Specify start point of arc or [CEnter]: ponto inicial do arco
Specify second point of arc or [CEnter/ENd]: ce (indicação para o ponto central do arco)
Specify center point of arc: ponto central do arco
Specify end point of arc or [Angle/chord Length]: a (indicação para entrada de ângulo)
Specify included angle: ângulo de abertura
Command:
Start, Center, Length Ponto inicial, ponto central, comprimento da corda.
Command: arc
Specify start point of arc or [CEnter]: ponto inicial do arco
Specify second point of arc or [CEnter/ENd]: ce (indicação para o ponto central)
Specify center point of arc: ponto central do arco
Specify end point of arc or [Angle/chord Length]: l (indicação para a entrada da corda)
Specify length of chord: comprimento da corda
Command:
Start, End, Angle Ponto inicial, ponto final, ângulo de varredura.
Command: arc
Specify start point of arc or [CEnter]: ponto inicial do arco
Specify second point of arc or [CEnter/ENd]: en (indicação para o ponto final)
Specify end point of arc: ponto final do arco
Specify center point of arc or [Angle/Direction/Radius]: a (indicação para ângulo)
Specify included angle: ângulo de abertura
Command:
Start, End, Radius Ponto inicial, ponto final, raio.
Command: arc
Specify start point of arc or [CEnter]: ponto inicial do arco
Specify second point of arc or [CEnter/ENd]: en (indicação para o ponto final)
Specify end point of arc: ponto final do arco
Specify center point of arc or [Angle/Direction/Radius]: r (indicação para entrada de raio)
Specify radius of arc: colocação do raio desejado para o arco
Command:
Alessandro Ferreira 2008
26
Instruções básicas para iniciação em Auto Cad
Start, End, Direction Ponto inicial, ponto final, direção da tangente.
Command: arc
Specify start point of arc or [CEnter]: ponto inicial do arco
Specify second point of arc or [CEnter/ENd]: en (indicação para o ponto final do arco)
Specify end point of arc: ponto final do arco
Specify center point of arc or [Angle/Direction/Radius]: d (indicação para tangente do arco)
Specify tangent direction for the start point of arc: (ponto indicando a tangente do arco)
Command:
Center, Start, End Ponto central, ponto inicial, ponto final.
Command: arc
Specify start point of arc or [CEnter]: ce (indicação para o centro do arco)
Specify center point of arc: ponto central do arco
Specify start point of arc: ponto inicial do arco
Specify end point of arc or [Angle/chord Length]: ponto final do arco
Command:
Center, Start, Angle Ponto central, ponto inicial, ângulo de varredura.
Command: arc
Specify start point of arc or [CEnter]: ce (indicação para o ponto central do arco)
Specify center point of arc: ponto central do arco
Specify start point of arc: ponto inicial do arco
Specify end point of arc or [Angle/chord Length]: a (indicação para colocação de ângulo)
Command:
Alessandro Ferreira 2008
27
Instruções básicas para iniciação em Auto Cad
Center, Start, Length Ponto central, ponto inicial, comprimento da corda.
Command: arc
Specify start point of arc or [CEnter]: ce (indicação para ponto central do arco)
Specify center point of arc: ponto central do arco
Specify start point of arc: ponto inicial do arco
Specify end point of arc or [Angle/chord Length]: l (indicação para o comprimento da corda)
Specify length of chord: comprimento da corda
Command:
Contin Desenha um arco tangente à última linha ou arco.
Command: arc
Specify start point of arc or [CEnter]: tecla de espaço
Specify end point of arc: ponto final do arco
Command:
Donut
Pull-Down: Draw – Donut
Teclado: Donut
Desenha dois círculos concêntricos preenchidos, ou anéis. Este comando é bastante utilizado quando
desejamos representar facilmente entidades circulares preenchidas.
Command: donut
Specify inside diameter of donut <10.0000>: (diâmetro interno)
Specify outside diameter of donut <20.0000>: (diâmetro externo)
Specify center of donut or <exit>: (ponto de inserção)
Specify center of donut or <exit>: (enter para finalizar)
Command:
Quatro "donut's " criados
Alessandro Ferreira 2008
28
Instruções básicas para iniciação em Auto Cad
Osnap (Ferramentas de precisão)
Pull-Down: Tools – Drafting Settings
Linha de Comando: Osnap
É um recurso de melhoria da precisão do desenho. É utilizado para encontrar determinados pontos das
entidades. As funções do osnap podem ser ativadas para encontrar um ponto desejado. Pode-se fixar
também uma ou mais formas de busca até que não sejam mais necessárias.
Sua principal aplicação é proporcionar precisão no traçado de entidades, principalmente porque ele
apresenta visualmente os pontos que ele está pegando. Os Osnap’s somente podem ser chamados quando
existirem comandos ativos.
Existem duas formas de se trabalhar com os Osnap’s, a primeira é a de utilizá-los eventualmente,
buscando na Standard Toolbar (opção Osnap) o item desejado; a segunda opção é a de habilitar os
Osnap’s que geralmente se utilizam e então de forma automática o AutoCAD já estará pegando os pontos
de precisão ou não, já que o usuário poderá desabilitá-lo na barra de status (veja o capítulo Barra de
Status).
Vamos agora entender todos os Osnaps:
Endpoint (Ponto final)
O Osnap tipo Endpoint localiza um ponto extremo de linhas e arcos.
Alessandro Ferreira 2008
29
Instruções básicas para iniciação em Auto Cad
Midpoint (Ponto médio)
O Osnap tipo Midpoint localiza o ponto médio de linhas e arcos.
Intersection (Intersecção)
O Osnap tipo Intersection localiza o ponto de intersecção (comum) entre duas entidades.
Apparent Intersection (Intersecção aparente)
Esta opção de Osnap permite ao usuário achar um ponto de intersecção aparente entre duas
entidades. Para achar este ponto basta clicar em duas entidades onde poderia haver uma intersecção
caso elas fossem completas ou caso houvesse uma extensão em qualquer uma delas. Dê uma olhada
no exemplo a seguir:
Extension (Seguindo a extensão)
Esta ferramenta de precisão tem a única finalidade de fixar a continuidade angular da linha desejada de
forma que o usuário precisará somente informar o valor desejado de acréscimo à ela.
Figura mostrando a utilização do comando snap to extension
Alessandro Ferreira 2008
30
Instruções básicas para iniciação em Auto Cad
Center (Centro)
O Osnap tipo Center localiza o ponto central de círculos e arcos.
Quadrant (Quadrante)
O Osnap tipo Quadrant localiza o quadrante mais próximo de círculos e arcos.
Tangent (Tangente)
O Osnap tipo Tangent localiza a tangência mais próxima (e possível) de círculos e arcos.
Perpendicular
O Osnap tipo Perpendicular localiza um ponto perpendicular a um arco, círculo, elipse, etc.
Alessandro Ferreira 2008
31
Instruções básicas para iniciação em Auto Cad
Parallel (Paralelo)
Caso haja a necessidade de se construir uma linha paralela a outra, sendo que a extensão desta
segunda será diferente da primeira, o usuário tem como recurso o uso do snap paralelo.
Snap paralelo e seu uso
Insertion (Inserção)
O Osnap tipo Insertion localiza o ponto de inserção de blocos, atributos e textos.
Node (Ponto)
O Osnap Node localiza uma entidade tipo ponto.
Nearest (Aresta mais próxima)
O Osnap tipo Nearest localiza um ponto na aresta mais próxima de uma entidade.
Alessandro Ferreira 2008
32
Instruções básicas para iniciação em Auto Cad
None (Nenhum)
O Osnap tipo None desabilita o osnap automáticos no momento de pegar o próximo ponto.
Snap From (Ponto de referência)
Este Osnap serve para localizar um ponto utilizando outro como referência. No exemplo abaixo o
operador deseja criar um círculo onde o seu centro será a partir de @10,0 do ENDPOINT de uma
determinada linha.
Temporary Tracking Point (Rastreio)
Quando o usuário precisar encontrar um ponto a partir de qualquer outro, esta é a ferramenta a ser
usada. O Temporary Tracking Point permite ao usuário colocar pontos temporários em osnap's encontrados
de alguma entidade e, destes pontos, uma linha temporária é colocada à disposição do usuário, onde
também é mostrada a distância e o ângulo do ponto, que de forma dinâmica vai alternando conforme o
movimento do mouse.
Drafting Settings – Object Snap
O uso do comando Osnap é uma das operações mais utilizadas no AutoCAD. Com o AutoSnap, o
usuário pode visualmente prever e confirmar os pontos de SNAP antes mesmo de clicá-lo durante a criação
ou edição de um desenho, evitando com isso que o usuário pegue um ponto errôneo na seleção (isto é
muito comum quando o usuário ativa mais de um osnap automático, como center e quadrante
concomitantemente).
Alessandro Ferreira 2008
33
Instruções básicas para iniciação em Auto Cad
Esta interface mostra símbolos indicando o tipo de osnap que se encontra próximo do cursor.
Usuário selecionando o ponto médio de uma linha
Caso o usuário tenha configurado mais de um Osnap possível para uma mesma entidade, é possível
utilizar a tecla TAB para alternar entre os Osnaps e então chegar até o ponto desejado.
É permitido ao usuário setar os osnaps que se deseja de forma automática, e fazer também
configurações relacionadas às novas propriedades do comando.
Tela Drafting Settings – Object Snap
Drafting Settings – Polar Tracking
Clicando na etiqueta Polar Tracking, e a seguinte tela aparece, com seus respectivos comandos:
Segunda tela de configurações do Osnaps
Alessandro Ferreira 2008
34
Instruções básicas para iniciação em Auto Cad
• Polar Tracking On: Ativa ou desativa o uso da ferramenta Polar tracking. Quando ativo, o usuário pode
inserir ângulos polares de forma a facilitar a busca de um ponto angular.
• Increment angle: É definido aqui o ângulo incremental que terá o temporary tracking.
• Additional angles: Mesmo tendo definido um ângulo incremental, o usuário poderá também especificar
ângulos absolutos de forma que ele não saltará quando encontrar os valores definidos. Por exemplo,
digamos que o usuário tenha definido como incremento angular o valor de 15º, e desta forma ele pulará
de 0º, 15º, 30º, 45º, 60º...; porém se em Additional angles, tenha sido colocado os valores 2º e 3º,
quando o usuário estiver entre 0º e 15º, ele passará por 2º e 3º.
• Object Snap Tracking Settings: Mesmo tendo definido ângulos incrementais para o Polar Tracking, é
possível habilitar o uso do Tracking somente na ortogonal (track orthogonally only), ou então pela
definição angular (track using all polar angle settings).
• Polar Angle measurement: Aqui pode-se definir o uso do ângulo polar sempre pela UCS (Absolute),
ou a partir do último ponto achado (Relative to last segment).
LWPolyline (Linhas otimizadas)
Pull-Down: Draw – Polyline
Linha de Comando: Polyline
Desenha linhas e arcos contínuos e com espessura ajustável.
Command: pline
Specify start point: ponto inicial
Current line-width is 0.0000
Specify next point or [Arc/Close/Halfwidth/Length/Undo/Width]: Opção desejada ou enter para
terminar
• Arc ou A: Desenha arcos a partir do início da polilinha, com a diferença do comando arc que o arco
criado é definido por dois pontos, e esta entidade continua sendo uma polilinha. O comando têm
sub-opções, conforme abaixo:
Angle ou A: Define o arco através do ângulo interno.
CEnter ou CE: Define o arco através do ponto central.
CLose ou CL: Une o último ao primeiro ponto da pline com um arco.
Direction ou D: Define a direção tangente inicial do arco.
Halfwidth ou H: Define a meia espessura inicial e final do arco.
Line ou L: Retorna as opções de linhas.
Radius ou R: Define o raio do arco.
Second pt ou S: Aguarda pela entrada do segundo e o terceiro ponto que definem o arco.
Undo ou U: Desfaz o último sub-comando da pline.
Width ou W: Define a espessura inicial e final do arco.
• Close ou C: Fecha um polígono, unindo o último ao primeiro ponto, desde que a polilinha já tenha
no mínimo três vértices.
• Halfwidth ou H: Define a meia espessura inicial e final da pline. A polilinha é a única entidade onde
o usuário pode "fisicamente" colocar uma espessura, já que as outras entidades somente podem
representar espessuras através do comando Lineweight.
• Length ou L: Permite desenhar um segmento, definindo seu comprimento, a partir do último
segmento executado com a mesma direção. Este comando pode ser substituído pelo uso do snap to
extension.
Alessandro Ferreira 2008
35
Instruções básicas para iniciação em Auto Cad
• Undo ou U: Desfaz os seguimentos criados pela polilinha, desde que o usuário ainda esteja dentro
do comando.
• Width ou W: Define a espessura inicial e final da linha. O uso desta função é semelhante à opção
Halfwidth.
Ellipse (Elipse)
Pull-Down: Draw – Ellipse
Teclado: EL
O AutoCAD representa elipses de duas maneiras: segmentos de arcos ou como uma entidade elipse
verdadeira.
A representação das duas formas se processa conforme as seguintes informações:
A partir dos pontos inicial e final do eixo principal, e a metade do eixo secundário.
Command: ellipse
Specify axis endpoint of ellipse or [Arc/Center]: primeiro ponto do eixo
Specify other endpoint of axis: segundo ponto do eixo
Specify distance to other axis or [Rotation]: distância do centro ao outro eixo
Command:
Ellipse gerado utilizando a opção 2 pontos e eixo
Informando-se o eixo principal da elipse e a rotação de um círculo em torno deste eixo, esta rotação
pode estar entre 0° a 89.9°.
Command: ellipse
Specify axis endpoint of ellipse or [Arc/Center]: primeiro ponto do eixo ou P1
Specify other endpoint of axis: segundo ponto do eixo ou P2
Specify distance to other axis or [Rotation]: r
Specify rotation around major axis: rotação sobre o eixo maior
Command:
Ellipses geradas utilizando a opção 2 pontos e rotação
Informando-se o centro da ellipse e seus eixos:
Command: _ellipse
Arc/Center/<Axis endpoint 1>: C
Center of ellipse: (centro da elipse )
Axis endpoint: (ponto final do eixo)
Otheráxiss distance/Rotation: (distância ao eixo)
Command:
Ellipse gerada utilizando a opção centro, ponto final e distância do eixo
Alessandro Ferreira 2008
36
Instruções básicas para iniciação em Auto Cad
Informando-se o centro da elipse: o seu eixo principal e a rotação em torno deste.
Command: ellipse
Specify axis endpoint of ellipse or [Arc/Center]: c
Specify center of ellipse: centro da elipse
Specify endpoint of axis: ponto final do eixo
Specify distance to other axis or [Rotation]: r
Specify rotation around major axis: rotação sobre o eixo maior
Command:
Ellipse gerada utilizando a opção centro, centro da elipse ponto final do eixo
Representando um arco de elipse a partir do centro da mesma: o seu eixo principal, metade do
secundário e a abertura do segmento.
Command: ellipse
Specify axis endpoint of ellipse or [Arc/Center]: a
Specify axis endpoint of elliptical arc or [Center]: primeiro ponto do eixo
Specify other endpoint of axis: segundo ponto do eixo
Specify distance to other axis or [Rotation]: distancia do centro ao outro eixo
Specify start angle or [Parameter]: ângulo inicial
Specify end angle or [Parameter/Included angle]: ângulo final
Command:
Criado um ellipse em forma de arco
Grips
Pull-Down: Tools – Options - Selection
Linha de Comando: Grips
Este comando permite editar o desenho através de pontos demarcados nas entidades. Para habilitar o
grips é necessário ajustar a variável grips para 1 ou utilizar a dialogue Options - Selection (a variável Grips
em 0 desativa a função).
As entidades selecionadas para edição são demarcadas em pontos característicos, por exemplo:
• Linhas, arcos: Início meio e fim.
• Círculos: Quadrantes, centro.
• 3Dface: Seus vértices.
• Textos: Pontos de inserção.
• Blocos: Somente o ponto de inserção ou os pontos de seus elementos componentes.
Alessandro Ferreira 2008
37
Instruções básicas para iniciação em Auto Cad
Pontos de Edição
São possíveis os seguintes tipos de edições: Stretch, Move, Rotate, Scale, Mirror.
Na edição por GRIPS se definem três tipos de pontos. Pontos quentes, mornos, e frios (hot, warm,
cold). Os quentes definem os pontos base de edição, mornos os pontos manipulados pela edição, e os frios
são os pontos que não são base, ou atingidos pela edição.
Ao selecionar uma entidade seus pontos ficam mornos, ou seja, apresentam um símbolo na entidade;
removendo-a da seleção torna-se frio, bastando selecioná-lo mantendo a tecla <shift> pressionada ou
então clicando a tecla <esc> duas vezes. Ao selecionar um ponto morno transformamos este em quente
(hot).
Quando uma entidade está com um grip quente, o usuário pode clicar com o botão direito do mouse em
cima deste ponto e então fazer as edições necessárias se orientando pelo menu que aparecerá.
Clique com o botão da direita em cima de um grip quente
As opções existentes no menu serão apresentados gradualmente durante o curso.
Variáveis de sistema relacionadas aos GRIPS.
• Gripblock: Demarca somente o ponto de inserção dos blocos ou todos seus elementos.
• Gripcolor: Ajusta a cor para os pontos de demarcação dos objetos.
• Griphot: Ajusta a cor para os pontos selecionados como base.
• Gripsize: Determina o tamanho dos pontos de definição das entidades.
Para cada variável o AutoCAD pede uma informação diferente.
Caso o usuário não queira editar as variáveis dos grips de forma individual, poderá fazê-la de forma
otimizada chamando a tela de configuração direcionada a isto, através do comando ddgrips, que
automaticamente chama a tela Options – Selection.
Alessandro Ferreira 2008
38
Instruções básicas para iniciação em Auto Cad
Tela de configuração de grips
As opções existentes dentro da tela Grips são as mesmas que foram apresentadas através de variáveis.
• Enable grips: Ativa ou não o uso de seleção de grips para editar os comandos.
• Enable grips within blocks: Controla a forma como os grips serão mostrados dentro de um bloco.
Caso esta opção esteja ativada, quando um bloco for selecionado, os grips de todas as entidades serão
dispostos para edição, enquanto que se esta opção estiver desabilitada, somente um grip, o do bloco,
será apresentado.
• Unselected grip color: Define a cor do grip enquanto ele está no estado "morno".
• Selected grip color: Define a cor do grip quando ele estiver no estado de "quente".
Ray (Linha de construção)
Pull-Down: Draw - Ray
Linha de Comando: Ray
Cria uma linha auxiliar de desenho, que começa em um ponto determinado pelo usuário e sem final
definido, sendo sua construção repetitiva.
Normalmente é usada como linha auxiliar de construção em uma geometria, para posteriores inclusões
de outros elementos. Caso um ray seja cortado, passará a uma linha (entidade Line).
O AutoCAD desenha uma linha ray e continua a pedir pontos, permitindo que se construa diversas
linhas, todas elas tendo em comum o ponto inicial. Para finalizar, basta pressionar <Enter>.
Linhas de construção tipo Ray
Command: ray
Specify start point: 0,0
Specify through point: @1<45
Specify through point: @1<17
Specify through point: enter para finalizar
Command:
Para criar linhas tipo ray, em ângulos, o usuário deverá utilizar as coordenadas polares para fazer isto.
Construction Line ou Xline (Linha de construção)
Pull-Down: Draw – Construction Line
Linha de Comando: Xline
A linha auxiliar de construção apresenta-se de maneira repetitiva com o ponto médio fixo definido pelo
usuário e as extremidades tendendo ao infinito. Este comando é bastante útil para definir-se contornos
externos, linhas de centro, etc.
Command: xline
Specify a point or [Hor/Ver/Ang/Bisect/Offset]: opção desejada
Alessandro Ferreira 2008
39
Instruções básicas para iniciação em Auto Cad
• From point: Cria uma linha infinita posicionada em um ponto e passando por outro ponto.
FIGURA MOSTRANDO A CRIAÇÃO DE LINHAS DE CONSTRUÇÃO
• Hor/Ver: Cria uma linha infinita horizontal ou vertical passando por um ponto.
• Ang: Cria uma linha infinita através da determinação de um ângulo.
FIGURA MOSTRANDO A A CONSTRUÇÃO DE XLINES ANGULARES
• Bisect: Cria uma linha infinita que passa através do vértice de um ângulo selecionado e bisseca o
ângulo formado entre a primeira e a segunda linha, definida através de três pontos determinados.
CONSTRUÇÃO DE UMAXLINE USANDO TRÊS PONTOS DE APOIO
• Offset: Cria uma linha infinita paralela a uma reta.
Alessandro Ferreira 2008
40
Instruções básicas para iniciação em Auto Cad
CRIAÇÃO DE XLINES PARALELAS A UMA RETA
Point (Entidade Ponto)
Pull-Down: Draw – Point
Linha de Comando: Point
Cria uma entidade tipo Point. Este objeto pode ser representado de várias formas, dependendo do que
estiver selecionado na tela ddptype.
• Ddptype: Ao digitar-se ddptype na linha de comando, a seguinte tela é apresentada:
TELA POINT STYLE
Point Size: define o tamanho do ponto em relação ao display (percentual), ou então em unidades
absolutas, dependendo da opção que estiver habilitada: set size relative to screen ou set size in
absolute units, respectivamente.
Comandos de Visualização
Pull-Down: View – Zoom
Linha de Comando: Zoom
O comando zoom não altera as dimensões de entidades já desenhadas, e seu funcionamento seria
comparado a um binóculo que permite visualizar os objetos mais próximos, ou caso seja necessário, ter
uma visão global do desenho.
Alessandro Ferreira 2008
41
Instruções básicas para iniciação em Auto Cad
Zoom All
Mostra todo o desenho na tela, baseado nos limites definidos. Caso haja elementos fora dos limites,
estes também serão mostrados.
Command: zoom
Specify corner of window, enter a scale factor (nX or nXP), or
[All/Center/Dynamic/Extents/Previous/Scale/Window] <real time>: a
Regenerating model.
Zoom Center
Permite selecionar um ponto central da área que queremos visualizar e depois fornece o quanto
queremos ampliar ou qual a altura da área que vamos visualizar. Um valor menor que a vista que estamos
tendo aumenta a ampliação, um valor maior diminui a ampliação.
Zoom Dynamic
Aplica zoom para apresentar a parte gerada do desenho com um quadro de vista. O quadro de vista
representa sua viewport, que você pode reduzir ou aumentar e mover pelo desenho. O posicionamento e
dimensionamento do quadro de vista realiza pan ou zoom apropriado para preencher a viewport com a
imagem no interior do quadro de vista.
Command: zoom
Specify corner of window, enter a scale factor (nX or nXP), or
[All/Center/Dynamic/Extents/Previous/Scale/Window] <real time>: d
Regenerating model.
Zoom Extents
Mostra a imagem da extensão desenhada independente dos limites de formato. O AutoCAD centraliza a
figura e deixa um espaço entre ela e a borda.
Command: zoom
Specify corner of window, enter a scale factor (nX or nXP), or
[All/Center/Dynamic/Extents/Previous/Scale/Window] <real time>: e
Regenerating model.
Zoom Previous
Retorna a imagem anterior ao último comando zoom.
Command: zoom
Specify corner of window, enter a scale factor (nX or nXP), or
[All/Center/Dynamic/Extents/Previous/Scale/Window] <real time>: e
Regenerating model.
Zoom Scale (X/XP)
Realiza um zoom na tela com um fator de escala especificado. O valor que você digita é relativo aos
limites do desenho. Se você digita um valor seguido de x, o AutoCAD especifica a escala em relação a vista
atual. Se você digitar o valor seguido de xp, especifica a escala relativa a unidade do papel.
Command: zoom
Alessandro Ferreira 2008
42
Instruções básicas para iniciação em Auto Cad
Specify corner of window, enter a scale factor (nX or nXP), or
[All/Center/Dynamic/Extents/Previous/Scale/Window] <real time>: s
Regenerating model.
Zoom Window
Mostra a imagem definida por uma janela indicada pelos pontos de sua diagonal.
Command: zoom
Specify corner of window, enter a scale factor (nX or nXP), or
[All/Center/Dynamic/Extents/Previous/Scale/Window] <real time>: w
Regenerating model.
Zoom RealTime (Visualização em Tempo Real)
Permite ao usuário fazer uma manipulação de Zoom de forma automática, bastando para isto pressionar
o botão direito do mouse e arrastar o cursor para cima (aproxima o desenho) e para baixo (afasta o
desenho).
Caso o usuário clique com o botão direito do mouse, um menu aparecerá:
Menu Zoom RealTime
• Exit: Cancela o comando de Zoom.
• Pan: Passa do modo de Zoom em tempo real para Pan em tempo real.
• Zoom: Apresenta a opção de Zoom, a qual a usuário se encontra.
• 3D Orbit: Abre as opções de visualização em 3D do AutoCAD. Esta ferramenta é melhor utilizada em
modelos sólidos 3D, o qual esta apostila não engloba.
• Zoom Window: Ativa o Zoom window. O usuário precisará arrastar o mouse para fechar a janela.
• Zoom Original: Retorna ao Zoom existente no momento em que o usuário chamou este comando.
• Zoom Extents: Mostra todo o desenho existente na área gráfica.
Zoom In
Aumenta as entidades na tela 2 vezes, correspondendo a um Zoom 2x.
Zoom Out
Diminui à metade as entidades, equivalendo a um Zoom .5x.
Pan Real Time (Deslocamento em Tempo Real)
O cursor se transforma em um cursor de mão. Quando se mantém o botão de seleção pressionado, o
cursor é bloqueado em sua posição relativa ao sistema de coordenadas da apresentação da viewport do
desenho atual. Os elementos gráficos contidos na janela são movidos na mesma direção do cursor. Caso o
botão esquerdo do mouse seja pressionado, aparecerá um menu idêntico ao visto no comando Zoom em
Tempo Real.
Copy (copia objetos)
Alessandro Ferreira 2008
43
Instruções básicas para iniciação em Auto Cad
Pull-Down: Modify - Copy
Teclado: CP ou CO
Copia entidades já existentes no desenho. O comando copy é similar ao comando move, com a
diferença que ele posiciona cópias dos objetos selecionados nos pontos especificados, deixando os
elementos originais na mesma posição.
As cópias possuem exatamente as mesmas propriedades que os originais. Podemos executar o copy
para múltiplos pontos, permitindo assim várias cópias dentro de um único comando.
Cada nova cópia é completamente independente do seu original e suas entidades podem ser editadas e
manipuladas como qualquer outra entidade.
Command: copy
Select objects: selecione os objetos
Select objects: enter
Specify base point or displacement, or [Multiple]: primeiro ponto
Specify second point of displacement or <use first point as displacement>: segundo ponto
Command:
• Multiple ou M: Permite a geração de cópias múltiplas até que se digite a tecla enter.
Exemplo de uma cópia do tipo múltipla
Command: copy
Select objects: selecione os objetos
Select objects: enter
Specify base point or displacement, or [Multiple]: m
Specify base point: primeiro ponto
Specify second point of displacement or <use first point as displacement>: segundo ponto
Specify second point of displacement or <use first point as displacement>: outro ponto
Specify second point of displacement or <use first point as displacement>: outro ponto
Specify second point of displacement or <use first point as displacement>: enter
Command:
Move (move objetos)
Pull-Down: Modify - Move
Linha de Comando: M
Permite mover um ou mais elementos de um determinado ponto no desenho para outro ponto, sem
alterarmos suas dimensões ou rotação.
Após selecionarmos os objetos, devemos indicar um ponto, que será o ponto base (referencial) e o
ponto destino (para onde "o ponto" será movido) dos objetos selecionados.
Command: move
Alessandro Ferreira 2008
44
Instruções básicas para iniciação em Auto Cad
Select objects: selecione os objetos
Select objects: enter
Specify base point or displacement: primeiro ponto
Specify second point of displacement or <use first point as displacement>: segundo ponto
Second point or displacement:(segundo ponto)
Command:
Exemplo do comando move
Rotate (rotaciona objetos)
Pull-Down: Modify - Rotate
Teclado: RO
Permite rotacionar entidades selecionadas em relação a um ponto base.
Retângulo sendo rotacionado
Command: rotate
Current positive angle in UCS: ANGDIR=counterclockwise ANGBASE=0
Select objects: selecione os objetos
Select objects: enter
Specify base point: ponto base
Specify rotation angle or [Reference]: valor do
Command:
A opção Reference permite selecionar um ângulo de referência pelo valor ou por dois pontos na tela.
Retângulo sendo rotacionado pela opção Reference
Command: rotate
Current positive angle in UCS: ANGDIR=counterclockwise ANGBASE=0
Select objects: selecione os objetos
Specify base point: ponto base
Alessandro Ferreira 2008
45
Instruções básicas para iniciação em Auto Cad
Specify rotation angle or [Reference]: r
Specify the reference angle <0>: valor do ângulo base
Specify the new angle: valor do novo ângulo
Command:
Caso não se saiba o ângulo de referência, este pode ser dado por dois pontos pertencentes a linha de
referência.
Command: rotate
Current positive angle in UCS: ANGDIR=counterclockwise ANGBASE=0
Select objects: selecione os objetos
Specify base point: ponto base
Specify rotation angle or [Reference]: r
Specify the reference angle <0>: primeiro ponto da referência
Specify second point: segundo ponto da referência
Specify the new angle: novo valor para o ângulo
Command:
Properties (alteração de propriedades)
Pull-Down: Modify - Properties
Linha de Comando: Properites
Permite a alteração de propriedades de uma entidade ou uma seleção de entidades do desenho.
Se a seleção contém mais de uma entidade, a edição será feita através da mesma caixa de diálogo
chamada pelo comando ddchprop. Várias características da entidade poderão ser alteradas nesta tela,
características estas peculiares ao tipo de entidade. Por exemplo, se um círculo for selecionado, uma das
características possíveis de alteração será o raio, porém isto já não será possível no caso do objeto
selecionado ter sido uma linha.
TELA DO COMANDO PROPERTIES
Alessandro Ferreira 2008
46
Instruções básicas para iniciação em Auto Cad
Quando nenhuma entidade foi selecionada antes da chamada do properties, o usuário poderá usar o
botão Quick select para escolher uma entidade.
TELA QUICK SELECT
• Apply to: Aqui o usuário define se deseja alterar todas as entidades do desenho (entire drawing), ou
se irá selecionar as entidades desejadas usando o ícone Select objetcs.
• Object type: Dependendo das diferentes entidades criadas na área gráfica, nesta opção são
mostradas diferentes características as quais o usuário poderá usar como filtro de seleção.
• Properties: Mais opções de filtro são colocadas à disposição do usuário para a seleção.
• Operator: Como uma busca lógica, pode-se definir filtros do tipo layers diferentes da zero (<>).
• Value: Intimamente ligado à opção properties, aqui o usuário encontrará características em cima do
que foi definido no campo supra.
• How to Apply: No caso do usuário querer criar uma nova lista de seleção, ele poderá usar a marca
Include in new selection set, caso contrário deverá habilitar a opção Exclude from new selection set.
• Append to current selection set: Caso habiliatada, esta opção acrescenta as novas seleções às
existentes.
Regen (regenerar)
Pull-Down: View - Regen
Linha de Comando: Regen
Provoca uma regeneração no desenho, ou seja, recalcula todas as entidades existentes.
Esta operação demanda de um certo tempo, que varia em relação à complexidade do desenho. Para
desenhos muito complexos, este tempo pode chegar a alguns minutos.
A regeneração do desenho pode ser automática ou não, dependendo do ajuste da variável regenauto.
Command: regen
Regenerating model.
Command:
Para que a regeneração não seja automática:
Command: regenauto
Enter mode [ON/OFF] <ON>: opção
Command:
Alessandro Ferreira 2008
47
Instruções básicas para iniciação em Auto Cad
Regen all (regenera todas as janelas de visualização)
Pull-Down: View – Regen All
Linha de Comando: Regenall
Provoca uma regeneração em todas as janelas do desenho, ou seja, recalcula todas as entidades
existentes.
Esta operação demanda de um tempo que varia em relação à complexidade do desenho, e do número
de janelas existentes no mesmo. Para desenhos muito complexos, este tempo pode chegar à alguns
minutos.
A regeneração do desenho pode ser automática ou não, dependendo do ajuste da variável regenauto.
Command: regenall
Regenerating model.
Command:
Fillet
Pull-Down: Modify - Fillet
Linha de Comando: Fillet
Conecta ou arredonda duas linhas, arcos elípticos, curvas splines, linhas finitas ou círculos que se
interceptam, através de um raio de concordância entre as duas entidades especificadas.
Exemplo de seleção de linhas para fazer o fillet
É necessário que se defina antes, o raio do arco a ser criado. Quando o comando limits estiver com a
opção on ativa, não podem ser aplicados filetes a segmentos de linhas que se interceptam externamente
aos limites do desenho.
Command: fillet
Current settings: Mode = TRIM, Radius = 10.0000
Select first object or [Polyline/Radius/Trim]: selecione o primeiro objeto
Select second object: selecione o segundo objeto
Command:
• Polyline: Quando selecionado, faz um fillet em todos os cantos da polyline selecionada.
RETÂNGULO ARREDONDADO COM O FILLET POLYLINE
• Radius: Quando o usuário precisar alterar o raio do arco a ser criado, usará esta opção para a
alteração.
Alessandro Ferreira 2008
48
Instruções básicas para iniciação em Auto Cad
• Trim: Esta opção se sub-divide em trim/no trim. Caso esta última seja habilitada, o AutoCAD fará o
fillet na(s) entidade(s) sem apagar o desenho original.
FILLET USANDO A OPÇÃO NO TRIM
Chamfer
Pull-Down: Modify - Chamfer
Linha de Comando: Chamfer
Executa um chanfro entre as junções de linhas, arestas de sólidos e segmentos de polylines.
Deve-se antes de selecionar as linhas, definir as duas distâncias para o chanfro.
Command: chamfer
(NOTRIM mode) Current chamfer Dist1 = 10.0000, Dist2 = 10.0000
Select first line or [Polyline/Distance/Angle/Trim/Method]: selecione a primeira linha
Select second line: selecione a segunda linha
Command:
Retângulo sendo chanfrado
• Distance: Podemos configurar a distância dos segmentos a serem editados. A primeira distância será
relativa ao primeiro segmento selecionado, e a outra distância a da aresta correspondente.
Command: chamfer
(NOTRIM mode) Current chamfer Dist1 = 10.0000, Dist2 = 10.0000
Select first line or [Polyline/Distance/Angle/Trim/Method]: d
Specify first chamfer distance <10.0000>: valor do primeiro chanfro
Specify second chamfer distance <5.0000>: valor do segundo chanfro
Command:
• Angle: Nessa opção, pode-se informar o ângulo formado entre os segmentos selecionados. A distância
será executada no primeiro elemento.
Command: chamfer
(NOTRIM mode) Current chamfer Dist1 = 5.0000, Dist2 = 8.0000
Select first line or [Polyline/Distance/Angle/Trim/Method]: a
Specify chamfer length on the first line <20.0000>: Valor do chanfro
Specify chamfer angle from the first line <0>: Valor do ângulo
Command:
Alessandro Ferreira 2008
49
Instruções básicas para iniciação em Auto Cad
• Polyline: Pode-se também executar chanfros em todas as arestas de uma polilyne de uma
maneira simples.
Command: chamfer
(NOTRIM mode) Current chamfer Length = 30.0000, Angle = 5
Select first line or [Polyline/Distance/Angle/Trim/Method]: p
Select 2D polyline: selecione a polyline
4 lines were chamfered
Command:
Polyline sendo chanfrada
É possível executar um chamfer sem aparar as arestas originais. Esta opção está relacionado ao Trim
mode.
Command: chamfer
(NOTRIM mode) Current chamfer Length = 30.0000, Angle = 5
Select first line or [Polyline/Distance/Angle/Trim/Method]: t
Enter Trim mode option [Trim/No trim] <No trim>: No trim
Select first line or [Polyline/Distance/Angle/Trim/Method]: selecione a primeira linha
Select second line: selecione a segunda linha
Command:
Trim (corte)
Pull-Down: Modify - Trim
Linha de Comando: Trim
Elimina o excedente de objetos até um limite de corte definido por outros objetos.
Os objetos que podem ter excedentes eliminados incluem arcos, círculos, arcos elípticos, segmentos de
reta, polilinhas 2D e 3D abertas e raios e splines.
Command: trim
Current settings: Projection=UCS Edge=None
Select cutting edges ...
Select objects: selecione a entidade cortante
Select objects: enter
Select object to trim or [Project/Edge/Undo]: selecione a parte da entidade excedente
Select object to trim or [Project/Edge/Undo]: enter para finalizar
Command:
Alessandro Ferreira 2008
50
Instruções básicas para iniciação em Auto Cad
• Edge: Possibilita o corte de entidades que não se interceptam, mas que são co-planares.
Figuras mostrando os passos de um corte com entidades que não se interceptam
Command: trim
Current settings: Projection=UCS Edge=None
Select cutting edges ...
Select objects: selecione a entidade que será o objeto de corte
Select objects: enter
Select object to trim or [Project/Edge/Undo]: e
Enter an implied edge extension mode [Extend/No extend] <No extend>: e
Select object to trim or [Project/Edge/Undo]: selecione a parte da entidade excedente
Select object to trim or [Project/Edge/Undo]: enter
Command:
• Project: Permite que entidades que pertençam a planos diferentes possam ser cortadas. O ponto
específico de corte será o ponto visualmente reconhecido (opção View) ou o ponto em que as
entidades se interceptam na vista plana da UCS corrente (opção UCS).
Command: trim
Current settings: Projection=UCS Edge=Extend
Select cutting edges ...
Select objects: selecione uma entidade que será usada como corte
Select objects: enter
Select object to trim or [Project/Edge/Undo]: p
Enter a projection option [None/Ucs/View] <Ucs>: defina o tipo de corte
Select object to trim or [Project/Edge/Undo]: selecione a entidade a ser cortada
Select object to trim or [Project/Edge/Undo]: enter
Command:
Alessandro Ferreira 2008
51
Instruções básicas para iniciação em Auto Cad
Extend (extende uma entidade)
Pull-Down: Modify - Extend
Linha de Comando: EX
Prolonga um objeto para que se encontre com outro objeto.
Entre os objetos que podem ser prolongados incluem-se os arcos, arcos elípticos, segmentos de reta,
polilinhas 2D e 3D abertas e/ou com raios.
Command: extend
Current settings: Projection=UCS Edge=Extend
Select boundary edges ...
Select objects: selecione o objeto limite até onde o outro será extendido
Select objects: enter
Select object to extend or [Project/Edge/Undo]: selecione o objeto a extender
Select object to extend or [Project/Edge/Undo]: enter
Command:
• Edge: Possibilita a extensão de entidades que não se interceptam, mas que são co-planares.
Figuras mostrando os passos de uma extensão até um ponto imaginário de encontro
Command: extend
Current settings: Projection=UCS Edge=None
Select boundary edges ...
Select objects: selecione o objeto limite onde o outro será extendido
Select objects: enter
Select object to extend or [Project/Edge/Undo]: e
Enter an implied edge extension mode [Extend/No extend] <No extend>: e
Select object to extend or [Project/Edge/Undo]: selecione o objeto a ser extendido
Select object to extend or [Project/Edge/Undo]: enter
Command:
Alessandro Ferreira 2008
52
Instruções básicas para iniciação em Auto Cad
• Project: Permite que entidades que pertençam a planos diferentes possam ser cortadas ou
estendidas. O ponto específico de corte ou extensão será o ponto visualmente reconhecido (opção
View) ou o ponto em que as entidades se interceptam na vista plana da UCS corrente (opção UCS).
Command: extend
Current settings: Projection=UCS Edge=Extend
Select boundary edges ...
Select objects: selecione o objeto limite até onde o outro será extendido
Select objects: enter
Select object to extend or [Project/Edge/Undo]: p
Enter a projection option [None/Ucs/View] <Ucs>: u
Select object to extend or [Project/Edge/Undo]: selecione o objeto a ser extendido
Command:
Lenghthen
Pull-Down: Modify - Lenghthen
Linha de Comando: Lengthen
Novo comando que permite a edição rápida das características geométricas de algumas entidades,
principalmente linhas e arcos. Este comando é muito simples de utilizar e permite de uma maneira simples
o ajuste do tamanho de entidades. Quando ele é chamado e o usuário simplesmente seleciona uma
entidade, o comando retorna o comprimento do objeto selecionado.
Command: lengthen
Select an object or [DElta/Percent/Total/DYnamic]: seleção de uma entidade linha
Current length: 91.8878
...no caso de linha, ou ...
Command: lengthen
Select an object or [DElta/Percent/Total/DYnamic]: seleção de uma entidade arco
Current length: 94.0716, included angle: 53
Command:
...no caso de arco.
• Delta: Indica a variação da dimensão (no caso de linha), ou do ângulo de abertura (no caso de
arcos).
Command: lengthen
Select an object or [DElta/Percent/Total/DYnamic]: de
Enter delta length or [Angle] <0.0000>: defina o tamanho a acrescentar
Select an object to change or [Undo]: selecione o objeto a ser acrescido
Command:
• Percent: Incremento ou decremento das dimensões da entidade selecionada dado em
percentual.
Command: lengthen
Select an object or [DElta/Percent/Total/DYnamic]: p
Enter percentage length <100.0000>: valor a acrescer ou diminuir em percentual
Select an object to change or [Undo]: entidade a ser selecionada
Command:
• Total: Esta opção define o cmprimento total que uma entidade terá.
Command: lengthen
Select an object or [DElta/Percent/Total/DYnamic]: t
Specify total length or [Angle] <1.0000)>: valor total que a entidade terá após seleção
Select an object to change or [Undo]: seleção da entidade
Command:
• Dynamic: Opção que permite uma variação nas dimensões da entidade selecionada via
movimentação do mouse ou por coordenadas.
Command: lengthen
Select an object or [DElta/Percent/Total/DYnamic]: dy
Select an object to change or [Undo]: selecione a entidade a ser extendida
Specify new end point: novo ponto para extender a entidade
Command:
Alessandro Ferreira 2008
53
Instruções básicas para iniciação em Auto Cad
Array
Pull-Down: Modify - Array
Linha de Comando: Array
Cria várias cópias de objetos dentro de um padrão. Cópias estas distribuidas em linhas e colunas
(Retangular Array) ou ao redor de um ponto (Polar Array).
Retangular Array distribui os objetos em linhas e colunas. Estas linhas ou colunas podem ser de um só
elemento, ou seja, uma fila (vertical ou horizontal). O usuário precisará colocar o número de linhas (Rows),
número de colunas (Columns), selecionar os objetos a serem rotacionados (Select Objetcs) e definir as
distâncias entre linhas e colunas (Row offset e Column offset).
Tela do comando Array
• Array Retangular: Faz cópias das entidades utilizando linhas e colunas.
Cópia de um desenho utilizando o Array Retangular
• Array Polar: Array polar distribui os objetos em torno de um círculo. Nesta distribuição pode-se
conhecer ou não o número de objetos a serem copiados. Este pode ser sobre todo o círculo ou
somente em parte deste.
Cópia de um desenho utilizando o Polar Array - Total numberod itens & Angle to fill
Alessandro Ferreira 2008
54
Instruções básicas para iniciação em Auto Cad
Cópia de um desenho utilizando o Polar Array Circular – Angle to Fill & Angle between itens
Offset
Pull-Down: Modify - Offset
Linha de Comando: Offset
Copia objetos paralelamente aos selecionados, com distância determinada.
Podemos definir a distância na qual o objeto será copiado paralelamente ao original de três maneiras
diferentes: informando um valor numérico que corresponderá à distância, marcando 2 pontos que definirão
uma distância, ou usando a opção through, na qual indica-se até que ponto deverá ser copiado o objeto.
Command: offset
Specify offset distance or [Through] <1.0000>: distância
Select object to offset or <exit>: selecione o objeto para o offset
Specify point on side to offset: lado para o qual a entidade será selecionada
Select object to offset or <exit>: próximo objeto a ser copiado
Command:
Cópia paralela de uma linha dentro de um contexto maior
Cópia paralela de uma polyline
Alessandro Ferreira 2008
55
Instruções básicas para iniciação em Auto Cad
Strecht
Pull-Down: Modify - Stretch
Linha de Comando: Stretch
Permite mover partes selecionadas de um grupo de entidades mantendo determinados pontos nos seus
lugares.
Devemos selecionar os objetos sempre com o modo de seleção crossing.
Qualquer objeto que estiver totalmente dentro da janela do crossing, será movido pelo comando
stretch exatamente como o comando move faria.
Lines, Arcs e Polylines são movidos somente nos endpoints (pontos finais) que estão dentro da janela do
crossing, mantendo os outros endpoints no lugar de origem.
Command: stretch
Select objects to stretch by crossing-window or crossing-polygon...
Select objects: especifique uma área com a seleção crossing, pegando o ponto a esticar
Select objects: enter
Specify base point or displacement: especifique o ponto base
Specify second point of displacement: especifique o ponto até onde o objeto será esticado
Command:
Figura sendo alterada pelo comando Stretch
Mirror
Pull-Down: Modify - Mirror
Linha de Comando: Mirror
Gera uma imagem espelhada de entidades selecionadas em torno de um eixo definido.
Se a variável do sistema mirrtext estiver definida com o valor zero (0), o comando mirror não espelhará o
texto, mantendo-o na sua posição original. Se esta variável estiver definida com o valor 1, o texto será
espelhado juntamente com o restante do desenho.
Command: mirror
Select objects: selecione os objetos a serem espelhados
Specify first point of mirror line: : primeiro ponto de espelhamento
Specify second point of mirror line: segundo ponto de espelhamento
Delete source objects? [Yes/No] <N>: Y para excluir o objeto original e N para não
Command:
Alessandro Ferreira 2008
56
Instruções básicas para iniciação em Auto Cad
Desenho espelhado pelo comando Mirror
Break (quebra entidades)
Pull-Down: Modify - Break
Linha de Comando: BR
Apaga parte de linhas, traços, círculos, arcos e polylines, utilizando o ponto de escolha como início.
Command: break
Select object: selecione o objeto
Specify second break point or [First point]: segundo ponto indicando o final da quebra
Command:
Break F
Apaga parte de linhas, traços, círculos, arcos e polylines, e define os dois pontos de quebra.
Command: break
Select object: selecione o objeto
Specify second break point or [First point]: f
Specify first break point: primeiro ponto do quebra
Specify second break point: segundo ponto da quebra
Command:
Em caso de arcos e círculos, o comando break apagará a parte do elemento entre os dois pontos
selecionados no sentido anti-horário.
Corte de linhas e círculos com o comando Break
Break @
Gera um "rompimento" da entidade em determinado ponto, sem que esta seja cortada.
Command: break
Select object: selecione o objeto
Specify second break point or [First point]: f
Specify first break point: primeiro ponto da quebra
Specify second break point: @ (indicando o ponto anterior como único de quebra)
Command
Alessandro Ferreira 2008
57
Instruções básicas para iniciação em Auto Cad
CORTE DE LINHAS COM O COMANDO BREAK @
A opção @ equivale ao deslocamento @0,0.
Explode (explode entidades)
Pull-Down: Modify - Explode
Linha de Comando: EX
Decompõe um objeto composto em vários objetos.
Um objeto composto é formado por vários objetos do AutoCAD. O usuário pode desmembrar malhas 3D,
sólidos 3D, blocos, corpos, dimensionamentos, grupos, polylinhas, malhas polifacetadas, malhas poligonais,
polilinhas e regiões.
O resultado desta separação depende do tipo de objeto composto que você estiver desmembrando.
Objetos que podem ser desmembrados e seus resultados:
Command: explode
Select objects: selecione os objetos a serem explodidos
Command:
Layer
Pull-Down: Format - Layer
Linha de Comando: layer, ddlmodes
Pode-se colocar as entidades do desenho em um ou mais níveis de trabalho (LAYER), podendo assim
controlar isoladamente cor, visibilidade e tipo de linha.
Figura apresentando a tela de gerenciamento de layers
Alessandro Ferreira 2008
58
Instruções básicas para iniciação em Auto Cad
• Name: Nesta coluna são apresentados os nomes das layers criadas
• On/Off: Ativa os layers especificados no caso deles terem sido desligados (off), ou vice-versa.
• Freeze/Thaw: Congela os layers especificados para que se tornem invisíveis e ignorados durante a
regeneração, ou thaw para retornar com as entidades congeladas.
• Lock/Unlock: Desabilitam dos comandos de edição as entidades pertencentes as layers escolhidas, de
forma que as entidades não podem ser selecionadas, e vice-versa.
• Color ou C: Permite mudar as cores dos layers.
• Linetype: Permite mudar os tipos de linhas dos layers, onde o usuário tendo as mesmas carregadas,
escolhe o tipo de linha para cada necessidade. Quandoo item da linha é selecionado, uma tela é
mostrada com os modelos de linhas já carregados do arquivo acadiso.lin.
Tela Select Linetype
No caso de não constar o tipo de linha desejada, o usuário poderá selecioná-la clicando no botão
Load, o qual apresenta a biblioteca de linetypes disponíveis.
Tela Load or Reload Linetypes
• Lineweight: No caso de precisar imprimir com espessura, esta opção permite ao usuário determinar
espessuras para cada tipo de layer.
Tela Lineweight
Alessandro Ferreira 2008
59
Instruções básicas para iniciação em Auto Cad
• Plot Style: O usuário pode determinar um estilo para a layer, no caso de já ter este estilo criado.
• Plot: Muitas vezes a criação de entidades tem a única finalidade de servir de ajuda dentro do desenho,
mas o mesmo não deve ser impresso, assim, nesta opção, pode-se determinar quais layers serão
impressas e quais não serão única e exclusivamente habilitando ou não este marcador.
• New: Ao clicar neste botão, o usuário cria uma nova layer idêntica à anterior, deixando em aberto o
nome desta nova layer para o usuário preencher (caso o usuário tecle em enter, o nome da layer será
layer1, e assim será de forma seqüencial).
• Delete: O botão delete apaga uma layer existente. Para que isto aconteça esta layer não poderá ser
corrente e nem poderá estar sendo usada por qualquer entidade no desenho.
• Current: Este botão torna uma layer corrente. Toda e qualquer entidade gerada a partir deste momento
fará parte desta layer.
• Named layers filters: Neste grupo de opções, o usuário pode filtrar as layers por determinadas
características.
• Show all layers: Mostra todas as layers sem filtro.
• Show all used layer: Mostra somente as layers que tiverem entidades associadas à elas.
• Show all Xref dependent layer: Mostra as layers advindas de xrefs ancorados no desenho.
Color
Pull-Down: Format - Color
Linha de Comando: Color
Determina as cores de entidades a serem desenhadas.
As cores são determinadas por números de 1 a 255. As cores podem ainda assumir os valores:
• Bylayer: Indica que as entidades assumirão as cores definidas pelo layer corrente.
• Byblock: Indica que as entidades assumirão a cor definida corrente quando estas forem agrupadas
em um bloco.
Tela de gerenciamento de cores
• Standard Colors: Especifica uma cor padronizada para novos objetos, se você selecionar uma cor,
aparecerá o nome da cor na caixa Color.
• Gray Shades: Determina um tom de cinza para os novos objetos. Esta área oferece os números de 250
- 255.
• Logical Colors: Especifica como são feitas as atribuições de cores.
• Bylayer: Determina que os novos objetos assumirão a cor da Layer que está sendo desenhada.
• Byblock: Determina que os novos objetos serão desenhados na cor padrão, até que sejam agrupados
a um bloco, quando assumirão a cor deste bloco.
Alessandro Ferreira 2008
60
Instruções básicas para iniciação em Auto Cad
• Full Color Palette: Especifica uma cor padronizada para novos objetos. Se você selecionar uma cor,
aparecerá o nome da cor na caixa Color. O número de cores apresentados aqui depende do número de
cores configurados.
• Color: Especifica o nome da cor padronizada. Mostra as opções bylayer, byblock ou o número da cor
selecionada. A amostra de cor mostra qual a cor selecionada para o objeto.
Linetype (tipo de linha)
Pull-Down: Format - Linetype
Linha de Comando: linetype
Permite criar, carregar e tornar corrente diferentes tipos de linhas.
Nem todas as entidades possuem um tipo de linha associado. As únicas entidades que possuem esta
característica dos efeitos do linetype são Linhas, Círculos, Arcos e Polylines. O tipo de linha desejado deve
estar definido em um "arquivo biblioteca" que tenha a extensão .lin, pois o arquivo padrão do AutoCAD é o
acadiso.lin.
Caso o usuário deseje fazer alterações através de quadro de diálogo, basta que ele clique no ícone ou
digite linetype.
Tela Linetype Manager
A utilização desta tela é semelhante à da tela Layer.
• Load: carrega o arquivo Acad.lin onde o usuário poderá escolher os tipos de linhas que se deseja
utilizar dentro do arquivo.
• Delete: permite apagar os linetypes que foram carregados para o arquivo.
• Current: Torna um tipo de linha como corrente.
• Name: Permite alterar o nome das linhas que foram carregadas para o arquivo.
• Description: Permite alterar o nome das linhas que foram carregadas para o arquivo.
• Global scale factor: Este campo representa a variável ltscale. Veja ltscale mais adiante.
• Current object scale: especifica o fator de escala para os tipos de linhas existentes e os criados na
seção de desenho.
• Use paper space units for scaling: torna a escala de linha dos desenhos do Model Space iguais aos
do Paper Space.
Alessandro Ferreira 2008
61
Instruções básicas para iniciação em Auto Cad
Ltscale (escala de linha)
Pull-Down: -
Teclado: Ltscale
A variável ltscale define a proporção de representação de linhas não contínuas, pois é uma
característica das entidades do desenho. Podemos definir um valor de escala igual para todas as linhas do
desenho. Vale salientar que este ajuste só tem razão para linhas não contínuas.
Para ajustar a proporção de todas as entidades do desenho, utilizamos o comando simples.
Command: ltscale
Enter new linetype scale factor <1.0000>: valor de escala para a representação de linhas
Command:
Para alterar a escala de somente uma entidade já criada ou uma seleção, devemos utilizar o comando
properties.
Locate Point (localiza um ponto)
Pull-Down: Tools – Inquiry – ID Point
Teclado: Id
Apresenta a coordenada de uma posição.
O AutoCAD apresenta, na linha do comando, as coordenadas ucs de uma localização e define o último
ponto na linha.
Command: id
Point: X = 7.9331 Y = 2.4273 Z = 0.0000
List
Pull-Down: Tools – Inquiry – List
Teclado: LI
Permite extrair informações dos objetos selecionados os quais são apresentados na tela de texto do
AutoCAD.
Command: LIST
Select objects:(selecione os objectos)
Select objects: <Enter>
LINE Layer: 0
Space: Model space
HandleED
from point, X= 7.0000Y= 6.0000Z= 0.0000
to point, X=14.0711 Y=13.0711 Z= 0.0000
Length =10.0000 , Angle in X-Y Plane45
Delta X7.0711, Delta Y =7.0711, Delta Z0.0000
Command:
Distance
Pull-Down: Tools – Inquiry – Distance
Teclado: DI
Informa a distância entre dois pontos.
Command: dist
Specify first point: primeiro ponto
Specify second point:segundo ponto
Distance = 116.4843, Angle in XY Plane = 15, Angle from XY Plane = 0
Delta X = 112.5152, Delta Y = 30.1484, Delta Z = 0.0000
Alessandro Ferreira 2008
62
Instruções básicas para iniciação em Auto Cad
Scale
Pull-Down: Modify - Scale
Teclado: SC
Permite alterar as dimensões de entidades selecionadas.
Command: scale
Select objects: selecione os objetos
Select objects: enter
Specify base point: especifique o ponto base
Specify scale factor or [Reference]: fator de escala
Command:
• Reference: Permite a alteração de escala através da informação de dimensões.
Command: scale
Select objects: selecione os objetos
Select objects: enter
Specify base point: especifique o ponto base
Specify scale factor or [Reference]: r
Specify reference length <1>: valor de referência para os objetos
Specify new length: nova escala em cima da anterior
Command:
Text (Texto)
Pull-Down: Draw – Text – Single Line Text
Teclado: DT
Cria linhas de texto. O texto é digitado na linha de comando e somente é inserido no AutoCAD quando o
usuário encerra o texto teclando <enter>.
O AutoCAD cria texto com diferentes tipos de letras ou fontes. Estas podem ser distendidas,
compactadas, inclinadas, espelhadas ou alinhadas numa coluna vertical. O texto pode sofrer rotação, ser
justificado e ter qualquer tamanho.
Command: text
Current text style: "Standard" Text height: 2.5000
Specify start point of text or [Justify/Style]: ponto ma área gráfica ou opção
Specify height <2.5000>: altura do texto
Specify rotation angle of text <0>: rotação do texto
Enter text: texto a digitar
Enter text: enter para finalizar ou novo texto
Command:
Opções do comando text.
• Start point: Gera o texto a partir da indicação do seu ponto inicial (esquerdo).
Alessandro Ferreira 2008
63
Instruções básicas para iniciação em Auto Cad
• Align ou A: Gera o texto a partir da indicação do ponto inicial e final, adequando a altura entre eles.
• Center ou C: Gera o texto centrado em relação a um ponto indicado.
• Fit ou F: Gera o texto a partir da indicação do ponto inicial e final, ajustando sua largura.
• Middle ou M: Gera o texto pelo ponto médio em relação ao ponto indicado.
• Right ou R: Gera o texto a partir da indicação do seu ponto final (direito).
Alessandro Ferreira 2008
64
Instruções básicas para iniciação em Auto Cad
Opções de posicionamento do texto
No AutoCAD, o alinhamento de texto está baseado em quatro linhas horizontais e três verticais em
relação ao texto. A figura abaixo mostra os nomes e posições destas quatro linhas de posicionamento
horizontais:
• As linhas de posicionamento horizontais:
• Middle: É determinada pelo ponto médio do texto.
• Top: Pela parte superior.
• Baseline: Parte mais inferior das letras maiúsculas.
• Bottom: Parte mais inferior das letras minúsculas (caso g, p, y, j).
• As linhas de posicionamento verticais:
• Left: Alinha o texto à esquerda.
• Center: Alinhamento no centro.
• Right: Alinhamento à direita.
Juntos, linhas de posicionamento de texto verticais e horizontais nos dão um conjunto de 12 opções
diferentes para posicionarmos nosso texto no desenho.
Códigos de Controle e Caracteres Especiais
Se você deseja um texto ou uma parte dele sobrescrito ou subscrito, ou ainda, incluir um caracter
especial no texto (como por exemplo o símbolo de graus "°"), pode-se fazer com que tais caracteres
especiais sejam incluídos no texto através de um código de controle.
Este código de controle de caracteres especiais acontecem somente com fontes de texto padronizadas
do AutoCAD:
Os Códigos de Controles são:
• %%o: Texto Sobrealinhado.
• %%u: Texto Sublinhado.
• %%d: Desenha Símbolo de Graus (°).
• %%p: Desenha Símbolo de Tolerância (±).
• %%c: Desenha Símbolo de Diâmetro(∅).
• %%nnn: Desenha caracter especial de nr. "nnn" (ASC II e SHAPES) nnn até 255.
• %%%: Desenha um único sinal de porcentagem.
Exemplo:
Command: text
Current text style: "Standard" Text height: 21.8541
Specify start point of text or [Justify/Style]: ponto inicial
Specify height <21.8541>: valor da altura
Specify rotation angle of text <0>: rotação
Enter text: %%uAutoCAD -- Resulta na tela AutoCAD
Command:
Alessandro Ferreira 2008
65
Instruções básicas para iniciação em Auto Cad
Qtext
Pull-Down: Tools – Options – Display
Linha de Comando: Qtext
Controla a apresentação e a plotagem de atributos e textos. Caso qtext esteja ativado, o AutoCAD
apresentará cada texto e atributo como um quadro delimitado em torno do objeto texto. Quando o qtext
estiver ativado, a regeneração será mais rápida, pois não serão regenerados os textos.
Diferença da representação dos textos com a variável Qtext habilitada ou não
Find Text
Pull-Down: Edit - Find
Linha de Comando: Find
Este comando procura um texto dentro do AutoCAD, permitindo a alteração do mesmo, quando
necessário. A sua busca pode ser feita em todo o desenho ou somente em entidades pré-definidas.
Tela Find and Replace
• Find text string: Neste campo o usuário deve adicionar o texto que será a chave da busca.
• Replace with: Já neste campo o usuário deve preencher com o texto que substituirá o de busca.
• Search in: Com esta opção pode-se selecionar as entidades as quais se deseja fazer a busca de
texto. No caso de se desejar fazer a busca em todo o desenho, então o usuário poderá deixar
habilitada a opção padrão entire drawing, que fará a busca em todo o desenho.
• Options: Nesta tela pode-se definir em quais tipos de texto deverá ser feita a busca, entre elas texto
de blocos, dimensões e hyperlinks.
Tela Find and Replace options
Alessandro Ferreira 2008
66
Instruções básicas para iniciação em Auto Cad
Hatch (hachura)
Pull-Down: Draw - Hatch
Teclado: H
Preenche uma área fechada com um padrão de hachura associativo.
• Type: Define o tipo de hachura.
• Predefined: São os tipos de hachura definidos pelo arquivo acad.pat.
• User-defined: Define um padrão de hachura utilizando o tipo de linha atual.
• Custom: Especifica um tipo de hachura personalizado, definido por um arquivo.pat que não o
acad.pat.
• Pattern: Define as propriedades específicas ao tipo de hachura escolhido.
• watch: Abre um quadro de diálogo permitindo ao usuário escolher o tipo de hachura desejado.
Tela Hatch pattern pallet
• Angle: Especifica o ângulo da hachura em relação ao eixo x da ucs corrente. Este nome é guardado na
variável do sistema hpang.
• Scale: Especifica quando expandir ou contrair o padrão de hachura predefinido ou personalizado. Esta
informação, está armazenada na variável hpscale.
• Spacing: Especifica a distância entre as linhas do padrão de hachuras definido pelo User-Defined. Esta
informação, está armazenada na variável hpspace.
• Double: Define a criação de uma segunda hachura com um ângulo de 90 graus em relação a primeira,
quando estamos utilizando a opção User-Defined. Esta informação, está armazenada na variável
hpdouble.
• Pick Points: Constrói limites a partir de objetos que formam uma área fechada. Com a opção Island
Detections ativada, o AutoCAD usará objetos internos aos limites externos como ilhas, que serão
hachuradas conforme o estilo de hachura definido no advanced options. O AutoCAD fechará a dcl para
permitir a seleção da área interna.
• Select Objects: Permite a seleção de objetos específicos para a colocação das hachuras. Sempre que
esta opção é selecionada o AutoCAD elimina qualquer limite anteriormente definido.
• Remove Island: Remove conjunto de limites definidos como ilhas pela opção Pick Points. Não é
permitido eliminar os limites mais externos.
• View Selection: Mostra o conjunto de limites definidos.
• Inherit Properties: Busca as características de uma hachura já existente. É necessário então
selecionar a hachura desejada. Busca somente as características de hachuras associativas.
Alessandro Ferreira 2008
67
Instruções básicas para iniciação em Auto Cad
• Associative/nonassociative: Caso associative esteja habilitado, o usuário poderá após criar a
hachura, movimentar a entidade, que a hachura seguirá os novos limites. Caso contrário, a hachura
permanecerá inalterável quando a entidade sofrer alguma modificação.
• Preview Hatch: Apresenta a hachura antes de aplicá-la. Remove a DCL e hachura os limites
determinados. Continue para voltar a DCL.
• Apply: Cria a hachura especificada.
Tela de Hachura
• Advanced: Apresenta opções avançadas de hachura:
Tela mostrando as opções avançadas de hachuras
• Island detection style: Define como o AutoCAD deverá proceder quando o usuário selecionar
limites que contenham "ilhas" dentro deles (limites menores dentro do menor).
• Normal: O AutoCAD neste caso vai criando camadas de hachuras sendo uma preenchida e a
outra não.
• Outer: Somente o limite exterior é preenchido, enquanto que os internos permanecem vazios.
• Ignore: Faz um preenchimento total da entidade, enxergando o limite externo como único.
• Retain boundaries: Caso habilitado, o AutoCAD além de criar a hachura, criará também uma
polyline ou uma region, dependo da seleção desejada.
• Boundary set: Cria uma seleção a partir da vista corrente ou de outra determinada.
Alessandro Ferreira 2008
68
Instruções básicas para iniciação em Auto Cad
• Island detection mode:
Desenho hachurado
AutoCAD DesignCenter
Pull-Down: Tools – AutoCAD DesignCenter
Linha de comando: Adcenter
O AutoCAD DessignCenter é a mais nova ferramenta do AutoCAD disponível ao usuário, de forma a
permitir buscas de arquivos, blocos, layers, estilos e outras características inerentes a um arquivo de forma
prática e fácil.
Ao chamar o ADC, o AutoCAD carrega uma janela do lado esquerdo da área gráfica apresentando um
menu no estilo do explorar do Windows, de forma que todos os diretórios possíveis poderão sofrer uma
busca para o encontro do arquivo desejado. Mas digamos que se deseje encontrar um bloco inserido dentro
de uma arquivo do qual não se sabe mais o nome? O ADC tem a capacidade de efetuar esta busca dentro
de um arquivo .dwg de forma que ele vasculha o banco de dados de todos os arquivos pedidos até
encontrar o bloco desejado, e, se o usuário tiver dúvida sobre o bloco encontrado, o ADC apresenta ainda
uma prévia em forma de slide do desenho de forma a facilitar a solução do problema.
Sempre que o bloco, layer ou alguma das outras características for encontrada dentro do ADC, a mesma
poderá ser trasnferida para o arquivo corrente simplesmente usando os recursos de copiar e colar.
Figura mostrando o AutoCAD DesignCenter carregado
Alessandro Ferreira 2008
69
Instruções básicas para iniciação em Auto Cad
Inserção de um bloco usando AutoCAD DesignCenter
O recurso para busca de uma entidade block por exemplo seria usando-se o comando Find, onde o
usuário define o tipo de característica a ser envolvida na busca, sendo neste caso o bloco; o local onde ele
deve fazer a busca; e posteriormente indicando o nome do bloco ou pelo menos uma parte dele, podendo-
se usar os recursos dos wildcards.
Tela Find
Dimension (cotas)
Pull-Down: Dimension
Linha de Comando: dimlin, dimaligned, dimradius, dimdiameter, dimangular
A cotagem é direta sobre as entidades pois as representamos na sua escala natural e por conseqüência
suas medidas também.
Para cotar entidades no AutoCAD, devemos sempre ligar a cota a um estilo de cotagem para definição
de sua aparência.
• Dimlinear: Gera cotas na horizontal ou na vertical dependendo do ponto de aplicação da mesma. Para
gerar uma cota horizontal basta indicar o ponto de aplicação da cota na horizontal e para vertical
indique o ponto no sentido vertical.
Alessandro Ferreira 2008
70
Instruções básicas para iniciação em Auto Cad
Desenho cotado na vertical
Caso o usuário não queira criar cotas indicando dois pontos, basta que ele após a chamada do comando
tecle <Enter> e depois selecione a entidade a ser cotada.
• Aligned: Gera cotas alinhadas com a entidade ou com os dois pontos indicados.
Desenho cotado com o tipo Aligned
• Diameter: Gera cotas de diâmetro em círculos e arcos. Por padrão as cotas já possuem simbologia
para raio e diâmetro.
Círculo e arco cotados usando a opção Diameter
• Radius: Gera cotas de raios em círculos e arcos. Por padrão as cotas já possuem simbologia para raio
e diâmetro.
Círculo e arco cotados usando a opção Radius
• Angular: Gera cotas angulares entre entidades selecionadas ou pela indicação de três pontos no
desenho.
Desenho cotado pelo modo Angular
Alessandro Ferreira 2008
71
Instruções básicas para iniciação em Auto Cad
Dim Ordinate
Menu Pull-Down: Dimension - Ordinate
Linha de comando: Dimordinate
Cotas ordenadas indicam a localização de um determinado ponto em relação ao eixo X e/ou Y a partir
da origem do UCS corrente. Para tanto muitas vezes mudamos a origem do sistema através do comando
UCS.
Command: dimordinate
Specify feature location:ponto de localização
Specify leader endpoint or [Xdatum/Ydatum/Mtext/Text/Angle]: opção
Dimension text = 144.68
Command:
Para forçar uma cota horizontal:
Command: dimordinate
Specify feature location: ponto desejado
Specify leader endpoint or [Xdatum/Ydatum/Mtext/Text/Angle]: x
Specify leader endpoint or [Xdatum/Ydatum/Mtext/Text/Angle]: enter
Dimension text = 262.52
Command:
Para forçar uma cota vertical:
Command: dimordinate
Specify feature location: ponto desejado
Specify leader endpoint or [Xdatum/Ydatum/Mtext/Text/Angle]: y
Specify leader endpoint or [Xdatum/Ydatum/Mtext/Text/Angle]: enter
Dimension text = 71.64
Command:
Alessandro Ferreira 2008
72
Instruções básicas para iniciação em Auto Cad
Dim Baseline
Menu Pull-Down: Dimension - Baseline
Linha de comando: Dimbaseline
Gera cotas sucessivas, tendo como referência uma linha de base, podendo informar-se ao AutoCAD um
novo ponto base.
Command: dimbaseline
Specify a second extension line origin or [Undo/Select] <Select>: selecione a linha base
Dimension text = 113.82
Specify a second extension line origin or [Undo/Select] <Select>: especifique o segundo ponto
Select base dimension: selecione uma nova cota linear
Command:
Dim Continue
Menu Pull-Down: Dimension - Continue
Linha de comando: Dimcontinue
Gera cotas contínuas, podendo informar-se ao AutoCAD uma nova linha de base.
Alessandro Ferreira 2008
73
Instruções básicas para iniciação em Auto Cad
Command: dimcontinue
Specify a second extension line origin or [Undo/Select] <Select>: selecione um ponto
Dimension text = 28.06
Specify a second extension line origin or [Undo/Select] <Select>: selecione outro ponto
Dimension text = 32.06
Specify a second extension line origin or [Undo/Select] <Select>: enter para finalizar
Command:
Dim Center
Menu Pull-Down: Dimension - Center
Linha de comando: Dimcenter
Gera linhas de centro de círculos e arcos.
Círculo com linha de centro inserida pelo comando Dim Center
Leader
Menu Pull-Down: Dimension - Leader
Linha de comando: Leader
Gera uma seta de indicação em projetos e desenhos.
Este recurso é bastante utilizado em projetos, para acrescentar informações pertinentes. Estas
informações podem ser textos, tolerâncias dimensionais ou mesmo blocos de desenhos.
Command: leader
Specify leader start point: primeiro ponto da leader
Specify next point: próximo ponto da leader
Specify next point or [Annotation/Format/Undo] <Annotation>: enter para anotação
Enter first line of annotation text or <options>: digite o texto
Enter next line of annotation text: enter para finalizar
Command:
Alessandro Ferreira 2008
74
Instruções básicas para iniciação em Auto Cad
Tolerance
Menu Pull-Down: Dimension - Tolerance
Linha de comando: Tolerance
Opção que permite ao usuário fazer a inserção de dimensões geométricas.
Tela Geometric Tolerance
Quick Dimension
Menu Pull-Down: Dimension - Qdim
Linha de comando: Qdim
Caso o usuário tenha que criar dimensões idênticas dentro de todo o desenho geométrico ou de uma
parte dele.
Command: qdim
Select geometry to dimension: primeiro ponto de seleção
Specify opposite corner: segundo ponto de seleção
Select geometry to dimension: enter para finalizar
Specify dimension line position, or
[Continuous/Staggered/Baseline/Ordinate/Radius/Diameter/datumPoint/Edit] <Staggered>: escolha
a opção
Command:
Figura mostrando a forma prática de inserir dimensões iguais nos desenhos
Alessandro Ferreira 2008
75
Instruções básicas para iniciação em Auto Cad
UMA MUDANÇA IMPORTANTE SOBRE AS COTAS NESTA VERSÃO É A CAPACIDADE DAS COTAS SE ALTERAREM CONFORME A MUDANÇA DOS
OBJETOS. POR EXEMPLO, SE UM CÍRCULO TIVER UMA COTA E O USUÁRIO ALTERAR O DIÂMETRO DO CÍRCULO usando o comando Properties ou
até mesmo a ferramenta Grips, o valor da cota é alterado.
Plot (Impressão)
Pull-Down: File - Plot
Linha de Comando: Print, plot
Permite plotar um desenho para uma plotter, impressora ou criar um arquivo de plotagem.
Onde plotar
É possível plotar seu desenho feito no AutoCAD tanto em um plotter como em uma impressora gráfica,
podendo configurá-lo para operar em qualquer um destes periféricos e escolher qualquer um deles no
momento de se fazer uma plotagem ou impressão.
Os plotters são extremamente precisos e alguns podem usar grandes formatos (A2, A1, A0); podem
também fazer desenhos coloridos e com várias espessuras de penas, sendo que estes podem utilizar
penas ou jato de tinta.
Após ser chamado o comando, a tela principal é apresentada.
Tela Plot
Alessandro Ferreira 2008
76
Instruções básicas para iniciação em Auto Cad
Plotter configuration
Depois do usuário criar um arquivo .pc3 com a opção Add-a-plotter wizard, poderá editar o arquivo com
esta opção. Ele permite modificar as conecções de porta e configuração de saída, incluindo média, gráficos,
configuração física de pena, propriedades pessoais, caracteres de inicialização, calibração, e pré-definição
de tamanhos de papel.
Plot style table (pen assignments)
Este grupo de opções apresenta uma lista de configurações pré-definidas onde o usuário pode definir
por exemplo se ele quer fazer uma impressão em preto-e-branco (monochrome.ctb), em tons de cinza
(grayscale.ctb), ou alguma outra onde ele poderá fazer uma redução no incremento do toner no momento
da impressão. Existem também os botões para edição e criação de novos itens para a tabela.
What to plot
Dentro desta opção o usuário deve definir o que ele irá imprimir, levando em consideração o model
space e os layouts existentes. Se for definido current tab, significa que um dos layouts está corrente e ele é
que será impresso. Se Selected tabs estiverem ativos, o usuário então terá vários layouts selecionados
simultâneamente e todos eles serão impressos na ordem, enquanto que a opção All layouts tabs imprimirá
todos os layouts existentes.
Em number of copies, o usuário deve indicar quantas cópias ele deseja imprimir.
Partial preview
Sempre que o usuário for imprimir um desenho, é interessante que antes ele verifique a colocação do
desenho dentro do papel. Para isto, existem duas formas de fazê-lo, sendo uma delas com o Partial
Preview, de forma que uma tela é apresentada mostrando a área efetiva de impressão, tamanho da folha e
a área do desenho a ser impresso; de forma que assim se tem uma noção se o desenho poderá ou não ser
cortado no momento da impressão.
Tela Partial plot Preview
Full Preview
A outra forma de visualizar a colocação do desenho dentro do papel é enxergando realmente o desenho
dentro de uma representação digital do papel, numa escala real. Assim, o usuário tem uma melhor noção
do que será impresso ou não, e como ficará. Esta forma é mais lenta do que a partial preview.
Plot to file
Esta opção permite ao usuário fazer a impressão dentro de um arquivo digital. Este recurso é muito
usado quando se deseja fazer uma impressão num dispositivo de saída não existente no local. Neste caso
cria-se o arquivo e levá-se até o local onde existe o plotter ou impressora e então faz-se a impressão
desejada. Deve-se definir o nome do arquivo de impressão e também o local onde ele será guardado.
Paper size and paper units
Apresenta o tamanho do papel disponível para a impressão.
O tamanho do papel é indicado pela largura (eixo de direção X) e altura (eixo de direção Y). Se nenhum
plotter estiver selecionado, o tamanho total do papel é listado e mostrado colocando-se a disposição para
Alessandro Ferreira 2008
77
Instruções básicas para iniciação em Auto Cad
seleção. O tamanho de papel padrão é configurado quando é criado um arquivo .pc3 com o comando Add-
a-plotter wizard.
Se o usuário estiver imprimindo uma imagem, como um .bmp ou .tif, o tamanho dado pela impressora
será em pixels, e não em polegadas ou milímetros.
Drawing Orientation
Nesta opção deve-se definir como o desenho será alocado dentro do papel, se será em foram de retrato
(portrait), ou em formato de paisagem (landscape). Também pode-se definir a impressão inversa (plot
upside-down)
Plot area
Especifica a porção do desenho que será impressa.
• Layout: Imprime tudo que estiver dentro das margens especificadas dentro do papel, com a origem
calculada do 0,0 do layout. Disponível somente quando um layout estiver selecionado.
• Limits: Imprime a área inteira do desenho definida pelo comando limits. Se a janela corrente não
mostrar uma vista plana, esta opção terá o mesmo efeito da opção Extents. Disponível somente
quando o Model Space estiver habilitado.
• Extents: Imprime a parte do espaço corrente do desenho que contém todo o objeto. Toda a
geometria no espaço corrente será impressa. O AutoCAD possivelmente irá regenerar o desenho
para recalcular a extensão antes de imprimir.
• Display: Imprime a vista corrente do desenho dentro do model space ou do paper space.
• View: Imprime a vista salva previamente com comando view. O usuário pode selecionar uma vista
nomeada da lista prevista. Se não houver nenhuma vista salva no desenho, esta opção ficará
desabilitada.
• Window: Imprime a porção do desenho que o usuário especificar. Ao selecionar a opção Window, o
botão Window ficará disponível. Escolha este botão para usar o cursor e determinar dois pontos
opostos, ou então indique através de coordenadas cartesianas.
Plot scale
Controla a área de impressão. A escala padrão é 1:1 quando a impressão é feita de dentro de um layout.
A configuração padrão é Scaled to fit quando impresso do model space.
• Scale: Define a escala exata para a impressão. As últimas quatro escalas usadas são apresentadas
no topo da lista
• Custom: Cria uma escala definida pelo usuário. O usuário pode criar uma escala própria entrando
com o número milimétrico em relação ao número das unidades absolutas.
• Scale lineweights: Escala as linhas de espessura em proporção à escala de impressão.
Plot offset
Especifica uma área vazia dentro da área de impressão a partir do canto inferior esquerdo do papel. No
layout, o canto inferior esquerdo da área especificada de impressão é posicionada no canto inferior
esquerdo da margem do papel. O usuário pode especificar um valor positivo ou negativo.
• Center the plot: Automaticamente calcula o valor X e Y da área vazia em torno do centro do papel,
ajustando o desenho em seu meio.
• X: Especifica a origem de impressão da direção x.
• Y: Especifica a origem de impressão da direção y.
Plot options
Especifica opções de espessura e estilo de impressão. O usuário pode selecionar se a impressão terá
espessura.
Alessandro Ferreira 2008
78
Instruções básicas para iniciação em Auto Cad
• Plot with Plot Styles: Imprime usando o estilo de impressão aplicada para os objetos e definidos
na tabela de impressão. Todas as definições de estilos com diferentes propriedades e
características são guardadas na tabela de estilos de impressão e pode ser facilmente anexada para
a geometria.
• Plot Paperspace last: Imprime a geometria do model space primeiro. As geometrias do paper space
geralmente são impressas antes da geometria do model space.
• Hide objects: Imprime os desenhos com as linhas não-visíveis removidas dos objetos.
Alessandro Ferreira 2008
79
Instruções básicas para iniciação em Auto Cad
Layout name
Mostra o nome do layout corrente ou apresenta "Selected layouts" se múltiplos tabs estiverem
selecionados. Se o model space estiver corrente no momento que o usuário escolher Plot, o nome que
aparecerá será Model.
• Save changes to layout: Salva as mudanças que o usuário fez no quadro de diálogo plot. Esta
opção não estará habilitada se múltiplos tabs estiverem habilitados.
Page setup name
Apresenta uma lista dos nomes das páginas de configurações salvas.
• Add: Apresenta o quadro de diálogo User Defined Page Setup. O usuário poderá criar, deletar ou
renomear uma página de configuração.
Plotter Manager
Pull-Down: File – Plotter Manager
Linha de Comando: Plottermanager
O AutoCAD fornece muitos drivers de plotters especializados. Se o usuário quiser usar um destes
plotters que nã tem driver especializado, poderá usar o Autodesk® Plotter Manager para configurar
localmente o sistema. O usuário pode usar o Plotter Manager para confiigurar o sistema de impressão do
Windows para as configurações não-padrões. Agora, se sempre o usuário usar o padrão system printer e
apenas alterar o tamanho do papel, não será necessário usar o Plotter Manager.
O AutoCAD guarda todas as configurações em arquivos .pc3. Configurações de impressora são de
qualquer forma portátil e podem ser distribuídas em um escritório ou num projeto. Se você calibrar um
plotter, as informações de calibração são guardadas em um parâmetro de arquivo .pmp que pode ser
anexado em arquivos .pc3.
O usuário poderá criar muitos dipositivos de impressão, e guardar múltipllas configurações de um único
projeto. Cada configuração contém informações como driver e modelo, porta de saída para o tipo de plotter
conectado, assim como várias outras especificações. Desta forma, pode-se criar vários arquivos .pc3 com
diferentes opções de saída para o mesmo plotter. Depois de se criar um arquivo .pc3, este ficará disponível
numa lista de nomes de configurações de plotters no tab Plot Device quando o usuário por imprimir.
Para criar estes arquivos .pc3, o usuário deve usar Add-a-Plotter wizard no Autodesk Plotter Manager. O
Plotter Manager é chamado de dentro de uma janela do Windows. Usando esta ferramenta, o usuário pode
especificar se irá querer configurar um driver do sistema, local ou de rede, ou um simples system printer.
Existem várias formas para modifiicar os padrões de configuração de dentro do Windows. Por exemplo,
o usuário pode modificar as propriedades de dentro do Control Panel. O usuário pode também escolher a
opção Properties no quadro de diálogo Plot e e imprimir sem salvar as propriedades. Use este
procedimento se você quiser criar um arquivo .pc3 para salvar sua configuração do Windows.
Tela Add Plotter
Alessandro Ferreira 2008
80
Instruções básicas para iniciação em Auto Cad
Plot Style Manager
Pull-Down: File – Plot Style Manager
Linha de Comando: Stylesmanager
A função desta ferramenta é a criação de configurações que afetarão a forma de impressão, como por
exemplo cor, visualização, tipo de linha, espessura de linha, e outras configurações. Estilos de impressão
são apresentadas em colunas da esquerda para a direita. O usuário pode usar ambos o table view ou Form
view para ajustar estas configurações. No geral, é interessante que o usuário tenha configurado alguns
padrões.
Tela Plot Style Table Editor
Alessandro Ferreira 2008
81
Você também pode gostar
- Gabarito MecânicaDocumento7 páginasGabarito MecânicaMarceloRosaAinda não há avaliações
- 01 - Universo Da MecânicaDocumento7 páginas01 - Universo Da MecânicaMarceloRosaAinda não há avaliações
- 01 - Universo Da MecânicaDocumento7 páginas01 - Universo Da MecânicaMarceloRosaAinda não há avaliações
- Elementos de Maquinas - 14.introdução Aos Elementos de ApoioDocumento5 páginasElementos de Maquinas - 14.introdução Aos Elementos de ApoioBarbara AbreuAinda não há avaliações
- Processos de estampagem de chapasDocumento27 páginasProcessos de estampagem de chapasMatheus BarbosaAinda não há avaliações
- 01 - Universo Da MecânicaDocumento7 páginas01 - Universo Da MecânicaMarceloRosaAinda não há avaliações
- 01 - Universo Da MecânicaDocumento7 páginas01 - Universo Da MecânicaMarceloRosaAinda não há avaliações
- PorcasDocumento6 páginasPorcasheliopiresjr6383Ainda não há avaliações
- Elementos Maquina 01elemDocumento6 páginasElementos Maquina 01elemProfissional SENAI100% (2)
- Catalogo DanlyDocumento6 páginasCatalogo DanlyGustavo TononAinda não há avaliações
- Fabricação MecanicaDocumento21 páginasFabricação MecanicaalessandroferrgmailcomAinda não há avaliações
- Universo Da Mecânica - Cap. 01Documento11 páginasUniverso Da Mecânica - Cap. 01alessandroferrgmailcomAinda não há avaliações
- 16B-Terminologia e AjustesDocumento9 páginas16B-Terminologia e AjustesBruno BambinetiAinda não há avaliações
- Apostila PorceraxDocumento12 páginasApostila PorceraxalessandroferrgmailcomAinda não há avaliações
- Catalogo TPE 2010Documento2 páginasCatalogo TPE 2010alessandroferrgmailcom100% (1)
- 6a - Livro de Bolso de Injecao 2008 - V3Documento15 páginas6a - Livro de Bolso de Injecao 2008 - V3alessandroferrgmailcomAinda não há avaliações
- Capitulo 6 Cilindros e Atuadores Lineares 1 PDFDocumento223 páginasCapitulo 6 Cilindros e Atuadores Lineares 1 PDFalessandroferrgmailcomAinda não há avaliações
- Desenho TécnicoDocumento58 páginasDesenho TécnicoWaldemiro Wischral NetoAinda não há avaliações
- Aula 01 - Introdução À ManutençãoDocumento5 páginasAula 01 - Introdução À ManutençãoDouglas Gomes100% (13)
- Calculo Produtividade e LucroDocumento2 páginasCalculo Produtividade e LucroalessandroferrgmailcomAinda não há avaliações
- Como Utilizar o Gravador de PIC Pickit 3Documento10 páginasComo Utilizar o Gravador de PIC Pickit 3Everton Klinger Sousa SilvaAinda não há avaliações
- Entendendo o Gstat - Parte 1Documento4 páginasEntendendo o Gstat - Parte 1euaepnAinda não há avaliações
- RISC Instruções Reduzidas CaracterísticasDocumento6 páginasRISC Instruções Reduzidas CaracterísticasBruno SouzaAinda não há avaliações
- Módulo de Contagem Com Display de Sete SegmentosDocumento2 páginasMódulo de Contagem Com Display de Sete Segmentosgelsonkaul100% (1)
- Ripar DVDs com DVD DecrypterDocumento13 páginasRipar DVDs com DVD DecrypterEdsonLopesAinda não há avaliações
- Como Funciona A Tela de Plasma e LCD PDFDocumento10 páginasComo Funciona A Tela de Plasma e LCD PDFGuilherme Cassimiro de JesusAinda não há avaliações
- Apresentação CLPDocumento23 páginasApresentação CLPJosiel MarlosAinda não há avaliações
- Manual XCMG Portugues PDFDocumento67 páginasManual XCMG Portugues PDFBruno Tisoni78% (23)
- Criar Ordem de ProcessoDocumento35 páginasCriar Ordem de ProcessoPeNu TechyAinda não há avaliações
- Roteiro Configuração Software PDFDocumento13 páginasRoteiro Configuração Software PDFMarcelo Priebe0% (1)
- ProcedimentoInstalaçãoTPSentinel V12Documento17 páginasProcedimentoInstalaçãoTPSentinel V12Hiago FariaAinda não há avaliações
- Como Fazer Símbolos No Teclado Do Notebook - Teclados - TechTudoDocumento15 páginasComo Fazer Símbolos No Teclado Do Notebook - Teclados - TechTudoChristiano SantosAinda não há avaliações
- Deh 8380 SD Qrb3109a Manual Operacao PDFDocumento24 páginasDeh 8380 SD Qrb3109a Manual Operacao PDFgiovanizanonAinda não há avaliações
- DGT0281 Plano de EnsinoDocumento3 páginasDGT0281 Plano de EnsinoFernando ÁvilaAinda não há avaliações
- Manual Zap BoxDocumento22 páginasManual Zap Boxmario_pelusaAinda não há avaliações
- Disfer Distribuidora de Ferragens LtdaDocumento48 páginasDisfer Distribuidora de Ferragens LtdaDisfer Distribuidora de Ferragens LTDAAinda não há avaliações
- Arias Joseph Red FTTH Gpon Magdalena Del Mar AnexosDocumento240 páginasArias Joseph Red FTTH Gpon Magdalena Del Mar AnexosXavier GualánAinda não há avaliações
- Arquitetura de Computadores-ResumoDocumento5 páginasArquitetura de Computadores-ResumoMárcio AbreuAinda não há avaliações
- Talhas BambozziDocumento35 páginasTalhas BambozziPapaleguas gamesAinda não há avaliações
- Os principais tipos de servidores e suas característicasDocumento7 páginasOs principais tipos de servidores e suas característicasMarcia Almeida100% (1)
- Sistema Digital de Home Cinema SamsungDocumento74 páginasSistema Digital de Home Cinema SamsunglclaudioxavierAinda não há avaliações
- Mid 223Documento3 páginasMid 223izirio100% (4)
- Como fazer instalação limpa no upgrade para Windows 10Documento6 páginasComo fazer instalação limpa no upgrade para Windows 10Sales JuniorAinda não há avaliações
- IPhone Wikipédia, A Enciclopédia VerdadeiroDocumento2 páginasIPhone Wikipédia, A Enciclopédia VerdadeiroHusted93DjurhuusAinda não há avaliações
- Pedro Compu.Documento8 páginasPedro Compu.Pedro LucasAinda não há avaliações
- Guia de Instalacao TP Link TL sg1008dDocumento3 páginasGuia de Instalacao TP Link TL sg1008dfabioluizesporteAinda não há avaliações
- História e linhas de produtos de empresa de fixaçãoDocumento12 páginasHistória e linhas de produtos de empresa de fixaçãoDenis AugustoAinda não há avaliações
- Delphi XE5 Acessar câmera compartilhar AndroidDocumento5 páginasDelphi XE5 Acessar câmera compartilhar AndroidMarceloMoreiraCunhaAinda não há avaliações
- ECM ConectoresDocumento2 páginasECM ConectoreseurymartinsAinda não há avaliações
- Análise de custo de configurações RAID utilizando HDDs de diferentes capacidades e preços para armazenamento de dados em servidorDocumento3 páginasAnálise de custo de configurações RAID utilizando HDDs de diferentes capacidades e preços para armazenamento de dados em servidorCristiane NiedzielskiAinda não há avaliações