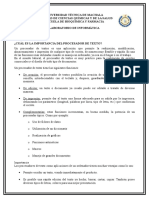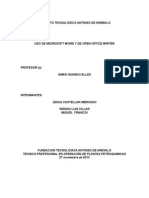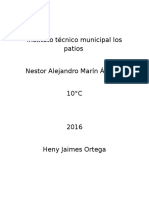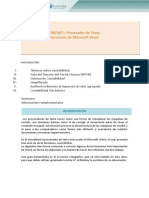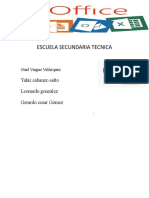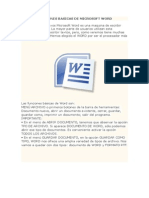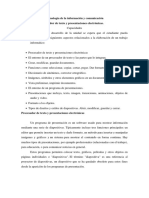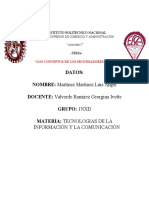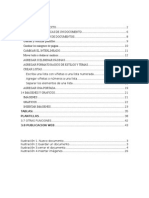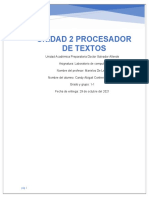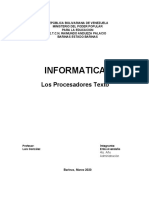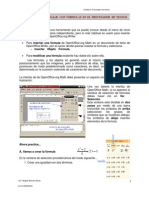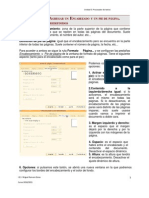Escolar Documentos
Profissional Documentos
Cultura Documentos
Descripción Writer
Enviado por
iesmiguelromeroesteoticDireitos autorais
Formatos disponíveis
Compartilhar este documento
Compartilhar ou incorporar documento
Você considera este documento útil?
Este conteúdo é inapropriado?
Denunciar este documentoDireitos autorais:
Formatos disponíveis
Descripción Writer
Enviado por
iesmiguelromeroesteoticDireitos autorais:
Formatos disponíveis
Manual del Procesador de textos OpenOffice WRITER 3.0– Descripción.
MANUAL BÁSICO DEL PROCESADOR DE TEXTOS
Open Office WRITER 3.0
Descripción
I.E.S. Miguel Romero Esteo 1
Manual del Procesador de textos OpenOffice WRITER 3.0– Descripción.
1. La ventana de la aplicación………………………………………………………….…Pag. 4
2. La barra de menús o menú principal…………………………………………………Pag. 6
2.1 Archivo……………………………………………………………………….…………Pag. 6
2.2 Editar…………………………………………………………………………………....Pag. 8
2.3 Ver………………………………………………………………………………..…….Pag. 10
2.4 Insertar…………………………………………………………………………...…….Pag. 11
2.5 Formato…………………………………………………………………….………….Pag. 13
2.6 Tabla…………………………………………………………………………..……….Pag. 14
2.7 Herramientas……………………………………………………………….…………Pag. 15
2.8 Ventana…………………………………………………………………………….….Pag. 17
2.9 Ayuda…………………………………………………………………….…………….Pag. 17
3. Las barras de herramientas………………………………………….………………..Pag. 17
3.1 Estándar………………………………………………………………………………Pag. 18
3.2 Formato……………………………………………………………………………….Pag. 21
3.3 Tablas…………………………………………………………………………………Pag. 23
3.4 Imagen…………………………………………………………..……………………Pag. 25
3.5 Dibujo………………………………………………………………...……………….Pag. 27
3.6 Propiedades del objeto de dibujo………………………………………….………Pag. 30
3.7 Configuración 3D…………………….…………………………………….………..Pag. 33
3.8 Numeración y viñetas……………………………………………………..………..Pag. 35
3.9 Fontwork………………………………………………………………….………….Pag. 37
3.10 Insertar……………………………………………………………………………..Pag. 38
3.11 Herramientas……………………………………………….……………………..Pag. 42
3.12 Objeto de texto……………………………………………………………………Pag. 42
3.13 Objeto OLE…………………………………………………………….………….Pag. 44
3.14 Marco…………………………………………………………………..…………..Pag. 47
I.E.S. Miguel Romero Esteo 2
Manual del Procesador de textos OpenOffice WRITER 3.0– Descripción.
3.15 Alinear………………………………………………………….………………….Pag. 50
3.16 Diseño de formularios………………………………………………..…………..Pag. 51
3.17 Campos de control de formulario………………………….……………………Pag. 53
3.18 Vista previa…………………………………………………………………….….Pag. 54
3.19 Reproducción de medios…………………………..……………………………Pag. 55
3.20 Barra de hiperenlaces………………………………….………………………..Pag. 56
3.21 Fórmulas…………………………………………………………………………..Pag. 57
4. La barra de estado………………………………………..…………………..……….Pag. 58
5. Combinaciones de teclas. Atajos de teclado………………………………………Pag. 60
5.1 Teclas de función en los documentos de texto…………………………………..Pag. 60
5.2 Combinaciones de teclas en OpenOffice.org Writer……………………………..Pag. 61
5.3 Combinaciones de teclas para los niveles de encabezados y de párrafos……Pag. 63
5.4 Combinaciones de teclas para las tablas………………………………………….Pag. 64
5.5 Combinaciones de teclas para marcos, imágenes y objetos………….…………Pag. 65
I.E.S. Miguel Romero Esteo 3
Manual del Procesador de textos OpenOffice WRITER 3.0– Descripción.
1.- La ventana de la aplicación.
La ventana de la aplicación Writer 3.0 es similar a la de otros procesadores de textos.
En la Barra de título está el nombre del documento y los botones minimizar, maximizar y
cerrar. Debajo aparece la Barra de menús o Menú principal.
La barra de herramientas estándar contiene los iconos que dan acceso a funciones
habituales de la aplicación: abrir un archivo, guardar, imprimir, copiar, pegar... Se puede
personalizar añadiendo o quitando funciones.
La barra de herramientas de formato contiene las opciones necesarias para formatear y
dar diseño a un texto: estilo, tipo de letra, tamaño, formato del párrafo y de la página... Cuando
trabajamos sobre objetos que no son de texto es sustituida por las barras de herramientas de
imagen, de fórmulas, de marcos...
I.E.S. Miguel Romero Esteo 4
Manual del Procesador de textos OpenOffice WRITER 3.0– Descripción.
Otras barras de herramientas aparecen flotantes sobre el área de trabajo o en la parte
inferior.
El botón Navegación, entre la flechas de avance y retroceso de página en la barra lateral,
abre muchas posibilidades de navegación por las tablas, las imágenes, los gráficos... del
documento.
La Barra de estado, debajo, muestra el número de página en el total del documento, el
estilo, el idioma, el modo insertar/sobreescribir, el modo de selección (STD: nada
seleccionado; EXT: para extender la selección; AGR: para seleccionar texto en párrafos
distintos; BLK: para seleccionar bloques). El asterisco indica que el documento ha sido
modificado. En el espacio en blanco se puede incluir una firma digital. El modo de visualizar el
documento: una o varias páginas. Al final la escala o porcentaje a la que se ve el documento.
I.E.S. Miguel Romero Esteo 5
Manual del Procesador de textos OpenOffice WRITER 3.0– Descripción.
2.- La barra de menús o menú principal.
El menú principal está compuesto por submenús que contienen todas las funciones que
aparecen en las barras de herramientas. En este menú principal aparecerán marcadas las
funciones que pueden aplicarse y las demás estarán coloreadas en gris. Por ejemplo cuando
no hay texto seleccionado, en el menú Editar la opción Copiar aparece en gris; cuando
seleccionemos un texto al abrir Editar las funciones Copiar y Cortar aparecerán activas.
Pulsando con el botón derecho en el área de trabajo aparece un menú emergente con
algunas funciones muy habituales sin necesidad de buscarlas en los menús o en las barras.
2.1. Menú Archivo.
El menú archivo contiene órdenes que se aplican a todo el documento y está compuesto de
los siguientes submenús:
• Nuevo, para crear un nuevo documento de texto, hoja de cálculo, presentación, dibujo,
base de datos, documento HTML... eligiendo el módulo de OpenOffice del submenú.
• Abrir, abre un diálogo para abrir un documento de OpenOffice o de otros formatos.
• Documentos recientes, acceso rápido a los últimos documentos abiertos con cualquier
aplicación de OpenOffice.
• Asistentes, para crear cartas personales o comerciales, faxes, presentaciones y
páginas web o acceder a la agenda.
• Cerrar, cierra el documento actual sin salir de programa.
• Guardar, guarda el documento actual tal como está.
• Guardar como..., guarda el documento actual con otro nombre o en otra ubicación.
I.E.S. Miguel Romero Esteo 6
Manual del Procesador de textos OpenOffice WRITER 3.0– Descripción.
• Guardar todo, guarda todos los
documentos de OpenOffice abiertos.
• Recargar, sustituye el documento actual
por la última versión guardada.
• Versiones, guarda varias versiones
del documento actual.
• Exportar..., en formato .xhtml, .html, .pdf
o latex.
• Exportar en formato PDF guarda el
documento en este formato de compresión con
las características que seleccionemos.
• Enviar, para enviar por correo electrónico
el documento actual ya sea en formato PDF,
OpenDocument o Microsoft WORD. También es
posible crear documentos maestros y en html.
• Propiedades, información General
del documento (tipo, ubicación, tamaño,
fecha de creación); Descripción (título, tema,
palabras
clave...); sobre el Usuario; la Estadística...
• Firmas digitales, para añadir o borrar una firma digital en el documento. Menú
Herramientas > Macros > Firma digital.
• Plantilla, para crear, guardar y modificar una plantilla o convertir el documento actual en
plantilla. Puede también administrar la libreta de direcciones del gestor de correo
electrónico.
• Vista previa en navegador, vista del documento en un navegador web.
• Vista preliminar, ofrece la posibilidad de ver en forma global las páginas que vamos a
imprimir, para comprobar su disposición. Durante la vista previa, no podremos hacer
modificaciones en el documento, pero sí navegar por el documento: ir a la página
anterior o siguiente, ir al comienzo o al final. También es posible elegir la visualización
de las páginas: de dos en dos, de cuatro en cuatro, a pantalla completa... y las opciones
de impresión.
• Imprimir... abre el cuadro de diálogo con la impresora donde podremos escoger el modo
de imprimir (Todo o sólo alguna página, papel...)
I.E.S. Miguel Romero Esteo 7
Manual del Procesador de textos OpenOffice WRITER 3.0– Descripción.
• Configuración de la impresora...
• Terminar, cierra todas las aplicaciones abiertas de OpenOffice.org.
2.2. Menú Editar.
Las funciones que se pueden realizar desde este menú son las siguientes:
• Deshacer, podemos deshacer los
últimos cambios del documento. (Borrar,
insertar...)
• Restaurar, esta opción aparece si
previamente hemos utilizado la función
Deshacer y rehace los cambios.
• Último comando, repite el último
comando que hayamos ejecutado.
• Cortar, desplaza al portapapeles
(borrándolo de donde estaba) la imagen o
el área seleccionada previamente para
que podamos utilizarlo en cualquier
programa.
• Copiar, copia al portapapeles,
pero no lo quita, aquello que hayamos
seleccionado.
• Pegar, inserta el contenido del
portapapeles en el lugar del documento en
que se encuentre el cursor.
• Pegado especial, pega el
contenido del portapapeles en el formato
elegido.
• Seleccionar texto, selecciona el texto en documentos de sólo lectura.
• Modo Selección, Estándar o por Bloques. Se corresponde con las opciones STD y
BLK de la barra de estado.
• Seleccionar todo, selecciona todo el contenido del documento abierto.
• Modificaciones, muestra los cambios en un archivo y la posibilidad de grabar, proteger
o añadir comentarios a estos cambios.
I.E.S. Miguel Romero Esteo 8
Manual del Procesador de textos OpenOffice WRITER 3.0– Descripción.
• Comparar documento..., compara el documento seleccionado con el actual y subraya
en rojo las diferencias encontradas.
• Buscar y reemplazar..., busca textos en el archivo para poder sustituirlos por otros.
• Navegador, contiene un menú que nos llevará de forma rápida a encabezamientos,
tablas, imágenes, etc. Ayuda a organizar los capítulos e insertar objetos de otros
documentos abiertos. Además en el menú contextual aparecen otras funciones de
navegación: ir a la página anterior o a la siguiente; insertar marca, encabezamiento, pie
de página, etc.
• AutoTexto, crea o inserta textos para la redacción de cartas, avisos, facturas, etc.
(texto formateado, texto con imágenes, tablas).
• Intercambiar base de datos... , puede intercambiar la base de datos que se está
utilizando en el documento actual por otra, pero sólo si los campos son idénticos.
• Campos... abre un cuadro de diálogo para editar y modificar las propiedades de un
campo (número de página, fecha, autor...).
• Nota al pie, edita la nota al pie de página.
• Entrada del índice, edita la entrada de índice seleccionada.
• Entrada bibliográfica, edita la entrada de la bibliografía seleccionada.
• Hiperenlace, abre un diálogo que permite crear, editar o modificar hiperenlaces.
• Vínculos, para editar las propiedades de cada enlace en el documento actual y la ruta
al archivo de origen.
• Plug-in, edita y activa o desactiva los plug-ins (complementos) incluidos en el
documento.
• ImageMap (Mapa de imágenes), adjunta una URL (dirección web) a áreas concretas,
llamadas zonas activas, sobre un gráfico o un grupo de gráficos.
• Objeto, permite editar el objeto seleccionado que se ha insertado. (Objeto OLE,
Diagrama, Sonido, Fórmula...)
2.3. Menú Ver.
En el menú ver se selecciona aquello que queremos visualizar mientras trabajamos.
• Configuración de impresión, muestra el aspecto que tendrá el archivo cuando se
imprima, organizado en páginas.
I.E.S. Miguel Romero Esteo 9
Manual del Procesador de textos OpenOffice WRITER 3.0– Descripción.
• Diseño para Internet, muestra el documento como se vería en un navegador de
Internet.
• Barras de herramientas, muestra un menú desplegable para mostrar, ocultar o
personalizar las barras de herramientas.
• Barra de estado, muestra/oculta la barra de estado en la parte inferior de la ventana.
• Estado del método de entrada, muestra /oculta la ventana de estado de Input Method
Engine (IME, motor del método de entrada)
• Regla, permite ocultar o activar las reglas vertical y horizontal.
• Límites del texto, oculta/visualiza los límites del área imprimible del documento.
• Marcas, activa o desactiva la visualización del sombreado de campos (marcas) en el
texto. Los números de las notas al pie, las numeraciones, las entradas del índice,
aparecerán en un fondo gris.
I.E.S. Miguel Romero Esteo 10
Manual del Procesador de textos OpenOffice WRITER 3.0– Descripción.
• Nombres de campo, para visualizar el nombre de los campos insertados o su
contenido.
• Caracteres no imprimibles, se visualizan o se ocultan los caracteres no imprimibles.
(Marcas de párrafos, saltos de línea, espacios, tabuladores)
• Párrafos ocultos, activa u oculta los párrafos ocultos.
• Fuentes de datos, visualiza las bases de datos disponibles para administrar su
contenido. Aparecerá un menú donde podremos buscar, ordenar los datos y hacer
cartas en serie.
• Pantalla completa, para ver el documento a pantalla completa. En una ventana flotante
se mantienen las opciones.
• Escala, podremos seleccionar el tipo de escala para visualizar el documento, toda la
página, tamaño óptimo... completo, a tamaño reducido, todo el documento, etc.
2.4. Menú Insertar.
Para insertar nuevos elementos:
• Salto manual, inserta un salto de línea, columna o página en el sitio donde esté situado
el cursor.
• Campos, inserta en el documento fecha, hora, número de página, contar páginas, tema,
título y autor. En Otros se configuran cada uno de estos campos.
• Símbolos, para elegir un carácter especial e insertarlo.
• Marca de formato, se pueden habilitar otras posibilidades desde el menú Herramientas
> Opciones > Confguración de Idioma > Idiomas, marcando Habilitado para Complex
text layout (CTL).
• Sección, inserta, en la posición del cursor, un área que se podrá tratar separada del
texto normal. De esta manera se pueden ocultar pasajes de texto, trabajar con distintas
distribuciones de columna por página o proteger párrafos de modificaciones.
• Hiperenlace, abre un diálogo para insertar un enlace a una página web, a un correo
electrónico, a otro documento o a una parte del mismo documento.
I.E.S. Miguel Romero Esteo 11
Manual del Procesador de textos OpenOffice WRITER 3.0– Descripción.
• Encabezamiento, añade (o borra) un encabezamiento en
todas las páginas que usen el mismo estilo de página.
• Pie de página, añade (o borra) un pie de página en todas
las páginas que usen el mismo estilo.
• Nota al pie, para insertar una nota al pie o una nota final al
documento. El ancla se inserta en la posición del cursor.
• Etiqueta, añade una etiqueta numerada a una imagen,
tabla, marco, marco de texto u objeto de dibujo seleccionado.
• Marca de texto, inserta una marca de texto en la posición
actual del cursor que luego aparecerá en el Navegador, aunque no
es visible en el texto, para acceder a ella fácilmente.
• Referencia, inserta referencias o campos de referencias en
el mismo documento.
• Nota, para introducir observaciones o notas en la posición
actual del cursor.
• Script..., inserta un script (secuencia de comandos) en la
posición actual del cursor en documentos de texto o HTML.
• Índices, contiene los submenús Entrada, Índice y Entrada
bibliografía para introducir una entrada nueva para un índice,
creación de índices e introducción de una entrada para un índice
bibliográfico.
• Sobre..., mostrará un cuadro de diálogo donde especificar las dimensiones del sobre, el
sentido de la impresión y escribir las direcciones del destinatario y del remitente.
• Marco..., para crear un enmarcado al párrafo, al texto, a una columna...
• Tabla..., para insertar tablas.
• Regla horizontal, inserta líneas horizontales en la posición del cursor.
• Imagen, para elegir la imagen que vamos a insertar desde un archivo o desde el
escáner.
• Vídeo y sonido, para seleccionar el archivo de sonido o vídeo.
• Objeto, permite la inserción de distintos tipos de objetos: OLE, Plug-in, fórmulas y
diagramas.
I.E.S. Miguel Romero Esteo 12
Manual del Procesador de textos OpenOffice WRITER 3.0– Descripción.
• Marco flotante, utilizado para la edición de páginas web, permite la inserción de un
marco flotante para ver el contenido de otro archivo.
• Archivo, para insertar un archivo.
2.5. Menú Formato.
Contiene las opciones necesarias para formatear y dar diseño al texto.
• Formato predeterminado, utiliza los valores
predeterminados, pero podemos cambiarlos.
• Carácter, para elegir la fuente, efecto de la
fuente, posición, hiperenlace y fondo.
• Párrafo, modifica el párrafo actual (sangría,
espacios, interlineado), la alineación, el flujo del
texto, la numeración, tabuladores, iniciales, borde y
fondo.
• Numeración y viñetas, permite añadir
numeración o viñetas y modificar su diseño.
• Página, para configurar el estilo de la
página, formato del papel, márgenes, fondo,
encabezamiento y pie de página, borde, columna,
notas al pie.
• Cambiar mayúsculas y minúsculas, para
cambiar de mayúsculas a minúsculas o viceversa el
texto.
• Columnas, especifica el número de columnas y su diseño.
• Secciones, cambia las propiedades de las secciones definidas en el documento.
• Estilo y formato, muestra/oculta la ventana Estilo y formato, que es donde se asignan y
organizan los estilos de párrafo, de caracteres, de página... El modo regadera permite
copiar formatos de otro documento.
• Autoformato, formatea automáticamente un archivo según las opciones establecidas
en el Menú Herramientas > Corrección automática.
• Ancla, define las opciones de anclaje del objeto seleccionado: al párrafo, a la página, al
carácter...
I.E.S. Miguel Romero Esteo 13
Manual del Procesador de textos OpenOffice WRITER 3.0– Descripción.
• Ajuste, para ajustar el objeto con respecto al texto: delante del texto, detrás, texto a los
lados del objeto...
• Alineación, modifica la alienación (izquierda, derecha, centrado) de los objetos
seleccionados.
• Organizar, cambia el orden en que se agrupan los objetos seleccionados: al frente,
atrás, en el fondo...
• Voltear, voltea horizontal o verticalmente el objeto seleccionado.
• Agrupar, con esta opción los objetos seleccionados se mantienen agrupados, de modo
que se pueden mover o se les puede aplicar formato como si fuesen un único objeto.
• Objeto, edita y modifica el formato de los objetos insertados: posición y tamaño, líneas,
fontwork...
• Marco, abre un diálogo en el que se pueden modificar las propiedades del marco que
creamos en Insertar > Marco.
• Imagen, formatea el tamaño, la posición y otras propiedades de la imagen
seleccionada.
2.6. Menú Tabla.
Contiene los comandos necesarios para trabajar con tablas.
• Insertar, abre un submenú para insertar
una tabla con el número de filas y columnas
indicadas o para insertar filas y columnas en una
tabla ya existente.
• Borrar, abre un submenú para borrar la
tabla, la fila o la columna seleccionada o en la que
se encuentra el cursor.
• Seleccionar, selecciona la tabla, la fila, la
columna o la celda donde se encuentra el cursor
para poder modificarla.
• Unir celdas, combina el contenido de las
celdas seleccionadas de la tabla en una única
celda.
• Dividir celdas, divide la celda o grupo de
celdas horizontal o verticalmente en el número de celdas que indique.
I.E.S. Miguel Romero Esteo 14
Manual del Procesador de textos OpenOffice WRITER 3.0– Descripción.
• Unir tabla, combina dos tablas consecutivas en una sola. Las tablas deben estar una
junto a la otra y no separadas por un párrafo vacío.
• Dividir tabla, divide la tabla en dos en el punto donde esté el cursor.
• Formateado automático, aplica automáticamente los formatos a la tabla actual (tipo de
letra, sombreado, bordes).
• Autoajustar, ajusta automáticamente altura y anchura de filas y columnas para que
coincidan con el contenido, distribuirlas uniformemente...
• Repetición de filas de encabezado, si la tabla ocupa más de una página, repite los
encabezados de tabla en las páginas siguientes.
• Convertir, abre un diálogo para convertir la tabla actual en texto o el texto en una tabla.
• Ordenar, ordena alfabética o numéricamente los párrafos o las filas seleccionados.
• Fórmula, abre la barra de fórmulas para introducir o editar una fórmula.
• Formato de número, para fijar las opciones de formato de la celda seleccionada
(moneda, fecha, hora, porcentaje, texto...).
• Límites de tabla, muestra/oculta los límites de la tabla.
• Propiedades de la tabla, especifica las propiedades de la tabla seleccionada: nombre,
alineación, espacio, ancho de columna, bordes, fondo...
2.7. Menú Herramientas.
Contiene herramientas de corrección ortográfica, de configuración de menús, de
personalización del programa.
• Ortografía y gramática, para revisar la ortografía manualmente. Activando el icono
correspondiente de la barra de herramientas estándar la revisión se hace
automáticamente.
• Idioma, abre un submenú que sugiere sinónimos para una palabra o permite instalar
diccionarios (Más diccionarios en línea).
• Contar palabras, es la estadística del documento.
• Corrección automática, define las opciones para la corrección automática de errores
durante la escritura. Así se puede ajustar el reemplazo de las palabras, excepciones,
opciones, comillas tipográficas, completar palabras.
• Numeración de capítulos..., aspecto y forma de numerar los capítulos del documento.
I.E.S. Miguel Romero Esteo 15
Manual del Procesador de textos OpenOffice WRITER 3.0– Descripción.
• Numeración de líneas..., permite mostrar y formatear la numeración de las líneas.
• Notas al pie..., opciones de notas al pie que pueden utilizarse.
• Galería, da acceso a una galería de
fondos, líneas, sonidos, efectos para páginas
web y viñetas. Pueden incluirse nuevas
imágenes y temas.
• Reproductor de medios, abre un
reproductor de audio y vídeo de los archivos
insertados en el documento.
• Base de datos bibliográfica, permite
modificar o introducir nuevos registros en la
base de datos existente.
• Asistente para combinar
correspondencia, abre el diálogo
Impresión en serie, donde se encuentran
las funciones para imprimir y guardar
formularios. Permite seleccionar la fuente de
datos vinculados que contiene los datos
deseados (por ejemplo, las direcciones que
se deben insertar en el campo
correspondiente del documento).
• Ordenar, ordena los párrafos seleccionados alfabética o numéricamente.
• Calcular, calcula la fórmula seleccionada y copia el resultado en el portapapeles.
• Actualizar, abre un submenú que actualiza todos los vínculos, campos, índices, índices
de contenido y formato de páginas en el documento actual.
• Macros, para administrar y modificar macros.
• Administrador de extensiones, agrega, quita, habilita, inhabilita y exporta extensiones
de OpenOffice.org.
• Configuración del filtro XML, abre un diálogo donde puede crear, editar, borrar y
probar filtros para importar y exportar archivos XML.
• Personalizar..., configura el programa: los menús, el teclado, las barras de
herramientas...
• Opciones..., permite adaptar el programa a las preferencias del usuario.
I.E.S. Miguel Romero Esteo 16
Manual del Procesador de textos OpenOffice WRITER 3.0– Descripción.
2.8. Menú Ventanas.
En este menú aparecerá la lista de documentos abiertos de OpenOffice.org y desde aquí
podemos crear nuevas ventanas en las que se muestra el contenido de la ventana actual. Esto
permite ver simultáneamente distintas áreas del mismo documento o cerrar las abiertas.
2.9. Menú Ayuda.
Contiene una amplia ayuda en español de las funciones que aparecen en OpenOffice.
3.- Las barras de herramientas.
Son dinámicas y aparecen o se ocultan automáticamente. Se ajustan en la parte superior o
inferior del área de trabajo o aparecen flotantes sobre la ventana.
• Desde el menú Ver => Barras de herramientas se muestran/ocultan.
• Se pueden desplazar, arrastrándolas, al área de trabajo para convertirlas en barras
flotantes.
• Desde el menú Ver => Barras de herramientas => Personalizar => Barras de
herramientas se añaden o se quitan botones/comandos/opciones a cada una.
I.E.S. Miguel Romero Esteo 17
Manual del Procesador de textos OpenOffice WRITER 3.0– Descripción.
• En algún caso habrá funciones que no estarán activas, es decir, aparecerán en gris,
porque en ese momento no tienen utilidad. Lo mismo ocurrirá si queremos localizar
algunas de estas funciones en los menús contextuales. Por ejemplo no podremos Pegar
algo, si antes no lo hemos copiado o cortado.
3.1. La barra de herramientas ESTÁNDAR.
Es la barra superior de símbolos en la ventana de OpenOffice.org, bajo la barra de menús.
Aquí se encuentran los símbolos para el acceso directo a las funciones más importantes.
• Cargar URL. Carga el documento
especificado por una URL. Puede ser una ruta en el disco local o una dirección web.
• Nuevo. También en Menú Archivo => Nuevo. Para crear un nuevo documento de
texto, hoja de cálculo, presentación, dibujo, base de datos, documento HTML... eligiendo el
módulo de OpenOffice en el submenú.
• Documento nuevo a partir de plantilla. También en el Menú Archivo => Plantilla.
Crea un nuevo documento a partir de una plantilla existente o convierte el documento actual
en un plantilla.
• Abrir. También en Menú Archivo => Abrir, muestra un diálogo para abrir o importar
archivos.
• Guardar. También en Menú Archivo => Guardar. Se guardará el documento actual.
• Guardar como. También en Menú Archivo => Guardar como... Guarda el
documento actual en una ubicación distinta o con un nombre diferente.
• Documento como correo electrónico. Envía el documento actual en forma de
archivo adjunto mediante el programa de correo electrónico predeterminado.
I.E.S. Miguel Romero Esteo 18
Manual del Procesador de textos OpenOffice WRITER 3.0– Descripción.
• Editar archivo. Para modificar un archivo o tabla de base de datos.
• Exportar directamente como PDF. Guarda el documento en formato PDF. Un archivo
PDF se puede ver e imprimir en cualquier plataforma con el formato original intacto,
siempre que se haya instalado el software gratuito de Adobe Acrobat Reader.
• Imprimir archivo directamente. Imprimirá el documento activo con la configuración
predeterminada actual. Se puede variar esta configuración desde el cuadro de diálogo de
Menú Archivo => Imprimir...
• Vista preliminar. Muestra una vista previa de la página antes de imprimirla.
• Revisión ortográfica. Permite revisar la ortografía manualmente.
• Revisión automática. Revisa la ortografía automáticamente mientras se escribe y
subraya los errores.
• Cortar. También en Menú Editar => Cortar. Desplaza al portapapeles (quitándolo
de donde estaba) la imagen o el área seleccionada previamente para que podamos
utilizarlo en cualquier programa.
• Copiar. También en Menú Editar => Copiar. Copia al portapapeles, pero no lo
quita, aquello que hayamos seleccionado.
• Pegar. También en Menú Editar => Pegar. Inserta el contenido del portapapeles
en el documento.
• Pincel de formato. Copia el formato de una selección y lo aplica sobre otra.
• Deshacer. Deshace los últimos cambios efectuados en el documento. (Borrar,
insertar...) Pulsando sobre la flechita verde pueden verse cuales han sido esas acciones.
I.E.S. Miguel Romero Esteo 19
Manual del Procesador de textos OpenOffice WRITER 3.0– Descripción.
• Restaurar. Esta opción aparece si previamente hemos utilizado la función
Deshacer, y sirve para restaurar lo que hemos cambiado al utilizar Deshacer.
• Hiperenlace. Permite realizar y editar enlaces a páginas web, correo, enlaces dentro
del propio documento y a otros documentos. La apariencia del texto cambiará, aparecerá
subrayado y en un color distinto al texto que estemos escribiendo, y al situarnos sobre él en
el navegador aparecerá una mano.
• Tabla. Inserta una tabla en el documento con el número de filas y columnas
elegidas.
• Mostrar funciones de dibujo. Abre la barra Dibujo para agregar formas, líneas,
texto y llamadas en el documento actual.
• Buscar y reemplazar. Busca o sustituye texto o formatos en el documento actual.
• Navegador. Abre o cierra la ventana del Navegador que permitirá acceder con
rapidez a determinados lugares y objetos en el documento, nos ayudará en la organización
de capítulos y en la inserción de objetos de otros documentos abiertos.
• Gallería. Abre la Galería, en la que se pueden seleccionar gráficos y sonidos para
insertar en los documentos.
• Fuentes de datos. Enumera las bases de datos que se registran en OpenOffice.org y
permite administrar su contenido.
• Caracteres no imprimibles. Muestra los caracteres ocultos en el texto, como las
marcas de párrafos, saltos de línea, tabuladores y espacios.
• Escala de visualización del documento.
• Ayuda de OpenOffice.org Abre la página principal de la Ayuda de OpenOffice.org
correspondiente a la aplicación actual.
I.E.S. Miguel Romero Esteo 20
Manual del Procesador de textos OpenOffice WRITER 3.0– Descripción.
• ¿Qué es esto? Activa la información de ayuda ampliada bajo el puntero del ratón
hasta que se vuelve a hacer clic.
3.2. La barra de herramientas FORMATO.
Contiene las opciones necesarias para formatear y dar diseño a un texto: tipo de letra,
tamaño, párrafo, página. Se sitúa bajo la barra Estándar y desaparece cuando trabajamos
sobre objetos que no son de texto: imágenes, marcos, fórmulas...
• Estilo y formato. Muestra/oculta la ventana Estilo y formato para elegir y organizan
los estilos de párrafo, de caracteres, de página...
• Aplicar estilo. Esta opción le permite asignar un estilo al
párrafo actual, o a los seleccionados, o a un objeto seleccionado.
• Nombre de la fuente. Para seleccionar entre las diferentes
fuentes.
• Tamaño de la fuente. Para elegir o escribir el tamaño de una fuente.
• Negrita. El texto seleccionado o la palabra sobre la que esté situado el cursor será
formateado en negrita.
• Cursiva. El texto seleccionado o la palabra sobre la que esté situado el cursor será
formateado en cursiva.
• Subrayado. Se subrayará el texto seleccionado o la palabra sobre la que esté
situado el cursor.
I.E.S. Miguel Romero Esteo 21
Manual del Procesador de textos OpenOffice WRITER 3.0– Descripción.
• Superíndice. Reduce el tamaño del tipo de letra del texto seleccionado y lo eleva por
encima de la línea de referencia.
• Subíndice. Reduce el tamaño del tipo de letra del texto seleccionado y lo sitúa por
debajo de la línea de referencia.
• Alinear a la izquierda, Centrado, Alinear a la derecha, Justificado.
Para alinear el párrafo actual o todos los que estén seleccionados.
• De izquierda a derecha. El texto se escribe de izquierda a derecha.
• De derecha a izquierda. El texto con formato de lenguaje de script complejo se
escribe de derecha a izquierda.
• Interlineado: 1. Aplica interlineado sencillo (una línea) al párrafo actual. Se trata de
la configuración predeterminada.
• Interlineado: 1,5. Establece el interlineado del párrafo actual en una línea y media.
Corresponde a un espacio vertical que es la mitad de la altura del tipo de letra.
• Interlineado: 2. Establece el interlineado del párrafo actual en dos líneas.
Corresponde a un espacio vertical equivalente a la altura del tipo de letra.
• Activar / desactivar numeración. Para asignar numeración a los párrafos
seleccionados. Se puede elegir el tipo desde Menú Formato => Numeración/viñetas.
• Activar / desactivar viñetas. Permite asignar viñetas a párrafos seleccionados o
eliminarlos de la selección. Se puede elegir el tipo desde Menú Formato =>
Numeración/viñetas.
• Reducir sangría o Aumentar sangría. Se reduce o aumenta la sangría del
párrafo actual. También con el tabulador puede aumentarse o reducirse.
I.E.S. Miguel Romero Esteo 22
Manual del Procesador de textos OpenOffice WRITER 3.0– Descripción.
• Aumentar fuente, Reducir fuente. Aumenta o disminuye el tamaño de la fuente
en la palabra o texto seleccionado.
• Color del carácter, Fondo del carácter y Fondo del párrafo.
Pulsando en el triángulo muestra una caja de colores para seleccionar.
• Seleccionar todo. Selecciona todo el contenido del archivo actual, marco u objeto de
texto.
• Carácter. Cambia el tipo de letra y el formato de los caracteres seleccionados.
• Párrafo. Modifica el formato del párrafo actual.
3.3. La barra de herramientas de TABLAS.
Contiene las funciones más importantes para trabajar con tablas.
• Tabla. Inserta una tabla en el documento. Pulsando sobre la flecha y arrastrando el
cursor se selecciona el número de filas y columnas de la tabla.
• Estilo de línea. Abre el cuadro Estilo de borde, que permite modificar el estilo de la
línea del borde.
I.E.S. Miguel Romero Esteo 23
Manual del Procesador de textos OpenOffice WRITER 3.0– Descripción.
• Color líneas del marco. Abre el cuadro Color del borde, que permite cambiar el
color del borde de un objeto.
• Borde. Abre el cuadro Bordes, que permite modificar el borde de un área de página
o un objeto.
• Color de fondo. Abre el cuadro Fondo para cambiar el color de fondo del párrafo
actual o de los que estén seleccionados.
• Unir celdas. Combina el contenido de las celdas seleccionadas de la tabla en una
única celda.
• Dividir celdas. Divide la celda o grupo de celdas horizontal o verticalmente en el
número de celdas que indique.
• Optimizar. Abre una barra de herramientas para ajustar el alto y el ancho óptimos
de filas y columnas.
• Arriba. Alinea el contenido de las celdas en la parte superior.
• Centrado (vertical). Centra horizontalmente el contenido de la celda.
• Abajo. Alinea el contenido de las celdas en la parte inferior.
• Insertar fila. Inserta una fila en la tabla debajo del cursor.
I.E.S. Miguel Romero Esteo 24
Manual del Procesador de textos OpenOffice WRITER 3.0– Descripción.
• Insertar columna. Inserta una columna en la tabla, después del cursor.
• Eliminar fila. Borra las filas seleccionadas de la tabla.
• Eliminar columna. Elimina las columnas seleccionadas de la tabla.
• Seleccionar tabla. Selecciona la tabla actual.
• Seleccionar columna. Selecciona la columna que contiene el cursor.
• Seleccionar fila. Selecciona la fila que contiene el cursor.
• Formateado automático. Abre un cuadro para seleccionar uno de los estilos de tabla
predeterminados.
• Propiedades de la tabla. Especifica las propiedades de la tabla seleccionada:
nombre, alineación, espacio, ancho de columna, bordes y fondo.
• Ordenar. Ordena los párrafos o las filas seleccionados alfabética o numéricamente.
• Suma. Activa la función de suma. El cursor debe estar en la celda donde queramos
que aparezca la suma.
3.4. La barra de herramientas de IMAGEN.
Contiene las funciones más importantes para formatear y alinear imágenes.
• A partir de archivo. Abre un cuadro de diálogo para modificar el Tipo (tamaño,
anclaje, posición...), Ajuste (delante, detrás...), Hiperenlace, Reflejar, Recortar, Borde...
I.E.S. Miguel Romero Esteo 25
Manual del Procesador de textos OpenOffice WRITER 3.0– Descripción.
• Filtro. Abre la barra Filtro de gráficos, que permite utilizar diversos filtros (envejecer,
carboncillo, relieve...) en el gráfico seleccionado.
• Modo gráfico. Enumera los atributos de vista del objeto gráfico
seleccionado: predeterminado, escala de grises, blanco y negro....
• Color. Abre una tabla para seleccionar la proporción de rojo, verde y azul; el brillo o
el contraste.
• Transparencia. Especifica la transparencia de la imagen: 100 % =
totalmente transparente; 0% = totalmente opaco.
• Reflejar horizontalmente y Reflejar verticalmente. Voltea horizontal o
verticalmente la imagen seleccionada.
• Propiedades del marco. Formatea el tamaño, la posición y otras propiedades de la
imagen seleccionada.
I.E.S. Miguel Romero Esteo 26
Manual del Procesador de textos OpenOffice WRITER 3.0– Descripción.
3.5. La barra de herramientas de DIBUJO.
Contiene las funciones para crear y modificar dibujos. Si la seleccionamos en el menú Ver
=> Barras de herramientas => Dibujo aparece acoplada en la parte inferior de la ventana o
flotante sobre el área de trabajo.
• Línea. Dibuja una línea recta al arrastrar el cursor por el documento.
• Rectángulo. Dibuja un rectángulo al arrastrar el cursor por el documento. Con la tecla
Mayúsculas pulsada se dibuja un cuadrado.
• Elipse. Dibuja una elipse al arrastrar el cursor por el documento. Con la tecla
Mayúsculas pulsada se dibuja un círculo.
• Polígono. Dibuja una línea compuesta de varios segmentos rectos. Arrastre para
dibujar un segmento, haga clic donde quiera definir el punto final del mismo y arrastre para
dibujar un nuevo segmento. Haga doble clic para finalizar la línea. Para crear una forma
cerrada, haga doble clic en el punto inicial de la línea.
• Curva. Dibuja una curva de Bézier suave. Haga clic sobre la posición en la que desee
iniciar la curva, arrastre, suelte, mueva el puntero a la posición en la que desee finalizar la
curva y pulse. Mueva el puntero y vuelva a hacer clic para agregar un segmento recto a la
curva. Haga doble clic para completar la curva. Para crear una forma cerrada, haga doble
clic en el punto inicial de la curva.
• Línea a mano alzada. Dibuja una línea a mano alzada al arrastrar el cursor por el
documento.
• Arco de elipse. Para dibujar un arco, arrastre un óvalo hasta alcanzar el tamaño
deseado y haga clic para definir el punto inicial del arco. Mueva el puntero a la posición en
la que desee situar el punto final y haga clic. Para dibujar un arco a partir de un círculo,
mantenga pulsada la tecla Mayús al arrastrar.
• Sector de elipse. Dibuja una forma rellena, definida por el arco de un óvalo y dos
radios. Arrastre un óvalo hasta alcanzar el tamaño deseado y pulse para definir el primer
radio. Mueva el puntero a la posición en la que desee situar el segundo radio y pulse.
I.E.S. Miguel Romero Esteo 27
Manual del Procesador de textos OpenOffice WRITER 3.0– Descripción.
• Selección. Permite seleccionar objetos en el documento.
• Segmento de círculo. Dibuja una forma rellena, definida por el arco y el diámetro.
Arrastre un círculo hasta alcanzar el tamaño deseado y haga clic para definir el punto inicial
del diámetro. Mueva el puntero a la posición en la que desee situar el punto final del
diámetro y haga clic.
• Texto. Dibuja un cuadro de texto con dirección de texto horizontal al arrastrar el cursor
por el documento.
• Texto vertical. Dibuja un cuadro de texto con dirección de texto vertical al pulsar o
arrastrar en el documento.
• Animación de texto. Inserta en el documento actual texto animado en dirección
horizontal. Arrastre un marco de texto y escriba o pegue texto en él. Para asignar un efecto
de animación, elija Formato - Texto - Animación de texto.
• Leyenda. Dibuja una línea que acaba en un cuadro de leyenda rectangular con
dirección de texto horizontal desde el lugar del que se arrastra en el documento.
• Leyenda vertical. Dibuja una línea que acaba en un cuadro de llamada rectangular
con dirección de escritura vertical desde el lugar del que se arrastra en el documento.
• Formas básicas. Formas de símbolos. Flechas de bloque.
Diagramas de flujo. Llamadas. Estrellas. Abren ventanas de
herramientas para insertar formas muy variadas.
I.E.S. Miguel Romero Esteo 28
Manual del Procesador de textos OpenOffice WRITER 3.0– Descripción.
• Puntos. Permite cambiar la forma del objeto de dibujo seleccionado en la barra de
herramientas Editar puntos.
• Galería de Fontwork. Abre la Galería de Fontwork, que permite insertar texto gráfico
en el documento.
* Fontwork tiene su propia barra de herramientas que puede desplegar varios submenús para
dar forma al texto, alinearlo, fijar la separación de los caracteres...
I.E.S. Miguel Romero Esteo 29
Manual del Procesador de textos OpenOffice WRITER 3.0– Descripción.
• A partir de archivo. Inserta una imagen en el documento.
• Activar o desactivar extrusión. Activa y desactiva los efectos 3D para los objetos
seleccionados.
3.6. La barra de herramientas de PROPIEDADES DEL OBJETO DE DIBUJO.
Contiene las funciones más importantes para modificar los objetos de dibujo.
• Línea. Establece las opciones de formato de la línea seleccionada.
• Estilo del fin de línea. Define el estilo del extremo de la línea seleccionada
eligiéndola en una barra de herramientas.
• Estilo de línea. Selecciona el estilo de línea en un menú desplegable.
I.E.S. Miguel Romero Esteo 30
Manual del Procesador de textos OpenOffice WRITER 3.0– Descripción.
• Ancho de línea. Selecciona el estilo de línea en un menú desplegable.
• Color de línea. Selecciona el color de línea en un menú desplegable.
• Relleno. Establece las propiedades del relleno. (Área, sombra, transparencia, colores,
gradientes, tramas, bitmaps).
I.E.S. Miguel Romero Esteo 31
Manual del Procesador de textos OpenOffice WRITER 3.0– Descripción.
• Estilo de relleno. Selecciona el tipo de relleno. (Invisible, color, gradiente,
trama, bitmap).
• Color de relleno. Selecciona el color del relleno en un menú
desplegable.
• Rotar. Gira el objeto seleccionado.
• Mostrar cuadrícula. Especifica si se debe mostrar la cuadrícula.
• Usar cuadrícula. Especifica que sólo se pueden desplazar los objetos entre puntos
de cuadrícula.
• Guías al desplazar. Especifica si se deben mostrar guías al desplazar un objeto.
• Desactivar ajuste. Coloca el objeto en una línea separada del documento. El texto
del documento aparece antes y después del objeto, pero no en los laterales.
• Ajuste de página. Ajusta el texto por los cuatro lados del marco del objeto.
• Ajuste de página dinámico. Ajusta el texto automáticamente a la izquierda, a la
derecha o a los cuatro lados del objeto. Si la distancia entre el objeto y el margen de la
página es de menos de 2 cm, el texto no se ajusta.
• Ajuste izquierda. El texto se ajusta a la izquierda del objeto y el objeto queda a la
derecha de la página.
• Ajuste derecha. El texto se ajusta a la derecha del objeto y el objeto queda a la
izquierda de la página.
• Continuo. Coloca el objeto delante del texto.
I.E.S. Miguel Romero Esteo 32
Manual del Procesador de textos OpenOffice WRITER 3.0– Descripción.
• Contorno. Ajusta el texto siguiendo la forma del objeto. Esta opción no está
disponible para el tipo de ajuste Continuo ni para los marcos.
• En primer plano. Sitúa el objeto seleccionado delante del texto.
• Enviar al fondo. Desplaza el objeto seleccionado detrás del texto.
• Traer al frente. Desplaza el objeto seleccionado a la primera posición en el orden de
apilado, a fin de que quede delante de los otros objetos.
• Enviar al fondo. Desplaza el objeto seleccionado a la última posición en el orden de
apilado, de modo que quede detrás de los otros objetos.
• Alineación. Modifica la alineación de los objetos seleccionados.
• Cambiar ancla. Permite elegir entre las opciones de anclaje.
• Desagrupar. Divide el grupo seleccionado en objetos individuales.
• Agrupar. Agrupa los objetos seleccionados a fin de que se puedan mover como si
fuesen un único objeto.
3.7. La barra de herramientas de CONFIGURACIÓN 3D.
Contiene las funciones más importantes para formatear imágenes en 3 dimensiones.
También estará visible la barra de herramientas de Propiedades del objeto de dibujo.
• Activar o desactivar extrusión. Activa y desactiva los efectos 3D para los objetos
seleccionados.
I.E.S. Miguel Romero Esteo 33
Manual del Procesador de textos OpenOffice WRITER 3.0– Descripción.
• Inclinar hacia abajo, hacia arriba, hacia la izquierda, hacia la derecha
. Inclina el objeto seleccionado cinco grados hacia abajo, arriba, la izquierda o la
derecha.
• Profundidad. Abre la ventana Profundidad de extrusión.
• Dirección. Abre la ventana Dirección de extrusión.
• Iluminación. Abre la ventana Iluminación de extrusión.
• Superficie. Abre la ventana Superficie de extrusión.
I.E.S. Miguel Romero Esteo 34
Manual del Procesador de textos OpenOffice WRITER 3.0– Descripción.
• Color 3D. Abre la barra de herramientas Color de extrusión.
3.8. La barra de herramientas de NUMERACIÓN Y VIÑETAS.
Contiene las funciones para modificar y dar formato a una relación con números
o viñetas.
Para asignar numeración o viñetas a los elementos de una relación o a párrafos
seleccionados se utilizan los iconos de la barra de herramientas Formato: Activar /
desactivar numeración y Activar / desactivar viñetas.
El tipo de numeración o de viñetas se selecciona desde Menú Formato => Numeración y
viñetas
• Activar/desactivar viñetas. Asigna o borra viñetas a los párrafos seleccionados.
• Activar/desactivar numeración. Agrega o quita la numeración en los párrafos
seleccionados.
I.E.S. Miguel Romero Esteo 35
Manual del Procesador de textos OpenOffice WRITER 3.0– Descripción.
• Desactivar numeración. Desactiva la numeración o las viñetas en el párrafo actual o
en los seleccionados.
• Subir un nivel. Desplaza el párrafo seleccionado un nivel hacia arriba en la jerarquía
de numeración o viñetas.
• Bajar un nivel. Desplaza el párrafo seleccionado un nivel hacia abajo en la jerarquía
de numeración o viñetas.
• Subir un nivel con subniveles. Sube un nivel de numeración los párrafos con
subpárrafos.
• Bajar un nivel con subniveles. Baja un nivel los párrafos con subpárrafos.
• Insertar entrada sin número. Inserta un párrafo sin numeración. La numeración no se
verá afectada.
• Desplazar hacia arriba. Coloca el párrafo seleccionado delante del que tiene encima.
• Desplazar hacia abajo. Sitúa el párrafo seleccionado a continuación del párrafo
siguiente.
• Desplazar hacia arriba con subniveles. Mueve el párrafo con subpárrafos y lo
coloca encima del párrafo anterior.
• Desplazar hacia abajo con subniveles. Mueve un párrafo con todos los subpárrafos
bajo el siguiente párrafo.
• Reiniciar numeración. Reinicia la numeración de texto.
• Numeración y viñetas. Agrega numeración o viñetas al párrafo, y permite editar el
formato de la numeración o las viñetas.
I.E.S. Miguel Romero Esteo 36
Manual del Procesador de textos OpenOffice WRITER 3.0– Descripción.
3.9. La barra de herramientas de FONTWORK.
Con el penúltimo botón de la barra de herramientas de dibujo se abre la Galería de
fontwork y al seleccionar un estilo aparece la barra de herramientas de fontwork.
• Galería de Fontwork. Abre la Galería de Fontwork, que permite insertar texto gráfico
en el documento.
• Forma de Fontwork. Da al rótulo la forma seleccionada.
• Mismo alto de letras de Fontwork. Cambia el alto normal de las letras de los objetos
Fontwork seleccionados al mismo alto para todos los objetos.
I.E.S. Miguel Romero Esteo 37
Manual del Procesador de textos OpenOffice WRITER 3.0– Descripción.
• Alineación.
• Espacio entre caracteres.
3.10. La barra de herramientas de INSERTAR.
Contiene los iconos necesarios para insertar todo tipo de objetos.
• Tabla. Inserta una tabla en el documento con el número de filas y columnas
indicadas.
I.E.S. Miguel Romero Esteo 38
Manual del Procesador de textos OpenOffice WRITER 3.0– Descripción.
• Sección. Inserta una sección de texto en el documento, en la posición del cursor.
Seleccionando un bloque de texto, con esta orden se crea una sección.
• Insertar marco manualmente. Dibuja un marco con las columnas indicadas al
arrastrar el cursor por el documento.
• Marco flotante. Inserta un marco flotante en el documento actual. En los documentos
HTML los marcos flotantes se emplean para mostrar el contenido de otro archivo.
• Nota al pie, directamente. Inserta una nota al pie o una nota final en el documento.
El ancla de la nota se inserta en la posición actual del cursor.
• Nota al final. Inserta un ancla de nota al final en la posición del cursor y agrega una
nota al final en la última parte del documento.
• Nota. Inserta una nota en la posición del cursor. Para ver o editar el contenido de una
nota, selecciónela y active este comando.
• Marca de texto. Inserta una marca de texto en la posición del cursor. De esta manera
cuando podrá usar el Navegador para saltar a la ubicación marcada.
• Referencia. Aquí se insertan las referencias o campos con referencias en el
documento actual. Las referencias son campos con referencias en el mismo documento o
en subdocumentos de un documento maestro.
I.E.S. Miguel Romero Esteo 39
Manual del Procesador de textos OpenOffice WRITER 3.0– Descripción.
• Archivo. Inserta un archivo de texto en la posición del cursor.
• AutoTexto. Crea, edita o inserta AutoTexto. Puede almacenar texto formateado,
texto con imágenes, tablas y campos como AutoTexto.
• Símbolos. Inserta caracteres especiales de los tipos de letra instalados.
• Códigos de campo. Inserta fecha, hora, número de página, título, autor...
eligiéndolo del submenú.
• Campos de control. Abre la barra Campos de control de formulario con las
herramientas necesarias para crear un formulario interactivo.
40
I.E.S. Miguel Romero Esteo 40
Manual del Procesador de textos OpenOffice WRITER 3.0– Descripción.
• A partir de archivo. Inserta una imagen en el documento activo.
• Vídeo y sonido. Inserta un archivo de vídeo o sonido en el documento.
• Fórmula. Inserta una fórmula en el documento actual.
• Diagrama. Crea un gráfico en el documento actual. Para usar un rango de celdas
como origen de datos del gráfico, seleccione las celdas y elija este comando.
• Objeto OLE. Inserta un objeto OLE en el documento en forma de vínculo o como
objeto incrustado. OLE (Object Linking and Embedding - Objeto vinculado e incrustado)
Permite insertar y vincular objetos (imágenes, sonidos, vídeos, animaciones...) en
documentos de texto, presentaciones, hojas de cálculo...
• Plug-in. Inserte un plug-in en el documento actual. Plugin: complemento o pequeño
programa que se añade a una aplicación para hacer funciones específicas como reproducir
audio o vídeo.
• Índices. Inserta un índice o un índice de contenido en la posición del cursor.
• Entrada. Marca el texto seleccionado como una entrada del índice o de índice de
contenido.
I.E.S. Miguel Romero Esteo 41
Manual del Procesador de textos OpenOffice WRITER 3.0– Descripción.
3.11. La barra de herramientas de HERRAMIENTAS.
Permite el acceso rápido a algunas herramientas muy habituales.
• Insertar. Muestra la barra de herramientas Insertar que contiene las funciones
para insertar tablas, marcos, gráficos y otros objetos.
• Activar/desactivar cursor directo. Activa o desactiva el cursor directo.
• Separación silábica. Inserta guiones en palabras que son demasiado largas para
ajustarse al final de una línea.
• Sinónimos. Sustituye la palabra actual por un sinónimo o un término relacionado.
• Imagen. Si está activado el símbolo Imagen, en pantalla no se muestran imágenes,
sino solamente marcos vacíos con la función de comodines.
• Diseño para Internet. Muestra el documento como se vería en un navegador de
Internet.
3.12. La barra de herramientas de OBJETO DE TEXTO.
Contiene las funciones más importantes para formatear y trabajar con textos.
• Nombre de fuente. Para seleccionar entre las diferentes
fuentes.
• Tamaño de fuente. Para elegir o escribir el tamaño de una fuente.
I.E.S. Miguel Romero Esteo 42
Manual del Procesador de textos OpenOffice WRITER 3.0– Descripción.
• Negrita. El texto seleccionado o la palabra sobre la que esté situado el cursor será
formateado en negrita.
• Cursiva. El texto seleccionado o la palabra sobre la que esté situado el cursor será
formateado en cursiva.
• Subrayado. Se subrayará el texto seleccionado o la palabra sobre la que esté situado
el cursor.
• Superíndice. Reduce el tamaño del tipo de letra del texto seleccionado y lo eleva por
encima de la línea de referencia.
• Subíndice. Reduce el tamaño del tipo de letra del texto seleccionado y lo sitúa por
debajo de la línea de referencia.
• Alinear a la izquierda, Centrado, Alinear a la derecha, Justificado.
Para alinear el párrafo actual o todos los que estén seleccionados.
• Interlineado: 1. Aplica interlineado sencillo (una línea) al párrafo actual. Se trata de la
configuración predeterminada.
• Interlineado: 1,5. Establece el interlineado del párrafo actual en una línea y media.
Corresponde a un espacio vertical que es la mitad de la altura del tipo de letra.
• Interlineado: 2. Establece el interlineado del párrafo actual en dos líneas.
Corresponde a un espacio vertical equivalente a la altura del tipo de letra.
• Color de fuente. Pulsando en el triángulo muestra una caja de colores para
seleccionar.
I.E.S. Miguel Romero Esteo 43
Manual del Procesador de textos OpenOffice WRITER 3.0– Descripción.
• De izquierda a derecha. El texto se escribe de izquierda a derecha.
• De derecha a izquierda. El texto con formato de lenguaje de script complejo se
escribe de derecha a izquierda.
• Dirección del texto de izquierda a derecha. Especifica la dirección horizontal del
texto.
• Dirección de texto de arriba a bajo. Especifica la dirección vertical del texto.
• Seleccionar todo. Selecciona todo el contenido del archivo actual, marco u objeto de
texto.
• Carácter. Cambia el tipo de letra y su formato de los caracteres seleccionados.
• Párrafo. Modifica el formato del párrafo actual, como la sangría y la alineación.
3.13. La barra de herramientas de OBJETO OLE.
Objeto OLE (Object Linking and Embedding - Objeto vinculado e incrustado) Permite
insertar y vincular objetos (imágenes, sonidos, vídeos, animaciones...) en documentos de texto,
presentaciones, hojas de cálculo...
• Aplicar estilo. Permite asignar un estilo al párrafo actual, a
párrafos seleccionados o a un objeto seleccionado.
I.E.S. Miguel Romero Esteo 44
Manual del Procesador de textos OpenOffice WRITER 3.0– Descripción.
• Alinear a la izquierda. Alinea los bordes izquierdos de los objetos seleccionados. Si
sólo hay seleccionado un objeto su borde izquierdo se alinea con el margen izquierdo de la
página.
• Centrar horizontalmente. Centra horizontalmente los objetos seleccionados. Si sólo
hay un objeto seleccionado su centro queda alineado respecto al centro horizontal de la
página.
• Alinear a la derecha. Alinea los bordes derechos de los objetos seleccionados. Si
sólo hay seleccionado un objeto su borde derecho se alinea con el margen derecho de la
página.
• Alinear arriba. Alinea el contenido en la parte superior.
• Alinear al centro vertical. Centra verticalmente los objetos seleccionados. Si sólo
hay un objeto seleccionado su centro queda alineado respecto al centro vertical de la
página.
• Alinear abajo. Alinea horizontalmente los bordes inferiores de los objetos
seleccionados. Si sólo hay seleccionado un objeto su borde inferior se alinea con el margen
inferior de la página.
• Ajuste izquierda. El texto se ajusta a la izquierda del objeto y el objeto queda a la
derecha de la página.
• Ajuste derecha. El texto se ajusta a la derecha del objeto y el objeto queda a la
izquierda de la página.
• Desactivar ajuste. Coloca el objeto en una línea separada del documento. El texto
del documento aparece antes y después del objeto, pero no en los laterales.
• Ajuste de página. Ajusta el texto por los cuatro lados del marco del objeto.
• Continuo. Coloca el objeto delante del texto.
I.E.S. Miguel Romero Esteo 45
Manual del Procesador de textos OpenOffice WRITER 3.0– Descripción.
• Ajuste de página dinámico. Ajusta el texto automáticamente a la izquierda, a la
derecha o a los cuatro lados del objeto. Si la distancia entre el objeto y el margen de la
página es de menos de 2 cm, el texto no se ajusta.
• Propiedades del marco. Abre un diálogo en el que se pueden modificar las
propiedades como el tipo, el borde, el ajuste, el fondo...
• Traer al frente. Desplaza el objeto seleccionado a la primera posición en el orden de
apilado, a fin de que quede delante de los otros objetos.
• Enviar al fondo. Desplaza el objeto seleccionado a la última posición en el orden de
apilado, de modo que quede detrás de los otros objetos.
• Cambiar ancla. Permite elegir entre las opciones de anclaje.
• Borde. Abre la barra de herramientas de bordes para modificar el borde de un área
de página o un objeto.
• Estilo de línea. Abre la barra de herramientas Estilo de línea para modificar el estilo
de la línea del borde.
I.E.S. Miguel Romero Esteo 46
Manual del Procesador de textos OpenOffice WRITER 3.0– Descripción.
• Color líneas del marco. Abre la ventana Color del borde para cambiar el color del
borde de un objeto.
3.14. La barra de herramientas de MARCO.
Contiene las funciones para modificar y dar formato a un marco (cuadro de texto).
El marco se crea en el menú Insertar => Marco o con el segundo icono de la barra de
herramientas Insertar => Insertar marco manualmente
• Aplicar estilo. Permite asignar un estilo al párrafo actual, a
párrafos seleccionados o a un objeto seleccionado. En Formato - Estilo y formato hay más
estilos.
• Desactivar ajuste. Coloca el objeto en una línea separada del documento. El texto
del documento aparece antes y después del objeto, pero no en los laterales.
• Ajuste de página. Ajusta el texto por los cuatro lados del marco del objeto.
• Ajuste de página dinámico. Ajusta el texto automáticamente a la izquierda, a la
derecha o a los cuatro lados del objeto. Si la distancia entre el objeto y el margen de la
página es de menos de 2 cm, el texto no se ajusta.
I.E.S. Miguel Romero Esteo 47
Manual del Procesador de textos OpenOffice WRITER 3.0– Descripción.
• Ajuste izquierda. El texto se ajusta a la izquierda del objeto y el objeto queda a la
derecha de la página.
• Ajuste derecha. El texto se ajusta a la derecha del objeto y el objeto queda a la
izquierda de la página.
• Continuo. Coloca el objeto delante del texto.
• Alinear a la izquierda. Alinea los bordes izquierdos de los objetos seleccionados. Si
sólo hay seleccionado un objeto su borde izquierdo se alinea con el margen izquierdo de la
página.
• Centrar horizontalmente. Centra horizontalmente el contenido de la celda.
• Alinear a la derecha. Alinea el contenido de la celda a la derecha.
• Arriba. Alinea el contenido de las celdas en la parte superior.
• Centrado. Centra verticalmente los objetos seleccionados. Si sólo hay un objeto
seleccionado su centro queda alineado respecto al centro vertical de la página.
• Abajo. Alinea horizontalmente los bordes inferiores de los objetos seleccionados. Si
sólo hay seleccionado un objeto su borde inferior se alinea con el margen inferior de la
página.
• Borde. Abre la barra de herramientas de bordes, que permite modificar el borde de
un área de página o un objeto.
• Estilo de línea. Abre la barra de herramientas Estilo de línea, que permite
modificar el estilo de la línea del borde.
I.E.S. Miguel Romero Esteo 48
Manual del Procesador de textos OpenOffice WRITER 3.0– Descripción.
• Color líneas de marco. Abre la barra de herramientas Color de borde, que permite
cambiar el color del borde de un objeto.
• Color de fondo. Abre una barra de herramientas Fondo donde elegir un color de
fondo para el párrafo actual o los que estén seleccionados.
I.E.S. Miguel Romero Esteo 49
Manual del Procesador de textos OpenOffice WRITER 3.0– Descripción.
• Propiedades del marco. Abre un diálogo en el que se pueden modificar las
propiedades como el tipo, el borde, el ajuste, el fondo...
• Traer al frente. Desplaza el objeto seleccionado a la primera posición en el orden de
apilado, a fin de que quede delante de los otros objetos.
• Enviar al fondo. Desplaza el objeto seleccionado a la última posición en el orden de
apilado, de modo que quede detrás de los otros objetos.
• Cambiar ancla. Permite alternar entre las opciones de anclaje.
• Vincular marcos. Vincula el marco seleccionado con el siguiente.
• Eliminar vínculo. Deshace el vínculo entre dos marcos.
3.15. La barra de herramientas ALINEAR.
Alinea los objetos seleccionados.
• Izquierda. Alinea el borde izquierdo de los objetos seleccionados. Si sólo hay
seleccionado un objeto su borde izquierdo se alinea con el margen izquierdo de la página.
• Centrado. Centra horizontalmente los objetos seleccionados. Si sólo hay seleccionado
un objeto su centro queda alineado respecto al centro horizontal de la página.
• Derecha. Alinea el borde derecho de los objetos seleccionados. Si sólo hay
seleccionado un objeto su borde derecho se alinea con el margen derecho de la página.
I.E.S. Miguel Romero Esteo 50
Manual del Procesador de textos OpenOffice WRITER 3.0– Descripción.
• Arriba. Alinea horizontalmente el borde superior de los objetos seleccionados. Si sólo
hay seleccionado un objeto su borde superior se alinea con el margen superior de la
página.
• Centrado. Centra verticalmente los objetos seleccionados. Si sólo hay un objeto
seleccionado su centro queda alineado respecto al centro vertical de la página.
• Abajo. Alinea horizontalmente el borde inferior de los objetos seleccionados. Si sólo
hay seleccionado un objeto su borde inferior se alinea con el margen inferior de la página.
3.16. La barra de herramientas de DISEÑO DE FORMULARIOS.
Junto con la barra de Campos de control de formulario facilita la creación y modificación de
formularios.
También se hace visible con el penúltimo icono de la barra de herramientas de Campos
de control de formulario.
• Selección. Permite seleccionar objetos en el documento actual.
• Modo Diseño. Activa y desactiva el modo Diseño para cambiar rápidamente entre los
modos Diseño y Usuario. Se activan para editar los campos de control del formulario y se
desactivan para poder utilizarlos.
• Control. Edita las propiedades del campo de control seleccionado.
• Formulario. Edita las propiedades de todo el formulario.
• Navegador de formulario. Muestra todos los formularios y subformularios del
documento y sus campos de control.
• Añadir campo. Abre una ventana en la que elegir un campo de la base se datos al
formulario.
I.E.S. Miguel Romero Esteo 51
Manual del Procesador de textos OpenOffice WRITER 3.0– Descripción.
• Secuencia de activación. Para seleccionar la secuencia de activación al accionar la
tecla de tabulación.
• Abrir en modo diseño. Abre los formularios en modo diseño para editarlos.
• Activación de controles automática. Cuando está activo se selecciona el primer
campo de control automáticamente.
• Posición y tamaño. Cambia el tamaño, gira, inclina o desplaza el objeto
seleccionado.
• Cambiar ancla. Para seleccionar entre las opciones de anclaje: a la página, al
párrafo, al carácter...
• Traer al frente. Desplaza el objeto seleccionado a la primera posición en el orden de
apilado, a fin de que quede delante de los otros objetos.
• Enviar al fondo. Desplaza el objeto seleccionado a la última posición en el orden de
apilado, de modo que quede detrás de los otros objetos.
• Agrupar. Agrupa los objetos seleccionados a fin de que se puedan mover como si
fuesen un único objeto.
• Desagrupar. Divide el grupo seleccionado en objetos individuales.
• Editar grupo. Abre el grupo seleccionado para poder editar los objetos
individualmente.
• Salir. Sale del grupo y ya no se pueden editar los objetos de forma individual.
• Alineación. Modifica la alineación de los objetos seleccionados.
• Mostrar cuadrícula. Para mostrar/ocultar la cuadrícula.
I.E.S. Miguel Romero Esteo 52
Manual del Procesador de textos OpenOffice WRITER 3.0– Descripción.
• Usar cuadrícula. Los objetos sólo se pueden desplazar por los puntos de la
cuadrícula.
• Guías al desplazar. Para mostrar/ocultar las guías al desplazar el objeto.
3.17. La barra de herramientas de CAMPOS DE CONTROL DE FORMULARIO.
Contiene las funciones para crear y modificar formularios interactivos.
• Selección. Permite seleccionar objetos en el documento actual.
• Modo Diseño. Activa y desactiva el modo Diseño para cambiar rápidamente entre los
modos Diseño y Usuario. Se activan para editar los campos de control del formulario y se
desactivan para poder utilizarlos.
• Control. Edita las propiedades del campo de control seleccionado.
• Formulario. Edita las propiedades de todo el formulario.
• Casilla de verificación. Crea una casilla de verificación.
• Campo de texto. Crea un campo de texto.
• Campo formateado. Crea un campo formateado.
• Botón. Crea un botón.
• Botón de opción. Crea un campo de opción.
• Listado. Crea un cuadro de lista.
• Cuadro combinado. Crea un cuadro combinado.
• Campo de etiqueta. Crea un campo para la visualización de texto.
I.E.S. Miguel Romero Esteo 53
Manual del Procesador de textos OpenOffice WRITER 3.0– Descripción.
• Más campos de control. Abre la barra de herramientas Más campos de control.
• Diseño de formularios. Abre la barra de herramientas Diseño de formularios en la
parte inferior de la ventana.
• Activar o desactivas asistentes. Especifica si se debe iniciar automáticamente el
Asistente al insertar un control nuevo.
3.18. La barra de herramientas de VISTA PREVIA.
Aparece con el icono de la barra de herramientas Stándar o en el menú Archivo =>
Vista preliminar.
• Página anterior. Vuelve a la página anterior en el documento.
• Página siguiente. Pasa a la página siguiente del documento.
• Al comienzo del documento. Se desplaza a la primera página del documento.
• Ir al final del documento. Se desplaza a la última página del documento.
• Vista previa: dos páginas. Muestra dos páginas en la ventana Vista previa.
• Vista preliminar de varias páginas. Define el número de páginas mostradas en la
pantalla. Con la flecha junto al icono se abre una cuadrícula para seleccionar el número de
páginas que se mostrarán como filas y columnas.
• Vista previa de libro. Para ver la primera página a la derecha de la vista previa de
página.
I.E.S. Miguel Romero Esteo 54
Manual del Procesador de textos OpenOffice WRITER 3.0– Descripción.
• Aumentar. Aumenta la escala para obtener una visión más cercana del documento.
• Escala de previsualización. Define el número de páginas mostradas en la
pantalla. Haga clic en la flecha junto al icono para abrir una cuadrícula y seleccionar el
número de páginas que se deben mostrar como filas y columnas en la vista previa.
• Alejar. Reduce la escala para ver una mayor porción del documento, con un tamaño
menor.
• Pantalla completa. Muestra u oculta los menús y barras de herramientas. Para salir
del modo de pantalla completa, haga clic en el botón Pantalla completa activa/inactiva.
• Imprimir previsualización. Imprime la página como se ve en la pantalla.
• Opciones de impresión - Vista preliminar. Abre un diálogo donde puede configurar
la impresión del documento.
• Cerrar la vista preliminar. Cierra la vista previa.
3.19. La barra de herramientas de REPRODUCCIÓN DE MEDIOS.
• Vídeo y sonido. Carga un archivo de vídeo o de sonido para reproducirlo.
• Botones de reproducción. Reproducir, pausa, parar y repetir.
• Reproducción. Parte del archivo ejecutado y
duración total.
• Silenciar. Modo silenciar o no.
• Volumen. Control del volumen con el deslizador.
I.E.S. Miguel Romero Esteo 55
Manual del Procesador de textos OpenOffice WRITER 3.0– Descripción.
• Ver. Para elegir entre los documentos de vídeo y sonido insertado.
3.20. La barra de herramientas de HIPERENLACES.
En la barra de hiperenlaces podemos crear y editar hiperenlaces en los documentos e
introducir criterios de búsqueda en los buscadores de Internet disponibles.
• Nombre de URL. Para escribir la palabra que queremos
enlazar. También se puede escribir el criterio de búsqueda para un sitio de búsqueda por
Internet.
• URL's de Internet.
Permite escribir una URL o insertarla desde un documento mediante la técnica de arrastrar
y soltar.
Con estas dos funciones podemos también realizar modificaciones en un enlace que
previamente hayamos introducido seleccionando el enlace.
• Marco de destino. Especifica el tipo de marco de destino para la URL especificada
(Toda la página, una nueva ventana...).
• Hiperenlace. Transforma un enlace de texto en botón y viceversa.
• Buscar. Para elegir un buscador de Internet (Goggle, Altavista, Lycos, Excite,
Yahoo...) en el submenú.
I.E.S. Miguel Romero Esteo 56
Manual del Procesador de textos OpenOffice WRITER 3.0– Descripción.
3.21. La barra de herramientas de FÓRMULAS.
La barra de herramienta Fórmula permite crear e insertar cálculos en un documento de
texto.
Se activa/desactiva con la tecla F2.
• Referencia a celdas, muestra la posición del cursor en la celda de una
tabla o el tipo de fórmula en un texto.
• Fórmula, con el submenú de este símbolo podrá insertar una Fórmula. Posicione
el cursor en la celda de la tabla o en el lugar del documento en el que deba aparecer el
resultado. Pulse sobre este símbolo y seleccione la fórmula deseada del submenú.
• Cancelar, elimina el contenido de la línea de entrada. De esta manera se cerrará
también la barra de fórmulas.
• Aplicar, aplica el contenido de la línea de entrada y cierra la barra de fórmulas. El
contenido de la línea de entrada se insertará en el lugar del documento en el que se
encuentre el cursor.
I.E.S. Miguel Romero Esteo 57
Manual del Procesador de textos OpenOffice WRITER 3.0– Descripción.
• Área de la fórmula. Este espacio a la derecha en
la barra de fórmulas servirá para crear fórmulas, bien insertándolas directamente o bien
sirviéndose del menú emergente del símbolo de la fórmula.
4. La barra de estado.
Situada en el borde inferior de la ventana, informa del estado de determinados procesos.
• Página, indica el número de página en el total del documento.
• Estilo de página, el estilo que estamos empleando de todos los
posibles que se muestran en Estilo y formato. Con doble clic podemos cambiar el formato
de página y con el botón derecho elegir un nuevo estilo.
I.E.S. Miguel Romero Esteo 58
Manual del Procesador de textos OpenOffice WRITER 3.0– Descripción.
• Idioma, el idioma seleccionado en el menú Herramientas => Opciones
=> Configuración de idiomas => Idioma para la interfaz de usuario, los documentos, las
correcciones ortográficas...
• Modo Insertar / Sobreescribir:
o INSERT, inserta nuevos caracteres en la posición del cursor (representado por una
línea vertical).
o SOBRE, los caracteres serán sustituidos por los nuevos (ahora el cursor es un
cuadrado). Esta opción también se activa pulsando la tecla INSERT ( o Ins).
• Modo Selección, puede aparecer, STD, EXT, AGR o BLK, pulsando sobre ellas
cambiamos de función.
o STD (STANDAR) informa que no hay nada seleccionado.
o EXT (EXTENDIDA) para extender la selección. Podremos seleccionar una palabra o
frase y ampliar la selección.
o AGR (AGREGAR) permite seleccionar texto de distintos párrafos.
o BLK (BLOQUES) permite seleccionar bloques de texto verticalmente.
• Documento modificado, con un asterisco informa que el documento ha sido
modificado, una vez guardado el documento desaparecerá el asterisco.
• Firma digital, si el documento ha sido firmado digitalmente aparecerá un icono.
• Información de objeto. Al trabajar sobre una tabla aparecerá en
esta zona el nombre y la celda donde se encuentra el cursor, en un dibujo aparecerá el
tamaño y la situación...
• Vista del documento: una página, varias, en forma de libro...
• Escala, el porcentaje al que estamos viendo el documento y
la posibilidad de cambiarlo.
I.E.S. Miguel Romero Esteo 59
Manual del Procesador de textos OpenOffice WRITER 3.0– Descripción.
5. Las combinaciones de teclas (Atajos de teclado).
Las combinaciones de teclas o atajos de teclado se utilizan para realizar las tareas
comunes de OpenOffice.org con mayor rapidez.
Ésta es una lista de las combinaciones de teclas predeterminadas de OpenOffice.org
Writer.
5.1 Teclas de función en los documentos de texto.
• (F2) Barra de fórmulas
• (Control)(F2) Insertar comando de campo
• (F3) Desplegar AutoTexto
• (Control)(F3) Editar AutoTexto
• (F4) Abrir visualización de fuente de datos
• (F5) Activar/Desactivar Navegador
• (Mayús)(F5) Seleccionar marco siguiente
• (Control)(Mayús)(F5) Activar Navegador
• (F7) Revisión ortográfica
• (Control)(F7) Sinónimos
• (F8) Modo Ampliación
• (Control)(F8) Activar/desactivar marcas
• (Mayús)(F8) Modo Completar
• (F9) Actualizar campos
• (Control)(F9) Mostrar comando de campo
• (Mayús)(F9) Calcular tabla
• (Control)(Mayús)(F9) Actualizar campos de entrada
• (Control)(F10) Activar/desactivar caracteres no imprimibles
• (F11) Activar/desactivar Estilista
• (Mayús)(F11) Crear estilo
• (Control) (Mayús)(F11) Actualizar estilo
• (F12) Activar numeración
• (Control)(F12) Insertar o editar tablas
• (Mayús)(F12) Activar viñeta
• (Control)(Mayús)(F12) Desactivar Numeración / Viñeta
I.E.S. Miguel Romero Esteo 60
Manual del Procesador de textos OpenOffice WRITER 3.0– Descripción.
5.2 Combinaciones de teclas en OpenOffice.org Writer.
• (Control) A Seleccionar todo
• (Control) B Justificado
• (Control) D Subrayado doble
• (Control) E Centrado
• (Control)G Buscar y reemplazar
• (Control)H Superíndice
• (Control)L Alinear la izquierda
• (Control) R Alinear a la derecha
• (Control) T Subíndice
• (Control)Y Restaurar la última acción
• (Control) 1 Interlineado de una línea
• (Control)2 Interlineado de dos líneas
• (Control)5 Interlineado de 1,5
• (Control) + Calcula el texto seleccionado (por ejemplo, suma dos números). El resultado se
copia en el portapapeles y se puede pegar en el documento.
• (Control) - Separador definido por el usuario; separador insertado en la palabra
manualmente.
• Control+Mayús+ signo de menos (-) Guión protegido (no se utilizará como separador
silábico)
• (Control) + signo de multiplicación * (sólo en los caracteres del bloque numérico)
Ejecutar campo de macro
• (Control)Espacio Espacio protegido. Los espacios protegidos no se interrumpen al final de
la línea y no se expanden en el texto justificado.
• (Mayús) Tecla Entrar Salto de línea sin cambio de párrafo
• (Control) Tecla Entrar Salto de página manual
• (Control) (Mayús)Tecla Entrar Salto de columna en textos de varias columnas
• (Alt) Tecla Entrar Introducir un nuevo párrafo sin viñeta
• (Alt) Tecla Entrar Insertar un nuevo párrafo directamente antes o después de una sección
o de una tabla.
I.E.S. Miguel Romero Esteo 61
Manual del Procesador de textos OpenOffice WRITER 3.0– Descripción.
• (Cursor izquierda) Marca del cursor hacia la izquierda
• (Mayús)(Cursor izquierda) Marca del cursor hacia la izquierda con selección
• (Control) (Cursor izquierda) Salto al inicio de palabra
• (Control) (Mayús)(Cursor izquierda) Seleccionar palabra por palabra hacia la izquierda
• (Cursor derecha) Cursor hacia la derecha
• (Mayús)(Cursor derecha) Cursor hacia la derecha con selección
• (Control) (Cursor derecha) Salto al final de palabra
• (Control) (Mayús)(Cursor derecha) Seleccionar palabra por palabra hacia la derecha
• (Cursor arriba) Fila hacia arriba
• (Mayús)(Cursor arriba) Fila hacia arriba con selección
• (Cursor abajo) Fila hacia abajo
• (Mayús) (Cursor abajo) Fila hacia abajo con selección
• (Inicio) Salto al inicio de fila
• (Mayús) (Inicio) Ir y seleccionar el comienzo de una línea
• (Final) Salto al final de fila
• (Mayús) (Fin) Ir y seleccionar el final de la línea
• (Control) (Inicio) Salto al inicio del documento
• (Control) (Mayús)(Inicio) Salto al inicio del documento con selección
• (Control) (Fin) Salto al final del documento
• (Control) (Mayús)(Fin) Salto al final del documento con selección
• Control+RePág Desplazar el cursor entre el texto y el encabezado
• (Control) (AvPág) Desplazar el cursor entre el texto y el pie de página
• Insert Activar/desactivar modo Insertar
• (RePág) Página de pantalla hacia arriba
• (Mayús) (RePág) Página de pantalla hacia arriba con selección
• (AvPág) Página de pantalla hacia abajo
• (Mayús) (AvPág) Página de pantalla hacia abajo con selección
• (Control) (Supr) Elimina el texto hasta el final de la palabra
I.E.S. Miguel Romero Esteo 62
Manual del Procesador de textos OpenOffice WRITER 3.0– Descripción.
• (Control) (Retroceso) Elimina el texto hasta el inicio de la palabra
• (Control) (Mayús)(Supr) Elimina el texto hasta el final de la frase
• (Control) (Mayús)(Retroceso) Elimina el texto hasta el inicio de la frase
• (Control) Tabulación Al completar una palabra automáticamente: Propuesta siguiente
• (Control)(Mayús)Tabulación Al completar una palabra automáticamente: Propuesta
anterior
• (Alt) O En el diálogo Revisión ortográfica: importa la palabra (original) seleccionada
inicialmente como desconocida o incorrecta a la línea de entrada (palabra).
• Control+ pulsación doble o Control+Mayús+F10 Utilice esta combinación para anclar o
desanclar rápidamente el Navegador, el Estilista u otras ventanas.
5.3 Combinaciones de teclas para los niveles de encabezados y de párrafos.
• La numeración se ajusta automáticamente.
• Control+Alt+Cursor arriba Desplaza el párrafo activo o los párrafos seleccionados un
párrafo hacia arriba.
• (Control)(Alt)(Cursor abajo) Desplazar, desde el párrafo actual o seleccionado, un párrafo
hacia abajo.
• (Tab) El encabezado en formato "Encabezado X" (X = 1-9) se desplaza un nivel hacia abajo
en la estructura.
• (Mayús)(Tab) El encabezado en formato "Encabezado X" (X = 2-10) se desplaza un nivel
hacia arriba en la estructura.
• (Control)(Tab) Al inicio de un encabezado: inserta un tabulador. Dependiendo del "Window
Manager" utilizado puede llevar a cabo esta función con (Alt)(Tab).
• Para cambiar los niveles de encabezados a través del teclado, deberá situar el cursor
delante del encabezado antes de activar las teclas.
I.E.S. Miguel Romero Esteo 63
Manual del Procesador de textos OpenOffice WRITER 3.0– Descripción.
5.4 Combinaciones de teclas para las tablas.
• (Control) A Si la celda actual está vacía: Selecciona toda la tabla. De lo contrario:
Selecciona el contenido de la celda actual; si activa de nuevo este comando, selecciona
toda la tabla.
• (Control) (Inicio) Si la celda actual está vacía: Salta al inicio de la tabla. De lo contrario:
Salta con la primera pulsación al inicio de la celda actual, con la segunda, al inicio de la
tabla actual y con la tercera, al inicio del documento.
• (Control) (Fin) Si la celda actual está vacía: Salta al fin de la tabla. De lo contrario: Salta
con la primera pulsación al fin de la celda actual, con la segunda, al fin de la tabla actual y
con la tercera, al final del documento.
• (Control) (Tabulación) Inserta un tabulador en la celda. Dependiendo del "Window
Manager" utilizado puede llevar a cabo esta función con (Alt)(Tab).
• (Control) (Mayús)(Cursor arriba) Salto al inicio de la tabla
• (Control) (Mayús)(Cursor abajo) Salto al final de tabla
• (Alt) (Tecla del cursor) Aumentar/reducir la columna/fila en el borde de celda
derecho/inferior
• (Alt) (Mayús)(Tecla del cursor) Aumentar/reducir la columna/fila en el borde de celda
izquierdo/superior
• (Alt)(Control)Tecla del cursor Como (Alt), sólo modifica la celda actual
• (Alt)(Control)(Mayús)Tecla del cursor Como (Alt), sólo modifica la celda actual
• Alt+Ins Después de tres segundos en modo Ins, la tecla de flecha inserta una fila o una
columna; Control+ Tecla de flecha inserta una celda
• (Alt) (Supr) Después de tres segundos en modo Supr, la tecla de flecha inserta una fila o
una columna; Control+ Tecla de flecha une dos celdas consecutivas
• Control+Mayús+T Suprime la protección de celda de todas las tablas seleccionadas. Si el
cursor se encuentra en cualquier punto del documento, es decir cuando no hay ninguna
tabla seleccionada, suprime la protección de celdas en todas las tablas.
• (Mayús)(Control) (Supr) Si no hay nada seleccionado, elimina el siguiente contenido de
celda. Si las celdas están seleccionadas, elimina todas las filas de la selección. Si todas las
filas están total o parcialmente seleccionadas, elimina toda la tabla.
• (Alt) Tecla Entrar Insertar un nuevo párrafo directamente antes o después de una sección o
de una tabla.
I.E.S. Miguel Romero Esteo 64
Manual del Procesador de textos OpenOffice WRITER 3.0– Descripción.
5.5 Combinaciones de teclas para mover y cambiar el tamaño de marcos, imágenes y
objetos.
• (Esc) El cursor se encuentra en un marco de texto y no hay ningún texto seleccionado: la
tecla (Esc) selecciona el marco de texto.
El marco de texto está seleccionado: la tecla (Esc) elimina el cursor del marco de texto.
• F2, Intro o cualquier tecla que genere un carácter en la pantalla
Si hay un marco de texto seleccionado: posiciona el cursor al final del texto en el marco de
texto. Si pulsa cualquier tecla que genere un carácter en la pantalla y el documento se
encuentra en el modo de edición, el carácter se añadirá al texto.
• (Alt) (Tecla del cursor) Desplazar objeto
• (Alt) (Control) (Tecla del cursor) Modificación del tamaño mediante el desplazamiento del
borde derecho/inferior.
• (Alt) (Control) (Mayús) Tecla del cursor Modificación del tamaño mediante el
desplazamiento del borde izquierdo/superior.
• (Control)(Tab) Selecciona el ancla de un objeto (en modo Editar puntos).
I.E.S. Miguel Romero Esteo 65
Você também pode gostar
- Presentación UF0320 WordDocumento105 páginasPresentación UF0320 WordSonia GómezAinda não há avaliações
- Importancia-Caracteristicas Del Procesador de Texto y PlantillasDocumento8 páginasImportancia-Caracteristicas Del Procesador de Texto y PlantillasAngel Enrique Daquilema100% (2)
- Manual LibreOffice WriterDocumento86 páginasManual LibreOffice WriterEmilia CalvoAinda não há avaliações
- Curso LibreOffice WriterDocumento106 páginasCurso LibreOffice Writeritp.mod2Ainda não há avaliações
- Curso LibreOffice Calc - Colectivo Libre PDFDocumento107 páginasCurso LibreOffice Calc - Colectivo Libre PDFFabricio BernalAinda não há avaliações
- Manual ScribusDocumento25 páginasManual ScribusJames KirkAinda não há avaliações
- Tarea III InformaticaDocumento8 páginasTarea III InformaticacopyAinda não há avaliações
- INFORMATICA. Libre OfficeDocumento8 páginasINFORMATICA. Libre OfficeAzul CMAinda não há avaliações
- Resumen Tema 31 Acespol PDFDocumento20 páginasResumen Tema 31 Acespol PDFresumenesscribd100% (3)
- Nombre y Funciones de Los Iconos Que Aparecen en La Barra de Inicio de Microsoft WordDocumento22 páginasNombre y Funciones de Los Iconos Que Aparecen en La Barra de Inicio de Microsoft WordVictoria Hill57% (7)
- Tema 2Documento24 páginasTema 2Irene Cañadilla Gallego de LermaAinda não há avaliações
- Procesador TextosDocumento17 páginasProcesador TextosPeter ParkerAinda não há avaliações
- Integradora TIC Etapa 4Documento20 páginasIntegradora TIC Etapa 4Alex CantúAinda não há avaliações
- LibreOffice Writer: principales funciones y utilidadesDocumento13 páginasLibreOffice Writer: principales funciones y utilidadesJoseDeJaimeMartinAinda não há avaliações
- Herramientas de ProductividadDocumento7 páginasHerramientas de ProductividadEdith EspinosaAinda não há avaliações
- Resumen Microsot WordDocumento5 páginasResumen Microsot WordCesar BonillaAinda não há avaliações
- TEMAS DE PROCESADO DE TEXTO WORDDwrDocumento8 páginasTEMAS DE PROCESADO DE TEXTO WORDDwrWarlyn RodriguezAinda não há avaliações
- Teoria de WordDocumento22 páginasTeoria de WordAlejandro MarinAinda não há avaliações
- Funcionamiento de Microsoft WordDocumento11 páginasFuncionamiento de Microsoft Wordnachop17835Ainda não há avaliações
- Proyecto Final 3Documento43 páginasProyecto Final 3Anibal GonzalezAinda não há avaliações
- TEMA 2. WriterDocumento16 páginasTEMA 2. WriterLourdes GarcíaAinda não há avaliações
- Procesadores de TextoDocumento3 páginasProcesadores de TextoLuis Fernando Reyes LiranzoAinda não há avaliações
- Funciones Basicas de Microsoft WordDocumento9 páginasFunciones Basicas de Microsoft WordJose Daniel SGAinda não há avaliações
- Manejo de Procesador de TextoDocumento27 páginasManejo de Procesador de TextoNelson OrtizAinda não há avaliações
- Clase 3. Compilado de Informaciones Material de LecturaDocumento24 páginasClase 3. Compilado de Informaciones Material de LecturaclaumatiAinda não há avaliações
- Unidad 1 Procesador de TextoDocumento34 páginasUnidad 1 Procesador de TextoEsther CabezosAinda não há avaliações
- Microsoft WordDocumento8 páginasMicrosoft WordSolomán LizAinda não há avaliações
- Planeacion de Un Documento, Conceptos Basicos Procesador de TextoDocumento42 páginasPlaneacion de Un Documento, Conceptos Basicos Procesador de Textoanny_alh0% (1)
- Tic-Teoria 11Documento2 páginasTic-Teoria 11Leidy MunguíaAinda não há avaliações
- Capítulo 01 Procesador de TextosDocumento18 páginasCapítulo 01 Procesador de TextosAle Cas FuentesAinda não há avaliações
- S1A1 - Tecnologias de La Información y A ComunicaciónDocumento6 páginasS1A1 - Tecnologias de La Información y A ComunicaciónLuisilloAinda não há avaliações
- Unidad 3 InformaticaDocumento46 páginasUnidad 3 InformaticaDavid Addy Sanchez PerezAinda não há avaliações
- Sesión 05 - Creación y Edición de Documentos en Un Procesador de TextoDocumento11 páginasSesión 05 - Creación y Edición de Documentos en Un Procesador de TextomibasbeAinda não há avaliações
- Resumen para Los ParcialesDocumento84 páginasResumen para Los ParcialesPercy Breyner Contreras Huaman.Ainda não há avaliações
- Ofimatica: Universidad para El Desarrollo AndinoDocumento38 páginasOfimatica: Universidad para El Desarrollo AndinoAgripino Quispe RamosAinda não há avaliações
- I. Entorno de Trabajo Microsoft WordDocumento2 páginasI. Entorno de Trabajo Microsoft WordDiego VelázquezAinda não há avaliações
- Conceptos básicos de procesadores de texto en WordDocumento7 páginasConceptos básicos de procesadores de texto en WordAglaethAinda não há avaliações
- Elementos y Herramientas de WordDocumento2 páginasElementos y Herramientas de WordAnthoni Sebastián Chacón GrattelliAinda não há avaliações
- Conceptos Word 2013Documento8 páginasConceptos Word 2013Renny Figueroa ChaconAinda não há avaliações
- Entregable 9 TecnologiaDocumento10 páginasEntregable 9 TecnologiaAbigail ContrerasAinda não há avaliações
- Funciones Del Procesador de TextosDocumento4 páginasFunciones Del Procesador de TextosNery BojAinda não há avaliações
- ComputoDocumento19 páginasComputoPablo Hipolito CastroAinda não há avaliações
- PROCESADORDocumento4 páginasPROCESADORrosseAinda não há avaliações
- Anexo Microsoft WordDocumento16 páginasAnexo Microsoft WordLeonardo Enrique Ocampo GarduñoAinda não há avaliações
- Manual de UsuarioDocumento8 páginasManual de UsuarioGREGORIOAinda não há avaliações
- Manual de Microsoft Office Word 2003Documento27 páginasManual de Microsoft Office Word 2003Brenda de los SantosAinda não há avaliações
- Word y Sus PartesDocumento3 páginasWord y Sus PartesAlejandroAlejandro0% (1)
- Informe No.1 WiDocumento8 páginasInforme No.1 WiJean Jr JoseAinda não há avaliações
- Procesador de Palabras WordDocumento13 páginasProcesador de Palabras WordIngrid Karolina ParraAinda não há avaliações
- TEINAPAUXADMESTESTBIII01Documento157 páginasTEINAPAUXADMESTESTBIII01Mariano ZarzuelaAinda não há avaliações
- Prac1 Word ITELDocumento2 páginasPrac1 Word ITELNataly DAinda não há avaliações
- WordDocumento23 páginasWordKevin BarzolaAinda não há avaliações
- Teoria WordDocumento21 páginasTeoria WordLa Pabla CreacionesAinda não há avaliações
- Katherine Paola DeporteDocumento12 páginasKatherine Paola DeporteMiguel Angel Duerto RíosAinda não há avaliações
- TALLER de WordDocumento8 páginasTALLER de Wordyasmin moralesAinda não há avaliações
- Prosesadores de TextoDocumento19 páginasProsesadores de TextoFlor MillaAinda não há avaliações
- Tecnico en Diseño Y Desarrollo de Aplicaciones: 1. Concepto de Procesador de TextoDocumento5 páginasTecnico en Diseño Y Desarrollo de Aplicaciones: 1. Concepto de Procesador de TextoDomingo PerezAinda não há avaliações
- Descripción WriterDocumento65 páginasDescripción WriteriesromeroesteoticAinda não há avaliações
- Ejercicios de Writer Tanda1 11Documento3 páginasEjercicios de Writer Tanda1 11jacobcarmeloAinda não há avaliações
- Utilización WriterDocumento45 páginasUtilización WritersilgarsepAinda não há avaliações
- Ejercicios Writer 6Documento5 páginasEjercicios Writer 6iesmiguelromeroesteoticAinda não há avaliações
- Ejercicios Writer 6Documento5 páginasEjercicios Writer 6iesmiguelromeroesteoticAinda não há avaliações
- 03 - Pwriter Edicion Texto IIDocumento3 páginas03 - Pwriter Edicion Texto IIjorgemaltrago2Ainda não há avaliações
- Ejercicios Writer-5Documento13 páginasEjercicios Writer-5iesromeroesteoticAinda não há avaliações
- Ejercicios Writer 4Documento12 páginasEjercicios Writer 4iesromeroesteoticAinda não há avaliações
- Utilización WriterDocumento45 páginasUtilización WritersilgarsepAinda não há avaliações
- Ejercicios de Writer Tanda1 11Documento3 páginasEjercicios de Writer Tanda1 11jacobcarmeloAinda não há avaliações
- Ejercicios de Writer Tanda1 11Documento3 páginasEjercicios de Writer Tanda1 11jacobcarmeloAinda não há avaliações
- Utilización WriterDocumento45 páginasUtilización WritersilgarsepAinda não há avaliações