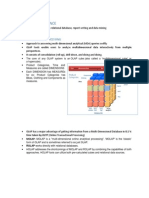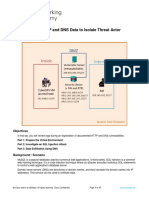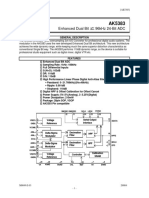Escolar Documentos
Profissional Documentos
Cultura Documentos
Users Guide Win
Enviado por
puzzettiTítulo original
Direitos autorais
Formatos disponíveis
Compartilhar este documento
Compartilhar ou incorporar documento
Você considera este documento útil?
Este conteúdo é inapropriado?
Denunciar este documentoDireitos autorais:
Formatos disponíveis
Users Guide Win
Enviado por
puzzettiDireitos autorais:
Formatos disponíveis
AR-media™ Plugin v2.
2
for Trimble™ SketchUp™
INSTALLATION & USER GUIDE
(July, 2012)
(Windows XP/Vista/7)
Inglobe Technologies © 2008/2012
AR-media™ Plugin v2.2
for Trimble™ SketchUp™
Copyright
Copyright © 2008/2012 Inglobe Technologies S.r.l. All rights reserved. No part of this
publication may be reproduced, transmitted, transcribed, stored in a retrieval system, or
translated into any language or computer language, in any form or by any means,
electronic, mechanical, magnetic, optical, chemical, manual or otherwise, without the prior
written permission of Inglobe Technologies S.r.l.
Inglobe Technologies © 2008/2012
AR-media™ Plugin v2.2
for Trimble™ SketchUp™
Contents
Foreword 1
Requirements 1
Hardware 1
Software 1
Software Versions 1
Trial Version 1
Personal Learning Edition 1
Professional Edition 1
Professional Lite Edition 2
Introduction 3
Augmented Reality 3
AR-media™ Platform 3
AR-media™ Plugin for SketchUp™ 3
Product Features 3
Installation 7
Configuration 7
Configuration Options 8
Usage 9
Printing Markers 9
Using the Plugin 9
Marker management 9
Available markers 12
Scene configuration 14
AR-media™ Objects’ Creation 15
Actions 19
Marker configuration 22
Marker navigation 22
Marker preferences 22
Objects management 23
Object’s custom interactions 25
Actions 30
Viewer Interactions 31
Inglobe Technologies © 2008/2012
AR-media™ Plugin v2.2
for Trimble™ SketchUp™
Visualization Management Mode 31
Object/Scene Interaction Mode 31
Animation Management Mode 31
Sound Management Mode 31
Layers/Sequences Management Mode 31
Clipping/Sectioning Management Mode 32
Tracking Management Mode 32
Lighting Management Mode 32
Commands and Interactions’ Summary 33
Lighting Debug Mode 36
Exporting Models 37
iOS Exporter 37
Marker creation utility 38
Input specification 38
Output files 40
Licensing 41
Registering 41
Buying licenses 42
Downloading registered versions 42
Buying licenses 42
Downloading registered versions 42
License Management 42
License Type 45
Customizations 45
Support 46
Licensing Service 46
General Help 46
Inglobe Technologies © 2008/2012 2
AR-media™ Plugin v2.2
for Trimble™ SketchUp™
Foreword
AR-media™ Plugin technology allows you to bring your models from your favourite 3D modelling
tool straight into reality just in a click. Once installed and configured the plug-in allows you to
visualize any model in Augmented Reality and experience a totally new way to interact with your
digital content and show it to your customers.
The AR-media™ Plugin for SketchUp™ allows you to enhance the world wide 3D modeller by
with Augmented Reality capabilities, bringing the power of the AR-media™ platform on your
desktop. The bundle comprises the AR-media™ Viewer and the AR-media™ Exporter: the former
allows you to start your Augmented Reality experience inside the creative and design process,
whereas the latter allows you to export your models and distribute them to your clients that will be
able to experience your models in Augmented Reality even without SketchUp™ installed.
Requirements
Hardware
Minimum Hardware: 1 GHz Processor, 512 MB Ram, 100% Compliant OpenGL Video Card with
128 MB Ram, 50 MB of available Hard Disk space, USB 2.0 Webcam.
Recommended Hardware: 2 GHz Processor, 2 GB Ram, 100% Compliant OpenGL Video Card
with 512 MB Ram, 50 MB of available Hard Disk space, USB 2.0 Webcam with 30FPS @
640x480 resolution.
Software
Required Software: Microsoft Windows® XP/Vista/7, Latest Video Drivers, SketchUp™ 6 or
later. Apple QuickTime™1, DirectX102 or later.
Software Versions
Currently, three software versions are available to end users: “TRIAL”, “Personal Learning Edition
(PLE)”, “Professional” and “Professional Lite”. Please refer to the licensing section to discover how
to register your software.
Trial Version
The trial version allows you to experiment Augmented Reality with SketchUp™ with a 30 seconds
duration limit. Exporting models is not available in the trial version as well as the possibility to
create new markers.
Personal Learning Edition
The PLE edition allows you to experiment Augmented Reality with SketchUp™. Exporting models
is not available in the trial version as well as the possibility to use multiple markers. In order to
download and use the PLE edition users must register online for a personal account.
Professional Edition
The professional edition doesn’t have time limits and doesn’t show the AR-media™ logo on screen.
You can freely view your 3D scenes with multiple markers support and customize some
1
Required for the marker creation utility and video textures’ support.
2
DirectSound required for audio support.
Inglobe Technologies © 2008/2012 1
AR-media™ Plugin v2.2
for Trimble™ SketchUp™
visualization options as well as the possibility to export models for viewing outside of SketchUp™
using the AR-media™ Player (Standard and for iOS devices).
Professional Lite Edition
The professional lite variant has the same features as the professional edition but it doesn’t allow
models’ exportation and it doesn’t have the linked-markers and the layers management features.
Inglobe Technologies © 2008/2012 2
AR-media™ Plugin v2.2
for Trimble™ SketchUp™
Introduction
Augmented Reality
Augmented Reality refers to the real-time view of the physical world whose elements are
augmented by computer generated items. Thanks to Augmented Reality, users can interact with 3D
content directly in the environment where they live and work, by means of a suitable computer
interface. Augmented Reality helps users to put any virtual content in context thus assisting them in
solving real world tasks in a completely new way.
AR-media™ Platform
AR-media™ is the Augmented Reality Platform behind the line of products by Inglobe
Technologies that goes under the name “AR-media™ Plugin”. AR-media™ is a general purpose
platform for the development of advanced Augmented Reality applications and solutions. It allows
to create solutions ranging from stand alone, web and mobile as well as custom solutions targeted to
meet complex requirements in a wide range of applications scenarios. It supports distinct tracking
techniques and software technologies that are at the basis of any Augmented Reality solution
designed and deployed by Inglobe Technologies.
AR-media™ Plugin for SketchUp™
“AR-media™ Plugin” is the name of a line of software products derived from AR-media™ and
especially targeted to enhance specific 3rd parties software with Augmented Reality functionalities.
The plugin implements only some of the features of the AR-media™ platform. The AR-media™
Plugin for SketchUp™ allows you to enhance the world famous content creation software by
Trimble™ with Augmented Reality capabilities. Specifically, the AR-media™ Plugin for
SketchUp™ allows users to create and manage Augmented Reality content out of 3D models
created using SketchUp™ in a very simple and practical way. No programming capabilities are
required. Using the AR-media™ Plugin for SketchUp™ you can create complex and high quality
Augmented Reality scenes leveraging on the main features illustrated in the Product Sheet below.
Product Features
Markers Library
With AR-media™ Plugin you can create Augmented Reality scenes based on a pre-set library of
markers. You are free to associate any 3D model to any predefined marker available.
Multiple Markers
With AR-media™ Plugin you can create multiple markers scenes, thus associating different 3d
models in a scene to different markers selected out of the available list of targets.
Linked Markers
With AR-media™ Plugin you can group different markers together, thus forming a Linked Marker.
A Linked Marker is a special kind of marker that groups together two or more targets and it is used
to associate the same 3D objects to different markers at the same time. Each single target in a
Linked Marker has a specific position in the 3D scene, which will be used to correctly display the
same 3D object during the AR visualization. Once a link between markers has been established and
each marker has been placed in the 3D scene, you are supposed to move those markers all together
during the AR visualization; otherwise, 3D objects will not be correctly shown.
Inglobe Technologies © 2008/2012 3
AR-media™ Plugin v2.2
for Trimble™ SketchUp™
Exporter
With AR-media™ Plugin you can create independent Augmented Reality files with extension
.armedia and let other users enjoy them using the free AR-media™ Player (Standard and for iOS
devices). You are free to distribute this content at no charge for most uses in compliance with the
License Agreement.
Marker Generator
With AR-media™ Plugin you can create your own markers. Creating your own markers you will be
able to provide users with highly personalized Augmented Reality content.
Video/Audio Objects
AR-media™ Plugin allows you to embed media files inside peculiar 3D objects. You can easily
create objects with video textures or audio and control its playback during the Augmented Reality
experience.
Soundtracks
Create more involving scenes by setting up audio tracks that will play in background during the
Augmented Reality experience.
Occluders Objects
With AR-media™ Plugin you will be able to create complex Augmented Reality scenes that include
occluder objects. In other standard Augmented Reality tools when a 3D model passes behind
another object in the real world, it will always be displayed superimposed to that same object, even
though this object should be hiding it in the observer’s view. By creating “Occluders” objects in
AR-media™ Plugin you will be able to create invisible virtual objects (the so called occluders) to
mirror the structure of your real-world scene in order to deal with real world occluders and thus use
some real objects to hide virtual content in the observer view.
Customizable Interactions
Every 3D object has a set of default events and related actions that defines how it interacts with
other objects during the Augmented Reality experience. Advanced users can also customize the way
interactions are carried on and, thus, create really complex Augmented Reality applications.
“Lighting Debug” Mode
Light is an important factor in Augmented Reality applications as it affects strongly the
performance and stability of the AR visualization specifically for what concerns the tracking of the
markers. With AR-media™ Plugin you have better control on the tracking algorithms, thus being
able to adjust important parameters as a function of the real lighting conditions of your real world
scene. Moreover you are able to adjust tracking parameters with useful visual feedback. This is
what we call the “Lighting Debug” Mode.
Layers’ Management
3D objects attached to a marker can now be placed in different layers and you can easily manage
them during the AR visualization.
Timed Slideshow Mode
You can now organize the AR visualization to behave just like a slideshow: each layer will be
visible for a chosen time interval and at the end it will be hidden and the next layer will be shown.
Inglobe Technologies © 2008/2012 4
AR-media™ Plugin v2.2
for Trimble™ SketchUp™
Shadows3
You can now put a light in your scene which will allow objects attached to selected markers to cast
and receive shadows.
Clipping/Sectioning
During the Augmented Reality visualization, you can enable the Clipping mode which permits you
to view sections and clipping planes of the selected 3D objects.
Antialiasing
The Antialiasing function allows users to minimize some visual artifacts of the 3D content in the
Augmented Reality view.
Real-time Rendering
During the Augmented Reality visualization AR-media™ Plugin performs real-time rendering in a
way that is compatible with the standard SketchUp™ rendering engine.
HD Support
AR-media™ Plugin supports a wide range of HD webcams and cameras. A suitable frame grabber
could be required.
Tracking Technology
Even though AR-media™ platform is not limited to a given tracking technology, AR-media™
Plugin is based on a marker tracking technique.
Head Mounted Displays
A variety of Head Mounted Displays is supported by AR-media™ Plugin. AR-media™ Plugin
supports, but is not limited to, eMagin Z800 3D Visor, I-O Display Systems i-Glasses, VR ProAR.
Ar-media™ Plugin Ar-media™ Plugin Ar-media™ Plugin
(Personal Learning (Professional Lite) (Professional)
Edition)
Markers Library
(number of markers)
1 preset marker
■ ■
Multiple markers -
■ ■
Linked markers - -
■
Exporter - -
■
Exporter for iOS - -
■
Marker Generator -
■ ■
3
Currently, only one light can cast shadows during the AR visualization. Other lights will only affect the illumination
of the objects.
Inglobe Technologies © 2008/2012 5
AR-media™ Plugin v2.2
for Trimble™ SketchUp™
Video/Audio Objects -
■ ■
Soundtracks -
■ ■
"Occluders" Objects -
■ ■
Customizable
Interactions
-
■ ■
Light debug Mode
■ ■ ■
Layers’ Management - -
■
Timed Slideshow Mode - -
■
Shadows -
■ ■
Clipping/Sectioning - -
■
Antialiasing
■ ■ ■
Real-time Rendering
■ ■ ■
Real-time Animations N.A. N.A. N.A.
HD Support*
■ ■ ■
Tracking Technology Marker Tracking Marker Tracking Marker Tracking
Head Mounted
Displays Support
■ ■ ■
Product Sheet
Inglobe Technologies © 2008/2012 6
AR-media™ Plugin v2.2
for Trimble™ SketchUp™
Installation
The installation procedure requires full administrative rights, so be sure to have the required
privileges before trying to install the software. The installation process will install the following
components:
AR-media™ Viewer for SketchUp™
AR-media™ Exporter4 for SketchUp™
AR-media™ Configuration Utility
AR-media™ Marker Generator5
AR-media™ License Manager
Help and Documentation files
To start the installation process, execute the AR-media™ Plugin setup and follow on screen
instructions from the installation wizard. At the end of the installation process the installer will
search your system for any installed version of SketchUp™ and will configure itself for the latest
version found. The installer will look for the latest version available of SketchUp™, if you want to
install the plugin for another version or if the installer doesn’t manage to find SketchUp™ on your
system you can manually choose the corresponding directory.
Configuration
You can configure6 the Plugin and Exporter using the AR-media™ Configuration Utility installed
with the AR-media™ software. The Configuration Utility window is shown in the following figure:
In the configuration window you can choose many options each of which is described in the
following section.
4
Available only in the Professional version.
5
Available only in the Professional and Professional Lite versions.
6
Please note that you must have full administrative rights to configure the plugin.
Inglobe Technologies © 2008/2012 7
AR-media™ Plugin v2.2
for Trimble™ SketchUp™
Configuration Options
Mirror mode: if enabled, the video stream will be horizontally flipped like in front of a mirror (this
mode is suitable for cameras mounted in a fixed position and facing the user); if disabled the video
stream will be not flipped (this mode is suitable for head mounted displays and in those scenarios
where the user can move the camera around).
Full screen: allows to choose to run Augmented Reality in full screen or windowed mode.
Antialiasing: allows to enable antialiasing and set the corresponding value. The higher the
multiplier the better your 3D models will appear but at the expense of frame rates. Video quality is
not affected by this parameter.
Smooth tracking: allows to configure the tracker for using either a smooth or precise technique; if
smooth tracking is enabled then objects will follow the marker in a soft manner and with a little
delay, if smooth tracking is disabled then objects will be glued to the marker.
Half tracking: allows to configure the tracker for tracking a video with half the resolution of the
video from the camera. This mode is useful especially when tracking high resolution images to
improve the frame rate (but at the expense of a lower tracking quality).
Show camera settings: allows to adjust camera’s parameters before starting the Augmented Reality
experience.
When you click the Apply button any change you’ve made will be applied.
Inglobe Technologies © 2008/2012 8
AR-media™ Plugin v2.2
for Trimble™ SketchUp™
Usage
Printing Markers
The very first step to experience Augmented Reality with AR-media™ tools is to print the provided
markers and possibly fix each one of them on a rigid, flat surface. You can print markers from the
Plugin program group by opening the “Markers” sub-group where all the PDF files are available for
printing. Additionally, in the sub-group you can find two JPEG file that can be used as a template to
build your own custom markers (see “Marker Creation Utility” section).
During execution point your webcam towards the printed marker to visualize your 3D content on it;
be sure to have a well lit environment without reflections and highlights on the marker surface in
order to have the best possible experience.
Please note that among all the standard markers provided by the AR-media™ Plugin, the one called
“AR-media” is considered the default marker.
Using the Plugin
When AR-media™ Plugin is installed and configured, SketchUp™ interface will be enhanced with:
1. a new menu called “Plug-in” (in case you don’t have any other plug-in already installed)
2. a new menu item called “ARPlugin” in the “Plugin” menu and
3. a new toolbar. In case you do not visualize the toolbar, just check the “ARPlugin” entry in
the Toolbar submenu found in the “View” menu.
Every time SketchUp™ is executed and every time the AR-media™ Plugin is started, it will check
if other existing versions of the same plugin exist. If other versions are detected the AR-media™
Plugin will not be able to start and will issue a warning to the user. In order to correctly start the
Plugin you must first uninstall any other version. Please note that the Professional Edition contains
all the features of the Personal Learning Edition and TRIAL version, so there’s absolutely no need
to have other versions installed on your machine if you have the Professional Edition already
installed.
Also, every time the Plugin is started, it will initialize itself by filling the Marker library and
creating the Plugin Toolbar.
Marker management
The main entities that you have to use to correctly use the Plugin are “markers”. A marker, as
defined in the Plugin, is the image (defining a pattern) on which you can view your models during
Augmeted Reality experiences.
The Plugin essentially models a marker as a plane that has some features and can be attached to one
or more 3D objects. All markers supposed to be used in the Augmented Reality experience are
contained in the Active Markers’ list.
In order to be able to correctly use the Plugin, you must first understand the possible states in which
a marker can be.
Inglobe Technologies © 2008/2012 9
AR-media™ Plugin v2.2
for Trimble™ SketchUp™
INACTIVE: a marker that is not in the Active Markers’ list.
ENABLED: a marker is enabled when it is firstly added to the Active Markers’ list. In this
state, you can configure it properly, accessing its Marker configuration dialog.
DISABLED: a disabled marker will not be analyzed during the View or Export processes. In
this state you cannot access its configuration dialog and its properties will be freezed.
VALID: markers in this state will be analyzed and used during the View or Export
processes. A marker that is enabled and has at least one visible object attached to it is
considered to be valid.
Both ENABLED and DISABLED Markers can be grouped together to form a Linked Marker.
Please note that it is not possible to link a marker in more than one group.
Further in this document, it will be explained how to use the Plugin to correctly setup markers and
how to interact with the Active Markers’ list in order to correctly setup the 3D scenes.
Inglobe Technologies © 2008/2012 10
AR-media™ Plugin v2.2
for Trimble™ SketchUp™
Main interface overview
The following figure shows an overview of the main interface, which can be logically divided into
three sections: Available markers, Scene configuration and Actions.
Figure 1 - AR-media™ Plugin main interface overview
In the following parts of this document, these three sections will be described to give an overview
of the features of the Plugin.
Inglobe Technologies © 2008/2012 11
AR-media™ Plugin v2.2
for Trimble™ SketchUp™
Available markers
This section of the main interface is used to manage the marker library. It will be filled by standard
markers provided with the AR-media™ Plugin during the initialization process. Every marker that
is in the library can be used in the scene and you can see a preview of the selected marker by
clicking on an item of the list.
Figure 2 – Markers’ library: Main interface’s excerpt
Adding a new marker to the Active Markers’ list
This action can be performed by clicking on the Use button or double-clicking on a list entry. The
selected marker in the library will be added to the scene and will be visualized in the Active
Markers’ list. In this way, the selected marker will change its state to ENABLED in order to be
configured.
Please note that it is not possible to add the same marker on the Active Markers’ list more than
once. Repeating this action will not yield to any results.
Note: this feature is not available in Personal Learning Editions.
Customizing the Marker Library
This action permits to enlarge the marker library with new custom markers.
Inglobe Technologies © 2008/2012 12
AR-media™ Plugin v2.2
for Trimble™ SketchUp™
By clicking on the Create... button, the Marker Creation Utility will be executed and will guide the
user through the marker creation process. For information on how to use the tool, please see
“Marker Creation Utility” section of this document.
By clicking on the Add... button, you will be able to expand the marker library with one user-
defined marker (for example those generated with the AR-media™ Marker Generator).
You will be prompted to choose an .arpattern file7 from a dialog box. Once selected, the Plugin will
check its integrity by searching for all the necessary files to complete the registration of the custom
marker. Once the check has been performed, the chosen marker will be shown in the Marker library
and will be available to use as any other marker. Check can fail for the following reasons:
The custom marker has the same name as one of the markers in the library
One or more of the necessary files found in the ARPattern specification has not been found.
The specified .arpattern file is not a valid file.
Note: this feature is not available in the TRIAL and Personal Learning Editions.
Save the current ARPlugin configuration
By clicking on the Save button, you can save the current state of AR-media™ Plugin to an .arconfig
file you choose. You can also select which preferences to save from the proposed panel:
Save message: save the current message as configured in the main panel’s section.
Save library: save the entire current Markers’ Library. This option is particularly useful
when you want to often use custom markers which have been created by means of AR-
media™ Marker Generator and then added to the library.
Save scene: save the entire Active Markers’ List and all 3D objects’ properties. Please note
that, in order for the scene to be correctly saved, all 3D objects attached to any active marker
must have a unique name. Otherwise, the saving process will fail.
Save tracks: save the entire background music as configured.
At the end of the saving process, the .arconfig file will be created.
Note: this feature is not available in the TRIAL and Personal Learning Editions.
Load a custom ARPlugin configuration
By clicking on the Load button, you can load a previously saved ARPlugin configuration by
specifying an .arconfig file. To ensure more flexibility, you can select which preferences to load
from the proposed panel:
Load message: load the message configuration as specified.
Load library: clear the current Markers’ Library and load the one specified in the file. If the
selected file does not contain any library information, you will be asked to clear your current
library or not.
Load scene: load the entire Active Markers’ List as specified in the file, along with all
preferences about 3D objects in the scene. Please note that this step may fail if the current
SketchUp™ scene is not EXACTLY the same as the one used during the save process.
Load tracks: load the background music’s playlist as specified in the file.
7
.arpattern files are the main files that contain markers’ specifications. They are read by the AR-media™ Plguin in order
to allow users to use customized markers in their scenes.
Inglobe Technologies © 2008/2012 13
AR-media™ Plugin v2.2
for Trimble™ SketchUp™
By checking the “Show warnings” option, you will be alerted of any unusual condition that
may happen during the loading process.
At the end of the loading process, the whole AR-media™ Plugin main panel will be refreshed to
reflect the state of the just loaded preferences.
Note: this feature is not available in the TRIAL and Personal Learning Editions.
Scene configuration
This section of the main interface is used to manage the Active Markers’ list in order to correctly
configure your 3D model for Augmented Reality.
Figure 3 - Active Markers: Main interface's excerpt
Disabling or enabling active markers
You can change the state of the selected active marker by clicking on the Disable/Enable button to
respectively switch its state to DISABLED or ENABLED.
By clicking on the Disable all/Enable all button you can change all the active markers’ states with
one click.
Note: this feature is not available in Personal Learning Editions.
Removing active markers
A selected active marker (either ENABLED or DISABLED) can be removed from the list by
clicking on the Remove button. Its entire configuration parameters together with the marker plane
will be erased and its state will switch to INACTIVE. You can then re-add the marker to the Active
Markers’ list by choosing it from the library just like any other marker.
Clicking on the Remove all button will perform those operations on all of the active markers.
Note: this feature is not available in Personal Learning Editions.
Configuring the marker
Users can produce a VALID marker (ie one that will be used during View or Export process) by
adjusting its parameters (such as size, fit factor, …) and by attaching 3D objects to it.
Please remember that a marker with no attached objects is treated the same as a DISABLED
marker.
This action can be performed by clicking on the Setup... button or double-clicking on an
ENABLED maker in the Active Markers’ list. It will open the marker configuration dialog (Figure
4) in order to access the configuration preferences of the selected enabled marker.
Inglobe Technologies © 2008/2012 14
AR-media™ Plugin v2.2
for Trimble™ SketchUp™
The marker configuration dialog will be then initialized and filled with the correct information
about the selected marker. If this dialog is currently displayed and you click on another marker in
the Active Markers’ list, its content will be automatically updated to reflect the state of the newly
selected marker. If the newly selected marker is DISABLED then all the dialog’s controls will be
disabled.
Please note that only one marker configuration dialog can be displayed at a time.
Refer to the “Marker configuration” section to learn how to correctly configure a marker.
Note: in Personal Learning Editions, the only active marker enabled is the default “AR-media”
Marker.
Figure 4 - Marker configuration dialog overview
AR-media™ Objects’ Creation
This section describes all the custom objects you can create by using AR-media™ Plugin. These
objects allow you to enrich your 3D scenes along with the resulting Augmented Reality experience.
Inglobe Technologies © 2008/2012 15
AR-media™ Plugin v2.2
for Trimble™ SketchUp™
Figure 5- Menu excerpt, Main panel’s excerpt and Objects’ Toolbar
Video Objects
AR-media™ Video objects are 3D planes that can visualize video textures during the Augmented
Reality experience.
Figure 6 - AR-media™ Video Object Panel
The panel allows you to choose a video8 file from your computer. Additionally, you can declare that
the selected video has been created with the Chroma key technique and further choose between the
two options (Green screen and Blue screen). The result of enabling this option is that the green or
blue background in the video playback will be invisible during the AR visualization.
By checking the “Loop” box, the video will repeat when finished playing, while the “Autoplay” box
will automatically start the video when its marker is detected during the Augmented Reality
experience.
Note: once the 3D plane is created (with a default ‘dummy’ texture), you are free to modify it as
you would with any other 3D object in SketchUp™. The simple texture which is automatically
applied to the object will be replaced by the video texture during the Augmented Reality
experience.
The “Interactions” preferences will be discussed in the “Object’s custom interactions” section.
8
Currently supported formats are MOV, MPEG and AVI files (some files may not be correctly displayed depending on
the encoder used).
Inglobe Technologies © 2008/2012 16
AR-media™ Plugin v2.2
for Trimble™ SketchUp™
Audio Objects
AR-media™ Audio objects are 3D cubes that will emit a chosen sound during the Augmented
Reality experience.
The panel allows you to choose an audio9 file from your computer.
Figure 7 - AR-media™ Audio Object Panel
By checking the “Visible” box, the audio objects will be showed during the Augmented Reality
experience, just like any other object. If you check this option, you may want to edit the
automatically created 3D cube and eventually transform it to something else (like a push button for
instance).
Note: as any other 3D object, if you hide the 3D cube in SketchUp™, it will not be used during the
Augmented Reality experience: just uncheck the “Visible” box if you want it to not be displayed.
By checking the “Loop” box, the audio sound will repeat when finished playing, while the
“Autoplay” box will automatically start the audio sound when its marker is detected in the
Augmented Reality experience.
Please note that if the “Visible” option is not checked, the “Autoplay” option will be set to
“enabled”.
The “Interactions” preferences will be discussed in the “Object’s custom interactions“ section.
Soundtrack object
This particular object is not linked with any 3D object in the scene; rather it allows to build an audio
playlist that will play during the Augmented Reality experience.
9
Currently supported format is WAV.
Inglobe Technologies © 2008/2012 17
AR-media™ Plugin v2.2
for Trimble™ SketchUp™
Figure 8 - AR-media™ Soundtrack Panel
By clicking on the Add… button you can choose an audio file10 from your computer that will be
automatically added to the selected tracks. The Remove button let you remove the selected track
from the current list. The same audio file can be included more than once.
By checking the “Loop” option, the currently played track will be restarted when finished playing.
By checking the “Autoplay” option, background music will automatically starts during the
Augmented Reality experience. Please note that you can manage the audio playback of the
soundtrack in real-time by entering the “Sound Management Mode” (see the Viewer Interactions’
section for more details).
Sun Object
This object can only be attached to one marker at time and it represents the sun as configured in the
SketchUp™ model.
Figure 9 - Sun Object Dialog
Even though the sun can be added to one marker only, also other markers can be set up to be
affected by the sun by adjusting its properties accordingly.
10
Currently supported format is OGG Vorbis.
Inglobe Technologies © 2008/2012 18
AR-media™ Plugin v2.2
for Trimble™ SketchUp™
Actions
This section describes all the actions that can be performed on the scene by means of the AR-
media™ Plugin interface.
The same actions can also be accessed using the Plugin Toolbar, which you can freely move inside
the main SketchUp™ interface and using the Plug-in Menu entries.
Figure 10 - Plugin menu, main interface’s excerpt and toolbar
1. Configuring the message
By checking the “Show message” box, you can type a message in the box below that will be
showed during the Augmented Reality experience.
Note: this feature is not available in TRIAL versions.
2. Viewing the configured scene
This action allows you to start the Augmented Reality experience as configured in the markers’
setup interface. All VALID markers found in the Active Markers’ list will be processed and made
available to the visualization. You can then point the camera toward any printed version of the
configured markers to view your models on their respective marker(s).
If you chose to view for iOS, then the scene will be prepared to be previewed as it would be
displayed by the iOS Player, with all the limitations applied.
IMPORTANT: if the Active Markers’ list is empty, the whole scene will be prepared to be
visualized with the default “AR-media” marker.
You can perform this action by pressing the View button on the main interface and on the menu or
clicking the first image button on the toolbar.
Please refer to the “Marker configuration” section to learn how to create a valid marker.
Note: this feature is not available in Personal Learning Editions.
3. Exporting the configured scene
This action allows you to start the AR-media™ Exporter and create a new AR-media Resource file
containing all configured markers with any object attached to them.
If you chose to export for iOS, see the section below.
Inglobe Technologies © 2008/2012 19
AR-media™ Plugin v2.2
for Trimble™ SketchUp™
IMPORTANT: if the Active Markers’ list is empty, the whole scene will be exported to be
visualized with the default “AR-media” marker.
You can perform this action by pressing the Export… button on the main interface and on the menu
or clicking the second image button on the toolbar.
This action will start the export process, a dialog box asking where to save your model will be
displayed. A new AR-media Resource file will be created in the specified path, containing the scene
as configured by the user.
Please refer to the “Marker configuration” section to learn how to create a valid marker.
Note: this feature is only available in the Professional edition.
4. Exporting for iOS
If you chose to create a .armedia file for AR-media™ Player iOS, then an additional panel like the
following will be displayed.
Figure 11 - iOS export dialog
This panel requires you to fill all the fields which will be displayed in the summary page of
ARPlayer for iOS.
Title: the title of the model.
Author: the author of the model.
Description: a brief description of what the user must expect from the AR visualization.
Support URL: an URL pointing to a web site in which the user can obtain more
information about the resource file. This can be useful if you want to display some
additional information about the model.
Additionally, you can select the tracking mode which must be used by the iOS Player to display
your model:
Use marker: this is the default tracking mode, which uses the selected marker to display 3D
content during the AR visualization
Use georeference: this mode uses the GPS capabilities of the iOS device to display 3D
content during the AR visualization. The model will be displayed at the geographical
coordinates you set by using the relative SketchUp™ tool (you’ll need to enter the Altitude
value manually).
Inglobe Technologies © 2008/2012 20
AR-media™ Plugin v2.2
for Trimble™ SketchUp™
Use both: in this mode, 3D objects will be displayed on the chosen marker and also at the
specified geographic location.
Once filled, you can click on the Export… button and the exporter will create the AR-media
Resource file. Since the created file is fully supported by the standard AR-media™ Player, you will
be able to quickly view the model without the need to import it in your iOS device.
For more information about the limitations of iOS exporter, refer to the related section further in
this document.
Note: this feature is only available in the Professional edition.
5. Create the toolbar or display the main interface
The Plugin Toolbar is created when the Plugin is initialized and can be closed anytime. To re-create
the toolbar you can click the T button on the main interface. If the toolbar is already displayed, then
clicking on the button will not yield any results.
If you want to access the main Plugin interface you can click on the Setup… entry in the menu or
on the third button in the toolbar.
6. Create a customized marker
This action will execute the AR-media™ Marker Generator installed with the AR-media™
software.
You can perform this action by pressing the Create… button on the main interface and in the menu
or clicking the fourth image button on the toolbar.
Note: this feature is only available in the Professional and Professional Lite editions.
7. Configure the AR-media™ Plugin
This action will execute the AR-media™ Configuration Utility installed with the AR-media™
software.
You can perform this action by pressing the Configure… button on the main interface and in the
menu or clicking the fifth image button on the toolbar.
8. Show information about AR-media™ Plugin
This action will display a window which contains information about the AR-media™ Software and
the Plugin.
The Check for updates link will permit you to check if a newer version of ARPlugin is available for
download.
You can perform this action by pressing the About… button on the main interface and in the menu
or clicking the sixth image button on the toolbar.
Automatic actions performed by the Plugin
In order to avoid inconsistent plugin states, every time a new file is opened in SketchUp™ the
Plugin will be re-initialized, thus deleting every active marker from the Active Markers’ list.
Inglobe Technologies © 2008/2012 21
AR-media™ Plugin v2.2
for Trimble™ SketchUp™
Marker configuration
The AR-media™ Plugin allows to view and export selected objects attached with one or more
markers. In order to be able to do so, you must first setup valid markers.
As stated before, by clicking the Setup... button on the main interface will open the marker
configuration dialog. It can be logically divided into four sections: Marker navigation, Marker
preferences, Objects management and Actions. Each one will be explained in the next parts of the
document.
Marker navigation
This section visualizes the current enabled marker image and allows to display the previous or the
next ENABLED marker in the Active Markers’ list by using the two navigation buttons (< and >)
situated along the sides of the marker image and without the need to use the main interface controls.
By clicking on the navigation buttons the whole marker configuration dialog will automatically
update its content to reflect the state of the current marker.
Figure 12 - Marker navigation dialog’s excerpt
Marker preferences
This section contains the options to customize the behaviour and aspect of the marker.
Fit objects: this option allows to scale all the attached objects so that they will always be visible
with respect to the marker. Selecting this option will disable both the Show marker box and the Size
input.
Fit factor: Adjust this factor to modify the alghoritm scaling technique. A factor of 1.0 will scale
the bounding box of the attached objects to the size of the marker.
Show marker: when you select it, a reference marker11 will be shown in the scene, you can use it
as a reference to place and scale objects before actually viewing or exporting them for Augmented
Reality (the marker won’t be displayed or exported).
Size: this option allows to enlarge or shrink the marker plane as visualized in the SketchUp™ active
model. Please note that the marker is a square so any geometrical transformation applied outside
this one will not be significant.
Include Sun12: when you select this option, a new entry named “Sun” will be visible in the attached
objects’ list. This light will be used to generate shadows on objects during the AR visualization.
Please note that, since only one marker can have the sun included, if another marker has already
this option checked, you will be asked to switch it to the current one.
11
The reference marker is a simple geometrical object just like any other in SketchUp™. In order to expect the correct
behaviour from the Plugin, please try to not modify the marker objects’ properties.
12
This feature is not available in PLE version.
Inglobe Technologies © 2008/2012 22
AR-media™ Plugin v2.2
for Trimble™ SketchUp™
Figure 13 - Preferences: Marker configuration dialog’s excerpt
Clicking on the Linked markers…13 button will open a new window in which you can link the
current marker to other active markers in order to create a Linked Marker. This button will be
highlighted when the current marker is part of a Linked Marker, while it will be displayed as a
standard button if the marker is not linked to any other marker.
Note that markers within the same group will share the same objects’ list, moreover, the Fit objects
option will be disabled for every marker linked to others.
Figure 14 - Linked Markers' Panel
The Currently Linked list shows all the markers linked to the current one, while the Not Linked
list shows all the active markers which can be linked to the group.
By clicking the << button, the selected marker in the Not Linked list will be added to the
Currently Linked list: additionally, all its attached objects will be added to the objects’ list which
is currently shared between all the other markers in the group.
By clicking the >> button, the selected marker in the Currently Linked list will be removed from
the Linked Marker. Clicking on the Unlink label will remove the current marker from the Linked
Marker and close the panel.
Objects management
The Attached Objects’ list shows all the objects currently attached to the marker. By object, we
mean any geometrical structure previously created. Clicking on an item in this list will highlight the
object in SketchUp™ model. The items in the list will reflect the name of the objects created in
SketchUp™, if any, or they will be automatically assigned.
13
This feature is not available in PLE and Professional Lite versions.
Inglobe Technologies © 2008/2012 23
AR-media™ Plugin v2.2
for Trimble™ SketchUp™
Figure 15 - Object management: Marker configuration dialog’s excerpt
Clicking on the Include button the selected Groups and Components will be added to the Attached
Objects’ list. Please note that previously added objects14 and markers’ planes will not be included.
NOTE: please make sure that all the objects attached to a marker have different names 15,
otherwise they could not be displayed in the desired way during the Augmented Reality
experience.
If you want to quickly select all visible objects in the scene, you can click on the Include All button.
In this way, the attached objects’ list will show only one entry called “All visible objects”. Consider
this feature as attaching the whole active model to the selected marker. Please note that every time
you click on the Include button, this information is erased and the selected objects will then fill the
Objects’ list.
Clicking on the Remove/Remove all buttons the selected object in the list (or all of them) will be
removed from the list.
To refresh the Attached Objects’ list, you can click on the typical refresh image, thus removing any
non-existent or invalid object from the list.
Clicking on the Layers…16 button will display the Layers Management dialog (figure below) which
permits you to configure the layers of the marker and set the default visualization mode.
The “Standard” visualization mode will display all layers at the same time during the AR
visualization, while the “Timed Slideshow” option will display one layer at a time (starting from the
base layer) for the specified amount of time which can be set in the Duration field.
This panel also permits you to add or remove layers for the selected marker and set the layer for
each of its attached object.
Moreover, clicking on the Import button will automatically organize objects in layers as they are
configured in SketchUp™. The Reset button will restore the initial setup, in which all objects are in
the base layer.
14
Since the inclusion process filters out the marker planes by their names, please do not choose names for your objects
that start with the “armedia_marker” literal or they will be filtered out as well.
15
Since SketchUp™ treats characters such as spaces and double quotes in peculiar ways, please ensure also that two
objects’ names does not differ only by these characters. For example, two objects named object 1 and object_1 will
cause a homonymy problem when exported for Augmented Reality.
16
This feature is not available in PLE and Professional Lite versions.
Inglobe Technologies © 2008/2012 24
AR-media™ Plugin v2.2
for Trimble™ SketchUp™
Figure 16 - Layers Management Panel
By selecting an entry in the Attached Objects’ list and clicking on the Properties… button (or
double-clicking the entry), the Object Type Panel will be displayed.
This particular panel is object-dependent and may vary depending on the object you select. For
user-created 3D objects, the dialog shown will be the one in the following figure, while, if you
choose to edit a custom AR-media™ object, the corresponding panel will be displayed (please refer
to the previous sections for a description of those panels).
Figure 17 – Simple Object Type panel
“AR-media™ Object Panel” allows you to choose if an object will be an Occluder during the
Augmented Reality Experience.
Please note that if one of the attached objects is chosen to be an Occluder type, the Fit objects
option for all active markers will not be selected (even if the box will remain checked).
The “Interactions” preferences will be discussed in the following section.
Object’s custom interactions
AR-media™ Plugin provides default interactions for any object that can be displayed. For example,
during the Augmented Reality experience, you can click on an AR-media™ Video/Audio object to
start/stop the video/audio playback.
Inglobe Technologies © 2008/2012 25
AR-media™ Plugin v2.2
for Trimble™ SketchUp™
Many other custom events can be handled in order to realize complex objects’ interactions, by
simply specifying a particular file.
As you can see from the properties windows showed before, ordinary objects as well as Audio and
Video Objects offer the same “Interactions” section. By choosing the Default option you rely on the
predefined set of actions and events that the plugin offers for the currently selected object, while, by
selecting the Custom option, you will be able to attach a previously configured events file to the
object
We’ll now describe the general structure of an events (or interactions) file.
Interactions File
The general structure of an events file is like this (we will write in bold any new section we will
progressively add):
<?xml version="1.0" encoding="UTF-8" standalone="no"?>
<events name="my_events_file">
<!-- add one or more events here -->
</events>
We’ll see how to add content to this file in a minute, now we just have to notice the root tag
<events> that is the container of all the events we want to associate to an object. As shown you can
choose a symbolic name for the set of events you are defining (this name is just for your
convenience, it won’t be used in any manner by the plugin).
Let’s now see how to specify events in the events file.
Events
The plugin defines a set of events that can be configured for almost any 3D object that you want to
display in Augmented Reality. Below is a list of all the possible events that can occur during the
Augmented Reality experience.
Mnemonic Event name Description
on_left_mouse_click Occurs when the user left-clicks an object with its
mouse.
on_right_mouse_click Occurs when the user right-clicks an object with its
mouse.
on_left_mouse_double_click Occurs when the user double left-clicks an object
with its mouse. This event is always preceded by the
trigger of the on_left_mouse_click event.
on_right_mouse_double_cli Occurs when the user double right-clicks an object
ck with its mouse. This event is always preceded by the
trigger of the on_right_mouse_click event.
on_mouse_in Occurs when the user moves its mouse pointer on an
object.
Inglobe Technologies © 2008/2012 26
AR-media™ Plugin v2.2
for Trimble™ SketchUp™
on_mouse_out Occurs when the user moves its mouse pointer off an
object.
on_hide Occurs when an object becomes hidden.
on_show Occurs when an object becomes visible.
on_init Occurs when the scene is first loaded, before any
visualization is done.
on_marker_detected Occurs when any marker (whom the object is
attached to) is first detected.
on_marker_lost Occurs when any marker (whom the object is
attached to) is lost.
An event is associated to a specific object if it is used in the events file associated to that object.
When you create a custom events file you must refer to events exactly by means of the names
shown in the above table. So looking at the structure of an events file, we may add an event like
this:
<?xml version="1.0" encoding="UTF-8" standalone="no"?>
<events name="my_events_file">
<event name="on_left_mouse_click">
<actions>
<!-- add one or more actions here -->
</actions>
</event>
<!-- add one or more events here -->
</events>
basically you add an event by adding the <event> and </event> tags, what really defines the event
is its name attribute that must be one of those shown in the previous table and the set of actions
defined within the <actions> and </actions> tags. Actions are described in the following section.
Actions
As stated before, every event can trigger the execution of one or more actions. Each action is started
sequentially in the order in which they are defined in the actual events file. In the context of the
events file an action is defined by the <action> and </action> tags as shown here:
Inglobe Technologies © 2008/2012 27
AR-media™ Plugin v2.2
for Trimble™ SketchUp™
<?xml version="1.0" encoding="UTF-8" standalone="no"?>
<events name="my_events_file">
<event name="on_left_mouse_click">
<actions>
<action source="_self_" target="SomeObject">
<!-- add exactly one command here -->
</action>
</actions>
</event>
<!-- add one or more events here -->
</events>
Every action has two attributes: source and target, which represents respectively the starting and
receiving endings of the action. These attributes must be filled with the name of any object (as they
appear in the 3D editor) or with the special value _self_, which indicates the object that owns the
event, i.e. the objects you are configuring interactions for. The target is the object that will execute
the command specified by the action, while the source is the object that issues the command. By
specifying the _self_ value as a target, the action will be performed by the object that holds the
event.
As you can see, the <action> tag essentially defines “who (the source) asks whom (the target) to
perform a specified command. The command meant to be executed by the target is specified by the
<command> and </command> tags. Each action must contain exactly one command, if you need
more than one command for a specified event, you must define more than one action with their
respective commands.
Here’s an example of the definition of a command in the context of an action:
<action source="_self_" target="SomeObject">
<command>hide</command>
</action>
Some command may require some parameters to work, in that case they are specified also by the
<parameters> and </parameters> tags like this:
<action source="_self_" target="SomeObject">
<command>loop</command>
<parameters>
<parameter name="loop">true</parameter>
</parameters>
</action>
When parameters are required you must always provide the parameter’s name as well as the value
meant to be used when the command will be issued. The set of possible commands you can use are
listed below:
Command name Description & Parameters
Hide The target object will be hidden even if any marker associated with
it is currently detected.
Show The target object will be shown if it was previously hidden by
means of the hide command.
Inglobe Technologies © 2008/2012 28
AR-media™ Plugin v2.2
for Trimble™ SketchUp™
Visibility related commands.
The above commands apply to every kind of objects, but the plugin let you also use specific
commands for multimedia objects like Video Objects and Audio Objects, these commands are listed
below:
Command name Description & Parameters
Play The multimedia stream (either audio or video) associated to the
target object will be played.
The target object must be either a Video Object or an Audio Object.
Pause The multimedia stream (either audio or video) associated to the
target object will be paused.
The target object must be either a Video Object or an Audio Object.
toggle_pause The multimedia stream (either audio or video) associated to the
target object will be paused if it was playing, otherwise it will be
played.
The target object must be either a Video Object or an Audio Object.
Rewind The multimedia stream (either audio or video) associated to the
target object will be set to its initial state.
The target object must be either a Video Object or an Audio Object.
Loop The multimedia stream (either audio or video) associated to the
target object will be set to loop if the mandatory parameter whose
name is “loop” contains the true value, otherwise the stream will be
played just once.
The target object must be either a Video Object or an Audio Object.
go_fullscreen The video stream associated to the target object will occupy the
whole window, thus hiding all the other objects and even the
camera stream.
The target object must be a Video Object.
resign_fullscreen The video stream associated to the target object will restore itself as
a texture on the corresponding Video Object.
The target object must be a Video Object.
Multimedia Objects related commands.
As you can see, some commands must be defined by specifying one or more parameters, while
others do not need any.
Inglobe Technologies © 2008/2012 29
AR-media™ Plugin v2.2
for Trimble™ SketchUp™
Note: since SketchUp™ does not support objects’ animations, all the commands related to
animations were not listed.
Reminders
For your convenience, it is useful to summarize what we have been saying so far:
- interactions are specified by means of XML files, also referred as events file
- each object can be assigned 1 and only 1 events file, if no custom events file is assigned then
default events file will be used
- custom interactions are defined by a list of events and related actions to be performed when
the corresponding event occurs
- you can choose from a number of predefined events (refer to above tables for details)
- actions are defined by exactly one command and eventually by one or more parameters
(refer to above tables for details)
- actions are specified by a source and a target object: the semantic of an action is “the source
asks the target to perform the specified command with provided parameters”
- the source of an action is always set to the predefined value _self_
- the target of an action can be either _self_ (the command will be executed by the object
itself) or the name of an arbitrary object as it appears in the 3D editor
Please note that you can find various tutorials which show some practical examples on how to build
Interactions’ files on the product’s page, available at:
http://www.inglobetechnologies.com/sketchup_plugins.php
Actions
This section of the Marker Configuration panel permits to start the AR processes.
Figure 18 - Marker related actions - Marker Configuration dialog's excerpt
Clicking on the View button will start the Augmented Reality experience.
Clicking on the Export button will start the exporting process.
Inglobe Technologies © 2008/2012 30
AR-media™ Plugin v2.2
for Trimble™ SketchUp™
Viewer Interactions
During the viewer execution, you can switch between different management modalities using the
function keys: each one permits you to adjust different parameters and interact with the AR scene in
real-time. You can bring up an on-screen help which contains all the supported commands for the
current active mode by hitting the ‘h’ key at any time.
The following sections will offer a brief description of each mode and then a summary table of all
supported commands.
Visualization Management Mode
This mode permits you to adjust the visualization parameters regardless of AR content that will be
displayed. All operations performed in this mode will affect the global scene and all the 3D objects.
This mode is especially useful when you want to adjust to different camera and monitor
configurations like in-built webcams and projectors (which are sometimes set up to flip the image
output vertically).
Note that this is the initial mode in which the Viewer will be every time is started.
Object/Scene Interaction Mode
This mode permits you to configure the global scene with respect to the markers. This mode is
useful for demonstration reasons, to quickly change the global display of a model in real-time.
In fact, you can scale the whole model up or down to emphasize the details of 3D objects.
You can also highlight (reveal) occluder objects to quickly adjust them into the real environment.
Animation Management Mode
Not available for this version.
Sound Management Mode
This mode permits you to interact with the soundtrack which has been previously configured.
You can cycle between selected tracks or pause/restore the audio playback in real-time in order to
smoothly adapt to different scenarios.
Layers/Sequences Management Mode
This mode permits you to manage layers and timed slideshows. You can switch between two
different modes:
- Layers: this is the “classic” display mode, in which all layers are visible at the same time.
You can then toggle layers’ visibility by using the respective numbers’ keys.
- Sequence: this mode displays each layer for a selected amount of time, then it hides the
current layer and displays the next one. You can pause/restore this “slideshow” visualization
by simply hitting the Spacebar.
Note that if you did not manually set specific layers for your 3D objects, they will be automatically
placed in the base layer (the 0 layer). In this situation you can hide/show the whole model by hitting
the ‘0’ key.
Inglobe Technologies © 2008/2012 31
AR-media™ Plugin v2.2
for Trimble™ SketchUp™
Clipping/Sectioning Management Mode
This mode permits you to show and interact with the clipping planes of the 3D objects in the scene
to perform real-time sectioning. By sectioning your models you can look inside them and
interactively move the section as you wish. Note that in order to start the sectioning command one
and only one marker must be visible because clipping planes are bound to the currently visible
marker (the default position of these planes are placed on the faces of a cube whose bottom face is
over the marker and whose side is 80.0 units wide).
Note: in order to perform all the actions described below, clipping/sectioning must be ‘enabled’ by
using the corresponding key (refer to the table below for details).
Note: this mode is not available in PLE and Professional Lite versions.
Tracking Management Mode
This mode permits you to adjust some parameters that will help you to improve tracking
performances.
For instance, modifying the lighting threshold will allow you to recognize the marker even in bad
lighting conditions (too dark or too lit environments) and it is useful if used in combination with the
lighting debug mode (see below for details).
You can also modify the tracking smoothness factor: this parameter is what modifies the way 3D
objects follow the marker movements on the screen.
A low factor will make 3D objects appear to have “inertia”: they will tend to remain to their
position despite marker movements. This is useful when the marker is not moved much and in a
slow way during the Augmented Reality visualization, so the objects will appear more stable and
especially in those cases when you experience jittering because of bad lighting conditions.
Instead, a high factor will make 3D objects strictly follow the marker movements. Remember that a
very high factor will magnify all the little movements of the markers (even the ones that are due to
the camera adjustments to the lighting conditions), so it may result in 3D objects which appear
unstable.
Lighting Management Mode
This mode permits to manage the light source eventually available in the AR scene and the shadows
casted and received by the 3D objects.
You can freely move and rotate the light source in the 3D space during the Augmented Reality
visualization in order to display different light configurations.
Since shadows are computed in real-time, there are two accuracy modatilities available:
- Fastest accuracy: this mode permits to gain more speed during the shadows calculation and
display. This may result in a more responsive interaction with the model, especially in older
computers’ configurations.
- Highest accuracy17: this mode permits to have a better shadows’ visualization, at the cost of
more processing power.
You can also switch between two shadows mode:
- Simple shadows: this mode displays shadows as they are calculated from the 3D
environment. This mode results in edgy and precise shadows, just like the ones that comes
from a direct light.
17
Please note that some textures may not be displayed in the desired way if this mode is active.
Inglobe Technologies © 2008/2012 32
AR-media™ Plugin v2.2
for Trimble™ SketchUp™
- Soft shadows: this mode will soften the shadows’ edges. Please note that since this mode
requires more processing power than the other one, you may want to switch to the ‘Fastest’
shadows visualization’s accuracy to obtain good performances.
Note: this mode is only available when a Sun light has been added to a marker.
Note: the only supported light for this version is the Sun light that is a directional light, for this
reason it is not possible to ‘move’ it using the interaction keys described below, on the other hand it
is still possible to ‘rotate’ it and see how shadows change in realtime.
Commands and Interactions’ Summary
The following table summarizes all the keys’ interactions available during the Augmented Reality
visualization.
Description Key
Visualization Management
flip the video horizontally
or
flip the video vertically
or
toggle fullscreen visualization ON and OFF
toggle wireframe visualization ON and OFF
Object/Scene Interaction
scale up the model
scale down the model
+
Take back a full-screen video playback on the corresponding
‘Video Object’ (this behavior can be also achieved by clicking
anywhere on the screen while the video playback is in full-
screen). Hitting the key again will restore the full-screen
or +
playback, but only if a corresponding resign_fullscreen action
on the same ‘Video Object’ had not been issued in the
meanwhile.
toggle Occluder objects’ highlighting
Animation Management
Inglobe Technologies © 2008/2012 33
AR-media™ Plugin v2.2
for Trimble™ SketchUp™
Not available for this version
Sound Management
start the previous track
or
start the next track
or
rewind the soundtrack
toggle the soundtrack playback ON and OFF
Layers/Sequence Management
show the previous layer
or
show the next layer
or
switch between the layer/sequence mode
pause the sequence visualization
show all layers
+
hide all layers
toggle respective layer visibility
…
Clipping/Sectioning Management
move clipping plane away from the marker
rotate clipping plane clockwise with respect to the marker
rotate clipping plane counter-clockwise with respect to the
marker
move clipping plane towards the marker
disable Clipping mode
Inglobe Technologies © 2008/2012 34
AR-media™ Plugin v2.2
for Trimble™ SketchUp™
show all clipping planes
enable Clipping mode
activate respective clipping plane
…
show respective clipping plane
+ …
select respective clipping plane
+ …
activate all clipping planes
deactivate all clipping planes
select clipping plane of a 3D object
Tracking Management
increase lighting threshold
or
decrease lighting threshold
or
increase smoothing parameter (increase objects’ stickiness to
the marker) or +
decrease smoothing parameter (decrease objects’ stickiness to
the marker) or
toggle lighting debug mode
reset lighting threshold
or
Lighting Management Mode
Toggle light source visibility
Rotate light source around its local X axis
and
Rotate light source around its local Y axis
and
Rotate light source around its local Z axis
and
Inglobe Technologies © 2008/2012 35
AR-media™ Plugin v2.2
for Trimble™ SketchUp™
Set shadow mode to ‘Simple’
+
Set shadow mode to ‘Soft’
+
Set visual accuracy to ‘Fastest’
+
Set visual accuracy to ‘Highest’
+
Show only shadows (only for ‘Highest’ accuracy mode)
+
Show shadows and textures (only for ‘Highest’ accuracy mode)
+
On-screen help
Terminate the execution and take you back to SketchUp™
Lighting Debug Mode
Lighting debug mode allows you to adjust parameters in order to track markers even in bad lighting
condition. By entering the “Tracking Management Mode” and then hitting the ‘d’ key the video will
turn into black & white showing you the way the software ‘sees’ reality and in particular how the
printed marker is seen. In order to have a good tracking or even to just have your models appear on
markers, they must be clearly detected, if they are not then you can use the ‘+’ or ‘-‘ keys in order
to improve detection.
Lighting debug mode in action.
In the above image, the upper row shows the video from the camera and the lower row shows the
video in ‘lighting debug mode’. From left to right you can see how, at the beginning, some
Inglobe Technologies © 2008/2012 36
AR-media™ Plugin v2.2
for Trimble™ SketchUp™
reflections on the right side of the marker make it appear almost black in lighting debug mode and
so it is not detected and the model doesn’t appear; when you hit ‘+’ several times the situation
improves and the marker becomes clear and the model is displayed as well; by hitting the ‘d’ key
again you exit from the lighting debug mode. When you have darker scenes you can use the ‘-‘ key
instead of ‘+’. Note that even though the black & white image changes as you use the ‘+’ or ‘-‘
keys, the original video doesn’t change.
Exporting Models
When you export your models the plugin will create a file with the name you provide and the
.armedia extension. The .armedia file format is the format used within AR-media™ tools and
technologies. In order to experience .armedia files in Augmented Reality users have to download
and install the free AR-media™ Player available on the Inglobe Technologies website. Once the
Player is installed, users simply have to double-click the .armedia file to start their experience.
Although the Exporter refers to specific content creation software (such as SketchUp™), exported
files do not require any software but the free AR-media™ Player to be displayed.
iOS Exporter
Currently, the provided iOS exporter comes with some limitations which are directly related to the
nature of the iOS devices.
First of all, the resulting .armedia file is fully compatible with the standard AR-media™ Player, so
you can quickly preview the result of the export process without import it in an iOS device.
The main limitations of the exporter are the following:
- occluders objects are not supported. Any configured occluder object will be displayed as any
other 3D object during the AR visualization.
- video and audio objects (as well as soundtracks) are not exported yet
- custom interactions are not supported. The only interaction you can perform during the AR
visualization is start/stop the animation of all objects by tapping on the device screen.
- the exported model will be displayed on the chosen marker (linked or multiple markers are
not supported yet)
- advanced features like real-time shadows, layers and sectioning are not supported by the iOS
player.
Please also note that the current hardware available on iOS devices offers limited performance, so
please be aware of that if you are creating models which must be viewed on iOS devices.
Visit the ARPlayer web page for more information about the ARPlayer capabilities and for tips on
how to build 3D models to be displayed efficiently in iOS:
http://www.inglobetechnologies.com/armedia_player.php
Inglobe Technologies © 2008/2012 37
AR-media™ Plugin v2.2
for Trimble™ SketchUp™
Marker creation utility18
The Professional versions of the Plugin come with a marker creation utility that allows to create
custom markers by simply specifying a name and an image file.
Input specification
As you can see in the figure below, the marker generation utility provide three input boxes to fill:
Marker name: provide a valid alphanumeric string that fully describes the marker. This
name is what will be displayed in the Marker Library and Active Markers’ List of the
Plugin.
Input image: choose a file containing one or more markers.
Output: choose a file name and a folder to save the output files. The file name you specify
will be used to create output files with similar names.
Figure 19 - Marker creation utility interface
By clicking on the Create button, the utility will check the specified name and will analyze the input
file to search for valid marker images. At the end of the analysis process, a small window
highlighting the marker images will appear. If one or more error occurs during the process, you will
be advised by an error message and eventually, a red “!” will be shown beside one of the input
boxes.
To cycle over all the recognized patterns and select the one you want to generate, you can use “+”
and “-“ keys. The currently selected pattern will be highlighted by a green rectangle. The figure
below shows an example of a file containing two marker images correctly recognized.
18
In order to use the marker creation utility Apple QuickTime™ is required.
Inglobe Technologies © 2008/2012 38
AR-media™ Plugin v2.2
for Trimble™ SketchUp™
Figure 20 – Analysis window’s example
By clicking on any point in the window, the utility will generate all the files and then open the
output folder.
Below are shown two analysis windows which describe respectively a situation with no markers
found and with one marker correctly found. Please notice the slightly white border present on the
second image that triggers the correct analysis.
Figure 21 - Analysis windows - Invalid marker and valid marker cases
Currently, there are only a few things to consider in order to correctly generate a marker:
Supported image types: jpg, jpeg, bmp, tga, png, tif, tiff, with RGB color model.
Image files dimension: the images you can select must be files up to 1024x1024 pixels
(greater resolutions might not work properly).
Marker image specification: the image present in the input file MUST have a slightly wide
white border to be recognized as a valid marker by the application. Images that do not have
this border will not be recognized as valid.
Inglobe Technologies © 2008/2012 39
AR-media™ Plugin v2.2
for Trimble™ SketchUp™
Marker image position: if an image’s border present in the input file is not orthogonal with
respect to the image canvas (see image below), the utility will still recognize the image as a
marker but it will not automatically generate the preview and texture files. Importing this
marker into the Plugin will result in using the default “No marker preview” and “No marker
texture” files. However, this marker will still be usable as any other marker because all of
the necessary files are generated.
Figure 22 - Non orthogonal marker image
Output files
In best cases, the utility will generate 4 files:
One “.arpattern” file that is used by Plugin to extract the marker information. This file is the
one to choose by clicking on the Add... button in the Marker Library Section (see the
“Customize the Marker Library” section).
One “.patt” file used to correctly recognize the marker during Augmented Reality
experiences.
Two “.jpg” files representing the preview and the texture used by Plugin to display the
marker information to the user: a thumb JPEG file with resolution of 128x128 pixels and a
Preview file with a resolution of 512x512 pixels. Please note that these two files will not be
created if the source image is not orthogonal with the image canvas (for more details see
previous section).
These files will eventually overwrite previously existing ones in the same folder, so be sure to save
the other ones on a different location or to choose a different folder.
When exporting a scene that uses customized markers, users do not have to worry about distributing
any of the files generated by the Marker Generator Utility but only the .armedia file that will
everything needed to be played (of course users should provide some printable versions of their
customized markers).
Inglobe Technologies © 2008/2012 40
AR-media™ Plugin v2.2
for Trimble™ SketchUp™
Licensing
In order to use the full capabilities of the AR-media™ Plugin you need to:
1) register yourself
2) buy one or more licenses
3) download the registered version of the plug-in
4) follow the activation procedure
Each step will be now described in more detail.
Registering
You can register yourself by pointing your browser at the following URL:
http://www.inglobetechnologies.com//sketchup_plugins.php
After successful registration you’ll be prompted to access the SketchUp® Area in order to:
1. buy new licenses
2. activate a license
3. release a license
4. download the last registered version of the plug-in
5. request and download personal customizations
The Online License Manager’s control panel also summarizes the number of purchased licenses as
well as the number of currently active licenses. License activation and management will be
described later.
NOTE: at the end of the registration process, a license for the Personal Learning Edition will be
immediately available for you.
Figure 23 - Online License Manager's control panel
You can always access the control panel by using the previous URL and your registration
credentials.
Inglobe Technologies © 2008/2012 41
AR-media™ Plugin v2.2
for Trimble™ SketchUp™
Buying licenses
To buy a new license, you need to click on the “Buy” button from the Online License Manager’s
control panel, this will bring you to the purchase’s page where you can click on the PayPal™ button
to start a standard PayPal™ procedure. Please note that if you need more than one license, you can
set the desired quantity during the PayPal™ checkout procedure. If you prefer to agree on other
payment methods you can contact the licensing service (see below for contacts details).
Downloading registered versions
Buying licenses
To buy a new license, you need to click on the “Buy licenses” button from the Online License
Manager’s control panel. After submitting your billing information, this will bring you to the
purchase’s page where you can click on the PayPal™ button to start a standard PayPal™ procedure.
Please note that if you need more than one license, you can set the desired quantity during the
PayPal™ checkout procedure. If you prefer to agree on other payment methods you can contact the
licensing service (see later for contacts details).
Downloading registered versions
After the registration or buying a license you’ll be able to download the registered versions of AR-
media™ Software.
In order to download the AR-media™ Plugin you must click the link that will be displayed at the
bottom of the relative version available in the License Manager’s control panel.
Before installing the latest available version, it is recommended to remove any previously installed
version (both TRIAL and registered)19. You can always refer to the download section for the latest
registered version available.
License Management20
Licensing for the AR-media™ Plugin is based on the following actions:
1) license activation
2) license release
License management actions require you to use both the Online License Manager’s control panel
and the local AR-media™ License Manager that is installed with the plugin and that can be found in
the Plugin program group. Please refer to the following section for instructions on how to activate
and release a license.
License Activation: allows you to unlock your registered version. Unless you activate your plugin,
it will still run with the time limit. In order to activate your plugin, follow these steps:
1) On the machine you need a license for, run the local License Manager that was installed
with the plugin:
19
If you’re removing an installation that has been already activated with a license, make sure to release the
corresponding license before actually removing it. Refer to the licensing management section for details.
20
In order to buy, activate or release a license you must have an Internet connection available.
Inglobe Technologies © 2008/2012 42
AR-media™ Plugin v2.2
for Trimble™ SketchUp™
2) Click the Request button in order to get a Request ID, the interface will change as follow:
3) copy the Request ID somewhere
4) Login to the Online License Manager using the credentials provided upon registration
a. click the Activate button
b. paste the Request ID and click on Continue (the web application will generate your
License ID)
c. copy the License ID somewhere
5) Go back to the local License Manager and paste the License ID in the corresponding area:
6) Click the Activate button
7) the utility will prompt you a confirmation message depending if you entered a valid license
or not.
If the licensing procedure completes successfully, the local License Manager will look like the
following figure:
Inglobe Technologies © 2008/2012 43
AR-media™ Plugin v2.2
for Trimble™ SketchUp™
Please note that if you paste an invalid Request ID into the Online License Manager, and if the web
application’s engine is not able to understand that it is not valid, you could waste your license and
get an invalid License ID.
License Release: allows you to remove your previously activated license so that you can re-use it.
Only correctly activated licenses can be released. Typically you’ll need to release your license in
the following scenarios:
a) when you need to uninstall or re-install the plugin or the operating system
b) when you need to move your license from a computer to another
License release is achieved by following these steps:
1) execute the local License Manager:
2) click the Release button, a confirmation message will pop up
3) confirm that you want to release the currently active license by clicking on Continue21
4) the application will generate the Release ID, copy it somewhere:
5) login into the Online License Manager using the credentials provided upon registration
21
At this point your plugin will run in trial mode even though you won’t follow the other steps.
Inglobe Technologies © 2008/2012 44
AR-media™ Plugin v2.2
for Trimble™ SketchUp™
a. click the “Release” button
b. paste the Release ID in the input box and click the “Continue” button
c. if the key is correct the web application will make your license available again for
another installation and will prompt you with a confirmation message
The Online License Manager’s control panel will be updated with the information regarding your
current active licenses. Once your license has been released, the plugin will run in trial mode again,
and you can use your license with another computer or for a new installation by repeating the
License Activation procedure described earlier.
WARNING: be sure to store your Release IDs for future uses.
Request license deactivation: if you are unable to release a license anymore because you lost the
Release ID, you can follow this recovery procedure:
1) Log into your user’s area
2) Click on the “Release” button of the product you lost your Release ID
3) Follow the link that appears just under the form
4) If you have a valid License ID, you can submit it, otherwise you can specify to release one
among all your active licenses.
Submitting this request will inform our Licensing service that will provide a manual release of one
of your license. Please note that this operation requires the analysis of your request by the
licensing/support team, so it could take some time before one of your licenses will be actually
released. At the end of the administrative process, you will receive an e-mail notification.
WARNING: this operation cannot be repeated if you already submitted a request. You will be able
to issue a new request only after the licensing/support team has processed your previous one.
License Type
Each license is valid for one seat only: you may install and use the full version of the plugin only on
a single machine. In order to use the plugin on other machines you must purchase another license or
transfer the license from a machine to another. Please refer to previous sections in order to
understand licenses management tasks.
Customizations
By accessing the “Customizations” panel found at the bottom of the online License manager, you
can request software customizations and download them when they are available.
Once the customization process is over, you will receive an e-mail notification containing the
credentials to download the file from our site. In order to obtain your personal customization you
have to:
1) Log into your user’s area
2) Open the “Customizations” panel
3) Click on the link displayed
4) Provide the login credentials that you’ll receive by email.
Inglobe Technologies © 2008/2012 45
AR-media™ Plugin v2.2
for Trimble™ SketchUp™
Support
Licensing Service
The user can refer to the Inglobe Technologies licensing service through the email address:
licensing@inglobetechnologies.com. Please feel free to write for any licensing related questions.
General Help
For any problem or question you can write to: help@inglobetechnologies.com.
Inglobe Technologies © 2008/2012 46
Você também pode gostar
- Global Technology Audit Guide: Managing and Auditing IT VulnerabilitiesDocumento15 páginasGlobal Technology Audit Guide: Managing and Auditing IT VulnerabilitiesSheena AbajarAinda não há avaliações
- The Yellow House: A Memoir (2019 National Book Award Winner)No EverandThe Yellow House: A Memoir (2019 National Book Award Winner)Nota: 4 de 5 estrelas4/5 (98)
- Introduction To CMOS VLSI Design (E158) Lecture 16: Datapath Functional UnitsDocumento26 páginasIntroduction To CMOS VLSI Design (E158) Lecture 16: Datapath Functional UnitsAnil KumarAinda não há avaliações
- The Subtle Art of Not Giving a F*ck: A Counterintuitive Approach to Living a Good LifeNo EverandThe Subtle Art of Not Giving a F*ck: A Counterintuitive Approach to Living a Good LifeNota: 4 de 5 estrelas4/5 (5795)
- Top 50 Power BI Interview Questions For 2020 - EdurekaDocumento13 páginasTop 50 Power BI Interview Questions For 2020 - EdurekaPandian NadaarAinda não há avaliações
- Never Split the Difference: Negotiating As If Your Life Depended On ItNo EverandNever Split the Difference: Negotiating As If Your Life Depended On ItNota: 4.5 de 5 estrelas4.5/5 (838)
- Lab 1: Introduction To Trainer: Identifying Discrete Logic Gates, IC's, Pin ConfigurationsDocumento9 páginasLab 1: Introduction To Trainer: Identifying Discrete Logic Gates, IC's, Pin ConfigurationsPirzada SwatiAinda não há avaliações
- Hidden Figures: The American Dream and the Untold Story of the Black Women Mathematicians Who Helped Win the Space RaceNo EverandHidden Figures: The American Dream and the Untold Story of the Black Women Mathematicians Who Helped Win the Space RaceNota: 4 de 5 estrelas4/5 (895)
- System and Networks SecurityDocumento3 páginasSystem and Networks Security123vidyaAinda não há avaliações
- The Hard Thing About Hard Things: Building a Business When There Are No Easy AnswersNo EverandThe Hard Thing About Hard Things: Building a Business When There Are No Easy AnswersNota: 4.5 de 5 estrelas4.5/5 (345)
- FMWFMA1 UpgradeDocumento184 páginasFMWFMA1 UpgradeSyed NoumanAinda não há avaliações
- Readme PDFDocumento1 páginaReadme PDFЂорђе РадићAinda não há avaliações
- Dhirendra Brahmachari Sukshma Vyayama - Google SearchDocumento2 páginasDhirendra Brahmachari Sukshma Vyayama - Google SearchHimanshu Kumar SagarAinda não há avaliações
- The Little Book of Hygge: Danish Secrets to Happy LivingNo EverandThe Little Book of Hygge: Danish Secrets to Happy LivingNota: 3.5 de 5 estrelas3.5/5 (400)
- Wireshark Lab 6Documento5 páginasWireshark Lab 6Danny LugoAinda não há avaliações
- Elon Musk: Tesla, SpaceX, and the Quest for a Fantastic FutureNo EverandElon Musk: Tesla, SpaceX, and the Quest for a Fantastic FutureNota: 4.5 de 5 estrelas4.5/5 (474)
- EE445-ABET Form - Course OutlineDocumento3 páginasEE445-ABET Form - Course OutlineRaya AwadAinda não há avaliações
- A Heartbreaking Work Of Staggering Genius: A Memoir Based on a True StoryNo EverandA Heartbreaking Work Of Staggering Genius: A Memoir Based on a True StoryNota: 3.5 de 5 estrelas3.5/5 (231)
- Install Remote Desktop Web Connection On Windows Server 2003Documento6 páginasInstall Remote Desktop Web Connection On Windows Server 2003दिब्यम प्रभात्Ainda não há avaliações
- Introduction To OFDMDocumento11 páginasIntroduction To OFDMVimal RajAinda não há avaliações
- The Emperor of All Maladies: A Biography of CancerNo EverandThe Emperor of All Maladies: A Biography of CancerNota: 4.5 de 5 estrelas4.5/5 (271)
- Slides - LabVIEW 3 Hour Hands-On With myDAQDocumento73 páginasSlides - LabVIEW 3 Hour Hands-On With myDAQRockyFu100% (1)
- Unidata Adminguide v821Documento403 páginasUnidata Adminguide v821DanAinda não há avaliações
- Ns2 LectureDocumento34 páginasNs2 LectureIndira HatibovicAinda não há avaliações
- Devil in the Grove: Thurgood Marshall, the Groveland Boys, and the Dawn of a New AmericaNo EverandDevil in the Grove: Thurgood Marshall, the Groveland Boys, and the Dawn of a New AmericaNota: 4.5 de 5 estrelas4.5/5 (266)
- Antitrust CaseDocumento8 páginasAntitrust CaseAmmar KhanAinda não há avaliações
- The Unwinding: An Inner History of the New AmericaNo EverandThe Unwinding: An Inner History of the New AmericaNota: 4 de 5 estrelas4/5 (45)
- SyserrDocumento4 páginasSyserrStefan Sergiu-IonutAinda não há avaliações
- Team of Rivals: The Political Genius of Abraham LincolnNo EverandTeam of Rivals: The Political Genius of Abraham LincolnNota: 4.5 de 5 estrelas4.5/5 (234)
- WRP SM21Documento58 páginasWRP SM21Chinmay SoniAinda não há avaliações
- Si57x-EVB: Si57 /598/599 A F I CP Xo/Vcxo E BDocumento34 páginasSi57x-EVB: Si57 /598/599 A F I CP Xo/Vcxo E BJaganathan SekarAinda não há avaliações
- SWIFT Alliance Access Integration Platform FactsheetDocumento2 páginasSWIFT Alliance Access Integration Platform Factsheetabu_ihsanAinda não há avaliações
- The World Is Flat 3.0: A Brief History of the Twenty-first CenturyNo EverandThe World Is Flat 3.0: A Brief History of the Twenty-first CenturyNota: 3.5 de 5 estrelas3.5/5 (2259)
- Business IntelligenceDocumento2 páginasBusiness IntelligencesdafadfadsfAinda não há avaliações
- The Gifts of Imperfection: Let Go of Who You Think You're Supposed to Be and Embrace Who You AreNo EverandThe Gifts of Imperfection: Let Go of Who You Think You're Supposed to Be and Embrace Who You AreNota: 4 de 5 estrelas4/5 (1091)
- MD-270 WL-355 (Full Manual) Rev1.1Documento38 páginasMD-270 WL-355 (Full Manual) Rev1.1Thijs SinsAinda não há avaliações
- RTN 950A V100R005C01 IDU Hardware Description 03Documento344 páginasRTN 950A V100R005C01 IDU Hardware Description 03Paul Joseph MsambilaAinda não há avaliações
- DatabasesDocumento36 páginasDatabasesziggatronAinda não há avaliações
- Information Technology Sample Questions by Murugan-June 19 ExamsDocumento194 páginasInformation Technology Sample Questions by Murugan-June 19 ExamsSwagath N100% (1)
- 12.4.1.1 Lab - Interpret HTTP and DNS Data To Isolate Threat Actor PDFDocumento17 páginas12.4.1.1 Lab - Interpret HTTP and DNS Data To Isolate Threat Actor PDFInteresting facts ChannelAinda não há avaliações
- Rsview32 PDFDocumento2 páginasRsview32 PDFhassanaagibAinda não há avaliações
- AK5383Documento20 páginasAK5383Louis Richard FerdinandusAinda não há avaliações
- The Sympathizer: A Novel (Pulitzer Prize for Fiction)No EverandThe Sympathizer: A Novel (Pulitzer Prize for Fiction)Nota: 4.5 de 5 estrelas4.5/5 (121)
- Absolute Radio-Frequency Channel Number - Wikipedia, The Free EncyclopediaDocumento3 páginasAbsolute Radio-Frequency Channel Number - Wikipedia, The Free EncyclopediaKiều Hoàng AnhAinda não há avaliações
- Docker and Kubernetes For Java DevelopersDocumento597 páginasDocker and Kubernetes For Java Developersdcastelob100% (4)