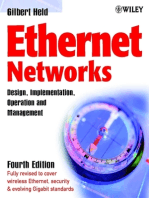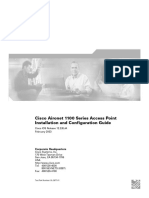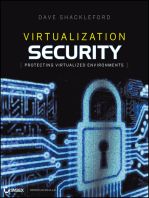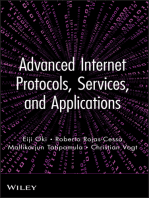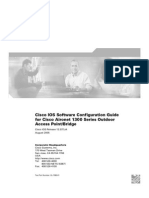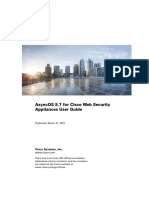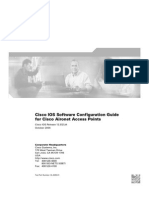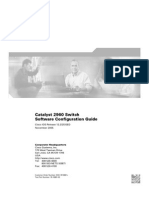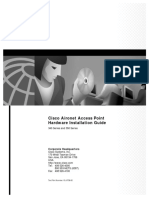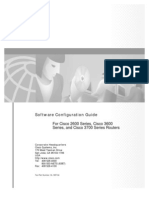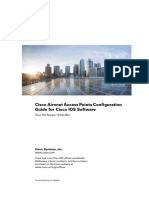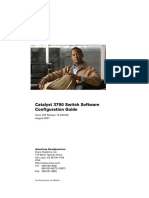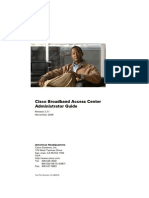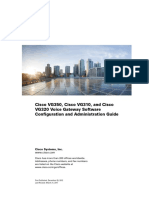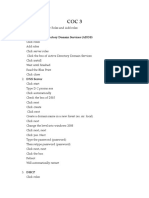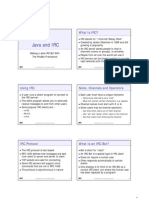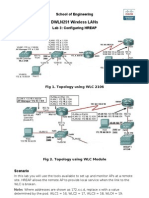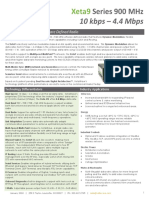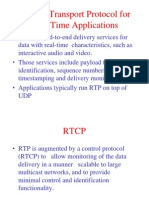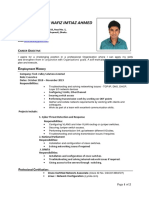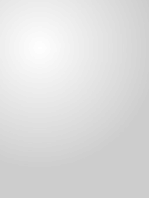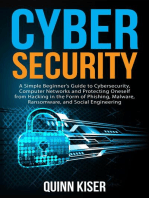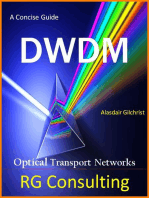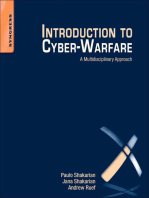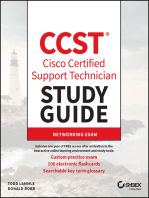Escolar Documentos
Profissional Documentos
Cultura Documentos
Aironet 350 Cisco
Enviado por
Carlos ReyesDescrição original:
Direitos autorais
Formatos disponíveis
Compartilhar este documento
Compartilhar ou incorporar documento
Você considera este documento útil?
Este conteúdo é inapropriado?
Denunciar este documentoDireitos autorais:
Formatos disponíveis
Aironet 350 Cisco
Enviado por
Carlos ReyesDireitos autorais:
Formatos disponíveis
Cisco Aironet 350 Series Bridge
Software Configuration Guide
Software Release 12.03T
Corporate Headquarters
Cisco Systems, Inc.
170 West Tasman Drive
San Jose, CA 95134-1706
USA
http://www.cisco.com
Tel: 408 526-4000
800 553-NETS (6387)
Fax: 408 526-4100
Text Part Number: OL-1410-07
THE SPECIFICATIONS AND INFORMATION REGARDING THE PRODUCTS IN THIS MANUAL ARE SUBJECT TO CHANGE WITHOUT NOTICE. ALL
STATEMENTS, INFORMATION, AND RECOMMENDATIONS IN THIS MANUAL ARE BELIEVED TO BE ACCURATE BUT ARE PRESENTED WITHOUT
WARRANTY OF ANY KIND, EXPRESS OR IMPLIED. USERS MUST TAKE FULL RESPONSIBILITY FOR THEIR APPLICATION OF ANY PRODUCTS.
THE SOFTWARE LICENSE AND LIMITED WARRANTY FOR THE ACCOMPANYING PRODUCT ARE SET FORTH IN THE INFORMATION PACKET THAT
SHIPPED WITH THE PRODUCT AND ARE INCORPORATED HEREIN BY THIS REFERENCE. IF YOU ARE UNABLE TO LOCATE THE SOFTWARE LICENSE
OR LIMITED WARRANTY, CONTACT YOUR CISCO REPRESENTATIVE FOR A COPY.
The Cisco implementation of TCP header compression is an adaptation of a program developed by the University of California, Berkeley (UCB) as part of UCB’s public
domain version of the UNIX operating system. All rights reserved. Copyright © 1981, Regents of the University of California.
NOTWITHSTANDING ANY OTHER WARRANTY HEREIN, ALL DOCUMENT FILES AND SOFTWARE OF THESE SUPPLIERS ARE PROVIDED “AS IS” WITH
ALL FAULTS. CISCO AND THE ABOVE-NAMED SUPPLIERS DISCLAIM ALL WARRANTIES, EXPRESSED OR IMPLIED, INCLUDING, WITHOUT
LIMITATION, THOSE OF MERCHANTABILITY, FITNESS FOR A PARTICULAR PURPOSE AND NONINFRINGEMENT OR ARISING FROM A COURSE OF
DEALING, USAGE, OR TRADE PRACTICE.
IN NO EVENT SHALL CISCO OR ITS SUPPLIERS BE LIABLE FOR ANY INDIRECT, SPECIAL, CONSEQUENTIAL, OR INCIDENTAL DAMAGES, INCLUDING,
WITHOUT LIMITATION, LOST PROFITS OR LOSS OR DAMAGE TO DATA ARISING OUT OF THE USE OR INABILITY TO USE THIS MANUAL, EVEN IF CISCO
OR ITS SUPPLIERS HAVE BEEN ADVISED OF THE POSSIBILITY OF SUCH DAMAGES.
CCIP, CCSP, the Cisco Arrow logo, the Cisco Powered Network mark, Cisco Unity, Follow Me Browsing, FormShare, and StackWise are trademarks of Cisco Systems, Inc.;
Changing the Way We Work, Live, Play, and Learn, and iQuick Study are service marks of Cisco Systems, Inc.; and Aironet, ASIST, BPX, Catalyst, CCDA, CCDP, CCIE, CCNA,
CCNP, Cisco, the Cisco Certified Internetwork Expert logo, Cisco IOS, the Cisco IOS logo, Cisco Press, Cisco Systems, Cisco Systems Capital, the Cisco Systems logo,
Empowering the Internet Generation, Enterprise/Solver, EtherChannel, EtherSwitch, Fast Step, GigaStack, Internet Quotient, IOS, IP/TV, iQ Expertise, the iQ logo, iQ Net
Readiness Scorecard, LightStream, Linksys, MGX, MICA, the Networkers logo, Networking Academy, Network Registrar, Packet, PIX, Post-Routing, Pre-Routing, RateMUX,
Registrar, ScriptShare, SlideCast, SMARTnet, StrataView Plus, Stratm, SwitchProbe, TeleRouter, The Fastest Way to Increase Your Internet Quotient, TransPath, and VCO are
registered trademarks of Cisco Systems, Inc. and/or its affiliates in the United States and certain other countries.
All other trademarks mentioned in this document or Website are the property of their respective owners. The use of the word partner does not imply a partnership relationship
between Cisco and any other company. (0402R)
Cisco Aironet 350 Series Bridge Software Configuration Guide
Copyright © 2003, Cisco Systems, Inc. All rights reserved.
C O N T E N T S
Preface xv
Audience and Scope xv
Organization xv
Conventions xvi
Related Publications xvi
Obtaining Documentation xvii
Cisco.com xvii
Documentation CD-ROM xvii
Ordering Documentation xvii
Documentation Feedback xviii
Obtaining Technical Assistance xviii
Cisco TAC Website xviii
Opening a TAC Case xix
TAC Case Priority Definitions xix
Obtaining Additional Publications and Information xix
CHAPTER 1 Overview 1-1
Key Features 1-2
Management Options 1-3
Roaming Client Devices 1-3
Quality of Service Support 1-3
What is QoS? 1-4
Limitations and Restrictions 1-4
Related Documents 1-4
VLAN Support 1-4
What is a VLAN? 1-5
Related Documents 1-6
Incorporating Wireless Devices into VLANs 1-6
A VLAN Example 1-7
Role in a Wireless Network 1-9
Root and Non-root Bridges 1-9
Repeater Bridge 1-10
Rugged Access Point 1-10
Cisco Aironet 350 Bridge Software Configuration Guide
OL-1410-07 iii
Contents
CHAPTER 2 Using the Management Interfaces 2-1
Using the Web-Browser Interface 2-2
Using the Web-Browser Interface for the First Time 2-2
Using the Management Pages in the Web-Browser Interface 2-2
Navigating with the Map Windows 2-3
Using the Command-Line Interface 2-4
Preparing to Use a Terminal Emulator 2-5
Connecting the Serial Cable 2-5
Setting Up the Terminal Emulator 2-5
Changing Settings with the CLI 2-6
Selecting Pages and Settings 2-7
Applying Changes to the Configuration 2-7
Navigating the CLI 2-7
Using a Telnet Session 2-7
Using SNMP 2-8
Supported MIBs 2-8
CHAPTER 3 Configuring the Radio and Basic Settings 3-1
Basic Settings 3-2
Entering Basic Settings 3-2
System Name 3-3
Configuration Server Protocol 3-3
Default IP Address 3-3
Default IP Subnet Mask 3-3
Default Gateway 3-3
Radio Service Set ID (SSID) 3-4
Role in Radio Network 3-4
Radio Network Optimization (Optimize Radio Network For) 3-8
Radio Network Compatibility (Ensure Compatibility With) 3-8
Security Setup Link 3-8
SNMP Admin. Community 3-8
Radio Configuration 3-8
Entering Identity Information 3-9
Settings on the Root Radio Identification Page 3-10
Entering Radio Hardware Information 3-12
Settings on the Root Radio Hardware Page 3-12
Entering Advanced Configuration Information 3-17
Settings on the Root Radio Advanced Page 3-18
Ethernet Configuration 3-25
Cisco Aironet 350 Bridge Software Configuration Guide
iv OL-1410-07
Contents
Entering Identity Information 3-25
Settings on the Ethernet Identification Page 3-25
Entering Ethernet Hardware Information 3-26
Settings on the Ethernet Hardware Page 3-27
Entering Advanced Configuration Information 3-29
Settings on the Ethernet Advanced Page 3-29
CHAPTER 4 Configuring VLANs 4-1
Entering VLAN Information 4-2
Settings on the VLAN Setup page 4-2
VLAN Summary Status Link 4-3
VLAN (802.1Q) Tagging 4-3
802.1Q Encapsulation Mode 4-3
Maximum Number of Enabled VLAN IDs 4-3
Native VLAN ID 4-4
Single VLAN ID which allows Unencrypted packets 4-4
Optionally allow Encrypted packets on the unencrypted VLAN 4-4
VLAN ID 4-4
VLAN Name 4-4
Existing VLANs 4-4
VLAN Security Policy 4-4
Broadcast Domain Segmentation 4-5
Native VLAN Configuration 4-5
Primary and Secondary SSIDs 4-6
RADIUS-Based VLAN Access Control 4-7
Guidelines for Deploying Wireless VLANs 4-8
Criteria for Wireless VLAN Deployment 4-8
A Wireless VLAN Deployment Example 4-9
Using the Configuration Screens 4-10
Obtaining and Recording VLAN ID and Setup Information 4-10
Creating and Configuring VLANs on the Access Point 4-11
Creating the Native VLAN 4-11
Creating the Full- and Part-Time VLANs 4-13
Creating the Guest VLAN 4-14
Creating the Maintenance VLAN 4-15
Creating and Configuring the SSIDs 4-15
Enabling VLAN (802.1Q) Tagging and Identifying the Native VLAN 4-18
Creating an SSID for Infrastructure Devices 4-20
Rules and Guidelines for Wireless VLAN Deployment 4-20
Cisco Aironet 350 Bridge Software Configuration Guide
OL-1410-07 v
Contents
CHAPTER 5 Configuring Filters and Quality of Service 5-1
Filter Setup 5-2
Protocol Filtering 5-2
Creating a Protocol Filter 5-3
Enabling a Protocol Filter 5-6
MAC Address Filtering 5-6
Creating a MAC Address Filter 5-7
QoS Configuration 5-10
Entering Information on the Quality of Service Setup Page 5-10
Settings on the Quality of Service Setup Page 5-11
Generate QBSS Element 5-11
Use Symbol Extensions 5-11
Send IGMP General Query 5-12
Traffic Category 5-12
Applying QoS 5-12
By Station 5-12
By VLAN 5-14
By Filter 5-15
By CoS Value 5-16
By DSCP Value 5-16
CHAPTER 6 Configuring Proxy Mobile IP 6-1
Proxy Mobile IP 6-2
Overview 6-2
Components of a Proxy Mobile IP Network 6-2
How Proxy Mobile IP Works 6-3
Agent Discovery 6-4
Subnet Map Exchange 6-4
Registration 6-5
Tunneling 6-6
Proxy Mobile IP Security 6-6
The Proxy Mobile IP Setup Page 6-6
General 6-7
Settings on the Proxy Mobile IP General Page 6-8
Authentication Server 6-8
Settings on the Authenticator Configuration Page 6-9
Local SA Bindings 6-10
Settings on the Local SA Bindings Page 6-10
Statistics 6-11
Cisco Aironet 350 Bridge Software Configuration Guide
vi OL-1410-07
Contents
Settings on the Proxy Mobile IP Statistics Page 6-11
View Subnet Map Table 6-13
Settings on the Subnet Map Table Page 6-13
Configuring Proxy Mobile IP 6-14
Before You Begin 6-14
Configuring Proxy Mobile IP on Your Wired LAN 6-15
Configuring the Authoritative Access Point 6-15
Configuring the Access Point on a Home or Foreign Network 6-17
CHAPTER 7 Configuring Other Settings 7-1
Server Setup 7-2
Entering Time Server Settings 7-2
Settings on the Time Server Setup Page 7-3
Simple Network Time Protocol 7-3
Default Time Server 7-3
GMT Offset (hr) 7-3
Use Daylight Savings Time 7-3
Manually Set Date and Time 7-3
Entering Boot Server Settings 7-4
Settings on the Boot Server Setup Page 7-4
Configuration Server Protocol 7-5
Use Previous Configuration Server Settings 7-5
Read .ini File from File Server 7-5
BOOTP Server Timeout (sec) 7-5
DHCP Multiple-Offer Timeout (sec) 7-5
DHCP Requested Lease Duration (min) 7-6
DHCP Minimum Lease Duration (min) 7-6
DHCP Client Identifier Type 7-6
DHCP Client Identifier Value 7-7
DHCP Class Identifier 7-7
Entering Web Server Settings and Setting Up Bridge Help 7-7
Settings on the Web Server Setup Page 7-8
Allow Non-Console Browsing 7-8
HTTP Port 7-8
Default Help Root URL 7-8
Extra Web Page File 7-8
Default Web Root URL 7-9
Entering Name Server Settings 7-9
Settings on the Name Server Setup Page 7-9
Cisco Aironet 350 Bridge Software Configuration Guide
OL-1410-07 vii
Contents
Domain Name System 7-10
Default Domain 7-10
Domain Name Servers 7-10
Domain Suffix 7-10
Entering FTP Settings 7-10
Settings on the FTP Setup Page 7-11
File Transfer Protocol 7-11
Default File Server 7-11
FTP Directory 7-11
FTP User Name 7-11
FTP User Password 7-11
Routing Setup 7-12
Entering Routing Settings 7-12
Default Gateway 7-12
New Network Route Settings 7-13
Installed Network Routes List 7-13
Association Table Display Setup 7-13
Association Table Filters Page 7-13
Settings on the Association Table Filters Page 7-14
Stations to Show 7-14
Fields to Show 7-14
Packets To/From Station 7-15
Bytes To/From Station 7-15
Primary Sort 7-15
Secondary Sort 7-15
Association Table Advanced Page 7-16
Settings on the Association Table Advanced Page 7-16
Handle Station Alerts as Severity Level 7-17
Maximum number of bytes stored per Station Alert packet 7-17
Maximum Number of Forwarding Table Entries 7-17
Rogue AP Alert Timeout (minutes) 7-17
RFC 1493 802.1D Statistics in MIB (dot1dTpFdbTable) 7-17
Aironet Extended Statistics in MIB (awcTpFdbTable) 7-18
Block ALL Inter-Client Communications (PSPF) 7-18
Map Multicast Entries to Broadcast Entry 7-18
Default Activity Timeout (seconds) Per Device Class 7-18
Event Notification Setup 7-18
Event Display Setup Page 7-18
Settings on the Event Display Setup Page 7-19
Cisco Aironet 350 Bridge Software Configuration Guide
viii OL-1410-07
Contents
How should time generally be displayed? 7-19
How should Event Elapsed (non-wall-clock) Time be displayed? 7-19
Severity Level at which to display events 7-19
Event Handling Setup Page 7-21
Settings on the Event Handling Setup Page 7-22
Disposition of Events 7-22
Handle Alerts as Severity Level 7-22
Maximum number of bytes stored per Alert packet 7-22
Maximum memory reserved for Detailed Event Trace Buffer (bytes) 7-22
Download Detailed Event Trace Buffer 7-23
Clear Alert Statistics 7-23
Purge Trace Buffer 7-23
Event Notifications Setup Page 7-23
Settings on the Event Notifications Setup Page 7-24
Should Notify-Disposition Events generate SNMP Traps? 7-25
SNMP Trap Destination 7-25
SNMP Trap Community 7-25
Should Notify-Disposition Events generate Syslog Messages? 7-25
Should Syslog Messages use the Cisco EMBLEM Format 7-25
Syslog Destination Address 7-25
Syslog Facility Number 7-25
IEEE SNMP Traps Should Generate the Following Notifications 7-26
CHAPTER 8 Security Setup 8-1
Security Overview 8-2
Levels of Security 8-2
Encrypting Radio Signals with WEP 8-2
Additional WEP Security Features 8-3
Network Authentication Types 8-3
Combining MAC-Based, EAP, and Open Authentication 8-6
Protecting the Bridge Configuration with User Manager 8-7
Setting Up WEP 8-7
Using SNMP to Set Up WEP 8-9
Enabling Additional WEP Security Features 8-10
Enabling Message Integrity Check (MIC) 8-10
Enabling Temporal Key Integrity Protocol (TKIP) 8-12
Enabling Broadcast WEP Key Rotation 8-13
Setting Up Open or Shared Key Authentication 8-14
Setting Up EAP Authentication 8-14
Cisco Aironet 350 Bridge Software Configuration Guide
OL-1410-07 ix
Contents
Enabling EAP on the Bridge 8-15
Enabling EAP in Cisco Secure ACS 8-18
Setting a Session-Based WEP Key Timeout 8-19
Setting Up a Non-Root Bridge as a LEAP Client 8-19
Setting Up MAC-Based Authentication 8-22
Enabling MAC-Based Authentication on the Bridge 8-22
Authenticating Client Devices Using MAC Addresses or EAP 8-26
Enabling MAC-Based Authentication in Cisco Secure ACS 8-27
Summary of Settings for Authentication Types 8-28
RADIUS Attributes Sent By the Bridge 8-30
Setting Up Backup Authentication Servers 8-32
Setting Up Administrator Authorization 8-33
Creating a List of Authorized Management System Users 8-34
Setting Up Centralized Administrator Authentication 8-36
System Flow Notes 8-38
Authorization Parameters 8-39
CHAPTER 9 Network Management 9-1
Using the Association Table 9-2
Browsing to Network Devices 9-2
Setting the Display Options 9-2
Using Station Pages 9-3
Information on Station Pages 9-4
Performing Pings and Link Tests 9-6
Clearing and Updating Statistics 9-7
Deauthenticating and Disassociating Client Devices 9-8
Using the Network Map Window 9-8
Using Cisco Discovery Protocol 9-9
Settings on the CDP Setup Page 9-10
MIB for CDP 9-10
Setting Up Spanning Tree Protocol 9-10
Entering STP Values 9-12
Settings on the STP Setup Page 9-13
Assigning Network Ports 9-15
Settings on the Port Assignments Page 9-16
Enabling Wireless Network Accounting 9-16
Settings on the Accounting Setup Page 9-17
Cisco Aironet 350 Bridge Software Configuration Guide
x OL-1410-07
Contents
CHAPTER 10 Managing Firmware and Configurations 10-1
Updating Firmware 10-2
Removing Power During Firmware Update Can Corrupt Radio Firmware 10-2
Updating with the Browser from a Local Drive 10-3
Full Update of the Firmware Components 10-3
Selective Update of the Firmware Components 10-4
Updating from a File Server 10-4
Full Update of the Firmware Components 10-4
Selective Update of the Firmware Components 10-6
Distributing Firmware 10-6
Distributing a Configuration 10-7
Downloading, Uploading, and Resetting the Configuration 10-8
Downloading the Current Configuration 10-9
Uploading a Configuration 10-10
Uploading from a Local Drive 10-10
Uploading from a File Server 10-10
Resetting the Configuration 10-11
Restarting the Bridge 10-12
CHAPTER 11 Management System Setup 11-1
SNMP Setup 11-2
Settings on the SNMP Setup Page 11-2
Using the Database Query Page 11-3
Settings on the Database Query Page 11-3
Changing Managed Objects with the Database Query Page 11-4
Console and Telnet Setup 11-4
Settings on the Console/Telnet Page 11-5
Using Secure Shell 11-5
CHAPTER 12 Special Configurations 12-1
Setting up a Rugged Access Point 12-2
Root Access Point 12-2
Repeater Access Point 12-3
Setting Up a Repeater Bridge 12-5
Using Hot Standby Mode 12-7
CHAPTER 13 Diagnostics and Troubleshooting 13-1
Using Diagnostic Pages 13-2
Cisco Aironet 350 Bridge Software Configuration Guide
OL-1410-07 xi
Contents
Radio Diagnostics Page 13-2
Carrier Test 13-2
Network Ports Page 13-3
Identifying Information and Status 13-4
Data Received 13-5
Data Transmitted 13-5
Ethernet Port Page 13-5
Bridge Radio Page 13-8
Event Log Page 13-10
Display Settings 13-11
Log Headings 13-11
Saving the Log 13-12
Event Log Summary Page 13-12
Using Command-Line Diagnostics 13-13
Entering Diagnostic Commands 13-14
Diagnostic Command Results 13-14
:eap_diag1_on 13-15
:eap_diag2_on 13-15
:vxdiag_arpshow 13-16
:vxdiag_checkstack 13-17
:vxdiag_hostshow 13-18
:vxdiag_i 13-18
:vxdiag_ipstatshow 13-19
:vxdiag_memshow 13-20
:vxdiag_muxshow 13-21
:vxdiag_routeshow 13-21
:vxdiag_tcpstatshow 13-22
:vxdiag_udpstatshow 13-23
Tracing Packets 13-23
Reserving Bridge Memory for a Packet Trace Log File 13-23
Tracing Packets for Specific Devices 13-24
Tracing Packets for Ethernet and Radio Ports 13-25
Viewing Packet Trace Data 13-25
Packets Stored in a Log File 13-25
Packets Displayed on the CLI 13-26
Checking the Top Panel Indicators 13-27
Finding a Bridge by Blinking the Top Panel Indicators 13-28
Checking Basic Settings 13-29
SSID 13-29
Cisco Aironet 350 Bridge Software Configuration Guide
xii OL-1410-07
Contents
WEP Keys 13-29
EAP Authentication Requires Matching 802.1X Protocol Drafts 13-29
Resetting to the Default Configuration 13-31
APPENDIX A Protocol Filter Lists A-1
APPENDIX B Channels, Power Levels, and Antenna Gains B-1
Channels B-2
Maximum Power Levels and Antenna Gains B-3
Declaration of Conformity B-5
APPENDIX C Event Log Messages C-1
Message Formats C-2
Default Format C-2
Cisco Emblem Format C-2
Message Descriptions C-4
Statuses and Reasons C-28
INDEX
Cisco Aironet 350 Bridge Software Configuration Guide
OL-1410-07 xiii
Contents
Cisco Aironet 350 Bridge Software Configuration Guide
xiv OL-1410-07
Preface
The Cisco Aironet 350 Series Bridge Software Configuration Guide describes how to configure Cisco
Aironet 350 Series Bridges using the web-based management system. This manual also briefly describes
how to use the console-based management system.
Audience and Scope
This guide is for the network manager responsible for configuring a wireless network. Before using the
material in this guide, you should be familiar with some of the concepts and terminology of Ethernet and
wireless local area networking.
The scope of this guide is to provide the information you need to change the configuration of a bridge,
use the bridge’s management system to browse to other devices on a wireless network, and troubleshoot
problems with the bridge that might arise.
Organization
This guide is organized into the following chapters:
Chapter 1, “Overview,” is a functional overview of the bridge’s management system. It describes the
features of the management system and the bridge’s role in a wireless network.
Chapter 2, “Using the Management Interfaces,” describes how to use the bridge’s web-browser and
command-line interfaces.
Chapter 3, “Configuring the Radio and Basic Settings,” describes the how to configure the bridge.
Chapter 4, “Configuring VLANs,” describes the how to configure VLANs.
Chapter 5, “Configuring Filters and Quality of Service,” describes the how to configure protocol filters
and QoS.
Chapter 6, “Configuring Proxy Mobile IP,” describes the how to configure Proxy Mobile IP for bridges
used as access points.
Chapter 7, “Configuring Other Settings,” describes the how to configure other configurations such as
servers and association tables.
Chapter 8, “Security Setup,” describes how to set up and enable the bridge’s security features.
Chapter 9, “Network Management,” describes how to use the management system to browse to other
devices on a wireless network.
Cisco Aironet 350 Series Bridge Software Configuration Guide
OL-1410-07 xv
Preface
Conventions
Chapter 10, “Managing Firmware and Configurations,” describes how to update the bridge’s firmware
and use the management system to distribute firmware to other bridges.
Chapter 11, “Management System Setup,” describes methods of managing the bridge other than through
the management system.
Chapter 12, “Special Configurations,” describes how to set up the bridge in network roles other than as
a root or non-root unit on a wired LAN, such as in access point or repeater mode.
Chapter 13, “Diagnostics and Troubleshooting,” describes how to identify and resolve some of the
problems that might arise when you configure a bridge running this software release.
Appendix A, “Protocol Filter Lists,” lists the protocols you can select for filtering on the management
system’s Protocol Filters pages.
Appendix B, “Channels, Power Levels, and Antenna Gains,” lists channel sets used in the five main
regulatory domains and the antenna and power-level combinations allowed in each regulatory domain.
Appendix C, “Event Log Messages,” defines event log error messages and recommends corrective
action.
Conventions
This publication uses the following conventions to convey instructions and information:
Command descriptions use these conventions:
• Commands and keywords are in boldface text.
Notes and cautions use the following conventions and symbols:
Note Means reader take note. Notes contain helpful suggestions or references to materials not contained in
this manual.
Caution Means reader be careful. In this situation, you might do something that could result in equipment
damage or loss of data.
Related Publications
The following documents provide more information about bridges and related products:
• Quick Start Guide: Cisco Aironet 350 Series Bridges describes how to attach cables, power on, and
assign an IP address and default gateway for the bridge.
• Cisco Aironet 350 Series Bridge Hardware Installation Guide describes the bridge’s hardware
features, its physical and performance characteristics, and how to install the bridge.
• Release Notes for Cisco Aironet 350 Series Bridges describes features and caveats for bridges
running firmware release 11.06.
• Cisco Secure Access Control Server for Windows 2000/NT Servers Version 2.6 User Guide provides
complete instructions for using Cisco Secure ACS, including steps for configuring Cisco Secure
ACS to support bridges and access points.
Cisco Aironet 350 Series Bridge Software Configuration Guide
xvi OL-1410-07
Preface
Obtaining Documentation
• Cisco CCNA Exam #640-507 Certification Guide, available from CiscoPress.com, provides a
thorough overview of the Spanning-Tree Protocol. Use the following URL to browse to
CiscoPress.com:
http://www.ciscopress.com/
Obtaining Documentation
Cisco provides several ways to obtain documentation, technical assistance, and other technical
resources. These sections explain how to obtain technical information from Cisco Systems.
Cisco.com
You can access the most current Cisco documentation on the World Wide Web at this URL:
http://www.cisco.com/univercd/home/home.htm
You can access the Cisco website at this URL:
http://www.cisco.com
International Cisco websites can be accessed from this URL:
http://www.cisco.com/public/countries_languages.shtml
Documentation CD-ROM
Cisco documentation and additional literature are available in a Cisco Documentation CD-ROM
package, which may have shipped with your product. The Documentation CD-ROM is updated regularly
and may be more current than printed documentation. The CD-ROM package is available as a single unit
or through an annual or quarterly subscription.
Registered Cisco.com users can order a single Documentation CD-ROM (product number
DOC-CONDOCCD=) through the Cisco Ordering tool:
http://www.cisco.com/en/US/partner/ordering/ordering_place_order_ordering_tool_launch.html
All users can order annual or quarterly subscriptions through the online Subscription Store:
http://www.cisco.com/go/subscription
Ordering Documentation
You can find instructions for ordering documentation at this URL:
http://www.cisco.com/univercd/cc/td/doc/es_inpck/pdi.htm
You can order Cisco documentation in these ways:
• Registered Cisco.com users (Cisco direct customers) can order Cisco product documentation from
the Networking Products MarketPlace:
http://www.cisco.com/en/US/partner/ordering/index.shtml
Cisco Aironet 350 Series Bridge Software Configuration Guide
OL-1410-07 xvii
Preface
Obtaining Technical Assistance
• Nonregistered Cisco.com users can order documentation through a local account representative by
calling Cisco Systems Corporate Headquarters (California, USA.) at 408 526-7208 or, elsewhere in
North America, by calling 800 553-NETS (6387).
Documentation Feedback
You can submit comments electronically on Cisco.com. On the Cisco Documentation home page, click
Feedback at the top of the page.
You can send your comments in e-mail to bug-doc@cisco.com.
You can submit comments by using the response card (if present) behind the front cover of your
document or by writing to the following address:
Cisco Systems
Attn: Customer Document Ordering
170 West Tasman Drive
San Jose, CA 95134-9883
We appreciate your comments.
Obtaining Technical Assistance
For all customers, partners, resellers, and distributors who hold valid Cisco service contracts, the Cisco
Technical Assistance Center (TAC) provides 24-hour, award-winning technical support services, online
and over the phone. Cisco.com features the Cisco TAC website as an online starting point for technical
assistance.
Cisco TAC Website
The Cisco TAC website (http://www.cisco.com/tac) provides online documents and tools for
troubleshooting and resolving technical issues with Cisco products and technologies. The Cisco TAC
website is available 24 hours a day, 365 days a year.
Accessing all the tools on the Cisco TAC website requires a Cisco.com user ID and password. If you
have a valid service contract but do not have a login ID or password, register at this URL:
http://tools.cisco.com/RPF/register/register.do
Cisco Aironet 350 Series Bridge Software Configuration Guide
xviii OL-1410-07
Preface
Obtaining Additional Publications and Information
Opening a TAC Case
The online TAC Case Open Tool (http://www.cisco.com/tac/caseopen) is the fastest way to open P3 and
P4 cases. (Your network is minimally impaired or you require product information). After you describe
your situation, the TAC Case Open Tool automatically recommends resources for an immediate solution.
If your issue is not resolved using these recommendations, your case will be assigned to a Cisco TAC
engineer.
For P1 or P2 cases (your production network is down or severely degraded) or if you do not have Internet
access, contact Cisco TAC by telephone. Cisco TAC engineers are assigned immediately to P1 and P2
cases to help keep your business operations running smoothly.
To open a case by telephone, use one of the following numbers:
Asia-Pacific: +61 2 8446 7411 (Australia: 1 800 805 227)
EMEA: +32 2 704 55 55
USA: 1 800 553-2447
For a complete listing of Cisco TAC contacts, go to this URL:
http://www.cisco.com/warp/public/687/Directory/DirTAC.shtml
TAC Case Priority Definitions
To ensure that all cases are reported in a standard format, Cisco has established case priority definitions.
Priority 1 (P1)—Your network is “down” or there is a critical impact to your business operations. You
and Cisco will commit all necessary resources around the clock to resolve the situation.
Priority 2 (P2)—Operation of an existing network is severely degraded, or significant aspects of your
business operation are negatively affected by inadequate performance of Cisco products. You and Cisco
will commit full-time resources during normal business hours to resolve the situation.
Priority 3 (P3)—Operational performance of your network is impaired, but most business operations
remain functional. You and Cisco will commit resources during normal business hours to restore service
to satisfactory levels.
Priority 4 (P4)—You require information or assistance with Cisco product capabilities, installation, or
configuration. There is little or no effect on your business operations.
Obtaining Additional Publications and Information
Information about Cisco products, technologies, and network solutions is available from various online
and printed sources.
• The Cisco Product Catalog describes the networking products offered by Cisco Systems, as well as
ordering and customer support services. Access the Cisco Product Catalog at this URL:
http://www.cisco.com/en/US/products/products_catalog_links_launch.html
• Cisco Press publishes a wide range of networking publications. Cisco suggests these titles for new
and experienced users: Internetworking Terms and Acronyms Dictionary, Internetworking
Technology Handbook, Internetworking Troubleshooting Guide, and the Internetworking Design
Guide. For current Cisco Press titles and other information, go to Cisco Press online at this URL:
http://www.ciscopress.com
Cisco Aironet 350 Series Bridge Software Configuration Guide
OL-1410-07 xix
Preface
Obtaining Additional Publications and Information
• Packet magazine is the Cisco quarterly publication that provides the latest networking trends,
technology breakthroughs, and Cisco products and solutions to help industry professionals get the
most from their networking investment. Included are networking deployment and troubleshooting
tips, configuration examples, customer case studies, tutorials and training, certification information,
and links to numerous in-depth online resources. You can access Packet magazine at this URL:
http://www.cisco.com/go/packet
• iQ Magazine is the Cisco bimonthly publication that delivers the latest information about Internet
business strategies for executives. You can access iQ Magazine at this URL:
http://www.cisco.com/go/iqmagazine
• Internet Protocol Journal is a quarterly journal published by Cisco Systems for engineering
professionals involved in designing, developing, and operating public and private internets and
intranets. You can access the Internet Protocol Journal at this URL:
http://www.cisco.com/en/US/about/ac123/ac147/about_cisco_the_internet_protocol_journal.html
• Training—Cisco offers world-class networking training. Current offerings in network training are
listed at this URL:
http://www.cisco.com/en/US/learning/index.html
Cisco Aironet 350 Series Bridge Software Configuration Guide
xx OL-1410-07
C H A P T E R 1
Overview
Cisco Aironet Bridges are wireless LAN transceivers that connect two or more remote networks into a
single LAN. The 350 Series Bridge can also be used as a rugged access point, providing network access
to wireless client devices.
The bridge uses a browser-based management system, but you can also configure the bridge using a
terminal emulator, a Telnet session, Secure Shell (SSH), or Simple Network Management Protocol
(SNMP).
This chapter provides information on the following topics:
• Key Features, page 1-2
• Management Options, page 1-3
• Roaming Client Devices, page 1-3
• Quality of Service Support, page 1-3
• VLAN Support, page 1-4
• Role in a Wireless Network, page 1-9
Cisco Aironet 350 Series Bridge Software Configuration Guide
OL-1410-07 1-1
Chapter 1 Overview
Key Features
Key Features
This section describes the key features of the bridge firmware. The following are the key features of
version 12.01T:
• Multiple IEEE 802.11 service set identifiers (SSIDs) to create different levels of network access and
to access virtual LANs (VLANs)—You can configure up to 16 separate SSIDs to support up to 16
VLANs on your network. Each VLAN can have a different wireless security configuration so that
the devices that support the latest Cisco security enhancements can exist alongside legacy devices.
This additional bridge functionality enables a variety of users having different security levels to
access different parts of the network.
• Quality of service (QoS) to allow various devices on the network to communicate more
effectively—The bridge now supports QoS for wireless Voice over IP (VoIP) telephones and
downlink prioritized channel access for streaming audio and video traffic. Filters can also be set to
prioritize traffic based on VLAN, VoIP address-based filters, protocol, or port.
• Centralized administrator authentication uses an AAA server to authenticate users if the user
administration feature is enabled on the bridge. The AAA server verifies the user login and passes
back the appropriate privileges for the user or an administrator.
• Best handling of lost Ethernet links allows a number of actions to be executed when a bridge loses
backbone connectivity:
– No action—the bridge continues to maintain associations with clients and manages traffic
between them, but traffic to the backbone is not passed. When the backbone is restored, the
bridge begins passing traffic to and from the wired network.
– Switch to repeater mode—the bridge tries to connect to a root access point using any of the
configured SSIDs. If it cannot connect, all clients are disassociated and the bridge removes itself
from the wireless network until connectivity is restored.
– Shut the radio off—all clients are disassociated and the bridge removes itself from the wireless
network until backbone connectivity is restored.
– Restrict to SSID—the bridge allows association using a restricted SSID (for administrator
troubleshooting and diagnosis purposes).
• Authentication server management includes two new features in release 12.01T:
– Display of active authentication servers—for each authentication type: 802.1x/LEAP, MAC, or
Admin Authentication (if enabled), the active server is identified by a green color.
– Automatic return to primary authentication server—if the selected RADIUS server (primary) is
not reachable after a predetermined period of time-out and retries, the bridge uses the next
server listed.
Reporting bridges that fail authentication with LEAP provide a passive method of detecting rogue
bridges in a LEAP enabled network. It is passive because bridges do not actively look for or detect
a rogue bridge in the wireless network. Instead, the bridge depends on LEAP enabled clients to
report rouge bridges.
• Secure Shell (SSH) support for providing a strong user authentication and encryption of
management traffic. SSH is a software package that provides a cryptographically secure
replacement for or an alternative to Telnet. It provides strong host-to-host and user authentication
as well as secure encrypted communications over a non secure network. The feature operates as
follows:
– The SSH server on the access point listens to its TCP port 22 for requests.
Cisco Aironet 350 Series Bridge Software Configuration Guide
1-2 OL-1410-07
Chapter 1 Overview
Management Options
– When a request from a client is received, the access point sends a public key, supported cipher
specification details, and supported authentication type (password only) to the client.
– The client generates a double encrypted session key and sends it to the access point along with
the chosen cipher specification.
– The access point authenticates the client based on a user ID and password when the user
manager feature is enabled.
– If authentication is successful, all management traffic between the client and access point is
encrypted using the session key.
Management Options
You can use the bridge management system through the following interfaces:
• A web-browser interface
• A command-line interface (CLI)
• Simple Network Management Protocol (SNMP)
The bridge’s management system pages are organized the same way for the web- browser interface and
the CLI. The examples in this manual are all taken from the web-browser interface. Chapter 2, “Using
the Management Interfaces” provides a detailed description of each management option.
Roaming Client Devices
If you have more than one bridge or access point in your wireless LAN, wireless client devices can roam
seamlessly from one bridge or access point to another. The roaming functionality is based on signal
quality, not proximity. When a client’s signal quality drops, it roams to another bridge or access point.
Wireless LAN users are sometimes concerned when a client device stays associated to a distant bridge
or access point instead of roaming to a closer bridge or access point. However, if a client’s signal to a
distant bridge or access point remains strong, the client will not roam to a closer bridge or access point.
If client devices checked constantly for closer bridges and access points, the extra radio traffic would
slow throughput on the wireless LAN.
Quality of Service Support
The bridge now supports Cisco’s QoS, primarily in the area of wireless VoIP telephones from Spectralink
and Symbol Technologies Corporation. The bridge also provides priority classification, prioritized
queueing, and prioritized channel access for other downlink IEEE 802.11 traffic such as streaming audio
or video traffic.
With this software release, the bridge does not include any QoS enhancements in Cisco IEEE 802.11
client software.
Cisco Aironet 350 Series Bridge Software Configuration Guide
OL-1410-07 1-3
Chapter 1 Overview
VLAN Support
What is QoS?
QoS refers to the ability of a network to provide improved service to selected network traffic over various
underlying technologies including Ethernet and wireless LANs. In particular, QoS features provide
improved and more predictable network service by providing the following services:
• Improving loss characteristics
• Avoiding and managing network congestion
• Prioritizing service to different kinds of network traffic
• Shaping network traffic
• Setting traffic priorities across the network
Limitations and Restrictions
The QoS implementation on the bridge has the following limitations and restrictions:
• Provides only prioritized QoS for downlink traffic on IEEE 802.11 links and does not support a
general purpose QoS signalling protocol, uniform admission control, guaranteed bandwidth, and
other features that are generally associated with parametized QoS.
• Supports rudimentary admission control mechanisms for Spectralink and Symbol VoIP phones.
• Does not provide a method for prioritizing uplink traffic on IEEE 802.11 links.
• Does not offer 802.1X authentication for Symbol VoIP phones because those phones do not support
an 802.1X type such as LEAP or EAP-TLS.
• The DTIM beacon period must be small to support jitter-sensitive streaming multicast audio and
video applications.
• Supports IEEE 802.11e EDCF-like channel access prioritization but does not support IEEE 802.11e
QoS frame formats.
Related Documents
The following documents provide more detailed information pertaining to QoS design and
configuration:
• Cisco Internetworking Technology Handbook
• Cisco IOS Quality of Service Solutions Command Reference, Version 12.2
These documents are available on Cisco.com.
VLAN Support
Version 12.01T supports VLAN technology by mapping SSIDs to VLANs. With the multiple-SSID
capability, the bridge can support up to 16 VLAN subnets.
Cisco Aironet 350 Series Bridge Software Configuration Guide
1-4 OL-1410-07
Chapter 1 Overview
VLAN Support
What is a VLAN?
A switched network can be logically segmented into virtual local-area networks (VLANs), on a physical
or geographical basis, or by functions, project teams, or applications. For example, all workstations and
servers used by a particular workgroup team can be connected to the same VLAN regardless of their
physical connections to the network or the fact that they might be intermingled with devices for other
teams. Reconfiguration of VLANs can be done through software rather than physically unplugging and
moving devices or wires.
A VLAN can be thought of as a broadcast domain that exists within a defined set of switches. A VLAN
consists of a number of end systems, either hosts or network equipment (such as bridges and routers),
connected by a single bridging domain. The bridging domain is supported on various pieces of network
equipment; for example, LAN switches that operate bridging protocols between them with a separate
group for each VLAN.
VLANs are created to provide the segmentation services traditionally provided by routers in LAN
configurations. Routers in VLAN topologies provide broadcast filtering, security, address
summarization, and traffic-flow management. None of the switches within the defined group will bridge
any frames, not even broadcast frames, between two VLANs.
Several key issues must be considered when designing and building switched LAN networks.
• LAN segmentation
• Security
• Broadcast control
• Performance
• Network management
• Communication between VLANs
VLANs are extended into the wireless realm by adding IEEE 802.1Q tag awareness to the bridge. Frames
destined for wireless LAN clients on different VLANs are transmitted by the bridge on different SSIDs
with different WEP keys. The only clients that can receive and process packets are those with the correct
WEP keys. Conversely, packets coming from a client associated with a certain VLAN are 802.1Q tagged
before they are forwarded onto the wired network.
Figure 1-1 illustrates the difference between traditional physical LAN segmentation and logical VLAN
segmentation with wireless devices connected.
Cisco Aironet 350 Series Bridge Software Configuration Guide
OL-1410-07 1-5
Chapter 1 Overview
VLAN Support
Figure 1-1 LAN Segmentation and VLAN Segmentation with Wireless Components
Traditional LAN segmentation VLAN segmentation
VLAN 1 VLAN 2 VLAN 3
LAN 1
Catalyst
VLAN switch
Shared hub Floor 3
LAN 2
Catalyst
VLAN switch
Shared hub Floor 2
LAN 3
Catalyst
Shared Floor 1 VLAN switch
hub Trunk SSID 1 = VLAN1
port SSID 2 = VLAN2
SSID 3 = VLAN3
81652
SSID 0 SSID 0 SSID 0 SSID 1 SSID 2 SSID 3
Related Documents
The following documents provide more detailed information pertaining to VLAN design and
configuration:
• Cisco IOS Switching Services Configuration Guide
• Cisco Internetworking Design Guide
• Cisco Internetworking Technology Handbook
• Cisco Internetworking Troubleshooting Guide
Incorporating Wireless Devices into VLANs
A WLAN is generally deployed in an enterprise campus or branch office for increased efficiency and
flexibility. WLANs are one of the most effective methods to connect to an enterprise network. With
version 12.01T, you can configure your wireless devices to operate in a VLAN.
The basic wireless components of a VLAN consist of an bridge and a set of clients associated to it using
wireless technology. The bridge is physically connected through a trunk port to the network switch on
which the VLAN is configured. The physical connection to the VLAN switch is through the bridge’s
Ethernet port.
Cisco Aironet 350 Series Bridge Software Configuration Guide
1-6 OL-1410-07
Chapter 1 Overview
VLAN Support
In fundamental terms, the key to configuring an bridge to connect to a specific VLAN is by configuring
an SSID to map to that VLAN. Because VLANs are identified by a VLAN ID, it follows that if an SSID
on an bridge is configured to map to a specific VLAN ID, a connection to the VLAN is established.
When this connection is made, associated wireless client devices having the same SSID are able to
access the VLAN through the bridge. The VLAN processes data to and from the clients the same way
that it processes data to and from wired connections. The fact that the client is wireless has no impact
on the VLAN.
The VLAN feature now enables users to deploy wireless devices with greater efficiency and flexibility.
For example, one bridge can now handle the specific requirements of multiple users having widely varied
network access and permissions. Without VLAN capability, multiple bridges, one for each VLAN,
would have to be employed to serve classes of users based on the access and permissions they were
assigned.
A VLAN Example
The following simplified example shows how wireless devices can be used effectively in a VLAN
environment on a college campus. In this example, three levels of access are available through VLANs
configured on the physical network:
• Student access—Lowest level of access; ability to access school’s Intranet, obtain class schedules
and grades, make appointments, and perform other student-related activities
• Faculty access—Medium level of access; ability to access internal files, read to and write from
student databases, access the intranet and Internet, and access internal information such as human
resources and payroll information
• Management access—Highest level of access; ability to access all internal drives and files, and
perform management activities
In this scenario, a minimum of three VLAN connections would be required: one for each level of access
discussed above. The bridge can handle up to 16 SSIDs; therefore, the following basic design could be
employed as shown in Table 1-1.
Table 1-1 Access Level SSID and VLAN Assignment
Level of Access SSID VLAN ID
Student Student 01
Faculty Faculty 02
Management Management 03
Using this design, setting up the clients is based on the level of access each user requires. A typical
network diagram using this design would look like the one shown in Figure 1-2.
Cisco Aironet 350 Series Bridge Software Configuration Guide
OL-1410-07 1-7
Chapter 1 Overview
VLAN Support
Figure 1-2 VLAN Example
VLAN segmentation
VLAN 01 VLAN 02 VLAN 03
Catalyst
VLAN switch
Catalyst
VLAN switch
Router
Catalyst
VLAN switch
Trunk port
Access point SSID Student=VLAN 01,
SSID Faculty=VLAN 02, and
SSID Management=VLAN 03.
81661
Students Faculty Management
SSID: Student SSID: Faculty SSID: Management
Cisco Aironet 350 Series Bridge Software Configuration Guide
1-8 OL-1410-07
Chapter 1 Overview
Role in a Wireless Network
Role in a Wireless Network
Root and Non-root Bridges
The typical bridge configuration consists of two or more bridges. One bridge is connected to the main
wired LAN and set to root, and the other bridge or bridges are attached to remote LAN segments and set
to non-root. A root bridge can communicate only with non-root bridges, but non-root bridges can
communicate with each other. Figure 1-3 shows a typical bridge configuration.
Figure 1-3 Bridges on a Wired LAN
File server
LAN segment A
ET CI VITY
AC US
AT
SO TI
ET ST
AS AC
TY
RN N
O
HE IO
VI
DI
AT
TI
RA
T
5 IN
ES
3 O
RI
T P
SE
E S
0
N S
O CE
IR AC
S
S
E
L
A
E
IR
O
C
W
IS
C
LEFT
SERIAL PORT
RIGHT/PRIMAR
ONLINE Y
POWER
ETHERNET
Bridge
(root unit)
Workstation A
ET CI VITY
AC US
AT
SO TI
ET ST
AS AC
TY
RN N
O
HE IO
VI
DI
AT
TI
RA
T
5 IN
ES
3 O
RI
T P
SE
E S
0
N S
O CE
IR AC
S
S
E
L
A
E
IR
O
C
W
IS
C
LEFT
SERIAL PORT
RIGHT/PRIMAR
ONLINE Y
POWER
ETHERNET
LAN segment B Bridge
(non-root)
ET CI VITY
AC US
AT
SO TI
ET ST
AS AC
TY
RN N
O
HE IO
VI
DI
AT
TI
RA
T
5 IN
ES
3 O
RI
T P
SE
E S
0
N S
O CE
IR AC
S
S
E
L
A
E
IR
O
C
W
IS
C
LEFT
Workstation B SERIAL PORT
ONLINE
RIGHT/PRIMAR
Y
LAN segment C
POWER
ETHERNET
Bridge
(non-root)
53089
Workstation C
Cisco Aironet 350 Series Bridge Software Configuration Guide
OL-1410-07 1-9
Chapter 1 Overview
Role in a Wireless Network
Repeater Bridge
You can also use a bridge as a repeater. A repeater bridge is placed between two bridges to extend the
range of your infrastructure or to overcome an obstacle that blocks radio communication. The repeater
bridge may or may not be attached to a LAN segment.
The repeater forwards traffic between wired LAN segments by sending packets to another bridge.
Figure 1-4 shows a bridge set up as a repeater.
Figure 1-4 Repeater Bridge
File server
LAN segment A
ET CI VITY
AC US
AT
SO TI
ET ST
AS AC
TY
RN N
O
IO
VI
DI
AT
TI
RA
HE
T
5 IN
ES
3 O
RI
T P
SE
E S
0
N S
O CE
IR AC
S
S
E
L
A
E
IR
O
C
W
IS
C
LEFT
SERIAL PORT
RIGHT/PRIMAR
ONLINE Y
POWER
ETHERNET
Bridge
(root unit)
Workstation A
ET CI VITY
AC US
AT
SO TI
ET ST
AS AC
TY
RN N
O
IO
VI
DI
AT
TI
RA
HE
T
5 IN
ES
3 O
RI
T P
SE
E S
0
N S
O CE
IR AC
S
S
E
L
A
E
IR
O
C
W
IS
C
LEFT
SERIAL PORT
RIGHT/PRIMAR
ONLINE Y
POWER
ETHERNET
Bridge Bridge
(non-root) (repeater)
ET CI VITY
AC US
AT
SO TI
ET ST
AS AC
TY
RN N
O
IO
VI
DI
AT
TI
RA
HE
T
5 IN
ES
3 O
RI
T P
SE
E S
0
N S
O CE
IR AC
S
S
E
L
A
E
IR
O
C
W
IS
C
LEFT
SERIAL PORT
RIGHT/PRIMAR
ONLINE Y
POWER
ETHERNET
LAN segment B
53088
Workstation B
You can set up a chain of repeater bridges, but throughput across the repeater chain will be quite low.
Because each repeater must receive and then re-transmit each packet on the same channel, throughput is
cut in half for each repeater you add to the chain. For example, throughput is halved for data sent from
workstation B to workstation A in Figure 1-4.
Rugged Access Point
The bridge has a metal housing, so you can install it in surroundings that would be too harsh for a bridge
or an access point with a plastic housing. The bridge must be protected from water, but it will operate in
extreme temperatures. Refer to the “Role in Radio Network” section on page 3-4 for instructions on
setting up the bridge as an access point. Figure 1-5 shows a bridge functioning as a rugged access point.
Cisco Aironet 350 Series Bridge Software Configuration Guide
1-10 OL-1410-07
Chapter 1 Overview
Role in a Wireless Network
Figure 1-5 Bridge Functioning as Rugged Access Point
File server
LAN segment A ACTIVITY STATUS
RADIOASSOCIATION T ACTIVITY
ETHERNE
T
5 IN
ES
3 O
RI
T P
SE
E S
0
N S
O CE
IR AC
S
S
E
L
A
E
IR
O
C
W
IS
C
LEFT
SERIAL PORT
RIGHT/PRIMAR
ONLINE Y
POWER
ETHERNET
Bridge
(root unit)
Workstation A
53090
Workstation Laptop Workstation
Cisco Aironet 350 Series Bridge Software Configuration Guide
OL-1410-07 1-11
Chapter 1 Overview
Role in a Wireless Network
Cisco Aironet 350 Series Bridge Software Configuration Guide
1-12 OL-1410-07
C H A P T E R 2
Using the Management Interfaces
This chapter describes the interfaces you can use to configure the bridge. You can use a web-browser
interface, a command-line interface through a terminal emulator or a Telnet session, or an Simple
Network Management Protocol (SNMP) application. The bridge’s management system web pages are
organized the same way for the web browser and command-line interfaces. The examples in this manual
show the web-browser interface.
This chapter contains the following sections:
• Using the Web-Browser Interface, page 2-2
• Using the Command-Line Interface, page 2-4
• Using SNMP, page 2-8
Cisco Aironet 350 Series Bridge Software Configuration Guide
OL-1410-07 2-1
Chapter 2 Using the Management Interfaces
Using the Web-Browser Interface
Using the Web-Browser Interface
The web-browser interface contains management pages that you use to change bridge settings, upgrade
and distribute firmware, and monitor and configure other wireless devices on the network.
Note The bridge management system is fully compatible with Microsoft Internet Explorer versions 4.0 or later
and Netscape Communicator versions 4.0 or later. Earlier versions of these browsers cannot use all
features of the management system.
Using the Web-Browser Interface for the First Time
Use the bridge’s IP address to browse to the management system. See the Quick Start Guide: Cisco
Aironet Multifunction Bridges for instructions on assigning an IP address to the bridge.
Follow these steps to begin using the web-browser interface:
Step 1 Start the browser.
Step 2 Enter the bridge’s IP address in the browser Location field (Netscape Communicator) or Address field
(Internet Explorer) and press Enter.
If the bridge has not been configured, the Express Setup page appears. If the bridge has been configured,
the Summary Status page appears.
Using the Management Pages in the Web-Browser Interface
The system management pages use consistent techniques to present and save configuration information.
Navigation buttons appear at the top of the page, and configuration action buttons appear at the bottom.
You use the navigation buttons to display other management pages, and you use the configuration action
buttons to save or cancel changes to the configuration.
Note It’s important to remember that clicking your browser’s Back button is the same as clicking Cancel: if
you make changes on a management page, your changes are not applied when you click Back. Changes
are only applied when you click Apply or OK.
Table 2-1 lists the page links and buttons that appear on most management pages.
Table 2-1 Common Buttons on Management Pages
Button/Link Description
Navigation Links
Home Displays the Summary Status page.
Map Opens the Map window, which contains links to every
management page.
Network Displays the Network Ports page.
Cisco Aironet 350 Series Bridge Software Configuration Guide
2-2 OL-1410-07
Chapter 2 Using the Management Interfaces
Using the Web-Browser Interface
Table 2-1 Common Buttons on Management Pages (continued)
Button/Link Description
Associations Displays the Association Table page, which provides a list of
all devices on the wireless network and links to the devices.
Setup Displays the Setup page, which contains links to the
management pages with configuration settings.
Logs Displays the Event Log page, which lists system events and
their severity levels.
Help Displays the online help for the current window and the
online help table of contents.
Login Logs you into the bridge’s management system for access to
all pages and features appropriate for your user level.
Configuration Action Buttons
Apply Saves changes made on the page and remain on the page.
OK Saves changes made on the page and return to the previous
page.
Cancel Discards changes to the page and return to the previous page.
Restore Defaults Returns all settings on the page to their default values.
Navigating with the Map Windows
The Map window appears when you click Map at the top of any management page. You can use the Map
window to jump quickly to any system management page, or to a map of your entire wireless network.
Note Your Internet browser must have Java enabled to use the map windows.
To display the sub-pages for each main page, click the bullet next to a main page link (Microsoft Internet
Explorer), or click expand next to a main page link (Netscape Communicator). In Figure 2-1, the
sub-pages for the Network Ports page are expanded.
Figure 2-1 Map Window with Network Ports Pages Expanded
Cisco Aironet 350 Series Bridge Software Configuration Guide
OL-1410-07 2-3
Chapter 2 Using the Management Interfaces
Using the Command-Line Interface
The Network Map window appears when you click Network Map in the Map window. You use the
Network Map window to open a new browser window displaying information for any device on your
wireless network. Figure 2-2 shows the Network Map window.
Figure 2-2 The Network Map Window
Click the name of a wireless device to open a new browser window displaying a Station page listing the
bridge’s local information for that device. Click Go beside the device name to open a new browser
window displaying that device’s home page, if available. Some devices, such as PC Card clients, might
not have home pages.
Click show clients to display all the wireless client devices on your network. The client names appear
under the access point or bridge with which they are associated. If clients are displayed, click hide
clients to display only non-client devices.
Using the Command-Line Interface
You can use a command-line interface (CLI) to configure your bridge through a terminal emulation
program or a Telnet session instead of through your browser. This section provides instructions for
Microsoft’s HyperTerminal and for Telnet; other programs are similar.
Cisco Aironet 350 Series Bridge Software Configuration Guide
2-4 OL-1410-07
Chapter 2 Using the Management Interfaces
Using the Command-Line Interface
Preparing to Use a Terminal Emulator
To use a terminal emulator to open the CLI, you need to:
1. Connect a nine-pin, straight-through DB-9 serial cable to the RS-232 serial port on the bridge and
to the COM port on a computer.
2. Set up a terminal emulator to communicate with the bridge. Use the following settings for the
terminal emulator connection: 9600 baud, 8 data bits, no parity, 1 stop bit, Xon/Xoff flow control.
Use the Console/Telnet Setup page to adjust the console and Telnet connection settings. See the
“Console and Telnet Setup” section on page 11-4 for details on the Console/Telnet Setup page.
Connecting the Serial Cable
Connect a nine-pin, male-to-female, straight-through serial cable to the COM port on a computer and to
the RS-232 serial port on the bridge. Figure 2-3 shows the location of the bridge’s serial port.
Figure 2-3 Connecting the Serial Cable
ACTIVITY STATUS
RADIOASSOCIATION ET ACTIVITY
ETHERN
T
N
I
S
O
IE
R
P
E
S
S
0
S
5
O CE
3
T
IR C
E
A
N
S
S
E
L
5VDC
A
E
R
O
I
C
W
IS
C
SERIAL PO LEFT
RT
SERIAL PO
RT RIGHT/PRI
MARY
ONLINE
POWER
ETHERN
ET
RS-232
9-pin serial extension
cable to PC COM port
Setting Up the Terminal Emulator
Follow these steps to set up the terminal emulator:
Step 1 Open a terminal emulator.
Step 2 Enter these settings for the connection:
• Bits per second (baud rate): 9600
• Data bits: 8
• Parity: none
• Stop bits: 1
• Flow control: Xon/Xoff
Step 3 Press = to display the home page of the bridge. If the bridge has not been configured before, the Express
Setup page appears as the home page. If the bridge is already configured, the Summary Status page
appears as the home page.
Cisco Aironet 350 Series Bridge Software Configuration Guide
OL-1410-07 2-5
Chapter 2 Using the Management Interfaces
Using the Command-Line Interface
Changing Settings with the CLI
The CLI pages use consistent techniques to present and save configuration information. Table 2-2 lists
the functions that appear on most CLI pages.
Table 2-2 Common Functions on CLI Pages
Function Description
Press Enter Refreshes the page and cancel changes to settings
three times
Ctrl-R Refreshes the page and cancel changes to settings
= Returns to the home page without applying changes
:back Moves back one page without applying changes
:bottom Jumps to the bottom of a long page, such as Event Log. When
you are at the bottom of a page, this function becomes :top.
:down Moves down one page length (24 lines) on a long page, such
as Event Log. When you are at the bottom of a long page, this
function becomes :up.
You can also enter diagnostic commands in the CLI. See the “Using Command-Line Diagnostics”
section on page 13-13 for information about CLI diagnostic commands.
Figure 2-4 shows a CLI page example.
Figure 2-4 CLI Page Example
Cisco Aironet 350 Series Bridge Software Configuration Guide
2-6 OL-1410-07
Chapter 2 Using the Management Interfaces
Using the Command-Line Interface
Selecting Pages and Settings
When you type names and settings that appear in brackets you jump to that page or setting.
HyperTerminal jumps to the page or setting as soon as it recognizes a unique name, so you only need to
type the first few characters in the page or setting name. To jump from the home page to the Setup page,
for example, you only need to type se.
Applying Changes to the Configuration
The CLI’s auto-apply feature is on by default, so changes you make to any page are applied automatically
when you move to another management page. To apply changes and stay on the current page, type apply
and press Enter.
Navigating the CLI
The organization of the CLI pages is identical to the web-browser pages.
Using a Telnet Session
Follow these steps to browse to the CLI pages with Telnet:
Step 1 On your computer’s Start menu, select Programs > Accessories > Telnet.
If Telnet is not listed in your Accessories menu, select Start > Run, type Telnet in the entry field, and
press Enter.
Step 2 When the Telnet window appears, click Connect and select Remote System.
Note In Windows 2000, the Telnet window does not contain pull-down menus. To start the Telnet
session in Windows 2000, type open followed by the bridge’s IP address.
Step 3 In the Host Name field, type the bridge’s IP address and click Connect.
Note Bridge firmware 12.00T and above supports Secure Shell (SSH) sessions. See the “Using Secure Shell”
section on page 11-5 for more information.
Cisco Aironet 350 Series Bridge Software Configuration Guide
OL-1410-07 2-7
Chapter 2 Using the Management Interfaces
Using SNMP
Using SNMP
You use an SNMP management application to configure the bridge with SNMP. Follow these steps to
configure the bridge with SNMP:
Step 1 Compile the MIB you need to use in your SNMP management application. MIBs supported by the bridge
are listed below in the Supported MIBs section.
Step 2 Use a web browser, a Telnet session, or the console interface to open the Express Setup page in the bridge
management system.
Step 3 Enter an SNMP community name in the SNMP Admin. Community field and click OK or Apply.
Step 4 Follow this link path to reach the SNMP Setup page:
a. On the Summary Status page, click Setup.
b. On the Setup page, click SNMP in the Services section of the page.
Use the SNMP Setup page to enter detailed SNMP settings, such as the SNMP trap destination. See the
“Using SNMP” section on page 2-8 for details on the SNMP Setup page.
Supported MIBs
The Cisco Software Center contains a list of supported MIBs for the Cisco Aironet 350 Series.
Follow these steps to download MIB files:
Step 1 Browse to http://www.cisco.com/public/sw-center/netmgmt/cmtk/mibs.shtml.
Step 2 Select Aironet 350 from the Cisco Wireless LAN drop-down menu. The list of supported MIBs appears.
Step 3 Select the desired MIB.
The following list summarizes the key MIBs that the bridge supports:
• Standard MIB-II (RFC1213-MIB.my)
Supported branches:
– system (1.3.6.1.2.1.1)
– interfaces (1.3.6.1.2.1.2)
– ip (1.3.6.1.2.1.4)
– tcp (1.3.6.1.2.1.6)
– udp (1.3.6.1.2.1.7)
– snmp (1.3.6.1.2.1.11)
To download this MIB, browse to
http://www.cisco.com/public/sw-center/netmgmt/cmtk/mibs.shtml and click SNMP v1 MIBs.
Scroll down the list of files and select RFC1213-MIB.my.
• Cisco Discovery Protocol MIB (CISCO-CDP-MIB-V1SMI.my)
– Supported branch: ciscoCdpMIB (1.3.6.1.4.1.9.23)
Cisco Aironet 350 Series Bridge Software Configuration Guide
2-8 OL-1410-07
Chapter 2 Using the Management Interfaces
Using SNMP
To download this MIB, browse to
http://www.cisco.com/public/sw-center/netmgmt/cmtk/mibs.shtml and click SNMP v1 MIBs.
Scroll down the list of files and select CISCO-CDP-MIB-V1SMI.my.
• Cisco Aironet Access Point MIB (AWCVX-MIB.my)
– Supported branch: awcVx (1.3.6.1.4.1.522.3)
You can download the latest release of the access point MIB at the following URL:
http://www.cisco.com/public/sw-center/sw-wireless.shtml
• IEEE802dot11-MIB.my:
– Supported branch: ieee802dot11 (1.2.840.10036)
To download this MIB, browse to
ftp://ftp.cisco.com/pub/mibs/v1/IEEE802dot11-MIB-V1SMI.my.
Cisco Aironet 350 Series Bridge Software Configuration Guide
OL-1410-07 2-9
Chapter 2 Using the Management Interfaces
Using SNMP
Cisco Aironet 350 Series Bridge Software Configuration Guide
2-10 OL-1410-07
C H A P T E R 3
Configuring the Radio and Basic Settings
This chapter describes how to use the pages in the bridge management system to configure the bridge.
The main Setup page provides links to all the pages containing bridge settings.
This chapter contains the following sections:
• Basic Settings, page 3-2
• Radio Configuration, page 3-8
• Ethernet Configuration, page 3-25
See Chapter 8, “Security Setup,” for information on setting up the bridge’s security features.
Cisco Aironet 350 Series Bridge Software Configuration Guide
OL-1410-07 3-1
Chapter 3 Configuring the Radio and Basic Settings
Basic Settings
Basic Settings
This section describes the basic settings on the Express Setup page. If you need to set up an bridge
quickly with a simple configuration, or change or update a basic setting, you can enter all the bridge’s
essential settings for basic operation on the Express Setup page. Figure 3-1 shows the Express Setup
page.
Figure 3-1 The Express Setup Page
Follow this link path to reach the Express Setup page:
1. On the Summary Status page, click Setup.
2. On the Setup page, click Express Setup.
Entering Basic Settings
The Express Setup page contains the following configurable settings:
• System Name
• Configuration Server Protocol
• Default IP Address
• Default IP Subnet Mask
• Default Gateway
• Radio Service Set ID (SSID)
• Role in Radio Network
Cisco Aironet 350 Series Bridge Software Configuration Guide
3-2 OL-1410-07
Chapter 3 Configuring the Radio and Basic Settings
Basic Settings
• Radio Network Optimization (Optimize Radio Network For)
• Radio Network Compatibility (Ensure Compatibility With)
• Security Setup Link
• SNMP Admin. Community
System Name
The system name appears in the titles of the management system pages and in the bridge’s Association
Table page. The system name is not an essential setting, but it helps identify the bridge on your network.
The bridge’s Media Access Control (MAC) address appears under the system name. The MAC address
is a unique serial number permanently assigned to the bridge’s Ethernet controller. You cannot change
the bridge’s MAC address.
Configuration Server Protocol
Set the Configuration Server Protocol to match the network's method of IP address assignment. Click
the Configuration Server link to jump to the Boot Server Setup page, which contains detailed settings
for configuring the bridge to work with your network’s BOOTP or DHCP servers for automatic
assignment of IP addresses.
The Configuration Server Protocol drop-down menu contains the following options:
• None—Your network does not have an automatic system for IP address assignment.
• BOOTP—With Bootstrap Protocol, IP addresses are hard-coded based on MAC addresses.
• DHCP—With Dynamic Host Configuration Protocol, IP addresses are “leased” for predetermined
periods of time.
Click Configuration Server to access the Boot Server Setup page.
Default IP Address
Use this setting to assign or change the bridge’s IP address. If DHCP or BOOTP is not enabled for your
network, the IP address you enter in this field is the bridge’s IP address. If DHCP or BOOTP is enabled,
this field provides the IP address only if no server responds with an IP address for the bridge.
Default IP Subnet Mask
Enter an IP subnet mask to identify the subnetwork so the IP address can be recognized on the LAN. If
DHCP or BOOTP is not enabled, this field is the subnet mask. If DHCP or BOOTP is enabled, this field
provides the subnet mask only if no server responds to the bridge’s DHCP or BOOTP request.
Default Gateway
Enter the IP address of your default internet gateway here. The entry 255.255.255.255 indicates no
gateway. Clicking the Gateway link takes you to the Routing Setup page, which contains detailed settings
for configuring the bridge to communicate with the IP network routing system.
Click Gateway to access the Routing Setup page where you can configure a new default gateway
network route. You can also remove an old routing configuration.
Cisco Aironet 350 Series Bridge Software Configuration Guide
OL-1410-07 3-3
Chapter 3 Configuring the Radio and Basic Settings
Basic Settings
Radio Service Set ID (SSID)
An SSID is a unique identifier that client devices use to associate with the bridge or a VLAN supported
by the bridge. The SSID helps client devices distinguish between multiple wireless networks and VLANs
in the same vicinity and provides access to VLANs by wireless client devices. Several bridges on a
network or sub-network can share an SSID. You can configure up to 16 SSIDs on a bridge. An SSID can
be any alphanumeric, case-sensitive entry from 2 to 32 characters long.
Click more to go to the Root Radio Service Sets page where you can create additional SSIDs. From this
page you can also edit an existing SSID or remove one from the system.
Role in Radio Network
Use this drop-down menu to select the role of the bridge on your network. The menu contains the
following options:
• Root bridge—One bridge in each group of bridges must be set as the root bridge. A root bridge can
only communicate with non-root bridges and other client devices and cannot associate with another
root bridge. Figure 3-2 shows a root bridge communicating with non-root bridges.
Note Use the Bridge Spacing setting to enter the distance between the root bridge and the non-root bridges
with which it communicates.
Figure 3-2 Root Bridge Communicating with Non-root Bridges
File server
LAN segment A ACTIVITY
RADIOASSOCIATION
STATUS
ETHERNET
ACTIVITY
T
0 IN
ES
35 O
RI
T P
SE
E S
N S
O CE
IR AC
S
S
E
L
A
E
IR
O
C
W
IS
C
LEFT
SERIAL PORT
RIGHT/P
RIMARY
ONLINE
POWER
ETHERN
ET
Bridge
(root unit)
Workstation A
ACTIVITY STATUS
RADIOASSOCIATION ACTIVITY
ETHERNET
T
0 IN
ES
35 O
RI
T P
SE
E S
N S
O CE
IR AC
S
S
E
L
A
E
IR
O
C
W
IS
C
LEFT
SERIAL PORT
RIGHT/P
RIMARY
ONLINE
POWER
ETHERN
ET
LAN segment B Bridge
(non-root)
ACTIVITY STATUS
RADIOASSOCIATION ACTIVITY
ETHERNET
T
0 IN
ES
35 O
RI
T P
SE
E S
N S
O CE
IR AC
S
S
E
L
A
E
IR
O
C
W
IS
C
LEFT
Workstation B SERIAL PORT
ONLINE
RIGHT/P
RIMARY
LAN segment C
POWER
ETHERN
ET
Bridge
(non-root)
53089
Workstation C
Cisco Aironet 350 Series Bridge Software Configuration Guide
3-4 OL-1410-07
Chapter 3 Configuring the Radio and Basic Settings
Basic Settings
• Non-Root Bridge w/Clients—Use this setting for non-root bridges that will accept associations from
client devices, and for bridges acting as repeaters. Non-root bridges can communicate with other
non-root bridges, root bridges, and client devices. Figure 3-3 shows an bridge operating as a repeater
not connected to a LAN segment.
Note Non-Cisco client devices might have difficulty communicating with non-root bridges that accept client
associations.
Figure 3-3 Repeater Bridge
File server
LAN segment A ACTIVITY STATUS
RADIOASSOCIATION T ACTIVITY
ETHERNE
T
5 IN
ES
3 O
RI
T P
SE
E S
0
N S
O CE
IR AC
S
S
E
L
A
E
IR
O
C
W
IS
C
LEFT
SERIAL PORT
RIGHT/PRIMAR
ONLINE Y
POWER
ETHERNET
Bridge
(root unit)
Workstation A
ACTIVITY STATUS
RADIOASSOCIATION T ACTIVITY
ETHERNE
T
5 IN
ES
3 O
RI
T P
SE
E S
0
N S
O CE
IR AC
S
S
E
L
A
E
IR
O
C
W
IS
C
LEFT
SERIAL PORT
RIGHT/PRIMAR
ONLINE Y
POWER
ETHERNET
Bridge Bridge
(non-root) (repeater)
ACTIVITY STATUS
RADIOASSOCIATION T ACTIVITY
ETHERNE
T
5 IN
ES
3 O
RI
T P
SE
E S
0
N S
O CE
IR AC
S
S
E
L
A
E
IR
O
C
W
IS
C
LEFT
SERIAL PORT
RIGHT/PRIMAR
ONLINE Y
POWER
ETHERNET
LAN segment B
53088
Workstation B
Note You can set up non-root bridges to authenticate to your network using LEAP so that they derive and use
dynamic WEP keys for all data transmissions. See the CROSS REF HERE.... for instructions on setting
up a non-root bridge to use LEAP. However, if you do not use EAP authentication on your network,
non-root bridges use static WEP keys configured in their management systems for data communications
with other bridges.
• Non-Root Bridge w/o Clients—Use this setting for non-root bridges that should not accept
associations from client devices. A bridge set to Non-Root Bridge w/o Clients will only associate
with a root or non-root bridge.
• Root Access Point—Use this setting to set up the bridge as a rugged access point connected to the
wired LAN. When you select Access Point, the bridge’s Spanning Tree Protocol (STP) function is
disabled. Figure 3-4 shows a bridge set up as a rugged access point.
Cisco Aironet 350 Series Bridge Software Configuration Guide
OL-1410-07 3-5
Chapter 3 Configuring the Radio and Basic Settings
Basic Settings
Figure 3-4 Bridge as a Rugged Access Point
File server
LAN segment A ACTIVITY STATUS
RADIOASSOCIATION T ACTIVITY
ETHERNE
T
5 IN
ES
3 O
RI
T P
SE
E S
0
N S
O CE
IR AC
S
S
E
L
A
E
IR
O
C
W
IS
C
LEFT
SERIAL PORT
RIGHT/PRIMA
ONLINE RY
POWER
ETHERNET
Bridge
(root unit)
Workstation A
53090
Workstation Laptop Workstation
• Repeater Access Point—Use this setting to set up the bridge as a rugged repeater access point. A
repeater access point is not connected to the wired LAN; it is placed within radio range of an access
point connected to the wired LAN to extend the range of your infrastructure or to overcome an
obstacle that blocks radio communication. When you select Repeater Access Point, the bridge’s
STP function is disabled. shows the bridge set up as a rugged repeater access point.
Cisco Aironet 350 Series Bridge Software Configuration Guide
3-6 OL-1410-07
Chapter 3 Configuring the Radio and Basic Settings
Basic Settings
Figure 3-5 Bridge as a Rugged Repeater Access Point
Rugged
access point
ACTIVIT
Y
STATUS
RADIOASSOCIATION ET ACTIVIT
ETHERN
Y
Wired LAN
T
0 N
5 I
S
3 O
IE
R
T P
SE
E S
N S
O CE
IR A C
S
S
E
L
A
E
R
O
I
C
W
IS
C
LEFT
SERIAL PORT
RIGHT/PRIM
ARY
ONLINE
POWER
ETHERNET
Y
ACTIVIT STATUS Y
RADIOASSOCIATION ET ACTIVIT
ETHERN
T
0 N
5 I
S
3 O
IE
R
T P
SE
E S
N S
O CE
IR A C
S
S
E
L
A
E
R
O
I
C
W
IS
C
LEFT
SERIAL PORT
RIGHT/PRIM
ARY
ONLINE
POWER
ETHERNET
Rugged repeater
access point
60178
• Site Survey Client—Use this setting when performing a site survey for a repeater access point. When
you select this setting, clients are not allowed to associate and the bridge’s STP function is disabled.
Cisco Aironet 350 Series Bridge Software Configuration Guide
OL-1410-07 3-7
Chapter 3 Configuring the Radio and Basic Settings
Radio Configuration
Radio Network Optimization (Optimize Radio Network For)
You use this setting to select either pre configured settings for the bridge radio or customized settings
for the bridge radio.
• Throughput—Maximizes the data volume handled by the bridge but might reduce the bridge’s range.
• Range—Maximizes the bridge’s range but might reduce throughput.
• Custom—The bridge uses the settings you enter on the Root Radio Hardware page. Click Custom
to go to the Root Radio Hardware page.
Radio Network Compatibility (Ensure Compatibility With)
You use this setting to automatically configure the bridge to be compatible with other devices on your
wireless LAN.
• 2Mb/sec clients—Select this setting if your network contains Cisco Aironet devices that operate at
a maximum speed of 2 Mbps.
• non-Aironet 802.11—Select this setting if there are non-Cisco Aironet devices on your wireless
LAN.
Security Setup Link
Clicking on this link takes you to the Security Setup page from which you can manage security issues
on the access point. Settings on this page are covered in the “Setting Up Administrator Authorization”
section on page 8-33.
SNMP Admin. Community
To use Simplified Network Management Protocol (SNMP), enter a community name here. This name
automatically appears in the list of users authorized to view and make changes to the bridge’s
management system, and SNMP is enabled.
Click SNMP to go to the SNMP Setup page, where you can edit other SNMP settings.
You can define other SNMP communities on the Administrator Authorization pages. See the “Setting Up
Administrator Authorization” section on page 8-33 for instructions on using the Administrator
Authorization pages.
Radio Configuration
This section describes how to configure the bridge’s radio. You use the Root Radio pages in the
management system to set the radio configuration. The radio pages include:
• Root Radio Identification—Contains the basic locating and identity information for the bridge
Radio port. See the “Entering Identity Information” section on page 3-9 for instructions on using the
Root Radio Identification page.
• Root Radio Hardware—Contains settings for the bridge’s SSID, data rates, transmit power,
antennas, radio channel, and operating thresholds. See the “Entering Radio Hardware Information”
section on page 3-12 for instructions on using the Root Radio Hardware page.
Cisco Aironet 350 Series Bridge Software Configuration Guide
3-8 OL-1410-07
Chapter 3 Configuring the Radio and Basic Settings
Radio Configuration
• Root Radio Advanced—Contains settings for the operational status of the bridge’s radio port. You
can also use this page to make temporary changes in port status to help with troubleshooting network
problems. See the “Entering Advanced Configuration Information” section on page 3-17 for
instructions on using the Root Radio Advanced page.
• Root Radio Port—Lists key information on the bridge’s radio port.
Entering Identity Information
You use the Root Radio Identification page to enter basic locating and identity information for the bridge
radio. Figure 3-6 shows the Root Radio Identification page.
Figure 3-6 The Root Radio Identification Page
Follow this link path to reach the Root Radio Identification page:
1. On the Summary Status page, click Setup.
2. On the Setup page, click Identification in the Root Radio row under Network Ports.
Cisco Aironet 350 Series Bridge Software Configuration Guide
OL-1410-07 3-9
Chapter 3 Configuring the Radio and Basic Settings
Radio Configuration
Settings on the Root Radio Identification Page
The Root Radio Identification page contains the following settings:
• Primary Port Settings
• Default IP Address
• Default IP Subnet Mask
• Service Set ID (SSID)
• LEAP User Name
• LEAP Password
The page also displays the bridge’s MAC address, its current IP address, its current IP subnet mask, its
maximum packet data length, its firmware version, and its boot block version.
Primary Port Settings
Two options allow you to designate the bridge’s radio port as the Primary Port and select whether the
radio port adopts or assumes the identity of the primary port.
• Primary Port?—The primary port determines the bridge’s MAC and IP addresses. Ordinarily, the
bridge’s primary port is the Ethernet port, which is connected to the wired LAN, so this setting is
usually set to no. Select no to set the Ethernet port as the primary port. Select yes to set the radio
port as the primary port.
• Adopt Primary Port Identity?—Select yes to adopt the primary port settings (MAC and IP addresses)
for the radio port. Select no to use different MAC and IP addresses for the radio port.
bridges acting as root units adopt the primary port settings for the radio port. When you put an bridge
in standby mode, however, you select no for this setting. Some advanced wireless bridge
configurations also require different identity settings for the radio port.
Default IP Address
Use this setting to assign an IP address for the radio port that is different from the bridge’s Ethernet IP
address. During normal operation the radio port adopts the identity of the Ethernet port. When you put
an bridge in standby mode, however, you assign a different IP address to the radio port. Some advanced
wireless bridge configurations also require a different IP address for the radio port.
Default IP Subnet Mask
Enter an IP subnet mask to identify the subnetwork so that the IP address can be recognized on the LAN.
If DHCP or BOOTP is not enabled, this field is the subnet mask. If DHCP or BOOTP is enabled, this
field provides the subnet mask only if no server responds to the bridge’s request.
The current IP subnet mask displayed under the setting shows the IP subnet mask currently assigned to
the bridge. This is the same subnet mask as the default subnet mask unless DHCP or BOOTP is enabled.
If DHCP or BOOTP is enabled, this is the subnet mask used by the DHCP or BOOTP server.
You can also enter this setting on the Express Setup page.
Cisco Aironet 350 Series Bridge Software Configuration Guide
3-10 OL-1410-07
Chapter 3 Configuring the Radio and Basic Settings
Radio Configuration
Service Set ID (SSID)
An SSID is a unique identifier that client devices use to associate with the bridge. SSIDs help client
devices distinguish between multiple wireless networks in the same vicinity and provide access to
VLANs by wireless client devices. Several bridges on a network or sub-network can share an SSID. You
can configure up to 16 SSIDs on an bridge. An SSID can be any alphanumeric, case-sensitive entry from
2 to 32 characters long.
Click more to go to the Root Radio Service Sets page where you can create additional SSIDs. From this
page you can also edit an existing SSID or remove one from the system.
You can also enter this setting on the Express Setup page.
LEAP User Name
Use this field if the radio is set up as a repeater and authenticates to the network using LEAP. When the
radio authenticates using LEAP, the bridge sends this user name to the authentication server.
Follow the steps in the “Setting Up a Non-Root Bridge as a LEAP Client” section on page 8-19 to set up
the radio as a LEAP client.
LEAP Password
Use this field if the radio is set up as a repeater and authenticates to the network using LEAP. When the
radio authenticates using LEAP, the bridge uses this password for authentication.
Follow the steps in the “Setting Up a Non-Root Bridge as a LEAP Client” section on page 8-19 to set up
the radio as a LEAP client.
Cisco Aironet 350 Series Bridge Software Configuration Guide
OL-1410-07 3-11
Chapter 3 Configuring the Radio and Basic Settings
Radio Configuration
Entering Radio Hardware Information
You use the Root Radio Hardware page to assign settings related to the bridge’s radio hardware.
Figure 3-7 shows the Root Radio Hardware page.
Figure 3-7 The Root Radio Hardware Page
Follow this link path to reach the Root Radio Hardware page:
1. On the Summary Status page, click Setup.
2. On the Setup page, click Hardware in the Root Radio row under Network Ports.
Settings on the Root Radio Hardware Page
The Root Radio Hardware page contains the following settings:
• Service Set (SSID)
• Allow Broadcast SSID to Associate?
• Enable World Mode
• Data Rates
• Transmit Power
• Frag. Threshold
Cisco Aironet 350 Series Bridge Software Configuration Guide
3-12 OL-1410-07
Chapter 3 Configuring the Radio and Basic Settings
Radio Configuration
• RTS Threshold
• Max. RTS Retries
• Max. Data Retries
• Beacon Period
• Data Beacon Rate (DTIM)
• Default Radio Channel
• Search for Less-Congested Radio Channel
• Restrict Searched Channels
• Receive Antenna and Transmit Antenna
The Root Radio Hardware page also contains links to the Root Radio Data Encryption page and VLAN
Setup page. The Root Radio Data Encryption page allows you to enter Wired Equivalent Privacy (WEP)
settings if you are not using VLANs. The VLAN Setup page is used to configure WEP settings if you
are using VLANs.
Service Set (SSID)
An SSID is a unique identifier that client devices use to associate with the bridge. The SSID helps client
devices distinguish between multiple wireless networks in the same vicinity and provides access to
VLANs by wireless client devices. Several bridges on a network or sub-network can share an SSID. You
can configure up to 16 separate SSIDs. The SSID can be any alphanumeric, case-sensitive entry from 2
to 32 characters long.
Click more to go to the Root Radio Service Sets page where you can create additional SSIDs. From this
page you can also edit an existing SSID or remove one from the system.
You can also enter this setting on the Express Setup and Root Radio Identification pages.
Allow Broadcast SSID to Associate?
You use this setting to choose whether devices that do not specify an SSID (devices that are
“broadcasting” in search of an bridge to associate with) are allowed to associate with the bridge.
• Yes—This is the default setting; it allows devices that do not specify an SSID (devices that are
broadcasting in search of an bridge to associate with) to associate with the bridge.
• No—Devices that do not specify an SSID (devices that are broadcasting in search of an bridge to
associate with) are not allowed to associate with the bridge. With no selected, the SSID used by the
client device must match exactly the bridge’s SSID.
Enable World Mode
When you select yes from the world-mode drop-down menu, the bridge adds channel carrier set
information to its beacon. Client devices with world-mode enabled receive the carrier set information
and adjust their settings automatically.
Cisco Aironet 350 Series Bridge Software Configuration Guide
OL-1410-07 3-13
Chapter 3 Configuring the Radio and Basic Settings
Radio Configuration
Data Rates
You use the data rate settings to choose the data rates the bridge uses for data transmission. The rates are
expressed in megabits per second.
The bridge always attempts to transmit at the highest data rate set to Basic. If there are obstacles or
interference, the bridge steps down to the highest rate that allows data transmission. For each of four
rates (1, 2, 5.5, and 11 megabits per second), a drop-down menu lists three options:
• Basic (default)—Allows transmission at this rate for all packets, both unicast and multicast. At least
one of the bridge’s data rates must be set to Basic.
• Yes—The bridge transmits only unicast packets at this rate; multicast packets are sent at one of the
data rates set to Basic.
• No—The bridge does not transmit data at this rate.
You can use the Data Rate settings to set up an bridge to serve client devices operating at specific data
rates. For example, to set up the bridge for 11 megabits per second (Mbps) service only, select Basic for
11 and select Yes for the other data rates. Figure 3-8 shows the Data Rates set up for 11-Mbps service
only.
Figure 3-8 Data Rate Settings for 11 Mbps Service Only
To set up the bridge to serve only client devices operating at 1 and 2 Mbps, select Basic for 1 and 2 and
set the rest of the data rates to Yes. Figure 3-9 shows the Data Rates set up for 1- and 2-Mbps service
only.
Figure 3-9 Data Rate Settings for 1- and 2-Mbps Service Only
The Optimize Radio Network For setting on the Express Setup page selects the data rate settings
automatically. When you select Optimize Radio Network For Throughput on the Express Setup page,
all four data rates are set to basic. When you select Optimize Radio Network For Range on the Express
Setup page, the 1.0 data rate is set to basic, and the other data rates are set to Yes.
Transmit Power
This setting determines the power level of radio transmission.
Note Government regulations define the highest allowable power level for radio devices. This setting must
conform to established standards for the country in which you use the bridge.
To reduce interference or to conserve power, select a lower power setting. The settings in the drop-down
menu on 350 series bridges include 1, 5, 20, 50, and 100 milliwatts. The settings in the drop-down menu
on 340 series bridges include 1, 5, and 30 milliwatts.
Cisco Aironet 350 Series Bridge Software Configuration Guide
3-14 OL-1410-07
Chapter 3 Configuring the Radio and Basic Settings
Radio Configuration
Note The power settings available on your bridge depend on the regulatory domain for which the bridge is
configured. Your power settings might be different from the settings listed here.
Frag. Threshold
This setting determines the size at which packets are fragmented (sent as several pieces instead of as one
block). Enter a setting ranging from 256 to 2338 bytes. Use a low setting in areas where communication
is poor or where there is a great deal of radio interference.
RTS Threshold
This setting determines the packet size at which the bridge issues a request to send (RTS) before sending
the packet. A low RTS Threshold setting can be useful in areas where many client devices are associating
with the bridge, or in areas where the clients are far apart and can detect only the bridge and not each
other. Enter a setting ranging from 0 to 2339 bytes.
Max. RTS Retries
The maximum number of times the bridge issues an RTS before stopping the attempt to send the packet
through the radio. Enter a value from 1 to 128.
Max. Data Retries
The maximum number of attempts the bridge makes to send a packet before giving up and dropping the
packet.
Beacon Period
The amount of time between beacons in Kilomicroseconds. One Kµsec equals 1,024 microseconds.
Data Beacon Rate (DTIM)
This setting, always a multiple of the beacon period, determines how often the beacon contains a delivery
traffic indication message (DTIM). The DTIM tells power-save client devices that a packet is waiting for
them.
If the beacon period is set at 100, its default setting, and the data beacon rate is set at 2, its default setting,
then the bridge sends a beacon containing a DTIM every 200 Kµsecs. One Kµsec equals 1,024
microseconds.
Default Radio Channel
The factory setting for Cisco wireless LAN systems is Radio Channel 6 transmitting at 2437 MHz. To
overcome an interference problem, other channel settings are available from the drop-down menu of 11
channels ranging from 2412 to 2462 MHz.
Each channel covers 22 MHz. The bandwidth for channels 1, 6, and 11 does not overlap, so you can set
up multiple bridges in the same vicinity without causing interference.
Note Too many bridges in the same vicinity creates radio congestion that can reduce throughput. A careful
site survey can determine the best placement of bridges for maximum radio coverage and throughput.
Cisco Aironet 350 Series Bridge Software Configuration Guide
OL-1410-07 3-15
Chapter 3 Configuring the Radio and Basic Settings
Radio Configuration
Search for Less-Congested Radio Channel
When you select yes from the Search for less-congested radio channel drop-down menu, the bridge scans
for the radio channel that is least busy and selects that channel for use. The bridge scans at power-up and
when the radio settings are changed.
Note If you need to keep the bridge assigned to a specific channel to keep from interfering with other bridges,
you should leave this setting at no.
Restrict Searched Channels
Click Restrict Searched Channels to limit the channels that the bridge scans when Search for
less-congested radio channel is enabled. The Root Radio Restrict Searched Channels page appears when
you click Restrict Searched Channels. Figure 3-10 shows the Root Radio Restrict Searched Channels
page.
Figure 3-10 Root Radio Restrict Searched Channels Page
The page lists all the channels in the bridge’s regulatory domain. Click the Search check boxes beside
the channels to include or exclude channels in the scan for less-congested channels. All the channels are
included in the scan by default.
Receive Antenna and Transmit Antenna
Drop-down menus for the receive and transmit antennas offer three options:
• Diversity—This default setting tells the bridge to use the antenna that receives the best signal. If
your bridge has two fixed (non-removable) antennas, you should use this setting for both receive and
transmit.
• Right—If your bridge has removable antennas and you install a high-gain antenna on the bridge’s
right connector, you should use this setting for both receive and transmit. When you look at the
bridge’s back panel, the right antenna is on the right.
• Left—If your bridge has removable antennas and you install a high-gain antenna on the bridge’s left
connector, you should use this setting for both receive and transmit. When you look at the bridge’s
back panel, the left antenna is on the left.
Cisco Aironet 350 Series Bridge Software Configuration Guide
3-16 OL-1410-07
Chapter 3 Configuring the Radio and Basic Settings
Radio Configuration
Note The bridge receives and transmits using one antenna at a time, so you cannot increase range by installing
high-gain antennas on both connectors and pointing one north and one south. When the bridge used the
north-pointing antenna, it would ignore client devices to the south.
Entering Advanced Configuration Information
Use the Root Radio Advanced page to assign special configuration settings for the bridge’s radio.
Figure 3-11 shows the Root Radio Advanced page.
Figure 3-11 Root Radio Advanced Page
Cisco Aironet 350 Series Bridge Software Configuration Guide
OL-1410-07 3-17
Chapter 3 Configuring the Radio and Basic Settings
Radio Configuration
Follow this link path to reach the Root Radio Advanced page:
1. On the Summary Status page, click Setup.
2. On the Setup page, click Advanced in the Root Radio row under Network Ports.
Settings on the Root Radio Advanced Page
The Root Radio Advanced page contains the following settings:
• Requested Status
• Current Status
• Packet Forwarding
• Forwarding State
• Default Multicast Address Filters
• Maximum Multicast Packets/Second
• Radio Cell Role
• SSID for use by Infrastructure Stations (such as Repeaters)
• Disallow Infrastructure Stations on any other SSID
• Use Aironet Extensions
• Classify Workgroup Bridges as Network Infrastructure
• Require Use of Radio Firmware x.xx
• Ethernet Encapsulation Transform
• Bridge Spacing
• Quality of Service Setup Link
• VLAN Setup Link
• Enhanced MIC verification for WEP
• Temporal Key Integrity Protocol
• Broadcast WEP Key rotation interval (sec)
• Advanced Primary SSID Setup
• Specified bridges
• Radio Modulation
• Radio Preamble
• Non-Root Mobility
Requested Status
This setting is useful for troubleshooting problems on your network. Up, the default setting, turns the
radio on for normal operation. Down turns the bridge’s radio off.
Current Status
The Current Status line under the setting displays the current status of the radio port. This field can also
display Error, meaning the port is operating but is in an error condition.
Cisco Aironet 350 Series Bridge Software Configuration Guide
3-18 OL-1410-07
Chapter 3 Configuring the Radio and Basic Settings
Radio Configuration
Packet Forwarding
This setting is always set to Enabled for normal operation. For troubleshooting, you might want to set
packet forwarding to Disabled, which prevents data from moving between the Ethernet and the radio.
Forwarding State
The Forwarding State line under the setting displays the current forwarding state. For normal bridge
operation, the forwarding state is Forwarding. Four other states are possible:
• Unknown—The state cannot be determined.
• Disabled—Forwarding capabilities are disabled.
• Blocking—The port is blocking transmission. This is the state when no stations are associated.
• Broken—This state reports radio failure.
Default Multicast Address Filters
MAC address filters allow or disallow the forwarding of multicast packets sent to specific MAC
addresses. You can create a filter that passes traffic to all MAC addresses except those you specify, or
you can create a filter that blocks traffic to all MAC addresses except those you specify. Read the
Creating a MAC Address Filter, page 5-7 for complete instructions on setting up MAC address filters.
The drop-down menus for multicast address filters contain two options:
• Allowed—The bridge forwards all traffic except packets sent to the MAC addresses listed as
disallowed on the Address Filters page.
• Disallowed—The bridge discards all traffic except packets sent to the MAC addresses listed as
allowed on the Address Filters page.
Note If you plan to discard traffic to all MAC addresses except those you specify (the Disallowed setting), be
sure to enter your own MAC address as allowed on the Address Filters page.
Maximum Multicast Packets/Second
Use this setting to control the number of multicast packets that can pass through the radio port each
second. If you enter 0, the bridge passes an unlimited number of multicast packets. If you enter a number
other than 0, the device passes only that number of multicast packets per second.
Radio Cell Role
Use this drop-down menu to select the function of the bridge’s radio within its radio coverage area (cell).
This setting determines how the bridge’s radio interacts with other wireless devices. The menu contains
the following options:
• Root—A wireless LAN transceiver that connects an Ethernet network with wireless client stations
or with another Ethernet network. Use this setting if the bridge is connected to the wired LAN.
• Repeater/Non-Root—A wireless LAN transceiver that transfers data between a client and another
bridge. Use this setting for bridges not connected to the wired LAN.
• Client/Non-root—A station with a wireless connection to an bridge. Use this setting for diagnostics
or site surveys, such as when you need to test the bridge by having it communicate with another
bridge or bridge without accepting associations from client devices.
Cisco Aironet 350 Series Bridge Software Configuration Guide
OL-1410-07 3-19
Chapter 3 Configuring the Radio and Basic Settings
Radio Configuration
SSID for use by Infrastructure Stations (such as Repeaters)
Identifies the SSID to be used by repeaters and workgroup bridges to associate to the bridge. It is also
the SSID used by a non-root bridge to associate to a root bridge. This SSID should be mapped to the
native VLAN ID in order to facilitate communications between infrastructure devices and a non-root
bridge or bridge.
Disallow Infrastructure Stations on any other SSID
Prevents repeaters or workgroup bridges from associating to SSIDs other than the infrastructure SSID.
The default setting is No, so to invoke this condition, you must change the setting to Yes.
Use Aironet Extensions
Select yes or no to use Cisco Aironet 802.11 extensions. This setting must be set to yes (the default
setting) to enable these features:
• Load balancing—The bridge uses Aironet extensions to direct client devices to an bridge that
provides the best connection to the network based on factors such as number of users, bit error rates,
and signal strength.
• Message Integrity Check (MIC)—MIC is an additional WEP security feature that prevents attacks
on encrypted packets called bit-flip attacks. The MIC, implemented on both the bridge and all
associated client devices, adds a few bytes to each packet to make the packets tamper-proof.
• Temporal Key Integrity Protocol (TKIP)—TKIP, also known as WEP key hashing, is an additional
WEP security feature that defends against an attack on WEP in which the intruder uses an
unencrypted segment called the initialization vector (IV) in encrypted packets to calculate the WEP
key.
• The extensions also improve the bridge’s ability to understand the capabilities of Cisco Aironet
client devices associated with the bridge.
Classify Workgroup Bridges as Network Infrastructure
Select no to allow more than 20 Cisco Aironet Workgroup Bridges to associate to the bridge. The default
setting, yes, limits the number of workgroup bridges that can associate to the bridge to 20.
The Reliable multicast messages from the access point to workgroup bridges setting limits reliable
delivery of multicast messages to approximately 20 Cisco Aironet Workgroup Bridges that are
associated to the access point. The default setting, disabled, reduces the reliability of multicast delivery
to allow more workgroup bridges to associate to the bridge.
Access points and bridges normally treat workgroup bridges not as client devices but as infrastructure
devices, like access points or bridges. Treating a workgroup bridge as an infrastructure device means that
the bridge reliably delivers multicast packets, including Address Resolution Protocol (ARP) packets, to
the workgroup bridge.
The performance cost of reliable multicast delivery—duplication of each multicast packet sent to each
workgroup bridge—limits the number of infrastructure devices, including workgroup bridges, that can
associate to the access point. To increase beyond 20 the number of workgroup bridges that can maintain
a radio link to the bridge, the bridge must reduce the delivery reliability of multicast packets to
workgroup bridges. With reduced reliability, the bridge cannot confirm whether multicast packets reach
the intended workgroup bridge, so workgroup bridges at the edge of the bridge's coverage area might
lose IP connectivity. When you treat workgroup bridges as client devices, you increase performance but
reduce reliability.
Cisco Aironet 350 Series Bridge Software Configuration Guide
3-20 OL-1410-07
Chapter 3 Configuring the Radio and Basic Settings
Radio Configuration
Note This feature is best suited for use with stationary workgroup bridges. Mobile workgroup bridges might
encounter spots in the access point’s coverage area where they do not receive multicast packets and lose
communication with the access point even though they are still associated to it.
A Cisco Aironet Workgroup Bridge provides a wireless LAN connection for up to eight
Ethernet-enabled devices. Refer to the Cisco Aironet Workgroup Bridge Software Configuration Guide
for a description of workgroup bridges.
Require Use of Radio Firmware x.xx
This setting affects the firmware upgrade process when you load new firmware for the bridge. Select yes
to force the radio firmware to be upgraded to a firmware version compatible with the current version of
the management system. Select no to exempt the current radio firmware from firmware upgrades.
Ethernet Encapsulation Transform
Choose 802.1H or RFC1042 to set the Ethernet encapsulation type. Data packets that are not 802.2
packets must be formatted to 802.2 using 802.1H or RFC1042. Cisco Aironet equipment uses 802.1H
because it provides optimum interoperability.
• 802.1H—This default setting provides optimum performance for Cisco Aironet wireless products.
• RFC1042—Use this setting to ensure interoperability with non-Cisco Aironet wireless equipment.
RFC1042 does not provide the interoperability advantages of 802.1H but is used by other
manufacturers of wireless equipment.
Bridge Spacing
Use this setting to specify the distance from a root bridge to non-root bridges with which it
communicates. You do not need to adjust this setting on non-root bridges.
The Bridge Spacing setting adjusts the bridge’s timeout values to account for the time required for radio
signals to travel from bridge to bridge. If more than one non-root bridge communicates with the root
bridge, enter the distance from the root bridge to the non-root bridge that is farthest away. Enter a value
from 0 to 40 kilometers.
Figure 3-12 shows a root bridge communicating with two non-root bridges. In this example, you would
use the Bridge Spacing setting on the root bridge to enter the distance between the root bridge on LAN
segment A and the non-root bridge on LAN segment C.
Cisco Aironet 350 Series Bridge Software Configuration Guide
OL-1410-07 3-21
Chapter 3 Configuring the Radio and Basic Settings
Radio Configuration
Figure 3-12 Distance Between Root and Non-root Bridges
File server
LAN segment A ACTIVITY
RADIOASSOCIATION
STATUS
ETHERNET
ACTIVITY
T
0 IN
S
T PO
RIE
SE
N SS
35
O CE
IR AC
E
SS
E
L
A
E
IR
O
C
W
IS
C
LEFT
SERIAL PORT
RIGHT/PR
IMARY
ONLINE
POWER
ETHERNE
T
Bridge
(root unit)
Workstation A
ACTIVITY STATUS
RADIOASSOCIATION ACTIVITY
ETHERNET
T
0 IN
S
T PO
RIE
SE
N SS
35
O CE
IR AC
E
SS
E
L
A
E
IR
O
C
W
IS
C
LEFT
SERIAL PORT
RIGHT/PR
IMARY
ONLINE
POWER
ETHERNE
T
LAN segment B Bridge
(non-root)
ACTIVITY STATUS
RADIOASSOCIATION ACTIVITY
ETHERNET
T
0 IN
S
T PO
RIE
SE
N SS
35
O CE
IR AC
E
SS
E
L
A
E
IR
O
C
W
IS
C
LEFT
Workstation B SERIAL PORT
ONLINE
RIGHT/PR
IMARY
LAN segment C
POWER
ETHERNE
T
Bridge
(non-root)
53089
Workstation C
Quality of Service Setup Link
Clicking on the Quality of Service (QoS) Setup link accesses the Root Radio Quality of Service page.
Use this page to configure the radio’s QoS setup and priorities. Read the “Quality of Service Support”
section on page 1-3 for a description of QoS. See the “QoS Configuration” section on page 5-10 to set
up QoS.
VLAN Setup Link
Clicking the VLAN Setup link accesses the VLAN Setup page. Use this page to configure, add, edit, and
remove VLANs associated with your bridge. Read the “VLAN Support” section on page 1-4 for a
description of VLANs. Go to Chapter 4, “Configuring VLANs” to set up VLANs.
Enhanced MIC verification for WEP
This setting enables Message Integrity Check (MIC), a security feature that protects your WEP keys by
preventing attacks on encrypted packets called bit-flip attacks. During a bit-flip attack, an intruder
intercepts an encrypted message, alters it slightly, and retransmits it, and the receiver accepts the
retransmitted message as legitimate. The MIC, implemented on both the bridge and all associated client
devices, adds a few bytes to each packet to make the packets tamper-proof. Select MMH from the
drop-down menu and click Apply to enable MIC.
Cisco Aironet 350 Series Bridge Software Configuration Guide
3-22 OL-1410-07
Chapter 3 Configuring the Radio and Basic Settings
Radio Configuration
Note MIC takes effect only when the Use Aironet Extensions setting on the Root Radio Advanced page is set
to yes and WEP is enabled and set to full encryption.
Note When you enable MIC, only MIC-capable client devices can communicate with the bridge.
Temporal Key Integrity Protocol
This setting enables the temporal key integrity protocol (TKIP, or WEP key hashing), which defends
against an attack on WEP in which the intruder uses the unencrypted initialization vector (IV) in
encrypted packets to calculate the WEP key. TKIP removes the predictability that an intruder relies on
to determine the WEP key by exploiting IVs. Select Cisco from the drop-down menu and click Apply to
enable TKIP.
Note To use TKIP, the Use Aironet Extensions setting on the Root Radio Advanced page must be set to yes
(the default setting).
Note When you enable TKIP, all WEP-enabled client devices associated to the bridge must support WEP key
hashing. WEP-enabled devices that do not support key hashing cannot communicate with the bridge.
Broadcast WEP Key rotation interval (sec)
This option enables broadcast key rotation by setting a key rotation interval. With broadcast, or
multicast, WEP key rotation enabled, the bridge provides a dynamic broadcast WEP key and changes it
at the interval you select. Broadcast key rotation is an excellent alternative to TKIP if your wireless LAN
supports wireless client devices that are not Cisco devices or that cannot be upgraded to the latest
firmware for Cisco client devices.
To enable broadcast key rotation, enter the rotation interval in seconds in the Broadcast WEP Key
rotation interval entry field. If you enter 900, for example, the bridge sends a new broadcast WEP key
to all associated client devices every 15 minutes. To disable broadcast WEP key rotation, enter 0.
Note When you enable broadcast key rotation, only wireless client devices using LEAP, EAP-TLS, or PEAP
authentication can use the bridge. Client devices using static WEP (with open, shared key, or EAP-MD5
authentication) cannot use the bridge when you enable broadcast key rotation.
Advanced Primary SSID Setup
Go to this link to configure 802.11 authentication, EAP, Unicast address filters, and the maximum
number of associations for the radio’s primary SSID.
The more link takes you to the Root Radio Service Sets Setup page.
Cisco Aironet 350 Series Bridge Software Configuration Guide
OL-1410-07 3-23
Chapter 3 Configuring the Radio and Basic Settings
Radio Configuration
Specified bridges
You use these fields to set up a chain of repeater bridges (bridges without an Ethernet connection; see
Figure 3-3). Repeater bridges function best when they associate with specific bridges connected to the
wired LAN. You use these fields to specify the bridges that provide the most efficient data transmission
link for the repeater.
If this bridge is a repeater, type the MAC address of one or more root-unit bridges with which you want
this bridge to associate. With MAC addresses in these fields, the repeater bridge always tries to associate
with the specified bridges instead of with other less-efficient bridges.
For complete instructions on setting up repeater bridges, see the “Setting up a Rugged Access Point”
section on page 12-2.
Radio Modulation
Select Standard or MOK for the radio modulation the bridge uses.
• Standard—This default setting is the modulation type specified in IEEE 802.11, the wireless
standard published by the Institute of Electrical and Electronics Engineers (IEEE) Standards
Association.
• MOK—This modulation was used before the IEEE finished the high-speed 802.11 standard and may
still be in use in older wireless networks.
Radio Preamble
The radio preamble is a section of data at the head of a packet that contains information the bridge and
client devices need when sending and receiving packets. The drop-down menu allows you to select a long
or short radio preamble:
• Long—A long preamble ensures compatibility between the bridge and all early models of Cisco
Aironet Wireless LAN Adapters (PC4800 and PC4800A).
• Short—A short preamble improves throughput performance. Cisco Aironet's Wireless LAN Adapter
supports short preambles. Early models of Cisco Aironet's Wireless LAN Adapter (PC4800 and
PC4800A) require long preambles.
Non-Root Mobility
This setting applies mainly to non-root bridges that you intend to use in a roaming environment. The
drop-down menu allows you to select either stationary or mobile settings:
• Stationary—The radio firmware does not aggressively scan for a better root association, which
makes the bridge link more stable.
• Mobile—The radio firmware aggressively scans for a better root association, which allows the
bridge to roam throughout the wireless network.
Cisco Aironet 350 Series Bridge Software Configuration Guide
3-24 OL-1410-07
Chapter 3 Configuring the Radio and Basic Settings
Ethernet Configuration
Ethernet Configuration
This section describes how to configure the bridge’s Ethernet port. Use the Ethernet pages in the
management system to set the Ethernet port configuration. The Ethernet pages include:
• Ethernet Identification—Contains the basic locating and identity information for the Ethernet port.
• Ethernet Hardware—Contains the setting for the bridge’s Ethernet port connection speed.
• Ethernet Advanced—Contains settings for the operational status of the bridge’s Ethernet port. You
can also use this page to make temporary changes in port status to help with troubleshooting network
problems.
• Ethernet Port—Lists key information on the bridge’s Ethernet port.
Entering Identity Information
You use the Ethernet Identification page to enter basic locating and identity information for the bridge’s
Ethernet port. Figure 3-13 shows the Ethernet Identification page.
Figure 3-13 The Ethernet Identification Page
Follow this link path to reach the Ethernet Identification page:
1. On the Summary Status page, click Setup.
2. On the Setup page, click Identification in the Ethernet row under Network Ports.
Settings on the Ethernet Identification Page
The Ethernet Identification page contains the following settings:
• Primary Port Settings
• Default IP Address
• Default IP Subnet Mask
The page also displays the bridge’s MAC address, its current IP address, and current IP subnet mask, and
maximum packet data length.
Cisco Aironet 350 Series Bridge Software Configuration Guide
OL-1410-07 3-25
Chapter 3 Configuring the Radio and Basic Settings
Ethernet Configuration
Primary Port Settings
Two options allow you to designate the bridge’s Ethernet port as the Primary Port and select whether the
Ethernet port adopts or assumes the identity of the primary port.
• Primary Port?—The primary port determines the bridge’s MAC and IP addresses. Ordinarily, the
bridge’s primary port is the Ethernet port, so this setting is usually set to yes. Select yes to set the
Ethernet port as the primary port. Select no to set the radio port as the primary port.
• Adopt Primary Port Identity?—Select yes to adopt the primary port settings (MAC and IP addresses)
for the Ethernet port. Select no to use different MAC and IP addresses for the Ethernet port.
Some advanced bridge configurations require different settings for the Ethernet and radio ports.
Default IP Address
Use this setting to assign or change the bridge’s IP address. If DHCP or BOOTP is not enabled for your
network, the IP address you enter in this field is the bridge’s IP address. If DHCP or BOOTP is enabled,
this field provides the IP address only if no server responds with an IP address for the bridge.
The current IP address displayed under the Default IP Address setting shows the IP address currently
assigned to the bridge. This is the same address as the default IP address unless DHCP or BOOTP is
enabled. If DHCP or BOOTP is enabled, this field displays the IP address that has been dynamically
assigned to the device for the duration of its session on the network, and it might be different than the
default IP address.
You can also enter this setting on the Express Setup and Root Radio Identification pages.
Default IP Subnet Mask
Enter an IP subnet mask to identify the subnetwork so the IP address can be recognized on the LAN. If
DHCP or BOOTP is not enabled, this field is the subnet mask. If DHCP or BOOTP is enabled, this field
provides the subnet mask only if no server responds to the bridge’s request.
The current IP subnet mask displayed under the setting shows the IP subnet mask currently assigned to
the bridge. This is the same subnet mask as the default subnet mask unless DHCP or BOOTP is enabled.
If DHCP or BOOTP is enabled, this is the subnet mask used by the server.
You can also enter this setting on the Express Setup and Root Radio Identification pages.
Entering Ethernet Hardware Information
You use the Ethernet Hardware page to select the connector type, connection speed, and duplex setting
used by the bridge’s Ethernet port. Figure 3-14 shows the Ethernet Hardware page.
Cisco Aironet 350 Series Bridge Software Configuration Guide
3-26 OL-1410-07
Chapter 3 Configuring the Radio and Basic Settings
Ethernet Configuration
Figure 3-14 The Ethernet Hardware Page
Follow this link path to reach the Ethernet Hardware page:
1. On the Summary Status page, click Setup.
2. On the Setup page, click Hardware in the Ethernet row under Network Ports.
Settings on the Ethernet Hardware Page
The Ethernet Hardware page contains the following settings:
• Speed
• Loss of Backbone Connectivity # of Secs (1-10000)
• Loss of Backbone Connectivity Action
• Loss of Backbone Connectivity SSID
The page also displays CAM size and contains a note indicating the bridge supports Ethernet inline
power from powered switches.
Speed
The Speed drop-down menu lists five options for the type of connector, connection speed, and duplex
setting used by the port. The option you select must match the actual connector type, speed, and duplex
settings used to link the port with the wired network.
The default setting, Auto, is best for most networks because the best connection speed and duplex setting
are automatically negotiated between the wired LAN and the bridge. If you use a setting other than Auto,
make sure the hub, switch, or router to which the bridge is connected supports your selection.
• Auto—This is the default and the recommended setting. The connection speed and duplex setting
are automatically negotiated between the bridge and the hub, switch, or router to which the bridge
is connected.
Note Some switches with inline power do not fully support Ethernet speed auto-negotiation. If
your 350 series bridge is powered by a switch with inline power, the Auto speed setting is
applied only after you reboot the bridge.
Cisco Aironet 350 Series Bridge Software Configuration Guide
OL-1410-07 3-27
Chapter 3 Configuring the Radio and Basic Settings
Ethernet Configuration
• 10-Base-T / Half Duplex—Ethernet network connector for 10-Mbps transmission speed over
twisted-pair wire and operating in half-duplex mode.
• 10-Base-T / Full Duplex—Ethernet network connector for 10-Mbps transmission speed over
twisted-pair wire and operating in full-duplex mode.
• 100-Base-T / Half Duplex—Ethernet network connector for 100-Mbps transmission speed over
twisted-pair wire and operating in half-duplex mode.
• 100-Base-T / Full Duplex—Ethernet network connector for 100-Mbps transmission speed over
twisted-pair wire and operating in full-duplex mode.
Loss of Backbone Connectivity # of Secs (1-10000)
This setting specifies the amount of time the bridge has before taking action when it detects a loss of
backbone connectivity (such as a loss of Ethernet link and no active trunks available on its radio). The
action the bridge takes is specified in the Loss of Backbone Connectivity Action setting, described in the
next section.
Loss of Backbone Connectivity Action
This setting determines what action the bridge takes when a loss of backbone connectivity occurs after
the time specified in the previous setting. The following actions can be taken:
• No action—nothing is done.
• Switch to repeater mode—the bridge disassociates all its current clients and becomes a repeater
during the period when its backbone connectivity is lost. The bridge attempts to communicate with
another root bridge using the same SSIDs. If it establishes a connection, clients can associate with
the root bridge through this repeater to maintain connectivity to the backbone LAN. If an appropriate
root bridge is found, no clients can associate to this bridge.
• Shut the radio off—the bridge effectively removes itself from the infrastructure by disassociating its
current clients and not allowing further associations until backbone connectivity is restored.
• Restrict to SSID—the bridge disassociates all its current clients and switches to use the SSID
configured in the Loss of Backbone Connectivity: SSID setting. After this action is taken, only a
client using the specified SSID can associate with the bridge, allowing an administrator to perform
failure recovery or diagnostic procedures.
Loss of Backbone Connectivity SSID
This setting specifies the SSID used by the bridge if the Loss of Backbone Connectivity Action setting
is set as Restrict to SSID and backbone connectivity is lost for longer than the time specified in the Loss
of Backbone Connectivity: Number of Seconds setting.
The setting also defines an administrator-only SSID an administrator uses to communicate with the
bridge for diagnostic and failure-recovery purposes.
If VLANs are active on the bridge, the VLAN names are displayed in the Loss of Backbone Connectivity
SSID field.
Note When backbone connectivity is restored, the bridge restores itself to the settings established during
normal operation.
Cisco Aironet 350 Series Bridge Software Configuration Guide
3-28 OL-1410-07
Chapter 3 Configuring the Radio and Basic Settings
Ethernet Configuration
Entering Advanced Configuration Information
You use the Ethernet Advanced page to assign special configuration settings for the bridge’s Ethernet
port. Figure 3-15 shows the Ethernet Advanced page.
Figure 3-15 The Ethernet Advanced Page
Follow this link path to reach the Ethernet Advanced page:
1. On the Summary Status page, click Setup.
2. On the Setup page, click Advanced in the Ethernet row under Network Ports.
Settings on the Ethernet Advanced Page
The Ethernet Advanced page contains the following settings:
• Requested Status
• Packet Forwarding
• Default Unicast and Multicast Address Filter
• Maximum Multicast Packets/Second
• Always Unblock Ethernet When STP is Disabled
• Optimize Ethernet for
The page also displays the current status of the Ethernet link and its forwarding status.
Requested Status
This setting is useful for troubleshooting problems on your network. Up, the default setting, enables the
Ethernet port for normal operation. Down disables the bridge’s Ethernet port.
The Current Status line under the setting displays the current status of the Ethernet port. This field can
also display Error, meaning the port is in an error condition.
Cisco Aironet 350 Series Bridge Software Configuration Guide
OL-1410-07 3-29
Chapter 3 Configuring the Radio and Basic Settings
Ethernet Configuration
Packet Forwarding
This setting is always set to Enabled for normal operation. For troubleshooting, you might want to set
packet forwarding to Disabled, which prevents data from moving between the Ethernet and the radio.
The Forwarding State line under the setting displays the current forwarding state. The state for normal
operation is Forwarding. Four other settings are possible:
• Unknown—The state cannot be determined.
• Disabled—Forwarding capabilities are disabled.
• Blocking—The port is blocking transmission.
• Broken—This state reports an Ethernet port failure.
Default Unicast and Multicast Address Filter
MAC address filters allow or disallow the forwarding of unicast and multicast packets sent to specific
MAC addresses. You can create a filter that passes traffic to all MAC addresses except those you specify,
or you can create a filter that blocks traffic to all MAC addresses except those you specify. Read the
“MAC Address Filtering” section on page 5-6 for complete instructions on setting up MAC address
filters.
Unicast packets are addressed to just one device on the network. Multicast packets are addressed to
multiple devices on the network.
The drop-down menus for unicast and multicast address filters contain two options:
• Allowed—The bridge forwards all traffic except packets sent to the MAC addresses listed as
disallowed on the Address Filters page.
• Disallowed—The bridge discards all traffic except packets sent to the MAC addresses listed as
allowed on the Address Filters page.
Note For most configurations, you should leave Default Multicast Address Filter set to Allowed. If you intend
to set it to Disallowed, add the broadcast MAC address (ffffffffffff) to the list of allowed addresses on
the Address Filters page before changing the setting.
Note If you plan to discard traffic to all MAC addresses except those you specify (the Disallowed setting), be
sure to enter your own MAC address as allowed on the Address Filters page.
Maximum Multicast Packets/Second
Use this setting to control the number of multicast packets that can pass through the Ethernet port each
second. If you enter 0, the bridge passes an unlimited number of multicast packets. If you enter a number
other than 0, the device passes only that number of multicast packets per second.
Always Unblock Ethernet When STP is Disabled
Use this setting to maintain a bridge link when Spanning Tree Protocol (STP) is disabled. If STP is
enabled, select no.
Cisco Aironet 350 Series Bridge Software Configuration Guide
3-30 OL-1410-07
Chapter 3 Configuring the Radio and Basic Settings
Ethernet Configuration
Optimize Ethernet for
Use this setting to specify how you want the Ethernet link to perform. You have two choices:
performance and statistics collection. Selecting either results in a compromise. However, on a
well-designed network, this compromise is virtually unnoticed.
Cisco Aironet 350 Series Bridge Software Configuration Guide
OL-1410-07 3-31
Chapter 3 Configuring the Radio and Basic Settings
Ethernet Configuration
Cisco Aironet 350 Series Bridge Software Configuration Guide
3-32 OL-1410-07
C H A P T E R 4
Configuring VLANs
This chapter describes VLANs and provides information about configuring them on an bridge. The
chapter guides you through the process for configuring a typical example VLAN deployment.
This chapter contains the following sections:
• Entering VLAN Information, page 4-2
• VLAN Security Policy, page 4-4
• RADIUS-Based VLAN Access Control, page 4-7
• Guidelines for Deploying Wireless VLANs, page 4-8
• A Wireless VLAN Deployment Example, page 4-9
• Rules and Guidelines for Wireless VLAN Deployment, page 4-20
Cisco Aironet 350 Series Bridge Software Configuration Guide
OL-1410-07 4-1
Chapter 4 Configuring VLANs
Entering VLAN Information
Entering VLAN Information
To access the VLAN setup page (see Figure 4-1). click VLAN in the Associations section of the Setup
page. You can also access the page from the Root Radio Advanced page in the Network Ports section of
the Setup page.
Figure 4-1 VLAN Setup Page
Follow this link path to reach the VLAN Setup page:
1. On the Summary Status page, click Setup. The Setup page appears.
2. In the Associations section, click VLAN. The VLAN Setup page appears.
Settings on the VLAN Setup page
The VLAN setup page contains the following settings:
• VLAN Summary Status Link
• VLAN (802.1Q) Tagging
• 802.1Q Encapsulation Mode
• Maximum Number of Enabled VLAN IDs
• Native VLAN ID
• Single VLAN ID which allows Unencrypted packets
• Optionally allow Encrypted packets on the unencrypted VLAN
• VLAN ID
Cisco Aironet 350 Series Bridge Software Configuration Guide
4-2 OL-1410-07
Chapter 4 Configuring VLANs
Entering VLAN Information
• VLAN Name
• Existing VLANs
VLAN Summary Status Link
Clicking this link takes you to a page containing a listing of existing VLANs on the bridge. The list
provides you with configuration information for each VLAN. Figure 4-2 shows a typical VLAN
Summary Status page.
Figure 4-2 VLAN Summary Status Page
VLAN (802.1Q) Tagging
Determines whether the IEEE 802.1Q protocol is used to tag VLAN packets. IEEE 802.1Q protocol is
used to connect multiple switches and routers and for defining VLAN topologies. This setting is user
configurable.
Early 340 series access points are incompatible with VLAN tagging. Early versions of the 340 series
access point can set up VLANs, but clients on non-native VLANs cannot transmit and receive large
packets because early 340 series access points were limited to a packet data length of 1500 bytes.
You can identify an affected access point by browsing to the Ethernet Identification page and checking
the Maximum Packet Length parameter. If it is 1500, the failure will occur.
If you have an early 340 series access point in your network, you can eliminate the problem by setting
the Maximum Packet Data Length parameter for all other devices to 1400 bytes.
802.1Q Encapsulation Mode
A status setting that indicates whether or not IEEE 802.1Q tagging is in use. When VLANs are
successfully configured on the bridge, the setting displays “Hybrid Trunk.” Otherwise, the setting
displays “Disabled.” You cannot directly configure this setting; it changes after you successfully create
and configure a VLAN on the bridge.
Maximum Number of Enabled VLAN IDs
A status setting that provides the maximum number of VLANs that can reside on the bridge. This setting
is for information only and is not configurable.
Cisco Aironet 350 Series Bridge Software Configuration Guide
OL-1410-07 4-3
Chapter 4 Configuring VLANs
VLAN Security Policy
Native VLAN ID
Specifies the identification number of the bridge’s native VLAN. This configurable setting must agree
with the native VLAN ID setting on the switch.
Single VLAN ID which allows Unencrypted packets
Identifies the number of the VLAN on which unencrypted packets can pass between the bridge and the
switch. This setting is configurable.
Optionally allow Encrypted packets on the unencrypted VLAN
Determines whether the bridge passes encrypted packets on an unencrypted VLAN. This setting permits
a client device to associate to the bridge allowing both WEP and non-WEP associations.
VLAN ID
A unique number that identifies a VLAN. This number must match VLANs set on the switch. The setting
is configured by the user.
VLAN Name
A unique name for a VLAN configured on the bridge. This setting is configured by the user. The VLAN
name is for information only and is not used by the switch or bridge as a parameter for determining the
destination of data.
Existing VLANs
A list of successfully configured VLANs on the bridge. As the user configures VLANs, they appear in
this list by ID number and name. From this list, you can edit or remove a VLAN.
VLAN Security Policy
You can define a security policy for each VLAN on the bridge. This enables you to define the appropriate
restrictions for each VLAN you configure. The following parameters can be configured on the wireless
VLAN:
• SSID Name—a unique name for each wireless VLAN
• Default VLAN ID—VLAN ID mapping on the wired side
• Authentication types—Open, Shared, and Network-EAP
• MAC authentication—Under Open, Shared, and Network-EAP
• EAP authentication—Under Open, Shared, and Network-EAP
• Maximum number of associations—ability to limit maximum number of wireless clients per SSID
The following parameters can be configured on the wired VLAN:
• Encryption key—the key used for broadcast or multicast segmentation per VLAN. This key is also
used for static WEP clients for both unicast and multicast traffic
Cisco Aironet 350 Series Bridge Software Configuration Guide
4-4 OL-1410-07
Chapter 4 Configuring VLANs
VLAN Security Policy
• Enhanced MIC verification for WEP—ability to enable MIC per VLAN
• Temporal Key Integrity Protocol (TKIP)—ability to enable per packet key hashing for each VLAN
• WEP key rotation interval—ability to enable WEP key rotation for each VLAN but supported only
for wireless VLANs with IEEE 802.1x protocols enabled (such as LEAP, EAP-TLS, PEAP, etc.)
• Default Policy Group—ability to apply a policy group (set of Layer 2, 3, and 4 filters) for each
VLAN. Each filter within a policy group can be configured to allow or deny a certain type of traffic
• Default Priority—ability to apply default CoS for each VLAN
Note With an encryption key configured, the VLAN supports standardized WEP. However, TKIP, MIC, and
broadcast key rotation features can optionally be configured as noted above.
Table 4-1 lists the SSID and VLAN ID configuration parameters
.
Table 4-1 SSID and VLAN ID Configuration Parameters
Parameter SSID VLAN ID
Parameter Parameter
Authentication types x x
Maximum number of associations x
Encryption key (broadcast key) x
TKIP/MIC x
WEP rotation interval x
Policy group x
Default Priority (CoS mapping)
Broadcast Domain Segmentation
All Layer 2 broadcast and multicast messages are propagated over the air so that each WLAN client
receives broadcast and multicast traffic belonging to different VLANs. A wired client receives Layer 2
broadcast and multicast traffic only for its own VLAN. Therefore, a unique broadcast/multicast
encryption key is used to segment the Layer 2 broadcast domains on the wireless LAN. The unique
encryption key must be configured during initial VLAN setup. If broadcast key rotation is enabled, this
encryption key is generated dynamically and delivered to WLAN clients in IEEE 802.1x messages.
The requirement to segment broadcast domains on the wireless side restricts the use of unencrypted
VLAN per ESS. A maximum of one VLAN can be unencrypted per WLAN ESS. The behavior of a
WLAN client on an encrypted VLAN should be to discard unencrypted Layer 2 broadcast or multicast
traffic.
Native VLAN Configuration
The native VLAN setting on the bridge must match the native VLAN of the wired trunk. Also, the bridge
receives and communicates using the Inter-Access Point Protocol (IAPP) with other bridges in the same
wireless LAN ESS using the native VLAN. Therefore, it is a requirement that all bridges in an ESS use
Cisco Aironet 350 Series Bridge Software Configuration Guide
OL-1410-07 4-5
Chapter 4 Configuring VLANs
VLAN Security Policy
the same native VLAN ID and that all Telnet and http management traffic be routed to the bridge on the
native VLAN, Cisco recommends that you map the native VLAN of the bridge to the management
VLAN of the network and do not route the native VLAN of the bridge with non-native VLANs.
You may or may not wish to map the native VLAN of the bridge to an SSID (for example, to the wireless
ESS). Scenarios where the native VLAN must be mapped to an SSID are as follows:
• An associated workgroup bridge to be treated as an infrastructure device
• For a root bridge to connect to a nonroot bridge
In these scenarios, Cisco recommends that you configure an infrastructure SSID for each bridge.
Figure 4-3 illustrates combined deployment of infrastructure devices along with noninfrastructure
devices in an enterprise LAN. As the figure shows, the native VLAN of the bridge is mapped to the
infrastructure SSID. WEP encryption along with TKIP (at least per packet key hashing) should be turned
on for the infrastructure SSID. Cisco also recommends that you configure a secondary SSID as the
infrastructure SSID. The concepts of primary and secondary SSIDs are explained in the next section.
Figure 4-3 Deployment of Infrastructure and Noninfrastructure Devices
Nonroot
Bridge
Branch
Infrastructure SSID: office
VLAN = 10
Root
SSID = Employee Bridge 802.1Q Trunk
(native VLAN = 10)
802.1Q Trunk
Native
VLAN = 10 Management
SSID = Guest VLAN
(VLAN = 10)
Enterprise RADIUS
Root 802.1Q Trunk network server
access
point
Workgroup
bridge repeater
81665
SSID = Infrastructure
Primary and Secondary SSIDs
When multiple wireless VLANs are enabled on an bridge or bridge, multiple SSIDs are created. Each
SSID maps to a default VLAN ID on the wireless side. IEEE 802.11 specifications require that only one
SSID be broadcast in the beacons, so you must define a primary SSID to be broadcast in the IEEE 802.11
beacon management frames. All other SSIDs are secondary SSIDs and are not broadcast in the beacon
management frames.
Cisco Aironet 350 Series Bridge Software Configuration Guide
4-6 OL-1410-07
Chapter 4 Configuring VLANs
RADIUS-Based VLAN Access Control
If a client or infrastructure device (such as a workgroup bridge) sends a probe request with a secondary
SSID, the bridge or bridge responds with a probe response with a secondary SSID.
You can map the primary SSID to the VLAN ID on the wired infrastructure in different ways. For
example, in an enterprise rollout scenario, the primary SSID could be mapped to the unencrypted VLAN
on the wired side to provide guest VLAN access.
RADIUS-Based VLAN Access Control
You may want to impose RADIUS-based VLAN access control. For example, if the WLAN setup is such
that all VLANs use IEEE 802.1x and similar encryption mechanisms for WLAN user access, the user
can hop from one VLAN to another by changing the SSID and successfully authenticating to the bridge.
However, this process may not be ideal if the wireless user is to be confined to a particular VLAN.
There are two ways to implement RADIUS-based VLAN access control on the bridge:
1. RADIUS-based VLAN assignment—upon successful IEEE 802.1x authentication, the RADIUS
server assigns the user to a particular VLAN ID on the wired side. Regardless of which SSID is used
for WLAN access, the user is always assigned to a particular VLAN ID.
2. RADIUS-based SSID access control—Upon successful IEEE 802.1x authentication, the RADIUS
server passes back the allowed SSID list and the user is allowed to associate to the WLAN.
Otherwise, the user is disassociated from the bridge or bridge.
Figure 4-4 illustrates both RADIUS-based VLAN access control methods. In the figure, both
Engineering and Marketing VLANs are configured to allow only IEEE 802.1x authentication (LEAP,
EAP-TLS, PEAP, etc.). When user John uses the Engineering SSID to access the WLAN, the RADIUS
server maps John to VLAN ID 24, which may or may not be the default VLAN ID mapping for the
Engineering SSID. Using this method, a user can be mapped to a fixed wired VLAN throughout an
enterprise network.
Figure 4-4 also shows an example for RADIUS-based SSID access control. In the figure, David uses the
Marketing SSID to access the WLAN however, the permitted SSID list sent back by the RADIUS server
allows David to access only the Engineering SSID and the bridge disassociates him from the WLAN.
Using RADIUS-based SSID access, a user can be given access to one or multiple SSIDs throughout the
enterprise network.
Figure 4-4 RADIUS-Based VLAN Access Control
SSID = Engineering
EAP
EAP -Req
-Suc uest
cess (use
(use r-id:
r-id: John
John )
, VLA RADIUS
SSID = Guest N-id
=24) server
Access
point/bridge Enterprise
network
802.1Q trunk
avid
) ing)
: D g i n eer
r-i d En
(use ID= Management
q u est v i d , SS VLAN
- R e : D a
EAP s e r-id
s (u
ces
P - Suc
EA
81663
SSID = Marketing
Cisco Aironet 350 Series Bridge Software Configuration Guide
OL-1410-07 4-7
Chapter 4 Configuring VLANs
Guidelines for Deploying Wireless VLANs
RADIUS user attributes used for VLAN ID assignment are:
• IETF 64 (Tunnel Type)—Set this to VLAN
• IETF 65 (Tunnel Medium Type)—Set this to 802
• IETF 81 (Tunnel Private Group ID)—Set this to VLAN ID
The Cisco IOS/PIX/RADIUS Attribute (009\001 cisco-av-pair) user attribute is used for SSID control.
For example, this attribute allows a user to access the WLAN using the Engineering and Marketing
SSIDs only.
Guidelines for Deploying Wireless VLANs
You should evaluate the need for deploying wireless VLANs in their own environment. Cisco
recommends that you review the VLAN deployment rules and policies before considering wireless
VLAN deployment and that you use similar policies to extend wired VLANs to the wireless LAN. This
section details criteria for wireless VLAN deployment, a summary of rules for wireless LAN (WLAN)
VLAN deployment, and best practices to use on the wired infrastructure side when you deploy wireless
VLANs.
Criteria for Wireless VLAN Deployment
Criteria for wireless VLAN deployment are likely to be different for each scenario. The following are
the most likely criteria:
• Common resources being used by the WLAN:
– Wired network resources, such as servers, commonly accessed by wireless users
– QoS level needed by each application (default CoS, voice CoS, etc.)
• Common devices used to access the WLAN, such as the following:
– Security mechanisms (static WEP, MAC authentication and EAP authentication supported by
each device type)
– Wired network resources, such as servers, commonly accessed by WLAN device groups
– QoS level needed by each device group
• Revisions to the existing wired VLAN deployment:
– Existing policies for VLAN access
– Localized wired VLANs or flat Layer 2 switched network policies
– Other affected policies
You should consider the following implementation criteria before deploying wireless VLANs:
• Use policy groups (a set of filters) to map wired polices to the wireless side.
• Use IEEE 802.1x to control user access to VLANs by using either RADIUS-based VLAN
assignment or RADIUS-based SSID access control.
• Use separate VLANs to implement different classes of service.
• Adhere to any other criteria specific to your organization’s network infrastructure.
Based on these criteria, you could choose to deploy wireless VLANs using the following strategies:
Cisco Aironet 350 Series Bridge Software Configuration Guide
4-8 OL-1410-07
Chapter 4 Configuring VLANs
A Wireless VLAN Deployment Example
• Segmentation by user groups—you can segment your WLAN user community and enforce a
different security policy for each user group. For example, you could create three wired and wireless
VLANs in an enterprise environment for full- and part-time employees, as well as providing guest
access.
• Segmentation by device types—You can segment your WLAN to enable different devices with
different security levels to access the network. For example, you have hand-held devices that support
only 40- or 128-bit static WEP coexisting with other devices using IEEE 802.1x with dynamic WEP
in the same ESS. Each of these devices would be isolated into separate VLANs.
A Wireless VLAN Deployment Example
This section outlines a typical use of wireless VLANs. For the example, assume your company, XYZ,
determines the need for wireless LANs in its network. Following the guidelines in the previous sections,
your findings are as follows:
• Five different groups are present at Company XYZ: full-time employees, part-time employees,
contract employees, guests, and maintenance workers.
• Full-time and contract employees use company-supplied PCs to access the wireless network. The
PCs are capable of supporting IEEE 802.1x authentication methods to access the wireless LAN.
• Full-time employees need full access to the wired network resources. The IT department has
implemented application level privileges for each user (using Microsoft NT or 2000 AD
mechanisms).
• Part-time and contract employees are not allowed access to certain wired resources (such as HR or
data storage servers). The IT department has implemented application level privileges for part time
employees (using Microsoft NT or 2000 AD mechanisms).
• Guest users want access to the Internet and are likely to launch a VPN tunnel back to their own
company headquarters.
• Maintenance workers use specialized hand-held devices to access information specific to
maintenance issues (such as trouble tickets). They access the information from a server in an
Application Servers VLAN. The handhelds only support static 40- or 128-bit WEP.
• Existing wired VLANs are localized per building and use Layer-3 policies to prevent users from
accessing critical applications.
Using the information above, you could deploy wireless VLANs by creating four wireless VLANs as
follows:
• A full-time VLAN and a part-time VLAN using IEEE 802.1x with dynamic WEP and TKIP features
for WLAN access. User login is tied to the RADIUS server with a Microsoft back-end user database.
This configuration enables the possibility of single sign-on for WLAN users.
• RADIUS-based SSID access control for both full-time and part-time employee WLAN access.
Cisco recommends this approach to prevent part-time employees from VLAN hopping, such as
trying to access the WLAN using the full-time VLAN.
Note In this deployment scenario, VLANs are localized per building, enabling users to access the
WLAN from anywhere within the campus. Cisco recommends using SSID access control rather
than using fixed VLAN ID assignment.
Cisco Aironet 350 Series Bridge Software Configuration Guide
OL-1410-07 4-9
Chapter 4 Configuring VLANs
A Wireless VLAN Deployment Example
• A guest VLAN uses the primary SSID with open or no WEP access. Policies are enforced on the
wired network side to force all guest VLAN access to an Internet gateway and denies access into the
XYZ corporate network.
• A maintenance VLAN uses open with WEP plus MAC authentication. Policies are enforced on the
wired network side to allow access only to the maintenance server on the application server’s
VLAN.
Figure 4-5 shows the wireless VLAN deployment scenario described above.
Figure 4-5 Wireless VLAN Deployment Example
SSID = Full-time AP_2
802.1Q Trunk
Management VLAN
(VLAN-id 10)
SSID = Part-time Native VLAN = 10
Management RADIUS
802.1Q Trunk VLAN server
81660
SSID = Maintenance
SSID = Guest
Using the Configuration Screens
Using the example outlined above, this section describes how to use the configuration screens to
configure VLANs on your bridge.
To create and enable VLANs on your bridge you must complete the following procedures:
1. Obtain and record the VLAN ID and setup information for the switch to which your bridge will
communicate.
2. Create and configure the VLANs on your bridge.
3. Create and configure the SSIDs to which the VLANs will associate.
4. Enable VLAN (802.1Q) tagging.
5. Identify the native VLAN.
Obtaining and Recording VLAN ID and Setup Information
See your organization’s network administrator to obtain the information you need to create VLANs on
your bridge. For this example, Table 4-2 lists the information required to configure the VLANs on the
bridge.
Cisco Aironet 350 Series Bridge Software Configuration Guide
4-10 OL-1410-07
Chapter 4 Configuring VLANs
A Wireless VLAN Deployment Example
Table 4-2 Configuration for Example VLAN Deployment
SSID VLAN ID Security Policy
Native VLAN 1 IEEE 802.1x with Dynamic WEP + TKIP/MIC
Full-time 2 IEEE 802.1x with Dynamic WEP + TKIP/MIC
Part-time 3 IEEE 802.1x with Dynamic WEP + TKIP/MIC
Guest 5 Open with no WEP
Maintenance 4 Open with WEP + MAC authentication
Creating and Configuring VLANs on the Access Point
For this example, you will create 5 VLANs using the information in Table 3-2.
Note To avoid error messages in the event log, do not enable the VLANs until you have finished creating them
and associated SSIDs to them.
Creating the Native VLAN
You must create and identify a native VLAN before the bridge can connect to the trunk and communicate
with the switch. Follow these steps to create the native VLAN.
Step 1 Use your web browser to browse to the bridge’s summary status page.
Step 2 Click Setup. The Setup page appears.
Step 3 In the Associations section, click VLAN. The VLAN Setup page appears (Figure 4-6).
Cisco Aironet 350 Series Bridge Software Configuration Guide
OL-1410-07 4-11
Chapter 4 Configuring VLANs
A Wireless VLAN Deployment Example
Figure 4-6 VLAN Setup Page
Step 4 Enter 1 in the VLAN ID field.
Step 5 Enter Native VLAN in the VLAN Name field.
Step 6 Click Add New. The VLAN ID #1 Setup Page appears (Figure 4-7).
Figure 4-7 VLAN ID #1 Setup Page
Cisco Aironet 350 Series Bridge Software Configuration Guide
4-12 OL-1410-07
Chapter 4 Configuring VLANs
A Wireless VLAN Deployment Example
Step 7 Make the following entries on this page:
a. VLAN Name: Native VLAN (should be displayed)
b. VLAN Enable: Enable
c. Default Priority: default
d. Default Policy Group: None
e. Enhanced MIC verification for WEP: None
f. Temporal Key Integrity Protocol: Cisco
g. WEP Key 1: Enter 26 hexadecimal characters.
h. Key Size: 128 bit
Step 8 Click OK to save your settings and return to the VLAN Setup screen.
Creating the Full- and Part-Time VLANs
The full- and part-time VLANs are essentially the same except for their names and SSIDs. Follow these
steps to create these VLANs.
Step 1 On the VLAN Setup page, make the following changes:
a. VLAN (802.1Q) Tagging: Disabled
b. Native VLAN ID: 0
c. Single VLAN which allows Unencrypted packets: 0
d. Optionally allow Encrypted packets on the unencrypted VLAN: yes
e. VLAN ID: 2
f. VLAN Name: Full-Time
Step 2 Click Add New. The VLAN ID #2 page appears.
Step 3 Make the following entries on this page:
a. VLAN Name: Full-Time
b. VLAN Enable: Enabled
c. Default Priority: default
d. Default policy group: [0] None
e. Enhanced MIC verification for WEP: None
f. Temporal Key Integrity Protocol: Cisco
g. WEP Key Rotation Interval: 0
h. Alert?: no
i. WEP Key 1: Enter 26 hexadecimal characters.
j. Key Size: 128 bit
Step 4 Click OK to save your settings and return to the VLAN Setup page.
Cisco Aironet 350 Series Bridge Software Configuration Guide
OL-1410-07 4-13
Chapter 4 Configuring VLANs
A Wireless VLAN Deployment Example
Step 5 Create the Part-Time VLAN using the same settings as Full-Time with the following exceptions:
a. VLAN ID: 3
b. VLAN Name: Part-Time
Step 6 Click Add New. The VLAN ID #3 page appears.
Step 7 Make the same entries for this page as you did for the Full-Time VLAN.
Step 8 Click OK to save your settings and return to the VLAN Setup page.
Creating the Guest VLAN
Step 1 Create a “Guest” VLAN using the following configuration:
a. VLAN (802.1Q) Tagging: Disabled
b. Native VLAN ID: 0
c. Single VLAN ID which allows Unencrypted packets: 0
d. Optionally allow Encrypted packets on the unencrypted VLAN: yes
e. VLAN ID: 4
f. VLAN Name: Guest
Step 2 Click Add New. The VLAN ID #4 page appears.
Step 3 Make the following entries on this page:
a. VLAN Name: Guest
a. VLAN Enable: Enabled
b. Default Priority: default
c. Default Policy Group: [0] None
d. Enhanced MIC verification for WEP: None
e. Temporal Key Integrity Protocol: None
f. WEP Key Rotation Interval: 0
g. Alert?: no
h. WEP Key (1- 4): No entry
Note Apply a policy group (set of L2, L3, and L4 filters) for this VLAN.
Step 4 Click OK to save your settings and return to the VLAN Setup page.
Step 5 On the VLAN Setup page, identify your Guest VLAN (4) in the Single VLAN ID that allows
Unencrypted packets field and set the Optionally allow Encrypted packets on the unencrypted VLAN
to Yes.
Cisco Aironet 350 Series Bridge Software Configuration Guide
4-14 OL-1410-07
Chapter 4 Configuring VLANs
A Wireless VLAN Deployment Example
Creating the Maintenance VLAN
Step 1 Add an encrypted VLAN using the following configuration:
a. VLAN (802.1Q) Tagging: Disabled
a. Native VLAN ID: 0
b. Single VLAN ID which allows Unencrypted packets: 0
c. Optionally allow Encrypted packets on the unencrypted VLAN: no
d. VLAN ID: 5
e. VLAN Name: Maintenance
Step 2 Click Add New. The VLAN ID #5 page appears.
Step 3 Make the following entries on this page:
a. VLAN Name: Maintenance
b. VLAN Enable: Enabled
c. Default Priority: default
d. Default policy group: [0] None
e. Enhanced MIC verification for WEP: None
f. Temporal Key Integrity Protocol: None
g. WEP Key Rotation Interval: 0
h. Alert?: no
i. WEP Key 1: Set a 128-bit key.
Step 4 Click OK to return to the VLAN Setup page.
Step 5 Verify that your VLANs are listed in the Existing VLANs field.
Creating and Configuring the SSIDs
After you create the VLANs for your bridge, you create the SSIDs to which the VLANs associate.
Follow these steps to create the SSIDs.
Step 1 Click Setup to return to the Setup page.
Step 2 Click Service Sets. The Root Radio Service Sets page appears (Figure 4-8).
Cisco Aironet 350 Series Bridge Software Configuration Guide
OL-1410-07 4-15
Chapter 4 Configuring VLANs
A Wireless VLAN Deployment Example
Figure 4-8 AP Radio Service Sets Page
Step 3 In the Existing SSIDs field, highlight the tsunami (primary) SSID and click Edit. The Root Radio
Primary SSID page appears (Figure 4-9).
Figure 4-9 Root Radio Primary SSID Page
Cisco Aironet 350 Series Bridge Software Configuration Guide
4-16 OL-1410-07
Chapter 4 Configuring VLANs
A Wireless VLAN Deployment Example
Step 4 Make the following changes to this page:
a. Rename the Primary SSID to Native VLAN.
b. Maximum under of Associations: 0
c. Default VLAN ID: [1] Native VLAN.
Note Associating the Default VLAN ID to the native VLAN field is known as mapping the VLAN to
the SSID. The mapping process is how the bridge is able to “connect” to the VLAN on the
switch.
d. Classify Workgroup Bridges as Network Infrastructure: yes
e. Accept Authentication Type: Shared and Network EAP
f. Default Unicast Address Filter: Allowed for each authentication type.
Step 5 Click OK. The Root Radio Service Sets page appears.
Step 6 In the Service Set ID (SSID) field, enter full-time and click Add New. The Root Radio SSID #1 page
appears (Figure 4-11).
Step 7 Map the full-time SSID to the full-time VLAN ID by following these steps:
a. Highlight the full-time SSID.
b. In the VLAN ID drop-down menu, select [2] full-time VLAN ID.
Step 8 Select Network-EAP authentication type and allow default unicast address filters.
Step 9 Click OK to save your settings and return to the Root Radio Service Sets page.
Step 10 In the Service Set ID (SSID) field, enter Part-Time and click Add New. The Root Radio SSID #2 page
appears.
Step 11 Map the Part-Time SSID to the [3] Part-Time VLAN ID.
Step 12 Select Network-EAP authentication type and allow default unicast address filters.
Step 13 Click OK to save your settings and return to the Root Radio Service Sets page.
Step 14 Create the Guest SSID and map it to the [4] Guest Default VLAN ID.
Step 15 Select Open authentication type and allow default unicast address filters.
Step 16 Click OK to save your settings and return to the Root Radio Service Sets page.
Step 17 Create the Maintenance SSID and map it to the [5] Maintenance Default VLAN ID.
Step 18 Select Open authentication type and Disallow default unicast address filters.
Note Selecting Disallow in this field allows the maintenance hand-held devices to use MAC
authentication.
Step 19 Click OK to save your settings and return to the Root Radio Service Sets page.
Cisco Aironet 350 Series Bridge Software Configuration Guide
OL-1410-07 4-17
Chapter 4 Configuring VLANs
A Wireless VLAN Deployment Example
Enabling VLAN (802.1Q) Tagging and Identifying the Native VLAN
When you have finished creating and configuring the VLANs and their associated SSIDs, you must
enable VLAN IEEE 802.1Q tagging to make them operational. You must also identify the native VLAN.
Follow these steps to enable VLAN IEEE 802.1Q tagging and identify the native VLAN.
Step 1 Browse to the Summary Status page and click VLAN in the Associations section. The VLAN Setup page
appears (Figure 4-10).
Figure 4-10 VLAN Setup Page
Step 2 Verify that the VLANs you created appear in the Existing VLANs field.
Step 3 Click Cancel to return to the Setup page.
Cisco Aironet 350 Series Bridge Software Configuration Guide
4-18 OL-1410-07
Chapter 4 Configuring VLANs
A Wireless VLAN Deployment Example
Step 4 Click Service Sets. The Root Radio Service Sets page appears (Figure 4-11).
Figure 4-11 Root Radio Service Sets Page
Step 5 Verify that the SSIDs you created appear in the Existing SSIDs field.
Step 6 If the VLANs and SSIDs verified in Steps 2 and 5 are correct, go to Step 7. If not, review the procedures
and correct the problem.
Step 7 In the VLAN (802.1Q) field, click Enable.
Step 8 In the Native VLAN ID field, enter 1.
Step 9 Click OK. The 802.1Q Encapsulation Mode setting changes from Disabled to Hybrid Trunk.
Your wireless network is ready to operate using the VLANs you have created.
Cisco Aironet 350 Series Bridge Software Configuration Guide
OL-1410-07 4-19
Chapter 4 Configuring VLANs
Rules and Guidelines for Wireless VLAN Deployment
Creating an SSID for Infrastructure Devices
You must map the native VLAN to an SSID for infrastructure devices (such as workgroup bridges and
repeaters) so that they can communicate in the VLAN environment. Follow these steps.
Step 1 From the Setup page, click Service Sets.
Step 2 Create a new SSID called Infrastructure.
Step 3 Return to the Root Radio Service Sets page. Highlight the Infrastructure SSID in the Existing SSIDs
field.
Step 4 In the Disallow Infrastructure Stations on any other SSID field, click Yes.
Rules and Guidelines for Wireless VLAN Deployment
You may want to consider these rules and guidelines before you deploy wireless VLANs on your
network:
• The switch must be capable of providing an IEEE 802.1Q trunk between it and the bridge.
• A maximum of 16 VLANs per ESS are supported; each wireless VLAN is represented with a unique
SSID.
• Each VLAN must be configured with a unique encryption key.
• Only one unencrypted VLAN per ESS is permitted.
• Only one primary SSID per ESS is supported.
• TKIP/MIC/Broadcast key rotation can be enabled for each VLAN.
• Open, Shared-Key, MAC, Network-EAP (LEAP), and EAP configuration types can be configured
on each SSID.
• Shared-Key authentication is supported only on the SSID mapped to the native VLAN (this is most
likely to be the Infrastructure SSID).
• A unique policy group (a set of Layer 2, Layer 3, and Layer 4 filters) is allowed for each VLAN.
• Each SSID is mapped to a default wired VLAN with an ability to override its SSID to VLAN ID
using RADIUS-based VLAN access control mechanisms.
• RADIUS-based VLAN ID assignment per user is supported.
• RADIUS-based SSID access control per user is supported.
• Assigning a CoS mapping per VLAN is permitted (8 priority levels are supported).
• The number of clients per SSID is controllable.
• All access points and bridges in the same ESS must use the same native VLAN ID in order to
facilitate IAPP communication between them.
Wireless LAN security policies can be mapped to the wired LAN switches and routers.
Cisco Aironet 350 Series Bridge Software Configuration Guide
4-20 OL-1410-07
C H A P T E R 5
Configuring Filters and Quality of Service
This chapter provides information and configuration procedures for setting up filters. The chapter also
provides information and procedures for setting up QoS using filters you create.
This chapter contains the following sections:
• Filter Setup, page 5-2
• QoS Configuration, page 5-10
• Applying QoS, page 5-12
Cisco Aironet 350 Series Bridge Software Configuration Guide
OL-1410-07 5-1
Chapter 5 Configuring Filters and Quality of Service
Filter Setup
Filter Setup
This section describes how to set up filtering to control the flow of data through the bridge. You can filter
data based on protocols and MAC addresses. Each type of filtering is explained in the following sections:
• Protocol Filtering, page 5-2
• MAC Address Filtering, page 5-6
Protocol Filtering
Protocol filters prevent or allow the use of specific protocols through the bridge. You can set up
individual protocol filters and enable each filter for one or more VLANs. You can filter protocols for
wireless client devices, users on the wired LAN, or both. For example, an SNMP filter on the bridge’s
radio port prevents wireless client devices from using SNMP with the bridge but does not block SNMP
access from the wired LAN.
Use the Protocol Filters Setup page create and enable protocol filters for the bridge’s Ethernet port and
for the bridge’s radio port. The Protocol Filters Setup page is shown on Figure 5-1.
Figure 5-1 Protocol Filters Setup Page
Follow this link path to reach the Protocol Filters Setup page:
1. On the Summary Status page, click Setup.
2. On the Setup page, click Protocol Filters in the Protocol Filters row under Associations.
You can create protocol filters or view existing filters by clicking Filters in the Ethernet or Radio rows
of the Network Ports section of the Setup page. The screens are identical except for the name. Figure 5-2
shows the Protocol Filters page.
Cisco Aironet 350 Series Bridge Software Configuration Guide
5-2 OL-1410-07
Chapter 5 Configuring Filters and Quality of Service
Filter Setup
Figure 5-2 Protocol Filters Page
Follow this link path to reach the Root Radio or Ethernet Protocol Filters page:
1. On the Summary Status page, click Setup.
2. On the Setup page, click Filters in the Root Radio or Ethernet row under Network Ports.
The left side of the Protocol Filters page contains links to the Ethertype Filters, the IP Protocol Filters,
and the IP Port Filters pages.
Use the Protocol Filters pages to assign protocols to a filter set. Table A-1, Table A-2, and Table A-3 in
Appendix B list the protocols available on each page.
Creating a Protocol Filter
Follow these steps to create a protocol filter:
Step 1 Follow the link path to the Protocol Filters Setup page.
Step 2 Click Ethertype, IP Protocol, or IP Port to display the Filters page that contains the protocols you want
to filter. Figure 5-3 shows the IP Protocol Filters page.
Figure 5-3 IP Protocol Filters Page
Step 3 Enter a descriptive filter set name in the Set Name field.
Step 4 Enter an identification number in the Set ID entry field if you want to assign a specific SNMP identifier
to the filter set. If you don’t enter an ID, an SNMP identifier will be assigned to the set automatically,
starting with 1 for the first filter set and incrementing by one for each additional set.
Cisco Aironet 350 Series Bridge Software Configuration Guide
OL-1410-07 5-3
Chapter 5 Configuring Filters and Quality of Service
Filter Setup
Step 5 Click Add New. The Filter Set page appears. Figure 5-4 shows the Filter Set page.
Figure 5-4 Filter Set Page
Step 6 Select forward or block from the Default Disposition drop-down menu. This setting is the default action
for the protocols you include in the filter set. You can override this setting for specific protocols.
Step 7 In the Default Time to Live fields, enter the number of milliseconds unicast and multicast packets should
stay in the bridge’s buffer before they are discarded. These settings will be the default time-to-live values
for the protocols you include in the filter set, but you can override the settings for specific protocols. If
you leave these settings at 0, the time-to-live settings default to 3 seconds for multicast packets and 5
seconds for unicast packets.
Step 8 Type the name or the ISO numeric designator for the protocol you want to add in the Special Cases entry
field and click Add New. For example, to add Telnet to an IP port filter set, type telnet or 23.
The Protocol Filter Set page appears. Figure 5-5 shows the Protocol Filter Set page.
Cisco Aironet 350 Series Bridge Software Configuration Guide
5-4 OL-1410-07
Chapter 5 Configuring Filters and Quality of Service
Filter Setup
Figure 5-5 Protocol Filter Set Page
Step 9 Select forward or block from the Disposition drop-down menu to forward or block the protocol traffic,
or leave this setting at default to use the default disposition that you selected for the filter set in Step 6.
Step 10 Select a priority for the protocol from the Priority drop-down menu. The menu includes the following
options:
• background—Use this setting for bulk transfers and other activities that are allowed on the network
but should not impact network use by other users and applications.
• default—This setting is the same as best effort, which applies to normal LAN traffic.
• excellentEffort—Use this setting for a network’s most important users.
• controlledLoad—Use this setting for important business applications that are subject to some form
of admission control.
• interactiveVideo—Use this setting for traffic with less than 100 ms delay.
• interactiveVoice—Use this setting for traffic with less than 10 ms delay.
• networkControl—Use this setting for traffic that must get through to maintain and support the
network infrastructure.
Step 11 Enter milliseconds in the Time-to-Live entry fields. If you leave these settings at 0, the protocol adopts
the default time-to-live values you entered in Step 7.
Note The time-to-live values you enter should be compatible with the priority you select for the
protocol. For example, if you select interactiveVoice as the priority and enter high time-to-live
values, voice packets will stay in the bridge buffer longer than necessary, causing delivery of
stale, useless packets.
Step 12 Select Alert? yes to send an alert to the event log when a user transmits or receives the protocol through
the bridge.
Step 13 Click OK. The Filter Set page appears with the protocol listed at the bottom of the page.
Cisco Aironet 350 Series Bridge Software Configuration Guide
OL-1410-07 5-5
Chapter 5 Configuring Filters and Quality of Service
Filter Setup
To edit the protocol entry, type the protocol name in the Special Cases entry field or click the select
button beside the entry and click Edit. To delete the protocol, type the protocol name in the Special Cases
entry field or click the select button beside the entry and click Remove.
Step 14 To add another protocol to the filter set, repeat Step 8 through Step 13. When you have included all the
protocols you need in the filter set, click OK. The EtherType Filters, IP Protocol Filters, or IP Port Filters
page appears, and the filter sets you defined appear in the filter set list at the bottom of the page.
Note After defining the protocol filter set, follow the steps in the Enabling a Protocol Filter section to
activate the filter.
Enabling a Protocol Filter
Follow these steps to enable a protocol filter:
Step 1 Complete the steps listed in the “Creating a Protocol Filter” section on page 5-3 to define a protocol
filter.
Step 2 Follow the link path to the Ethernet Protocol Filters page or the Root Radio Protocol Filters page.
Step 3 Select the protocol filter set that you want to enable from the Ethertype, IP Protocol, or IP Port
drop-down menu.
Step 4 Click OK. The filter set is enabled.
MAC Address Filtering
MAC address filters allow or disallow the forwarding of unicast and multicast packets either sent from
or addressed to specific MAC addresses. You can create a filter that passes traffic to all MAC addresses
except those you specify, or you can create a filter that blocks traffic to all MAC addresses except those
you specify.
Note MAC address filters are powerful, and you can lock yourself out of the bridge if you make a mistake
setting up the filters. If you accidentally lock yourself out of your bridge, follow the instructions in the
“Using the Command-Line Interface” section on page 2-4 to use the CLI to disable the filters.
Use the Address Filters page to create MAC address filters for the bridge. Figure 5-6 shows the Address
Filters page.
Cisco Aironet 350 Series Bridge Software Configuration Guide
5-6 OL-1410-07
Chapter 5 Configuring Filters and Quality of Service
Filter Setup
Figure 5-6 Address Filters Page
Follow this link path to reach the Address Filters page:
1. On the Summary Status page, click Setup.
2. On the Setup page, click Address Filters under Associations.
Creating a MAC Address Filter
Follow these steps to create a MAC address filter:
Step 1 Follow the link path to the Address Filters page.
Step 2 Type a destination MAC address in the New MAC Address Filter: Dest MAC Address field. You can type
the address with colons separating the character pairs (00:40:96:12:34:56, for example) or without any
intervening characters (004096123456, for example).
Note If you plan to disallow traffic to all MAC addresses except those you specify as allowed, put your
own MAC address in the list of allowed MAC addresses. If you plan to disallow multicast traffic,
add the broadcast MAC address (ffffffffffff) to the list of allowed addresses.
Step 3 Click Allowed to pass traffic to the MAC address or click Disallowed to discard traffic to the MAC
address.
Step 4 Click Add. The MAC address appears in the Existing MAC Address Filters list. To remove the MAC
address from the list, select it and click Remove.
Cisco Aironet 350 Series Bridge Software Configuration Guide
OL-1410-07 5-7
Chapter 5 Configuring Filters and Quality of Service
Filter Setup
Tip You can create a list of allowed MAC addresses on an authentication server on your network. Consult
the “Setting Up MAC-Based Authentication” section on page 8-22 for instructions on using MAC-based
authentication.
Step 5 Click OK. You return automatically to the Setup page.
Step 6 Click Advanced in the Root Radio row of the Network Ports section at the bottom of the Setup page.
The Root Radio Advanced page appears. Figure 5-7 shows the Root Radio Advanced page.
Figure 5-7 Root Radio Advanced Page
Cisco Aironet 350 Series Bridge Software Configuration Guide
5-8 OL-1410-07
Chapter 5 Configuring Filters and Quality of Service
Filter Setup
Step 7 Click Advanced Primary SSID Setup. The Root Radio Primary SSID page appears. Figure 5-8 shows
the Root Radio Primary SSID page.
Figure 5-8 Root Radio Primary SSID Page
Select Open, Shared Key, or Network-EAP to set the authentications the bridge recognizes. See the
“Security Overview” section on page 8-2 for a description of authentication types.
If you use open or shared authentication as well as EAP authentication, select Require EAP under Open
or Shared to block client devices that are not using EAP from authenticating through the bridge.
Unicast MAC address filters allow or disallow the forwarding of unicast packets sent to specific MAC
addresses. You can create a filter that passes traffic to all MAC addresses except those you specify, or
you can create a filter that blocks traffic to all MAC addresses except those you specify.
Read the “Setting Up MAC-Based Authentication” section on page 8-22 for complete instructions on
using MAC-based authentication on an authentication server. Read the “Creating a MAC Address Filter”
section on page 5-7 for complete instructions on setting up MAC address filters.
The drop-down menus for unicast address filters contain two options:
• Allowed—The bridge forwards all traffic except packets sent to the MAC addresses listed as
disallowed on the Address Filters page.
• Disallowed—The bridge discards all traffic except packets sent to the MAC addresses listed as
allowed on the Address Filters page or on your authentication server.
Select Disallowed for each authentication type that also uses MAC-based authentication.
Note If you plan to discard traffic to all MAC addresses except those you specify (the Disallowed
setting), be sure to enter your own MAC address as allowed on the Address Filters page or on
your authentication server.
Step 8 Click OK. Your settings are saved and you return to the Root Radio Advanced Setup page.
Cisco Aironet 350 Series Bridge Software Configuration Guide
OL-1410-07 5-9
Chapter 5 Configuring Filters and Quality of Service
QoS Configuration
If clients are not filtered immediately, click WARM RESTART SYSTEM NOW on the Manage System
Configuration page to restart the bridge. To reach the Manage System Configuration page, Click Cisco
Services on the main Setup page and click Manage System Configuration on the Cisco Services Setup
page.
Note The Ethernet Advanced page contains the Default Unicast and Multicast Address Filter settings
for the Ethernet port. These settings work as described above, but you should use extra caution
changing the settings on the Ethernet Advanced page because they can lock you out of your
bridge. To reach the Ethernet Advanced page, click Advanced in the Ethernet row of the
Network Ports section at the bottom of the Setup page.
Note Client devices with blocked MAC addresses cannot send or receive data through the bridge, but
they might remain in the Association Table as unauthenticated client devices. Client devices with
blocked MAC addresses disappear from the Association Table when the bridge stops monitoring
them or they associate with another bridge. See the “Settings on the Association Table Advanced
Page” section on page 7-16 for information on setting a monitoring timeout for each device
class.
QoS Configuration
You can assign QoS attributes to enable various devices on the network to communicate more effectively.
The bridge supports QoS for voice over IP (VoIP) telephones and downlink prioritized channel access
for streaming audio and video traffic. This section describes how to configure the bridge’s QoS feature.
Entering Information on the Quality of Service Setup Page
Access the Quality of Service Setup page (see Figure 5-9) from the Summary Status page by clicking
the Setup tab. From the Associations section of the Setup page, click Protocol Filters. This page is also
accessed through the Root Radio Advanced page in the Network Ports section of the Setup page.
Cisco Aironet 350 Series Bridge Software Configuration Guide
5-10 OL-1410-07
Chapter 5 Configuring Filters and Quality of Service
QoS Configuration
Figure 5-9 Quality of Service Setup Page
Follow this link path to reach the Quality of Service setup page:
1. On the Summary Status page, click Setup. The Setup page appears.
2. In the Associations section, click Protocol Filters. The Protocol Filters Setup page appears.
3. Click Quality of Service. The Root Radio Quality of Service page appears.
Settings on the Quality of Service Setup Page
The Quality of Service setup page contains the following settings:
• Generate QBSS Element
• Use Symbol Extensions
• Send IGMP General Query
• Traffic Category
Generate QBSS Element
Determines whether a QoS basic service set (QBSS) element is generated. The QBSS element
determines the best bridge with which to associate.
Use Symbol Extensions
Configures the bridge to use Symbol Voice over IP (VoIP) phones. When this setting is enabled, the
bridge uses the Symbol Phone Support protocol. This protocol identifies Symbol handsets and classifies
traffic for them as interactive voice.
Cisco Aironet 350 Series Bridge Software Configuration Guide
OL-1410-07 5-11
Chapter 5 Configuring Filters and Quality of Service
Applying QoS
Send IGMP General Query
Configures the bridge to perform IP multicast filtering. Automatic IP multicast filtering is not directly
supported on the bridge. This setting is the mechanism that injects IP multicast filtering onto Ethernet
switches.
Traffic Category
Traffic category identifies a type of traffic in which data processed by the bridge is categorized. There
are seven categories:
• Background
• Spare
• Best effort
• Excellent effort
• Controlled load
• Interactive video
• Interactive voice
• Network control
Each category is assigned a minimum contention window (CWmin) value and a maximum contention
window (CWmax) value. Allowed values for CWmin and CWmax are 1, 3, 7, 15, 31, 63, 127, 255, 511,
and 1023.
Note Cisco recommends that you do not alter these settings without significant testing. If you do alter the
values, CWmin must be less than or equal to CWmax.
Applying QoS
You can apply QoS to specific traffic handled by the bridge in a number of ways:
• By station
• By VLAN
• By filter
• By Class of Service (CoS) value
• By differentiated services code point (DSCP) value
By Station
The bridge can prioritize traffic based upon a WLAN client identifying itself as a particular client type
that requires a particular traffic classification.
The best example of this is the negotiations between the bridge and a Symbol VoIP WLAN handset. A
protocol has been defined by Symbol that allows the handset to be identified by the bridge and given
interactive voice classification. Follow these steps to enable this feature.
Cisco Aironet 350 Series Bridge Software Configuration Guide
5-12 OL-1410-07
Chapter 5 Configuring Filters and Quality of Service
Applying QoS
Step 1 Browse to the Setup screen on the bridge.
Step 2 Click Protocol Filters in the Associations section. The Protocol Filters Setup page appears
(Figure 5-10).
Figure 5-10 Protocol Filters Setup Page
Step 3 Click Quality of Service. The Root Radio Quality of Service page appears (Figure 5-11).
Figure 5-11 Root Radio Quality of Service Page
Step 4 Click the yes radio button in the Use Symbol Extensions setting.
Cisco Aironet 350 Series Bridge Software Configuration Guide
OL-1410-07 5-13
Chapter 5 Configuring Filters and Quality of Service
Applying QoS
By VLAN
The default priority of a VLAN can be set, and the bridge uses this setting for all traffic on that VLAN
except when overridden by a filter setting. This filter setting is applied through the policy group on the
VLAN.
Follow these steps to set up a VLANs QoS default priority.
Step 1 From the Setup page, click VLAN in the Associations section. The VLAN Setup page appears.
Step 2 Choose the VLAN to which you want to apply the priorities by highlighting it in the Existing VLANs
field, and click Edit. The VLAN ID page for that VLAN appears (Figure 5-12).
Figure 5-12 VLAN ID page
Step 3 To view the selections in the Default Priority field, click the drop-down menu.
Step 4 Select the default priority you wish the VLAN to use.
Step 5 Click OK to save your settings and return to the VLAN Setup page.
Cisco Aironet 350 Series Bridge Software Configuration Guide
5-14 OL-1410-07
Chapter 5 Configuring Filters and Quality of Service
Applying QoS
By Filter
bridge filters already allow the classification of traffic based upon Ethertype, Internet Protocol, or IP
Port. An example of a filter classifying traffic is shown on Figure 5-13.
Figure 5-13 Filters Priority Setting
The filters can be applied on interfaces or as a part of a VLAN policy group.
The bridge has a default filter to classify all Spectralink voice traffic with voice priority. You do not have
to enable this filter, but you can modify the filter and apply it to a specific VLAN or interface.
Note To set up a filter, see the “Filter Setup” section on page 5-2.
A typical Spectralink filter configuration is shown on Figure 5-14.
Figure 5-14 Spectralink Filter Configuration
Figure 5-15 shows how the Spectralink filter is applied.
Cisco Aironet 350 Series Bridge Software Configuration Guide
OL-1410-07 5-15
Chapter 5 Configuring Filters and Quality of Service
Applying QoS
Figure 5-15 Applying the Spectralink Filter
By CoS Value
Traffic that comes to the bridge over an Ethernet trunk is already classified by its Class of Service (CoS)
settings. The classification is applied unless changed by one of the methods described above.
By DSCP Value
The differentiated services code point (DSCP) values in the IP packets can be used to classify the traffic
based on the DSCP-to-CoS mappings shown in Figure 5-16.
Figure 5-16 DSCP-to-CoS Conversion
Cisco Aironet 350 Series Bridge Software Configuration Guide
5-16 OL-1410-07
Chapter 5 Configuring Filters and Quality of Service
Applying QoS
Follow these steps to access the DSCP-to-CoS Conversion page.
Step 1 From the Summary Status page, click Setup. The Setup page appears.
Step 2 In the Associations section, click Protocol Filters. The Protocol Filters Setup page appears.
Step 3 Click DSCP-to-CoS Conversion.
Cisco Aironet 350 Series Bridge Software Configuration Guide
OL-1410-07 5-17
Chapter 5 Configuring Filters and Quality of Service
Applying QoS
Cisco Aironet 350 Series Bridge Software Configuration Guide
5-18 OL-1410-07
C H A P T E R 6
Configuring Proxy Mobile IP
This chapter describes how to enable and configure your access point’s proxy Mobile IP feature.
Note Proxy Mobile IP applies to a bridge only when configured as a root access point.
The chapter contains the following sections:
• Proxy Mobile IP, page 6-2
• The Proxy Mobile IP Setup Page, page 6-6
• Configuring Proxy Mobile IP, page 6-14
Cisco Aironet 350 Series Bridge Software Configuration Guide
OL-1410-07 6-1
Chapter 6 Configuring Proxy Mobile IP
Proxy Mobile IP
Proxy Mobile IP
These sections explain how access points conduct proxy Mobile IP:
• Overview, page 6-2
• Components of a Proxy Mobile IP Network, page 6-2
• How Proxy Mobile IP Works, page 6-3
• Proxy Mobile IP Security, page 6-6
Overview
The access point’s proxy Mobile IP feature works in conjunction with the Mobile IP feature on Cisco
devices on the wired network. When you enable proxy Mobile IP on your access point and on your wired
network, the access point helps client devices from other networks remain connected to their home
networks. The visiting client devices do not need special software; the access point provides proxy
Mobile IP services on their behalf. Any wireless client can participate.
Mobile IP provides users the freedom to roam beyond their home subnets while maintaining their home
IP addresses. This enables transparent routing of IP datagrams to mobile users during their movement,
so that data sessions can be initiated to them while they roam. For example, a client device with an IP
address of 192.95.5.2 could associate to an access point on a network whose IP addresses are in the
209.165.200.x range. The guest client device keeps its 192.95.5.2 IP address, and the access point
forwards its packets through a Mobile IP enabled router across the Internet to a router on the client’s
home network.
Access points with proxy Mobile IP enabled attempt to provide proxy service for any client device that
associates and does not perform the following:
• Issue a DHCP request to get a new IP address.
• Support a Mobile IP stack. If a device supports a Mobile IP stack, the access point assumes that the
device will perform its own Mobile IP functions.
You enable proxy Mobile IP for specific SSIDs on the access point, providing support only for clients
who use those SSIDs. Proxy Mobile IP does not support VLANs.
Proxy Mobile IP is disabled by default.
Note Guest client devices do not receive broadcast and multicast packets from their home networks.
Components of a Proxy Mobile IP Network
Five devices participate in proxy Mobile IP:
• A visiting client device. The visiting client device is any device such as a personal digital assistant
or a laptop that can associate to a wireless access point. It does not need any special proxy Mobile
IP client software.
• An access point with proxy Mobile IP enabled. The access point proxies on behalf of the visiting
client device, performing all Mobile IP functions for the device. The access point uses a subnet map
to keep track of home agent information. The access point also gets updates about new home agents
from the authoritative access point.
Cisco Aironet 350 Series Bridge Software Configuration Guide
6-2 OL-1410-07
Chapter 6 Configuring Proxy Mobile IP
Proxy Mobile IP
• An authoritative access point on your network supporting proxy Mobile IP. The authoritative access
point uses a subnet map to collect and distribute home agent information stored in the subnet map
to all the regular access points for all visiting client devices.
• A home agent. The home agent is a router on the visiting client’s home network that serves as the
anchor point for communication with the access point and the visiting client. The home agent
tunnels packets from a correspondent node on the Internet to the visiting client device.
• A foreign agent. The foreign agent is a router on your network that serves as the point of attachment
for the visiting client device when it is on your network, delivering packets from the home agent to
the visiting client.
Figure 6-1 shows the five participating devices.
Figure 6-1 Participating Devices in Proxy Mobile IP
Client device
visiting foreign Client device
network at home
Access point
supporting proxy
Mobile IP
Internet
Access point
Foreign Home supporting proxy
agent agent Mobile IP
Authoritative
access point
81653
supporting proxy
Mobile IP
How Proxy Mobile IP Works
The proxy Mobile IP process has four main phases. These sections describe each phase:
• Agent Discovery, page 6-4
• Subnet Map Exchange, page 6-4
• Registration, page 6-5
• Tunneling, page 6-6
Cisco Aironet 350 Series Bridge Software Configuration Guide
OL-1410-07 6-3
Chapter 6 Configuring Proxy Mobile IP
Proxy Mobile IP
Agent Discovery
During the agent discovery phase, the home agent and the foreign agent advertise their services on the
network by using the ICMP Router Discovery Protocol (IRDP). The access point monitors these
advertisements.
The IRDP advertisements carry Mobile IP extensions that specify whether an agent is a home agent,
foreign agent, or both; its care-of address; the types of services it provides, such as reverse tunneling and
generic routing encapsulation (GRE); and the allowed registration lifetime or roaming period for visiting
client devices. Rather than waiting for agent advertisements, an access point can send out an agent
solicitation. This solicitation forces any agents on the network to immediately send an agent
advertisement.
When an access point determines that a client device is connected to a foreign network, it acquires a
care-of address for the visiting client. The care-of address is an IP address of a foreign agent that has an
interface on the network being visited by a client device. An access point can share this address among
many visiting client devices.
When the visiting client associates to an access point, the access point compares the client’s IP address
with that of its own IP network information and detects that the client is a visitor from another network.
The access point then begins the registration. However, before the access point can begin the registration
process on behalf of the visiting client, it must have the home agent IP address of the visiting client,
which it gets from a subnet map table.
Subnet Map Exchange
Each access point with proxy Mobile IP enabled maintains a subnet map table. The subnet map table
consists of a list of home agent IP addresses and their subnet masks. Table 6-1 is an example of a subnet
map table.
Table 6-1 Example of a Subnet Map Table
Home Agent Subnet Mask
10.10.10.1 255.255.255.0
10.10.4.2 255.255.255.0
10.3.4.4 255.255.255.248
10.12.1.1 255.255.0.0
Access points use the subnet map table to determine the IP address of the visiting client’s home agent.
When an access point boots up or when proxy Mobile IP is first enabled on an access point, it obtains
its own home agent information using the agent discovery mechanism. It sends this information to
another access point called an authoritative access point (AAP). The AAP is an access point that
maintains the latest subnet map table.
When the AAP receives the new information, it replies to the access point with a copy of the latest subnet
map table. The new access point now has the latest subnet map table locally and it is ready to perform
proxy Mobile IP for visiting clients. Having the subnet map table locally helps the access point do a
quick lookup for the home agent information. Meanwhile, the AAP adds the new access point to its list
of access points and the home agent information to its subnet map table. The AAP then updates all the
other access points with this additional piece of information.
Cisco Aironet 350 Series Bridge Software Configuration Guide
6-4 OL-1410-07
Chapter 6 Configuring Proxy Mobile IP
Proxy Mobile IP
You can designate up to three AAPs on your wireless LAN. If an access point fails to reach the first AAP,
it tries the next configured AAP. The AAPs compare their subnet map tables periodically to make sure
they have the same subnet map table. If the AAP detects that there are no more access points for a
particular home agent, it sends an invalid registration packet with a bad SPI and group key using the
broadcast address of the home agent subnet to determine if the home agent is still active. If the home
agent responds, the AAP keeps the home agent entry in the subnet map table even though there are no
access points in the home agent's subnet. This process supports client devices that have already roamed
to foreign networks. If the home agent does not respond, the AAP deletes the home agent entry from the
subnet map table.
When a client device associates to an access point and the access point determines that the client is
visiting from another network, the access point performs a longest-match lookup on its subnet map table
and obtains the home agent address for the visiting client. When the access point has the home agent
address, it can proceed to the registration step.
Registration
The access point is configured with the mobility security association (which includes the shared key) of
all potential visiting clients with their corresponding home agents. You can enter the mobility security
association information locally on the access point or on a RADIUS server on your network, and access
points with proxy Mobile IP enabled can access it there.
The access point uses the security association information, the visiting client’s IP address, and the
information that it learns from the foreign agent advertisements to form a Mobile IP registration request
on behalf of the visiting client. It sends the registration request to the visiting client’s home agent through
the foreign agent. The foreign agent checks the validity of the registration request, which includes
verifying that the requested lifetime does not exceed its limitations and that the requested tunnel
encapsulation is available. If the registration request is valid, the foreign agent relays the request to the
home agent.
The home agent checks the validity of the registration request, which includes authentication of the
visiting client. If the registration request is valid, the home agent creates a mobility binding (an
association of the visiting client with its care-of address), a tunnel to the care-of address, and a routing
entry for forwarding packets to the home address through the tunnel.
The home agent then sends a registration reply to the visiting client through the foreign agent (because
the registration request was received through the foreign agent). The foreign agent verifies the validity
of the registration reply, including ensuring that an associated registration request exists in its pending
list. If the registration reply is valid, the foreign agent adds the visiting client to its visitor list, establishes
a tunnel to the home agent, and creates a routing entry for forwarding packets to the home address. It
then relays the registration reply to the visiting client.
Finally, the access point checks the validity of the registration reply. If the registration reply specifies
that the registration is accepted, the access point is able to confirm that the mobility agents are aware of
the visiting client's roaming. Subsequently, the access point intercepts all packets from the visiting client
and sends them to the foreign agent.
The access point reregisters on behalf of the visiting client before its registration lifetime expires. The
home agent and foreign agent update their mobility binding and visitor entry, respectively, during
reregistration.
A successful Mobile IP registration by the access point on behalf of the visiting client sets up the routing
mechanism for transporting packets to and from the visiting client as it roams.
Cisco Aironet 350 Series Bridge Software Configuration Guide
OL-1410-07 6-5
Chapter 6 Configuring Proxy Mobile IP
The Proxy Mobile IP Setup Page
Tunneling
The visiting client sends packets using its home IP address, effectively maintaining the appearance that
it is always on its home network. Even while the visiting client is roaming on foreign networks, its
movements are transparent to correspondent nodes (other devices with which the visiting client
communicates).
Data packets addressed to the visiting client are routed to its home network, where the home agent
intercepts and tunnels them to the care-of address toward the visiting client. Tunneling has two primary
functions: encapsulation of the data packet to reach the tunnel endpoint, and decapsulation when the
packet is delivered at that endpoint. The tunnel mode that the access point supports is IP Encapsulation
within IP Encapsulation.
Typically, the visiting client sends packets as it normally would. The access point intercepts these
packets and sends them to the foreign agent, which routes them to their final destination, the
correspondent node.
Proxy Mobile IP Security
Mobile IP uses a strong authentication scheme to protect communications to and from visiting clients.
All registration messages between a visiting client and the home agent must contain the mobile-home
authentication extension (MHAE). Proxy Mobile IP also implements this requirement in the registration
messages sent by the access point on behalf of the visiting clients to the home agent.
The integrity of the registration messages is protected by a shared 128-bit key between the access point
(on behalf of the visiting client) and the home agent. You can enter the shared key on the access point or
on a RADIUS server.
The keyed message digest algorithm 5 (MD5) in prefix+suffix mode is used to compute the authenticator
value in the appended MHAE. Mobile IP and proxy Mobile IP also support the hash-based message
authentication code (HMAC-MD5). The receiver compares the authenticator value it computes over the
message with the value in the extension to verify the authenticity.
Optionally, the mobile-foreign authentication extension and the foreign-home authentication extension
are appended to protect message exchanges between a visiting client and foreign agent and between a
foreign agent and home agent, respectively.
Replay protection uses the identification field in the registration messages as a timestamp and sequence
number. The home agent returns its time stamp to synchronize the visiting client for registration. In
proxy Mobile IP, the visiting clients are not synchronized to their home agents because the access point
intercepts all home agent messages. If the timestamp in the first registration request is out of the
tolerance window (± 7 seconds), the request is rejected. The access point uses the information from the
rejection to create a valid value and resends the registration request.
The Proxy Mobile IP Setup Page
This section describes the Proxy Mobile IP Setup page and the links it provides to other pages you use
to set up proxy Mobile IP on your access point. Figure 6-2 shows the Proxy Mobile IP Setup page.
Cisco Aironet 350 Series Bridge Software Configuration Guide
6-6 OL-1410-07
Chapter 6 Configuring Proxy Mobile IP
The Proxy Mobile IP Setup Page
Figure 6-2 Proxy Mobile IP Setup page
Follow this link path to reach the Proxy Mobile IP Setup page:
1. On the Summary Status page, click Setup.
2. In the Services section of the Setup page, click Proxy Mobile IP.
There are 5 links on the page:
• General
• Authentication Server
• Local SA Bindings
• Statistics
• View Subnet Map Table
General
Selecting the General link takes you to the Proxy Mobile IP General page (Figure 6-3), where you
enable proxy Mobile IP on the access point and identify the IP addresses of the authoritative access
points on your wireless network.
Figure 6-3 Proxy Mobile IP General Page
Cisco Aironet 350 Series Bridge Software Configuration Guide
OL-1410-07 6-7
Chapter 6 Configuring Proxy Mobile IP
The Proxy Mobile IP Setup Page
Settings on the Proxy Mobile IP General Page
Enable Proxy Mobile IP
This setting enables the proxy Mobile IP feature on the access point. The default setting is no.
Note Proxy Mobile IP must also be enabled for the SSID you intend to use to support the feature. Otherwise,
proxy Mobile IP will not work. See the “Configuring the Authoritative Access Point” section on
page 6-15 for additional information.
Authoritative AP n
These settings identify the IP addresses of up to three authoritative access points (AAPs) on the wireless
network. At least one AAP is required for the proxy Mobile IP enabled wireless network. The n
represents the number of the authoritative access point. The authoritative access point is the device that
registers with the home agent. After registering with the home agent, the AAP populates a subnet map
for other access points. The subnet map links the access points to the home agent to contact and register
a mobile client based on the client’s IP address. For example, if a mobile client appears with a “30”
subnet IP address on the “20” subnet, the access point must register with the home agent that services
subnet “30” mobile clients.
Authentication Server
Selecting the Authentication Server link takes you to the Authenticator Configuration page (Figure 6-4).
From this page, you configure the RADIUS or TACACS servers that will be managing proxy Mobile IP
wireless devices.
Figure 6-4 Authenticator Configuration Page
Cisco Aironet 350 Series Bridge Software Configuration Guide
6-8 OL-1410-07
Chapter 6 Configuring Proxy Mobile IP
The Proxy Mobile IP Setup Page
Settings on the Authenticator Configuration Page
802.1X Protocol Version (for EAP Authentication)
This drop-down menu allows you to select the draft of the 802.1X protocol the access point’s radio will
use. EAP operates only when the radio firmware on client devices complies with the same 802.1X
Protocol draft as the management firmware on the access point. See the “Setting Up EAP
Authentication” section on page 8-14 for additional information.
Primary Server Reattempt Period (Min)
This field specifies how many minutes should pass before checking for the primary server when it was
not initially accessible.
Server Name/IP
This field identifies the name or IP address of the RADIUS or TACACS server proxy Mobile IP is using
for authentication purposes.
Server Type
This drop-down menu displays the selections you can make to designate the server type you want the
proxy Mobile IP configuration to use. The choices are RADIUS or TACACS. RADIUS is the default
setting.
Port
This field specifies the port number the server uses for authentication. The default setting, 1812, is the
port setting for Cisco’s RADIUS server, the Cisco Secure Access Control Server, and for many other
RADIUS servers. Check your server’s product documentation to find the correct port setting.
Shared Secret
This field identifies the shared secret used by your RADIUS server. The shared secret on the access point
must match the shared secret on the RADIUS server. The shared secret can contain up to 64
alphanumeric characters. This setting has no default.
Retran Int (sec)
This field specifies the time interval in seconds that the server waits after it failed to contact the server
until it tries again. The default setting is 5 seconds.
Max Retran
This field indicates how many times the server attempts to contact the server before it attempts to contact
an alternate server. The setting works in conjunction with the Retran Int (sec) parameter.
Use server for:
These check boxes specify the authentication types the server uses: EAP, MAC Address, User, or MIP
authentication. Checking the EAP authentication check box designates the server as an authenticator for
any EAP type, including LEAP, PEAP, EAP-TLS, LEAP-SIM, and EAP-MD5.
Cisco Aironet 350 Series Bridge Software Configuration Guide
OL-1410-07 6-9
Chapter 6 Configuring Proxy Mobile IP
The Proxy Mobile IP Setup Page
Local SA Bindings
Selecting the Local SA Bindings link takes you to the Local SA Bindings page (Figure 6-5). You use this
page to identify valid clients that are able to establish contact with a foreign agent in another network
segment or network other than the client’s home network.
Figure 6-5 Local SA Bindings Page
Settings on the Local SA Bindings Page
IP Address Range - Start
This field contains the beginning IP address of the range in which client devices must reside in order to
be valid.
IP Address Range - End
This field contains the ending IP address of the range in which the client devices must reside in order be
valid.
Group SPI
This field specifies the security parameter index of the IP address range entered in the IP Address Range
- Start and End fields. The SPI is a 32-bit number (8 hexadecimal digits) assigned to the initiator of the
security association request by the receiving IPSec endpoint. On receiving a packet, the destination
address, protocol, and SPI are used to determine the security association. The security association allows
the node to authenticate or decrypt the packet according to the security policy configured for that
security association.
Cisco Aironet 350 Series Bridge Software Configuration Guide
6-10 OL-1410-07
Chapter 6 Configuring Proxy Mobile IP
The Proxy Mobile IP Setup Page
Group Key
This field contains an authentication key, similar to a WEP key, that the group specified in the security
association uses to access a foreign agent. The group key is a 128-bit key entered as 32 hexadecimal
digits (0-9, a-f, or A-F).
Existing SA Bindings
This field contains a listing of previously configured security association bindings. The information
contains the beginning and ending IP address range and their associated group SPI and key settings.
Statistics
Selecting the Statistics link takes you to the Proxy Mobile IP Statistics page (Figure 6-6).
Two buttons are available on this page:
• Refresh—Click this button to refresh the data on the screen.
• Clear—Click this button to clear the data on the screen and begin a new round of data collection.
Figure 6-6 Proxy Mobile IP Statistics Page
Settings on the Proxy Mobile IP Statistics Page
Mobile IP Status
This informational field indicates whether proxy Mobile IP is enabled or disabled.
Home Agents
This informational field provides information about home agents the access point discovers on its own
subnet. If a home agent is discovered, its IP address is displayed. If no agent is discovered, the field
displays Not Found.
Cisco Aironet 350 Series Bridge Software Configuration Guide
OL-1410-07 6-11
Chapter 6 Configuring Proxy Mobile IP
The Proxy Mobile IP Setup Page
Foreign Agents
This informational field provides information about foreign agents it discovers on the access point
discovers on the network. If a foreign agent is discovered, its IP address is displayed. If multiple foreign
agents are discovered, their IP addresses are displayed. If no agent is discovered, the field displays Not
Found.
Active AAP
This informational field lists the IP address of the active authoritative access point. If multiple
authoritative access points are configured, their IP addresses are displayed.
MN IP Addresses
This informational field lists the IP addresses of the mobile nodes, which are client devices that the
access point is servicing.
Solicitations Sent
The number of agent solicitations messages the access point has sent. If the access point does not hear
advertisements, it sends a solicitation message requesting a foreign or home agent acknowledgement.
The solicitation forces any agents on the link to immediately send an agent advertisement.
Authentication Failures for HA
The number of times the home agent rejected registration requests because of authentication failures,
such as an invalid SPI or group key. When a mobile node moves to a foreign network, the access point
registers the mobile node to its home agent. This statistic indicates the number of registration failures
caused by failure of the home agent or foreign agent to authenticate each other or the mobile node.
Registration Requests Sent
The number of registration requests sent by the access point for the mobile node.
Registration Request Denied by FA
The number of times a foreign agent rejected a registration request. When a mobile node moves to a
foreign network, the access point registers the mobile node to its home agent. This statistic indicates the
number of registration requests that were denied by the foreign agent. The reasons for denial vary and
include home agent unreachable, no resources found, etc.
Advertisements Received
The number of IRDP advertisements received by agents.
Registration Requests Successes
The number of times registration requests were successful.
Authentication Failures for FA
The number of times the foreign agent rejected registration requests because of mobile node or home
agent authentication failures.
Cisco Aironet 350 Series Bridge Software Configuration Guide
6-12 OL-1410-07
Chapter 6 Configuring Proxy Mobile IP
The Proxy Mobile IP Setup Page
Deregister Requests Sent
The number of times the access point sent deregistration requests to the home agent.
Deregister Replies Received
The number of times the access point received deregistration replies from the home agent.
Registration Requests Denied by HA
The number of times the home agent rejected registration requests.
Gratuitious ARPs sent
The number of times the access point sent gratuitious Address Resolution Protocol messages (ARPs).
Gratuitious ARPs are sent by the home agent on behalf of a roaming mobile node to update the ARP
caches on the local hosts. When the mobile node returns to its home network, the home access point
sends gratuitious ARPs (on behalf of the mobile node) to notify the network of the mobile node’s MAC
and IP address. In addition, the home agent also issues gratuitious ARPs for the mobile node in case there
are nodes who could not hear the mobile node.
View Subnet Map Table
Selecting the View Subnet Map Table link takes you to the Subnet Map Table page (Figure 6-7). The
subnet map table contains a list of home agent IP addresses and their associated subnet masks.
Two buttons are available on this page that are not shown on Figure 6-7:
• Clear—removes entries that are no longer valid
• Refresh—validates and renews entries on the table
Figure 6-7 Subnet Map Table Page
Settings on the Subnet Map Table Page
HA Address
This column lists the IP addresses of the home agents.
Subnet Mask
This column lists the subnet mask addresses for the corresponding home agents.
Cisco Aironet 350 Series Bridge Software Configuration Guide
OL-1410-07 6-13
Chapter 6 Configuring Proxy Mobile IP
Configuring Proxy Mobile IP
Configuring Proxy Mobile IP
Proxy Mobile IP functions as a proxy on behalf of roaming clients that do not implement a Mobile IP
software stack. In a Mobile IP environment, the access point uses the services of a home agent and a
foreign agent to allow valid mobile nodes to access a working Mobile IP network on a wired LAN. A
working Mobile IP network assumes the following:
• At least one router in the network functions as a home agent where mobile clients will be based.
• At least one router in the network functions as a foreign agent, to which mobile clients will roam.
• Access points configured as authoritative access points must be enabled for proxy Mobile IP before
regular access points.
• All proxy Mobile IP enabled access points in the network must be configured to use the same
authoritative access points. For example, one access point cannot be configured with two
authoritative access points and another access point be configured with three different authoritative
access points.
Optionally, you can implement an AAA server to authenticate mobile clients in addition to home and
foreign agents.
Before You Begin
Before configuring proxy Mobile IP, you should consider these guidelines:
• You can enable proxy Mobile IP only on root access points (units connected to the wired LAN). You
cannot enable proxy Mobile IP on repeater access points.
• Access points participating in proxy Mobile IP should be configured with gateway addresses. You
can configure the gateways manually, or the access points can receive gateways through DHCP.
• The foreign and home agents must reside on the network gateways where you want to support proxy
Mobile IP.
• If your authoritative access points receive their IP addresses through DHCP, use the access point
host names to specify the AAPs in the proxy Mobile IP configuration.
• Proxy Mobile IP does not support broadcast and multicast traffic for visiting clients.
• To use proxy Mobile IP with DHCP-enabled client devices, you must disable Media Sense on the
client devices. You can find instructions for disabling Media Sense in Microsoft Knowledge Base
Article Q239924. Click this URL to browse to this article:
http://support.microsoft.com/default.aspx?scid=KB;EN-US;Q239924&
• Proxy Mobile IP does not support VLANs.
Cisco Aironet 350 Series Bridge Software Configuration Guide
6-14 OL-1410-07
Chapter 6 Configuring Proxy Mobile IP
Configuring Proxy Mobile IP
Configuring Proxy Mobile IP on Your Wired LAN
Proxy Mobile IP on access points works in conjunction with Mobile IP configured on your network
routers. For instructions on configuring Mobile IP on a router on your network, refer to the Mobile IP
chapter in 12.2 T New Features (Early Deployment Releases). Click this link to browse to the Mobile IP
chapter:
http://www.cisco.com/univercd/cc/td/doc/product/software/ios120/120newft/120t/120t1/mobileip.htm
In addition, make sure you have accomplished the following items:
• Loaded the latest firmware onto all access points in your wireless network.
• Established an HTTP connection to the access point.
• Verified that client devices are associated to the local access point.
• Verified receipt of an appropriate DHCP address for the local LAN segment.
• Confirmed IP connectivity between all devices (ping or HTTP).
Configuring the Authoritative Access Point
Proxy Mobile IP must be enabled on the wireless SSID. Since multiple SSIDs may exist on the access
point and not all SSIDs may have to accommodate mobile clients, you must enable proxy Mobile IP per
SSID. The AAP is used to communicate with new access points to update subnet map records and send
the new access points a new and complete subnet mapping table. The AAP also contacts all the other
access points listed in the table and sends update packets containing the changed information. In this
way the other access points update their subnet mapping tables. For example, if a mobile device appears
with a “30” subnet IP address on the “20” subnet, the access point must register the client with the home
agent that services the mobile clients on the “30” subnet.
Follow these steps to configure the authoritative access point.
Step 1 Browse to the access point’s Setup page.
Step 2 In the Associations section, click SSIDs: Int. The AP Radio: Internal Service Sets page appears.
Step 3 Select the SSID you intend to use by mobile clients and click Edit. The AP Radio: Internal SSID #x page
appears (Figure 6-8).
Cisco Aironet 350 Series Bridge Software Configuration Guide
OL-1410-07 6-15
Chapter 6 Configuring Proxy Mobile IP
Configuring Proxy Mobile IP
Figure 6-8 AP Radio Internal SSID #x Page
Step 4 Set the Proxy Mobile IP setting to yes.
Step 5 Click OK. You are returned to the AP Radio: Internal Service Sets page.
Step 6 Click OK again. You are returned to the Setup page.
Step 7 In the Services section, click Proxy Mobile IP. The Proxy Mobile IP Setup page appears (Figure 6-9).
Figure 6-9 Proxy Mobile IP Setup Page
Step 8 Click General. The Proxy Mobile IP General page appears (Figure 6-10).
Cisco Aironet 350 Series Bridge Software Configuration Guide
6-16 OL-1410-07
Chapter 6 Configuring Proxy Mobile IP
Configuring Proxy Mobile IP
Figure 6-10 Proxy Mobile IP General Page
Step 9 Set the Enable Proxy Mobile IP setting to yes.
Step 10 Enter the IP address of the access point in the Authoritative AP 1 field.
Step 11 Click OK. You are returned to the Proxy Mobile IP Setup page.
Step 12 Click View Subnet Map Table. The Subnet Map Table appears (Figure 6-11).
Figure 6-11 Subnet Map Table
Step 13 Check the IP addresses in the HA Address column. The home agent’s IP address should appear in this
column.
Configuring the Access Point on a Home or Foreign Network
At least one access point on the wireless side of a home and foreign network must be a home or foreign
agent access point. Both access points must be configured to enable valid mobile nodes to associate with
them and be detected by the authoritative access point.
There are no “standard” procedures that describe how to configure these agent access points.
Configuration parameters, such as SSIDs, valid proxy Mobile IP addresses, SPI keys and group keys,
and security settings must be carefully considered and coordinated with wired side router settings before
any degree of success can be expected. The basic settings are the same for both access points. The only
difference is where the access point is located. A home agent access point is on the wireless side of the
mobile node’s home network. A foreign agent access point is on the wireless side of the network the
mobile node is authorized to enter in order to communicate back to its home network.
These instructions provide a general overview of the steps involved to configure the wireless network
components to operate in a mobile IP environment. It must be stressed that the majority of configuration
effort is devoted to components on the wired network.
Cisco Aironet 350 Series Bridge Software Configuration Guide
OL-1410-07 6-17
Chapter 6 Configuring Proxy Mobile IP
Configuring Proxy Mobile IP
Follow these steps to configure a home or foreign agent access point.
Step 1 Configure the access point normally (SSID, security, etc.).
Step 2 From the Associations section of the Setup page, select the SSID for the radio you are configuring. The
Service Set Summary Status page appears.
Step 3 Highlight the SSID you are using for the mobile nodes and click Edit. The AP Radio Internal SSID #n
appears.
Step 4 Set the Proxy Mobile IP is enabled radio button to yes and click OK to return to the Service Set Summary
Status page.
Step 5 Click OK again to return to the Setup page.
Step 6 In the Services section of the Setup page, click Proxy Mobile IP. The Proxy Mobile IP Setup page
appears.
Step 7 Click General. The Proxy Mobile IP General page appears.
Step 8 Set the Enable Proxy Mobile IP radio button to yes.
Step 9 Enter the IP address of the authoritative access point in the Authoritative AP 1: field.
Step 10 Click OK to return to the Proxy Mobile IP Setup page.
Step 11 Click Local SA Bindings. The Local SA Bindings page appears.
Step 12 Enter the starting and ending IP addresses of the range of IP addresses designated as valid mobile node
addresses.
Step 13 Enter a predetermined SPI and Group Key in the appropriate fields.
Step 14 Click OK to return to the Proxy Mobile IP Setup page.
Step 15 Click Done to return to the Setup page.
Cisco Aironet 350 Series Bridge Software Configuration Guide
6-18 OL-1410-07
C H A P T E R 7
Configuring Other Settings
This chapter identifies and provides information on how to configure other settings on the bridge, such
as servers and association tables.
This chapter contains the following sections:
• Server Setup, page 7-2
• Routing Setup, page 7-12
• Association Table Display Setup, page 7-13
• Event Notification Setup, page 7-18
Cisco Aironet 350 Series Bridge Software Configuration Guide
OL-1410-07 7-1
Chapter 7 Configuring Other Settings
Server Setup
Server Setup
This section describes how to configure the server to support bridge features. You use separate
management system pages to enter server settings. The server setup pages are described in the following
sections:
• Entering Time Server Settings, page 7-2
• Entering Boot Server Settings, page 7-4
• Entering Web Server Settings and Setting Up Bridge Help, page 7-7
• Entering Name Server Settings, page 7-9
Note See the “Enabling EAP on the Bridge” section on page 8-15 for instructions on setting up the
authentication server.
Entering Time Server Settings
You use the Time Server Setup page to enter time server settings. Figure 7-1 shows the Time Server
Setup page:
Figure 7-1 Time Server Setup Page
Follow this link path to reach the Time Server Setup page:
1. On the Summary Status page, click Setup.
2. On the Setup page, click Time Server under Services.
Cisco Aironet 350 Series Bridge Software Configuration Guide
7-2 OL-1410-07
Chapter 7 Configuring Other Settings
Server Setup
Settings on the Time Server Setup Page
The Time Server Setup page contains the following settings:
• Simple Network Time Protocol
• Default Time Server
• GMT Offset (hr)
• Use Daylight Savings Time
• Manually Set Date and Time
The page also shows the active time server.
Simple Network Time Protocol
Select Enabled or Disabled to turn Simple Network Time Protocol (SNTP) on or off. If your network
uses SNTP, select Enabled.
Default Time Server
If your network has a default time server, enter the server’s IP address in the Default Time Server entry
field.
The Current Time Server line under the entry field reports the time server the bridge is currently using.
Note The DHCP or BOOTP server can override the default time server.
GMT Offset (hr)
The GMT Offset drop-down menu lists the world’s time zones relative to Greenwich Mean Time (GMT).
Select the time zone in which the bridge operates.
Use Daylight Savings Time
Select yes or no to have the bridge automatically adjust to Daylight Savings Time.
Manually Set Date and Time
Enter the current date and time in the entry fields to override the time server or to set the date and time
if no server is available.
When entering the date and time, use forward-slashes to separate the year, month, and day, and use
colons to separate the hours, minutes, and seconds. For example, you would enter 2001/02/17 for
February 17, 2001, and 18:25:00 for 6:25 pm.
Cisco Aironet 350 Series Bridge Software Configuration Guide
OL-1410-07 7-3
Chapter 7 Configuring Other Settings
Server Setup
Entering Boot Server Settings
You use the Boot Server Setup page to configure the bridge for your network's BOOTP or DHCP servers
for automatic assignment of IP addresses. Figure 7-2 shows the Boot Server Setup page:
Figure 7-2 Boot Server Setup Page
Follow this link path to reach the Boot Server Setup page:
1. On the Summary Status page, click Setup.
2. On the Setup page, click Boot Server under Services.
Settings on the Boot Server Setup Page
The Boot Server Setup page contains the following settings:
• Configuration Server Protocol
• Use Previous Configuration Server Settings
• Read .ini File from File Server
• BOOTP Server Timeout (sec)
• DHCP Multiple-Offer Timeout (sec)
• DHCP Requested Lease Duration (min)
• DHCP Minimum Lease Duration (min)
• DHCP Client Identifier Type
Cisco Aironet 350 Series Bridge Software Configuration Guide
7-4 OL-1410-07
Chapter 7 Configuring Other Settings
Server Setup
• DHCP Client Identifier Value
• DHCP Class Identifier
The page also shows the IP address of the current boot server and specified “.ini” file server.
Configuration Server Protocol
Use the Configuration Server Protocol drop-down menu to select your network’s method of IP address
assignment. The menu contains the following options:
• None—Your network does not have an automatic system for IP address assignment.
• BOOTP—Your network uses Boot Protocol, in which IP addresses are hard-coded based on MAC
addresses.
• DHCP—With Dynamic Host Configuration Protocol, IP addresses are leased for a period of time.
You can set the lease duration with the settings on this page.
Use Previous Configuration Server Settings
Select yes to have the bridge save the boot server’s most recent response. The bridge uses the most recent
settings if the boot server is unavailable.
Read .ini File from File Server
Use this setting to have the bridge use configuration settings in an .ini file on the BOOTP or DHCP server
or the default file server. Files with .ini extensions usually contain configuration information used during
system start-up. The drop-down menu contains the following options:
• Always—The bridge always loads configuration settings from an .ini file on the server.
• Never—The bridge never loads configuration settings from an .ini file on the server.
• If specified by server—The bridge loads configuration settings from an .ini file on the server if the
server’s DHCP or BOOTP response specifies that an .ini file is available. This is the default setting.
The Load Now button under the drop-down menu tells the bridge to read an .ini file immediately.
The Current Boot Server line under the drop-down menu lists the server that responded to the bridge’s
boot request. If all zeros appear, it means that the bridge is not using BOOTP/DHCP or that no server
responded to the BOOTP/DHCP request. The Specified “.ini” File Server line lists the IP address of the
server where the .ini file is stored. If all zeroes appear, it means that no file server is set up to provide an
.ini file.
BOOTP Server Timeout (sec)
This setting specifies the length of time the bridge waits to receive a response from a single BOOTP
server. Enter the number of seconds the bridge should wait. This setting applies only when you select
BOOTP from the Configuration Server Protocol drop-down menu.
DHCP Multiple-Offer Timeout (sec)
This setting specifies the length of time the bridge waits to receive a response when there are multiple
DHCP servers. Enter the number of seconds the bridge should wait.
Cisco Aironet 350 Series Bridge Software Configuration Guide
OL-1410-07 7-5
Chapter 7 Configuring Other Settings
Server Setup
DHCP Requested Lease Duration (min)
This setting specifies the length of time the bridge requests for an IP address lease from your DHCP
server. Enter the number of minutes the bridge should request.
DHCP Minimum Lease Duration (min)
This setting specifies the shortest amount of time the bridge accepts for an IP address lease. The bridge
ignores leases shorter than this period. Enter the minimum number of minutes the bridge should accept
for a lease period.
DHCP Client Identifier Type
Use this optional setting to include a class identifier type in the DHCP request packets the bridge sends
to your DHCP server. Your DHCP server can be set up to send responses according to class identifier
type. If most of the client devices using the bridge are the same device type, you can select that device
type to be included in the DHCP request packet.
Use Ethernet (10Mb), the default setting, if you do not intend to set up your DHCP server to send
responses according to class identifier type.
If you want to include a unique value in the DHCP Client Identifier Value field (the setting under DHCP
Client Identifier Type on the Boot Server Setup page), select Other - Non Hardware.
Table 7-1 lists the options in the DHCP Client Identifier Type drop-down menu.
Table 7-1 Options in the DHCP Client Identifier Type Menu
Option Definition
Ethernet (10Mb) This is the default setting. Use this setting if you do
not need your DHCP server to send responses based
on the class identifier in the bridge’s DHCP request
packets.
Experimental Ethernet Select one of these specific device types if most of
Amateur Radio AX.25 the client devices using the bridge are the same
device type. The bridge includes the device type in
Proteon ProNET Token the DHCP request packets it sends to the DHCP
Ring server.
Chaos
IEEE 802 Networks
ARCNET
Hyperchannel
Lanstar
Autonet Short Address
LocalTalk
LocalNet
Other - Non Hardware Select this option to include a unique value in the
DHCP Client Identifier Value field.
Cisco Aironet 350 Series Bridge Software Configuration Guide
7-6 OL-1410-07
Chapter 7 Configuring Other Settings
Server Setup
DHCP Client Identifier Value
Use this setting to include a unique identifier in the bridge’s DHCP request packet. This field contains
the bridge’s MAC address by default. If you select Other - Non Hardware from the DHCP Client
Identifier Type drop-down menu, you can enter up to 255 alphanumeric characters. If you select any
other option from the DHCP Client Identifier Type drop-down menu, you can enter up to 12 hexadecimal
characters. Hexadecimal characters include the numbers 0 through 9 and the letters A through F.
DHCP Class Identifier
Your DHCP server can be set up to send responses according to the group to which a device belongs.
Use this field to enter the bridge’s group name. The DHCP server uses the group name to determine the
response to send to the bridge. The bridge’s DHCP class identifier is a vendor class identifier.
Entering Web Server Settings and Setting Up Bridge Help
You use the Web Server Setup page to enable browsing to the web-based management system, specify
the location of the bridge Help files, and enter settings for a custom-tailored web system for bridge
management. Figure 7-3 shows the Web Server Setup page:
Figure 7-3 Web Server Setup Page
Follow this link path to reach the Web Server Setup page:
1. On the Summary Status page, click Setup.
2. On the Setup page, click Web Server under Services.
Cisco Aironet 350 Series Bridge Software Configuration Guide
OL-1410-07 7-7
Chapter 7 Configuring Other Settings
Server Setup
Settings on the Web Server Setup Page
The Web Server Setup page contains the following settings:
• Allow Non-Console Browsing
• HTTP Port
• Default Help Root URL
• Extra Web Page File
• Default Web Root URL
Allow Non-Console Browsing
Select yes to allow browsing to the management system. If you select no, the management system is
accessible only through the console and Telnet interfaces.
HTTP Port
This setting determines the port through which your bridge provides web access. Your System
Administrator should be able to recommend a port setting.
Default Help Root URL
This entry tells the bridge where to look for the Help files. The Help button on each management system
page opens a new browser window displaying help for that page. The online help files are provided on
the bridge and bridge CD in the Help directory. You can point to the help files in one of four possible
locations:
• Internet—Cisco maintains up-to-date help for bridges on the Cisco website. While this location
requires online access for every occasion of needing online help, it offers the most up-to-date
information. If you use this help location, which is the default setting, you don’t need to copy the
files from the bridge and bridge CD.
• File Server—On multi-user networks, the help files can be placed on the network file server. For this
location, enter the full directory URL in the Default Help Root URL entry field. Your entry might
look like this:
[system name]\[directory]\wireless\help
• Hard Drive—you can copy the help files to the hard drive of the computer you use to manage the
wireless LAN. If you use this location, enter the full directory URL. Your entry might look like this:
file:///[drive letter]:\[folder or subdirectory]\wireless\help
Extra Web Page File
If you need to create an alternative to the bridge’s management system, you can create HTML pages and
load them into the bridge. You use this entry field to specify the filename for your HTML page stored
on the file server.
Click Load Now to load the HTML page.
Cisco Aironet 350 Series Bridge Software Configuration Guide
7-8 OL-1410-07
Chapter 7 Configuring Other Settings
Entering Name Server Settings
Default Web Root URL
This setting points to the bridge management system’s HTML pages. If you create alternative HTML
pages, you should change this setting to point to the alternative pages. The default setting is:
mfs0:/StdUI/
Entering Name Server Settings
You use the Name Server Setup page to configure the bridge to work with your network’s Domain Name
System (DNS) server. Figure 7-4 shows the Name Server Setup page:
Figure 7-4 The Name Server Setup Page
Follow this link path to reach the Name Server Setup page:
• On the Summary Status page, click Setup
• On the Setup page, click Name Server under Services.
Settings on the Name Server Setup Page
The Name Server Setup page contains the following settings:
• Domain Name System
• Default Domain
• Domain Name Servers
• Domain Suffix
Cisco Aironet 350 Series Bridge Software Configuration Guide
OL-1410-07 7-9
Chapter 7 Configuring Other Settings
Entering FTP Settings
Domain Name System
If your network uses a Domain Name System (DNS), select Enabled to direct the bridge to use the
system. If your network does not use DNS, select Disabled.
Default Domain
Enter the name of your network's IP domain in the entry field. Your entry might look like this:
mycompany.com
The Current Domain line under the entry field lists the domain that is serving the bridge. The current
domain might be different from the domain in the entry field if, on the Boot Server Setup page, you have
DHCP or BOOTP set as the Configuration Server Protocol, but you selected No for the setting “Use
previous Configuration Server settings when no server responds?”
Domain Name Servers
Enter the IP addresses of up to three domain name servers on your network. The Current lines to the right
of the entry fields list the servers the bridge is currently using, which may be specified by the DHCP or
BOOTP server.
Domain Suffix
In this entry field, enter the portion of the full domain name that you would like omitted from bridge
displays. For example, in the domain “mycompany.com” the full name of a computer might be
“mycomputer.mycompany.com.” With domain suffix set to “mycompany.com,” the computer's name
would be displayed on management system pages as simply “mycomputer.”
Entering FTP Settings
You use the FTP Setup page to assign File Transfer Protocol settings for the bridge. All non-browser file
transfers are governed by the settings on this page.
Figure 7-5 shows the FTP Setup page:
Figure 7-5 The FTP Setup Page
Cisco Aironet 350 Series Bridge Software Configuration Guide
7-10 OL-1410-07
Chapter 7 Configuring Other Settings
Entering FTP Settings
Follow this link path to reach the FTP Setup page:
• On the Summary Status page, click Setup
• On the Setup page, click FTP under Services.
Settings on the FTP Setup Page
The FTP Setup page contains the following settings:
• File Transfer Protocol
• Default File Server
• FTP Directory
• FTP User Name
• FTP User Password
File Transfer Protocol
Use the drop-down menu to select FTP or TFTP (Trivial File Transfer Protocol). TFTP is a relatively
slow, low-security protocol that requires no username or password.
Default File Server
Enter the IP address or DNS name of the file server where the bridge should look for FTP files.
FTP Directory
Enter the file server directory that contains the firmware image files.
FTP User Name
Enter the username assigned to your FTP server. You don’t need to enter a name in this field if you select
TFTP as the file transfer protocol.
FTP User Password
Enter the password associated with the file server’s username. You don’t need to enter a password in this
field if you select TFTP as the file transfer protocol.
Cisco Aironet 350 Series Bridge Software Configuration Guide
OL-1410-07 7-11
Chapter 7 Configuring Other Settings
Routing Setup
Routing Setup
You use the Routing Setup page to configure the bridge to communicate with the IP network routing
system. You use the page settings to specify the default gateway and to build a list of installed network
route settings. Figure 7-6 shows the Routing Setup page.
Figure 7-6 Routing Setup Page
Follow this link path to reach the Routing Setup page:
1. On the Summary Status page, click Setup.
2. On the Setup page, click Routing under Services.
Entering Routing Settings
The Routing Setup page contains the following settings:
• Default Gateway
• New Network Route Settings
• Installed Network Routes List
Default Gateway
Enter the IP address of your network’s default gateway in this entry field. The entry 255.255.255.255
indicates no gateway.
Cisco Aironet 350 Series Bridge Software Configuration Guide
7-12 OL-1410-07
Chapter 7 Configuring Other Settings
Association Table Display Setup
New Network Route Settings
You can define additional network routes for the bridge. To add a route to the installed list, fill in the
three entry fields and click Add. To remove a route from the list, highlight the route and click Remove.
The three entry fields include:
• Dest Network—Enter the IP address of the destination network.
• Gateway—Enter the IP address of the gateway used to reach the destination network.
• Subnet Mask—Enter the subnet mask associated with the destination network.
Installed Network Routes List
The list of installed routes provides the destination network IP address, the gateway, and the subnet mask
for each installed route.
Association Table Display Setup
You use the Association Table Filters and the Association Table Advanced pages to customize the
display of information in the bridge’s Association Table.
Association Table Filters Page
Figure 7-7 shows the Association Table Filters page.
Figure 7-7 Association Table Filters Page
Follow this link path to reach the Association Table Filters page:
1. On the Summary Status page, click Setup.
2. On the Setup page, click Display Defaults under Associations.
Cisco Aironet 350 Series Bridge Software Configuration Guide
OL-1410-07 7-13
Chapter 7 Configuring Other Settings
Association Table Display Setup
You can also reach the Association Table Filters page through the “additional display filters” link on the
Association Table page. When you reach the page through the “additional display filters” link, four
buttons appear at the bottom of the page that are different from the standard buttons on management
system pages. The buttons include:
• Apply—Applies your selections to the Association Table and returns you to the Association Table
page.
• Save as Default—Saves your selections as new default settings and returns you to the Association
Table page.
• Restore Current Defaults—Applies the currently saved default settings to the Association Table and
returns you to the Association Table page.
• Restore Factory Defaults—Applies the factory default settings to the Association Table and returns
you to the Association Table page.
Settings on the Association Table Filters Page
The Association Table Filters page contains the following settings:
• Stations to Show
• Fields to Show
• Packets To/From Station
• Bytes To/From Station
• Primary Sort
• Secondary Sort
Stations to Show
Select the station types that you want to be displayed in the Association Table. If you select all station
types, all stations of these types appear in the bridge’s Association Table.
Fields to Show
The fields you select here are the column headings for the Association Table. Fields include:
• System Name—A device’s system name.
• State—A device’s operational state. Possible states include:
– Assoc—The station is associated with a bridge.
– Unauth—The station is unauthenticated with any bridge.
– Auth—The station is authenticated with an bridge.
• IP Address—A device’s IP address.
• VlanID—The VLAN used by the client.
• SSID—The client’s SSID.
• Parent—A wireless client device’s parent device, which is usually an bridge.
• Device—A device’s type, such as a 350 series bridge or a PC Client Card. Non-Aironet devices
appear as “Generic 802.11” devices.
Cisco Aironet 350 Series Bridge Software Configuration Guide
7-14 OL-1410-07
Chapter 7 Configuring Other Settings
Association Table Display Setup
• SW Version—The current version of firmware on a device.
• Class—A device’s role in the wireless LAN. Classes include:
– AP—an access point station.
– Client or PS Client—a client or power-save client station.
– Bridge, Bridge R—a bridge or a root bridge.
– Rptr—a repeater bridge.
– Mcast—a multicast address.
– Infra—an infrastructure node, usually a workstation with a wired connection to the Ethernet
network.
Packets To/From Station
Use these settings to display packet volume information in the Association Table. Select Total to display
the total number of packets to and from each station on the network.
Select Alert to display the number of alert packets to and from each station on the network for which
you have activated alert monitoring. Select the Alert checkbox on a device’s Station page to activate alert
monitoring for that device. See the “Using Station Pages” section on page 9-3.
The Total and Alert selections both add a column to the Association Table.
Bytes To/From Station
Use these settings to display byte volume information in the Association Table. Select Total to display
the total number of bytes to and from each station on your wireless network. Select Alert to display the
number of alert bytes to and from each station on the wireless network. Both selections add a column to
the Association Table.
Primary Sort
This setting determines the information that appears in the first column in the Association Table. Choices
available are:
• Device
• System Name
• IP Address or domain name
• MAC Address
• VLAN
• SSID
• Class
• Parent
Secondary Sort
This setting determines the information that appears in the second column in the Association Table. All
primary sort options, except Parent, are available for the secondary sort.
Cisco Aironet 350 Series Bridge Software Configuration Guide
OL-1410-07 7-15
Chapter 7 Configuring Other Settings
Association Table Display Setup
Association Table Advanced Page
You use the Association Table Advanced page to control the total number of devices the bridge can list
in the Association Table and the amount of time the bridge continues to track each device class when a
device is inactive. Figure 7-8 shows the Association Table Advanced page.
Figure 7-8 Association Table Advanced Page
Follow this link path to reach the Association Table Advanced page:
1. On the Summary Status page, click Setup.
2. On the Setup page, click Advanced under Associations.
Settings on the Association Table Advanced Page
The Association Table Advanced page contains the following settings:
• Handle Station Alerts as Severity Level
• Maximum number of bytes stored per Station Alert packet
• Maximum Number of Forwarding Table Entries
• Rogue AP Alert Timeout (minutes)
• RFC 1493 802.1D Statistics in MIB (dot1dTpFdbTable)
Cisco Aironet 350 Series Bridge Software Configuration Guide
7-16 OL-1410-07
Chapter 7 Configuring Other Settings
Association Table Display Setup
• Aironet Extended Statistics in MIB (awcTpFdbTable)
• Block ALL Inter-Client Communications (PSPF)
• Map Multicast Entries to Broadcast Entry
• Default Activity Timeout (seconds) Per Device Class
Handle Station Alerts as Severity Level
This setting determines the Severity Level at which Station Alerts are reported in the Event Log. This
setting also appears on the Event Handling Setup page. You can choose from four Severity Levels:
• Fatal Severity Level (System, Protocol, Port)— Fatal-level events indicate an event that prevents
operation of the port or device. For operation to resume, the port or device usually must be reset.
Fatal-level events appear in red in the Event Log.
• Alert Severity Level (System, Protocol, Port, External)—Alert-level messages indicate that you
need to take action to correct the condition and appear in magenta in the Event Log.
• Warning Severity Level (System, Protocol, Port, External)—Warning-level messages indicate that
an error or failure may have occurred and appear in blue in the Event Log.
• Information Severity Level (System, Protocol, Port, External)—Information- level messages notify
you of some sort of event, not fatal (that is, the port has been turned off, the rate setting has been
changed, etc.) and appear in green in the Event Log.
Maximum number of bytes stored per Station Alert packet
This setting determines the maximum number of bytes the bridge stores for each Station Alert packet
when packet tracing is enabled. If you use 0 (the default setting), the bridge does not store bytes for
Station Alert packets; it only logs the event. See the “Event Handling Setup Page” section on page 7-21
for instructions on enabling packet tracing.
Maximum Number of Forwarding Table Entries
This setting determines the maximum number of devices that can appear in the Association Table.
Rogue AP Alert Timeout (minutes)
When an bridge detects a rogue bridge, it sends an alert message to the system log. This setting specifies
the amount of time in minutes the bridge transmits the alert message. When the timeout is reached, the
bridge stops sending the alert message.
RFC 1493 802.1D Statistics in MIB (dot1dTpFdbTable)
Use this setting to enable or disable the storage of detailed RFC 1493 802.1D statistics in access point
memory. When you disable extended statistics you conserve memory, and the access point can include
more devices in the Association Table.
Cisco Aironet 350 Series Bridge Software Configuration Guide
OL-1410-07 7-17
Chapter 7 Configuring Other Settings
Event Notification Setup
Aironet Extended Statistics in MIB (awcTpFdbTable)
Use this setting to enable or disable the storage of detailed statistics in bridge memory. When you disable
extended statistics you conserve memory, and the bridge can include more devices in the Association
Table.
Block ALL Inter-Client Communications (PSPF)
Publicly Secure Packet Forwarding (PSPF) prevents client devices associated to an bridge from
inadvertently sharing files with other client devices on the wireless network. It provides Internet access
to client devices without providing other capabilities of a LAN. With PSPF enabled, client devices
cannot communicate with other client devices on the wireless network. This feature is useful for public
wireless networks like those installed in airports or on college campuses.
Note The PSPF feature is available in firmware versions 11.08 and later, which are available on Cisco.com.
You can download Cisco Aironet firmware releases at
http://www.cisco.com/public/sw-center/sw-wireless.shtml.
Map Multicast Entries to Broadcast Entry
Use this setting to make the bridge more virus resistant. Some viruses send entire 1000+ blocks of
multicast MAC addresses to the network, which overwhelms the access point’s forwarding table. Setting
this parameter to enabled maps all multicast MAC addresses into the broadcast address (without
changing the packet’s MAC address). When this parameter is enabled, the bridge is not able to
distinguish between multicast and broadcast addresses.
Default Activity Timeout (seconds) Per Device Class
These settings determine the number of seconds the bridge continues to track an inactive device
depending on its class. A setting of zero tells the bridge to track a device indefinitely no matter how long
it is inactive. A setting of 300 equals 5 minutes; 1800 equals 30 minutes; 28800 equals 8 hours.
Event Notification Setup
You use the Event Display Setup, Event Handling Setup, and Event Notifications Setup pages to
customize the display of bridge events (alerts, warnings, and normal activity).
Event Display Setup Page
You use the Event Display Setup page to determine how time should be displayed on the Event Log. In
addition, you can determine what severity level is significant enough to display an event. Figure 7-9
shows the Event Display Setup page.
Cisco Aironet 350 Series Bridge Software Configuration Guide
7-18 OL-1410-07
Chapter 7 Configuring Other Settings
Event Notification Setup
Figure 7-9 The Event Display Setup Page
Follow this link path to reach the Event Display Setup page:
1. On the Summary Status page, click Setup.
2. On the Setup page, click Display Defaults under Event Log.
Settings on the Event Display Setup Page
The Event Display Setup page contains the following settings:
• How should time generally be displayed?
• How should Event Elapsed (non-wall-clock) Time be displayed?
• Severity Level at which to display events
How should time generally be displayed?
You use this drop-down menu to determine whether the events in the Event Log are displayed as system
uptime or wall-clock time. If you select system uptime, the events are displayed either since the boot or
since the last time the Event Log was displayed. If you select wall-clock time, the events are displayed
in a YY:MM:DD HH:MM:SS format. If time has not been set on the bridge (either manually or by a time
server), the time display appears as uptime regardless of this selection.
How should Event Elapsed (non-wall-clock) Time be displayed?
Choose to display event time since the last boot-up of the bridge or the time that has elapsed since the
event occurred.
Severity Level at which to display events
When an event occurs, it may be displayed immediately on the console, on the console log, or on the
GUI log for read purposes only. The event may also be recorded. (You control display and recording of
events through the Event Handling Setup page; see the “Event Handling Setup Page” section on
page 7-21 for details.) Use the drop-down menus to choose one of the sixteen severity levels for each
display area. Table 7-2 lists the severity levels.
Cisco Aironet 350 Series Bridge Software Configuration Guide
OL-1410-07 7-19
Chapter 7 Configuring Other Settings
Event Notification Setup
Table 7-2 Event Display Severity Levels
Severity Level Description
*silent* The *silent* setting directs the bridge to not display
any events immediately on the console, the console
log, or the GUI log.
System Fatal The Fatal settings indicate an event that prevents
operation of the port or device. For operation to
Protocol Fatal
resume, the port or device usually must be reset.
Port Fatal
• System refers to the bridge as a whole.
• Protocol refers to a specific communications
protocol in use, such as HTTP or IP.
• Port refers to the bridge’s Ethernet or radio
network interface.
System alert The Alert settings indicate events of which an
administrator specifically requested to be informed.
Protocol alert
Port alert • System refers to the bridge as a whole.
• Protocol refers to a specific communications
External alert
protocol in use, such as HTTP or IP.
• Port refers to the bridge’s Ethernet or radio
network interface.
• External refers to a device on the network other
than the bridge.
System warning The Warning settings indicate that a failure has
occurred.
Protocol warning
• System refers to the bridge as a whole.
Port warning
External warning • Protocol refers to a specific communications
protocol in use, such as HTTP or IP.
• Port refers to the bridge’s Ethernet or radio
network interface.
• External refers to a device on the network other
than the bridge.
System information The Information settings indicate a normal action
that isn’t fatal (that is, the port has been turned off,
Protocol information
the rate setting has been changed, etc.)
Port information
• System refers to the bridge as a whole.
External information
• Protocol refers to a specific communications
protocol in use, such as HTTP or IP.
• Port refers to the bridge’s Ethernet or radio
network interface.
• External refers to a device on the network other
than the bridge.
Cisco Aironet 350 Series Bridge Software Configuration Guide
7-20 OL-1410-07
Chapter 7 Configuring Other Settings
Event Notification Setup
These selections affect display of events only. They are used to filter information, not to remove it from
the Event Log. To remove information from the Event Log, click Purge Log on the Event Log page.
Event Handling Setup Page
You use the Event Handling Setup page to determine how notification of the fatal, alert, warning, and
information events should occur. You can choose to only count the events, display them to the console
but not store them, record them after displaying them on the console, or notify someone of the
occurrence after displaying and recording the event. Figure 7-10 shows the Event Handling Setup page.
Figure 7-10 The Event Handling Setup Page
Follow this link path to reach the Event Handling Setup page:
1. On the Summary Status page, click Setup.
2. On the Setup page, click Event Handling under Event Log.
Cisco Aironet 350 Series Bridge Software Configuration Guide
OL-1410-07 7-21
Chapter 7 Configuring Other Settings
Event Notification Setup
Settings on the Event Handling Setup Page
The Event Handling Setup page contains the following settings:
• Disposition of Events
• Handle Alerts as Severity Level
• Maximum number of bytes stored per Alert packet
• Maximum memory reserved for Detailed Event Trace Buffer (bytes)
• Download Detailed Event Trace Buffer
• Clear Alert Statistics
• Purge Trace Buffer
Disposition of Events
The event settings control how events are handled by the bridge: counted, displayed in the log, recorded,
or announced in a notification. The settings are color coded: red for fatal errors, magenta for alerts, blue
for warnings, and green for information. You select an option from each setting's drop-down menu. Each
option includes and builds upon the previous option.
• Count—Tallies the total events occurring in this category without any form of notification or
display.
• Display Console—Provides a read-only display of the event but does not record it.
• Record—Makes a record of the event in the log and provides a read-only display of the event.
• Notify—Makes a record of the event in the log, displays the event, and tells the bridge to notify
someone of the occurrence.
Handle Alerts as Severity Level
You use this setting to set a severity level for Station Alerts. Use the drop-down menu to choose one of
the sixteen severity levels. Table 7-2 on page 7-20 lists the severity levels in the menu. The *silent*
option is not available for station events, however.
Maximum number of bytes stored per Alert packet
Enter the number of bytes the access point should store for each packet. If you want to see the entire
contents of each packet, enter 1600; if you want to see only the packet header, enter 64.
Maximum memory reserved for Detailed Event Trace Buffer (bytes)
Enter the number of bytes reserved for the Detailed Event Trace Buffer. The Detailed Event Trace Buffer
is a tool for tracing the contents of packets between specified stations on your network.
After you reserve space for the trace buffer, browse to a device’s Station page and select the Alert
checkboxes in the To Station and From Station columns. See the “Browsing to Network Devices” section
on page 9-2 for instructions on opening a device’s Station page.
Cisco Aironet 350 Series Bridge Software Configuration Guide
7-22 OL-1410-07
Chapter 7 Configuring Other Settings
Event Notification Setup
Download Detailed Event Trace Buffer
Use these links to view Headers Only or All Data in the detailed trace buffer. The number of bytes saved
per packet is controlled on the Association Table Advanced Setup page.
If your browser is Netscape Communicator, click the links with your left mouse button to view the trace
data. Click the links with your right mouse button and select Save Link As to save the data in a file.
Clear Alert Statistics
Click this button to reset the alert tallies to 0.
Purge Trace Buffer
Click this button to delete the packet traces from the Event Trace Buffer.
Event Notifications Setup Page
You use the Event Notifications Setup page to enable and configure notification of fatal, alert, warning,
and information events to destinations external to the bridge, such as an SNMP server or a Syslog
system.
Note For event notifications to be sent to an external destination, the events must be set to Notify on the Event
Handling Setup page. See the “Event Handling Setup Page” section on page 7-21 for a description of the
settings on the Event Handling Setup page.
Figure 7-11 shows the Event Notifications Setup page.
Cisco Aironet 350 Series Bridge Software Configuration Guide
OL-1410-07 7-23
Chapter 7 Configuring Other Settings
Event Notification Setup
Figure 7-11 Event Notifications Setup Page
Follow this link path to reach the Event Notifications Setup page:
1. On the Summary Status page, click Setup.
2. On the Setup page, click Notifications under Event Log.
Settings on the Event Notifications Setup Page
The Event Notifications Setup page contains the following settings:
• Should Notify-Disposition Events generate SNMP Traps?
• SNMP Trap Destination
• SNMP Trap Community
• Should Notify-Disposition Events generate Syslog Messages?
• Should Syslog Messages use the Cisco EMBLEM Format
• Syslog Destination Address
• Syslog Facility Number
• IEEE SNMP Traps Should Generate the Following Notifications
The page also displays the IP address of the network default syslog destination.
Cisco Aironet 350 Series Bridge Software Configuration Guide
7-24 OL-1410-07
Chapter 7 Configuring Other Settings
Event Notification Setup
Should Notify-Disposition Events generate SNMP Traps?
Select yes to send event notifications to an SNMP server.
Note For notifications to be sent to an SNMP server, SNMP must be enabled on the SNMP Setup page, and
you must set an SNMP trap destination and an SNMP trap community.
SNMP Trap Destination
Type the IP address or the host name of the server running the SNMP Management software. This setting
also appears on the SNMP Setup page.
SNMP Trap Community
Type the SNMP community name. This setting also appears on the SNMP Setup page.
Should Notify-Disposition Events generate Syslog Messages?
Select yes to send event notifications to a Syslog server.
Should Syslog Messages use the Cisco EMBLEM Format
When this setting is enabled, the bridge generates EMBLEM (Baseline Manageability Specification)
standard compliant system log messages:
ipaddress Counter: [yyyy mmm dd hh:mm:ss TimeZone +/– hh:mm]: %FACILTY- SEVERITY-MNEMONIC:
Message-text
Example without timestamp:
192.168.12.83: %APBR-6-STA_ASSOC_OK: [BR350-12] Station [TEST-LPT]000750abcd2a Associated
Example with timestamp:
192.168.85:2002 SEP 12 13:52:12 PST -08:00: %APBR-6-STA_ASSOC_OK: [BR350-12] Station
[TEST-LPT]000750abcd2a Associated
The timestamp is optional and included in the message only when the wall clock time is set on the bridge.
The facility code for all messages is APBR.
Syslog Destination Address
Type the IP address or the host name of the server running Syslog.
The Network Default Syslog Destination line under the syslog destination address field lists the syslog
destination address provided by the DHCP or BOOTP server. This default syslog destination is only used
if the syslog destination address field is blank.
Syslog Facility Number
Type the Syslog Facility number for the notifications. The default setting is 16, which corresponds to the
Local0 facility code.
Cisco Aironet 350 Series Bridge Software Configuration Guide
OL-1410-07 7-25
Chapter 7 Configuring Other Settings
Event Notification Setup
IEEE SNMP Traps Should Generate the Following Notifications
You can designate how the SNMP traps handles the following client events:
• Authentication failure
• Deuthentication
• Disassociation
You can set the following options for each event:
• No Trap nor Event Log—the event is neither trapped nor logged
• Event Log Only—the event is generated and sent to the event log only
• IEEE Trap Only—the event is trapped and sent to an SNMP community
• Both IEEE Trap and Event Log—the event is trapped and sent to the event log
Cisco Aironet 350 Series Bridge Software Configuration Guide
7-26 OL-1410-07
C H A P T E R 8
Security Setup
This chapter describes how to set up your bridge’s security features. This chapter contains the following
sections:
• Security Overview, page 8-2
• Setting Up WEP, page 8-7
• Enabling Additional WEP Security Features, page 8-10
• Setting Up Open or Shared Key Authentication, page 8-14
• Setting Up EAP Authentication, page 8-14
• Setting Up MAC-Based Authentication, page 8-22
• Summary of Settings for Authentication Types, page 8-28
• RADIUS Attributes Sent By the Bridge, page 8-30
• Setting Up Backup Authentication Servers, page 8-32
• Setting Up Administrator Authorization, page 8-33
Cisco Aironet 350 Series Bridge Software Configuration Guide
OL-1410-07 8-1
Chapter 8 Security Setup
Security Overview
Security Overview
This section describes the types of security features you can enable on the bridge. The security features
protect wireless communication between the bridge and other wireless devices, control access to your
network, and prevent unauthorized entry to the bridge management system.
Levels of Security
Security is vital for any wireless network, and you should enable all the security features available on
your network. Figure 8-1 shows possible levels of security on Cisco Aironet wireless networking
equipment, from no security on the left to highest security on the right. The highest level of security,
EAP authentication, interacts with a Remote Authentication Dial-In User Service (RADIUS) server on
your network to provide authentication service for wireless client devices.
Figure 8-1 Wireless LAN Security Levels
EAP
Unique Shared MAC- authen-
SSID with key Open based EAP tication
Broadcast authen- authen- authen- authen- with MIC,
Default SSID tication tication tication tication TKIP, and
settings disabled with WEP with WEP with WEP with WEP WEP
Not secure Most secure
If you don’t enable any security features on your bridge, anyone with a wireless networking device is 65677
able to join your network. If you enable open or shared-key authentication with WEP encryption, your
network is safe from casual outsiders but vulnerable to intruders who use a hacking algorithm to
calculate the WEP key. If you enable server-based EAP authentication with Message Integrity Check
(MIC), Temporal Key Integrity Protocol (TKIP, also known as key hashing), and broadcast key rotation,
your network is safe from all but the most sophisticated attacks against wireless security.
Encrypting Radio Signals with WEP
Just as anyone within range of a radio station can tune to the station’s frequency and listen to the signal,
any wireless networking device within range of a bridge can receive the bridge’s radio transmissions.
Because WEP (Wired Equivalent Privacy) is the first line of defense against intruders, Cisco
recommends that you use full encryption on your wireless network.
Cisco Aironet 350 Series Bridge Software Configuration Guide
8-2 OL-1410-07
Chapter 8 Security Setup
Security Overview
WEP encryption scrambles the communication between the bridge and other wireless devices to keep
the communication private. Both the bridge and devices with which it communicates use the same WEP
key to encrypt and unencrypt radio signals. WEP keys encrypt both unicast and multicast messages.
Unicast messages are addressed to just one device on the network. Multicast messages are addressed to
multiple devices on the network.
Extensible Authentication Protocol (EAP) authentication provides dynamic WEP keys to wireless users.
Dynamic WEP keys are more secure than static, or unchanging, WEP keys. If an intruder passively
receives enough packets encrypted by the same WEP key, the intruder can perform a calculation to learn
the key and use it to join your network. Because they change frequently, dynamic WEP keys prevent
intruders from performing the calculation and learning the key.
Additional WEP Security Features
Three additional security features defend your wireless network’s WEP keys:
• Message Integrity Check (MIC)—MIC prevents attacks on encrypted packets called bit-flip attacks.
During a bit-flip attack, an intruder intercepts an encrypted message, alters it slightly, and
retransmits it, and the receiver accepts the retransmitted message as legitimate. The MIC,
implemented on both the bridge and all associated client devices, adds a few bytes to each packet to
make the packets tamper-proof. See the “Enabling Message Integrity Check (MIC)” section on
page 8-10 for instructions on enabling MIC.
• TKIP (Temporal Key Integrity Protocol, also known as WEP key hashing)—This feature defends
against an attack on WEP in which the intruder uses the unencrypted initialization vector (IV) in
encrypted packets to calculate the WEP key. TKIP removes the predictability that an intruder relies
on to determine the WEP key by exploiting IVs. See the “Enabling Temporal Key Integrity Protocol
(TKIP)” section on page 8-12 for instructions on enabling TKIP.
• Broadcast key rotation—EAP authentication provides dynamic unicast WEP keys for client devices
but uses static broadcast, or multicast, keys. When you enable broadcast WEP key rotation, the
bridge provides a dynamic broadcast WEP key and changes it at the interval you select. Broadcast
key rotation is an excellent alternative to TKIP if your wireless LAN supports wireless client devices
that are not Cisco devices or that cannot be upgraded to the latest firmware for Cisco client devices.
See the “Enabling Broadcast WEP Key Rotation” section on page 8-13 for instructions on enabling
broadcast key rotation.
Note The MIC, TKIP, and broadcast key rotation features are available in firmware versions 11.10T and later,
which are available on Cisco.com. You can download Cisco Aironet firmware releases at
http://www.cisco.com/public/sw-center/sw-wireless.shtml.
Network Authentication Types
Before a wireless client device can communicate on your network through the bridge, it must
authenticate to the bridge and to your network. The bridge uses four authentication mechanisms or types
and can use more than one at the same time:
• Network-EAP—This authentication type provides the highest level of security for your wireless
network. By using the Extensible Authentication Protocol (EAP) to interact with an
EAP-compatible RADIUS server, the bridge helps a wireless client device and the RADIUS server
to perform mutual authentication and derive a dynamic unicast WEP key. The RADIUS server sends
Cisco Aironet 350 Series Bridge Software Configuration Guide
OL-1410-07 8-3
Chapter 8 Security Setup
Security Overview
the WEP key to the bridge, which uses it for all unicast data signals that it sends to or receives from
the client. The bridge also encrypts its broadcast WEP key (entered in the bridge’s WEP key slot 1)
with the client’s unicast key and sends it to the client.
When you enable EAP on your bridges and client devices, authentication to the network occurs in
the steps shown in Figure 8-2:
Figure 8-2 Sequence for EAP Authentication
Wired LAN
Client Access point Server
device or bridge
1. Authentication request
2. Identity request
3. Username (relay to server)
(relay to client) 4. Authentication challenge
5. Authentication response (relay to server)
(relay to client) 6. Authentication success
7. Authentication challenge (relay to server)
(relay to client) 8. Authentication response
65583
9. Successful authentication (relay to server)
In Steps 1 through 9 in Figure 8-2, a wireless client device and a RADIUS server on the wired LAN
use 802.1x and EAP to perform a mutual authentication through the bridge. The RADIUS server
sends an authentication challenge to the client. The client uses a one-way encryption of the
user-supplied password to generate a response to the challenge and sends that response to the
RADIUS server. Using information from its user database, the RADIUS server creates its own
response and compares that to the response from the client. When the RADIUS server authenticates
the client, the process repeats in reverse, and the client authenticates the RADIUS server.
When mutual authentication is complete, the RADIUS server and the client determine a WEP key
that is unique to the client and provides the client with the appropriate level of network access,
thereby approximating the level of security in a wired switched segment to an individual desktop.
The client loads this key and prepares to use it for the logon session.
During the logon session, the RADIUS server encrypts and sends the WEP key, called a session key,
over the wired LAN to the bridge. The bridge encrypts its broadcast key (entered in WEP key slot
1) with the session key and sends the encrypted broadcast key to the client, which uses the session
key to decrypt it. The client and bridge activate WEP and use the session and broadcast WEP keys
for all communications during the remainder of the session.
Cisco Aironet 350 Series Bridge Software Configuration Guide
8-4 OL-1410-07
Chapter 8 Security Setup
Security Overview
There is more than one type of EAP authentication, but the bridge behaves the same way for each
type: it relays authentication messages from the wireless client device to the RADIUS server and
from the RADIUS server to the wireless client device. See the “Setting Up EAP Authentication”
section on page 8-14 for instructions on setting up EAP on the bridge.
Note If you use EAP authentication, you can select open or shared key authentication, but you
don’t have to. EAP authentication controls authentication both to your bridge and to your
network.
• MAC address—The bridge relays the wireless client device’s MAC address to a RADIUS server on
your network, and the server checks the address against a list of allowed MAC addresses. If you
don’t have a RADIUS server on your network, you can create the list of allowed MAC addresses on
the bridge’s Address Filters page. Devices with MAC addresses not on the list are not allowed to
authenticate. Intruders can create counterfeit MAC addresses, so MAC-based authentication is less
secure than EAP authentication. However, MAC-based authentication provides an alternate
authentication method for client devices that do not have EAP capability. See the “Setting Up
MAC-Based Authentication” section on page 8-22 for instructions on enabling MAC-based
authentication.
Figure 8-3 shows the authentication sequence for MAC-based authentication.
Figure 8-3 Sequence for MAC-Based Authentication
Wired LAN
Client Access point Server
device or bridge
1. Authentication request
2. Authentication success
3. Association request
65584
4. Association response
(block traffic from client)
5. Authentication request
6. Success
7. Access point or bridge unblocks
traffic from client
• Open—Allows any device to authenticate and then attempt to communicate with the bridge. Using
open authentication, any wireless device can authenticate with the bridge, but the device can only
communicate if its WEP keys match the bridge’s WEP keys. Devices not using WEP do not attempt
to authenticate with a bridge or an access point that is using WEP. Open authentication does not rely
on a RADIUS server on your network.
Cisco Aironet 350 Series Bridge Software Configuration Guide
OL-1410-07 8-5
Chapter 8 Security Setup
Security Overview
Figure 8-4 shows the authentication sequence between a device trying to authenticate and an access
point or bridge using open authentication. In this example, the device’s WEP key does not match the
bridge’s key, so it can authenticate but not pass data.
Figure 8-4 Sequence for Open Authentication
Access point
Client device or bridge
with WEP key = 321 with WEP key = 123
1. Authentication request
2. Authentication response
54583
• Shared key—Cisco provides shared key authentication to comply with the IEEE 802.11b standard.
However, because of shared key’s security flaws, we recommend that you avoid using it.
During shared key authentication, the bridge or access point sends an unencrypted challenge text
string to any device attempting to communicate with the bridge. The device requesting
authentication encrypts the challenge text and sends it back to the bridge. If the challenge text is
encrypted correctly, the bridge allows the requesting device to authenticate. Both the unencrypted
challenge and the encrypted challenge can be monitored, however, which leaves the bridge open to
attack from an intruder who calculates the WEP key by comparing the unencrypted and encrypted
text strings. Because of this weakness, shared key authentication can be less secure than open
authentication. Like open authentication, shared key authentication does not rely on a RADIUS
server on your network.
Figure 8-5 shows the authentication sequence between a device trying to authenticate and a bridge
using shared key authentication. In this example the device’s WEP key matches the bridge’s key, so
it can authenticate and communicate.
Figure 8-5 Sequence for Shared Key Authentication
Access point
Client device or bridge
with WEP key = 123 with WEP key = 123
1. Authentication request
2. Unencrypted challenge
3. Encrypted challenge response
54584
4. Authentication response
Combining MAC-Based, EAP, and Open Authentication
You can set up the bridge to authenticate client devices using a combination of MAC-based and EAP
authentication. When you enable this feature, client devices that associate to the bridge using 802.11
open authentication first attempt MAC authentication; if MAC authentication succeeds, the client device
joins the network. If MAC authentication fails, the bridge waits for the client device to attempt EAP
authentication. See the “Authenticating Client Devices Using MAC Addresses or EAP” section on
page 8-26 for more information on this feature.
Cisco Aironet 350 Series Bridge Software Configuration Guide
8-6 OL-1410-07
Chapter 8 Security Setup
Setting Up WEP
Protecting the Bridge Configuration with User Manager
The bridge’s user manager feature prevents unauthorized entry to the bridge management system. You
create a list of administrators authorized to view and adjust the bridge settings; unauthorized users are
locked out. See the “Setting Up Administrator Authorization” section on page 8-33 for instructions on
using the user manager.
Setting Up WEP
Use the Root Radio Data Encryption page to set up WEP. You also use the Root Radio Data Encryption
page to select an authentication type for the bridge. Figure 8-6 shows the Root Radio Data Encryption
page.
Figure 8-6 Root Radio Data Encryption Page
Follow this link path to reach the Root Radio Data Encryption page:
1. On the Summary Status page, click Setup.
2. On the Setup page, click Security.
3. On the Security Setup page, click Radio Data Encryption (WEP).
Cisco Aironet 350 Series Bridge Software Configuration Guide
OL-1410-07 8-7
Chapter 8 Security Setup
Setting Up WEP
Follow these steps to set up WEP keys and enable WEP:
Step 1 Follow the link path to the Root Radio Data Encryption page.
Step 2 Before you can enable WEP, you must enter a WEP key in at least one of the Encryption Key fields.
Note If you enable broadcast key rotation and EAP authentication to provide client devices with
dynamic WEP keys, you can enable WEP without entering the keys.
For 40-bit encryption, enter 10 hexadecimal digits; for 128-bit encryption, enter 26 hexadecimal digits.
Hexadecimal digits include the numbers 0 through 9 and the letters A through F. Your 40-bit WEP keys
can contain any combination of 10 of these characters; your 128-bit WEP keys can contain any
combination of 26 of these characters. The letters are not case-sensitive.
You can enter up to four WEP keys. The characters you type for a key’s contents appear only when you
type them. After you click Apply or OK, you cannot view the key’s contents.
Note If you enable EAP authentication, you must select key 1 as the transmit key. The bridge uses the
WEP key you enter in key slot 1 to encrypt multicast data signals it sends to EAP-enabled client
devices. If you enable broadcast key rotation, however, you can select key 1 or key2 as the
transmit key or you can enable WEP without entering any keys.
Step 3 Use the Key Size pull-down menu to select 40-bit or 128-bit encryption for each key. The not set option
clears the key. You can disable WEP altogether by selecting not set for each key or by selecting No
Encryption in Step 5.
Step 4 Select one of the keys as the transmit key. If you select Network-EAP as the authentication type, select
key 1 as the transmit key.
Note Client devices that do not use EAP to authenticate to the bridge must contain the bridge’s
transmit key in the same key slot in the client devices’ WEP key lists. If MIC is enabled on the
bridge, the key must also be selected as the transmit key in the client devices’ WEP key lists.
Table 8-1 shows an example WEP key setup that would work for the bridge and an associated device:
Table 8-1 WEP Key Setup Example
Bridge Associated Device
Key Slot Transmit? Key Contents Transmit? Key Contents
12345678901234567890abcdef
1 x – 12345678901234567890abcdef
09876543210987654321fedcba 09876543210987654321fedcba
2 – x
3 – not set – not set
FEDCBA09876543211234567890
4 – not set –
Because the bridge’s WEP key 1 is selected as the transmit key, WEP key 1 on the other device must
contain the same contents. WEP key 4 on the other device is set, but because it is not selected as the
transmit key, WEP key 4 on the bridge does not need to be set at all.
Cisco Aironet 350 Series Bridge Software Configuration Guide
8-8 OL-1410-07
Chapter 8 Security Setup
Setting Up WEP
The characters you type for the key contents appear only when you type them. After you click Apply or
OK, you cannot view the key contents. Select Not set from the Key Size pull-down menu to clear a key.
Step 5 Select Optional or Full Encryption from the pull-down menu labeled Use of Data Encryption by
Stations is.
Note You must set a WEP key before enabling WEP. The options in the Use of Data Encryption by
Stations is pull-down menu do not appear until you set a key. However, if you enable broadcast
key rotation and EAP authentication to provide client devices with dynamic WEP keys, you can
enable WEP without entering the keys.
The three settings in the pull-down menu include:
• No Encryption (default)—The bridge communicates only with wireless devices that are not using
WEP. Use this option to disable WEP.
• Optional—Wireless devices can communicate with the bridge either with or without WEP.
Note If you select Optional, Cisco Aironet client devices associating to the bridge must be
configured to allow association to mixed cells. See the Cisco Aironet Wireless LAN Adapters
Software Configuration Guide for instructions on configuring Cisco Aironet client devices.
• Full Encryption—Wireless devices must use WEP when communicating with the bridge. Devices
not using WEP are not allowed to communicate.
Note You must select Full Encryption to enable Message Integrity Check (MIC). See the
“Enabling Message Integrity Check (MIC)” section on page 8-10 for instructions on setting
up MIC.
Step 6 Click OK. You return automatically to the Security Setup page.
Using SNMP to Set Up WEP
You can use SNMP to set the WEP level on the bridge. Consult the “Using SNMP” section on page 2-8
for details on using SNMP.
Bridges use the following SNMP variables to set the WEP level:
• dot11ExcludeUnencrypted.2
• awcDot11AllowEncrypted.2
Table 8-2 lists the SNMP variable settings and the corresponding WEP levels.
Table 8-2 SNMP Variable Settings and Corresponding WEP Levels
SNMP Variable WEP Full WEP Off WEP Optional
dot11ExcludeUnencrypted.2 true false false
awcDot11AllowEncrypted.2 true false true
Cisco Aironet 350 Series Bridge Software Configuration Guide
OL-1410-07 8-9
Chapter 8 Security Setup
Enabling Additional WEP Security Features
Note Bridges do not use the SNMP variable dot11PrivacyInvoked, so it is always set to disabled.
Enabling Additional WEP Security Features
You can enable three advanced security features to protect against sophisticated attacks on your wireless
network’s WEP keys. This section describes how to set up and enable these features:
• Enabling Message Integrity Check (MIC)
• Enabling Temporal Key Integrity Protocol (TKIP)
• Enabling Broadcast WEP Key Rotation
Note The MIC, TKIP, and broadcast key rotation features are available in firmware versions 11.10T and later,
which are available on Cisco.com. You can download Cisco Aironet firmware releases at
http://www.cisco.com/public/sw-center/sw-wireless.shtml.
Enabling Message Integrity Check (MIC)
MIC prevents attacks on encrypted packets called bit-flip attacks. During a bit-flip attack, an intruder
intercepts an encrypted message, alters it slightly, and retransmits it, and the receiver accepts the
retransmitted message as legitimate. The MIC, implemented on both the bridge and all associated client
devices, adds a few bytes to each packet to make the packets tamper-proof.
Note You must set up and enable WEP with full encryption before MIC takes effect.
Note To use MIC, the Use Aironet Extensions setting on the Root Radio Advanced page must be set to yes
(the default setting).
Use the Root Radio Advanced page to enable MIC. Figure 8-7 shows the Root Radio Advanced page.
Cisco Aironet 350 Series Bridge Software Configuration Guide
8-10 OL-1410-07
Chapter 8 Security Setup
Enabling Additional WEP Security Features
Figure 8-7 Root Radio Advanced Page
Follow this link path to browse to the Root Radio Advanced page:
1. On the Summary Status page, click Setup.
2. On the Setup page, click Advanced in the Root Radio row under Network Ports.
Follow these steps to enable MIC:
Step 1 Follow the steps in the “Setting Up WEP” section on page 8-7 to set up and enable WEP. You must set
up and enable WEP with full encryption before MIC becomes active. If WEP is off or if you set it to
optional, MIC is not enabled.
Cisco Aironet 350 Series Bridge Software Configuration Guide
OL-1410-07 8-11
Chapter 8 Security Setup
Enabling Additional WEP Security Features
Note If you enable MIC but you use static WEP (you do not enable any type of EAP authentication),
both the bridge and any devices with which it communicates must use the same WEP key for
transmitting data. For example, if MIC-enabled Bridge A uses the key in slot 1 as the transmit
key, non-root bridges and client devices associated to Bridge A must use the same key in slot 1,
and those keys must be selected as the transmit keys.
Step 2 Browse to the Root Radio Advanced page.
Step 3 Select MMH from the Enhanced MIC verification for WEP pull-down menu.
Step 4 Make sure yes is selected for the Use Aironet Extensions setting. MIC does not work if Use Aironet
Extensions is set to no.
Step 5 Click OK. MIC is enabled, and only client devices with MIC capability can communicate with the
bridge.
Enabling Temporal Key Integrity Protocol (TKIP)
Temporal Key Integrity Protocol (TKIP), also known as WEP key hashing, defends against an attack on
WEP in which the intruder uses an unencrypted segment called the initialization vector (IV) in encrypted
packets to calculate the WEP key. TKIP removes the predictability that an intruder relies on to determine
the WEP key by exploiting IVs. TKIP protects both unicast and broadcast WEP keys.
Note When you enable TKIP, all WEP-enabled client devices associated to the bridge must support WEP key
hashing. WEP-enabled devices that do not support key hashing cannot communicate with the bridge.
Note To use TKIP, the Use Aironet Extensions setting on the Root Radio Advanced page must be set to yes
(the default setting).
Tip When you enable TKIP, you might not need to enable broadcast key rotation. Key hashing prevents
intruders from calculating the static broadcast key, so you do not need to rotate the broadcast key.
Follow these steps to enable TKIP:
Step 1 Follow the steps in the “Setting Up WEP” section on page 8-7 to set up and enable WEP. Select either
optional or full encryption for the WEP level.
Step 2 Follow this link path to browse to the Root Radio Advanced page:
a. On the Summary Status page, click Setup.
b. On the Setup page, click Advanced in the Root Radio row under Network Ports.
Step 3 Select Cisco from the Temporal Key Integrity Protocol pull-down menu.
Step 4 Make sure yes is selected for the Use Aironet Extensions setting. TKIP does not work if Use Aironet
Extensions is set to no.
Cisco Aironet 350 Series Bridge Software Configuration Guide
8-12 OL-1410-07
Chapter 8 Security Setup
Enabling Additional WEP Security Features
Step 5 Click OK. WEP key hashing is enabled.
Enabling Broadcast WEP Key Rotation
EAP authentication provides dynamic unicast WEP keys for client devices but uses static multicast keys.
With broadcast or multicast, WEP key rotation enabled, the bridge provides a dynamic broadcast WEP
key and changes it at the interval you select. Broadcast key rotation is an excellent alternative to TKIP
if your wireless LAN supports wireless client devices that are not Cisco devices or that cannot be
upgraded to the latest firmware for Cisco client devices.
Note When you enable broadcast key rotation, the bridge distributes dynamic broadcast WEP keys to
associated client devices but not to other bridges. All traffic between bridges is unicast traffic, so bridges
do not need broadcast keys for bridge-to-bridge communication.
Note When you enable broadcast key rotation, only wireless client devices using LEAP, EAP-TLS, or PEAP
authentication can use the bridge. Client devices using static WEP (with open, shared key, or EAP-MD5
authentication) cannot use the bridge when you enable broadcast key rotation.
Tip You might not need to enable broadcast key rotation if you enable TKIP. You can use both key rotation
and key hashing, but these features provide redundant protection.
When broadcast key rotation is enabled, you can configure the WEP keys so that the unicast key is
overwritten when the keys are rotated. If no keys are set when broadcast key rotation is enabled, key 0
becomes the transmit key by default. This means that key 0 and key 1 are rotated as the broadcast keys
and key 3 is used as the unicast key. This configuration poses no problem.
A key can also be explicitly set as the transmit key, meaning that the transmit key and transmit key index
+1 are rotated as the broadcast keys. Setting key 0 or 1 works satisfactorily. But if you set key 2 or 3 as
the transmit key then the unicast key, which is generated following LEAP authentication and set as key
3, is overwritten as the broadcast keys are rotated.
Therefore, you should specify only key 0 or 1 as the transmit key.
Follow these steps to enable broadcast key rotation:
Step 1 Follow the steps in the “Setting Up WEP” section on page 8-7 to set up and enable WEP.
Step 2 Follow this link path to browse to the Root Radio Advanced page:
a. On the Summary Status page, click Setup.
b. On the Setup page, click Advanced in the Root Radio row under Network Ports.
Step 3 On the Root Radio Advanced page, enter the rotation interval in seconds in the Broadcast WEP Key
rotation interval entry field. If you enter 900, for example, the bridge sends a new broadcast WEP key
to all associated client devices every 15 minutes. To disable broadcast WEP key rotation, enter 0.
Cisco Aironet 350 Series Bridge Software Configuration Guide
OL-1410-07 8-13
Chapter 8 Security Setup
Setting Up Open or Shared Key Authentication
Note You must set the rotation interval on every bridge using broadcast key rotation. You cannot enter the
rotation interval on your RADIUS server.
Tip Use a short rotation interval if the traffic on your wireless network contains numerous broadcast or
multicast packets.
Step 4 Click OK. Broadcast key rotation is enabled.
Setting Up Open or Shared Key Authentication
Cisco recommends Open authentication as preferable to Shared Key authentication. The challenge
queries and responses used in Shared Key leave the bridge particularly vulnerable to intruders.
Use the Root Radio Data Encryption page to select Open or Shared Key authentication. Figure 8-6 shows
the Root Radio Data Encryption page.
Follow these steps to select Open or Shared Key authentication:
Step 1 Follow the instructions in the “Setting Up WEP” section on page 8-7 to set up and enable WEP.
You must enable WEP to use shared key authentication, but you do not have to enable WEP to use open
authentication. However, Cisco strongly recommends that you enable WEP on all wireless networks.
Step 2 Select Open (default) or Shared Key to set the authentications the bridge recognizes. You can select all
three authentication types.
Step 3 If you want to force all client devices to perform EAP authentication before joining the network, select
the Require EAP check box under Open or Shared. Selecting the Require EAP check box also allows
client devices using various types of EAP authentication, including EAP-TLS and EAP-MD5, to
authenticate through the bridge. To allow LEAP-enabled client devices to authenticate through the
bridge, you should also select Network-EAP. See the “Setting Up EAP Authentication” section on
page 8-14 for details on the Require EAP and Network-EAP settings.
Step 4 Click OK. You return automatically to the Security Setup page.
Setting Up EAP Authentication
During EAP authentication, the bridge relays authentication messages between the RADIUS server on
your network and the authenticating client device. This section provides instructions for:
• Enabling EAP on the Bridge
• Enabling EAP in Cisco Secure ACS
• Setting Up a Non-Root Bridge as a LEAP Client
Cisco Aironet 350 Series Bridge Software Configuration Guide
8-14 OL-1410-07
Chapter 8 Security Setup
Setting Up EAP Authentication
Enabling EAP on the Bridge
You use the Authenticator Configuration page and the Root Radio Data Encryption page to set up and
enable EAP authentication. Figure 8-6 shows the Root Radio Data Encryption page. Figure 8-8 shows
the Authenticator Configuration page.
Figure 8-8 Authenticator Configuration Page
Follow this link path to reach the Authenticator Configuration page:
1. On the Summary Status page, click Setup.
2. On the Setup page, click Security.
3. On the Security Setup page, click Authentication Server.
Follow these steps to enable EAP on the bridge:
Step 1 Follow the link path to the Authenticator Configuration page.
You can configure up to four servers for authentication services, so you can set up backup authenticators.
If you set up more than one server for the same service, the server first in the list is the primary server
for that service, and the others are used in list order when the previous server times out.
Note You can use the same server for both EAP authentication and MAC-address authentication.
Cisco Aironet 350 Series Bridge Software Configuration Guide
OL-1410-07 8-15
Chapter 8 Security Setup
Setting Up EAP Authentication
Step 2 Use the 802.1x Protocol Version (for EAP authentication) pull-down menu to select the draft of the
802.1x protocol the bridge’s radio will use. EAP operates only when the radio firmware on client devices
complies with the same 802.1x Protocol draft as the management firmware on the bridge. If the radio
firmware on the client devices that will associate with the bridge is 4.16, for example, you should select
Draft 8. Menu options include:
– Draft 7—No radio firmware versions compliant with Draft 7 have LEAP capability, so you
should not need to select this setting.
– Draft 8—Select this option if LEAP-enabled client devices that associate with this bridge use
radio firmware versions 4.13, 4.16, or 4.23.
– Draft 10—Select this option if client devices that associate with this bridge use Microsoft
Windows XP authentication or if LEAP-enabled client devices that associate with this bridge
use radio firmware version 4.25 or later.
Note Functionality in Draft 10 is equivalent to the functionality in Draft 11, the ratified draft of
the 802.1X standard.
Table 8-3 lists the radio firmware versions and the drafts with which they comply.
Table 8-3 802.1x Protocol Drafts and Compliant Client Firmware
Firmware Version Draft 7 Draft 8 Draft 101
PC/PCI cards 4.13 — x —
PC/PCI cards 4.16 — x —
PC/PCI cards 4.23 — x —
PC/PCI cards 4.25 and later — — x
WGB34x/352 8.58 — x —
WGB34x/352 8.61 or later — — x
AP34x/35x 11.05 and earlier — x —
2
AP34x/35x 11.06 and later — x x
1
BR352 11.06 and later — x x
1. Functionality in Draft 10 is equivalent to the functionality in Draft 11, the ratified draft of the
802.1X standard.
2. The default draft setting in access point and bridge firmware version 11.06 and later is Draft 10.
Note Draft standard 8 is the default setting in firmware version 11.05 and earlier, and it might remain
in effect when you upgrade the firmware to version 11.06 or later. Check the setting on the
Authenticator Configuration page in the management system to make sure the best draft standard
for your network is selected.
Step 3 Enter the name or IP address of the RADIUS server in the Server Name/IP entry field.
Step 4 Select the server type (RADIUS or TACAS) in the Server Type field.
Step 5 Enter the port number your RADIUS server uses for authentication. The default setting, 1812, is the port
setting for Cisco’s RADIUS server, the Cisco Secure Access Control Server (ACS), and for many other
RADIUS servers. Check your server’s product documentation to find the correct port setting.
Cisco Aironet 350 Series Bridge Software Configuration Guide
8-16 OL-1410-07
Chapter 8 Security Setup
Setting Up EAP Authentication
Note The port setting for Cisco Secure ACS version 2.6 is 1645.
Step 6 Enter the shared secret used by your RADIUS server in the Shared Secret entry field. The shared secret
on the bridge must match the shared secret on the RADIUS server. The shared secret can contain up to
64 alphanumeric characters.
Step 7 Enter the number of seconds the bridge should wait before authentication fails. If the server does not
respond within this time, the bridge tries to contact the next authentication server in the list if one is
specified. Other backup servers are used in list order when the previous server times out.
Step 8 Enter the number of times the access point should attempt to contact the primary server before giving up
in the Max Retran field.
Step 9 Select EAP Authentication under the server. The EAP Authentication check box designates the server
as an authenticator for any EAP type, including LEAP, PEAP, EAP-TLS, EAP-SIM, and EAP-MD5.
Step 10 On the Security Setup page, click Radio Data Encryption (WEP) to browse to the AP Radio Data
Encryption page (Figure 8-6).
Step 11 Select Network-EAP for the Authentication Type setting to allow EAP-enabled client devices to
authenticate through the access point.
a. For LEAP authentication only, select Network-EAP and deselect the Open and Shared check boxes.
b. To allow LEAP and Static WEP authentication, select Network-EP and the Open and Shared check
boxes.
c. For other authentication types (EAP-TLS, MD5) select Require EAP and the Open and Shared
check box, as appropriate.
Note When you select Require EAP, you block client devices that are not using EAP from
authenticating through the bridge.
Table 8-4 lists the bridge settings that provide authentication for various client devices.
Table 8-4 Bridge EAP Settings for Various Client Configurations
Bridge Configuration Client Devices Allowed to Authenticate
Network-EAP authentication • Client devices with LEAP enabled
• Repeater bridges with LEAP enabled
Open authentication with • Client devices with EAP enabled
Require EAP check box
• Cisco Aironet devices with EAP-TLS or
selected
EAP-MD5 enabled through Windows XP
Note Selecting Require EAP on the bridge
blocks non-EAP client devices from
using the bridge.
Step 12 Check that a WEP key has been entered in key slot 1. If a WEP key has been set up in slot 1, skip to
Step 16. If no WEP key has been set up, proceed to Step 13.
Cisco Aironet 350 Series Bridge Software Configuration Guide
OL-1410-07 8-17
Chapter 8 Security Setup
Setting Up EAP Authentication
Note You can use EAP without enabling WEP, but packets sent between the bridge and the client
device will not be encrypted. To maintain secure communications, use WEP at all times.
Step 13 Enter a WEP key in slot 1 of the Encryption Key fields. The bridge uses this key for multicast data signals
(signals sent from the bridge to several client devices at once). This key does not need to be set on client
devices.
Step 14 Select 128-bit encryption from the Key Size pull-down menu.
Step 15 If the key in slot 1 is the only WEP key set up, select it as the transmit key.
Step 16 Click OK. You return automatically to the Security Setup page.
Enabling EAP in Cisco Secure ACS
Cisco Secure Access Control Server for Windows NT/2000 Servers (Cisco Secure ACS) is network
security software that helps authenticate users by controlling access to a network access server (NAS)
device, such as an access server, PIX Firewall, router, or wireless access point or bridge.
Cisco Secure ACS operates as a Windows NT or Windows 2000 service and controls the authentication,
authorization, and accounting (AAA) of users accessing networks. Cisco Secure ACS operates with
Windows NT 4.0 Server and Windows 2000 Server.
Note You must use ACS version 2.6 or later to set up the bridge in ACS.
Follow these steps to include the bridge as a Network Access Server (NAS) in Cisco Secure ACS:
Step 1 On the ACS main menu, click Network Configuration.
Step 2 Click Add New Access Server.
Step 3 In the Network Access Server Hostname entry field, type the name you want to assign to the bridge as
an access server.
Note This field does not appear if you are configuring an existing NAS.
Step 4 In the Network Access Server IP address box, type the bridge’s IP address.
Step 5 In the Key box, type the shared secret that the TACACS+ or RADIUS NAS and Cisco Secure ACS use
to encrypt the data. For correct operation, the identical key (case sensitive) must be configured on the
bridge’s Authenticator Configuration page and in Cisco Secure ACS.
Step 6 From the Authenticate Using drop-down menu, select RADIUS (Cisco Aironet).
Step 7 To save your changes and apply them immediately, click the Submit + Restart button.
Tip To save your changes and apply them later, click Submit. When you are ready to implement the changes,
select System Configuration > Service Control and click Restart.
Cisco Aironet 350 Series Bridge Software Configuration Guide
8-18 OL-1410-07
Chapter 8 Security Setup
Setting Up EAP Authentication
Note Restarting the service clears the Logged-in User Report, refreshes the Max Sessions counter, and
temporarily interrupts all Cisco Secure ACS services.
Setting a Session-Based WEP Key Timeout
You can set a timeout value for the session-based WEP key. When the timeout value elapses, the server
issues a new dynamic WEP key for authenticated client devices.
Note If you enable TKIP on the bridge, you do not need to set up a session-based WEP key timeout. You can
use both TKIP and a session key timeout, but these features provide redundant protection.
You should consider several factors when determining the best session key timeout value for your
wireless network. Consult Product Bulletin 1515: Cisco Wireless LAN Security Bulletin for guidelines
on selecting timeout values. Use this URL to browse to Product Bulletin 1515:
http://www.cisco.com/warp/public/cc/pd/witc/ao350ap/prodlit/1515_pp.htm
Follow these steps to set a timeout value for session-based WEP keys:
Step 1 On the ACS main menu, click Group Setup.
Step 2 In the Group drop-down menu, select the group for which you want to modify the WEP key/session
timeout. The Default group is usually the group you need to modify.
Step 3 Click Edit Settings.
Step 4 Scroll down to the IETF RADIUS Attributes settings.
Step 5 Select the check box for [027] Session-Timeout and enter the number of seconds for your timeout value
in the [027] Session-Timeout entry field.
Step 6 Click Submit + Restart. The timeout value is enabled.
Setting Up a Non-Root Bridge as a LEAP Client
If you use Network-EAP authentication on your network, you can set up non-root bridges to authenticate
to your network like other wireless client devices. After you provide a network username and password
for the bridge, it authenticates to your network using LEAP, Cisco’s wireless authentication method, and
receives and uses dynamic WEP keys. Figure 8-9 shows a typical network configuration in which a
non-root bridge is a LEAP client.
Cisco Aironet 350 Series Bridge Software Configuration Guide
OL-1410-07 8-19
Chapter 8 Security Setup
Setting Up EAP Authentication
Figure 8-9 Non-Root Bridge, Root Bridge, and ACS Server
Wired LAN 2 Wired LAN 1
Non-root bridge Root bridge ACS server
configured with configured for
LEAP user name EAP authentication
81632
and password
Setting up a non-root bridge as a LEAP client consists of three main tasks:
1. Set up a LEAP user name and password for the non-root bridge on your network.
2. Enter the non-root bridge’s LEAP user name and password on the non-root bridge, select
Network-EAP as the non-root bridge’s authentication type, and enable WEP on the non-root bridge.
3. On the root bridge to which the non-root bridge associates, select Network-EAP authentication,
enable WEP, and specify the RADIUS server that performs authentication. If the non-root bridge
will acept associations from EAP-enabled client devices, follow the same steps to configure the
non-root bridge for EAP authentication, also.
Follow these steps to enable LEAP authentication on a non-root bridge:
Step 1 Set up a username and password on your network just as you would for a new user. The bridge will use
this username and password to authenticate.
Step 2 Follow this link path to browse to the Root Radio Identification page:
a. On the Summary Status page, click Setup.
b. On the Setup page, click Identification in the Bridge Radio row under Network Ports.
Figure 8-10 shows the Bridge Radio Identification page.
Cisco Aironet 350 Series Bridge Software Configuration Guide
8-20 OL-1410-07
Chapter 8 Security Setup
Setting Up EAP Authentication
Figure 8-10 Bridge Radio Identification Page
Step 3 Enter the network username you set up for the bridge in Step 1 in the LEAP User Name entry field.
Step 4 Enter the network password you set up for the bridge in Step 1 in the LEAP Password entry field.
Step 5 Click OK. You return automatically to the Security Setup page.
Step 6 On the bridge’s Security Setup page, click Radio Data Encryption (WEP) to browse to the Bridge
Radio Data Encryption page.
Step 7 Select Network-EAP for the Authentication Type setting. This setting enables the non-root bridge to
carry out LEAP authentication through the root bridge.
Note If EAP-enabled client devices will associate to this non-root bridge, follow Step 2 through
Step 11 in the “Enabling EAP on the Bridge” section on page 8-15. Carry out these instructions
on the non-root bridge. When you configure the non-root bridge to accept associations from
EAP-enabled client devices, the non-root bridge relays the authentication messages from the
clients to the ACS server.
Step 8 Check that a WEP key has been entered in key slot 1. If a WEP key has been set up in slot 1, skip to
Step 13. If no WEP key has been set up, proceed to Step 9.
Step 9 Enter a WEP key in slot 1 of the Encryption Key fields. The bridge uses this key for multicast data
signals.
Step 10 Select 128-bit encryption from the Key Size pull-down menu.
Step 11 If the key in slot 1 is the only WEP key set up, select it as the transmit key.
Step 12 Click OK. You return automatically to the Security Setup page.
Step 13 Follow the steps in the “Enabling EAP on the Bridge” section on page 8-15 to enable Network-EAP on
the root bridge to which this bridge associates.
Cisco Aironet 350 Series Bridge Software Configuration Guide
OL-1410-07 8-21
Chapter 8 Security Setup
Setting Up MAC-Based Authentication
The next time the non-root bridge reboots, it performs LEAP authentication and associates to the root
bridge.
Note If the non-root bridge fails to authenticate because the root bridge or the RADIUS server is not set up
correctly, you must perform a cold boot or cycle the power on the non-root bridge after correcting the
problem. The non-root bridge does not attempt to reauthenticate until it reboots.
Setting Up MAC-Based Authentication
MAC-based authentication allows only client devices with specified MAC addresses to associate and
pass data through the bridge. Client devices with MAC addresses not in a list of allowed MAC addresses
are not allowed to associate with the bridge.You can create a list of allowed MAC addresses in the bridge
management system and on a server used for MAC-based authentication.
This section provides instructions for:
• Enabling MAC-Based Authentication on the Bridge
• Authenticating Client Devices Using MAC Addresses or EAP
• Enabling MAC-Based Authentication in Cisco Secure ACS
Enabling MAC-Based Authentication on the Bridge
Follow these steps to set up and enable MAC-based authentication on the bridge:
Step 1 Follow this link path to reach the Address Filters page:
a. On the Summary Status page, click Setup.
b. On the Setup page, click Address Filters under Associations.
Figure 8-11 shows the Address Filters page.
Cisco Aironet 350 Series Bridge Software Configuration Guide
8-22 OL-1410-07
Chapter 8 Security Setup
Setting Up MAC-Based Authentication
Figure 8-11 Address Filters Page
Note Step 2 and Step 3 describe entering MAC addresses in the bridge management system. If you will enter
MAC addresses only in a list used by the authentication server, skip to Step 4.
Step 2 Type a MAC address in the Dest MAC Address field. You can type the address with colons separating
the character pairs (00:40:96:12:34:56, for example) or without any intervening characters
(004096123456, for example).
Make sure the Allowed option is selected under the Dest MAC Address field.
Step 3 Click Add. The MAC address appears in the Existing MAC Address Filters list. The MAC address
remains in the management system until you remove it. To remove the MAC address from the list, select
it and click Remove.
Note Be sure to enter your own MAC address in the list of allowed addresses.
Step 4 If you plan to create a MAC address list that will be checked by the authentication server, select Yes for
the option called Lookup MAC Address on Authentication Server if not in Existing Filter List. With this
option enabled, the bridge checks the authentication server’s MAC address list when a client device
attempts to authenticate.
Step 5 Click Apply to save the list of MAC addresses in the bridge management system.
Step 6 Click the Authentication Server link to go to the Authenticator Configuration page. Figure 8-12 shows
the Authenticator Configuration page.
Cisco Aironet 350 Series Bridge Software Configuration Guide
OL-1410-07 8-23
Chapter 8 Security Setup
Setting Up MAC-Based Authentication
Figure 8-12 Authenticator Configuration Page
You can configure up to four servers for authentication services, so you can set up backup authenticators.
If you set up more than one server for the same service, the server first in the list is the primary server
for that service, and the others are used in list order when the previous server times out.
Step 7 Enter the name or IP address of the authentication server in the Server Name/IP entry field.
Step 8 Select the server type (RADIUS or TACAS) in the Server Type field.
Step 9 Enter the port number the server uses for authentication. The default setting, 1812, is the port setting for
Cisco’s RADIUS server, the Cisco Secure Access Control Server (ACS), and for many other RADIUS
servers. Check your server’s product documentation to find the correct port setting.
Step 10 Enter the shared secret used by the server in the Shared Secret entry field. The shared secret on the bridge
must match the shared secret on the server.
Step 11 Enter the number of seconds the bridge should try contacting the primary authentication server in the
Timeout entry field. If the primary authentication server does not respond within this time, the bridge
tries to contact the backup authentication server if one is specified.
Step 12 Enter the number of times the access point should attempt to contact the primary server before giving up
in the Max Retran field.
Step 13 Select MAC Address Authentication under the server. If you set up a backup authentication server,
select MAC Address Authentication under the backup server, also.
Step 14 Click OK. You return automatically to the Setup page.
Step 15 Create a list of allowed MAC addresses for your authentication server. Enter the MAC addresses of all
allowed clients as users in the server’s database. The “Enabling MAC-Based Authentication in Cisco
Secure ACS” section on page 8-27 describes how to create a list of MAC addresses for your RADIUS
server.
Note Be sure to include your own MAC address in the authentication server’s list.
Cisco Aironet 350 Series Bridge Software Configuration Guide
8-24 OL-1410-07
Chapter 8 Security Setup
Setting Up MAC-Based Authentication
Step 16 Click Advanced in the Root Radio row of the Network Ports section at the bottom of the Setup page.
The Root Radio Advanced page appears. Figure 8-13 shows the Root Radio Advanced page.
Figure 8-13 Root Radio Advanced Page
Step 17 Select Disallowed from the pull-down menu for Default Unicast Address Filter for each authentication
type requiring MAC-based authentication.
For example, if the bridge is configured for both open and Network-EAP authentication, you could set
Default Unicast Address Filter under Open to Disallowed but leave Default Unicast Address Filter under
Network-EAP set to Allowed. This configuration forces client devices using open authentication to
authenticate using MAC addresses but does not force LEAP-enabled client devices to authenticate using
MAC addresses. To force all client devices to authenticate using MAC addresses, select Disallowed for
all the enabled authentication types.
Cisco Aironet 350 Series Bridge Software Configuration Guide
OL-1410-07 8-25
Chapter 8 Security Setup
Setting Up MAC-Based Authentication
When you set Default Unicast Address Filter to disallowed, the bridge discards all unicast traffic except
packets sent to the MAC addresses listed as allowed on the authentication server or on the bridge’s
Address Filters page.
Note Client devices associated to the bridge are not immediately affected when you set Default
Unicast Address Filter to disallowed.
Step 18 Click OK. You return automatically to the Setup page. Client devices that associate with the bridge will
not be allowed to authenticate unless their MAC addresses are included in the list of allowed addresses.
Authenticating Client Devices Using MAC Addresses or EAP
You can set up the bridge to authenticate client devices using a combination of MAC-based and EAP
authentication. When you enable this feature, client devices that associate to the bridge using 802.11
open authentication first attempt MAC authentication. If MAC authentication succeeds, the client device
joins the network; if the client is also using EAP authentication, it attempts to authenticate using EAP.
If MAC authentication fails, the bridge waits for the client device to attempt EAP authentication.
Follow these steps to combine MAC-based and EAP authentication for client devices using 802.11 open
authentication:
Step 1 Follow the steps in the “Setting Up EAP Authentication” section on page 8-14 to set up EAP. You must
select Require EAP under Open authentication on the AP Radio Data Encryption page to force client
devices to perform EAP athentication if they fail MAC authentication. If you do not select Require EAP,
client devices that fail MAC authentication might be able to join the network without performing EAP
authentication.
Step 2 Follow the steps in the “Setting Up MAC-Based Authentication” section on page 8-22 to set up
MAC-based authentication.
Step 3 Follow this link path to reach the Address Filters page:
a. On the Summary Status page, click Setup.
b. On the Setup page, click Address Filters under Associations.
Step 4 Select yes for the option called Is MAC Authentication alone sufficient for a client to be fully
authenticated?
Step 5 Click Apply. When you enable this feature, the bridge follows these steps to authenticate all clients that
associate using 802.11 open authentication:
a. When a client device sends an authentication request to the bridge, the bridge sends a MAC
authentication request in the RADIUS Access Request Packet to the RADIUS server using the
client’s user ID and password as the MAC address of the client.
b. If the authentication succeeds, the client joins the network. If the client is also using EAP
authentication, it attempts to authenticate using EAP.
c. If MAC authentication fails for the client, the bridge allows the client to attempt to authenticate
using EAP authentication. The client cannot join the network until EAP authentication succeeds.
Cisco Aironet 350 Series Bridge Software Configuration Guide
8-26 OL-1410-07
Chapter 8 Security Setup
Setting Up MAC-Based Authentication
Enabling MAC-Based Authentication in Cisco Secure ACS
Cisco Secure Access Control Server for Windows NT/2000 Servers (Cisco Secure ACS) can authenticate
MAC addresses sent from the bridge. The bridge works with ACS to authenticate MAC addresses using
Secure Password Authentication Protocol (Secure PAP). You enter a list of approved MAC addresses
into the ACS as users, using the client devices’ MAC addresses as both the username and password. The
authentication server’s list of allowed MAC addresses can reside on the authentication server or at any
network location to which the server has access.
Follow these steps to create a list of allowed MAC addresses in Cisco Secure ACS:
Step 1 On the ACS main menu, click User Setup.
Step 2 When the User text box appears, enter the MAC address you want to add to the list.
Note The bridge sends MAC address queries to the server using lower-case characters. If your server
allows case-sensitive usernames and passwords, you must enter MAC addresses in the server’s
database using lower-case characters.
Step 3 When the User Setup screen appears, enter the MAC address in the Cisco Secure PAP Password and
Confirm Password entry fields.
Step 4 Enter the MAC address in the CHAP/MS-CHAP/ARAP Password and Confirm Password entry fields.
Step 5 Select the Separate (CHAP/MS-CHAP/ARAP) check box.
Step 6 Click Submit. Repeat these steps for each MAC address you want to add to the list of allowed MAC
addresses.
MAC addresses that you enter in the authentication server’s list appear in the bridge’s address filter list
when the client device is associated to the bridge. MAC addresses in the server’s list disappear from the
bridge’s list when the client devices disassociate or when the bridge is reset.
Note Be sure to include your own MAC address in the authentication server’s list.
Cisco Aironet 350 Series Bridge Software Configuration Guide
OL-1410-07 8-27
Chapter 8 Security Setup
Summary of Settings for Authentication Types
Summary of Settings for Authentication Types
Table 8-5 lists the bridge settings required to enable each authentication type and combinations of
authentication types.
Table 8-5 Settings for Authentication Types
Authentication Types Required Settings
LEAP On the Authenticator Configuration page (shown in Figure 8-14):
• Select an 802.1x protocol draft that matches the protocol draft used by
client devices that associate with the bridge.
• Enter the name or IP address, type, port, shared secret, and timeout
value for your RADIUS server.
• Select the EAP check box under the server.
On the AP Radio Data Encryption page (shown in Figure 8-6):
• Select the Network-EAP check box.
• Enter a WEP key in key slot 1 and select 128-bit from the key size
menu.
LEAP and static WEP • Enter all the settings for LEAP authentication.
under 802.11 Open On the AP Radio Data Encryption page (shown in Figure 8-6):
• Select the Open check box.
EAP-TLS and EAP-MD5 On the Authenticator Configuration page (shown in Figure 8-14):
• Select an 802.1x protocol draft that matches the protocol draft used by
client devices that associate with the bridge.
• Enter the name or IP address, type, port, shared secret, and timeout
value for your RADIUS server.
• Select the EAP check box under the server.
On the AP Radio Data Encryption page (shown in Figure 8-6):
• Select the Open and Network-EAP check boxes.
• Select the Require EAP check box under Open.
Note Selecting Require EAP blocks non-EAP client devices from using
the bridge.
• Enter a WEP key in key slot 1 and select 128-bit from the key size
pull-down menu.
EAP-TLS, EAP-MD5, The bridge does not support this combination of authentication types. When
and static WEP under you select Require EAP on the Authenticator Configuration page to
802.11 Open authenticate clients using EAP-TLS and EAP-MD5, non-EAP client
devices are blocked from using the bridge. However, the bridge can serve
client devices using 802.11 open authentication if the bridge is set up for
MAC-based authentication and EAP authentication. See the
“Authenticating Client Devices Using MAC Addresses or EAP” section on
page 8-26 for instructions on setting up this combination of authentications.
Cisco Aironet 350 Series Bridge Software Configuration Guide
8-28 OL-1410-07
Chapter 8 Security Setup
Summary of Settings for Authentication Types
Table 8-5 Settings for Authentication Types (continued)
Authentication Types Required Settings
MAC-based On the Address Filters page (shown in Figure 8-11):
• Select yes for the “Look up MAC address on authentication server if
not in existing filter list” setting.
On the Authenticator Configuration page (shown in Figure 8-14):
• Select an 802.1x protocol draft that matches the protocol draft used by
client devices that associate with the bridge.
• Enter the name or IP address, type, port, shared secret, and timeout
value for your RADIUS server.
• Select the MAC Address Authentication check box under the server.
Note You can use the same server for both EAP authentication and
MAC-based authentication.
On the AP Radio Advanced page (shown in Figure 8-13):
• Select Disallowed from the pull-down menu for Default Unicast
Address Filter for each authentication type requiring MAC-based
authentication.
MAC-based and • Enter the settings for the EAP authentication types you need to support;
EAP-TLS and EAP-MD5 select Require EAP on the AP Radio Data Encryption page under
Open.
• Enter the settings for MAC-based authentication.
On the Address Filters page (shown in Figure 8-11):
• Select yes for the setting called “Is MAC Authentication alone
sufficient for a client to be fully authenticated?”
MAC-based and LEAP • Enter the settings for LEAP.
• Enter the settings for MAC-based authentication.
Cisco Aironet 350 Series Bridge Software Configuration Guide
OL-1410-07 8-29
Chapter 8 Security Setup
RADIUS Attributes Sent By the Bridge
RADIUS Attributes Sent By the Bridge
Tables 8-6 through 8-10 identify the attributes sent by a bridge to a client in access-request,
access-accept, and accounting-request packets.
Table 8-6 Attributes Sent in Access-Request Packets
Attribute ID Description
1 User-Name
4 NAS-IP-Address
5 NAS-Port
6 Service-Type
12 Framed-MTU
30 Called-Station-ID (MAC address)
31 Calling-Station-ID (MAC address)
32 NAS-Identifier
61 NAS-Port-Type
79 EAP-Message1
80 Message-Authenticator1
VSA (attribute 26) SSID
1. RFC2869
Table 8-7 Attributes Honored in Access-Accept Packets
Attribute ID Description
27 Session-Timeout
64 Tunnel-Type1
65 Tunnel-Medium-Type1
79 EAP-Message (for 802.1x authentication)
80 Message-Authenticator (for 802.1x authentication)
81 Tunnel-Private-Group-ID1
VSA (attribute 26) LEAP session-key
VSA (attribute 26) SSID
1. RFC2868
Cisco Aironet 350 Series Bridge Software Configuration Guide
8-30 OL-1410-07
Chapter 8 Security Setup
RADIUS Attributes Sent By the Bridge
Table 8-8 Attributes Sent in Accounting-Request (start) Packets
Attribute ID Description
1 User-Name
4 NAS-IP-Address
5 NAS-Port
31 Calling-Station-ID (MAC address)
32 NAS-Identifier
41 Acct-Delay-Time
44 Acct-Session-Id
45 Acct-Authentic
VSA (attribute 26) SSID
VSA (attribute 26) nas-location
VSA (attribute 26) vlan-id
VSA (attribute 26) auth-algo-type
Table 8-9 Attributes Sent in Accounting-Request (update) Packets
Attribute ID Description
1 User-Name
4 NAS-IP-Address
5 NAS-Port
41 Acct-Delay-Time
42 Acct-Input-Octets
43 Acct-Output-Octets
44 Acct-Session-Id
45 Acct-Authentic
46 Acct-Session-Time
47 Acct-Input-Packets
48 Acct-Output-Packets
Cisco Aironet 350 Series Bridge Software Configuration Guide
OL-1410-07 8-31
Chapter 8 Security Setup
Setting Up Backup Authentication Servers
Table 8-10 Attributes Sent in Accounting-Request (stop) Packets
Attribute ID Description
1 User-Name
4 NAS-IP-Address
5 NAS-Port
41 Acct-Delay-Time
42 Acct-Input-Octets
43 Acct-Output-Octets
44 Acct-Session-Id
45 Acct-Authentic
46 Acct-Session-Time
47 Acct-Input-Packets
48 Acct-Output-Packets
49 Acct-Terminate-Cause
Setting Up Backup Authentication Servers
You can configure up to four servers for authentication services on the Authenticator Configuration
page, so you can set up backup authenticators. If you set up more than one server for the same service,
the server first in the list is the primary server for that service, and the other servers are used in list order
when the previous server times out. If a backup server responds after the primary server fails, the bridge
continues to use the backup server for new transactions.
Follow these steps to set up a backup authentication server:
Step 1 Complete the steps in the “Setting Up EAP Authentication” section on page 8-14 or the “Setting Up
MAC-Based Authentication” section on page 8-22 to set up your primary authentication server.
Step 2 On the Authenticator Configuration page, enter information about your backup server in one of the entry
field groups under the completed entry fields for your primary server:
a. Enter the name or IP address of the backup server in the Server Name/IP entry field.
b. Select the server type (RADIUS or TACAS) in the Server Type field.
c. Enter the port number the server uses for authentication. The default setting, 1812, is the port setting
for Cisco’s RADIUS server, the Cisco Secure Access Control Server (ACS), and for many other
RADIUS servers. Check your server’s product documentation to find the correct port setting.
d. Enter the shared secret used by the server in the Shared Secret entry field. The shared secret on the
bridge must match the shared secret on the server.
e. Enter the number of seconds the bridge should try contacting the backup server in the Timeout entry
field. If this backup server does not respond within this time, the bridge tries to contact the next
backup server on the list. If you don’t have another backup server configured, the bridge tries to
contact the original primary authentication server.
Cisco Aironet 350 Series Bridge Software Configuration Guide
8-32 OL-1410-07
Chapter 8 Security Setup
Setting Up Administrator Authorization
f. Enter the number of times the access point should attempt to contact the backup server before giving
up in the Max Retran field.
g. Select the same authentication methods as those selected on the primary server.
Step 3 Click OK. You return automatically to the Setup page. Figure 8-14 shows a primary authentication
server and a backup server configured on the Authenticator Configuration page.
Figure 8-14 Authenticator Configuration Page with Primary and Backup Servers
Setting Up Administrator Authorization
Administrator authorization protects the bridge management system from unauthorized access. Use the
bridge’s user management pages to define a list of users who are authorized to view and change the
bridge management system. Use the Security Setup page to reach the user management pages.
Figure 8-15 shows the Security Setup page.
Note Creating a list of users authorized to view and change the bridge management system does not affect the
ability of client devices to associate with the bridge.
Cisco Aironet 350 Series Bridge Software Configuration Guide
OL-1410-07 8-33
Chapter 8 Security Setup
Setting Up Administrator Authorization
Figure 8-15 Security Setup Page
Follow this link path to reach the Security Setup page:
1. On the Summary Status page, click Setup.
2. On the Setup page, click Security.
Creating a List of Authorized Management System Users
Follow these steps to create a list of users authorized to view and change the bridge management system:
Step 1 Follow the link path to the Security Setup page.
Step 2 On the Security Setup page, click User Information. Figure 8-16 shows the User Information page.
Figure 8-16 User Information Page
Step 3 Click Add New User. The User Management window appears. Figure 8-17 shows the User Management
window.
Cisco Aironet 350 Series Bridge Software Configuration Guide
8-34 OL-1410-07
Chapter 8 Security Setup
Setting Up Administrator Authorization
Figure 8-17 User Management Window
Step 4 Enter a username and password for the new user.
Step 5 Select the capabilities you want to assign to the new user. Capabilities include:
• Write—The user can change system settings. When you assign Write capability to a user, the user
also automatically receives Admin capability.
• SNMP—Designates the username as an SNMP community name. SNMP management stations can
use this SNMP community name to perform SNMP operations. The User Manager does not have to
be enabled for SNMP communities to operate correctly.
Note Selecting the SNMP check box does not grant SNMP write capability to the user; it only
designates the username as an SNMP community name. SNMP operations performed under
the username are restricted according to the username’s other assigned capabilities.
• Ident—The user can change the bridge's identity settings (IP address and SSID). When you assign
Ident capability to a user, the user also automatically receives Write and Admin capabilities.
• Firmware—The user can update the bridge's firmware. When you assign Firmware capability to a
user, the user also automatically receives Write and Admin capabilities.
• Admin—The user can view most system screens. To allow the user to view all system screens and
make changes to the system, select Write capability.
Step 6 Click Apply. The User Management window disappears, and the new user appears in the user list on the
User Information page.
Step 7 Click the browser’s Back button to return to the Security Setup page. On the Security Setup page, click
User Manager. The User Manager Setup page appears. Figure 8-18 shows the User Manager Setup
page.
Cisco Aironet 350 Series Bridge Software Configuration Guide
OL-1410-07 8-35
Chapter 8 Security Setup
Setting Up Centralized Administrator Authentication
Figure 8-18 User Manager Setup Page
Step 8 Select User Manager: Enabled to restrict use of the bridge management system to users in the user list.
Note You must define a full administrator user—a user with write, identity, and firmware
capabilities—before you can enable the user manager.
Use the other settings on the User Manager Setup page to add more restrictions for the management
system:
• Allow Read-Only Browsing without Login—Select yes to allow any user to view the bridge’s basic
screens. Select no to restrict access to all of the bridge’s screens to only the users in the user list.
• Protect Legal Credit Page—Select yes to restrict access to the Legal Credits page to users in the user
list. Select no to allow any user to view the Legal Credits page.
Step 9 Click OK. You return automatically to the Security Setup page.
Setting Up Centralized Administrator Authentication
The Centralized Administrator Authentication feature on the bridge allows the use of an AAA server
(RADIUS or TACACS) services to authenticate users when the User Manager function is enabled on the
bridge. The AAA server verifies the user login and passes back the appropriate privileges for the user
(or administrator) when a login attempt is successful.
Note You must have at least one user configured on the bridge before you can enable the user manager feature.
Follow these steps to set up Centralized Administrator Authentication on the bridge.
Step 1 From Services section of the Setup page, click Security. The Security Setup page appears.
Step 2 Click User Information. The User Information page appears.
Step 3 Click Add New User. The User Management window appears.
Step 4 Add a new user with full administrative capabilities (all capability settings checked).
Step 5 Click Apply. You are returned to the User Information page.
Step 6 Click Back. You are returned to the Security Setup page.
Step 7 Click User Manager. The User Manager Setup page appears.
Cisco Aironet 350 Series Bridge Software Configuration Guide
8-36 OL-1410-07
Chapter 8 Security Setup
Setting Up Centralized Administrator Authentication
Step 8 Enable User Manager and click OK. You are returned to the Security Setup page.
Step 9 Click Authentication Server. The Authenticator Configuration page appears. See Figure 8-19.
Figure 8-19 Authenticator Configuration page
Step 10 Configure the server as follows:
a. Assign an IP address or name in the Server Name/IP field.
b. Select the server type your network is using, either RADIUS or TACACS.
c. Assign a port number for the server.
Note The default port settings are 1812 for RADIUS servers and 49 for TACACS servers. Check
your server’s product documentation for the correct port setting.
d. Enter the shared secret used by your RADIUS or TACACS server in the Shared Secret entry field.
The shared secret can contain up to 64 alphanumeric characters.
e. Enter the number of seconds the bridge should wait before it attempts to contact the server after a
failed attempt.
f. Enter the number of times the bridge should attempt to contact the server before authentication fails
in the Max Retran field.
g. Select User Authentication in the Use server for line.
h. Click Apply or OK to save your settings.
Step 11 Configure other servers as required.
Cisco Aironet 350 Series Bridge Software Configuration Guide
OL-1410-07 8-37
Chapter 8 Security Setup
Setting Up Centralized Administrator Authentication
System Flow Notes
The following notes help to identify and describe the flow between the bridge and its authentication
server.
• The authentication server is initialized to listen for socket requests on the pre-determined UDP or
TCP ports specified on the Authenticator Configuration page (UDP 1812 for RADIUS servers or
TCP 49 for TACACS+ servers).
• The authentication server must be pre-configured with valid user names and passwords along and
the shared secret key the server uses for secure authentication between it and the bridge.
• No remote server authentication is possible with a new bridge unless it has been configured by the
user.
• The bridge requires the following parameters to access the remote authentication servers, which
were described in the procedure above:
– Remote server authentication—accomplished by configuring or not configuring the
authentication server to send requests
– IP address of the authentication server(s)
– Secret key to be shared with the authentication server(s)
– Selection of RADIUS or TACACS+ server indication
– Default UDP or TCP port ID used for authentication
– Timeout value while waiting for a server response
The administrator attempts to log in to the bridge using any HTML capable browser on a wireless or
wired network. The bridge receives the authentication request and checks the local database of users to
verify that the request is accompanied by a valid user name and password.
If the user is not found on the local list, or if local authentication fails (User found, but incorrect
password), the bridge determines if a remote authentication server has been configured to handle
authentication requests. If it has, the bridge sends an authentication request to the the first remote
authentication server and waits for the server to reply or timeout. This asynchronous request is sent to
either a TACACS+ or RADIUS server using a client interface and protocol appropriate for the target
server. The password for the administrator requesting authentication is encrypted using an MD5 hash
function and sent to the server. The password is never sent to the server in clear text.
If the server does not respond, a timeout occurs, prompting the bridge to check for the an additional
configured authentication server. If it finds a server, the bridge sends an authentication request to that
server. Additional servers are attempted until one of the following events occur:
• A configured server responds accepting or rejecting the request.
• A final timeout occurs on the last configured server.
When the authentication server responds to a successful request, the authorization parameters (described
in the Authorization Parameters section below) are extracted and processed to a local database cache
entry. This entry is kept in the cache for five minutes and is used to authenticate the user for subsequent
authentication requests.
The cache speeds up the administrative configuration process by not forcing the subsequent requests to
require a transaction with an authentication server within the five minute time period. The following
applies:
• If the user is accessed using an authentication request within the 5 minute period, the cache timer
resets to 5 minutes.
Cisco Aironet 350 Series Bridge Software Configuration Guide
8-38 OL-1410-07
Chapter 8 Security Setup
Setting Up Centralized Administrator Authentication
• If the user entry is not accessed within 5 minutes, the next access causes a new server request to be
sent to the authentication server so the user and new privileges are cached again.
If the response is a rejection, a reject response is issued just as if the local database entry was not found.
the administrator is also rejected in the case where they exist on the the authentication server but do not
have administrative capabilities configured.
Authorization Parameters
The following authentication server attribute value (AV) pair is returned to the bridge for an
administrator login request:
This is RADIUS attribute #26, Cisco Vendor ID #9, type #1 --- string.
Cisco:Avpair = “aironet:admin-capability=write+snmp+ident+firmware+admin”
Any combination of capabilities are returned with this attribute, for example:
• Cisco:Avpair = “aironet:admin-capability=ident+admin”
• Cisco:Avpair = “aironet:admin-capability=admin”
The following is an example of a Livingston RADIUS server users file entry:
User password = “aironet”
Service-Type = Outbound
cisco-avpair = “aironet:admin-capability-ident+admin”
The following is an example of a TACACS+ server users file entry:
Service - Aironet
Protocol - Shell
cisco-avpair = “aironet:admin-capability=ident+admin”
See the “Creating a List of Authorized Management System Users” section on page 8-34 or click
Help on the Authenticator Configuration page for an explanation of the attributes returned by the server.
Cisco Aironet 350 Series Bridge Software Configuration Guide
OL-1410-07 8-39
Chapter 8 Security Setup
Setting Up Centralized Administrator Authentication
Cisco Aironet 350 Series Bridge Software Configuration Guide
8-40 OL-1410-07
C H A P T E R 9
Network Management
This section describes how to use the web-browser management system to browse to other devices on
your network, how to use Cisco Discovery Protocol with your wireless networking equipment, how to
set up Spanning Tree Protocol, how to assign a specific network port to a MAC address, and how to
enable wireless network accounting.
This chapter contains the following sections:
• Using the Association Table, page 9-2
• Using the Network Map Window, page 9-8
• Using Cisco Discovery Protocol, page 9-9
• Setting Up Spanning Tree Protocol, page 9-10
• Assigning Network Ports, page 9-15
• Enabling Wireless Network Accounting, page 9-16
Note You can use the Association Table page with the console and Telnet interfaces. The Network Map
window is available only through a Java-enabled web-browser interface.
Cisco Aironet 350 Series Bridge Software Configuration Guide
OL-1410-07 9-1
Chapter 9 Network Management
Using the Association Table
Using the Association Table
The management system’s Association Table page lists all the devices, both wireless and wired to the
root LAN, of which the bridge is aware. Figure 9-1 shows an example of the Association Table page.
Figure 9-1 Association Table Page
Click the Association link at the top of any main management system page to go to the Association
Table.
Browsing to Network Devices
To browse to a device’s web-browser interface, click the device’s IP address in the IP Addr. column. The
home page of the device’s management system appears. Cisco Aironet bridges, access points, and
workgroup bridges have web-browser interfaces, and many servers and printers have them, also.
If the device does not have a web-browser interface, click the device’s MAC address in the MAC Addr.
column. A Station page appears for the device, displaying the information the bridge knows about the
device, including the device’s identity and statistics on traffic to and from the device. Some devices, such
as PC card client adapters, do not have web-browser interfaces.
Setting the Display Options
You use the display options to select the device types to be listed in the table. The default selections list
only the bridge and any devices with which it is associated. To change the selections, click a display
option and then click Apply.
To modify the table further, click additional display filters, which is a link to the Association Table
Filters page. You use the Association Table Filters page to select the columns of information that appear
in the Association Table and the order in which devices are listed.
For more information on customizing the Association Table display, read the “Association Table Display
Setup” section on page 7-13.
Cisco Aironet 350 Series Bridge Software Configuration Guide
9-2 OL-1410-07
Chapter 9 Network Management
Using the Association Table
Using Station Pages
Click a device’s MAC address in the Association Table’s MAC Addr. column to display a Station page
for the device.
Station pages provide an overview of a network device’s status and data traffic history. The information
on a Station page depends on the device type; a Station page for an access point, for example, contains
different information than the Station page for a PC card client adapter.
You can also use the Station page to perform pings and link tests for network devices. Figure 9-2 shows
a sample Station page for a PC card client adapter.
Figure 9-2 Station Page
Cisco Aironet 350 Series Bridge Software Configuration Guide
OL-1410-07 9-3
Chapter 9 Network Management
Using the Association Table
Information on Station Pages
Station Identification and Status
The yellow table at the top of the Station page lists the following information:
• System Name—The name assigned to the device.
• Device—The type and model number of the device.
• MAC Address—A unique identifier assigned by the manufacturer.
• IP Address—The device’s IP address.
When you click the IP address link, the browser attempts to display the device’s home page. Cisco
Aironet bridges, access points, and workgroup bridges have web-browser interfaces, and many
servers and printers have them also.
• VLAN ID—The identification number of configured VLANs.
• Policy Grp.—A group of filters specifically designed to allow or deny certain types of traffic from
entering or leaving the access point.
• State—Displays the operational state of the wireless station. Possible states include:
– Assoc—The station is associated with an access point or bridge. Client stations associated with
this bridge will also show an Association Identifier (AID) value that is an index into a table of
stations associated with this bridge. Maximum AID count is 2007.
– Unauth—The station is not authenticated with any access point or bridge.
– Auth—The station is authenticated with an access point or bridge.
– Local Auth—The station has authenticated at least once with this bridge.
• Class—This field displays the type of station. Station types include:
– AP—An access point.
– Client, PS Client—A client or power-save client station.
– Bridge, Bridge R—A bridge or a root bridge.
– Rptr—A repeater.
– Mcast—A multicast address.
– Infra—An infrastructure node, typically a workstation with a wired connection to the Ethernet
network.
• Status—This field indicates the device’s operating status. Possible statuses include:
– OK—The device is operating properly.
– EAP Pending
– EAP Authenticated
– IP Forwarding Agent
– BootP/DHCP Client—The device is using BOOTP or DHCP protocol
– ARP Proxy Server
– IP Virtual Router
– WEP—WEP is enabled on the device.
Cisco Aironet 350 Series Bridge Software Configuration Guide
9-4 OL-1410-07
Chapter 9 Network Management
Using the Association Table
To Station Information
Fields in the To Station column in the second table on the Station page contain the following
information:
• Alert—Click this box if you want detailed packet trace information captured for the Association
Table page. This option is only available to users with Administrator capability.
• Packets OK—Reports the number of good packets coming to the station.
• Total Bytes OK—Reports the number of good bytes coming to the station.
• Total Errors—Reports the total number of packet errors coming to the station.
• Max. Retry Pkts.—Reports the number of times data packets have reached the maximum long or
short retry number. Set the maximum RTS value on the Root Radio Hardware page; see the
“Entering Radio Hardware Information” section on page 3-12 for instructions.
• RTS (Short) Retries—Reports the number of times the RTS packet had to be retried.
• Data (Long) Retries—Reports the number of times the data packet had to be retried.
From Station Information
Fields in the To Station column contain the following information:
• Alert—Click this box if you want detailed packet trace information captured for the Association
Table page. This option is only available to users with Administrator capability.
• Packets OK—Reports the number of good packets sent from the station.
• Total Bytes OK—Reports the number of good bytes sent from the station.
• Total Errors—Reports the total number of packet errors sent from the station.
• WEP Errors—Reports the number of encryption errors sent from the station.
Rate, Signal, and Status Information
The table under the To and From Station table lists rate, signal, and status information for the device.
Data rate and signal quality information appears on Station pages for client devices. On Station pages
for access points and bridges, this area shows network information such as system uptime.
• Parent—Displays the system name of the device to which the client, bridge or repeater is associated.
The entry [self] indicates that the device is associated with this bridge.
• Current Rate—Reports the current data transmission rate. If the station is having difficulty
communicating with the bridge, this might not be the highest operational rate.
• Latest Retries—Tally of short and long data retries.
• Next Hop—If repeater bridges are used on the network, this field names the next bridge or access
point in the repeater chain.
• Operational Rates—The data transmission rates in common between the bridge and the station.
• Latest Signal Strength—Displays the current index of radio signal quality.
The following four fields appear only on the Station page for a bridge or access point:
• Stations Associated—Displays, by number and class, all stations associated with the bridge.
• Uptime—Displays the cumulative time the device has been operating since the last reset.
• Software Version—Displays the version level of Cisco software on the device.
Cisco Aironet 350 Series Bridge Software Configuration Guide
OL-1410-07 9-5
Chapter 9 Network Management
Using the Association Table
• Announcement Packets—Total number of Announcement packets since the device was last reset.
Hops and Timing Information
The table at the bottom of the Station page lists information on the chain of devices, if any, between the
device and the wired LAN, on the monitoring timeout for the device, and on the time of the most recent
system activity.
• Hops to Infra.—The number of devices between this station and the network infrastructure.
• Activity Timeout—Total time that can elapse after the bridge’s last data receipt before the bridge
presumes the device has been turned off. See the “Association Table Advanced Page” section on
page 7-16 for information on setting timeouts for each device class.
• Communication Over Interface—The network port over which the access point or bridge is
communicating with the device.
• Echo Packets—The link test sequence number; it lists the total number of link test packets sent to
this station.
• Latest Activity—Elapsed time in hours, minutes, and seconds since the station and the bridge last
communicated. All zeros means there is current communication.
Performing Pings and Link Tests
Use the ping and link test buttons to perform pings and link tests on the device. If the device is associated
to the bridge through which you reached the Station page, the link test button and packet fields appear.
If the device is not associated with the bridge, only the ping button and packet fields appear.
Performing a Ping
Follow these steps to ping the device described on the Station page:
Step 1 To customize the size and number of packets sent during the ping, enter the number of packets and size
of the packets in the Number of Pkts. and Pkt. Size fields.
Step 2 Click Ping.
The ping runs using the values in the Number of Pkts. and Pkt. Size fields, and a ping window appears
listing the test results. To run the ping again, click Test Again. Figure 9-3 shows a ping window.
Figure 9-3 Ping Window
Cisco Aironet 350 Series Bridge Software Configuration Guide
9-6 OL-1410-07
Chapter 9 Network Management
Using the Association Table
Performing a Link Test
Follow these steps to perform a link test between the bridge and the device described on the Station page:
Step 1 To customize the size and number of packets sent during the link test, enter the number of packets and
size of the packets in the Number of Pkts. and Pkt. Size fields.
Step 2 Click Link Test.
The link test runs using the values in the Number of Pkts. and Pkt. Size fields.
Note If you need to stop the link test before the test is complete, click Stop Test.
A results window appears listing the test results. To run the test again, click Test Again. To run a
continuous link test, click Continuous Test. Figure 9-4 shows a link test results window.
Figure 9-4 Link Test Results Window
Clearing and Updating Statistics
Use the Clear Stats and Refresh buttons to clear and update the Station page statistics.
• Clear Stats—Clears all packet, octet and error counts and resets the counters to 0.
• Refresh—Updates the counts to their latest accumulated values, and saves the Alert selections.
Cisco Aironet 350 Series Bridge Software Configuration Guide
OL-1410-07 9-7
Chapter 9 Network Management
Using the Network Map Window
Deauthenticating and Disassociating Client Devices
Use the Deauthenticate and Disassociate buttons to deauthenticate and disassociate the device from the
bridge. These buttons appear only on Station pages for devices that are associated with the bridge, and
only users with administrator capability can operate them.
• Deauthenticate—Forces a device to re-authenticate with the bridge.
• Disassociate—Allows a device to break its current association, re-evaluate the currently associated
access point or bridge and determine which of the surrounding access points or bridges has the best
signal quality to associate with.
Using the Network Map Window
To open the Network Map window, click Map at the top of any management system page. (See the
“Navigating with the Map Windows” section on page 2-3 for information about the Map page.) When
the Map window appears, click Network Map.
You use the Network Map window to open a new browser window displaying information for any device
on your wireless network. Unlike the Association Table, the Network Map window does not list wired
devices on your LAN. Figure 9-5 shows the Network Map window.
Note Your web browser must have Java enabled to use the map windows.
Figure 9-5 Network Map Window
Cisco Aironet 350 Series Bridge Software Configuration Guide
9-8 OL-1410-07
Chapter 9 Network Management
Using Cisco Discovery Protocol
Click the name of a wireless device to open a new browser window displaying a Station page displaying
the bridge’s local information for that device. Click Go beside the device name to open a new browser
window displaying that device’s home page, if available. Some devices, such as PC card clients, do not
have web-browser interfaces.
Click show clients to display all the wireless client devices on your network. The client names appear
under the access point or bridge with which they are associated. If clients are displayed, click hide
clients to display only non-client devices.
Using Cisco Discovery Protocol
Cisco Discovery Protocol (CDP) is a device-discovery protocol that runs on all Cisco network
equipment. Each device sends identifying messages to a multicast address, and each device monitors the
messages sent by other devices. Information in CDP packets is used in network management software
such as CiscoWorks2000.
Use the CDP Setup page to adjust the bridge’s CDP settings. CDP is enabled by default. Figure 9-6
shows the CDP Setup page.
Figure 9-6 CDP Setup Page
Follow this link path to reach the CDP Setup page:
1. On the Summary Status page, click Setup.
2. On the Setup page, click Cisco Services.
3. On the Cisco Services Setup page, click Cisco Discovery Protocol (CDP).
Cisco Aironet 350 Series Bridge Software Configuration Guide
OL-1410-07 9-9
Chapter 9 Network Management
Setting Up Spanning Tree Protocol
Settings on the CDP Setup Page
The CDP Setup page contains the following settings:
• Enabled/Disabled—Select Disabled to disable CDP on the bridge; select Enabled to enable CDP
on the bridge. CDP is enabled by default.
• Packet hold time—The number of seconds other CDP-enabled devices should consider the bridge’s
CDP information valid. If other devices do not receive another CDP packet from the bridge before
this time elapses they should assume that the bridge has gone offline. The default value is 180. The
packet hold time should always be greater than the value in the “Packets sent every” field.
• Packets sent every—The number of seconds between each CDP packet the bridge sends. The default
value is 60. This value should always be less than the packet hold time.
• Individual Interface Enable: Ethernet—When selected, the bridge sends CDP packets through its
Ethernet port and monitors the Ethernet for CDP packets from other devices.
• Individual Interface Enable: Root Radio—When selected, the bridge sends CDP packets through its
radio port and monitors the radio for CDP packets from other devices.
MIB for CDP
A MIB file is available for use with CDP. The filename is CISCO-CDP-MIB.my, and you can download
the MIB at the following URL:
http://www.cisco.com/public/sw-center/netmgmt/cmtk/mibs.shtml
Setting Up Spanning Tree Protocol
Bridges use Spanning-Tree Protocol (STP) to eliminate loops in an extended network. Bridges exchange
bridge protocol data unit (BPDU) messages with other bridges to detect loops, and the bridges shut down
selected ports to stop the loops. Bridges also monitor BPDU messages to detect a failure in the network
and change their port status to keep the network intact.
Note If you use the bridge as an access point or if your network contains only two bridges (in other words, the
network has no potential for a loop), you do not need to set up STP. However, if your network uses
several bridges and loops are possible, you should set up STP.
Figure 9-7 shows a network that relies on STP to prevent a loop. Each bridge uses BPDU messages to
determine whether its ports should forward or block data. In this example, bridge 3 determines that it
should shut down its radio port to create only one active path for data between LAN segments A and B.
Cisco Aironet 350 Series Bridge Software Configuration Guide
9-10 OL-1410-07
Chapter 9 Network Management
Setting Up Spanning Tree Protocol
Figure 9-7 Bridges Using STP
LAN segment A
Bridge 1 Bridge 2
Bridge 3 Bridge 4
56612
LAN segment B
You can configure STP to customize the spanning tree used by your bridges or you can use the STP
defaults. The bridges on your network will exchange BDPU messages to build a spanning tree using
default values.
For a thorough overview of STP, consult Cisco CCNA Exam #640-507 Certification Guide, available
from CiscoPress.com. Use the following URL to browse to CiscoPress.com:
http://www.ciscopress.com/
Cisco Aironet 350 Series Bridge Software Configuration Guide
OL-1410-07 9-11
Chapter 9 Network Management
Setting Up Spanning Tree Protocol
Entering STP Values
Use the Spanning Tree Setup page to enter STP values. Figure 9-8 shows the Spanning Tree Setup page.
Figure 9-8 Spanning Tree Setup Page
Follow this link path to reach the Spanning Tree Setup page:
1. On the Summary Status page, click Setup.
2. On the Setup page, click Spanning Tree in the Association section near the top of the page.
Cisco Aironet 350 Series Bridge Software Configuration Guide
9-12 OL-1410-07
Chapter 9 Network Management
Setting Up Spanning Tree Protocol
Settings on the STP Setup Page
STP Enabled/Disabled
Use this setting to enable or disable STP on the bridge. This setting is directly linked to the Role in radio
network setting on the Express Setup page. If you select Root Access Point or Repeater Access Point
from the Role in radio network pull-down menu, the STP Enabled/Disabled setting switches to Disabled
automatically. If you select Disabled for this setting, the Role in radio network setting automatically
switches to Root Access Point.
To maintain a bridge link with STP disabled, you also must select yes for the Always unblock Ethernet
when STP is disabled setting. Follow these steps to disable STP while maintaining a bridge link:
Step 1 Follow this link path to reach the Spanning Tree Setup page:
a. On the Summary Status page, click Setup.
b. On the Setup page, click Spanning Tree in the Association section near the top of the page.
Step 2 On the Spanning Tree Setup page, select yes for the Always unblock Ethernet when STP is disabled
setting and click Apply.
Step 3 Select Disabled for the Spanning Tree Protocol setting and click Apply.
The bridge’s Role in Radio Network setting on the Express Setup page changes to reflect the bridge’s
STP status. If the bridge is set to Non-Root Bridge w/Clients before you disable STP, the Role in Radio
Network setting changes to Non-Root w/Clients, no STP. If the bridge is set to Non-Root Bridge w/o
Clients before you disable STP, the Role in Radio Network setting changes to Non-Root Bridge w/o
Clients, no STP. The bridge maintains a bridge link with STP disabled in both of these roles.
If a bridge loop occurs, the bridge automatically shuts down its Ethernet port to avoid disabling your
network.
Note When STP is disabled and the Ethernet port is unblocked, the bridge appears as a workgroup bridge in
the association tables of other Cisco Aironet access points and bridges. Bridges with STP disabled use
the workgroup bridge protocol, which is reported in the Association Table’s Device column.
Always Unblock Ethernet When STP is Disabled
Select yes for this setting to maintain a bridge link when STP is disabled. Follow the steps in the “STP
Enabled/Disabled” section on page 9-13 to disable STP and maintain a bridge link.
Root Configuration Settings
Use the Root Configuration settings to influence which bridge is the root bridge in the spanning tree.
Note Spanning tree discussions use the term root to describe two concepts: the bridge on the network that
serves as a central point in the spanning tree is called the root bridge, and the port on each bridge that
provides the most efficient path to the root bridge is called the root port. These meanings are separate
from the Role in radio network setting that includes root and non-root options. A bridge whose Role in
radio network setting is Root Bridge does not necessarily become the root bridge in the spanning tree.
Cisco Aironet 350 Series Bridge Software Configuration Guide
OL-1410-07 9-13
Chapter 9 Network Management
Setting Up Spanning Tree Protocol
• Priority (0 – 65535)
Use the priority setting to influence which bridge is designated the root bridge in the spanning tree.
When bridges have the same priority setting, STP uses the bridges’ MAC addresses as a tiebreaker.
The bridge with the lowest priority setting is likely to be designated the root bridge in the tree. Enter
a value from 0 to 65535.
• Max Age (6 – 40 seconds)
This setting determines how long the bridge waits before deciding the network has changed and the
spanning tree needs to be rebuilt. For example, with Max Age set to 20, the bridge attempts to
rebuild the spanning tree if it does not receive a hello BDPU from the root bridge in the spanning
tree within 20 seconds.
When you select a Max Age setting, consider the amount of time required for a hello BPDU to
traverse the network and allow for a few hello BPDUs to be lost before the bridge reacts and attempts
to change the spanning tree. Enter a value from 6 to 40 seconds.
• Hello Time (1 – 10 seconds)
This setting determines how often the root bridge in the spanning tree sends out a hello BPDU telling
the other bridges that the network topology has not changed and that the spanning tree should remain
the same. Enter a value from 1 to 10 seconds.
• Forward Delay (4 – 30 seconds)
This setting determines how long the bridge’s ports should stay in the listening and learning
transition states if there is a change in the spanning tree. For example, before changing a port to
forwarding, the bridge puts the port into listening state for the duration of the Forward Delay, and
no packets are forwarded; when the Forward Delay has elapsed, the bridge puts the port into learning
state for the duration of the Forward Delay, and no packets are forwarded. After the listening and
learning periods, the bridge changes the port to forwarding. The listening and learning periods help
prevent loops during spanning tree changes. Enter a value from 4 to 30 seconds.
Port Configuration Settings
These settings apply to individual ports on the bridge. Use these settings to adjust the status of individual
ports on the bridge.
• Path Cost (1 – 65535)
The path cost indicates the relative efficiency of a port’s network link. A port with a high path cost
is less likely to become a bridge’s root port. Enter a value from 1 to 65535.
Note If a bridge is used as a standby bridge, you may need to set the path cost for the radio higher
than the path cost for the Ethernet port so that the Spanning Tree Protocol blocks the radio
port instead of the Ethernet port. Even though the radio port is blocked, the hot standby
feature still maintains association with the root, which is required for standby monitoring.
• Priority (0 – 255)
Use the priority setting to influence whether STP designates a port as a bridge’s root port. A port
with a low priority setting is more likely to become a bridge’s root port. Enter a value from 0 to 255.
• Enable
This setting determines whether the port participates in STP. A port set to disabled does not forward
traffic and does not participate in STP. A port set to enabled participates in STP, and STP determines
whether the port blocks or forwards traffic.
Cisco Aironet 350 Series Bridge Software Configuration Guide
9-14 OL-1410-07
Chapter 9 Network Management
Assigning Network Ports
Assigning Network Ports
Use the Port Assignments page to assign a specific network port to a non-root bridge or to a repeater
access point. When you assign specific ports, your network topology remains constant even when
devices reboot. Figure 9-9 shows the Port Assignments page.
Figure 9-9 Port Assignments Page
Follow this link path to reach the Port Assignments page:
1. On the Summary Status page, click Setup.
2. On the Setup page, click Port Assignments in the Association section near the top of the page.
Cisco Aironet 350 Series Bridge Software Configuration Guide
OL-1410-07 9-15
Chapter 9 Network Management
Enabling Wireless Network Accounting
Settings on the Port Assignments Page
The port assignments page (see Figure 9-9) displays the following parameters:
• ifIndex—Lists the port’s designator in the Standard MIB-II (RFC1213-MIB.my) interface index.
• dot1dBasePort—Lists the port’s designator in the Bridge MIB (RFC1493; BRIDGE-MIB.my)
interface index.
• AID—Lists the port’s 802.11 radio drivers association identifier.
• Station—Enter the MAC address of the device to which you want to assign the port in the port’s
Station entry field. When you click Apply or OK, the port is reserved for that MAC address.
Enabling Wireless Network Accounting
You can enable accounting on the bridge to send network accounting information about wireless client
devices to a RADIUS server on your network. Cisco Secure ACS writes accounting records to a log file
or to a database daily. Consult the Cisco Secure ACS 2.6 for Windows 2000/NT Servers User Guide for
instructions on viewing and downloading the log or database:
http://www.cisco.com/univercd/cc/td/doc/product/access/acs_soft/csacs4nt/csnt26/index.htm
If you have a UNIX server, use this URL to browse to the CiscoSecure ACS 2.3 for UNIX User Guide:
http://www.cisco.com/univercd/cc/td/doc/product/access/acs_soft/cs_unx/csu23ug/index.htm
Note RADIUS accounting is available in firmware versions 11.10T and later, which are available on
Cisco.com. You can download Cisco Aironet firmware releases at
http://www.cisco.com/public/sw-center/sw-wireless.shtml.
Use the Accounting Setup page to enable and set up accounting on the bridge. Figure 9-10 shows the
Accounting Setup page.
Cisco Aironet 350 Series Bridge Software Configuration Guide
9-16 OL-1410-07
Chapter 9 Network Management
Enabling Wireless Network Accounting
Figure 9-10 Accounting Setup Page
Follow this link path to reach the Accounting Setup page:
1. On the Summary Status page, click Setup.
2. On the Setup page, click Accounting under Services.
Settings on the Accounting Setup Page
The Accounting Setup page contains these settings:
• Enable accounting—Select Enabled to turn on accounting for your wireless network.
• Enable delaying to report stop—Select this option to delay sending a stop report to the server when
a client device disassociates from the bridge. The delay reduces accounting activity for client
devices that disassociate from the bridge and then quickly reassociate.
• Minimum delay time to report stop (sec.)—Enter the number of seconds the bridge waits before
sending a stop report to the server when a client device disassociates from the bridge. The delay
reduces accounting activity for client devices that disassociate from the bridge and then quickly
reassociate.
• Server Name/IP—Enter the name or IP address of the server to which the bridge sends accounting
data.
• Server Type—Select the server type from the pull-down menu. RADIUS is the only menu option;
additional types will be added in future software releases.
Cisco Aironet 350 Series Bridge Software Configuration Guide
OL-1410-07 9-17
Chapter 9 Network Management
Enabling Wireless Network Accounting
• Port—The communication port setting used by the bridge and the server. The default setting, 1813,
is the correct setting for Cisco Aironet access points and bridges and for Cisco secure ACS.
• Shared Secret—Enter the shared secret used by your RADIUS server. The shared secret on the
device must match the shared secret on the RADIUS server.
• Retran Int (sec.)—Enter the number of seconds the bridge should wait before ceasing to contact the
server. If the server does not respond within this time, the bridge tries to contact the next accounting
server in the list if one is specified. The bridge uses backup servers in list order when the previous
server times out.
• Max Retran—Enter the number of times the bridge should attempt to contact the server before
giving up. If the server does not respond after these retries, the bridge tries to contact the next
accounting server in the list if one is specified. The bridge uses backup servers in list order when
the previous server times out.
• Enable Update—Click the Enable Update checkbox to enable accounting update messages for
wireless clients. With updates enabled, the bridge sends an accounting start message when a wireless
client associates to the bridge, sends updates at regular intervals while the wireless client is
associated to the bridge, and sends an accounting stop message when the client disassociates from
the bridge. With updates disabled, the bridge sends only accounting start and accounting stop
messages to the server.
• Update Delay—Enter the update interval in seconds. If you use 360, the default setting, the bridge
sends an accounting update message for each associated client device every 6 minutes.
• Use accounting server for—Select the authentication types for which you want to collect accounting
data. When you select EAP authentication, the bridge sends accounting data to the server for client
devices that authenticate using Cisco Aironet LEAP, EAP-TLS, or EAP-MD5. When you select
non-EAP authentication, the bridge sends data to the server for client devices using authentication
types other than EAP, such as open, shared key, or MAC-based authentication.
Table 9-1 lists the accounting attributes.
Table 9-1 Accounting Attributes
Attribute Definition
Acct-Status-Type The client device’s current accounting status; possible
statuses include ACCT_START, ACCT_STOP, and
ACCT_UPDATE. The bridge sends an ACCT_START
frame to the accounting server when a client device
successfully authenticates on a RADIUS server
through the bridge; the bridge sends an ACCT_STOP
frame to the server when a client device disassociates
from the bridge; and the bridge sends an
ACCT_UPDATE frame to the server periodically while
the authenticated client device is associated to the
bridge.
Acct-Session-ID A unique accounting identifier for each connection
activity that is bounded by ACCT_START and
ACCT_STOP. The bridge sends this attribute to the
server with all three status types.
User-Name The username with which the client device’s
authenticated to the network. The bridge sends this
attribute to the server with all three status types.
Cisco Aironet 350 Series Bridge Software Configuration Guide
9-18 OL-1410-07
Chapter 9 Network Management
Enabling Wireless Network Accounting
Table 9-1 Accounting Attributes (continued)
Attribute Definition
NAS-Port The port number used for the client device’s
connection. The bridge sends this attribute to the server
with all three status types.
Acct-Authentic The method with which the client device is
authenticated to the network. This value is always 1,
which represents RADIUS authentication. The bridge
sends this attribute to the server with all three status
types.
NAS-Identifier The network access server (NAS) sending the
accounting data; for wireless networks, the name of the
bridge sending the accounting information. The bridge
sends this attribute to the server with all three status
types.
Acct-Session-Time The elapsed time in seconds that the client device has
been associated to the bridge. The bridge sends this
attribute only with the ACCT_STOP and
ACCT_UPDATE status types.
Acct-Input-Octets The number of octets received on the wireless network
through the bridge since the client device associated to
the bridge. The bridge sends this attribute only with the
ACCT_STOP and ACCT_UPDATE status types.
Acct-Output-Octets The number of octets sent on the wireless network
through the bridge since the client device associated to
the bridge. The bridge sends this attribute only with the
ACCT_STOP and ACCT_UPDATE status types.
Acct-Input-Packets The number of packets received on the wireless
network through the bridge since the client device
associated to the bridge. The bridge sends this attribute
only with the ACCT_STOP and ACCT_UPDATE
status types.
Acct-Output-Packets The number of packets sent on the wireless network
through the bridge since the client device associated to
the bridge. The bridge sends this attribute only with the
ACCT_STOP and ACCT_UPDATE status types.
Acct-Terminate-Cause How the client device’s session was terminated. This
attribute lists the same cause for every disassociated
client device: Loss of service. The bridge sends this
attribute only with the ACCT_STOP status type.
Acct-Delay-Time The delay between the time the event occurred and the
time that the attribute was sent to the server. The bridge
sends this attribute to the server with all three status
types.
RADIUS_IPADR The IP address of the bridge sending the accounting
information. The bridge sends this attribute to the
server with all three status types.
Cisco Aironet 350 Series Bridge Software Configuration Guide
OL-1410-07 9-19
Chapter 9 Network Management
Enabling Wireless Network Accounting
Cisco Aironet 350 Series Bridge Software Configuration Guide
9-20 OL-1410-07
C H A P T E R 10
Managing Firmware and Configurations
This section describes how to update the firmware version on the bridge, how to distribute firmware to
other bridges, how to distribute the bridge’s configuration to other bridges, and how to download,
upload, and reset the bridge configuration. You use the Cisco Services Setup page as a starting point for
all these activities.
This chapter contains the following sections:
• Updating Firmware, page 10-2
• Distributing Firmware, page 10-6
• Distributing a Configuration, page 10-7
• Downloading, Uploading, and Resetting the Configuration, page 10-8
Cisco Aironet 350 Series Bridge Software Configuration Guide
OL-1410-07 10-1
Chapter 10 Managing Firmware and Configurations
Updating Firmware
Updating Firmware
You use the Cisco Services Setup page to update the bridge’s firmware. You can perform the update by
browsing to a local drive or by using FTP to update the firmware from a file server. Figure 10-1 shows
the Cisco Services Setup page.
Figure 10-1 Cisco Services Setup Page
Follow this link path in the browser interface to reach the Cisco Services Setup page:
1. On the Summary Status page, click Setup.
2. On the Setup page, click Cisco Services Setup.
Removing Power During Firmware Update Can Corrupt Radio Firmware
When you update the firmware on the bridge, allow the unit to finish its start-up sequence before
removing power. If you update the firmware and remove power before the bridge finishes the start-up
sequence, the radio firmware might be corrupted, making the unit inoperable. If the radio firmware is
corrupted, the radio indicator (the bottom of the three indicators on top of the unit) lights solid red and
the following error message appears when the access point starts up:
Failed to start driver for port “awc0” (errno=0x006d0002)
If the bridge’s radio firmware is corrupted, you must return the unit to Cisco for service.
Cisco Aironet 350 Series Bridge Software Configuration Guide
10-2 OL-1410-07
Chapter 10 Managing Firmware and Configurations
Updating Firmware
You can safely remove power after a firmware update when the configuration management pages
reappear in the command-line or web-browser interfaces, or when the three status indicators on top of
the bridge complete the following pattern:
1. All three indicators light solid green, indicating that the access point is beginning to update the
firmware.
2. The middle indicator lights solid green and the top and bottom indicators are not lit, indicating that
the access point is updating the radio firmware.
When the middle indicator blinks or the top and bottom indicators blink, you can remove power.
Updating with the Browser from a Local Drive
When you update firmware with your browser, you browse to the drive that contains the new firmware
and load the firmware from there. You can update three firmware components individually or you can
update all the firmware components at once. It is simplest to update all the components at once, but in
some situations you might want to update them individually.
Full Update of the Firmware Components
To update all the firmware components at the same time, click Through Browser on the Fully Update
Firmware line on the Cisco Services Setup page. The Update All Firmware Through Browser page
appears. Figure 10-2 shows the Update All Firmware Through Browser page.
Figure 10-2 Update All Firmware Through Browser Page
Follow these steps to update all three firmware components through the browser:
Step 1 If you know the exact path and filename of the new firmware image file, type it in the New File for All
Firmware entry field.
If you aren’t sure of the exact path to the new firmware image file, click Browse... next to the New File
entry field. When the File Upload window appears, go to the directory that contains the firmware image
file and select the file. Click Open.
Step 2 When the filename for the new firmware appears in the New File entry field, click Browser Update Now
to load and install the new firmware. When the update is complete, the bridge automatically reboots.
Cisco Aironet 350 Series Bridge Software Configuration Guide
OL-1410-07 10-3
Chapter 10 Managing Firmware and Configurations
Updating Firmware
Selective Update of the Firmware Components
To update firmware components individually, click Through Browser on the Selectively Update
Firmware line on the Cisco Services Setup page. The Update Firmware Through Browser page appears.
Figure 10-3 shows the Update Firmware Through Browser page.
Figure 10-3 Update Firmware Through Browser Page
Follow these steps to update one of the three firmware components through the browser:
Step 1 If you know the exact path and filename of the new firmware component, type it in the New File for
[component] entry field.
If you aren’t sure of the exact path to the new component, click Browse... next to the component’s New
File entry field. When the File Upload window appears, go to the directory that contains the component
and select the file. Click Open.
Step 2 When the filename for the new component appears in the New File entry field, click Browser Update
Now to load and install the new component. When the update is complete, the bridge automatically
reboots.
Updating from a File Server
When you update the firmware from a file server, you load new firmware through FTP or TFTP from a
file server. You can update the three firmware components—the management system firmware, the
firmware web pages, and the radio firmware—individually or all at once. It is simplest to update all the
components at once, but in some situations you might want to update them individually.
Full Update of the Firmware Components
To update all the firmware components at the same time, click From File Server on the Fully Update
Firmware line on the Cisco Services Setup page. The Update All Firmware From File Server page
appears. Figure 10-4 shows the Update All Firmware From File Server page.
Cisco Aironet 350 Series Bridge Software Configuration Guide
10-4 OL-1410-07
Chapter 10 Managing Firmware and Configurations
Updating Firmware
Figure 10-4 Update All Firmware From File Server Page
Follow these steps to update all three firmware components from a file server:
Step 1 Click the File Server Setup link to enter the FTP settings. The FTP Setup page appears. Figure 10-5
shows the FTP Setup page.
Figure 10-5 FTP Setup Page
Step 2 Enter the FTP settings on the FTP Setup page.
a. Select FTP or TFTP from the File Transfer Protocol pull-down menu. FTP (File Transfer Protocol)
is the standard protocol that supports transfers of data between local and remote computers. TFTP
(Trivial File Transfer Protocol) is a relatively slow, low-security protocol that requires no user name
or password.
b. In the Default File Server entry field, enter the IP address of the server where the bridge should look
for FTP files.
c. In the FTP Directory entry field, enter the directory on the server where FTP files are located.
d. In the FTP User Name entry field, enter the user name assigned to the FTP server. If you selected
TFTP, you can leave this field blank.
e. In the FTP Password entry field, enter the password associated with the user name. If you selected
TFTP, you can leave this field blank.
f. Click OK. You return automatically to the Update All Firmware Through File Server page.
Cisco Aironet 350 Series Bridge Software Configuration Guide
OL-1410-07 10-5
Chapter 10 Managing Firmware and Configurations
Distributing Firmware
Step 3 On the Update All Firmware Through File Server page, type the filename of the new firmware image file
in the New File for All Firmware entry field.
Step 4 Click Update From Server to load and install the new firmware. When the update is complete, the
bridge automatically reboots.
Selective Update of the Firmware Components
To update firmware components individually, click From File Server on the Selectively Update
Firmware line on the Cisco Services Setup page. The Update Firmware From File Server page appears.
Figure 10-6 shows the Update Firmware From File Server page.
Figure 10-6 Update Firmware From File Server Page
To update one of the three firmware components from the file server, follow the steps listed in the “Full
Update of the Firmware Components” section on page 10-4, but in Step 3, type the filenames of the
firmware components you want to update in the components’ entry fields. Click Update From Server
to load and install the new firmware. When the update is complete, the bridge automatically reboots.
Distributing Firmware
Use the Distribute Firmware page to distribute the bridge’s firmware to other Cisco Aironet bridges.
Figure 10-7 shows the Distribute Firmware page. The distributing bridge and the bridges that receive the
firmware must have a Default Gateway setting other than the default setting, which is 255.255.255.155
(the Default Gateway setting is on the Express Setup and Routing Setup pages).
The bridge sends its firmware to all the bridges on your network that:
• Are running bridge firmware version 10.00 or newer
• Can detect the IP multicast query issued by the distributing bridge (network devices such as routers
can block multicast messages)
• Have their web servers enabled for external browsing (see Web Server Setup)
Cisco Aironet 350 Series Bridge Software Configuration Guide
10-6 OL-1410-07
Chapter 10 Managing Firmware and Configurations
Distributing a Configuration
• Have the same HTTP port setting as the distributing bridge (the HTTP port setting is on the Web
Server Setup page)
• Have a Default Gateway setting other than the default setting, which is 255.255.255.255
• If they have User Manager enabled, contain in their User Lists a user with the same user name,
password, and capabilities as the user performing the distribution (the person logged in on the
distributing bridge)
Figure 10-7 Distribute Firmware Page
Follow this link path in the browser interface to reach the Distribute Firmware page:
1. On the Summary Status page, click Setup.
2. On the Setup page, click Cisco Services Setup.
3. On the Cisco Services page, click Distribute Firmware to other Cisco Devices.
Follow these steps to distribute firmware to other bridges:
Step 1 Follow the link path to reach the Distribute Firmware page.
Step 2 To distribute all firmware components at once, verify that yes is selected for Distribute All Firmware.
This is the default setup for the Distribute Firmware page.
To distribute the firmware components individually, select no for Distribute All Firmware, and click the
checkboxes for the components you want to distribute.
Step 3 Click Start. The bridge’s firmware is distributed to the bridges on your network. To cancel the
distribution, click Abort.
When the distribution is complete, the bridges that received the firmware automatically reboot.
Distributing a Configuration
You use the Distribute Configuration page to distribute the bridge’s configuration to other Cisco Aironet
bridges. Figure 10-8 shows the Distribute Configuration page. The distributing bridge and the bridges
that receive the configuration must have a Default Gateway setting other than the default setting, which
is 255.255.255.155 (the Default Gateway setting is on the Express Setup and Routing Setup pages).
Cisco Aironet 350 Series Bridge Software Configuration Guide
OL-1410-07 10-7
Chapter 10 Managing Firmware and Configurations
Downloading, Uploading, and Resetting the Configuration
The bridge sends its entire system configuration except for its IP identity information and its User List.
The configuration is sent and applied to all the bridges on your network that:
• Are running bridge firmware version 10.05 or newer
• Can detect the IP multicast query issued by the distributing bridge (network devices such as routers
can block multicast messages)
• Have their web servers enabled for external browsing (see the “Entering Web Server Settings and
Setting Up Bridge Help” section on page 7-7)
• Have the same HTTP port setting as the distributing bridge (the HTTP port setting is on the Web
Server Setup page)
• Have a Default Gateway setting other than the default setting, which is 255.255.255.255
• If they have User Manager enabled, contain in their User Lists a user with the same user name,
password, and capabilities as the user performing the distribution (the person logged in on the
distributing bridge)
Figure 10-8 Distribute Configuration Page
Follow this link path in the browser interface to reach the Distribute Configuration page:
1. On the Summary Status page, click Setup.
2. On the Setup page, click Cisco Services Setup.
3. On the Cisco Services page, click Distribute Configuration to other Cisco Devices.
Follow these steps to distribute the bridge’s configuration to other bridges:
Step 1 Follow the link path to reach the Distribute Configuration page.
Step 2 Click Start. The bridge’s configuration, except for its IP identity and its User List, is distributed to the
bridges on your network. To cancel the distribution, click Abort.
Downloading, Uploading, and Resetting the Configuration
You use the System Configuration Setup page to download the current bridge configuration to a local
drive, upload a configuration from a local drive or file server, and reset the configuration to default
settings. You can also use the System Configuration Setup page to restart the bridge. Figure 10-9 shows
the System Configuration Setup page.
Cisco Aironet 350 Series Bridge Software Configuration Guide
10-8 OL-1410-07
Chapter 10 Managing Firmware and Configurations
Downloading, Uploading, and Resetting the Configuration
Figure 10-9 System Configuration Setup Page
Follow this link path in the browser interface to reach the System Configuration Setup page:
1. On the Summary Status page, click Setup.
2. On the Setup page, click Cisco Services Setup.
3. On the Cisco Services page, click Manage System Configuration.
Downloading the Current Configuration
Follow these steps to download the bridge’s current configuration to your hard drive or to a mapped
network drive:
Step 1 Follow the link path to the System Configuration Setup page.
Step 2 If your web browser is Microsoft Windows Internet Explorer, use the download configuration links to
save the configuration file:
• Click Download System Configuration Except IP Identity to save an .ini file containing the
current configuration except for the bridge’s IP address.
• To save the current non-default configuration including the bridge’s IP address, click Download
Non-Default System Configuration.
• To save the current default and non-default configuration including the bridge’s IP address, click
Download All System Configuration.
If your web browser is Netscape Communicator, use your right mouse button to click the download
configuration links and select Save link as in the pop-up menu. If you click the links with your left
mouse button, Netscape Communicator displays the text file but does not open the Save as window.
Step 3 When the Save as window appears, select the drive and directory where you want to save the file, and
provide a filename for the configuration file. Click Save.
Cisco Aironet 350 Series Bridge Software Configuration Guide
OL-1410-07 10-9
Chapter 10 Managing Firmware and Configurations
Downloading, Uploading, and Resetting the Configuration
Uploading a Configuration
You can upload a configuration file to the bridge from your hard drive or a mapped network drive, or you
can upload a configuration from a file server.
Uploading from a Local Drive
Follow these steps to upload a configuration file from your hard drive or a mapped network drive:
Step 1 Follow the link path in the browser interface to reach the System Configuration Setup page.
Step 2 If you know the exact path and filename of the configuration file, type it in the Additional System
Configuration File entry field.
If you aren’t sure of the exact path to the configuration file, click Browse... next to the entry field. When
the File Upload window appears, go to the directory that contains the configuration file and select the
file. Click Open.
Step 3 When the filename appears in the Additional System Configuration File entry field, click Browser
Update Now.
The configuration file is loaded and applied in the bridge.
Uploading from a File Server
Follow these steps to upload a configuration file from a file server:
Step 1 Before you load a configuration file from a server, you need to enter FTP settings for the server. If you
have already entered the FTP settings, skip to Step 3.
Follow this link path in the browser interface to reach the FTP Setup page:
a. On the Summary Status page, click Setup
b. On the Setup page, click FTP
The FTP Setup page appears. Figure 10-10 shows the FTP Setup page.
Figure 10-10 FTP Setup Page
Cisco Aironet 350 Series Bridge Software Configuration Guide
10-10 OL-1410-07
Chapter 10 Managing Firmware and Configurations
Downloading, Uploading, and Resetting the Configuration
Step 2 Enter the FTP settings on the FTP Setup page.
a. Select FTP or TFTP from the File Transfer Protocol pull-down menu. FTP (File Transfer Protocol)
is the standard protocol that supports transfers of data between local and remote computers. TFTP
(Trivial File Transfer Protocol) is a relatively slow, low-security protocol that requires no user name
or password.
b. In the Default File Server entry field, enter the IP address of the server where the bridge should look
for FTP files.
c. In the FTP Directory entry field, enter the directory on the server where FTP files are located.
d. In the FTP User Name entry field, enter the user name assigned to the FTP server. If you selected
TFTP, you can leave this field blank.
e. In the FTP Password entry field, enter the password associated with the user name. If you selected
TFTP, you can leave this field blank.
f. Click OK. You return automatically to the Setup page.
Step 3 Follow the link path in the web browser to reach the System Configuration Setup page.
Step 4 Click Read Config File From Server. The management system checks the server for several possible
configuration filenames while attempting to load the configuration file. If the management system
doesn’t find the first filename, it continues to the next until it finds the file and loads it. It checks the
server for the following names in the following order:
a. [system name].ini
b. [IP address].ini
c. [boot file from DHCP/BOOTP server].ini
d. [boot file from DHCP/BOOTP server].ini by TFTP
Resetting the Configuration
You can reset the bridge configuration to the default settings without resetting the bridge’s IP identity,
or you can reset the configuration to the default settings including the IP identity. If you reset the bridge’s
IP identity, however, you might lose your browser connection to the bridge.
Two buttons on the System Configuration Setup page reset the configuration to defaults:
• Reset System Factory Defaults Except IP Identity—this button returns all bridge settings to their
factory defaults except:
– The bridge’s IP address, subnet mask, default gateway, and boot protocol
– The users in the User Manager list
– The SNMP Administrator Community name
• Reset All System Factory Defaults—this button returns all bridge settings to their factory defaults
except:
– The users in the User Manager list
– The SNMP Administrator Community name
Cisco Aironet 350 Series Bridge Software Configuration Guide
OL-1410-07 10-11
Chapter 10 Managing Firmware and Configurations
Downloading, Uploading, and Resetting the Configuration
Note To completely reset all bridge settings to defaults, follow the steps in the “Resetting to the Default
Configuration” section on page 13-31.
Follow these steps to reset the configuration to default settings:
Step 1 Follow the link path to reach the System Configuration Setup page. Figure 10-9 shows the System
Configuration Setup page. The link path is listed under Figure 5-9.
Step 2 Click Reset System Factory Defaults Except IP Identity to reset the bridge configuration to the default
settings without resetting the bridge’s IP identity. Click Reset All System Factory Defaults to reset the
configuration to the default settings including the IP identity.
Note If you reset the bridge’s IP identity, you might lose your browser connection to the bridge.
Restarting the Bridge
Use the System Configuration Setup page to restart the bridge.
• Click “Warm” Restart System Now to perform a warm restart of the bridge. A warm restart reboots
the bridge.
• Click “Cold” Restart System Now to perform a cold restart of the bridge. A cold restart is the
equivalent of removing and then reapplying power for the bridge.
Cisco Aironet 350 Series Bridge Software Configuration Guide
10-12 OL-1410-07
C H A P T E R 11
Management System Setup
This chapter explains how to set up your bridge to use SNMP, Telnet, or the console port to manage the
bridge. This chapter contains the following sections:
• SNMP Setup, page 11-2
• Console and Telnet Setup, page 11-4
• Using Secure Shell, page 11-5
Cisco Aironet 350 Series Bridge Software Configuration Guide
OL-1410-07 11-1
Chapter 11 Management System Setup
SNMP Setup
SNMP Setup
Use the SNMP Setup page to configure the bridge to work with your network’s SNMP station.
Figure 11-1 shows the SNMP Setup page.
Figure 11-1 SNMP Setup Page
Follow this link path to reach the SNMP Setup page:
1. On the Summary Status page, click Setup.
2. On the Setup page, click SNMP in the Services section of the page.
Settings on the SNMP Setup Page
The SNMP Setup page contains the following settings:
• Simple Network Management Protocol (SNMP)—Select Enabled to use SNMP with the bridge.
• System Description—The system's device type and current version of firmware.
• System Name—The name of the bridge. The name in this field is reported to your SNMP's
management station as the name of the device when you use SNMP to communicate with the bridge.
• System Location—Use this field to describe the physical location of the bridge, such as the building
or room in which it is installed.
• System Contact—Use this field to name the system administrator responsible for the bridge.
• SNMP Trap Destination—The IP address of the SNMP management station. If your network uses
DNS, enter a host name that resolves into an IP address.
• SNMP Trap Community—The SNMP community name required by the trap destination before it
records traps sent by the bridge.
Cisco Aironet 350 Series Bridge Software Configuration Guide
11-2 OL-1410-07
Chapter 11 Management System Setup
SNMP Setup
The Browse Management Information Base (MIB) link at the bottom of the SNMP Setup page leads to
the Database Query page.
Using the Database Query Page
Use the Database Query page to find and change the value of many bridge managed objects. Figure 11-2
shows the Database Query page.
Figure 11-2 Database Query Page
Follow this link path to reach the Database Query page:
1. On the Summary Status page, click Setup.
2. On the Setup page, click SNMP in the Services section of the page.
3. On the SNMP Setup page, click Browse Management Information Base (MIB).
Settings on the Database Query Page
The Database Query page contains the following entry fields and buttons:
• OID—Type the object identifier (OID) in the OID field. You can use the integer or ASCII version
of the OID. If you use the integer version of the OID, you must type the entire OID string
(1.3.7.2.13.78.5.6, for example). If you use the ASCII name, you can often use the object's name as
specified in the appropriate MIB (enableSNMP, for example).
• Value—When you click Get, the object's value appears in the Value field. If you want to assign a
value to an object, you type an SNMP value in this field and click Set.
• Get—Click Get to find an object's value.
• Set—Click Set to assign a value to an object.
• Reset—Click Reset to return the page to default settings.
Cisco Aironet 350 Series Bridge Software Configuration Guide
OL-1410-07 11-3
Chapter 11 Management System Setup
Console and Telnet Setup
Changing Managed Objects with the Database Query Page
Follow these steps to change a managed object from the Database Query page:
Step 1 Type the object identifier (OID) in the OID field. You can use the integer or ASCII version of the OID.
If you use the integer version of the OID, you must type the entire OID string (1.3.7.2.13.78.5.6, for
example). If you use the ASCII name, you can often use the object's name as specified in the appropriate
MIB (enableSNMP, for example). MIBs supported by the bridge are listed in the “Supported MIBs”
section on page 2-8.
Step 2 Click Get. The current value for the object appears in the Value field.
Step 3 Modify the value in the Value field.
Step 4 Click Set. The new value is set on the bridge.
Note If the object is read-only, the value is not changed when you click Set.
Console and Telnet Setup
Use the Console/Telnet Setup page to configure the bridge to work with a terminal emulator or through
Telnet. Figure 11-3 shows the Console/Telnet Setup page.
Figure 11-3 Console/Telnet Setup Page
Follow this link path to reach the Console/Telnet Setup page:
1. On the Summary Status page, click Setup.
2. On the Setup page, click Console/Telnet in the Services section of the page.
Cisco Aironet 350 Series Bridge Software Configuration Guide
11-4 OL-1410-07
Chapter 11 Management System Setup
Console and Telnet Setup
Settings on the Console/Telnet Page
The Console/Telnet Setup page contains the following settings:
• Baud Rate—The rate of data transmission expressed in bits per second. Select a baud rate from 110
to 115,200, depending on the capability of the computer you use to open the management system.
• Parity—An error-detecting process based on the addition of a parity bit to make the total number of
bits Odd or Even. The default setting, None, uses no parity bit.
• Data Bits—The default setting is 8.
• Stop Bits—The default setting is 1.
• Flow Control—Defines the way that information is sent between pieces of equipment to prevent loss
of data when too much information arrives at the same time on one device. The default setting is SW
Xon/Xoff.
• Terminal Type—The preferred setting is ANSI, which offers graphic features such as reverse video
buttons and underlined links. Not all terminal emulators support ANSI, so the default setting is
Teletype.
• Columns—Defines the width of the terminal emulator display within the range of 64 characters to
132 characters. Adjust the value to get the optimum display for your terminal emulator.
• Lines—Defines the height of the terminal emulator display within the range of 16 characters to 50
characters. Adjust the value to get the optimum display for your terminal emulator.
• Enable Telnet—The default setting is Yes. Select No to prevent Telnet access to the management
system.
Using Secure Shell
Secure Shell (SSH) is a program that provides a cryptographically secure alternative to or replacement
for Telnet that is considered the standard protocol for remote logins. SSH runs in the Application Layer
of the TCP/IP stack. SSH provides a secure connection over the Internet providing strong user
authentication. SSH protects the privacy of transmitted data (such as passwords, binary data, and
administrative commands) by encrypting it.
SSH clients make SSH relatively easy to use and are available on most computers including those that
run Windows or a type of UNIX. SSH clients are also available on some hand-held devices.
SSH on the access point is enabled by default. When user manager is enabled, SSH uses the same
usernames and passwords established by the user manager.
Newer computers have the SSH client installed. If your computer does not have the SSH client installed,
you must procure and install it before you can proceed. You can download the latest SSH client from the
following site:
http://ssh.com/
After you have downloaded and installed the client on your computer, make sure you can browse to the
access point. Then launch your SSH client and make the connection to the access point through it.
Cisco Aironet 350 Series Bridge Software Configuration Guide
OL-1410-07 11-5
Chapter 11 Management System Setup
Console and Telnet Setup
Cisco Aironet 350 Series Bridge Software Configuration Guide
11-6 OL-1410-07
C H A P T E R 12
Special Configurations
This chapter describes how to set up the bridge in special network roles. You can set up a bridge as a
rugged access point for use in harsh environments, as a repeater bridge to extend the range of a wireless
network, and as a backup unit in areas where you need extra reliability.
This chapter contains the following sections:
• Setting up a Rugged Access Point, page 12-2
• Setting Up a Repeater Bridge, page 12-5
• Using Hot Standby Mode, page 12-7
Cisco Aironet 350 Series Bridge Software Configuration Guide
OL-1410-07 12-1
Chapter 12 Special Configurations
Setting up a Rugged Access Point
Setting up a Rugged Access Point
The bridge contains industrial-grade components, so you can install it in surroundings that would be too
harsh for a device with a plastic housing. The bridge must be protected from water, but it will operate in
extreme temperatures.
Root Access Point
Figure 12-1 shows a bridge functioning as a rugged access point attached to a wired LAN.
Figure 12-1 Bridge as Rugged Access Point
File server
LAN segment A ACTIVITY STATUS
RADIOASSOCIATION ET ACTIVITY
ETHERN
T
5 IN
ES
3 O
RI
T P
SE
E S
0
N S
O CE
IR AC
S
S
E
L
A
E
IR
O
C
W
IS
C
LEFT
SERIAL PORT
RIGHT/PRIMA
ONLINE RY
POWER
ETHERNET
Bridge
(root unit)
Workstation A
53090
Workstation Laptop Workstation
Follow these steps to set up the bridge as a rugged access point:
Step 1 Use the Quick Start Guide: Cisco Aironet Multifunction Bridges and the information in this manual to
set up a bridge as a root unit on the wired LAN.
Step 2 On the Express Setup page in the bridge’s management system, select Root Access Point from the Role
in radio network pull-down menu.
Step 3 Also on the Express Setup page, enter an SSID that client devices can use to associate to the rugged
access point. You might want to use the same SSID used by other access points on the same LAN
segment as the rugged access point.
Cisco Aironet 350 Series Bridge Software Configuration Guide
12-2 OL-1410-07
Chapter 12 Special Configurations
Setting up a Rugged Access Point
Step 4 Use the Security Setup page to enter and enable a WEP key that client devices can use to associate to the
rugged access point. As with the SSID, you might want to use the same security settings used by other
access points on the same LAN segment.
Step 5 Use an antenna, such as an omni-directional antenna or a patch antenna, that covers the area containing
the client devices that will associate with the rugged access point.
Repeater Access Point
Follow these steps to set up the bridge as a rugged repeater access point.
Note Non-Cisco client devices might have difficulty communicating with repeater access points.
Step 1 Use the Quick Start Guide: Cisco Aironet Multifunction Bridges and the information in this manual to
set up a bridge as a root unit on the wired LAN.
Step 2 Write down the MAC address of the root access point or bridge the repeater will communicate with. The
MAC address appears on the label on the bottom of the access point.
Step 3 The repeater access point will need to duplicate some of the root access point’s settings. If the root access
point is completely configured, browse to the root access point and write down the following settings so
you can refer to them when you set up the repeater access point:
• SSID (found on the Express Setup page)
• Default IP Subnet Mask (also on the Express Setup page)
Note You can also rely on the DHCP server to assign a default IP subnet mask.
• Default Gateway (also on the Express Setup page)
Note You can also rely on the DHCP server to assign a default gateway.
• Data rates (found on the AP Radio Hardware page)
• WEP settings (found on the AP Radio Data Encryption page)
• Authentication Types (found on the AP Radio Data Encryption page)
If the root access point settings have not been changed from the factory defaults, you don’t need to write
them down. If you reconfigure the root access point, however, you must enter the same settings on the
repeater access point.
Step 4 Place the repeater access point within radio range of the root access point.
Step 5 Plug an Ethernet cable into the repeater’s Ethernet port. Plug the other end of the Ethernet cable into the
side of the power injector labelled To AP.
Note The repeater access point will not be connected to the wired LAN, so do not run Ethernet cable
from the power injector to a switch.
Cisco Aironet 350 Series Bridge Software Configuration Guide
OL-1410-07 12-3
Chapter 12 Special Configurations
Setting up a Rugged Access Point
Step 6 Plug the power injector’s power cable into an electrical outlet.
Note Step 7, Step 8, and Step 9 describe opening the access point management system using a terminal
emulator, but you can use a crossover cable instead. Use a crossover cable to connect the access point’s
Ethernet port to the Ethernet connection on a computer and browse to the access point’s IP address. If
you use a crossover cable to open the management system, skip to Step 10.
Step 7 Attach a nine-pin, male-to-female, straight-through serial cable to the repeater’s serial port. Plug the
other end of the serial cable into the COM 1 or COM 2 port on a computer.
Step 8 Use a terminal emulator to open the repeater’s management system. Assign these port settings to the
terminal emulator: 9600 baud, 8 data bits, No parity, 1 stop bit, and Xon/Xoff flow control.
Step 9 When the terminal emulator connects with the access point, press = to display the access point’s
Summary Status page. If the repeater access point has never been configured before, the Express Setup
page appears instead of the Summary Status page.
Step 10 On the Express Setup page, enter the same SSID that is set on the root access point or bridge.
Note Step 11 and Step 12 describe assigning a static IP address, subnet mask, and gateway to the repeater.
However, you can rely on your DHCP server to assign these settings if you do not need them to remain
fixed. If the repeater will use the DHCP server, skip to Step 13.
Step 11 On the Express Setup page, enter a fixed IP address for the repeater access point in the Default IP address
field.
Step 12 Also on the Express Setup page, enter the same settings in the Default IP Subnet Mask and Default
Gateway fields that are on the root access point.
Step 13 On the Boot Server Setup page, select none for the Configuration Server Protocol. This setting will
maintain a fixed IP address for the repeater access point.
If the root access point configuration has not been changed from the factory defaults, skip to Step 17.
Step 14 On the AP Radio Hardware page, enter the same settings for Data Rates that are on the root access point.
Step 15 On the AP Radio Data Encryption page, enter the same WEP key settings that are on the root access
point.
Step 16 Also on the AP Radio Data Encryption page, select the same Authentication Types that are on the root
access point.
Step 17 On the AP Radio Advanced page, enter the root access point’s MAC address in the Specified access point
1 entry field.
Step 18 On the Express Setup page, select Repeater Access Point as the Role in Radio Network. The access
point reboots when you apply this setting.
Step 19 The status LED on the root access point should be steady green, indicating that at least one client device
is associated with it. The status LED on the repeater access point is steady green when it is associated
with the root access point and has client devices associated with it. The repeater’s status LED is steady
for 7/8 of a second and off for 1/8 of a second when it is associated with the root access point but has no
client devices associated with it. The repeater access point should also appear as associated with the root
access point in the root access point’s Association Table.
Cisco Aironet 350 Series Bridge Software Configuration Guide
12-4 OL-1410-07
Chapter 12 Special Configurations
Setting Up a Repeater Bridge
Note You can set up repeater access points to authenticate to the network and receive dynamic WEP keys. See
the Cisco Aironet Access Point Software Configuration Guide for instructions on setting up access points
as LEAP clients.
Setting Up a Repeater Bridge
A repeater bridge is placed between two bridges to extend the range of your infrastructure or to overcome
an obstacle that blocks radio communication. A repeater bridge can be connected to a wired LAN
segment but does not need to be. Figure 12-2 shows a bridge acting as a repeater not connected to a wired
LAN segment.
You can set up a chain of repeater bridges, but throughput across the repeater chain will be quite low.
Because each repeater must receive and then re-transmit each packet on the same channel, throughput is
cut in half for each repeater you add to the chain. For example, throughput is halved for data sent from
workstation B to workstation A in Figure 12-2.
Note You can set up your non-root bridges to authenticate to the network and receive dynamic WEP keys. See
the “Setting Up a Non-Root Bridge as a LEAP Client” section on page 8-19 for instructions on setting
up bridges as LEAP clients.
Figure 12-2 Bridge as Repeater
File server
LAN segment A ACTIVITY
RADIOASSOCIATION
STATUS
ETHERNET
ACTIVITY
T
0 IN
ES
35 O
RI
T P
SE
E S
N S
O CE
IR AC
S
S
E
L
A
E
IR
O
C
W
IS
C
LEFT
SERIAL PORT
RIGHT/P
RIMARY
ONLINE
POWER
ETHERN
ET
Bridge
(root unit)
Workstation A
ACTIVITY STATUS
RADIOASSOCIATION ACTIVITY
ETHERNET
T
0 IN
ES
35 O
RI
T P
SE
E S
N S
O CE
IR AC
S
S
E
L
A
E
IR
O
C
W
IS
C
LEFT
SERIAL PORT
RIGHT/P
RIMARY
ONLINE
POWER
ETHERN
ET
Bridge Bridge
(non-root) (repeater)
ACTIVITY STATUS
RADIOASSOCIATION ACTIVITY
ETHERNET
T
0 IN
ES
35 O
RI
T P
SE
E S
N S
O CE
IR AC
S
S
E
L
A
E
IR
O
C
W
IS
C
LEFT
SERIAL PORT
RIGHT/P
RIMARY
ONLINE
POWER
ETHERN
ET
LAN segment B
53088
Workstation B
Cisco Aironet 350 Series Bridge Software Configuration Guide
OL-1410-07 12-5
Chapter 12 Special Configurations
Setting Up a Repeater Bridge
Follow these steps to set up a repeater bridge:
Step 1 Use the Quick Start Guide: Cisco Aironet Multifunction Bridges and the information in this manual to
set up a bridge as a root unit on the wired LAN.
Step 2 Write down the root-unit bridge’s MAC address. The MAC address appears on the label on the bottom
of the bridge.
Step 3 The repeater bridge must duplicate some of the root bridge’s settings. If the root bridge has been
completely configured, browse to the root bridge and write down the following settings so you can refer
to them when you set up the repeater bridge:
• SSID (found on the Express Setup page)
• Default IP Subnet Mask (also on the Express Setup page)
Note You can also rely on the DHCP server to assign a default IP subnet mask. However, Cisco
recommends that you assign static IP addresses to all bridges.
• Default Gateway (also on the Express Setup page)
Note You can also rely on the DHCP server to assign a default gateway.
• Data rates (found on the Root Radio Hardware page)
• WEP settings (found on the Root Radio Data Encryption page)
• Authentication Types (found on the Root Radio Data Encryption page)
If the root bridge settings have not been changed from the factory defaults, you don’t need to write them
down. If you reconfigure the root bridge, however, you must enter the same settings on the repeater
bridge.
Step 4 Place the repeater bridge within radio range of the root bridge.
Step 5 Plug an Ethernet cable into the bridge’s Ethernet port. Plug the other end of the Ethernet cable into the
side of the power injector labelled To AP.
Step 6 Plug the power injector’s power cable into an electrical outlet.
Note Step 7, Step 8, and Step 9 describe opening the bridge management system using a terminal emulator,
but you can use a crossover cable instead. Use a crossover cable to connect the bridge’s Ethernet port to
the Ethernet connection on a computer and browse to the bridge’s IP address. If you use a crossover cable
to open the management system, skip to Step 10.
Step 7 Attach a nine-pin, male-to-female, straight-through serial cable to the bridge’s serial port. Plug the other
end of the serial cable into the COM 1 or COM 2 port on a computer.
Step 8 Use a terminal emulator to open the bridge’s management system. Assign these port settings to the
terminal emulator: 9600 baud, 8 data bits, No parity, 1 stop bit, and Xon/Xoff flow control.
Step 9 When the terminal emulator connects with the bridge, press = to display the bridge’s Summary Status
page. If the repeater bridge has never been configured before, the Express Setup page will appear instead
of the Summary Status page.
Step 10 On the Express Setup page, enter the same SSID that is set on the root bridge.
Cisco Aironet 350 Series Bridge Software Configuration Guide
12-6 OL-1410-07
Chapter 12 Special Configurations
Using Hot Standby Mode
Step 11 On the Express Setup page, enter a fixed IP address for the repeater bridge in the Default IP address field.
Note Cisco recommends assigning a static IP address to your bridge to simplify network management
and to prevent delays in receiving an address through DHCP. To assign a static IP address to your
bridge, select None from the Configuration Server Protocol pull-down menu and enter the IP
address for the bridge in the Default IP Address field.
Step 12 Also on the Express Setup page, enter the same settings in the Default IP Subnet Mask and Default
Gateway fields that are on the root bridge.
Step 13 If the root bridge configuration has not been changed from the factory defaults, skip to Step 17. If the
root bridge configuration has been changed, continue to Step 14.
Step 14 On the Root Radio Hardware page, enter the same settings for Data Rates that are on the root bridge.
Step 15 On the Root Radio Data Encryption page, enter the same WEP key settings that are on the root bridge.
Step 16 Also on the Root Radio Data Encryption page, select the same Authentication Types that are on the root
bridge.
Step 17 On the Root Radio Advanced page, enter the root bridge’s MAC address in the Specified Access Point
1 entry field.
Step 18 On the Express Setup page, select Non-Root Bridge w/Clients as the Role in Radio Network. The
bridge reboots when you apply this setting.
Step 19 The status LED on the root bridge should be steady green, indicating that at least one client device is
associated with it. The status LED on the repeater bridge is steady green when it is associated with the
root bridge and has client devices associated with it. The repeater’s status LED is steady for 7/8 of a
second and off for 1/8 of a second when it is associated with the root bridge but has no client devices
associated with it. The repeater bridge should also appear as associated with the root bridge in the root
bridge’s Association Table.
Using Hot Standby Mode
Note The Hot Standby mode is supported only on a bridge configured as an access point. It is not supported
on a root bridge.
Hot Standby mode designates an access point as a backup for a root access point. The standby access
point is placed near the access point it monitors, and with exception of the IP address, it is configured
exactly the same as the monitored access point. The standby access point associates to the monitored
access point as a client and queries the monitored access point regularly through both the Ethernet and
the radio. If the monitored access point fails to respond, the standby access point takes the monitored
access point’s place in the network.
Except for the IP address, the standby bridge’s settings should be identical to the settings on the
monitored unit. You use the Hot Standby page to set up the standby bridge. Figure 12-3 shows the Hot
Standby page.
Cisco Aironet 350 Series Bridge Software Configuration Guide
OL-1410-07 12-7
Chapter 12 Special Configurations
Using Hot Standby Mode
Note You may need to set the path cost for the standby bridge’s radio higher than the path cost for the Ethernet
port so that the Spanning Tree Protocol blocks the radio port instead of the Ethernet port. Even though
the radio port is blocked, the hot standby feature still maintains association with the root, which is
required for standby monitoring.
Note A hot standby bridge will not take over for a non-root bridge.
Figure 12-3 Hot Standby Page
Note The Current State field varies depending on the hot standby status. It can display Hot Standby is not
running, Hot Standby is initializing, or Hot Standby is monitoring and protecting. The change appears
after you refresh the screen.
Follow this link path to reach the Hot Standby page:
• On the Summary Status page, click Setup.
• On the Setup page, click Cisco Services under Services.
• On the Cisco Services Setup page, click Hot Standby Management.
Note Wireless client devices associated to the standby access point lose their connections to the hot standby
access point when hot standby is started.
Note If you set up two standby systems on the same subnet or if the default IP address is 10.0.0.2, you must
manually set the default radio IP addresses to avoid an IP address conflict. When a hot standby unit takes
over, it uses its default IP address (10.0.0.2), which is the default for all access points. Therefore, if two
hot standby access points are online at the same time (for example, as the result of a power failure), a
duplicate IP address exists and a conflict occurs.
Cisco Aironet 350 Series Bridge Software Configuration Guide
12-8 OL-1410-07
Chapter 12 Special Configurations
Using Hot Standby Mode
Follow these steps to enable Hot Standby mode on a rugged access point:
Step 1 On the standby access point, duplicate the settings on the monitored access point.
Critical settings include:
• SSID (on the Express Setup page)
• Default IP Subnet Mask (also on the Express Setup page)
• Default Gateway (also on the Express Setup page)
• Data rates (on the AP Radio Hardware page)
• WEP settings (on the AP Radio Data Encryption page)
• Authentication Types (on the AP Radio Data Encryption page)
Step 2 On the standby access point, browse to the AP Radio Identification page:
a. On the Summary Status page, click Setup.
b. On the Setup page, click Identification in the AP Radio row under Network Ports.
Step 3 Select no for the Adopt Primary Port Identity option, and click Apply. The access point reboots.
After the access point reboots, the radio has its own identity: the radio IP and MAC addresses are
different from the Ethernet addresses. The default IP address for the radio is 10.0.0.2.
In two situations, you might need to change the radio IP address from its default setting:
• You must change the radio IP address if you need to use 10.0.0.2 for the Ethernet IP address. The
Ethernet and radio ports on the standby access point must have different IP addresses.
You must change the radio IP address if you need to browse to the standby access point through its radio
port. If you need to browse to the access point through the radio port, passing the port an IP address on
the same subnet as the Ethernet IP address.
Step 4 After the access point reboots, browse to the Hot Standby page.
Step 5 Enter the monitored access point’s SSID in the Service Set ID entry field.
Step 6 Enter the monitored access point’s MAC address in the MAC Address For the Monitored AP entry field.
Step 7 Enter the number of seconds between each query the standby access point sends to the monitored access
point.
Step 8 Enter the number of seconds the standby access point should wait for a response from the monitored
access point before it assumes that the monitored access point has malfunctioned.
Step 9 Click Start Hot Standby Mode. The standby access point becomes a client device associated to the
monitored access point.
Step 10 Click the browser’s refresh button to verify that the Current State line on the Hot Standby Setup page
states that Hot Standby is initialized.
Note If the monitored access point malfunctions and the standby access point takes its place, repeat
the hot standby setup on the standby access point when you repair or replace the monitored
access point. The standby access point does not revert to standby mode automatically.
Cisco Aironet 350 Series Bridge Software Configuration Guide
OL-1410-07 12-9
Chapter 12 Special Configurations
Using Hot Standby Mode
Note If you need to browse to the standby access point from a workstation that is on a different subnet
than the standby access point, set the IP address on the standby radio interface to a subnet that
is compatible with the workstation’s IP address. Use the Internal or Module Radio ID page to
enter a new IP address for the standby radio.
Cisco Aironet 350 Series Bridge Software Configuration Guide
12-10 OL-1410-07
C H A P T E R 13
Diagnostics and Troubleshooting
This chapter describes the diagnostic pages in the management system and provides troubleshooting
procedures for basic problems with the bridge. For the most up-to-date, detailed troubleshooting
information, refer to the Cisco TAC website at http://www.cisco.com/tac. Select Wireless LAN under
Top Issues.
Sections in this chapter include:
• Using Diagnostic Pages, page 13-2
• Using Command-Line Diagnostics, page 13-13
• Tracing Packets, page 13-23
• Checking the Top Panel Indicators, page 13-27
• Checking Basic Settings, page 13-29
• Resetting to the Default Configuration, page 13-31
Cisco Aironet 350 Series Bridge Software Configuration Guide
OL-1410-07 13-1
Chapter 13 Diagnostics and Troubleshooting
Using Diagnostic Pages
Using Diagnostic Pages
The management system contains three diagnostic pages that provide detailed statistics and event
records for the bridge:
• The Radio Diagnostics Page provides the antenna alignment test and carrier test utilities.
• The Network Ports Page lists statistics on data transmitted and received by the bridge.
• The Event Log Page lists network events.
Each page is described in the sections below.
Radio Diagnostics Page
Use the Radio Diagnostics page to examine the radio spectrum in which the bridge operates. The carrier
test helps you determine which radio frequencies contain the most radio activity and noise that could
interfere with radio signals to and from the bridge. Figure 13-1 shows the Radio Diagnostics page.
Figure 13-1 Radio Diagnostics Page
Follow this link path to reach the Radio Diagnostics page:
1. On the Summary Status page, click Diagnostics in the Network Ports row.
2. On the Cisco Network Diagnostics page, click Radio Diagnostics Tests.
Carrier Test
The carrier test measures the amount of radio activity on each frequency available to the bridge. Use the
carrier test to determine the best frequency for the bridge to use. When you conduct a carrier test, make
sure all wireless networking devices within range of the bridge are operating to make the test results
reflect a realistic radio environment.
When you click Start Carrier Test, the radio scans the bridge’s available frequencies and displays the
radio activity in the Carrier Test window.
Note The bridge drops all associations with wireless networking devices during the carrier test.
Cisco Aironet 350 Series Bridge Software Configuration Guide
13-2 OL-1410-07
Chapter 13 Diagnostics and Troubleshooting
Using Diagnostic Pages
Figure 13-2 shows an example Carrier Test window.
Figure 13-2 Carrier Test Window
The bar graph on the left side of the window displays the percentage used for each frequency; the highest
current percentage used is labeled on the top left of the graph. In this example, the highest percentage
used for any frequency is 92. The bridge’s available frequencies are listed vertically across the bottom
of the graph, from 2412 to 2462 GHz. The bridge’s channel 1 is 2412 GHz, channel 2 is 2417 GHz, and
so on up to channel 11, which is 2462 GHz.
The bar graph on the right side of the window displays the amount of noise on each frequency. Noise is
a measurement of the signal the radio receives when it is not receiving packets. Even in an environment
in which the radio receives a great deal of noise, it might also receive a strong data signal. Click Stop
Test in the window or on the Radio Diagnostics page to stop the test.
Network Ports Page
The Network Ports page contains a table listing information for the bridge’s Ethernet and radio ports.
Figure 13-3 shows a Network Ports page example.
Cisco Aironet 350 Series Bridge Software Configuration Guide
OL-1410-07 13-3
Chapter 13 Diagnostics and Troubleshooting
Using Diagnostic Pages
Figure 13-3 Network Ports Page
Click the Network link at the top of any main management system page to reach the Network Ports page,
or click Network Ports on the Summary Status home page.
The Network Diagnostics link at the top of the Network Ports page leads to the Cisco Network
Diagnostics page, where you can select diagnostic tests.
The Network Ports table is divided into three sections: identifying information and status, data received,
and data transmitted. Each row in the table is described below.
Identifying Information and Status
• Name—Displays the name of the network interface port. An asterisk (*) next to the name identifies
the port as the primary port for the bridge.
The port names are links to a detailed page for each port.
– See the “Ethernet Port Page” section on page 13-5 for information on the Ethernet Port page.
– See the “Bridge Radio Page” section on page 13-8 for information on the Root Radio Port page.
• Status—Displays one of three possible operating states for the port:
– Up—The port is operating properly.
– Down—The port is not operating.
– Error—The port is operating but is in an error condition.
• Max. Mb/s—The maximum rate of data transmission in megabits per second.
Cisco Aironet 350 Series Bridge Software Configuration Guide
13-4 OL-1410-07
Chapter 13 Diagnostics and Troubleshooting
Using Diagnostic Pages
• IP Addr.—The IP address for the port. When the bridge is set up in standby mode the Ethernet and
radio ports use different IP addresses. Use the Root Radio Identification page to assign an IP address
to the radio port that is different from the Ethernet IP address. See the “Entering Identity
Information” section on page 3-9 for details on the Root Radio Identification page.
• MAC (Media Access Control) Addr.—The Media Access Control (MAC) address is a unique
identifier assigned to the network interface by the manufacturer.
• Radio SSID—A unique identifier that devices use to associate with the bridge. The SSID helps
wireless devices distinguish between multiple wireless networks in the same vicinity.
Data Received
• Unicast pkts.—The number of packets received in point-to-point communication.
• Multicast pkts.—The number of packets received that were sent as a transmission to a set of nodes.
• Total bytes—The total number of bytes received.
• Errors—The number of packets determined to be in error.
• Discards—The number of packets discarded by the bridge due to errors or network congestion.
• Forwardable pkts.—The number of packets received by the port that was acceptable or passable
through the filters.
• Filtered pkts.—The number of packets that were stopped or screened by the filters set up on the port.
Data Transmitted
• Unicast pkts.—The number of packets transmitted in point-to-point communication.
• Multicast pkts.—The number of packets transmitted that were sent as a transmission to a set of
nodes.
• Total bytes—Total number of bytes transmitted from the port.
• Errors—The number of packets determined to be in error.
• Discards—The number of packets discarded by the bridge due to errors or network congestion.
• Forwarded pkts.—The number of packets transmitted by the port that was acceptable or passable
through the filters.
Ethernet Port Page
When you click Ethernet in the Network Ports table, the browser displays the Ethernet Port page. This
page lists detailed statistics on the bridge’s Ethernet port. Figure 13-4 shows an Ethernet Port page
example.
Cisco Aironet 350 Series Bridge Software Configuration Guide
OL-1410-07 13-5
Chapter 13 Diagnostics and Troubleshooting
Using Diagnostic Pages
Figure 13-4 Ethernet Port Page
172.16.24.0
Like the Network Ports page, the Ethernet Port page lists statistics in a table divided into sections. Each
row in the table is explained in the following sections.
Configuration Information
• The top row of the Configuration section of the table contains a Set Properties link that leads to the
Ethernet Hardware page.
• Status of “fec0”— Fast Ethernet Controller is part of Motorola's naming convention for the Ethernet
device used by the bridge. This field displays one of the three possible operating states for the port.
The added term primary identifies the port as the primary port for the bridge. Operating states
include:
– Up—The port is operating properly.
– Down—The port is not operating.
– Error—The port is in an error condition.
• Maximum Rate (Mb/s)—Maximum rate of data transmission in megabits per second.
• IP Address—The IP address of the port.
• MAC Address—The unique identifier assigned to the bridge by the manufacturer.
• Duplex—The port’s duplex setting, either half or full.
Cisco Aironet 350 Series Bridge Software Configuration Guide
13-6 OL-1410-07
Chapter 13 Diagnostics and Troubleshooting
Using Diagnostic Pages
Receive Statistics
• Unicast Packets—The number of packets received in point-to-point communication.
• Multicast Packets—The number of packets received that were sent as a transmission to a set of
nodes.
• Total Bytes—Total number of bytes received.
• Total Errors—Total number of packets determined to be in error.
• Discarded Packets—Packets discarded due to errors or network congestion.
• Forwardable Packets—Packets received by the port that were acceptable or passable through the
filters.
• Filtered Packets—Packets that were stopped or screened by the filters set up on the port.
• Packet CRC Errors—Cyclic redundancy check (CRC) errors that were detected in a received packet.
• Carrier Sense Lost—The number of disconnects from the Ethernet network. Carrier sense lost events
are usually caused by disconnected wiring.
• Late Collisions—Packet errors that probably were caused by over-long wiring problems. Late
collisions could also indicate a failing NIC card.
• Overrun Packets—Ethernet packets that were discarded because the bridge had a temporary
overload of packets to handle.
• Packets Too Long—Ethernet packets that were larger than the maximum packet size of 1518 bytes.
• Packets Too Short—Ethernet packets that were shorter than the minimum packet size of 64 bytes.
• Packets Truncated—Corrupt or incomplete packets.
Transmit Statistics
• Unicast Packets—The number of packets transmitted in point-to-point communication.
• Multicast Packets—The number of packets transmitted that were sent as a transmission to a set of
nodes.
• Total Bytes—Total number of bytes transmitted from the port.
• Total Errors—The number of packets determined to be in error.
• Discarded Packets—The number of packets discarded by the bridge due to errors or network
congestion.
• Forwarded Packets—The number of packets transmitted by the port that were acceptable or passable
through the filters.
• Max Retry Packets—Packets which failed after being retried several times.
• Total Collisions—The number of packet collisions that occurred through this port.
• Late Collisions—Packet errors that were likely caused by overlong wiring problems. Could also
indicate a failing NIC card.
• Underrun Packets—Packets failed to be sent because the bridge was unable to keep up with the
Ethernet controller.
Cisco Aironet 350 Series Bridge Software Configuration Guide
OL-1410-07 13-7
Chapter 13 Diagnostics and Troubleshooting
Using Diagnostic Pages
Bridge Radio Page
When you click Root Radio in the Network Ports table, the browser displays the Bridge Radio Port page.
This page lists detailed statistics on the bridge’s radio. Figure 13-5 shows a Root Radio Port page
example.
Figure 13-5 Bridge Radio Port Page
Like the Network Ports and Ethernet Port pages, the Root Radio Port page lists statistics in a table
divided into sections. Each row in the table is explained below.
Configuration Information
• The top row of the Configuration section of the table contains a Set Properties link that leads to the
Root Radio Hardware page. See the “Entering Radio Hardware Information” section on page 3-12
for details on the Root Radio Hardware page.
• Status of “awc0”—awc0 (Aironet Wireless Communications) is part of Cisco Aironet's naming
convention for this radio. This field displays one of three possible operating states:
– Up—The port is operating properly.
– Down—The port is not operating.
– Error—The port is in an error condition.
Cisco Aironet 350 Series Bridge Software Configuration Guide
13-8 OL-1410-07
Chapter 13 Diagnostics and Troubleshooting
Using Diagnostic Pages
• Maximum Rate (Mbps)—Maximum rate of data transmission in megabits per second. Data rates set
to basic are followed by B.
• IP Addr.—The IP address of the radio port.
• MAC (Media Access Control) Addr.—A unique identifier assigned to the network interface by the
manufacturer.
• SSID—The unique identifier that client devices use to associate with the bridge radio. The SSID
helps client devices distinguish between multiple wireless networks in the same vicinity.
• Operational Rates—The data transmission rates supported and enabled by the bridge for
communication with client devices.
• Transmit Power (mW)—The power level of radio transmission. You can reduce the transmit power
to conserve power or reduce interference. Click Set Properties to display the Root Radio Hardware
page, where you can change this setting.
Receive Statistics
• Unicast Packets—The number of packets received in point-to-point communication.
• Multicast Packets—The number of packets received that were sent as a transmission to a set of
nodes.
• Total Bytes—The total number of bytes received.
• Total Errors—The total number of packets determined to be in error.
• Discarded Packets—Packets discarded due to errors or network congestion.
• Forwardable Packets—Packets received by the port that were acceptable or passable through the
filters.
• Filtered Packets—Packets that were stopped or screened by the filters set up on the port.
• Packet CRC Errors—Cyclic redundancy check (CRC) errors that were detected in a received packet.
• Packet WEP Errors—Encryption errors received through this port.
• Overrun Packets—Packets that were discarded because the bridge had a temporary overload of
packets to handle.
• Duplicate Packets—Packets that were received twice because an acknowledgment was lost and the
sender retransmitted the packet.
• Lifetime Exceeded—Fragmented packets that were dropped because it took too long to get the next
fragment.
• MIC Packets—Total number of packets received over this radio since system startup and for which
a MIC has been requested to be validated with the MMH algorithm.
• MIC Errors—Total number of packets received over this radio since system startup that failed MIC
validation with the MMH algorithm.
• MIC Sequ. Errors—Total number of packets received over this radio since system startup that failed
MIC validation with the MMH algorithm specifically due to sequence number and duplicate packet
errors.
• MIC Auth. Errors—Total number of packets received over this radio since system startup that failed
MIC validation with the MMH algorithm specifically due to cryptographic key-mismatch errors.
Cisco Aironet 350 Series Bridge Software Configuration Guide
OL-1410-07 13-9
Chapter 13 Diagnostics and Troubleshooting
Using Diagnostic Pages
Transmit Statistics
• Unicast Packets—The number of packets transmitted in point-to-point communication.
• Multicast Packets—The number of packets transmitted that were sent as a transmission to a set of
nodes.
• Total Bytes—The number of bytes transmitted from the port.
• Total Errors—The number of packets determined to be in error.
• Discarded Packets—The number of packets discarded by the bridge due to errors or network
congestion.
• Forwarded Packets—The number of packets transmitted by the port that were acceptable or passable
through the filters.
• Max Retry Packets—The number of times request to send (RTS) reached the maximum retry
number. Click Set Properties to display the Root Radio Hardware page, where you can set the
maximum RTS value.
• Total Retries—The total number of retries that occurred through the radio port.
• Canceled Assoc. Lost—Packets dropped because a client device lost association with the bridge.
• Canceled AID—Packets dropped by a repeater because it roamed to a different parent during a
retransmission attempt.
• Lifetime Exceeded—Fragmented packets that were dropped because it took too long to deliver a
fragment.
• MIC Packets—Total number of packets received over this radio since system startup and for which
a MIC has been requested to be validated with the MMH algorithm.
• MIC Errors—Total number of packets received over this radio since system startup that failed MIC
validation with the MMH algorithm.
Display Options
Figure 13-5 shows the basic Root Radio Port page. Three display options provide more details on the
port configuration and operating statistics. The basic page provides all the information needed to monitor
and administer the port in normal operation. You might need the other display options in comprehensive
site surveys or advanced system troubleshooting. To select a display option, click an option checkbox
and click Apply.
The display options include:
• Detailed Config.—Details on the radio port configuration, including request to send (RTS) and data
retry settings, firmware and bootblock version levels, and regulatory domain code.
• Detailed Stats.—Twenty additional statistical fields covering packet fragments, collisions, and other
errors.
• Individual Rates—Data transmission statistics for each data rate (1, 2, 5, and 11 Mbps).
Event Log Page
The Event Log page lists bridge events and provides links to the Event Display Setup and Event Log
Summary pages. You can also open Station pages for devices listed in the event log. Figure 13-6 shows
an Event Log page example.
Cisco Aironet 350 Series Bridge Software Configuration Guide
13-10 OL-1410-07
Chapter 13 Diagnostics and Troubleshooting
Using Diagnostic Pages
Figure 13-6 Event Log Page
209.165.201.7
209.165.201.7
Click the Logs link at the top of any main management system page to reach the Event Log page.
Display Settings
Use the entry fields and the buttons at the top of the page to control the event list. Fields and buttons
include:
• Index—Specifies the first event to display in the event list. The most recent event is 0; earlier events
are numbered sequentially. To apply your entry, click Apply New.
• Number of Events—Specifies the number of events displayed on the page. To apply your entry, click
Apply New.
• Next—Displays earlier events in the log.
• Prev—Displays more recent events in the log.
• Apply New—Changes the display by applying the settings in the Index and Number of Events fields.
• Purge Log—Permanently deletes all events from the log.
• Additional Display Filters—A link to the Event Display Setup page, where you can change time and
severity level settings.
Log Headings
The event log is divided into three columns:
• Time—The time the event occurred. The log records time as cumulative days, hours, and minutes
since the bridge was turned on, or as wall-clock time if a time server is specified or if the time has
been manually set on the bridge.
• Severity—Events are classified as one of four severity levels depending on the event’s impact on
network operations. Severity levels include:
– Info (green)—Indicates routine information; no error.
– Warning (blue)—Indicates a potential error condition.
– Alert (magenta)—Indicates that an event occurred which was pre-selected as something to be
recorded in the log. A typical example of an alert would be a packet error condition. The Station
page provides check boxes that activate reporting of packet errors to and from the station as
alerts in the event log.
Cisco Aironet 350 Series Bridge Software Configuration Guide
OL-1410-07 13-11
Chapter 13 Diagnostics and Troubleshooting
Using Diagnostic Pages
– FATAL (red)—An event which prevents operation of the port or device. For operation to resume,
the port or device usually must be reset.
Click the Severity heading to go to the Event Log Summary page, which lists total events for each
severity level.
• Description—This column describes the nature or source of the event. If a network device is
involved in the event, the device’s MAC or IP address appears and provides a direct link to the
device’s Station page.
Saving the Log
To save the event log, click Download Event Log. In Microsoft Explorer, the log is saved as a text file.
In Netscape Communicator, the log file is displayed on the screen, and you select Save As from
Communicator’s File pull-down menu to save the log.
Event Log Summary Page
The Event Log Summary page lists the total number of events that occurred at each severity level.
Figure 13-7 shows an Event Log Summary page example.
Figure 13-7 Event Log Summary Page
Click the Severity heading on the Event Log page to reach the Event Log Summary page.
Cisco Aironet 350 Series Bridge Software Configuration Guide
13-12 OL-1410-07
Chapter 13 Diagnostics and Troubleshooting
Using Command-Line Diagnostics
Using Command-Line Diagnostics
You can view diagnostic information about your bridge with five diagnostic commands. Enter the
commands in the command-line interface (CLI) to display the information. You can open the CLI with
Telnet or with a terminal emulator through the bridge’s serial port.
Table 13-1 lists the bridge’s diagnostic commands. Click a command in the left column to go to a
description of that command’s results.
Table 13-1 CLI Diagnostic Commands
Command Information Displayed
:eap_diag1_on authentication progress for client devices
authenticating through the bridge
:eap_diag2_on packet contents of each authentication step for client
devices authenticating through the bridge
:vxdiag_arpshow the ARP table
:vxdiag_checkstack task stack on the bridge
:vxdiag_hostshow remote host list with IP addresses and aliases
:vxdiag_i task list on the bridge
:vxdiag_ipstatshow IP statistics
:vxdiag_memshow free and allocated memory on the bridge
:vxdiag_muxshow networking protocols installed on the bridge
:vxdiag_routeshow current routing information
:vxdiag_tcpstatshow TCP statistics
:vxdiag_udpstatshow UDP statistics
Note The :eap_diag1_on and :eap_diag1_on EAP diagnostic commands are available in firmware versions
11.08 and later. The :vxdiag_arpshow, hostshow, ipstatshow, muxshow, routeshow, tcpstatshow, and
udpstatshow commands are available in firmware version 11.10T. You can download the latest bridge
and access point firmware version on Cisco.com at
http://www.cisco.com/public/sw-center/sw-wireless.shtml.
Cisco Aironet 350 Series Bridge Software Configuration Guide
OL-1410-07 13-13
Chapter 13 Diagnostics and Troubleshooting
Using Command-Line Diagnostics
Entering Diagnostic Commands
Follow these steps to enter diagnostic commands in the CLI:
Note These steps describe opening the CLI with Telnet. If the bridge is configured to block Telnet access,
follow the instructions in the “Preparing to Use a Terminal Emulator” section on page 2-5 to open the
CLI by using a terminal emulator through a serial cable connected to the bridge’s serial port.
Step 1 On your computer’s Start menu, select Programs > Accessories > Telnet.
If Telnet is not listed in your Accessories menu, select Start > Run, enter Telnet in the entry field, and
press Enter.
Step 2 When the Telnet window appears, click Connect, and select Remote System.
Note In Windows 2000, the Telnet window does not contain pull-down menus. To start the Telnet
session in Windows 2000, enter open followed by the bridge’s IP address.
Step 3 In the Host Name field, enter the bridge’s IP address and click Connect.
Step 4 Press = to display the bridge’s home page.
Step 5 Enter the command (for example, :vxdiag_memshow) and press Enter. The command’s diagnostic
information appears.
Diagnostic Command Results
This section describes the information displayed on the CLI for the diagnostic commands listed in
Table 13-1.
Cisco Aironet 350 Series Bridge Software Configuration Guide
13-14 OL-1410-07
Chapter 13 Diagnostics and Troubleshooting
Using Command-Line Diagnostics
:eap_diag1_on
Use the :eap_diag1_on command to display authentication progress for client devices authenticating
through the bridge. The steps in a successful authentication for a client device named Yakima might look
like the following example:
EAP: Sending Identity Request
EAP: Received packet from Yakima
EAP: Received Identity Response
EAP: Forwarding packet to RADIUS server
RADIUS: Received packet for client Yakima
RADIUS: Received Challenge Request
RADIUS: Sending EAPOL packet to client
EAP: Received packet from Yakima
EAP: Forwarding packet to RADIUS server
RADIUS: Received packet for client Yakima
RADIUS: Received session timeout request of 60 seconds
RADIUS: Sending EAPOL packet to client
RADIUS: ACCEPT for Yakima
RADIUS: Found Cisco key
RADIUS: Sending EAPOL multicast key
RADIUS: Sending EAPOL session key parameters
EAP: Key set for client Yakima
The EAP and RADIUS prefixes show which system process is handling the communication.
Follow the steps in the “Entering Diagnostic Commands” section on page 13-14 to open the CLI and
enter the :eap_diag1_on command.
:eap_diag2_on
Use the :eap_diag2_on command to display the packet contents of each authentication step for client
devices authenticating through the bridge. The packet contents for one authentication step might look
like this example:
EAP: Sending Identity Request
00c15730: 01 00 00 28 01 21 00 28 01 00 6e 65 74 77 6f 72 *...(.!.(..networ*
00c15740: 6b 69 64 3d 45 41 50 33 2c 6e 61 73 69 64 3d 45 *kid=EAP3,nasid=E*
00c15750: 41 50 33 2c 70 6f 72 74 69 64 3d 30 *AP3,portid=0....*
The first group of characters in the packet contents (00c15730, for example) is the hexadecimal address
of the memory buffer that contains the packet. The middle group of characters (01 00 00 28 01 21 00 28
01 00 6e 65 74 77 6f 72, for example) is the packet contents in hexadecimal format. The last group of
characters (*...(.!.(..networ*, for example) is an ASCII representation of the packet contents.
For information on interpreting the content of packets sent between the bridge and the RADIUS server,
refer to the Internet Society’s RFC 2865. This document is available at
http://www.armware.dk/RFC/rfc/rfc2865.html as well as on many other websites. The IEEE’s 802.1x
authentication standard helps define the content of packets sent between client devices and the bridge
and is available to IEEE members at http://www.ieee.org.
Follow the steps in the “Entering Diagnostic Commands” section on page 13-14 to open the CLI and
enter the :eap_diag2_on command.
Cisco Aironet 350 Series Bridge Software Configuration Guide
OL-1410-07 13-15
Chapter 13 Diagnostics and Troubleshooting
Using Command-Line Diagnostics
:vxdiag_arpshow
Use the :vxdiag_arpshow command to display the bridge’s ARP table. The ARP table might look like
the following example:
LINK LEVEL ARP TABLE
destination gateway flags Refcnt Use Interface
----------------------------------------------------------------
10.84.139.129 00:05:31:d3:c0:9 405 1 0 emac0
----------------------------------------------------------------
These are descriptions for each column in the ARP table:
• Destination—IP address of the host entry
• Gateway—MAC address of the destination
• Flags—see Table 13-2 for a list of flags
Table 13-2 Flag Definitions
Flag Value Definition
0x1 Route is usable.
0x2 Destination is a gateway.
0x4 Host of specific routing entry.
0x8 Host or net is unreachable.
0x10 Created dynamically (by redirect).
0x20 Modified dynamically (by redirect).
0x40 Message confirmed.
0x80 Subnet mask is present.
0x100 Generate new routes on use.
0x200 External daemon resolves name.
0x400 Generated by ARP.
0x800 Manually added (static).
0x1000 Just discard packets (during updates).
0x2000 Modified by management protocol.
0x4000 Protocol-specific routing flag.
0x8000 Protocol-specific routing flag.
• Refcnt—the number of hosts referencing this address
• Use—number of packets forwarded
• Interface—one of four possible interfaces:
– emac0 for Ethernet
– awc0 for internal radio
– awc1 for external radio
– lo0 for internal loopback
Cisco Aironet 350 Series Bridge Software Configuration Guide
13-16 OL-1410-07
Chapter 13 Diagnostics and Troubleshooting
Using Command-Line Diagnostics
Follow the steps in the “Entering Diagnostic Commands” section on page 13-14 to open the CLI and
enter the :vxdiag_arpshow command.
:vxdiag_checkstack
Use the :vxdiag_checkstack command to display a summary of the stack activity for each bridge task.
A portion of the task stack might look like this example:
NAME ENTRY TID SIZE CUR HIGH MARGIN
------------ ------------ -------- ----- ----- ----- ------
tExcTask 0x00001a1fd0 fd4e80 7984 224 960 7024
tSysIntegrit 0x000001b188 a3b1c0 16368 720 1176 15192
tLogEventMgr 0x00000fb0ac fd22d8 16368 2136 3616 12752
tShell 0x0000041da8 a2eb78 19320 640 2712 16608
tTelnetd 0x000002e220 a32d90 16368 376 1472 14896
tTelnetOutTa 0x000002e7fc 993da0 16368 720 1800 14568
tTelnetInTas 0x000002e858 98fb88 16368 1416 2376 13992
These are the descriptions of the information in each column:
• Name—name of the task
• Entry—entry point; the top-level function of the task
• TID—task identifier; the task control block
• Size—stack size in bytes
• CUR—current number of bytes of stack in use
• High—highest number of bytes of stack which have been in use
• Margin—the difference between the stack size and the highest number of bytes which have been in
use
Follow the steps in the “Entering Diagnostic Commands” section on page 13-14 to open the CLI and
enter the :vxdiag_checkstack command.
Cisco Aironet 350 Series Bridge Software Configuration Guide
OL-1410-07 13-17
Chapter 13 Diagnostics and Troubleshooting
Using Command-Line Diagnostics
:vxdiag_hostshow
Use the :vxdiag_hostshow command to display remote hosts and their IP addresses and aliases. The
remote host information might look like this example:
Clock: 96470 sec
hostname ttl inet address aliases
-------- --- ------------ -------
localhost 0 127.0.0.1
10.84.139.161 7273 10.84.139.161
10.84.139.136 7273 10.84.139.136
10.84.139.138 7273 10.84.139.138
10.84.139.167 7273 10.84.139.167
10.84.139.160 7273 10.84.139.160
10.84.139.137 7273 10.84.139.137
AP_North.cisco.com 93073 10.84.139.135
10.84.139.164 7273 10.84.139.164
10.84.139.169 7274 10.84.139.169
10.84.139.141 97062 10.84.139.141
These are descriptions for the information in each column:
• Hostname—Domain name of the host, if available; otherwise, same as the Inet address
• TTL—time-to-live
• Inet address—IP address of the host
• Aliases—List of additional names, other than the hostname, that refer to the Inet address
Follow the steps in the “Entering Diagnostic Commands” section on page 13-14 to open the CLI and
enter the :vxdiag_hostshow command.
:vxdiag_i
Use the :vxdiag_i command to display a list of current tasks on the bridge. A portion of the bridge’s task
list display might look like this example:
NAME ENTRY TID PRI STATUS PC SP ERRNO DELAY
---------- ------------ -------- --- ---------- -------- -------- ------- -----
tExcTask 1a1fd0 fd4e80 0 PEND 1d9aac fd4da0 3006b 0
tSysIntegri1b188 a3b1c0 0 SUSPEND 1c06ac a3aef0 0 0
tLogEventMgfb0ac fd22d8 1 PEND 1bcda8 fd1a80 0 0
tShell 41da8 a2eb78 1 PEND 1bcda8 a2e8f8 9 0
tTelnetd 2e220 a32d90 2 PEND 1bcda8 a32c18 0 0
tTelnetOutT2e7fc 993da0 2 PEND 1bcda8 993ad0 0 0
tTelnetInTa2e858 98fb88 2 PEND 1bcda8 98f600 3d0002 0
tBrowser 1351c8 a0d978 5 READY 1c2014 a0c4b8 3d0004 0
tIdleConsold274c 98b970 10 PEND 1bcda8 98b820 0 0
tThttpd b435c a5b3d8 45 PEND 1bcda8 a5b138 6b0003 0
tSNMPD 106fd8 b1eb80 46 PEND+T 1bcda8 b1d5b0 3d0004 1968
These are the descriptions of the information in each column:
• Name—name of the task
• Entry—entry point; the top-level function of the task
• TID—task identifier; the task control block
• PRI—task priority; a low number means a high priority
• Status—status of the task; five statuses are possible:
Cisco Aironet 350 Series Bridge Software Configuration Guide
13-18 OL-1410-07
Chapter 13 Diagnostics and Troubleshooting
Using Command-Line Diagnostics
– Pend—The task is in an inactive waiting state.
– Pend+T—The task is waiting, but it has a timeout value for the length of time it will wait for an
external event to wake the task and start it.
– Suspend—The task will not begin until some external event occurs.
– Ready—The task is ready to run.
– Delay—The task issued a delay command and will not run until the delay time elapses.
• PC—program counter; a memory address of the task
• SP—stack pointer; another memory address of the task
• ERRNO—error number; the latest error reported by any function called by the task
• Delay—delay interval in system clock-ticks (1/52 second) that must elapse before the task runs
Follow the steps in the “Entering Diagnostic Commands” section on page 13-14 to open the CLI and
enter the :vxdiag_i command.
:vxdiag_ipstatshow
Use the :vxdiag_ipstatshow command to display IP statistics for the bridge. The IP statistics might look
like the following example:
total 5760
badsum 0
tooshort 0
toosmall 0
badhlen 0
badlen 0
infragments 0
fragdropped 0
fragtimeout 0
forward 0
cantforward 0
redirectsent 0
unknownprotocol 0
nobuffers 0
reassembled 0
outfragments 0
noroute 0
These are descriptions of each IP statistic:
• Total—the total number of packets received
• Badsum—number of packets received with bad checksums
• Tooshort—number of packets received that were shorter than the expected length
• Toosmall—number of packets received that did not have enough data
• Badhlen—number of packets received with IP header length less than the packet data size
• Badlen—number of packets received with IP length less than the IP header length
• Infragments—number of packets received that were fragmented
• Fragdropped—number of fragmented packets received that were dropped
• Fragtimeout—number of fragmented packets received that timed out
• Forward—number of packets forwarded
• Cantforward—number of packets received for an unreachable destination
Cisco Aironet 350 Series Bridge Software Configuration Guide
OL-1410-07 13-19
Chapter 13 Diagnostics and Troubleshooting
Using Command-Line Diagnostics
• Redirectsent—number of packets forwarded in the same subnet
• Unknownprotocol—number of packets received with unknown protocol information
• Nobuffers—number of packets dropped due to unavailable buffers
• Reassembled—number of packets reassembled successfully
• Outfragments—number of output fragments created
• Noroute—number of packets discarded due to no route available
Follow the steps in the “Entering Diagnostic Commands” section on page 13-14 to open the CLI and
enter the :vxdiag_ipstatshow command.
:vxdiag_memshow
Use the :vxdiag_memshow command to display information on the bridge’s free and allocated memory.
The bridge’s current memory information might look like the following example:
status bytes blocks avg block max block
------ --------- -------- ---------- ----------
current
free 7386392 476 15517 7296288
alloc 6738808 10837 621 -
cumulative
alloc 13483152 126889 106 -
These are descriptions for each information column:
• Status—the memory statuses described in the table, including current free memory, current
allocated memory, and cumulative allocated memory, which is the total bytes and blocks of memory
ever allocated by the bridge
• bytes—the memory for each status described in bytes
• blocks—the memory for each status described in contiguous blocks; indicates the level of
fragmentation in the bridge’s memory
• avg block—the average block size; simply put, the number in the bytes column divided by the
number in the blocks column
• max block—the maximum contiguous memory block available
Follow the steps in the “Entering Diagnostic Commands” section on page 13-14 to open the CLI and
enter the :vxdiag_memshow command.
Cisco Aironet 350 Series Bridge Software Configuration Guide
13-20 OL-1410-07
Chapter 13 Diagnostics and Troubleshooting
Using Command-Line Diagnostics
:vxdiag_muxshow
Use the :vxdiag_muxshow command to display all the networking protocols installed on the bridge. The
list of installed protocols might look like the following example:
Device: emac Unit: 0
Description: PPC405GP Ethernet Media Access Controller Enhanced Network Driver
Protocol: AWC Packet Router Type: 257 Recv 0x5ad0c Shutdown 0x5fbd0
Protocol: Cisco Discovery Protocol (CDP) Type: 8192 Recv 0x4f2c0 Shutdown 0x0
Protocol: AWC DDP Protocol Type: 34605 Recv 0x6986c Shutdown 0x6a728
Protocol: IP 4.4 ARP Type: 2054 Recv 0x2732c Shutdown 0x275ec
Protocol: IP 4.4 TCP/IP Type: 2048 Recv 0x2732c Shutdown 0x27524
Device: awc Unit: 0
Description: Aironet A504-Family Enhanced Network Driver
Protocol: AWC DDP Protocol Type: 34605 Recv 0x6986c Shutdown 0x6a728
Protocol: 802.1X Protocol Type: 34958 Recv 0x9adc4 Shutdown 0x9e5a0
Protocol: AWC WNMP MAC-Level Control Type: 34689 Recv 0x118af4 Shutdown 0x118e9c
Protocol: AWC 802.11 MAC-Level Control Type: 57841 Recv 0x6c258 Shutdown 0x6c5dc
Protocol: AWC 802.11 MAC-Level Management Type: 57840 Recv 0x6abf0
Shutdown 0x6c580
Protocol: AWC Packet Router Type: 511 Recv 0x5ad0c Shutdown 0x5fbd0
Device: rptr Unit: 1
Description: Aironet 802.11 Bridge Driver
Protocol: AWC Packet Router Type: 257 Recv 0x5ad0c Shutdown 0x5fbd0
Protocol: AWC DDP Protocol Type: 34605 Recv 0x6986c Shutdown 0x6a728
Device: rptr Unit: 2
Follow the steps in the “Entering Diagnostic Commands” section on page 13-14 to open the CLI and
enter the :vxdiag_muxshow command.
:vxdiag_routeshow
Use the :vxdiag_routeshow command to display current routing information for the bridge. The routing
information might look like the following example:
ROUTE NET TABLE
destination gateway flags Refcnt Use Interface
----------------------------------------------------------------------
0.0.0.0 10.84.139.129 3 1 1932 emac0
10.84.139.128 10.84.139.141 101 0 0 emac0
----------------------------------------------------------------------
ROUTE HOST TABLE
destination gateway flags Refcnt Use Interface
----------------------------------------------------------------------
127.0.0.1 127.0.0.1 5 0 696 lo0
----------------------------------------------------------------------
These are descriptions for each column in the route net and route host tables:
• Destination—IP address of host to which bridge is to be routed
• Gateway—IP address of host for forwarding packets not in the bridge’s subnet
• Flags—see Table 13-2 for a list of flags
• Refcnt—the number of hosts referencing this address
• Use—number of packets forwarded
Cisco Aironet 350 Series Bridge Software Configuration Guide
OL-1410-07 13-21
Chapter 13 Diagnostics and Troubleshooting
Using Command-Line Diagnostics
• Interface—one of four possible interfaces:
– emac0 for Ethernet
– awc0 for internal radio
– awc1 for external radio
– lo0 for internal loopback
Follow the steps in the “Entering Diagnostic Commands” section on page 13-14 to open the CLI and
enter the :vxdiag_routeshow command.
:vxdiag_tcpstatshow
Use the :vxdiag_tcpstatshow command to display Transmission Control Protocol (TCP) statistics for the
bridge. The TCP statistics might look like this example:
TCP:
3370 packets sent
1576 data packets (714752 bytes)
3 data packets (1613 bytes) retransmitted
1252 ack-only packets (1 delayed)
0 URG only packet
1 window probe packet
0 window update packet
538 control packets
3327 packets received
1564 acks (for 710621 bytes)
23 duplicate acks
0 ack for unsent data
824 packets (189251 bytes) received in-sequence
8 completely duplicate packets (2562 bytes)
0 packet with some dup. data (0 byte duped)
74 out-of-order packets (0 byte)
0 packet (0 byte) of data after window
0 window probe
85 window update packets
0 packet received after close
0 discarded for bad checksum
0 discarded for bad header offset field
0 discarded because packet too short
63 connection requests
415 connection accepts
477 connections established (including accepts)
477 connections closed (including 410 drops)
0 embryonic connection dropped
1378 segments updated rtt (of 1399 attempts)
2 retransmit timeouts
0 connection dropped by rexmit timeout
1 persist timeout
0 keepalive timeout
0 keepalive probe sent
0 connection dropped by keepalive
63 pcb cache lookups failed
Follow the steps in the “Entering Diagnostic Commands” section on page 13-14 to open the CLI and
enter the :vxdiag_tcpstatshow command.
Cisco Aironet 350 Series Bridge Software Configuration Guide
13-22 OL-1410-07
Chapter 13 Diagnostics and Troubleshooting
Tracing Packets
:vxdiag_udpstatshow
Use the :vxdiag_udpstatshow command to display User Datagram Protocol (UDP) statistics for the
bridge. The UDP statistics might look like this example:
UDP:
9244 total packets
9227 input packets
17 output packets
0 incomplete header
0 bad data length field
0 bad checksum
9211 broadcasts received with no ports
0 full socket
16 pcb cache lookups failed
0 pcb hash lookup failed
Follow the steps in the “Entering Diagnostic Commands” section on page 13-14 to open the CLI and
enter the :vxdiag_udpstatshow command.
Tracing Packets
Use the packet tracing feature to view packets sent and received by the bridge and by other wireless
devices on your network. You can view packets sent to and received from a single wireless device or
several wireless devices, or you can view all the packets sent and received through the bridge’s Ethernet
and radio ports.
The IEEE’s 802.1x authentication standard helps define the content of packets and is available to IEEE
members at http://www.ieee.org.
For information on filtering packets, see the “Filter Setup” section on page 5-2.
Reserving Bridge Memory for a Packet Trace Log File
You can save packet traces in a log file that you view or save, or you can view packets on the bridge
command-line interface without storing the traces in a log file. Use the instructions in this section to
reserve bridge memory for a packet trace log file. Use the instructions in the “Tracing Packets for
Specific Devices” section on page 13-24 and the “Tracing Packets for Ethernet and Radio Ports” section
on page 13-25 to select devices and ports to be traced.
Follow these steps to reserve bridge memory for a packet trace log file:
Step 1 Use the Event Handling Setup page to enter instructions for the size of the packets you want to monitor
and the amount of memory the bridge should set aside for packet data. Follow this link path to the Event
Handling Setup page:
a. On the Summary Status page, click Setup.
b. On the Setup page, click Event Handling under Event Log.
Step 2 Enter the number of bytes the bridge should store for each packet in the Maximum number of bytes
stored per Alert packet entry field. If you want to see the entire contents of each packet, enter 1600; if
you want to see only the packet header, enter 64.
Cisco Aironet 350 Series Bridge Software Configuration Guide
OL-1410-07 13-23
Chapter 13 Diagnostics and Troubleshooting
Tracing Packets
Step 3 Enter the number of bytes of memory the bridge should use for packet tracing in the Maximum memory
reserved for Detailed Event Trace Buffer (bytes) entry field. If you want to create a detailed packet trace,
for example, enter 1000000; if you need a simple, less-detailed packet trace, for example, enter 100000.
Step 4 Click OK. The bridge reboots.
Now you need to enter settings for the wireless devices or network interfaces for which you want to trace
packets. Follow the steps in the “Tracing Packets for Specific Devices” section on page 13-24 or the
“Tracing Packets for Ethernet and Radio Ports” section on page 13-25 to select devices and ports to be
monitored.
Tracing Packets for Specific Devices
Follow these steps to select specific devices for which you want to trace packets:
Step 1 Browse to the bridge’s Association Table. You can reach the Association Table by clicking Current
Associations on the Summary Status page or by clicking the gray Associations button at the top of most
management system pages.
Step 2 Find the wireless device for which you want to trace packets and click the device’s MAC address. The
device’s Station page appears.
Step 3 On the device’s Station page, click the alert checkbox in the To Station header to trace packets sent to
the device. Click the alert checkbox in the From Station header to trace packets the device sends.
Note Copying packets into bridge memory slows the bridge’s performance. When you finish tracing
packets, deselect the alert checkboxes on the Station pages.
If you want the bridge to trace packets all the time, reduce the impact on performance by
selecting Record for the External Information setting on the Event Handling Setup page and
select Port Information on the Event Display Setup page for the “Severity Level at which to
display events immediately on the console” setting. With this configuration, the bridge records
packets in a log file but does not spend time instantly displaying packets on the CLI.
Step 4 Click Refresh. Repeat these steps for each device for which you want to trace packets. The MAC
addresses of devices you are tracing appear in red in the Association Table.
If you are ready to view packet data, skip to the “Viewing Packet Trace Data” section on page 13-25. If
you want to trace all the packets sent through the bridge’s Ethernet and radio ports, follow the
instructions in the “Tracing Packets for Ethernet and Radio Ports” section on page 13-25.
Cisco Aironet 350 Series Bridge Software Configuration Guide
13-24 OL-1410-07
Chapter 13 Diagnostics and Troubleshooting
Tracing Packets
Tracing Packets for Ethernet and Radio Ports
Follow these steps to set up the bridge’s Ethernet or radio ports for packet tracing:
Step 1 To trace all the packets sent and received through the bridge’s Ethernet or radio ports, browse to the
Network Ports page. Browse to the Network Ports page by clicking Current Associations on the
Summary Status page or by clicking the gray Network button at the top of most management system
pages.
Step 2 To trace packets sent or received through the bridge’s Ethernet port, click Ethernet in the yellow header
row. To trace packets sent or received through the bridge’s radio port, click Root Radio in the yellow
header row. The Ethernet Port or Root Radio Port page appears.
Step 3 Click the alert checkbox in the Receive header to trace packets received through the Ethernet or radio
port. Click the alert checkbox in the Transmit header to trace packets sent through the Ethernet or Radio
port.
Note Copying packets into bridge memory slows the bridge’s performance. When you finish tracing
packets, deselect the alert checkboxes on the Station pages.
If you want the bridge to trace packets all the time, reduce the impact on performance by
selecting Record for the External Information setting on the Event Handling Setup page and
select Port Information on the Event Display Setup page for the “Severity Level at which to
display events immediately on the console” setting. With this configuration, the bridge records
packets in a log file but does not spend time instantly displaying packets on the CLI.
Step 4 Click Refresh. The network interface you are tracing appears in red on the Summary Status, Setup, and
Network Ports pages.
Step 5 Follow the steps in the “Viewing Packet Trace Data” section on page 13-25 to view the traced packets
in a log file or on the CLI.
Viewing Packet Trace Data
If you store traced packets in a log file, you can view or save the file. If you do not store traced packets,
you can view the packets in real time on the bridge CLI.
Packets Stored in a Log File
Follow these steps to view traced packets stored in a log file:
Step 1 Browse to the Event Handling Setup page. Follow this link path to the Event Handling Setup page:
a. On the Summary Status page, click Setup.
b. On the Setup page, click Event Handling under Event Log.
Step 2 Click Headers Only to view only the packet headers; click All Data to view all the collected packet
information.
Step 3 A File Download window appears asking if you want to save the [bridge name]_trace.log file or open it.
Choose to save or open the file and click OK.
Cisco Aironet 350 Series Bridge Software Configuration Guide
OL-1410-07 13-25
Chapter 13 Diagnostics and Troubleshooting
Tracing Packets
A portion of the Headers Only packet trace file might look like this example:
===Beginning of AP_North Detailed Trace Log===
04:46:14 +17174.384615 Station Alert: 00:01:64:43:ef:41Aironet:40:6f:e6Aironet:40:6f:e6 0x0000
04:47:37 + 83.326923 Station Alert: 00:01:64:43:ef:41Aironet:40:6f:e6Aironet:36:14:5a 0x0000
04:49:06 + 88.307692 Station Alert: 00:01:64:43:ef:41Aironet:40:6f:e6broadcastARP
04:49:06 + 0.000000 Station Alert: 00:05:31:d3:c0:0900:01:64:43:ef:41ARP
04:49:06 + 0.000000 Station Alert: 00:01:64:43:ef:41Aironet:40:6f:e600:05:31:d3:c0:09IP IPv4 UDP
ID=0x14f2 totalLen=96 10.84.139.164 -> ne-wins.cisco.com
04:49:06 + 0.230769 Station Alert: 00:05:31:d3:c0:0900:01:64:43:ef:41IP IPv4 UDP ID=0xb0b4 totalLen=90
ne-wins.cisco.com -> 10.84.139.164
04:49:06 + 0.019231 Station Alert: 00:01:64:43:ef:41Aironet:40:6f:e600:05:31:d3:c0:09IP IPv4 UDP
ID=0x14f3 totalLen=96 10.84.139.164 -> ne-wins.cisco.com
04:49:06 + 0.192308 Station Alert: 00:05:31:d3:c0:0900:01:64:43:ef:41IP IPv4 UDP ID=0xb2b4 totalLen=90
ne-wins.cisco.com -> 10.84.139.164
===End of AP_North Detailed Trace Log===
A portion of the All Data packet trace file might look like this example:
===Beginning of AP_North Detailed Trace Log===
04:46:14 +17174.384615 Station Alert: 00:01:64:43:ef:41[Aironet]00:40:96:40:6f:e6[Aironet]00:40:96:40:6f:e6
0x0000
00 4a 40 81 00 40 96 40 6f e6 00 01 64 43 ef 41 01 7f 00 04 5f 00 00 40 96 40 6f e6 00 00 00 00 00 00 00 00
00 00 0a 54 8b a4 00 00 44 57 49 4c 4c 2d 49 42 4d 2d 57 32 4b 00 00 00 00 00 00 00 00 00
|.J@..@.@o...dC.A..._..@.@o............T....JCOOL-IBM-W2K.........|
04:47:37 + 83.326923 Station Alert: 00:01:64:43:ef:41[Aironet]00:40:96:40:6f:e6[Aironet]00:40:96:36:14:5a
0x0000
00 4a 40 81 00 40 96 36 14 5a 00 01 64 43 ef 41 01 7f 00 04 5f 00 00 40 96 40 6f e6 00 00 00 00 00 00 00 00
00 00 0a 54 8b a4 00 00 44 57 49 4c 4c 2d 49 42 4d 2d 57 32 4b 00 00 00 00 00 00 00 00 00
|.J@..@.6.Z..dC.A..._..@.@o............T....JCOOL-IBM-W2K.........|
===End of AP_North Detailed Trace Log===
Packets Displayed on the CLI
To view packets displayed on the bridge CLI, follow the instructions in the “Using the Command-Line
Interface” section on page 2-4 to open the CLI. The bridge displays the packets at the bottom of the
screen.
Cisco Aironet 350 Series Bridge Software Configuration Guide
13-26 OL-1410-07
Chapter 13 Diagnostics and Troubleshooting
Checking the Top Panel Indicators
Checking the Top Panel Indicators
If your bridge is not communicating, check the three indicators on the top panel. You can use them to
quickly assess the unit’s status. Figure 13-8 shows the indicators, and Table 13-3 lists the meanings of
the indicator signals.
Figure 13-8 Bridge Indicator Lights
CISCO AIRONET 350 SERIES
W I R E L E S S B R I D G E
ETHERNET ACTIVITY Ethernet
ASSOCIATION STATUS Status
RADIO ACTIVITY Radio
48767
• The Ethernet indicator signals traffic on the wired LAN, or Ethernet infrastructure. This indicator
blinks green when a packet is received or transmitted over the Ethernet infrastructure.
• The status indicator signals operational status. Blinking green indicates that the bridge is operating
normally but is not associated with any wireless devices. Steady green indicates that the bridge is
associated with a wireless client.
For repeater bridges, blinking 50% on, 50% off indicates the repeater is not associated with the root
bridge; blinking 7/8 on, 1/8 off indicates that the repeater is associated with the root bridge but no
wireless device is associated with the repeater; steady green indicates that the repeater is associated
with the root bridge and at least one wireless device is associated with the repeater.
• The radio indicator blinks green to indicate radio traffic activity. The light is normally off, but it
blinks green whenever a packet is received or transmitted over the bridge’s radio.
Cisco Aironet 350 Series Bridge Software Configuration Guide
OL-1410-07 13-27
Chapter 13 Diagnostics and Troubleshooting
Checking the Top Panel Indicators
Table 13-3 Top Panel Indicator Signals
Message Ethernet Status Radio Meaning
type indicator indicator indicator
Association – Steady – At least one wireless client
status green device is associated with
the unit
– Blinking – No client devices are
green associated; check the
unit’s SSID and WEP
settings
Operational – Steady Blinking Transmitting/receiving
green green radio packets
Blinking Steady – Transmitting/receiving
green green packets
– Steady Blinking Maximum retries or buffer
green amber full occurred on the radio
Error/warning Blinking Steady – Transmit/receive errors
amber green
– Blinking – General warning
amber
Failure Steady Steady Steady Firmware failure;
red red red disconnect power from the
unit and reapply power
Firmware – Steady – Unit is loading new
upgrade red firmware
Finding a Bridge by Blinking the Top Panel Indicators
If you need to find the physical location of a particular bridge or access point, you can put the top panel
indicators into blinking mode. Follow these instructions to blink the bridge’s top panel indicators:
Step 1 Browse to the bridge’s Cisco Services Setup page:
a. On the Summary Status page, click Setup.
b. On the Setup page, click Cisco Services.
Step 2 Select Enabled for the Locate unit by flashing LEDs option.
Step 3 Click Apply. The bridge’s top panel indicators blink amber in unison.
Step 4 To make the indicators stop blinking and return to normal operation, select Disabled for the Locate unit
by flashing LEDs option, and click Apply.
Cisco Aironet 350 Series Bridge Software Configuration Guide
13-28 OL-1410-07
Chapter 13 Diagnostics and Troubleshooting
Checking Basic Settings
Checking Basic Settings
Mismatched basic settings are the most common causes of lost connectivity with other wireless devices.
If the bridge does not communicate wirelessly, check the following settings.
SSID
Wireless devices attempting to associate with the bridge must use the same SSID as the bridge. The
default SSID is tsunami.
WEP Keys
The WEP key you use to transmit data must be set up exactly the same on your bridge and any wireless
devices with which it associates. For example, if you set WEP Key 3 on your wireless LAN adapter to
0987654321 and select it as the transmit key, you must also set WEP Key 3 on the bridge to exactly the
same value.
See the “Setting Up WEP” section on page 8-7 for instructions on setting the bridge’s WEP keys.
Note If you use Network-EAP as the authentication type, you must select key 1 as the access point’s transmit
key. The access point uses the WEP key you enter in key slot 1 to encrypt multicast data signals it sends
to EAP-enabled client devices. Because the access point transmits the WEP key used for multicast
messages to the EAP-enabled client device during the EAP authentication process, that key does not
have to appear in the EAP-enabled device’s WEP key list. The access point uses a dynamic WEP key to
encrypt unicast messages to EAP-enabled clients.
EAP Authentication Requires Matching 802.1X Protocol Drafts
Note This section applies to wireless networks set up to use LEAP. If you do not use LEAP on your wireless
network, you can skip this section.
Wireless client devices use Extensible Authentication Protocol (EAP) to log onto a network and generate
a dynamic, client-specific WEP key for the current logon session. If your wireless network uses WEP
without EAP, client devices use the static WEP keys entered in the Aironet Client Utilities.
If you use Network-EAP authentication on your wireless network, your client devices and access points
must use the same 802.1X protocol draft. For example, if the radio firmware on the client devices that
will associate with an access point or bridge is 4.16, then the access point or bridge should be configured
to use Draft 8 of the 802.1X protocol. Table 13-4 lists firmware versions for Cisco Aironet products and
the draft with which they comply.
Table 13-4 802.1X Protocol Drafts and Compliant Client Firmware
Firmware Version Draft 7 Draft 8 Draft 10
PC/PCI cards 4.13 — x —
PC/PCI cards 4.16 — x —
PC/PCI cards 4.23 — x —
Cisco Aironet 350 Series Bridge Software Configuration Guide
OL-1410-07 13-29
Chapter 13 Diagnostics and Troubleshooting
Checking Basic Settings
Table 13-4 802.1X Protocol Drafts and Compliant Client Firmware (continued)
Firmware Version Draft 7 Draft 8 Draft 10
PC/PCI cards 4.25 and later — — x
WGB34x/352 8.58 — x —
WGB34x/352 8.61 or later — — x
AP34x/35x 11.05 and earlier — x —
1
AP34x/35x 11.06 and later — x x
1
BR352 11.06 and later — x x
1. The default draft setting in access point and bridge firmware version 11.06
and later is Draft 10.
Note Draft standard 8 is the default setting in firmware version 11.05 and earlier, and it might remain in effect
when you upgrade the firmware to version 11.06 or later. Check the setting on the Authenticator
Configuration page in the management system to make sure the best draft standard for your network is
selected.
Use the Authenticator Configuration page to select the draft of the 802.1X protocol the bridge’s radio
should use. Follow these steps to set the draft for your bridge:
Step 1 Browse to the Authenticator Configuration page in the bridge management system.
a. On the Summary Status page, click Setup.
b. On the Setup page, click Security.
c. On the Security Setup page, click Authentication Server.
Step 2 Use the 802.1X Protocol Version (for EAP authentication) pull-down menu to select the draft of the
802.1X protocol the bridge’s radio should use. Menu options include:
• Draft 7—No radio firmware versions compliant with Draft 7 have LEAP capability, so you should
not need to select this setting.
• Draft 8—Select this option if LEAP-enabled client devices that associate with this bridge use radio
firmware versions 4.13, 4.16, or 4.23.
• Draft 10—This is the default setting in bridge firmware versions 11.06 and later. Select this option
if client devices that associate with this bridge use Microsoft Windows XP EAP authentication or if
LEAP-enabled client devices that associate with this bridge use radio firmware version 4.25 or later.
Step 3 Click Apply or OK to apply the setting. The bridge reboots.
Cisco Aironet 350 Series Bridge Software Configuration Guide
13-30 OL-1410-07
Chapter 13 Diagnostics and Troubleshooting
Resetting to the Default Configuration
Resetting to the Default Configuration
If you forget the password that allows you to configure the bridge you might need to completely reset
the configuration. Follow these steps to delete the current configuration and return all settings to the
factory defaults.
Note The following steps reset all configuration settings to factory defaults, including passwords, WEP keys,
the IP address, and the SSID. If you do not need to reset the entire configuration, use the Configuration
Reset buttons on the System Configuration Setup page in the web-browser interface. Consult the
“Resetting the Configuration” section on page 10-11 for more information on the reset buttons in the
web-browser interface.
Step 1 Use a straight-through cable with 9-pin male to 9-pin female connectors to connect the COM 1 or COM
2 port on your computer to the RS-232 port on the bridge.
Step 2 Open a terminal-emulation program on your computer.
Note These instructions describe HyperTeminal; other programs are similar.
Step 3 In the Connection Description window, enter a name and select an icon for the connection and click
OK.
Step 4 In the Connect To window, select the port to which the cable is connected and click OK.
Step 5 In the Port Settings window, enter the following settings:
• 9600 baud,
• 8 data bits,
• No parity,
• 1 stop bit, and
• Xon/Xoff flow control
Step 6 Click OK, and press Enter.
Step 7 When the Summary Status screen appears, reboot the bridge by unplugging the power connector and
then plugging it back in.
Step 8 When the bridge reboots and the Summary Status screen reappears, type :resetall, and press Enter.
Step 9 Type yes, and press Enter to confirm the command.
Note The resetall command is valid for only 2 minutes immediately after the bridge reboots. If you do not
enter and confirm the resetall command during that 2 minutes, reboot the bridge again.
Step 10 After the bridge reboots and the Express Setup screen appears, reconfigure the bridge by using the
terminal emulator or an Internet browser.
Cisco Aironet 350 Series Bridge Software Configuration Guide
OL-1410-07 13-31
Chapter 13 Diagnostics and Troubleshooting
Resetting to the Default Configuration
Cisco Aironet 350 Series Bridge Software Configuration Guide
13-32 OL-1410-07
A P P E N D I X A
Protocol Filter Lists
The tables in this appendix list the protocols you can enter on the Protocol Filters pages described in the
“Creating a Protocol Filter” section on page 5-3. The tables include:
• Table A-1, Protocols for the Ethertype Filters Page
• Table A-2, Protocols for the IP Protocol Filters Page
• Table A-3, Protocols for the IP Port Protocol Filters Page
In each table, the Protocol column lists the protocol name, the Additional Identifier column lists other
names for the same protocol, and the ISO Designator column lists the protocols’ ISO numeric
designators. You can type either name or the ISO designator in the Special Cases field on the Filter Set
page to select the protocol.
Cisco Aironet 350 Series Bridge Software Configuration Guide
OL-1410-07 A-1
Appendix A Protocol Filter Lists
Table A-1 Protocols for the Ethertype Filters Page
Protocol Additional Identifier ISO Designator
ARP — 0x0806
RARP — 0x8035
IP — 0x0800
Berkeley Trailer Negotiation — 0x1000
LAN Test — 0x0708
X.25 Level3 X.25 0x0805
Banyan — 0x0BAD
CDP — 0x2000
DEC XNS XNS 0x6000
DEC MOP Dump/Load — 0x6001
DEC MOP MOP 0x6002
DEC LAT LAT 0x6004
Ethertalk — 0x809B
Appletalk ARP Appletalk 0x80F3
AARP
IPX 802.2 — 0x00E0
IPX 802.3 — 0x00FF
Novell IPX (old) — 0x8137
Novell IPX (new) IPX 0x8138
EAPOL (old) — 0x8180
EAPOL (new) — 0x888E
Telxon TXP TXP 0x8729
Aironet DDP DDP 0x872D
Enet Config Test — 0x9000
NetBUI — 0xF0F0
Cisco Aironet 350 Series Bridge Software Configuration Guide
A-2 OL-1410-07
Appendix A Protocol Filter Lists
Table A-2 Protocols for the IP Protocol Filters Page
Protocol Additional Identifier ISO Designator
dummy — 0
Internet Control Message Protocol ICMP 1
Internet Group Management Protocol IGMP 2
Transmission Control Protocol TCP 6
Exterior Gateway Protocol EGP 8
PUP — 12
CHAOS — 16
User Datagram Protocol UDP 17
XNS-IDP IDP 22
ISO-TP4 TP4 29
ISO-CNLP CNLP 80
Banyan VINES VINES 83
Encapsulation Header encap_hdr 98
Spectralink Voice Protocol SVP 119
Spectralink
raw — 255
Cisco Aironet 350 Series Bridge Software Configuration Guide
OL-1410-07 A-3
Appendix A Protocol Filter Lists
Table A-3 Protocols for the IP Port Protocol Filters Page
Protocol Additional Identifier ISO Designator
TCP port service multiplexer tcpmux 1
echo — 7
discard (9) — 9
systat (11) — 11
daytime (13) — 13
netstat (15) — 15
Quote of the Day qotd 17
quote
Message Send Protocol msp 18
ttytst source chargen 19
FTP Data ftp-data 20
FTP Control (21) ftp 21
Secure Shell (22) ssh 22
Telnet — 23
Simple Mail Transport Protocol SMTP 25
time timserver 37
Resource Location Protocol RLP 39
IEN 116 Name Server name 42
whois nicname 43
43
Domain Name Server DNS 53
domain
MTP — 57
BOOTP Server — 67
BOOTP Client — 68
TFTP — 69
gopher — 70
rje netrjs 77
finger — 79
Hypertext Transport Protocol HTTP 80
www
ttylink link 87
Kerberos v5 Kerberos 88
krb5
supdup — 95
hostname hostnames 101
Cisco Aironet 350 Series Bridge Software Configuration Guide
A-4 OL-1410-07
Appendix A Protocol Filter Lists
Table A-3 Protocols for the IP Port Protocol Filters Page (continued)
Protocol Additional Identifier ISO Designator
TSAP iso-tsap 102
CSO Name Server cso-ns 105
csnet-ns
Remote Telnet rtelnet 107
Postoffice v2 POP2 109
POP v2
Postoffice v3 POP3 110
POP v3
Sun RPC sunrpc 111
tap ident authentication auth 113
sftp — 115
uucp-path — 117
Network News Transfer Network News 119
Protocol readnews
nntp
USENET News Transfer Network News 119
Protocol readnews
nntp
Network Time Protocol ntp 123
NETBIOS Name Service netbios-ns 137
NETBIOS Datagram Service netbios-dgm 138
NETBIOS Session Service netbios-ssn 139
Interim Mail Access Protocol v2 Interim Mail 143
Access Protocol
IMAP2
Simple Network Management SNMP 161
Protocol
SNMP Traps snmp-trap 162
ISO CMIP Management Over IP CMIP Management 163
Over IP
cmip-man
CMOT
ISO CMIP Agent Over IP cmip-agent 164
X Display Manager Control xdmcp 177
Protocol
NeXTStep Window Server NeXTStep 178
Border Gateway Protocol BGP 179
Prospero — 191
Internet Relay Chap IRC 194
Cisco Aironet 350 Series Bridge Software Configuration Guide
OL-1410-07 A-5
Appendix A Protocol Filter Lists
Table A-3 Protocols for the IP Port Protocol Filters Page (continued)
Protocol Additional Identifier ISO Designator
SNMP Unix Multiplexer smux 199
AppleTalk Routing at-rtmp 201
AppleTalk name binding at-nbp 202
AppleTalk echo at-echo 204
AppleTalk Zone Information at-zis 206
NISO Z39.50 database z3950 210
IPX — 213
Interactive Mail Access Protocol imap3 220
v3
Unix Listserv ulistserv 372
syslog — 514
Unix spooler spooler 515
talk — 517
ntalk — 518
route RIP 520
timeserver timed 525
newdate tempo 526
courier RPC 530
conference chat 531
netnews — 532
netwall wall 533
UUCP Daemon UUCP 540
uucpd
Kerberos rlogin klogin 543
Kerberos rsh kshell 544
rfs_server remotefs 556
Kerberos kadmin kerberos-adm 749
network dictionary webster 765
SUP server supfilesrv 871
swat for SAMBA swat 901
SUP debugging supfiledbg 1127
ingreslock — 1524
Prospero non-priveleged prospero-np 1525
RADIUS — 1812
Concurrent Versions System CVS 2401
Cisco IAPP — 2887
Radio Free Ethernet RFE 5002
Cisco Aironet 350 Series Bridge Software Configuration Guide
A-6 OL-1410-07
A P P E N D I X B
Channels, Power Levels, and Antenna Gains
This appendix lists the channels supported by the world's regulatory domains as well as the maximum
power levels and antenna gains allowed per domain. The Declaraion of Conformity Cisco Aironet
2.4-GHz wireless LAN products that is relevant to the European Union and other countries that are
following the EU Directive 1999/5/EC is also included in this appendix.
This appendix covers these topics:
• Channels, page B-2
• Maximum Power Levels and Antenna Gains, page B-3
• Declaration of Conformity, page B-5
Cisco Aironet 350 Series Bridge Software Configuration Guide
OL-1410-07 B-1
Appendix B Channels, Power Levels, and Antenna Gains
Channels
Channels
The channel identifiers, channel center frequencies, and regulatory domains of each 22-MHz-wide
channel are shown in Table B-1
Table B-1 Channels
Regulatory Domains
Channel Frequency in Americas EMEA Israel China Japan
Identifier MHz (–A) (–E) (–I) (–C) (–J)
1 2412 X X – X X
2 2417 X X – X X
3 2422 X X X X X
4 2427 X X X X X
5 2432 X X X X X
6 2437 X X X X X
7 2442 X X X X X
8 2447 X X X X X
9 2452 X X X X X
10 2457 X X – X X
11 2462 X X – X X
12 2467 – X – – X
13 2472 – X – – X
14 2484 – – – – X
Maximum Power (mW) 100 100 100 5 50
Note France may use 2412-2452 MHz up to 10 mW EIRP, and 2457-2472 up to 100 mW EIRP.
Mexico may use 2400-2483.5 MHz up to 650 mW EIRP (2400-2450 for indoor use only).
Cisco Aironet 350 Series Bridge Software Configuration Guide
B-2 OL-1410-07
Appendix B Channels, Power Levels, and Antenna Gains
Maximum Power Levels and Antenna Gains
Maximum Power Levels and Antenna Gains
An improper combination of power level and antenna gain can result in equivalent isotropic radiated
power (EIRP) above the amount allowed per regulatory domain. Table B-2 indicates the maximum
power levels and antenna gains allowed for each regulatory domain.
Table B-2 Maximum Power Levels Per Antenna Gain
Regulatory Domain Antenna Gain (dBi) Maximum Power Level (mW)
–A Channel Set 100
(4 watts EIRP maximum) 2.2 100
5.2 100
6 100
8.5 100
12 100
13.5 100
21 20
–E Channel Set 0 100
(100 mW EIRP maximum) 2.2 50
5.2 30
6 30
8.5 5
12 5
13.5 5
21 1
–I Channel Set 0 100
(100 mW EIRP maximum) 2.2 50
5.2 30
6 30
8.5 5
12 5
13.5 5
21 1
Cisco Aironet 350 Series Bridge Software Configuration Guide
OL-1410-07 B-3
Appendix B Channels, Power Levels, and Antenna Gains
Maximum Power Levels and Antenna Gains
Table B-2 Maximum Power Levels Per Antenna Gain (continued)
Regulatory Domain Antenna Gain (dBi) Maximum Power Level (mW)
–C Channel Set 0 5
(10 mW EIRP maximum) 2.2 5
5.2 n/a
6 n/a
8.5 n/a
12 n/a
13.5 n/a
21 n/a
–J Channel Set 0 50
(10 mW/MHz EIRP maximum) 2.2 30
5.2 30
6 30
8.5 n/a
12 n/a
13.5 5
21 n/a
Cisco Aironet 350 Series Bridge Software Configuration Guide
B-4 OL-1410-07
Appendix B Channels, Power Levels, and Antenna Gains
Declaration of Conformity
Declaration of Conformity
DECLARATION OF CONFORMITY
with regard to the R&TTE Directive 1999/5/EC
according to EN 45014
Cisco Systems Inc.
170 West Tasman Drive
San Jose, CA 95134 - USA
Declare under our sole responsibility that the product,
AIR-BR350 / 2.4 GHz DS 11 Mbps Ethernet Wireless Bridge
Variants : AIR-BR350-E-K9, AIR-SSB350-E-K9, AIR-BR351, AIR-BR352
Note: This product is IT equipment with a built in 2,4 GHz Spread Spectrum radio
Fulfils the essential requirements of Directive 1999/5/EC.
The following standards were applied on the combined equipment:
EMC (Immunity + Conducted Emissions) EN 301.489-1: 2000-08; EN 301.489-17: 2000-09
(Radiated Emissions) EN 55022: 1998 Class B
Health & Safety EN60950: 1992+A1+A2+A3+A4
The following standards were applied separately on the radio module:
EMC EN 301.489-1: 2000-08; EN 301.489-17: 2000-09
Health & Safety EN60950: 1992+A1+A2+A3+A4
Radio EN 300.328-1 and -2: 2000-7
The combined equipment carries the CE Mark:
Additional to this CE mark, the equipment will have a sub-label
(referring to the radio module):
The conformity assessment procedure referred to in Article 10 and Annex IV of Directive 1999/5/EC has been
followed in association with the notified body listed below:
BelcomLab, Perronstraat 6, B 8400 Oostende Be lgium.
Date & Place of Issue: 12 August 2002 - Paris
Signature:
Frank Dewachter - Manager Corporate Compliance EMEA
11, rue Camille Desmoulins - 92782, Issy Les Moulineaux Cedex 9 France
DofC 112808 rev3
Cisco Aironet 350 Series Bridge Software Configuration Guide
OL-1410-07 B-5
Appendix B Channels, Power Levels, and Antenna Gains
Declaration of Conformity
Cisco Aironet 350 Series Bridge Software Configuration Guide
B-6 OL-1410-07
A P P E N D I X C
Event Log Messages
This appendix lists the SNMP and SYSLOG event notifications generated by the access point. This
appendix contains these sections:
• Message Formats, page C-2
• Message Descriptions, page C-4
• Statuses and Reasons, page C-28
Cisco Aironet 350 Series Bridge Software Configuration Guide
OL-1410-07 C-1
Appendix C Event Log Messages
Message Formats
Message Formats
Event messages appear in either the default format or in the Cisco EMBLEM format. These sections
describe the formats:
• Default Format
• Cisco Emblem Format
Default Format
This is the default format for syslog messages:
sysname time (severity): description
where:
• sysname = the system name (MIB2 OID sysName)
• time (wallclock) = YYYY/MM/DD HH:MM:SS
• time (elapsed, less than 1 day) = HH:MM:SS
• time (elapsed, equal to 1 day) = 1 day, HH:MM:SS
• time (elapsed, greater than 1 day) = n days, HH:MM:SS
In the default format, messages look like this example:
dhcp-10-91-7-22 00:00:18 (Warning): Lost Authentication with Paren
Cisco Emblem Format
When you select yes for the Should Syslog Messages use the Cisco EMBLEM Format setting on the Event
Notifications Setup page, the access point generates EMBLEM (Baseline Manageability Specification)
standard compliant syslog messages. This is the format for EMBLEM messages:
ipaddress Counter: [yyyy mmm dd hh:mm:ss TimeZone +/-hh:mm]:
%FACILITY-SEVERITY-MNEMONIC: Message-text
Without a timestamp, messages look like this example:
192.168.1.12 83: %APBR-6-STA_ASSOC_OK: [AP350-12] Station [TEST-LPT]000750abcd2a
Associated
With a timestamp, messages look like this example:
192.168.1.12 85: 2002 SEP 12 13:52:12 PST -08:00: %APBR-6-STA_ASSOC_OK: [AP350-12] Station
[TEST-LPT]000750abcd2a Associated
Cisco Aironet 350 Series Bridge Software Configuration Guide
C-2 OL-1410-07
Appendix C Event Log Messages
Message Formats
Messages in the EMBLEM format follow these conventions:
• The timestamp is optional and is included only when the wall clock time is set on the access point.
• The facility code for all messages is APBR. An optional subfacility code is not used.
• Syslog message severity is calculated according to the following table:
Syslog Severity EMBLEM Severity
SystemFatal LOG_EMERG (0)
ProtocolFatal
PortFatal
SystemAlert LOG_ALERT (1)
ProtocolAlert
PortAlert
ExternalAlert
SystemWarning LOG_WARNING (4)
ProtocolWarning
PortWarning
ExternalWarning
SystemInfo LOG_INFO (6)
ProtocolInfo
PortInfo
ExternalInfo
Cisco Aironet 350 Series Bridge Software Configuration Guide
OL-1410-07 C-3
Appendix C Event Log Messages
Message Descriptions
Message Descriptions
Table C-1 lists the event log messages.
Table C-1 Event Log Messages and Descriptions
EMBLEM Possible Cause or
Severity Event Description Mnemonic Recommended Action
Protocol Info Deauthenticating host, reason STA_DEAUTH None.
reason
host: host MAC address
reason: see “Statuses and
Reasons” section on page C-28
Protocol Info Station host Authenticated STA_AUTH_OK None.
host: host MAC address
Protocol Info Station host Associated STA_ASSOC_ None.
host: host MAC address OK
Protocol Info Station host Reassociated STA_REASSOC_ None.
host: host MAC address OK
Protocol Info Disassociating host, reason STA_DISASSOC None.
reason
host: host MAC address
reason: see “Statuses and
Reasons” section on page C-28
Protocol Info Associate Response from Parent RCV_ None.
host, status status ASSOCRSP
host: host MAC address
status: see “Statuses and
Reasons” section on page C-28
Protocol Info Unexpected Associate Response RCV_ None.
from host, status status ASSOCRSP_
host: host MAC address LATE
status: see “Statuses and
Reasons” section on page C-28
Protocol Info Reassociate Response from RCV_RASSOC_ None.
Parent host, status status RSP
host: host MAC address
status: see “Statuses and
Reasons” section on page C-28
Protocol Info Unexpected Reassociate RCV_ None.
Response from host, status status RASSOCRSP_
host: host MAC address LATE
status: see “Statuses and
Reasons” section on page C-28
Protocol Info Disassociation from host, reason RCV_ None.
reason DISASSOC
host: host MAC address
Cisco Aironet 350 Series Bridge Software Configuration Guide
C-4 OL-1410-07
Appendix C Event Log Messages
Message Descriptions
Table C-1 Event Log Messages and Descriptions (continued)
EMBLEM Possible Cause or
Severity Event Description Mnemonic Recommended Action
Protocol Info Deauthentication from host, RCV_DEAUTH None.
reason reason
host: host MAC address
Protocol Info Received Unexpected 802.11 PRO80211_ None.
Management packet from host, MNGPKT_
subtype=subtype, length=length LATE
host: host MAC address
subtype: the 802.11 Frame
Control subtype
length: the length of the 802.11
packet
Port Info Started driver for port port NET_DRV_ None.
port: the network interface START_OK
name, such as awc0
Port Info Stopped driver for port port NET_DRV_ None.
port: the network interface STOP_OK
name, such as awc0
Port Info Bound name protocol to device NET_BIND_ None.
device PROT_OK
name: name of protocol, such as
IP 4.4 TCP/IP
device: the network interface
device name, such as awc0
External Info Detected probable reset of host DDP_CLNT_ The access point believes that
host: host MAC address RESET another infrastructure device
has restarted. If this message
appears continuously, reboot the
access point.
System Failed to create Forwarding PRTR_FTBL_ If this message appears
Warning Table Entry for Source host host SRC_FAILED continuously, reboot the access
host: host MAC address point.
The Packet Router was unable to
create a new entry due to lack of
available memory.
System Failed to create Forwarding PRTR_FTBL_ If this message appears
Warning Table Entry for Destination host DEST_FAILED continuously, reboot the access
host point.
host: host MAC address
The Packet Router was unable to
create a new entry due to lack of
available memory.
Cisco Aironet 350 Series Bridge Software Configuration Guide
OL-1410-07 C-5
Appendix C Event Log Messages
Message Descriptions
Table C-1 Event Log Messages and Descriptions (continued)
EMBLEM Possible Cause or
Severity Event Description Mnemonic Recommended Action
System Host srcaddr has requested that PRTR_SYSIP_ IPSU is trying to set this access
Warning this system's IP Address be set to REQ point’s IP address. Verify that
newaddr the IPSU user is legitimate.
srcaddr: Source host's IP address
newaddr: Requested new IP
address
System Routine PktRouterRcvRtn is FWDTBL_ If this message appears
Warning unable to Take the forwardTbl TAKE_FAILED continuously, reboot the access
Guard semaphore point.
System Routine PktRouterRcvRtn is FWDTBL_ If this message appears
Warning attempting to recover the RECOVER continuously, reboot the access
forwardTbl Guard semaphore point.
System Routine PktRouterRcvRtn is FWDTBL_GIVE If this message appears
Warning unable to Give the forwardTbl _FAILED continuously, reboot the access
Guard semaphore point.
System Unable to locate srchost in FWDTBL_ None.
Warning packet-forwarding table UNKNW_HOST
srchost: MAC address of host
System Received 802.11 Management PRO80211_ A rogue 802.11 device might be
Warning Packet from non-802.11 station MNGPKT_RCV_ on your network. Check your
srchost ERR1 facility for rogue devices.
srchost: MAC address of host
System Received 802.11 Management PRO80211_ Your wireless LAN is under
Warning Packet from srchost on MNGPKT_RCV_ malicious attack. Search for and
non-802.11 port ifDescr ERR2 remove malicious devices.
srcHost: MAC address of host
ifDescr: name of network
interface device
System Received 802.11 Control Packet PRO80211_ Your wireless LAN is under
Warning from srchost on non-802.11 port RCV_INV_PORT malicious attack. Search for and
ifDescr remove malicious devices.
srchost: MAC address of host
ifDescr: name of network
interface device
System Received 802.11 Control Packet PRO80211_RCV A rogue 802.11 device might be
Warning from non-802.11 station srchost _INV_CTRL on your network. Check your
srchost: MAC address of host facility for rogue devices.
Cisco Aironet 350 Series Bridge Software Configuration Guide
C-6 OL-1410-07
Appendix C Event Log Messages
Message Descriptions
Table C-1 Event Log Messages and Descriptions (continued)
EMBLEM Possible Cause or
Severity Event Description Mnemonic Recommended Action
System Station srchost Associated with STA_NOWEP A misconfigured or rogue client
Warning Encryption, then attempted to device is on your wireless LAN.
send an Unencrypted packet to Find and correct or remove the
desthost (length pktLen) client device.
srchost: MAC address of source
host
desthost: MAC address of
destination host
pktLen: Length of the 802.11
packet received, in octets
Protocol Failed to set Primary Interface of PRTR_PRIM_ If this message appears
Warning srchost to port ifDescr INF_FAILED continuously, reboot the access
srchost: MAC address of host point.
ifDescr: name of network
interface device
Protocol Station host cannot be STA_ASSOC_ A rogue 802.11 device might be
Warning Associated to itself SELF on your network. Check your
host: MAC address of host facility for rogue devices.
Protocol Station host Failed STA_AUTH_ A misconfigured or rogue client
Warning Authentication, status status FAILED device is on your wireless LAN.
host: MAC address of host Find and correct or remove the
status: see “Statuses and client device.
Reasons” section on page C-28
Protocol Lost Authentication with parent PRNT_AUTH_ Might be caused by a poor radio
Warning LOST link. Check for interference on
your wireless LAN.
Protocol Station host cannot send 802.11 PRO80211_ Your wireless LAN contains a
Warning type packets because it is not in PKTBSS_ERR confused or rogue device. Find
this BSS and correct or remove the
host: MAC address of host device.
type: packet types (Authenticate,
Deauthenticate, Associate,
Reassociate, Disassociate)
Protocol Station host must not send PRO80211_ Your wireless LAN contains a
Warning 802.11 type packets because it is PKTBSS_ERR confused or rogue device. Find
not in this BSS and correct or remove the
host: MAC address of host device.
type: packet types
(Deauthenticate, Disassociate)
Cisco Aironet 350 Series Bridge Software Configuration Guide
OL-1410-07 C-7
Appendix C Event Log Messages
Message Descriptions
Table C-1 Event Log Messages and Descriptions (continued)
EMBLEM Possible Cause or
Severity Event Description Mnemonic Recommended Action
Protocol Received Truncated 802.11 PRO80211_ Your wireless LAN contains a
Warning Management Packet from MNGPKT_TRNC confused or rogue device. Find
srchost (was pktlen bytes, need and correct or remove the
reqlen bytes) device.
srchost: MAC address of host
pktlen: actual length of received
packet
reqlen: required length of packet
Protocol Received Truncated Association RCV_TRNC_ Your wireless LAN contains a
Warning Request from srchost (was pktlen ASSOCREQ confused or rogue device. Find
bytes, need reqlen bytes) and correct or remove the
srchost: MAC address of host device.
pktlen: actual length of received
packet
reqlen: required length of packet
Protocol Received Truncated Association RCV_TRNC_ Your wireless LAN contains a
Warning Response from srchost (was ASSOCRSP confused or rogue device. Find
pktlen bytes, need reqlen bytes) and correct or remove the
srchost: MAC address of host device.
pktlen: actual length of received
packet
reqlen: required length of packet
Protocol Received Truncated RCV_TRNC_ Your wireless LAN contains a
Warning Reassociation Request from RASSOCREQ confused or rogue device. Find
srchost (was pktlen bytes, need and correct or remove the
reqlen bytes) device.
srchost: MAC address of host
pktlen: actual length of received
packet
reqlen: required length of packet
Protocol Received Truncated RCV_TRNC_ Your wireless LAN contains a
Warning Disassociation from srchost (was DISASSOC confused or rogue device. Find
pktlen bytes, need reqlen bytes) and correct or remove the
srchost: MAC address of host device.
pktlen: actual length of received
packet
reqlen: required length of packet
Protocol Received Truncated RCV_TRNC_ Your wireless LAN contains a
Warning Authentication from srchost AUTH confused or rogue device. Find
(was pktlen bytes, need reqlen and correct or remove the
bytes) device.
srchost: MAC address of host
pktlen: actual length of received
packet
reqlen: required length of packet
Cisco Aironet 350 Series Bridge Software Configuration Guide
C-8 OL-1410-07
Appendix C Event Log Messages
Message Descriptions
Table C-1 Event Log Messages and Descriptions (continued)
EMBLEM Possible Cause or
Severity Event Description Mnemonic Recommended Action
Protocol Received Truncated RCV_TRNC_ Your wireless LAN contains a
Warning Deauthentication from srchost DAUTHREQ confused or rogue device. Find
(was pktlen bytes, need reqlen and correct or remove the
bytes) device.
srchost: MAC address of host
pktlen: actual length of received
packet
reqlen: required length of packet
Protocol Received Truncated 802.11 PRO80211_RCV Your wireless LAN contains a
Warning Control Packet from srchost _TRNC_CTRL confused or rogue device. Find
(was pktlen bytes, need reqlen and correct or remove the
bytes) device.
srchost: MAC address of host
pktlen: actual length of received
packet
reqlen: required length of packet
Protocol Repeatedly failed to connect to DNS_CON_ The DNS server is down or the
Warning DNS Server. Temporarily FAILED link to the DNS server is down.
DISABLING DNS lookups. To Check the server and the link to
re-enable, explicitly Disable it.
then re-Enable DNS on the
Name Server Setup page.
Protocol Attempt to use SNMP while SNMP_NOUSE_ Check your SNMP
Warning SNMP is disabled DISABLED configuration, or check for an
SNMP attack.
Port Warning Unable to allocate mBlk for PRTR_MBLK_ If this message appears
packet from srchost to desthost ERR continuously, reboot the access
on port ifDescr point.
srchost: MAC address of source
host
desthost: MAC address of
destination host
ifDescr: Name of network
interface
Port Warning Unable to allocate link-level PRTR_NO_PKT_ If this message appears
header for packet from srchost to HDR continuously, reboot the access
desthost on port ifDescr point.
srchost: MAC address of source
host
desthost: MAC address of
destination host
ifDescr: Name of network
interface
Port Warning Failed to Send Packet on port SEND_PCKT_ None.
ifDescr (error= errornum) FAILED
errornum: status error number
Cisco Aironet 350 Series Bridge Software Configuration Guide
OL-1410-07 C-9
Appendix C Event Log Messages
Message Descriptions
Table C-1 Event Log Messages and Descriptions (continued)
EMBLEM Possible Cause or
Severity Event Description Mnemonic Recommended Action
Port Warning Failed to Address Packet from PRTR_ADDR_ A device attempting to
srchost to desthost on port ERR authenticate might have roamed
ifDescr during the authentication
srchost: MAC address of source exchange.
host
desthost: MAC address of
destination host
ifDescr: Name of network
interface
Port Warning Failed to parse header of packet PRTR_PKT_ Your wireless LAN contains a
from srchost to desthost on port HDR_BAD confused or rogue device. Find
ifDescr (error=erronum) and correct or remove the
srchost: MAC address of source device.
host
desthost: MAC address of
destination host
ifDescr: Name of network
interface
errornum: status error number
Port Warning Failed to allocate packet to host PRO80211_ If this message appears
for procedure on port ifDescr PKTALLOC_ continuously, reboot the access
procedure: Authentication, ERR point.
Deathentication, Disassociation,
Association Response,
Reassociation Response
ifDescr: Name of network
interface
Port Warning Failed to address or send packet PRO80211_SND A device attempting to
to host (status=status) _ERROR authenticate might have roamed
host: MAC address of host during the authentication
status: see “Statuses and exchange.
Reasons” section on page C-28
Port Warning Attempt to set ifAdminStatus of NET_ADMSTAT A network management station
port ifDescr to unsupported _SET_FAILED is misconfigured or malicious.
value status Check the configuration of your
ifDescr: Name of network network management stations.
interface
status: see “Statuses and
Reasons” section on page C-28
Cisco Aironet 350 Series Bridge Software Configuration Guide
C-10 OL-1410-07
Appendix C Event Log Messages
Message Descriptions
Table C-1 Event Log Messages and Descriptions (continued)
EMBLEM Possible Cause or
Severity Event Description Mnemonic Recommended Action
External Received multicast MAC PRTR_RCV_ Your wireless LAN contains a
Warning address srchost as SOURCE to MCAST confused or rogue device. Find
destination desthost on port and correct or remove the
ifDescr device.
srchost: MAC address of source
host
desthost: MAC address of
destination host
ifDescr: Name of network
interface
External Received NULL MAC address as PRTR_RCV_ Your wireless LAN contains a
Warning SOURCE to destination desthost MAC0_SRC confused or rogue device. Find
on port ifDescr and correct or remove the
desthost: MAC address of device.
destination host
ifDescr: Name of network
interface
External Received NULL MAC address as PRTR_RCV_ Your wireless LAN contains a
Warning DESTINATION from source MAC0_DEST confused or rogue device. Find
srchost on port ifDescr and correct or remove the
srchost: MAC address of source device.
host
ifDescr: Name of network
interface
External Network Bridge Loop: Received BRLP_SADDR_ Find and correct the bridge loop.
Warning packet from Self destined to PKT
desthost on port ifDescr
desthost: MAC address of
destination host
ifDescr: Name of network
interface
External Detected IP address 0.0.0.0 as a PRTR_IP0_DEST Your wireless LAN contains a
Warning Destination address from source confused or rogue device. Find
srchost on port ifDescr and correct or remove the
srchost: MAC address of source device.
host
ifDescr: Name of network
interface
External Host srcaddr has incorrect IP PRTR_HOSTIP_ There is a problem with the ARP
Warning address of this system (believes BAD table on a device on your
this address is dstaddr) network. Find and correct or
srcaddr: IP address of host remove the device.
dstaddr: IP address
Cisco Aironet 350 Series Bridge Software Configuration Guide
OL-1410-07 C-11
Appendix C Event Log Messages
Message Descriptions
Table C-1 Event Log Messages and Descriptions (continued)
EMBLEM Possible Cause or
Severity Event Description Mnemonic Recommended Action
External Sorry, IPv6 protocol analysis not PRTR_IPV6_ None.
Warning yet implemented (source srchost, ERR
destination desthost, port ifDescr
srchost: MAC address of source
host
desthost: MAC address of
destination host
ifDescr: Name of network
interface
External Packet from srchost to desthost PRTR_IPVER_ None.
Warning is using unknown IP version BAD
version
srchost: MAC address of source
host
desthost: MAC address of
destination host
version: IP protocol version
number
External Received ARP packet from PRTR_ARP_ None.
Warning srchost to desthost of unknown FMT_BAD
MAC address format format,
length length
srchost: MAC address of source
host
desthost: MAC address of
destination host
format: MAC address format
number
length: ARP packet length
External Attempt by srchost to Sieze Self PRTR_SEIZEIP Your wireless LAN contains a
Warning IP Address via Proxy ARP to rogue or misconfigured device
desthost with a duplicate IP address. Find
srchost: MAC address of source and correct or remove the
host device.
desthost: MAC address of
destination host
External Sorry, IPv6 ARP not yet PRTR_ARP_ None.
Warning implemented (source srchost, IPV6_ERR
destination desthost, port ifDescr
srchost: MAC address of source
host
desthost: MAC address of
destination host
ifDescr: Name of network
interface
Cisco Aironet 350 Series Bridge Software Configuration Guide
C-12 OL-1410-07
Appendix C Event Log Messages
Message Descriptions
Table C-1 Event Log Messages and Descriptions (continued)
EMBLEM Possible Cause or
Severity Event Description Mnemonic Recommended Action
External Received ARP packet from PRTR_ARP_IP_ There is a problem with the ARP
Warning srchost to desthost on port BAD table on a device on your
ifDescr of unrecognized network. Find and correct or
length-byte IP address) remove the device.
srchost: MAC address of source
host
desthost: MAC address of
destination host
ifDescr: Name of network
interface
length: ARP packet length
External Received ARP packet from PRTR_ARP_ There is a problem with the ARP
Warning srchost to desthost on port PROT_BAD table on a device on your
ifDescr of unsupported protocol network. Find and correct or
type type remove the device.
srchost: MAC address of source
host
desthost: MAC address of
destination host
ifDescr: Name of network
interface
type: protocol type number
System Fatal Rebooting System due to SYS_REBOOT_ Wait until the reboot is
Firmware Upgrade FW_UPD complete.
System Fatal Rebooting System due to New SYS_CFG_ Wait until the reboot is
Primary Interface ifDescr REBOOT_INF complete.
ifDescr: Name of network
interface
System Fatal Rebooting System due to SYS_REBOOT_ Wait until the reboot is
Restoration of Factory CFG_RSTR complete.
Configuration
System Fatal Rebooting System due to SYS_REBOOT_ Wait until the reboot is
Administrator Request ADMIN complete.
System Fatal Rebooting System due to SYS_REBOOT_ Wait until the reboot is
Hardware Address Change of HW_ADDR complete.
Device ifDescr
ifDescr: Name of network
interface
System Fatal Rebooting System due to change SYS_REBOOT_ Wait until the reboot is
in Detailed Event Trace Buffer EBUF complete.
Size to size
size: new buffer size, in bytes
System Fatal Rebooting System due to change SYS_REBOOT_ Wait until the reboot is
in Forwarding Table Size to size FWDTSIZE complete.
size: new table size, in bytes
Cisco Aironet 350 Series Bridge Software Configuration Guide
OL-1410-07 C-13
Appendix C Event Log Messages
Message Descriptions
Table C-1 Event Log Messages and Descriptions (continued)
EMBLEM Possible Cause or
Severity Event Description Mnemonic Recommended Action
System Fatal Failed to Set System IP Address PRTR_SYSIP_ There is an IP address conflict
to netaddr (DB_Status=status) REQ_FAILED on your network. Find and
netaddr: new IP address number correct the conflicting
status: see “Statuses and addresses.
Reasons” section on page C-28
System Fatal Failed to Set System IP Address PRTR_DHCP_ There is an IP address conflict
to netaddr in Response to DHCP FAILED on your network. Find and
Ack (DB_Status=status) correct the conflicting
netaddr: new IP address number addresses.
status: see “Statuses and
Reasons” section on page C-28
Protocol Cannot allocate Protocol-Type PRTR_NO_LIST Reboot the access point.
Fatal List
Protocol Cannot bind Packet Router to PRTR_BIND_ Reboot the access point.
Fatal port device PORT_FAILED
device: the network interface
device name/unit number
Protocol Unknown port ifDescr PRTR_BIND_ Reboot the access point.
Fatal ifDescr: Name of network UNKNWN_
interface PORT
Protocol Unable to add PRTR_BIND_ Reboot the access point.
Fatal AironetMcastAddrAll to port MCAST_
ifDescr FAILED
ifDescr: Name of network
interface
Protocol Unable to add PRTR_BIND_ Reboot the access point.
Fatal AironetMcastAP_Only to port MCASTAP_
ifDescr FAILED
ifDescr: Name of network
interface
Protocol Unable to add AironetMcastBSS PRTR_BIND_ Reboot the access point.
Fatal to port ifDescr MCASTBSS_
ifDescr: Name of network FAILED
interface
Protocol Unable to add AironetMcastBSS PRTR_BIND_ Reboot the access point.
Fatal to port ifDescr MCASTBSS_
ifDescr: Name of network FAILED
interface
Protocol Cannot bind 802.11 PRO80211_BIND Reboot the access point.
Fatal Management to port device _ERR1
device: the network interface
device name/unit number
Cisco Aironet 350 Series Bridge Software Configuration Guide
C-14 OL-1410-07
Appendix C Event Log Messages
Message Descriptions
Table C-1 Event Log Messages and Descriptions (continued)
EMBLEM Possible Cause or
Severity Event Description Mnemonic Recommended Action
Protocol Port ifDescr is not an 802.11 PRO80211_BIND Reboot the access point.
Fatal network _ERR2
ifDescr: Name of network
interface
Protocol Unknown port ifDescr PRO80211_ Reboot the access point.
Fatal ifDescr: Name of network PORT_UNKN
interface
Protocol Can not bind 802.11 Control to PRO80211_ Reboot the access point.
Fatal port device CTRL_BIND_
device: the network interface ERR
device name/unit number
Protocol Inconsistent VxWorks END PRO80211_BIND Reboot the access point.
Fatal control block for port ifDescr _ERR3
ifDescr: Name of network
interface
Port Fatal Card for device ifDescr cannot DEV80211_CFG The access point radio might
be successfully configured (error _BAD have failed. Reload the access
status) point firmware.
ifDescr: Name of network
interface
status: radio status
Port Fatal Radio MAC for device ifDescr MAC_ENABLE_ The access point radio might
can not be Enabled (error status) FAILED have failed. Reload the access
ifDescr: Name of network point firmware.
interface
status: device status number
Port Fatal Radio Enable Failed with error RADIO_EN_ Reset the access point WEP
“Bad Authentication Type.” ERROR configuration. If this message
Temporarily Disabling WEP appears continuously, reload the
Encryption and re-Attempting access point firmware.
Enable. This error may indicate
tampering with the radio and/or
its encryption keys!
Port Fatal Card for device ifDescr cannot DEVAWC_CFG_ Reset the access point radio
be successfully configured (error BAD configuration parameters to
status) defaults and reconfigure the
ifDescr: Name of network radio parameters.
interface
status: network interface card
status
Cisco Aironet 350 Series Bridge Software Configuration Guide
OL-1410-07 C-15
Appendix C Event Log Messages
Message Descriptions
Table C-1 Event Log Messages and Descriptions (continued)
EMBLEM Possible Cause or
Severity Event Description Mnemonic Recommended Action
Port Fatal NIC MAC for device ifDescr DEVAWC_ The access point radio might
cannot be Enabled (error status) DISABLE have failed or it might be
ifDescr: Name of network misconfigured. Reset the access
interface point radio configuration
status: network interface card parameters to defaults and
status reconfigure the radio
parameters. If this message
appears continuously, reload the
access point firmware.
Port Fatal Failed to start driver for port NET_DRV_ If this message appears
ifDescr (errno=errno) START_FAILED continuously, reboot the access
ifDescr: Name of network point.
interface
errno: error number
Port Fatal Failed to stop driver for port NET_DRV_ If this message appears
ifDescr (errno=errno) STOP_FAILED continuously, reboot the access
ifDescr: Name of network point.
interface
errno: error number
Any (this Packet from srcHost to dstHost, RCV_PCKT_ Disable packet trace if
alert 802.2 DSAP pktType, length ALERT necessary.
mappable to pktLen
any severity) srcHost: network name/address
of source of packet
dstHost: network name/address
of destination of packet
pktType: 802.2 packet type
(ARP, for example)
pktLen: length of the packet, in
bytes
Any (this Packet from srcHost to dstHost, RCV_PCKT_ Disable packet trace if
alert protocol pktType, length pktLen ALERT necessary.
mappable to srcHost: network name/address
any severity) of source of packet
dstHost: network name/address
of destination of packet
pktType: ethernet packet type
(ex. ARP)
pktLen: length of the packet, in
bytes
Protocol Info Associated to Parent MAC PRNT_ASSOC None.
address of AP
Cisco Aironet 350 Series Bridge Software Configuration Guide
C-16 OL-1410-07
Appendix C Event Log Messages
Message Descriptions
Table C-1 Event Log Messages and Descriptions (continued)
EMBLEM Possible Cause or
Severity Event Description Mnemonic Recommended Action
Protocol WEP Required in Associate RCV_ WEP is misconfigured. Correct
Warning Response from Parent host, ASSOCRSP_ the WEP mismatch.
though this system disallows ENC
WEP
host: MAC address of host
Protocol WEP Unavailable in Associate RCV_ WEP is misconfigured. Correct
Warning Response from Parent host, ASSOCRSP_ the WEP mismatch.
though this system requires WEP UNENC
host: MAC address of host
External Received a DHCP message for PRTR_DHCP_ The DHCP server or the link to
Warning an expired request from host XID_EXP the DHCP server might be
host: source IP address of host down. Check the server and the
link to it.
Port Info Attempting auto-negotiation to ETHER_CON_ None.
establish Ethernet link FAILED
System Failed to Update system SYS_FW_UPD_ If this message appears
Warning firmware status FAIL continuously, reset the access
status: Correct file header or point configuration to defaults
failed header and reconfigure.
System Updating all system firmware SYS_FW_UPD_ None.
Warning ALL
System Info Successfully updated system SYS_FW_UPD_ None.
firmware OK
System Updating selected system SYS_FW_UPD None.
Warning firmware
System Received DDP Packet from DDP_RCV_PKT A rogue 802.11 device might be
Warning non-802.11 station source host _ERR on your network. Check your
host: MAC address of host facility for rogue devices.
System Info Failed in Turning off radio port HSTNDBY_RAD
when a Hot Standby AP took _OFF_
over FAILED
System Info Hot standby AP is associated and HSTNDBY_
the monitor starts ASSOC_OK
System Info Hot standby AP is waiting for HSTNDBY_
being associated ASSOC_WAIT
System Info Hot standby AP state indicates HSTNDBY_
that the monitor mode setup MON_FAILED
failed
System Info Hot Standby Disabled HSTNDBY_DIS_
OK
System Info HotStandby Failed to enable Hot HSTNDBY_
Standby HSEN_FAILED
Cisco Aironet 350 Series Bridge Software Configuration Guide
OL-1410-07 C-17
Appendix C Event Log Messages
Message Descriptions
Table C-1 Event Log Messages and Descriptions (continued)
EMBLEM Possible Cause or
Severity Event Description Mnemonic Recommended Action
System Info Hotstandby failed to set to the HSTNDBY_ACT
Active AP mode _FAILED
System Info Hotstandby set to the Active AP HSTNDBY_ACT
mode _OK
System Info HotStandby starts to monitor the HSTNDBY_
root AP STRT_MON
System Info HotStandby stays as a client but HSTNDBY_
stopped its protection STOP
System Info HotStandby Turning into hot HSTNDBY_
standby mode TURN_ON
System Info Turned command the media port HSTNDBY_
command: ON or OFF ONOFF
media: Ethernet or Radio
System Info Failed in turning command the HSTNDBY_
media port ONOFF_FAILED
command: ON or OFF
media: Ethernet or Radio
System Info Turned off radio port because a HSTNDBY_RAD
Hot Standby AP took over _OFF
Port Info MAC-Address Authentication MACAUTH_OK None.
accepted for Station clientAddr
clientAddr: client MAC address
Port Warning MAC-Address Authentication MACAUTH_ A rogue 802.11 device might be
denied for Station clientAddr DENY on your network. Check your
clientAddr: client MAC address facility for rogue devices.
Protocol No EAP-Authentication MACAUTH_ Check the authentication server
Warning response for Station clientAddr NORESP and the link to it. Check for a
from server serverName shared-key mismatch on the
clientAddr: client MAC address access point or the
serverName: authentication authentication server. Check
server name or IP addrs that the server IP address is
correctly configured on the
access point.
Protocol Station host Failed STA_REASSOC_ None.
Warning Reassociation, status FAILED
host: host MAC address
status: see “Statuses and
Reasons” section on page C-28
Protocol WEP Required in Reassociate RCV_ WEP might be misconfigured.
Warning Response from Parent host, RASSOCRSP_ Check for a WEP mismatch.
though this system disallows ENC
WEP
host: host MAC address
Cisco Aironet 350 Series Bridge Software Configuration Guide
C-18 OL-1410-07
Appendix C Event Log Messages
Message Descriptions
Table C-1 Event Log Messages and Descriptions (continued)
EMBLEM Possible Cause or
Severity Event Description Mnemonic Recommended Action
Protocol WEP Unavailable in Reassociate RCV_ WEP might be misconfigured.
Warning Response from Parent host, RASSOCRSP_ Check for a WEP mismatch.
though this system requires WEP UNENC
host: host MAC address
Protocol Received Truncated RCV_TRNC_ Your wireless LAN contains a
Warning Reassociation Response from RASSOCRSP confused or rogue device. Find
host (was length bytes, need and correct or remove the
frame bytes) device.
host: host MAC address
length: packet length
frame:
ReassociationResponseFrame
System Fatal Rebooting System due to Out Of SYS_REBOOT_ None.
Memory MEM
Protocol Info Station host roamed host STA_ROAMED None.
host: host MAC address
Protocol Station clientAddr timed-out EAP_TOUT Either the client device or the
Warning during EAP Authentication authentication server might be
clientAddr: client MAC address misconfigured. Check the client
and server configurations.
Protocol Station clientAddr, User EAP_AUTH_ Either the client device or the
Warning username Failed FAILED authentication server might be
EAP-Authentication misconfigured. Check the client
clientAddr: client MAC address and server configurations.
username:
Protocol Info Station clientAddr User EAP_AUTH_OK Either the client device or the
username EAP-Authenticated authentication server might be
clientAddr: client MAC address misconfigured. Check the client
username: and server configurations.
Protocol No EAP-Authentication EAP_NORESP Either the client device or the
Warning response for Station authentication server might be
misconfigured. Check the client
and server configurations.
Protocol RADIUS verification failed for EAP_SRV_VRF_ Check the access point and
Warning Server Name. Probable shared FAILED server configurations for a
secret mismatch shared-key mismatch.
Protocol Unable to add 802.1X multicast PRO80211_ Reboot the access point.
Fatal address to port ifDescr 1XMCAST_ERR
IfDesc: Name of network
interface
Protocol Info Lost Association with Parent PRNT_ASSOC_ None.
LOST
Cisco Aironet 350 Series Bridge Software Configuration Guide
OL-1410-07 C-19
Appendix C Event Log Messages
Message Descriptions
Table C-1 Event Log Messages and Descriptions (continued)
EMBLEM Possible Cause or
Severity Event Description Mnemonic Recommended Action
Protocol Cannot bind 802.11 Control to WNMP_BIND_ Reboot the access point.
Fatal port devName unit FAILED
DevName: AP name
Unit:
Protocol Port ifDescr is not an 802.11 WNMP_MUX_ Reboot the access point.
Fatal network NOT80211_
ifDescr: name of network PORT
descriptor
Protocol Unknown port ifDescr WNMP_ Reboot the access point.
Fatal ifDescr: name of network NOT80211_
descriptor PORT
Protocol Inconsistent VxWorks END WNMP_BAD_ Reboot the access point.
Fatal control block for port ifDescr PORTBLK
ifDescr: name of network
descriptor
System Fatal Rebooting System due to SYS_REBOOT_ None.
Resetting Factory Defaults CFG_
RESETALL
Port Warning Failure connecting to MACAUTH_ Check the configuration on the
MAC-Authentication Server for CON_FAIL authentication server.
Host host
host: host MAC address
System Fatal Rebooting System due to change SYS_REBOOT_ None.
in 802.1X Protocol Version 1X_VER
System Hot Standby Enable failed HSTNDBY_EN_
Information FAILED
System Hot Standby Disable failed HSTNDBY_DIS_
Information FAILED
System Hot Standby Enabled HSTNDBY_EN_
Information successfully OK
System Hotstandby lost its association HSTNDBY_
Information with monitored AP ASSOC_LOST
System Hotstandby lost its radio link to HSTNDBY_RAD
Information monitored AP _LOST
System Hotstandby lost its ether link to HSTNDBY_ETH
Information monitored AP _LOST
System Fatal Installation Keys Restored! SYS_REBOOT_ Reconfigure the access point.
Rebooting System INSTKEY
System RADIUS Accounting Start failed ACCT_CON_ If this message appears
Information to get RADIUS ACCT manager FAILED continuously, reboot the access
point.
System Acct request call back to NULL AMNGR_REQ_ None.
Information session NUL_SES
Cisco Aironet 350 Series Bridge Software Configuration Guide
C-20 OL-1410-07
Appendix C Event Log Messages
Message Descriptions
Table C-1 Event Log Messages and Descriptions (continued)
EMBLEM Possible Cause or
Severity Event Description Mnemonic Recommended Action
System Acct request call back to NULL AMNGR_REQ_ None.
Information entry NUL_ENT
System Acct jobEntry time out on NULL AMNGR_JE_ None.
Information session NULL_SES
System Acct jobEntry time out on NULL AMNGR_JE_ None.
Information entry NULL_ENT
System Acct jobEntry time out when its AMNGR_JE_ None.
Information manager is missing TOUT
System Acct entry creation fail due to AMNGR_NEW_ If this message appears
Information NULL entry802_11 ENT_FAILED continuously, reboot the access
point.
System Acct Stop could not find the AMNGR_STOP_ If this message appears
Information AcctMgr NOMGR continuously, reboot the access
point.
System Cannot stop ACCT due to AMNGR_SES_ If this message appears
Information session request failure REQ_FAILED continuously, reboot the access
point.
System acctSessionFirst could not locate AMNGR_SES1_ If this message appears
Information the AcctMgr NOMGR continuously, reboot the access
point.
System Acct Start could not find the AMNGR_START If this message appears
Information AcctMgr _NOMGR continuously, reboot the access
point.
System Cannot start ACCT due to AMNGR_INIT_ If this message appears
Information session creation failure NOSES1 continuously, reboot the access
point.
System Cannot start ACCT due to AMNGR_INIT_ If this message appears
Information session request failure NOSES2 continuously, reboot the access
point.
System Acct session creation fail due to AMNGR_ If this message appears
Information NULL ACCT manager SESFAIL_ continuously, reboot the access
NOMGR point.
System Acct session creation fail due to AMNGR_ If this message appears
Information NULL entry802_11 SESFAIL_ continuously, reboot the access
NOENTRY point.
System Acct session creation fail at AMNGR_ If this message appears
Information creating receive RevBuffer SESFAIL_ continuously, reboot the access
NORBUF point.
System Acct session creation fail at AMNGR_ If this message appears
Information creating send Buffer SESFAIL_ continuously, reboot the access
NOSBUF point.
Cisco Aironet 350 Series Bridge Software Configuration Guide
OL-1410-07 C-21
Appendix C Event Log Messages
Message Descriptions
Table C-1 Event Log Messages and Descriptions (continued)
EMBLEM Possible Cause or
Severity Event Description Mnemonic Recommended Action
System No ACCT Server configured for AMNGR_ Accounting is enabled on the
Information OPEN authenticated client NOASERV_ access point but no accounting
OPEN server is configured. Configure
an accounting server or, if a
server is configured, check the
server configuration.
System No ACCT Server configured for AMNGR_ Accounting is enabled on the
Information SHAREDKEY authenticated NOASERV_ access point but no accounting
client SHARED server is configured. Configure
an accounting server or, if a
server is configured, check the
server configuration.
System No ACCT Server configured for AMNGR_ Accounting is enabled on the
Information NETWORK_EAP authenticated NOASERV_EAP access point but no accounting
client server is configured. Configure
an accounting server or, if a
server is configured, check the
server configuration.
System Acct manager_c failed at AMNGR_FAIL_ If this message appears
Information creating MSG queue QUE continuously, reboot the access
point.
System Acct manager_c failed at AMNGR_FAIL_ Reboot the access point.
Information launching its own task TASK
System Acct manager_c received an AMNGR_RCV_ If this message appears
Information ERROR from the queue QERR continuously, reboot the access
point.
System Acct manager_c received a AMNGR_RCV_ None.
Information message for NULL session 0SES_MSG
System RADIUS verification failed for AMNGR_ Check the accounting server
Information Server server. Probable shared RADAUTH_ configuration.
secret mismatch FAILED
server: RADIUS server DNS
name/IP address
System ACCT failed to send a message AMNGR_SEND_ Disable accounting on the
Information due to no configured server FAILED_ access point, or configure an
NOSERV accounting server.
System Unable to start SSH server SSHD_INIT_ Reboot the access point.
Warning FAILED
Protocol Unable to start SSH connection SSHD_CON_ Reboot the access point.
Warning INIT_FAILED
Protocol Disconnect remote user from SSHD_LOGIN_ None.
Information ipAddr after exceeding max FAILED
number of login attempts
ipAddr: IP address of SSH client
Cisco Aironet 350 Series Bridge Software Configuration Guide
C-22 OL-1410-07
Appendix C Event Log Messages
Message Descriptions
Table C-1 Event Log Messages and Descriptions (continued)
EMBLEM Possible Cause or
Severity Event Description Mnemonic Recommended Action
Protocol CRC compensation attack is SSHD_CRC_ A user attacked a known
Warning detected. Disconnect remote ATTACK security hole in the SSH
user from ipAddr protocol. Find and remove the
ipAddr: IP address of SSH client user or disable SSH.
System BKeyRotation declared before BKR_NOT_INIT Ignore this message unless it
Warning proper initialization appears after bootup. If it
appears after bootup, check the
configuration and reboot the
access point.
System BKeyRotation declared before BKR_VLAN_ Ignore this message unless it
Warning initialization for VLAN vlanID. NOT_INIT appears after bootup. If it
vlanID: numeric VLAN appears after bootup, check the
identifier configuration and reboot the
access point.
System Vlan vlanID is not Enabled. BKR_VLAN_ Ignore this message if the
Warning vlanID: numeric VLAN DISABLED VLAN rotation period has been
identifier set to 0. If the VLAN rotation
period is set to a value higher
than 0, check the configuration
and reboot the access point.
System Vlan vlanID Key Rotation BKR_KEY_ Ignore this message if the
Warning Interval is 0. 0PERIOD VLAN rotation period has been
vlanID: numeric VLAN set to 0. If the VLAN rotation
identifier period is set to a value higher
than 0, check the configuration
and reboot the access point.
System VLAN vlanID Key Index and BKR_VLAN_ Correct the VLAN
Warning Count are in conflicting states. CONFLICT configuration and reboot the
vlanID: numeric VLAN access point.
identifier
System No WID timer for VLAN vlanID BKR_VLAN_ Correct the VLAN
Warning vlanID: numeric VLAN NOWIDTIMER configuration and reboot the
identifier access point.
System Fatal BKeyPrivate1ISR msgQSend BKR_STOP_ Correct the VLAN
error, too many VLANs. SENDERR configuration and reboot the
Rotation stopped for VLAN access point.
vlanID.
vlanID: numeric VLAN
identifier
System Fatal BKey1Proc's semBCreate BKR_KEY1_ Correct the system
returns error LOCKERR configuration and reboot the
access point.
System BKey1Proc:forwardTbl pointer BKP_FTBL_ERR Correct the radio configuration
Warning is NULL and reboot the access point.
Cisco Aironet 350 Series Bridge Software Configuration Guide
OL-1410-07 C-23
Appendix C Event Log Messages
Message Descriptions
Table C-1 Event Log Messages and Descriptions (continued)
EMBLEM Possible Cause or
Severity Event Description Mnemonic Recommended Action
System BKey1Proc:current interface BKP_INF_PTR_ Correct the system
Warning pointer is NULL ERR configuration and reboot the
access point.
System BKey1Proc:currIface pointer's BKP_INF_ Correct the system
Warning IfEND is NULL ENDPTR_ERR configuration and reboot the
access point.
System BKey1Proc Too many radio BKR_MANY_ Correct the system
Warning interfaces to process RADIOS configuration and reboot the
access point.
System BKey1Proc:DB_dot11PHYType BKP_INF_ Correct the radio configuration
Warning instance is NULL PHYINST_ERR and reboot the access point.
System BKey1Proc:DB_dot11PHYType BKP_INF_PHY_ Correct the radio configuration
Warning is NULL ERR and reboot the access point.
System BKey1Proc cannot access the BKR_KEY1_ Correct the radio configuration
Warning radio ifIndex interface structure. NORADIOINF and reboot the access point.
ifIndex: MIB2 ifIndex of
affected interface
System BKey1Proc cannott access the BKR_KEY1_ Correct the radio configuration
Warning radio ifIndex control structure. NORADIOCTRL and reboot the access point.
ifIndex: MIB2 ifIndex of
affected interface
System BKey1Proc Can't access radio BKR_KEY1_ Correct the radio configuration
Warning ifIndex Radio802_11_c data. NODEV80211 and reboot the access point.
ifIndex: MIB2 ifIndex of
affected interface
System BKey1Proc Can't access radio BKR_KEY1_ Correct the radio configuration
Warning ifIndex MIB. NORADIOMIB and reboot the access point.
ifIndex: MIB2 ifIndex of
affected interface
System BKey1Proc Can't access radio BKR_KEY1_ Correct the radio configuration
Warning ifIndex AWC_MIB. NORADIOAMIB and reboot the access point.
ifIndex: MIB2 ifIndex of
affected interface
System BKey1Proc current default Key BKR_KEY1_ Correct the system
Warning Index keyIdx and Count are in CONFLICT configuration and reboot the
conflicting states. Using default access point.
key 0.
keyIdx: WEP key index
System BKey1Proc can't access BKR_KEY1_ Correct the system
Warning AWC_MIB's DefaultKey for NOMIBDKEY configuration and reboot the
devEnhCtrl Index radioIndex access point.
Cisco Aironet 350 Series Bridge Software Configuration Guide
C-24 OL-1410-07
Appendix C Event Log Messages
Message Descriptions
Table C-1 Event Log Messages and Descriptions (continued)
EMBLEM Possible Cause or
Severity Event Description Mnemonic Recommended Action
System BKey1Proc is started before BKR_KEY1_ Ignore this message unless it
Warning proper initialization NOT_INIT appears after bootup. If it
appears after bootup, check the
configuration and reboot the
access point.
System BKey1Proc has bad msg size or BKR_KEY1_ If this message persists, check
Warning Xmit fatal error BADSIZE the signal strength of associated
client devices.
System BKey start task error BKR_KEY1_ If this message persists, correct
Warning TASK_FAILED the system configuration and
reboot the access point.
System BKey task already started BKR_KEY1_ If this message persists and does
Warning TASK_STARTED not seem to have been triggered
by a change to the system
configuration, contact Cisco
TAC.
System BKey declared before VLAN BKR_VLAN_ Ignore this message unless it
Warning vlanID is ready. NREADY appears after bootup. If it
vlanID: numeric VLAN appears after bootup, check the
identifier configuration and reboot the
access point.
System Fatal BKeyXmit with VLAN vlanID BKR_XMIT_ Ignore this message if the
not ready. Key rotation stopped. VLAN_NREADY VLAN rotation period has been
vlanID: numeric VLAN set to 0. If the VLAN rotation
identifier period is set to a value higher
than 0, check the configuration
and reboot the access point.
System BKeyXmit finds no entry for BKR_XMIT_ Ignore this message if the
Warning VLAN vlanID. NOVLAN VLAN rotation period has been
vlanID: numeric VLAN set to 0. If the VLAN rotation
identifier period is set to a value higher
than 0, check the configuration
and reboot the access point.
System BKeyXmit terminating BKR_XMIT_ None.
Information BKeyRotation for vlanId vlanID. VLAN_STOP
vlanID: numeric VLAN
identifier
System Bkey-MarkTime BKP_MARK None.
Information
System BKeyXmit can't access BKR_XMIT_ Correct the system
Warning AWC_MIB's DefaultKey NOMIBKEY configuration and reboot the
access point.
Cisco Aironet 350 Series Bridge Software Configuration Guide
OL-1410-07 C-25
Appendix C Event Log Messages
Message Descriptions
Table C-1 Event Log Messages and Descriptions (continued)
EMBLEM Possible Cause or
Severity Event Description Mnemonic Recommended Action
System Fatal BKeyXmit NO MIB access, BKR_XMIT_ Correct the system
BKey rotation stopped for NOMIB configuration and reboot the
VLAN vlanID. access point.
vlanID: numeric VLAN
identifier
System BKeyXmit radio is not OK BKR_XMIT_ Correct the radio configuration
Warning RADIO_BAD and reboot the access point.
Protocol VLAN (802.1Q) Tagging is VLAN_NO_ Configure a native VLAN on the
Warning Enabled, but no Native VLAN is NATIVE access point.
Enabled
Protocol Unencrypted traffic is VLAN_UNENC_ Check that the access point
Warning disallowed for VLAN vlanName, TRAF VLAN configuration is
ID vlanID, but configuration complete.
does not guarantee an encryption
mechanism
vlanName: textual VLAN name
vlanID: numeric VLAN
identifier
Protocol The user from Station host is not STA_ None.
Warning allowed Association via SSID DISALLOW_
ssidIdx SSID
host: host MAC address
ssidIdx: numeric SSID index
Protocol Default VLAN vlanID, for VLAN_INFRA_ Check the VLAN configuration
Warning Infrastructure SSID ssidIdx is DISABLED on the access point.
not enabled
vlanID: numeric VLAN
identifier of default VLAN
ssidIdx: numeric Infrastructure
SSID index
Protocol Default VLAN vlanID, for VLAN_INFRA_ This message might appear if a
Warning Infrastructure SSID is not the NOT_NATIVE bridge on the wireless LAN is in
Native VLAN nativeVlanID workgroup bridge mode. Check
vlanID: numeric VLAN the VLAN configuration on the
identifier of default VLAN access point.
nativeVlanID: numeric VLAN
identifier of Native VLAN
Cisco Aironet 350 Series Bridge Software Configuration Guide
C-26 OL-1410-07
Appendix C Event Log Messages
Message Descriptions
Table C-1 Event Log Messages and Descriptions (continued)
EMBLEM Possible Cause or
Severity Event Description Mnemonic Recommended Action
External Possible rogue AP rogueHost DDP_ROGUEAP Check for a rogue access point
Alert detected: Reason reasonText on your network.
rogueHost: rogue AP MAC
address
reasonText: one of “Not running
802.1X”, “Authentication timed
out”, “Reported username
/password invalid”, “AP failed
client’s challenge”, or a numeric
code
System Fatal Rebooting System due to SNMP SYS_REBOOT_ None.
command SNMP
System Ethernet Link Lost. Attempting LOSS_ None.
Warning to re-establish link to primary ETHERNET_
network ACTION
System Info Ethernet Link Restored LOSS_ None.
ETHERNET_
RESTORED
Cisco Aironet 350 Series Bridge Software Configuration Guide
OL-1410-07 C-27
Appendix C Event Log Messages
Statuses and Reasons
Statuses and Reasons
These are the status and reason phrases that can appear in event messages:
• Successful
• Unspecified Error
• Previous Authentication No Longer Valid
• Sender is Leaving (has left) ESS
• Inactivity
• Too Many Stations in BSS
• Not Authenticated
• Not Associated
• Sender is Leaving (has left) BSS
• Must Authenticate Before Associating
• Can Not Support All Requested Capabilities
• Can Not Confirm Association
• Association Denied
• Unsupported Authentication Algorithm
• Authentication Transaction Sequence Number Out-of-Order
• Authentication Challenge Failed
• Authentication Transaction Timeout
• Too Many Stations in BSS
• Basic Rate Not Supported
• Short Preambles Not Supported
• PBCC Modulation Not Supported
• Channel Agility Not Supported
Cisco Aironet 350 Series Bridge Software Configuration Guide
C-28 OL-1410-07
I N D EX
summary of settings 8-28
A
access point
creating and configuring VLANs on 4-11
B
using a bridge as 12-2 backup authentication servers 8-32
accounting on RADIUS server 9-16 basic settings
activity timeout 7-18, 9-6 configuration server protocol 3-3
administrator authorization 8-33 default gateway 3-3
Aironet extensions 3-20 ensure compatibility with 3-8
antennas IP address 3-3
gains B-3 IP subnet mask 3-3
receive and transmit 3-16 optimize radio network for 3-8
Apply button 2-3 role in radio network 3-4
assigning network ports 9-15 SNMP admin. community 3-8
associations allowed, more than 20 workgroup SSID 3-4, 3-11, 3-13
bridges 3-20
system name 3-3
association table
baud rate 2-5
Association Table Advanced page 7-16
beacons, period and rate 3-15
Association Table page 9-2
bit-flip attack 8-3
Station page 9-3
blinking top panel indicators 13-28
authentication server
BOOTP protocol 7-5
Authentication Server Setup page 8-15
BOOTP server timeout 7-5
backup servers 8-32
Boot Server Setup page 7-4
EAP 8-4
BPDU messages 9-10
port setting 8-16
bridge loops, eliminating with STP 9-10
shared secret 8-17
broadcast SSID 3-13
authentication types
broadcast WEP key rotation 8-13
combining MAC-based and EAP 8-26
browsing to network devices 9-2
LEAP 8-17
MAC-based 8-22
Network-EAP 8-3 C
open 8-5
Cancel 2-3
shared key 8-6
carrier sense lost 13-7
Cisco Aironet 350 Series Bridge Software Configuration Guide
OL-1410-07 IN-1
Index
carrier test 13-2 cold restart 10-12
CCNA exam xvii, 9-11 collisions 13-7
CDP MIB 2-8 combining EAP and MAC-based authentication 8-26
centralized administrator authentication 8-36 configuration
assigning RADIUS or TACACS servers 8-37 distributing the configuration 10-7
authorization parameters 8-39 downloading the configuration 10-9
examples of 8-39 resetting the configuration 10-11
procedure for configuring 8-36 resetting to defaults 13-31
system flow notes 8-38 System Configuration Setup page 10-8
channel uploading the configuration 10-10
identifiers, center frequencies B-2 configuration server protocol 3-3
overlap 3-15 continuous link test 9-7
restrict searched channels 3-16
search for less-congested channel 3-16
D
checkstack command 13-17
China regulatory domain B-2 Database Query page 11-3
Cisco Discovery Protocol 9-9 data rate 9-5
Cisco Discovery Protocol MIB 2-8 data rate, radio 3-14
CiscoPress xvii, 9-11 defined 11-5
Cisco Secure ACS DHCP
enabling EAP 8-18 class identifier 7-7
setting session-based WEP key timeout 8-19 lease duration 7-6
Cisco Services Setup page 10-2 minimum lease duration 7-6
CiscoWorks2000 9-9 multiple-offer timeout 7-5
class identifier 9-4 Diagnostic pages
CLI AP Radio Port page 13-8
auto-apply 2-7 Ethernet Port page 13-5
common functions 2-6 Event Log page 13-10
Console/Telnet Setup page 11-4 Network Ports page 13-3
diagnostics 13-13 Radio Diagnostics 13-2
interface setup 11-4 diagnostic pages
terminal emulator settings 2-5 packet tracing 13-23
client devices disable STP 9-13
browsing to 9-2 Disallow Infrastructure Stations 3-20
deauthenticating 9-8 discards 13-5
disassociating 9-8 Distribute Configuration page 10-7
EAP settings 8-17 Distribute Firmware page 10-6
in network map 2-4 diversity, antenna 3-16
Station page information 9-4 DNS server 7-9
Cisco Aironet 350 Series Bridge Software Configuration Guide
IN-2 OL-1410-07
Index
draft of 802.1x protocol 8-16
F
DTIM 3-15
filters
MAC address filtering 5-6
E protocol filtering 5-2
EAP authentication protocol filter lists A-1
combining with MAC-based authentication 8-26 find a bridge’s physical location 13-28
overview 8-3 firmware
setting up in Cisco Secure ACS 8-18 distributing to other Access Points 10-6
setting up on the access point 8-15 updating to a new version 10-2
setting WEP key timeout 8-19 flow control 2-5
EIRP, maximum B-3 to B-4 Forward Delay setting 9-14
encryption. See WEP fragment threshold 3-15
ensure compatibility with 3-8 frequencies B-2
Error messages C-1 FTP 7-10
Ethernet configuration
advanced settings 3-29
G
hardware settings 3-26
identity settings 3-25 gateway 3-3
speed 3-27 get, using Database Query page 11-3
Ethernet encapsulation type 3-21
Ethernet indicator 13-27
H
Ethernet Port page 13-5
Ethertype filters list A-2 Hello Time setting 9-14
Event log messages C-1 help, setting up 7-7
Cisco Emblem format C-2 hexadecimal digits 8-8
default format C-2 Home button 2-2
message descriptions C-4 hops 9-6
message formats C-2 Hot Standby mode 12-7
statuses and reasons C-28 HTTP Port 7-8
Event Log page 13-10 HyperTerminal 2-7
Event Log Summary page 13-12
Event notification
I
Event Display Setup page 7-18
Event Handling Setup page 7-21 initialization vector 8-12
Express Setup page 3-2 IP port filters, list of available protocols A-4
extended statistics 7-18 IP protocol filters list A-3
IP subnet mask 3-3
Cisco Aironet 350 Series Bridge Software Configuration Guide
OL-1410-07 IN-3
Index
ISO designators for protocols A-1 memory use diagnostics 13-20
Israel regulatory domain B-2 Messages C-1
Mexico, regulatory domain B-2
MIB files
J
access point MIB 2-9
Japan Cisco Discovery Protocol MIB 2-8
power levels and antenna gain B-4 IEEE802dot11-MIB 2-9
regulatory domain B-2 standard MIB-II 2-8
MIC 8-10
Microsoft Internet Explorer 2-2
K monitored access point 12-7
key features 1-2 multicast packets 3-19
key hashing, WEP 8-12
Kilomicroseconds, in beacon period 3-15
N
name server 7-9
L NAS, adding and configuring 8-18
late collisions 13-7 native VLAN
LEAP configuration 4-5
enabling on a repeater access point 8-19 creating 4-11
with Network-EAP setting 8-14 Netscape Communicator 2-2
LED indicators 13-27 Network-EAP 8-3
locate unit by flashing LEDs 13-28 network infrastructure, classify workgroup bridges
as 3-20
link test 9-6
Network Map window 2-4
load balancing 3-20
Network Ports page 13-3
Locate unit by flashing LEDs 13-28
non-root bridge 1-9
logs 13-10
North America and ANZ regulatory domain B-2
M
O
MAC address 3-3
OID 11-3
MAC address filters 5-6
OK 2-3
MAC-based authentication 8-22
operating status 9-4
combining with EAP 8-26
operational state 9-4
setting up in Cisco Secure ACS 8-27
optimize radio network for 3-8
map windows 2-3
overrun packets 13-7
Max Age setting 9-14
memory, conserving 7-18
Cisco Aironet 350 Series Bridge Software Configuration Guide
IN-4 OL-1410-07
Index
P R
packet hold time 9-10 radio
packet tracing 13-23 carrier test 13-2
parity 2-5 indicator 13-27
password reset 13-31 radio cell role 3-19
Path Cost setting 9-14 radio configuration
pings 9-6 advanced settings 3-17
ports, assigning to MAC addresses 9-15 hardware settings 3-12
power level maximum B-3 to B-4 identity settings 3-9
power level setting 3-14 primary port 3-10
preamble 3-24 radio modulation 3-24
primary port 3-10 radio power level 3-14
priority settings, STP 9-14 RADIUS-based VLAN access control 4-7
protocol filters RADIUS server
enabling filters 5-6 backup servers 8-32
forward or block 5-5 shared secret 8-17
list of available protocols A-1 wireless network accounting 9-16
priorities 5-5 receive antenna 3-16
time to live setting 5-4 regulatory domains B-2
Proxy Mobile IP related publications, obtaining xvi
components of 6-2 repeater
configuring 6-14 chain of bridges 1-10, 12-5
how it works 6-3 setting up a repeater 12-5
security 6-6 setting up as a LEAP Client 8-19
understanding 6-2 specified access points 3-24
PSPF 7-18 resetting the configuration 10-11
resetting to the default configuration 13-31
Restarting the bridge 10-12
Q
Restore Defaults button 2-3
QoS configuration restrict searched channels 3-16
entering information for 5-10 roaming 1-3
Generate QBSS Element 5-11 rogue AP
Send IGMP General Query 5-12 alert timeout for 7-17
settings on QoS setup page 5-11 role in radio network 3-4
Traffic Category 5-12 Root Radio Advanced page 3-18
Use Symbol Extensions 5-11 Root Radio Hardware page 3-12
Quality of Service, defined 1-3 Root Radio Identification page 3-9
root unit 3-4
Cisco Aironet 350 Series Bridge Software Configuration Guide
OL-1410-07 IN-5
Index
routing setup 7-12 disable STP 9-13
RS-232 serial port 2-5 enable port 9-14
RTS retries and threshold 3-15 Forward Delay 9-14
rugged access point 12-2 Hello Time 9-14
Max Age 9-14
Path Cost 9-14
S
priority, bridge 9-14
search for less-congested channel priority, port 9-14
restrict searched channels 3-16 setting up 9-10
Secure Shell 11-5 Speed setting 3-27
security SSH 11-5
Cisco Secure ACS 8-18 SSID 3-4
overview 8-2 primary and secondary 4-6
Security Setup page 8-34 SSID for use by Infrastructure Stations 3-20
user manager 8-33 standby mode 12-7
serial cable 2-5 state, operational 9-4
server setup Station pages 9-3
boot server 7-4 statistics 9-7
FTP 7-10 status, operating 9-4
name server 7-9 status indicator 13-27
routing 7-12 stop bits 2-5
time server 7-2 STP. See Spanning-Tree Protocol
web server 7-7 system name 3-3
session-based WEP key, timeout value 8-19
severity levels 7-17
T
shared key 8-6
shared secret 8-17 Telnet interface
SNMP enabling Telnet 11-5
Admin. community 3-8 setup page 11-4
Database Query page 11-3 using a Telnet session 2-7
gets and sets 11-3 temporal key integrity protocol 3-23
OID 11-3 terminal emulator, using 2-5
SNMP Setup page 11-2 TFTP 7-11, 10-5
supported MIBs 2-8 timeout per device class setting 7-18
Trap Community 11-2 timeout value for session-based WEP keys 8-19
Trap Destination 11-2 time server
using to set WEP 8-9 GMT offset 7-3
value 11-3 manually set date and time 7-3
Spanning-Tree Protocol TKIP 8-12
Cisco Aironet 350 Series Bridge Software Configuration Guide
IN-6 OL-1410-07
Index
top panel indicators 13-27 native VLAN configuration 4-5
tracing packets 13-23 Native VLAN ID 4-4
transmit antenna 3-16 obtaining and recording setup information 4-10
transmit power 3-14 Optionally allow Encrypted packets on the unencrypted
trap community, SNMP 11-2
VLAN 4-4
primary and secondary SSIDs 4-6
trap destination, SNMP 11-2
troubleshooting 13-1
rules and guidelines for 4-20
security policy 4-4
settings on VLAN setup page 4-2
U Single VLAN ID which allows Unencrypted
packets 4-4
underrun packets 13-7
using configuration screens 4-10
unicast packets, filtering 5-9
VLAN (802.1Q) Tagging 4-3
updating firmware 10-2 to 10-6
VLAN ID 4-4
uploading a configuration file
VLAN Name 4-4
from a file server 10-10
VLANs
from a local drive 10-10
creating and configuring on access point 4-11
user management
creating and configuring SSIDs for 4-15
capabilities 8-35
creating native VLAN 4-11
creating list of authorized users 8-34
creating SSID for Infrastructure devices 4-20
user information 8-34
criteria for wireless deployment 4-8
using 11-5
defined 1-4
deployment example 4-9
V guidelines for deploying wireless 4-8
Summary of rules for deployment of 4-20
vendor class identifier 7-7 using configuration screens 4-10
VLAN configuration
802.1Q Encapsulation Mode 4-3
broadcast domain segmentation 4-5 W
creating and configuring on access point 4-11
warm restart 10-12
creating and configuring SSIDs 4-15
web-browser interface
creating native VLAN 4-11
common buttons 2-2
creating SSID for infrastructure devices 4-20
compatible browsers 2-2
enabling VLAN (802.1Q) tagging 4-18
home page 2-2
entering information 4-2
Web server 7-7
example of 4-9
WEP
Existing VLANs 4-4
broadcast key rotation 8-13
identifying the native VLAN 4-18
full encryption 8-9
Maximum Number of Enabled VLAN IDs 4-3
key example 8-8
Cisco Aironet 350 Series Bridge Software Configuration Guide
OL-1410-07 IN-7
Index
key hashing 8-12
key size 8-8
optional 8-9
overview 8-2
session key timeout 8-19
setting with SNMP 8-9
transmit key 8-8
with EAP 8-3
Windows XP, using EAP with 8-16
workgroup bridges, allowing more than 20 to
associate 3-20
World mode 3-13
Cisco Aironet 350 Series Bridge Software Configuration Guide
IN-8 OL-1410-07
Você também pode gostar
- Ethernet Networks: Design, Implementation, Operation, ManagementNo EverandEthernet Networks: Design, Implementation, Operation, ManagementNota: 4 de 5 estrelas4/5 (1)
- Cisco Aironet 350 Series Bridge Software Configuration GuideDocumento258 páginasCisco Aironet 350 Series Bridge Software Configuration GuideAlexAinda não há avaliações
- Cisco1100 ConfigManualDocumento336 páginasCisco1100 ConfigManualDenisAinda não há avaliações
- Virtual Private Networking: A Construction, Operation and Utilization GuideNo EverandVirtual Private Networking: A Construction, Operation and Utilization GuideAinda não há avaliações
- Cisco Aironet 1100 Series Access Point Installation and Configuration GuideDocumento322 páginasCisco Aironet 1100 Series Access Point Installation and Configuration GuidebupawanAinda não há avaliações
- CWLan GuideDocumento406 páginasCWLan GuideDonald HermanAinda não há avaliações
- Virtualization Security: Protecting Virtualized EnvironmentsNo EverandVirtualization Security: Protecting Virtualized EnvironmentsNota: 3 de 5 estrelas3/5 (1)
- Controller 52 CGDocumento796 páginasController 52 CGJonathan AlvarezAinda não há avaliações
- OpenVMS with Apache, WASD, and OSU: The Nonstop WebserverNo EverandOpenVMS with Apache, WASD, and OSU: The Nonstop WebserverAinda não há avaliações
- Catalyst 3560 Switch Software Configuration Guide: Cisco IOS Release 12.2 (25) SEC July 2005Documento1.034 páginasCatalyst 3560 Switch Software Configuration Guide: Cisco IOS Release 12.2 (25) SEC July 2005Maksim TimaginAinda não há avaliações
- Wireless Security Architecture: Designing and Maintaining Secure Wireless for EnterpriseNo EverandWireless Security Architecture: Designing and Maintaining Secure Wireless for EnterpriseAinda não há avaliações
- STP ConfigureDocumento608 páginasSTP ConfiguregopihcAinda não há avaliações
- Cisco 860-890 ISR Config GuideDocumento332 páginasCisco 860-890 ISR Config GuidespveAinda não há avaliações
- Cisco IOS Software Configuration Guide For Cisco Aironet 1300Documento432 páginasCisco IOS Software Configuration Guide For Cisco Aironet 1300nktn18100% (1)
- Cisco WSADocumento442 páginasCisco WSAultradonky1Ainda não há avaliações
- Cisco Wireless LAN Controller Configuration GuideDocumento256 páginasCisco Wireless LAN Controller Configuration GuideasgarmAinda não há avaliações
- CiscoIOSSoftware ConfigManualDocumento422 páginasCiscoIOSSoftware ConfigManualbarbarishAinda não há avaliações
- Cisco 1710 Security Router Software Configuration Guide: Corporate HeadquartersDocumento88 páginasCisco 1710 Security Router Software Configuration Guide: Corporate HeadquartersCreaciones JimcAinda não há avaliações
- Catalyst 2940 Switch Software Configuration Guide: Cisco IOS Release 12.1 (22) EA2 November 2004Documento454 páginasCatalyst 2940 Switch Software Configuration Guide: Cisco IOS Release 12.1 (22) EA2 November 2004beastwormAinda não há avaliações
- Catalyst 2960 Switch Software Configuration GuideDocumento714 páginasCatalyst 2960 Switch Software Configuration Guideapi-26860950Ainda não há avaliações
- Cisco Aironet Access Point Hardware Installation Guide: 340 Series and 350 SeriesDocumento68 páginasCisco Aironet Access Point Hardware Installation Guide: 340 Series and 350 SeriesAlexAinda não há avaliações
- Cisco Wireless LAN Controller - Configuration Guide PDFDocumento696 páginasCisco Wireless LAN Controller - Configuration Guide PDFMiguel MazaAinda não há avaliações
- Cisco Aironet 1200 Configuration GuideDocumento499 páginasCisco Aironet 1200 Configuration Guided_ubhieAinda não há avaliações
- Cisco IE 3000 Switch Software Configuration Guide: Cisco IOS Release 12.2 (50) SE March 2009Documento874 páginasCisco IE 3000 Switch Software Configuration Guide: Cisco IOS Release 12.2 (50) SE March 2009Wilmer SantosAinda não há avaliações
- Catalyst 3560 Switch Software Configuration Guide: Cisco IOS Release 12.2 (25) SE November 2004Documento950 páginasCatalyst 3560 Switch Software Configuration Guide: Cisco IOS Release 12.2 (25) SE November 2004barriobajeroAinda não há avaliações
- SwconfigDocumento196 páginasSwconfiglince78Ainda não há avaliações
- Configration Guide 15 2 4 JB3aDocumento532 páginasConfigration Guide 15 2 4 JB3agerenciaitgpoalsavisionAinda não há avaliações
- WSA 9-2-0 UserGuide PDFDocumento286 páginasWSA 9-2-0 UserGuide PDFAnonymous RjuGfeQN7dAinda não há avaliações
- Cisco Systems - Data Center Networking - Infrastructure ArchitectureDocumento112 páginasCisco Systems - Data Center Networking - Infrastructure ArchitectureamirmalikAinda não há avaliações
- 350 AP Config GuideDocumento330 páginas350 AP Config GuideMohammed SajidAinda não há avaliações
- Catalyst 4500-X WSC4500X16SFP PDFDocumento680 páginasCatalyst 4500-X WSC4500X16SFP PDFVilla Di CalabriAinda não há avaliações
- Pi UgDocumento1.044 páginasPi UgÖner CanAinda não há avaliações
- Catalyst 3750 Switch Software Configuration Guide: Cisco IOS Release 12.2 (40) SE August 2007Documento1.256 páginasCatalyst 3750 Switch Software Configuration Guide: Cisco IOS Release 12.2 (40) SE August 2007Sedat GündüzAinda não há avaliações
- Cisco Identity Services Engine User Guide, Release 1.2Documento786 páginasCisco Identity Services Engine User Guide, Release 1.2Mukesh SainiAinda não há avaliações
- Data Center - Infrastructure Architecture SRNDDocumento130 páginasData Center - Infrastructure Architecture SRNDfranco saul francoAinda não há avaliações
- CT5760 Controller Deployment Guide Cisco Next GenDocumento99 páginasCT5760 Controller Deployment Guide Cisco Next GenMarcin ChojnaAinda não há avaliações
- VPN 3000Documento132 páginasVPN 3000mariaAinda não há avaliações
- ME 3400EG 12CS M Software Configuration GuideDocumento1.172 páginasME 3400EG 12CS M Software Configuration GuidescorcdAinda não há avaliações
- WSA 9-1 User GuideDocumento496 páginasWSA 9-1 User Guidefajrim84Ainda não há avaliações
- Networking Systems Design GuideDocumento116 páginasNetworking Systems Design Guidegirm2002Ainda não há avaliações
- ME3400e SCG PDFDocumento1.274 páginasME3400e SCG PDFsergioAinda não há avaliações
- General InformationDocumento318 páginasGeneral Informationjames SpywangAinda não há avaliações
- SW CFGDocumento992 páginasSW CFGสุรกิจ เวโรจน์Ainda não há avaliações
- Configurazione AironetDocumento520 páginasConfigurazione AironetMelvin Oswaldo Reyes PinedaAinda não há avaliações
- Cisco Broadband Access Center Administrator GuideDocumento376 páginasCisco Broadband Access Center Administrator Guidecab13guyAinda não há avaliações
- Cisco 1800 Series Integrated Services Routers (Fixed) Hardware Installation GuideDocumento82 páginasCisco 1800 Series Integrated Services Routers (Fixed) Hardware Installation GuideEduardo ChiaradiaAinda não há avaliações
- ASA Configuration Guide 7-2Documento1.003 páginasASA Configuration Guide 7-2ictnetwAinda não há avaliações
- Cisco Configuration Professional-CCP-User GuideDocumento1.970 páginasCisco Configuration Professional-CCP-User GuideAsad MahmoodAinda não há avaliações
- Cisco Aironet Workgroup Bridge Hardware Installation Guide: Corporate HeadquartersDocumento76 páginasCisco Aironet Workgroup Bridge Hardware Installation Guide: Corporate HeadquartersAlexAinda não há avaliações
- Cisco IP Solution Center L2VPN User GuideDocumento254 páginasCisco IP Solution Center L2VPN User Guiderohan bhojaneAinda não há avaliações
- Catalyst 3560 Switch Software Configuration GuideDocumento1.288 páginasCatalyst 3560 Switch Software Configuration GuideAbdullah KhanAinda não há avaliações
- Huong Dan Su Dung Cisco WorkDocumento286 páginasHuong Dan Su Dung Cisco WorkkhvpAinda não há avaliações
- vg350 SCGDocumento74 páginasvg350 SCGgabeAinda não há avaliações
- Cisco CMTS Feature GuideDocumento324 páginasCisco CMTS Feature GuideVladimir DjuricAinda não há avaliações
- Cisco IE 2000 Switch Software Configuration GuideDocumento924 páginasCisco IE 2000 Switch Software Configuration GuideFelipe ReisAinda não há avaliações
- Cisco Aironet Workgroup Bridge Software Configuration Guide: 340 and 350 SeriesDocumento108 páginasCisco Aironet Workgroup Bridge Software Configuration Guide: 340 and 350 SeriesAlexAinda não há avaliações
- 1721 HigtechDocumento92 páginas1721 Higtechdaldoul aliAinda não há avaliações
- LanSchool v7.7 UtilitiesDocumento3 páginasLanSchool v7.7 UtilitiesAlexandre LukitzerAinda não há avaliações
- Add Server Roles and Configure Active Directory, DNS, DHCP and Print ServicesDocumento8 páginasAdd Server Roles and Configure Active Directory, DNS, DHCP and Print ServicescaridadAinda não há avaliações
- University of Zimbabwe 2018 Nov/Dec Exams PaperDocumento11 páginasUniversity of Zimbabwe 2018 Nov/Dec Exams PaperMarlon Tugwete100% (1)
- Servicing The Lenovo RackSwitich G8272 PDFDocumento37 páginasServicing The Lenovo RackSwitich G8272 PDFAlejandro Suaza CampoAinda não há avaliações
- 3.5.5 Packet Tracer - Investigate The TCP-IP and OSI Models in ActionDocumento4 páginas3.5.5 Packet Tracer - Investigate The TCP-IP and OSI Models in ActionEthan WilsonAinda não há avaliações
- WSMWNSMQPMS - Web services, middleware, network programming, messaging and queuingDocumento19 páginasWSMWNSMQPMS - Web services, middleware, network programming, messaging and queuingDagim Fekadu AmenuAinda não há avaliações
- pDDL2450: Miniature OEM Wireless Digital Data LinkDocumento2 páginaspDDL2450: Miniature OEM Wireless Digital Data LinkEddie Gomez VillalobosAinda não há avaliações
- Pirc BotDocumento6 páginasPirc BotJaap NielandAinda não há avaliações
- CNL 10 PDFDocumento12 páginasCNL 10 PDFswarna_793238588Ainda não há avaliações
- TMGI InfoDocumento9 páginasTMGI InfoIlke AltinAinda não há avaliações
- Nfs 6Documento5 páginasNfs 6sakthimurugan_sAinda não há avaliações
- Your Email Requires Verification VerifyDocumento4 páginasYour Email Requires Verification VerifyYorel OzaruAinda não há avaliações
- Configuring HREAP TopologyDocumento5 páginasConfiguring HREAP TopologyAndy BlackmurAinda não há avaliações
- Um TCW770 V2.9Documento81 páginasUm TCW770 V2.9Rutch ChintamasAinda não há avaliações
- Advantages of Ipv6 in The Internet of ThingsDocumento3 páginasAdvantages of Ipv6 in The Internet of Thingsrujula shindeAinda não há avaliações
- FortiGate Logging and Monitoring FundamentalsDocumento50 páginasFortiGate Logging and Monitoring FundamentalsKrishHookoomAinda não há avaliações
- User Manual - IDS-5042 - 5042+ - 5042-l+Documento60 páginasUser Manual - IDS-5042 - 5042+ - 5042-l+oring2012Ainda não há avaliações
- VoLTE Architecture, Call Flow and QoS (Quality of ServiceDocumento19 páginasVoLTE Architecture, Call Flow and QoS (Quality of ServiceAbhay Sharma100% (1)
- ABL7XX 8XX Interface ManualDocumento193 páginasABL7XX 8XX Interface Manual박수희Ainda não há avaliações
- Testpdf 認證大師Documento36 páginasTestpdf 認證大師specific4xAinda não há avaliações
- Guide Commandes cr2960 PDFDocumento994 páginasGuide Commandes cr2960 PDFǾssǿ BelkadiAinda não há avaliações
- ServicesDocumento200 páginasServicesVenkatesh VenkatAinda não há avaliações
- Xeta9 900MHz DataSheetDocumento4 páginasXeta9 900MHz DataSheetCarlos MaciasAinda não há avaliações
- Ucm62xx UsermanualDocumento391 páginasUcm62xx Usermanualkevinesco_barca9Ainda não há avaliações
- RTP Protocol for Real-Time Audio & Video CallsDocumento15 páginasRTP Protocol for Real-Time Audio & Video CallsArchana TrivediAinda não há avaliações
- SDN-based Hybrid Honeypot For Attack Capture: He Wang Bin WuDocumento5 páginasSDN-based Hybrid Honeypot For Attack Capture: He Wang Bin WuBae SuzyAinda não há avaliações
- 3GPP 33.220 Generic Bootstrapping ArchitectureDocumento76 páginas3GPP 33.220 Generic Bootstrapping Architectureg3tech79Ainda não há avaliações
- Access Controls and Security Technologies ExplainedDocumento33 páginasAccess Controls and Security Technologies Explainedsadam hussainAinda não há avaliações
- Nafiz Imtiaz Ahmed - 01612550052Documento2 páginasNafiz Imtiaz Ahmed - 01612550052ashifAinda não há avaliações
- NN46200-706 01.01 FAULT Logs ReferenceDocumento242 páginasNN46200-706 01.01 FAULT Logs ReferenceJosé Eduardo Camacho LópezAinda não há avaliações
- CCNA: 3 in 1- Beginner's Guide+ Tips on Taking the Exam+ Simple and Effective Strategies to Learn About CCNA (Cisco Certified Network Associate) Routing And Switching CertificationNo EverandCCNA: 3 in 1- Beginner's Guide+ Tips on Taking the Exam+ Simple and Effective Strategies to Learn About CCNA (Cisco Certified Network Associate) Routing And Switching CertificationAinda não há avaliações
- Computer Networking: The Complete Beginner's Guide to Learning the Basics of Network Security, Computer Architecture, Wireless Technology and Communications Systems (Including Cisco, CCENT, and CCNA)No EverandComputer Networking: The Complete Beginner's Guide to Learning the Basics of Network Security, Computer Architecture, Wireless Technology and Communications Systems (Including Cisco, CCENT, and CCNA)Nota: 4 de 5 estrelas4/5 (4)
- The Ultimate Kali Linux Book - Second Edition: Perform advanced penetration testing using Nmap, Metasploit, Aircrack-ng, and EmpireNo EverandThe Ultimate Kali Linux Book - Second Edition: Perform advanced penetration testing using Nmap, Metasploit, Aircrack-ng, and EmpireAinda não há avaliações
- Advanced Antenna Systems for 5G Network Deployments: Bridging the Gap Between Theory and PracticeNo EverandAdvanced Antenna Systems for 5G Network Deployments: Bridging the Gap Between Theory and PracticeNota: 5 de 5 estrelas5/5 (1)
- Amazon Web Services (AWS) Interview Questions and AnswersNo EverandAmazon Web Services (AWS) Interview Questions and AnswersNota: 4.5 de 5 estrelas4.5/5 (3)
- Computer Systems and Networking Guide: A Complete Guide to the Basic Concepts in Computer Systems, Networking, IP Subnetting and Network SecurityNo EverandComputer Systems and Networking Guide: A Complete Guide to the Basic Concepts in Computer Systems, Networking, IP Subnetting and Network SecurityNota: 4.5 de 5 estrelas4.5/5 (13)
- CEH Certified Ethical Hacker Practice Exams, Third EditionNo EverandCEH Certified Ethical Hacker Practice Exams, Third EditionAinda não há avaliações
- AWS Certified Cloud Practitioner Study Guide: CLF-C01 ExamNo EverandAWS Certified Cloud Practitioner Study Guide: CLF-C01 ExamNota: 5 de 5 estrelas5/5 (1)
- Hacking: A Beginners Guide To Your First Computer Hack; Learn To Crack A Wireless Network, Basic Security Penetration Made Easy and Step By Step Kali LinuxNo EverandHacking: A Beginners Guide To Your First Computer Hack; Learn To Crack A Wireless Network, Basic Security Penetration Made Easy and Step By Step Kali LinuxNota: 4.5 de 5 estrelas4.5/5 (67)
- AWS Certified Solutions Architect Study Guide: Associate SAA-C02 ExamNo EverandAWS Certified Solutions Architect Study Guide: Associate SAA-C02 ExamAinda não há avaliações
- The Compete Ccna 200-301 Study Guide: Network Engineering EditionNo EverandThe Compete Ccna 200-301 Study Guide: Network Engineering EditionNota: 5 de 5 estrelas5/5 (4)
- Computer Networking: The Complete Guide to Understanding Wireless Technology, Network Security, Computer Architecture and Communications Systems (Including Cisco, CCNA and CCENT)No EverandComputer Networking: The Complete Guide to Understanding Wireless Technology, Network Security, Computer Architecture and Communications Systems (Including Cisco, CCNA and CCENT)Ainda não há avaliações
- Evaluation of Some Websites that Offer Virtual Phone Numbers for SMS Reception and Websites to Obtain Virtual Debit/Credit Cards for Online Accounts VerificationsNo EverandEvaluation of Some Websites that Offer Virtual Phone Numbers for SMS Reception and Websites to Obtain Virtual Debit/Credit Cards for Online Accounts VerificationsAinda não há avaliações
- Networking Fundamentals: Develop the networking skills required to pass the Microsoft MTA Networking Fundamentals Exam 98-366No EverandNetworking Fundamentals: Develop the networking skills required to pass the Microsoft MTA Networking Fundamentals Exam 98-366Ainda não há avaliações
- Cybersecurity: A Simple Beginner’s Guide to Cybersecurity, Computer Networks and Protecting Oneself from Hacking in the Form of Phishing, Malware, Ransomware, and Social EngineeringNo EverandCybersecurity: A Simple Beginner’s Guide to Cybersecurity, Computer Networks and Protecting Oneself from Hacking in the Form of Phishing, Malware, Ransomware, and Social EngineeringNota: 5 de 5 estrelas5/5 (40)
- Introduction to Cyber-Warfare: A Multidisciplinary ApproachNo EverandIntroduction to Cyber-Warfare: A Multidisciplinary ApproachNota: 4.5 de 5 estrelas4.5/5 (3)
- CompTIA Network+: 3 in 1- Beginner's Guide+ Tips and Tricks+ Simple and Effective Strategies to Learn About CompTIA Network+ CertificationNo EverandCompTIA Network+: 3 in 1- Beginner's Guide+ Tips and Tricks+ Simple and Effective Strategies to Learn About CompTIA Network+ CertificationAinda não há avaliações
- CCST Cisco Certified Support Technician Study Guide: Networking ExamNo EverandCCST Cisco Certified Support Technician Study Guide: Networking ExamAinda não há avaliações
- Microsoft Azure Infrastructure Services for Architects: Designing Cloud SolutionsNo EverandMicrosoft Azure Infrastructure Services for Architects: Designing Cloud SolutionsAinda não há avaliações
- ITIL® 4 Direct, Plan and Improve (DPI): Your companion to the ITIL 4 Managing Professional and Strategic Leader DPI certificationNo EverandITIL® 4 Direct, Plan and Improve (DPI): Your companion to the ITIL 4 Managing Professional and Strategic Leader DPI certificationAinda não há avaliações