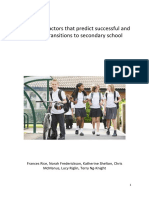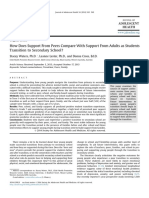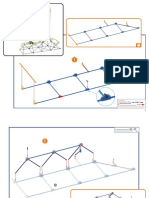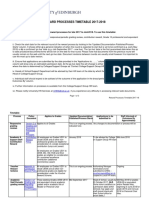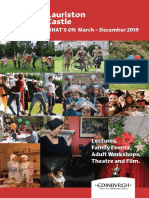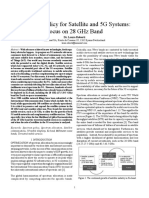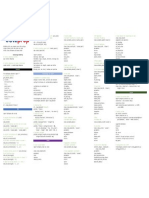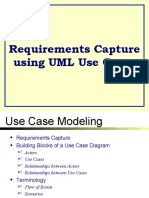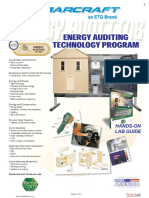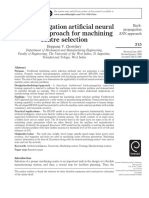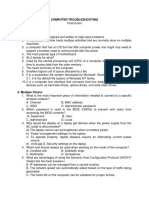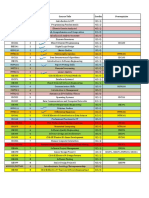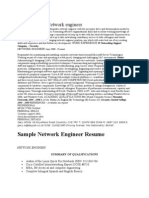Escolar Documentos
Profissional Documentos
Cultura Documentos
Office 365 Android
Enviado por
i_pantopoulos0 notas0% acharam este documento útil (0 voto)
26 visualizações4 páginasTítulo original
Office365Android (1)
Direitos autorais
© © All Rights Reserved
Formatos disponíveis
PDF, TXT ou leia online no Scribd
Compartilhar este documento
Compartilhar ou incorporar documento
Você considera este documento útil?
Este conteúdo é inapropriado?
Denunciar este documentoDireitos autorais:
© All Rights Reserved
Formatos disponíveis
Baixe no formato PDF, TXT ou leia online no Scribd
0 notas0% acharam este documento útil (0 voto)
26 visualizações4 páginasOffice 365 Android
Enviado por
i_pantopoulosDireitos autorais:
© All Rights Reserved
Formatos disponíveis
Baixe no formato PDF, TXT ou leia online no Scribd
Você está na página 1de 4
Information Services
Connecting to Office 365: Google Android
This document will help you connect your Android device to the University’s Office365 service. This
Document is based on the Samsung Galaxy S5 with Android 4.4.2 (Kit Kat).
The screenshots and instructions used in this document may differ between android devices and are
only intended to be used as a guide.
For help with any problems or questions, please contact the IS Helpline using the self-service portal
at https://ed.unidesk.ac.uk/tas/public/ or email IS.Helpline@ed.ac.uk
Configuring Android for Office 365
1. On your Android device, open Settings.
2. Go to the Accounts section, then select
Add account.
1 The University of Edinburgh, Information Services Division
3. Select Microsoft Exchange
ActiveSync.
*This option maybe called something
different on different android devices
e.g.
Google Nexus – Corporate
HTC – Active Sync
LG – Microsoft Exchange
Motorola – Exchange
Sony Xperia – Corporate
Samsung - Microsoft Exchange
Active Sync
4. Enter your account information:
Enter your address in the
format uun@ed.ac.uk
(NOTE: this is NOT your full
email alias or address)
Enter your computer login
password
5. Click Manual setup.
6. Enter the rest of your account
information:
For Domain\Username, enter
uun@ed.ac.uk
In the Server box, type
outlook.office365.com
Make sure Use secure
connection (SSL) is ticked.
7. Click Next.
2 The University of Edinburgh, Information Services Division
8. Your device will now check the
incoming server settings.
9. When the Remote security
administration warning appears,
click OK.
10. Choose which period to sync
Email and Calendar.
*The preferred options are to sync all
Email and sync all Calendar.
3 The University of Edinburgh, Information Services Division
11. Scroll down and choose which
parts of your account you wish to
sync with your Android device. By
default, all are selected.
*It is advisable not to select the “Sync
Messages” as this emails all text
messages sent and received from your
android device.
12. Click Next.
13. Give the account a meaningful name,
then click Done.
Your Office 365 account is now ready
to use.
4 The University of Edinburgh, Information Services Division
Você também pode gostar
- Afternoon Tea January 18Documento1 páginaAfternoon Tea January 18i_pantopoulosAinda não há avaliações
- STARS Report PDFDocumento47 páginasSTARS Report PDFi_pantopoulosAinda não há avaliações
- EL CLTC Holiday Club 2019 Leaflet A5 - WebDocumento2 páginasEL CLTC Holiday Club 2019 Leaflet A5 - Webi_pantopoulosAinda não há avaliações
- Learning Design Family Tree I2Documento1 páginaLearning Design Family Tree I2i_pantopoulosAinda não há avaliações
- 2017 Fall Hero Training Highlights Final PDFDocumento12 páginas2017 Fall Hero Training Highlights Final PDFi_pantopoulosAinda não há avaliações
- Afternoon Tea January 18Documento1 páginaAfternoon Tea January 18i_pantopoulosAinda não há avaliações
- New GGM 2013 PDFDocumento4 páginasNew GGM 2013 PDFi_pantopoulosAinda não há avaliações
- 2017 Fall Hero Training Highlights Final PDFDocumento12 páginas2017 Fall Hero Training Highlights Final PDFi_pantopoulosAinda não há avaliações
- 1 s2.0 S1054139X13005478 Main PDFDocumento7 páginas1 s2.0 S1054139X13005478 Main PDFi_pantopoulosAinda não há avaliações
- Why Do Extracurricular Activities Prevent Dropout More Effectively in Some High Schools Than in Others A Mixed Method Examination of Organizational PDFDocumento17 páginasWhy Do Extracurricular Activities Prevent Dropout More Effectively in Some High Schools Than in Others A Mixed Method Examination of Organizational PDFi_pantopoulosAinda não há avaliações
- Cobras Coil Alt Rattlesnake Rush 12451Documento15 páginasCobras Coil Alt Rattlesnake Rush 12451i_pantopoulosAinda não há avaliações
- New GGM 2013 PDFDocumento4 páginasNew GGM 2013 PDFi_pantopoulosAinda não há avaliações
- Manual Amazfit BipDocumento21 páginasManual Amazfit BipMarisela Flores RosasAinda não há avaliações
- 2017 Fall Hero Training Highlights Final PDFDocumento12 páginas2017 Fall Hero Training Highlights Final PDFi_pantopoulosAinda não há avaliações
- Cognitive Linguistics Basic ReadingsDocumento496 páginasCognitive Linguistics Basic ReadingsChristopher Rosales Tognarelli100% (2)
- Manual Amazfit BipDocumento21 páginasManual Amazfit BipMarisela Flores RosasAinda não há avaliações
- Why Do Extracurricular Activities Prevent Dropout More Effectively in Some High Schools Than in Others A Mixed Method Examination of Organizational PDFDocumento17 páginasWhy Do Extracurricular Activities Prevent Dropout More Effectively in Some High Schools Than in Others A Mixed Method Examination of Organizational PDFi_pantopoulosAinda não há avaliações
- Reward Processes Timetable 17 18Documento3 páginasReward Processes Timetable 17 18i_pantopoulosAinda não há avaliações
- Primary and Complex MetaphorDocumento9 páginasPrimary and Complex Metaphorestevaodso3042Ainda não há avaliações
- LauristonCastle 2019 FinalDocumento19 páginasLauristonCastle 2019 Finali_pantopoulosAinda não há avaliações
- Dalkeith Orientation Map 2ppa4 AW ONLINEDocumento2 páginasDalkeith Orientation Map 2ppa4 AW ONLINEi_pantopoulosAinda não há avaliações
- Lexical MattersDocumento351 páginasLexical Mattersi_pantopoulos100% (2)
- Using Paralel Corpora in TranslationDocumento12 páginasUsing Paralel Corpora in Translationi_pantopoulosAinda não há avaliações
- The Yellow House: A Memoir (2019 National Book Award Winner)No EverandThe Yellow House: A Memoir (2019 National Book Award Winner)Nota: 4 de 5 estrelas4/5 (98)
- Hidden Figures: The American Dream and the Untold Story of the Black Women Mathematicians Who Helped Win the Space RaceNo EverandHidden Figures: The American Dream and the Untold Story of the Black Women Mathematicians Who Helped Win the Space RaceNota: 4 de 5 estrelas4/5 (895)
- The Subtle Art of Not Giving a F*ck: A Counterintuitive Approach to Living a Good LifeNo EverandThe Subtle Art of Not Giving a F*ck: A Counterintuitive Approach to Living a Good LifeNota: 4 de 5 estrelas4/5 (5794)
- The Little Book of Hygge: Danish Secrets to Happy LivingNo EverandThe Little Book of Hygge: Danish Secrets to Happy LivingNota: 3.5 de 5 estrelas3.5/5 (400)
- Devil in the Grove: Thurgood Marshall, the Groveland Boys, and the Dawn of a New AmericaNo EverandDevil in the Grove: Thurgood Marshall, the Groveland Boys, and the Dawn of a New AmericaNota: 4.5 de 5 estrelas4.5/5 (266)
- Elon Musk: Tesla, SpaceX, and the Quest for a Fantastic FutureNo EverandElon Musk: Tesla, SpaceX, and the Quest for a Fantastic FutureNota: 4.5 de 5 estrelas4.5/5 (474)
- Never Split the Difference: Negotiating As If Your Life Depended On ItNo EverandNever Split the Difference: Negotiating As If Your Life Depended On ItNota: 4.5 de 5 estrelas4.5/5 (838)
- A Heartbreaking Work Of Staggering Genius: A Memoir Based on a True StoryNo EverandA Heartbreaking Work Of Staggering Genius: A Memoir Based on a True StoryNota: 3.5 de 5 estrelas3.5/5 (231)
- The Emperor of All Maladies: A Biography of CancerNo EverandThe Emperor of All Maladies: A Biography of CancerNota: 4.5 de 5 estrelas4.5/5 (271)
- The World Is Flat 3.0: A Brief History of the Twenty-first CenturyNo EverandThe World Is Flat 3.0: A Brief History of the Twenty-first CenturyNota: 3.5 de 5 estrelas3.5/5 (2259)
- The Hard Thing About Hard Things: Building a Business When There Are No Easy AnswersNo EverandThe Hard Thing About Hard Things: Building a Business When There Are No Easy AnswersNota: 4.5 de 5 estrelas4.5/5 (344)
- Team of Rivals: The Political Genius of Abraham LincolnNo EverandTeam of Rivals: The Political Genius of Abraham LincolnNota: 4.5 de 5 estrelas4.5/5 (234)
- The Unwinding: An Inner History of the New AmericaNo EverandThe Unwinding: An Inner History of the New AmericaNota: 4 de 5 estrelas4/5 (45)
- The Gifts of Imperfection: Let Go of Who You Think You're Supposed to Be and Embrace Who You AreNo EverandThe Gifts of Imperfection: Let Go of Who You Think You're Supposed to Be and Embrace Who You AreNota: 4 de 5 estrelas4/5 (1090)
- The Sympathizer: A Novel (Pulitzer Prize for Fiction)No EverandThe Sympathizer: A Novel (Pulitzer Prize for Fiction)Nota: 4.5 de 5 estrelas4.5/5 (121)
- Fundamentals of Data Structures in C - , 2 - Ellis Horowitz, Sahni, Dinesh MehtaDocumento521 páginasFundamentals of Data Structures in C - , 2 - Ellis Horowitz, Sahni, Dinesh Mehtajely thakkarAinda não há avaliações
- RLRMRH Rectangular Silencer CatalogDocumento32 páginasRLRMRH Rectangular Silencer CatalogOscar Barres MoreiraAinda não há avaliações
- Dissertation Adoption of Enterprise Resource Planning Erp in VietnamDocumento30 páginasDissertation Adoption of Enterprise Resource Planning Erp in VietnamAr Puneet AroraAinda não há avaliações
- Yetsedaw CVDocumento4 páginasYetsedaw CVberekajimma100% (1)
- InstallationDocumento2 páginasInstallationAlona AcotAinda não há avaliações
- Coherent PM QPSKDocumento2 páginasCoherent PM QPSKAditya BvmkAinda não há avaliações
- Ilovepdf MergedDocumento23 páginasIlovepdf Mergedvignesh558855Ainda não há avaliações
- DENON AVR11 Tech Tips Version 2Documento44 páginasDENON AVR11 Tech Tips Version 2Laurentiu ApostolAinda não há avaliações
- The Electrical Engineering HandbookDocumento24 páginasThe Electrical Engineering HandbookKar GayeeAinda não há avaliações
- Mid Sem Test-II, CS8004 - Cyber Law & Ethics - MCQsDocumento10 páginasMid Sem Test-II, CS8004 - Cyber Law & Ethics - MCQsTimAinda não há avaliações
- Shell Case StudyDocumento9 páginasShell Case StudyAnslem MirandaAinda não há avaliações
- Spectrum Policy For Satellite and 5G Systems 28 GHZ PDFDocumento4 páginasSpectrum Policy For Satellite and 5G Systems 28 GHZ PDFWaleed AlmarshediAinda não há avaliações
- Dataprep Cheat SheetDocumento1 páginaDataprep Cheat Sheetgaston_russo87Ainda não há avaliações
- Use Case ModelingDocumento31 páginasUse Case ModelingpacharneajayAinda não há avaliações
- GT-7500Documento3 páginasGT-7500manual imbAinda não há avaliações
- GujaratiDocumento7 páginasGujaratiVijay KumarAinda não há avaliações
- Flexi Cabinet For Outdoor Quick GuideDocumento15 páginasFlexi Cabinet For Outdoor Quick Guideprashant gauravAinda não há avaliações
- DRD700 ManualDocumento26 páginasDRD700 Manualak1828Ainda não há avaliações
- Back-Propagation Artificial Neural Network Approach For Machining Centre SelectionDocumento18 páginasBack-Propagation Artificial Neural Network Approach For Machining Centre SelectionNatarajan KrishnanAinda não há avaliações
- Final EXamDocumento3 páginasFinal EXamRodrigo CalapanAinda não há avaliações
- E Commerce An Indian Perspective by P T Joseph 8120327888 PDFDocumento5 páginasE Commerce An Indian Perspective by P T Joseph 8120327888 PDFrishikesh kumarAinda não há avaliações
- Análisis Taller de Arquitectura de Agustín Navarro by Luis - Gustavo.RC - IssuuDocumento1 páginaAnálisis Taller de Arquitectura de Agustín Navarro by Luis - Gustavo.RC - Issuuangel24091903lopezAinda não há avaliações
- Technology For Teaching and Learning Module 1Documento11 páginasTechnology For Teaching and Learning Module 1Kim Roi CiprianoAinda não há avaliações
- Computer Science 2210 Class 9 Revised Syllabus Break Up2020-21-23Documento5 páginasComputer Science 2210 Class 9 Revised Syllabus Break Up2020-21-23MohammadAinda não há avaliações
- Quiz Title SEDocumento65 páginasQuiz Title SEquyenAinda não há avaliações
- BSE SoSDocumento2 páginasBSE SoSALI AHMADAinda não há avaliações
- Gary White Network EngineerDocumento14 páginasGary White Network EngineerUgochukwu FidelisAinda não há avaliações
- Research Paper On Artificial Neural NetworksDocumento9 páginasResearch Paper On Artificial Neural NetworksChristopher William DietrichAinda não há avaliações
- User'S Manual: Digital Satellite Meter SH-500Documento8 páginasUser'S Manual: Digital Satellite Meter SH-500josewanAinda não há avaliações
- Contact List 11302022Documento60 páginasContact List 11302022Doctor Cars AutoAinda não há avaliações