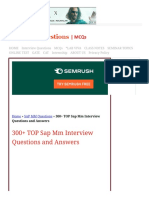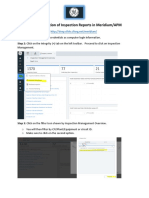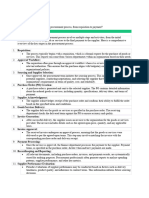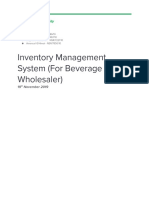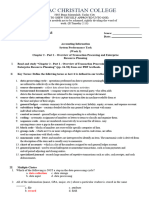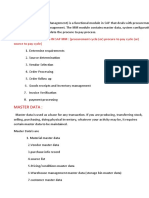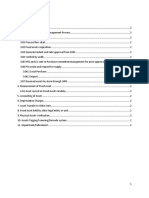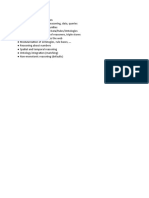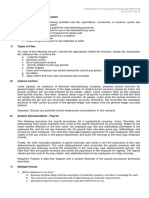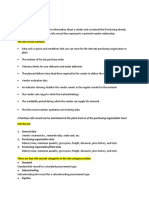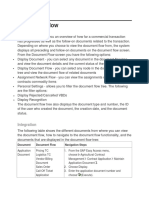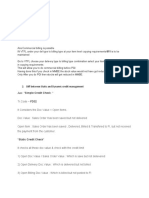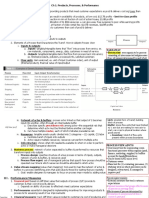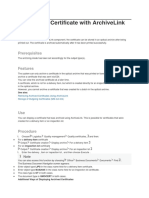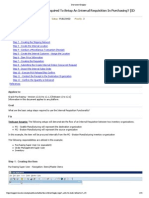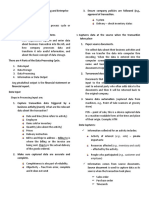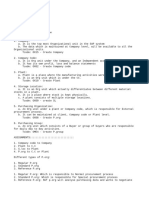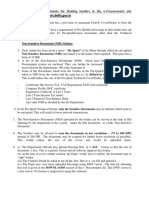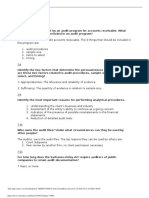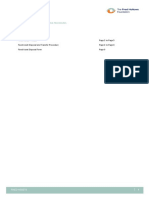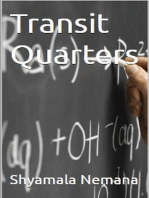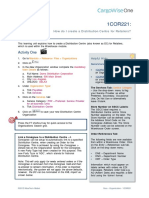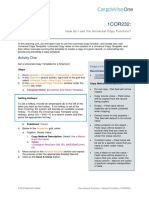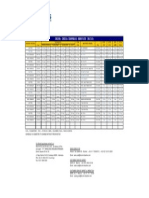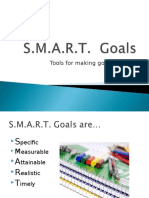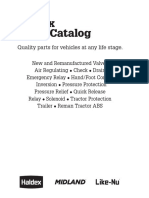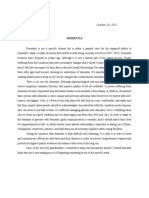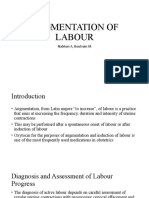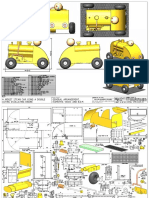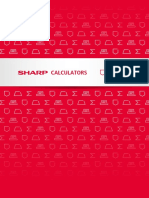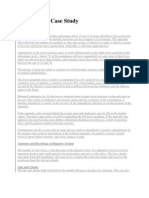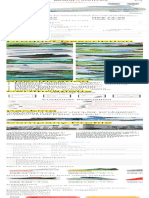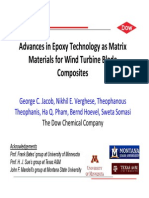Escolar Documentos
Profissional Documentos
Cultura Documentos
1COR125
Enviado por
fin99Direitos autorais
Formatos disponíveis
Compartilhar este documento
Compartilhar ou incorporar documento
Você considera este documento útil?
Este conteúdo é inapropriado?
Denunciar este documentoDireitos autorais:
Formatos disponíveis
1COR125
Enviado por
fin99Direitos autorais:
Formatos disponíveis
1COR125:
How do I manage Document Tracking for Buyer/Supplier Relationships ?
In this learning unit, we demonstrated how to manage document tracking for Buyer/Supplier
Relationships. Document tracking is used to record which documents are required or received on
jobs.
Activity One Helpful Hints
Set up document tracking for an existing Buyer/Supplier Pre-requisite Learning Units:
relationship.
1COR037 explains how to create
Steps an Organization
1. Go to Maintain > Master Data > Organization 1FOR008 shows you how to
2. Use your Filters to locate an existing Organization track shipment documents
3. Click on the Find button. 1COR209 demonstrates how to
4. Highlight your chosen record and click on the Edit button. set up and use Related Parties
5. In the Edit Organization window, click on the Shipper > on an Organization
Consignee/Buyer/Importer Defaults tab.
6. In the grid, highlight the relevant related party. 1COR126 describes how to
7. Remaining highlighted within the relevant party, manage Buyer/Supplier
navigate below the grid and click on the Document Relationships
Tracking tab
8. In the Document Tracking grid, click into the grid line Buyer/Supplier Relationships:
and enter/confirm:
It is advantageous to configure
a. Category: Select SCL – Supply Chain & Logistics Buyer/Supplier relationships so the
b. Type: Select INS – Insurance Certificate document requirements for two
c. Period: Select PER – Periodic (Document with Expiry parties are recorded. After
Date) configuration, this will be set as the
default on jobs and removes the need
to remember which documents are
The SHP (Shipment) - Once per Shipment documents will required each time.
not have an option to enter a Valid To Date, whereas the
PER - Periodic (Document with Expiry Date) will mark the Reports:
Valid To Date field as mandatory.
Documents set up as Type PER –
d. Date Received: populates automatically Periodic Document, with a Valid To
e. Valid to Date: enter date of validity Date, have the following report
f. Doc Num. available at Maintain > Master Data >
g. Usage: Select BTH – Both Export and Import Reports. From here, select the List of
h. Country: enter the code when the document is specific Expiring Organization Documents
to one particular Country report. This allows you to monitor
i. Document Note: Insurance Certificate for Airfreight when documents will expire.
9. Click into the next available grid line and enter: Relevant tick boxes:
a. Category: Select SCL – Supply Chain & Logistics
b. Type: Select PKD – Packing Declaration Original Req’d – tick this box
c. Period: Select SHP – Once Per Shipment when the Original Document is
d. Usage: Select BTH – Both Export and Import required
10. Click into the next available grid line and enter: Credit Control - ticked when the
document is specific to Credit
Control.
© 2018 WiseTech Global Core General Functions – 1COR125.1
a. Category: Select SCL – Supply Chain & Logistics Helpful Hints
b. Type: Select HBL – House Waybill/Bill of Lading
c. Period: Select SHP – Shipment Date Received:
d. Usage: Select BTH – Both Export and Import
e. Original Req’d: Ticked Under the eDocs tab, the Receival
11. Click on the Save button. date of documents recorded in the
Document Tracking section will
display both the local and UTC time.
Note: ensure the columns are
Once Document Tracking is set up against the
customized to enable visibility.
Buyer/Supplier, then upon the initial registration of a
Consolidation, Shipment, Customs Declaration, or an Doc Owner:
Order, CargoWise One will generate a list of documents
If the Organization is different from
required for the fulfillment of the relevant job.
the Organization that has been
customized for the specific document,
enter their Org code in the Doc
Activity Two Owner field.
Review the documents required for the configured Organization used in Activity One within an existing
Shipment.
Steps:
1. Go to Operate > Forwarding > Forwarding > Shipments
2. Use your Filters to locate existing Shipments for the configured Organization:
a. Shipper / Consignee: enter Organization code
b. Click on the Find button.
3. Highlight your chosen record and click on the Edit button.
4. In the Edit Shipment window, click on the eDocs tab.
5. Navigate to the Document Tracking section and review/confirm the documents required display as
follows:
a. Insurance Certificate
b. Packing Declaration
c. House Waybill/Bill of Lading
6. Click on the Close button.
© 2018 WiseTech Global Core General Functions – 1COR125.2
Você também pode gostar
- SAP Business OneDocumento5 páginasSAP Business OneNatnael KoraAinda não há avaliações
- (Draft) CMO - Document Tracking SystemDocumento4 páginas(Draft) CMO - Document Tracking SystemAljur HeronAinda não há avaliações
- 300+ TOP Sap MM Interview Questions and AnswersDocumento16 páginas300+ TOP Sap MM Interview Questions and AnswersRaghavendra M R100% (1)
- # Meridium Inspection ReportsDocumento33 páginas# Meridium Inspection ReportsTommyAinda não há avaliações
- Chapter 5 - Expenditure CycleDocumento10 páginasChapter 5 - Expenditure CycleReviewers KoAinda não há avaliações
- SAP MM Interview Questions......Documento3 páginasSAP MM Interview Questions......AnoopBinuAinda não há avaliações
- P2PDocumento3 páginasP2Ppaul.psgcseAinda não há avaliações
- E-Shakti Procurement MannualDocumento202 páginasE-Shakti Procurement MannualSrinivasa Rao PochineniAinda não há avaliações
- ORACLE SCM Dump QuestionsDocumento2 páginasORACLE SCM Dump QuestionssivakrishnabasisAinda não há avaliações
- L Pic Camp Management PlanDocumento20 páginasL Pic Camp Management PlanMuhammed MuhammedAinda não há avaliações
- Po Attachments Quick GuideDocumento14 páginasPo Attachments Quick Guideatchyu atchyuthAinda não há avaliações
- Project ProposalDocumento9 páginasProject ProposalhamzahAinda não há avaliações
- Bsa-2 AisDocumento4 páginasBsa-2 AisCristel Ann DotimasAinda não há avaliações
- FBO Vendor Guide v1.7Documento69 páginasFBO Vendor Guide v1.7robfromthebogAinda não há avaliações
- AMS Ticket Tracker - 9002324522 - New FM For FBL3NDocumento10 páginasAMS Ticket Tracker - 9002324522 - New FM For FBL3Nvijay9514Ainda não há avaliações
- SCM ImpDocumento88 páginasSCM ImpKiran GandlaAinda não há avaliações
- Sap Notes WordDocumento12 páginasSap Notes WordshekarAinda não há avaliações
- How To Create A PR Based On A BPA and Automatically Generate ReleasesDocumento3 páginasHow To Create A PR Based On A BPA and Automatically Generate ReleasesnitinAinda não há avaliações
- Fixed Assets - RevisedDocumento6 páginasFixed Assets - RevisedPiyush MundadaAinda não há avaliações
- FA-AS IS FinalDocumento10 páginasFA-AS IS FinalAhadNurParagAinda não há avaliações
- STPO Wo. DELDocumento9 páginasSTPO Wo. DELDurgesh KadamAinda não há avaliações
- SAP ProcurementDocumento6 páginasSAP ProcurementyusufzainasirAinda não há avaliações
- Chapter Five ProcedurtesDocumento9 páginasChapter Five ProcedurtesTessema TeshomeAinda não há avaliações
- SAP SD Interview QuestionsDocumento18 páginasSAP SD Interview QuestionsmuralimohanAinda não há avaliações
- Some Active Research TopicsDocumento2 páginasSome Active Research TopicsShubham GadekarAinda não há avaliações
- Activity 8 - Transaction Processing and Financial ReportingDocumento2 páginasActivity 8 - Transaction Processing and Financial ReportingDaiane AlcaideAinda não há avaliações
- Purchase Info RecordDocumento14 páginasPurchase Info RecordSambit MohantyAinda não há avaliações
- Document Flow: IntegrationDocumento7 páginasDocument Flow: Integrationchrome fireAinda não há avaliações
- STO ConfigDocumento12 páginasSTO ConfigTasneem Molla100% (3)
- STO Config PDFDocumento12 páginasSTO Config PDFvinay100% (2)
- Wipro QuestionareDocumento3 páginasWipro QuestionareHeena BhatiaAinda não há avaliações
- #Notes Template HorizDocumento5 páginas#Notes Template HorizzahtiAinda não há avaliações
- Connect Review Guide v3.1 2017-04-25Documento30 páginasConnect Review Guide v3.1 2017-04-25Hồ Cường KaizenAinda não há avaliações
- SAP110 - MM Goods RecieptDocumento21 páginasSAP110 - MM Goods RecieptTop NgôAinda não há avaliações
- SOP 0103 Document Management System 1Documento8 páginasSOP 0103 Document Management System 1Usama SayedAinda não há avaliações
- Archiving A Certificate With ArchiveLinkDocumento3 páginasArchiving A Certificate With ArchiveLinkK Raghunatha ReddyAinda não há avaliações
- BDO IDS ProcedureDocumento39 páginasBDO IDS ProcedureSalve Escanela100% (1)
- Document Register, Transmittal Sheet, Distribution Matrix and Change Request FormatDocumento4 páginasDocument Register, Transmittal Sheet, Distribution Matrix and Change Request FormatKelechi OchuloAinda não há avaliações
- User Manual CKM3N AH1Documento17 páginasUser Manual CKM3N AH1ruhichavan15Ainda não há avaliações
- Complete Set Up OmDocumento32 páginasComplete Set Up OmBeto PagazaAinda não há avaliações
- AIS FINALS Chapters 4 8.pdf1 125926Documento65 páginasAIS FINALS Chapters 4 8.pdf1 125926aeriLAinda não há avaliações
- Document Completion: Accurate Legible Contemporaneous Original AttributableDocumento3 páginasDocument Completion: Accurate Legible Contemporaneous Original AttributableshadyalakhrasAinda não há avaliações
- Lesson 5 Revenue Cycle PDFDocumento16 páginasLesson 5 Revenue Cycle PDFJoshua JunsayAinda não há avaliações
- Introduction To Transaction Processing and Enterprise Resource Planning SystemsDocumento5 páginasIntroduction To Transaction Processing and Enterprise Resource Planning Systemskris mAinda não há avaliações
- GMP Quality Documentation Control Tracking and Distribution QMS-025 SampleDocumento13 páginasGMP Quality Documentation Control Tracking and Distribution QMS-025 SampleMostafa FawzyAinda não há avaliações
- MMDocumento4 páginasMMHemasri ChinnuAinda não há avaliações
- Applies To:: How To Demonstrate The Purchasing Portion of Configure To Order Process (Doc ID 1302762.1)Documento15 páginasApplies To:: How To Demonstrate The Purchasing Portion of Configure To Order Process (Doc ID 1302762.1)Srinivas KovvurAinda não há avaliações
- Guidelines For Departments For Floating Tenders in The E-Procurement SiteDocumento1 páginaGuidelines For Departments For Floating Tenders in The E-Procurement SiteAMY WEIAinda não há avaliações
- Sim-Acc 214 Ulo 1Documento7 páginasSim-Acc 214 Ulo 1Hwi SeongAinda não há avaliações
- Chapter 7 HW 7-4Documento6 páginasChapter 7 HW 7-4GuinevereAinda não há avaliações
- Advanced Return ManagementDocumento28 páginasAdvanced Return ManagementRahul Chandran60% (5)
- (MM Modules Means Procure To Pay Process) (MM Modules Means Procure To Pay Process)Documento19 páginas(MM Modules Means Procure To Pay Process) (MM Modules Means Procure To Pay Process)Basu AllannavarAinda não há avaliações
- Creating Fiscal Documentsfor Fixed Asset TransfersDocumento15 páginasCreating Fiscal Documentsfor Fixed Asset TransferscadudacervaAinda não há avaliações
- Tutorial 2 Chapter2 Foundational Concepts of The AisDocumento10 páginasTutorial 2 Chapter2 Foundational Concepts of The AisWael AyariAinda não há avaliações
- Practical Information: Scenario To BeDocumento3 páginasPractical Information: Scenario To Begromov.kirill1Ainda não há avaliações
- Fixed Assets - SOPsDocumento9 páginasFixed Assets - SOPsAlif KhanAinda não há avaliações
- User Manual Menu Cerol Baru (English) - Revisi 01Documento29 páginasUser Manual Menu Cerol Baru (English) - Revisi 01diniyahAinda não há avaliações
- Understanding Reference Files: Before You Start This Learning Unit, You Should Already KnowDocumento2 páginasUnderstanding Reference Files: Before You Start This Learning Unit, You Should Already KnowMpho Daniel PuleAinda não há avaliações
- Good Documentation Practices (GDP) in Pharmaceutical IndustryNo EverandGood Documentation Practices (GDP) in Pharmaceutical IndustryAinda não há avaliações
- 1COR221Documento1 página1COR221fin99Ainda não há avaliações
- R042Documento1 páginaR042fin99Ainda não há avaliações
- 1COR232Documento5 páginas1COR232fin99Ainda não há avaliações
- Durusul Lugatil Arabiyye 1Documento127 páginasDurusul Lugatil Arabiyye 1yusuf16360% (5)
- IncotermDocumento10 páginasIncotermfin99Ainda não há avaliações
- Carcep Tbi Stan-1Documento10 páginasCarcep Tbi Stan-1Mentari Arfiani RamadhanAinda não há avaliações
- Soal Ukl Online BigDocumento6 páginasSoal Ukl Online Bigfin99Ainda não há avaliações
- BahasaInggris BDocumento20 páginasBahasaInggris Bfin99Ainda não há avaliações
- Incoterms 2015: An OverviewDocumento5 páginasIncoterms 2015: An OverviewAbdul SattarAinda não há avaliações
- Soal Ukl Online BigDocumento6 páginasSoal Ukl Online Bigfin99Ainda não há avaliações
- Trade Finance Guide 2008 For Exporters-Ch02Documento2 páginasTrade Finance Guide 2008 For Exporters-Ch02luckiestmermaidAinda não há avaliações
- Schedule P ('t':3) Var B Location Settimeout (Function (If (Typeof Window - Iframe 'Undefined') (B.href B.href ) ), 15000)Documento1 páginaSchedule P ('t':3) Var B Location Settimeout (Function (If (Typeof Window - Iframe 'Undefined') (B.href B.href ) ), 15000)fin99Ainda não há avaliações
- Tools For Making Goals A RealityDocumento8 páginasTools For Making Goals A Realityfin99Ainda não há avaliações
- Rise of Al JazeeraDocumento1 páginaRise of Al Jazeeraইlish ProductionsAinda não há avaliações
- Financial Analysis of Ashok LeylandDocumento120 páginasFinancial Analysis of Ashok LeylandSiva Kumaravel0% (1)
- (Essential Skills For Nurses Series) Philippa Sully - Joan Dallas-Essential Communication Skills For Nursing and Midwifery-Mosby - Elsevier (2010) PDFDocumento250 páginas(Essential Skills For Nurses Series) Philippa Sully - Joan Dallas-Essential Communication Skills For Nursing and Midwifery-Mosby - Elsevier (2010) PDFRetno SumaraAinda não há avaliações
- Haldex Valve Catalog: Quality Parts For Vehicles at Any Life StageDocumento108 páginasHaldex Valve Catalog: Quality Parts For Vehicles at Any Life Stagehoussem houssemAinda não há avaliações
- Reaction Paper DementiaDocumento1 páginaReaction Paper DementiaElla MejiaAinda não há avaliações
- Essential Study SkillsDocumento86 páginasEssential Study SkillsFady NgunyuAinda não há avaliações
- Braun MR30 Hand BlenderDocumento2 páginasBraun MR30 Hand BlenderHana Bernard100% (1)
- Hybrid Neural-Network - Genetic Algorithm Technique For Aircraft Engine Performance Diagnostics Developed and DemonstratedDocumento4 páginasHybrid Neural-Network - Genetic Algorithm Technique For Aircraft Engine Performance Diagnostics Developed and Demonstratedmohamad theibechAinda não há avaliações
- STS Reviewer FinalsDocumento33 páginasSTS Reviewer FinalsLeiAinda não há avaliações
- Castle CrashesDocumento21 páginasCastle Crasheswicked wolfAinda não há avaliações
- Impeller Velocity TrianglesDocumento2 páginasImpeller Velocity TrianglesLorettaMayAinda não há avaliações
- R35 Credit Analysis Models - AnswersDocumento13 páginasR35 Credit Analysis Models - AnswersSakshiAinda não há avaliações
- Supermini200 (Hi-Res Book) Brochure en Ver1 00Documento4 páginasSupermini200 (Hi-Res Book) Brochure en Ver1 00PauloValdiviesoAinda não há avaliações
- Augmentation of Labour: Nabhan A, Boulvain MDocumento8 páginasAugmentation of Labour: Nabhan A, Boulvain MMade SuryaAinda não há avaliações
- Day 1 Training Material FlowDocumento200 páginasDay 1 Training Material FlowGhazouani AymenAinda não há avaliações
- General Arrangement, Isometric Views and B.O.M. A Midget Steam Car Using A Double Acting Oscillating EngineDocumento3 páginasGeneral Arrangement, Isometric Views and B.O.M. A Midget Steam Car Using A Double Acting Oscillating EngineRobson Carlos0% (1)
- Presentation 1Documento22 páginasPresentation 1AILYN PECASALESAinda não há avaliações
- Stating Like and DislikesDocumento2 páginasStating Like and DislikesDavid ArdiantoAinda não há avaliações
- Sharp Product-Catalogue 2019 enDocumento48 páginasSharp Product-Catalogue 2019 enMiki di KaprioAinda não há avaliações
- One God One People February 2013Documento297 páginasOne God One People February 2013Stig DragholmAinda não há avaliações
- Machine DesignDocumento627 páginasMachine DesignlucarAinda não há avaliações
- Stitch2421 1 Kit PDFDocumento8 páginasStitch2421 1 Kit PDFJoshua Robertson100% (1)
- Appendicitis Case StudyDocumento6 páginasAppendicitis Case StudyKimxi Chiu LimAinda não há avaliações
- PLX Model OfficialDocumento105 páginasPLX Model OfficialBảo Ngọc LêAinda não há avaliações
- Buy Wholesale China Popular Outdoor Football Boot For Teenagers Casual High Quality Soccer Shoes FG Ag Graffiti Style & FootballDocumento1 páginaBuy Wholesale China Popular Outdoor Football Boot For Teenagers Casual High Quality Soccer Shoes FG Ag Graffiti Style & Footballjcdc9chh8dAinda não há avaliações
- QLD Plan Draft Review Raw DataDocumento242 páginasQLD Plan Draft Review Raw DataRohit Jain100% (1)
- 7 ApportionmentDocumento46 páginas7 Apportionmentsass sofAinda não há avaliações
- Architecture of Neural NWDocumento79 páginasArchitecture of Neural NWapi-3798769Ainda não há avaliações
- 234567890Documento37 páginas234567890erppibuAinda não há avaliações
- Gel Electrophoresis Worksheet Teacher AnswersDocumento3 páginasGel Electrophoresis Worksheet Teacher AnswersChris FalokunAinda não há avaliações