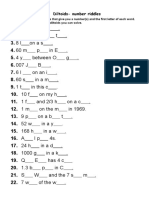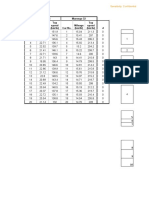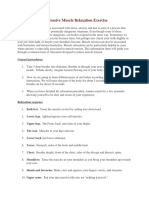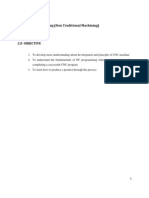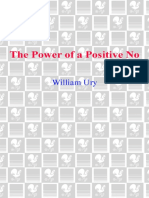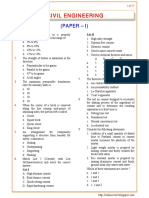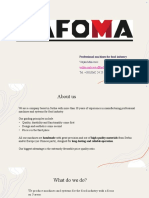Escolar Documentos
Profissional Documentos
Cultura Documentos
I FIX
Enviado por
Fabricio SouzaTítulo original
Direitos autorais
Formatos disponíveis
Compartilhar este documento
Compartilhar ou incorporar documento
Você considera este documento útil?
Este conteúdo é inapropriado?
Denunciar este documentoDireitos autorais:
Formatos disponíveis
I FIX
Enviado por
Fabricio SouzaDireitos autorais:
Formatos disponíveis
https://www.ge.
com/digital/documentation/ifix/Subsystems/DRW/content/drw_resolving_pic
tures.htm
Resolving Pictures
Database information for each data source in a picture is saved as part of the picture file on
disk. When a picture is displayed in the run-time environment, and the database information is
not up-to-date, iFIX queries the database and resolves the tag definitions. This can be a time-
consuming process which slows the opening of the picture.
Resolving pictures removes the need for iFIX to query the database. Therefore, resolved
pictures open faster in the run-time environment. The Resolve feature is available for both
pictures and schedules, and can be accessed using the Utilities toolbar or the Picture category
of the Task Wizard (Classic view), or on the Applications tab, in the Utilities group, in the Utilities
list (Ribbon view).
When you resolve a picture that requires autoscaling, the iFIX Resolve Task Wizard now opens
the picture while resolving.
NOTE: If you delete tags from the process database after you resolve a picture, you need to run Resolve
again.
https://www.ge.com/digital/documentation/ifix/Subsystems/DRW/content/pic_proc_resolvin
g_pictures.htm#proc1
Resolving Pictures
To resolve a picture:
1. In Classic view, in the iFIX WorkSpace, on the Utilities toolbar, click the Resolve Files
button.
-Or-
In Ribbon view, on the Application tab, in the Utilities group, click Utilities, and then click
Resolve Files.
2. In the File Types area, select the Pictures check box.
3. In the Directories area, verify that your picture directory is correct. If not, enter the
correct path in the Pictures field.
4. In the Resolve Files area, select the picture file you want to resolve. To select every file
in the list, click Select All.
5. Click the Update Picture Files button.
https://www.ge.com/digital/documentation/ifix/Subsystems/DRW/content/drw_optimizing_p
icture_performance.htm
Optimizing Picture Performance
iFIX provides you with a performance-oriented picture development tool that is open and easy
to use. Because it is an event-driven system, iFIX does not allocate memory or use processor
speed when it is not necessary. When an event occurs, only then does the system access the
CPU. This makes the drawing environment of iFIX more efficient. You can draw a shape and
link it to a live I/O source in a matter of seconds. And, using the design considerations outlined
in the previous section, you can save even more time in your development and implementation.
Still, external to iFIX software, there are some guidelines that you should abide by to make iFIX
perform more effectively for your specific needs.
The two easiest ways to optimize the performance of your pictures are to make your pictures
open faster and update faster. Common to both attributes are:
Processor Speed – The faster the machine's processor, the faster your applications perform.
RAM – To avoid disk swapping, your computer must have enough memory to contain all
applications, databases, and cached pictures. If the computer does not have enough
memory, Windows swaps the applications to disk.
To optimize the speed at which iFIX initially displays pictures, iFIX includes a Resolve feature,
described in the Resolving Pictures section that follows. To further optimize the speed at which
your pictures are dynamically updated based on changes in process conditions, try doing one or
more of the following:
Use computers that have a local bus video.
Update to a faster graphics card, if necessary.
Avoid blinking alarms. For more information, refer to the Blinking Alarms section.
Use exception-based processing in your database.
Change the refresh rate. For more information, refer to the Increasing the Refresh
Rate section in the Setting up the Environment manual.
https://www.ge.com/digital/documentation/ifix/Subsystems/
Você também pode gostar
- Hidden Figures: The American Dream and the Untold Story of the Black Women Mathematicians Who Helped Win the Space RaceNo EverandHidden Figures: The American Dream and the Untold Story of the Black Women Mathematicians Who Helped Win the Space RaceNota: 4 de 5 estrelas4/5 (895)
- A Presentation On-: E-Paper TechnologyDocumento19 páginasA Presentation On-: E-Paper TechnologyRevanth Kumar TalluruAinda não há avaliações
- The Subtle Art of Not Giving a F*ck: A Counterintuitive Approach to Living a Good LifeNo EverandThe Subtle Art of Not Giving a F*ck: A Counterintuitive Approach to Living a Good LifeNota: 4 de 5 estrelas4/5 (5794)
- Diltoids Numberletter Puzzles Activities Promoting Classroom Dynamics Group Form - 38486Documento5 páginasDiltoids Numberletter Puzzles Activities Promoting Classroom Dynamics Group Form - 38486sinirsistemiAinda não há avaliações
- QSMT Chapter 1Documento5 páginasQSMT Chapter 1Rachelle Mae SalvadorAinda não há avaliações
- Aectp 300 3Documento284 páginasAectp 300 3AlexAinda não há avaliações
- The Yellow House: A Memoir (2019 National Book Award Winner)No EverandThe Yellow House: A Memoir (2019 National Book Award Winner)Nota: 4 de 5 estrelas4/5 (98)
- Hypothesis Testing Random MotorsDocumento8 páginasHypothesis Testing Random MotorsLinn ArshadAinda não há avaliações
- Lecture 5Documento20 páginasLecture 5Paylaşım KanalıAinda não há avaliações
- Progressive Muscle Relaxation ExerciseDocumento2 páginasProgressive Muscle Relaxation Exerciseraghu2362704100% (1)
- The Little Book of Hygge: Danish Secrets to Happy LivingNo EverandThe Little Book of Hygge: Danish Secrets to Happy LivingNota: 3.5 de 5 estrelas3.5/5 (400)
- (Word 365-2019) Mos Word MocktestDocumento4 páginas(Word 365-2019) Mos Word MocktestQuỳnh Anh Nguyễn TháiAinda não há avaliações
- Never Split the Difference: Negotiating As If Your Life Depended On ItNo EverandNever Split the Difference: Negotiating As If Your Life Depended On ItNota: 4.5 de 5 estrelas4.5/5 (838)
- Manual HobartDocumento39 páginasManual HobartВолодимир БроAinda não há avaliações
- Elon Musk: Tesla, SpaceX, and the Quest for a Fantastic FutureNo EverandElon Musk: Tesla, SpaceX, and the Quest for a Fantastic FutureNota: 4.5 de 5 estrelas4.5/5 (474)
- HP Scanjet N9120 (Service Manual) PDFDocumento394 páginasHP Scanjet N9120 (Service Manual) PDFcamilohto80% (5)
- A Heartbreaking Work Of Staggering Genius: A Memoir Based on a True StoryNo EverandA Heartbreaking Work Of Staggering Genius: A Memoir Based on a True StoryNota: 3.5 de 5 estrelas3.5/5 (231)
- 8051 Programs Using Kit: Exp No: Date: Arithmetic Operations Using 8051Documento16 páginas8051 Programs Using Kit: Exp No: Date: Arithmetic Operations Using 8051Gajalakshmi AshokAinda não há avaliações
- Comparative Study On Analysis of Plain and RC Beam Using AbaqusDocumento9 páginasComparative Study On Analysis of Plain and RC Beam Using Abaqussaifal hameedAinda não há avaliações
- The Emperor of All Maladies: A Biography of CancerNo EverandThe Emperor of All Maladies: A Biography of CancerNota: 4.5 de 5 estrelas4.5/5 (271)
- 74 Series Logic ICsDocumento6 páginas74 Series Logic ICsanon-466841Ainda não há avaliações
- OPENING & CLOSING PROGRAM NARRATIVE REPORT (Grade 7)Documento4 páginasOPENING & CLOSING PROGRAM NARRATIVE REPORT (Grade 7)Leo Jun G. Alcala100% (1)
- Devil in the Grove: Thurgood Marshall, the Groveland Boys, and the Dawn of a New AmericaNo EverandDevil in the Grove: Thurgood Marshall, the Groveland Boys, and the Dawn of a New AmericaNota: 4.5 de 5 estrelas4.5/5 (266)
- CNC Milling ReportDocumento15 páginasCNC Milling ReportStarscream Aisyah78% (37)
- The Hard Thing About Hard Things: Building a Business When There Are No Easy AnswersNo EverandThe Hard Thing About Hard Things: Building a Business When There Are No Easy AnswersNota: 4.5 de 5 estrelas4.5/5 (345)
- William Ury Power of A Positive No Bantam - 2007Documento227 páginasWilliam Ury Power of A Positive No Bantam - 2007Tam Jeopardy100% (1)
- I. Objectives Ii. Content Iii. Learning ResourcesDocumento13 páginasI. Objectives Ii. Content Iii. Learning ResourcesZenia CapalacAinda não há avaliações
- The World Is Flat 3.0: A Brief History of the Twenty-first CenturyNo EverandThe World Is Flat 3.0: A Brief History of the Twenty-first CenturyNota: 3.5 de 5 estrelas3.5/5 (2259)
- LQZLQM ) So"L/L6H Klans LN : Sfof (No K - Of) HGSF) Nflu DFQDocumento5 páginasLQZLQM ) So"L/L6H Klans LN : Sfof (No K - Of) HGSF) Nflu DFQSAJAL KOIRALAAinda não há avaliações
- Team of Rivals: The Political Genius of Abraham LincolnNo EverandTeam of Rivals: The Political Genius of Abraham LincolnNota: 4.5 de 5 estrelas4.5/5 (234)
- 1.2 The Basic Features of Employee's Welfare Measures Are As FollowsDocumento51 páginas1.2 The Basic Features of Employee's Welfare Measures Are As FollowsUddipta Bharali100% (1)
- The Unwinding: An Inner History of the New AmericaNo EverandThe Unwinding: An Inner History of the New AmericaNota: 4 de 5 estrelas4/5 (45)
- PCM 2.4l Turbo 5 de 5Documento2 páginasPCM 2.4l Turbo 5 de 5Felix VelasquezAinda não há avaliações
- The Gifts of Imperfection: Let Go of Who You Think You're Supposed to Be and Embrace Who You AreNo EverandThe Gifts of Imperfection: Let Go of Who You Think You're Supposed to Be and Embrace Who You AreNota: 4 de 5 estrelas4/5 (1090)
- JVC tm1010pnDocumento4 páginasJVC tm1010pnPer VigiloAinda não há avaliações
- Turbine Start-Up SOPDocumento17 páginasTurbine Start-Up SOPCo-gen ManagerAinda não há avaliações
- World English 2ed 1 WorkbookDocumento80 páginasWorld English 2ed 1 WorkbookMatheus EdneiAinda não há avaliações
- IES OBJ Civil Engineering 2000 Paper IDocumento17 páginasIES OBJ Civil Engineering 2000 Paper Itom stuartAinda não há avaliações
- Nissan Note E-Power 2022 Quick Guide ENDocumento57 páginasNissan Note E-Power 2022 Quick Guide ENSarita EmmanuelAinda não há avaliações
- CadburyDocumento21 páginasCadburyramyarayeeAinda não há avaliações
- KSP Solutibilty Practice ProblemsDocumento22 páginasKSP Solutibilty Practice ProblemsRohan BhatiaAinda não há avaliações
- Electro TechniquesDocumento2 páginasElectro TechniquesPinkk DaisyfieldAinda não há avaliações
- HAFOMA Presentation 2022 ENGDocumento9 páginasHAFOMA Presentation 2022 ENGVeljko MilicevicAinda não há avaliações
- The Sympathizer: A Novel (Pulitzer Prize for Fiction)No EverandThe Sympathizer: A Novel (Pulitzer Prize for Fiction)Nota: 4.5 de 5 estrelas4.5/5 (121)
- SDOF SystemsDocumento87 páginasSDOF SystemsAhmet TükenAinda não há avaliações