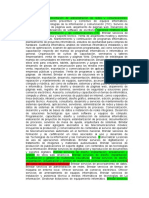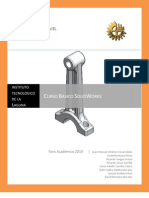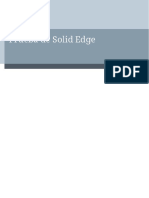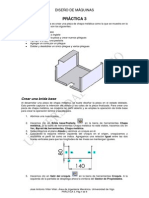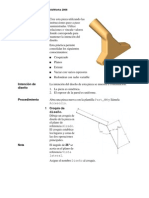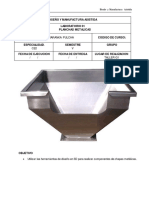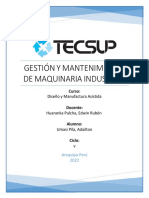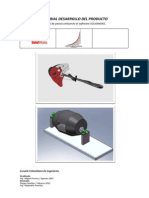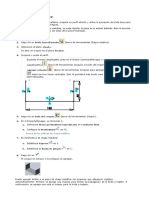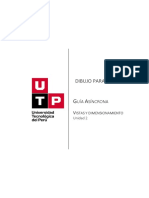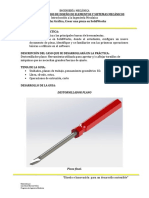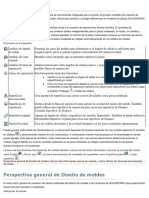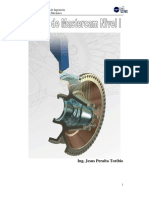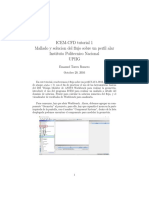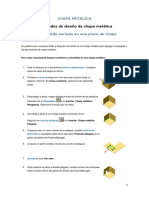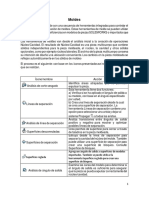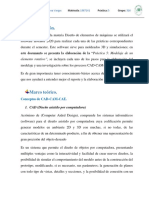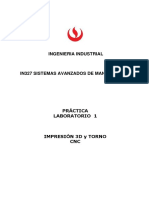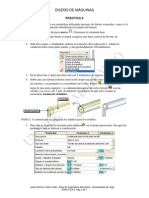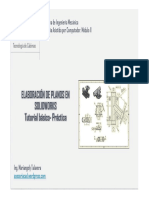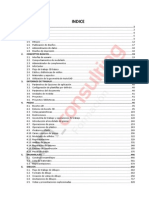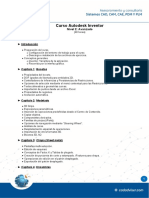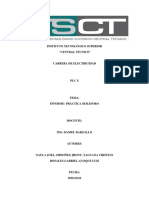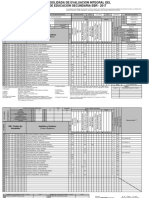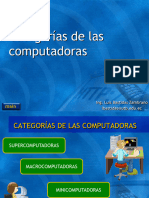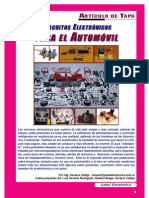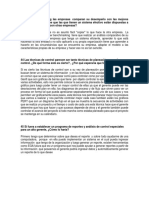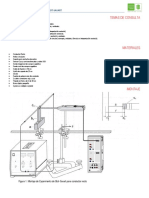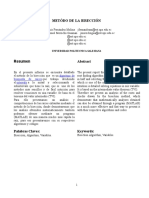Escolar Documentos
Profissional Documentos
Cultura Documentos
Tutorial Modelado de Elemento de Chapa Metálica Parte I
Enviado por
joanppan9942Título original
Direitos autorais
Formatos disponíveis
Compartilhar este documento
Compartilhar ou incorporar documento
Você considera este documento útil?
Este conteúdo é inapropriado?
Denunciar este documentoDireitos autorais:
Formatos disponíveis
Tutorial Modelado de Elemento de Chapa Metálica Parte I
Enviado por
joanppan9942Direitos autorais:
Formatos disponíveis
Instituto Universitario de Ingeniería Asistida por Computador
Tecnología de Cabimas
TUTORIAL
MODELADO DE ELEMENTO DE CHAPA METÁLICA
PARTE I
Las piezas de chapa metálica son un tipo específico de modelo de sólido. Se caracterizan por tener
paredes de lámina con esquinas redondas. El espesor de la pared es constante en todo el modelo y los
pliegues se aplican usando el valor de radio de pliegue seleccionado. Si se necesita aplicar un desahogo,
se agrega de manera automática. SolidWorks se encarga de estos requisitos mediante las herramientas
específicas para chapa metálica.
TÉRMINOS IMPORTANTES:
Calibre:
Se puede seleccionar un Calibre de chapa metálica para establecer el espesor y limitar la elección o el
radio. Con SolidWorks se incluyen tablas de ejemplo para acero y aluminio. Se pueden crear tablas
definidas por el usuario.
Bridas:
Es la operación fundamental de chapa metálica. SolidWorks tiene cuatro tipos de bridas diferentes que
pueden utilizarse en la creación de piezas. Las bridas agregan material de un grosor predefinido de
varias formas, algunas se muestran en la diapositiva siguiente.
Tabla de pliegue:
Es una tabla específica de materiales (acero, aluminio, etc.) que contiene cálculos de pliegues basados
en el espesor y el radio de pliegue. Son archivos Excel que pueden agregarse para otros materiales a la
biblioteca del programa.
Ing. Mariangely Talavera asesoriacad.wordpress.com
asesoria.iutc@gmail.com
Instituto Universitario de Ingeniería Asistida por Computador
Tecnología de Cabimas
Crea la operación básica de la pieza de chapa metálica.
Funciona de forma similar a la operación Extruir pero agrega
Brida base
pliegues de manera automática con un radio de pliegue
específico.
Se utilizan para crear bridas que se unen con un ángulo
Caras a inglete
determinado a las aristas del modelo.
Agrega material para crear una brida con un determinado
Brida de arista ángulo respecto a una arista existente. Se pueden crear
varias bridas juntas.
Permite agregar una operación saliente del mismo espesor
Pestaña (brida
que el resto del modelo. El croquis de la pestaña se dibuja
saliente)
sobre una cara existente.
Instituto Universitario de Ingeniería Asistida por Computador
Tecnología de Cabimas
GENERALIDADES DE LA PRÁCTICA:
1. Las unidades de diseño son pulgadas.
2. El modelo que se va a crear es la tapa de un
receptor estereofónico. Utiliza los cuatros tipos de
bridas, así como algunos cortes y herramientas de
conformar chapa.
3. El material de la chapa es Aluminio, calibre 20.
4. El plano de trabajo inicial es Alzado.
I. CREACIÓN DE BRIDA BASE
1. En el plano Alzado inicie un nuevo croquis, dibuje con
rectángulo de centro (en origen) la estructura de la chapa,
acotando como se muestra. Convierta la línea inferior del
rectángulo en geometría constructiva (seleccione la línea, click
derecho, geometría constructiva )
2. Seleccione la operación en la pestaña Chapa metálica, y configure como se indica:
- Dirección 1: Hasta profundidad especificada= 9.5”
- Utilizar tabla de calibres= Activado. Tabla de calibres= Aluminio, calibre 20.
- Reemplazar radio= 0.118”
- Desahogo automático= Semicilindrico
- Finalizar, Aceptar.
Instituto Universitario de Ingeniería Asistida por Computador
Tecnología de Cabimas
II. OPERACIONES DE CHAPA METÁLICA
A continuación se crearán las operaciones para modelar las
pestañas y salientes de la chapa.
1. Con las teclas de cursor (flechas) orbite la pieza hasta
posicionarla de forma invertida, como se muestra.
2. Seleccione la arista externa de la cara que se resalta, luego
diríjase a la barra Menú, Insertar y seleccione Croquis.
3. Se creará automáticamente un plano de croquis perpendicular
a la arista seleccionada. Dibuje una línea (desde el vértice
exterior) orientada hacia el interior de la pieza, que mida 0.625”
(verifique que la línea sea paralela a la horizontal)
4. Seleccione la operación en la pestaña Chapa metálica y configure:
- Posición de brida:
- Distancia de separación= 0.01”
- Equidistancia final e inicial= 0.00”
- Fibra neutra de pliegue= Factor –K
- Seleccione todas las aristas EXTERNAS de la cara de la chapa.
- Finalizar, Aceptar.
Ing. Mariangely Talavera asesoriacad.wordpress.com
asesoria.iutc@gmail.com
Instituto Universitario de Ingeniería Asistida por Computador
Tecnología de Cabimas
5. Seleccione la vista Isométrica.
6. Si desea oculte el plano que se creó cuando dibujó la caras a inglete, para esto seleccione la operación
Plano1 que debe aparecer en el Gestor de diseño, presione click derecho sobre el y seleccione la
opción Ocultar.
7. Seleccione la arista vertical externa de la pieza y seleccione la operación
8. Desplace el cursor hacia el interior de la pieza para indicar el sentido de la brida
9. Configure en el Property Manager:
- Longitud de brida= Hasta profundidad especificada= 0.90”
- Ángulo=90°
- Posición de brida=
- Seleccione
- Aparecerá la ventana emergente Croquis de
perfil, arrástrela hacia alguna parte de la interfaz
donde no estorbe a la vista para poder editar el
croquis
- Defina el croquis de la brida acotando como se
muestra y aplicando el redondeo correspondiente
en los vértices
- Cuando termine el croquis, seleccione en
la ventana emergente y la brida se creará
automáticamente con la forma del croquis editado.
Ing. Mariangely Talavera asesoriacad.wordpress.com
asesoria.iutc@gmail.com
Instituto Universitario de Ingeniería Asistida por Computador
Tecnología de Cabimas
10. Agregue otra brida de arista en la cara frontal izquierda
de la pieza siguiendo un procedimiento similar al
anterior, acotando y desarrollando el croquis como se
muestra. Recuerde presionar al terminar el croquis el
botón en la ventana emergente.
11. Proceda a agregar una Pestaña o Brida saliente en la
cara superior posterior de la chapa, para ello
seleccione la cara indicada e inserte un nuevo
Croquis. Dibuje un perfil circular cuyo centro coincida
con el punto medio de la arista inferior de la cara, con
as dimensiones indicadas.
12. Seleccione la operación
La dirección de extrusión y profundidad se agregará
automáticamente según el modelo. Presione Aceptar.
Ing. Mariangely Talavera asesoriacad.wordpress.com
asesoria.iutc@gmail.com
Instituto Universitario de Ingeniería Asistida por Computador
Tecnología de Cabimas
III. CHAPA DESPLEGADA
Despliegue la chapa para visualizar las líneas de pliegue creadas en la pieza. Seleccione
Para volver a cerrar los pliegues presione
nuevamente la herramienta Desplegar o en la
esquina de confirmación para salir del modo
desplegado.
IV. CORTES
Los cortes pueden crear versiones “plegadas” o “aplanadas” del modelo solo seleccionando la cara
sobre la cual se realizará el corte y desarrollando el perfil para cortar.
1. Seleccione la cara posterior de la pieza, sobre la cual agregó la pestaña en el paso 11. Inserte un
nuevo croquis, dibuje un circulo de diámetro 0.25” que sea concéntrico al saliente creado
anteriormente.
2. Con la operación realice el corte del croquis creado, a la profundidad del espesor de la chapa.
Ing. Mariangely Talavera asesoriacad.wordpress.com
asesoria.iutc@gmail.com
Instituto Universitario de Ingeniería Asistida por Computador
Tecnología de Cabimas
V. HERRAMIENTAS DOBLAR Y DESDOBLAR
Para realizar cortes en el modelo aplanado se deberán usar algunas operaciones adicionales. Los
comandos Doblar y Desdoblar se deben utilizar antes y después de la operación de corte
respectivamente. De este modo, se desplegará la parte afectada de la pieza y, tras el corte, volverá a
plegarse.
La herramienta Desdoblar permite aplanar uno o varios pliegues. Se usa junto con Doblar para aplanar
de manera temporal una parte del modelo. Se utilizan en la parte de diseño del modelo.
1. Seleccione en las herramientas de
Chapa metálica y seleccione para la casilla
Cara fija a la cara que se indica en la imagen, y
el pliegue señalado.
2. Presione Aceptar.
3. Realice un croquis en la cara fija con las cotas indicadas
4. Extruya el croquis como un corte Hasta la profundidad
especificada con Vincular al espesor.
5. Presione Aceptar.
Ing. Mariangely Talavera asesoriacad.wordpress.com
asesoria.iutc@gmail.com
Instituto Universitario de Ingeniería Asistida por Computador
Tecnología de Cabimas
6. Seleccione la herramienta y seleccione la misma Cara fija que eligió al desdoblar. En lugar
de seleccionar pliegues por separado, haga click en Incluir todos los pliegues para que el sistema
identifique los pliegues correspondientes.
7. Presione Aceptar.
Resultado
Hasta aquí completó la primera parte del modelado de la tapa. Guarde la pieza y llévela el día de la
clase para continuar las operaciones de conformado de la chapa.
Ing. Mariangely Talavera asesoriacad.wordpress.com
asesoria.iutc@gmail.com
Instituto Universitario de Ingeniería Asistida por Computador
Tecnología de Cabimas
PARTE II
FUNDAMENTOS TEÓRICOS
HERRAMIENTAS DE CONFORMAR CHAPA METÁLICA
Se usan para plegar, estirar o moldear de otra manera una chapa metálica. SolidWorks dispone de varias
herramientas de muestra en la biblioteca de diseño. Además, puede editar las herramientas existentes o
crear otras.
Las herramientas para conformar chapa son piezas diseñadas para su uso en la creación de operaciones
de conformado. Se usan como el resto de operaciones de biblioteca: se pueden arrastrar y colocar en
una cara de un modelo. No obstante, las herramientas de conformar chapa sólo pueden colocarse en
piezas de chapa metálica. El software SolidWorks incluye un grupo de herramientas de conformar chapa.
Este grupo incluye estampados, bridas extruidas, rejillas, nervios y lanzas. Puede agregar otras
herramientas de diseño propio.
Por regla general, para agregar una herramienta de conformar chapa con la Biblioteca de diseño se
deben seguir cinco pasos:
1. Arrastre la herramienta de la Biblioteca de diseño a la cara correspondiente del modelo.
2. Invierta la dirección de la forma, si es necesario.
3. Coloque la herramienta soltando el botón del ratón.
4. Edite el croquis. Incluye la reparación de las cotas y relaciones colgantes o la adición de cotas y
relaciones. El croquis suele quedar totalmente definido al finalizar esta fase.
5. El tamaño de las operaciones de conformar chapa no se ajusta de manera interactiva al agregarlas al
modelo. Tras editar el croquis, se agregan con su tamaño predeterminado. Puede editar la definición de
la operación de conformar chapa para cambiar sus cotas.
Ing. Mariangely Talavera asesoriacad.wordpress.com
asesoria.iutc@gmail.com
Você também pode gostar
- Guía Inventor AvanzadoDocumento38 páginasGuía Inventor Avanzadoluiser02100% (3)
- Autocad 2024, Manual de Uso - IIIDocumento54 páginasAutocad 2024, Manual de Uso - IIIJose Oviedo YupanquiAinda não há avaliações
- Diseño de utillajes, matricería y prototipado con SolidWorksNo EverandDiseño de utillajes, matricería y prototipado con SolidWorksNota: 3 de 5 estrelas3/5 (1)
- Aprender AutoCAD 2015 Avanzado con 100 ejercicios prácticosNo EverandAprender AutoCAD 2015 Avanzado con 100 ejercicios prácticosAinda não há avaliações
- Compilador C CCS y Simulador Proteus para Microcontroladores PICNo EverandCompilador C CCS y Simulador Proteus para Microcontroladores PICNota: 2.5 de 5 estrelas2.5/5 (5)
- 13 Curso de Reporteador BasicoDocumento96 páginas13 Curso de Reporteador BasicoOscar Gayosso LopezAinda não há avaliações
- Objeto SocialDocumento2 páginasObjeto Socialyunior valerio aquise villalta93% (14)
- Aprender Autocad 2012 Avanzado con 100 ejercicios prácticosNo EverandAprender Autocad 2012 Avanzado con 100 ejercicios prácticosAinda não há avaliações
- Taller Solid Works BasicoDocumento36 páginasTaller Solid Works BasicoJuan Manuel Jiménez Covarrubias100% (2)
- Informe # 3 Creacion de Modelos 3dDocumento24 páginasInforme # 3 Creacion de Modelos 3dMireya RamirezAinda não há avaliações
- Aprender 3ds MAX: bases, modelado, texturizado y renderNo EverandAprender 3ds MAX: bases, modelado, texturizado y renderAinda não há avaliações
- Curso Solidworks Chapa Metalica2Documento26 páginasCurso Solidworks Chapa Metalica2Byron BermeoAinda não há avaliações
- Manual Solid EdgeDocumento221 páginasManual Solid EdgeJuan carlos Calzado AlmansaAinda não há avaliações
- Práctica 2 - Chapa MetálicaDocumento13 páginasPráctica 2 - Chapa MetálicaAmin MartinezAinda não há avaliações
- PRACTICA 03 Pieza ChapaDocumento8 páginasPRACTICA 03 Pieza ChapaAntonio Rojas SerranoAinda não há avaliações
- Solid Works 2006 Tecnicas Avanzadas de Modelado - 2Documento220 páginasSolid Works 2006 Tecnicas Avanzadas de Modelado - 2iagomouAinda não há avaliações
- Allen Bradley PLC Manual de ProgramacionDocumento77 páginasAllen Bradley PLC Manual de ProgramacionamiguitoAinda não há avaliações
- Modulo Solid EdgeDocumento23 páginasModulo Solid EdgeAroldo NavarreteAinda não há avaliações
- Laboratorio 2 - CAD - CAMDocumento15 páginasLaboratorio 2 - CAD - CAMgianAinda não há avaliações
- Ingenieria Industrial Ii251 Sistemas Avanzados de Manufactura Laboratorio 2 TA3 Cad/Cam Y CNCDocumento27 páginasIngenieria Industrial Ii251 Sistemas Avanzados de Manufactura Laboratorio 2 TA3 Cad/Cam Y CNCCarlos Muñoz VitorAinda não há avaliações
- Lab 01 Planchas Metalicas 2023-1 - Grupo BDocumento27 páginasLab 01 Planchas Metalicas 2023-1 - Grupo BRodrigo Quispe AncasiAinda não há avaliações
- Chapa MetalicaDocumento7 páginasChapa MetalicaJairo CaisaguanoAinda não há avaliações
- Lab 01Documento5 páginasLab 01Adailton Umasi PilaAinda não há avaliações
- 1939 Protocolo SolidworksDocumento84 páginas1939 Protocolo SolidworksDiego Coronado DiazAinda não há avaliações
- Chapa MetalicaDocumento14 páginasChapa MetalicaFreddy Mauricio GcAinda não há avaliações
- Manual de EnsambleDocumento46 páginasManual de EnsambleErick Angel MPAinda não há avaliações
- Unidad 2 - Vistas y Dimensionamiento - Guía AsincronaDocumento23 páginasUnidad 2 - Vistas y Dimensionamiento - Guía AsincronaKatrina SmithAinda não há avaliações
- Práctica 10 - Conexiones Por PernoDocumento13 páginasPráctica 10 - Conexiones Por PernoNikol CubidesAinda não há avaliações
- Guia 01, Juan BarreraDocumento13 páginasGuia 01, Juan BarreraJuan David Barrera FlorezAinda não há avaliações
- Moldes Solidworks PDFDocumento40 páginasMoldes Solidworks PDFDavid HdzAinda não há avaliações
- Mastercam IDocumento49 páginasMastercam IJosue PalacinAinda não há avaliações
- Fluent Airfoil TutorialDocumento33 páginasFluent Airfoil TutorialAnonymous 7PQmC61KXAinda não há avaliações
- Apuntes Chapa MetalicaDocumento101 páginasApuntes Chapa MetalicaJuanIgnacio1Ainda não há avaliações
- Material de Apoyo Moldes en Solid WorksDocumento9 páginasMaterial de Apoyo Moldes en Solid WorksAndyblueAinda não há avaliações
- Práctica5 1987141 LABDISEÑOELEMENTOSDocumento12 páginasPráctica5 1987141 LABDISEÑOELEMENTOSJair HernandezAinda não há avaliações
- Referencia 3Documento15 páginasReferencia 3Felipe acevedoAinda não há avaliações
- Lab 02 Estructuras Metalicas 2023-1Documento39 páginasLab 02 Estructuras Metalicas 2023-1Rodrigo Quispe AncasiAinda não há avaliações
- Manual Solidworks 2Documento9 páginasManual Solidworks 2Oribio Alarcon IvanAinda não há avaliações
- Ingenieria IndustrialDocumento15 páginasIngenieria IndustrialEdward Frank Villaverde CasildoAinda não há avaliações
- A - Introducción A MoldesDocumento5 páginasA - Introducción A MoldesCarlos MaciasAinda não há avaliações
- S05 Sdurand 2019 01Documento41 páginasS05 Sdurand 2019 01roxanaAinda não há avaliações
- Practica 08 BisagraDocumento7 páginasPractica 08 BisagraRoy OsorioAinda não há avaliações
- Trabajo - de - Practicas (Manual Uso Sheet Metal y Sketch Tracer)Documento65 páginasTrabajo - de - Practicas (Manual Uso Sheet Metal y Sketch Tracer)fakldfjklAinda não há avaliações
- Taller Solid Works AvanzadoDocumento37 páginasTaller Solid Works AvanzadoORALIO HERNANDEZ ALVARADOAinda não há avaliações
- Practica DiseñoDocumento76 páginasPractica DiseñoOscar SuarezAinda não há avaliações
- Practica 1Documento7 páginasPractica 1eliassosamAinda não há avaliações
- 3 Cortes y SeccionesDocumento54 páginas3 Cortes y SeccionesblackriperAinda não há avaliações
- Laboratorio de Diseño 02Documento13 páginasLaboratorio de Diseño 02Vale Gzz SadaAinda não há avaliações
- Manual (Sheet Metal) Desarrolle Laminas Metálicas Autodesk InventorDocumento22 páginasManual (Sheet Metal) Desarrolle Laminas Metálicas Autodesk Inventor53875387Ainda não há avaliações
- Manual Inventor 2009 - Nivel 3 - 1 ChapasDocumento41 páginasManual Inventor 2009 - Nivel 3 - 1 Chapase1901bAinda não há avaliações
- Semana 11 Practica S11Documento11 páginasSemana 11 Practica S11NARCISO MECVIN MEZA ALVARADOAinda não há avaliações
- Laboratorio 1 - Diseño e Impresión 3DDocumento14 páginasLaboratorio 1 - Diseño e Impresión 3DCarlos Muñoz VitorAinda não há avaliações
- Modelaje MBD Asistido Por ComputadorDocumento23 páginasModelaje MBD Asistido Por ComputadorJose Luis Polo RuizAinda não há avaliações
- Manual de CATIA V5 Part DesingDocumento23 páginasManual de CATIA V5 Part DesingOscar Carrulote GarciaAinda não há avaliações
- Prc3a1ctica Asistida Dibujo en SolidworksDocumento20 páginasPrc3a1ctica Asistida Dibujo en SolidworksLilly SolisAinda não há avaliações
- Memoria Practica Chapa Con PlanoDocumento31 páginasMemoria Practica Chapa Con Planovito27Ainda não há avaliações
- 07.-Part Desing 2Documento23 páginas07.-Part Desing 2marcolaus100% (1)
- Manejos y Usos Que Se Realizan Con El AUTOCADDocumento8 páginasManejos y Usos Que Se Realizan Con El AUTOCADJONATHAN JESUS HERNANDEZ MARTINEZAinda não há avaliações
- Elaboración de soluciones para la instalación de elementos de carpintería. MAMS0108No EverandElaboración de soluciones para la instalación de elementos de carpintería. MAMS0108Ainda não há avaliações
- Inventor 2013 CompletoDocumento834 páginasInventor 2013 CompletoSérgio GomesAinda não há avaliações
- DCT005 Autodesk Inventor N2Documento2 páginasDCT005 Autodesk Inventor N2joanppan9942Ainda não há avaliações
- Manual de Chapa Metalica InventorDocumento13 páginasManual de Chapa Metalica Inventorjaon11100% (1)
- Cilindros HidraulicosDocumento190 páginasCilindros HidraulicosBruno Zamora CorcueraAinda não há avaliações
- Cilindros HidraulicosDocumento190 páginasCilindros HidraulicosBruno Zamora CorcueraAinda não há avaliações
- Cilindros HidraulicosDocumento190 páginasCilindros HidraulicosBruno Zamora CorcueraAinda não há avaliações
- Informe PLC Practica 1Documento4 páginasInforme PLC Practica 1Cer0 SinopsisAinda não há avaliações
- SurFX 1.5Documento54 páginasSurFX 1.5El Negro CastañonAinda não há avaliações
- AVR-Shock (GUIA DE USUARIO) PDFDocumento8 páginasAVR-Shock (GUIA DE USUARIO) PDFFrancis PerkinsAinda não há avaliações
- rptActaFinal 0453035 0 02 2017 F0 13 97839 PDFDocumento2 páginasrptActaFinal 0453035 0 02 2017 F0 13 97839 PDFOlmos MatildeAinda não há avaliações
- Como Eliminar El Gusano de Acceso Directo de La PC y USBDocumento4 páginasComo Eliminar El Gusano de Acceso Directo de La PC y USBOscar Gabriel Chavez La RosaAinda não há avaliações
- PruebasDocumento3 páginasPruebaspepeAinda não há avaliações
- ACTIVIDAD 2 - ELECTIVA LIBRE II - Jáner Jose Solera Bedoya - Elver Alfonso Roa Ibarra PDFDocumento16 páginasACTIVIDAD 2 - ELECTIVA LIBRE II - Jáner Jose Solera Bedoya - Elver Alfonso Roa Ibarra PDFHernandez Barrios CarmeloAinda não há avaliações
- Categorias de Las ComputadorasDocumento12 páginasCategorias de Las ComputadorasLuis OnofreAinda não há avaliações
- Arenas JDocumento118 páginasArenas JFabian Rodrigo Cordova PintoAinda não há avaliações
- Adaptador de SonidoDocumento3 páginasAdaptador de SonidoRamón Villa Awad100% (1)
- Circuitos Electronicos para El Automovil PDFDocumento20 páginasCircuitos Electronicos para El Automovil PDFOscar GutierrezAinda não há avaliações
- Refrigeracion y Aire AcondicionadoDocumento4 páginasRefrigeracion y Aire AcondicionadoVictor Rodriguez RIverosAinda não há avaliações
- DocxDocumento16 páginasDocxAdrianita GarciaAinda não há avaliações
- Curso Matlab 1Documento16 páginasCurso Matlab 1anon_22914928Ainda não há avaliações
- Introducción Al Lenguaje CDocumento65 páginasIntroducción Al Lenguaje CFrancisco Domingo Oviedo RamírezAinda não há avaliações
- Satellite L745 SP4201LL Spec SPDocumento3 páginasSatellite L745 SP4201LL Spec SPsabukdAinda não há avaliações
- Seguridad Informática Terminada v999Documento13 páginasSeguridad Informática Terminada v999Carla TCAinda não há avaliações
- 2-Guia Uso Google CalendarDocumento6 páginas2-Guia Uso Google CalendarLalyta DiazAinda não há avaliações
- Trabajo de Herramientas InformaticasDocumento3 páginasTrabajo de Herramientas Informaticasshadan02Ainda não há avaliações
- Monitor InteractivoDocumento2 páginasMonitor InteractivoINNOVAR INTERNATIONAL GROUP SASAinda não há avaliações
- 43 48Documento3 páginas43 48Patricia Campos TolentinoAinda não há avaliações
- Practica 5 Biot SavartDocumento4 páginasPractica 5 Biot SavartJaiider AmadoAinda não há avaliações
- ContratoDocumento12 páginasContratoEmiliano Castillo BernesAinda não há avaliações
- SysGestión PymesDocumento20 páginasSysGestión PymesPablo Javier Badilla ZambranoAinda não há avaliações
- t4 AlumnosDocumento3 páginast4 AlumnosRoberto VillarrealAinda não há avaliações
- Pensum Ing. MecatrónicaDocumento2 páginasPensum Ing. MecatrónicaRenzo SanchezAinda não há avaliações
- Informe Biseccion TerminadoDocumento7 páginasInforme Biseccion TerminadoguazabyAinda não há avaliações