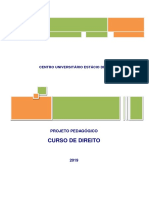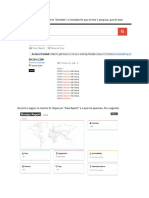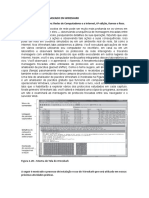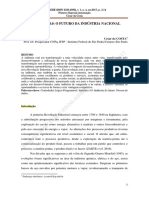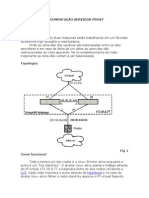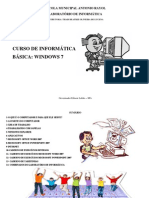Escolar Documentos
Profissional Documentos
Cultura Documentos
Manualusuariosistemaagendamentocpav012015 4 PDF
Enviado por
Edson dos SantosTítulo original
Direitos autorais
Formatos disponíveis
Compartilhar este documento
Compartilhar ou incorporar documento
Você considera este documento útil?
Este conteúdo é inapropriado?
Denunciar este documentoDireitos autorais:
Formatos disponíveis
Manualusuariosistemaagendamentocpav012015 4 PDF
Enviado por
Edson dos SantosDireitos autorais:
Formatos disponíveis
GOVERNADOR DO ESTADO DA BAHIA
RUI COSTA DOS SANTOS
SECRETÁRIO DA EDUCAÇÃO
OSVALDO BARRETO FILHO
SUBSECRETÁRIO DA EDUCAÇÃO
ADERBAL DE CASTRO MEIRA FILHO
CHEFE DE GABINETE
WILTON TEIXEIRA CUNHA
SUPERINTENDENTE DE POLITICAS PARA A EDUCAÇÃO BÁSICA
ELIEZER SANTOS DA SILVA
DIRETORIA DE EDUCAÇÃO E SUAS MODALIDADES – DIREM
ELISETE SANTANA DA CRUZ FRANÇA
COORDENAÇÃO DA EDUCAÇÃO DE JOVENS E ADULTOS
RITA DE CÁSSIA SANTANA DE OLIVEIRA
EQUIPE TÉCNICA
Equipe de Sistema
COORDENAÇÃO DE DESENVOLVIMENTO DE SISTEMAS
Osmar Barreto Silva
Analista de Sistemas
Ramatis Araujo dos Reis
COORDENAÇÃO DE DESENVOLVIMENTO ORGANIZACIONAL
Elaborado por
Analista de Processo
Janete Gonçalves de Oliveira
Design de Capa
David Galvão de Almeida
Manual do Usuário – Sistema CPA Online Versão 01 2 / 15
Sumário
1. Apresentação 4
2. Acessando o Sistema 5
2.1 Realizando seu cadastro 6
2.2 Realizando um agendamento 9
2.3 Recuperando sua senha 14
3. Saindo do sistema 15
Manual do Usuário – Sistema CPA Online Versão 01 3 / 15
1 Apresentação
O sistema CPA Online, foi criado com o objetivo de realizar o agendamento do atendimento
pedagógico que possibilitará ao candidato realização das avaliações da Comissão Permanente de
Avaliação - CPA proporcionando aos mesmos, maior comodidade na execução desse processo,
eliminando assim as enormes filas que anteriormente eram formadas na frente das unidades escolares
que fazem parte da CPA.
O módulo de agendamento do CPA Online permite ao candidato realizar o cadastro para que seja
possível acessar o sistema a cada período de agendamento, bem como efetivar o agendamento do
atendimento pedagógico.
Este manual de usuário busca ser agente facilitador no processo de uso do Sistema CPA Online, para
que sejam dirimidas as possíveis dúvidas que o usuário possa ter durante o processo de agendamento
por parte dos candidatos.
Manual do Usuário – Sistema CPA Online Versão 01 4 / 15
2 Acessando o Sistema
Para ter acesso ao Sistema CPA Online, e realizar o agendamento do atendimento pedagógico para a
Comissão Permanente de Avaliação - CPA, clique na barra de endereços do seu navegador de
internet e digite o seguinte endereço: cpa.educacao.ba.gov.br ou acesse o site da Secretaria de
Educação do Estado da Bahia - SEC www.educacao.ba.gov.br para encontrar o link de acesso ao
sistema e obter maiores informações para o agendamento.
Ao solicitar o site será exibida a seguinte tela:
Na tela inicial do sistema existem as opções para realizar um novo cadastro e fazer login no Sistema
CPA Online.
Caso o candidato ainda não tenha cadastro no sistema, deverá clicar no botão “Não tenho cadastro”
e seguir os passos apresentados no item 2.1 deste manual, lembrando que o cadastro só poderá ser
feito apenas uma vez, pois a chave de acesso será o CPF do candidato. Portanto, é muito importante
que a senha cadastrada não seja esquecida para evitar que o acesso ao sistema fique impossibilitado.
Se o candidato já tem o cadastro deve inserir número do CPF (não se esquecendo de digitar os
pontos e hífen do CPF) e senha cadastradas anteriormente para acessar o sistema, clicar no botão
“Fazer login”, e seguir os passos do item 2.2 deste manual realizar seu agendamento.
Manual do Usuário – Sistema CPA Online Versão 01 5 / 15
2.1 Realizando seu cadastro
No primeiro acesso à página inicial do sistema CPA Online, faz-se necessário realizar cadastro do
usuário do sistema. Esse mesmo cadastro deverá ser utilizado todas as vezes que o candidato
precisar realizar um agendamento de atendimento pedagógico. Para iniciar o cadastro o usuário deve
clicar no botão “Não Tenho Cadastro” e o sistema exibirá a tela a seguir:
Nesta primeira fase do cadastro o candidato deve:
• Digitar no campo “CPF” os números do seu CPF (neste momento do cadastro não é necessário
digitar ponto e hífen);
• Digitar no campo “Data de nascimento” a data de nascimento que consta no documento de
identificação válido do candidato;
• Selecionar o tipo de exame que desejar realizar, se para o Ensino fundamental ou Ensino médio;
• Clicar no botão para que o sistema direcione para a próxima fase do cadastro;
• Caso desista de finalizar o cadastro clique no botão .
OBS.: nesta fase do cadastro todas as informações solicitadas são de preenchimento obrigatório.
Manual do Usuário – Sistema CPA Online Versão 01 6 / 15
Ao clicar no botão “Prosseguir” o sistema será direcionado para a seguinte tela:
Os dados de identificação já aparecerão preenchidos, sendo necessário apenas que o candidato
preencha os dados de cadastro com as seguintes informações:
• Nome civil completo – digitar o nome completo como apresentado no documento de identificação
válido e em uso.
• Nome social completo – conforme explicado no link “O que é isso”, neste campo deve ser inserido
o nome que identifique ou como preferem ser chamadas as pessoas do gênero travesti,
transexual e afins, apenas quando for o caso.
• E-mail – digitar um endereço de e-mail válido e que esteja em uso.
• Confirme o e-mail – digitar novamente o e-mail informado no campo anterior.
• Tel. Fixo – digitar um número de telefone fixo para contato, com seu respectivo código de área.
Manual do Usuário – Sistema CPA Online Versão 01 7 / 15
• Celular – digitar um número de telefone celular em uso, com seu respectivo código de área.
• Senha – digitar uma senha de preferência que será usada todas as vezes que acessar o sistema
CPA Online.
• Confirme a senha – digitar novamente a mesma senha informada no campo anterior.
• Clique no botão para guardar as informações e começar a ter acesso ao sistema.
• Caso desista de finalizar o cadastro clique no botão .
Após salvar as informações cadastrais o sistema apresentará a seguinte tela:
Confira todas as informações cadastradas realize “logout” clicando no link sinalizado na tela acima, e
acesse o sistema com seu usuário e senha para realizar seu agendamento.
Caso discorde de alguma informação cadastrada, clique no botão localizado no canto
inferior direito da tela demonstrada acima e o sistema permitirá que as informações sejam editadas.
Manual do Usuário – Sistema CPA Online Versão 01 8 / 15
2.2 Realizando um agendamento
Quando o logout é efetuado o sistema volta para a tela inicial. Agora que você já possui um cadastro deve
inserir número do CPF (não se esquecendo de digitar os pontos e hífen do CPF) e senha cadastradas
anteriormente, no lado inferior direito da tela a seguir:
O sistema apresentará a tela a seguir, então você deverá clicar no botão para que o sistema
apresente os dias e horários para agendamento.
Manual do Usuário – Sistema CPA Online Versão 01 9 / 15
A tela seguinte apresenta suas informações cadastrais que podem ser atualizadas ao clicar no botão
sinalizado na tela abaixo:
Manual do Usuário – Sistema CPA Online Versão 01 10 / 15
Na mesma tela é possível observar algumas informações sobre o agendamento e concordar o termo
sugerido clicando no check box circulado na tela apresentada na página anterior.
Para efetivar o agendamento do seu atendimento pedagógico selecione os campos a seguir, conforme
demonstrado na tela abaixo.
• Nível de ensino – neste campo, selecione qual o nível de ensino você deseja realizar sua
prova.
• Município – selecione o município onde está localizada a escola que deseja atendimento.
• Unidade escolar – selecione a unidade escolar em que deseja ser atendido.
• Dias disponíveis – selecione o dia que deseja ser atendido
• Horários disponíveis - selecione o horário que deseja ser atendido.
OBS.: todos os campos da tela de agendamento são de preenchimento obrigatório.
Manual do Usuário – Sistema CPA Online Versão 01 11 / 15
Em seguida, clique no botão e o sistema exibirá uma tela informando que o registro foi criado
com sucesso, seus dados cadastrais e as informações relacionadas ao seu agendamento (escola,
data, horário e situação do atendimento), conforme pode ser observado na tela a seguir:
Manual do Usuário – Sistema CPA Online Versão 01 12 / 15
Nesta mesma tela será apresentado também o botão , que ao ser acionado emitirá o seu
comprovante de agendamento para impressão, no seguinte formato:
Conforme solicitado no termo de uso, caso ocorra algum imprevisto e o candidato não possa
comparecer no dia e local agendado ele deverá clicar no botão exibido na tela de
agendamento, possibilitando a outro candidato uma oportunidade para agendar seu atendimento. Ao
clicar no botão o sistema pergunta se o candidato deseja realmente cancelar o
agendamento. Para confirmar o cancelamento do seu agendamento clique no botão “OK”, ou no botão
“Cancelar” caso desista da desmarcação do agendamento.
Manual do Usuário – Sistema CPA Online Versão 01 13 / 15
2.3 Recuperando sua senha
Caso o candidato esqueça sua senha de acesso, deverá clicar no link “Esqueci minha senha”,
localizado no canto inferior direito da tela inicial do sistema.
O sistema exibirá uma tela para recuperação da sua senha, conforme demonstrado a seguir:
No campo usuário, informe o número do seu CPF e clique no botão para que uma
nova senha seja encaminhada para o e-mail informado no momento do seu cadastramento. Caso não
seja preciso efetivar a ação clique no botão e o sistema retornará para a tela inicial do
sistema.
OBS.: lembramos que para obtermos efetividade na funcionalidade de recuperação de
senha é necessário que no momento do cadastro seja informado um endereço de e-mail
válido e em uso.
Manual do Usuário – Sistema CPA Online Versão 01 14 / 15
3 Saindo do sistema
Para sair do sistema a qualquer momento, basta clicar no link “Logout” localizado no campo superior direito
do sistema conforme sinalizado na tela a seguir:
Manual do Usuário – Sistema CPA Online Versão 01 15 / 15
Você também pode gostar
- Simulado Pgesp - Com CapaDocumento25 páginasSimulado Pgesp - Com CapaEdson dos SantosAinda não há avaliações
- Tribunal de Justiça de Sergipe - AudiênciasDocumento3 páginasTribunal de Justiça de Sergipe - AudiênciasEdson dos SantosAinda não há avaliações
- Depoimento Edson Dos Santos para o Eu Já Passei!Documento2 páginasDepoimento Edson Dos Santos para o Eu Já Passei!Edson dos SantosAinda não há avaliações
- Imprensa Nacional - PT 83 e 85Documento1 páginaImprensa Nacional - PT 83 e 85Edson dos SantosAinda não há avaliações
- Manualusuariosistemaagendamentocpav012015 4 PDFDocumento15 páginasManualusuariosistemaagendamentocpav012015 4 PDFEdson dos SantosAinda não há avaliações
- Introdução ao Direito EmpresarialDocumento4 páginasIntrodução ao Direito EmpresarialEdson dos SantosAinda não há avaliações
- 1 Edital 19-05-2022Documento13 páginas1 Edital 19-05-2022Edson dos SantosAinda não há avaliações
- Mudanças Edital PMBA SD 2019 Eu Na PolíciaDocumento3 páginasMudanças Edital PMBA SD 2019 Eu Na PolíciaEdson dos SantosAinda não há avaliações
- Calendário Acadêmico 19.2 - Aluno - Regional NordesteDocumento3 páginasCalendário Acadêmico 19.2 - Aluno - Regional NordesteBárbara CastroAinda não há avaliações
- Ementa Direito 118 PDFDocumento474 páginasEmenta Direito 118 PDFEdson dos SantosAinda não há avaliações
- Calendário Acadêmico 19.2 - Aluno - Regional NordesteDocumento3 páginasCalendário Acadêmico 19.2 - Aluno - Regional NordesteBárbara CastroAinda não há avaliações
- .Trashed 1672792955 Contratos AndressakamilaspiesdasilvaDocumento24 páginas.Trashed 1672792955 Contratos AndressakamilaspiesdasilvaAndressa Spies SpiesAinda não há avaliações
- Pesquisa (Shodan e Censys)Documento18 páginasPesquisa (Shodan e Censys)julia.pinheiroAinda não há avaliações
- Manual Do Usuario WiseFi IntelbrasDocumento37 páginasManual Do Usuario WiseFi IntelbrasRenato Freitas Do RosarioAinda não há avaliações
- Super Modem Itech PDFDocumento17 páginasSuper Modem Itech PDFTatiana MaltaAinda não há avaliações
- Currículo Vilma Goulart 2010Documento12 páginasCurrículo Vilma Goulart 2010vilmoca2944Ainda não há avaliações
- Bo 93Documento56 páginasBo 93Rafael Francisco de PaulaAinda não há avaliações
- Lab Baseado em WiresharkDocumento21 páginasLab Baseado em WiresharkJulianne YhasminAinda não há avaliações
- Software FEM análise relatórioDocumento8 páginasSoftware FEM análise relatórioAdriano César de Sousa PereiraAinda não há avaliações
- Revista Prisma propõe jornalismo multimídiaDocumento255 páginasRevista Prisma propõe jornalismo multimídiaAline LopesAinda não há avaliações
- Lista de Portas Dos Protocolos TCP e UDPDocumento20 páginasLista de Portas Dos Protocolos TCP e UDPfausto.yesAinda não há avaliações
- (Traduzido) Master Key Arcana by Charles F. HaanelDocumento181 páginas(Traduzido) Master Key Arcana by Charles F. Haanelpaloma silvaAinda não há avaliações
- Curso de Informática - 073921Documento61 páginasCurso de Informática - 073921Gilson LeonelAinda não há avaliações
- Manual Wilcon 9brDocumento934 páginasManual Wilcon 9brVirlei Silva100% (8)
- Indústria 4.0 e o futuro da indústria nacionalDocumento10 páginasIndústria 4.0 e o futuro da indústria nacionalRicael SpirandeliAinda não há avaliações
- Banco de Dados Unimar CompactadoDocumento198 páginasBanco de Dados Unimar CompactadoNicolas RamosAinda não há avaliações
- Servidor Proxy de Alta DisponibilidadeDocumento16 páginasServidor Proxy de Alta DisponibilidadeBrunaQuilesAinda não há avaliações
- Guia Livre - Referência de Migração para Software Livre Do Governo Federal - V1.0Documento299 páginasGuia Livre - Referência de Migração para Software Livre Do Governo Federal - V1.0Jorge CavalcanteAinda não há avaliações
- Domótica: automação residencialDocumento78 páginasDomótica: automação residencialtahdificilAinda não há avaliações
- Revista PMKTDocumento12 páginasRevista PMKTIasmin Gimenes SabbanelliAinda não há avaliações
- Comandos básicos JSDocumento2 páginasComandos básicos JSKamuyTeck100% (3)
- Aula24 PDFDocumento9 páginasAula24 PDFNascimento JgaAinda não há avaliações
- Esportes de Rede e Quadra DivididaDocumento2 páginasEsportes de Rede e Quadra DivididaQueli RitterAinda não há avaliações
- Manual Do Plasma - TX-P50VT30EDocumento128 páginasManual Do Plasma - TX-P50VT30Etiago171Ainda não há avaliações
- Atualizando Firmware Do Modem DSL-2740E - Fórum Adrenaline - Um Dos Maiores e Mais Ativos Fóruns Do BrasilDocumento14 páginasAtualizando Firmware Do Modem DSL-2740E - Fórum Adrenaline - Um Dos Maiores e Mais Ativos Fóruns Do BrasilHood1710% (1)
- Educação a distância na escola municipalDocumento7 páginasEducação a distância na escola municipalCássia Dos Santos Moreira MoreiraAinda não há avaliações
- Informática - Aula 08Documento58 páginasInformática - Aula 08Alessandro PaulinAinda não há avaliações
- Proposta Comercial Programa Sem NomeDocumento4 páginasProposta Comercial Programa Sem NomeAnderson TorresAinda não há avaliações
- OSPF vs RIP e métricasDocumento100 páginasOSPF vs RIP e métricasYgor de LimaAinda não há avaliações
- Documento assinado digital ICP-BrasilDocumento287 páginasDocumento assinado digital ICP-BrasilLeonardo Augusto de OliveiraAinda não há avaliações
- Apostila-Curso Basico de InformáticaDocumento24 páginasApostila-Curso Basico de InformáticaThais Beatriz Oliveira LucenaAinda não há avaliações