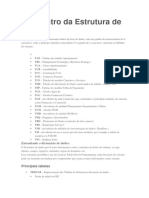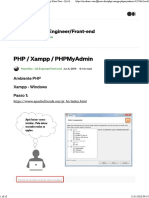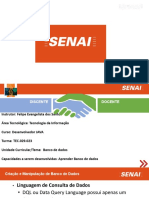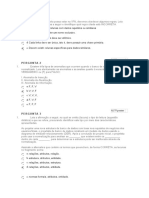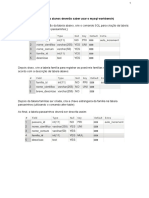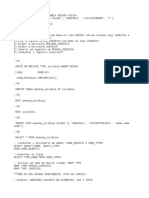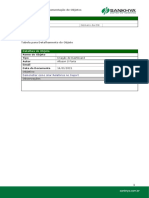Escolar Documentos
Profissional Documentos
Cultura Documentos
ES BancoDadosJava PDF
Enviado por
bataTítulo original
Direitos autorais
Formatos disponíveis
Compartilhar este documento
Compartilhar ou incorporar documento
Você considera este documento útil?
Este conteúdo é inapropriado?
Denunciar este documentoDireitos autorais:
Formatos disponíveis
ES BancoDadosJava PDF
Enviado por
bataDireitos autorais:
Formatos disponíveis
Engenharia Software 3 12/02/2019
Configuração de Componentes
Interface Gráfica Java com NetBeans
Repositório em Banco de Dados
Profa. Divani Barbosa Gavinier
1
Emulando servidor
local com XAMPP
profa. Divani Barbosa 1
Engenharia Software 3 12/02/2019
Para abrir o emulador clique em:
A seguinte janela aparecerá:
Clique no botão Start a
frente do modulo MySQL
Para abrir o emulador clique em:
A seguinte janela aparecerá:
As seguintes
linhas de código
devem aparecer
profa. Divani Barbosa 2
Engenharia Software 3 12/02/2019
Criando Banco de
Dados com
MySQL Workbench
Para abrir o banco de dados clique em:
A seguinte janela aparecerá:
Clique na conexão
profa. Divani Barbosa 3
Engenharia Software 3 12/02/2019
Se a seguinte janela aparecer:
Clique em Continue Anyway
A seguinte janela aparecerá:
profa. Divani Barbosa 4
Engenharia Software 3 12/02/2019
Escreva o seguinte código abaixo na janela Query 1:
create database agenda;
use agenda;
create table tabela (
id int not null auto_increment,
nome varchar(100),
ddd varchar(5),
tel varchar(20),
primary key (id)
);
Ele deve aparecer como abaixo:
Clique no ícone em forma
de raio para executar as
linhas de comando
digitadas
10
profa. Divani Barbosa 5
Engenharia Software 3 12/02/2019
Na janela Navigator aparecerá o banco de dados criado:
Caso o banco de dados criado não
apareça clique no ícone de Reflesh
O banco de
dados deverá
conter as
seguintes
colunas
11
Criando Aplicação e
Interface Grafica Java
com NetBeans
12
profa. Divani Barbosa 6
Engenharia Software 3 12/02/2019
Para criar uma nova aplicação clique em:
Arquivo → Novo Projeto → Java → Proximo.
Vá até Nome de Projeto e escreva: AgendaTelBD
Tire a opção Criar Classe Principal
Clique em Finalizar
13
Clique com o botão direito do mouse em:
Bibliotecas – Adicionar Biblioteca
14
profa. Divani Barbosa 7
Engenharia Software 3 12/02/2019
Escolha a opção Driver JDBC do MySQL e pressione ENTER
15
Selecione a aba Serviços. Clique com o botão direito
do mouse em Banco de
Dados
Selecione Nova Conexão...
16
profa. Divani Barbosa 8
Engenharia Software 3 12/02/2019
A janela de Assistente de Nova Conexão irá aparecer
Selecione a opção MySQL (Connector/J driver)
Clique em Próximo
17
Vai aparecer a seguinte janela:
Nomeie o banco de dados como agenda
18
profa. Divani Barbosa 9
Engenharia Software 3 12/02/2019
Vai aparecer a seguinte janela:
Nomeie o banco de dados como agenda
Usuário: root
Como nosso banco não tem
senha, deixe o campo vazio.
Clique em
Testar Conexão
19
Se a conexão foi bem sucedida, vai aparecer a seguinte
mensagem:
Clique em Finalizar
20
profa. Divani Barbosa 10
Engenharia Software 3 12/02/2019
Ao expandir o banco de dados agenda é possível ver a Tabela e
seus campos:
21
Volte a aba Projetos.
22
profa. Divani Barbosa 11
Engenharia Software 3 12/02/2019
Para criar um novo pacote clique com o botão direito do mouse
em: Pacotes de Códigos-fonte → Novo → Pacote Java.
23
Crie quatro pacotes: connection, model.bean, model.dao e view:
24
profa. Divani Barbosa 12
Engenharia Software 3 12/02/2019
Para criar uma classe clique com o botão direito do mouse em:
connection → Novo → Classe Java.
25
Crie a classe: ConnectionFactory dentro do pacote connection
Crie a classe: Table dentro do pacote model.bean
Crie a classe: TableDAO dentro do pacote model.dao
26
profa. Divani Barbosa 13
Engenharia Software 3 12/02/2019
Abra a classe Table de model.bean
27
Escreva o código abaixo na aba Código-Fonte:
28
profa. Divani Barbosa 14
Engenharia Software 3 12/02/2019
Dentro da aba Código-Fonte pressione as teclas ALT e INSERT
simultaneamente
O seguinte Menu aparecerá
Selecione a opção
Getter e Setter
29
Selecione todos os
campos da janela
Gerar Getters e Setters
Pressione Gerar
30
profa. Divani Barbosa 15
Engenharia Software 3 12/02/2019
Salve o código gerado, para isso pressione
31
Abra a classe ConnectionFactory de connection
32
profa. Divani Barbosa 16
Engenharia Software 3 12/02/2019
Copie e cole o código abaixo:
package connection;
import java.sql.*;
import java.util.logging.*;
public class ConnectionFactory {
private static final String DRIVER = "com.mysql.jdbc.Driver";
private static final String URL ="jdbc:mysql://localhost:3306/agenda";
private static final String USER ="root";
private static final String PASS = "";
public static Connection getConnection() {
try {
Class.forName(DRIVER);
return DriverManager.getConnection(URL, USER, PASS);
} catch (ClassNotFoundException | SQLException ex)
{ throw new RuntimeException("Erro na conexão:",ex); }
}
public static void closeConnection(Connection con) {
try {
if(con!=null) con.close();
} catch (SQLException ex)
{ Logger.getLogger(ConnectionFactory.class.getName()).log(Level.SEVERE, null, ex); }
}
// Continua ....
33
// Continuação ....
public static void closeConnection(Connection con, PreparedStatement stmt) {
closeConnection(con);
try {
if(stmt != null) stmt.close();
} catch (SQLException ex)
{ Logger.getLogger(ConnectionFactory.class.getName()).log(Level.SEVERE, null, ex); }
}
public static void closeConnection(Connection con, PreparedStatement stmt, ResultSet rs)
{
closeConnection(con, stmt);
try {
if(rs != null) rs.close();
} catch (SQLException ex)
{ Logger.getLogger(ConnectionFactory.class.getName()).log(Level.SEVERE, null, ex); }
}
} // fim da Classe ConnectionFactory
Salve o código gerado
34
profa. Divani Barbosa 17
Engenharia Software 3 12/02/2019
Abra a classe TableDAO de model.dao
35
Copie e cole o código abaixo:
package model.dao;
import connection.ConnectionFactory;
import java.sql.*;
import java.util.*;
import javax.swing.JOptionPane;
import model.bean.Table;
public class TableDAO {
public void create(Table p) {
Connection con = ConnectionFactory.getConnection();
PreparedStatement stmt = null;
try {
stmt = con.prepareStatement("INSERT INTO tabela (nome,ddd,tel) VALUES(?,?,?) ");
stmt.setString(1,p.getNome());
stmt.setString(2,p.getDdd());
stmt.setString(3, p.getTel());
stmt.executeUpdate();
JOptionPane.showMessageDialog(null, "Salvo com sucesso");
} catch (SQLException ex)
{ JOptionPane.showMessageDialog(null, "Erro ao salvar: "+ex); }
finally { ConnectionFactory.closeConnection(con,stmt); }
}
// Continua...
36
profa. Divani Barbosa 18
Engenharia Software 3 12/02/2019
// Continuação...
public List<Table> read() throws SQLException {
Connection con = ConnectionFactory.getConnection();
PreparedStatement stmt = null;
ResultSet rs = null;
List<Table> produtos = new ArrayList<>();
try {
stmt = con.prepareStatement("SELECT * FROM tabela");
rs = stmt.executeQuery();
while (rs.next()) {
Table produto = new Table();
produto.setId(rs.getInt("id"));
produto.setNome(rs.getString("nome"));
produto.setDdd(rs.getString("ddd"));
produto.setTel(rs.getString("tel"));
produtos.add(produto);
}
} catch (SQLException ex)
{ JOptionPane.showMessageDialog(null, "Erro na leitura: "+ex); }
finally { ConnectionFactory.closeConnection(con, stmt, rs); }
return produtos;
}
// Continua ....
37
// Continuação...
public void update(Table p) {
Connection con = ConnectionFactory.getConnection();
PreparedStatement stmt = null;
try {
stmt=con.prepareStatement("UPDATE tabela SET nome = ?, ddd = ? ,tel = ? WHERE id = ?");
stmt.setString(1, p.getNome());
stmt.setString(2, p.getDdd());
stmt.setString(3, p.getTel());
stmt.setInt(4, p.getId());
stmt.executeUpdate();
JOptionPane.showMessageDialog(null, "Atualizado com sucesso");
} catch (SQLException ex)
{ JOptionPane.showMessageDialog(null, "Erro ao atualizar: "+ex); }
finally { ConnectionFactory.closeConnection(con,stmt); }
}
// Continua ....
38
profa. Divani Barbosa 19
Engenharia Software 3 12/02/2019
// Continuação...
public void delete(Table p) {
Connection con = ConnectionFactory.getConnection();
PreparedStatement stmt = null;
try {
stmt = con.prepareStatement("DELETE FROM tabela WHERE id = ?");
stmt.setInt(1, p.getId());
stmt.executeUpdate();
JOptionPane.showMessageDialog(null, "Excluido com sucesso");
} catch (SQLException ex)
{ JOptionPane.showMessageDialog(null, "Erro ao excluir: "+ex); }
finally { ConnectionFactory.closeConnection(con,stmt); }
}
public List<Table> readForDesc(String desc) throws SQLException {
Connection con = ConnectionFactory.getConnection();
PreparedStatement stmt = null;
ResultSet rs = null;
List<Table> produtos = new ArrayList<>();
try {
stmt = con.prepareStatement("SELECT * FROM tabela WHERE nome LIKE ?");
stmt.setString(1, "%"+desc+"%");
rs = stmt.executeQuery();
// Continua....
39
// Continuação...
while (rs.next()) {
Table produto = new Table();
produto.setId(rs.getInt("id"));
produto.setNome(rs.getString("nome"));
produto.setDdd(rs.getString("ddd"));
produto.setTel(rs.getString("tel"));
produtos.add(produto);
}
} catch (SQLException ex)
{ JOptionPane.showMessageDialog(null, "Erro na leitura: "+ex); }
finally { ConnectionFactory.closeConnection(con, stmt, rs); }
return produtos;
}
40
profa. Divani Barbosa 20
Engenharia Software 3 12/02/2019
Para criar um novo JFrame clique com o botão direito do mouse em:
view → Novo → Form JFrame.
41
Nomeie como: ViewJTable
Clique em Finalizar
42
profa. Divani Barbosa 21
Engenharia Software 3 12/02/2019
Aparecerá um formulário igual ao abaixo:
As seguintes guias do
Formulário serão apresentadas:
Código-
Código-Fonte,
Fonte Projeto e
Histórico.
Histórico
A guia que usaremos para
visualizar e criar o formulário é
a Projeto.
Projeto
Podemos mudar o tamanho do
formulário por meio das bordas.
Basta clicar arrastar as bordas.
43
Insira 4 Campos de Texto,
Texto os campos de texto ficam na janela
Paleta a esquerda, para inserir basta clicar no mesmo mantendo o
botão do mouse pressionado e soltar dentro do formulário na
posição desejada, como demonstrado abaixo:
44
profa. Divani Barbosa 22
Engenharia Software 3 12/02/2019
Para alterar o tamanho do campo do texto: Clique nas bordas do
mesmo e arraste
45
Insira 4 Label,
Label os labels são rótulos que permite-lhe ter algum
texto que você não deseja que o usuário altere, como uma legenda
sob um gráfico. O Label fica na janela Paleta a esquerda, para
inserir basta clicar no mesmo mantendo o botão do mouse
pressionado e soltar dentro do formulário na posição desejada,
como demonstrado abaixo:
Assim como o campo de texto, os rótulos
(labels) podem ser movidos, para o mesmo:
Clique nas bordas do mesmo e arraste
46
profa. Divani Barbosa 23
Engenharia Software 3 12/02/2019
Insira 4 Botões,
Botões o Botão são botões de comando que permitem que
o usuário possa escolher executar algum comando. O Botão fica na
janela Paleta a esquerda, para inserir basta clicar no mesmo
mantendo o botão do mouse pressionado e soltar dentro do
formulário na posição desejada, como demonstrado abaixo:
47
Para retirar o texto dos Campos de Texto bastas clicar com o botão
direito do mouse sobre o mesmo e pressionar opção Editar Texto:
Ele vai ficar selecionado em azul, como na imagem abaixo, para
apagar o texto pressione a tecla BackSpace do teclado
Faça o mesmo para os outros 3 campos do textos
48
profa. Divani Barbosa 24
Engenharia Software 3 12/02/2019
Para nomear os rótulos clique com o botão direito do mouse sobre
o mesmo e pressione a opção Editar Texto:
Nomeie os rótulos como demonstrado abaixo:
49
Para nomear os botões de comandos clique com o botão direito do
mouse sobre o mesmo e pressione a opção Editar Texto:
Nomeie os botões como demonstrado abaixo:
50
profa. Divani Barbosa 25
Engenharia Software 3 12/02/2019
Insira uma Tabela,
Tabela ela será usada para demonstrar o conteúdo do
banco de dados de forma atualizada:
51
Ajuste seu tamanho para que fique com o seguinte layout:
52
profa. Divani Barbosa 26
Engenharia Software 3 12/02/2019
Clique com o botão direito do mouse sobre a mesma e selecione a
opção Conteúdo da Tabela:
53
Na aba Colunas clique no Title1 e depois no campo Titulo
escreva ID e pressione a tecla Enter.
54
profa. Divani Barbosa 27
Engenharia Software 3 12/02/2019
Nomeie os campos de Titulo como demonstrado abaixo:
55
Na aba Linhas altere o conteúdo de Contagem de 4 para o numero
zero
Feche a caixa de Dialogo Personalizador
56
profa. Divani Barbosa 28
Engenharia Software 3 12/02/2019
A JTable deve estar com o seguinte layout:
57
Para nomear variáveis dos campos de texto clique com o botão
direito do mouse sobre o campo de texto que deseja nomear e
logo após na opção Alterar o Nome da Variável...
Altere o nome do campo
de texto Nome para
txtNome
58
profa. Divani Barbosa 29
Engenharia Software 3 12/02/2019
Altere o nome do campo de texto DDD para txtDDD
Altere o nome do campo de texto Telefone para txtTel
Altere o nome do campo de texto Localizar para txtBuscaNome
Atente para que os nomes das variáveis sejam idênticos aos aqui
descriminados, pois, iremos usa-los no desenvolvimento do
programa.
Clique com o botão direito sobre a Tabela e altere o nome da
variável para jTAgenda
59
Para dar ação a um botão de comando, clique duas vezes sobre o
mesmo. Ao fazer isso a guia de Código-Fonte será aberta e
aparecerá selecionado em cinza o método onde o código de ação
referente aquele botão deve ser escrito.
60
profa. Divani Barbosa 30
Engenharia Software 3 12/02/2019
Para dar ação a um botão de comando, clique duas vezes sobre o
mesmo. Ao fazer isso a guia de Código-Fonte será aberta e
aparecerá selecionado em cinza o método onde o código de ação
referente aquele botão deve ser escrito.
Pressione duas vezes o botão de comando Cadastrar.
Ao fazer isso a seguinte classe (jButton1ActionPerformed) deve
aparecer, como demonstrado abaixo:
Note que a seguinte mensagem aparece:
// TODO add your handling code here:
Esse é o lugar onde o seu código de ação para o
botão Cadastrar deve ser inserido
61
Comente o método como feito abaixo, assim ficará claro dentro do
seu código que esse é o método responsável pelo botão Cadastrar:
Antes de começarmos a escrever os códigos, vamos inserir no
inicio do mesmo a importação das bibliotecas que iremos precisar
(java.io) e (javax.swing).
Para adiciona-las suba até o inicio do código fonte, linha 1, e
adicione as sete linhas de comando como demonstrado abaixo:
62
profa. Divani Barbosa 31
Engenharia Software 3 12/02/2019
Será necessário alterar o Construtor da Classe:
Para isso localize as seguintes linhas de código:
Modifique essas linhas para que elas fiquem da seguinte forma
public ViewJTable() throws SQLException {
initComponents();
DefaultTableModel modelo = (DefaultTableModel) jTAgenda.getModel();
jTAgenda.setRowSorter(new TableRowSorter(modelo));
readJTable();
}
63
public void readJTable() throws SQLException {
DefaultTableModel modelo = (DefaultTableModel) jTAgenda.getModel();
modelo.setNumRows(0);
TableDAO pdao = new TableDAO();
for (Table p: pdao.read()) {
modelo.addRow(new Object[]{
p.getId(),
p.getNome(),
p.getDdd(),
p.getTel()
});
}
}
public void readJTableForDesc(String desc) throws SQLException {
DefaultTableModel modelo = (DefaultTableModel) jTAgenda.getModel();
modelo.setNumRows(0);
TableDAO pdao = new TableDAO();
for (Table p: pdao.readForDesc(desc)) {
modelo.addRow(new Object[]{
p.getId(),
p.getNome(),
p.getDdd(),
p.getTel()
});
}
}
64
profa. Divani Barbosa 32
Engenharia Software 3 12/02/2019
Circunde com try/catch a seguinte linha de código do Programa
Principal:
public void run() {
try {
new ViewJTable().setVisible(true);
} catch (SQLException ex) {
Logger.getLogger(ViewJTable.class.getName()).log(Level.SEVERE, null, ex);
}
}
65
Agora volte para a linha de comando do método do botão de
comando cadastrar:
Exatamente abaixo da linha do comentário
// MÉTODO DO BOTÃO DE COMANDO CADASTRAR
Adicione as seguintes linhas de comando:
Table p = new Table();
TableDAO dao = new TableDAO();
p.setNome(txtNome.getText());
p.setDdd(txtDDD.getText());
p.setTel(txtTel.getText());
dao.create(p);
txtNome.setText("");
txtDDD.setText("");
txtTel.setText("");
try { readJTable();
} catch (SQLException ex) {
Logger.getLogger(ViewJTable.class.getName()).log(Level.SEVERE, null, ex);
}
66
profa. Divani Barbosa 33
Engenharia Software 3 12/02/2019
Clique no botão Excluir e insira as seguintes linhas de código:
// METODO DO BOTAO EXCLUIR
if(jTAgenda.getSelectedRow() != -1) {
Table p = new Table();
TableDAO dao = new TableDAO();
p.setId((int)jTAgenda.getValueAt(jTAgenda.getSelectedRow(),0));
dao.delete(p);
txtNome.setText("");
txtDDD.setText("");
txtTel.setText("");
try { readJTable(); }
catch (SQLException ex)
{ Logger.getLogger(ViewJTable.class.getName()).log(Level.SEVERE, null, ex); }
}
else JOptionPane.showMessageDialog(null, "Selecione um produto para excluir.");
67
Clique no botão Atualizar e insira as seguintes linhas de código:
// METODO DO BOTÃO ATUALIZAR
if(jTAgenda.getSelectedRow() != -1) {
Table p = new Table();
TableDAO dao = new TableDAO();
p.setNome(txtNome.getText());
p.setDdd(txtDDD.getText());
p.setTel(txtTel.getText());
p.setId((int)jTAgenda.getValueAt(jTAgenda.getSelectedRow(),0));
dao.update(p);
txtNome.setText("");
txtDDD.setText("");
txtTel.setText("");
try { readJTable();
} catch (SQLException ex) {
Logger.getLogger(ViewJTable.class.getName()).log(Level.SEVERE, null, ex);
}
}
68
profa. Divani Barbosa 34
Engenharia Software 3 12/02/2019
Clique no botão Buscar e insira as seguintes linhas de código:
// METODO DO BOTAO BUSCAR
try {
readJTableForDesc(txtBuscaNome.getText());
} catch (SQLException ex) {
Logger.getLogger(ViewJTable.class.getName()).log(Level.SEVERE, null, ex);
}
69
Para isso clique com o botão direito do mouse na Tabela, o
seguinte Menu aparecera.
Depois clique em: Eventos → Key → KeyReleased.
70
profa. Divani Barbosa 35
Engenharia Software 3 12/02/2019
O método jTAgendaKeyReleased aparecera:
Insira as seguintes linhas de código dentro desse método:
if (jTAgenda.getSelectedRow() != -1) {
txtNome.setText(jTAgenda.getValueAt(jTAgenda.getSelectedRow(),1).toString());
txtDDD.setText(jTAgenda.getValueAt(jTAgenda.getSelectedRow(),2).toString());
txtTel.setText(jTAgenda.getValueAt(jTAgenda.getSelectedRow(),3).toString());
}
71
Clique novamente com o botão direito do mouse na Tabela, e
depois clique em: Eventos → Mouse → mouseClicked
72
profa. Divani Barbosa 36
Engenharia Software 3 12/02/2019
O método jTAgendaMouseClicked aparecera:
Insira as seguintes linhas de código dentro desse método:
if (jTAgenda.getSelectedRow() != -1) {
txtNome.setText(jTAgenda.getValueAt(jTAgenda.getSelectedRow(),1).toString());
txtDDD.setText(jTAgenda.getValueAt(jTAgenda.getSelectedRow(),2).toString());
txtTel.setText(jTAgenda.getValueAt(jTAgenda.getSelectedRow(),3).toString());
}
73
Antes de executar, certifique-se que o XAMPP esteja aberto.
Para executar clique com o botão direito em ViewJTable e depois
em executar arquivo.
74
profa. Divani Barbosa 37
Engenharia Software 3 12/02/2019
75
profa. Divani Barbosa 38
Você também pode gostar
- SQL e Teoria Relacional - Como e - C. J. DateDocumento33 páginasSQL e Teoria Relacional - Como e - C. J. DateProjeto EcosAinda não há avaliações
- Tabelas EstruturaDocumento3 páginasTabelas EstruturaMichel FreitasAinda não há avaliações
- Mysql XamppDocumento10 páginasMysql XamppMarcelo ReisAinda não há avaliações
- Conexão Java e Banco de DadosDocumento28 páginasConexão Java e Banco de DadosRamiro PamponetAinda não há avaliações
- Exe Ana Desenv Aula 06Documento48 páginasExe Ana Desenv Aula 06ney2003Ainda não há avaliações
- SQL Senai - 2Documento18 páginasSQL Senai - 2Daniel Chagas FerreiraAinda não há avaliações
- Dicionario MainframeDocumento26 páginasDicionario Mainframekumar3233Ainda não há avaliações
- Parcial 1Documento9 páginasParcial 1luis miguel alvarezAinda não há avaliações
- Etapa 1 - Introdução Banco de DadosDocumento15 páginasEtapa 1 - Introdução Banco de DadosJaneide BatistaAinda não há avaliações
- Tutorial - Embutindo Um Bando de Dados Sqlinte em C++Documento11 páginasTutorial - Embutindo Um Bando de Dados Sqlinte em C++André PereiraAinda não há avaliações
- Descrição Do Trabalho Pratico - (Terceira Nota Parcial IBD - 2020)Documento2 páginasDescrição Do Trabalho Pratico - (Terceira Nota Parcial IBD - 2020)Victor KlismanAinda não há avaliações
- AS5 Modelagem BDDocumento2 páginasAS5 Modelagem BDFábio MirandaAinda não há avaliações
- Mestre Detalhe No LazarusDocumento6 páginasMestre Detalhe No LazarusAntonioMarcioOliveiraPazAinda não há avaliações
- Modelagem: Notação IDEF1x, Peter Chan, Pés de GalinhaDocumento17 páginasModelagem: Notação IDEF1x, Peter Chan, Pés de GalinhaValdeir De Souza aguiarAinda não há avaliações
- 002 Fis BT Cadastro Ibpt Bra002Documento8 páginas002 Fis BT Cadastro Ibpt Bra002Anderson Jose AlmeidaAinda não há avaliações
- persistenciaNoSQL IoT 2Documento49 páginaspersistenciaNoSQL IoT 2Sanddro LibAinda não há avaliações
- Apostila Sap Abap S4hana DeveloperDocumento195 páginasApostila Sap Abap S4hana Developerviniiciustp100% (1)
- Capítulo III - Tipos de DadosDocumento3 páginasCapítulo III - Tipos de DadosVinicius FelicianoAinda não há avaliações
- Concurso Docente Analise Programacao Banco Dados 2007 39Documento30 páginasConcurso Docente Analise Programacao Banco Dados 2007 39IsaacMedeirosAinda não há avaliações
- Comandos DDL - ExercíciosDocumento4 páginasComandos DDL - ExercíciosFabricio_BizoAinda não há avaliações
- Trabalhando Com o Banco de Dados Java DB (Derby) - Tutorial Do NetBeans IDEDocumento11 páginasTrabalhando Com o Banco de Dados Java DB (Derby) - Tutorial Do NetBeans IDERonaldo DuarteAinda não há avaliações
- Tutorial I - Base de DadosDocumento16 páginasTutorial I - Base de DadosNelson Hosten AliAinda não há avaliações
- Apostila Banco de Dados MBOMDocumento81 páginasApostila Banco de Dados MBOMAdilson da PalmaAinda não há avaliações
- Guia para Atualização de CEP - SOUL MV - Versão 2.0 (2 Ed.)Documento12 páginasGuia para Atualização de CEP - SOUL MV - Versão 2.0 (2 Ed.)Júnior Nonato Araujo100% (1)
- Aula 3 Criação de Objetos e Interação Com Banco de DadosDocumento27 páginasAula 3 Criação de Objetos e Interação Com Banco de DadosOliveira400Ainda não há avaliações
- Os 5 Passos Fundamentais para Dominar o Banco de Dados OracleDocumento8 páginasOs 5 Passos Fundamentais para Dominar o Banco de Dados OracleAna DuarteAinda não há avaliações
- Aula Laboratório de BancoDocumento3 páginasAula Laboratório de BancoPriscila NascimentoAinda não há avaliações
- Universidade Do Oeste de Santa Catarina Unoesc - Chapecó: NotaDocumento1 páginaUniversidade Do Oeste de Santa Catarina Unoesc - Chapecó: NotaVanderleia CeruttiAinda não há avaliações
- Manual de Criação - IreportDocumento33 páginasManual de Criação - Ireportbaruc topAinda não há avaliações
- Manual InstalacaoDWDocumento28 páginasManual InstalacaoDWRicardo MirandaAinda não há avaliações