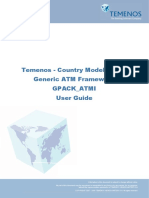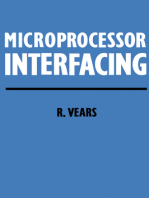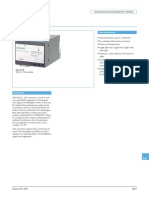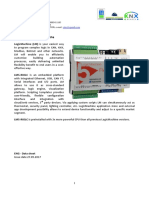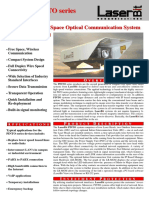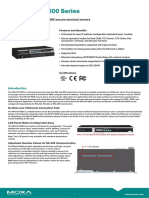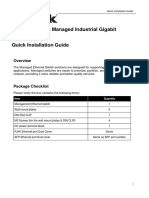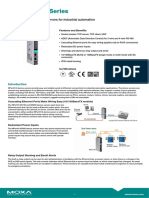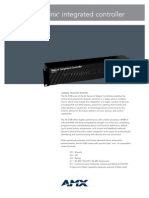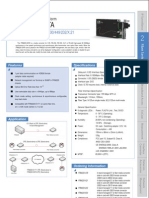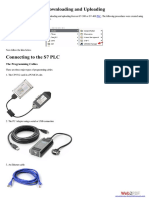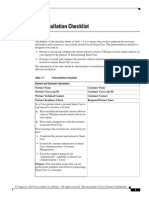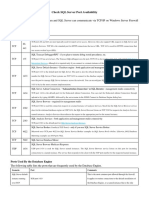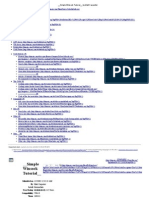Escolar Documentos
Profissional Documentos
Cultura Documentos
NI 700.InstallationGuide
Enviado por
Clint0 notas0% acharam este documento útil (0 voto)
38 visualizações2 páginasAMX NI-700 Processor Installation Guide
Direitos autorais
© © All Rights Reserved
Formatos disponíveis
PDF, TXT ou leia online no Scribd
Compartilhar este documento
Compartilhar ou incorporar documento
Você considera este documento útil?
Este conteúdo é inapropriado?
Denunciar este documentoAMX NI-700 Processor Installation Guide
Direitos autorais:
© All Rights Reserved
Formatos disponíveis
Baixe no formato PDF, TXT ou leia online no Scribd
0 notas0% acharam este documento útil (0 voto)
38 visualizações2 páginasNI 700.InstallationGuide
Enviado por
ClintAMX NI-700 Processor Installation Guide
Direitos autorais:
© All Rights Reserved
Formatos disponíveis
Baixe no formato PDF, TXT ou leia online no Scribd
Você está na página 1de 2
Installation Guide
NI-700 NetLinx Integrated Controller
The NI-700 (FG2105-70) is geared to meet the specific control and automation needs of a single NI-700 Specifications (Cont.)
room environment, in which both price and functionality are the driving requirements. The NI-700 is
configured to control a limited number of video players, projectors, lights, thermostats, and other IR (Port 3): 4-pin 3.5 mm mini-Phoenix IR/Serial port supports high-frequency
electronic equipment. carriers of up to 1.142 MHz with the output in 3 formats: IR, Serial, Data.
IR Status LED Note: IR ports support data mode (at limited baud rates and wiring
IR RX LED distances).
I/O Status LEDs
CONFIGURATION DIP Switch SERIAL Status LEDs AxLink Port/LED: 4-pin 3.5 mm mini-Phoenix (male) connector provides data and power to
PROGRAM port (DB9) MASTER Status LEDs external control devices.
Green AxLink LED indicates the status of the port.
ETHERNET RJ-45 port for 10/100 Mbps communication. LEDs show communication
10/100 Port: activity, connection status, speeds, and mode information:
(front) ID Pushbutton
• SPD (speed) - Yellow LED lights On when the connection speed is 100
Mbps and turns Off when the speed is 10 Mbps.
• L/A (link/activity) - Green LED lights On when the Ethernet cables are
connected and terminated correctly, and blinks when receiving Ethernet
data packets.
PORT 2 (RS-232/422/485) ETHERNET 10/100 Port (RJ45) 12VDC PWR: Power Port: 2-pin 3.5 mm mini-Phoenix (male) connector.
PORT 1 (RS-232/422/485) 12VDC Power connector
Operating • Operating Temperature: 0° C (32° F) to 50° C (122° F)
Environment: • Operating Humidity: 20% - 85% RH
• Heat Dissipation (Typical): 11.5 BTU/hr
(rear) Included • 2-pin 3.5 mm mini-Phoenix female PWR connector (41-5025)
Accessories: • 4-pin 3.5 mm mini-Phoenix female connector (41-5047)
• 6-pin 3.5 mm mini-Phoenix female I/O connector (41-5063)
• CC-NIRC IR Emitter
IR RX connector AxLink connector / LED Other AMX • AC-RK Accessory Rack Kit (FG515)
I/O connectors IR connectors Equipment: • CC-NIRC IR cables (FG10-000-11)
• CC-NSER IR/Serial cables (FG10-007-10)
FIG. 1 NI-700 • IRX-PP38 Plasma Proof IR Sensor (FG460)
ATTENTION! • IRX-DM+ IR Sensor (FG458-10 and FG458-11)
• IRX-SM+ IR Sensor (FG455-01)
Verify you are using the latest version of NetLinx Studio (available for download from
• PMB Pole Mount Bracket (FG531)
www.amx.com).
• STS, Serial To Screw Terminal (FG959)
NI-700 Specifications • Surface Mount Bracket Accessory (FG525)
Dimensions (HWD): • 1 9/16" x 5 9/16" x 5 1/8" (4.01 cm x 14.10 cm x 13.00 cm)
• RU: 1 Port Assignment and Functionality
Power Requirement: • 280 mA @ 12 VDC NI-700 Port Assignments
• Power requirements are usage dependant
Port ICSP Port #
Memory: • 64 MB SDRAM (not upgradeable)
Serial Port #1 1
• 32 MB Flash chip (not upgradeable)
• 512 Kb of Non-volatile SRAM Serial Port #2 2
Microprocessor: • 304 MIPS IR/Serial Port 3
Weight: • 1.30 lbs (0.59 kg) I/O Port 4
Enclosure: • Metal with black matte finish IR RX Port 5
Certifications: • FCC Part 15 Class B, CE, and IEC 60950
Front Panel Components
Ethernet Ports used by the NI Controller
PROGRAM Port: RS-232 DB9 connector (male) can be connected to a DB9 port on a PC. Ethernet Port Usage
This port can be used with both Serial and NetLinx commands. Port type Description Standard Port #
CONFIGURATION 8-position DIP switch sets the communication parameters for the Program FTP The on-board Master has a built-in FTP server. 21/20 (TCP)
DIP Switch: port.
SSH The SSH port functions using the same interface as Telnet but 22 (TCP)
IR RX LED (red): Lights when IR data is being received via the rear IR RX port. over a secure shell where it uses SSL as a mechanism to
IR LED (red): Lights during the transmission of IR or Serial data via the rear IR port. configure and diagnose a NetLinx system.
Note: SSH version 2 (only) is supported.
I/O LEDs (yellow): Light when the rear I/O channels 1 - 4 are active. LED indicator for each
I/O port reflects the state of that particular port. Telnet The NetLinx Telnet server provides a mechanism to configure 23 (TCP)
and diagnose a NetLinx system.
SERIAL LEDs Light when the rear DB9 Ports (1 & 2) transmit or receive RS-232, 422, or
(red and yellow): 485 data. HTTP The Master has a built-in web server that complies with the 80 (TCP)
Note: These LEDs do not reflect changes in either the RTS or CTS when HTTP 1.0 specification and supports all of the required
hardware handshaking is used. features of HTTP v1.1. This port is used for unsecure HTTP
Internet communication between the web browser’s UI and the
MASTER LEDs • LINK/ACT (green): Lights when the Ethernet cable is connected and an target Master.
active link is established. This LED also blinks when receiving Ethernet
data packets. HTTPS/SSL This port is used by a web browser to securely communicate 443 (TCP)
• Status (green): Lights when the Controller is programmed and between the web server UI and the target Master.
communicating properly. ICSP Peer-to-peer protocol used for both Master-to-Master and 1319 (UDP/TCP)
• Output (red): Lights when the Controller transmits data, sets channels Master-to-device communications.
On and Off, sends data strings, etc.
integration! This feature on the Master uses, by default, port 10500 for the 10500 (TCP)
• Input (yellow): Lights when the Controller receives data from button
Solutions XML based communication protocol.
pushes, strings, commands, channel levels, etc.
This port is connected to by the client web browser’s JVM
ID Pushbutton: Sets the NetLinx ID (Device only) assignment for the device. when integration! Solutions control pages are retrieved from
Rear Panel Components the on-board Master’s web server.
PORT 1 /2: Two RS-232/422/485 control ports use DB9 (male) connectors with XON/ Note: While the NI-700 is capable of receiving 8 and 9 bit characters, it cannot receive 7 bit, 1 stop
XOFF (transmit On/transmit Off), CTS/RTS (clear to send/ready to send), bit data from a serial device (ex: 9600,N,7,1).
and 300 - 115,200 baud.
RACK MOUNT SAFETY INSTRUCTIONS
IR RX (Port 5): 4-pin 3.5 mm port connects up to 8 IRX-SM+ swivel mount or IRX-DM+
Decora mount IR receivers. • If installed in a closed or multi-unit rack assembly, the operating ambient temperature of the
rack environment may be greater than room ambient. Therefore, consideration should be
Note: The IR RX port functions using AMX IR codes (38 KHz and 455
given to installing the equipment in an environment compatible with the maximum ambient
KHz) and works ONLY with AMX IR Receivers such as the IRX-DM+ and
temperature 50°C.
IRX-SM+.
• Installation of the equipment in a rack should be such that the amount of air flow required for
I/O (Port 4): 4-channel digital I/O port for contact closure with each input being capable safe operation of the equipment is not compromised.
of voltage sensing. Input format is software selectable with interactive • Mounting of the equipment in the rack should be such that a hazardous condition is not
power sensing for IR ports. achieved due to uneven mechanical loading.
Note: The I/Os are not dry closure; they are electronic switches that float • Consideration should be given to the connection of the equipment to the supply circuit and the
at 5V when Off. Therefore, they should not be expected to work in effect that overloading of the circuits might have on over current protection and supply wiring.
situations that require true dry contact (or dry closure). The I/Os do work
• Reliable earthing of rack-mounted equipment should be maintained. Particular attention
with AMX PC1, PC2, UPC20 and UPC20+.
should be given to supply connections other than direct connections to the branch circuit (e.g.
use of power strips).
Installing into an Equipment Rack Program Port Baud Rate Settings
Use the optional AC-RK Accessory Rack Kit (FG515) to mount the Controller into a standard 19" The Configuration DIP switch is located on the front panel. Use this DIP switch to set the baud rate
equipment rack. for the Program Port, according to the settings shown in the following table. Make sure the baud rate
1. Discharge the static electricity from your body by touching a grounded object. you set matches the baud rate on your PC's NetLinx COM Settings before programming the unit.
2. Align the front of the NI-700 through any of the three rectangular openings on the AC-RK. By default, the baud rate is set to 38,400 (bps).
3. Use the included mounting screws to secure the unit’s faceplate to the AC-RK. Note: DIP switch 1 activates/deactivates the Program Run Disable Mode. DIP Switches 2,3, and 4
must remain OFF at all times.
4. Thread the cables through the opening in the equipment rack. Allow for enough slack in the
cables to accommodate for movement during the installation process. Baud Rate Settings
5. Reconnect all cables to their appropriate source/terminal locations. Verify that the terminal
end of the power cable is not connected to the a power supply before plugging in the 2-pin Baud Rate Position 5 Position 6 Position 7 Position 8
power connector.
9600 bps OFF ON OFF ON
6. Align the ends of the AC-RK with the screw openings along the sides of the equipment rack.
7. Secure the AC-RK to the rack by using the four #10-32 screws (80-0186) and four #10 38,400 bps (default) OFF ON ON ON
washers (80-0342) supplied in the kit.
57,600 bps ON OFF OFF OFF
8. Apply power to the unit to complete the installation process.
115,200 bps ON ON ON ON
Connections and Wiring
Preparing Captive Wires Setting the Configuration (Program Port) DIP Switch
You will need a wire stripper and flat-blade screwdriver to prepare and connect the captive wires. 1. Disconnect the power supply from the rear 2-pin PWR (green) connector.
Note: Never pre-tin wires for compression-type connections. 2. Set DIP switch positions according to the information listed in the previous Baud Rate
1. Strip 0.25 inch (6.35 mm) of insulation off all wires. Settings table.
2. Insert each wire into the appropriate opening on the connector (according to the wiring dia- 3. Reapply power to the unit.
grams and connector types described in this section).
3. Tighten the screws to secure the wire in the connector. Do not tighten the screws excessively
Preparing the NI-700 for Serial Communication
doing so may strip the threads and damage the connector. 1. Launch NetLinx Studio 2.x (default location is Start > Programs > AMX Control Disc >
NetLinx Studio 2 > NetLinx Studio 2).
Wiring a Power Connection
2. Select Settings > Master Communication Settings, from the Main menu, to open the
To use the 2-pin 3.5 mm mini-Phoenix connector with a 12 VDC-compliant power supply, the Master Communication Settings dialog box.
incoming PWR and GND cables from the external source must be connected to their corresponding 3. Click the Communications Settings button to open the Communications Settings dialog.
locations on connector (FIG. 2).
4. Click the NetLinx Master radio button (from the Platform Selection section) to indicate you
1. Insert the PWR and GND wires on the terminal end of the 2-pin 3.5 mm mini-Phoenix cable. are working with a NetLinx Master.
Match the wiring locations of the +/- on both the power supply and the terminal
connector. 5. Click the Serial radio button (from the Transport Connection Option section) to indicate you
are connecting to the Master via a COM port.
2. Tighten the clamp to secure the two wires.
6. Click the Edit Settings button (on the Communications Settings dialog) to open the Serial
3. Verify the connection of the 2-pin 3.5 mm mini-Phoenix to the external 12 VDC-compliant Settings dialog and set the COM port parameters (used to communicate to the NetLinx
power supply. Master).
7. Click the OK button three times to return to the main application.
PWR +
8. Right-click the entry in the Online Tree tab and select Refresh System.
GND - Power Supply
9. Assign a System Value by using Diagnostics > Device Addressing from the Main menu.
To the Integrated Controller 10. Enable the Change System selection by clicking on it and then enter the current and new
System values.
FIG. 2 2-pin mini-Phoenix connector wiring diagram (direct power)
11. Click the Change Device/System Number button and when finished click Done.
PORT 1/2 (DB9) Connectors 12. Select Tools > Reboot the Master Controller to access the Reboot the Master dialog, then
click Reboot to restart the Master and incorporate any changes.
FIG. 3 shows the pinout and wiring specification information for the rear RS-232/422/485 (DB9)
13. Once the dialog replies with "Reboot of system complete", click Done and then click the
Device Ports (PORT 1 /2). These ports support most standard RS-232 communication protocols for
OnLine Tree tab in the Workspace window to view the devices on the System.The default
data transmission (Ports 1 & 2).
System value is one.
DB9 Serial Port pinouts (male connector) 14. Right-click on the Empty Device Tree/System entry and select Refresh System to re-
populate the list.
9 RS-232 RS-422 RS-485
5
4 8 Configuring the NI-700 for Ethernet Communication
Pin 2: RX signal Pin 1: RX - Pin 1: A (strap to 9)
3 Before continuing, complete the COM port steps above.
Pin 3: TX signal Pin 4: TX + Pin 4: B (strap to 6)
2 1. Connect an Ethernet cable to the unit’s rear Ethernet connector.
1 7 Pin 5: GND Pin 5: GND Pin 5: GND
6 2. Select Diagnostics > Network Address from the Main menu and enter the System, Device
Pin 7: RTS Pin 6: RX + Pin 6: B (strap to 4) (0 for a Master), and Host Name information.
Pin 8: CTS Pin 9: TX - Pin 9: A (strap to 1) 3. To configure the Address:
Male • Use a DHCP Address by selecting the Use DHCP radio button, then click the GET IP button
(to obtain a DHCP Address from the DHCP Server), click the SET IP Information button (to
FIG. 3 RS-232/422/485 DB9 (male) connector pinouts
retain the new address), and then finish the process by clicking the Reboot Master > OK
WARNING: When wiring the 422/485 connections, do NOT use pre-made 9-wire cable or connect buttons.
the wire in the cable to any connection that will not be used by the DB9 serial port. Only use wiring • Use a Static IP Address by selecting the Specify IP Address radio button, enter the IP
that connects the needed pins. parameters into the available fields, then click the SET IP Information button (to retain the
pre-reserved IP Address to the Master), and then click the Reboot Master > OK buttons to
Ethernet 10/100 Base-T Connector finish the process.
A standard CAT5 Ethernet cable provides 10/100 network connectivity between the Integrated 4. Repeat steps 1 - 5 from the previous section but rather than selecting the Serial option,
Controller and the network (FIG. 4). choose TCP/IP and edit the settings to match the IP Address you are using (whether Static or
IP).
ETHERNET
L/A - Link/Activity LED lights 10/100 SPD - Speed LED lights (yellow) when 5. Click on the Authentication Required radio box (if the Master is secured) and press the
L/A SPD the connection speed is 100 Mbps User Name and Password button to enter a valid username and password being used by
(green) when the Ethernet the secured Master.
and turns Off when the speed
cables are connected and 6. Click the OK button three times to return to the main application.
is 10 Mbps.
terminated correctly.
Additional Documentation
Additional Documentation for the NI-700 is available at www.amx.com:
FIG. 4 Layout of Ethernet LEDs • Refer to the NI-700/900 Hardware Reference Guide for additional details on Installation,
Upgrading, and Wiring the NI-700.
Note: On NetLinx Masters (such as those aboard the NI-700), from within the Telnet or Terminal
• Refer to the NI Series NetLinx Integrated Controllers WebConsole & Programming Guide for
applications; you can send the SET ETHERNET MODE command to assign the speed of your
detailed configuration instructions.
Ethernet connection.
Sample NI-700 command:
SET ETHERNET MODE AUTO
The NI-700 only allows you to set the Ethernet mode to AUTO negotiate the Ethernet connection
speed. Using any of the other connection modes (10 Half/Full or 100 Half/Full) results in an error
message.
For full warranty information, refer to the AMX Instruction Manual(s) associated with your Product(s). 93-2105-70 REV: D
1/12
©2012 AMX. All rights reserved. AMX and the AMX logo are registered trademarks of AMX.
AMX reserves the right to alter specifications without notice at any time.
3000 RESEARCH DRIVE, RICHARDSON, TX 75082 • 800.222.0193 • fax 469.624.7153 • technical support 800.932.6993 • www.amx.com
Você também pode gostar
- Servers For Hackers - Chris FidaoDocumento314 páginasServers For Hackers - Chris FidaoSantiago Estévez100% (2)
- Modbus Driver Guide: M Mo Od DB Bu Uss D Drriiv Ve Err G Gu Uiid de eDocumento102 páginasModbus Driver Guide: M Mo Od DB Bu Uss D Drriiv Ve Err G Gu Uiid de eAristide DorsonAinda não há avaliações
- Temenos - Country Model Banks Generic ATM Framework Gpack - Atmi User GuideDocumento89 páginasTemenos - Country Model Banks Generic ATM Framework Gpack - Atmi User GuidemanikandanAinda não há avaliações
- TopSolid Installation Guide PDFDocumento102 páginasTopSolid Installation Guide PDFAnonymous eTsbxtK6P150% (2)
- Network Traffic Analyzer and Abstract.Documento8 páginasNetwork Traffic Analyzer and Abstract.Vignesh Lal100% (1)
- QStar Service ManualDocumento85 páginasQStar Service ManualAngel CaballeroAinda não há avaliações
- AmxNi700UsersManual509121 752539030Documento2 páginasAmxNi700UsersManual509121 752539030Lutron LutronAinda não há avaliações
- NPort 5400 SeriesDocumento5 páginasNPort 5400 SeriesJulio Asla CampeloAinda não há avaliações
- Nport 5600 Rackmount Series: 8 and 16-Port Rs-232/422/485 Serial Device ServersDocumento3 páginasNport 5600 Rackmount Series: 8 and 16-Port Rs-232/422/485 Serial Device ServersNabeel MohammedAinda não há avaliações
- LM5p DR DatasheetDocumento12 páginasLM5p DR DatasheetStilux VoltAinda não há avaliações
- UPort 1100 SeriesDocumento3 páginasUPort 1100 SeriesGerson ChavarriaAinda não há avaliações
- 3 If 6219Documento4 páginas3 If 6219John william Peña pachonAinda não há avaliações
- 14 Relay Communication Equipment / 7XV5652Documento2 páginas14 Relay Communication Equipment / 7XV5652ZokiAinda não há avaliações
- LM5 RIOL Lite DatasheetDocumento12 páginasLM5 RIOL Lite DatasheetStilux VoltAinda não há avaliações
- Control Any Building with LogicMachine5 Power Embedded ControllerDocumento12 páginasControl Any Building with LogicMachine5 Power Embedded ControllerStilux VoltAinda não há avaliações
- EN - Spec of DS 3T0306P Industrial PoE SwitchDocumento3 páginasEN - Spec of DS 3T0306P Industrial PoE SwitchMohanad SulimanAinda não há avaliações
- IO HYPERION-402 ShortDocumento6 páginasIO HYPERION-402 ShortMarliton SalinasAinda não há avaliações
- 3if6719 PDFDocumento5 páginas3if6719 PDFJohn WilliamAinda não há avaliações
- EdgeSwitch ES-24 QSGDocumento24 páginasEdgeSwitch ES-24 QSGantonio jesusAinda não há avaliações
- F8L10T LoRa Terminal Technical Specification V1.1.0Documento4 páginasF8L10T LoRa Terminal Technical Specification V1.1.0Xiamen Four-Faith Industrial Router supplierAinda não há avaliações
- 7 TR PX13L N00SFP LR Datasheet Rev2.2Documento12 páginas7 TR PX13L N00SFP LR Datasheet Rev2.2Mohammed ShakilAinda não há avaliações
- Nport 5130aDocumento5 páginasNport 5130aАлександрAinda não há avaliações
- RC902-FE4E1 Fast Ethernet To 4 E1converter: Beijing Raisecom Science & Technology Co., LTDDocumento12 páginasRC902-FE4E1 Fast Ethernet To 4 E1converter: Beijing Raisecom Science & Technology Co., LTDViren TrivediAinda não há avaliações
- Nport 5100A Series: 1-Port Rs-232/422/485 Serial Device ServersDocumento7 páginasNport 5100A Series: 1-Port Rs-232/422/485 Serial Device ServersElectrical JKFMAinda não há avaliações
- Moxa 5150A Data SheetDocumento7 páginasMoxa 5150A Data SheetDhanush MSAinda não há avaliações
- DGS-F3000 Series Datasheet v3.1 (WW)Documento8 páginasDGS-F3000 Series Datasheet v3.1 (WW)kailasamvvAinda não há avaliações
- Tripp Lite Owners Manual 754097 PDFDocumento12 páginasTripp Lite Owners Manual 754097 PDFYesid Barreto ClavijoAinda não há avaliações
- SP3361Documento2 páginasSP3361api-3708126Ainda não há avaliações
- 134.4924.01 - DM4360 - DatasheetDocumento6 páginas134.4924.01 - DM4360 - DatasheetAlexander VasquezAinda não há avaliações
- Allied Telesis - at gs2002 SP - Data SheetDocumento2 páginasAllied Telesis - at gs2002 SP - Data Sheetjose sotoAinda não há avaliações
- DP83822 Robust, Low Power 10/100 Mbps Ethernet Physical Layer TransceiverDocumento110 páginasDP83822 Robust, Low Power 10/100 Mbps Ethernet Physical Layer TransceiverKattie ValerioAinda não há avaliações
- TFDU4101: Vishay SemiconductorsDocumento13 páginasTFDU4101: Vishay Semiconductorsismail topcuAinda não há avaliações
- Laser LinkDocumento2 páginasLaser LinkRaziel VelazquezAinda não há avaliações
- Moxa Nport 6400 6600 Series Datasheet v1.2Documento13 páginasMoxa Nport 6400 6600 Series Datasheet v1.2Felix Alejandro Valenzuela ArauzAinda não há avaliações
- Moxa Nport 5100 Series Datasheet v1.5Documento5 páginasMoxa Nport 5100 Series Datasheet v1.5Dian A TrisnadiAinda não há avaliações
- Moxa Nport 5100 Series Datasheet v1.5Documento5 páginasMoxa Nport 5100 Series Datasheet v1.5mimiii36Ainda não há avaliações
- Eki 2741F BeDocumento2 páginasEki 2741F BeMiguel FulaAinda não há avaliações
- 87-10021-RevE NI3000 NetworkInterfaceDocumento2 páginas87-10021-RevE NI3000 NetworkInterfaceMaira RodríguezAinda não há avaliações
- Dt4030e 00Documento3 páginasDt4030e 00James WrightAinda não há avaliações
- DIS-300G Series Managed Industrial Gigabit Ethernet Switch Quick Installation GuideDocumento8 páginasDIS-300G Series Managed Industrial Gigabit Ethernet Switch Quick Installation GuideproletproletAinda não há avaliações
- Moxa Icf 1180i Series Datasheet v1.0Documento4 páginasMoxa Icf 1180i Series Datasheet v1.0j benjamimAinda não há avaliações
- 4/2/1-Door Integrated Controller/Reader Interface: APOLLO - Intelligent Security SolutionsDocumento2 páginas4/2/1-Door Integrated Controller/Reader Interface: APOLLO - Intelligent Security SolutionsAnonymous X3PnFL6Ainda não há avaliações
- Ruijie RG-NBS5100 Series Switches Hardware Installation and Reference GuideDocumento39 páginasRuijie RG-NBS5100 Series Switches Hardware Installation and Reference GuidePenta_69Ainda não há avaliações
- Moxa Nport S9450i Series Datasheet v1.2Documento7 páginasMoxa Nport S9450i Series Datasheet v1.2vinay moogiAinda não há avaliações
- TFBS4711: Vishay SemiconductorsDocumento13 páginasTFBS4711: Vishay Semiconductorsismail topcuAinda não há avaliações
- TFDU4301: Vishay SemiconductorsDocumento13 páginasTFDU4301: Vishay Semiconductorsismail topcuAinda não há avaliações
- 500NMD20 OI enDocumento7 páginas500NMD20 OI enDJ ThangAinda não há avaliações
- Moxa Nport Ia5000 Series Datasheet v2.2Documento6 páginasMoxa Nport Ia5000 Series Datasheet v2.2Sami DaoudAinda não há avaliações
- TPS54328 4.5-V To 18-V Input, 3-A Synchronous Step-Down Converter With Eco-Mode™Documento31 páginasTPS54328 4.5-V To 18-V Input, 3-A Synchronous Step-Down Converter With Eco-Mode™Gus Khoir SrAinda não há avaliações
- EdgeRouter ER 8 QSG PDFDocumento20 páginasEdgeRouter ER 8 QSG PDFstefan.mirceaAinda não há avaliações
- ZM1-Development Board User ManualDocumento11 páginasZM1-Development Board User ManualMark MccreaAinda não há avaliações
- EKI-2541M/MI EKI-2541S/SI: FeaturesDocumento2 páginasEKI-2541M/MI EKI-2541S/SI: FeaturesPPLePewAinda não há avaliações
- Infilink Evolution: Product DatasheetDocumento5 páginasInfilink Evolution: Product DatasheethithamAinda não há avaliações
- Amx Ni 3100Documento2 páginasAmx Ni 3100Charith PurasingheAinda não há avaliações
- Radio Interface Unit (Riu) : Switch PlusipDocumento2 páginasRadio Interface Unit (Riu) : Switch PlusipDora DoraAinda não há avaliações
- FMUX01ADocumento4 páginasFMUX01Aapi-3749499Ainda não há avaliações
- Tripp Lite Owners Manual 796960Documento8 páginasTripp Lite Owners Manual 796960Gerardo VallejoAinda não há avaliações
- frm220 Data v1.0Documento1 páginafrm220 Data v1.0api-3749499Ainda não há avaliações
- Moxa Eds P206a Series Datasheet v1.0Documento5 páginasMoxa Eds P206a Series Datasheet v1.0Fernando Cabrera MichelAinda não há avaliações
- DS Aruba Fiber Media ConverterDocumento3 páginasDS Aruba Fiber Media ConverteradinAinda não há avaliações
- Installing The PROFILE POS800/PCS800 Ethernet SwitchDocumento6 páginasInstalling The PROFILE POS800/PCS800 Ethernet SwitchjohnAinda não há avaliações
- High-Power 2X2 Mimo Airmax Tdma Station: Models: Nsm2/Nsm3/Nsm365/ Nsm5/Locom2/Locom5Documento24 páginasHigh-Power 2X2 Mimo Airmax Tdma Station: Models: Nsm2/Nsm3/Nsm365/ Nsm5/Locom2/Locom5Kris MilandoAinda não há avaliações
- NanoStation M Loco M QSGDocumento24 páginasNanoStation M Loco M QSGwilson juniorAinda não há avaliações
- Moxa Uport 1100 Series Datasheet v1.0Documento4 páginasMoxa Uport 1100 Series Datasheet v1.0pushpasriram0808Ainda não há avaliações
- Media Converter Fp101e - Datasheet - 50000119Documento2 páginasMedia Converter Fp101e - Datasheet - 50000119onaar232Ainda não há avaliações
- Web Gateway 8.0.x Product GuideDocumento366 páginasWeb Gateway 8.0.x Product GuideMaximiliano MontenegroAinda não há avaliações
- TECSEC-2666 Part 2 PDFDocumento246 páginasTECSEC-2666 Part 2 PDFhabib kamaieAinda não há avaliações
- Lab Answer Key - Module 1 - Introduction To SQL Server 2008 R2 and Its ToolsetDocumento11 páginasLab Answer Key - Module 1 - Introduction To SQL Server 2008 R2 and Its ToolsetHoàng NhungAinda não há avaliações
- Lecture 2 SecurityDocumento55 páginasLecture 2 SecurityBabar SaeedAinda não há avaliações
- CCURE 9000 Simplex4100U Integration GD UM-224F1Documento104 páginasCCURE 9000 Simplex4100U Integration GD UM-224F1Rafael Rojas100% (1)
- Step 7 Connecting Downloadind and UploadingDocumento8 páginasStep 7 Connecting Downloadind and UploadingFaulhaber AdrianAinda não há avaliações
- IS3110 LAB 5 Assesment WorksheetDocumento6 páginasIS3110 LAB 5 Assesment WorksheetRaymond Young100% (1)
- Asus RT-AX3000 Internet Router User ManualDocumento136 páginasAsus RT-AX3000 Internet Router User ManualDaniel MercerAinda não há avaliações
- Nemo File Format 2 03Documento373 páginasNemo File Format 2 03Umar PervaizAinda não há avaliações
- Reyee Devices Cant OnlineDocumento7 páginasReyee Devices Cant OnlineChin Khin LoongAinda não há avaliações
- Programming Assignment 6: Software Defined Internet Exchange Points: InstructionsDocumento12 páginasProgramming Assignment 6: Software Defined Internet Exchange Points: InstructionsZaskelAinda não há avaliações
- Smart Care Service Pre-Installation ChecklistDocumento8 páginasSmart Care Service Pre-Installation ChecklistFabian Bottega MendozaAinda não há avaliações
- 6X Allworx Phone SystemDocumento8 páginas6X Allworx Phone Systemique520100% (3)
- Beginners Guide To Successful Card SharingDocumento5 páginasBeginners Guide To Successful Card SharingkharisnaAinda não há avaliações
- SCANTER LAN Video Protocol Software Interface SpecificationDocumento8 páginasSCANTER LAN Video Protocol Software Interface SpecificationkunobusAinda não há avaliações
- 1 - Required Ports For Citrix NetScaler Gateway in DMZ SetupDocumento7 páginas1 - Required Ports For Citrix NetScaler Gateway in DMZ SetupIan CarterAinda não há avaliações
- Compare TCP vs UDP ProtocolsDocumento3 páginasCompare TCP vs UDP ProtocolsSavita BhabhiAinda não há avaliações
- Check SQL Server Port AvailabilityDocumento3 páginasCheck SQL Server Port AvailabilityFrancesHsiehAinda não há avaliações
- Quick Reference Guide To NMAPDocumento2 páginasQuick Reference Guide To NMAPMarcelo Alexandre de FreitasAinda não há avaliações
- Routerboard 951ui - 2Hnd: Quick Setup Guide and Warranty InformationDocumento4 páginasRouterboard 951ui - 2Hnd: Quick Setup Guide and Warranty Informationrafaila42Ainda não há avaliações
- MorphoManager User ManualDocumento107 páginasMorphoManager User Manualnouvorior0% (1)
- Winsock TutorialDocumento13 páginasWinsock TutorialAshwikaa ShahAinda não há avaliações
- Port Forwarding: 615M - Port - Forward - App - Note - 1.2.docx 1 of 5Documento5 páginasPort Forwarding: 615M - Port - Forward - App - Note - 1.2.docx 1 of 5khaledhassangamal9516Ainda não há avaliações
- FST DFS Hochiki Packet BDDocumento4 páginasFST DFS Hochiki Packet BDEric DunnAinda não há avaliações