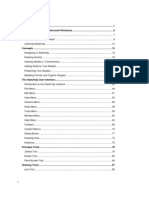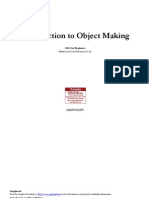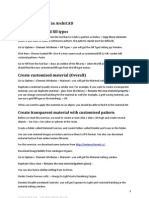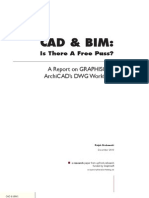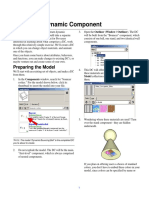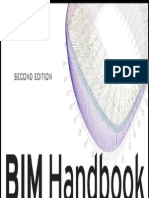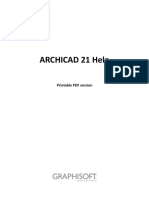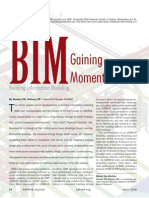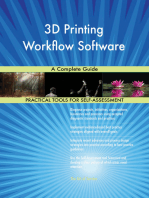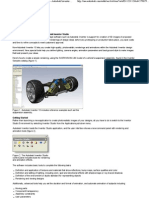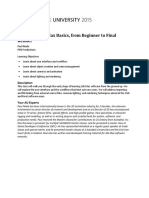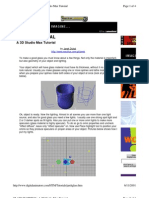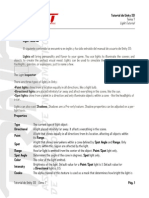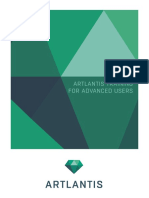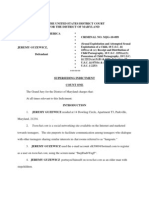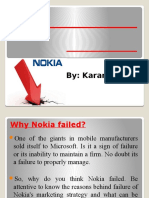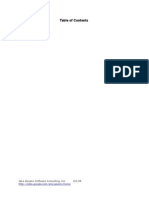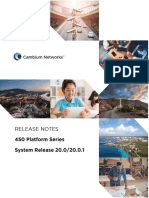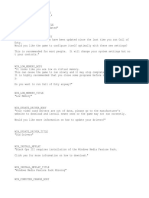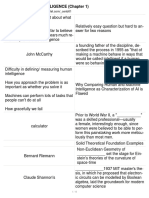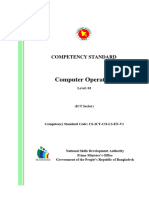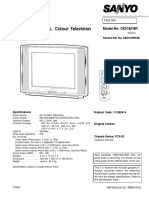Escolar Documentos
Profissional Documentos
Cultura Documentos
ArchiCAD Light Works Options
Enviado por
edeethreeDescrição original:
Direitos autorais
Formatos disponíveis
Compartilhar este documento
Compartilhar ou incorporar documento
Você considera este documento útil?
Este conteúdo é inapropriado?
Denunciar este documentoDireitos autorais:
Formatos disponíveis
ArchiCAD Light Works Options
Enviado por
edeethreeDireitos autorais:
Formatos disponíveis
Expert LightWorks Options Page 1 of 6
Visualization > PhotoRendering > Expert LightWorks Options
Expert LightWorks Options
The LightWorks Library contains some unique light objects that can enhance your renderings:
although they are lamps, they simulate ambient lighting. These objects are placed using
ArchiCAD’s Lamp tool: to find them, open the Lamp Settings dialog box and the LightWorks
Lights sub-folder from Libraries and are called SkyObject, SunObject and WindowLight.
You can adjust the intensity level of these lights in their respective settings dialog boxes.
However, the “Ambient” checkbox and its associated intensity value, in the LightWorks Effects
Panel of PhotoRendering Settings, will also affect these objects’ lighting effects.
As with all lights, you can turn them ON or OFF, and set their Light Intensity and Color.
For more information, see Object/Lamp Tool Settings.
SkyObject
SkyObject simulates the diffuse light effect of the sky (in the form of a large half-dome with a
number of individual distant light sources) for a “daylight” effect without having to add artificial
lighting manually. Its effect is so expansive that it doesn’t matter where you place it on the plan.
This object takes into account the sun direction as set in general rendering settings, so you need
not define this separately.
The Latitude Resolution and Longitude Resolution parameters along with Light Intensity
will define how many lights will be distributed evenly on the surface of a hemisphere. This object
is basically a hemisphere with a radius large enough so it is larger than the whole 3D Model.
The Number of Light Sources field shows how many lights will be generated based on the
above values. There are parameters for turning Shadow Casting and Soft Shadow on. You
can also set Shadow Quality and a Contour Pen for display in 2D. These shadow-related
parameters will only affect shadows created by the light sources coming from this lamp object.
To use this object, just place one copy anywhere in your Project.
file://C:\Program Files\Graphisoft\ArchiCAD 13\Help\Files\06_Visualization.9.5.html 8/11/2010
Expert LightWorks Options Page 2 of 6
Note: LightWorks Rendering doesn’t produce proper image quality if the 3D data structure is
generated from a selection (e.g. with the Arrow tool or with the Marquee tool) and if this
selection does not contain the SkyObject (or other) lamp object(s).
In the following picture you can see Soft Shadows. See how fine the transition of the shadow is
on the floor of the corridor. This effect is possible because the SkyObject contains many lamps,
with the result that the lighting is diffuse, creating soft shadows, rather than concentrating the
entire light source at a single location, which would create hard shadows.
SunObject
Another lamp used to simulate exterior light is the SunObject lamp. It can be placed anywhere
on the Floor Plan, just like the SkyObject lamp. This lamp is used to simulate the effect of the
Sun in the rendering. In the case of this lamp, the light is coming from a distant source.
file://C:\Program Files\Graphisoft\ArchiCAD 13\Help\Files\06_Visualization.9.5.html 8/11/2010
Expert LightWorks Options Page 3 of 6
Its use is also very similar to the SkyObject lamp. You can set light intensity, the color of its
light, shadow quality and make it cast Soft Shadows as well. Unlike in the SkyObject lamp,
where the program automatically calculates the number of light sources from the longitude and
latitude resolutions you entered, here you can directly specify the Number of Light Sources.
As you can see, with LightWorks, you can simulate the effects of the Sun in two ways:
1) by checking the Sun checkbox as a light source in the LightWorks Effects panel of the
PhotoRendering Settings dialog box, or
2) by placing a SunObject lamp anywhere on the Floor Plan.
These two methods have different effects. The major difference is that the light intensity of the
SunObject lamp can be varied in a much larger range. Although both can be used at the same
time, it is advisable to use only one of them at a time so it is easier to identify their effect on the
rendering.
WindowLight
While the SkyObject and SunObject lamps are used to simulate exterior light, WindowLight
simulates diffuse light in interior rooms that are generated by incoming light. WindowLight
comes close to simulating a radiosity effect.
This type of lamp must be placed on the inner side of any Window or Door. You can do this in
2D or 3D. The width and height of the WindowLight lamp object should be the same as those
of the Door/Window it is linked to. Make sure that the arrow representing the sun direction points
into the building. The object will be shown on both the Floor Plan and in 3D.
WindowLight also has the Cast Shadow, Shadow is Soft and Shadow Quality parameters to
control how shadows created by this light source are generated. The Rotation Angle
parameter is used when the object is placed next to a Skylight object in a Roof. See the effect
of the Shadow Quality parameter below. On the image on the left, Shadow Quality = 1. See
the crude graduation of shadows on the wall on the left and on the ceiling. In the image on the
right, Shadow Quality = 3. See how much smoother shadow tones are on the wall and ceiling.
file://C:\Program Files\Graphisoft\ArchiCAD 13\Help\Files\06_Visualization.9.5.html 8/11/2010
Expert LightWorks Options Page 4 of 6
In the following picture you can see effects created by the SunObject and WindowLight lamp
objects. See the light areas on the ceiling of the corridor and the room close to the outside
windows, which is caused by the light generated by these lamp objects.
file://C:\Program Files\Graphisoft\ArchiCAD 13\Help\Files\06_Visualization.9.5.html 8/11/2010
Expert LightWorks Options Page 5 of 6
Editing Shaders
You can also enhance your images by editing the applied shaders. Shader editing is possible
both for the entire image and for individual materials. Shader parameter controls can be of
various types: color tables, sliders, text and numeric fields, buttons or menus.
• You can apply and modify shaders for the Sun, the Foreground and the Background of
the image on the LightWorks Environment panel of the PhotoRendering Settings dialog
box. These shaders include parameters that affect the aspects of the shadows cast by the
sun and the appearance of elements in the foreground or the background.
• To modify the appearance and behavior of a given material, activate the Options >
Element Attributes > Materials dialog box. Each material can have up to six shaders
associated to it that will define its Color, Reflectance, Transparency, Displacement (or
bumping), Texture Space and Pipeline (or emission) attribute. You can also load
predefined settings from a large number of archive files that replicate real-life materials such
as stretcher bricks, polished plastic, galvanized metal or mown grass.
For more details on shader editing, see Exterior LightWorks Example .
LightWorks Tips
Since the LightWorks Rendering Engine is both hardware and memory-intensive, here follow
some suggestions for speeding up your work while using it.
• Uncheck the Reflection checkbox in the Effects field of the LightWorks Effects panel of
the PhotoRendering Settings dialog box. Reflection is probably the one factor increasing
rendering time the most. If you turn Reflection off, you will still be able to set lighting
correctly, yet generate faster renderings.
• Choose the Off checkbox in the Antialiasing field of the LightWorks Effects panel of the
PhotoRendering Settings dialog box. This will also decrease rendering time while showing
the effects of lights correctly.
• When setting lights and materials select a small model piece with the thick (multi-story)
marquee and experiment with that. Then, when all is set, you can render the whole model.
• The SkyObject and SunObject lamps work quite well even when the number of light
file://C:\Program Files\Graphisoft\ArchiCAD 13\Help\Files\06_Visualization.9.5.html 8/11/2010
Expert LightWorks Options Page 6 of 6
sources is set to low numbers (even as low as 4). At the same time, setting them to such
low values will substantially decrease their memory requirements and increase rendering
speed.
• You can experiment with your setting choosing hard shadows. This will increase speed
over using soft shadows while the character of the rendering will not change markedly.
• You can check the settings of your picture on a smaller rendering, thereby saving time. You
may want your final rendering to be 1600x1200 pixels, but you can check and set your
settings on a 400x300 pixel rendering as well. You can also zoom on details and create
small detail renderings of those.
Besides a good camera position, a good rendering requires good lights and good material
shaders. You should set lighting on a small model or partial model without Reflection and
Antialiasing, few light sources and Hard Shadows. Setting materials can also be done on a
partial model. Then, when all is set, Reflection, Antialiasing and Soft Shadows can be turned
on a full model.
GRAPHISOFT
publishing@graphisoft.com
file://C:\Program Files\Graphisoft\ArchiCAD 13\Help\Files\06_Visualization.9.5.html 8/11/2010
Você também pode gostar
- ArchiCAD Essentials ITG E-GuideDocumento236 páginasArchiCAD Essentials ITG E-GuideGediminas PetrauskasAinda não há avaliações
- Sketchup WinDocumento389 páginasSketchup WinTopografia Artur Fidalgo100% (1)
- Archicad Object MakingDocumento124 páginasArchicad Object MakinggithireAinda não há avaliações
- G1312-90010 BinaryPumpSL User EbookDocumento168 páginasG1312-90010 BinaryPumpSL User EbookJeff Ong Soon HuatAinda não há avaliações
- Archicad 21 BrochureDocumento8 páginasArchicad 21 BrochureVa LiAinda não há avaliações
- PREČICEDocumento7 páginasPREČICEBojanaAinda não há avaliações
- Revit Vs Archicad Vs MicrostationDocumento5 páginasRevit Vs Archicad Vs Microstationweeleng_02100% (18)
- TOP 20 Archicad Tips and TricksDocumento2 páginasTOP 20 Archicad Tips and TricksCoty82Ainda não há avaliações
- Material in ArchiCADDocumento4 páginasMaterial in ArchiCADfaleblog100% (3)
- ArchiCAD in 30 MinutesDocumento59 páginasArchiCAD in 30 Minutesankicho2006100% (1)
- Cad & Bim:: Is There A Free Pass? A Report On Graphisoft Archicad'S DWG WorkflowDocumento32 páginasCad & Bim:: Is There A Free Pass? A Report On Graphisoft Archicad'S DWG WorkflowAndreia RocaAinda não há avaliações
- BIM in Various CountriesDocumento10 páginasBIM in Various CountriesOlimpiu AndroneAinda não há avaliações
- ECOTECT - General Modeling: Left Click Selection Right Click (Hold)Documento22 páginasECOTECT - General Modeling: Left Click Selection Right Click (Hold)Sahil GuptaAinda não há avaliações
- ArchiCAD Step by StepDocumento154 páginasArchiCAD Step by Stepfrankiesaybook100% (1)
- Commercial Design Using Autodesk Revit 2019Documento34 páginasCommercial Design Using Autodesk Revit 2019João José Zani MateussiAinda não há avaliações
- AutoCAD-Architecture Tool SetsDocumento11 páginasAutoCAD-Architecture Tool SetsHassanAinda não há avaliações
- Andromeda House Models CatalogDocumento40 páginasAndromeda House Models CatalogCesar FernandezAinda não há avaliações
- Create Dynamic Component with Animated Ball and Changeable MaterialsDocumento11 páginasCreate Dynamic Component with Animated Ball and Changeable MaterialsJunar AmaroAinda não há avaliações
- Toposhaper - Iso-Contours - User Manual - English - V2.0 - 22 Dec 14Documento27 páginasToposhaper - Iso-Contours - User Manual - English - V2.0 - 22 Dec 14Dita Ayu Rani NAinda não há avaliações
- Arch Bim Template Guide Archicad 20Documento116 páginasArch Bim Template Guide Archicad 20Sebastian Apostol50% (2)
- ARCHICAD My TOP TIPS To Optimize Your Template Turbocharge Your PracticeDocumento8 páginasARCHICAD My TOP TIPS To Optimize Your Template Turbocharge Your PracticeMarcos Paulo RibeiroAinda não há avaliações
- Landmark Getting Started GuideDocumento113 páginasLandmark Getting Started GuideMikeVerhaertAinda não há avaliações
- Glass Reflection Effect - SketchUp and V-RayDocumento8 páginasGlass Reflection Effect - SketchUp and V-RayJovi PeixotoAinda não há avaliações
- BIM Hand Book Edition 2Documento521 páginasBIM Hand Book Edition 2nt_long76Ainda não há avaliações
- Getting Started With Revit ArchitectureDocumento48 páginasGetting Started With Revit ArchitectureAljosa Nikolic100% (2)
- Architecture Portfolio - Architect Nicola DoglieroDocumento60 páginasArchitecture Portfolio - Architect Nicola Doglieronicola doglieroAinda não há avaliações
- LibreOffice - Calc GuideDocumento446 páginasLibreOffice - Calc Guidencezar2000Ainda não há avaliações
- Origami Tutorial Final PDFDocumento43 páginasOrigami Tutorial Final PDFAttiya SariAinda não há avaliações
- Vertex Tools Manual 2Documento16 páginasVertex Tools Manual 2Abdulaziz AlbashaAinda não há avaliações
- 02 ARCHICAD 21 Help PDFDocumento3.380 páginas02 ARCHICAD 21 Help PDFAnna AyannaAinda não há avaliações
- Revit 2022 Architecture Certification Exam Study GuideDocumento50 páginasRevit 2022 Architecture Certification Exam Study GuideRoberto David Perez LeonAinda não há avaliações
- BIM GainingMomentumDocumento13 páginasBIM GainingMomentumRenee Kilkn OAinda não há avaliações
- The Best Rebar Detailing Tools For Revit: Learning ObjectivesDocumento99 páginasThe Best Rebar Detailing Tools For Revit: Learning ObjectivesAdriano EtcheverryAinda não há avaliações
- TheUltimateSketchup&v RayResourceKit2021Documento12 páginasTheUltimateSketchup&v RayResourceKit2021rafeAinda não há avaliações
- Archicad 14 TutorialsDocumento2 páginasArchicad 14 TutorialsalexmechdesignerAinda não há avaliações
- INT AC19 Training Series Vol 1Documento35 páginasINT AC19 Training Series Vol 1許勝富Ainda não há avaliações
- Presentation - 21430 - MSF21430 Fabrication Parts in Revit Quickly and Easily Go From Design To Fabrication To Fabrication ESTmep and BeyondDocumento48 páginasPresentation - 21430 - MSF21430 Fabrication Parts in Revit Quickly and Easily Go From Design To Fabrication To Fabrication ESTmep and BeyondSony JsdAinda não há avaliações
- Sparx Systems Enterprise Architect A Complete Guide - 2020 EditionNo EverandSparx Systems Enterprise Architect A Complete Guide - 2020 EditionAinda não há avaliações
- First Home: Budget, Design, Estimate, and Secure Your Best PriceNo EverandFirst Home: Budget, Design, Estimate, and Secure Your Best PriceAinda não há avaliações
- Mastering Autodesk Inventor 2015 and Autodesk Inventor LT 2015: Autodesk Official PressNo EverandMastering Autodesk Inventor 2015 and Autodesk Inventor LT 2015: Autodesk Official PressAinda não há avaliações
- SU TutorialDocumento14 páginasSU Tutorialpram_yudhaAinda não há avaliações
- Autodesk Inventor - Autodesk Inventor StudioDocumento5 páginasAutodesk Inventor - Autodesk Inventor StudioNdianabasi UdonkangAinda não há avaliações
- RPC Shadow TutorialDocumento6 páginasRPC Shadow Tutorialalta84arAinda não há avaliações
- Plexus 2 DocumentationDocumento29 páginasPlexus 2 DocumentationHeberto MonroyAinda não há avaliações
- Plexus ManualDocumento29 páginasPlexus ManualАлександр РуденскийAinda não há avaliações
- Mental Ray 102: LightingDocumento28 páginasMental Ray 102: LightingJennifer R. O'ConnorAinda não há avaliações
- Mastering 3ds Max Basics, From Beginner To Final Render: DescriptionDocumento8 páginasMastering 3ds Max Basics, From Beginner To Final Render: DescriptionUllas YuvaAinda não há avaliações
- Documentation & Quick StartDocumento22 páginasDocumentation & Quick StartValentina BlackAinda não há avaliações
- Shaders in Unity3DDocumento56 páginasShaders in Unity3Dsigfusjonsson100% (1)
- (Ebook) - 3ds Max Glass MaterialDocumento4 páginas(Ebook) - 3ds Max Glass MaterialUchith IdunilAinda não há avaliações
- 07 - Light TutorialDocumento5 páginas07 - Light TutorialUsu NetAinda não há avaliações
- Artlantis Training PDFDocumento13 páginasArtlantis Training PDF10aero2296Ainda não há avaliações
- AGI32 lighting design and technology software guideDocumento36 páginasAGI32 lighting design and technology software guideMark JavierAinda não há avaliações
- Kerkythea 2007 Rendering System FAQDocumento6 páginasKerkythea 2007 Rendering System FAQPhantomxCazAinda não há avaliações
- KnollPS30 ManualDocumento39 páginasKnollPS30 ManualRiky SutansyahAinda não há avaliações
- Lesson 5 GuideDocumento4 páginasLesson 5 GuideJuan MendozaAinda não há avaliações
- Advanced Renderingin Fusion 360 Photorealistic Visual Storytelling Alex LobosDocumento24 páginasAdvanced Renderingin Fusion 360 Photorealistic Visual Storytelling Alex LobosNick FitzgeraldAinda não há avaliações
- YCS2012 Tutorial-Sticker Designer SceneDocumento16 páginasYCS2012 Tutorial-Sticker Designer SceneStol1caaAinda não há avaliações
- Artlantis Training For Advanced UsersDocumento13 páginasArtlantis Training For Advanced Users6786347Ainda não há avaliações
- PornDocumento15 páginasPornPeter Hermann50% (2)
- 7800 Series Burner ControlDocumento27 páginas7800 Series Burner Controlrizky ListyawanAinda não há avaliações
- Single Phase TransformerDocumento13 páginasSingle Phase TransformerIsuru Pasan DasanayakeAinda não há avaliações
- Elements of Matlab SimulinkDocumento27 páginasElements of Matlab SimulinkJojo KawayAinda não há avaliações
- How Nokia Failed to Adapt to Smartphone RevolutionDocumento27 páginasHow Nokia Failed to Adapt to Smartphone RevolutionAmriksinghChand100% (2)
- FS1530C CNC Router Technical SpecsDocumento7 páginasFS1530C CNC Router Technical SpecsAutomotive AlbacaAinda não há avaliações
- Manual - Bateria - SE-G5.1 - SE-G5.1 PRO DeyeDocumento28 páginasManual - Bateria - SE-G5.1 - SE-G5.1 PRO DeyeThiago C. de LimaAinda não há avaliações
- Ravindra PDocumento3 páginasRavindra PRavi PujAinda não há avaliações
- Eletter 349Documento51 páginasEletter 349EhsanAinda não há avaliações
- SIMATIC S7 Connector Configurator enUS en-USDocumento104 páginasSIMATIC S7 Connector Configurator enUS en-USnemarc08Ainda não há avaliações
- 3-2 Syllabus (1) - MergedDocumento14 páginas3-2 Syllabus (1) - Mergededucational9hubAinda não há avaliações
- Faculty Supervisor Evaluation Form For Project Semester: Rajat Kumar MechanicalDocumento3 páginasFaculty Supervisor Evaluation Form For Project Semester: Rajat Kumar MechanicalSajal KhuranaAinda não há avaliações
- 4-20mA Radar Level Sensor Spec SheetDocumento2 páginas4-20mA Radar Level Sensor Spec SheetShrikant KambleAinda não há avaliações
- Promotional Strategy of Samsung Tablets: K.Kalyan SudhakarDocumento17 páginasPromotional Strategy of Samsung Tablets: K.Kalyan Sudhakarratul_oneAinda não há avaliações
- Peoplesoft Row Level SecurityDocumento18 páginasPeoplesoft Row Level Securityapi-262778560% (1)
- UMRN authorization formDocumento1 páginaUMRN authorization formPraneeth SrivanthAinda não há avaliações
- PMP 450x Release Notes - 20.0.1Documento33 páginasPMP 450x Release Notes - 20.0.1jaraqu01Ainda não há avaliações
- Life Without ComputersDocumento14 páginasLife Without Computersapi-488738864Ainda não há avaliações
- Manual 4247Documento2 páginasManual 4247Oscar Guerrero SanchezAinda não há avaliações
- LocalizationDocumento2 páginasLocalizationWan Mohd AzuanAinda não há avaliações
- System Software & Operating Systems OrganizationDocumento34 páginasSystem Software & Operating Systems OrganizationkarthickamsecAinda não há avaliações
- QB SetDocumento30 páginasQB SetAhyyaAinda não há avaliações
- Intro To Ai Chapter 1 & 2 (Rev)Documento15 páginasIntro To Ai Chapter 1 & 2 (Rev)Sebastian CincoAinda não há avaliações
- Computer Operation: Competency StandardDocumento55 páginasComputer Operation: Competency Standardsumaiya akterAinda não há avaliações
- FGD PDS M21 Gas Detection Transmitter PDFDocumento4 páginasFGD PDS M21 Gas Detection Transmitter PDFVictor Hugo Alvarez RicoAinda não há avaliações
- Radio Interference PDFDocumento76 páginasRadio Interference PDFBorut ZaletelAinda não há avaliações
- CE21KF8RDocumento30 páginasCE21KF8RАлександр МироновAinda não há avaliações
- Vaisala DM70 User Guide in EnglishDocumento93 páginasVaisala DM70 User Guide in EnglishDidi GunawanAinda não há avaliações
- CVT Sound Library Home PageDocumento2 páginasCVT Sound Library Home PageMmy MmyAinda não há avaliações
- Damage Detection Based On Model Updating MethodsDocumento24 páginasDamage Detection Based On Model Updating Methodssumatrablackcoffee453Ainda não há avaliações