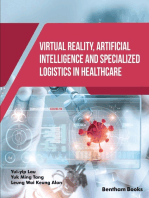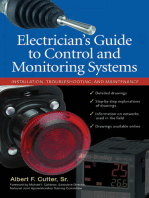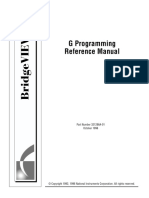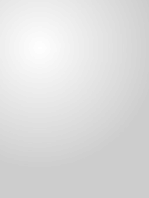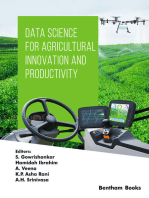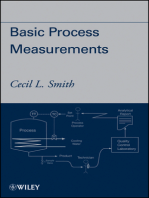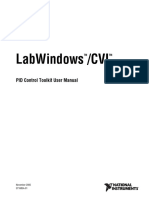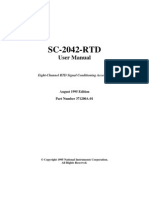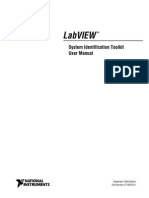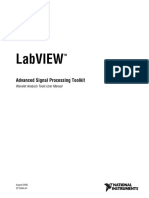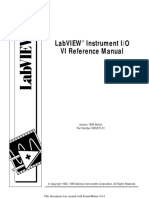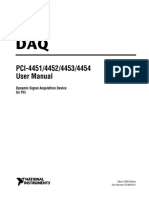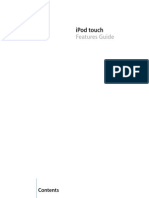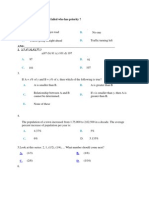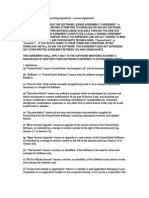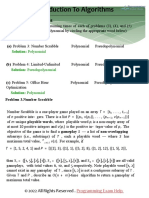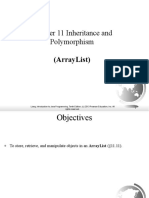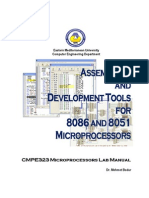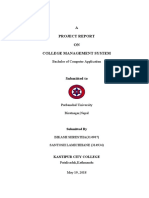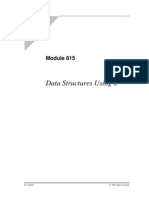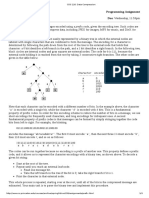Escolar Documentos
Profissional Documentos
Cultura Documentos
Labview® Tutorial Manual January 1996 Edition Part Number 320998A-01
Enviado por
Murali Krishna0 notas0% acharam este documento útil (0 voto)
541 visualizações257 páginasSoftware media are warranted not t o fail to execute programming instructions for a period of 90 days from date of shipment. National Instruments does not warrant that the operation of the software shall be error free. A Return Material Authorization (RMA) number must be obtaine d from the factory.
Descrição original:
Título original
44234774 Labview Tutorial
Direitos autorais
© Attribution Non-Commercial (BY-NC)
Formatos disponíveis
TXT, PDF, TXT ou leia online no Scribd
Compartilhar este documento
Compartilhar ou incorporar documento
Você considera este documento útil?
Este conteúdo é inapropriado?
Denunciar este documentoSoftware media are warranted not t o fail to execute programming instructions for a period of 90 days from date of shipment. National Instruments does not warrant that the operation of the software shall be error free. A Return Material Authorization (RMA) number must be obtaine d from the factory.
Direitos autorais:
Attribution Non-Commercial (BY-NC)
Formatos disponíveis
Baixe no formato TXT, PDF, TXT ou leia online no Scribd
0 notas0% acharam este documento útil (0 voto)
541 visualizações257 páginasLabview® Tutorial Manual January 1996 Edition Part Number 320998A-01
Enviado por
Murali KrishnaSoftware media are warranted not t o fail to execute programming instructions for a period of 90 days from date of shipment. National Instruments does not warrant that the operation of the software shall be error free. A Return Material Authorization (RMA) number must be obtaine d from the factory.
Direitos autorais:
Attribution Non-Commercial (BY-NC)
Formatos disponíveis
Baixe no formato TXT, PDF, TXT ou leia online no Scribd
Você está na página 1de 257
LabVIEW® Tutorial Manual
January 1996 Edition Part Number 320998A-01
© Copyright 1993, 1996 National Instruments Corporation. All Rights Reserved.
Internet Support
GPIB: gpib.support@natinst.com DAQ: daq.support@natinst.com VXI: vxi.support@nat
inst.com LabVIEW: lv.support@natinst.com LabWindows: lw.support@natinst.com HiQ:
hiq.support@natinst.com E-mail: info@natinst.com FTP Site: ftp.natinst.com Web
Address: http://www.natinst.com
Bulletin Board Support
BBS United States: (512) 794-5422 or (800) 327-3077 BBS United Kingdom: 01635 55
1422 BBS France: 1 48 65 15 59
FaxBack Support
(512) 418-1111 or (800) 329-7177
Telephone Support (U.S.)
Tel: (512) 795-8248 Fax: (512) 794-5678 or (800) 328-2203
International Offices
Australia 03 9 879 9422, Austria 0662 45 79 90 0, Belgium 02 757 00 20, Canada (
Ontario) 519 622 9310, Canada (Québec) 514 694 8521, Denmark 45 76 26 00, Finland
90 527 2321, France 1 48 14 24 24, Germany 089 741 31 30, Hong Kong 2645 3186, I
taly 02 48301892, Japan 03 5472 2970, Korea 02 596 7456, Mexico 95 800 010 0793,
Netherlands 0348 433466, Norway 32 84 84 00, Singapore 2265886, Spain 91 640 00
85, Sweden 08 730 49 70, Switzerland 056 200 51 51, Taiwan 02 377 1200, U.K. 016
35 523545
National Instruments Corporate Headquarters
6504 Bridge Point Parkway Austin, TX 78730-5039 Tel: (512) 794-0100
Important Information
Warranty
The media on which you receive National Instruments software are warranted not t
o fail to execute programming instructions, due to defects in materials and work
manship, for a period of 90 days from date of shipment, as evidenced by receipts
or other documentation. National Instruments will, at its option, repair or rep
lace software media that do not execute programming instructions if National Ins
truments receives notice of such defects during the warranty period. National In
struments does not warrant that the operation of the software shall be uninterru
pted or error free. A Return Material Authorization (RMA) number must be obtaine
d from the factory and clearly marked on the outside of the package before any e
quipment will be accepted for warranty work. National Instruments will pay the s
hipping costs of returning to the owner parts which are covered by warranty. Nat
ional Instruments believes that the information in this manual is accurate. The
document has been carefully reviewed for technical accuracy. In the event that t
echnical or typographical errors exist, National Instruments reserves the right
to make changes to subsequent editions of this document without prior notice to
holders of this edition. The reader should consult National Instruments if error
s are suspected. In no event shall National Instruments be liable for any damage
s arising out of or related to this document or the information contained in it.
EXCEPT AS SPECIFIED HEREIN, NATIONAL INSTRUMENTS MAKES NO WARRANTIES, EXPRESS O
R IMPLIED, AND SPECIFICALLY DISCLAIMS ANY WARRANTY OF MERCHANTABILITY OR FITNESS
FOR A PARTICULAR PURPOSE. CUSTOMER’S RIGHT TO RECOVER DAMAGES CAUSED BY FAULT OR
NEGLIGENCE ON THE PART OF NATIONAL INSTRUMENTS SHALL BE LIMITED TO THE AMOUNT TH
ERETOFORE PAID BY THE CUSTOMER. NATIONAL INSTRUMENTS WILL NOT BE LIABLE FOR DAMA
GES RESULTING FROM LOSS OF DATA, PROFITS, USE OF PRODUCTS, OR INCIDENTAL OR CONS
EQUENTIAL DAMAGES, EVEN IF ADVISED OF THE POSSIBILITY THEREOF. This limitation o
f the liability of National Instruments will apply regardless of the form of act
ion, whether in contract or tort, including negligence. Any action against Natio
nal Instruments must be brought within one year after the cause of action accrue
s. National Instruments shall not be liable for any delay in performance due to
causes beyond its reasonable control. The warranty provided herein does not cove
r damages, defects, malfunctions, or service failures caused by owner’s failure to
follow the National Instruments installation, operation, or maintenance instruc
tions; owner’s modification of the product; owner’s abuse, misuse, or negligent acts
; and power failure or surges, fire, flood, accident, actions of third parties,
or other events outside reasonable control.
Copyright
Under the copyright laws, this publication may not be reproduced or transmitted
in any form, electronic or mechanical, including photocopying, recording, storin
g in an information retrieval system, or translating, in whole or in part, witho
ut the prior written consent of National Instruments Corporation.
Trademarks
LabVIEW®and NI-488M™ are trademarks of National Instruments Corporation. Product and
company names listed are trademarks or trade names of their respective companie
s.
WARNING REGARDING MEDICAL AND CLINICAL USE OF NATIONAL INSTRUMENTS PRODUCTS
National Instruments products are not designed with components and testing inten
ded to ensure a level of reliability suitable for use in treatment and diagnosis
of humans. Applications of National Instruments products involving medical or c
linical treatment can create a potential for accidental injury caused by product
failure, or by errors on the part of the user or application designer. Any use
or application of National Instruments products for or involving medical or clin
ical treatment must be performed by properly trained and qualified medical perso
nnel, and all traditional medical safeguards, equipment, and procedures that are
appropriate in the particular situation to prevent serious injury or death shou
ld always continue to be used when National Instruments products are being used.
National Instruments products are NOT intended to be a substitute for any form
of established process, procedure, or equipment used to monitor or safeguard hum
an health and safety in medical or clinical treatment.
Table of Contents
About This Manual
Organization of This Manual ....................................................
....................................ix Conventions Used in This Manual .........
.......................................................................xi Relate
d Documentation ................................................................
.................................xii Customer Communication ....................
........................................................................xiii Cus
tomer Education ................................................................
......................................xiii
Chapter 1 Introduction to LabVIEW
Chapter Information ............................................................
..........................................1-2 What Is LabVIEW? .................
................................................................................
......1-2 How Does LabVIEW Work? ...............................................
.........................................1-3 Installing LabVIEW ................
................................................................................
......1-4 LabVIEW Files ........................................................
.......................................1-4 Virtual Instruments .................
................................................................................
......1-4 Front Panel ..........................................................
............................................1-5 Front Panel Toolbar ............
..............................................................1-7 Block Diagram
................................................................................
................1-9 Hierarchy ..................................................
......................................................1-11 Icon/Connector Pane .
................................................................................
......1-12 Tools Palette .......................................................
...........................................................1-14 Editing Techniqu
es .............................................................................
..........................1-15 Controls Palette ................................
.............................................................................1-1
8 Controls and Indicators ......................................................
...........................................1-19 Numeric Controls and Indicators
....................................................................1-19 Boolean
Controls and Indicators .......................................................
.............1-20 Configuring Controls and Indicators ..........................
....................................1-20 Functions Palette .....................
................................................................................
......1-21 Building a VI .......................................................
..........................................................1-21 Front Panel .....
................................................................................
.................1-23 Block Diagram ............................................
....................................................1-24 Wiring Techniques .....
......................................................................1-27 Tip S
trips ..........................................................................
................1-28 Showing Terminals .........................................
.................................1-28 Wire Stretching ..........................
......................................................1-29
© National Instruments Corporation
i
LabVIEW Tutorial Manual
Table of Contents
Selecting and Deleting Wires ...................................................
....... 1-29 Bad Wires .........................................................
............................... 1-30 Create & Wire Controls, Constants, and Indi
cators ....................................... 1-30 Run the VI .................
................................................................................
..... 1-31 Documenting the VI ..................................................
..................................... 1-32 Saving and Loading VIs ..............
................................................................... 1-34 Summary
...............................................................................
........................................ 1-36
Chapter 2 Creating a SubVI
Understanding Hierarchy.........................................................
...................................... 2-1 Creating the SubVI ..................
................................................................................
..... 2-1 Icon .................................................................
................................................ 2-2 Icon Editor Tools and Butto
ns ......................................................... 2-2 Connector .....
................................................................................
.................. 2-4 Using a VI as a SubVI ...................................
............................................................... 2-6 Front Panel
................................................................................
..................... 2-6 Block Diagram ........................................
....................................................... 2-7 Block Diagram Toolba
r ................................................................... 2-8 Some D
ebugging Techniques .......................................................... 2
-9 Opening, Operating, and Changing SubVIs .....................................
.............. 2-12 Hierarchy Window ...........................................
.............................................. 2-13 Search Hierarchy ...........
.................................................................. 2-14 Online H
elp for SubVI Nodes ............................................................
............ 2-15 Simple/Complex Help View .....................................
....................... 2-15 Links to Online Help Files ........................
....................................... 2-16 Summary ...........................
................................................................................
............ 2-17
Chapter 3 Loops and Charts
Using While Loops and Charts ...................................................
.................................. 3-1 Front Panel .............................
....................................................................... 3-2 Bloc
k Diagram ......................................................................
........................ 3-3 Mechanical Action of Boolean Switches .............
........................... 3-6 Adding Timing ..................................
.............................................. 3-7 For Loop ....................
................................................................................
.................. 3-9 Numeric Conversion ......................................
............................................... 3-10 Using a For Loop ..........
................................................................................
............... 3-12 Front Panel ...............................................
..................................................... 3-12 Block Diagram .......
................................................................................
....... 3-13 Shift Registers ...................................................
.......................................................... 3-14 Using Shift Regi
sters ..........................................................................
......................... 3-16
LabVIEW Tutorial Manual ii
© National Instruments Corporation
Table of Contents
Front Panel ....................................................................
................................ 3-16 Block Diagram ............................
.................................................................. 3-17 Multiplo
t Charts .......................................................................
....... 3-19 Customizing Charts ................................................
........................ 3-20 Different Chart Modes ............................
........................................ 3-22 Summary ..........................
................................................................................
........... 3-23 Additional Topics .............................................
........................................................... 3-24 Customizing Cha
rts ............................................................................
........... 3-24 Faster Chart Updates ..........................................
............................ 3-24 Stacked Versus Overlaid Plots ................
....................................... 3-24 Using Loops .......................
................................................................................
......... 3-24 Testing a While Loop before Execution ...........................
............................ 3-24 Using Uninitialized Shift Registers ..........
.................................................... 3-26
Chapter 4 Arrays, Clusters, and Graphs
Arrays .........................................................................
.................................................. 4-1 Array Controls, Constants
, and Indicators ..................................................... 4-1 Graph
s ..............................................................................
.............................. 4-2 Creating an Array with Auto-Indexing ........
................................................................ 4-2 Front Panel
...............................................................................
...................... 4-2 Block Diagram .......................................
........................................................ 4-4 Multiplot Graphs ..
........................................................................... 4-7
Polymorphism ...................................................................
............... 4-8 Using Auto-Indexing on Input Arrays ........................
.................................................. 4-9 Using Auto-Indexing to Se
t the For Loop Count ........................................... 4-10 Using the
Initialize Array Function ......................................................
......... 4-11 Using the Graph and Analysis VIs ................................
............................................... 4-12 Front Panel ...............
................................................................................
...... 4-13 Block Diagram ......................................................
......................................... 4-13 Using Arrays ....................
................................................................................
............ 4-15 Creating and Initializing Arrays .............................
........................................ 4-15 Using the Build Array Function ...
.................................................................. 4-16 Finding
the Size of an Array ...........................................................
............... 4-18 Using the Array Subset Function ...........................
........................................ 4-18 Using the Index Array Function ...
................................................................. 4-19 Summary .
................................................................................
..................................... 4-22 Additional Topics ...................
................................................................................
...... 4-23 More About Arrays ..................................................
...................................... 4-23 Efficient Memory Usage: Minimizing D
ata Copies ...................................... 4-23 Customizing Graphs ......
................................................................................
. 4-23 Graph Cursors ...........................................................
....................... 4-24
© National Instruments Corporation
iii
LabVIEW Tutorial Manual
Table of Contents
Intensity Plots ................................................................
................................. 4-25 Data Acquisition Arrays (Windows, Macinto
sh, and Sun) ............................ 4-25 Graph Examples ..................
........................................................................... 4-25
Chapter 5 Case and Sequence Structures and the Formula Node
Using the Case Structure .......................................................
....................................... 5-1 Front Panel ........................
............................................................................. 5-
1 Block Diagram ................................................................
............................... 5-2 VI Logic ...................................
...................................................................... 5-4 Using
the Sequence Structure ........................................................
............................... 5-5 Front Panel ................................
..................................................................... 5-5 Modify
ing the Numeric Format ....................................................... 5
-5 Setting the Data Range ......................................................
.............. 5-7 Block Diagram ...............................................
................................................ 5-8 Formula Node ..............
................................................................................
................. 5-11 Using the Formula Node ..................................
............................................................ 5-13 Front Panel ..
................................................................................
................... 5-14 Block Diagram .........................................
...................................................... 5-15 Summary ............
................................................................................
........................... 5-16 Additional Topics .............................
............................................................................ 5-1
7 More Information on Case and Sequence Structures .............................
........ 5-17 Timing with Sequence Structures ..................................
................................ 5-17 More Information on Formula Nodes ........
.................................................... 5-17 Artificial Data Depend
ency ...........................................................................
. 5-17
Chapter 6 Strings and File I/O
Strings ........................................................................
................................................... 6-1 Creating String Controls
and Indicators ......................................................... 6-1 St
rings and File I/O .............................................................
........................... 6-2 Using String Functions .........................
........................................................................ 6-2 Fro
nt Panel .......................................................................
.............................. 6-2 Block Diagram ...............................
................................................................ 6-3 Using Forma
t Strings ......................................................................
.............................. 6-4 Front Panel .................................
.................................................................... 6-4 Block D
iagram .........................................................................
...................... 6-5 More String Functions ...............................
................................................................... 6-7 Front Pa
nel ............................................................................
......................... 6-7 Block Diagram ....................................
........................................................... 6-8 File I/O .......
................................................................................
................................... 6-9 File I/O Functions .....................
................................................................................
.... 6-10
LabVIEW Tutorial Manual iv
© National Instruments Corporation
Table of Contents
Writing to a Spreadsheet File ..................................................
..................................... 6-11 Front Panel .........................
............................................................................ 6-1
2 Block Diagram ................................................................
............................... 6-12 Appending Data to a File ..................
............................................................................ 6-1
4 Front Panel ..................................................................
................................... 6-14 Block Diagram .........................
...................................................................... 6-15 Read
ing Data from a File ...........................................................
.................................. 6-16 Front Panel ............................
......................................................................... 6-17 B
lock Diagram ...................................................................
............................ 6-17 Using the File I/O Functions .................
....................................................................... 6-18 Spe
cifying a File .................................................................
........................... 6-18 Paths and Refnums .............................
............................................................ 6-19 File I/O Examp
les ............................................................................
.............. 6-20 Summary ....................................................
.................................................................. 6-20 Addition
al Topics ......................................................................
................................... 6-21 Datalog Files .........................
......................................................................... 6-21 B
inary Byte Stream Files ........................................................
....................... 6-22 Error I/O in File I/O Functions ...................
................................................... 6-22
Chapter 7 Customizing VIs
VI Setup .......................................................................
................................................. 7-1 Setting Window Options ...
............................................................................. 7-
2 SubVI Node Setup .............................................................
........................................... 7-3 Using Setup Options for a SubVI
................................................................................
. 7-3 Front Panel ..............................................................
....................................... 7-4 Block Diagram ......................
......................................................................... 7-4 Fr
ont Panel ......................................................................
................. 7-7 Block Diagram ............................................
..................................... 7-8 Custom Controls and Indicators .......
............................................................................ 7-1
0 Summary ......................................................................
................................................ 7-13 Additional Topics ........
................................................................................
................. 7-13 Simulating a Control/Indicator ..........................
............................................ 7-13 Using the Control Editor .....
........................................................................... 7-14
Chapter 8 Data Acquisition and Instrument Control
Using LabVIEW to Acquire Data ..................................................
.............................. 8-1 About Plug-in Data Acquisition Boards (Window
s, Macintosh, and Sun) .................. 8-2 About VISA .......................
................................................................................
........... 8-2 About GPIB .....................................................
............................................................. 8-3 About Serial P
orts ...........................................................................
............................. 8-4
© National Instruments Corporation
v
LabVIEW Tutorial Manual
Table of Contents
Using Serial Ports .............................................................
............................................ 8-5 Front Panel ...................
................................................................................
.. 8-5 Block Diagram ...........................................................
.................................... 8-6 About VXI for Windows, Macintosh, and S
un ............................................................ 8-7 About Instru
ment Drivers ...................................................................
.......................... 8-8 Using Instrument Drivers ........................
..................................................................... 8-9 Front
Panel ..........................................................................
........................... 8-9 Block Diagram ..................................
............................................................. 8-10 Using a Frequ
ency Response Test VI ..........................................................
................ 8-13 Front Panel ..............................................
....................................................... 8-14 Block Diagram .....
................................................................................
.......... 8-15 Writing a Test Sequencer .......................................
...................................................... 8-17 Front Panel ........
................................................................................
............. 8-17 Block Diagram ...............................................
................................................ 8-18 Summary ..................
................................................................................
..................... 8-19 Additional Topics ...................................
...................................................................... 8-20 Erro
r Handling .....................................................................
.......................... 8-20 Waveform Transfers .............................
.......................................................... 8-21 ASCII Waveforms
........................................................................... 8-21
Binary Waveforms ..............................................................
............. 8-22
Chapter 9 Programming Tips and Debugging Techniques
Programming Tips ...............................................................
......................................... 9-1 Debugging Techniques .............
................................................................................
.... 9-5 Finding Errors ........................................................
........................................ 9-5 Single Stepping Through a VI ......
.................................................................. 9-5 Execution
Highlighting ..................................................................
................ 9-6 Debugging a VI ............................................
................................................................ 9-6 Front Panel
...............................................................................
...................... 9-6 Block Diagram .......................................
........................................................ 9-7 Opening the Front P
anels of SubVIs ................................................................
............ 9-9 Summary .......................................................
................................................................ 9-10
Chapter 10 Program Design
Use Top-Down Design ............................................................
..................................... 10-1 Make a List of User Requirements ....
............................................................. 10-1 Design the VI
hierarchy .....................................................................
............ 10-2 Write the Program ............................................
.............................................. 10-3 Plan Ahead with Connector Pa
tterns .........................................................................
... 10-3 SubVIs with Required Inputs ...........................................
.............................. 10-5
LabVIEW Tutorial Manual vi
© National Instruments Corporation
Table of Contents
Good Diagram Style .............................................................
........................................ 10-5 Avoid Oversized Diagrams .........
................................................................... 10-5 Watch f
or Common Operations ...........................................................
.......... 10-6 Use Left-to-Right Layouts ......................................
....................................... 10-7 Check for Errors ..................
........................................................................... 10-7
Watch Out for Missing Dependencies ............................................
............... 10-9 Avoid Overuse of Sequence Structures ......................
................................... 10-10 Study the Examples ...................
..................................................................... 10-10
Chapter 11 Where to Go from Here
Other Useful Documentation .....................................................
................................... 11-1 For Information on Advanced Topics ....
...................................................................... 11-2
Appendix A Customer Communication Glossary Index
© National Instruments Corporation
vii
LabVIEW Tutorial Manual
About This Manual
The LabVIEW Tutorial contains the information you need to get started with the L
aboratory Virtual Instrument Engineering Workbench (LabVIEW) software package. L
abVIEW simplifies scientific computation, process control, and test and measurem
ent applications, and you can also use it for a wide variety of other programmin
g applications. This manual gives you an overview of the fundamental concepts of
LabVIEW, and includes lessons to teach you what you need to know to build your
own virtual instruments (VIs) as quickly as possible. This manual does not expla
in every LabVIEW feature. Its goal is to introduce the most important LabVIEW fe
atures in the context of addressing programming tasks. This manual presumes that
you know how to operate your computer and that you are familiar with its operat
ing system.
Organization of This Manual
Each chapter discusses a different LabVIEW concept, although you can design a VI
that may incorporate several of these basic concepts. Therefore, we encourage y
ou to work through the entire tutorial before you begin building your applicatio
n. Some of the chapters in this tutorial include an Additional Topics section, w
hich gives an overview of advanced LabVIEW features and refers you to other docu
mentation and example VIs. This manual is organized as follows: • Chapter 1, Intro
duction to LabVIEW, describes what LabVIEW is, what a Virtual Instrument (VI) is
, how to use the LabVIEW environment (windows, menus, palettes, and tools), how
to operate VIs, how to edit VIs, and how to create VIs.
© National Instruments Corporation
ix
LabVIEW Tutorial Manual
About This Manual
•
Chapter 2, Creating a SubVI, describes what a subVI is, teaches you how to creat
e the icon and connector, and teaches you how to use a VI as a subVI. Chapter 3,
Loops and Charts, introduces While Loops, teaches you how to display data in a
chart, teaches you about shift registers and how to use them, and teaches you ho
w to use For Loops. Chapter 4, Arrays, Clusters, and Graphs, discusses how to cr
eate arrays, use basic array functions, clusters, and graphs. You also learn wha
t polymorphism is, and how to use graphs to display data. Chapter 5, Case and Se
quence Structures and the Formula Node, describes how to use the Case structure
and Sequence structure, sequence locals and Formula Nodes. Chapter 6, Strings an
d File I/O, teaches you how to create string controls and indicators and teaches
you how to use string functions, le input and output operations, save data to les
in spreadsheets, and write data to and read data from text les. Chapter 7, Custo
mizing VIs, shows you how to use the VI and subVI setup options and how to make
custom controls and indicators. Chapter 8, Data Acquisition (for Windows, Macint
osh, and Sun) and Instrument Control, discusses how to acquire data from a plug-
in data acquisition board, teaches you about VISA, teaches you about GPIB, shows
you how to control a serial port interface from LabVIEW, discusses VXI (for Win
dows, Macintosh, and Sun), teaches you about instrument drivers and how to use t
hem, and teaches you about using a Frequency Response Test VI. Chapter 9, Progra
mming Tips and Debugging Techniques, gives you tips for programming and debuggin
g VIs and teaches you editing techniques. Chapter 10, Program Design, offers som
e techniques to use when creating programs and offers programming style suggesti
ons. Chapter 11, Where to Go From Here, contains information on other useful res
ources to examine as you build your LabVIEW applications. The Appendix, Customer
Communication, contains forms you can use to request help from National Instrum
ents or to comment on our products and manuals.
•
•
•
•
• •
•
• •
•
LabVIEW Tutorial Manual
x
© National Instruments Corporation
About This Manual
•
The Glossary contains an alphabetical list of terms used in this manual, includi
ng abbreviations, acronyms, metric pre xes, mnemonics, and symbols. The Index cont
ains an alphabetical list of key terms and topics in this tutorial, including th
e page where you can nd each one.
•
Conventions Used in This Manual
The following conventions are used in this manual: bold italic bold italic monos
pace Bold text denotes menus, menu items, or dialog box buttons or options. In a
ddition, bold text denotes VI input and output parameters. Italic text denotes e
mphasis, a cross reference, or an introduction to a key concept. Bold italic tex
t denotes a note, caution, or warning. Monospace font denotes text or characters
that you enter using the keyboard. Sections of code, programming examples, synt
ax examples, and messages and responses that the computer automatically prints t
o the screen also appear in this font. Italic text in this font denotes that you
must supply the appropriate words or values in the place of these items. Angle
brackets enclose the name of a key on the keyboard—for example, <Shift>. A hyphen
between two or more key names enclosed in angle brackets denotes that you should
simultaneously press the named keys–for example, <Shift-Delete> . The » symbol lead
s you through nested menu items and dialog box options to a nal action. The seque
nce File»Page Setup»Options»Substitute Fonts directs you to pull down the File menu, s
elect the Page Setup item, select Options, and finally select the Substitute Fon
ts option from the last dialog box. paths Paths in this manual are denoted using
backslashes (\) to separate drive names, directories, and les, as in drivename\d
ir1name\ dir2name\myfile.
italic monospace
<> -
»
© National Instruments Corporation
xi
LabVIEW Tutorial Manual
About This Manual
IEEE 488.1 and IEEE 488.1 and IEEE 488.2 refer to the ANSI/IEEE Standard 488.1-1
987 IEEE 488.2 and the ANSI/IEEE Standard 488.2-1987, respectively, which de ne th
e GPIB. Warning: This icon to the left of bold italicized text denotes a warning
, which alerts you to the possibility of damage to you or your equipment. Cautio
n: Note: This icon to the left of bold italicized text denotes a caution, which
alerts you to the possibility of data loss or a system crash. This icon to the l
eft of bold italicized text denotes a note, which alerts you to important inform
ation. Abbreviations, acronyms, metric prefixes, mnemonics, symbols, and terms a
re listed in the Glossary.
Related Documentation
The following documents contain information that you may find helpful as you rea
d this manual: • • • • • • • • • • LabVIEW Analysis VI Reference Manual LabVIEW Code Interf
ence Manual LabVIEW Communication VI Reference Manual LabVIEW Data Acquisition B
asics Manual (Windows, Macintosh,
and Sun)
LabVIEW Data Acquisition VI Reference Manual (Windows,
Macintosh, and Sun)
LabVIEW Instrument I/O VI Reference Manual LabVIEW User Manual ANSI/IEEE Standar
d 488.1-1987, IEEE Standard Digital Interface for Programmable Instrumentation A
NSI/IEEE Standard 488.2-1987, IEEE Standard Codes, Formats, Protocols, and Commo
n Commands LabVIEW Function Reference Manual available online; printed version a
vailable by request.
LabVIEW Tutorial Manual
xii
© National Instruments Corporation
About This Manual
Customer Communication
National Instruments wants to receive your comments on our products and manuals.
We are interested in the applications you develop with our products, and we wan
t to help if you have problems with them. To make it easy for you to contact us,
this manual contains comment and configuration forms for you to complete. These
forms are in the Appendix, Customer Communication, at the end of this manual.
Customer Education
National Instruments offers hands-on LabVIEW Basics and Advanced courses to help
you quickly master LabVIEW and develop successful applications. The comprehensi
ve Basics course not only teaches you LabVIEW fundamentals, but also gives you h
ands-on experience developing data acquisition and instrument control applicatio
ns. The follow-up Advanced course teaches you how to maximize the performance an
d efficiency of LabVIEW applications. Contact National Instruments for a detaile
d course catalog and for course fees and dates.
© National Instruments Corporation
xiii
LabVIEW Tutorial Manual
Chapter
Introduction to LabVIEW
1
This chapter describes what LabVIEW is, what a Virtual Instrument (VI) is, how t
o use the LabVIEW environment (windows, menus, palettes, and tools), how to oper
ate VIs, how to edit VIs, and how to create VIs. Because LabVIEW is such a featu
re-rich program development system, this tutorial cannot practically show you ho
w to solve every possible programming problem. Instead, this tutorial explains t
he theory behind LabVIEW, contains exercises to teach you to use the LabVIEW pro
gramming tools, and guides you through practical uses of LabVIEW features as app
lied to actual programming tasks. If you would like more training after using th
is manual, National Instruments offers hands-on LabVIEW courses to help you quic
kly master LabVIEW and develop successful applications. The comprehensive LabVIE
W Basics course not only teaches you LabVIEW fundamentals, but also gives you ha
nds-on experience developing data acquisition (for Windows, Macintosh, and Sun)
and instrument control applications. The follow-up LabVIEW Advanced course teach
es you how to maximize the performance and efficiency of LabVIEW applications in
addition to teaching you the advanced features of LabVIEW. For a detailed cours
e catalog and for course fees and dates, refer to the address page on the inside
front cover of this manual for information about contacting National Instrument
s.
© National Instruments Corporation
1-1
LabVIEW Tutorial Manual
Chapter 1
Introduction to LabVIEW
Chapter Information
Each chapter begins with a section like the one that follows, listing the learni
ng objectives for that chapter.
You Will Learn:
• • • • • • What LabVIEW is. What a Virtual Instrument (VI) is. How to use the LabVIEW envi
onment (windows and palettes). How to operate VIs. How to edit VIs. How to creat
e VIs.
What Is LabVIEW?
LabVIEW is a program development application, much like various commercial C or
BASIC development systems, or National Instruments LabWindows. However, LabVIEW
is different from those applications in one important respect. Other programming
systems use text-based languages to create lines of code, while LabVIEW uses a
graphical programming language, G, to create programs in block diagram form. You
can use LabVIEW with little programming experience. LabVIEW uses terminology, i
cons, and ideas familiar to scientists and engineers and relies on graphical sym
bols rather than textual language to describe programming actions. LabVIEW has e
xtensive libraries of functions and subroutines for most programming tasks. For
Windows, Macintosh, and Sun, LabVIEW contains application specific libraries for
data acquisition and VXI instrument control. LabVIEW also contains application-
specific libraries for GPIB and serial instrument control, data analysis, data p
resentation, and data storage. LabVIEW includes conventional program development
tools, so you can set breakpoints, animate program execution to see how data pa
sses through the program, and single-step through the program to make debugging
and program development easier.
LabVIEW Tutorial Manual
1-2
© National Instruments Corporation
Chapter 1
Introduction to LabVIEW
How Does LabVIEW Work?
LabVIEW includes libraries of functions and development tools designed specifica
lly for instrument control. For Windows, Macintosh, and Sun, LabVIEW also contai
ns libraries of functions and development tools for data acquisition. LabVIEW pr
ograms are called virtual instruments (VIs) because their appearance and operati
on imitate actual instruments. However, they are analogous to functions from con
ventional language programs. VIs have both an interactive user interface and a s
ource code equivalent, and accept parameters from higher-level VIs. The followin
g are descriptions of these three VI features. • VIs contain an interactive user i
nterface, which is called the front panel, because it simulates the panel of a p
hysical instrument. The front panel can contain knobs, push buttons, graphs, and
other controls and indicators. You input data using a keyboard and mouse, and t
hen view the results on the computer screen. VIs receive instructions from a blo
ck diagram, which you construct in G. The block diagram supplies a pictorial sol
ution to a programming problem. The block diagram contains the source code for t
he VI. VIs use a hierarchical and modular structure. You can use them as top-lev
el programs, or as subprograms within other programs or subprograms. A VI within
another VI is called a subVI. The icon and connector pane of a VI work like a g
raphical parameter list so that other VIs can pass data to it as a subVI.
•
•
With these features, LabVIEW promotes and adheres to the concept of modular prog
ramming. You divide an application into a series of tasks, which you can divide
again until a complicated application becomes a series of simple subtasks. You b
uild a VI to accomplish each subtask and then combine those VIs on another block
diagram to accomplish the larger task. Finally, your top-level VI contains a co
llection of subVIs that represent application functions. Because you can execute
each subVI by itself, apart from the rest of the application, debugging is much
easier. Furthermore, many low-level subVIs often perform tasks common to severa
l applications, so that you can develop a specialized set of subVIs suited to ap
plications you can construct.
© National Instruments Corporation
1-3
LabVIEW Tutorial Manual
Chapter 1
Introduction to LabVIEW
Installing LabVIEW
For instructions on how to install LabVIEW, see your LabVIEW release notes. Afte
r installing LabVIEW, the default configuration setting is correct for the purpo
ses of this tutorial. If you would like to explore LabVIEW configuration options
, see the Preferences Dialog Boxes section of Chapter 8, Customizing Your LabVIE
W Environment, in the LabVIEW User Manual.
LabVIEW Files
The LabVIEW system consists of the LabVIEW application and a number of associate
d files. LabVIEW uses several directories and files from the hard drive to store
information necessary to create your VIs. These directories and files include,
among others: • • • The vi.lib directory. This directory contains libraries of VIs, su
ch as analysis VIs. The examples directory. This directory contains many sample
VIs that demonstrate LabVIEW’s program functionality. The tutorial.llb library. Th
is file, located in the vi.lib directory, contains a library of VIs that this tu
torial uses.
You can access the contents of these files and directories from within the LabVI
EW environment.
Virtual Instruments
LabVIEW programs are called virtual instruments (VIs). VIs have three main parts
: the front panel, the block diagram, and the icon/connector. OBJECTIVE To open,
examine, and operate a VI, and to familiarize yourself with the basic concepts
of a virtual instrument.
LabVIEW Tutorial Manual
1-4
© National Instruments Corporation
Chapter 1
Introduction to LabVIEW
Front Panel
1.
(Windows) Open LabVIEW by double-clicking with the mouse
button on the LabVIEW icon in the LabVIEW group. If this is the first time you h
ave opened LabVIEW, the program prompts you to enter your name, the name of your
company, and your LabVIEW serial number.
(Macintosh) Launch LabVIEW by double-clicking on the LabVIEW icon in the LabVIEW
folder. If this is the first time you have launched LabVIEW, the program prompt
s you to enter your name, the name of your company, and your LabVIEW serial numb
er.
(UNIX) Launch LabVIEW by typing labview <Return> in a shell window. If LabVIEW i
s not in your executable path, you must type in the path to the LabVIEW executab
le followed by labview, as shown in the following example.
/usr/lib/labview/labview
(All Platforms) After a few moments, a blank, untitled front panel
appears.
© National Instruments Corporation
1-5
LabVIEW Tutorial Manual
Chapter 1
Introduction to LabVIEW
2.
Open the Temperature System Demo VI by following these steps. a. Select File»Open.
b. Double-click on examples. Double-click on apps. Double-click on tempsys.llb.
c. Double-click on Temperature System Demo.vi.
While the VI loads, a dialog box appears, which describes the name of the VI cur
rently loading, the name of the hard drive that the VI is located on, the direct
ories and paths being searched, and the number of the VI in the loading process.
The following illustration shows the dialog box that appears when you load the
Temperature System Demo VI.
After a few moments, the Temperature System Demo VI front panel appears, as the
following illustration shows. The front panel contains
LabVIEW Tutorial Manual
1-6
© National Instruments Corporation
Chapter 1
Introduction to LabVIEW
several numeric controls, Boolean switches, slide controls, knob controls, chart
s, graphs, and a thermometer indicator.
Front Panel Toolbar
The front panel contains a toolbar of command buttons and status indicators that
you use for running and debugging VIs. It also contains font options and alignm
ent and distribution options for editing VIs. Front Panel Toolbar:
Run button–Runs the VI Continuous run button–Runs the VI over and over; useful for d
ebugging Stop button–Aborts VI execution
© National Instruments Corporation
1-7
LabVIEW Tutorial Manual
Chapter 1
Introduction to LabVIEW
Pause/Continue button–Pauses VI execution/Continues VI execution Font ring–Sets font
options, including font type, size, style, and color Alignment ring–Sets alignmen
t options, including vertical, top edge, left, and so on, for two or more object
s Distribution ring–Sets distribution options, including gaps, compression, and so
on, for two or more objects 1. On the front panel, run the VI by clicking on th
e run button in the toolbar.
The button changes appearance to indicate that the VI is running. The Temperatur
e System Demo VI simulates a temperature monitoring application. The VI takes te
mperature readings and displays them in the thermometer indicator and on the cha
rt. The Update Period slide controls how fast the VI acquires the new temperatur
e readings. LabVIEW also plots high and low temperature limits on the chart, whi
ch you can change using the Temperature Range knobs in the middle left border. I
f the current temperature reading is out of the set range, LEDs light up next to
the thermometer. This VI continues to run until you click the Acquisition switc
h to Off. You can also turn the data analysis on and off. The analysis consists
of a running calculation of the mean and standard deviation of the temperature v
alues and a histogram of the temperature values. 2. Use the Operating tool to ch
ange the values of the high and low limits. First, highlight the old value, eith
er by double-clicking on the value you want to change, or by clicking and draggi
ng across the value with the Labeling tool. When the initial value is highlighte
d, type a new value and press <Enter> (Windows); <return> (Macintosh); <Return>
(Sun); or <Enter> (HP-UX). You can also click on the enter button in the toolbar
, or click the mouse in an open area of the window to enter the new value. Chang
e the Update Period slide control, shown in the following illustration, by placi
ng the Operating tool on the slider and dragging it to a new location.
3.
LabVIEW Tutorial Manual
1-8
© National Instruments Corporation
Chapter 1
Introduction to LabVIEW
Label
Digital Display Scroll Button Slider Housing
4. 5.
Practice adjusting the other controls. Stop the VI by clicking on the Acquisitio
n switch. The VI may not stop immediately because the VI has to wait for the las
t equation or analysis set to complete operation.
Note:
You should always wait for a VI to complete execution or you should design a met
hod to stop it, such as placing a switch on the front panel. In this case, the V
I collects the last set of temperature values, performs the analysis, and comes
to a completion when you click the Acquisition switch. Although the VI stops if
you click on the stop button in the toolbar, this is not the best way to stop VI
s because the stop button halts the program immediately. This may interrupt crit
ical I/O functions, and so it is probably not desirable.
Block Diagram
The following block diagram represents a complete LabVIEW application, and is an
example of how intricate LabVIEW programming can be. Subsequent chapters in thi
s tutorial detail structures and elements mentioned in this section. It is not n
ecessary to understand all of these block diagram elements at this time to appre
ciate the nature of a block diagram.
© National Instruments Corporation
1-9
LabVIEW Tutorial Manual
Chapter 1
Introduction to LabVIEW
For Loop
While Loop
Shift Registers 1. 2.
Case Structure
Open the block diagram of the Temperature System Demo VI by choosing Windows»Show
Diagram. Examine the different objects in the block diagram.
Each front panel has an accompanying block diagram, which is the VI equivalent o
f a program. You build the block diagram using the graphical programming languag
e, G. You can think of the block diagram as source code. The components of the b
lock diagram represent program nodes such as For Loops, Case structures, and mul
tiplication functions. The components are wired together to show the flow of dat
a within the block diagram. The outermost structure is a While Loop. It continue
s to run what is inside of it until the Acquisition switch is set to Off. The ar
row terminals on the border of the While Loop are called Shift Registers and sto
re values from one iteration of the loop to the next. The values that the shift
registers store here are the histogram, analysis iteration value, mean, and stan
dard deviation, in that order.
LabVIEW Tutorial Manual
1-10
© National Instruments Corporation
Chapter 1
Introduction to LabVIEW
The two main structures inside the While Loop are a For Loop and a Case structur
e. The acquisition of the data takes place inside the For Loop. The For Loop tak
es 10 temperature readings at the rate specified by Update Period and plots each
reading on the thermometer and the chart. The VI also compares the temperature
to the high and low limits. The Case structure controls the temperature analysis
. If the Analysis switch is off, the VI performs no analysis. You can see this b
y clicking on one of the arrows next to the word True. In the False case, no ana
lysis takes place, and the histogram and analysis iteration value are reset to z
ero. Change back to the True case using the same method you used to change to th
e False case. Here, two subVIs analyze the data—one keeps a running mean and stand
ard deviation of the temperatures, and the other keeps a running histogram of th
e acquired temperatures. You do not need to fully understand all of the structur
es at this point. The subsequent chapters in this tutorial discuss in greater de
tail each element that appears in this VI.
Hierarchy
The power of LabVIEW lies in the hierarchical nature of VIs. After you create a
VI, you can use it as a subVI in the block diagram of a higher level VI. You can
have an essentially unlimited number of layers in the hierarchy. As an example,
look at a VI that the Temperature System Demo VI uses as a subVI in its block d
iagram.
© National Instruments Corporation
1-11
LabVIEW Tutorial Manual
Chapter 1
Introduction to LabVIEW
1.
Open the Temperature Status subVI by double-clicking on the subVI icon. The foll
owing front panel appears.
Icon/Connector Pane
You use the icon/connector pane to turn a VI into an object that you can use in
the block diagrams of other VIs as a subroutine or function. The icon and connec
tor are located in the upper right corner of the VI front panel. The icon graphi
cally represents the VI in the block diagram of other VIs. The connector termina
ls determine where you must wire the inputs and outputs on the icon. The termina
ls are analogous to parameters of a subroutine or function. They correspond to t
he controls and indicators on the front panel of the VI. The icon hides the conn
ector until you choose to view it. 2. 3. Put the Operating tool on the icon pane
in the upper right corner of the front panel and pop up. A pop-up menu appears.
Select Show Connector from the pop-up menu. The cursor changes to the Wiring to
ol, shown on the left.
Icon
Connector
The squares on the connector are terminals that correspond to the controls and i
ndicators on the front panel. 4. Click on a terminal. It turns black. Notice tha
t a control or indicator becomes highlighted on the front panel. When you wire t
he control or indicator (terminal), the data in it passes to (or is received fro
m) the other end of the wire.
LabVIEW Tutorial Manual
1-12
© National Instruments Corporation
Chapter 1
Introduction to LabVIEW
5. 6. 7.
Place the Wiring tool on the connector in the front panel and pop up. A pop-up m
enu appears. Select Show Icon. The Wiring tool changes back to the Operating too
l. Switch to the block diagram by selecting Windows»Show Diagram. At this time, yo
u do not need to understand what all the parts of the block diagram do. It is en
ough to notice that a subVI can be complex or simple in itself.
By creating subVIs, you can make your block diagrams modular. This modularity ma
kes VIs easy to debug, understand, and maintain. 8. 9. Switch to the front panel
(Windows»Show Panel). Select File»Close and do not save any changes you have made.
© National Instruments Corporation
1-13
LabVIEW Tutorial Manual
Chapter 1
Introduction to LabVIEW
Tools Palette
LabVIEW uses a floating Tools palette, which you can use to edit and debug VIs.
You use the <Tab> key to tab through the commonly used tools on the palette. If
you have closed the Tools palette, select Windows»Show Tools Palette to display th
e palette.The following Illustration displays the Tools palette.
Operating tool–Places Controls and Functions palette items on the front panel and
block diagram Positioning tool–Positions, resizes, and selects objects Labeling to
ol–Edits text and creates free labels Wiring tool–Wires objects together in the bloc
k diagram Object pop-up menu tool–Brings up on a pop-up menu for an object Scroll
tool–Scrolls through the window without using the scrollbars Breakpoint tool–Sets br
eakpoints on VIs, functions, loops, sequences, and cases Probe tool–Creates probes
on wires Color copy tool–Copies colors for pasting with the Color tool Color tool–S
ets foreground and background colors
LabVIEW Tutorial Manual
1-14
© National Instruments Corporation
Chapter 1
Introduction to LabVIEW
Editing Techniques
OBJECTIVE To learn LabVIEW editing techniques. To work on the Editing Exercise V
I, select File»Open. The Editing Exercise VI is located in examples\general\contro
ls\ smplctls.llb. The front panel of the Editing Exercise VI contains a number o
f LabVIEW objects. Your objective is to change the front panel of the VI as the
following illustration shows.
1. 2.
If the Tools palette is not visible, select Windows»Show Tools Palette to display
it. Reposition the digital control. a. Choose the Positioning tool from the Tool
s palette. b. Click on the digital control and drag it to another location.
Notice that the label follows the control. The control owns the label. 3. Click
on a blank space on the front panel to deselect the control, and then click on t
he label and drag it to another location.
© National Instruments Corporation
1-15
LabVIEW Tutorial Manual
Chapter 1
Introduction to LabVIEW
Notice that the control does not follow the label. You can position an owned lab
el anywhere relative to the control, but when the control moves, the label follo
ws. 4. 5. 6. 7. Switch to the block diagram by selecting Windows»Show Diagram. Mov
e the block diagram so that you can see both windows. Click on the front panel t
o make it active. Copy the digital control to the block diagram to create a corr
esponding constant. a. Choose the Positioning tool from the Tools palette. b. Cl
ick on the digital control. While holding the mouse button down, drag the digita
l control to the block diagram. The digital control now appears as a correspondi
ng constant on the block diagram. You can also use the Copy and Paste options fr
om the Edit menu to copy the control and then paste it to the block diagram. Not
e: You can use this same process to drag or copy a constant from the block diagr
am to the front panel to create a corresponding control. 8. Reposition the four
slide switches as a group. a. Using the Positioning tool, click in an open area
near the four switches, hold down the mouse button, and drag until all the switc
hes lie within the selection rectangle.
b. Click on the selected switches and drag them to a different location. 9. Dupl
icate the free label. Using the Positioning tool, hold down <Ctrl> (Windows); <o
ption> (Macintosh); <meta> (Sun); or <Alt> (HP-UX), click on the free label, and
drag the duplicate of the free label to a new location. For UNIX, you can use t
he middle mouse button to drag the label. This creates a duplicate copy of the l
abel. a. Select the text by using the Labeling tool. You can triple-click on the
text, or click on the first letter in the label and drag the cursor to the end
of the label.
10. Change the font size of the free label.
b. Change the selected text size to 12 points by choosing Size from the Font rin
g, located in the toolbar. 11. Create an owned label for the digital indicator.
LabVIEW Tutorial Manual
1-16
© National Instruments Corporation
Chapter 1
Introduction to LabVIEW
a.
Pop up on the digital indicator and choose Show»Label from the pop-up menu.
b. Type Digital Indicator inside the bordered box and click the mouse button out
side the label. You can also end text entry by pressing <Enter> on the numeric k
eypad. 12. Resize the round LED. Place the Positioning tool over a corner of the
LED until the tool becomes the Resizing cursor. Click and drag the cursor outwa
rd to enlarge the LED. If you want to maintain the current ratio of horizontal t
o vertical size of the LED, hold down the <Shift> key while resizing the LED. 13
. Change the color of the round LED. a. Using the Color tool, pop up on the LED.
b. Choose a color from the selection palette. When you release the mouse button
, the object assumes the last color you selected. 14. Place the four button swit
ches so they are aligned horizontally and evenly spaced. a. Using the Positionin
g tool, click in an open area near the four switches and drag until all the swit
ches lie within the selection rectangle.
b. Align the switches horizontally by clicking on the Alignment ring in the tool
bar and choosing the Vertical Centers alignment. c. Space the switches evenly by
clicking on the Distribution ring and choosing the Horizontal Centers distribut
ion. The front panel should now look similar to the following illustration.
© National Instruments Corporation
1-17
LabVIEW Tutorial Manual
Chapter 1
Introduction to LabVIEW
15. Close the VI by selecting File»Close. Do not save any changes.
Controls Palette
The Controls palette consists of a graphical, floating palette that automaticall
y opens when you launch LabVIEW. You use this palette to place controls and indi
cators on the front panel of a VI. Each top-level icon contains subpalettes. If
the Controls palette is not visible, you can open the palette by selecting Windo
ws»Show Controls Palette from the front panel menu. You can also pop up on an open
area in the front panel to access a temporary copy of the Controls palette.
LabVIEW Tutorial Manual
1-18
© National Instruments Corporation
Chapter 1
Introduction to LabVIEW
The following illustration displays the top-level of the Controls palette.
Controls and Indicators
Numeric Controls and Indicators
You use numeric controls to enter numeric quantities, while numeric indicators d
isplay numeric quantities. The two most commonly used numeric objects are the di
gital control and the digital indicator.
Label Increment Buttons Digital Control
Label Digital Indicator
© National Instruments Corporation
1-19
LabVIEW Tutorial Manual
Chapter 1
Introduction to LabVIEW
Boolean Controls and Indicators
You use Boolean controls and indicators for entering and displaying Boolean (Tru
e/False) values. Boolean objects simulate switches, buttons, and LEDs. The most
commonly used Boolean objects are the vertical switch and the round LED.
Configuring Controls and Indicators
You can configure nearly all the controls and indicators using options from thei
r pop-up menus. Popping up on individual components of controls and indicators d
isplays menus for customizing those components. An easy way to access the pop-up
menu is to click the Object pop-up menu tool, shown at left, on any object that
has a pop-up menu. The following picture illustrates this display method for a
digital control.
Pop up on the label for its pop-up menu
Pop up on the digital display for its pop-up menu
LabVIEW Tutorial Manual
1-20
© National Instruments Corporation
Chapter 1
Introduction to LabVIEW
Functions Palette
The Functions palette consists of a graphical, floating palette that automatical
ly opens when you switch to the block diagram. You use this palette to place nod
es (constants, indicators, VIs, and so on) on the block diagram of a VI. Each to
p-level icon contains subpalettes. If the Functions palette is not visible, you
can select Windows»Show Functions Palette from the block diagram menu to display i
t. You can also pop up on an open area in the block diagram to access a temporar
y copy of the Functions palette. The following illustration displays the top-lev
el of the Functions palette.
Building a VI
OBJECTIVE To build a VI that simulates acquisition of a temperature reading. You
will use the Demo Voltage Read VI to measure the voltage, and then multiply the
reading by 100.0 to convert the voltage into a temperature (in degrees F).
© National Instruments Corporation
1-21
LabVIEW Tutorial Manual
Chapter 1
Introduction to LabVIEW
Imagine that you have a transducer or sensor that converts temperature to voltag
e.
(Windows, Macintosh, and Sun) The sensor connects to an analog-to-digital conver
ter (A/D) board, as shown in the following illustration, which converts voltage
to digital data.
A/D Board
PC
Sensor
(HP-UX) The sensor could also be connected to an analog-to-digital converter tha
t is connected to the computer through GPIB, as shown in the following illustrat
ion. This also converts voltage to digital data.
GPIB Board
hp
GPIB-based ADC
HP Workstation
Sensor
LabVIEW Tutorial Manual
1-22
© National Instruments Corporation
Chapter 1
Introduction to LabVIEW
Front Panel
1. Open a new front panel by selecting File»New. For Windows and UNIX, if you have
closed all VIs, select New VI from the LabVIEW dialog box.
Note:
If the Controls palette is not visible, select Windows»Show Controls Palette to di
splay the palette. You can also access the Controls palette by popping up in an
open area of the front panel. 2. 3. Select a Thermometer indicator from Controls»N
umeric, and place it on the front panel. Type Temp inside the label text box and
click on the enter button on the toolbar.
Note:
If you click outside the text box without entering text, the label disappears. Y
ou can show the label again by popping up on the control and selecting Show»Label.
Remember, to pop up, use right-click (<command>-click on Macintosh). 4. Rescale
the thermometer control to display the temperature between 0.0 and 100.0. a. Us
ing the Labeling tool, double-click on 10.0 in thermometer scale to highlight it
.
b. Type 100.0 in the scale and click the mouse button anywhere outside the displ
ay window. LabVIEW automatically scales the intermediary increments.The temperat
ure control should now look like the following illustration.
© National Instruments Corporation
1-23
LabVIEW Tutorial Manual
Chapter 1
Introduction to LabVIEW
Block Diagram
1.
Open the block diagram by choosing Windows»Show Diagram. Select the block diagram
objects from the Functions palette. For each object that you want to insert, sel
ect the icon and then the object from the top-level of the palette, or choose th
e object from the appropriate subpalette. When you position the mouse on the blo
ck diagram, LabVIEW displays an outline of the object. This is your opportunity
to place the object where you want on the block diagram.
Note:
If the Functions palette is not visible, select Windows»Show Functions Palette to
display the palette. You can also access the Functions palette by popping up in
an open area of the block diagram. The Demo Voltage Read VI (Functions»Tutorial) s
imulates reading a voltage from a plug-in data acquisition board. Multiply funct
ion (Functions»Numeric). In this exercise, the function multiplies the voltage ret
urned by the Demo Voltage Read VI by 100.0. Numeric Constant (Functions»Numeric).
You need two numeric constants: one for the scaling factor of 100 and one for th
e device constant. For the first numeric constant, type 100.0 when the constant
first appears on the block diagram.
LabVIEW Tutorial Manual
1-24
© National Instruments Corporation
Chapter 1
Introduction to LabVIEW
2.
Create the second numeric constant using a shortcut to automatically create and
wire the constant to the Demo Voltage Read VI. a. Using the Wiring tool, pop up
on the input marked Board ID on the Demo Voltage Read VI and select Create Const
ant from the pop-up menu. This option automatically creates a numeric constant a
nd wires it to the Demo Voltage Read VI.
b. Type 1 when the constant first appears on the block diagram. This changes the
default value of zero to one. Notice that you do not have to change to the Labe
ling tool to insert the value when using this feature. c. Using the Labeling too
l, change the default label (Board ID) to Device.
In this example, the two numerics represent the constant 100.0 and the device fo
r the multiply function. String Constant (Functions»String). 3. Pop up on the inpu
t marked Channel, at the bottom left of the Demo Voltage Read VI and select Crea
te Constant from the pop-up menu. This option automatically creates a string con
stant and wires it to the Demo Voltage Read VI. Type 0 when the constant first a
ppears on the block diagram. Notice that in this instance, Channel appears in th
e default label so you do not have to change the label.
4.
In this example, you use the string constant to represent the channel number. No
te: You can create and wire controls, constants and indicators with most functio
ns. If these options are not available for a particular function, the Create Con
trol, Create Constant and Create Indicator options are disabled on the pop-up me
nu. For more information on this feature, see the Create & Wire Controls, Consta
nts, and Indicators section later in this chapter.
© National Instruments Corporation
1-25
LabVIEW Tutorial Manual
Chapter 1
Introduction to LabVIEW
5.
Using the Wiring tool, wire the remaining objects together as explained in the W
iring Techniques section later in this chapter.
Blue wire (integer)
Orange wire (floating-point numbers)
Pink wire (string)
LabVIEW color keys wires to the kind of data each wire carries. Blue wires carry
integers, orange wires carry floating-point numbers, green wires carry Booleans
, and pink wires carry strings. You can activate the Help window by choosing Hel
p»Show Help. Placing any of the editing tools on a node displays the inputs and ou
tputs of that function in the Help window. As you pass an editing tool over the
VI icon, LabVIEW highlights the wiring terminals in both the block diagram and t
he Help window. When you begin to wire your own diagrams, this flashing highligh
t can help you to connect your inputs and outputs to the proper terminals.
The Demo Voltage Read VI simulates reading the voltage at Channel 0 of a plug-in
board. The VI then multiplies the voltage by 100.0 to convert it to a temperatu
re in °F.
LabVIEW Tutorial Manual
1-26
© National Instruments Corporation
Chapter 1
Introduction to LabVIEW
Wiring Techniques
In the wiring illustrations in this section, the arrow at the end of this mouse
symbol shows where to click and the number printed on the mouse button indicates
how many times to click the mouse button. The hot spot of the tool is the tip o
f the unwound wiring segment. Hot Spot To wire from one terminal to another, cli
ck the Wiring tool on the first terminal, move the tool to the second terminal,
and click on the second terminal. It does not matter at which terminal you start
. When the Wiring tool is over a terminal, the terminal area blinks, to indicate
that clicking connects the wire to that terminal. Do not hold down the mouse bu
tton while moving the Wiring tool from one terminal to another. You can bend a w
ire once by moving the mouse perpendicular to the current direction. To create m
ore bends in the wire, click the mouse button. To change the direction of the wi
re, press the spacebar. Click with the mouse button, to tack the wire down and m
ove the mouse perpendicularly.
© National Instruments Corporation
1-27
LabVIEW Tutorial Manual
Chapter 1
Introduction to LabVIEW
Tip Strips
When you move the Wiring tool over the terminal of a node, a tip strip for that
terminal pops up. Tip strips consist of small, yellow text banners that display
the name of each terminal. These tip strips should help you to wire the terminal
s. The following illustration displays the tip strip (Measured Voltage) that app
ears when you place the Wiring tool over the output of the Demo Voltage Read VI.
Note:
When you place the Wiring tool over a node, LabVIEW displays wire stubs that ind
icate each input and output. The wire stub has a dot at its end if it is an inpu
t to the node.
Showing Terminals
It is important that you wire the correct terminals of a function. You can show
the icon connector to make correct wiring easier. To do this, pop up on the func
tion and choose Show»Terminals. To return to the icon, pop up on the function and
again select Show»Terminals.
LabVIEW Tutorial Manual
1-28
© National Instruments Corporation
Chapter 1
Introduction to LabVIEW
Wire Stretching
You can move wired objects individually or in groups by dragging the selected ob
jects to a new location with the Positioning tool.
Selecting and Deleting Wires
You may accidentally wire nodes incorrectly. If you do, select the wire you want
to delete and then press <Delete>. A wire segment is a single, horizontal or ve
rtical piece of wire. The point where three or four wire segments join is called
a junction. A wire branch contains all the wire segments from one junction to a
nother, from a terminal to the next junction, or from one terminal to another if
there are no junctions in between. You select a wire segment by clicking on it
with the Positioning tool. Double-clicking selects a branch, and triple-clicking
selects the entire wire.
segment
junction bend
segment
Selects a segment Selects a branch
Selects an entire wire
© National Instruments Corporation
1-29
LabVIEW Tutorial Manual
Chapter 1
Introduction to LabVIEW
Bad Wires
A dashed wire represents a bad wire. You can get a bad wire for a number of reas
ons, such as connecting two controls, or connecting a source terminal to a desti
nation terminal when the data types do not match (for instance, connecting a num
eric to a Boolean). You can remove a bad wire by clicking on it with the Positio
ning tool and pressing <Delete>. Choosing Edit»Remove Bad Wires deletes all bad wi
res in the block diagram. This is a useful quick fix to try if your VI refuses t
o run or returns the Signal has loose ends error message. Note: Do not confuse a
dashed wire with a dotted wire. A dotted wire represents a Boolean data type, a
s the following illustration shows.
Dashed Wire (Bad)
Dotted Wire (Good)
Create & Wire Controls, Constants, and Indicators
For terminals acting as inputs on the block diagram, LabVIEW has two features th
at you can use to create and wire a control or constant. You access these featur
es by popping up on the terminal and choosing Create Control or Create Constant.
LabVIEW automatically creates
LabVIEW Tutorial Manual
1-30
© National Instruments Corporation
Chapter 1
Introduction to LabVIEW
and wires the correct control or constant type to the terminal input. The follow
ing illustration shows an example pop-up menu.
For a terminal acting as an output on the block diagram, you can choose the Crea
te Indicator feature to create and then wire an indicator to the terminal. You a
ccess this feature by popping up on the terminal and choosing Create Indicator.
LabVIEW automatically creates and wires the correct indicator type to the output
of a terminal.
Run the VI
1. For Windows and Macintosh, make the front panel active by clicking anywhere o
n it. In UNIX, make the front panel active by clicking on the window title bar o
r by choosing Windows»Show Panel. Run the VI by clicking on the run button in the
toolbar of the front panel.
2.
Notice that you have to rerun the VI each time. If you want to repeatedly run th
e VI, you must click on the continuous run button. 3. 4. Note: Click on the cont
inuous run button in the toolbar. Click on the continuous run button again to de
select it. The VI then completes execution and quits.
The continuous run button is not the preferred method for repeating block diagra
m code. You should use a looping structure. This is covered in Chapter 3, Loops
and Charts, of this tutorial.
© National Instruments Corporation
1-31
LabVIEW Tutorial Manual
Chapter 1
Introduction to LabVIEW
Documenting the VI
You can document the VI by choosing Windows»Show VI Info.... Type the description
of the VI in the VI Information dialog box. You can then recall the description
by again selecting Windows»Show VI Info.... 1. Document the VI. Select Windows»Show
VI Info.... Type the description for the VI, as shown in the following illustrat
ion, and click on OK.
You can view the descriptions of objects on the front panel (or their respective
terminals on the block diagram) by popping up on the object and choosing Descri
ption.... The location of this choice differs between the front panel and block
diagram. front panel: Pop up on the object and choose Data Operations»Description.
...
block diagram: Pop up on the object and choose Description.... Note: You cannot
change the description while running a VI.
LabVIEW Tutorial Manual
1-32
© National Instruments Corporation
Chapter 1
Introduction to LabVIEW
The following illustration is an example pop-up menu that appears while you are
running a VI. You cannot add to or change the description while running the VI,
but you can view any previously entered information.
2.
Document the thermometer indicator. a. On the front panel, pop up on the thermom
eter indicator and choose Data Operations»Description....
b. Type the description for the indicator, as shown in the following illustratio
n, and click on OK.
© National Instruments Corporation
1-33
LabVIEW Tutorial Manual
Chapter 1
Introduction to LabVIEW
3.
Show the description you created again by popping up on the thermometer indicato
r and selecting Data Operations» Description....
Saving and Loading VIs
As with other applications, you can save your VI to a file in a regular director
y. With LabVIEW, you can also save multiple VIs in a single file called a VI lib
rary. The tutorial.llb library is an example of a VI library. If you are using W
indows 3.1, you should save your VIs into VI libraries because you can use long
file names (up to 255 characters) with mixed cases. Otherwise, you should not us
e VI libraries unless you need to transfer your VIs to Windows 3.1. Saving VIs a
s individual files is more effective because you can copy, rename, and delete fi
les more easily than if you are using a VI library. For a list of the advantages
and disadvantages of using VI libraries and individual files, see the Saving VI
s section in Chapter 2, Creating VIs, of the LabVIEW User Manual. Even though yo
u may not save your own VIs in VI libraries, you should be familiar with how the
y work. For that reason, you should save all VIs that you create during this tut
orial into VI libraries to become familiar with using these libraries. Save your
VI in a VI library. 1. Select File»Save As.... If you are using UNIX, specify a l
ocation in the file system where you have write privileges. For example, you mig
ht select your home directory. Do not save your files in the examples directory.
Instead, create your own directory and label it Tutorial VIs. Create the VI lib
rary.
(Windows) Select New... or the New VI Library button to create the
2. 3.
VI Library.
(Macintosh) If you use the native file dialog box, Edit»
Preferences...,select Use LLBs to access LabVIEW’s file dialog box. To create the
VI library, click on Save»New....
(UNIX) Select Save»New....
LabVIEW Tutorial Manual
1-34
© National Instruments Corporation
Chapter 1
Introduction to LabVIEW
4.
Enter mywork as the name of the new library in the dialog box and click on the V
I Library button. The library name must be followed by an .llb extension. For Wi
ndows 3.1, you must limit your library names to eight characters or less. LabVIE
W appends the .llb extension if you do not include it. VI libraries have the sam
e load, save, and open capabilities as directories. VI libraries, however, are n
ot hierarchical. That is, you cannot create a VI library inside of another VI li
brary. You cannot create a new directory inside a VI library, either. There is n
o way to list the VIs in a VI library outside of the LabVIEW environment.
After you create a VI library, it appears in LabVIEW’s file dialog box as a folder
with VI on the folder icon. Regular directories appear as a folder without the
VI label. Directory VI Library le VI
5.
Name the VI and save it in your new library. Look at the name in the ring contro
l at the top of the dialog box. Make sure it is mywork.llb. If it is not, click
on mywork.llb in the directory list to make sure you save your VI in the right p
lace. a. Type My Thermometer.vi in the dialog box. b. Click on OK.
6.
Close the VI by selecting File»Close.
© National Instruments Corporation
1-35
LabVIEW Tutorial Manual
Chapter 1
Introduction to LabVIEW
Summary
Virtual instruments (VIs) have three main parts: the front panel, the block diag
ram, and the icon/connector. The front panel specifies the inputs and outputs of
the VI. The block diagram consists of the executable code that you create using
nodes, terminals, and wires. With the icon/connector, you can use a VI as a sub
VI in the block diagram of another VI. The Tools palette consists of a graphical
, floating palette. On the front panel and block diagram, you use tools from the
Tools palette to build, edit, and debug VIs. You use the <Tab> key to tab throu
gh the commonly used tools on the palette. The most commonly used tools are: Ope
rating tool Positioning tool Labeling tool Wiring tool Color tool You use the Op
erating tool to manipulate front panel controls and indicators. You use the Posi
tioning tool to position, resize, and select objects. You use the Labeling tool
to create free labels and to enter text in labels. You use the Wiring tool to wi
re objects together in the block diagram. You use the Color tool to set the fore
ground and background color of windows, controls, indicators, and so on. The fro
nt panel and block diagram contain toolbars, which display the run button along
with other buttons that control the execution of the VI. In the front panel, you
place controls and indicators to denote the inputs and outputs of the VI. You u
se the Controls palette to add controls and indicators to the front panel. The C
ontrols palette automatically pops up on the front panel when you launch LabVIEW
. You can also access the Controls palette by selecting Windows»Show Controls Pale
tte. Controls and indicators have different options that are configured from the
ir pop-up menus. See the LabVIEW User Manual for more information regarding fron
t panel controls and indicators.
LabVIEW Tutorial Manual
1-36
© National Instruments Corporation
Chapter 1
Introduction to LabVIEW
The block diagram contains buttons, which also include features that you can use
for execution debugging and single-stepping through VIs. On the block diagram,
you develop your source diagram by connecting nodes and terminals using the Wiri
ng tool. You use the Functions palette to place nodes (structures, functions, an
d subVIs) on the block diagram. The Functions palette automatically pops up on t
he block diagram when you open the block diagram. You can also open the Function
s palette by selecting Windows»Show Functions Palette. LabVIEW automatically place
s terminals, which are associated with the front panel controls and indicators o
n the block diagram. See the LabVIEW User Manual for more information concerning
block diagram programming. You can modify nearly all LabVIEW objects through th
eir own pop-up menus. You access the pop-up menu by popping up on the object or
by using the Object pop-up menu tool. Popping up on individual components of an
object accesses their own pop-up menus. So remember—when in doubt, pop up!
© National Instruments Corporation
1-37
LabVIEW Tutorial Manual
Chapter
Creating a SubVI
You Will Learn:
• • • What a subVI is. How to create the icon and connector. How to use a VI as a subV
I.
2
Understanding Hierarchy
One of the keys to creating LabVIEW applications is understanding and using the
hierarchical nature of the VI. After you create a VI, you can use it as a subVI
in the block diagram of a higher-level VI. Therefore, a subVI is analogous to a
subroutine in C. Just as there is no limit to the number of subroutines you can
use in a C program, there is no limit to the number of subVIs you can use in a L
abVIEW program. You can also call a subVI inside another subVI. When creating an
application, you start at the top-level VI and define the inputs and outputs fo
r the application. Then, you construct subVIs to perform the necessary operation
s on the data as it flows through the block diagram. If a block diagram has a la
rge number of icons, group them into a lower-level VI to maintain the simplicity
of the block diagram. This modular approach makes applications easy to debug, u
nderstand, and maintain.
Creating the SubVI
OBJECTIVE To make an icon and connector for the My Thermometer VI you created in
Chapter 1 and use the VI as a subVI. To use a VI as a subVI, you must create an
icon to represent it on the block diagram of another VI, and a connector pane t
o which you can connect inputs and outputs.
© National Instruments Corporation
2-1
LabVIEW Tutorial Manual
Chapter 2
Creating a SubVI
Icon
Create the icon, which represents the VI in the block diagram of other VIs. An i
con can be a pictorial representation of the purpose of the VI, or it can be a t
extual description of the VI or its terminals. 1. 2. 3. If you have closed the M
y Thermometer VI, open it by selecting File»Open.... Select My Thermometer.vi from
mywork.llb. Invoke the Icon Editor by popping up in the icon pane in the upper
right corner of the front panel and choosing Edit Icon. As a shortcut, you can a
lso double-click on the icon pane to edit the icon.
Icon Editor Tools and Buttons
The tools to the left of the editing area perform the following functions: Penci
l tool Line tool Draws and erases pixel by pixel. Draws straight lines. Press <S
hift>and then drag this tool to draw horizontal, vertical, and diagonal lines. C
opies the foreground color from an element in the icon. Fills an outlined area w
ith the foreground color. Draws a rectangular border in the foreground color. Do
uble-click on this tool to frame the icon in the foreground color. Draws a recta
ngle bordered with the foreground color and filled with the background color. Do
uble-click to frame the icon in the foreground color and fill it with the backgr
ound color. Selects an area of the icon for moving, cloning, or other changes. E
nters text into the icon design.
Dropper tool
Fill bucket tool
Rectangle tool
Filled rectangle tool
Select tool
Text tool
LabVIEW Tutorial Manual
2-2
© National Instruments Corporation
Chapter 2
Creating a SubVI
Foreground/ Background
Displays the current foreground and background colors. Click on each to get a co
lor palette from which you can choose new colors.
The buttons at the right of the editing screen perform the following functions:
Undo OK Cancel Cancels the last operation you performed. Saves your drawing as t
he VI icon and returns to the front panel. Returns to the front panel without sa
ving any changes. 4. Erase the default icon. a. a. 5. 6. With the Select tool, s
elect the interior section of the default icon, shown at left. Press <Delete> to
erase the interior of the default icon.
Draw the thermometer with the Pencil tool. Create the text with the Text tool. T
o change the text font, double-click on the Text tool. Experiment with the edito
r.
Your icon should look similar to the following illustration.
7.
Close the Icon Editor by clicking on OK once you complete your icon. The new ico
n appears in the icon pane in the upper right corner of the front panel.
© National Instruments Corporation
2-3
LabVIEW Tutorial Manual
Chapter 2
Creating a SubVI
Connector
Now, you can create the connector. 1. Define the connector terminal pattern by p
opping up in the icon pane on the front panel and choosing Show Connector, as th
e following illustration shows.
Because LabVIEW selects a terminal pattern based on the number of controls and i
ndicators on the front panel, there is only one terminal—the thermometer indicator
.
single terminal connector pane
2.
Assign the terminal to the thermometer. a. Click on the terminal in the connecto
r. The cursor automatically changes to the Wiring tool, and the terminal turns b
lack.
LabVIEW Tutorial Manual
2-4
© National Instruments Corporation
Chapter 2
Creating a SubVI
b.
Click on the thermometer indicator. A moving dashed line frames the indicator, a
s the following illustration shows. connector
control
If you click in an open area on the front panel, the dashed line disappears and
the selected terminal dims, indicating that you have assigned the indicator to t
hat terminal. If the terminal is white, you have not made the connection correct
ly. Repeat the previous steps if necessary. 3. Save the VI by choosing File»Save.
On the Macintosh, if you are using the native file dialog box to save into a VI
library, you must click on the Use LLBs button before selecting the VI library.
This VI is now complete and ready for use as a subVI in other VIs. The icon repr
esents the VI in the block diagram of the calling VI. The connector (with one te
rminal) outputs the temperature. Note: The connector specifies the inputs and ou
tputs to a VI when you use it as a subVI. Remember that front panel controls can
be used as inputs only; front panel indicators can be used as outputs only. 4.
Close the VI by choosing File»Close.
© National Instruments Corporation
2-5
LabVIEW Tutorial Manual
Chapter 2
Creating a SubVI
Using a VI as a SubVI
You can use any VI that has an icon and a connector as a subVI in the block diag
ram of another VI. You select VIs to use as subVIs from Functions»Select a VI....
Choosing this option produces a file dialog box, from which you can select any V
I in the system. If you open a VI that does not have an icon and a connector, a
blank, square box appears in the calling VI’s block diagram. You cannot wire to th
is node. A subVI is analogous to a subroutine. A subVI node (icon/connector) is
analogous to a subroutine call. The subVI node is not the subVI itself, just as
a subroutine call statement in a program is not the subroutine itself. A block d
iagram that contains several identical subVI nodes calls the same subVI several
times. OBJECTIVE To build a VI that uses the My Thermometer VI as a subVI. The M
y Thermometer VI you built returns a temperature in degrees Fahrenheit. You will
take that reading and convert the temperature to degrees Centigrade.
Front Panel
1.
Open a new front panel by selecting File»New.
LabVIEW Tutorial Manual
2-6
© National Instruments Corporation
Chapter 2
Creating a SubVI
2. 3.
Choose the thermometer from Controls»Numeric. Label it Temp in deg C. Change the r
ange of the thermometer to accommodate the temperature values. With the Operatin
g tool, double-click on the lower limit, type 20, and press <Enter> on the numer
ic keypad. You do not have to type the decimal and trailing zeroes. LabVIEW adds
them automatically when you enter the value. Similarly, change the upper limit
of the thermometer to 40 and press <Enter> on the numeric keypad. LabVIEW automa
tically adjusts the intermediate values.
Each time you create a new control or indicator, LabVIEW creates the correspondi
ng terminal in the block diagram. The terminal symbols suggest the data type of
the control or indicator. For example, a DBL terminal represents a double-precis
ion, floating-point number.
Block Diagram
1. 2. Select Windows»Show Diagram. Pop up in a free area of the block diagram and
choose Functions»Select a VI....A dialog box appears. Locate and open the mywork.l
lb library. Double-click on My Thermometer.vi or highlight it and click on Open
in the dialog box. LabVIEW places the My Thermometer VI on the block diagram. Ad
d the other objects to the block diagram as shown in the following illustration.
3.
© National Instruments Corporation
2-7
LabVIEW Tutorial Manual
Chapter 2
Creating a SubVI
Numeric Constant (Functions»Numeric). Add three numeric constants to the block dia
gram. Assign the values of 32.0, 5.0, and 9.0 to the constants by using the Labe
ling tool. Note: Remember, you can use the pop up on functions and choose Create
Constant to automatically create and wire the correct constant to a function. T
he Subtract function (Functions»Numeric) subtracts 32 from the Fahrenheit value fo
r the conversion to Centigrade. The Divide function (Functions»Numeric) computes t
he value of 5/9 for the temperature conversion. The Multiply function (Functions»N
umeric) returns the Centigrade value from the conversion process. 4. Wire the di
agram objects as shown in the previous block diagram illustration.
Note:
A broken wire between the Thermometer icon and the Temp in deg C terminal might
indicate that you have assigned the subVI connector terminal to the front panel
indicator incorrectly. Review the instructions in the Creating the SubVI section
earlier in this chapter. When you have modified the subVI, you may need to sele
ct Relink to SubVI from the icon pop-up menu. If necessary, choose Edit»Remove Bad
Wires. 5. Return to the front panel and click on the run button in the toolbar.
Block DiagramToolbar
The block diagram contains additional options not included on the front panel to
olbar. Block Diagram Toolbar:
The block diagram toolbar contains the following buttons that you can use for de
bugging VIs. Hilite execute button–Displays data as it passes through wires
LabVIEW Tutorial Manual
2-8
© National Instruments Corporation
Chapter 2
Creating a SubVI
Step into button–Steps into loops, subVIs, and so on Step over button–Begins single
stepping, steps over a loop, subVI, and so on Step out button–Completes execution
of loops, VIs, block diagrams, and so on
Some Debugging Techniques
The thermometer should display a value in the selected range. However, suppose y
ou want to see the Fahrenheit value for comparison and debugging. LabVIEW contai
ns some tools that can help you. In this exercise, you examine the probe and exe
cution highlighting features. These techniques and other debugging tools and tip
s are discussed in greater detail in Chapter 9, Programming Tips and Debugging T
echniques, of this tutorial. 1. 2. Select Windows»Show Diagram. Select the Probe t
ool from the Tools palette. Click with the Probe tool on the temperature value (
wire) coming out of the My Thermometer subVI. A Probe window pops up with the ti
tle Temp 1 and a yellow glyph with the number of the probe, as shown in the foll
owing illustration. The Probe window also appears on the front panel.
© National Instruments Corporation
2-9
LabVIEW Tutorial Manual
Chapter 2
Creating a SubVI
3.
Return to the front panel. Move the Probe window so you can view both the probe
and thermometer values as shown in the following illustration. Run the VI. The t
emperature in degrees Fahrenheit appears in the Probe window.
4.
Close the Probe window by clicking in the close box in the top-left corner of th
e Probe window title bar.
Another useful debugging technique is to examine the flow of data in the block d
iagram using LabVIEW’s execution highlighting feature. 5. 6. Return to the block d
iagram of the VI by choosing Windows»Show Diagram. Begin execution highlighting by
clicking on the hilite execute button, in the toolbar, shown at left. The hilit
e execute button changes to an illuminated light bulb. Run the VI and notice tha
t execution highlighting animates the VI block diagram execution. Moving bubbles
represent the flow of data through the VI. Also notice that data values appear
on the wires and display the values contained in the wires at that time, as show
n in the following block diagram, just as if you had probed the wire.
7.
LabVIEW Tutorial Manual
2-10
© National Instruments Corporation
Chapter 2
Creating a SubVI
Path 1 Path 3
Path 2
Notice the order in which the different nodes in LabVIEW execute. In conventiona
l text-based languages, the program statements execute in the order in which the
y appear. LabVIEW, however, uses data flow programming. In data flow programming
, a node executes when data is available at all of the node inputs, not necessar
ily in a top-to-bottom or left-to-right manner. The preceding illustration shows
that LabVIEW can multitask between paths 1 and 2 because there is no data depen
dency, that is, nothing in path 1 depends on data from path 2, and nothing in pa
th 2 depends on data from path 1. Path 3 must execute last, however, because the
multiply function is dependant upon the data from the Subtract and Divide funct
ions. Execution highlighting is a useful tool for examining the data flow nature
of LabVIEW and is discussed further in Chapter 9, Programming Tips and Debuggin
g Techniques, of this tutorial. You can also use the single stepping buttons if
you want to have more control over the debugging process. 8. Begin single steppi
ng by clicking on the step over button, in the toolbar. Clicking on this button
displays the first execution sequence in the VI. After LabVIEW completes this po
rtion of the sequence, it highlights the next item that executes in the VI. Step
over the divide function by clicking on the step over button, in the toolbar. C
licking on this button executes the Divide function. After LabVIEW completes thi
s portion of the sequence, it highlights the next item that executes in the VI.
9.
© National Instruments Corporation
2-11
LabVIEW Tutorial Manual
Chapter 2
Creating a SubVI
10. Step into the My Thermometer subVI by clicking on the step into button, in t
he toolbar. Clicking on this button opens the front panel and block diagram of y
our thermometer subVI. You can now choose to single step through or run the subV
I. 11. Finish executing the block diagram by clicking on the step out button, in
the toolbar. Clicking on this button completes all remaining sequences in the b
lock diagram. After LabVIEW completes this portion of the sequence, it highlight
s the next item that executes in the VI. You can also hold down the mouse button
when clicking on the step out button to access a pop-up menu. On this pop-up me
nu, you can select how far the VI executes before pausing. The following illustr
ation shows your finish execution options in the pop-up menu of the step out but
ton.
12. Save the VI in mywork.llb. Name it Using My Thermometer.vi, and close the VI
.
Opening, Operating, and Changing SubVIs
You can open a VI used as a subVI from the block diagram of the calling VI. You
open the block diagram of the subVI by double-clicking on the subVIs icon or by
selecting Project»This VI’s SubVIs. You then open the block diagram by selecting Win
dows»Show Diagram. Any changes you make to a subVI alter only the version in memor
y until you save the subVI. Notice that the changes affect all calls to the subV
I and not just the node you used to open the VI.
LabVIEW Tutorial Manual
2-12
© National Instruments Corporation
Chapter 2
Creating a SubVI
Hierarchy Window
You use the Hierarchy window (Project»Show VI Hierarchy) to visually display the d
ependencies of VIs by providing information on VI callers and subVIs. This windo
w contains a toolbar that you can use to configure several types of settings for
displayed items. The following illustration shows an example of the VI hierarch
y toolbar.
You can use buttons on the Hierarchy window toolbar or the VIEW menu, or pop up
on an empty space in the window to access the following options. • Redraw–Rearranges
nodes after successive operations on hierarchy nodes if you need to minimize li
ne crossings and maximize symmetric aesthetics. If a focus node exists, you then
scroll through the window so that the first root that shows subVIs is visible.
Switch to vertical layout–Arranges the nodes from top-to-bottom, placing roots at
the top. Switch to horizontal layout–Arranges the nodes from left-to-right, placin
g roots on the left side. Include/Exclude VIs in VI libraries–Toggles the hierarch
y graph to include or exclude VIs in VI libraries. Include/Exclude global variab
les–Toggles the hierarchy graph to include or exclude global variables. Include/Ex
clude typedefs–Toggles the hierarchy graph to include or exclude typedefs.
• • • • •
In addition, the View menu and pop-up menus include Show all VIs and Full VI Pat
h in Label options that you cannot access on the toolbar. As you move the Operat
ing tool over objects in the Hierarchy window, LabVIEW displays the name of the
VI below the VI icon. Use the <Tab> key toggle between the Positioning and Scrol
l window tools. This feature is useful for moving nodes from the Hierarchy windo
w to the block diagram.
© National Instruments Corporation
2-13
LabVIEW Tutorial Manual
Chapter 2
Creating a SubVI
You can drag a VI or subVI node to the block diagram or copy it to the clipboard
by clicking on the node. <Shift>-click on a VI or subVIs node to select multipl
e selections for copying to other block diagrams or front panels. Double-clickin
g on a VI or subVI node opens the front panel of that node. Any VIs that contain
subVIs have an arrow button next to the VI that you can use to show or hide the
VI’s subVIs. Clicking on the red arrow button or double-clicking on the VI itself
opens the VI’s subVIs. A black arrow button on a VI node means that all subVIs ar
e displayed. You can also pop up on a VI or subVI node to access a menu with opt
ions, such as showing or hiding subVIs, open the VI or subVI front panel, edit t
he VI icon, and so on.
Search Hierarchy
You can also search currently visible nodes in the Hierarchy window by name. You
initiate the search by typing in the name of the node, anywhere on the window.
As you type in the text, a search window appears, which displays the text as you
type it in and concurrently searches through the hierarchy. The following illus
tration shows the search hierarchy.
After finding the correct node, you can press <Enter> to search for the next nod
e that matches the search string, or you can press <Shift-Enter> (Windows); <shi
ft-return> (Macintosh); <Shift-Return> (Sun); or <Shift-Enter> (HP-UX) to find t
he previous node that matches the search string.
LabVIEW Tutorial Manual
2-14
© National Instruments Corporation
Chapter 2
Creating a SubVI
Online Help for SubVI Nodes
When you place one of the tools on a subVI node, the Help window shows the icon
for the subVI with wires attached to each terminal. The following illustration s
hows an example of online help. This is the Digital Thermometer VI from Function
s»Tutorial. Your thermometer VI also contains the text you typed in the VI Informa
tion dialog box.
First select Help»Show Help. Then place the Positioning tool on the subVI to displ
ay its wiring diagram.
Simple/Complex Help View
In the Help window, you can specify whether you want to display the simple or co
mplex view for block diagram objects. Note: When you open the Help window, LabVI
EW automatically defaults to the simple help view. In simple help view, LabVIEW
displays only the required and recommended inputs for VIs and functions. In comp
lex help view, LabVIEW displays the required, recommended, and optional inputs f
or VIs and functions. It also displays the full path name of a VI. To access the
simple help view, press the Simple/Complex Diagram Help switch,
© National Instruments Corporation
2-15
LabVIEW Tutorial Manual
Chapter 2
Creating a SubVI
or choose Help»Simple Diagram Help. The following illustration shows both views of
the Simple/Complex Diagram Help switch.
Simple Help
Complex Help
In the Help window, required inputs appear in bold text, recommended inputs appe
ar in plain text, and optional inputs appear in gray text. When designing your o
wn VIs, you can specify which inputs are required, recommended, or optional by p
opping up on an input or output on the connector pane and selecting the correct
option from the This Connection is submenu.
Links to Online Help Files
In the Help Window, you can click on the online help button to access LabVIEW’s on
line help as well as help files that you have created using a help compiler. If
you want to create your own help file, you must specify the link to the help fil
e by clicking on the icon pane and selecting VI Setup.... When the VI Setup dial
og box opens, choose Documentation from the ring control at the top of the box,
and then enter the path of the help file in the Help Path box. The following ill
ustration shows the options that appear in the VI Setup dialog box.
You select Browse... to associate the help file and topic with your VI.
LabVIEW Tutorial Manual
2-16
© National Instruments Corporation
Chapter 2
Creating a SubVI
For more information on creating help files, see the Creating Your Own Help File
s section, in Chapter 25, Managing Your Applications, in the LabVIEW User Manual
.
Summary
LabVIEW’s ability to call VIs as subVIs within higher-level VIs facilitates modula
r block diagrams. Modularization, in turn, makes your block diagrams more unders
tandable and simplifies debugging. A VI used as a subVI must have an icon and co
nnector. The connector terminals pass data to the subVI code and receive the res
ults from the subVI. You create the icon using the Icon Editor. You define the c
onnector by choosing the number of terminals you want for the VI and then assign
ing a front panel control or indicator to each of those terminals. Once you have
created the icon and connector for a VI, you can then use the VI as a subVI. Yo
u select subVIs using Functions»Select a VI.... LabVIEW contains several tools for
debugging VIs. You can place probes on any wire and display the value that pass
es through that wire as the VI runs. Execution highlighting animates a block dia
gram by displaying the data flow as moving bubbles and autoprobes. You can use s
ingle stepping to debug VIs and examine data flow in VIs and subVIs. These debug
ging techniques and more are described further in Chapter 9, Programming Tips an
d Debugging Techniques, of this tutorial. You use the Hierarchy window to graphi
cally display dependencies of VIs and subVIs. With the Hierarchy window, you can
choose between VI layout, including information about typedefinitions, global v
ariables, and so on. You access the Hierarchy window by selecting Project»Show VI
Hierarchy. LabVIEW also includes online help for subVIs. You can use the online
help to wire subVIs correctly. You can also use online help to show the simple o
r complex view of a VI or subVI.
© National Instruments Corporation
2-17
LabVIEW Tutorial Manual
Chapter
Loops and Charts
You Will Learn:
• • • • How to use a While Loop. How to display data in a chart. What a shift register i
s and how to use it. How to use a For Loop.
3
Structures control the flow of data in a VI. LabVIEW has four structures: the Wh
ile Loop, the For Loop, the Case structure, and the Sequence structure. This cha
pter introduces the While Loop and For Loop structures along with the chart and
the shift register. The Case and Sequence structures are explained in Chapter 5,
Case and Sequence Structures and the Formula Node. For examples of structures,
see examples\ general\structs.llb. For examples of charts, see examples\ general
\graphs\ charts.llb.
Using While Loops and Charts
OBJECTIVE To use a While Loop and a chart for acquiring and displaying data in r
eal time. You will build a VI that generates random data and displays it on a ch
art. A knob control on the front panel will adjust the loop rate between 0 and 2
seconds and a switch will stop the VI. You will learn to change the mechanical
action of the switch so you do not have to turn on the switch each time you run
the VI. Use the front panel in the following illustration to get started.
© National Instruments Corporation
3-1
LabVIEW Tutorial Manual
Chapter 3
Loops and Charts
Front Panel
1. 2.
Open a new front panel. Place a vertical switch (Controls»Boolean) in the front pa
nel. Label the switch Enable. You use this switch to stop the acquisition. Use t
he Labeling tool to create the free label for ON and OFF. Use the Color tool to
make the free label border transparent. The T in the bottom left corner of the c
olor palette makes an object transparent. Place a waveform chart (Controls»Graph)
in the front panel. Label the chart Random Signal. The chart displays random dat
a in real time. Pop up on the chart and choose Show»Digital Display. The digital d
isplay shows the latest value. Using the Labeling tool, double-click on 10.0 in
the chart, type 1.0, and click outside the label area. The click enters the valu
e. You can also press <Enter> (Windows); <return> (Macintosh); <Return> (Sun); o
r <Enter> (HP-UX) to input your change to the scale.
3.
4.
5. 6.
LabVIEW Tutorial Manual
3-2
© National Instruments Corporation
Chapter 3
Loops and Charts
7.
Place a knob (Controls»Numeric) in the front panel. Label the knob Loop Delay (sec
). This knob controls the timing of the While Loop later in this exercise. Pop u
p on the knob and deselect Show»Digital Display to hide the digital display that s
hows by default. Using the Labeling tool, double-click on 10.0 in the scale arou
nd the knob, type 2.0, and click outside the label area to enter the new value.
8.
Block Diagram
1. 2.
Open the block diagram. Place the While Loop in the block diagram by selecting i
t from Functions»Structures. The While Loop is a resizable box that is not dropped
on the diagram immediately. Instead, you have the chance to position and resize
it. To do so, click in an area above and to the left of all the terminals. Cont
inue holding down the mouse button, and drag out a rectangle that encompasses th
e terminals. A While Loop is then created with the specified location and size.
© National Instruments Corporation
3-3
LabVIEW Tutorial Manual
Chapter 3
Loops and Charts
conditional terminal iteration terminal
The While Loop, shown in the following illustration, is a resizable box you use
to execute the diagram inside it until the Boolean value passed to the condition
al terminal (an input terminal) is FALSE. The VI checks the conditional terminal
at the end of each iteration; therefore, the While Loop always executes at leas
t once. The iteration terminal is an output numeric terminal that contains the n
umber of times the loop has executed. However, the iteration count always starts
at zero, so if the loop runs once, the iteration terminal outputs 0.
iteration terminal
conditional terminal
The While Loop is equivalent to the following pseudo-code:
Do Execute Diagram Inside the Loop (which sets the condition) While Condition is
TRUE
3. 4.
Select the Random Number (0-1) function from Functions»Numeric. Wire the diagram a
s shown in the opening illustration of this Block Diagram section, connecting th
e Random Number (0-1) function to the Random Signal chart terminal, and the Enab
le switch to the conditional terminal of the While Loop. Leave the Loop Delay te
rminal unwired for now. Return to the front panel and turn on the vertical switc
h by clicking on it with the Operating tool. Run the VI. The While Loop is an in
definite looping structure. The diagram within its border executes as long as th
e specified condition is true. In this example, as long as the switch is on (TRU
E), the diagram continues to generate random numbers and display them on the cha
rt.
5.
LabVIEW Tutorial Manual
3-4
© National Instruments Corporation
Chapter 3
Loops and Charts
6.
To stop the loop, click on the vertical switch. Turning the switch off sends the
value FALSE to the loop conditional terminal and stops the loop. The chart has
a display buffer that retains a number of points after they have scrolled off th
e display. Give the chart a scrollbar by popping up on the chart and selecting S
how»Scrollbar. You can use the Positioning tool to adjust the size and position of
the scrollbar. To scroll through the chart, click and hold down the mouse butto
n on either arrow in the scrollbar. To clear the display buffer and reset the ch
art, pop up on the chart and choose Data Operations»Clear Chart.
7.
Note:
The display buffer default size is 1,024 points. You can increase or decrease th
is buffer size by popping up on the chart and choosing Chart History Length....
© National Instruments Corporation
3-5
LabVIEW Tutorial Manual
Chapter 3
Loops and Charts
Mechanical Action of Boolean Switches
You may notice that each time you run the VI, you first must turn on the vertica
l switch and then click on the run button, in the toolbar. With LabVIEW, you can
modify the mechanical action of Boolean controls. There are six possible choice
s for the mechanical action of a Boolean control–Switch When Pressed, Switch When
Released, Switch Until Released, Latch When Pressed, Latch When Released, and La
tch Until Released. LabVIEW contains an example that demonstrates these behavior
s called Mechanical Action of Booleans.vi located in examples\general\controls\b
ooleans.llb. As an example, consider the following vertical switch. The default
value of the switch is off (FALSE).
Switch When Pressed action changes the control value each time you click on the
control with the Operating tool. The action is similar to that of a ceiling ligh
t switch, and is not affected by how often the VI reads the control. Switch When
Released action changes the control value only after you release the mouse butt
on, during a mouse click, within the graphical boundary of the control. The acti
on is not affected by how often the VI reads the control. This action is similar
to what happens when you click on a check mark in a dialog box; it becomes high
lighted but does not change until you release the mouse button. Switch Until Rel
eased action changes the control value when you click on the control. It retains
the new value until you release the mouse button, at which time the control rev
erts to its original value. The action is similar to that of a doorbell, and is
not affected by how often the VI reads the control.
LabVIEW Tutorial Manual
3-6
© National Instruments Corporation
Chapter 3
Loops and Charts
Latch When Pressed action changes the control value when you click on the contro
l. It retains the new value until the VI reads it once, at which point the contr
ol reverts to its default value. (This action happens whether or not you continu
e to press the mouse button.) This action is similar to that of a circuit breake
r and is useful for stopping While Loops or having the VI do something only once
each time you set the control. Latch When Released action changes the control v
alue only after you release the mouse button. When your VI reads the value once,
the control reverts to the old value. This action guarantees at least one new v
alue. As with Switch When Released, this action is similar to the behavior of bu
ttons in a dialog box; clicking on this action highlights the button, and releas
ing the mouse button latches a reading. Latch Until Released action changes the
control value when you click on the control. It retains the value until your VI
reads the value once or until you release the mouse button, depending on which o
ne occurs last. 1. Modify the vertical switch so it is used only to stop the VI.
That is, change the switch so that you need not turn on the switch each time yo
u run the VI. a. Turn on the vertical switch. b. Pop up on the switch and choose
Data Operations»Make Current Value Default. This makes the ON position the defaul
t value. c. 2. Pop up on the switch and choose Mechanical Action»Latch When Presse
d.
Run the VI. Click on the vertical switch to stop the acquisition. The switch mov
es to the OFF position and changes back after the While Loop condition terminal
reads the value.
Adding Timing
When you ran the VI, the While Loop executed as quickly as possible. However, yo
u may want to take data at certain intervals, such as once per second or once pe
r minute. LabVIEW’s timing functions express time in milliseconds (ms), however, y
our operating system may not maintain this level of timing
© National Instruments Corporation
3-7
LabVIEW Tutorial Manual
Chapter 3
Loops and Charts
accuracy. The following list contains guidelines for determining the accuracy of
LabVIEW’s timing functions on your system. •
(Windows 3.1) The timer has a default resolution of 55 ms. You
can configure LabVIEW to have 1 ms resolution by selecting Edit»Preferences..., se
lecting Performance and Disk from the Paths ring, and unchecking the Use Default
Timer checkbox. LabVIEW does not use the 1 ms resolution by default because it
places a greater load on your operating system. Read the description of the Use
Default Timer option in the Performance and Disk Preferences section in Chapter
8, Customizing Your LabVIEW Environment, in the LabVIEW User Manual to decide if
you should use this option. •
(Windows 95/NT) The timer has an resolution of 1 ms. However,
this is hardware dependent, so on slower systems, such as an 80386, you may have
lower resolution timing. •
(Macintosh) For 68K systems without the QuickTime extension,
the timer has an resolution of 16 2/3 ms (1/60th of a second). If you have a Pow
er Macintosh or have QuickTime installed, timer resolution is 1 ms. •
(UNIX) The timer has a resolution of 1 ms.
You can control loop timing using the Wait Until Next ms Multiple function (Func
tions»Time & Dialog). This function ensures that no iteration is shorter than the
specified number of milliseconds.
1.
Modify the VI to generate a new random number at a time interval specified by th
e knob, as shown in the preceding diagram.
LabVIEW Tutorial Manual
3-8
© National Instruments Corporation
Chapter 3
Loops and Charts
Wait Until Next ms Multiple function (Functions»Time & Dialog ). In this exercise,
you multiply the knob terminal by 1000 to convert the knob value in seconds to
milliseconds. Use this value as the input to the Wait Until Next ms Multiple fun
ction. Multiply function (Functions»Numeric). In this exercise, the multiply funct
ion multiplies the knob value by 1000 to convert seconds to milliseconds. Numeri
c Constant (Functions»Numeric).The numeric constant holds the constant by which yo
u must multiply the knob value to get a quantity in milliseconds. Thus, if the k
nob has a value of 1.0, the loop executes once every 1000 milliseconds (once a s
econd). 2. 3. Run the VI. Rotate the knob to get different values for the number
of seconds. Save and close the VI in mywork.llb. Name it My Random Signal.vi.
For Loop
Loop Count Numerical Input
Numerical Output
You place the For Loop on the block diagram by selecting it from Functions»Structu
res. A For Loop (see preceding illustration) is a resizable box, like the While
Loop. Like the While Loop, it is not dropped on the diagram immediately. Instead
, a small icon representing the For Loop appears in the block diagram, and you h
ave the opportunity to size and position it. To do so, first click in an area ab
ove and to the left of all the terminals. While holding down the mouse button, d
rag out a rectangle that encompasses the terminals you want to place inside the
For Loop. When you release the mouse button,
© National Instruments Corporation
3-9
LabVIEW Tutorial Manual
Chapter 3
Loops and Charts
LabVIEW creates a For Loop of the correct size and in the position you selected.
The For Loop executes the diagram inside its border a predetermined number of t
imes. The For Loop has two terminals: the count terminal (an input terminal) The
count terminal specifies the number of times to execute the loop. the iteration
terminal (an output terminal). The iteration terminal contains the number of ti
mes the loop has executed. The For Loop is equivalent to the following pseudo-co
de:
For i = 0 to N-1 Execute Diagram Inside The Loop
The example in the following illustration shows a For Loop that generates 100 ra
ndom numbers and displays the points on a chart.
Numeric Conversion
Until now, all the numeric controls and indicators that you have used have been
double-precision, floating-point numbers. LabVIEW, however, can represent numeri
cs as integers (byte, word, or long) or floating-point numbers (single-, double-
, or extended-precision). The default representation for a numeric is a double-p
recision,floatingpoint.
LabVIEW Tutorial Manual
3-10
© National Instruments Corporation
Chapter 3
Loops and Charts
If you wire two terminals together that are of different data types, LabVIEW con
verts one of the terminals to the same representation as the other terminal. As
a reminder, LabVIEW places a gray dot, called a coercion dot, on the terminal wh
ere the conversion takes place. For example, consider the For Loop count termina
l. The terminal representation is a long integer. If you wire a double-precision
, floating-point number to the count terminal, LabVIEW converts the number to a
long integer. Notice the gray dot in the count terminal of the first For Loop.
Gray Dot
Note:
When the VI converts floating-point numbers to integers, it rounds to the neares
t integer. If a number is exactly halfway between two integers, it is rounded to
the nearest even integer. For example, the VI rounds 6.5 to 6, but rounds 7.5 t
o 8. This is an IEEE Standard method for reading numbers. See the IEEE Standard
754 for details.
© National Instruments Corporation
3-11
LabVIEW Tutorial Manual
Chapter 3
Loops and Charts
Using a For Loop
OBJECTIVE To use a For Loop and shift registers to calculate the maximum value i
n a series of random numbers. You will use a For Loop (N = 100) instead of a Whi
le Loop.
Front Panel
digital indicator
Waveform chart with scrollbar and digital display showing
1.
Open a new front panel and add the objects shown in the preceding illustration t
o it. a. Place a digital indicator on the front panel and label it Maximum Value
.
b. Place a waveform chart on the front panel and name it Random Data. Change the
scale of the chart to range from 0.0 to 1.0. c. Pop up on the chart and choose
Show»Scrollbar and Show»Digital Display.
LabVIEW Tutorial Manual
3-12
© National Instruments Corporation
Chapter 3
Loops and Charts
Block Diagram
1. 2. 3. 4.
Open the block diagram. Add the For Loop (Functions»Structures). Add the shift reg
ister by popping up on the right or left border of the For Loop and choosing Add
Shift Register. Add the other objects to the block diagram.
Random Number (0-1) function (Functions»Numeric) to generate the random data. Nume
ric Constant (Functions»Numeric). The For Loop needs to know how many iterations t
o make. In this case, you execute the For Loop 100 times. Numeric Constant (Func
tions»Numeric). You set the initial value of the shift register to zero for this e
xercise because you know that the output of the random number generator is from
0.0 to 1.0. You must know something about the data you are collecting to initial
ize a shift register. For example, if you initialize the shift register to 1.0,
then that value is already greater than all the expected data values, and is alw
ays the maximum value. If you did not initialize the shift register, then it wou
ld contain the maximum value of a previous run of the VI. Therefore, you could g
et a maximum output value that is not related to the current set of collected da
ta.
© National Instruments Corporation
3-13
LabVIEW Tutorial Manual
Chapter 3
Loops and Charts
Max & Min function (Functions»Comparison) takes two numeric inputs and outputs the
maximum value of the two in the top right corner and the minimum of the two in
the bottom right corner. Because you are only interested in the maximum value fo
r this exercise, wire only the maximum output and ignore the minimum output. 5.
Wire the terminals as shown. If the Maximum Value terminal was inside the For Lo
op, you would see it continuously updated, but because it is outside the loop, i
t contains only the last calculated maximum.
Note:
Updating indicators each time a loop iterates is time-consuming and you should t
ry to avoid it when possible to increase execution speed. 6. 7. Run the VI. Save
the VI. Name the VI My Calculate Max.vi.
Shift Registers
Shift registers (available for While Loops and For Loops) transfer values from o
ne loop iteration to the next. You create a shift register by popping up on the
left or right border of a loop and selecting Add Shift Register.
The shift register contains a pair of terminals directly opposite each other on
the vertical sides of the loop border. The right terminal stores the data upon t
he completion of an iteration. That data shifts at the end of the iteration and
appears in the left terminal at the beginning of the
LabVIEW Tutorial Manual
3-14
© National Instruments Corporation
Chapter 3
Loops and Charts
next iteration (see the following illustration). A shift register can hold any d
ata type–numeric, Boolean, string, array, and so on. The shift register automatica
lly adapts to the data type of the first object that you wire to the shift regis
ter. Before Loop Begins
First Iteration
Initial Value
Initial Value
New Value
Subsequent Iterations
Previous Value New Value
Last Iteration
Previous Value New Value New Value
You can configure the shift register to remember values from several previous it
erations. This feature is useful for averaging data points. You create additiona
l terminals to access values from previous iterations by popping up on the left
or right terminal and choosing Add Element. For example, if a shift register con
tains three elements in the left terminal, you can access values from the last t
hree iterations.
© National Instruments Corporation
3-15
LabVIEW Tutorial Manual
Chapter 3
Loops and Charts
Contains i-1 Contains i-2 Contains i-3 Pop up on left terminal to add new elemen
ts or use Positioning tool to resize the left terminal to expose more elements
Previous values are available at the left terminals Latest value passes to right
terminal
Pop up on border for new shift register
Using Shift Registers
OBJECTIVE You will build a VI that displays two random plots on a chart. The two
plots should consist of a random plot and a running average of the last four po
ints of the random plot.
Front Panel
1.
Open a new front panel and create the front panel shown in the preceding illustr
ation.
LabVIEW Tutorial Manual
3-16
© National Instruments Corporation
Chapter 3
Loops and Charts
2. 3.
After you add the waveform chart to the front panel, change the scale to range f
rom 0.0 to 2.0. After adding the vertical switch, set the ON state to be the def
ault and set the mechanical action to Latch When Pressed.
Block Diagram
1.
Add the While Loop (Functions»Structures) in the block diagram and create the shif
t register. a. Pop up on the left or right border of the While Loop and choose A
dd Shift Register.
b. Add an extra element by popping up on the left terminal of the shift register
and choosing Add Element. Add a third element in the same manner as the second.
2. Build the block diagram shown in the previous illustration.
Random Number (0-1) function (Functions»Numeric) generates raw data. Compound Arit
hmetic function (Functions»Numeric). In this exercise, the compound arithmetic fun
ction returns the sum of random numbers from two iterations. To add more inputs,
pop up on an input and choose Add Input from the pop-up menu.
© National Instruments Corporation
3-17
LabVIEW Tutorial Manual
Chapter 3
Loops and Charts
Divide function (Functions»Numeric). In this exercise, the divide function returns
the average of the last four random numbers. Numeric Constant (Functions»Numeric)
. During each iteration of the While Loop, the Random Number (0-1) function gene
rates one random value. The VI adds this value to the last three values stored i
n the left terminals of the shift register. The Random Number (0-1) function div
ides the result by four to find the average of the values (the current value plu
s the previous three). The average is then displayed on the waveform chart. Wait
Until Next ms Multiple function (Functions»Time & Dialog), ensures that each iter
ation of the loop occurs no faster than the millisecond input. The input is 500
milliseconds for this exercise. If you pop up on the icon and choose Show»Label, t
he label Wait Until Next ms Multiple appears. 3. Pop up on the input of the Wait
Until Next ms Multiple function and select Create Constant. A numeric constant
appears and is automatically wired to the function. Use the Labeling tool to ent
er 500. The numeric constant wired to the Wait Until Next ms Multiple function s
pecifies a wait of 500 milliseconds (one half-second). Thus, the loop executes o
nce every half-second.
4.
Notice that the VI initializes the shift registers with a random number. If you
do not initialize a shift register terminal, it contains the default value or th
e last value from the previous run. In this case, the first few averages would b
e meaningless. 5. Run the VI and observe the operation. LabVIEW only plots the a
verage on the graph.
Note:
Remember to initialize shift registers to avoid incorporating old or default dat
a into your current data measurements
LabVIEW Tutorial Manual
3-18
© National Instruments Corporation
Chapter 3
Loops and Charts
Multiplot Charts
Charts can accommodate more than one plot. You must bundle the data together in
the case of multiple scalar inputs. You should modify the block diagram to displ
ay both the average and the current random number on the same chart.
1.
Modify the block diagram as shown in the previous illustration.
Bundle function (Functions»Cluster). In this exercise, the Bundle function bundles
, or groups, the average and current value for plotting on the chart. The bundle
node appears as shown at left when you place it in the block diagram. If you po
p up on the bundle and choose Show»Label, the word Bundle appears in the label. Yo
u can add additional elements by using the Resizing cursor (accessed by placing
the Positioning tool at the corner of the function) to enlarge the node. Note: T
he order of the inputs to the Bundle function determines the order of the plots
on the chart. For example, if you wire the raw data to the top input of the Bund
le and the average to the bottom, the first plot corresponds to the raw data and
the second plot corresponds to the average.
© National Instruments Corporation
3-19
LabVIEW Tutorial Manual
Chapter 3
Loops and Charts
2.
Run the VI. The VI displays two plots on the chart. The plots are overlaid. That
is, they share the same vertical scale. Try running the VI with execution highl
ighting turned on to see the data in the shift registers. Remember to turn off t
he hilite execute button, in the toolbar, when you finish so the VI can execute
at full speed.
Customizing Charts
You can customize charts to match your data display requirements or to display m
ore information. Features available for charts include: a scrollbar, a legend, a
palette, and a digital display.
On the chart, the digital display has been enabled. Notice that a separate digit
al display exists for each trace on the chart. 1. 2. If the scrollbar is present
, hide it by popping up on the chart and deselecting Show»ScrollBar. Customize the
Y axis. a. Use the Labeling tool to double-click on 2.0 in the Y scale. Type in
1.2 and press <Enter> (Windows); <return> (Macintosh); <Return> (Sun); or <Ente
r> (HP-UX).
b. Again using the Labeling tool, click on the second number from the bottom on
the Y axis. Change this number to 0.2, 0.5, or something other than the current
number. This number determines the numerical spacing of the Y axis divisions.
LabVIEW Tutorial Manual
3-20
© National Instruments Corporation
Chapter 3
Loops and Charts
Note:
The chart size has a direct effect on the display of axis scales. Increase the c
hart size if you have trouble customizing the axis. 3. Show the legend by poppin
g up on the chart, and choosing Show»Legend. Move the legend if necessary.
You can place the legend anywhere relative to the chart. Stretch the legend to i
nclude two plots using the Resizing cursor. The Positioning tool changes to the
Resizing cursor to indicate that you can resize the legend. Rename 0 to Current
Value by double-clicking on the label with the Labeling tool and typing in the n
ew text. You can change plot 1 to Running Avg in the same way. If the text disap
pears, enlarge the legend text box by resizing from the left corner of the legen
d with the Resizing cursor. You can set the plot line style and the point style
by popping up on the plot in the legend. You can set the plot line width by popp
ing up on the plot in the legend. Using this pop-up menu, you can change the def
ault line setting to one that is larger than 1 pixel. You can also select a hair
line width, which is not displayed on the computer screen, but is printed if you
r printer supports hairline printing. If you have a color monitor, you can also
color the plot background, traces, or point style by popping up on what you want
to change in the legend with the Color tool. Choose the color you want from the
color palette that appears. 4. Show the chart pop-up palette by popping up on t
he chart and choosing Show»Palette.
With the palette, you can modify the chart display while the VI is running. You
can reset the chart, scale the X or Y axis, and change the display format at any
time. You can also scroll to view other areas or zoom into areas of a graph or
chart. Like the legend, you can place the palette anywhere relative to the chart
. 5. Run the VI. While the VI is running, use the buttons from the palette to mo
dify the chart.
You can use the X and Y buttons to rescale the X and Y axes, respectively. If yo
u want the graph to autoscale either of the scales continuously, click on the lo
ck switch to the left of each button to lock on autoscaling.
© National Instruments Corporation
3-21
LabVIEW Tutorial Manual
Chapter 3
Loops and Charts
You can use the other buttons to modify the axis text precision or to control th
e operation mode for the chart. Experiment with these buttons to explore their o
peration, scroll the area displayed, or zoom in on areas of the chart. Note: Mod
ifying the axis text format often requires more physical space than was original
ly set aside for the axis. If you change the axis, the text may become larger th
an the maximum size that the waveform can correctly present. To correct this, us
e the Resizing cursor to make the display area of the chart smaller.
Different Chart Modes
The following illustration shows the three chart display options available from
the Data Operations»Update Mode: strip chart, scope chart, and sweep chart. The de
fault mode is strip chart. (If the VI is still running, the Data Operations subm
enu is the pop-up menu for the chart.)
LabVIEW Tutorial Manual
3-22
© National Instruments Corporation
Chapter 3
Loops and Charts
The strip chart mode scrolling display is similar to a paper tape strip chart re
corder. As the VI receives each new value, it plots the value at the right margi
n, and shifts old values to the left. 1. Make sure the VI is still running, pop
up on the chart, and select Data Operations»Update Mode»Scope Chart.
The scope chart mode has a retracing display similar to an oscilloscope. As the
VI receives each new value, it plots the value to the right of the last value. W
hen the plot reaches the right border of the plotting area, the VI erases the pl
ot and begins plotting again from the left border. The scope chart is significan
tly faster than the strip chart because it is free of the overhead processing in
volved in scrolling. 2. Make sure the VI is still running, pop up on the chart,
and select Data Operations»Update Mode»Sweep Chart.
The sweep chart mode acts much like the scope chart, but it does not go blank wh
en the data hits the right border. Instead, a moving vertical line marks the beg
inning of new data and moves across the display as the VI adds new data. 3. Stop
the VI, and save it. Name it My Random Average.vi.
Summary
LabVIEW has two structures to repeat execution of a subdiagram—the While Loop and
the For Loop. Both structures are resizable boxes. You place the subdiagram to b
e repeated inside the border of the loop structure. The While Loop executes as l
ong as the value at the conditional terminal is TRUE. The For Loop executes a se
t number of times. You can control the loop timing by using the Wait Until Next
ms Multiple function. This function ensures that no iteration is shorter than a
specified number of milliseconds (1000 ms equals one second). Shift registers (a
vailable for While Loops and For Loops) transfer values from one iteration to th
e beginning of the next. You can configure shift registers to access values from
previous iterations. For each iteration you want to recall, you must add a new
element to the left terminal of the shift register.
© National Instruments Corporation
3-23
LabVIEW Tutorial Manual
Chapter 3
Loops and Charts
When LabVIEW must force the numeric representation of one terminal to match the
numeric representation of another terminal, a gray coercion dot appears. This do
t is located at the terminal where the VI converts the data.
Additional Topics
The rest of this chapter discusses more advanced topics. Feel free to explore th
is material now, or to go on to the next chapter and refer back to these topics
as necessary.
Customizing Charts
For more information on charts, refer to Chapter 15, Graph and Chart Controls an
d Indicators, in your LabVIEW User Manual.
Faster Chart Updates
You can pass an array of multiple values to the chart. The chart treats these in
puts as new data for a single plot. Refer to the charts.vi example located in ex
amples\general\graphs\charts.llb.
Stacked Versus Overlaid Plots
Earlier in this chapter you made a multiplot chart that had the plots overlaid.
You can also stack plots on a chart. Refer to the charts.vi example located in e
xamples\general\graphs\charts.llb
Using Loops
While and For Loops are basic structures for programming with LabVIEW, so you ca
n find them in most of the LabVIEW examples as well as the exercises in this tut
orial. You can also find more information on loops in Chapter 19, Structures, in
the LabVIEW User Manual.
Testing a While Loop before Execution
The While Loop always executes at least once, because LabVIEW performs the loop
test for continuation after the diagram executes. You can construct a While Loop
that pretests its conditional terminal by including a Case structure inside the
loop. You wire a Boolean input to the Case structure selector terminal so the s
ubdiagram for the FALSE condition executes if the While Loop is not supposed to
execute. The
LabVIEW Tutorial Manual 3-24
© National Instruments Corporation
Chapter 3
Loops and Charts
subdiagram for the TRUE condition contains the work of the While Loop. The test
for continuation occurs outside the Case structure, and its results are wired to
both the conditional terminal of the While Loop and the selector terminal of th
e Case structure. In the following illustration, labels represent the pretest co
ndition and the actual work performed by the While Loop.
This example has the same result as the following pseudocode.
While (pretest condition) Do actual work of While Loop Loop
© National Instruments Corporation
3-25
LabVIEW Tutorial Manual
Chapter 3
Loops and Charts
Using Uninitialized Shift Registers
You initialize a shift register by wiring a value from outside a While or For Lo
op to the left terminal of the shift register. Sometimes, however, you want to r
epeatedly execute a VI with a loop and shift register, so that each time the VI
executes, the initial output of the shift register is the last value from the pr
evious execution. To do that, you must leave the left, shift register terminal u
nwired from outside the loop. You can use uninitialized shift registers, for exa
mple, to avoid reprogramming the function, range, and trigger parameters in inst
rument driver VIs every time they execute. This can improve performance in instr
uments slow to execute commands. The following version of a Fluke 8840A multimet
er driver uses two uninitialized shift registers to remember the last state of t
he driver so that you have to reprogram the instrument only when you first use i
t or when a control parameter changes.
LabVIEW Tutorial Manual
3-26
© National Instruments Corporation
Chapter 3
Loops and Charts
The first time this VI executes after you load or compile it, the value of the b
ottom shift register is FALSE, the default for an uninitialized Boolean. The Tru
e case executes and programs the function, range, and trigger parameters and set
s the meter to use slow measurements. The True case also executes if the current
value of any of the three parameter controls differs from the last value; that
is, when any of the controls changes. You can modify the operation to program th
e changed control only by using separate Case structures for each control. Case
structures are discussed in greater detail in Chapter 5, Case and Sequence Struc
tures and the Formula Node.
© National Instruments Corporation
3-27
LabVIEW Tutorial Manual
Chapter
Arrays, Clusters, and Graphs
You Will Learn:
• • • • • • About arrays. How to generate arrays on loop boundaries. What polymorphism is.
bout clusters. How to use graphs to display data. How to use some basic array fu
nctions.
4
Arrays
An array consists of a collection of data elements that are all the same 31 type
. An array has one or more dimensions and up to 2 – 1 elements per dimension, memo
ry permitting. Arrays in LabVIEW can be any type (except array, chart, or graph)
. You access each array element through its index. The index is in the range 0 t
o n-1, where n is the number of elements in the array. The following one-dimensi
onal array of numeric values illustrates this structure. Notice that the first e
lement has index 0, the second element has index 1, and so on.
index 10-element array
0 1.2
1 3.2
2 8.2
3 8.0
4 4.8
5 5.1
6 6.0
7 1.0
8 2.5
9 1.7
Array Controls, Constants, and Indicators
You create array controls, constants, and indicators on the front panel or block
diagram by combining an array constant with a numeric, Boolean, string, or clus
ter. The array element cannot be another array, chart, or graph. For examples of
arrays, see examples\ general\ arrays.llb.
© National Instruments Corporation
4-1
LabVIEW Tutorial Manual
Chapter 4
Arrays, Clusters, and Graphs
Graphs
A graph indicator consists of a two-dimensional display of one or more data arra
ys called plots. LabVIEW has three types of graphs: XY graphs, waveform graphs,
and intensity graphs (see the Additional Topics section at the end of this chapt
er for information on intensity graphs). The difference between a graph and a ch
art (discussed in Chapter 3, Loops and Charts, in this tutorial) is that a graph
plots data as a block, whereas a chart plots data point by point or array by ar
ray. For examples of graph VIs, see examples\ general\graphs.
Creating an Array with Auto-Indexing
OBJECTIVE To create an array using the auto-indexing feature of a For Loop and p
lot the array in a waveform graph. You will build a VI that generates an array u
sing the Generate Waveform VI and plots the array in a waveform graph. You will
also modify the VI to graph multiple plots.
Front Panel
*digital indicator array*
*waveform graph* Autoscale Y disabled Min Y axis -0.5 Max Y axis 1.5
1. 2.
Open a new front panel. Place an array shell from Controls»Array & Cluster in the
front panel. Label the array constant Waveform Array.
LabVIEW Tutorial Manual
4-2
© National Instruments Corporation
Chapter 4
Arrays, Clusters, and Graphs
3.
Place a digital indicator from Controls»Numeric inside the element display of the
array constant, as the following illustration shows. This indicator displays the
array contents.
As stated previously, a graph indicator is a two-dimensional display of one or m
ore data arrays called plots. LabVIEW has three types of graphs: XY graphs, wave
form graphs, and intensity graphs. 4. Place a waveform graph from Controls»Graph i
n the front panel. Label the graph Waveform Graph.
The waveform graph plots arrays with uniformly spaced points, such as acquired t
ime-varying waveforms. 5. Enlarge the graph by dragging a corner with the Resizi
ng cursor.
By default, graphs autoscale their input. That is, they automatically adjust the
X and Y axis scale limits to display the entire input data set. 6. 7. Disable a
utoscaling by popping up on the graph and deselecting Y Scale»Autoscale Y. Modify
the Y axis limits by double-clicking on the scale limits with the Labeling tool
and entering the new numbers. Change the Y axis minimum to -0.5 and the maximum
to 1.5.
© National Instruments Corporation
4-3
LabVIEW Tutorial Manual
Chapter 4
Arrays, Clusters, and Graphs
Block Diagram
1D array
1.
Build the block diagram shown in the preceding illustration.
The Generate Waveform VI (Functions»Tutorial) returns one point of a waveform. The
VI requires a scalar index input, so wire the loop iteration terminal to this i
nput. Popping up on the VI and selecting Show»Label displays the word Generate Wav
eform in the label. Notice that the wire from the Generate Waveform VI becomes t
hicker as it changes to an array at the loop border. The For Loop automatically
accumulates the arrays at its boundary. This is called auto-indexing. In this ca
se, the numeric constant wired to the loop count numeric input has the For Loop
create a 100-element array (indexed 0 to 99). Bundle function (Functions»Cluster)
assembles the plot components into a cluster. You need to resize the Bundle func
tion icon before you can wire it properly. Place the Positioning tool on the low
er right corner of the icon. The tool transforms into the Resizing cursor shown
at left. When the tool changes, click and drag down until a third input terminal
appears. Now, you can continue wiring your block diagram as shown in the first
illustration in this section. A cluster consists of a data type that can contain
data elements of different types. The cluster in the block diagram you are buil
ding here groups related data elements from multiple places on the diagram, redu
cing wire clutter. When you use clusters, your subVIs require fewer connection t
erminals. A cluster is analogous to a record in Pascal
LabVIEW Tutorial Manual
4-4
© National Instruments Corporation
Chapter 4
Arrays, Clusters, and Graphs
or a struct in C. You can think of a cluster as a bundle of wires, much like a t
elephone cable. Each wire in the cable would represent a different element of th
e cluster. The components include the initial X value (0), the delta X value (1)
, and the Y array (waveform data, provided by the numeric constants on the block
diagram). In LabVIEW, use the Bundle function to assemble a cluster. Note: Be s
ure to build data types that the graphs and charts accept. As you build your blo
ck diagram, be sure to check your data types by taking the following steps: • • • Open
the Help window by choosing Help»Show Help. Move the Wiring tool over the graph t
erminal. Check the data type information that appears in the Help window. For an
example, see the following illustration.
Numeric Constant (Functions»Numeric). Three numeric constants set the number of Fo
r Loop iterations, the initial X value, and the delta X value. Notice that you c
an pop up on the For Loop count terminal, shown at left, and select Create Const
ant to automatically add and wire a numeric constant for that terminal.
© National Instruments Corporation
4-5
LabVIEW Tutorial Manual
Chapter 4
Arrays, Clusters, and Graphs
Each iteration of the For Loop generates one point in a waveform that the VI sto
res in the waveform array created automatically at the loop border. After the lo
op finishes execution, the Bundle function bundles the initial value of X (Xo),
the delta value of X, and the array for plotting on the graph. 2. Return to the
front panel and run the VI. The VI plots the auto-indexed waveform array on the
waveform graph. The initial X value is 0 and the delta X value is 1. Change the
delta X value to 0.5 and the initial X value to 20. Run the VI again.
3.
Notice that the graph now displays the same 100 points of data with a starting v
alue of 20 and a delta X of 0.5 for each point (see the X axis). In a timed test
, this graph would correspond to 50 seconds worth of data starting at 20 seconds
. Experiment with several combinations for the initial and delta X values. 4. Yo
u can view any element in the array by entering the index of that element in the
index display. If you enter a number greater than the array size, the display d
ims, indicating that you have not defined a value for that index.
If you want to view more than one element at a time, you can resize the array in
dicator. Place the Positioning tool on the lower right corner of the array. The
tool transforms into the Resizing cursor shown at left. When the tool changes, d
rag to the right or straight down. The array now displays several elements in as
cending index order, beginning with the element corresponding to the specified i
ndex, as the following illustration shows.
6 index 6 7 8 index 7 8
In the previous block diagram, you specified an initial X and a delta X value fo
r the waveform. Often, however, the initial X value is zero and the delta X valu
e is 1. In these instances, you can wire the waveform
LabVIEW Tutorial Manual
4-6
© National Instruments Corporation
Chapter 4
Arrays, Clusters, and Graphs
array directly to the waveform graph terminal, as the following illustration sho
ws.
5.
Return to the block diagram. Delete the Bundle function and the numeric constant
s wired to it. To delete the function and constants, select the function and con
stants with the Positioning tool then press <Delete>. Select Edit»Remove Bad Wires
. Finish wiring the block diagram as shown in the previous illustration. Run the
VI. Notice that the VI plots the waveform with an initial X value of 0 and a de
lta X value of 1.
6.
Multiplot Graphs
You can create multiplot waveform graphs by building an array of the data type n
ormally passed to a single-plot graph.
2D array
© National Instruments Corporation
4-7
LabVIEW Tutorial Manual
Chapter 4
Arrays, Clusters, and Graphs
1.
Continue building your block diagram as shown in the preceding diagram.
Sine function from (Functions»Numeric»Trigonometric). In this exercise, you use the
function in a For Loop to build an array of points that represents one cycle of
a sine wave. Build Array function (Functions»Array). In this exercise, you use thi
s function to create the proper data structure to plot two arrays on a waveform
graph, which in this case is a two-dimensional array. Enlarge the Build Array fu
nction to create two inputs by dragging a corner with the Positioning tool. Pi c
onstant (Functions»Numeric»Additional Numeric Constants). Remember that you can find
the Multiply and Divide functions in Functions»Numeric. 2. Switch to the front pa
nel. Run the VI.
Notice that the two waveforms plot on the same waveform graph. The initial X val
ue defaults to 0 and the delta X value defaults to 1 for both data sets. Note: Y
ou can change the appearance of a plot on the graph by popping up in the legend
for a particular plot. For example, you can change from a line graph to a bar gr
aph by choosing Common Plots»Bar Graph. 3. Save and close the VI. Name it My Graph
Waveform Arrays.vi. Be sure to save your work in mywork.llb.
Polymorphism
Polymorphism is the ability of a function to adjust to input data of different t
ypes, dimensions, or representations. Most LabVIEW functions are polymorphic. Th
e previous block diagram is an example of polymorphism. Notice that you use the
Multiply function in two locations, inside and outside the For Loop. Inside the
For Loop, the function multiplies two scalar values; outside the For Loop, the f
unction multiplies an array by a scalar value.
LabVIEW Tutorial Manual
4-8
© National Instruments Corporation
Chapter 4
Arrays, Clusters, and Graphs
The following example shows some of the polymorphic combinations of the Add func
tion.
In the first combination, the two scalars are added together, and the result is
a scalar. In the second combination, the scalar is added to each element of the
array, and the result is an array. In the third combination, each element of one
array is added to the corresponding element of the other array. You can also us
e other combinations, such as clusters of numerics, arrays of clusters, and so o
n. These principles can be applied to other LabVIEW functions and data types. La
bVIEW functions may be polymorphic to different degrees. Some functions may acce
pt numeric and Boolean inputs, others may accept a combination of any data types
. For more information about polymorphism, see Online Reference»Function and VI Re
ference»Introduction to Functions.
Using Auto-Indexing on Input Arrays
OBJECTIVE You will open and operate a VI that uses auto-indexing in a For Loop t
o process an array. 1. Open the Separate Array Values.vi by selecting File»Open...
. The VI is located in examples\ general\arrays.llb. Open the block diagram. You
can pop up on the array and choose Show Case True or Show Case False to view th
e true and false cases of the array.
2.
© National Instruments Corporation
4-9
LabVIEW Tutorial Manual
Chapter 4
Arrays, Clusters, and Graphs
The following illustration shows the block diagram with both True and False case
s visible.
Notice that the wire from Input Array changes from a thick wire outside the For
Loop, indicating it is an array, to a thin wire inside the loop, indicating it i
s a single element. The ith element of the array is automatically indexed from t
he array during each iteration.
Using Auto-Indexing to Set the For Loop Count
Notice that the count terminal is left unwired. When you use auto-indexing on an
array entering a For Loop, LabVIEW automatically sets the count to the array si
ze, eliminating the need to wire a value to the count terminal. If you use auto-
indexing for more than one array, or if you set the count, the count becomes the
smallest of the possibilities.
LabVIEW Tutorial Manual
4-10
© National Instruments Corporation
Chapter 4
Arrays, Clusters, and Graphs
1.
Run the VI and experiment with different array sizes. Create a digital control o
n the front panel, wire it to the count terminal, and check the output arrays to
see how different counts affect the output arrays. Close the VI and do not save
changes. You may not be familiar with some of the structures used in this examp
le. They are discussed in greater detail later in this tutorial.
2.
Note:
LabVIEW automatically enables Auto-indexing for every array wired to a For Loop.
You can disable auto-indexing by popping up on the tunnel (entry point of the i
nput array) and selecting Disable Indexing.
tunnel
LabVIEW automatically disables auto-indexing for every array wired to a While Lo
op. Pop up on the array tunnel of a While Loop to enable auto-indexing.
Using the Initialize Array Function
Notice that the two shift registers are initialized using the Initialize Array f
unction, located in Functions»Array. Use this function to create an array whose el
ements all have the same value. In the following illustration, this function cre
ates a one-dimensional array.
© National Instruments Corporation
4-11
LabVIEW Tutorial Manual
Chapter 4
Arrays, Clusters, and Graphs
The element input determines the data type and the value of each element. The di
mension size input determines the length of the array. For example, if element i
s a long integer with the value of five and dimension size has a value of 100, t
he result is a one-dimensional array of 100 long integers all set to five. You c
an wire the inputs from front panel control terminals, as shown in the preceding
illustration, from block diagram constants, or from calculations on other parts
of your diagram. To create and initialize an array that has more than one dimen
sion, pop up on the lower-left side of the function and select Add Dimension. Yo
u can also use the Resizing cursor to enlarge the Initialize Array node and add
more dimension size inputs, one for each additional dimension. You can remove di
mensions by shrinking the node by selecting Remove Dimension from the function p
op-up menu or with the Resizing cursor. The following block diagram shows how to
initialize a threedimensional array.
As you saw in the previous example, if all the dimension size inputs are zero, t
he function creates an empty array of the specified type and dimension.
Using the Graph and Analysis VIs
OBJECTIVE You will build a VI that measures temperature every 0.25 seconds for 1
0 seconds. During the acquisition, the VI displays the measurements in real time
on a strip chart. After completing the acquisition, the VI plots the data on a
graph and calculates the average, maximum, and minimum temperatures. For example
s of analysis VIs, see examples\analysis.
LabVIEW Tutorial Manual
4-12
© National Instruments Corporation
Chapter 4
Arrays, Clusters, and Graphs
Front Panel
1.
Open a new front panel and build the front panel shown in the preceding illustra
tion. You can modify the point styles of the waveform chart and waveform graph b
y popping up on their legends.
The Temperature waveform chart displays the temperature as it is acquired. After
acquisition, the VI plots the data in Temp Graph. The Mean, Max, and Min digita
l indicators display the average, maximum, and minimum temperatures.
Block Diagram
© National Instruments Corporation
4-13
LabVIEW Tutorial Manual
Chapter 4
Arrays, Clusters, and Graphs
1.
Build the block diagram shown in the previous illustration, using the following
elements:
The Digital Thermometer VI (Functions»Tutorial, or you can use the VI you built in
Chapter 2 by choosing Functions»Select a VI... and selecting My Thermometer VI. R
eturns one temperature measurement. Wait Until Next ms Multiple function (Functi
ons»Time & Dialog ). In this exercise, this function ensures the For Loop executes
every 0.25 seconds (250 milliseconds). Numeric constant (Functions»Numeric). You
can also pop up on the Wait Until Next ms Multiple function and select Create Co
nstant to automatically create and wire the numeric constant. Array Max & Min fu
nction (Functions»Array). In this exercise, this function returns the maximum and
minimum temperature measured during the acquisition. The Mean VI (Functions»Analys
is»Probability and Statistics) returns the average of the temperature measurements
. Bundle function (Functions»Cluster) assembles the plot components into a cluster
. The components include the initial X value (0), the delta X value (0.25), and
the Y array (temperature data). Use the Positioning tool to resize the function
by dragging one of the corners. The For Loop executes 40 times. The Wait Until N
ext ms Multiple function causes each iteration to take place every 250 milliseco
nds. The VI stores the temperature measurements in an array created at the For L
oop border (auto-indexing). After the For Loop completes execution, the array pa
sses to various nodes. The Array Max & Min function returns the maximum and mini
mum temperature. The Mean VI returns the average of the temperature measurements
. Your completed VI bundles the data array with an initial X value of 0 and a de
lta X value of 0.25. The VI requires a delta X value of 0.25 so that the VI plot
s the temperature array points every 0.25 seconds on the waveform graph. 2. 3. R
eturn to the front panel and run the VI. Save the VI in mywork.llb as My Tempera
ture Analysis.vi.
LabVIEW Tutorial Manual
4-14
© National Instruments Corporation
Chapter 4
Arrays, Clusters, and Graphs
Using Arrays
LabVIEW has many functions to manipulate arrays located in Functions»Array. Some c
ommon functions are discussed here.
Creating and Initializing Arrays
If you need an array as a source of data in your block diagram, you can choose F
unctions»Array and then select and place the array constant on your block diagram.
Using the Operating tool, you can then choose a numeric constant, boolean const
ant, or string constant to place inside the empty array. The following illustrat
ion shows an example array constant with a numeric constant inserted into the ar
ray shell.
Note:
You can also create an array and its corresponding control on the front panel an
d then copy or drag the array control to the block diagram to create a correspon
ding constant. For information on how to create array controls and indicators on
the front panel, see Chapter 15, Array and Cluster Constants and Indicators, in
the LabVIEW User Manual. There are several ways to create and initialize arrays
on the block diagram. You have already seen how to create arrays at loop bounda
ries and how to use the Initialize Array function. Some block diagram functions
also produce arrays, as the following illustration shows. String To Byte Array
x[i]=ASCII code of ith character
Sine Pattern
x[i]=cos(2πi /N)
© National Instruments Cor oration
4-15
LabVIEW Tutorial Manual
Cha ter 4
Arrays, Clusters, and Gra hs
Using the Build Array Function
Build Array function (Functions»Array). You can use it to create an array from sca
lar values or from other arrays. Initially, the Build Array function a ears wit
h one scalar in ut. You can add as many in uts as you need to the Build Array fu
nction, and each in ut can be either a scalar or an array. To add more in uts,
o u on the left side of the function and select Add Element In ut or Add Array
In ut. You can also enlarge the Build Array node with the Resizing cursor ( lac
e the Positioning tool at the corner of an object to transform it into the Resiz
ing cursor). You can remove in uts by shrinking the node with the Resizing curso
r, or by selecting Remove In ut. The following exam les show two ways to create
and initialize arrays with values from block diagram constants. On the left, fiv
e string constants are built into a one-dimensional array of strings. On the rig
ht, three grou s of numeric constants are built into three, one-dimensional nume
ric arrays. The three arrays are then combined into a two-dimensional numeric ar
ray. The result is a 3 x 3 array with the rows 3, 4, 7; -1, 6, 2; and 5, -2, 8.
LabVIEW Tutorial Manual
4-16
© National Instruments Cor oration
Cha ter 4
Arrays, Clusters, and Gra hs
You can also create an array by combining other arrays along with scalar element
s. For exam le, su ose you have two arrays and three scalar elements that you w
ant to combine into a new array with the order array 1, scalar 1, scalar 2, arra
y 2, and scalar 3. First, create a Build Array node with five in uts. Po u on
the first (to ) in ut in the Build Array node and select Change to Array, as the
following illustration shows. Do the same for the fourth, or next-to-last in ut
.
Next, wire the arrays and scalars to the node. The out ut array is a 1D array co
m osed of the elements of array 1 followed by scalar 1, scalar 2, the elements o
f array 2, and scalar 3, as the following illustration shows.
The dimension of the out ut array is always one dimension higher than the elemen
ts you wire to element in uts, and equal to the dimension of arrays you wire to
array in uts. Element and array in uts can vary by no more than one dimension. F
or instance, if you wire a series of 1D arrays to element in uts, the out ut arr
ay consists of a 2D array
© National Instruments Cor oration
4-17
LabVIEW Tutorial Manual
Cha ter 4
Arrays, Clusters, and Gra hs
whose rows corres ond to the 1D in uts. Any array in uts in this exam le must be
2D arrays. If element in uts are 2D arrays, then the out ut is a 3D array, and
array in uts must be 3D arrays. You cannot build an array with scalar element in
uts and 2D or higher array in uts.
Finding the Size of an Array
Array Size returns the number of elements in the in ut array.
Number of elements
Array
7
3
2
5
4
2D Array
2 rows 3 columns
Using the Array Subset Function
You can use this function to extract a ortion of an array or matrix.
LabVIEW Tutorial Manual
4-18
© National Instruments Cor oration
Cha ter 4
Arrays, Clusters, and Gra hs
Array Subset returns a ortion of an array starting at index and containing leng
th elements. The following illustrations show exam les of Array Subsets. Notice
that the array index begins with 0.
Array
Index Length
2D Array
Row Index Row Length Column Index Column Length New 2D Array
Using the Index Array Function
The Index Array function accesses an element of an array. The following illustra
tion shows an exam le of an Index Array function accessing the third element of
an array. Notice that the index of the third element is 2 because the first elem
ent has index 0.
© National Instruments Cor oration
4-19
LabVIEW Tutorial Manual
Cha ter 4
Arrays, Clusters, and Gra hs
Array
Index
Element
You can also use this function to slice off one or more dimensions of a multi-di
mensional array to create a subarray of the original. To do this, stretch the In
dex Array function to include two index in uts, and select the Disable Indexing
command on the o -u menu of the second index terminal as shown in the followin
g illustration. You have now disabled the access to a s ecific array column. By
giving it a row index, the result is an array whose elements are the elements of
the s ecified row of the 2D array. You can also disable indexing on the row ter
minal.
Array
Disabled in ut (em ty box)
Notice that the index terminal symbol changes from a solid to an em ty box when
you disable indexing. To restore a disabled index, use the Enable Indexing comma
nd from the same menu.
LabVIEW Tutorial Manual
4-20
© National Instruments Cor oration
Cha ter 4
Arrays, Clusters, and Gra hs
You can extract subarrays along any combination of dimensions. The following exa
m le shows how to extract a one-dimensional row or column arrays from a two-dime
nsional array.
Extract Column
Extract Row
From a three-dimensional array, you can extract a two-dimensional array by disab
ling two index terminals, or a one-dimensional array by disabling a single index
terminal. The following figure shows several ways to slice a three-dimensional
array.
The following rules govern the use of the Index Array function to slice arrays.
1. The dimension of the out ut object must equal the number of disabled index te
rminals. For exam le: • • • Zero disabled–scalar element. One disabled–1D com onent. Two d
isabled–2D com onent.
© National Instruments Cor oration
4-21
LabVIEW Tutorial Manual
Cha ter 4
Arrays, Clusters, and Gra hs
2.
The values wired to enabled terminals must identify the out ut elements.
Thus, you can inter ret the lower left receding exam le as a command to generat
e a one-dimensional array of all elements at column 0 and row 3. You can inter r
et the u er right exam le as a command to generate a two-dimensional array of
age 1. The new, 0th element is the one closest to the original, as shown in the
receding illustration.
Summary
An array consists of a collection of data elements of the same ty e. The exam le
s you studied in this lesson used numeric arrays. Kee in mind that arrays can b
e of any data ty e, such as Boolean or string. You create an array on the block
diagram using a two-ste rocess. First, you lace an array constant from Functi
ons»Array on the block diagram, and then you add the desired constant or indicator
to the array shell. Remember that you can also create an array on the front an
el by selecting Controls»Array & Cluster, and then adding the desired control of i
ndicator to the array shell. Both the For Loo and the While Loo can accumulate
arrays at their borders. This feature is useful when creating and rocessing ar
rays. Note: Remember that by default, LabVIEW enables indexing on For Loo s and
disables indexing on While Loo s. Polymor hism is the ability of a function to a
djust to in ut data of different data ty es. All functions that acce t numeric i
n ut can acce t any numeric re resentation, an array of numerics, or a cluster o
f numerics. You can lot your data using gra hs. Gra hs have many useful feature
s that you can use to customize your lot dis lay. You can dis lay more than one
lot on a gra h using the Build Array function from Functions»Array. The gra h au
tomatically becomes a multi lot gra h when you wire the array of out uts to the
terminal. Many functions mani ulate arrays, such as the Build Array function and
the Index Array function from Functions»Array. In the exercises in this cha ter,
you used array functions to work with only one-dimensional arrays; however, the
same functions also work with multidimensional arrays.
LabVIEW Tutorial Manual 4-22
© National Instruments Cor oration
Cha ter 4
Arrays, Clusters, and Gra hs
Additional To ics
More About Arrays
Many more array functions exist in LabVIEW than we have discussed here. These fu
nctions include Re lace Array Element, Search 1D Array, Sort 1D Array, Reverse 1
D Array, Multi ly Array Elements, and many other array functions. For more infor
mation about arrays and the array functions available, refer to Cha ter 15, Arra
y and Cluster Controls and Indicators, of the LabVIEW User Manual; Online Refere
nce»Function and VI Reference»Array Functions; and Online Reference»Function and VI Re
ference»Cluster Functions.
Efficient Memory Usage: Minimizing Data Co ies
To save memory, you can use single- recision arrays instead of double- recision
arrays. If you want to understand how LabVIEW uses memory, see the Memory Usage
section in Cha ter 27, Performance Issues, in the LabVIEW User Manual.
Customizing Gra hs
Both waveform and XY gra hs have a number of o tional arts that you can show or
hide using the Show submenu of the o -u menu for the gra h. Some of the o tio
ns include a legend, through which you can define the color and style for a give
n lot, a alette from which you can change scaling and format o tions while the
VI is running, and a cursor dis lay. The following illustration of a gra h show
s all of the o tional com onents exce t for the cursor dis lay.
© National Instruments Cor oration
4-23
LabVIEW Tutorial Manual
Cha ter 4
Arrays, Clusters, and Gra hs
major grids Y scale
minor grids
legend
X scale alette
Gra h Cursors
You can lace cursors and a cursor dis lay on all the gra hs in LabVIEW, and you
can label the cursor on the lot. LabVIEW can set and read cursors rogrammatic
ally. You can set a cursor to lock onto a lot, and you can move multi le cursor
s at the same time. There is no limit to the number of cursors a gra h can have.
The following illustration shows a waveform gra h with the cursor dis lay.
Cursor Name Cursor Movement Control
Y Position Cursor Style Control Lock to Plot Control
X Position
Active Cursor Button for Cursor Movement
LabVIEW Tutorial Manual
4-24
© National Instruments Cor oration
Cha ter 4
Arrays, Clusters, and Gra hs
For more detailed information on customizing gra hs, see Cha ter 16, Gra h and C
hart Controls and Indicators, in the LabVIEW User Manual. Refer to the ZoomGra h
.vi in exam les\general\ gra hs\zoom.llb for an exam le that reads cursor values
and rogrammatically zooms in and out of a gra h using the cursors.
Intensity Plots
LabVIEW has two methods for dis laying three-dimensional data: the intensity cha
rt and the intensity gra h. Both intensity lots acce t two-dimensional arrays o
f numbers, where each number is ma ed to a color. You can define the color ma
ing interactively, using an o tional color ram scale, or rogrammatically, usin
g an attribute node for the chart. For more information about the intensity lot
s, see Cha ter 16, Gra h and Chart Controls and Indicators, in your LabVIEW User
Manual. For exam les using the intensity chart and gra h, refer to intgra h.llb
in the exam les\general\gra hs directory.
Data Acquisition Arrays (Windows, Macintosh, and Sun)
Data returned from a lug-in data acquisition board using the Data Acquisition V
Is can be in the form of a single value, a one-dimensional array, or a two-dimen
sional array. See the Data Organization in for Analog A lications section in Ch
a ter 3, Basic Data Acquisition Conce ts, in the LabVIEW Data Acquisition Basics
Manual for more information on mani ulating data arrays.
Gra h Exam les
You can find a number of gra h exam les located in exam les\ general\gra hs, whi
ch contains VIs to erform many varied functions with arrays and gra hs.
© National Instruments Cor oration
4-25
LabVIEW Tutorial Manual
Cha ter
Case and Sequence Structures and the Formula Node
You Will Learn:
• • • • • How to use the Case structure. How to use the Sequence structure. What Sequence
Locals are and how to use them. What a Formula Node is and how to use it. For ex
am les of structures, see exam les\general\ structs.llb.
5
Using the Case Structure
OBJECTIVE You will build a VI that checks a number to see if it is ositive. If
the number is ositive the VI calculates the square root of the number; otherwis
e, the VI returns an error.
Front Panel
1.
O en a new front anel and build the front anel as shown in the revious illust
ration.
The Number control su lies the number. The Square Root Value indicator dis lays
the square root of the number. The free label acts as a note to the user.
© National Instruments Cor oration
5-1
LabVIEW Tutorial Manual
Cha ter 5
Case and Sequence Structures and the Formula Node
Block Diagram
Selection Terminal
1. 2.
O en the block diagram. Place a Case structure (Functions»Structures) in the block
diagram. Enlarge the Case structure by dragging one corner with the Resizing cu
rsor.
By default, the Case structure is Boolean and it has only two cases: True and Fa
lse. A Boolean Case structure is analogous to an if-then-else statement in text-
based, rogramming languages. It
LabVIEW Tutorial Manual
5-2
© National Instruments Cor oration
Cha ter 5
Case and Sequence Structures and the Formula Node
automatically changes to numeric when you wire a numeric control to the selectio
n terminal.
You can dis lay only one case at a time. To change cases, click on the arrows at
the to of the Case structure. 3. Select the other block diagram objects and wi
re them as shown in the block diagram illustration.
Greater Or Equal To 0? function (Functions»Com arison). In this exercise, the func
tion determines whether the number in ut is negative. The function returns a TRU
E if the number in ut is greater than or equal to 0. Square Root function (Funct
ions»Numeric). In this exercise, the function returns the square root of the in ut
number.
-99999.00
Numeric Constant (Functions»Numeric). One Button Dialog function (Functions»Time & D
ialog). In this exercise, the function dis lays a dialog box that contains the m
essage Error...Negative Number. String Constant (Functions»String). Enter text ins
ide the box with the Labeling tool. In this exercise, the VI executes either the
True case or the False case. If the number is greater than or equal to zero, th
e VI executes the True case and returns the square root of the number. The False
case out uts -99999.00 and dis lays a dialog box with the message Error...Negat
ive Number.
© National Instruments Cor oration
5-3
LabVIEW Tutorial Manual
Cha ter 5
Case and Sequence Structures and the Formula Node
Note:
You must define the out ut tunnel for each case. When you create an out ut tunne
l in one case, tunnels a ear at the same osition in all the other cases. Unwir
ed tunnels a ear as white squares. Be sure to wire to the out ut tunnel for eac
h unwired case, clicking on the tunnel itself each time. In this exercise, you a
ssign a value to the out ut tunnel in the False case because the True case has a
n out ut tunnel. If you do not want to assign the out ut in all cases to a value
, then you must ut the indicator in that case or use a global or local variable
. 4. Return to the front anel and run the VI. Try a number greater than zero an
d a number less than zero by changing the value in the digital control you label
ed Number. Notice that when you change the digital control to a negative number,
LabVIEW dis lays the error message you set u in the False case of the case str
ucture. Save and close the VI. Name it My Square Root.vi.
5.
VI Logic
if (Number >= 0) then Square Root Value = SQRT(Number) else Square Root Value =
-99999.00 Dis lay Message "Error...Negative Number" end if
LabVIEW Tutorial Manual
5-4
© National Instruments Cor oration
Cha ter 5
Case and Sequence Structures and the Formula Node
Using the Sequence Structure
OBJECTIVE You will build a VI that com utes the time it takes to generate a rand
om number that matches a given number.
Front Panel
1.
O en a new front anel and build the front anel shown in the following illustra
tion. Be sure to modify the controls and indicators as described in the text fol
lowing the illustration.
The Number to Match control contains the number you want to match. The Current N
umber indicator dis lays the current random number. The # of iterations indicato
r dis lays the number of iterations before a match. Time to Match indicates how
many seconds it took to find the matching number.
Modifying the Numeric Format
By default, LabVIEW dis lays values in numeric controls in decimal notation with
two decimal laces (for exam le, 3.14). You can use the Format & Precision... o
tion of a control or indicator o -u menu to change the recision or to dis la
y the numeric controls and indicators in scientific or engineering notation. You
can also use the Format & Precision... o tion to denote time and date formats f
or numerics.
© National Instruments Cor oration
5-5
LabVIEW Tutorial Manual
Cha ter 5
Case and Sequence Structures and the Formula Node
1.
Change the recision on the Time to Match indicator. a. Po u on the Time to Ma
tch digital indicator and choose Format & Precision.... You must be in the front
anel to access the menu.
b. Enter a 3 for Digits of Precision and click on OK.
2.
Change the re resentation of the digital control and two of the digital indicato
rs to long integers. a. Po u on the Number to Match digital control and choose
Re resentation»Long.
b. Re eat the revious ste for the Current Number, and the # of iterations digi
tal indicators.
LabVIEW Tutorial Manual
5-6
© National Instruments Cor oration
Cha ter 5
Case and Sequence Structures and the Formula Node
Setting the Data Range
With the Data Range... o tion you can revent a user from setting a control or i
ndicator value outside a reset range or increment. Your o tions are to ignore t
he value, coerce it to within range, or sus end execution. The range error symbo
l a ears in lace of the run button, in the toolbar, when a range error sus end
s execution. Also, a solid, dark border frames the control that is out of range.
1. Set the data range between 0 and 100 with an increment of 1. a. Po u on th
e Time to Match indicator and choose Data Range....
b. Fill in the dialog box, as shown in the following illustration, and click on
OK.
© National Instruments Cor oration
5-7
LabVIEW Tutorial Manual
Cha ter 5
Case and Sequence Structures and the Formula Node
Block Diagram
1. 2.
O en the block diagram. Place the Sequence structure (Functions»Structures) in the
block diagram.
LabVIEW Tutorial Manual
5-8
© National Instruments Cor oration
Cha ter 5
Case and Sequence Structures and the Formula Node
The Sequence structure, which looks like frames of film, executes block diagrams
sequentially. In conventional rogramming languages, the rogram statements exe
cute in the order in which they a ear. In data flow rogramming, a node execute
s when data is available at all of the node in uts, although sometimes it is nec
essary to execute one node before another. LabVIEW uses the Sequence structure a
s a method to control the order in which nodes execute. LabVIEW laces the diagr
am that the VI executes first inside the border of Frame 0, it laces the diagra
m it executes second inside the border of Frame 1, and so on. As with the Case s
tructure, only one frame is visible at a time. 3. 4. Enlarge the structure by dr
agging one corner with the Resizing cursor. Create a new frame by o ing u on
the frame border and choose Add Frame After. Re eat this ste to create Frame 2.
Frame 0 in the revious illustration contains a small box with an arrow in it. T
hat box is a sequence local variable which asses data between frames of a Seque
nce structure. You can create sequence locals on the border of a frame. The data
wired to a frame sequence local is then available in subsequent frames. However
, you cannot access the data in frames receding the frame in which you created
the sequence local. 5. Create the sequence local by o ing u on the bottom bor
der of Frame 0 and choosing Add Sequence Local.
The sequence local a ears as an em ty square. The arrow inside the square a ea
rs automatically when you wire a function to the sequence local. 6. Finish the b
lock diagram as shown in the o ening illustration of the Block Diagram section.
Tick Count (ms) function (Functions»Time & Dialog). Returns the number of millisec
onds that have ela sed since ower on. For this exercise, you need two Tick Coun
t functions. Random Number (0-1) function (Functions»Numeric). Returns a random nu
mber between 0 and 1. Multi ly function (Functions»Numeric). In this exercise, the
function multi lies the random number by 100. In other words, the function retu
rns a random number between 0.0 and 100.0.
© National Instruments Cor oration
5-9
LabVIEW Tutorial Manual
Cha ter 5
Case and Sequence Structures and the Formula Node
Numeric Constant function (Functions»Numeric). In this exercise, the numeric const
ant re resents the maximum number that can be multi lied. Round to Nearest funct
ion (Functions»Numeric). In this exercise, the function rounds the random number b
etween 0 and 100 to the nearest whole number. Not Equal? function (Functions»Com a
rison). In this exercise, the function com ares the random number to the number
s ecified in the front anel and returns a TRUE if the numbers are not equal. Ot
herwise, this function returns FALSE. Increment function (Functions»Numeric). In t
his exercise, the function increments the While Loo count by 1. Subtract functi
on (Functions»Numeric). In this exercise, the function returns the time (in millis
econds) ela sed between Frame 2 and Frame 0. Divide function (Functions»Numeric).
In this exercise, the function divides the number of milliseconds ela sed by 100
0 to convert the number to seconds. Numeric constant (Functions»Numeric). In this
exercise, the function converts the number from milliseconds to seconds. In Fram
e 0, the Tick Count (ms) function returns the current time in milliseconds. This
value is wired to the sequence local, where the value is available in subsequen
t frames. In Frame 1, the VI executes the While Loo as long as the number s eci
fied does not match the number that the Random Number (0-1) function returns. In
Frame 2, the Tick Count (ms) function returns a new time in milliseconds. The V
I subtracts the old time ( assed from Frame 0 through the Sequence local) from t
he new time to com ute the time ela sed. 7. 8. Return to the front anel and ent
er a number inside the Number to Match control and run the VI. Save and close th
e VI. Name it My Time to Match.vi.
LabVIEW Tutorial Manual
5-10
© National Instruments Cor oration
Cha ter 5
Case and Sequence Structures and the Formula Node
Formula Node
The Formula Node is a resizable box that you can use to enter formulas directly
into a block diagram. You lace the Formula Node on the block diagram by selecti
ng it from Function»Structures. This feature is useful when an equation has many v
ariables or is otherwise com licated. For exam le, consider the equation: y = x2
+ x + 1. If you im lement this equation using regular LabVIEW arithmetic functi
ons, the block diagram looks like the one in the following illustration.
You can im lement the same equation using a Formula Node, as shown in the follow
ing illustration.
With the Formula Node, you can directly enter a com licated formula, or formulas
, in lieu of creating block diagram subsections. You enter formulas with the Lab
eling tool. You create the in ut and out ut terminals of the Formula Node by o
ing u on the border of the node and choosing Add In ut (Add Out ut). Ty e the
variable name in the box. Variables are case sensitive. You enter the formula or
formulas inside the box. Each formula statement must end with a semicolon (;).
© National Instruments Cor oration
5-11
LabVIEW Tutorial Manual
Cha ter 5
Case and Sequence Structures and the Formula Node
The o erators and functions available inside the Formula Node are listed in the
Hel window for the Formula Node, as shown in the following illustration. A semi
colon terminates each formula statement. Formula Node functions are described in
more detail in Cha ter 20, The Formula Node, of the LabVIEW User Manual.
The following exam le shows how you can erform a conditional assignment inside
a Formula Node. Consider the following code fragment that com utes the square ro
ot of x if x is ositive, and assigns the result to y. If x is negative, the cod
e assigns -99 to y.
if (x >= 0) then y = sqrt(x) else y = -99 end if
LabVIEW Tutorial Manual
5-12
© National Instruments Cor oration
Cha ter 5
Case and Sequence Structures and the Formula Node
You can im lement the code fragment using a Formula Node, as shown in the follow
ing diagram.
Conditional O erator False Condition
Condition
True Condition
Using the Formula Node
OBJECTIVE You will build a VI that uses the Formula Node to calculate the follow
ing equations.
y1 = x3 - x2 + 5 y2 = m * x + b
where x ranges from 0 to 10. You will use only one Formula Node for both equatio
ns, and you will gra h the results on the same gra h.
© National Instruments Cor oration
5-13
LabVIEW Tutorial Manual
Cha ter 5
Case and Sequence Structures and the Formula Node
Front Panel
1.
O en a new front anel and build the front anel shown in the receding illustra
tion. The waveform gra h indicator dis lays the lots of the equation. The VI us
es the two digital controls to in ut the values for m and b.
Create the gra h legend shown in the receding illustration by selecting Show»Lege
nd. Use the Resizing cursor to drag the legend downward so it dis lays two lots
. Use the Labeling tool to rename the lots. You can define the line style for e
ach lot using the legend o -u menu. You can also color each lot by o ing u
on the legend and choosing Color.
LabVIEW Tutorial Manual
5-14
© National Instruments Cor oration
Cha ter 5
Case and Sequence Structures and the Formula Node
Block Diagram
1. 2.
Build the block diagram shown in the receding illustration. Place the For Loo
(Functions»Structures) in the block diagram and drag the corner to enlarge the loo
.
Formula Node (Functions»Structures). With this node, you can directly enter formul
a(s). Create the three in ut terminals by o ing u on the border and choosing
Add In ut. You create the out ut terminal by choosing Add Out ut from the o -u
menu. When you create an in ut or out ut terminal, you must give it a variable
name. The variable name must exactly match the one you use in the formula. The n
ames are case sensitive. That is, if you use a lower case a in naming the termin
al, you must use a lower case a in the formula. You can enter the variable names
and formula with the Labeling tool. Note: Although variable names are not limit
ed in length, be aware that long names take u considerable diagram s ace. A sem
icolon (;) terminates the formula statement. Numeric Constant (Functions»Numeric).
You can also o u on the count terminal and select Create Constant to automat
ically create and wire the numeric constant. The numeric constant s ecifies the
number of For Loo iterations. If x range is 0 to 10 including 10, you need to w
ire 11 to the count terminal.
© National Instruments Cor oration
5-15
LabVIEW Tutorial Manual
Cha ter 5
Case and Sequence Structures and the Formula Node
Because the iteration terminal counts from 0 to 10, you use it to control the X
value in the Formula Node. Build Array (Functions»Array) uts two array in uts int
o the form of a multi lot gra h. Create the two in ut terminals by using the Res
izing cursor to drag one of the corners. 3. 4. Return to the front anel and run
the VI with different values for m and b. Save and close the VI. Name the VI My
Equations.vi.
Summary
Two of the LabVIEW structures that control data flow are the Case structure and
the Sequence structure. LabVIEW de icts both structures like a deck of cards; on
ly one case or one frame is visible at a time. You use the Case structure to bra
nch to different subdiagrams de ending on the in ut to the selection terminal of
the Case structure. You lace the subdiagrams inside the border of each case of
the Case structure. The case selection can be either Boolean (2 cases) or 31 nu
meric (u to 2 – 1 cases). LabVIEW automatically determines the selection terminal
ty e when you wire a Boolean or numeric control to it. You use the Sequence str
ucture to execute the diagram in a s ecific order. You lace the ortion of the
diagram that you want to execute first in frame 0 of the Sequence structure, the
diagram that you want to execute second in frame 1, and so on. You use sequence
locals to ass values between Sequence structure frames. The data assed in a s
equence local is available only in frames subsequent to the frame in which you c
reated the sequence local, and not in those frames that recede the frame. With
the Formula Node, you can directly enter formulas in the block diagram. This fea
ture is useful when a function equation has many variables or is com licated. Re
member that variable names are case sensitive and that each formula statement mu
st end with a semicolon (;).
LabVIEW Tutorial Manual
5-16
© National Instruments Cor oration
Cha ter 5
Case and Sequence Structures and the Formula Node
Additional To ics
More Information on Case and Sequence Structures
For more information on Case and Sequence structures, see the Case and Sequence
Structures section, in Cha ter 19, Structures, of the LabVIEW User Manual. Also,
because these structures are fundamental LabVIEW rogramming elements, you can
see their use in many of the VIs in the exam les directory.
Timing with Sequence Structures
One common use of Sequence structures is to calculate the execution time of a fu
nction or VI. The Timing Tem late.vi exam le in exam les\general\structs.llb inc
ludes a tem late for this o eration.
More Information on Formula Nodes
You can find more information on Formula Nodes in Cha ter 20, The Formula Node,
of the LabVIEW User Manual.
Artificial Data De endency
Nodes not connected by a wire can execute in any order. Nodes do not necessarily
execute in left-to-right, to -to-bottom order. A Sequence structure is one way
to control execution order when natural data de endency does not exist. Another
way to control execution order is to create an artificial data de endency, a con
dition in which the arrival of data rather than its value triggers execution of
an object. The receiver may not actually use the data internally. The advantage
of artificial de endency is that all of the nodes are visible at one level, alth
ough, in some cases, the confusion created by the artificial links between nodes
can be a disadvantage. You can o en the Timing Tem late (data de ).vi from exam
les\general\structs.llbto see how the Timing Tem late has been altered to use a
rtificial data de endency rather than a sequence structure.
© National Instruments Cor oration
5-17
LabVIEW Tutorial Manual
Cha ter
Strings and File I/O
You Will Learn:
• • • • • How to create string controls and indicators. How to use string functions. About
file in ut and out ut o erations. How to save data to files in s readsheet form
at. How to write data to and read data from text files.
6
Strings
A string is a collection of ASCII characters. You can use strings for more than
sim le text messages. In instrument control, you can ass numeric data as charac
ter strings and then convert these strings to numbers. Storing numeric data to d
isk can also involve strings. To store numbers in an ASCII file, you must first
convert numbers to strings before writing the numbers to a disk file. For exam l
es of strings, see exam les\ general\strings.llb.
Creating String Controls and Indicators
You can find the string control and indicator, shown at left, in Controls»String &
Table. You can enter or change text inside a string control using the O erating
tool or the Labeling tool. Enlarge string controls and indicators by dragging a
corner with the Positioning tool.
© National Instruments Cor oration
6-1
LabVIEW Tutorial Manual
Cha ter 6
Strings and File I/O
Strings and File I/O
If you want to minimize s ace that a front anel string control or indicator occ
u ies, select Show»Scrollbar. If this o tion is dimmed, you must increase the vert
ical size of the window to make it available.
Using String Functions
OBJECTIVE LabVIEW has many functions to mani ulate strings. You will find these
functions in Functions»String. You will build a VI that converts a number to a str
ing and concatenates the string with other strings to form a single out ut strin
g. The VI also determines the out ut string length.
Front Panel
*string control*
*string indicator*
*digital control*
*string control*
*digital indicator* Re resentation -> 132
LabVIEW Tutorial Manual
6-2
© National Instruments Cor oration
Cha ter 6
Strings and File I/O
1.
O en a new front anel and build the front anel shown in the receding illustra
tion. Be sure to modify the controls and indicators as de icted.
The two string controls and the digital control can be combined into a single ou
t ut string and dis layed in the string indicator. The digital indicator dis lay
s the string length. The Combined String out ut in this exercise has a similar f
ormat to command strings used to communicate with GPIB (IEEE 488) and serial (RS
-232 or RS-422) instruments. Refer to Cha ter 8, Data Acquisition and Instrument
Control, of this tutorial to learn more about strings used for instrument comma
nds.
Block Diagram
1.
Build the block diagram shown in the receding illustration.
Format Into String function (Functions»String) concatenates and formats numbers an
d strings into a single out ut string. Use the Resizing cursor on the icon to ad
d three argument in uts. String Length function (Functions»String) returns the num
ber of characters in the concatenated string.
© National Instruments Cor oration
6-3
LabVIEW Tutorial Manual
Cha ter 6
Strings and File I/O
2.
Run the VI. Notice that the Format Into String function concatenates the two str
ing controls and the digital control into a single, out ut string. Save the VI a
s My Build String.vi. You will use this VI in the next exercise.
3.
Using Format Strings
OBJECTIVE You will use the My Build String VI that you created in the revious e
xercise to create a format string. With format strings, you can s ecify the form
at of arguments, including the field width, base (hex, octal, and so on), and an
y text that se arates the arguments.
Front Panel
1.
O en the My Build String VI that you created in the revious exercise.
LabVIEW Tutorial Manual
6-4
© National Instruments Cor oration
Cha ter 6
Strings and File I/O
Block Diagram
1.
Po u on Format Into String and select Edit Format String. The following dialog
box a ears.
Note:
You can also double-click on the node to access the Edit Format String dialog bo
x. Notice that the Current Format Sequence contains the argument ty es, in the o
rder that you wired them.
© National Instruments Cor oration
6-5
LabVIEW Tutorial Manual
Cha ter 6
Strings and File I/O
2.
Set the recision of the numeric to 4. a. Highlight Format fractional number in
the Current Format Sequence list box. Highlight the numeric beside the Use S eci
fied Precision checkbox, ty e in 4, and ress <Enter> (Windows); <return> (Macin
tosh); <Return> (Sun); or <Enter> (HP-UX). The following illustration shows the
selected o tions to set the recision of number.
b. Click in the Use S ecified Precision checkbox. c.
3.
Press the Create String button. Pressing this button automatically inserts the c
orrect format string information and wires format string to the function. Return
to the front anel and ty e text inside the two string controls and a number in
side the digital control. Run the VI. Save and close the VI. Name it My Format S
tring.vi.
4. 5.
LabVIEW Tutorial Manual
6-6
© National Instruments Cor oration
Cha ter 6
Strings and File I/O
More String Functions
OBJECTIVE In the revious exercise, you used the string functions to create a lo
ng string from numbers and smaller strings. In the following exercise, you will
examine a VI that arses information out of a longer string. You will take a sub
set of a string that contains the string re resentation of a number and convert
it to a numeric value.
Front Panel
1.
O en the Parse String.vi from exam les\general\ strings.llb. Run the VI with the
default in uts. Notice that the string subset of DC is chosen for the in ut str
ing. Also, notice that the numeric art of the string was arsed out and convert
ed to a number. You can try different control values (remember that strings, lik
e arrays, are indexed starting with zero), or you can show the block diagram to
see how to arse the com onents out of the in ut string.
© National Instruments Cor oration
6-7
LabVIEW Tutorial Manual
Cha ter 6
Strings and File I/O
Block Diagram
1.
O en the block diagram of the Parse String VI, shown in the receding illustrati
on.
LabVIEW uses the String Subset and From Ex onential/Fract/Eng functions to arse
the in ut string. String Subset function (Functions»String) returns the substring
beginning at offset and contains length number of characters. The first charact
er offset is zero. In many instances, you must convert strings to numbers, such
as when you convert a data string received from an instrument into the data valu
es. Scan From String function (Functions»String) scans a string and converts valid
, numeric characters (0 to 9, +, -, e, E, and eriod) to numbers. If you wire a
format string, Scan From String makes conversions according to the format. If yo
u do not wire format string, Scan From String makes default conversions for each
default in ut terminal in the function. This function starts scanning the strin
g at offset. The first character offset is zero.
LabVIEW Tutorial Manual
6-8
© National Instruments Cor oration
Cha ter 6
Strings and File I/O
The Scan From String function is useful when you know the header length (VOLTS D
C in the exam le here), or when the string contains only valid numeric character
s. 2. Close the VI by selecting File»Close. Do not save the VI.
File I/O
The LabVIEW file I/O functions (Functions»File I/O) are a owerful and flexible se
t of tools for working with files. In addition to reading and writing data, the
LabVIEW file I/O functions move and rename files and directories, create s reads
heet-ty e files of readable ASCII text, and write data in binary form for s eed
and com actness. You can store or retrieve data from files in three different fo
rmats. • ASCII Byte Stream. You should store data in ASCII format when you want to
access it from another software ackage, such as a word rocessing or s readshe
et rogram. To store data in this manner, you must convert all data to ASCII str
ings. • Datalog les. These les are in binary format that only LabVIEW can access. Da
talog les are similar to database les because you can store several different data
ty es into one (log) record of a le. Binary Byte Stream. These les are the most c
om act and fastest method of storing data. You must convert the data to binary s
tring format and you must know exactly what data ty es you are using to save and
retrieve the data to and from les.
•
This section discusses ASCII byte stream files because that is the most common d
ata file format. See the Additional To ics section at the end of this cha ter fo
r more information on the other two ty es of files. For exam les of file I/O, se
e exam les\file.
© National Instruments Cor oration
6-9
LabVIEW Tutorial Manual
Cha ter 6
Strings and File I/O
File I/O Functions
Most file I/O o erations involve three basic ste s: o ening an existing file or
creating a new file; writing to or reading from the file; and closing the file.
Therefore, LabVIEW contains many utility VIs in Functions»File I/O. This section d
escribes the nine, high-level utilities. These utility functions are built u on
intermediate-level VIs that incor orate error checking and handling with the fil
e I/O functions. You can also set a delimiter or string of delimiters, such as t
abs, commas, and so on, in your s readsheet. This saves you from arsing your s
readsheet if you used a delimiter other than the default tab to set u the s rea
dsheet. The Write Characters To File VI writes a character string to a new byte
stream file or a ends the string to an existing file. This VI o ens or creates
the file, writes the data, and then closes the file. The Read Characters From Fi
le VI reads a s ecified number of characters from a byte stream file beginning a
t a s ecified character offset. This VI o ens the file beforehand and closes it
afterwards. The Read Lines From File VI reads a s ecified number of lines from a
byte stream file beginning at a s ecified character offset. This VI o ens the f
ile beforehand and closes it afterwards. The Write To S readsheet File VI conver
ts a 1D or 2D array of single- recision numbers to a text string and writes the
string to a new byte stream file or a ends the string to an existing file. You
can o tionally trans ose the data. This VI o ens or creates the file beforehand
and closes it afterwards. You can use this VI to create text files readable by m
ost s readsheet rograms. The Read From S readsheet File VI reads a s ecified nu
mber of lines or rows from a numeric text file, beginning at a s ecified charact
er offset, and converts the data to a 2D, single- recision array of numbers. You
can o tionally trans ose the array. This VI o ens the file beforehand and close
s it afterwards. You can use this VI to read s readsheet files saved in text for
mat. For additional File I/O functions, select Function»File I/O»Binary File VIs or
Function»File I/O»Advanced File Functions.
LabVIEW Tutorial Manual
6-10
© National Instruments Cor oration
Cha ter 6
Strings and File I/O
Writing to a S readsheet File
One very common a lication for saving data to a file is to format the text file
so that you can o en it in a s readsheet. In most s readsheets, tabs se arate c
olumns and EOL (End of Line) characters se arate rows, as shown in the following
figure.
Tab Line Se arator
O ening the file using a s readsheet rogram yields the following table.
OBJECTIVE
You will modify an existing VI to use a file I/O function so that you can save d
ata to a new file in ASCII format. Later you can access this file from a s reads
heet a lication.
© National Instruments Cor oration
6-11
LabVIEW Tutorial Manual
Cha ter 6
Strings and File I/O
Front Panel
1.
O en the My Gra h Waveform Arrays.vi you built in Cha ter 4 of this tutorial. As
you recall, this VI generates two data arrays and lots them on a gra h. You mo
dify this VI to write the two arrays to a file where each column contains a data
array.
Block Diagram
2.
O en the block diagram of My Gra h Waveform Arrays and modify the VI by adding t
he block diagram functions that have been laced inside the oval, as shown in th
e receding illustration.
6-12
© National Instruments Cor oration
LabVIEW Tutorial Manual
Cha ter 6
Strings and File I/O
The Write To S readsheet File VI (Functions»File I/O) converts the two-dimensional
array to a s readsheet string and writes it to a file. If you have not s ecifie
d a ath name, then a file dialog box o s u and rom ts you for a file name. T
he Write To S readsheet File writes either a 1-dimensional or 2-dimensional arra
y to file. Because you have a 2D array of data in this exam le, you do not have
to wire to the 1D in ut. With this VI, you can use a s readsheet delimiter or st
ring of delimiters, such as tabs or commas in your data. Boolean Constant (Funct
ions»Boolean) controls whether or not LabVIEW trans oses the 2D array before writi
ng it to file. To change the value to TRUE click on the constant with the O erat
ing tool. In this case, you want the data trans osed because the data arrays are
row s ecific (each row of the two-dimensional array is a data array). Because e
ach column of the s readsheet file contains a data array, the 2D array must firs
t be trans osed. 3. Return to the front anel and run the VI. After the data arr
ays have been generated, a file dialog box rom ts you for the file name of the
new file you are creating. Ty e in a file name and click on OK.
Caution:
Do not attem t to write data in VI libraries, such as the mywork.llb. Doing so m
ay result in overwriting your library and losing your revious work. 4. 5. Save
the VI, name it My Waveform Arrays to File.vi, and close the VI. You now can use
s readsheet software or a text editor to o en and view the file you just create
d. You should see two columns of 100 elements.
In this exam le, the data was not converted or written to file until the entire
data arrays had been collected. If you are acquiring large buffers of data or wo
uld like to write the data values to disk as they are being generated, then you
must use a different File I/O VI.
© National Instruments Cor oration
6-13
LabVIEW Tutorial Manual
Cha ter 6
Strings and File I/O
A ending Data to a File
OBJECTIVE You will create a VI to a end tem erature data to a file in ASCII for
mat. This VI uses a For Loo to generate tem erature values and store them in a
file. During each iteration, you will convert the data to a string, add a comma
as a delimiting character, and a end the string to a file.
Front Panel
1.
O en a new front anel and lace the objects as shown in the receding illustrat
ion.
The front anel contains a digital control and a waveform chart. Select Show»Digit
al Dis lay. The # of oints control s ecifies how many tem erature values to acq
uire and write to file. The chart dis lays the tem erature curve. Rescale the y
axis of the chart for the range 70.0 to 90.0, and rescale the x axis for the ran
ge 0 to 20. 2. Po u on the # of oints digital control and choose Re resentati
on»Long.
LabVIEW Tutorial Manual
6-14
© National Instruments Cor oration
Cha ter 6
Strings and File I/O
Block Diagram
1. 2. 3. 4.
O en the block diagram. Add the For Loo and enlarge it. This VI generates the n
umber of tem erature values s ecified by the # of Points control. Add a Shift Re
gister to the loo by o ing u on the loo border. This shift register contain
s the ath name to the file. Finish wiring the objects.
Em ty Path constant (Functions»File I\O»File Constants). The Em ty Path function ini
tializes the shift register so that the first time you try to write a value to f
ile, the ath is em ty. A file dialog box rom ts you to enter a file name. The
My Thermometer VI you built in Cha ter 2 (Functions»Select a VI...) or the Digital
Thermometer VI (Functions»Tutorial) returns a simulated tem erature measurement f
rom a tem erature sensor. Format Into String function (Functions»String) converts
the tem erature measurement (a number) to a string and concatenates the comma th
at follows it.
© National Instruments Cor oration
6-15
LabVIEW Tutorial Manual
Cha ter 6
Strings and File I/O
String constant (Functions»String). This format string s ecifies that you want to
convert a number to a fractional format string and follow the string with a comm
a. The Write Characters To File VI (Functions»File I/O) writes a string of charact
ers to a file. Boolean Constant (Functions»Boolean) sets the a end to file? in ut
of the Write Characters To File VI to True so that the new tem erature values a
re a ended to the selected file as the loo iterates. Click the O erating tool
on the constant to set its value to True. 5. Return to the front anel and run t
he VI with the # of oints set to 20. A file dialog box rom ts you for a file n
ame. When you enter a file name, the VI starts writing the tem erature values to
that file as each oint is generated. Save the VI, name it My Write Tem erature
to File.vi, and close the VI. Use any word rocessing software such as Write fo
r Windows, Teach Text for Macintosh, and Text Editor in O en Windows for UNIX to
o en that data file and observe the contents. You should get a file containing
twenty data values (with a recision of six laces after the decimal oint) se a
rated by commas.
6. 7.
Reading Data from a File
OBJECTIVE You will create a VI that reads the data file you wrote in the reviou
s exam le and dis lays the data on a waveform gra h. You must read the data in t
he same data format in which you saved it. Therefore, since you originally saved
the data in ASCII format using string data ty es, you must read it in as string
data with one of the file I/O VIs.
LabVIEW Tutorial Manual
6-16
© National Instruments Cor oration
Cha ter 6
Strings and File I/O
Front Panel
1.
O en a new front anel and build the front anel shown in the receding illustra
tion.
The front anel contains a string indicator and a waveform gra h. The String Rea
d from File indicator dis lays the comma delimited tem erature data from the fil
e you wrote in the last exam le. The gra h dis lays the tem erature curve.
Block Diagram
1.
Build the block diagram as shown in the receding illustration.
© National Instruments Cor oration
6-17
LabVIEW Tutorial Manual
Cha ter 6
Strings and File I/O
The Read Characters From File VI (Functions»File I/O) reads the data from the file
and out uts the information in a string. If no ath name is s ecified, a file d
ialog box rom ts you to enter a file name. In this exam le, you do not need to
determine the number of characters to read because there are fewer characters in
the file than the default (512). You must know how the data was stored in a fil
e in order to read the data back out. If you know how long a file is, you can us
e the Read Characters From File VI to determine the known number of characters t
o read. The Extract Numbers VI (exam les\general\strings.llb) takes an ASCII str
ing containing numbers se arated by commas, line feeds, or other non-numeric cha
racters and converts them to an array of numerics. 2. Return to the front anel
and run the VI. Select the data file you just wrote to disk when the file dialog
box rom ts you. You should see the same data values dis layed in the gra h as
you saw in the My Write Tem erature to File VI exam le. Save the VI, name it My
Tem erature from File.vi, and close the VI.
3.
Using the File I/O Functions
Sometimes the file I/O functions do not rovide the functionality you may need f
or saving data to disk. At this oint, you must use the functions from Functions»F
ile I/O»Advanced.
S ecifying a File
There are two ways to s ecify a file— rogrammatically or through a dialog box. In
the rogrammatic method, you su ly the filename and the athname for the VI.
(Windows) A athname consists of the drive name (for exam le, C), followed by a
colon, followed by backslash-se arated directory names, followed by the filename
. An exam le is C:\DATADIR\TEST1 for a file named TEST1 in the directory DATADIR
on the C drive. (Macintosh) A athname consists of the drive name, followed by
a colon, followed by colon-se arated folder names, followed by the filename. An
exam le is HardDrive:DataFolder:Test1 for a file named Test1 in the folder DataF
older on the HardDrive.
LabVIEW Tutorial Manual
6-18
© National Instruments Cor oration
Cha ter 6
Strings and File I/O
(UNIX) A athname consists of slash-se arated directory names followed by the fi
lename. An exam le is /usr/datadirectory/ test1 for a file named test1 in the di
rectory /usr/ datadirectory. (All Platforms) Using the dialog box method, the Fi
le Dialog function dis lays a dialog box that you can use to interactively searc
h for a directory and then ty e in a filename.
Paths and Refnums
A ath consists of a LabVIEW data ty e that identifies files. You can enter or d
is lay a file ath using the standard syntax for a given latform with the ath
control and ath indicator. In many ways, the ath control and indicator works l
ike a string control or indicator, exce t that LabVIEW formats the ath a ro ri
ately for any latform su orted by LabVIEW. A refnum consists of a LabVIEW data
ty e that identifies o en files. When you o en a file, LabVIEW returns a refnum
associated with the file. All o erations erformed on o en files use the file r
efnums to identify each file. A refnum is only valid for the eriod during which
the file is o en. If you close the file, LabVIEW disassociates the refnum with
the file. If you subsequently o en the file, the new refnum may be different fro
m the refnum that LabVIEW used reviously. In addition to associating an o erati
on with a file, LabVIEW remembers information for each refnum, such as the curre
nt location for reading from the file and the degree of access to the file that
other users are ermitted, so that you can have concurrent but inde endent o era
tions on a single file. If you o en a file multi le times, each o en file o erat
ion returns a different refnum. The File I/O functions do not contain any error
checking or handling and merely return an error value. Therefore, when you build
a lications that use low-level functions, you must write your own error checki
ng and handling to avoid any roblems that may occur.
© National Instruments Cor oration
6-19
LabVIEW Tutorial Manual
Cha ter 6
Strings and File I/O
File I/O Exam les
You can use the following exam les to see how to use the File I/O functions com
lete with ro er error checking and handling techniques: The Write to Text File
VI (in exam les\file\sm lfile.llb) writes an ASCII text file that contains data
values with time-stam s. The Read from Text File VI (in exam les\file\sm lfile.l
lb) reads an ASCII text file that contains data values with time-stam s.
Summary
A string is a collection of ASCII characters. String controls and indicators are
located in Controls»String & Table. LabVIEW contains many functions for mani ulat
ing strings. These functions are located in Functions»String. LabVIEW can erform
file o erations. When writing to a file, you create a new file (or o en an exist
ing one), write the data, and close the file. Similarly, when you read from a fi
le, you o en an existing file, read the data, and close the file. For common fil
e I/O o erations, the file I/O VIs combine these ste s into a single subVI. For
greater flexibility, you can use the intermediate-level utility VIs or the File
I/O functions. Remember that you can use strings or other data ty es in file in
ut and out ut o erations. If the VI writes string data, it forms an ASCII file,
while other forms of data roduce a binary file. The binary file is faster and m
ore com act, while the ASCII file is com atible with other rograms and readable
as text. See the following discussion on how to create and read binary data fil
es. Do not forget to use error checking and handling when writing data to or rea
ding data from files. You can save time and effort by monitoring the error out u
t values from the File I/O functions.
LabVIEW Tutorial Manual
6-20
© National Instruments Cor oration
Cha ter 6
Strings and File I/O
Additional To ics
Datalog Files
The exam les shown in this cha ter illustrate sim le methods for dealing with fi
les that contain data stored as a sequence of ASCII characters. This a roach is
common when creating files that other software ackages read, such as a s reads
heet rogram. LabVIEW has another file format, called a datalog file. A datalog
file stores data as a sequence of records of a single, arbitrary data ty e, whic
h you determine when you create the file. LabVIEW indexes data in a datalog file
in terms of these records. While all the records in a datalog file must be of a
single ty e, that ty e can be com lex. For instance, you can set each record so
that the record contains a cluster with a string, a number, and an array. If yo
u are going to retrieve the data with a LabVIEW VI, you may not want to write da
ta to ASCII files, because converting data to and from strings can be time consu
ming. For instance, converting a two-dimensional array to a string in a s readsh
eet format with headers and time-stam s is a com licated o eration. If you do no
t need to have the data stored in a format that other a lications can read, you
may want to write data out as a datalog file. In this form, writing data to a f
ile requires little mani ulation, making writing and reading much faster. It als
o sim lifies data retrieval, because you can read the original blocks of data ba
ck as a log or record without having to know how many bytes of data the records
contain. LabVIEW records the amount of data for each record of a datalog file. T
he Write to Datalog File VI (in exam les\file\datalog.llb) creates a new datalog
file and writes the s ecified number of records to the file. Each record is a c
luster containing a string and an array of single recision numbers. To read a d
atalog file, you must match the data ty e that was used to write to the file. Th
e Read from Datalog File VI (in exam les\ file\datalog.llb) reads a datalog file
created by the Write to Datalog File exam le one record at a time. The record r
ead consists of a cluster containing a string and an array of single recision n
umbers.
© National Instruments Cor oration
6-21
LabVIEW Tutorial Manual
Cha ter 6
Strings and File I/O
Binary Byte Stream Files
Writing data to binary byte stream files can be faster and can use less disk s a
ce than ASCII byte stream files. However, this method is ty ically more com lica
ted because you must carefully design the file format and reconstruct the origin
al data. If the file contains a number of different com onents of data written i
n binary format, and you want to retrieve the data in its original format, embed
header information in the file that describes the structure of the data. For in
stance, before writing an array of numeric data to a file, the header informatio
n tells you how much data you need to reconstruct the original com onents. The B
inary vs ASCII exam le in exam les\general\ strings.llb shows the difference bet
ween a binary string and an ASCII string. Refer to the file I/O Write To I16 Fil
e, Read From I16 File, Write To SGL File, and Read From SGL File (Functions»File I
/O»Binary File VIs) for exam les of writing to and reading from binary byte stream
files.
Error I/O in File I/O Functions
File I/O functions also contain error I/O clusters, which consist of error in an
d error out to check for errors. With error I/O clusters you can string together
several functions. When an error occurs in a function, that function does not e
xecute and then asses the error along to the next function. For more informatio
n on error I/O, see Online Reference»Function and VI Reference»Error I/O in File I/O
Functions.
LabVIEW Tutorial Manual
6-22
© National Instruments Cor oration
Cha ter
Customizing VIs
You Will Learn:
• • • How to use the VI Setu ... o tion. How to use the SubVI Node Setu ... o tion. Ho
w to make custom controls and indicators.
7
For exam les of custom VIs, see exam les\general\ vio ts.llb.
VI Setu
There are several ways you can set your VIs to execute. You access these o tions
by o ing u on the icon ane in the u er right corner of the front anel and
choosing VI Setu ....
© National Instruments Cor oration
7-1
LabVIEW Tutorial Manual
Cha ter 7
Customizing VIs
As the following illustration shows, a VI Setu dialog box a ears showing all s
etu o tions.These o tions are described in detail in Cha ter 6, Creating Po -U
Panels and Setting Window Features, of the LabVIEW User Manual.
Setting Window O tions
The Window O tions control the a earance of the VI when running. To switch from
Execution O tions to Window O tions, click on the downward ointing arrow in th
e menu bar.
LabVIEW Tutorial Manual
7-2
© National Instruments Cor oration
Cha ter 7
Customizing VIs
SubVI Node Setu
There are several setu o tions on a subVI that you can modify. These o tions ar
e available by o ing u on the subVI icon (in the block diagram of the calling
VI), and choosing SubVI Node Setu .... The following illustration shows the Sub
VI Node Setu dialog box.
Note:
If you select an o tion from the VI Setu ... dialog box of a VI, the o tion a l
ies to every instance of that VI. If you select an o tion from the SubVI Node Se
tu dialog box, the o tion a lies only to that articular node.
Using Setu O tions for a SubVI
OBJECTIVE You will build a VI that simulates a testing a lication. When the VI
starts, a subVI o ens a front anel and rom ts the user to enter a name and to
verify the date and time. The front anel remains o en until the user clicks on
Continue. First, you must build a VI that o s o en its front anel, rom ts the
user for information, and waits until the user clicks on a Boolean button. You
then will use this VI as a subVI in the block diagram of the main VI.
© National Instruments Cor oration
7-3
LabVIEW Tutorial Manual
Cha ter 7
Customizing VIs
Front Panel
1.
O en a new front anel and build the front anel shown in the receding illustra
tion.
Block Diagram
1.
Build the block diagram shown in the receding illustration.
Not function (Functions»Boolean). In this exercise, the Not function inverts the v
alue of the Continue button so that the While Loo executes re eatedly until you
click on the Continue button. (The default state of the button is FALSE.)
LabVIEW Tutorial Manual
7-4
© National Instruments Cor oration
Cha ter 7
Customizing VIs
2.
Create the icon for the VI as shown at left. To access the Icon Editor, o u o
n the icon ane of the front anel and select Edit Icon. Switch to the connector
ane by o ing u on the icon ane and selecting Show Connector. Build the con
nector. When you build the connector, notice that the default connector ane is
not what you see illustrated to the left. To get the correct connector ane, cho
ose Patterns from the o -u menu on the connector. Choose the attern with two
in uts and three out uts. Then choose Fli Horizontal. Now you can connect the D
ate and Time Controls to the two connectors on the left side of the icon, and th
e Name Answer, Date Answer, and Time Answer indicators to the three connectors o
n the right side of the icon, as illustrated by the following Hel window. After
you create the connector, return to the icon dis lay.
3. 4.
5.
Save the VI as My Get O erator Info.vi. Now you can customize the VI with the VI
setu o tions to make it look like a dialog box.
© National Instruments Cor oration
7-5
LabVIEW Tutorial Manual
Cha ter 7
Customizing VIs
Configure the Execution O tions as shown in the revious illustration. Then chan
ge to Window O tions and configure it as shown in the following illustration.
6.
After you finish with the VI Setu o tions, resize the front anel as shown in t
he following illustration so you do not see the three string indicators.
7.
Save the VI and close the VI. You will use this VI as a subVI soon.
LabVIEW Tutorial Manual
7-6
© National Instruments Cor oration
Cha ter 7
Customizing VIs
Front Panel
1. 2. 3. 4. 5.
O en a new front anel. Place a Waveform Chart (Controls»Gra h) on the front anel
and label it Tem erature Data. Modify the scale of the chart, so that its u er
limit is set to 90.0 and its lower limit is set to 70.0. Build the rest of the
front anel as shown in the receding illustration. Po u on the rectangular st
o button and select Mechanical Action»Latch When Released.
The chart dis lays the tem erature as it is acquired.
© National Instruments Cor oration
7-7
LabVIEW Tutorial Manual
Cha ter 7
Customizing VIs
Block Diagram
6. 7.
Build the block diagram as shown in the receding illustration. Add a Sequence s
tructure and add the following to frame 0.
The Get Date/Time String function (Functions»Time & Dialog) out uts the current da
te and time. The Get O erator Info VI (Functions»Select a VI...) o s o en its fro
nt anel and rom ts the user to enter a name, the date, and the time. Boolean c
onstant (Functions»Boolean) controls whether the in ut date and time string are tr
ue. To set this o tion to True, click on the constant with the O erating tool. 8
. 9. Po u on the Sequence structure and select Add Frame After from the o -u
menu. Place a While Loo inside frame 1 of the Sequence structure.
LabVIEW Tutorial Manual
7-8
© National Instruments Cor oration
Cha ter 7
Customizing VIs
10. Add the objects shown in the following illustration to frame 1.
The Digital Thermometer VI (Functions»Tutorial). Returns one tem erature measureme
nt from a simulated tem erature sensor or the My Thermometer VI (Functions»Select
a VI…) you built in Cha ter 2. Wait Until Next ms Multi le function (Functions»Time
& Dialog) causes the For Loo to execute in ms. Numeric constant (Functions»Numeri
c). You can also o u on the Wait Until Next Tick Multi le function and select
Create Constant to automatically create and wire the numeric constant. The nume
ric constant delays execution of the loo for 500 ms (0.5 seconds). Not function
(Functions»Boolean) inverts the value of the Sto button so that the While Loo e
xecutes re eatedly until you click on Sto . 11. Save the VI. Name it My Po -u P
anel Demo.vi. 12. Run the VI. The front anel of the Get O erator Info VI o ens
and rom ts you to enter your name, the date, and the time. Click on the Continu
e button to return to the calling VI. Then tem erature data is acquired until yo
u click on the STOP button. Note: The front anel of the Get O erator Info VI o
ens because of the o tions you selected from the VI Setu ... dialog box. Do not
try to o en the front anel of the subVI from the block diagram of the My Po -u
Panel Demo VI. 13. Close all windows.
© National Instruments Cor oration
7-9
LabVIEW Tutorial Manual
Cha ter 7
Customizing VIs
Custom Controls and Indicators
LabVIEW has a Control Editor that you can use to customize a front anel control
. You can also use the Control Editor to save a customized control, so that you
can use it in other LabVIEW VIs. To invoke the Control Editor, select a control
with the Positioning tool and then choose Edit»Edit Control. When you edit a contr
ol, a new window o ens with a co y of the control.
Now, you can customize the control by coloring it, changing its size, adding new
elements to clusters, and so on. These changes do not affect the original VI un
til you select File»A ly Changes, or you close the window and select YES to the
rom t concerning re lacing the original control. If you want to use the control
in other VIs, you can save it as a custom control by selecting File»Save. After yo
u save the control, you can lace it on other front anels using the Controls»Sele
ct a Control.... You can also im ort ictures from draw or aint rograms into
arts of a control or indicator. For exam le, assume you have a horizontal slide
control and you want to make the slider look like a box and the housing look lik
e a conveyor belt. You can load an exam le of this control by o ing u in a fr
ont anel, selecting the Controls»Select a Control... o tion, and o ening exam les
\general\controls\ custom.llb\box on belt.
LabVIEW Tutorial Manual
7-10
© National Instruments Cor oration
Cha ter 7
Customizing VIs
1.
(Windows and Macintosh) Use a gra hics rogram to draw a box
and then im ort that image into LabVIEW through the cli board.
(UNIX) Use a gra hics rogram to draw a box and then save the
image as an xwd (X Window Dum ) file. Im ort the icture into the LabVIEW cli bo
ard by selecting File»Im ort Picture.... 2. 3. In LabVIEW, select the sim le horiz
ontal slide from Controls»Numeric. Highlight the slide with the Positioning tool a
nd select Edit»Edit Control. The following Editing window a ears.
4. 5.
Use the Positioning tool to select the slide. Click on the wrench, shown at left
, in the Editing window toolbar.
© National Instruments Cor oration
7-11
LabVIEW Tutorial Manual
Cha ter 7
Customizing VIs
6.
Po u on the slider in the horizontal slide and choose Im ort Picture to aste
the icture onto the slider. The icture must be on LabVIEW’s cli board to erform
this ste . See ste 1 for information on im orting a icture to the cli board.
The box should re lace the slide as in the following exam le.
7.
Now draw the conveyor belt and im ort it into LabVIEW as in ste 1. Return to th
e Editing window and re eat ste s three through five. The horizontal slide shoul
d now look like the slide shown in the following illustration.
You can save this slide for use in other VIs. For more information regarding the
Control Editor, see Cha ter 23, Custom Controls and Ty e Definitions, in the La
bVIEW User Manual. For exam les of custom controls, see exam les\general\ contro
l.
LabVIEW Tutorial Manual
7-12
© National Instruments Cor oration
Cha ter 7
Customizing VIs
Summary
With setu o tions, you can modify VI execution characteristics. These modificat
ions include hiding the toolbar buttons, running the VI when loaded, o ening fro
nt anels when called, and so on. You can modify o tions in two ways: using the
VI Setu dialog box or using the SubVI Node Setu dialog box. Any execution char
acteristic of a VI modified using the VI Setu dialog box affects every executio
n of that VI as a main VI or as a subVI. Any execution characteristic of a VI mo
dified using the SubVI Node Setu dialog box affects only that node. Other nodes
of the same VI are not affected. The VI Setu dialog box also features o tions
to hide the toolbar buttons. These o tions are useful when building VIs that oth
er users o erate, or building VIs for more com lex test systems. You can design
your own controls or indicators by using the Control Editor. You can even im ort
custom ictures into controls using the Control Editor.
Additional To ics
Simulating a Control/Indicator
In LabVIEW a front anel object is either a control or an indicator. In some cas
es, you may want a control that behaves as both a control and an indicator. That
is what the revious exam le did with the date and time strings. You wanted to
dis lay the current date and time, but sometimes the internal clock of the com u
ter is not correct. In this case, a control and an indicator are needed–an indicat
or so that the block diagram can set the date and time, and a control so that yo
u can modify those values if they are incorrect. The My Po -U Panel VI served t
his ur ose. The indicator from the main rogram became the control for the o -
u front anel. That way the user could modify the value and ass it out through
an indicator and into the front anel.
© National Instruments Cor oration
7-13
LabVIEW Tutorial Manual
Cha ter 7
Customizing VIs
Another way you can make a control/indicator air is to use a local variable. A
local variable acts as a multi le terminal to a front anel control or indicator
. You can both read from and write to a local variable. To see exam les of how t
o use local variables, see exam les\general\locals.llb. For further information
on local variables, see the Local Variables section, in Cha ter 22, Global and L
ocal Variables, in the LabVIEW User Manual.
Using the Control Editor
You can choose to save a custom control as a ty e definition or as a strict ty e
definition. The Control Editor is useful in large a lications, because you can
change a saved control in one VI and it automatically u dates in other VIs. For
more information on ty e definitions, see the Ty e Definitions section in Cha t
er 23, Custom Controls and Ty e Definitions, in the LabVIEW User Manual.
LabVIEW Tutorial Manual
7-14
© National Instruments Cor oration
Data Acquisition and Instrument Control
You Will Learn:
• • • • • • • •
Cha ter
8
About acquiring data with a lug-in data acquisition board (Windows, Macintosh,
and Sun). About VISA functions. About GPIB functions. About serial ort communic
ation. About using a serial ort to communicate with other serial orts. About u
sing VXI for data acquisition (Windows, Macintosh, and Sun). What an instrument
driver is. How to use a frequency res onse test VI.
Using LabVIEW to Acquire Data
One of the most valuable features of LabVIEW is its ability to acquire data from
almost any source. LabVIEW contains VIs for controlling the following: • • • • Plug-in
data acquisition boards (Windows, Macintosh, and Sun) GPIB (IEEE 488) instrument
s Serial ort instruments VXI instruments (Windows, Macintosh, and Sun)
These VIs use the National Instruments industry-standard driver-level software t
o deliver com lete control of your data acquisition and instrument control hardw
are. This tutorial concentrates on basic LabVIEW features and functions. To lear
n more about LabVIEW data analysis ca abilities, see Cha ter 1, Introduction to
Analysis in LabVIEW, in the LabVIEW Analysis VI Reference Manual.
© National Instruments Cor oration
8-1
LabVIEW Tutorial Manual
Cha ter 8
Data Acquisition and Instrument Control
About Plug-in Data Acquisition Boards (Windows, Macintosh, and Sun)
National Instruments manufactures all the com onents you need to build com lete
data acquisition systems. Plug-in boards are available for the IBM PC/AT, EISA,
IBM PS/2MicroChannel, Macintosh NuBus Series, Macintosh LC/LCII, and SPARCstatio
n SBus com uters. These boards have various combinations of analog, digital, and
timing in uts and out uts. You can use front-end SCXI signal conditioning multi
lexers to cost-effectively increase the number of analog in ut channels. A wide
variety of signal conditioning modules for thermocou les, resistance tem eratur
e detectors (RTDs), voltage and current in uts, and high current digital in uts
and out uts com lete the acquisition hardware line. The LabVIEW data acquisition
(DAQ) VIs control all of the National Instruments data acquisition hardware. To
learn more about the LabVIEW DAQ library, see Cha ter 2, Installing and Configu
ring Your Data Acquisition Hardware, of the LabVIEW Data Acquisition Basics Manu
al, which outlines the rocedure for installing LabVIEW and configuring your sys
tem. The LabVIEW Data Acquisition Basics Manual also includes information to hel
you start building a data acquisition system with LabVIEW. For a descri tion o
f the DAQ boards associated with various ty es of hardware, see A endix B, Hard
ware Ca abilities in LabVIEW, of the LabVIEW Data Acquisition VI Reference Manua
l. For exam les of DAQ VIs, see exam les\daq.
About VISA
VISA is a single interface library for controlling GPIB, VXI, and other ty es of
instruments. Using the VISA functions, you can construct a single instrument dr
iver VI, which controls a articular instrument model across several different I
/O media. A string is assed to the VISA O en function in order to select which
ty e of I/O to use to communicate with the instrument. Once the session with the
instrument is o en, the VISA functions, such as VISA Read and VISA Write, erfo
rm the instrument I/O activities in a generic manner. Thus, the rogram is not t
ied to any s ecific GPIB or VXI functions. The
LabVIEW Tutorial Manual
8-2
© National Instruments Cor oration
Cha ter 8
Data Acquisition and Instrument Control
VISA instrument driver is considered to be interface inde endent and you can use
in several different systems. Instrument drivers that use the VISA functions, c
a ture the activities s ecific to the instrument, not the communication medium.
This can o en more o ortunities for reusing the instrument driver with a number
of rograms. For exam les of VISA functions, see exam les\instr.
About GPIB
The General Pur ose Interface Bus (GPIB), also called IEEE 488, is a method of c
ommunicating with stand-alone instruments, such as multimeters and oscillosco es
. National Instruments manufactures many roducts for controlling instruments wi
th the GPIB. The most direct method is to install a lug-in GPIB board in your c
om uter and connect your instrument directly to this board with a GPIB cable.
GPIB Instruments
COM PUTER GPIB Interface
GPIB Cable
The LabVIEW GPIB functions control National Instruments GPIB interfaces. A descr
i tion and history of the GPIB, or IEEE 488, is discussed in the GPIB Overview s
ection, in Cha ter 1, Introduction, of the LabVIEW Instrument I/O VI Reference M
anual. LabVIEW uses the National Instruments standard NI-488.2 driver software t
hat comes with your GPIB interface. The GPIB library (Functions»Instrument I/O) co
ntains both traditional GPIB functions and 488.2 functions. The GPIB 488.2 funct
ions add IEEE 488.2 com atibility to LabVIEW. These functions im lement calls th
at IEEE 488.2 s ecifies and resemble the routines in National Instruments NI-488
.2 software.
© National Instruments Cor oration
8-3
LabVIEW Tutorial Manual
Cha ter 8
Data Acquisition and Instrument Control
For exam les of GPIB functions, see exam les\instr. Note: If ossible, you shoul
d use the VISA function rather than GPIB because of VISAs versatility.
About Serial Ports
Serial communication is a o ular means of transmitting data between a com uter
and a eri heral device such as a rinter, a lotter, or a rogrammable instrume
nt. Serial communication uses a transmitter to send data, one bit at a time, ove
r a single communication line to a receiver. This method of communication is com
mon when transferring data at low rates or over long distances. For instance, se
rial data can be transferred via modems, over standard tele hone lines. Serial c
ommunication is o ular because most com uters have one or two serial orts. A l
imitation of serial communication, however, is that a serial ort can communicat
e with only one device. To accommodate several devices, you must use a board wit
h multi le serial orts or a serial ort multi lexer box. LabVIEW contains seria
l ort VIs, which are described in Cha ter 8, Serial Port VIs of the LabVIEW Ins
trument I/O VI Reference Manual. Before you begin using LabVIEW for serial commu
nication, you should first make certain that the instrument is connected correct
ly to the com uter. For Windows, you must also make certain that there are no in
terru t conflicts. One way for Windows and Macintosh users to do this is to use
a general terminal software rogram such as Microsoft Windows Terminal or ZTerm.
Once you have established communication with an instrument, you are now ready t
o use the LabVIEW serial ort VIs located in Functions»Instrument I/O»Serial. LabVIE
W contains five VIs for serial communication–Serial Port Init, Serial Port Write,
Serial Port Read, Bytes at Serial Port, and Serial Port Break. These functions a
re described in Cha ter 8, Serial Port VIs, of the LabVIEW Instrument I/O VI Ref
erence Manual. For exam les of serial ort VIs, see exam les\instr\ sm lserl.llb
.
LabVIEW Tutorial Manual
8-4
© National Instruments Cor oration
Cha ter 8
Data Acquisition and Instrument Control
Using Serial Ports
OBJECTIVE You will examine a serial ort exam le that you can use to communicate
with any serial device. You will notice that serial communication is very simil
ar to GPIB communication and frequently involves only writing and reading ASCII
strings to and from a device.
Front Panel
O en LabVIEW<->Serial.vi in the ath exam les\ instr\sm lserl.llb. The general
rocedure to follow for serial ort communication with LabVIEW starts with the Se
rial Port Init VI, shown at left. This VI sets the ort number to use, the baud
rate, the number of data bits and sto bits, and other arameters necessary for
serial communication. Next, you use the Serial Port Write VI to send the necessa
ry commands to the instrument for the o eration you want it to erform. To read
information from a serial instrument, first run the Bytes at Serial Port VI. Thi
s VI checks how many bytes of information are waiting at the serial ort. Usuall
y, you use this VI in a loo to wait for a s ecified number of bytes to accumula
te in the buffer before you read the information. Once you have the correct numb
er of bytes at the serial ort, you use the Serial Port Read VI to actually acqu
ire the data.
© National Instruments Cor oration
8-5
LabVIEW Tutorial Manual
Cha ter 8
Data Acquisition and Instrument Control
Block Diagram
1.
O en the block diagram of the LabVIEW<->Serial VI, some of which is shown in the
receding illustration, and observe the functions used to communicate via seria
l ort in the method described reviously. Click on the arrows at the to of the
structures to examine the entire block diagram.
Serial Port Init function (Functions»Instrument I/O» Serial) initializes the selecte
d serial ort to the s ecified settings for baud rate, buffer size, data bits, s
to bits, and arity.
LabVIEW Tutorial Manual
8-6
© National Instruments Cor oration
Cha ter 8
Data Acquisition and Instrument Control
Serial Port Write function (Functions»Instrument I/O» Serial) writes a data string t
o the indicated serial ort. A serial command string usually consists of a grou
of ASCII characters. Bytes at Serial Port function (Functions»Instrument I/O» Seria
l) returns the number of bytes in the in ut buffer of the serial ort. Notice th
at this VI waits in a loo until the requested number of bytes is in the buffer.
You may want to add a timeout to this loo in the case that the serial device n
ever sends the requested number of bytes. Serial Port Read function (Functions»Ins
trument I/O» Serial) reads the s ecified number of characters from the serial ort
. Sim le Error Handler function (Functions»Time & Dialog) informs the user if an i
n ut error exists, describes the error, and identifies where it occurred. See th
e discussion in the Additional To ics section, at the end of this cha ter, for m
ore information about error handling.
About VXI for Windows, Macintosh, and Sun
The VXIbus is a fast-growing latform for instrumentation systems. VXI uses a ma
inframe chassis with a maximum of thirteen slots to hold modular instruments on
lug-in boards. A variety of instrument and mainframe sizes are available from n
umerous vendors, and you can use multi le instrument sizes in the same mainframe
. You can control a VXI mainframe in several different ways. LabVIEW has VXI VIs
for high- and low-level control of a VXI system. You access these VIs from Func
tions»Instrument I/O»VISA. For more information on how to acquire data and control i
nstruments with VXI, see the LabVIEW Instrument I/O VI Reference Manual.
© National Instruments Cor oration
8-7
LabVIEW Tutorial Manual
Cha ter 8
Data Acquisition and Instrument Control
About Instrument Drivers
An instrument driver is software that controls a articular instrument. LabVIEW
is ideally suited for creating instrument drivers. A LabVIEW front anel can sim
ulate the o eration of a front anel of an instrument. The block diagram can sen
d the necessary commands to the instrument to erform the o eration the front a
nel s ecifies. When you finish building an instrument driver, you no longer need
to remember the commands necessary to control the instrument. Rather, you need
only s ecify the in ut on the front anel. There is little value in having a sof
tware anel to control the instrument. The real value is that you can use the in
strument driver as a subVI in conjunction with other subVIs in a larger VI to co
ntrol an entire system. LabVIEW has a library of over 500 instrument drivers for
GPIB, serial, CAMAC, and VXI (for Windows, Macintosh, and Sun) instruments. Bec
ause there are many different ty es of instruments, it is im ossible to demonstr
ate the techniques for creating drivers for all ty es of instruments; however, f
or a message-based instrument all drivers build a command string and send it to
the instrument to erform the o eration that the simulated front anel s ecifies
. The command string consists of device-s ecific commands (usually in ASCII) tha
t remotely control the instrument. Therefore, instrument drivers contain more st
ring mani ulation functions than s ecific interfacing commands. For more informa
tion about instrument drivers, see Cha ter 3, Develo ing a LabVIEW Instrument Dr
iver, of the LabVIEW Instrument I/O VI Reference Manual.
LabVIEW Tutorial Manual
8-8
© National Instruments Cor oration
Cha ter 8
Data Acquisition and Instrument Control
Using Instrument Drivers
OBJECTIVE You will examine the instrument driver for the Hewlett Packard 34401A
Multimeter. Although this instrument driver is written for GPIB control, remembe
r that the main com onent of an instrument driver is string mani ulation.
Front Panel
1.
O en the HP34401A A lication Exam le.vi, located in labview\exam les\instr\h 34
401a.llb.
The front anel contains several controls for configuring the multimeter for dif
ferent measurements. The VISA Session in ut identifies the device with which the
VI communicates and asses all necessary configuration information required to
erform I/O. You must run the HP34401A Initialize VI to establish communication
with the instrument and to obtain the VISA Session value. Notice also that the E
rror Out cluster describes any error that may have been generated by the VI duri
ng execution.
© National Instruments Cor oration
8-9
LabVIEW Tutorial Manual
Cha ter 8
Data Acquisition and Instrument Control
Block Diagram
1.
O en the block diagram of the HP34401A A lication Exam le.vi.
The block diagram calls three subVIs: the HP34401A Config Measurement subVI, the
HP34401A Config Trigger subVI, and the HP34401A Read Measurement subVI. The ins
trument drivers for LabVIEW consist of several VIs that you can use to control t
he instrument and an exam le that shows how to use those VIs. Ty ically, each VI
should erform a s ecific task such as configuration, triggering setu , or read
ing a measurement. All the VIs were created in LabVIEW, so you can modify the co
de for your a lication to combine several tasks or to take out some functionali
ty for increased erformance.
LabVIEW Tutorial Manual
8-10
© National Instruments Cor oration
Cha ter 8
Data Acquisition and Instrument Control
2.
O en the HP34401A Config Trigger subVI by double-clicking on it.
3.
Switch to the block diagram, and examine how the instrument driver was written.
Notice that the instrument driver mainly consists of string mani ulation functio
ns for building the command strings for the instrument. This exam le uses VISA W
rite, which sends the command string to GPIB or VXI message-based instruments. T
he following functions are commonly used to write instrument drivers.
© National Instruments Cor oration
8-11
LabVIEW Tutorial Manual
Cha ter 8
Data Acquisition and Instrument Control
Pick Line & A end function (Functions»String) chooses a line from a multiline str
ing and a ends that line to a string. In the following exam le, the function se
lected the string VOLTS DC and a ended it to the string SET. Notice that Line I
ndex 1 chooses the second line, because the first line index is zero. _ re resen
ts a s ace character _VOLTS AC Multi-line String _VOLTS DC _OHMS String SET 1 Ou
t ut String SET VOLTS DC
Line Index
Select & A end function (Functions»String) chooses a string according to a Boolea
n selector and a ends that string to the out ut string. In the following exam l
e, the VI a ends the true string ON to the in ut string DISPLAY.
False String True String String Out ut String DISPLAY ON
OFF ON DISPLAY_
Selector
Match Pattern function (Functions»String) searches a string for a s ecified ex res
sion and returns the matched string, the string before the match, and the string
after the match. Match Pattern is a very owerful function; for more informatio
n on Match Pattern, see Cha ter 4, String Functions, in the LabVIEW Function Ref
erence Manual.
LabVIEW Tutorial Manual
8-12
© National Instruments Cor oration
Cha ter 8
Data Acquisition and Instrument Control
4.
When you finish examining the instrument driver, close the VI and do not save an
y changes that you have made.
A large number of instrument drivers exist for LabVIEW. If the instrument you ar
e using does not have an instrument driver VI, you can take an instrument driver
that was written for a similar instrument or by the same instrument manufacture
r and modify the command strings to match your articular instrument.
Using a Frequency Res onse Test VI
Ty ically, instrument drivers like the one you examined in the last exam le are
used for test and measurement a lications where several instruments are used. I
magine an a lication that uses GPIB instruments to erform a frequency res onse
test on a unit under test (UUT). A function generator su lies a sinusoidal in
ut to the UUT and a digital multimeter measures the out ut voltage of the UUT. Y
ou would then like to examine the resulting voltage res onse curve on an XY Gra
h. OBJECTIVE You will use a VI that simulates using GPIB instruments to erform
a frequency res onse test on a UUT as described in the receding aragra h.
© National Instruments Cor oration
8-13
LabVIEW Tutorial Manual
Cha ter 8
Data Acquisition and Instrument Control
Front Panel
1.
O en Frequency Res onse.vi, located in exam les\ a s\freqres .llb.
The front anel contains several knobs for configuring the function generator. Y
ou can set the am litude, low frequency, high frequency, and the number of frequ
ency ste s to take. A meter dis lays the current frequency of the function gener
ator, and an XY Gra h dis lays the frequency res onse lot.
LabVIEW Tutorial Manual
8-14
© National Instruments Cor oration
Cha ter 8
Data Acquisition and Instrument Control
Block Diagram
1.
O en the block diagram of the Frequency Res onse VI.
The block diagram contains a For Loo at the highest level. The loo executes N
times s ecified by the Number Of Ste s knob. A Formula Node takes the values s e
cified by the Low Frequency, High Frequency, and Number Of Ste s knobs to calcul
ate the ith frequency such that all N frequencies are equally s aced on a log ax
is. Once the Formula Node calculates the ith frequency value, the node asses th
e frequency value and the value s ecified by the Am litude knob to a Sequence st
ructure. Frame 0 contains the Demo Tek FG 5010 subVI. It is built much like the
Fluke 45 driver that you examined earlier. The Demo Tek FG5010 subVI node needs
only two in ut arameters: frequency and am litude. The driver default function
(sine wave) and mode (continuous signal) are correct for this a lication and do
not need to be changed. Frame 1 contains the Demo Fluke8840A subVI.
© National Instruments Cor oration
8-15
LabVIEW Tutorial Manual
Cha ter 8
Data Acquisition and Instrument Control
2.
O en the DemoFluke8840A VI by double-clicking on it with the O erating tool. Not
ice that the front anel, shown in the following illustration, was designed to l
ook like the actual instrument.
3.
O en the block diagram, art of which is shown in the following illustration, an
d examine how the instrument driver was written. Notice that it is almost identi
cal to the instrument driver you examined before for the Fluke 45 multimeter.
4. 5.
When you finish examining the demo instrument driver, close the VI and do not sa
ve any changes you may have made. Finish examining the block diagram of the Freq
uency Res onse VI.
The DemoFluke8840A subVI returns an RMS voltage, which is converted to a eak-to
- eak voltage by multi lying it by the square root of 2. A Bode lot of the freq
uency res onse lots the UUT gain in dB versus the frequency .20 log ( eak-to- e
ak voltage converts the UUT gain to dB).
LabVIEW Tutorial Manual
8-16
© National Instruments Cor oration
Cha ter 8
Data Acquisition and Instrument Control
Each tunnel at the edge of the For Loo automatically assembles the values from
each iteration into an array by using the auto-indexing feature described in Cha
ter 4, Arrays, Clusters, and Gra hs, of this tutorial. The rogram then uses a
Bundle function to combine the x and y arrays into the gra h. 6. 7. Return to th
e front anel and run the VI. Change the knobs to see different frequency res on
se lots. Close the Frequency Res onse VI and do not save any changes.
Writing a Test Sequencer
Many roduction and Automated Test Executive (ATE) a lications like the one you
just examined require the automated sequencing of tests. Each test measures a
articular characteristic of the unit under test (UUT) and com ares that measurem
ent to an ex ected limit. If the value is within the limit, the test asses. Oth
erwise, the test fails. A com lete testing rocedure for a UUT consists of a num
ber of these tests executed sequentially. The following exam le shows how to bui
ld a test sequencer.
Front Panel
1.
O en Test Sequencer.vi, located in exam les\a s\ testseq.llb.
© National Instruments Cor oration
8-17
LabVIEW Tutorial Manual
Cha ter 8
Data Acquisition and Instrument Control
Block Diagram
1.
O en the block diagram of the Test Sequencer VI as shown in the receding illust
ration.
The test sequence consists of a string that the VI ex ands into a numeric array
of tests to run. This array is assed to a While Loo that contains a Case struc
ture. Each case contains a test VI that corres onds to a number in the test sequ
ence string. The While Loo indexes through the array of test numbers, selecting
the a ro riate case index for each test. The Current Test Number indicator sho
ws the test number currently executing. If a test fails and the o erator has set
Sto on fail to TRUE, the loo sto s. In this exam le, each test asses out a B
oolean value that indicates whether or not the test assed. The Boolean is set t
o TRUE if the test assed and FALSE if it fails. The main test sequencer loo us
es a shift register to kee a cumulative PASS/FAIL status for the entire testing
sequence. When the loo sto s executing, the test sequence dis lays the cumulat
ive status in the Result indicator. There are many extensions that you can make
to this basic test sequencer. One common modification would be to store test seq
uences in files rather than dis lay them in a front anel control. The o erator
could then load the s ecific test sequence that is a ro riate for the current U
UT. Some other common extensions include: • • • Generating a text re ort of test resul
ts. Prom ting the o erator for a UUT serial number. Loo ing a test on failure.
LabVIEW Tutorial Manual
8-18
© National Instruments Cor oration
Cha ter 8
Data Acquisition and Instrument Control
You can add all of these ca abilities to the basic test sequencer described in t
his exam le. However, you may want to obtain the LabVIEW Test Executive Toolkit,
which contains a full-featured, test sequencer that im lements not only the re
viously mentioned extensions, but also test de endencies, force conditions, and
more. Contact National Instruments for urchasing information regarding the LabV
IEW Test Executive Toolkit.
Summary
There are many ways to acquire data with LabVIEW. GPIB is a useful method for co
mmunication with individual instruments. Serial ort communication is a useful m
ethod for transferring data over long distances.
(Windows, Macintosh, and Sun) You can use VIs to control lug-in data acquisitio
n boards and VXI systems. (Windows, Macintosh, and Sun) You can learn more about
using the data acquisition VIs for acquiring data with lug-in data acquisition
boards from the LabVIEW Data Acquisition Basics Manual. (All Platforms) Just as
the GPIB VIs eliminate the need to have an inde th knowledge of the IEEE 488 bu
s, the VIs in the LabVIEW Instrument Driver library eliminate the need to have a
n in-de th knowledge of a s ecific instrument. There are over 300 instrument dri
vers in the library. If you have an instrument that is not on the list, you can
find a similar instrument and modify that instrument driver for your instrument.
VISA functions are the referred method for controlling instruments, such as GPI
B, VXI, and so on. Because VISA functions concentrate on the activities s ecific
to the instrument, VISA controlled instrument drivers are considered to be inte
rface inde endent. The GPIB functions control GPIB communication. The commonly u
sed functions are GPIB Write, GPIB Read, and GPIB Status. The GPIB Write functio
n sends data to an instrument. The GPIB Read function reads data from an instrum
ent. The GPIB Status VI returns the status of the GPIB when you execute the VI.
Several other GPIB functions erform less common o erations such as clearing a d
evice, waiting for a service request, triggering a device, or olling a device.
© National Instruments Cor oration
8-19
LabVIEW Tutorial Manual
Cha ter 8
Data Acquisition and Instrument Control
You can control serial devices with the serial ort VIs. There are only five ser
ial ort VIs. To control a serial device you use the Serial Port Init VI to conf
igure the communication ort. Then, you use the Serial Port Write VI to send a c
ommand string. You can wait until a set number of characters are in the buffer w
ith the Bytes at Serial Port VI. Finally, you read the data from the buffer with
the Serial Port Read VI.
(Windows, Macintosh, and Sun) You can control VXI systems if you have the LabVIE
W VXI Develo ment System. For more information refer to the LabVIEW VXI VI Refer
ence Manual.
LabVIEW has many string functions ideally suited for instrumentation rogramming
. These functions hel you easily convert data from one ty e to another, or extr
act numbers from strings. When acquiring data and controlling instruments, you m
ay have a articular test suite that controls your a lication. You can use the
Test Sequencer exam le to build such a test suite. The LabVIEW Test Executive To
olkit is available as an add-on ackage if you want to have full control of your
ATE a lication. Contact National Instruments for more information on the LabVI
EW Test Executive Toolkit.
Additional To ics
Error Handling
You should use error checking whenever ossible when develo ing a lications wit
h I/O o erations. LabVIEW contains three error handler utilities, which are desc
ribed in the LabVIEW User Manual. These VIs consist of the Sim le Error Handler
VI, the Find First Error VI, and the General Error Handler VI. You can connect t
hese VIs to error status terminals of other VIs to test whether an error has occ
urred. If an error has occurred, these VIs return a text-based descri tion of th
e error. In addition, you can use these VIs to dis lay a dialog box containing a
descri tion of the error message. These error handlers not only contain the err
or messages from all the GPIB and serial ort functions, but they also contain e
rror messages for all the file I/O and analysis o erations.
LabVIEW Tutorial Manual
8-20
© National Instruments Cor oration
Cha ter 8
Data Acquisition and Instrument Control
Waveform Transfers
Most GPIB digitizers, such as oscillosco es and scanners, return a waveform as e
ither an ASCII string or a binary string. Assuming the same waveform, a binary s
tring transfer would in most cases be faster and require less memory than an ASC
II string transfer. This is because binary encoding usually requires fewer bytes
than ASCII encoding.
ASCII Waveforms
As an exam le, consider a waveform com osed of 1,024 oints, each oint having a
value between 0 and 255. Using ASCII encoding, you would need a maximum of 4 by
tes to re resent each oint (a maximum of 3 bytes for the value of the oint and
1 byte for the se arator, such as a comma). You would need a maximum of 4,096 (
4 * 1,024) bytes lus any header and trailer bytes to re resent the waveform as
an ASCII string. The following illustration shows an exam le of this ASCII wavef
orm string.
CURVE {12,28,63,...1024 oints in total...,}CR LF
Header (6 bytes) Data Point (u to 4 bytes each) Trailer (2 bytes)
You can use the Extract Numbers VI (from exam les\general\ string.llb) to conver
t an ASCII waveform into a numeric array, as the following illustration shows.
ASCII Waveform String
© National Instruments Cor oration
8-21
LabVIEW Tutorial Manual
Cha ter 8
Data Acquisition and Instrument Control
Binary Waveforms
The same waveform using binary encoding would require only 1,024 bytes (1 * 1,02
4) lus any header and trailer bytes to be re resented as a binary string. Using
binary encoding, you would need only 1 byte to re resent the oint, assuming ea
ch oint was an unsigned 8-bit integer. The following illustration shows an exam
le of a binary waveform string.
CURVE % {MSB}{LSB}{ÂÂ å...1024 bytes in total...} {Chk} CR LF
Header (7 bytes) Count (4 bytes) DataPoint (1 byte each) Trailer (3 bytes)
Converting the binary string to a numeric array is a little more com lex. You mu
st convert the string to an integer array. You can do this by using the String T
o Byte Array function found in Functions»String»Conversion. You must remove all head
er and trailer information from the string before you can convert it to an array
. Otherwise, this information is also converted.
Binary Waveform String (Without header or trailer)
LabVIEW Tutorial Manual
8-22
© National Instruments Cor oration
Programming Ti s and Debugging Techniques
You Will Learn:
• • Ti s for rogramming VIs. Techniques for debugging VIs.
Cha ter
9
Programming Ti s
The following ti s contain hel ful suggestions and techniques for rogramming VI
s in LabVIEW. Ti 1 Frequently used menu o tions have equivalent command key sho
rt cuts. For exam le, to save a VI, you can choose File»Save, or ress <Ctrl-s> (W
indows); <command-s> (Macintosh); <meta-s> (Sun); or <Alt-s>. Windows Ctrl-s Ctr
l-r Ctrl-e Macintosh command-s command-r command-e Sun meta-s meta-r meta-e HP-U
X Alt-s Alt-r Alt-e
Action Saves a VI. Runs a VI. Toggles between the front anel and block diagram.
Toggles the Hel window on/off. Removes all bad wires.
Ctrl-h
command-h
meta-h
Alt-h
Ctrl-b
command-b
meta-b
Alt-b
© National Instruments Cor oration
9-1
LabVIEW Tutorial Manual
Cha ter 9
Programming Ti s and Debugging Techniques
Action Lists all errors for a VI. Closes the active window. Ti 2 Ti 3
Windows Ctrl-l
Macintosh command-l
Sun meta-l
HP-UX Alt-l
Ctrl-w
command-w
meta-w
Alt-w
To rotate through the most commonly used tools in the Tools alette, ress <Tab>
. To toggle between the O erating and Positioning tools on the front anel, res
s the s acebar. On the block diagram, the s acebar toggles between the Positioni
ng and the Wiring tools. To convert any Controls or Functions alettes or sub al
ettes into floating alettes, ush in the thumb tack, located in the u er-left
corner of the alette. To change the direction of a wire while wiring, ress the
s acebar. To move selected objects in the front anel and the block diagram, r
ess the arrow keys. Pressing the arrow keys moves a selected object one ixel in
the direction of the arrow. This ti also works for selected wire segments. Use
arrow keys to nudge selected objects.
Ti 4
Ti 5 Ti 6
LabVIEW Tutorial Manual
9-2
© National Instruments Cor oration
Cha ter 9
Programming Ti s and Debugging Techniques
Ti 7
To increment or decrement faster, ress <Shift> while you click the increment or
decrement button on digital controls.
<Shift> + Place cursor before incrementing or decrementing To increment or decre
ment faster
Ti 8
To add items to ring controls, ress <Shift-Enter> (Windows); <shift-return> (Ma
cintosh); <Shift-Return> (Sun); or <Shift-Enter> (HP-UX) after ty ing the item n
ame. Pressing these keys acce ts the item and ositions the cursor to add the ne
xt item.
Press <Shift-Enter> after entering the item name.
Ti 9
To du licate an object, select the object using the Positioning tool, hold down
<Ctrl> (Windows); <o tion> (Macintosh); <meta> (Sun); or <Alt> (HP-UX), and drag
the mouse.
Ti 10 To limit an object to horizontal or vertical motion only, hold down <Shif
t> and drag the object with the Positioning tool.
© National Instruments Cor oration
9-3
LabVIEW Tutorial Manual
Cha ter 9
Programming Ti s and Debugging Techniques
Ti 11 To re lace nodes, o u on the node and choose Re lace from the o -u m
enu.
Ti 12 To ick a color from an object, first select the Color tool. Place the to
ol over the object and ress and hold down <Ctrl> (Windows); <o tion> (Macintosh
); <meta> (Sun); or <Alt> (HP-UX). The tool changes to the Color Co y tool. Pick
u the object color by clicking on the object. Release the key and color other
objects by clicking on them using the Coloring tool. Ti 13 One common error you
should avoid is wiring together two controls or wiring two controls to an indic
ator. This mistake returns the error message: Signal: has multi le sources. To f
ix this roblem, o u on the control and select Change to Indicator.
LabVIEW Tutorial Manual
9-4
© National Instruments Cor oration
Cha ter 9
Programming Ti s and Debugging Techniques
Ti 14 To automatically create and wire the correct constant, control, or indica
tor ty e to an object, o u on the in ut or out ut of the object and select Cr
eate Constant, Create Control, or Create Indicator. Ti 15 (Windows and UNIX) To
delete a wire as you are wiring, right-click the mouse button.
Debugging Techniques
Finding Errors
When your VI is not executable, a broken arrow, shown at left, a ears on the ru
n button, in the toolbar. To list the errors, click on the broken run button. Cl
ick on one of the errors listed to highlight the object or terminal that re orte
d the error. Note: The error list window also dis lays warnings if it is o en, a
lthough warnings do not cause the run arrow to break. (Overla ing or artially
hidden nodes and terminals are exam les of warnings that may indicate the resen
ce of a more serious design roblem in your VI.)
Single Ste ing Through a VI
For debugging ur oses, you may want to execute a block diagram node-by-node. To
enable the single ste mode, click on the ste over button, located in the tool
bar. To enable ste ing over a loo , subVI, and so on, click on the ste over bu
tton, located in the toolbar. To enable ste ing into a loo , subVI, and so on,
click on the ste into button, located in the toolbar. To enable ste ing out of
a loo , VI, subVI, and so on, click on the ste out button, located in the tool
bar. You can s ecify how far you want the VI to execute before ausing by clicki
ng on the ste out button and holding the mouse button down. This accesses a o
-u menu.
© National Instruments Cor oration
9-5
LabVIEW Tutorial Manual
Cha ter 9
Programming Ti s and Debugging Techniques
Execution Highlighting
You can animate block diagram execution highlighting by clicking on the hilite e
xecute button, located in the toolbar. The symbol changes to the symbol shown to
the left. You can use execution highlighting with single ste ing to trace the
flow of data in the block diagram.
Debugging a VI
OBJECTIVE You will o en a VI that checks each number in an array to see if it is
negative. If the number is negative, the VI takes that number out of the array
and laces it in another array. In other words, the VI se arates an in ut array
of mixed ositive and negative numbers into an array of ositive numbers and an
array of negative numbers.
Front Panel
1. O en the Se arate Array Values.vi by selecting File»O en.... The VI is located
in exam les\general\ arrays.llb.
The array of digital controls su lies the in ut. The Positive Array and Negativ
e Array indicators dis lay the result of the se aration.
LabVIEW Tutorial Manual
9-6
© National Instruments Cor oration
Cha ter 9
Programming Ti s and Debugging Techniques
Block Diagram
1.
O en and examine the block diagram. You can dis lay only one case at a time. To
change cases, click on the arrows in the to border of the Case structure.
Notice that the count terminal of the For Loo does not have a s ecific value wi
red to it, and that the in ut array is auto-indexed as it enters the For Loo . T
he For Loo continues to run until there are no more elements in the array.
© National Instruments Cor oration
9-7
LabVIEW Tutorial Manual
Cha ter 9
Programming Ti s and Debugging Techniques
A good way to debug a VI is to single-ste through the VI and animate the flow o
f data through the block diagram. 2. Enable the execution highlighting mode by c
licking on the hilite execute button in the toolbar of the block diagram. The bu
tton changes from the symbol shown at the to -left to the symbol shown at the bo
ttom-left. Enable the single-ste mode by clicking on the ste over button, loca
ted in the toolbar. The VI asses the In ut Array to the For Loo . The VI then
asses the floating oint and integer values of the numeric constants to Initiali
ze Array.
3.
Note:
Moving dots re resent the dataflow in the block diagram. The number of elements
in the various arrays are noted and s ecific values a ear as the block diagram
executes. 4. 5. Click on the ste over button. This initializes the shift regist
ers. Click on the ste into button to ste into the For loo . Values from the In
itialize array function ass through the shift registers and then ause at the C
ase structure. The less than function determines whether the value from the in u
t array, for this iteration, the value is six, is less than zero and then auses
execution. Click on the ste over button to ass the TRUE or FALSE result of th
e less than to the Case structure. For this iteration, the in ut value six is gr
eater than zero, so that the Less Than function asses a result of FALSE to the
Case structure. Click on the ste out button. This executes the rest of the bloc
k diagram as well as the subsequent iterations. Notice that the elements do not
ass out of the For Loo to the indicators yet. When each iteration of the loo
finishes, the VI transfers the resulting ositive and negative arrays to the ind
icators. This is an im ortant conce t of dataflow rogramming–a loo does not begi
n to execute until all the data going into it is available and data does not lea
ve the loo until the loo finishes execution.
6.
7.
LabVIEW includes a Break oint tool, which you can use to set break oints on node
s, block diagrams, structure objects, and wires. Note: Red frames around nodes a
nd diagrams and red dots on wires indicate set break oints.
LabVIEW Tutorial Manual
9-8
© National Instruments Cor oration
Cha ter 9
Programming Ti s and Debugging Techniques
8. 9. Note:
Select the Break oint tool from the Tools alette. Place the Break oint cursor o
n the Initialize Array node and click on the node. A red frame a ears around th
e Initialize Array node.
Make certain that the arrow on the Break oint cursor is ointing towards the str
ucture or wire that you wish to set the break oint on. 10. Single ste through t
he VI by clicking on the ste into button in the toolbar. LabVIEW highlights the
Initialize Array node and sto s execution right before the Initialize Array nod
e executes. 11. Click the Break oint cursor on the Initialize Array node to remo
ve the break oint. LabVIEW also contains a Probe tool, which you can use to view
the data as it flows through a wire. 12. Select the Probe tool from the Tools
alette. 13. Place a robe on the wire connecting the In ut Array to the Case str
ucture. A robe window, labeled Probe 1, o s u and a yellow gly h with the num
ber one a ears on the wire. The robe window a ears on both the front anel an
d block diagram. 14. Single-ste through the VI again. The robe window dis lays
the data value, consisting of 6.0 for this iteration, as it flows through that
ortion of the wire’s segment. 15. Turn off the execution highlighting by clicking
on the hilite execute button. The button changes to the symbol shown to the lef
t. 16. Close the VI by selecting File»Close. Do not save changes to the VI.
O ening the Front Panels of SubVIs
Another debugging technique is to o en the front anels of subVIs to watch the d
ata as it asses through each subVI. For exam le, if you have an a lication tha
t contains a subVI to acquire data and then another subVI to analyze that data,
you can o en the front anels of both subVIs, and then run the main a lication.
The run button of the subVI changes to indicate that the subVI is currently run
ning. You can then verify that the acquire subVI actually reads the correct data
and whether the analysis subVI obtains that data and calculates the a ro riate
out ut. The subVI controls and indicators change as
© National Instruments Cor oration
9-9
LabVIEW Tutorial Manual
Cha ter 9
Programming Ti s and Debugging Techniques
current values ass into the subVI. You can turn on execution highlighting and s
ingle ste ing in the subVI if you see a otential roblem and wish to examine i
t closer. If you want to examine the subVIs of an a lication, be sure to o en t
he front anels of the subVIs before you start the a lication. Otherwise, the s
ubVIs contain their default values and you do not see the current values.
Summary
A broken arrow in the run button, located in the toolbar, identifies nonexecutab
le VIs. Clicking on the broken run button o ens an Error List dialog box that li
sts the VI’s errors. Execution highlighting and the single ste ing hel s you to d
ebug your VIs easily by tracing the flow of data through the VI. The Break oint
tool is useful for debugging because you can use it to ause VI execution at a s
ecific oint in the VI. The Probe tool is useful for debugging because it shows
you the values in a wire as the VI runs. If you feel a subVI is not working cor
rectly, o en its front anel before you run the main VI and watch which values a
re assed to and from that subVI.
LabVIEW Tutorial Manual
9-10
© National Instruments Cor oration
Cha ter
Program Design
10
Congratulations! You have com leted the tutorial, and are familiar with many as
ects of the LabVIEW rogramming rocess. Now, you need to a ly that knowledge t
o develo your own a lications. How do you start? This cha ter attem ts to answ
er that question by suggesting some techniques to use when creating rograms and
offering rogramming style suggestions.
Use To -Down Design
When you have a large roject to manage, think to -down design. LabVIEW has an a
dvantage over other rogramming languages when it comes to to -down design becau
se you can easily start with the final user interface and then animate it.
Make a List of User Requirements
List ty es of I/O, sam ling rates, need for real-time analysis, data resentatio
n, and so on. Next, create some dummy front anels that you can show to the ros
ective users (or mani ulate yourself, if you are the user). Think about and dis
cuss functions and features. Use this interactive rocess to redesign the user i
nterface, as necessary. You may need to do some low-level research at this early
stage to be sure that you can meet s ecifications, such as data through ut.
© National Instruments Cor oration
10-1
LabVIEW Tutorial Manual
Cha ter 10
Program Design
Design the VI hierarchy
Break the task, at logical laces, into manageable ieces. As the following flow
chart shows, there are several major blocks that you can ex ect to see in one fo
rm or another on every data acquisition system.
MAIN
CONFIG
HDW SETUP
FILE SETUP
READ DATA
PROCESS DATA
SAVE DATA
FILE I/O HANDLER
HDW DRIVERS
In some cases you may not need all of these blocks, or you may need different bl
ocks. For instance, in some a lications you may not need to use any file I/O o
erations. Alternatively, you may need additional blocks, such as blocks re resen
ting user rom ts. The main objective is to divide your rogramming task into th
ese high-level blocks that you can easily manage. After you determine the high-l
evel blocks you need, try to create a block diagram that uses those high-level b
locks. For each block, create a new stub VI (a nonfunctional rototy e re resent
ing a future subVI). Give this stub VI an icon and create a front anel that con
tains the necessary in uts and out uts. You do not have to create a block diagra
m for this VI yet. Instead, see if this stub VI is a necessary art of your to -
level block diagram. After you assemble a grou of these stub VIs, try to unders
tand, in general terms, the function of each block, and how that block rovides
the desired results. Ask yourself whether any given block generates information
that some subsequent VI needs. If so, make sure that your to -level block diagra
m sketch contains wires to ass the data between VIs.
LabVIEW Tutorial Manual
10-2
© National Instruments Cor oration
Cha ter 10
Program Design
Try to avoid using global variables, because they hide the data de endency betwe
en VIs. As your system gets larger, it becomes difficult to debug if you de end
u on global variables as your method for transferring information between VIs.
Write the Program
You are now ready to write the rogram in LabVIEW. • • • Use a modular a roach by bui
lding stub subVIs where there is a logical division of labor, or the otential f
or code reuse. Solve the more general roblems along with your s ecific ones. Te
st your stub subVIs as you write them. This may involve construction of higher-l
evel test routines, but it is much easier to catch the bugs in one small module
than in a hierarchy of 75 VIs.
As you consider the details of your stub subVIs, you may find that your initial
design is incom lete. For exam le, you may realize that you need to transfer mor
e information from one subVI to another. You may have to reevaluate your to -lev
el design at this oint. Using modular subVIs to accom lish s ecific tasks makes
it easier to manage your rogram reorganizations.
Plan Ahead with Connector Patterns
If you think that you may need to add additional in uts or out uts later on, sel
ect a connector attern with extra terminals. You can leave these extra terminal
s unconnected. That way, you do not have to change the connector attern for you
r VI if you find you need another in ut or out ut later on. Changing atterns re
quires re lacement of the subVI in all calling VIs. By adding extra, unused term
inals, you can add an in ut or out ut with minimal effect on your hierarchy.
© National Instruments Cor oration
10-3
LabVIEW Tutorial Manual
Cha ter 10
Program Design
When linking controls and indicators to the connector, lace in uts on the left,
and out uts on the right. This revents com licated, unclear wiring atterns in
your VIs.
BAD In ut Location GOOD In ut Location OK In ut Location
BAD Out ut Location GOOD Out ut Location OK Out ut Location
If you create a grou of subVIs that are commonly used together, try to give the
subVIs a consistent connector attern, with common in uts in the same location.
This makes it easier to remember where to locate each in ut without using the H
el window. If you create a subVI that roduces an out ut that is used as the in
ut to another subVI, try to align the in ut and out ut connections. This sim li
fies your wiring atterns.
LabVIEW Tutorial Manual
10-4
© National Instruments Cor oration
Cha ter 10
Program Design
SubVIs with Required In uts
On the front anel, you can edit required in uts for subVIs by clicking on the i
con ane, on the u er-right side of the window and choosing Show Connector»This C
onnection is. From the submenu, choose between the Required, Recommended, or O t
ional o tions. The following illustration dis lays the submenu o tions.
If you want to return to the icon ane in the front anel, o u on the connect
or ane and select Show Icon.
Good Diagram Style
Avoid Oversized Diagrams
In general, avoid creating a block diagram that uses more than a age or two of
screen s ace. If a diagram becomes very large, decide whether some com onents of
your diagram could be reusable by other VIs, or whether a section of your diagr
am fits together as a logical com onent. If so, you should consider breaking you
r diagram u into subVIs. With forethought and careful lanning, it is much easi
er to design diagrams that use subVIs to erform s ecific tasks. Using subVIs he
l s you to manage changes and to debug your diagrams quickly. You can determine
the function of a well-structured rogram after only a brief examination.
© National Instruments Cor oration
10-5
LabVIEW Tutorial Manual
Cha ter 10
Program Design
Watch for Common O erations
As you design your rograms, you may find that you erform a certain o eration f
requently. De ending u on the situation, this may be a good lace to use subVIs
or loo s to re etitively erform an action. For exam le, consider the following
diagram, where three similar o erations run inde endently.
An alternative to this design is a loo , which erforms the o eration three time
s. You can build an array of the different arguments and use auto-indexing to se
t the correct value for each iteration of the loo .
LabVIEW Tutorial Manual
10-6
© National Instruments Cor oration
Cha ter 10
Program Design
If the array elements are constant, you can use an array constant instead of bui
lding the array on the block diagram.
Use Left-to-Right Layouts
LabVIEW was designed to use a left-to-right (and sometimes to -to-bottom) layout
. All elements of your rogram should be organized in this fashion, when ossibl
e.
Check for Errors
When you erform any kind of I/O, you should consider the ossibility of errors
occurring. Almost all I/O functions return error information. Make sure that you
r rogram checks for errors and you handle them a ro riately. LabVIEW does not
handle errors automatically, because users usually want very s ecific error-hand
ling methods. For exam le, if an I/O VI in your block diagram times out, you may
or may not want your entire rogram to halt. You also may want the VI to retry
for a certain eriod of time. In LabVIEW, you make error-handling decisions. The
following list describes three situations in which errors frequently occur: • • • Inc
orrect initialization of communication or data that has been im ro erly written
to your external device Loss of ower, broken, or im ro erly working external de
vice Bugs in LabVIEW or other rograms that occur when you u grade LabVIEW or yo
ur system o erating software
When an error occurs, you may not want certain subsequent o erations to take la
ce. For instance, if an analog out ut o eration fails because you s ecify the wr
ong device, you may not want LabVIEW to erform a subsequent analog in ut o erat
ion. One method for managing such a roblem is to test for errors after every fu
nction, and ut subsequent functions inside case structures. This can com licate
your diagrams and ultimately hide the ur ose of your a lication. An alternati
ve a roach, which has been used successfully in a number of a lications and ma
ny of the VI libraries, is to incor orate error handling in the subVIs that erf
orm I/O. Each VI can have an error in ut and an error out ut. You can design the
VI to check the error
© National Instruments Cor oration
10-7
LabVIEW Tutorial Manual
Cha ter 10
Program Design
in ut to see if an error has reviously occurred. If there is an error, the VI c
an be set u to halt execution and to ass the error in ut to the error out ut.
If there is no error, the VI can execute the o eration and ass the result to th
e error out ut. Note: In some cases, such as a Close o eration, you may want the
VI to erform the o eration regardless of the error that is assed in to it. Us
ing the receding technique, you can easily wire several VIs together, connectin
g error in uts and out uts to ro agate errors from one VI to the next. At the e
nd of series of VIs, you can use the Sim le Error Handler VI to dis lay a dialog
box if an error occurs. The Sim le Error Handler VI is located in Functions»Time
& Dialog. In addition to enca sulating error handling, you can use this techniqu
e to determine the order of several I/O o erations. One of the main advantages i
n using the error in ut and out ut clusters is that you can use them to control
the execution order of dissimilar o erations. The error information is generally
re resented using a cluster containing a numeric error code, a string containin
g the name of the function that generated the error, and an error Boolean for qu
ick testing. The following illustration shows how you can use this in your own a
lications. Notice that the While Loo sto s if it detects an error.
LabVIEW Tutorial Manual
10-8
© National Instruments Cor oration
Cha ter 10
Program Design
Watch Out for Missing De endencies
Make sure that you have ex licitly defined the sequence of events, when necessar
y. Do not assume left-to-right or to -to-bottom execution when no data de endenc
y exists. In the following exam le, there is no de endency between the Read File
and the Close File. More than likely, this rogram cannot work as ex ected.
The following version of the block diagram establishes a de endency by wiring an
out ut of the Read File to the Close File; the o eration cannot end until the C
lose File receives the out ut of the Read File.
Notice that the receding exam le still does not check for errors. For instance,
if the file does not exist, the rogram does not dis lay a warning. The followi
ng version of the block diagram illustrates one method for handling this roblem
. In this exam le, the block diagram uses the error I/O in uts and out uts of th
ese functions to ro agate any errors to the sim le error handler VI.
© National Instruments Cor oration
10-9
LabVIEW Tutorial Manual
Cha ter 10
Program Design
Avoid Overuse of Sequence Structures
Because LabVIEW o erates with a great deal of inherent arallelism, avoid overus
ing Sequence structures. Using a Sequence structure guarantees the order of exec
ution, but rohibits arallel o erations. For instance, asynchronous tasks that
use I/O devices (GPIB, serial orts, and data acquisition boards) can run concur
rently with other o erations, if Sequence structures do not revent them from do
ing so. Sequence structures tend to hide arts of the rogram and interru t the
natural left-to-right flow of data. You ay no erformance enalty for using Seq
uence structures; however, when you need to sequence o erations, you might want
to consider using dataflow instead. For instance, in I/O o erations you might us
e the error I/O technique described reviously to ensure that one I/O o eration
occurs before the other.
Study the Exam les
For further information on rogram design, you can examine the many exam le bloc
k diagrams included in LabVIEW. These sam le rograms can rovide you with insig
hts into rogram style and building. To view these block diagrams, o en the read
me VI located in the exam les directory. With this VI, you can access the numero
us rogramming exam les.
LabVIEW Tutorial Manual
10-10
© National Instruments Cor oration
Cha ter
Where to Go from Here
11
The tutorial that you have just com leted should re are you to create LabVIEW a
lications. Before you start, you may want to examine some additional resources
. The exam les directory contains a number of useful exam les illustrating good
rogramming techniques. At the to -level of the directory is a VI called readme.
vi. With this VI, you can view the available exam les. When you select a VI, Lab
VIEW dis lays the documentation for that VI (this information was reviously ent
ered for the VI using the VI Information dialog box). To o en a VI, select File»O
en....
(Windows, Macintosh, and Sun) The DAQ exam les directory (for Macintosh, located
in the exam les\daq folder) contains a VI library called RUN_ME that has a Gett
ing Started exam le VI for analog in ut, analog out ut, digital I/O, and counter
/timers. The LabVIEW Data Acquisition Basics Manual contains information for the
se functional areas that guides you through the RUN_ME exam le VI and ex lains h
ow the data acquisition VIs work. For information on how to use the same exam le
VIs with SCXI hardware, see Part 5, SCXI—Getting Your Signals in Great Condition,
in the LabVIEW Data Acquisition Basics Manual. The RUN_ME exam les and the LabV
IEW Data Acquisition Basics Manual rovide an excellent starting lace for infor
mation on data acquisition rogramming.
Other Useful Documentation
(Windows, Macintosh, and Sun) If you intend to use data acquisition in your rog
ram, you should read Cha ter 3, Basic LabVIEW Data Acquisition Conce ts, of the
LabVIEW Data Acquisition Basics Manual. This cha ter contains im ortant informat
ion about using the data acquisition VIs with LabVIEW.
© National Instruments Cor oration
11-1
LabVIEW Tutorial Manual
Cha ter 11
Where to Go from Here
(All Platforms) The LabVIEW User Manual contains a number of cha ters that descr
ibe advanced rogramming conce ts. These conce ts are not necessary for many a
lications, but can be very hel ful if you lan to write large, LabVIEW a licati
ons. These cha ters include discussions of custom controls and ty e definitions,
erformance tuning, and ortability issues. The cha ters also contain informati
on that hel s you to manage a lications and understand how LabVIEW executes VIs
. In addition, there is a hel ful discussion about rinting and documentation.
Cha ter 1 of the LabVIEW Communications VI Reference Manual, discusses the o tio
ns for networking in LabVIEW (TCP/IP, DDE, A le Events, and PPC). The LabVIEW C
ross Reference Manual contains a com rehensive index to all of the LabVIEW manua
ls, a master glossary, and a com lete listing of error codes.
For Information on Advanced To ics
This tutorial attem ts to teach you the fundamentals of LabVIEW rogramming. Lab
VIEW contains some advanced features that are either not discussed or only discu
ssed in a limited fashion in this tutorial. You should be aware of these feature
s so that you can a ly them as necessary in your a lications. The attribute no
de is described briefly in this tutorial. With the attribute node, you can rogr
ammatically manage settings related to controls and indicators. For exam le, you
can change the visibility of controls using the attribute node. You can use the
attribute node if you need to rogrammatically change the o tions in a ring or
list control, clear the contents of a chart, or change the scales on a chart or
gra h. Attribute nodes are discussed in detail in Cha ter 21, Attribute Nodes, i
n the LabVIEW User Manual. This tutorial briefly discussed local variables. You
can use local variables if you need to read from controls in multi le locations
of your block diagram. They are also useful if you need to treat a front anel o
bject as a control in some locations and an indicator in other locations, so tha
t you can write to it and read from it on the block diagram. Local variables sho
uld be used judiciously, because they hide the data flow of your diagrams, which
makes it difficult to see the ur ose of your
LabVIEW Tutorial Manual
11-2
© National Instruments Cor oration
Cha ter 11
Where to Go from Here
rogram and to debug local variables. See Cha ter 22, Global and Local Variables
, of the LabVIEW User Manual for a discussion of local variables. Notice that a
lications that use local variables may make more co ies of data than a licatio
ns that do not; for a discussion of this, see Cha ter 27, Performance Issues, al
so in the LabVIEW User Manual. You can use global variables if you need to store
data used by several of your VIs. Global variables should also be used judiciou
sly, for the same reason as local variables. Global variables are necessary in s
ome a lications. However, do not use them if you can structure your rogram so
that you can use an alternate data flow method for transferring data. See Cha te
r 22, Global and Local Variables, of the LabVIEW User Manual for details. You ca
n create subVIs from a selection on the block diagram using Edit»Create SubVI from
Selection. In addition, LabVIEW automatically wires the correct in uts and out
uts to the subVI. In some instances, you cannot create a subVI from a VI. See Ch
a ter 4, Creating SubVIs, of the LabVIEW User Manual for a detailed discussion o
f this feature. You can use the VI rofile feature (Project»Show Profile Window) t
o access detailed information about a VIs timing statistics and timing details.
This feature should hel you to o timize the erformance of your VIs. See Cha te
r 27, Performance Issues, of the LabVIEW User Manual for a detailed discussion o
f the rofile feature. This tutorial briefly discussed the Control Editor. You c
an use the Control Editor to customize the look of your controls. You can also u
se the editor to save customized controls so that you can reuse them in other a
lications. See Cha ter 23, Custom Controls and Ty e Definitions, of the LabVIEW
User Manual for a detailed discussion of the Control Editor. The list and ring
controls are useful if you need to resent the user with a list of o tions. See
Cha ter 14, List and Ring Controls and Indicators, in the LabVIEW User Manual fo
r a detailed discussion of these controls.
© National Instruments Cor oration
11-3
LabVIEW Tutorial Manual
Cha ter 11
Where to Go from Here
LabVIEW has a Call Library function that you can use to call a shared library or
DLL. With this function, you can create a calling interface in LabVIEW if you n
eed to call an existing code or driver. See Cha ter 24, Calling Code from Other
Languages, in the LabVIEW User Manual for a discussion of the Call Library funct
ions. You can use code interface nodes (CIN), as an alternative method for calli
ng source code written in a conventional, rogramming language from LabVIEW bloc
k diagrams. CINs are useful for tasks that conventional rogramming languages ca
n erform more quickly than LabVIEW, tasks that you cannot erform directly from
the block diagram, and for linking existing code to LabVIEW. However, the call
Library function is generally easier to use when calling source code than CINs.
You should use CINS when you need tighter integration with LabVIEW and the sourc
e code. See Cha ter 24, Calling Code from Other Languages, in the LabVIEW User M
anual for a discussion of CINs.
LabVIEW Tutorial Manual
11-4
© National Instruments Cor oration
A endix
Customer Communication
A
For your convenience, this a endix contains forms to hel you gather the inform
ation necessary to hel us solve your technical roblems and a form you can use
to comment on the roduct documentation. When you contact us, we need the inform
ation on the Technical Su ort Form and the configuration form, if your manual c
ontains one, about your system configuration to answer your questions as quickly
as ossible. National Instruments has technical assistance through electronic,
fax, and tele hone systems to quickly rovide the information you need. Our elec
tronic services include a bulletin board service, an FTP site, a FaxBack system,
and e-mail su ort. If you have a hardware or software roblem, first try the e
lectronic su ort systems. If the information available on these systems does no
t answer your questions, we offer fax and tele hone su ort through our technica
l su ort centers, which are staffed by a lications engineers.
Electronic Services
Bulletin Board Su ort
National Instruments has BBS and FTP sites dedicated for 24-hour su ort with a
collection of files and documents to answer most common customer questions. From
these sites, you can also download the latest instrument drivers, u dates, and
exam le rograms. For recorded instructions on how to use the bulletin board and
FTP services and for BBS automated information, call (512) 795-6990. You can ac
cess these services at: United States: (512) 794-5422 or (800) 327-3077 U to 14
,400 baud, 8 data bits, 1 sto bit, no arity United Kingdom: 01635 551422 U to
9,600 baud, 8 data bits, 1 sto bit, no arity France: 1 48 65 15 59 U to 9,60
0 baud, 8 data bits, 1 sto bit, no arity
FTP Su ort
To access our FTP site, log on to our Internet host, ft .natinst.com, as anonymo
us and use your Internet address, such as joesmith@anywhere.com, as your asswor
d. The su ort files and documents are located in the /su ort directories.
© National Instruments Cor oration
A-1
LabVIEW Tutorial Manual
FaxBack Su ort
FaxBack is a 24-hour information retrieval system containing a library of docume
nts on a wide range of technical information. You can access FaxBack from a touc
h-tone tele hone at the following numbers: (512) 418-1111 or (800) 329-7177
E-Mail Su ort (currently U.S. only)
You can submit technical su ort questions to the a ro riate a lications engin
eering team through e-mail at the Internet addresses listed below. Remember to i
nclude your name, address, and hone number so we can contact you with solutions
and suggestions. LabVIEW: lv.su ort@natinst.com GPIB: g ib.su ort@natinst.com
DAQ: daq.su ort@natinst.com HiQ: hiq.su ort@natinst.com VXI: vxi.su ort@nati
nst.com VISA: visa.su ort@natinst.com LabWindows: lw.su ort@natinst.com
Tele hone and Fax Su ort
National Instruments has branch offices all over the world. Use the list below t
o find the technical su ort number for your country. If there is no National In
struments office in your country, contact the source from which you urchased yo
ur software to obtain su ort.
Tele hone
Australia Austria Belgium Canada (Ontario) Canada (Quebec) Denmark Finland Franc
e Germany Hong Kong Italy Ja an Korea Mexico Netherlands Norway Singa ore S ain
Sweden Switzerland Taiwan U.K. 03 9 879 9422 0662 45 79 90 0 02 757 00 20 519 62
2 9310 514 694 8521 45 76 26 00 90 527 2321 1 48 14 24 24 089 741 31 30 2645 318
6 02 48301892 03 5472 2970 02 596 7456 95 800 010 0793 0348 433466 32 84 84 00 2
265886 91 640 0085 08 730 49 70 056 200 51 51 02 377 1200 01635 523545
Fax
03 9 879 9179 0662 45 79 90 19 02 757 03 11 519 622 9311 514 694 4399 45 76 71 1
1 90 502 2930 1 48 14 24 14 089 714 60 35 2686 8505 02 48301915 03 5472 2977 02
596 7455 5 520 3282 0348 430673 32 84 86 00 2265887 91 640 0533 08 730 43 70 056
200 51 55 02 737 4644 01635 523154
Technical Su ort Form
Photoco y this form and u date it each time you make changes to your software or
hardware, and use the com leted co y of this form as a reference for your curre
nt configuration. Com leting this form accurately before contacting National Ins
truments for technical su ort hel s our a lications engineers answer your ques
tions more efficiently. If you are using any National Instruments hardware or so
ftware roducts related to this roblem, include the configuration forms from th
eir user manuals. Include additional ages if necessary. Name __________________
_______________________________________________________ Com any ________________
______________________________________________________ Address _________________
______________________________________________________ _________________________
_____________________________________________________ Fax (___ )________________
___ Phone (___ ) ______________________________________ Com uter brand _________
_______ Model ________________ Processor __________________ O erating system (in
clude version number) ___________________________________________ Clock s eed __
____MHz RAM _____MB Mouse ___yes ___no Hard disk ca acity _____MB Dis lay ada te
r _________________________ Other ada ters installed ___________________________
___________ Brand ____________________________________________
Instruments used _______________________________________________________________
_ ______________________________________________________________________________
National Instruments hardware roduct model __________ Revision _______________
________ Configuration__________________________________________________________
_________ National Instruments software roduct ___________________________ Vers
ion _____________ Configuration_________________________________________________
__________________ The roblem is: _____________________________________________
____________________ ___________________________________________________________
___________________ ____________________________________________________________
__________________ _____________________________________________________________
_________________ List any error messages: _____________________________________
_____________________ __________________________________________________________
____________________ ___________________________________________________________
___________________ The following ste s re roduce the roblem: _________________
__________________________ _____________________________________________________
_________________________ ______________________________________________________
________________________ _______________________________________________________
_______________________
Documentation Comment Form
National Instruments encourages you to comment on the documentation su lied wit
h our roducts. This information hel s us rovide quality roducts to meet your
needs.
Title:
LabVIEW Tutorial Manual November 1995 320998A-01
Edition Date: Part Number:
Please comment on the com leteness, clarity, and organization of the manual. ___
___________________________________________________________________________ ____
__________________________________________________________________________ _____
_________________________________________________________________________ ______
________________________________________________________________________ _______
_______________________________________________________________________ If you f
ind errors in the manual, lease record the age numbers and describe the errors
. ______________________________________________________________________________
______________________________________________________________________________
______________________________________________________________________________ _
_____________________________________________________________________________ __
____________________________________________________________________________ ___
___________________________________________________________________________ Than
k you for your hel . Name ______________________________________________________
___________________ Title ______________________________________________________
____________________ Com any ___________________________________________________
___________________ Address ____________________________________________________
___________________ ____________________________________________________________
__________________ Phone ( ) ___________________________________________________
_________________
Mail to: Technical Publications
National Instruments Cor oration 6504 Bridge Point Parkway Austin, TX 78730-5039
Fax to: Technical Publications
National Instruments Cor oration (512) 794-5678
Glossary
Prefix mµn-
Meaning millimicronano-
Value 10-3 10-6 10-9
A
absolute ath active window Relative file or directory ath that describes the l
ocation relative to the to of level of the file system. Window that is currentl
y set to acce t user in ut, usually the frontmost window. For Macintosh, the win
dow is located on the deskto . The title bar of an active window is highlighted.
You make a window active by clicking on it, or by selecting it from the Windows
menu. American National Standards Institute. Ordered, indexed set of data eleme
nts of the same ty e. Front anel object that houses an array. It consists of an
index dis lay, a data object window, and an o tional label. It can acce t vario
us data ty es. American Standard Code for Information Interchange. Mode in which
multi le rocesses share rocessor time. For exam le, one rocess executes whil
e others wait for interru ts during device I/O or while waiting for a clock tick
.
ANSI array array shell
ASCII asynchronous execution
© National Instruments Cor oration
G-1
LabVIEW Tutorial Manual
Glossary
auto-indexing
Ca ability of loo structures to disassemble and assemble arrays at their border
s. As an array enters a loo with auto-indexing enabled, the loo automatically
disassembles it with scalars extracted from one-dimensional arrays, one-dimensio
nal arrays extracted from two-dimensional arrays, and so on. Loo s assemble data
into arrays as they exit the loo according to the reverse of the same rocedur
e. Ability of scales to adjust to the range of lotted values. On gra h scales,
this feature determines maximum and minimum scale values, as well. Automatic res
izing of labels to accommodate text that you enter.
autoscaling
autosizing
B
block diagram Pictorial descri tion or re resentation of a rogram or algorithm.
In LabVIEW, the block diagram, which consists of executable icons called nodes
and wires that carry data between the nodes, is the source code for the VI. The
block diagram resides in the block diagram window of the VI. Front anel objects
used to mani ulate and dis lay or in ut and out ut Boolean (TRUE or FALSE) data
. Several styles are available, such as switches, buttons and LEDs. A ause in e
xecution. Tool used to set a break oint on a VI, node or wire. VI that cannot be
com iled or run; signified by a broken arrow in the run button. Function that c
reates clusters from various ty es of elements. File that stores data as a seque
nce of ASCII characters or bytes.
Boolean controls and indicators break oint Break oint tool broken VI Bundle node
byte stream file
C
case Case Structure One subdiagram of a Case Structure. Conditional branching co
ntrol structure, which executes one and only one of its subdiagrams based on its
in ut. It is the combination of the IF, THEN, ELSE, and CASE statements in cont
rol flow languages. See sco e chart, stri chart, and swee chart.
chart
LabVIEW Tutorial Manual
G-2
© National Instruments Cor oration
Glossary
CIN cloning
See Code Interface Node. To make a co y of a control or some other LabVIEW objec
t by clicking the mouse button while ressing the <Ctrl> (Windows); <o tion> (Ma
cintosh); <meta> (Sun); or <Alt> (HP-UX) key and dragging the co y to its new lo
cation. (Sun and HP-UX) You can also clone an object by clicking on the object w
ith the middle mouse button and then dragging the co y to its new location.
cluster
A set of ordered, unindexed data elements of any data ty e including numeric, Bo
olean, string, array, or cluster. The elements must be all controls or all indic
ators. Front anel object that contains the elements of a cluster. S ecial block
diagram node through which you can link conventional, text-based code to a VI.
The automatic conversion LabVIEW erforms to change the numeric re resentation o
f a data element. Gly h on a node or terminal indicating that the numeric re res
entation of the data element changes at that oint. Tool used to color objects a
nd backgrounds. Tool used to co y colors for asting with the Color tool. Proces
s that converts high-level code to machine-executable code. LabVIEW automaticall
y com iles VIs before they run for the first time after creation or alteration.
The terminal of a While Loo that contains a Boolean value that determines wheth
er the VI erforms another iteration. Part of the VI or function node that conta
ins its in ut and out ut terminals, through which data asses to and from the no
de. Region in the u er right corner of a front anel that dis lays the VI termi
nal attern. It underlies the icon ane. See universal and user-defined constant
s. Execution mode in which a VI is run re eatedly until the o erator sto s it. Y
ou enable it by clicking on the continuous run button. Front anel object for en
tering data to a VI interactively or to a subVI rogrammatically.
cluster shell Code Interface Node coercion coercion dot Color tool Color Co y to
ol com ile
conditional terminal connector connector ane constant continuous run control
© National Instruments Cor oration
G-3
LabVIEW Tutorial Manual
Glossary
control flow
Programming system in which the sequential order of instructions determines exec
ution order. Most conventional textbased rogramming languages, such as C, Pasca
l, and BASIC, are control flow languages. Palette containing front anel control
s and indicators. Changing the ty e of a data element. The terminal of a For Loo
whose value determines the number of times the For Loo executes its subdiagra
m. Central Processing Unit. VI whose front anel, block diagram, or icon editor
window is the active window. Controls and indicators whose arts can be re laced
by gra hics you su ly.
Controls alette conversion count terminal CPU current VI custom PICT controls a
nd indicators
D
data acquisition data de endency Process of acquiring data, ty ically from A/D o
r digital in ut lug-in boards. Condition in a dataflow rogramming language in
which a node cannot execute until it receives data from another node. See also a
rtificial data de endency. Programming system consisting of executable nodes in
which nodes execute only when they have received all required in ut data and ro
duce out ut automatically when they have executed. LabVIEW is a dataflow system.
Generally, to acquire data and simultaneously store it in a disk file. LabVIEW
file I/O functions can log data. The arrangement and re resentation of data stor
ed in memory. Code that identifies data ty es, used in data storage and re resen
tation. File that stores data as a sequence of records of a single, arbitrary da
ta ty e that you s ecify when you create the file. While all the records in a da
talog file must be of a single ty e, that ty e can be com lex; for instance, you
can s ecify that each record is a cluster containing a string, a number, and an
array. Online documentation for a LabVIEW object.
data flow
data logging data storage formats data ty e descri tor datalog file
Descri tion box
LabVIEW Tutorial Manual
G-4
© National Instruments Cor oration
Glossary
destination terminal dialog box dimension drag
See sink terminal. An interactive screen with rom ts in which you s ecify addit
ional information needed to com lete a command. Size and structure attribute of
an array. To drag the mouse cursor on the screen to select, move, co y, or delet
e objects.
E
em ty array Array that has zero elements, but has a defined data ty e. For exam
le, an array that has a numeric control in its data dis lay window but has no de
fined values for any element is an em ty numeric array. End-of-File. Character o
ffset of the end of file relative to the beginning of the file (that is, the EOF
is the size of the file). Feature that animates VI execution to illustrate the
data flow in the VI. See shared external routine.
EOF execution highlighting external routine
F
file refnum An identifier that LabVIEW associates with a file when you o en it.
You use the file refnum to s ecify that you want a function or VI to erform an
o eration on the o en file. Data of any ty e that has been converted to a string
, usually, for writing it to a file. Iterative loo structure that executes its
subdiagram a set number of times. Equivalent to conventional code: For i=0 to n-
1, do ... . Node that executes formulas that you enter as text. Es ecially usefu
l for lengthy formulas that would be cumbersome to build in block diagram form.
Subdiagram of a Sequence Structure. Label on the front anel or block diagram th
at does not belong to any other object.
flattened data For Loo Formula Node
frame free label
© National Instruments Cor oration
G-5
LabVIEW Tutorial Manual
Glossary
front anel
The interactive user interface of a VI. Modeled from the front anel of hysical
instruments, it is com osed of switches, slides, meters, gra hs, charts, gauges
, LEDs, and other controls and indicators. Built-in execution element, com arabl
e to an o erator, function, or statement in a conventional language. Palette con
taining block diagram structures, constants, communication features, and VIs.
function Functions alette
G
G global variable The LabVIEW gra hical rogramming language. Non-reentrant subV
I with local memory that uses an uninitialized shift register to store data from
one execution to the next. The memory of co ies of these subVIs is shared and t
hus can be used to ass global data between them. A small icture or icon. Gener
al Pur ose Interface Bus is the common name for the communications interface sys
tem defined in ANSI/IEEE Standard 488.1-1987 and ANSI/IEEE Standard 488.2-1987.
Hewlett-Packard, the inventor of the bus, calls it the HP-IB. Front anel object
that dis lays data in a Cartesian lane.
gly h GPIB
gra h control
H
handle Pointer to a ointer to a block of memory; handles reference arrays and s
trings. An array of strings is a handle to a block of memory containing handles
to strings. S ecial window that dis lays the names and locations of the terminal
s for a function or subVI, the descri tion of controls and indicators, the value
s of universal constants, and descri tions and data ty es of control attributes.
The window also accesses the online reference. Hexadecimal. A base-16 number sy
stem. Palette that contains alettes and sub alettes.
Hel window
hex hierarchical alette
LabVIEW Tutorial Manual
G-6
© National Instruments Cor oration
Glossary
Hierarchy window housing
Window that gra hically dis lays the hierarchy of VIs and subVIs. Nonmoving art
of front anel controls and indicators that contains sliders and scales.
I
icon Icon Editor icon ane IEEE indicator Inf in lace execution instrument drive
r I/O Gra hical re resentation of a node on a block diagram. Interface similar t
o that of a aint rogram for creating VI icons. Region in the u er right corne
r of the front anel and block diagram that dis lays the VI icon. Institute for
Electrical and Electronic Engineers. Front anel object that dis lays out ut. Di
gital dis lay value for a floating- oint re resentation of infinity. Ability of
a function or VI to reuse memory instead of allocating more. VI that controls a
rogrammable instrument. In ut/Out ut. The transfer of data to or from a com ute
r system involving communications channels, o erator in ut devices, and/ or data
acquisition and control interfaces. The terminal of a For Loo or While Loo th
at contains the current number of com leted iterations.
iteration terminal
L
label Labeling tool LabVIEW LED legend Text object used to name or describe othe
r objects or regions on the front anel or block diagram. Tool used to create la
bels and enter text into text windows. Laboratory Virtual Instrument Engineering
Workbench. Light-emitting diode. Object owned by a chart or gra h that dis lay
the names and lot styles of lots on that chart or gra h.
© National Instruments Cor oration
G-7
LabVIEW Tutorial Manual
Glossary
M
marquee matrix MB menu bar A moving, dashed border that surrounds selected objec
ts. Two-dimensional array. Megabytes of memory. Horizontal bar that contains nam
es of main menus.
N
NaN Digital dis lay value for a floating- oint re resentation of not a number, t
y ically the result of an undefined o eration, such as log(-1). Execution elemen
ts of a block diagram consisting of functions, structures, and subVIs. ASCII cha
racters that cannot be dis layed, such as newline, tab, and so on. A redefined
value for the ath control that means the ath is invalid. A redefined value th
at means the refnum is invalid. Front anel objects used to mani ulate and dis l
ay or in ut and out ut numeric data.
nodes nondis layable characters not-a- ath not-a-refnum numeric controls and ind
icators
O
object Object o -u menu tool O erating tool Generic term for any item on the f
ront anel or block diagram, including controls, nodes, wires, and im orted ict
ures. Tool used to access an object’s o -u menu. Tool used to enter data into co
ntrols as well as o erate them. Resembles a ointing finger.
LabVIEW Tutorial Manual
G-8
© National Instruments Cor oration
Glossary
P
alette latform lot olymor hism o u Menu of ictures that re resent ossib
le o tions. Com uter and o erating system. A gra hical re resentation of an arra
y of data shown either on a gra h or a chart. Ability of a node to automatically
adjust to data of different re resentation, ty e, or structure. To call u a s
ecial menu by clicking (usually on an object) with the right mouse button (on Wi
ndow, Sun, and HP-UX) or while holding down the command key (on the Macintosh).
Menus accessed by command-clicking, usually on an object. Menu o tions ertain t
o that object s ecifically. Tool used to move, select, and resize objects. Debug
ging feature for checking intermediate values in a VI. Tool used to create robe
s on wires. Automatic rinting of a VI front anel after execution. Menus access
ed from a menu bar. Pull-down menu o tions are usually general in nature.
o -u menus Positioning tool robe Probe tool rogrammatic rinting ull-down m
enus
R
reentrant execution re resentation Mode in which calls to multi le instances of
a subVI can execute in arallel with distinct and se arate data storage. Subty e
of the numeric data ty e, of which there are signed and unsigned byte, word, an
d long integers, as well as single-, double-, and extended- recision floating- o
int numbers, both real and com lex. Angled handles on the corner of objects that
indicate resizing oints. S ecial numeric control that associates 32-bit intege
rs, starting at 0 and increasing sequentially, with a series of text labels or g
ra hics.
resizing handles ring control
© National Instruments Cor oration
G-9
LabVIEW Tutorial Manual
Glossary
S
scalar Number ca able of being re resented by a oint on a scale. A single value
as o osed to an array. Scalar Booleans, strings, and clusters are ex licitly s
ingular instances of their res ective data ty es. Part of mechanical-action, cha
rt, and gra h controls and indicators that contains a series of marks or oints
at known intervals to denote units of measure. Numeric indicator modeled on the
o eration of an oscillosco e. Tool used to scroll windows. Terminal that asses
data between the frames of a Sequence Structure. Program control structure that
executes its subdiagrams in numeric order. Commonly used to force nodes that are
not datade endent to execute in a desired order. Subroutine that can be shared
by several CIN code resources. O tional mechanism in loo structures used to as
s the value of a variable from one iteration of a loo to a subsequent iteration
. Terminal that absorbs data. Also called a destination terminal. Moveable art
of slide controls and indicators. Terminal that emits data. Front anel objects
used to mani ulate and dis lay or in ut and out ut text. A numeric lotting indi
cator modeled after a a er stri chart recorder, which scrolls as it lots data
. Program control element, such as a Sequence, Case, For Loo , or While Loo . A
nonfunctional rototy e of a subVI that is created by the user. It has in uts an
d out uts, but is incom lete. It is used during early lanning stages of VI desi
gn as a lace holder for future VI develo ment. Block diagram within the border
of a structure.
scale
sco e chart Scroll tool sequence local Sequence Structure
shared external routine shift register sink terminal slider source terminal stri
ng controls and indicators stri chart structure stub VI
subdiagram
LabVIEW Tutorial Manual
G-10
© National Instruments Cor oration
Glossary
subVI swee chart
VI used in the block diagram of another VI; com arable to a subroutine. Similar
to sco e chart; exce t a line swee s across the dis lay to se arate old data fro
m new data.
T
table-driven execution A method of execution in which individual tasks are se ar
ate cases in a Case Structure that is embedded in a While Loo . are s ecified Se
quences as arrays of case numbers. Object or region on a node through which data
asses. S ecial LabVIEW cursor you can use to erform s ecific o erations. Bar
containing command buttons that you can use to run and debug VIs. Palette contai
ning tools you can use to edit and debug front anel and block diagram objects.
VI at the to of the VI hierarchy. This term distinguishes the VI from its subVI
s. Data entry or exit terminal on a structure. See data ty e descri tor.
terminal tool toolbar Tools alette to -level VI tunnel ty e descri tor
U
universal constant user-defined constant Uneditable block diagram object that em
its a articular ASCII character or standard numeric constant, for exam le, i.
Block diagram object that emits a value you set.
V
V VI Volts. See virtual instrument.
© National Instruments Cor oration
G-11
LabVIEW Tutorial Manual
Glossary
VI library virtual instrument
S ecial file that contains a collection of related VIs for a s ecific use. LabVI
EW rogram; so called because it models the a earance and function of a hysica
l instrument.
W
While Loo Loo structure that re eats a section of code until a condition is me
t. Com arable to a Do loo or a Re eat-Until loo in conventional rogramming la
nguages. Data ath between nodes. Tool used to define data aths between source
and sink terminals.
wire Wiring tool
LabVIEW Tutorial Manual
G-12
© National Instruments Cor oration
Index
A
Acquisition switch for sto ing VIs, 1-8 Add Element o tion, 3-15 Add function
olymor hism exam les, 4-8 to 4-9 shift register exam le, 3-17 Add In ut o tion,
5-11 Add Out ut o tion, 5-11 Add Shift Register o tion, 3-14 Alignment ring, Ver
tical Centers axis, 1-17 Analysis alette, 4-14 analysis VIs array exam le, 4-12
to 4-14 exam les in analysis directory, 4-12 a ending data to file, 6-14 to 6-
16 block diagram, 6-15 to 6-16 front anel, 6-14 A ly Changes o tion, File Menu
, 7-10 array controls, 4-1 Array Max & Min function, 4-14 array shell creating a
rray controls and indicators, 4-1 lacing in array, 4-2 Array Size function, 4-1
8 Array Subset function, 4-18 to 4-19 arrays, 4-1 to 4-25 Array Subset function,
4-18 to 4-19 auto-indexing Initialize Array function, 4-11 to 4-12 in ut arrays
, 4-9 to 4-12 setting For Loo count, 4-10 to 4-11 Build Array function, 4-16 to
4-18 creating and initializing, 4-15 using Build Array function, 4-16 to 4-18
creating with auto-indexing, 4-2 to 4-9 block diagram, 4-4 to 4-7 front anel, 4
-2 to 4-3 multi lot waveform gra hs, 4-7 to 4-8 customizing gra hs, 4-23 data ac
quisition arrays, 4-25 definition, 4-1 efficient memory usage, 4-23 finding size
of, 4-18 gra h and analysis VIs, 4-12 to 4-14 block diagram, 4-13 to 4-14 front
anel, 4-13 gra h exam les, 4-25 Index Array function, 4-19 to 4-22 indexes one
-dimensional (illustration), 4-1 range for, 4-1 Initialize Array function, 4-11
to 4-12 initializing, 4-15 intensity lots, 4-25 one-dimensional (illustration),
4-1 olymor hism, 4-8 to 4-9 single- recision vs. double recision, 4-23 slicin
g off dimensions, 4-20 to 4-22 ty es allowed, 4-1 arrow keys for nudging objects
, 9-2 artificial data de endency, 5-17 ASCII byte stream file format, 6-9 ASCII
waveforms, 8-21 Attribute Node, 11-2 auto-indexing array rocessing, 4-9 to 4-12
creating array with auto-indexing, 4-2 to 4-9
© National Instruments Cor oration
Index-1
LabVIEW Tutorial Manual
Index
definition, 4-4 enabling and disabling (note), 4-11 setting For Loo count, 4-10
to 4-11 Autoscale Y submenu, 4-3 autoscaling of gra h in ut default action, 4-3
disabling, 4-3 axes customizing Y axis, 3-20 modifying text format (note), 3-22
rescaling, 3-21
B
bad wires. See also wiring block diagrams. binary byte stream file format advant
ages and disadvantages, 6-22 definition, 6-9 exam le in strings.llb, 6-22 binary
waveforms, 8-22 block diagram, 1-9 to 1-11 analogous to rograms, 1-10 avoiding
oversized diagrams, 10-5 building, 1-24 to 1-31 activating Hel window, 1-26 ba
d wires, 1-30 broken wires (note), 2-8 debugging techniques, 2-9 to 2-12 deletin
g wires, 1-30 Divide function, 2-8 Multi ly function, 1-24, 2-8 numeric constant
, 1-24, 2-8 selecting wires, 1-29 showing terminals, 1-28 string constant, 1-25
Subtract function, 2-8 subVIs, 2-7 to 2-12 wire stretching, 1-29 wiring techniqu
es, 1-27 com onent arts, 1-9 to 1-11 definition, 1-3 o ening, 1-10 subVI diagra
m (illustration), 1-13 block diagram exam les
LabVIEW Tutorial Manual Index-2
a ending data to file, 6-15 to 6-16 array created with auto-indexing, 4-4 to 4-
9 Case structure, 5-2 to 5-4 converting and concatenating strings, 6-3 to 6-6 de
bugging VIs, 9-7 to 9-9 For Loo , 3-13 to 3-14 Formula node, 5-15 to 5-16 freque
ncy res onse test VI, 8-15 to 8-17 gra h and analysis VI, 4-13 to 4-14 reading d
ata from file, 6-17 to 6-18 Sequence structure, 5-8 to 5-10 serial ort communic
ation, 8-6 to 8-7 shift register, 3-17 to 3-23 subsetting strings, 6-8 to 6-9 su
bVI Node Setu o tions, 7-3 to 7-9 test sequencer VI, 8-18 to 8-19 True and Fals
e cases, 4-9 to 4-10 While Loo , 3-3 to 3-9 writing to s readsheet file, 6-12 to
6-13 block diagram window, nudging objects in, 9-2 Boolean Case structure, 5-2
to 5-3 Boolean constant a ending data to file exam le, 6-16 writing to s readsh
eet file exam le, 6-13 Boolean controls and indicators mechanical actions, 3-6 t
o 3-7 ur ose and use, 1-20 Boolean alette, 3-2 broken run button, 9-5 Build Ar
ray function adding and removing in uts, 4-16 array exam le, 4-8 creating and in
itializing arrays, 4-16 Formula node exam le, 5-16 illustration, 4-16 ur ose an
d use, 4-16 to 4-18 building VIs. See also VIs. Bundle function array created wi
th auto-indexing, 4-4 gra h and analysis VI exam le, 4-14
© National Instruments Cor oration
Index
order of in uts (note), 3-19 resizing icon, 4-4 shift register exam le, 3-19 but
ton switches, aligning, 1-17 Bytes at Serial Port VI, 8-4, 8-7, 8-20
C
Case structure, 5-1 to 5-4 block diagram, 5-2 to 5-4 Boolean by default, 5-2 to
5-3 defining out ut tunnel for each case (note), 5-4 front anel, 5-1 location i
nside While Loo , 1-11 ur ose and use, 1-11 testing While Loo s before executio
n, 3-24 to 3-25 VI logic, 5-4 Change to Array o tion, 4-17 Change to Indicator o
tion, 9-4 chart modes illustration, 3-22 sco e chart, 3-23 stri chart, 3-23 sw
ee chart, 3-23 charts. See also gra hs. checking data ty es for inclusion, 4-5
clearing chart in While Loo , 3-5 colors, 3-21 com ared with gra hs, 4-2 customi
zing, 3-20 to 3-22 effect of chart size on dis lay of axis scales (note), 3-21 e
xam les, 3-1 faster chart u dates, 3-24 intensity lots, 4-25 legends, 3-21 modi
fying axis text format (note), 3-22 modifying while running, 3-21 multi lot char
ts, 3-19 to 3-20 order of lots determined by Bundle function in uts, 3-19 overl
aid lots, 3-20
© National Instruments Cor oration
lot line style, 3-21 oint style, 3-21 shift register exam le, 3-16 to 3-22 sta
cked vs. overlaid lots, 3-24 tem erature waveform chart, 4-13 waveform chart us
ed with While Loo , 3-1 to 3-5 Y axis, customizing, 3-20 Clear Chart o tion, Dat
a O erations o -u menu, 3-5 Close o tion File menu, 1-13 Cluster alette, 3-19
clusters analogous to Pascal records and C structs, 4-4 array created with auto
-indexing, 4-4 to 4-5 definition, 4-4 coercion dot, 3-11 Color tool, 1-17, 3-2 c
olors charts, 3-21 icking color from object, 9-4 round LED, 1-17 trans arent bo
rder for free label, 3-2 Com arison alette, 5-3 conditional terminal, 3-4 conne
ctors. See also icons; terminals. connecting subVIs to block diagrams, 1-12 to 1
-13 creating, 2-4 to 2-5 rogramming considerations, 10-3 to 10-5 s ecifying in
uts and out uts to VI (note), 2-5 subVI Node Setu o tions exam le, 7-5 continuo
us run button running VIs, 1-31 using loo ing structure instead of (note), 1-31
Control Editor invoking, 7-10
Index-3
LabVIEW Tutorial Manual
Index
ur ose and use, 11-3 saving custom control as ty e definition or strict ty e de
finition, 7-14 controls automatic creation of terminal, 2-7 Boolean controls and
indicators, 1-20 configuring using o -u menus, 1-20 fixing incorrectly wired
controls, 9-4 numeric controls and indicators, 1-19 simulating control/indicator
, 7-13 to 7-14 using as in uts (note), 2-5 Controls alette Numeric alette, 1-2
3 Select a Control O tion, 7-10 String & Table alette, 6-1 count terminal, For
Loo , 3-10 Ctrl key equivalents for menu o tions, 9-1 custom controls im orting
ictures, 7-10 to 7-12 invoking Control Editor, 7-10 saving, 7-10 saving as ty e
definition or strict ty e definition, 7-14 customer communication, xxi, A-1 cus
tomer education, xxi customizing VIs. See also VI Setu o tions.
D
data acquisition arrays, 4-25 data acquisition boards available data acquisition
VIs, 8-2 features, 8-2 latforms su orted, 8-2 data de endency artificial, 5-1
7 missing, in rogram structure, 10-9 data flow rogramming artificial data de e
ndency, 5-17 controlling execution with Sequence structure, 5-9 debugging with e
xecution highlighting, 2-10 to 2-11 missing de endencies, 10-9
LabVIEW Tutorial Manual Index-4
order of subVI node execution, 2-11 Data Range o tion, 5-7 data range, setting,
5-7 data ty es, checking for inclusion in gra hs, 4-5 datalog file format, 6-21
advantages, 6-21 definition, 6-9, 6-21 debugging VIs develo ment ti s, 9-1 to 9-
5 exam le block diagram, 9-7 to 9-9 front anel, 9-6 execution highlighting, 9-6
subVI exam le, 2-10 to 2-11 finding errors, 9-5 o ening front anels of subVIs,
9-9 to 9-10 single ste ing through VIs, 9-5 subVI exam le, 2-9 to 2-12 decreme
nting faster, 9-3 deleting wires, 1-29, 9-5 Demo Fluke 8840A subVI, 8-15 Demo Te
k FG 5010 subVI, 8-15 Demo Voltage Read VI, 1-21, 1-24, 1-26 Descri tion o tion,
1-32 to 1-34 digital control illustration, 1-19 label for, 1-15 re ositioning,
1-15 Digital Dis lay o tion, Show o -u menu, 3-2 digital indicator creating ow
ned label, 1-16 illustration, 1-17 Digital Thermometer VI, 4-14, 7-9 Disable Ind
exing o tion, 4-20 Distribution ring, 1-17 Divide function adding to block diagr
am, 2-8 Sequence structure exam le, 5-10 shift register exam le, 3-18 documentat
ion
© National Instruments Cor oration
Index
advanced to ics, 11-2 to 11-4 conventions used in manual, xix to xx organization
of manual, xvii to xix other useful documentation, 11-1 to 11-2 related documen
tation, xx documenting VIs, 1-32 to 1-34 using Show VI Info o tion, 1-32 viewing
object descri tions, 1-32 to 1-34 du licating objects, 9-3
E
Edit Control o tion, Edit menu, 7-11 Edit Icon o tion, 2-2 Edit menu Edit Contro
l o tion, 7-11 Remove Bad Wires o tion, 1-30 editing VIs, 1-14 to 1-18 efficient
memory usage with arrays, 4-23 Em ty Path constant, 6-15 Enable Indexing o tion
, 4-20 enter button, 1-8 error handler VIs Find First Error, 8-20 General Error
Handler, 8-20 Sim le Error Handler, 8-7, 8-20 error handling, 10-7 to 10-8 exam
le files exam les directory, 1-4 where to find, 11-1 execution highlighting for
debugging VIs buttons for, 9-6 subVI exam le, 2-10 to 2-11 VI exam le, 9-7 to 9-
9 Execution O tions subVI Node Setu o tions exam le, 7-5 to 7-6 Extract Numbers
VI converting ASCII waveforms, 8-21 reading data from file exam le, 6-18
F
file I/O
© National Instruments Cor oration
a ending data to file, 6-14 to 6-16 block diagram, 6-15 to 6-16 front anel, 6-
14 ASCII byte stream format, 6-9 avoiding writing data to VI libraries (caution)
, 6-13 binary byte stream format, 6-9, 6-22 datalog format, 6-9, 6-21 exam les i
n sm lefile.llb, 6-20 file utility functions, 6-10 aths, 6-19 reading data from
file, 6-16 to 6-18 block diagram, 6-17 to 6-18 front anel, 6-17 refnums, 6-19
s ecifying files, 6-18 to 6-19 writing to s readsheet file, 6-11 to 6-13 block d
iagram, 6-12 to 6-13 front anel, 6-12 file I/O functions Read Characters From F
ile VI, 6-10 Read From S readsheet File VI, 6-10 Read Lines From File VI, 6-10 W
rite Characters To File VI, 6-10 Write To S readsheet File VI, 6-10 File I/O al
ette, 6-9 File menu A ly Changes o tion, 7-10 Close o tion, 1-13 Save o tion, 1
-34 file utility functions Read Characters From File VI, 6-18 files for LabVIEW,
1-4 Find First Error VI, 8-20 Fli Horizontal o tion, 7-5 floating- oint number
s double- recision, as default re resentation, 3-10 rounding (note), 3-11 flow o
f data. See also data flow rogramming. folders for VIs stored in VI libraries (
illustration), 1-35
Index-5
LabVIEW Tutorial Manual
Index
fonts for labels, changing size of, 1-16 For Loo , 3-9 to 3-14 auto-indexing arr
ay rocessing, 4-10 to 4-12 creating array with auto-indexing, 4-2 to 4-9 defini
tion, 4-4 setting count for For Loo , 4-10 to 4-11 avoiding continuous u dating
of indicators (note), 3-14 block diagram, 3-13 to 3-14 count terminal, 3-10 equi
valent seudocode, 3-10 frequency res onse test VI, 8-15 to 8-17 front anel, 3-
12 iteration terminal, 3-10 location inside While Loo , 1-11 numeric conversion,
3-10 to 3-11 lacing on block diagram, 3-9 rogramming considerations, 10-6 to
10-7 Format & Precision o tion, 5-5 Format Into String function a ending data t
o file exam le, 6-15 string concatenation exam le, 6-3 Formula node, 5-11 to 5-1
6 block diagram, 5-15 to 5-16 conditional assignment (exam le), 5-12 creating in
ut and out ut terminals, 5-11 definition, 5-11 frequency res onse test VI, 8-15
to 8-17 front anel, 5-14 Hel window for dis laying o erators and functions, 5
-12 illustration, 5-11, 5-15 ur ose and use, 5-11 semicolon (;) terminating for
mula statements, 5-11, 5-15 variable names (note), 5-15 free labels changing fon
t size, 1-16 du licating, 1-16 frequency res onse test VI, 8-13 to 8-17. See
also test sequencer VI. block diagram, 8-15 to 8-17 front anel, 8-14 From Ex on
ential/Fract/Eng function, 6-8 front anel, 1-5 to 1-9. See also front anel exa
m les. building subVIs, 2-6 to 2-7 VIs, 1-23 definition, 1-3 o ening, 1-6 to 1-7
toolbar, 1-7 to 1-8 front anel exam les a ending data to file, 6-14 array cre
ated with auto-indexing, 4-2 to 4-3 Case structure, 5-1 converting and concatena
ting strings, 6-2 to 6-3 debugging VIs, 9-6 For Loo , 3-12 Formula Node, 5-14 fr
equency res onse test VI, 8-14 gra h and analysis VI, 4-13 reading data from fil
e, 6-17 Sequence structure, 5-5 to 5-7 serial ort communication, 8-5 subsetting
strings, 6-7 subVI Node Setu o tions, 7-4 test sequencer VI, 8-17 While Loo ,
3-2 to 3-3 writing to s readsheet file, 6-12 Front Panel toolbar, 1-7 to 1-8 fro
nt anel window, nudging objects in, 9-2 Functions alette File I/O alette, 6-1
0 Instrument I/O alette, 8-3 Select a VI o tion, 2-6, 2-7 String alette, 6-2 f
unctions. See also s ecific functions.
G
G rogramming language, 1-3
Index-6
© National Instruments Cor oration
LabVIEW Tutorial Manual
Index
General Error Handler VI, 8-20 General Pur ose Interface Bus. See also GPIB. Gen
erate Waveform VI, 4-2 to 4-3 Get Date/Time String VI, 7-8 Get O erator Info VI,
7-8 global variables disadvantages, 10-3 ur ose and use, 11-3 GPIB definition,
8-3 exam les of functions, 8-4 using VISA rather than (note), 8-4 GPIB Read fun
ction, 8-19 GPIB Status function, 8-19 GPIB Write function, 8-19 gra h cursors,
4-24 gra h indicators, 4-2 gra h VIs array exam le, 4-12 to 4-14 gra hical rogr
amming language (G), 1-3 gra hs. See also charts. autoscaling of in ut, 4-3 chec
king data ty es for inclusion, 4-5 com ared with charts, 4-2 customizing, 4-23 e
xam les in gra hs directory, 4-2, 4-25 intensity lots, 4-25 multi lot gra hs, 4
-7 to 4-8 showing or hiding o tional arts, 4-23 ty es of gra hs, 4-2 Greater Or
Equal to 0? function, 5-3
hierarchy of VIs definition, 1-3 descri tion, 1-11, 2-1 illustration, 1-12 rogr
amming considerations, 10-2 to 10-3 Horizontal Centers distribution Distribution
ring, 1-17 horizontal motion, limiting objects to, 9-3 hot s ot of Wiring tool,
1-27 HP34401A Config Measurement VI, 8-10 HP34401A Config Trigger VI, 8-10 HP34
401A Read Measurement VI, 8-10
I
Icon Editor buttons, 2-3 invoking, 2-2 tools, 2-2 to 2-3 icons. See also connect
ors. creating, 2-2 to 2-3 grou ing into lower level VI, 2-1 re resenting VIs in
block diagram of other VIs, 1-12 subVI Node Setu o tions exam le, 7-5 IEEE 488.
See also GPIB. Im ort Picture o tion, 7-11 Increment function, 5-10 incrementin
g faster, 9-3 Index Array function illustration, 4-19 ur ose and use, 4-19 to 4
-22 rules governing slicing of arrays, 4-21 to 4-22 slicing dimensions from mult
i-dimensional arrays, 4-20 to 4-22 indexes for arrays, 4-20. See also auto-index
ing. disabling and enabling one-dimensional (illustration), 4-1 range for, 4-1 i
ndicators automatic creation of terminal, 2-7
Index-7 LabVIEW Tutorial Manual
H
Hel menu, Show Hel o tion, 1-26 Hel window activating, 1-26 Formula node o er
ators and functions, dis laying, 5-12 online hel for subVI nodes, 2-15 Hewlett
Packard 34401A Multimeter instrument driver exam le block diagram, 8-10 to 8-13
front anel, 8-9
© National Instruments Cor oration
Index
avoiding continuous u dating in For Loo (note), 3-14 Boolean controls and indic
ators, 1-20 configuring, 1-20 fixing incorrectly wired controls, 9-4 numeric con
trols and indicators, 1-19 simulating control/indicator, 7-13 to 7-14 using as o
ut uts (note), 2-5 Initialize Array function, 4-11 to 4-12 installation of LabVI
EW, 1-4 instrument drivers, 8-8 to 8-13 available library of drivers, 8-8 Hewlet
t Packard 34401A Multimeter exam le, 8-9 to 8-13 block diagram, 8-10 to 8-13 fro
nt anel, 8-9 ur ose and use, 8-8 using as subVIs, 8-8 Instrument I/O alette G
PIB functions, 8-3 Serial alette, 8-4 intensity gra hs, 4-2, 4-25 iteration ter
minal definition, 3-4 For Loo , 3-10 Formula node exam le, 5-16
K
knob control, adding to front anel for While Loo , 3-3
du licating free labels, 1-16 front anel objects, 1-23 owned labels, 1-15 re os
itioning, 1-15 to 1-16 scale for knob, 3-3 vertical switch (exam le), 3-2 LabVIE
W files, 1-4 how LabVIEW works, 1-3 installation, 1-4 overview, 1-2 training cou
rses, 1-1 Latch Until Released action, 3-7 Latch When Pressed action, 3-7 Latch
When Released action, 3-7 left terminal, shift registers accessing values from
revious iterations, 3-15 ur ose, 3-14 Legend o tion, Show o -u menu, 5-14 leg
ends for charts creating for gra h, 5-14 ositioning and modifying, 3-21 librari
es. See also VI libraries. list controls, when to use, 11-3 local variables acti
ng as multi le terminal to front anel control or indicator, 7-14 disadvantages,
11-2 to 11-3 loo s. See also For Loo ; While Loo .
L
Labeling tool changing font size, 1-16 creating free label, 3-2 entering or chan
ging text in string controls, 6-1 labels changing font size, 1-16 clicking outsi
de text box (note), 1-23 creating owned label for digital indicator, 1-16
LabVIEW Tutorial Manual Index-8
M
manual. See also documentation. Match Pattern function, 8-12 Max & Min function,
3-14 Mean VI, 4-14 mechanical actions of Boolean controls, 3-6 to 3-7 memory, e
fficient usage with arrays, 4-23 menus for LabVIEW Ctrl key equivalents for menu
o tions, 9-1 rotating through tools in Tools alette,
© National Instruments Cor oration
Index
9-2 modular rogramming. See also rogram design. mouse button for activating o
-u menus, 1-13, 1-23 multi-dimensional arrays, slicing dimensions from, 4-20 t
o 4-22 multi lot gra hs array exam le, 4-7 to 4-8 While Loo exam le, 3-19 to 3-
20 Multi ly function adding to block diagram, 1-24, 2-8 olymor hism, 4-8 Sequen
ce structure exam le, 5-9 While Loo , 3-9
motion, 9-3 nudging with arrow keys, 9-2 icking color from, 9-4 One Button Dial
og function, 5-3 O erating tool entering or changing text in string controls, 6-
1 mani ulating slide controls, 1-8 ur ose and use, 1-8 owned labels characteris
tics, 1-15 creating for digital indicator, 1-16
P
Parse String VI, 6-7 ath control, 6-19 ath indicator, 6-19 ath, definition of
, 6-19 Patterns o tion, 7-5 Pi constant, 4-8 Pick Line & A end function, 8-12
ictures, im orting into custom controls, 7-10 to 7-12 lots. See also charts. in
tensity lots, 4-25 line style for charts, 3-21 order determined by Bundle funct
ion in uts, 3-19 overlaid lots, 3-20 shift register exam le, 3-16 to 3-22 stack
ed vs. overlaid lots, 3-24 oint style for charts, 3-21 olymor hism, 4-8 to 4-
9 o -u menus configuring controls and indicators, 1-20 illustration, 1-20 righ
t mouse button for activating, 1-13, 1-23 Positioning tool enlarging string cont
rols, 6-1 moving objects in front anel, 1-16 robe debugging subVIs, 2-9 to 2-1
0
Index-9 LabVIEW Tutorial Manual
N
nodes, re lacing, 9-4 Not Equal? function, 5-10 Not function, 7-4 numeric consta
nts adding to block diagram, 1-24, 2-8 array created with auto-indexing, 4-5 to
4-6 Case structure exam le, 5-3 For Loo exam le, 3-13 Formula node exam le, 5-1
5 shift register exam le, 3-18 While Loo exam le, 3-9 numeric controls and indi
cators default re resentation, 3-10 modifying numeric format, 5-5 numeric conver
sion, 3-10 to 3-11 ur ose and use, 1-19 numeric conversion, 3-10 to 3-11 Numeri
c alette, 2-8 Functions alette, 1-24, 2-8 Numeric alette, Controls alette, 1
-23
O
objects limiting to horizontal or vertical
© National Instruments Cor oration
Index
debugging VIs (exam le), 9-9 rogram design, 10-1 to 10-10. See also data flow
rogramming; debugging VIs. avoiding global variables, 10-3 creating stub VIs, 10
-2 to 10-3 determining user requirements, 10-1 diagramming style, 10-5 to 10-10
avoiding overlarge diagrams, 10-5 avoiding Sequence structure overuse, 10-10 che
cking for errors, 10-7 to 10-8 left-to-right layouts, 10-7 missing de endencies,
10-9 utting common o erations into loo s, 10-6 to 10-7 studying exam les, 10-1
0 hierarchy design, 10-2 to 10-3 modular rogramming, 10-3 hierarchical nature o
f VIs and, 1-3 lanning ahead with connector atterns, 10-3 to 10-5 to -down des
ign, 10-1 to 10-3 writing the rogram, 10-3 rogram design., 9-1 rogram design,
9-1 to 9-5. See also data flow rogramming.
readme.vi, 11-1 refnums, file, 6-19 Remove Bad Wires o tion, Edit menu, 1-30 Rem
ove Dimension o tion, 4-12 Re lace o tion, 9-4 re resentation of numeric values
default re resentation, 3-10 modifying numeric format, 5-5 numeric conversion, 3
-10 to 3-11 resizing of round LED, 1-17 right mouse button for activating o -u
menus, 1-13, 1-23 right terminal, shift registers, 3-14 ring controls adding it
ems to, 9-3 when to use, 11-3 rotating through tools in Tools alette, 9-2 round
LED changing color, 1-17 illustration, 1-17 resizing, 1-17 Round to Nearest fun
ction, 5-10 rounding to nearest integer, 3-11 run button, 1-31
S
Save o tion, File menu, 1-34 saving VIs libraries for storing VIs, 1-34 to 1-35
rocedure for, 1-34 to 1-35 sco e chart mode, 3-23 Scrollbar o tion, Show o -u
menu, 3-5 scrollbars adding to While Loo , 3-5 minimizing s ace required for st
ring controls, 6-2 Select & A end function, 8-12 Select a Control o tion, Contr
ols alette, 7-10 Select a VI o tion, Functions alette, 2-6, 2-7 semicolon (;)
terminating formula statements, 5-11 Se arate Array Values VI, 4-9, 9-6
Index-10
© National Instruments Cor oration
R
Random Number (0–1) function For Loo exam le, 3-13 Sequence structure exam le, 5-
9 shift register exam le, 3-17 While Loo exam le, 3-4 range error symbol, 5-7 R
ead Characters From File VI ur ose, 6-10 reading data from file exam le, 6-18 R
ead from Datalog File VI, 6-21 Read From S readsheet File VI, 6-10 Read Lines Fr
om File VI, 6-10 reading data from file, 6-16 to 6-18 block diagram, 6-17 to 6-1
8 front anel, 6-17
LabVIEW Tutorial Manual
Index
sequence local variable creating, 5-9 illustration, 5-9 Sequence structure, 5-5
to 5-10 block diagram, 5-8 to 5-10 controlling execution order of nodes, 5-9 fro
nt anel, 5-5 to 5-7 illustration, 5-9 modifying numeric format, 5-5 rogramming
considerations, 10-10 setting data range, 5-7 subVI Node Setu o tions exam le,
7-8 to 7-9 timing, 5-17 Serial alette, 8-4 serial ort VIs available for seria
l communication, 8-4 Bytes at Serial Port VI, 8-4, 8-7, 8-20 Serial Port Init VI
, 8-5, 8-6, 8-20 Serial Port Read VI, 8-5, 8-7 Serial Port Write VI, 8-5, 8-7 se
rial orts, 8-4 to 8-7 communication exam le, 8-5 to 8-7 block diagram, 8-6 to 8
-7 front anel, 8-5 serial communication, 8-4 shift registers, 3-14 to 3-23 ada
tation to data ty e of first object, 3-15 adding to For Loo , 3-13 block diagram
, 3-17 to 3-23 customizing charts, 3-20 to 3-22 different chart modes, 3-22 to 3
-23 multi lot charts, 3-19 to 3-20 creating, 3-14 to 3-15 definition, 3-14 front
anel, 3-16 to 3-17 initializing avoiding incor oration of old data (note), 3-1
8 For Loo exam le, 3-13 Initialize Array function, 4-11 to 4-12
left terminal, 3-14 location on While Loo , 1-10 remembering values from reviou
s iterations, 3-15 right terminal, 3-14 uninitialized shift registers, uses for,
3-26 to 3-27 Show Connector o tion, 1-12, 2-4 Show Diagram o tion, Windows menu
, 1-10, 1-13, 1-24 Show Hel o tion, Hel Menu, 1-26 Show Icon o tion, 1-13 Show
Terminals o tion, 1-28 Show VI Info o tion for documenting VIs, 1-32 Sim le Err
or Handler VI, 8-20 error checking, 8-20 serial ort communication exam le, 8-7
Sine function, 4-8 single ste ing through VIs, 9-5, 9-8 to 9-9 slicing dimensio
ns from multi-dimensional arrays, 4-20 to 4-22 slide controls, mani ulating, 1-8
slide switches, re ositioning, 1-16 s readsheet files Read From S readsheet Fil
e VI, 6-10 Write To S readsheet File VI, 6-10 writing to, 6-11 to 6-13 block dia
gram, 6-15 to 6-16 front anel, 6-14 Square Root function, 5-3 ste into button,
9-5 ste out button, 9-5 ste over button, 9-5 Sto button, 1-7, 1-9 sto ing V
Is Acquisition switch, 1-9 Sto button, 1-9 without interru ting I/O (note), 1-9
strict ty e definition, saving custom control as, 7-14 String & Table alette,
6-1 string constants
© National Instruments Cor oration
Index-11
LabVIEW Tutorial Manual
Index
adding to block diagram, 1-25 a ending data to file exam le, 6-16 Case structur
e exam le, 5-3 string controls and indicators creating, 6-1 minimizing s ace, 6-
2 string function exam les converting and concatenating strings, 6-2 to 6-3 bloc
k diagram, 6-3 to 6-6 front anel, 6-2 to 6-3 subsetting strings, 6-7 to 6-9 blo
ck diagram, 6-8 to 6-9 front anel, 6-7 string functions Scan From String, 6-8 S
tring Length, 6-3 String Subset, 6-8 String Length function, 6-3 String alette,
6-2 String Subset function, 6-8 String To Byte Array VI, 8-22 strings. See also
string function exam les. creating string controls and indicators, 6-1 definiti
on, 6-1 stri chart mode, 3-23 structures. See also Case structure; For Loo ; Se
quence structure; While Loo . exam les, 3-1 ty es of, 3-1 stub VIs, 10-2 to 10-3
Subtract function adding to block diagram, 2-8 Sequence structure exam le, 5-10
subVI Node Setu o tions. See also VI Setu o tions. restricted to one node onl
y (note), 7-3 subVI exam le, 7-1 to 7-9 block diagram, 7-8 to 7-9 front anel, 7
-7 subVI nodes analogous to subroutine call, 2-6
online hel for subVI nodes, 2-15 order of execution in data flow rogramming, 2
-11 subVIs, 2-1 to 2-17 analogous to subroutines, 2-1, 2-6 changing, 2-12 creati
ng, 2-1 to 2-5 block diagram, 2-7 to 2-12 connector, 2-4 to 2-5 debugging techni
ques, 2-9 to 2-12 front anel, 2-6 to 2-7 icon, 2-2 to 2-3 grou ing icons into l
ower level VI, 2-1 hierarchical nature of, 2-1 online hel for subVI nodes, 2-15
o ening, 2-12 o ening front anels for debugging, 9-9 to 9-10 o erating, 2-12 u
sing VIs as subVIs, 1-11, 2-6 to 2-16 swee chart mode, 3-23 Switch Until Releas
ed action, 3-6 Switch When Pressed action, 3-6 Switch When Released action, 3-6
T
technical su ort, A-1 Tem erature Status subVI, 1-12 Tem erature System Demo VI
, 1-6 to 1-9 terminals analogous to arameters in subroutines or functions, 1-12
assigning to subVI, 2-4 to 2-5 automatic creation for controls and indicators,
2-7 conditional terminal, 3-4 connecting subVIs to other VIs, 1-12 to 1-13 itera
tion terminal, 3-4 rogramming considerations, 10-3 to 10-4 shift registers, 3-1
4 to 3-15 showing while wiring block
Index-12
© National Instruments Cor oration
LabVIEW Tutorial Manual
Index
diagrams, 1-28 test sequencer VI., 8-17 to 8-19. See also frequency res onse tes
t VI. block diagram, 8-18 to 8-19 front anel, 8-17 Thermometer indicator, 2-7 t
hree-dimensional array, slicing, 4-21 Tick Count (ms) function, 5-9, 5-10 Time &
Dialog alette, 3-8 timing Sequence structure, 5-17 While Loo , 3-7 to 3-9 Timi
ng.Tem late.vi exam le, 5-17 toolbar Alignment ring, 1-17 Distribution ring, 1-1
7 Tools alette, rotating through tools in, 9-2 to -down design. See also rogra
m design. training for LabVIEW, 1-1 tunnels defining out ut tunnel for each case
(note), 5-4 wiring to out ut tunnel (note), 5-4 Tutorial alette, 4-14 tutorial
.llb library, 1-4 ty e definition, saving custom control as, 7-14
U
uninitialized shift registers. See also shift registers. U date Mode submenu, 3-
22 U date Period slide control, 1-8
V
variable names in Formula node case sensitivity, 5-15 length considerations (not
e), 5-15 Vertical Centers alignment, Alignment ring, 1-17 vertical motion, limit
ing objects to, 9-3 vertical switch
© National Instruments Cor oration
adding to front anel, 3-2 illustration, 1-20 VI libraries storing VIs in, 1-34
to 1-35 VI Setu o tion, 7-1 VI Setu o tions, 7-1 to 7-2. See also subVI Node S
etu o tions. Execution O tions, 7-6 global a lication of (note), 7-3 Window O
tions, 7-2, 7-6 vi.lib directory, 1-4 virtual instruments. See also subVIs; VIs.
VIs, 1-4 to 1-13. See also subVIs. analogous to functions in rogramming langua
ges, 1-3 block diagram definition, 1-3 descri tion, 1-9 to 1-11 building, 1-21 t
o 1-35 bad wires, 1-30 block diagram, 1-24 to 1-31 deleting wires, 1-29 document
ing VIs, 1-32 to 1-34 front anel, 1-23 selecting wires, 1-29 showing terminals,
1-28 wire stretching, 1-29 wiring techniques, 1-27 editing, 1-14 to 1-18 featur
es, 1-3 front anel definition, 1-3 working with, 1-5 to 1-9 hierarchical struct
ure definition, 1-3 descri tion, 1-11 to 1-12 icon/connector, 1-12 to 1-13 modul
ar nature of, 1-3 running, 1-31 saving, 1-34 to 1-35 sto ing, 1-9 VISA exam les
of functions, 8-3
Index-13
LabVIEW Tutorial Manual
Index
VISA functions, 8-2
W
Wait Until Next ms Multi le function gra h and analysis VI exam le, 4-14 shift r
egister exam le, 3-18 subVI Node Setu o tions exam le, 7-9 While Loo exam le,
3-9 waveform gra hs as ty e of gra h, 4-2 Formula node, exam le, 5-14 tem eratur
e waveform chart, 4-13 using in array, exam le, 4-2 to 4-3, 4-5 to 4-6 multi lot
gra hs, 4-7 to 4-8 While Loo exam le, 3-1 to 3-5 waveform transfers, 8-21 to 8
-22 ASCII waveforms, 8-21 binary waveforms, 8-22 While Loo , 3-1 to 3-9. See als
o shift registers. adding knob control to front anel, 3-3 adding timing, 3-7 to
3-9 block diagram, 3-3 to 3-9 Case structure in, 1-11 clearing dis lay buffer,
3-5 equivalent seudocode, 3-4 For Loo in, 1-11 location in block diagram, 1-10
mechanical action of Boolean switches, 3-6 to 3-7 rogramming considerations, 1
0-5 to 10-7 shift registers located on, 1-10 testing before execution, 3-24 to 3
-25 waveform chart used with, 3-1 to 3-5 Window O tions dialog box, 7-2 setting,
7-2 subVI Node Setu o tions exam le, 7-6 Windows menu, 1-10 Show VI Info, 1-32
wires branches, 1-29
LabVIEW Tutorial Manual Index-14
dashed wires vs. dotted wires (note), 1-30 junction, 1-29 nudging with arrow key
s, 9-2 segments, 1-29 wiring block diagrams, 1-27 to 1-31 bad wires, 1-30 basic
techniques, 1-27 bending wires, 1-27 changing direction of wire with s ace bar,
9-2 dashed wires vs. dotted wires (note), 1-30 deleting wires, 1-29, 9-5 selecti
ng wires, 1-29 showing terminals, 1-28 stretching wires, 1-29 tacking wires, 1-2
7 Wiring tool hot s ot, 1-27 Write Characters to File VI a ending data to file
exam le, 6-16 ur ose, 6-10 Write to Datalog File VI, 6-21 Write to S readsheet
File VI exam le, 6-13 ur ose, 6-10
X
X button for rescaling X axis, 3-21 XY gra hs, 4-2
Y
Y button for rescaling Y axis, 3-21
© National Instruments Cor oration
Você também pode gostar
- Virtual Reality, Artificial Intelligence and Specialized Logistics in HealthcareNo EverandVirtual Reality, Artificial Intelligence and Specialized Logistics in HealthcareAinda não há avaliações
- Pc-Dio-96/Pnp User Manual: Digital I/O Board For IsaDocumento136 páginasPc-Dio-96/Pnp User Manual: Digital I/O Board For IsaantoninoxxxAinda não há avaliações
- Electrician''s Guide to Control and Monitoring Systems: Installation, Troubleshooting, and MaintenanceNo EverandElectrician''s Guide to Control and Monitoring Systems: Installation, Troubleshooting, and MaintenanceAinda não há avaliações
- Labwindows SLDocumento454 páginasLabwindows SLravj26Ainda não há avaliações
- Guidelines for Asset Integrity ManagementNo EverandGuidelines for Asset Integrity ManagementNota: 5 de 5 estrelas5/5 (1)
- G Programming Reference ManualDocumento592 páginasG Programming Reference Manualpelouse23Ainda não há avaliações
- Mechanical Vibrations and Condition MonitoringNo EverandMechanical Vibrations and Condition MonitoringNota: 5 de 5 estrelas5/5 (1)
- PIDDocumento76 páginasPIDmercielmAinda não há avaliações
- Modern Intelligent Instruments - Theory and ApplicationNo EverandModern Intelligent Instruments - Theory and ApplicationAinda não há avaliações
- Labview Communication VI Reference ManualDocumento168 páginasLabview Communication VI Reference ManualLh LeeAinda não há avaliações
- The Construction Safety Guide: Injury and Illness Prevention through DesignNo EverandThe Construction Safety Guide: Injury and Illness Prevention through DesignNota: 4 de 5 estrelas4/5 (6)
- Labview TutorialDocumento609 páginasLabview Tutorialpeter3099Ainda não há avaliações
- The Real Product Safety Guide: Reducing the Risk of Product Safety Alerts and RecallsNo EverandThe Real Product Safety Guide: Reducing the Risk of Product Safety Alerts and RecallsAinda não há avaliações
- Manual LabView 7.1 Ingles-LibroDocumento514 páginasManual LabView 7.1 Ingles-Librogamh13100% (1)
- Data Science for Agricultural Innovation and ProductivityNo EverandData Science for Agricultural Innovation and ProductivityS. GowrishankarAinda não há avaliações
- Lab-PC-1200/AI User Manual: Multifunctional I/O Board For The PC ATDocumento106 páginasLab-PC-1200/AI User Manual: Multifunctional I/O Board For The PC ATAbrar HussainAinda não há avaliações
- Influenza Pandemic Response Plan for Office BuildingsNo EverandInfluenza Pandemic Response Plan for Office BuildingsAinda não há avaliações
- Programming Refrence For Labwindows CviDocumento211 páginasProgramming Refrence For Labwindows Cvimicams100% (1)
- Coherent Wireless Power Charging and Data Transfer for Electric VehiclesNo EverandCoherent Wireless Power Charging and Data Transfer for Electric VehiclesAinda não há avaliações
- LabWindows - CVI SQL Toolkit Reference Manual - National ...Documento350 páginasLabWindows - CVI SQL Toolkit Reference Manual - National ...slim_maamerAinda não há avaliações
- Certifiable Software Applications 1: Main ProcessesNo EverandCertifiable Software Applications 1: Main ProcessesAinda não há avaliações
- User Reference Manual - LabwindowsDocumento639 páginasUser Reference Manual - LabwindowsIonut FiorosuAinda não há avaliações
- Guidelines for Engineering Design for Process SafetyNo EverandGuidelines for Engineering Design for Process SafetyAinda não há avaliações
- Labview Function and Vi Reference ManualDocumento609 páginasLabview Function and Vi Reference ManualBala RajuAinda não há avaliações
- Fuzzy Logic For G Toolkit Reference ManualDocumento152 páginasFuzzy Logic For G Toolkit Reference ManualAngel Riverón López100% (1)
- Fault Diagnosis and Sustainable Control of Wind Turbines: Robust Data-Driven and Model-Based StrategiesNo EverandFault Diagnosis and Sustainable Control of Wind Turbines: Robust Data-Driven and Model-Based StrategiesNota: 4 de 5 estrelas4/5 (1)
- Manuel SC 2043 SGDocumento50 páginasManuel SC 2043 SGgermanAinda não há avaliações
- Programming for the Newton®: Software Development with Newtonscript™No EverandProgramming for the Newton®: Software Development with Newtonscript™Nota: 3 de 5 estrelas3/5 (1)
- Labwindows /cvi: Pid Control Toolkit Reference ManualDocumento41 páginasLabwindows /cvi: Pid Control Toolkit Reference ManualJorge E Ortega LopezAinda não há avaliações
- Medical Imaging Technologies and Methods for Health CareNo EverandMedical Imaging Technologies and Methods for Health CareAinda não há avaliações
- Getting Results With Component Works - 321170cDocumento355 páginasGetting Results With Component Works - 321170cyakkovAinda não há avaliações
- Labview Data Acquisition Basic ManualDocumento323 páginasLabview Data Acquisition Basic ManualDannyAinda não há avaliações
- Labview Database 1234Documento66 páginasLabview Database 1234kyawmoesoeAinda não há avaliações
- Labwindows /cvi: Pid Control Toolkit User ManualDocumento44 páginasLabwindows /cvi: Pid Control Toolkit User Manualsbosch54Ainda não há avaliações
- NI R Series Multifunction RIO User ManualDocumento70 páginasNI R Series Multifunction RIO User ManualAnne Sotto SantiagoAinda não há avaliações
- SC-2042-RTD: User ManualDocumento40 páginasSC-2042-RTD: User ManualSarath ChandraAinda não há avaliações
- Bridgeview and Labview: Sound and Vibration Toolset Reference ManualDocumento202 páginasBridgeview and Labview: Sound and Vibration Toolset Reference ManualspockAinda não há avaliações
- LabVIEW Data Acquisition Basics Manual - National InstrumentsDocumento293 páginasLabVIEW Data Acquisition Basics Manual - National InstrumentsDany MárquezAinda não há avaliações
- LabWindows CVI Standard Libraries Reference ManualDocumento846 páginasLabWindows CVI Standard Libraries Reference ManualJohnAinda não há avaliações
- Test Stand Reference ManualDocumento350 páginasTest Stand Reference ManualRicardoAinda não há avaliações
- Digital Filter Design Toolkit Reference Manual: August 1995 Edition Part Number 320953A-01Documento77 páginasDigital Filter Design Toolkit Reference Manual: August 1995 Edition Part Number 320953A-01MAYANK KUMARAinda não há avaliações
- LabVIEW User Manual-National Instruments Corporation (1998)Documento514 páginasLabVIEW User Manual-National Instruments Corporation (1998)Hatem MezaacheAinda não há avaliações
- System Identification Labview ToolkitDocumento87 páginasSystem Identification Labview ToolkitTran Van ThucAinda não há avaliações
- Labview - Waveletes Analsys ToolkitDocumento63 páginasLabview - Waveletes Analsys ToolkitrcmscribdAinda não há avaliações
- PID User ManualDocumento126 páginasPID User ManualPaulo ConcepcionAinda não há avaliações
- Tutorial VisionAssistantDocumento149 páginasTutorial VisionAssistantelizabeth_elileiAinda não há avaliações
- LabWindows/CVI ReferenceDocumento91 páginasLabWindows/CVI ReferencehuynhkhoaAinda não há avaliações
- Labview AssignmentDocumento70 páginasLabview AssignmentWilliam JonesAinda não há avaliações
- Image LabviewDocumento141 páginasImage Labviewedbraga-1Ainda não há avaliações
- VBAI TutorialDocumento101 páginasVBAI TutorialJuan Jesús García MontañoAinda não há avaliações
- LabVIEW Sound and Vibration Analysis User Manual (2007)Documento199 páginasLabVIEW Sound and Vibration Analysis User Manual (2007)Jefferson MartinezAinda não há avaliações
- Vision BuilderDocumento149 páginasVision BuilderGhada TarhouniAinda não há avaliações
- Instruments IoDocumento248 páginasInstruments IoJuan SarabiaAinda não há avaliações
- Motion Control: 7344/7334 Hardware User ManualDocumento66 páginasMotion Control: 7344/7334 Hardware User ManualChecho260493Ainda não há avaliações
- Labview v1 PDFDocumento80 páginasLabview v1 PDFMuzamil ShahAinda não há avaliações
- Ni Pci-4451 - 4452 - 4453 - 4454Documento122 páginasNi Pci-4451 - 4452 - 4453 - 4454enticoAinda não há avaliações
- Pci 7334 Motion Control PDFDocumento68 páginasPci 7334 Motion Control PDFRazvan MorariuAinda não há avaliações
- NI Vision Concepts ManualDocumento414 páginasNI Vision Concepts ManualGaurav KulkarniAinda não há avaliações
- Ipod Touch: Features GuideDocumento98 páginasIpod Touch: Features GuideVishnu BajpaiAinda não há avaliações
- 1.when Traffic Lights Have Failed Who Has Priority ?Documento4 páginas1.when Traffic Lights Have Failed Who Has Priority ?Murali KrishnaAinda não há avaliações
- The White Book Complete)Documento25 páginasThe White Book Complete)ingotscribdAinda não há avaliações
- License AgreementDocumento8 páginasLicense AgreementMurali KrishnaAinda não há avaliações
- Java Class PPT1Documento147 páginasJava Class PPT1Manoj CAinda não há avaliações
- Audio & Video Communicatio N: BY Sadhana PalleDocumento51 páginasAudio & Video Communicatio N: BY Sadhana PalleSadhana PalleAinda não há avaliações
- Database and Data Structure AssignmentDocumento20 páginasDatabase and Data Structure AssignmentTulasi NathanAinda não há avaliações
- 1608881416205numerical Solution of Algebraic Transcendental Equations 1Documento20 páginas1608881416205numerical Solution of Algebraic Transcendental Equations 1Mridu Poban BoraAinda não há avaliações
- Algorithm Exam HelpDocumento5 páginasAlgorithm Exam HelpProgramming Exam HelpAinda não há avaliações
- Ch11 - Array ListDocumento19 páginasCh11 - Array Listmoe payAinda não há avaliações
- Programming in C Data Structures 15pcd13 NotesDocumento112 páginasProgramming in C Data Structures 15pcd13 Noteshavyas100% (1)
- Interprocess Communication and SynchronizationDocumento9 páginasInterprocess Communication and SynchronizationShubhashreeBhattacharyaPandaAinda não há avaliações
- Assemblers and Development Tools For 8086 and 8051 MicroprocessorsDocumento104 páginasAssemblers and Development Tools For 8086 and 8051 MicroprocessorsJesse Ray100% (1)
- Excel Feed FormulationDocumento8 páginasExcel Feed Formulationboybanyas60% (5)
- A Project Report ON College Management System: Bachelor of Computer ApplicationDocumento29 páginasA Project Report ON College Management System: Bachelor of Computer ApplicationLaxmi PokharelAinda não há avaliações
- Algorithm-Complexity ReviewerDocumento6 páginasAlgorithm-Complexity ReviewerJonathan BregenteAinda não há avaliações
- Write A Program in C To Check Whether A Entered Number Is Positive, Negative or ZeroDocumento10 páginasWrite A Program in C To Check Whether A Entered Number Is Positive, Negative or ZeroSabin kandelAinda não há avaliações
- Data Structures in CDocumento47 páginasData Structures in CRaghavendiran J M93% (15)
- Exception HandlingDocumento16 páginasException HandlingsumathiAinda não há avaliações
- Iterative StructureDocumento2 páginasIterative StructureMary Gwyneth EgosAinda não há avaliações
- COS 126 - Data CompressionDocumento3 páginasCOS 126 - Data CompressionivaneshubhamAinda não há avaliações
- Hangman Program Example Public Class HangmanprojectDocumento5 páginasHangman Program Example Public Class HangmanprojectIvan Jazid AdamAinda não há avaliações
- 8086 Disassembler Download Definition PDFDocumento3 páginas8086 Disassembler Download Definition PDFAmyAinda não há avaliações
- Lectura 1 - PARSE (Transact-SQL) - SQL Server - Microsoft DocsDocumento6 páginasLectura 1 - PARSE (Transact-SQL) - SQL Server - Microsoft Docsluis fernando mansilla musajaAinda não há avaliações
- Matlab Function Ode45Documento2 páginasMatlab Function Ode45jack_hero_56100% (1)
- Online SmartTest Setup v1.0Documento30 páginasOnline SmartTest Setup v1.0Ashwin ReddyAinda não há avaliações
- Micro Service ArchitectureDocumento32 páginasMicro Service Architectureg007adam759Ainda não há avaliações
- Data CompressionDocumento35 páginasData CompressionSurenderMalanAinda não há avaliações
- Chapter 5 Exercise SolutionsDocumento9 páginasChapter 5 Exercise SolutionsMaham Butt100% (1)
- PHP - File Uploading: Creating An Upload FormDocumento4 páginasPHP - File Uploading: Creating An Upload FormFetsum LakewAinda não há avaliações
- SQL Lab 3Documento8 páginasSQL Lab 3Adnan AsifAinda não há avaliações
- Sliding WindowDocumento4 páginasSliding WindowAshwinReaderAinda não há avaliações
- CORBA Based Network Management1Documento29 páginasCORBA Based Network Management1KhushHali Modi0% (1)
- Sample Assignment 1Documento5 páginasSample Assignment 1kenshinmanjaroAinda não há avaliações
- SketchUp Success for Woodworkers: Four Simple Rules to Create 3D Drawings Quickly and AccuratelyNo EverandSketchUp Success for Woodworkers: Four Simple Rules to Create 3D Drawings Quickly and AccuratelyNota: 1.5 de 5 estrelas1.5/5 (2)
- CATIA V5-6R2015 Basics - Part I : Getting Started and Sketcher WorkbenchNo EverandCATIA V5-6R2015 Basics - Part I : Getting Started and Sketcher WorkbenchNota: 4 de 5 estrelas4/5 (10)
- Certified Solidworks Professional Advanced Weldments Exam PreparationNo EverandCertified Solidworks Professional Advanced Weldments Exam PreparationNota: 5 de 5 estrelas5/5 (1)
- FreeCAD | Step by Step: Learn how to easily create 3D objects, assemblies, and technical drawingsNo EverandFreeCAD | Step by Step: Learn how to easily create 3D objects, assemblies, and technical drawingsNota: 5 de 5 estrelas5/5 (1)
- Beginning AutoCAD® 2022 Exercise Workbook: For Windows®No EverandBeginning AutoCAD® 2022 Exercise Workbook: For Windows®Ainda não há avaliações
- Up and Running with AutoCAD 2020: 2D Drafting and DesignNo EverandUp and Running with AutoCAD 2020: 2D Drafting and DesignAinda não há avaliações
- Design Research Through Practice: From the Lab, Field, and ShowroomNo EverandDesign Research Through Practice: From the Lab, Field, and ShowroomNota: 3 de 5 estrelas3/5 (7)