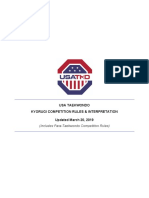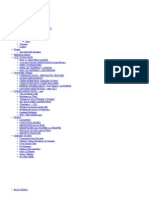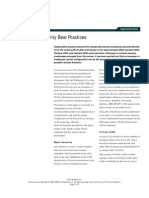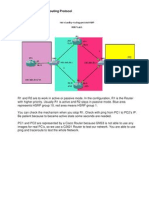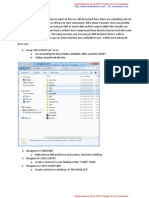Escolar Documentos
Profissional Documentos
Cultura Documentos
Cisco Netwrok Assistant Info
Enviado por
Erick CruzDescrição original:
Direitos autorais
Formatos disponíveis
Compartilhar este documento
Compartilhar ou incorporar documento
Você considera este documento útil?
Este conteúdo é inapropriado?
Denunciar este documentoDireitos autorais:
Formatos disponíveis
Cisco Netwrok Assistant Info
Enviado por
Erick CruzDireitos autorais:
Formatos disponíveis
Getting Started with
Cisco Network Assistant
Version 5.4
Americas Headquarters
Cisco Systems, Inc.
170 West Tasman Drive
San Jose, CA 95134-1706
USA
http://www.cisco.com
Tel: 408 526-4000
800 553-NETS (6387)
Fax: 408 527-0883
Text Part Number: OL-6194-07
THE SPECIFICATIONS AND INFORMATION REGARDING THE PRODUCTS IN THIS MANUAL ARE SUBJECT TO CHANGE WITHOUT NOTICE. ALL
STATEMENTS, INFORMATION, AND RECOMMENDATIONS IN THIS MANUAL ARE BELIEVED TO BE ACCURATE BUT ARE PRESENTED WITHOUT
WARRANTY OF ANY KIND, EXPRESS OR IMPLIED. USERS MUST TAKE FULL RESPONSIBILITY FOR THEIR APPLICATION OF ANY PRODUCTS.
THE SOFTWARE LICENSE AND LIMITED WARRANTY FOR THE ACCOMPANYING PRODUCT ARE SET FORTH IN THE INFORMATION PACKET THAT
SHIPPED WITH THE PRODUCT AND ARE INCORPORATED HEREIN BY THIS REFERENCE. IF YOU ARE UNABLE TO LOCATE THE SOFTWARE LICENSE
OR LIMITED WARRANTY, CONTACT YOUR CISCO REPRESENTATIVE FOR A COPY.
The Cisco implementation of TCP header compression is an adaptation of a program developed by the University of California, Berkeley (UCB) as part of UCB’s public
domain version of the UNIX operating system. All rights reserved. Copyright © 1981, Regents of the University of California.
NOTWITHSTANDING ANY OTHER WARRANTY HEREIN, ALL DOCUMENT FILES AND SOFTWARE OF THESE SUPPLIERS ARE PROVIDED “AS IS” WITH
ALL FAULTS. CISCO AND THE ABOVE-NAMED SUPPLIERS DISCLAIM ALL WARRANTIES, EXPRESSED OR IMPLIED, INCLUDING, WITHOUT
LIMITATION, THOSE OF MERCHANTABILITY, FITNESS FOR A PARTICULAR PURPOSE AND NONINFRINGEMENT OR ARISING FROM A COURSE OF
DEALING, USAGE, OR TRADE PRACTICE.
IN NO EVENT SHALL CISCO OR ITS SUPPLIERS BE LIABLE FOR ANY INDIRECT, SPECIAL, CONSEQUENTIAL, OR INCIDENTAL DAMAGES, INCLUDING,
WITHOUT LIMITATION, LOST PROFITS OR LOSS OR DAMAGE TO DATA ARISING OUT OF THE USE OR INABILITY TO USE THIS MANUAL, EVEN IF CISCO
OR ITS SUPPLIERS HAVE BEEN ADVISED OF THE POSSIBILITY OF SUCH DAMAGES.CCDE, CCENT, Cisco Eos, Cisco Lumin, Cisco Nexus,
Cisco StadiumVision, Cisco TelePresence, the Cisco logo, DCE, and Welcome to the Human Network are trademarks; Changing the Way We Work, Live, Play, and Learn
and Cisco Store are service marks; and Access Registrar, Aironet, AsyncOS, Bringing the Meeting To You, Catalyst, CCDA, CCDP, CCIE, CCIP, CCNA, CCNP, CCSP,
CCVP, Cisco, the Cisco Certified Internetwork Expert logo, Cisco IOS, Cisco Press, Cisco Systems, Cisco Systems Capital, the Cisco Systems logo, Cisco Unity,
Collaboration Without Limitation, EtherFast, EtherSwitch, Event Center, Fast Step, Follow Me Browsing, FormShare, GigaDrive, HomeLink, Internet Quotient, IOS, iPhone,
iQ Expertise, the iQ logo, iQ Net Readiness Scorecard, iQuick Study, IronPort, the IronPort logo, LightStream, Linksys, MediaTone, MeetingPlace, MeetingPlace Chime
Sound, MGX, Networkers, Networking Academy, Network Registrar, PCNow, PIX, PowerPanels, ProConnect, ScriptShare, SenderBase, SMARTnet, Spectrum Expert,
StackWise, The Fastest Way to Increase Your Internet Quotient, TransPath, WebEx, and the WebEx logo are registered trademarks of Cisco Systems, Inc. and/or its affiliates
in the United States and certain other countries.
All other trademarks mentioned in this document or Website are the property of their respective owners. The use of the word partner does not imply a partnership relationship
between Cisco and any other company. (0807R)
Getting Started with Cisco Network Assistant
© 2004-2008 Cisco Systems, Inc. All rights reserved.
CONTENTS
Preface v
Audience i-v
Purpose i-v
Obtaining Documentation and Submitting a Service Request i-v
CHAPTER 1 What Is Network Assistant? 1-1
CHAPTER 2 Network Assistant Features 2-1
Front Panel View 2-2
Topology View 2-3
Menu Bar, Toolbar, and Feature Bar 2-4
Menu Bar 2-4
Toolbar 2-5
Feature Bar 2-6
Network Assistant Modes 2-8
Wizards 2-9
Smartports 2-9
Privilege Levels 2-9
Updates for Network Assistant 2-9
Online Help 2-10
CHAPTER 3 Installing Cisco Network Assistant 3-1
Installing Network Assistant 3-1
Starting Network Assistant 3-1
Connecting to Network Assistant 3-2
Event Notification 3-3
CHAPTER 4 Planning and Creating Communities 4-1
Planning a Community 4-1
Candidate and Member Characteristics 4-1
Community Device Limit 4-2
Automatic Discovery of Candidates and Members 4-2
Community Names 4-2
Getting Started with Cisco Network Assistant
OL-6194-07 iii
Contents
Hostnames 4-2
Passwords 4-3
Communication Protocols 4-3
Community Information 4-3
Creating a Community 4-3
Discovering and Adding Devices 4-3
Manually Adding Members 4-4
Converting a Cluster to a Community 4-4
Verifying a Community 4-4
APPENDIX A Configuring a Catalyst 4500 Series Switch for Network Assistant Management A-1
Network Assistant-Related Features and Their Defaults A-1
Configuring Your Switch for Network Assistant A-2
Minimum Configuration to Access Catalyst 4500 from Network Assistant A-2
Additional Configuration Required to Manage a Community A-3
Additional Configuration Required to Manage a Cluster A-3
INDEX
Getting Started with Cisco Network Assistant
iv OL-6194-07
Preface
Audience
This guide is for system administrators, network managers, and other users who want to manage standalone
network devices and device groups through a GUI. It presents Cisco Network Assistant, known as Network
Assistant, as a solution.
Purpose
The purpose of this guide is to give users information to start using Network Assistant. It consists of
these chapters:
• Introduction—What Network Assistant is and what it does.
• Network Assistant Features—How to use Network Assistant to manage devices and networks.
• Installing Network Assistant—How to install Network Assistant on your workstation, start it, and
connect it to a network device.
• Planning and Creating Communities—The concepts and procedures for planning and creating
communities by using Network Assistant. The concept of clusters is supported for backward
compatibility.
Obtaining Documentation and Submitting a Service Request
For information on obtaining documentation, submitting a service request, and gathering additional
information, see the monthly What’s New in Cisco Product Documentation, which also lists all new and
revised Cisco technical documentation, at:
http://www.cisco.com/en/US/docs/general/whatsnew/whatsnew.html
Subscribe to the What’s New in Cisco Product Documentation as a Really Simple Syndication (RSS) feed
and set content to be delivered directly to your desktop using a reader application. The RSS feeds are a free
service and Cisco currently supports RSS Version 2.0.
Getting Started with Cisco Network Assistant
OL-6194-07 v
Getting Started with Cisco Network Assistant
vi OL-6194-07
CH A P T E R 1
What Is Network Assistant?
Network Assistant is an application that you can use to manage standalone devices and device
groups—communities and clusters—from anywhere in your intranet. You can perform multiple
configuration tasks without using command-line interface (CLI) commands. You can also apply actions
to multiple devices and ports at the same time for VLAN and quality of service (QoS) settings, inventory
and statistics reports, link and device monitoring, software upgrades, and many other networking
features.
Network Assistant graphical user interface (GUI) provides these views:
• Topology view—shows devices that are in a community, a cluster, or that are eligible to join the
community or cluster, link information between devices, and other connected clusters.
• Front-panel view—allows you to monitor the real-time status of the devices and perform many
configuration tasks. The devices and port LEDs in the view look like the physical devices and the
port LEDs.
A community is a device group that can contain up to 40 connected network devices. Network Assistant
uses the Cisco Discovery Protocol (CDP) automatic discovery capability to find eligible network devices
and to add them to a community. When a network device is added to a community, it becomes a member
device. Network Assistant manages, configures, and monitors each member on an individual basis. Each
member must have an IP address assigned to it.
Most Cisco network devices that have IP addresses, such as routers, switches, and access points, can
belong to a community. For a specific list of network devices, see the release notes. For information on
community limitations, see the “Community Device Limit” section on page 4-2.
You can create a community to manage Cisco cluster-capable devices as well as noncluster-capable
devices in the same logical group, regardless of their physical locations and the software installed on the
devices.With Network Assistant you can create, modify, delete, and manage multiple communities.
A cluster is a device group that can contain up to 16 connected network devices, but they have to be
cluster-capable Catalyst devices. The devices belong exclusively to one cluster; they do not participate
in other clusters. You assign an IP address to a device that will become the command device. The IP
address of the command device is the single point of access that Network Assistant uses to configure,
manage, and monitor the command device and the member devices.
A community offers these benefits that a cluster does not:
• Communities can manage routers, access points, and switches. Clusters can only manage switches.
• The device limit for communities is 40, but the device limit for clusters is 16.
• Network Assistant can communicate securely with every member in a community. In a cluster,
Network Assistant communicates with member devices through the command device, but the
communication is secure only between Network Assistant and the command device. It is not secure
from the command device to member devices.
Getting Started with Cisco Network Assistant
OL-6194-07 1-1
Chapter 1 What Is Network Assistant?
• If a community member fails, Network Assistant can continue to manage the other members. If a
cluster command device fails, Network Assistant cannot manage the other members of the cluster
unless a cluster standby device has been configured.
• Communities have fewer restrictions than clusters about where members are located and how they
are connected to each other. For more information on cluster member restrictions, see the online
help.
• If candidate devices do not have CDP enabled, you can still create a community and manually add
the devices. Clusters cannot be created unless CDP is enabled on all the candidate devices.
Network Assistant features include front panel and topology views of device groups. See Chapter 2,
“Network Assistant Features,” for more information.
For information on setting up communities, see Chapter 4, “Planning and Creating Communities.”
For information on setting up device clusters, see Chapter 4, “Planning and Creating Clusters” of the
Getting Started with Cisco Network Assistant document, version 1.0.
Getting Started with Cisco Network Assistant
1-2 OL-6194-07
CH A P T E R 2
Network Assistant Features
Network Assistant simplifies the management of communities or clusters by offering a GUI, alternative
modes for configuring network devices, two levels of access, and comprehensive online help. Figure 2-1
shows the main features of the GUI.
Figure 2-1 Network Assistant GUI
3
1
2
200761
1 Toolbar 3 Topology view
2 Feature bar 4 Front Panel view
These sections describe the Network Assistant features:
• Front Panel View, page 2-2
• Topology View, page 2-3
Getting Started with Cisco Network Assistant
OL-6194-07 2-1
Chapter 2 Network Assistant Features
Front Panel View
• Menu Bar, Toolbar, and Feature Bar, page 2-4
• Network Assistant Modes, page 2-8
• Wizards, page 2-9
• Smartports, page 2-9
• Privilege Levels, page 2-9
• Updates for Network Assistant, page 2-9
• Online Help, page 2-10
Front Panel View
When Network Assistant connects to a community or a cluster, you can display the Front Panel view of
your device by clicking the Front Panel on the toolbar or by choosing Monitor > View > Front Panel
on the feature bar. If the device belongs to a community, you see all of the devices that were selected the
last time that the front panel view appeared for that community. If the device is a cluster, you see the
cluster members that were selected the last time that the view was displayed.
By using the Front Panel view, you can
• Drag and re-arrange the devices that appear.
• Select and configure the devices.
• Right-click a port and configure it.
• Select multiple ports, on the same device or on different devices, and configure the ports at the same
time.
Figure 2-2 shows a community with these members: Catalyst 4948, 3750, 3560, 3550, 2960, 2955, and
2950 switches and a Catalyst Express 500 switch.
Getting Started with Cisco Network Assistant
2-2 OL-6194-07
Chapter 2 Network Assistant Features
Topology View
Figure 2-2 Front Panel View and Port Popup Window
200739
2 3
1 Member devices 3 Settings popup window
2 Check boxes to show devices
Topology View
When Network Assistant connects to a community or a cluster, the Topology view appears by default. If
you change this default, you can see the Topology view by clicking Topology view on the toolbar or by
choosing Monitor > Views > Topology.
Note You can change the preferences in Network Assistant to show the Front Panel view by default by
choosing Application > Preferences > Show Front Panel View when connected to network. If you do
not want Network Assistant to show the Topology view by default, deselect Show Topology View when
connected to a network.
The Topology view shows how the devices within a community or a cluster are connected. If you manage
a community, you can see the VLAN links by highlighting them. You can make neighboring devices
members of the community or cluster, or you can remove members.
The Topology view in Figure 2-3 shows the members of a community and the neighboring devices
discovered by Network Assistant. When you right-click a device or a link icon, a popup window appears.
Getting Started with Cisco Network Assistant
OL-6194-07 2-3
Chapter 2 Network Assistant Features
Menu Bar, Toolbar, and Feature Bar
Figure 2-3 Topology View and Device Popup Windows
1 2
200744
1 Device popup window 2 Link popup window
Note When you are managing a community, the Topology view displays all the devices in that community. To
display a different community, you must connect to that community.
When you are managing a cluster, the Topology view displays only the cluster and the network
neighborhood of the specific command or member device that you access. To display a different cluster,
you must access the command device or a member device of that cluster.
Menu Bar, Toolbar, and Feature Bar
These menu bar, toolbar, and feature bar has these options:
• Menu bar—use to configure communities and Network Assistant.
• Toolbar—contains icons and buttons for commonly used configuration options and for information
windows such as the legend and the online help.
• Feature bar—use to configure devices, ports and VLANs, perform monitoring, and access reports.
Menu Bar
The menu bar has these options:
• Application—choose printing options, select interaction modes, set user preferences, search for and
install Network Assistant updates, show or hide the feature bar, create and modify communities, and
request system message notifications.
Getting Started with Cisco Network Assistant
2-4 OL-6194-07
Chapter 2 Network Assistant Features
Menu Bar, Toolbar, and Feature Bar
• Window—navigate to open the Network Assistant windows.
• Help—open the online help.
Toolbar
Table 2-1 lists the toolbar options from left to right on the toolbar.
Table 2-1 Toolbar Icons and Buttons
Toolbar Option Icon Task
Connect Connect Network Assistant to a community, a cluster, or a standalone device.
Refresh Update the views with the latest status.
Print Print a Network Assistant window or help topic.
Preferences Set Network Assistant display properties, choose the views to open when Network
Assistant is connected, and choose how often Network Assistant searches for an update.
Save Save the configuration of the devices to your PC.
Configuration1
Software Upgrade the software on one or more devices.
Upgrade1
Smartports1 Display or configure Smartports setup on a device.
Port Settings2 Display and configure port parameters on a device.
VLANs1 Display VLAN membership, assign ports to VLANs, and change the administration
mode.
Inventory Display the device type, the software version, the IP address, and other information
about a device.
Health Monitor measurements that show the health of your managed devices.
Event Display messages about network and device events.
Notification
Front Panel Display the Front Panel view.
Getting Started with Cisco Network Assistant
OL-6194-07 2-5
Chapter 2 Network Assistant Features
Menu Bar, Toolbar, and Feature Bar
Table 2-1 Toolbar Icons and Buttons (continued)
Toolbar Option Icon Task
Topology Display the Topology view.
Legend Display the legend, which describes the icons, labels, and links.
Help for Active Display the help topic for the active, open window. You can also click Help from the
Window active window or press the F1 key.
Feedback Open a Web page where you can leave feedback about your experience with Network
Assistant.
Search Enter terms in the field at the right of the toolbar, and click the Search button to search
the online help.
1. Not available in read only mode. For more information about the read only and read-write access modes, see the “Privilege Levels” section on page 2-9.
2. Some options from this menu option are not available in read only mode.
Feature Bar
The feature bar shows the networking features that are available for the devices in your community or
cluster. By default, the feature bar is in standard mode. In this mode, it is always visible, and you can
reduce or increase its width. In autohide mode, the feature bar appears only when you move the cursor
to the left edge of the Network Assistant workspace.
• To see the feature bar in standard mode, click Application > Feature Bar, and select Standard
Mode.
• To hide the feature bar, click Application > Feature Bar, and select Autohide Mode.
Getting Started with Cisco Network Assistant
2-6 OL-6194-07
Chapter 2 Network Assistant Features
Menu Bar, Toolbar, and Feature Bar
Figure 2-4 shows the feature bar.
Figure 2-4 Feature Bar
200755
The features are grouped under menus. When you click a menu item, the configuration window for the
feature opens.
Access modes affect the availability of features; some are not available in read only mode. For more
information about how access modes affect Network Assistant, see the “Privilege Levels” section on
page 2-9.
Getting Started with Cisco Network Assistant
OL-6194-07 2-7
Chapter 2 Network Assistant Features
Network Assistant Modes
Network Assistant Modes
You can use Network Assistant in these modes:
• Expert Mode—Configures a feature in a single window. Network Assistant is in expert mode by
default. To run a feature in expert mode choose Expert in the Application menu. To access the
online help in expert mode, click Help in the window.
• Guide Mode—Configures a feature one step at a time and displays the corresponding help
information for the window that is appearing. Features that appear with a signpost icon on the
feature bar (see Figure 2-5) means that you can run them in guide mode, When you select the
feature, a series of steps guides you through the configuration for that feature.
To run guide mode, choose Guide in the Application menu, To run a guide-mode feature in Expert
mode, you must choose Expert before selecting the feature.
Note Guide mode is not available if your switch access level is read only. For more information
about the read only access mode, see the “Privilege Levels” section on page 2-9.
Figure 2-5 Guide Mode Signposts
1
2
200756
1 Guide mode icon 2 Menu items that support only the expert mode
Getting Started with Cisco Network Assistant
2-8 OL-6194-07
Chapter 2 Network Assistant Features
Wizards
Wizards
All wizards contain Wizard in their names on the feature bar. Like guide mode, wizards provide a
step-by-step approach for completing a specific configuration task. Unlike guide mode, wizards do not
prompt you to enter information for all of the feature options. Instead, they prompt you to enter minimal
information and use the default settings of the remaining options to set default configurations.
Wizards are not available for read only access levels. For more information about the read only access
mode, see the “Privilege Levels” section.
Smartports
Network Assistant detects where you have not used Smartports to configure a device connection and
provides this information in the Event Notification window. You can configure the connection either
manually or based on suggestions provided by Network Assistant. Open the Smartports window to either
select a role to apply or use Smartports to suggest a role to apply. See the online help for more
information on Smartports.
Privilege Levels
Network Assistant provides two types of access to configuration options: read write and read only. Your
access type is determined by your privilege level, a number from 1 to 15. Privilege levels correspond to
these access types:
• Level 15 provides read write access.
• Levels 1 to 14 provide read only access. Any options in the Network Assistant windows, feature bar,
toolbar, and popup windows that change the device, community, or cluster configuration are enabled
for read only access. This means that you cannot modify the configuration shown in the windows
started by these items.
By default, Network Assistant tries to log you on with privilege level 15. However, this normally requires
that you pass the authentication with a proper username and password. Lower levels do not generally
impose this requirement.
Note You must have privilege level 15 to access Network Assistant through a TACACS+ or a RADIUS server.
Updates for Network Assistant
Network Assistant can search Cisco.com to see whether new packages are available. Use either of these
actions to request a search:
• Choose Application > Preferences, and use the Preferences window to request an automatic search
every week or every month.
• Choose Application > Application Updates to request an immediate search for updates.
If an update is found, you can install it through Network Assistant.
Getting Started with Cisco Network Assistant
OL-6194-07 2-9
Chapter 2 Network Assistant Features
Online Help
Online Help
Network Assistant provides comprehensive online help that explains configuration and monitoring tasks.
Sometimes the information in a help topic differs for different devices. In these cases, the right pane of
the Help window contains all the versions of the topic, each labeled with the hostnames of the devices
it applies to.
Online help includes these features:
• Conceptual help that gives background information on networking features
• Window help that gives procedures for performing tasks
• An index of online help topics
• A tab for requesting a search of all the online help topics
• A glossary of terms used in the online help
Getting Started with Cisco Network Assistant
2-10 OL-6194-07
CH A P T E R 3
Installing Cisco Network Assistant
This chapter describes how to install Cisco Network Assistant and how to connect it to a device or an
existing community.
For information about the requirements needed to install Network Assistant, see the Release Notes
at:http://www.cisco.com/en/US/products/ps5931/prod_release_notes_list.html
Installing Network Assistant
To install Network Assistant on your PC, follow these steps:
1. Go to this web address: http://www.cisco.com/go/NetworkAssistant.
You must be a registered Cisco.com user to access this site. You do not need any other access
privileges.
2. Find the Network Assistant installer file, cna-windows-k9-installer-5-0-en.exe.
3. Download the Network Assistant installer, and run it. (You can run it directly from the web if
your browser offers this choice.)
When you run the installer, follow the displayed instructions. In the final panel, click Finish to
complete the Network Assistant installation.
Note Network Assistant is free. There is no charge to download, install, or use it.
Starting Network Assistant
After you install Network Assistant, you will see its icon on your desktop, a Network Assistant shortcut
under the Start menu, and a Network Assistant entry under Start > Programs. When you click any of
these, you see a partial Network Assistant GUI and the Connect window.
In disconnect mode, Network Assistant is not connected to a device or a community; it cannot manage
a standalone device, a community, or the command device of a cluster. Its menu bar and toolbar support
only the tasks that customize Network Assistant itself. The feature bar, which usually lists device
features, is empty.
Getting Started with Cisco Network Assistant
OL-6194-07 3-1
Chapter 3 Installing Cisco Network Assistant
Connecting to Network Assistant
Connecting to Network Assistant
Use the Connect window in Network Assistant to connect to a community or cluster. Figure 3-1.shows
the Connect window.
To connect Network Assistant to a device:
Step 1 From the Connect window, enter the IP address of the device.
• For an existing community, select its name from the pull-down menu. For an existing cluster, select
the IP address.
When you select a community, you can also set the access mode and access level. If you do not set
the access mode before connecting to the community, Network Assistant applies the read/write
access mode to all the devices in the community.
• For HTTP and Access Mode options, click the Options button.
– In the HTTP protocol field, select HTTP or HTTPS. To communicate with a clusterered or a
standalone device, use HTTPS (secure HTTP) instead of HTTP.
– Select an HTTP port. Use an HTTP port other than 80 on cluster command devices or standalone
devices.
– Select an access mode. Read-only access mode is the default.
– Click OK to return to the Connect Window.
• You can also use this window to connect to a new community. For instructions on how to use the
Connect to a new community option to create a community, see the “Creating a Community”
section on page 4-3.
Note For information about using the HTTPS and HTTP options in a community, see the “Communication
Protocols” section on page 4-3.
Because Catalyst 4500 series switches ship with HTTP and HTTPS disabled by default, you must enable
them as needed. HTTPS v3.0 is supported in Cisco IOS 12.2(25)SG cryptographic versions and later.
Figure 3-1 Connect Window
Step 2 Click Connect.
When you click Connect, you are either connected to the community directly, or you are prompted for
a username and password and then connected. When you connect to a cluster, Network Assistant asks if
you want to convert the cluster to a community. For more information on converting a cluster to a
community, see the “Converting a Cluster to a Community” section on page 4-4.
Getting Started with Cisco Network Assistant
3-2 OL-6194-07
Chapter 3 Installing Cisco Network Assistant
Connecting to Network Assistant
When the connection occurs, the Network Assistant window is in connect mode. The toolbar adds icons
that represent device features. Similarly, the feature bar fills with menus that list the device features that
Network Assistant manages.
Event Notification
Network Assistant informs you of events that it detects by putting an event icon on the status bar and
under devices in the Topology view. Clicking an event icon opens a window that describes the event and,
whenever possible, connects you to the windows where you can take the needed actions.
Getting Started with Cisco Network Assistant
OL-6194-07 3-3
Chapter 3 Installing Cisco Network Assistant
Connecting to Network Assistant
Getting Started with Cisco Network Assistant
3-4 OL-6194-07
CH A P T E R 4
Planning and Creating Communities
This chapter provides the concepts and procedures for planning and creating communities by using
Network Assistant. It contains these sections:
• Planning a Community, page 4-1
• Creating a Community, page 4-3
For information about using Network Assistant to configure communities, see the online help.
Planning a Community
This section describes the guidelines, requirements, and caveats that you should understand before you
create a community.
Candidate and Member Characteristics
Candidates are network devices that have IP addresses but that have not been added to a community.
Members are network devices that have been added to a community.
To join a community, a candidate must meet these requirements:
• It has an IP address.
• It has HTTP or HTTPS enabled on the default ports.
Note You cannot add clusters to a community. You can add cluster members individually.
If you add a cluster command device to a community, the other members of the cluster are not
added automatically. To manage the cluster members, you must add them individually to the
community.
If you add a Catalyst 3750 switch stack master to a community, the individual stack members
are automatically added to the community, even though the stack members do not appear in the
Modify Community or Discover windows. However, when you connect to the community, the
stack members do appear in the Front Panel and Topology views.
Getting Started with Cisco Network Assistant
OL-6194-07 4-1
Chapter 4 Planning and Creating Communities
Planning a Community
Community Device Limit
The combined number of Catalyst switches, Cisco access routers, and PIX firewalls in a community cannot
exceed 40. There are no limits on individual device types. There is no limit on the number of Cisco Aironet
Access Points.
Note Even though the devices in a Catalyst 3750 switch stack function as a single switch, they count
as individual switches against the combined limit and individual device limits.
If the limit of 40 devices is exceeded, you cannot manage a community. You need to remove devices so
that the total is not more than 40.
There is no limit to the number of communities that Network Assistant can manage.
Automatic Discovery of Candidates and Members
Beginning with the IP address for a starting device and the port numbers for the HTTPS and HTTP
protocols, Network Assistant uses CDP to compile a list of community candidates that are within
four CDP hops of the starting device. Network Assistant can discover candidate and member devices
across multiple networks and VLANs if they have valid IP addresses. See the “Candidate and Member
Characteristics” section on page 4-1 for a list of requirements that network devices must meet in order
to be discovered.
Note Do not disable CDP on candidates, members, or any network devices that you might want Network
Assistant to discover.
You can edit the list of discovered devices to fit your needs and to add them to the community. If Network
Assistant does not discover a network device, you can manually add the device.
For instructions on adding discovered devices to a community or manually adding devices to a
community, see the “Manually Adding Members” section on page 4-4.
Community Names
When you create a community, Network Assistant requires that you assign a name to it. The name can
contain up to 64 alphanumeric characters and is not case sensitive.
Note When you select a name in the Connect window and a cluster and a community share that name, Network
Assistant connects to the community.
Hostnames
You do not need to assign a hostname to a community member, and Network Assistant does not assign
one by default. However, Cisco IOS assigns the hostname Switch to switches without a hostname.
Therefore, you might want to assign hostnames to switches to avoid confusing them.
Getting Started with Cisco Network Assistant
4-2 OL-6194-07
Chapter 4 Planning and Creating Communities
Creating a Community
Passwords
When connecting to a community, Network Assistant prompts you for each unique password that has
already been assigned for members of the community. Network Assistant attempts to use these
passwords to connect to other devices. You are prompted for a password only if the previously entered
password does not work for a device.
For example, if a community has ten members, and five members share one password and the other five
share a different password, Network Assistant prompts you twice, once for each password. Network
Assistant does not save the passwords to your PC, so it prompts you for the passwords each time that
you attempt to connect to a community.
Communication Protocols
Network Assistant uses HTTPS and HTTP to communicate with community members. It first tries to use
HTTPS when using CDP to discover neighboring devices and when devices are added manually. If
HTTPS fails, it tries again with HTTP.
The HTTPS port is fixed at 443; the HTTP port defaults to 80. You can specify a different HTTP port
when you create a community. Afterward, you use the HTTP Port window to change the HTTP port. The
port settings for both HTTPS and HTTP must be the same for all the members of a community.
Community Information
Network Assistant saves all individual device information, such as the IP address, the hostname, and the
communication protocol, to your local PC. When Network Assistant connects to a community, it uses
the locally saved data to rediscover the member devices.
If you try to use a different PC to manage an existing community, none of the member device information
is available. You need to create the community again and add the same member devices.
Creating a Community
There are three ways to create a community:
• By discovering candidates that you can add to the community
• By manually adding devices
• By using the Cluster Conversion Wizard to convert a cluster into a community
You should verify that the community contains the devices that you think it contains. This section tells
you how to perform these tasks.
Discovering and Adding Devices
Follow these steps to compile a list of candidate devices and to add them to a community:
1. Start Network Assistant, and select Connect to a new community in the Connect window. Click
Connect.
2. In the Create Community window, enter a name for the community.
Getting Started with Cisco Network Assistant
OL-6194-07 4-3
Chapter 4 Planning and Creating Communities
Creating a Community
3. Click the Advanced button if you want to set an HTTP port other than 80, the default port. Enter the
HTTP port number that you want to use. Click OK.
4. Enter the IP address for the starting device, and click Discover Neighbors.
5. In the Devices Found list, select candidate devices that you want to remove.
a. To remove more than one candidate, press Ctrl and make your choices, or press Shift and
choose the first and last device in a range.
b. Click Remove.
6. Click Add All To Community to add the remaining devices in the list to the community.
Manually Adding Members
Network Assistant provides two ways to manually add devices to a community.
1. In the Create Community window, enter the IP address for the device that you want to add.
2. Click Add to Community.
The second way to manually add a device uses the Topology view:
1. If the Topology view does not appear, choose View > Topology from the feature bar.
2. Right-click a candidate icon, and select Add to Community.
Candidate device labels are cyan; member labels are green.
Converting a Cluster to a Community
The Cluster Conversion Wizard creates a community by using the information available for the cluster.
The wizard prompts you to enter an IP address and from the pulldown lists to select an interface name
and subnet mask for each device that does not have them. Network Assistant does not delete the cluster
upon creating the community.
There are two ways to start the Cluster Conversion Wizard. When you connect to a cluster command
device, the wizard starts and asks if you want to convert the cluster into a community. You can also start
the wizard from the feature bar by choosing Configure > Cluster > Cluster Conversion Wizard.
Verifying a Community
Follow these steps to verify the community:
1. Choose Monitor > View > Topology to display the Topology view.
2. Choose Monitor > Reports > Inventory to display an inventory of the devices in the community.
This summary includes device model numbers, serial numbers, software versions, IP information,
and location.
3. Choose Monitor > View > Front Panel to display the Front Panel view.
Getting Started with Cisco Network Assistant
4-4 OL-6194-07
A P P E N D I X A
Configuring a Catalyst 4500 Series Switch for
Network Assistant Management
This appendix describes how to configure a Catalyst 4500 series switch for Network Assistant. It also
lists the Network Assistant feature defaults for the switch.
Note For complete information on configuring Network Assistant on the Catalyst 4500 series switch, see the
“Configuring the Catalyst 4500 Series Switch with Cisco Network Assistant” chapter in the
Catalyst 4500 Series Switch Cisco IOS Software Configuration Guide.
Note For complete syntax and usage information for the switch commands used in this chapter, see the
Catalyst 4500 Series Switch Cisco IOS Command Reference and related publications at this location:
http://www.cisco.com/univercd/cc/td/doc/product/software/ios123/123cgcr/index.htm.
This appendix contains these topics:
• Network Assistant-Related Features and Their Defaults, page A-1
• Configuring Your Switch for Network Assistant, page A-2
Network Assistant-Related Features and Their Defaults
Table A-1 lists the Network Assistant-related configuration parameters on a Catalyst 4500 series switch.
Table A-1 Network Assistant-Related Configuration on a Catalyst 4500 Series Switch
Feature Default Value Recommended Value
Authentication Disabled Optional
IP address Depends on User selectable
community or
discovery option1
IP HTTP port number 80 Optional2
IP HTTPS port number 443 Optional3
IP HTTP server Disabled Enabled4
Cluster run Disabled Enabled5
Getting Started with Cisco Network Assistant
OL-6194-07 A-1
Appendix A Configuring a Catalyst 4500 Series Switch for Network Assistant Management
1. You need to set an IP address in each switch for community device discovery and for the cluster
commander.
2. Port number on the Network Assistant and the Catalyst 4500 series switch must match.
3. You can only change this value for a cluster of devices. Port number on the Network Assistant and on the
Catalyst 4500 series switch must match. Value can be changed to any non-default number above 1024.
4. Required for Network Assistant to access the device.
5. Enabled only if you want to manage a cluster of devices.
Configuring Your Switch for Network Assistant
This section describes how to configure your switch for Network Assistant. It includes these sections:
• Minimum Configuration to Access Catalyst 4500 from Network Assistant, page A-2
• Additional Configuration Required to Manage a Community, page A-3
• Additional Configuration Required to Manage a Cluster, page A-3
Minimum Configuration to Access Catalyst 4500 from Network Assistant
If you use the default configuration, access the Catalyst 4500 series switch, and enter the ip http server
(for HTTP) or the ip http secure-server (for HTTPS) global configuration command:
Command Purpose
Step 1 Switch# configure terminal Enter global configuration mode.
Step 2 Switch(config)# ip http server (HTTP only) Enable the HTTP server on the switch. By
default, the HTTP server is disabled.
or
Switch(config)# ip domain-name domain_name
Enable the domain name on the switch to configure HTTPS.
Step 3 Switch(config)# ip http secure-server Enable the HTTPS server on the switch. By default, the
HTTPS server is disabled.
Step 4 Switch(config)# ip http max-connections Configure the maximum concurrent connections to the
connection_number HTTP server.
We recommend using 16 as the connection_number.
Step 5 Switch(config)# ip http timeout-policy idle Configure the HTTPS port.
idle_time life life_time requests requests
The idle keyword specifies the maximum amount of time a
connection can stay idle. We recommend an idle value of 180
seconds.
The life keyword specifies the maximum amount of time that
a connection can stay open since it was established. We
recommend a life value of 180 seconds.
The requests keyword specifies the maximum amount of
requests on a connection. We recommend a maximum of 25
requests.
Step 6 Switch(config-if)# end Return to privileged EXEC mode.
Step 7 Switch# show running-config Verify the configuration.
Getting Started with Cisco Network Assistant
A-2 OL-6194-07
Appendix A Configuring a Catalyst 4500 Series Switch for Network Assistant Management
REVIEW DRAFT—CISCO CONFIDENTIAL
Additional Configuration Required to Manage a Community
Note If you have enabled clustering, disable clustering before configuring a community.
If you plan to use a community, define an IP address on each switch:
Command Purpose
Step 1 Switch# configuration terminal Enter global configuration mode.
Step 2 Switch(config)# interface {vlan vlan_ID | Select an interface.
{fastethernet | gigabitethernet}
slot/interface | Port-channel number}
Step 3 Switch(config-if)# ip address ip_address (Optional) Assign an IP address to the Catalyst 4500 series.
address_mask
Note This step is mandatory if the switch is part of
community or is a cluster command switch. This step
is optional if the switch is a cluster member
candidate.
Step 4 Switch(config-if)# end Return to privileged EXEC mode.
Step 5 Switch# show running-config Verify the configuration.
Additional Configuration Required to Manage a Cluster
If you plan to use clustering, enter the cluster run global configuration command on each device, and
enter the ip address interface configuration command on the cluster commander:
Command Purpose
Step 1 Switch# configuration terminal Enter global configuration mode.
Step 2 Switch(config)# cluster run Enable clustering.
Note Enable clustering on all switches that are part of the
potential cluster.
Step 3 Switch(config)# cluster enable Name the cluster.
Step 4 Switch(config)# interface {vlan vlan_ID | Select an interface.
{fastethernet | gigabitethernet}
slot/interface | Port-channel number}
Step 5 Switch(config-if)# ip address ip_address (Optional) Assign an IP address to the Catalyst 4500 series
address_mask switch cluster master.
Note This step is mandatory if the switch is part of a
community or is a cluster command switch. This step
is optional if the switch is a cluster member
candidate.
Getting Started with Cisco Network Assistant
OL-6194-07 A-3
Appendix A Configuring a Catalyst 4500 Series Switch for Network Assistant Management
Command Purpose
Step 6 Switch(config-if)# end Return to privileged EXEC mode.
Step 7 Switch# show running-config Verify the configuration.
Getting Started with Cisco Network Assistant
A-4 OL-6194-07
INDEX
adding members 4-3
A
automatic discovery 4-2 to 4-3
accessing candidates
communities 4-2 adding 4-3
automatic discovery automatic discovery of members 4-2 to 4-3
adding members 4-3 defined 4-1
considerations discovering 4-3
connectivity 4-2 requirements 4-1
non-CDP-capable devices 4-4 See also community member
in communities 4-2 communication protocols 4-3
See also CDP community information 4-3
community names 4-2
composition 4-2
C
converting a cluster to a community 4-4
candidates creating 4-3
automatic discovery in communities 4-3 definition 1-1 to 1-2
Catalyst 4500 switches limits 4-2
cluster configuration A-3 management
community configuration A-3 local PC 4-3
default settings A-1 members
minimum configuration A-2 adding 4-4
CDP automatic discovery 4-2 to 4-3
automatic discovery in communities 4-2 hostnames 4-2
Cisco Discovery Protocol requirements 4-1
See CDP planning considerations
Cluster Conversion Wizard 4-4 hostnames 4-2
clusters identifying information 4-3
Cluster Conversion Wizard 4-4 passwords 4-3
converting to a community 4-4 saving identification information 4-3
definition 1-1 verifying 4-4
size limitation 1-1 connecting Network Assistant 3-2
communities converting a cluster to a community 4-4
accessing 4-2
Getting Started with Cisco Network Assistant
OL-6194-07 IN-1
Index
D N
device limits in a community 4-2 Network Assistant
discovery, communities connecting 3-2
See automatic discovery installing
procedure 3-1
introduced 1-1
F
starting 3-1
features
Front Panel view 2-2
O
menu bar 2-4
online help 2-10 online help 2-10
privilege levels 2-9
Topology view 2-3
P
wizards 2-9
passwords
in communities 4-3
H
privilege levels 2-9
hostnames
in communities 4-2
S
Smartports Advisor 2-9
I
starting Network Assistant 3-1
installing Network Assistant
procedure 3-1
T
IP addresses
community candidates 4-1 Topology view 2-3
M W
manually adding members to communities 4-4 wizards 2-9
members
adding 4-3
adding to a community 4-4
menu bar 2-4
Getting Started with Cisco Network Assistant
IN-2 OL-6194-07
Você também pode gostar
- Fuzzy Throttle and Brake Control For Platoons of Smart CarsDocumento26 páginasFuzzy Throttle and Brake Control For Platoons of Smart CarswardofAinda não há avaliações
- Fuzzy Control Cruise SystemDocumento79 páginasFuzzy Control Cruise SystemwardofAinda não há avaliações
- Matlab GuideDocumento14 páginasMatlab GuideclaudduAinda não há avaliações
- Sensor ManagementDocumento24 páginasSensor ManagementwardofAinda não há avaliações
- Cajas 6 Vel PDFDocumento12 páginasCajas 6 Vel PDFCarlos Garcia GodoyAinda não há avaliações
- Definition of Cloud Computing PDFDocumento1 páginaDefinition of Cloud Computing PDFwardofAinda não há avaliações
- Definition of Cloud Computing PDFDocumento1 páginaDefinition of Cloud Computing PDFwardofAinda não há avaliações
- Fuzzy ControlDocumento15 páginasFuzzy ControlwardofAinda não há avaliações
- 2019 USATKD Kyorugi Competition Rules PDFDocumento99 páginas2019 USATKD Kyorugi Competition Rules PDFwardofAinda não há avaliações
- FMRLC Fuzzy Model Reference Learning Control For Cargo Ship Steering.Documento12 páginasFMRLC Fuzzy Model Reference Learning Control For Cargo Ship Steering.wardofAinda não há avaliações
- FALLING ASLEEP DURING MEDITATION - Mindfulness Arts PDFDocumento7 páginasFALLING ASLEEP DURING MEDITATION - Mindfulness Arts PDFwardofAinda não há avaliações
- Cisco Virtual LAN Security Best PracticesDocumento13 páginasCisco Virtual LAN Security Best Practicesdavid_bober_2Ainda não há avaliações
- How To Service Your Transmission Shift PinsDocumento7 páginasHow To Service Your Transmission Shift PinswardofAinda não há avaliações
- Gear Lever Sticks in 5th/reverse Gear Shift Gate BMW Sib230104-063Documento2 páginasGear Lever Sticks in 5th/reverse Gear Shift Gate BMW Sib230104-063wardofAinda não há avaliações
- Router On A StickDocumento5 páginasRouter On A StickwardofAinda não há avaliações
- Transmission Hard To Shift BMW Sib230102-881Documento3 páginasTransmission Hard To Shift BMW Sib230102-881wardofAinda não há avaliações
- C++ Quick Reference GuideDocumento7 páginasC++ Quick Reference GuidewardofAinda não há avaliações
- HSRP - Hot Standby Routing Protocol OverviewDocumento4 páginasHSRP - Hot Standby Routing Protocol Overviewtranzitwww1Ainda não há avaliações
- Introduction To C++Documento306 páginasIntroduction To C++Syed Zulqadar HassanAinda não há avaliações
- NCS DiyDocumento13 páginasNCS Diyadvdwulp100% (2)
- Using Ncs To Change VoDocumento22 páginasUsing Ncs To Change VowardofAinda não há avaliações
- Battery Care - Proper Laptop Battery Usage GuideDocumento2 páginasBattery Care - Proper Laptop Battery Usage GuidewardofAinda não há avaliações
- The Subtle Art of Not Giving a F*ck: A Counterintuitive Approach to Living a Good LifeNo EverandThe Subtle Art of Not Giving a F*ck: A Counterintuitive Approach to Living a Good LifeNota: 4 de 5 estrelas4/5 (5783)
- The Yellow House: A Memoir (2019 National Book Award Winner)No EverandThe Yellow House: A Memoir (2019 National Book Award Winner)Nota: 4 de 5 estrelas4/5 (98)
- Never Split the Difference: Negotiating As If Your Life Depended On ItNo EverandNever Split the Difference: Negotiating As If Your Life Depended On ItNota: 4.5 de 5 estrelas4.5/5 (838)
- The Emperor of All Maladies: A Biography of CancerNo EverandThe Emperor of All Maladies: A Biography of CancerNota: 4.5 de 5 estrelas4.5/5 (271)
- Hidden Figures: The American Dream and the Untold Story of the Black Women Mathematicians Who Helped Win the Space RaceNo EverandHidden Figures: The American Dream and the Untold Story of the Black Women Mathematicians Who Helped Win the Space RaceNota: 4 de 5 estrelas4/5 (890)
- The Little Book of Hygge: Danish Secrets to Happy LivingNo EverandThe Little Book of Hygge: Danish Secrets to Happy LivingNota: 3.5 de 5 estrelas3.5/5 (399)
- Team of Rivals: The Political Genius of Abraham LincolnNo EverandTeam of Rivals: The Political Genius of Abraham LincolnNota: 4.5 de 5 estrelas4.5/5 (234)
- Devil in the Grove: Thurgood Marshall, the Groveland Boys, and the Dawn of a New AmericaNo EverandDevil in the Grove: Thurgood Marshall, the Groveland Boys, and the Dawn of a New AmericaNota: 4.5 de 5 estrelas4.5/5 (265)
- A Heartbreaking Work Of Staggering Genius: A Memoir Based on a True StoryNo EverandA Heartbreaking Work Of Staggering Genius: A Memoir Based on a True StoryNota: 3.5 de 5 estrelas3.5/5 (231)
- Elon Musk: Tesla, SpaceX, and the Quest for a Fantastic FutureNo EverandElon Musk: Tesla, SpaceX, and the Quest for a Fantastic FutureNota: 4.5 de 5 estrelas4.5/5 (474)
- The Hard Thing About Hard Things: Building a Business When There Are No Easy AnswersNo EverandThe Hard Thing About Hard Things: Building a Business When There Are No Easy AnswersNota: 4.5 de 5 estrelas4.5/5 (344)
- The Unwinding: An Inner History of the New AmericaNo EverandThe Unwinding: An Inner History of the New AmericaNota: 4 de 5 estrelas4/5 (45)
- The World Is Flat 3.0: A Brief History of the Twenty-first CenturyNo EverandThe World Is Flat 3.0: A Brief History of the Twenty-first CenturyNota: 3.5 de 5 estrelas3.5/5 (2219)
- The Gifts of Imperfection: Let Go of Who You Think You're Supposed to Be and Embrace Who You AreNo EverandThe Gifts of Imperfection: Let Go of Who You Think You're Supposed to Be and Embrace Who You AreNota: 4 de 5 estrelas4/5 (1090)
- The Sympathizer: A Novel (Pulitzer Prize for Fiction)No EverandThe Sympathizer: A Novel (Pulitzer Prize for Fiction)Nota: 4.5 de 5 estrelas4.5/5 (119)