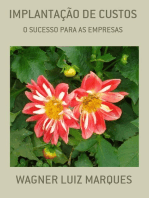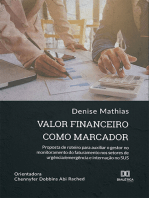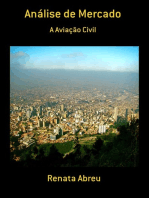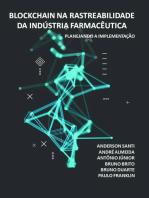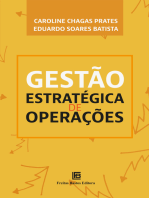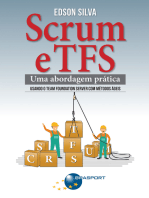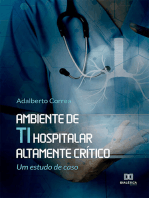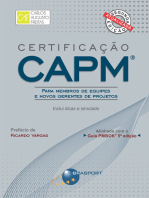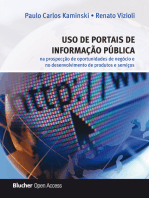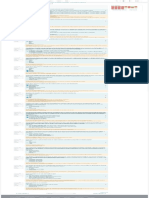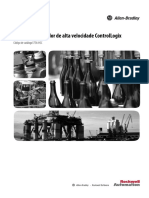Escolar Documentos
Profissional Documentos
Cultura Documentos
Tutorial Sigepe - Comprovação de Despesas PDF
Enviado por
leandroecompTítulo original
Direitos autorais
Formatos disponíveis
Compartilhar este documento
Compartilhar ou incorporar documento
Você considera este documento útil?
Este conteúdo é inapropriado?
Denunciar este documentoDireitos autorais:
Formatos disponíveis
Tutorial Sigepe - Comprovação de Despesas PDF
Enviado por
leandroecompDireitos autorais:
Formatos disponíveis
SERVIÇO PÚBLICO FEDERAL
UNIVERSIDADE FEDERAL DA FRONTEIRA SUL
PRÓ-REITORIA DE GESTÃO DE PESSOAS
Avenida Fernando Machado, 108-E, Centro, Chapecó-SC, CEP 89802-112, 49 2049-3160
progesp@uffs.edu.br, www.uffs.edu.br
TUTORIAL SIGEPE – COMPROVAÇÃO DE DESPESAS
Etapas para preencher um requerimento de comprovação de quitação do plano de saúde:
Etapa 1 – Acessar o módulo requerimento
Passo 1. Acessar: https://www.servidor.gov.br/; após, clicar em Sigepe;
Passo 2. Acessar o link “Servidor e Pensionista”;
Passo 3. Inserir login e senha;
Passo 4. Clique em Requerimentos Gerais;
Passo 5. Clique em Requerimento e após em Solicitar;
OBS: Para acesso ao SIGEPE, sugerimos a utilização dos navegadores Internet Explorer ou
Google Chrome; caso ocorram problemas no preenchimento das informações, sugerimos tentar a
troca de navegador.
Etapa 2: Incluir Requerimento
Passo 1. Clique no botão Incluir Requerimento e escolha o Tipo de Documento que deseja
preencher, entre os atualmente disponíveis. Nesse caso em específico o documento Comprovação
de Quitação do Plano de Saúde;
Passo 2. O módulo requerimentos está parametrizado para preencher os dados funcionais
automaticamente. Verifique se seus dados estão corretos e, caso necessário, corrija-os neste
formulário e entre em contato com a PROGESP. Fique atento aos campos que são obrigatórios,
marcados com o asterisco, estes devem estar preenchidos para poder ir à próxima etapa;
OBS: o campo do período (data da documentação) deve ser preenchido no seguinte formato:
_ _ /_ _ /_ _ _ _ a_ _ /_ _ /_ _ _ _
Passo 3. Após o preenchimento, clique em Gerar Documento. Neste momento, o sistema gerará
um documento com base no formulário preenchido;
SERVIÇO PÚBLICO FEDERAL
UNIVERSIDADE FEDERAL DA FRONTEIRA SUL
PRÓ-REITORIA DE GESTÃO DE PESSOAS
Avenida Fernando Machado, 108-E, Centro, Chapecó-SC, CEP 89802-112, 49 2049-3160
progesp@uffs.edu.br, www.uffs.edu.br
Alternativa 3.1: caso queira alterar alguma informação do documento, altere primeiro no
formulário à esquerda e clique novamente em Gerar Documento, o sistema atualizará o documento
com base nos novos dados.
Passo 4. Após gerar o documento, o servidor deverá assiná-lo digitalmente. Clique em Assinar, na
parte inferior da tela;
O servidor poderá assinar o documento da seguinte maneira:
-Assinar com Sigac: informe o seu CPF e a sua senha do Sigac.
Passo 5. Clique em Gravar, para finalizar o preenchimento do Requerimento;
Alternativa 5.1. caso queira alterar o documento, o servidor deverá clicar no ícone e escolher a
opção Alterar.
Etapa 3: Incluir Anexo
Passo 1. Abaixo do Requerimento desejado, clique em Incluir Anexo;
Passo 2. Escolha o Tipo de Documento (Anexo) que deseja incluir (Comprovante de Pagamento
de mensalidade);
Passo 3. Clique em Anexar e escolha o arquivo disponível entre seus documentos;
Passo 4. Salve e assine o documento;
Passo 5. Caso tenha dificuldades na assinatura do anexo, é possível assinar os documentos em lote
(marcar a opção assinar em lote), selecionando o(s) anexo(s) e o requerimento.
Etapa 4: Enviar para Análise
Após o preenchimento do Requerimento, a inclusão dos Anexos, o servidor deverá enviar o
Requerimento para análise da Unidade de Gestão de Pessoas.
Passo 1: Marque a opção “registrar ciência” na parte inferior da tela;
Passo 2: Clique na opção enviar para análise;
Passo 3: Neste momento o sistema gerará um número de identificação para o Requerimento, que
deverá ser guardado pelo servidor caso queira utilizar o número para consultar o andamento do
Requerimento posteriormente.
SERVIÇO PÚBLICO FEDERAL
UNIVERSIDADE FEDERAL DA FRONTEIRA SUL
PRÓ-REITORIA DE GESTÃO DE PESSOAS
Avenida Fernando Machado, 108-E, Centro, Chapecó-SC, CEP 89802-112, 49 2049-3160
progesp@uffs.edu.br, www.uffs.edu.br
Etapa 5: Ciência
Após análise da Unidade de Gestão de Pessoas, o servidor receberá uma mensagem por e-mail,
informando que deverá dar ciência sobre o deferimento/ indeferimento de sua solicitação.
Informações complementares:
Editar Observação:
O servidor poderá escrever alguma observação que vise a detalhar algum aspecto não compreendido
pelos dados do requerimento para a Unidade de Gestão de Pessoas.
Passo 1.Clique no ícone do Requerimento que deseja incluir a mensagem e selecione a opção
Editar Observação;
Passo 2.Escreva a mensagem e clique em Gravar.
Salvar Rascunho
O servidor poderá acionar o botão Salvar Rascunho para que o Sigepe grave as informações já
inseridas. Desta forma, o servidor poderá retornar posteriormente ao sistema que as informações
permanecerão lá.
Importante: ao Salvar Rascunho o Requerimento não será enviado para a Unidade de Gestão de
Pessoas. Para isso, deve ser acionado o botão Enviar para Análise.
Alterar Requerimento ou Anexo
Antes de enviar para análise, o servidor poderá alterar o documento ou um dos seus Anexos. Para
isso, deverá clicar no ícone de (MENU) e escolher a opção Alterar no documento de
Requerimento ou Anexo que desejar alterar.
SERVIÇO PÚBLICO FEDERAL
UNIVERSIDADE FEDERAL DA FRONTEIRA SUL
PRÓ-REITORIA DE GESTÃO DE PESSOAS
Avenida Fernando Machado, 108-E, Centro, Chapecó-SC, CEP 89802-112, 49 2049-3160
progesp@uffs.edu.br, www.uffs.edu.br
Links para suporte:
Tutoriais para suporte na solicitação de requerimento (Obs: no item 09 constam os vídeos do
passo a passo de como solicitar o requerimento):
https://www.servidor.gov.br/gestao-de-pessoas/sigepe/sigepe-requerimento#SigepeReqVisaoGeral
Vídeo de Suporte para solicitar requerimento:
https://www.servidor.gov.br/gestao-de-pessoas/sigepe/09rqmservidorsolicitarrequerimento-refeito-
final.mp4
Vídeo de Suporte para preencher requerimento:
https://www.servidor.gov.br/gestao-de-pessoas/sigepe/08rqmservidorpreencherrequerimento-
refeito-final.mp4
Você também pode gostar
- Viabilidade econômica de projetosNo EverandViabilidade econômica de projetosAinda não há avaliações
- Democratizar conhecimento não custa caro: uma visão dentro do sistemas do comércio no AmazonasNo EverandDemocratizar conhecimento não custa caro: uma visão dentro do sistemas do comércio no AmazonasAinda não há avaliações
- A Gestão Colaborativa no INSS: avaliação de desempenho da experiência do Seguro DefesoNo EverandA Gestão Colaborativa no INSS: avaliação de desempenho da experiência do Seguro DefesoAinda não há avaliações
- Valor financeiro como marcador: proposta de roteiro para auxiliar o gestor no monitoramento do faturamento nos setores de urgência/emergência e internação no SUSNo EverandValor financeiro como marcador: proposta de roteiro para auxiliar o gestor no monitoramento do faturamento nos setores de urgência/emergência e internação no SUSAinda não há avaliações
- Pagamento por performance: O desafio de avaliar o desempenho em saúdeNo EverandPagamento por performance: O desafio de avaliar o desempenho em saúdeAinda não há avaliações
- Sistema De Cadastro De Cliente Passo A PassoNo EverandSistema De Cadastro De Cliente Passo A PassoAinda não há avaliações
- Ferramentas de gestão nas microempresas brasileirasNo EverandFerramentas de gestão nas microempresas brasileirasNota: 3 de 5 estrelas3/5 (1)
- Blockchain na rastreabilidade da indústria farmacêutica: Planejando a implementaçãoNo EverandBlockchain na rastreabilidade da indústria farmacêutica: Planejando a implementaçãoAinda não há avaliações
- Dimensionamento e Planejamento de Máquinas e Implementos AgrícolasNo EverandDimensionamento e Planejamento de Máquinas e Implementos AgrícolasNota: 1 de 5 estrelas1/5 (2)
- A Influência da Liderança no Comportamento dos Colaboradores que Operam em Sistema de Home OfficeNo EverandA Influência da Liderança no Comportamento dos Colaboradores que Operam em Sistema de Home OfficeAinda não há avaliações
- Engenharia & Contabilidade: Princípios Lean e Performance Prism como auxílio na melhoria da qualidade de entrega de serviços contábeisNo EverandEngenharia & Contabilidade: Princípios Lean e Performance Prism como auxílio na melhoria da qualidade de entrega de serviços contábeisAinda não há avaliações
- Roteiro Passo a Passo para Projetos de Pesquisa: Guia práticoNo EverandRoteiro Passo a Passo para Projetos de Pesquisa: Guia práticoAinda não há avaliações
- Política Pública de Combate à Sonegação Fiscal: análise do Projeto Grandes Devedores da Procuradoria-Geral da Fazenda NacionalNo EverandPolítica Pública de Combate à Sonegação Fiscal: análise do Projeto Grandes Devedores da Procuradoria-Geral da Fazenda NacionalAinda não há avaliações
- Concursos Técnico de Enfermagem: 340 questões comentadasNo EverandConcursos Técnico de Enfermagem: 340 questões comentadasAinda não há avaliações
- Gestão das relações econômicas internacionais e comércio exteriorNo EverandGestão das relações econômicas internacionais e comércio exteriorAinda não há avaliações
- Smart Regulation: Da regulação tradicional à regulação inteligenteNo EverandSmart Regulation: Da regulação tradicional à regulação inteligenteAinda não há avaliações
- Engenharia de Produção em Foco: Gestão de OperaçõesNo EverandEngenharia de Produção em Foco: Gestão de OperaçõesAinda não há avaliações
- Ambiente de TI hospitalar altamente crítico: um estudo de casoNo EverandAmbiente de TI hospitalar altamente crítico: um estudo de casoAinda não há avaliações
- Contribuições previdenciárias e trabalhistas e seus impactos no E-socialNo EverandContribuições previdenciárias e trabalhistas e seus impactos no E-socialAinda não há avaliações
- Guia prático para elaboração de PPRA (Programa de Prevenção de Riscos Ambientais) em pequenas e médias empresasNo EverandGuia prático para elaboração de PPRA (Programa de Prevenção de Riscos Ambientais) em pequenas e médias empresasAinda não há avaliações
- Certificação CAPM® - Para Membros de Equipes e Novos Gerentes de Projetos: Inclui dicas e simuladosNo EverandCertificação CAPM® - Para Membros de Equipes e Novos Gerentes de Projetos: Inclui dicas e simuladosAinda não há avaliações
- Disclosure das provisões, passivos e ativos contingentes em entidades fechadasNo EverandDisclosure das provisões, passivos e ativos contingentes em entidades fechadasAinda não há avaliações
- Atendimento Ao Consumidor E Atendimento De ReclamaçõesNo EverandAtendimento Ao Consumidor E Atendimento De ReclamaçõesAinda não há avaliações
- Sqmmi - Um Modelo Ágil De Garantia De Qualidade De SoftwareNo EverandSqmmi - Um Modelo Ágil De Garantia De Qualidade De SoftwareAinda não há avaliações
- Casos Reais de AVC Empresarial no Atendimento ao Cliente Qualidade, Inteligência Competitiva e InovaçãoNo EverandCasos Reais de AVC Empresarial no Atendimento ao Cliente Qualidade, Inteligência Competitiva e InovaçãoAinda não há avaliações
- Gestão de Projetos de PD&I de Novos Produtos LácteosNo EverandGestão de Projetos de PD&I de Novos Produtos LácteosAinda não há avaliações
- Uso de Portais de Informação Pública: Na Prospecção de Oportunidades de Negócio e no Desenvolvimento de Produtos e ServiçosNo EverandUso de Portais de Informação Pública: Na Prospecção de Oportunidades de Negócio e no Desenvolvimento de Produtos e ServiçosAinda não há avaliações
- APP para iniciantes: Faça seu primeiro aplicativo Low CodeNo EverandAPP para iniciantes: Faça seu primeiro aplicativo Low CodeAinda não há avaliações
- Estoque no Sped fiscal: Manual do escritório contábil - desvendando os mistérios dos Blocos K e H.No EverandEstoque no Sped fiscal: Manual do escritório contábil - desvendando os mistérios dos Blocos K e H.Ainda não há avaliações
- Desenvolvendo Jogos No Smartphone Para Ensino De Medicina VeterináriaNo EverandDesenvolvendo Jogos No Smartphone Para Ensino De Medicina VeterináriaAinda não há avaliações
- Comentários à nova lei de licitações e contratos administrativos: Atualizado com os vetos derrubados pelo Congresso NacionalNo EverandComentários à nova lei de licitações e contratos administrativos: Atualizado com os vetos derrubados pelo Congresso NacionalNota: 5 de 5 estrelas5/5 (1)
- Configuração e monitoramento de software para relé de proteção URPP2405Documento7 páginasConfiguração e monitoramento de software para relé de proteção URPP2405João CamiloAinda não há avaliações
- Modulo de Programacao WebDocumento134 páginasModulo de Programacao WebSabão Cuna100% (1)
- SQL PARTE 1Documento83 páginasSQL PARTE 1Meire MeloAinda não há avaliações
- Manual Do Usuário INTELBRASDocumento63 páginasManual Do Usuário INTELBRASdecio limaAinda não há avaliações
- Garantir a integridade de downloads com hashesDocumento1 páginaGarantir a integridade de downloads com hashes0 sola 0Ainda não há avaliações
- CYPECAD erros soluçãoDocumento11 páginasCYPECAD erros soluçãoPrivaliaAinda não há avaliações
- Configura Java em seu PCDocumento10 páginasConfigura Java em seu PCMarcio EduardoAinda não há avaliações
- Cap3-Riscos - Vulnerabilidades e Ameaças À Segurança Da Informação e À Continuidade de Negócio - RevFinal - 20200602 - 1300Documento21 páginasCap3-Riscos - Vulnerabilidades e Ameaças À Segurança Da Informação e À Continuidade de Negócio - RevFinal - 20200602 - 1300Bruna de AbreuAinda não há avaliações
- Instalando Node - Js Via Gerenciador de Pacotes Node - JsDocumento13 páginasInstalando Node - Js Via Gerenciador de Pacotes Node - JsMuryllo Siqueyros Lupus SanteAinda não há avaliações
- Gestão de Projetos: Conceitos e Ferramentas EssenciaisDocumento7 páginasGestão de Projetos: Conceitos e Ferramentas EssenciaisFernanda Souza SilvaAinda não há avaliações
- Procedimento de inspeção de fabricação para caldeiraria e tubulaçãoDocumento5 páginasProcedimento de inspeção de fabricação para caldeiraria e tubulaçãoHussiklyphee AraujoAinda não há avaliações
- As principais ferramentas no ciclo de desenvolvimento de softwaresDocumento50 páginasAs principais ferramentas no ciclo de desenvolvimento de softwaresAlexandre XavierAinda não há avaliações
- Manual Servidor Windows 10 & VPNDocumento100 páginasManual Servidor Windows 10 & VPNLeonardo Souza VieiraAinda não há avaliações
- Metodos Ageis Joyce Santos FariasDocumento3 páginasMetodos Ageis Joyce Santos FariasJoyce Farias100% (2)
- Meu IngressoDocumento1 páginaMeu IngressofethumAinda não há avaliações
- Instalação e Configuração do ZabbixDocumento15 páginasInstalação e Configuração do ZabbixFábio CostaAinda não há avaliações
- 23 UC6 Fundamentos de AutomaçãoDocumento204 páginas23 UC6 Fundamentos de AutomaçãoNayure Matias100% (2)
- Manual Básico Do PlaphoonsDocumento23 páginasManual Básico Do PlaphoonsVladimir PutinhoAinda não há avaliações
- Wi Fi+Ataque+Ao+ClienteDocumento21 páginasWi Fi+Ataque+Ao+ClienteManuelle SantanaAinda não há avaliações
- Tutorial Transferência de Endereço PDFDocumento15 páginasTutorial Transferência de Endereço PDFAUCELIO PEREIRA DA SILVAAinda não há avaliações
- Manual Moodle UFTMDocumento61 páginasManual Moodle UFTMJanaína OliveiraAinda não há avaliações
- Noções de SoftwareDocumento13 páginasNoções de SoftwareFabio CaloriAinda não há avaliações
- 1756 HSCDocumento128 páginas1756 HSCpaulaAinda não há avaliações
- Analista de Suporte Pleno com experiência em redes, nuvem e segurançaDocumento2 páginasAnalista de Suporte Pleno com experiência em redes, nuvem e segurançaJefferson OliveiraAinda não há avaliações
- 2 - Exercicios de Escolha de Estruturas de Dados em JavaDocumento2 páginas2 - Exercicios de Escolha de Estruturas de Dados em JavaInês RebeloAinda não há avaliações
- 1 - Manual Do Usuário - JNG - Manual de InstalaçãoDocumento28 páginas1 - Manual Do Usuário - JNG - Manual de InstalaçãoFabio Luiz B. SelaAinda não há avaliações
- Opto Ap200Documento105 páginasOpto Ap200André CamargoAinda não há avaliações
- Quadros NBRDocumento31 páginasQuadros NBRRivaldo GomesAinda não há avaliações
- 1 - SATisptv 42pg PDFDocumento42 páginas1 - SATisptv 42pg PDFkent AlmeidaAinda não há avaliações
- Apostilar Italo 2022Documento42 páginasApostilar Italo 2022yasAinda não há avaliações