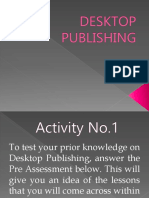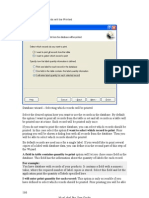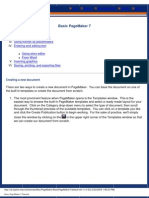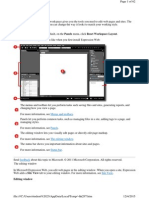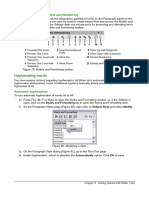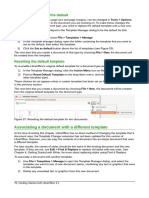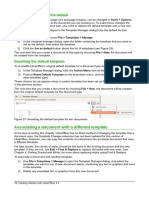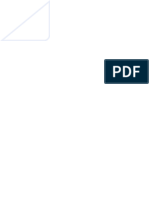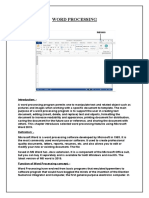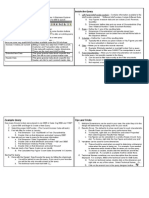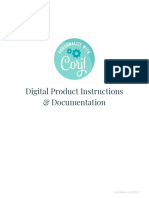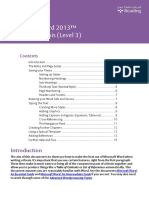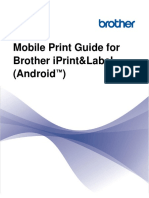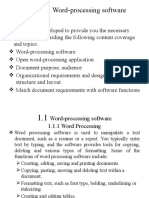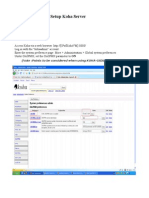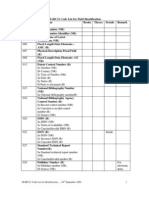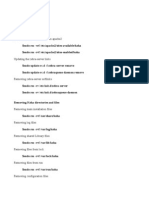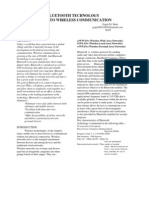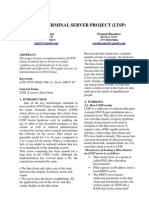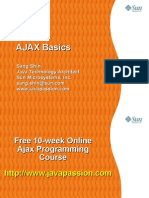Escolar Documentos
Profissional Documentos
Cultura Documentos
Label Printing KOHA
Enviado por
Nitesh Rijal0 notas0% acharam este documento útil (0 voto)
402 visualizações18 páginasUploaded from Google Docs
Direitos autorais
© Attribution Non-Commercial (BY-NC)
Formatos disponíveis
DOC, PDF, TXT ou leia online no Scribd
Compartilhar este documento
Compartilhar ou incorporar documento
Você considera este documento útil?
Este conteúdo é inapropriado?
Denunciar este documentoUploaded from Google Docs
Direitos autorais:
Attribution Non-Commercial (BY-NC)
Formatos disponíveis
Baixe no formato DOC, PDF, TXT ou leia online no Scribd
0 notas0% acharam este documento útil (0 voto)
402 visualizações18 páginasLabel Printing KOHA
Enviado por
Nitesh RijalUploaded from Google Docs
Direitos autorais:
Attribution Non-Commercial (BY-NC)
Formatos disponíveis
Baixe no formato DOC, PDF, TXT ou leia online no Scribd
Você está na página 1de 18
Label Creator in KOHA
By
Nitesh Rijal
Healthnet Nepal
nitesh@healthnet.org.np
1. Go to KOHA > Tools > Label Creator
There you can see various options. I’ll explain them one by one.
Layouts
Templates
Profiles
Batches
2. Layouts
Layouts define what are the content that needs to be showed in the Label. Some may
need only barcode, some may need barcode and number while some may need title, barcode
and number. So this can be arranged by managing Layouts.
3. Templates
Templates define the size and the looks. Size means the paper size, the label size, no. of
labels in one page, rows and columns, border or not, etc. To print a batch you atleast need a
layout and a template.
4. Profiles
Profiles are for printers. You can set your printer profile. Some printers act differently in
some kind of paper, or sometimes we get barcode printer to print them, so you can set it to
your choice. By the way, it is not mandatory to set the printer profile to be able to print the
labels.
5. Batches
Batches are the actual thing that we need to print. Batch means a collection of items that
can be printed. This process takes a lot of items at once, and prints labels for them as
specified by template and layout.
Search items by title, barcode, ISBN etc to add in the batch.
Adding items to batch:
Exporting a batch:
Select the template and layout:
Select the format to export:
Save the file and view it. I have exported in PDF so it looks like this:
The process is almost same for Parton’s Card as well. There instead of items you have to add
Patrons. And in Template there are more options to be added. I used having the default
template and layout and got the following:
There is an extra option called Manage Images, where you can upload front and back image to
put in the parton card.
That’s all for Label Printing in KOHA.
Você também pode gostar
- KOHA Barcode PrinterDocumento18 páginasKOHA Barcode PrinterNitesh RijalAinda não há avaliações
- Tagging An Existing PDF in Adobe Acrobat DCDocumento10 páginasTagging An Existing PDF in Adobe Acrobat DCDemianAinda não há avaliações
- "How-To - Process Document TemplateDocumento6 páginas"How-To - Process Document TemplateNadia CharlesAinda não há avaliações
- Digital Documentation NotesDocumento8 páginasDigital Documentation NotesVaishnav TarhekarAinda não há avaliações
- Rzbiconda Arerdusite Bayuitopek 239z382133e-1a110 - 13Documento15 páginasRzbiconda Arerdusite Bayuitopek 239z382133e-1a110 - 13rpal2014Ainda não há avaliações
- Create a modern business card in 6 stepsDocumento8 páginasCreate a modern business card in 6 stepsAlexandrosAristeridisAinda não há avaliações
- Desktop Publishing Pre-AssessmentDocumento51 páginasDesktop Publishing Pre-AssessmentThessa Kierulf Ordinante-ManalaysayAinda não há avaliações
- Digital Documentation NotesDocumento2 páginasDigital Documentation NotesHarshith TataAinda não há avaliações
- Online Business Communications WorkshopDocumento11 páginasOnline Business Communications WorkshopWoo Jun WeiAinda não há avaliações
- Label Editor Online Manual - EnglishDocumento46 páginasLabel Editor Online Manual - EnglishkiciorAinda não há avaliações
- Handouts 07Documento9 páginasHandouts 07ryan abanicoAinda não há avaliações
- Rzbiconda Arerdusite Bayuitopek 239z382133e-1a110 - 2Documento15 páginasRzbiconda Arerdusite Bayuitopek 239z382133e-1a110 - 2rpal2014Ainda não há avaliações
- Adding Bates Numbering in PDF DocumentsDocumento2 páginasAdding Bates Numbering in PDF DocumentsBaghe KoyAinda não há avaliações
- Rzbiconda Arerdusite Bayuitopek 239z382133e-1a110 - 6Documento15 páginasRzbiconda Arerdusite Bayuitopek 239z382133e-1a110 - 6rpal2014Ainda não há avaliações
- IT Practical File by Student for SchoolDocumento15 páginasIT Practical File by Student for SchoolkrishAinda não há avaliações
- Ms Word and Ms ExcelDocumento38 páginasMs Word and Ms ExcelAmarjeet VermaAinda não há avaliações
- How To Use The Browse Tree Guide: Background InformationDocumento23 páginasHow To Use The Browse Tree Guide: Background InformationSamir ChadidAinda não há avaliações
- QuickDesign ManualDocumento43 páginasQuickDesign Manualmaintenance ABAinda não há avaliações
- Basic PagemakerDocumento23 páginasBasic Pagemakerarjundev33% (3)
- ExpreesionDocumento62 páginasExpreesionImienaz ChusAinda não há avaliações
- Heading 1: Other InformationDocumento2 páginasHeading 1: Other Informationflorin_nite2750Ainda não há avaliações
- Hyphenating Words: Using The Sidebar For Bullets and NumberingDocumento10 páginasHyphenating Words: Using The Sidebar For Bullets and NumberingNeuer FamilyAinda não há avaliações
- LibreOffice Guide 06Documento20 páginasLibreOffice Guide 06Neuer FamilyAinda não há avaliações
- Information Technology Practicle FileDocumento15 páginasInformation Technology Practicle FilePooja ChonaAinda não há avaliações
- LOffice 06 PDFDocumento15 páginasLOffice 06 PDFNeuer FamilyAinda não há avaliações
- Setting A Template As The DefaultDocumento15 páginasSetting A Template As The DefaultNeuer FamilyAinda não há avaliações
- Setting A Template As The DefaultDocumento15 páginasSetting A Template As The DefaultNeuer FamilyAinda não há avaliações
- Read Me 2018Documento3 páginasRead Me 2018JorgeAinda não há avaliações
- Creating Pardot Layout TemplatesDocumento12 páginasCreating Pardot Layout TemplatesAntoine MottierAinda não há avaliações
- Assignment Number: Unique Number: Student Number: Student Name: Module CodeDocumento10 páginasAssignment Number: Unique Number: Student Number: Student Name: Module CodeTshepo MolotoAinda não há avaliações
- Modify publications in MS PublisherDocumento16 páginasModify publications in MS PublisherJasmine MontanoAinda não há avaliações
- MS Office Lab Manual for Gyan Ganga CollegeDocumento55 páginasMS Office Lab Manual for Gyan Ganga CollegeAkshay PatelAinda não há avaliações
- CAB AssignmentDocumento11 páginasCAB AssignmentLADEN GAMINGAinda não há avaliações
- Desktop Publishing CatDocumento4 páginasDesktop Publishing CatSHARON SENTERO SAINAPEIAinda não há avaliações
- Business CardsDocumento2 páginasBusiness CardsTushar BahlAinda não há avaliações
- iPrint&Label User's Guide Apple Devices PDFDocumento9 páginasiPrint&Label User's Guide Apple Devices PDFKar LeeAinda não há avaliações
- III Useful Functions in Word: (1) Using Menus and Dialog BoxesDocumento17 páginasIII Useful Functions in Word: (1) Using Menus and Dialog BoxesRimple AroraAinda não há avaliações
- Types of LogoDocumento3 páginasTypes of Logomark anthony ordonioAinda não há avaliações
- ICT LabDocumento6 páginasICT Labmahtabnafees50Ainda não há avaliações
- Solution Paper Template: Remember To Format and Save Your File As A PDF Before Uploading As Your M3 SubmissionDocumento7 páginasSolution Paper Template: Remember To Format and Save Your File As A PDF Before Uploading As Your M3 SubmissionArshad KhanAinda não há avaliações
- Writer by Ashish For SubjectDocumento6 páginasWriter by Ashish For SubjectȺꜱʜɪꜱʜ ?Ainda não há avaliações
- 2016 Lesson 2Documento52 páginas2016 Lesson 2Eduardo Balbin JrAinda não há avaliações
- Civil 3d TrainingDocumento77 páginasCivil 3d TrainingAmir Amka100% (1)
- Pages UserguideDocumento192 páginasPages Userguidekman0722Ainda não há avaliações
- Tool LabelsDocumento2 páginasTool LabelsAnil KumarAinda não há avaliações
- Sap BW Cheat SheetDocumento2 páginasSap BW Cheat SheetTamsen KoppAinda não há avaliações
- Sap BW Cheat SheetDocumento2 páginasSap BW Cheat Sheetrohit80042Ainda não há avaliações
- Bring Structure Into Your Data With Autocad Plant Report CreatorDocumento10 páginasBring Structure Into Your Data With Autocad Plant Report CreatorahmedalishAinda não há avaliações
- Corjl Digital Product Instructions & DocumentationDocumento16 páginasCorjl Digital Product Instructions & DocumentationAdriana VAinda não há avaliações
- Design A VBA User Form - MultiPage Controls, Labels, TextboxesDocumento6 páginasDesign A VBA User Form - MultiPage Controls, Labels, TextboxesReaper's ScytheAinda não há avaliações
- A List of Careers Someone Could Have in Desktop PublishingDocumento9 páginasA List of Careers Someone Could Have in Desktop Publishingkevin louisAinda não há avaliações
- How Build Business CardDocumento31 páginasHow Build Business Cardfroilan copilingAinda não há avaliações
- Microsoft Word 2013™ Starting A Thesis (Level 3) : IT TrainingDocumento16 páginasMicrosoft Word 2013™ Starting A Thesis (Level 3) : IT TrainingArya BaktiAinda não há avaliações
- Lab Report 2.Documento6 páginasLab Report 2.amirmaria796Ainda não há avaliações
- iPrint&Label User's Guide AndroidDocumento9 páginasiPrint&Label User's Guide Androidjmaster54Ainda não há avaliações
- Digital DocumentationDocumento6 páginasDigital DocumentationDILIP KUMARAinda não há avaliações
- Opc LiDocumento65 páginasOpc Lieshet chafAinda não há avaliações
- Kindle e-Book Format and Convert in 2 Easy StepsNo EverandKindle e-Book Format and Convert in 2 Easy StepsAinda não há avaliações
- Koha GSDL IntegrationDocumento8 páginasKoha GSDL IntegrationNitesh RijalAinda não há avaliações
- ICU Support in ZebraDocumento2 páginasICU Support in ZebraNitesh RijalAinda não há avaliações
- Green Stone V2.83 Installation For Unix/LinuxDocumento15 páginasGreen Stone V2.83 Installation For Unix/LinuxNitesh Rijal100% (1)
- Nitesh RijalDocumento3 páginasNitesh RijalNitesh RijalAinda não há avaliações
- Bibliography Search Option::KOHADocumento2 páginasBibliography Search Option::KOHANitesh RijalAinda não há avaliações
- Marc 21 Code ListDocumento16 páginasMarc 21 Code ListNitesh Rijal100% (3)
- Data Migration - Excel or CSV To MARCDocumento26 páginasData Migration - Excel or CSV To MARCNitesh Rijal100% (2)
- GRUB ErrorsDocumento3 páginasGRUB ErrorsNitesh Rijal100% (1)
- Debian Lenny 5.0.1 Linux Operating System Install Step by Step ...Documento77 páginasDebian Lenny 5.0.1 Linux Operating System Install Step by Step ...kukukertasAinda não há avaliações
- Zebra RunDocumento1 páginaZebra RunNitesh RijalAinda não há avaliações
- Koha UninstallationDocumento2 páginasKoha UninstallationNitesh Rijal100% (1)
- Koha Backend IssuesDocumento1 páginaKoha Backend IssuesNitesh RijalAinda não há avaliações
- Bluetooth TechnologyDocumento8 páginasBluetooth TechnologyNitesh RijalAinda não há avaliações
- LTSPDocumento5 páginasLTSPNitesh RijalAinda não há avaliações
- Mobile IpDocumento7 páginasMobile IpNitesh RijalAinda não há avaliações
- Ajax BasicsDocumento66 páginasAjax BasicsRajesh Ranjan100% (8)
- Open Source Software and Free SoftwareDocumento7 páginasOpen Source Software and Free SoftwareNitesh Rijal100% (2)