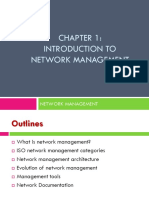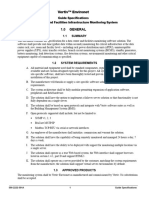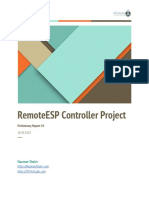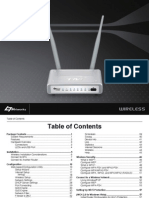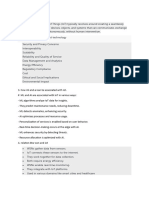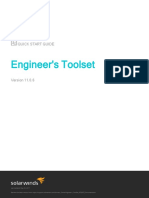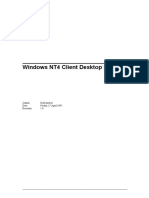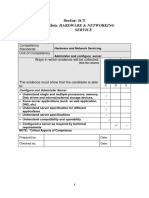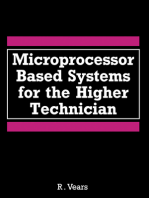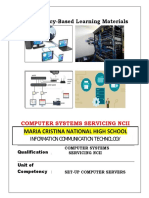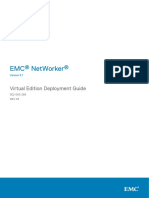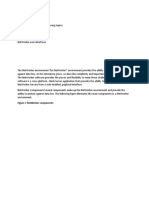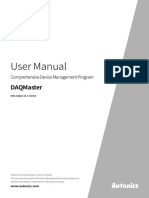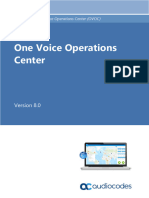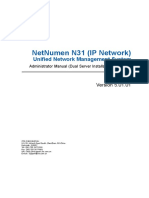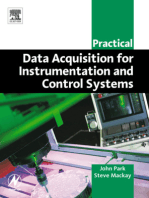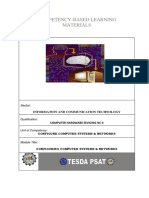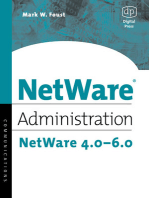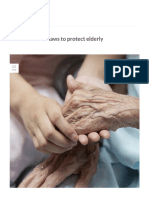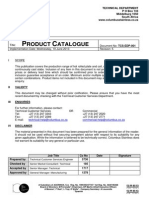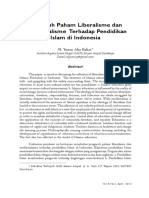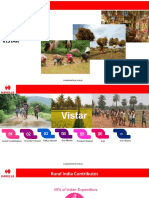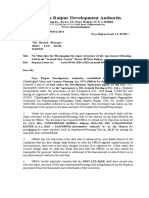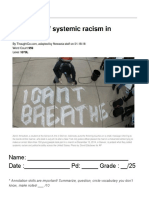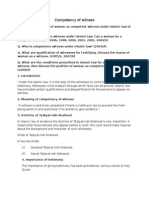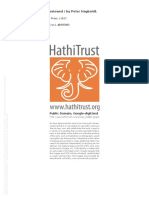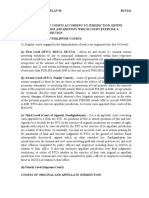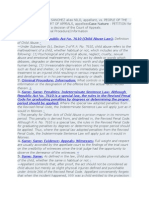Escolar Documentos
Profissional Documentos
Cultura Documentos
Docu95902 PDF
Enviado por
Ranchu SharmaTítulo original
Direitos autorais
Formatos disponíveis
Compartilhar este documento
Compartilhar ou incorporar documento
Você considera este documento útil?
Este conteúdo é inapropriado?
Denunciar este documentoDireitos autorais:
Formatos disponíveis
Docu95902 PDF
Enviado por
Ranchu SharmaDireitos autorais:
Formatos disponíveis
Dell EMC NetWorker Troubleshooting Tool (NTT)
February 2020
H17924.2
User Guide
Abstract
This user guide describes the capabilities of the NetWorker
Troubleshooting Tool. It outlines NTT validation procedures and
provides information about using the NetWorker Troubleshooting Tool.
Dell EMC Solutions
Dell Customer Communication - Confidential
Copyright
The information in this publication is provided as is. Dell Inc. makes no representations or warranties of any kind with respect
to the information in this publication, and specifically disclaims implied warranties of merchantability or fitness for a particular
purpose.
Use, copying, and distribution of any software described in this publication requires an applicable software license.
Copyright © 2019-2020 Dell Inc. or its subsidiaries. All Rights Reserved. Dell Technologies, Dell, EMC, Dell EMC and other
trademarks are trademarks of Dell Inc. or its subsidiaries. Dell Inc. believes the information in this document is accurate as of
its publication date. The information is subject to change without notice. February 2020 White Paper H17924.2.
2 Dell EMC NetWorker Troubleshooting Tool
User Guide
Contents
Contents
Revisions .......................................................................................................................................4
Executive summary.......................................................................................................................4
NetWorker Troubleshooting Tool (NTT) ......................................................................................4
Installation Guidelines ..................................................................................................................6
Installing NTT on MS Windows ....................................................................................................7
Installing NTT on Linux .................................................................................................................8
Installing NTT on SuSE Linux.....................................................................................................10
Installing NTT on Oracle Linux 7 ................................................................................................11
Running the NVT Tool .................................................................................................................12
Use case 1: Using the NVT tool to validate an existing NetWorker environment ..................16
Use case 2: Using the NVT tool to perform validation before a new NetWorker Installation 17
NSRPCHK ....................................................................................................................................22
NSRGET .......................................................................................................................................25
vProxy Health Check ...................................................................................................................28
NSRDDRCHK ...............................................................................................................................31
SIGT .............................................................................................................................................36
RMT ..............................................................................................................................................38
Run NTT on remote host.............................................................................................................47
Contact Us ...................................................................................................................................53
Frequently Asked Questions (FAQs) .........................................................................................54
Dell EMC NetWorker Troubleshooting Tool 3
User Guide
Revisions
Revisions
Table 1. Revision table
Date Version Description
February 2020 1.5.0 • Added NTT on remote host
• Version changes
November 2019 1.4.0 • Added new functionality on RMT
• Version changes
August 2019 1.3.0 • Additional enhancements on SIGT
• Version changes
Executive summary
Dell EMC NetWorker is a backup solution that works predominantly in a computer network
environment. Data from the production server is backed up to a backup server over the
network. Any problems in the network may disrupt the backup job. The NetWorker
Troubleshooting Tool (NTT) is designed to help NetWorker users identify any potential
network problems that could adversely affect their NetWorker backup procedures. This
document describes various NTT use cases and capabilities and contains instructions for
downloading and installing NTT through the user interface.
Audience This guide is designed for use by:
• NetWorker customers
• NetWorker technical support team
• NetWorker deployment team
NetWorker Troubleshooting Tool (NTT)
NTT can be used in an existing or new NetWorker environment. NTT is packaged with
eight tools: NVT, NSRPCHK, NSRGET, NSRDDRCHK, vProxy Health check, SIGT, RMT,
and Remote NTT. The following sections describe these tools in detail:
1. Running the NVT—NetWorker Validation Tool – Runs on a live network and
provides information about network connectivity between the NetWorker server
and its clients.
2. NSRPCHK—NetWorker Proactive Check Tool – Probes the NetWorker Server
database for information that is helpful for troubleshooting.
3. NSRGET—Collects and packages NetWorker logs, configuration parameters, and
environment data.
4. vProxy Health Check—Provides an automated, efficient, and easily understood
first-step, basic self-diagnostic tool for the NetWorker VMware Proxy (NVP)
appliance.
4 Dell EMC NetWorker Troubleshooting Tool
User Guide
NetWorker Troubleshooting Tool (NTT)
5. NSRDDRCHK—NetWorker Cross Check Tool – Allows you to perform cross
checks between the NetWorker media database (MMDB) and the Domain mtree
contents.
6. SIGT—System Information Gathering Tool – Allows you to log in to a remote host
and collect system details.
7. RMT—Resource Monitoring Tool – Collects utilization statistics of system and
NetWorker related modules.
8. Remote NTT—The Remote NTT tool is available on the Windows platform and
can be used to run NSRPCHK on remote Linux host(s) only.
NVT validations These validations are initiated by NVT:
1. Host availability on the network
2. DNS resolution
3. Network Time Protocol (NTP) access
Host Availability You can install NTT on a NetWorker server, client or storage node. When you initiate
check validation after entering required information in NTT, the tool generates a ‘ping’ request
from the host on which the tool is installed to all other hosts provided as input. You can
select the normal ‘ping’ or an extended ‘ping’. With the extended option, you can provide
the MTU size while pinging to each host. The MTU size indicates how many bytes of data
can be set up in an IP frame. The default MTU size is 1,500 Bytes, while the jumbo frame
size is 9,000 Bytes.
At the end of validation, you can see how many ‘ping’ requests were successful. The test
displays a “success” status if 80% of ‘ping’ requests receive a reply from the remote
hosts.
To make sure NetWorker services are running, NTT uses the nsrrpcinfo utility to
examine each remote host and provide a status update at the end of validation.
DNS resolution Host information provided in the NTT UI is validated against the DNS servers provided as
input. Because NetWorker requires a host name to IP address resolution (Forward
lookup) and IP address to host name resolution (Reverse lookup), the tool validates both
resolutions using the nslookup command and provides test results in the validation
summary.
Network Time From the host on which NVT is running, NVT initiates the w32tm command to access the
Protocol Access NTP Server provided as input. The validation summary will contain the NTP server access
result: Success or Failure.
Dell EMC NetWorker Troubleshooting Tool 5
User Guide
Installation Guidelines
Installation Guidelines
Prerequisites You can install NTT on a 32-bit or 64-bit Windows/Linux Operating System.
Note: The computer system should support English as the default language.
Download You can download the NTT installer from the NetWorker Support Page, by searching for
Location NTT, or from the following direct links:
• NTT 1.5.0 for Linux
• NTT 1.5.0 for Windows
Installation NTT comes as a zip file that you must download to a local host. The .zip file contains the
overview .exe (NTTv1.5.0_Windows.exe for Windows) or .rpm (NTTv1.5.0_Linux.rpm for Linux) file,
a user guide, and a checksum file. Steps for installing NTT for each Operating System are
provided below.
Which The following table contains supported operating system, platform and supported
NetWorker tools Networker version for Dell EMC NetWorker Tools.
will be installed?
Table 2. Supported NetWorker Tools by operating system and version
NetWorker
NTT
Operating System Platform NetWorker Tools Release
Version
Version
CentOS-7 and above Linux NVT, NSRPCHK, NSRGET, vProxy HC, 1.1.0, 1.2.0, 8.x, 9.x,18.x
NSRDDRCHK, SIGT1 , and RMT2 1.3.0, 1.4.0 and 19.x
and 1.5.0
Red Hat (RHEL)–7 and Linux NVT, NSRPCHK, NSRGET, vProxy HC, 1.1.0, 1.2.0,
above NSRDDRCHK, SIGT1 , and RMT2 1.3.0, 1.4.0
and 1.5.0
SuSE - 11 and above Linux NVT, NSRPCHK, NSRGET, vProxy HC, 1.1.0, 1.2.0,
NSRDDRCHK, SIGT1 , and RMT2 1.3.0, 1.4.0
and 1.5.0
Oracle -7 and above Linux NVT, NSRPCHK, NSRGET, vProxy HC, 1.1.0, 1.2.0,
NSRDDRCHK, SIGT1 , and RMT2 1.3.0, 1.4.0
and 1.5.0
Windows 7 and above Windows NVT, NSRPCHK, NSRGET, vProxy HC, 1.1.0, 1.2.0,
NSRDDRCHK, SIGT1 , RMT2, and Remote NTT3 1.3.0, 1.4.0
and 1.5.0
1
SIGT is supported only on versions 1.3.0, 1.4.0 and 1.5.0.
2
RMT is supported only on versions 1.4.0 and 1.5.0.
3
Remote NTT is supported only on version 1.5.0 and can only be launched from a
Windows host. The target remote host must be a Linux host.
6 Dell EMC NetWorker Troubleshooting Tool
User Guide
Installing NTT on MS Windows
Installing NTT on MS Windows
This section explains step-by-step instructions for installing NetWorker Troubleshooting
Tool Setup.
1. Download the .zip file, unzip the file, and run NTTv1.5.0_Windows.exe. You may
be prompted by User Account Control. Select Yes to run the file. The NetWorker
Troubleshooting Tool Setup opens.
2. The system prompts, “Do you want to allow this app from an unknown publisher
to make changes to your device?” Click Yes to proceed with the installation.
3. Review the License Agreement and Click I Agree to proceed. If you do not want
to proceed with the installation, click Cancel to stop the installation.
Note: Review the license terms before installing NTT.
4. Choose the name of the folder in which to install NTT (the default is
recommended) and click Install.
Figure 1. Choose Install Location
5. Click Finish to close setup. NTT is now successfully installed.
6. To launch NTT, navigate to Start Menu→ NetWorker Troubleshooting Tool.
Dell EMC NetWorker Troubleshooting Tool 7
User Guide
Installing NTT on Linux
Installing NTT on Linux
Prerequisites for Complete these steps before you install NTT on a Linux machine:
Linux
1. Start the Linux GUI if necessary and use the GUI to launch the NTT-like GNOME
for CentOS, Redhat, SuSE, or Oracle.
2. Set the GUI resolution to ‘1280x1024’. For CentOS, update the content as
highlighted below- File: /etc/systemd/system/vncserver@:1.service
Content
[Unit]
Description=Remote desktop service (VNC)
After=syslog.target network.target
[Service]
Type=forking
ExecStartPre=/bin/sh -c '/usr/bin/vncserver -kill
%i > /dev/null 2>&1 || :'
ExecStart=/sbin/runuser -l root -c
"/usr/bin/vncserver %i -geometry 1280x1024"
PIDFile=/root/.vnc/%H%i.pid
ExecStop=/bin/sh -c '/usr/bin/vncserver -kill %i >
/dev/null 2>&1 || :'
[Install]
WantedBy=multi-user.target
Finding the installed version of NTT
You can check to see if there is a previously installed NTT Tool version from your Linux
Machine.
1. Run the command below to retrieve the existing application ID on your Linux
machine.
rpm –qa ntt\*
The NTT installed path in Linux currently defaults to /opt/NetWorker
Troubleshooting Tool/
Uninstalling NTT (optional)
1. Run the command below to uninstall any older NTT version that might be installed
on your Linux machine.
rpm –e <application id>
rpm -e ntt-nvt-1.5.0-1.x86_64 (Other Linux machines)
8 Dell EMC NetWorker Troubleshooting Tool
User Guide
Installing NTT on Linux
Checking dependencies
1. Run the command below to check for dependencies on your Linux machine.
Make sure that dependencies are installed before you install NTT.
rpm – “qpR” <RPM file name>
For example: rpm -qpR NTTv1.5.0_Linux.rpm
Zypper install NTTv1.5.0_Linux.rpm (SuSE)
Installing dependencies (optional)
1. Run the command below to install the dependencies on NTT installation for your
Linux machine.
sudo yum install <dependency name>
Where <dependency name> can be any of these values:
• libnotify
• libappindicator
• libXScrnSaver
• nss
2. Run the commands shown in the figure below on your Linux machine. (Run this
command for the first-time installation of NTT only.)
For Example:
yum install nss(for Redhat/Oracle/CentOS)
zypper install nss(for SuSE)
Note: If you are installing NTT on the Linux platform, you must install the ‘nss’ package, version
2.2 or later.
Installing NTT on Linux
1. Run the command below to install the NTT program on your Linux machine.
rpm –ivh <RPM file name>
For example: rpm –ivh NTTv1.5.0_Linux.rpm
Zypper install NTTv1.5.0_Linux.rpm (SuSE)
2. After installation, the NTT will be shown under Applications → Accessories →
NetWorker Troubleshooting Tool
3. To view the validation results in Excel format, install libreoffice calc
Dell EMC NetWorker Troubleshooting Tool 9
User Guide
Installing NTT on SuSE Linux
Example: Here is an example of an installation command to install NTT on a Linux machine:
Installing NTT on
Linux rpm –ivh <RPM file name>
For example: rpm –ivh NTTv1.5.0_Linux.rpm as shown below.
Figure 2. Installation Command
Installing NTT on SuSE Linux
The following section explains how to install NTT on SuSE Linux.
1. Install the libnotify or libappindicator libraries using the zypper install
libnotify command, or using the following command for SuSE 12:
zypper install
http://dl.fedoraproject.org/pub/epel/7/x86_64/Packages/l/lib
appindicator-12.10.0-11.el7.x86_64.rpm
2. Install NTT with the following command:
zypper install NTTv1.5.0_Linux.rpm or
rpm -ivh NTTv1.5.0_Linux.rpm
Alternatively, use this command to install NTT on SUSE when there is a
'libXScrnSaver' dependency in SUSE m/c and you are unable to install NTT in the
same dependency:
sudo zypper install NTT< version>.rpm
Note: These installation steps are for a host running SuSE SLES 12 SP3 ISO.
Example: Here is an example of an installation command to install NTT on a SuSE Linux machine:
Installing NTT on
SuSE Linux zypper install NTTv1.5.0_Linux.rpm or rpm -ivh NTTv1.5.0_Linux.rpm
Alternatively, you can use this command for installing NTT on SuSE if there is a
'libXScrnSaver' dependency in SuSE m/c and you cannot install the same dependency:
sudo zypper install NTT< version>. rpm
Note: The installation steps are for a host running SuSE SLES 12 SP3 ISO.
10 Dell EMC NetWorker Troubleshooting Tool
User Guide
Installing NTT on Oracle Linux 7
Figure 3. Dependency Issue
Figure 4. Alternate installation command for NTT in SUSE-Linux
Installing NTT on Oracle Linux 7
To install the dependencies for Linux 7 testing follow these steps:
1. Install the libnotify library with the command yum install libnotify
2. Add a repository url inside cd /etc/yum.repos.d, by entering this command:
wget
http://yum.oracle.com/repo/OracleLinux/OL7/latest/x86_64
3. Install libindicator, libdbusmenu and libdbusmenu-gtk2, which are internal
dependencies of libappindicator:
a. To install libindicator, type this command:
yum install
https://dl.fedoraproject.org/pub/epel/7/x86_64/Packages/l/li
bindicator-12.10.1-5.el7.x86_64.rpm
b. To install libdbusmenu, type this command:
yum install
https://dl.fedoraproject.org/pub/epel/7/x86_64/Packages/l/li
bdbusmenu-16.04.0-2.el7.x86_64.rpm
c. To install libdbusmenu-gtk2, type this command:
yum install
https://dl.fedoraproject.org/pub/epel/7/x86_64/Packages/l/li
bdbusmenu-gtk2-16.04.02.el7.x86_64.rpm
Dell EMC NetWorker Troubleshooting Tool 11
User Guide
Running the NVT Tool
d. To install libappindicator, type this command:
yum install
http://dl.fedoraproject.org/pub/epel/7/x86_64/Packages/l/lib
appindicator-12.10.0-11.el7.x86_64.rpm
e. Install libXScreenSaver, type this command:
yum install
https://yum.oracle.com/repo/OracleLinux/OL7/latest/x86_64/ge
tPackage/libXScrnSaver-1.5.0-6.1.el7.x86_64.rpm
f. Install NTT by running yum install NTTv1.5.0_Linux.rpm or
rpm -ivh NTTv1.5.0_Linux.rpm.
Running the NVT Tool
The Network Validation Tool for Networker (NVT) initiates a series of tests on a network. It
checks connectivity among various computer systems where Networker will be installed or
is already running.
The tool can automatically extract all host details from the NetWorker server’s resource
database for testing if NTT is installed on the NetWorker Server. To test the environment
before installing NetWorker, details for hosts to be tested cannot be auto-discovered; you
must enter them manually.
Because NetWorker is a time-dependant and network-reliant application suite, NTP and
DNS servers are required for some tests.
Validation performs an array of tests against the provided list of hosts, generating a table
summarizing the test results for each host. Use the validation summary results table to
detect and resolve environmental problems in your NetWorker data zone.
Run the NTT tool in administrative mode. By default, the tool has been built in
administrative mode, but if you do not have administrative privileges, you will need to Run
as Administrator specifically. To do so, navigate to Start-> All Programs-> NetWorker
Troubleshooting Tool and then right-click Run as Administrator.
Enter data Provide data to NVT by entering data manually, or by importing a JSON file that was
saved earlier from the NVT Validation tab. The JSON file contains hostnames and IP
addresses required for validation using NTT. The Export button on the Validation page
enables you to save this data and create a JSON file.
1. If you are using an existing JSON file, click Browse, locate the JSON file, and
then click Open. The JSON file is uploaded into NVT. Click NEXT to continue.
2. If you don’t have an existing JSON file, skip this option and click NEXT as shown
in the following figure.
12 Dell EMC NetWorker Troubleshooting Tool
User Guide
Running the NVT Tool
Figure 5. Import JSON
3. If a previously imported JSON file is not found, use New Import as shown in the
following figure.
Figure 6. Choose New Import
4. Complete the Site Information, Network Services, and Compute IP Address
pages, which guide you through the steps to enter data into NVT:
a. If you did not use a JSON file, enter all data manually.
b. If you used a JSON file, edit data or enter missing data, if necessary.
c. The JSON file populates most, but not all, the fields in the following pages.
Site Information 1. Enter site information in this screen. From the NVT Tool Main Menu, click Site
Information, as shown in the following figure.
Figure 7. Site Information
2. Enter the customer details that are described in the following table, and then click
Next.
Dell EMC NetWorker Troubleshooting Tool 13
User Guide
Running the NVT Tool
Table 3. Site information
Field Description
Customer Company Name Enter the name of the customer’s company.
Site ID Enter the site ID of the NTT installation.
Sales Order Number Enter a sales order number, if applicable.
Network 1. To identify network services, from the NVT Tool Main Menu, click Network
Services Services, as shown in the following figure.
Figure 8. Network Services
2. Enter the DNS and NTP Server details that are described in the following table.
Click the plus or minus icons to add or delete DNS and NTP server information.
Table 4. Network services fields
Field Description
DNS Enter the IP address of the DNS server.
The NetWorker software installed IP address and associated hostname must be
registered in the DNS server.
NVT sends nslookup-equivalent calls to the specified DNS server to verify the NTT
IP address and hostname resolution.
NTP Enter the FQDN or IP address of the NTP Server.
The host running NTT must reach the NTP server for time synchronization.
NVT sends w32tm-equivalent calls to the specified NTP server to verify server
accessibility.
NTT validates DNS entries against each DNS server IP address that is provided on this
page. NTT attempts to reach the IP address/hostname or FQDN of the NTP Servers and
provides status after validation.
3. You can discover the DNS server from the NVT running host as shown in the
following figure.
Figure 9. Discover DNS Server
14 Dell EMC NetWorker Troubleshooting Tool
User Guide
Running the NVT Tool
Compute IP 1. From the NVT Tool Main Menu, click Compute IP Address.
Address 2. Select the existing installation type to retrieve the data automatically from
NetWorker DB. Alternatively, you can update the Host FQDN, Host Alias, OS, IP
Address, Subnet Mask, Gateway and Host Role fields manually.
Figure 10. Compute IP Address
The marked points in the above figure listed below:
Table 5. Compute IP Address
Field Description
Existing Install Retrieve data automatically (see Figure 11).
Extended Check This option lets you provide the number of ping requests and a different MTU size
during validation, if desired. (See Extended Check Information).
Add (Plus Symbol) After you have entered the compute IP address, click Add (Plus symbol) to retrieve
the data. (See Figure 14).
Remove Button Selected host(s) will be removed from validation.
Update Additional Info Updates information for multiple nodes. (See Figure 17).
Hide/Unhide columns Hide/Unhide “Gateway” and “Subnet Mask” fields.
Edit/Delete Edit or delete options. (See Figure 18).
Extended Check Info Enables the Extended Check Info option. (See Figure 19).
3. You can select Existing Install to retrieve data automatically, as shown in the
following figure.
Dell EMC NetWorker Troubleshooting Tool 15
User Guide
Use case 1: Using the NVT tool to validate an existing NetWorker environment
Figure 11. Select existing installation type
Use case 1: Using the NVT tool to validate an existing NetWorker
environment
In this use case, an NTT user wants to check the network connectivity and DNS resolution
of a set of hosts on which NetWorker is already running. This will be useful before
upgrading NetWorker software, or for troubleshooting any backup failures that occur due
to network-related issues.
Launch NTT 1. After successful installation, launch NTT from the Windows Start Menu →
NetWorker Troubleshooting Tool
2. In the Linux environment, launch NTT from Applications → Accessories →
NetWorker Troubleshooting Tool
Select a tool The NetWorker Troubleshooting Tool home page allows you to select any of the NTT
packaged tools including NVT, NSRPCHK, NSRGET, NSRDDRCHK, vProxy Health
check, or SIGT.
1. To select a tool, click on the button next to the tool name and click Next.
Note: You can only select one tool at a time.
Figure 12. Home Page
16 Dell EMC NetWorker Troubleshooting Tool
User Guide
Use case 2: Using the NVT tool to perform validation before a new NetWorker Installation
Use case 2: Using the NVT tool to perform validation before a
new NetWorker Installation
1. To check network connectivity and DNS resolution for a set of hosts before
NetWorker is installed, manually enter the host name and IP address details of
the hosts in the Compute IP Address page of NTT, as shown below.
You can save this data from the Validate page using the Export option and reload
it using the Import page.
Figure 13. Validation before new NetWorker installation
2. Complete the fields that are described in the following table.
Table 6. Compute IP Address
Component Description
Host FDQN A hostname assigned to a host computer.
Host Alias Host alias name that correspond to existing host records.
OS Choose Windows or Linux from the drop-down menu.
Host Role Based on host role, NTT initiates various tests such as ‘nsrrpcinfo’ or ‘telent’ to reach
the remote host. This is in addition to the ‘ping’ tests. Select any one of the following
host roles from the drop-down menu:
▪ NetWorker Server
▪ NetWorker Storage Node
▪ NetWorker Client
▪ Data Domain
▪ Hypervisor
▪ VMware Proxy (NVP)
▪ VMware Backup Appliance (VBA)
▪ Cloud Boost
IP Address Enter the IP address of a remote host (NetWorker Server, client, etc.)
Subnet Mask Select one of the Subnet masks from the dropdown menu. For example, a common
subnet mask for an IP address is 255.255.255.0.
Gateway Enter the default gateway IP address of the remote host.
Extended Check Extended option allows you to provide additional options such as the number of ping
requests or a specific MTU size.
Dell EMC NetWorker Troubleshooting Tool 17
User Guide
Use case 2: Using the NVT tool to perform validation before a new NetWorker Installation
Component Description
Count (number) Enter the count number, for example, 50.
Timeout (in second) Specify the timeout, for example, 4.
MTU (in bytes) Provide MTU in bytes, for example, 9000.
Threshold(number) Provide threshold number, for example, 10.
3. After you enter the compute IP address, click Add (Plus symbol) to retrieve the
data as shown below.
Figure 14. Retrieved Data
4. Complete the fields as described in the following table.
Table 7. Retrieve Data
Component Description
Remove Selected host(s) will be removed from validation.
Update Additional Info Selected host(s) will be updated.
Host count for concurrent Enter the host count for concurrent validation. This is to control the CPU usage of the
validation local host from which NTT initiates validation.
Hide & Unhide Columns Hide and unhide “Gateway” and “Subnet Mask fields” to make it easier to view and
analyze your data.
5. When you click Next from Figure 14, the Validation Confirmation Screen is
displayed, as shown in the following figure. The validation confirmation workflow
allows you to select the number of hosts to initiate validation concurrently. If you
run NTT – NVT on too many hosts concurrently, performance may be impacted. If
there are many systems in the data zone, to avoid any performance impact, you
can change number of hosts for concurrent validation. You can modify the
number of hosts for concurrent validation by clicking the Modify button and
changing the number of hosts in the Compute IP Address screen. Otherwise,
Click Next to proceed with the validation confirmation workflow.
Then continue to the Validate function.
18 Dell EMC NetWorker Troubleshooting Tool
User Guide
Use case 2: Using the NVT tool to perform validation before a new NetWorker Installation
Figure 15. Validation Confirmation
Enabling Extended check
When you click Update Additional Info from the Retrieved Data screen and enable
Extended check, the Extended check info screen appears as shown below.
Figure 16. Extended check
1. Enable Extended Check by clicking the box. The selected host(s) will be updated
as shown below.
Dell EMC NetWorker Troubleshooting Tool 19
User Guide
Use case 2: Using the NVT tool to perform validation before a new NetWorker Installation
Update Additional Information
Figure 17. Update additional Information for multiple nodes
The Extended check info option lets you provide additional information during validation.
See Figure 10. You can change the number of ping requests and enter a different MTU
size.
Editing the compute IP address
1. Click the Edit button to edit the Compute IP Address page as shown below
Figure 18. Editing the Compute IP Address page
2. Click Delete , to delete the compute IP address.
20 Dell EMC NetWorker Troubleshooting Tool
User Guide
Use case 2: Using the NVT tool to perform validation before a new NetWorker Installation
Extended Check Information
Using the Extended check info option , you can view the figure below.
Figure 19. Extended Check info
Validate Several host entries may be available for validation and all tests will initiate concurrently.
1. Once all fields are complete, from the NVT Tool Main Menu, click Validate, as
shown in the following figure.
Figure 20. Validate
2. Click a button from the Validate screen:
• VALIDATE—Runs the validation. The progress bar displays the percentage of the
process that is complete and an estimate of the time remaining.
Note: If you change any fields, click VALIDATE to refresh the results.
• CANCEL—Cancels the validation process.
• DOWNLOAD RESULTS—After validation is complete, generates a report in MS
Excel or CSV format.
• EXPORT—Saves a JSON file that you can use when you open NTT again.
3. After validation is complete, you can export the configuration details and data
from NTT to a .CSV or Excel file: for example, NTT-Config-v1.0.8_2018-09-
25_122137
Dell EMC NetWorker Troubleshooting Tool 21
User Guide
NSRPCHK
NSRPCHK
The NetWorker Server Proactive Check tool (NSRPCHK) is a diagnostic binary check with
the following objectives:
• Report brief NetWorker configuration information (the NSRDB).
• Search for the most common NetWorker server problems in Media DB, Client file
index, and the daemon log area.
• Automate the time-intensive review of Dell EMC Networker logs.
• Report possible Operating System tuning configuration issues.
The tool is non-invasive (it reads NetWorker server resources). Customers, remote
workers, and the Field Support community can run this tool on a daily basis while working
on a NetWorker server to help resolve any service requests.
The NSRPCHK tool discovers common error codes quickly and reports them to the end
user.
Figure 21. NetWorker Proactive Check Tool
1. To initiate the NetWorker Server Proactive Check tool, select NSRPCHK from the
NTT home page and click Next. The tool requires NetWorker Server to be
running on the host.
2. Click Run NSRPCHK. In a few minutes the test is complete, and the results are
displayed in the UI.
22 Dell EMC NetWorker Troubleshooting Tool
User Guide
NSRPCHK
Figure 22. Run NSRPCHK
3. Click Open Report Directory to locate previous test results. Share the test result
files, as shown in the following figure, with NetWorker Technical Support
personnel for use in troubleshooting any NetWorker issues.
Figure 23. NSRPCHK Report
History: 1. From the Run NSRPCHK Check Tool screen shown in Figure 22, click History to
Displaying older display historical reports.
NSRPCK reports 2. Select a report from the drop-down menu at the top of the screen, as shown
below. The last 10 NSRPCHK test results are displayed in the drop-down menu. If
you want to display older records, click the Open Report Directory Button from
the Networker Proactive Check Tool screen shown in Figure 21.
Dell EMC NetWorker Troubleshooting Tool 23
User Guide
NSRPCHK
Figure 24. Select earlier reports
24 Dell EMC NetWorker Troubleshooting Tool
User Guide
NSRGET
NSRGET
The NSRGET Tool collects and packages Networker logs, configuration, and environment
data. This utility provides a series of NetWorker and host-specific data collection
commands and bundles them for Dell EMC Support. It includes Dell EMC Standard, EMC
Reports and EMC Grab Utilities to collect the standard data required for Dell EMC eLab
analysis.
1. To start the NSRGET Tool, select NSRGET from the NetWorker Troubleshooting
Tool home page and click Next.
2. On the NSRGET Tool home screen shown below, select the required options for
NSRGET and click the Run NSRGET button.
Figure 25. NSRGET
3. Check any applicable boxes next to the fields as described in the following table.
Table 8. NSRGET checkboxes
Field Description
Do Not collect nsr/res/jobsdb folder Disable Job Database collection.
Do Not collect mmdb in XDR format Disable Media Database collection.
Do Not collect extra networking data Disable networking data collection.
Note: Some tests may take extra time to complete if name resolution or
connectivity is an issue.
Do Not attempt automatic update Do not attempt to update NSRGet before execution.
Do Not attempt automatically upload Auto upload: You can use FTP2EMC to upload to support after completion
of completed bundle if desired, or simply attach bundle to SR.
Do not collect nsr\applogs Display Database Module log collection (e.g. NMM, NMDA)
Dell EMC NetWorker Troubleshooting Tool 25
User Guide
NSRGET
Field Description
Do Not collect extra OS data Disable extra OS data collection.
Include outputs from tasklist, vssadmin, diskshadow, scquery and gpresult
commands as well as registry CurrentControlSet and Policy Keys.
Do Not collect Avamar logs Disable Avamar module data collection
Do Not collect NMC data Disable NMC application log and configuration collection.
Do Not check for free space Override failsafe warning of 10 GB on target drive, 10 GB on target drive.
10 GB free space is recommended to store NSRGET output file. Default
path is c:\Dell\util
Collect and run EMCReports Run EMCReports as part of collection
Collect extra logging like messages Collects all daemon logs and other larger logs. Collects all historical
and older daemon logs daemon. raws. NetWorker messages log file, as well as all
savegroup/policy logs, unless specific ones specified below.
Probe devices [MAY CAUSE SCSI Comprehensive device checks may interface with active tape.
RESETS ON ACTIVE TYPE] Runs comprehensive and intrusive tape device testing
Active reads or writes may fail on locally attached tape
In place log rendering Render all logs before collection. This may require additional time and
bundle space depending on log size and count.
Perform internal name This runs a series of extra tests which may take time in a very deep nsr
resolution/certificate tests and debug file system or on systems which have networking issues.
It includes nsradmin roadmen tests for certificates, nodes and usergroups,
as well as nsrclientfix and nsr filesystem permissions collection
Collect specific Group/Policy logs Collect specific workflow logs
4. Complete the remaining fields as described in the following table.
Table 9. NSRGET fields
Field Description
Add Comments Add comments to be included with bundle
SR Number Enter SR number to ensure data is routed properly, for example 0-99999999
Path Browse the path. If needed, change NSRGet bundle output path; default is
c:\Dell\util
Command Displays the syntax to run the NSRGet command as specified by the selected options.
5. Click the Run NSRGet button. The following screen is displayed.
26 Dell EMC NetWorker Troubleshooting Tool
User Guide
NSRGET
Figure 26. NSRGET Output Screen
6. After completion of NSRGET, the output file will be saved in the default location
C:\Dell\util\nsrget or in a folder that you select by clicking the Browse
option from the NSRGET home screen.
Dell EMC NetWorker Troubleshooting Tool 27
User Guide
vProxy Health Check
vProxy Health Check
The vProxy Health Check Utility provides an automated, efficient, and human-readable
way to perform first-step/basic self-diagnostics for the NetWorker VMware Proxy (NVP)
appliance. This utility helps you find and fix problems related to the status of NVP such as
account status, registration, resource usage, connectivity, installation and service state.
You can share the results with the NetWorker Technical support team for further
investigation.
1. To start the vProxy Health Check utility, select vProxy Health Check from the
NTT home page and click Next.
Figure 27. vProxy Health Check
vProxy HC A vProxy HC feature discovers the NetWorker server and all vProxy hostnames
discovered page configured in the NetWorker Server. After discovery, NTT displays the NetWorker server
name and all discovered vProxy hostnames.
Figure 28. vProxy HC discovered page
When there is any change in the environment, or if you want to rediscover the NetWorker
server or any vProxy hosts, close and re-open the NTT application.
28 Dell EMC NetWorker Troubleshooting Tool
User Guide
vProxy Health Check
If you leave the NTT console open for a long time, there may be changes in the
environment such as the addition or removal of a vProxy host. If you run the test again, it
will yield an inconsistent result. As shown in the figure above, in this instance NTT cannot
retrieve Networker Client data. The NetWorker Client is not installed on this machine. In
this instance, you can manually enter the vProxy hostname or IP address and click Next
to proceed.
The vProxy HC login page appears, as shown below.
Figure 29. vProxy HC login page
Complete the fields as described in the following table.
Table 10. Selected vProxy host
Field Description
Username Provide a username that uniquely identifies someone on a system, for example
Default user name- admin
Admin Password Admin password is required for vProxy version 3.0 and above.
Password Enter the correct password to verify the identity of a user.
In the Root password field, enter root account password or the default
password. The default password is changeme
Note: NVP HC is supported for all Networker tools and utilities. VMware health check vProxy
machines support versions 2, 3 and above.
Click Run to generate the HC report.
Dell EMC NetWorker Troubleshooting Tool 29
User Guide
vProxy Health Check
ProxyHC The ProxyHC process states screen shows the vProxy Health check progress through the
process states Authenticate, Copy, Grant permission, Execute, and Collect Report stages.
Figure 30. Stages in generating the HC report
1. Click Open Log Directory to open the log directory. Logs are saved in the local
system and can be used to troubleshoot errors.
2. Click Cancel, to cancel the ProxyHC report.
3. If Proxy HC runs successfully, the vProxy Health Check report screen is
displayed, as shown below.
Figure 31. vProxy HC result page
4. Click Open Report Directory to open the folder containing the report file.
5. If any error occurs during the ProxyHC process, a message is displayed in a red
box as shown below.
30 Dell EMC NetWorker Troubleshooting Tool
User Guide
NSRDDRCHK
Figure 32. Error in vProxy HC Process
NSRDDRCHK
The NetWorker Cross Check tool (NSRDDRCHK) lets you perform cross checks between
the NetWorker Media Management Data Base (MMDB) and the Domain mtree contents.
The NSRDDRCHK tool is supported by the following platforms.
• Linux (CentOS, RHEL, SLES), 64-bit
• Windows (2008, 2012, 2016), 64-bit
The NSRDDRCHK tool generates outputs from the NetWorker mminfo command and
from the Data Domain sfsdump command. It then builds a list containing the Save Set
IDs (SSIDs) recorded in the NetWorker Media Management Data Base. The list contains
the names of the files and directories located on the NetWorker related mtrees on the
Data Domain Restorers (DDRs). NSRDDRCHK compares the outputs line by line and
provides a report containing the unique records.
This tool enables Data Domain and NetWorker customers to identify and confirm any
mismatches between backup savesets managed by NetWorker and those stored in the
Data Domain NetWorker LSU. This lets you determine if there are any problems related to
unmanaged savesets, leftover/orphans savesets, Data Domain capacity issues, etc.
Note: If NetWorker Client is not installed on this machine, NTT cannot retrieve NetWorker Client
data.
Dell EMC NetWorker Troubleshooting Tool 31
User Guide
NSRDDRCHK
1. To start the NSRDDRCHK tool, from the NetWorker Server home page, click on
the button next to the tool name and click Next.
Figure 33. NTT Home Page
2. The NSRDDR Check Tool screen appears, as shown below.
Figure 34. NSRDDR Check Tool screen
3. In Data Domain host(s) to process, select the DDR hosts to be processed and
enter the passwords associated with the displayed user names.
If you check Apply same password for all Data Domain host(s) and enter a
password, it applies that same password for all DDR hosts.
Note: Make sure there is enough free storage space before you click Collect Data.
4. Click Collect Data to begin collecting data from the remote Data Domain system.
Collection progress is displayed as shown below.
32 Dell EMC NetWorker Troubleshooting Tool
User Guide
NSRDDRCHK
Figure 35. NSRDDRCHK Collect Data
Successful After a successful login to Data Domain, NSRDDRCHK initiates the required data
NSRDDRCHK collection. At the end of the data collection, NSRDDRCHK provides an option to start
collection results analyzing the collected data.
1. Once you see the successful data collection completion message, you can open
the log directory, as shown below.
Figure 36. NSRDDRCHK Successful Collect Data Result
Accessing 1. From the NSRDDR Check Tool screen (Figure 34), click Open Report Directory
previous to display previous reports in a folder as shown below:
NSRDDRCHK
reports
Figure 37. Report Directory window
2. From the NSRDDR Check Tool screen (Figure 34), click History to display a list
of earlier NSRDDRCHK reports as shown below. Select a historical report from
the list and it will be displayed in a separate window.
Dell EMC NetWorker Troubleshooting Tool 33
User Guide
NSRDDRCHK
Figure 38. Earlier NSRDDRCHK Reports
Unsuccessful 1. If the data was not successfully collected, an error message is displayed, as
NSRDDRCHK shown below. Configure the parameters for analysis by checking the box(es) next
collection results to the parameter(s) listed, complete any required fields as described in the table
below.
Figure 39. Unsuccessful NSRDDCHK results and analysis parameters
Table 11. Configure parameters for analysis
Field Description
Control Clone replication Enable ‘control clone replication’
Number of Lines Enter the value between 10 to 1000. Default is 10
Number of days Provide an approximation of the number of days
2. Click Analyze to generate the NSRDDRCHK analysis report in a separate
window as shown below.
34 Dell EMC NetWorker Troubleshooting Tool
User Guide
NSRDDRCHK
Figure 40. NSRDDRCHK analysis report
Open Log Directory
Logs are saved in the local system. These logs can be used for troubleshooting in case of
errors. To open the log directory, click the Open Log Directory button from any of the
preceding screens.
Figure 41. Log Directory Window
Dell EMC NetWorker Troubleshooting Tool 35
User Guide
SIGT
SIGT
System Information Gathering Tool (SIGT) lets you log in to a remote host and collect
system details. SIGT can query a remote host to collect information about installed
software and platform-related information. The tool internally uses WMI calls for Windows,
and Linux native commands for Linux hosts, to collect the system information.
Prerequisites
The tool works for following platforms.
Table 12. Prerequisites
Source Destination Prerequisite
Windows Windows WMI on current host
Linux Windows Not Supported
Windows Linux ssh enabled (default)
Linux Linux ssh enabled (default)
Note: Remote connections in WMI are affected by the Windows Firewall and DCOM settings.
1. To use the SIGT tool, check the button next to SIGT from the NTT home screen,
as shown below, and click Next.
Figure 42. SIGT Selection Page
2. The System Information Gathering Tool screen appears, as shown below:
Figure 43. SIGT Data Details
3. Enter the host data details as described in the following table and click Next.
36 Dell EMC NetWorker Troubleshooting Tool
User Guide
SIGT
Table 13. Host Data Information
Field Description
Host Name Enter the hostname or IP address. For example, igt.emc.com as hostname
and IP address as 1.1.1.1
User Name Provide an administrative username that uniquely identifies someone on a
system
Password Enter the correct password to verify the identity of a user.
4. In the System Information Gathering Tool screen (Figure 43), if you click
REMOVE, all host(s) will be removed.
5. Options: You can click the pencil icon to edit the SIGT data details. The Edit
screen appears as shown below. Change the details as needed and click Save
to save them.
Figure 44. Edit Window
6. In the System Information Gathering screen under Options, you can click the
trash can icon to remove individual host information.
7. When you click Next from the System Information Gathering screen, the retrieved
Host Scan Information is displayed, as shown below.
Figure 45. Host Scan Progress
The green status bar shows the progress of the information being retrieved.
• SCAN—Starts the Host Scan Progress.
• CANCEL—Cancels the Host Scan progress.
• BACK—Returns to the previously viewed page.
• DOWNLOAD RESULTS—Generates a report of the Host Scan results in Excel
format.
Dell EMC NetWorker Troubleshooting Tool 37
User Guide
RMT
RMT
The Resource Monitoring Tool (RMT) collects utilization statistics of system and
NetWorker related modules.
Description RMT assists with NetWorker performance problem troubleshooting by capturing
requested environment details about the machine on which it is running. The tool captures
details about machine resource utilization such as CPU, Memory, I/O, and network
operation. RMT captures the NetWorker process memory and CPU utilization, as well as
NetWorker daemon response time.
Prerequisites On a Linux machine, the RMT tool script requires "iostat" and "sar" utilities for capturing
the I/O information. If these utilities are not available, RMT will not capture the I/O details.
The script captures the "pstack" output for NetWorker critical daemons for the Linux
machine. If the pstack process is not available, RMT will not capture the process stack but
it will still collect details about other processes.
Ensure that you have enough disk space to run the script. The disk space requirement
depends on how many days the script is continuously running, and on the interval time
that is specified to capture the resource details.
If you are capturing the resource details for a longer duration, make sure that the large
interval is selected in the NTT – RMT GUI. The script will immediately begin capturing as
many details as possible and may fill the available disk space before it is able to finish.
Detailed You can use the RMT tool to capture information about any process. The tool will parse
overview of RMT the collected details for these processes and generate a ".tsv" file which you can export
tool into a MS Excel file to create graphs.
Note: The RMT tool captures overall system CPU and memory as well as per-process CPU and
memory for all processes.
The NTT - RMT GUI features an “interval” parameter in which you must provide the
appropriate interval value for capturing the results. For example, if you specify a 60
second interval, RMT will capture all required details once every sixty seconds.
The RMT tool captures following useful information:
• Environment details on the machine where it is running, including CPU speed,
number of CPUs, CPU arch, OS details, ulimit details, memory information, and
system bus info.
• The memory and CPU utilization details reported are for the processes that are
selected from the UI.
Note: For Windows, the RMT tool creates a Perf counter automatically and captures CPU and
memory utilization details for the processes listed in NTT – RMT GUI and for the overall system.
• Overall system CPU and memory utilization
38 Dell EMC NetWorker Troubleshooting Tool
User Guide
RMT
• Disk I/O statistics using the iostat command
• IOPS details for all the configured disks
Note: IOPS are captured based on the interval specified in the NTT – RMT GUI
• TCP LISTEN, WAIT, ESTABLISHED etc. for all TCP connections
• Summary statistics for each network protocol such as TCP, IP for inte4 and inte6.
• Overall number of "NetWorker" sessions running on NW server.
• If the machine on which the tool is running is the NetWorker server, then the RMT
tool captures the daemon response time for networker key daemons such as
nsrexecd, nsrd, nsrjobd, nsrindex and nsrmmdbd.
If the response time for any of the critical daemon is >60 seconds, the tool captures
the "pstack" details for that daemon during that time. See Prerequisites for pstack
requirements.
• All *.tsv files provide resource utilization details that you can export directly to MS
Excel file for plotting graphs.
Current The following limitations exist for the RMT tool at the time of publication:
limitations of • If there is no "pstack" command, then script will not capture the pstack output for
RMT tool daemons.
• Network utilization is currently captured only for Linux.
• The tool runs on Windows 2008 and newer versions,
Starting the RMT 1. To start the RMT Tool, select RMT from the NetWorker Troubleshooting Tool
tool home page and click Next, as shown below.
Figure 46. NetWorker Troubleshooting Tool Home Page
Dell EMC NetWorker Troubleshooting Tool 39
User Guide
RMT
RMT Data RMT performs two functions:
Collection
• Process Performance Monitoring, which monitors process performance
• Daemon Response (nsrwatch), which checks daemon latency
RMT for Windows
1. On the RMT Tool home screen shown below, select the required options for
process performance monitoring.
Figure 47. RMT Home Screen
The process performance monitoring details are described in the following table:
Table 14. RMT performance monitoring details
Field Description
Host Name Default hostname is auto populated. For example,
NetWorker NTT test1
NetWorker Component Default Networker Component is displayed like Networker
Server, Networker Client etc.
NetWorker Version If NetWorker Version is available, it will be displayed
Time Interval (in Minutes) Choose a numeric value between 5 and 60 from the drop-
down menu
Process performance monitoring DEFAULT: only default process performance parameters
are monitored.
SELECT ALL: all performance monitoring parameters can
be selected or deselected at once, or individually.
Daemon Process, NSRWatch Select one of the daemon processes (Nsrwatch i, Nsrwatch
parameters k, or Nsrwatch t). Then select an interval (10, 20, or 30
seconds) from the drop-down menu
40 Dell EMC NetWorker Troubleshooting Tool
User Guide
RMT
Field Description
PDB File Path On a Windows machine, if you have a PDB file and need to
select the required NSR modules manually, you will be
prompted to provide the PDB file path. Browse and provide
the path where the PDB files are located on your machine.
Note: On a Windows machine, the networker related PDB file (not Operating system
file) is mandatory for running nsrwatch.
2. After you enter the performance monitoring and daemon details and click START
from the RMT home screen, the following screen appears.
Figure 48. Disk Space Utilization Pop-up window
3. Read through disk space utilization and click Yes, as shown in the following
figure, to continue using the tool for data collections.
In Figure 47, daemon response details are not selected. Therefore, the errors
occur during the RMT machine details collection process and a message is
displayed in red as shown below.
Figure 49. RMT Data Collection Error Message
Dell EMC NetWorker Troubleshooting Tool 41
User Guide
RMT
4. After you enter the performance monitoring and daemon details and click START
from the RMT home screen, the following screen appears.
Figure 50. RMT Data Collection Successful message
Back—Click Back to return to the RMT Home Screen.
Start—Click Start to collect the machine(m/c) details
Stop—Click Stop to stop the collection of machine details when the collection is
in progress.
5. Open Report Directory—Click Open Report Directory to open the folder
containing the report files. This is an active feature which allows you to view and
report details while data collection is in process.
6. If for any reason you click STOP during the collection process, the following
screen is displayed:
Figure 51. STOP RMT Data Collection
7. Click OK to stop the RMT data collection. If you want to continue with RMT data
collection, click Cancel
8. Click Open Report Directory to locate previous test results/reports in a folder as
shown below.
42 Dell EMC NetWorker Troubleshooting Tool
User Guide
RMT
Figure 52. Open Report Directory
RMT for Linux
The process performance monitoring and daemon response details are shown in the
following figure:
Figure 53. RMT Home Screen
1. After you enter the performance monitoring details and click Next from the RMT
home screen, the following screen appears, confirming the host scan details you
intend to collect.
Dell EMC NetWorker Troubleshooting Tool 43
User Guide
RMT
Figure 54. RMT Data Collection: Host scan information confirmation screen
2. Click START. The following screen appears.
Figure 55. Disk Space Utilization Pop-up window
3. Review the disk space utilization information and click Yes to begin collecting the
machine (m/c) details as shown in the following figure.
44 Dell EMC NetWorker Troubleshooting Tool
User Guide
RMT
Figure 56. RMT machine details collection status window
4. The blue status bars indicate the progress of the machine details collection
process.
5. If for any reason you click STOP during the collection process, the following
screen is displayed:
Figure 57. STOP RMT Data Collection
6. Click OK to stop the RMT data collection. If you want to continue with RMT data
collection, click Cancel
If any errors occur during the RMT machine details collection process, a message is
displayed in red as shown below.
Dell EMC NetWorker Troubleshooting Tool 45
User Guide
RMT
Figure 58. RMT Data Collection Error Message
The other remaining data collection processes continue despite the one that has stopped
with an error message. Successfully completed details collection results are shown
below.
Figure 59. RMT Data Collection Successful message
7. Click Open Report Directory to locate previous test results/reports in a folder as
shown below.
46 Dell EMC NetWorker Troubleshooting Tool
User Guide
Run NTT on remote host
Figure 60. Open Report Directory
The following screen shows an example of the report.
Figure 61. Example of the RMT data collection report
Run NTT on remote host
The Remote NTT tool is available on Windows platform and can be used to run
NSRPCHK on remote Linux host(s) only.
Starting the 1. To start the Remote NTT tool, select Remote NTT from the NetWorker
Remote NTT tool Troubleshooting Tool home page and click Next, as shown below.
Dell EMC NetWorker Troubleshooting Tool 47
User Guide
Run NTT on remote host
Figure 62. NetWorker Troubleshooting Tool Home Page
In the following figure, Remote NTT is grayed out and cannot be enabled because NTT is
running on a Linux host. Currently the Remote NTT feature can only be invoked from a
Windows host.
Figure 63. Remote NTT grayed out on Linux host
Connecting to 2. When you click Next from Figure 63, the following screen is displayed.
Remote Machine
Figure 64. Remote NTT screen
3. Click the plus icon to collect information as shown below.
48 Dell EMC NetWorker Troubleshooting Tool
User Guide
Run NTT on remote host
Figure 65. Connecting Remote NTT
4. Enter the Remote NTT details that are described in the following table:
Table 15. Run NTT on Remote Host
Field Description
Host FQDN/ IP Enter the FQDN or IP address of the Remote Host. Hostname is required.
User name Provide a username that uniquely identifies someone on a system, for
example, 1.1.1.1 or host.emc.com
Password Enter the correct password to verify the identity of a user.
In the password field, enter remote host password. The default password
is changeme
5. If Remote NTT data connection runs unsuccessfully or if you get an error while
copying Utilities/Agent to the remote host, the following screen is displayed.
Figure 66. NTT Data connection unsuccessful
6. Click BACK to return to the Remote NTT screen and re-enter the credentials.
You cannot continue with this process until you successfully enter acceptable
credentials.
Dell EMC NetWorker Troubleshooting Tool 49
User Guide
Run NTT on remote host
Running the If the Remote NTT connects successfully, the following screen is displayed, as shown
NSRPCHK tool below.
on a remote
machine
Figure 67. Enabling NSRPCHK
1. Click Collect Report to run the NSRPCHK tool on the remote Linux server. The
following screen is displayed.
Figure 68. Collecting Report
Collecting the If the NSRPCHK report is collected successfully, the following screen is displayed:
report to local
machine
Figure 69. Successfully collected report
1. Click the icons that are described in the following table.
Table 16. Collected Report
Icons Description
Click here to view the remote host’s latest report(s).
Click here to open the local folder where reports are stored.
50 Dell EMC NetWorker Troubleshooting Tool
User Guide
Run NTT on remote host
Icons Description
Click here to remove the remote host information from NTT.
Click this icon to view the remote host’s latest report(s) as shown below. This is
an active feature which allows you to view and report details while data collection is in
progress.
Figure 70. View Report
Click this icon to open the local folder where reports are stored, as shown below.
Figure 71. Open Local Folder
Click this icon to remove the remote host information from NTT.
If any error occurs during the NSRPCHK process, an error message is displayed as
shown below.
Dell EMC NetWorker Troubleshooting Tool 51
User Guide
Run NTT on remote host
Figure 72. Error in NSRPCHK Report collection
Note: This error occurred because, for NSRPCHK, a networker server is mandatory.
52 Dell EMC NetWorker Troubleshooting Tool
User Guide
Contact Us
Contact Us
1. To Contact Dell EMC technical support for the NetWorker Troubleshooting Tool,
from the Home page, click Contact Us as shown in the following screen.
Figure 73. Contact Us
2. Click Support from the dropdown menu. The following screen is displayed.
Figure 74. Support
3. For technical assistance, send an email to: TS_Tools_Support@emc.com with
diagnostic data.
4. To collect required files for troubleshooting, click Diagnostic Data under Contact
Us on the Masthead Navigation. Send these files to the support team.
5. Click Feedback, the following screen is displayed.
Figure 75. Central Help & Support page
6. Open a support ticket from Central Help & Support Request Support.
Dell EMC NetWorker Troubleshooting Tool 53
User Guide
Frequently Asked Questions (FAQs)
Frequently Asked Questions (FAQs)
1. Does NTT support in CentOS6/RHEL 6?
No. NTT requires a higher version of CGLIB (native library) which is available on
CentOS 7 and above.
2. NSRGET is not working in NTT 1.1.0 running on a newly installed CentOS
Linux host?
The KSH package is required to run NSRGET. In the newly installed CentOS
host, KSH was not installed by default.
Install KSH package in a host which has connectivity to the internet.
3. Unknown Error during Ping execution and DNS resolution reported?
Customer tried to use the NetWorker Troubleshooting Tool (NTT) v1.0.4. on a
Windows 2012 R2 Standard (German) Networker server.
Change the default language to English.
4. How do I increase the maximum number of open files under CentOS Linux?
Or How do I open more file descriptors under Linux?
The “ulimit” command provides control over the resources available to the shell
and processes that it started, on systems that allow such control.
For more details visit this website: https://www.cyberciti.biz/faq/linux-increase-the-
maximum-number-of-open-files/
5. What is a PDB file and what is it used for?
A Program DataBase (PDB) file is used for storing debugging information about a
program. It is typically created from source files during compilation. PDB files
have a .pdb extension, typically.
When a program is debugged, the debugger loads debugging information from
the .pdb file and uses it to find symbols or determine the current execution state
of program source code by comparing crash data to the specific parts of the
source code.
6. Can I run only the RMT of NW Daemons without running the nsrwatch and
vice versa?
You can collect single process details by deselecting all the other nsrwatch
/daemon processes.
54 Dell EMC NetWorker Troubleshooting Tool
User Guide
Você também pode gostar
- SrsDocumento13 páginasSrsSantoshkumar ShaliAinda não há avaliações
- AtRemoteConnectorNX Install GuideDocumento48 páginasAtRemoteConnectorNX Install Guidejosdavis100% (1)
- PROmanage NT ManualDocumento44 páginasPROmanage NT ManualSOPORTE TECNICOAinda não há avaliações
- Chapter 1 Introduction To Network ManagementDocumento24 páginasChapter 1 Introduction To Network ManagementNik IkhwanAinda não há avaliações
- Vertiv Environet Guide SpecificationDocumento9 páginasVertiv Environet Guide Specificationabdoultaba73Ainda não há avaliações
- Dell Networker Implementation-SspDocumento51 páginasDell Networker Implementation-Sspasser.itidaAinda não há avaliações
- SmartEdgeOpen ImplementationGuideDocumento16 páginasSmartEdgeOpen ImplementationGuidevuductrungAinda não há avaliações
- Hytera Smart Dispatch Installation Guide V5.0.01Documento66 páginasHytera Smart Dispatch Installation Guide V5.0.01DayanaAinda não há avaliações
- Neo Router Performance TuningDocumento4 páginasNeo Router Performance TuningSantosh TelawaneAinda não há avaliações
- Network Wide DiagnosticsDocumento22 páginasNetwork Wide DiagnosticsAnandAinda não há avaliações
- InstallationGuide enDocumento28 páginasInstallationGuide enVasilescu DanAinda não há avaliações
- Remoteesp Controller Project: Nauman ShakirDocumento14 páginasRemoteesp Controller Project: Nauman ShakirNauman ShakirAinda não há avaliações
- Networker 19.3.X Recommendations, Cumulative and Download Info and TrainingDocumento7 páginasNetworker 19.3.X Recommendations, Cumulative and Download Info and Trainingasma merzouguiAinda não há avaliações
- IOSrv WWRSLinxDocumento76 páginasIOSrv WWRSLinxantonio_carvalhoAinda não há avaliações
- One Voice Operations Center Users Manual Ver 78 NovDocumento408 páginasOne Voice Operations Center Users Manual Ver 78 NoverikaAinda não há avaliações
- Unifi VIP 5 Part 2Documento93 páginasUnifi VIP 5 Part 2CheanSiangLong1997Ainda não há avaliações
- Proposal Implementation Network InfrastructureDocumento9 páginasProposal Implementation Network InfrastructurenahomsnewAinda não há avaliações
- COC3 EditedDocumento199 páginasCOC3 EditedJINKY RAMIREZAinda não há avaliações
- Corel Beginners Guide To Network DeploymentDocumento20 páginasCorel Beginners Guide To Network DeploymentelektroflightAinda não há avaliações
- VPN Features TheoryDocumento366 páginasVPN Features TheoryAizaz HussainAinda não há avaliações
- Presented By:: Esha Aslam (19-CS-02) Nosheen Rasheed (19-CS-05) Qadeer Ahmad (19-CS-18) Rehman Yasin (19-CS-35)Documento34 páginasPresented By:: Esha Aslam (19-CS-02) Nosheen Rasheed (19-CS-05) Qadeer Ahmad (19-CS-18) Rehman Yasin (19-CS-35)18-QADEER AHMADAinda não há avaliações
- Tech Note 404 - Migrating To InTouch 9.0 - 10Documento5 páginasTech Note 404 - Migrating To InTouch 9.0 - 10profilemail8Ainda não há avaliações
- MoteView Users Manual 7430-0008-04 BDocumento64 páginasMoteView Users Manual 7430-0008-04 BAnushree RastogiAinda não há avaliações
- Io TDocumento15 páginasIo Tdixowo6103Ainda não há avaliações
- Tool Set Quick Start GuideDocumento33 páginasTool Set Quick Start GuideSmith rajAinda não há avaliações
- Router DynexDocumento196 páginasRouter DynexEduardo Jose Fernandez PedrozaAinda não há avaliações
- Networking FundamentalsDocumento147 páginasNetworking FundamentalsHamza ZahidAinda não há avaliações
- NetSDK C# Auto Register - User's Manual - V1.0.1Documento21 páginasNetSDK C# Auto Register - User's Manual - V1.0.1rnrinfo2014Ainda não há avaliações
- NT4 Rollout Rev 1.0Documento112 páginasNT4 Rollout Rev 1.0hansolo1974Ainda não há avaliações
- 4.all ChaptersDocumento154 páginas4.all ChaptersAkwinderKaurAinda não há avaliações
- Mod 1 Networker OverviewDocumento34 páginasMod 1 Networker Overviewaddyrodes1991Ainda não há avaliações
- RSNetWorx & RSNetWorx MD For DeviceNet, ControlNet, and EtherNet/IPDocumento8 páginasRSNetWorx & RSNetWorx MD For DeviceNet, ControlNet, and EtherNet/IPOmarSAinda não há avaliações
- Adminstre and Configure Server Evedens Pan and DemonstrationDocumento7 páginasAdminstre and Configure Server Evedens Pan and DemonstrationGetawuAinda não há avaliações
- Virtual Router MainDocumento28 páginasVirtual Router MainjulimodiAinda não há avaliações
- OPS239006 NCE-T Basic NE Configuration ISSUE19Documento72 páginasOPS239006 NCE-T Basic NE Configuration ISSUE19randydooks100% (2)
- Dx2300Passdvwrealize Remote Monitoring Of Equipment: 【Summary】Documento15 páginasDx2300Passdvwrealize Remote Monitoring Of Equipment: 【Summary】Ayub Anwar M-SalihAinda não há avaliações
- COC3 EditedDocumento208 páginasCOC3 EditedarkieAinda não há avaliações
- The L R WAN Sensor Design Conversion GuideDocumento26 páginasThe L R WAN Sensor Design Conversion GuidenikolaAinda não há avaliações
- NV PRODocumento844 páginasNV PROSergio GarcíaAinda não há avaliações
- Emc Networker: Virtual Edition Deployment GuideDocumento42 páginasEmc Networker: Virtual Edition Deployment Guideshuvo_ami24Ainda não há avaliações
- Experiment - 1 Configuring Your Server As A Domain ControllerDocumento42 páginasExperiment - 1 Configuring Your Server As A Domain ControllerManish BansalAinda não há avaliações
- Online Movie Ticket System Azaj PDFDocumento14 páginasOnline Movie Ticket System Azaj PDFKarmesh Varshney100% (1)
- Mediant Software SBC Users Manual Ver 74Documento1.449 páginasMediant Software SBC Users Manual Ver 74erikaAinda não há avaliações
- 133Documento2 páginas133ksAinda não há avaliações
- Networker Port Requirements For Backup in Firewall EnvironmentDocumento50 páginasNetworker Port Requirements For Backup in Firewall EnvironmentAyegba AkoguAinda não há avaliações
- DAQMaster User V3-7-2103US 210329 WDocumento249 páginasDAQMaster User V3-7-2103US 210329 WadiAinda não há avaliações
- Nortel Networks Symposium Agent Planning and Engineering GuideDocumento38 páginasNortel Networks Symposium Agent Planning and Engineering GuideChris MondryAinda não há avaliações
- OVOC - 8.0 User ManualDocumento472 páginasOVOC - 8.0 User ManualJulien MaubilleAinda não há avaliações
- NW All 19 1 1Documento78 páginasNW All 19 1 1Ahmed Gaber HaibaAinda não há avaliações
- NetNumen N31 UNMS (V5.01.01) Administrator Manual Dual Server Installation - WindowsDocumento67 páginasNetNumen N31 UNMS (V5.01.01) Administrator Manual Dual Server Installation - WindowsNick NameAinda não há avaliações
- Service Manual: Digital Copier Option Network Scanner Expansion KitDocumento8 páginasService Manual: Digital Copier Option Network Scanner Expansion KitLaneAinda não há avaliações
- NetWorker 19.3 REST API Reference GuideDocumento391 páginasNetWorker 19.3 REST API Reference GuideTom SmithAinda não há avaliações
- Practical Data Acquisition for Instrumentation and Control SystemsNo EverandPractical Data Acquisition for Instrumentation and Control SystemsAinda não há avaliações
- Building Small Embedded Linux System PDFDocumento17 páginasBuilding Small Embedded Linux System PDFCristianAinda não há avaliações
- Wonderware Application Server 3Documento72 páginasWonderware Application Server 3Mohamed LotfiAinda não há avaliações
- ICTNWK422 Learner GuideDocumento87 páginasICTNWK422 Learner GuidegfieldmnAinda não há avaliações
- Module 3 - Configure Computer Systems and Networks - RonyDocumento83 páginasModule 3 - Configure Computer Systems and Networks - RonyJovelyn AvilaAinda não há avaliações
- MG92F102 Programming GuideDocumento50 páginasMG92F102 Programming GuideAlexAinda não há avaliações
- LANE-Concise Daily Routine For TromboneDocumento12 páginasLANE-Concise Daily Routine For Trombonemaskedhombre100% (1)
- Motion To Compel Responses To Defendant's DiscoveryDocumento4 páginasMotion To Compel Responses To Defendant's DiscoveryMarciaQuarle100% (2)
- Record of Barangay Inhabitants by Household: Date AccomplishedDocumento3 páginasRecord of Barangay Inhabitants by Household: Date Accomplishedrandy hernandez100% (2)
- Konark Alpha BroucherDocumento17 páginasKonark Alpha Broucherkshitija bhoirAinda não há avaliações
- Binani Industries Ltd. V. Bank of Baroda and Another - An AnalysisDocumento4 páginasBinani Industries Ltd. V. Bank of Baroda and Another - An AnalysisJeams ZiaurAinda não há avaliações
- Need For Better Laws To Protect Elderly Age in MalaysiaDocumento7 páginasNeed For Better Laws To Protect Elderly Age in MalaysiaSyahirah ZulkifliAinda não há avaliações
- Columbus Stainless Product CatalogueDocumento14 páginasColumbus Stainless Product CatalogueRPAinda não há avaliações
- Mann, Michael (1970) - The Social Cohesion of Liberal DemocracyDocumento18 páginasMann, Michael (1970) - The Social Cohesion of Liberal Democracyjoaquín arrosamenaAinda não há avaliações
- Pengaruh Paham Liberalisme Dan Neoliberalisme Terhadap Pendidikan Islam Di Indonesia PDFDocumento26 páginasPengaruh Paham Liberalisme Dan Neoliberalisme Terhadap Pendidikan Islam Di Indonesia PDFAndi Muhammad Safwan RaisAinda não há avaliações
- Vistar - The Rural InitiativeDocumento14 páginasVistar - The Rural InitiativePRAPTI TIWARIAinda não há avaliações
- NRDA NOC Received For A FileDocumento2 páginasNRDA NOC Received For A FileMuktesh SwamyAinda não há avaliações
- 10000018182Documento665 páginas10000018182Chapter 11 DocketsAinda não há avaliações
- The Carnatic WarsDocumento7 páginasThe Carnatic WarsMohAmmAd sAmiAinda não há avaliações
- Official Apple Support CommunityDocumento1 páginaOfficial Apple Support CommunityLEANDRO DELGADO AHUMADAAinda não há avaliações
- Australia - Measures Affecting Importation of Salmon: Appellate Body ReportDocumento11 páginasAustralia - Measures Affecting Importation of Salmon: Appellate Body ReportAditya Pratap SinghAinda não há avaliações
- StatCon Case Digests Finals Week 2Documento10 páginasStatCon Case Digests Finals Week 2Jeraldine Mae RaotraotAinda não há avaliações
- Company PolicyDocumento58 páginasCompany PolicyChitresh BishtAinda não há avaliações
- Day 1 Newsela Article Systematic OppressionDocumento6 páginasDay 1 Newsela Article Systematic Oppressionapi-315186689Ainda não há avaliações
- Molykote 7348Documento2 páginasMolykote 7348Luz Angela GuerreroAinda não há avaliações
- De Leon Vs EsperonDocumento21 páginasDe Leon Vs EsperonelobeniaAinda não há avaliações
- Competency of WitnessDocumento5 páginasCompetency of WitnessYasir Abbas Qasimi100% (1)
- The Media As Watchdog: Sheila S. CoronelDocumento18 páginasThe Media As Watchdog: Sheila S. Coroneldistinct86Ainda não há avaliações
- Project Report ON Ladies Garments (Tailoring-Unit)Documento4 páginasProject Report ON Ladies Garments (Tailoring-Unit)Global Law FirmAinda não há avaliações
- Hagboldt Essentials of German GrammarDocumento165 páginasHagboldt Essentials of German GrammarGregory from Philadelphia100% (1)
- Matungao, Lanao Del NorteDocumento2 páginasMatungao, Lanao Del NorteSunStar Philippine NewsAinda não há avaliações
- Rosales Balm105 1Documento4 páginasRosales Balm105 1Allyssa Melan RosalesAinda não há avaliações
- Booking Details Fares and Payment: E-Ticket and Tax Invoice - ExpressDocumento2 páginasBooking Details Fares and Payment: E-Ticket and Tax Invoice - ExpressWidodo MuisAinda não há avaliações
- Andrew Morin and Adelaide Grandbois (Family Reunion Works)Documento87 páginasAndrew Morin and Adelaide Grandbois (Family Reunion Works)Morin Family Reunions History100% (3)
- Leonilo Sanchez Alias Nilo, Appellant, vs. People of The Philippines and Court of AppealsDocumento6 páginasLeonilo Sanchez Alias Nilo, Appellant, vs. People of The Philippines and Court of AppealsRap BaguioAinda não há avaliações
- MAHFUZ BIN HASHIM V KOPERASI PEKEBUN KECIL DAERAH SEGAMAT & ORSDocumento22 páginasMAHFUZ BIN HASHIM V KOPERASI PEKEBUN KECIL DAERAH SEGAMAT & ORSNUR SYUHADA FADILAHAinda não há avaliações