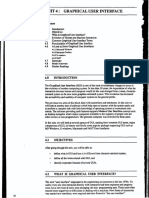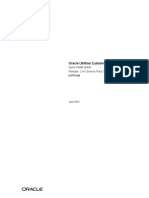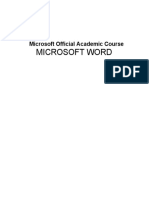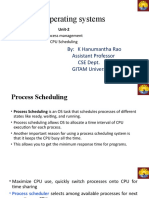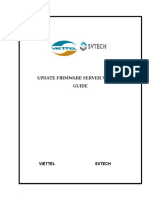Escolar Documentos
Profissional Documentos
Cultura Documentos
Configuring PDM
Enviado por
marco0245Descrição original:
Direitos autorais
Formatos disponíveis
Compartilhar este documento
Compartilhar ou incorporar documento
Você considera este documento útil?
Este conteúdo é inapropriado?
Denunciar este documentoDireitos autorais:
Formatos disponíveis
Configuring PDM
Enviado por
marco0245Direitos autorais:
Formatos disponíveis
C H A P T E R 4
Configuring PDM
This section describes how to configure your PDM. It includes the following topics:
• Starting PDM with Internet Explorer, page 4-1
• Starting PDM with Netscape Navigator, page 4-2
• Using the PDM Startup Wizard, page 4-4
• VPN Wizard, page 4-5
• Configuring VPN Tunnels, page 4-6
• Configuration Recommendations, page 4-6
Starting PDM with Internet Explorer
Perform the following steps to start PDM with Internet Explorer:
Step 1 On an Internet Explorer browser running on a workstation connected to the PIX Firewall unit, enter the
following:
https://pix_inside_interface_ip_address
where pix_inside_interface_ip_address is the IP address of the inside interface of your PIX Firewall,
entered in standard (number) format.
For the PIX 501 and PIX 506/506E, the factory default inside interface address is as follows:
inside IP address to 192.168.1.1
Enter https://192.168.1.1 for the PIX 501 and PIX 506/506E platforms.
This launches PDM.
Note Ensure that you add the “s” to “https” or the web browser cannot connect. HTTPS (HTTP over SSL)
provides a secure connection between your browser and the PIX Firewall that you are using PDM to
configure or monitor.
Step 2 Accept the security certificate. (You must accept the certificate to use PDM.)
To avoid the certificate from appearing in Windows Internet Explorer when the certificate dialog (titled
“Security Alert”) is shown, perform the following steps:
a. Click View Certificate.
Cisco PIX Device Manager Installation Guide
78-15483-01 4-1
Chapter 4 Configuring PDM
Starting PDM with Netscape Navigator
b. Click Install Certificate.
c. Click next>next>Finish>Yes.
d. Click OK in the certificate dialog box.
e. In the Security Alert dialog box, click Yes.
Note Subsequent PDM loads will not show the certificate dialog box.
Step 3 Enter your password. If no password has been set, choose and enter one at this time. Click OK to
continue.
Step 4 Answer ‘Yes’ to the Security Warning asking “Do you want to install and run ‘Cisco PIX Device
Manager’”?
If you do not want this question to be asked next time you load PDM, check the box with the label
‘Always trust content from Cisco Systems.’
Step 5 Follow the instructions on screen.
PDM starts after the certificates are accepted.
Step 6 For more information on how to use PDM, see the online Help at
http://www.cisco.com/univercd/cc/td/doc/product/iaabu/pix/pdm/v_30/pdm30olh.pdf
Starting PDM with Netscape Navigator
Perform the following steps to start PDM with Netscape Navigator:
Step 1 On a Netscape Navigator browser running on a workstation connected to the PIX Firewall unit, enter the
following:
https://172.23.59.230/
This launches PDM.
Step 2 Accept the security certificate. (You must accept the certificate to use PDM.)
To avoid the certificate from appearing in Netscape Navigator when the certificate dialog (titled
“Security Alert”) is shown, perform the following steps:
a. Click Next at the New Site Certificate screen.
b. Click Next at the next New Site Certificate screen.
c. Select Accept this certificate forever (until it expires), and click Next at the next New Site
Certificate screen.
d. Click Next at the next New Site Certificate.
e. Click Finish at the next New Site Certificate.
f. Click Continue at the Certificate Name Check.
Cisco PIX Device Manager Installation Guide
4-2 78-15483-01
Chapter 4 Configuring PDM
PDM Home Page
Step 3 Enter your user name and password. Click OK.
Step 4 Select ‘Remember this decision,’ and click Grant at the next four Java Security screens.
PDM starts after the certificates are accepted.
Step 5 For more information on how to use PDM, see the online Help at
http://www.cisco.com/univercd/cc/td/doc/product/iaabu/pix/pdm/v_30/pdm30olh.pdf
PDM Home Page
The PDM home page lets you view, at a glance, important information about your PIX Firewall such as
the status of your interfaces, the version you are running, licensing information, and performance. Many
of the details available on the PDM home page are available elsewhere in PDM, but this is a useful and
quick way to see how your PIX Firewall is running. All information on the Home page is updated every
ten seconds, except for the Device Information.
You can access the Home page any time by clicking Home on the main toolbar.
Note If the interface is configured to use DHCP or PPPoE to obtain an IP address, and running PIX Firewall
Version 6.3 or higher, your IP address will be displayed in the Interface Status table. If you are running
an earlier version of the PIX Firewall software, the IP address will not be displayed.
On a PIX 501, the inside interface link will always be displayed as up, because this interface acts as a
built-in switch. Be sure to check for physical connectivity on the inside interface of a PIX 501.
The PDM home page displays the following fields:
Area Description
Device Information This area displays the following information:
Host Name, PIX Version, Device Type, License, PDM Version, Total
Memory, and Total Flash.
Licensed Features—This area displays the Encryption
features your PIX Firewall is licensed to use. Failover
Max Interfaces
Inside Hosts
IKE Peers
Max Physical Interfaces
Cisco PIX Device Manager Installation Guide
78-15483-01 4-3
Chapter 4 Configuring PDM
Using the PDM Startup Wizard
Area Description
Interface Status Interface—Displays the interface name as configured in the Interfaces panel.
You can click any of the table headings to sort by that value.
IP Address/Mask—Displays the IP address of the associated interface.
Link—Displays the link status of the interface. A red icon is displayed if the
physical status of the link is down, and a green icon is displayed if the physical
status of the link is up. Note that on a PIX 501, the inside interface link will
always be displayed as up, because this interface acts as a built-in switch. Be
sure to check for physical connectivity on the inside interface of a PIX 501.
Current Kbps—Displays the current number of kilobits per second that cross
the interface.
VPN Status This area displays the status of your VPN tunnels, if they are configured.
Traffic Status Connection Per Second Usage—Displays the information about Connections
Per Second (TCP, UDP, and total) of traffic going through the device.
outside Interface Traffic Usage (Kbps)—Displays the input and output
traffic going through ‘outside’ interface in Kilobits per second.
System Resources CPU—Displays the percentage of CPU being utilized at the moment.
Status CPU Usage (percent)—Displays the real time status of CPU usage and
history for the last five minutes.
Memory—Displays the total amount of memory being utilized at the moment.
Memory Usage (percent)—Displays the real time memory usage and history
for the last five minutes, in megabytes.
Memory (MB)—Displays information about free, used and total memory in
megabytes. Note that one megabyte is equal to 1,048,576 bytes.
Using the PDM Startup Wizard
By completing this wizard, your PIX Firewall is immediately enabled.
Note You can configure PDM manually using the online Help at
http://www.cisco.com/univercd/cc/td/doc/product/iaabu/pix/pdm/v_30/pdm30olh.pdf
After PDM launches, you can access the PDM Startup Wizard at any time from the main PDM control
panel as follows:
Step 1 On the PDM top menu, click Wizards>Startup Wizard.
Step 2 Read the Welcome to the Startup Wizard page and click Next when ready to continue.
Step 3 Fill in the configuration prompts according to your network security policies. Click Next at the end of
each wizard page to go to the next set of prompts, or click Back to go back to the previous prompts.
For assistance with deciding what to enter into the Startup Wizard dialog boxes, click Help.
Cisco PIX Device Manager Installation Guide
4-4 78-15483-01
Chapter 4 Configuring PDM
VPN Wizard
Step 4 When you have completed all the wizard pages, the Startup Wizard Completed page displays. To send
the configuration to your PIX Firewall and exit the wizard, click Finish. Otherwise, click Back to make
changes to previous pages.
VPN Wizard
Use the VPN Wizard panel to select the type of Virtual Private Network (VPN) tunnel that you are
defining and to identify the interface on which the tunnel will be enabled. A VPN tunnel provides secure
communication over an insecure network, such as the public Internet, by encrypting traffic between two
IPSec peers, such as your local PIX Firewall and a remote PIX Firewall or VPN concentrator.
To configure a secure tunnel, first decide if you are using your PIX Firewall to provide remote access to
your local area network (LAN), or to provide connectivity to a LAN in another geographic location.
Next, identify the interface to use to connect to the remote IPSec peer. If your PIX Firewall has only two
interfaces, this will always be the lower security interface, which is named “outside” by default. If your
PIX Firewall has multiple interfaces, you should plan your VPN configuration before running this
wizard and identify the interface to use for each remote IPSec peer with which you need to establish
secure connectivity.
To set up your PIX Firewall as a remote access client in relation to another PIX Firewall or Cisco VPN
Concentrator, select the Startup Wizard from the Wizards menu.
You can configure the VPN Wizard as follows:
• Site-to-Site VPN, page 4-5
• Remote Access VPN, page 4-5
• Select Interface, page 4-6
Site-to-Site VPN
This configuration is used between two IPSec security gateways, which can include PIX Firewalls, VPN
concentrators, or other devices that support site-to-site IPSec connectivity. When you select this option,
a series of panels are displayed lets you enter the configuration required for this type of VPN. With a
site-to-site VPN, your local PIX Firewall provides secure connectivity between your LAN and a LAN in
a different geographic location.
Remote Access VPN
This configuration is used to allow secure remote access for VPN clients, such as mobile users. A remote
access VPN lets remote users securely access centralized network resources. When you select this
option, the system displays a series of panels that let you enter the configuration required for this type
of VPN. With a remote access VPN, your local PIX Firewall provides secure connectivity between
individual remote users and the LAN resources protected by your local PIX Firewall.
Cisco PIX Device Manager Installation Guide
78-15483-01 4-5
Chapter 4 Configuring PDM
Configuring VPN Tunnels
Select Interface
Use the selection list to select the interface on which the current VPN tunnel will be enabled. The outside
interface is the lower security interface on your PIX Firewall, while the inside interface is the higher
security interface.
Configuring VPN Tunnels
If you have never configured VPN tunnels before, use the VPN Wizard to begin:
http://www.cisco.com/univercd/cc/td/doc/product/iaabu/pix/pdm/v_30/pdm30olh.pdf. By completing this
wizard, your PIX Firewall is immediately configured to enforce network security policy as specified by
you during the wizard prompts.
For information on configuring VPN tunnels, see the online Help for VPN Wizard at
http://www.cisco.com/univercd/cc/td/doc/product/iaabu/pix/pdm/v_30/pdm30olh.pdf
Configuration Recommendations
For best performance when running Windows, use Internet Explorer versions 5.5 or 6.0 without the Java
plug in or with the Java Plug in, but not as the default JVM. PDM Version 3.0 supports the Java plug in
for browsers.
When using Windows 2000 or later, fastest loading of PDM can be achieved by editing the Windows
configuration file “ hosts”.
Step 1 Locate the hosts file. Under Windows 2000, the location of the hosts file is:
C:\WINNT\system32\drivers\etc\hosts
Step 2 Select the file, right click, and select Open With>Notepad.
Step 3 Follow the Microsoft instructions in the hosts file to add your PIX Firewall IP address and host name.
Step 4 Save the hosts file to the original location.
Copyright (c) 1993-1999 Microsoft Corp.
This is a sample HOSTS file used by Microsoft TCP/IP for Windows.
This file contains the mappings of IP addresses to host names. Each
entry should be kept on an individual line. The IP address should
be placed in the first column followed by the corresponding host name.
The IP address and the host name should be separated by at least one
space.
Additionally, comments (such as these) may be inserted on individual
lines or following the machine name denoted by a '#' symbol.
For example:
102.54.94.97 rhino.example.com # source server
38.25.63.10 x.example.com # x client host
Cisco PIX Device Manager Installation Guide
4-6 78-15483-01
Você também pode gostar
- The Subtle Art of Not Giving a F*ck: A Counterintuitive Approach to Living a Good LifeNo EverandThe Subtle Art of Not Giving a F*ck: A Counterintuitive Approach to Living a Good LifeNota: 4 de 5 estrelas4/5 (5783)
- The Yellow House: A Memoir (2019 National Book Award Winner)No EverandThe Yellow House: A Memoir (2019 National Book Award Winner)Nota: 4 de 5 estrelas4/5 (98)
- Never Split the Difference: Negotiating As If Your Life Depended On ItNo EverandNever Split the Difference: Negotiating As If Your Life Depended On ItNota: 4.5 de 5 estrelas4.5/5 (838)
- The Emperor of All Maladies: A Biography of CancerNo EverandThe Emperor of All Maladies: A Biography of CancerNota: 4.5 de 5 estrelas4.5/5 (271)
- Hidden Figures: The American Dream and the Untold Story of the Black Women Mathematicians Who Helped Win the Space RaceNo EverandHidden Figures: The American Dream and the Untold Story of the Black Women Mathematicians Who Helped Win the Space RaceNota: 4 de 5 estrelas4/5 (890)
- The Little Book of Hygge: Danish Secrets to Happy LivingNo EverandThe Little Book of Hygge: Danish Secrets to Happy LivingNota: 3.5 de 5 estrelas3.5/5 (399)
- Team of Rivals: The Political Genius of Abraham LincolnNo EverandTeam of Rivals: The Political Genius of Abraham LincolnNota: 4.5 de 5 estrelas4.5/5 (234)
- Devil in the Grove: Thurgood Marshall, the Groveland Boys, and the Dawn of a New AmericaNo EverandDevil in the Grove: Thurgood Marshall, the Groveland Boys, and the Dawn of a New AmericaNota: 4.5 de 5 estrelas4.5/5 (265)
- A Heartbreaking Work Of Staggering Genius: A Memoir Based on a True StoryNo EverandA Heartbreaking Work Of Staggering Genius: A Memoir Based on a True StoryNota: 3.5 de 5 estrelas3.5/5 (231)
- Elon Musk: Tesla, SpaceX, and the Quest for a Fantastic FutureNo EverandElon Musk: Tesla, SpaceX, and the Quest for a Fantastic FutureNota: 4.5 de 5 estrelas4.5/5 (474)
- The Hard Thing About Hard Things: Building a Business When There Are No Easy AnswersNo EverandThe Hard Thing About Hard Things: Building a Business When There Are No Easy AnswersNota: 4.5 de 5 estrelas4.5/5 (344)
- The Unwinding: An Inner History of the New AmericaNo EverandThe Unwinding: An Inner History of the New AmericaNota: 4 de 5 estrelas4/5 (45)
- The World Is Flat 3.0: A Brief History of the Twenty-first CenturyNo EverandThe World Is Flat 3.0: A Brief History of the Twenty-first CenturyNota: 3.5 de 5 estrelas3.5/5 (2219)
- The Gifts of Imperfection: Let Go of Who You Think You're Supposed to Be and Embrace Who You AreNo EverandThe Gifts of Imperfection: Let Go of Who You Think You're Supposed to Be and Embrace Who You AreNota: 4 de 5 estrelas4/5 (1090)
- The Sympathizer: A Novel (Pulitzer Prize for Fiction)No EverandThe Sympathizer: A Novel (Pulitzer Prize for Fiction)Nota: 4.5 de 5 estrelas4.5/5 (119)
- Adopt An Enterprise Container Image Registry With Red Hat QuayDocumento4 páginasAdopt An Enterprise Container Image Registry With Red Hat QuayCvAinda não há avaliações
- Oracle RAC ArchitectureDocumento26 páginasOracle RAC ArchitectureRiturajHarsh100% (1)
- Fundamentals of Computer Day 3Documento11 páginasFundamentals of Computer Day 3Iduni HiranyaAinda não há avaliações
- Developing Wmi Solutions A Guide To Windows Management Instrumentation.9780201616132.25091Documento652 páginasDeveloping Wmi Solutions A Guide To Windows Management Instrumentation.9780201616132.25091Srinivas Prasad100% (1)
- Unit Graphical User Interface: Microsoft Machmh TodboxDocumento23 páginasUnit Graphical User Interface: Microsoft Machmh TodboxArch SharAinda não há avaliações
- CCB Quick Install Guide v2 4 0 3Documento21 páginasCCB Quick Install Guide v2 4 0 3Job LeftAinda não há avaliações
- Microsoft Word: Microsoft Official Academic CourseDocumento210 páginasMicrosoft Word: Microsoft Official Academic CourseShengdee OteroAinda não há avaliações
- OS - VS Message Library - VS2 System CodesDocumento214 páginasOS - VS Message Library - VS2 System CodesjmcabAinda não há avaliações
- IBM Software Group: Enterprise COBOL Education Using Rational Developer For System Z z/OS Terms and ConceptsDocumento38 páginasIBM Software Group: Enterprise COBOL Education Using Rational Developer For System Z z/OS Terms and Conceptssathappank100% (1)
- WA AE Ref ENUDocumento944 páginasWA AE Ref ENUAnil KarunakaranAinda não há avaliações
- File Upload UtilityDocumento12 páginasFile Upload UtilityJose Mario Barrios FloresAinda não há avaliações
- Collection of Best Registry Tweaks To Speed Up Your Windows - AskVGDocumento21 páginasCollection of Best Registry Tweaks To Speed Up Your Windows - AskVGStúdio CeNaPP Informática Jlle/SCAinda não há avaliações
- SAS94 9BHX96 12001462 Win X64 WRKSTNDocumento2 páginasSAS94 9BHX96 12001462 Win X64 WRKSTNSureshCoolAinda não há avaliações
- Basics of Riverbed Modeler Academic Edition: LaboratoryDocumento10 páginasBasics of Riverbed Modeler Academic Edition: LaboratoryAbdullah khabbazehAinda não há avaliações
- CodexuoDocumento15 páginasCodexuoryanchan625Ainda não há avaliações
- Configure and Monitor Ericsson Baseband 5216Documento39 páginasConfigure and Monitor Ericsson Baseband 5216Mohammed Yaseen100% (2)
- Restore Your System in 40 StepsDocumento20 páginasRestore Your System in 40 StepsHanzel Dy NietesAinda não há avaliações
- Excel XP Spreadsheet BasicsDocumento8 páginasExcel XP Spreadsheet BasicsClark DomingoAinda não há avaliações
- Configure An Oracle Physical Standby With Log ShippingDocumento15 páginasConfigure An Oracle Physical Standby With Log ShippingAli KhalidAinda não há avaliações
- Operating Systems: By: K Hanumantha Rao Assistant Professor CSE Dept. GITAM University, HydDocumento8 páginasOperating Systems: By: K Hanumantha Rao Assistant Professor CSE Dept. GITAM University, HydI'm not HarshiniAinda não há avaliações
- TSM ProcedureDocumento77 páginasTSM ProcedureAnton SoAinda não há avaliações
- Update Firmware X3650M4 - v1.0Documento16 páginasUpdate Firmware X3650M4 - v1.0hiehie272Ainda não há avaliações
- TCAD 2D Interface Intro LessonDocumento15 páginasTCAD 2D Interface Intro LessonJohn Marco OscilladaAinda não há avaliações
- 07.10.2019 2019 - 20 NX Project ID Selection When Chassis Is Changed at The FieldDocumento6 páginas07.10.2019 2019 - 20 NX Project ID Selection When Chassis Is Changed at The FieldzkovaAinda não há avaliações
- 2022 10 08T13 21 43 - R3dlogDocumento3 páginas2022 10 08T13 21 43 - R3dlogdoğukan karakuşAinda não há avaliações
- DXWND ManualDocumento26 páginasDXWND ManualauhauhAinda não há avaliações
- CCN 24 LinksDocumento81 páginasCCN 24 LinksNitin JainAinda não há avaliações
- Eform User Guide Version 1 CCP 2019 4Documento41 páginasEform User Guide Version 1 CCP 2019 4gamerootAinda não há avaliações
- Elastix Call Center Manual EngDocumento25 páginasElastix Call Center Manual Engnazith_moreno87210% (1)
- Boot Images For OMAPDocumento4 páginasBoot Images For OMAPFahad IbrarAinda não há avaliações