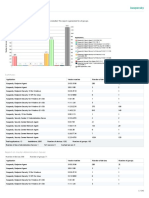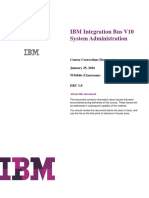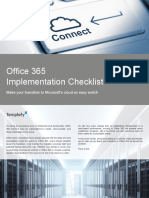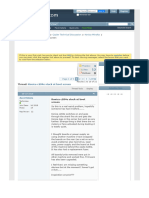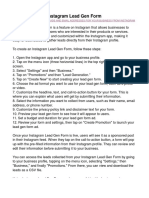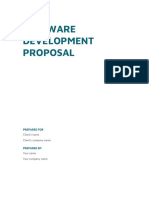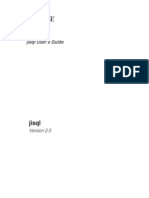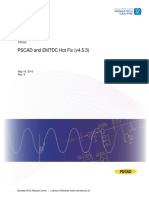Escolar Documentos
Profissional Documentos
Cultura Documentos
Genex Nastar Wcdma User Manual-English
Enviado por
Hamid HussainDireitos autorais
Formatos disponíveis
Compartilhar este documento
Compartilhar ou incorporar documento
Você considera este documento útil?
Este conteúdo é inapropriado?
Denunciar este documentoDireitos autorais:
Formatos disponíveis
Genex Nastar Wcdma User Manual-English
Enviado por
Hamid HussainDireitos autorais:
Formatos disponíveis
GENEX Nastar WCDMA
User Manual Contents
Contents
1 Introduction.................................................................................................................................1-1
1.1 Overview ....................................................................................................................................................... 1-2
1.2 Main Functions.............................................................................................................................................. 1-2
2 Software Installation .................................................................................................................2-1
2.1 Installation Requirements .............................................................................................................................. 2-2
2.2 Components of the Installation Package ....................................................................................................... 2-2
2.3 Installing the GENEX Nastar WCDMA ....................................................................................................... 2-2
2.4 Installing the License .................................................................................................................................. 2-10
3 Quick Start ...................................................................................................................................3-1
3.1 Logging In to the Database Server ................................................................................................................ 3-2
3.2 Logging In to Another Database Server ........................................................................................................ 3-3
3.3 Introduction to the Main Interface................................................................................................................. 3-4
3.4 Introduction to the Menu Bar ...................................................................................................................... 3-10
3.4.1 Project Menu ...................................................................................................................................... 3-10
3.4.2 System Menu ..................................................................................................................................... 3-11
3.4.3 View Menu ......................................................................................................................................... 3-12
3.4.4 Window Menu .................................................................................................................................... 3-13
3.4.5 Help Menu ......................................................................................................................................... 3-13
3.5 Introduction to the Toolbar .......................................................................................................................... 3-14
4 Map ...............................................................................................................................................4-1
4.1 Importing the Project Parameters .................................................................................................................. 4-2
4.2 Operating the Map......................................................................................................................................... 4-2
4.3 Setting the Map Layer ................................................................................................................................... 4-4
4.4 Searching for a Cell ....................................................................................................................................... 4-5
5 NE Group Management ............................................................................................................5-1
5.1 Overview ....................................................................................................................................................... 5-2
5.2 Introduction to the NE Group Manager Window .......................................................................................... 5-2
5.3 Creating an NE Group ................................................................................................................................... 5-3
5.4 Editing an NE Group ..................................................................................................................................... 5-5
5.5 Saving a Copy of an NE Group ..................................................................................................................... 5-6
5.6 Deleting an NE Group ................................................................................................................................... 5-7
Issue 01 (2008-11-12) Huawei Technologies Proprietary i
GENEX Nastar WCDMA
Contents User Manual
5.7 Grouping the Cells Automatically ................................................................................................................. 5-8
5.8 Exporting an NE Group............................................................................................................................... 5-11
5.9 Importing an NE Group............................................................................................................................... 5-13
6 Performance Indicator Management ......................................................................................6-1
6.1 Overview ....................................................................................................................................................... 6-2
6.2 Introduction to the Item Management Function ............................................................................................ 6-3
6.3 Importing Items ............................................................................................................................................. 6-5
6.4 Exporting Items ............................................................................................................................................. 6-7
6.5 Creating a User-Defined Item ..................................................................................................................... 6-10
6.6 Editing a User-Defined Item ....................................................................................................................... 6-14
6.7 Deleting a User-Defined Item ..................................................................................................................... 6-16
7 Traffic Statistic Analysis...........................................................................................................7-1
7.1 Introduction to the Traffic Statistic Analysis ................................................................................................. 7-2
7.2 Introduction to the Entrance to Performance Query ...................................................................................... 7-3
7.2.1 Using the Performance Query .............................................................................................................. 7-3
7.2.2 Setting the Drawing Information ......................................................................................................... 7-8
7.2.3 Using the Theme Secondary Query ................................................................................................... 7-10
7.2.4 Analyzing the Item Trend ................................................................................................................... 7-12
7.2.5 Displaying the Performance Query on a Map .................................................................................... 7-14
7.3 Introduction to the Iub Brandwidth Utilization Analysis ............................................................................ 7-18
7.4 Introduction to the TopN Query .................................................................................................................. 7-19
7.5 Introduction to the Customized Performance Theme .................................................................................. 7-22
7.5.1 Customizing Performance Theme Query ........................................................................................... 7-22
7.5.2 Creating a Performance Theme .......................................................................................................... 7-27
7.5.3 Editing a Performance Theme ............................................................................................................ 7-29
7.5.4 Deleting a Performance Theme .......................................................................................................... 7-31
7.5.5 Exporting a Performance Item ........................................................................................................... 7-31
7.5.6 Importing a Performance Item ........................................................................................................... 7-32
7.6 Introduction to the Customized TopN Theme ............................................................................................. 7-33
7.6.1 Customizing TopN Query .................................................................................................................. 7-33
7.6.2 Creating a TopN Theme ..................................................................................................................... 7-36
7.6.3 Editing a TopN Theme ....................................................................................................................... 7-38
7.6.4 Deleting a TopN Theme ..................................................................................................................... 7-39
7.6.5 Exporting a TopN Item....................................................................................................................... 7-40
7.6.6 Importing a TopN Item....................................................................................................................... 7-41
7.7 Introduction to the CHR Analysis ............................................................................................................... 7-43
7.7.1 Introducing the Functions of CHR Analysis ...................................................................................... 7-43
7.7.2 Analyzing SPU Subscriber's Log ....................................................................................................... 7-43
8 Report ...........................................................................................................................................8-1
8.1 Performance Report....................................................................................................................................... 8-1
8.1.1 Performance Report Introduction ......................................................................................................... 8-1
ii Huawei Technologies Proprietary Issue 01 (2008-11-12)
GENEX Nastar WCDMA
User Manual Contents
8.1.2 Generating a Performance Report ........................................................................................................ 8-3
8.1.3 Creating a Performance Report ............................................................................................................ 8-7
8.1.4 Importing a Report ............................................................................................................................. 8-10
8.1.5 Exporting a Report ............................................................................................................................. 8-12
8.1.6 Deleting a Report ............................................................................................................................... 8-13
8.1.7 Creating a VIP Cluster ....................................................................................................................... 8-14
8.2 Network Monitor Report ............................................................................................................................. 8-16
8.3 Network Bottleneck Report ......................................................................................................................... 8-19
8.3.1 Introduction to the Network Bottleneck Report ................................................................................. 8-19
8.3.2 Generating a Network Bottleneck Analysis Report ........................................................................... 8-20
8.4 Network Shift Report .................................................................................................................................. 8-22
8.5 U-Net Report ............................................................................................................................................... 8-25
8.5.1 Introduction to a U-Net Report .......................................................................................................... 8-25
8.5.2 Generating a U-Net Report ................................................................................................................ 8-25
8.6 Customized Report ...................................................................................................................................... 8-27
9 Coverage Analysis .....................................................................................................................9-1
9.1 Introduction to the Coverage Analysis .......................................................................................................... 9-2
9.2 Setting Item Ranges ...................................................................................................................................... 9-2
9.2.1 Editing Item Range Colors ................................................................................................................... 9-2
9.2.2 Adding a Range .................................................................................................................................... 9-5
9.2.3 Deleting a Range .................................................................................................................................. 9-5
9.2.4 Restoring the Default Range ................................................................................................................ 9-6
9.3 DL CPICH Coverage Analysis ...................................................................................................................... 9-6
9.3.1 RSCP Analysis ..................................................................................................................................... 9-6
9.3.2 RSCP—Ec/Io Combined Distribution ................................................................................................. 9-9
9.3.3 Ec/Io Analysis .................................................................................................................................... 9-10
9.4 Link Quality Analysis.................................................................................................................................. 9-11
9.4.1 DL BLER – DL Code Tx Analysis..................................................................................................... 9-11
9.4.2 DL Code Tx Analysis ......................................................................................................................... 9-13
9.4.3 UL UE Tx Analysis ............................................................................................................................ 9-13
9.4.4 DL BLER Analysis ............................................................................................................................ 9-14
9.5 Over-Coverage Analysis.............................................................................................................................. 9-15
9.6 Pilot Pollution Analysis ............................................................................................................................... 9-16
9.6.1 Setting Global Parameters .................................................................................................................. 9-16
9.6.2 Introduction to Automatic Statistic Analysis of Pilot Pollution ......................................................... 9-18
9.6.3 Analyzing Cell Quality....................................................................................................................... 9-20
9.6.4 Querying the Project Parameters ........................................................................................................ 9-23
9.6.5 Geographically Displaying Pilot Pollution Group ............................................................................. 9-25
9.6.6 Displaying the Pilot Pollution Analysis Result on Map ..................................................................... 9-25
9.6.7 Editing the Legend ............................................................................................................................. 9-26
9.6.8 Displaying Co-Frequency and Co-Scramble Cells on Map ............................................................... 9-28
Issue 01 (2008-11-12) Huawei Technologies Proprietary iii
GENEX Nastar WCDMA
Contents User Manual
9.6.9 Generating a Pilot Pollution Analysis Report .................................................................................... 9-29
10 Interference Analysis ............................................................................................................10-1
10.1 Introduction to the Interference Analysis .................................................................................................. 10-2
10.2 Setting Parameters ..................................................................................................................................... 10-2
10.3 Analyzing the Exceptional Interference .................................................................................................... 10-4
10.4 Displaying the Interference On Map ......................................................................................................... 10-6
11 Neighboring Cell Analysis ..................................................................................................11-1
11.1 Introduction to the Neighboring Cell Analysis .......................................................................................... 11-2
11.2 Neighboring RNC Cell Configuration Check............................................................................................ 11-2
11.3 Unidirectional Neighboring Cell Check .................................................................................................... 11-4
11.4 Neighboring Cell Information Query ........................................................................................................ 11-7
11.5 Missing Inter-Frequency Neighboring Cell Statistics and Analysis .......................................................... 11-9
11.6 Missing Inter-RAT Neighboring Cell Statistics and Analysis ................................................................. 11-12
11.7 Missing Intra-Frequency Neighboring Cell Analysis .............................................................................. 11-14
11.7.1 Using Missing Intra-Frequency Neighboring Cell Analysis .......................................................... 11-14
11.7.2 Querying 1A Event......................................................................................................................... 11-17
11.7.3 Displaying on Map ......................................................................................................................... 11-19
11.8 Unnecessary Intra-Frequency Neighboring Cell Analysis....................................................................... 11-19
12 Configuration Check .............................................................................................................12-1
12.1 Introduction to Configuration Analysis ..................................................................................................... 12-2
12.2 Setting the Active Configuration File ........................................................................................................ 12-2
12.3 Browsing Configuration Parameters ......................................................................................................... 12-4
12.3.1 Browing the Configuration Parameters of an RNC.......................................................................... 12-4
12.3.2 Browsing the Configuration Parameters of a Cell............................................................................ 12-5
12.4 Introduction to Configuration Indicators on the Map ................................................................................ 12-7
12.4.1 Displaying the Configuration Indicator on Map .............................................................................. 12-7
12.4.2 Creating a Configuration Indicator ................................................................................................ 12-10
12.4.3 Editing a Configuration Function................................................................................................... 12-12
12.4.4 Deleting a Configuration Function................................................................................................. 12-13
12.4.5 Deleting All the Configuration Functions ...................................................................................... 12-13
12.5 Comparing MML Files ............................................................................................................................ 12-13
12.6 Generating a Configuration Change Compare Report ............................................................................ 12-17
12.7 Comparing Configuration With Baseline ................................................................................................ 12-19
12.7.1 Introducing the Compare Configuration With Baseline Node ....................................................... 12-19
12.7.2 Generating the Report of Comparing Configuration With Baseline .............................................. 12-19
12.8 Generating a Configuration Check Report .............................................................................................. 12-20
13 Call Drop Analysis.................................................................................................................13-1
13.1 Data Requirements .................................................................................................................................... 13-2
13.2 Reviewing Call Drop History .................................................................................................................... 13-2
13.3 Secondarily Analyzing Call Drop History Trend ...................................................................................... 13-5
iv Huawei Technologies Proprietary Issue 01 (2008-11-12)
GENEX Nastar WCDMA
User Manual Contents
13.4 Introduction to Call Drop Deep Analysis .................................................................................................. 13-6
13.4.1 Deeply Analyzing Call Drop ............................................................................................................ 13-6
13.4.2 Introduction to the Cell Call Drop Fault Analysis Window ............................................................. 13-8
13.4.3 Introduction to Cell Call Drop Fault Reason Distribution Window ............................................... 13-15
13.4.4 Introduction to Subscribers' Call Drop Fault Analysis Window .................................................... 13-18
13.4.5 Introduction to Subscribers' Call Drop Fault Reason Distribution Window .................................. 13-22
13.5 Analyzing Call Drop................................................................................................................................ 13-26
14 Access Analysis ......................................................................................................................14-1
14.1 Data Requirements .................................................................................................................................... 14-2
14.2 Introduction to Access Analysis ................................................................................................................ 14-2
14.2.1 Reviewing Access History ............................................................................................................... 14-2
14.2.2 Secondarily Analyzing Access History Trend .................................................................................. 14-5
14.2.3 Analyzing RF Problems ................................................................................................................... 14-6
14.2.4 Further Analyzing the Access History Trend ................................................................................... 14-7
14.3 Introduction to the RRC Access Procedure Analysis ................................................................................ 14-9
14.3.1 Analyzing the RRC Access Procedure ............................................................................................. 14-9
14.3.2 RRC Cell Access Fault Analysis Window...................................................................................... 14-11
14.3.3 RRC Cell Access Fault Analysis Window...................................................................................... 14-15
14.3.4 Access Fault Analysis of RRC Subscribers Window ..................................................................... 14-19
14.3.5 RRC Subscribers' RRC Access Fault Reason Analysis Window ................................................... 14-23
14.4 Introduction to the RAB Access Procedure Analysis .............................................................................. 14-27
14.4.1 Analyzing the RAB Access Procedure ........................................................................................... 14-27
14.4.2 Cell RAB Assignment Request Fault Analysis Window ................................................................ 14-29
14.4.3 Cell RAB Assignment Request Fault Reason Window .................................................................. 14-36
14.4.4 Subscribers' RAB Assignment Request Fault Analysis Window ................................................... 14-39
14.4.5 Subscribers' RAB Assignment Request Fault Reason Window ..................................................... 14-43
15 FAQ ...........................................................................................................................................15-1
15.1 Problem Caused by MSDE Uninstalled Incompletely .............................................................................. 15-2
15.2 Problem Caused by MSDE Started up Incorrectly .................................................................................... 15-2
15.3 MSDE Provided by Microsoft Cannot Be Uninstalled ............................................................................. 15-3
15.4 Error Appears When You Type the Path Directly During the Project Creation ......................................... 15-4
15.5 The Map Cannot Be Displayed Correctly ................................................................................................. 15-4
15.6 PDF Chart and CDF Chart ........................................................................................................................ 15-4
15.7 Detail Description about the Configuration Analysis ................................................................................ 15-5
15.7.1 MML File Compare ......................................................................................................................... 15-5
15.7.2 Configuration Change Compare Report ........................................................................................... 15-8
15.7.3 Comparing Configuration With Baseline ....................................................................................... 15-10
15.7.4 The MML Command List which processed in Configuration Change Compare Report and
Comparing Configuration with Baseline ........................................................................................ 15-11
15.7.5 RNC configuration parameter ........................................................................................................ 15-15
15.7.6 Access ............................................................................................................................................ 15-18
Issue 01 (2008-11-12) Huawei Technologies Proprietary v
GENEX Nastar WCDMA
Contents User Manual
15.7.7 Handoff .......................................................................................................................................... 15-20
15.7.8 Resource Control ........................................................................................................................... 15-23
15.7.9 Load Control .................................................................................................................................. 15-34
15.7.10 Power Control .............................................................................................................................. 15-38
vi Huawei Technologies Proprietary Issue 01 (2008-11-12)
GENEX Nastar WCDMA
User Manual Figures
Figures
Figure 2-1 Welcome to the InstallShield Wizard for GENEX Nastar WCDMA dialog box .............................. 2-3
Figure 2-2 License Agreement dialog box ......................................................................................................... 2-4
Figure 2-3 Customer Information dialog box ..................................................................................................... 2-5
Figure 2-4 Setup Type dialog box ...................................................................................................................... 2-6
Figure 2-5 Choose Destination Location dialog box .......................................................................................... 2-7
Figure 2-6 Select Program Folder dialog box..................................................................................................... 2-8
Figure 2-7 Start Copying Files dialog box ......................................................................................................... 2-9
Figure 2-8 Setup Status dialog box................................................................................................................... 2-10
Figure 2-9 Error dialog box .............................................................................................................................. 2-11
Figure 2-10 Open dialog box............................................................................................................................ 2-12
Figure 3-1 User Login dialog box ...................................................................................................................... 3-2
Figure 3-2 Project /Login menu ......................................................................................................................... 3-3
Figure 3-3 User Login dialog box ...................................................................................................................... 3-3
Figure 3-4 Message dialog ................................................................................................................................. 3-4
Figure 3-5 Main interface of the Nastar ............................................................................................................. 3-5
Figure 3-6 Network Element pane ..................................................................................................................... 3-7
Figure 3-7 Network Monitoring pane................................................................................................................. 3-7
Figure 3-8 Trouble Shooting pane ...................................................................................................................... 3-8
Figure 3-9 Network Trend pane ......................................................................................................................... 3-9
Figure 3-10 Project menu ................................................................................................................................. 3-10
Figure 3-11 System menu ................................................................................................................................. 3-11
Figure 3-12 View menu .................................................................................................................................... 3-12
Figure 3-13 Window menu ............................................................................................................................... 3-13
Figure 3-14 Help menu..................................................................................................................................... 3-13
Figure 4-1 Map ................................................................................................................................................... 4-2
Figure 4-2 Layer Control dialog box .................................................................................................................. 4-4
Issue 01 (2008-11-12) Huawei Technologies Proprietary vii
GENEX Nastar WCDMA
Figures User Manual
Figure 4-3 Map Legend ...................................................................................................................................... 4-5
Figure 4-4 Search Cell dialog box ...................................................................................................................... 4-6
Figure 4-5 Displaying search result on the map ................................................................................................. 4-7
Figure 5-1 Network Group window ................................................................................................................... 5-2
Figure 5-2 New dialog box ................................................................................................................................. 5-4
Figure 5-3 NE groups in the Network Group window ....................................................................................... 5-5
Figure 5-4 Edit Group dialog box ...................................................................................................................... 5-5
Figure 5-5 Save as dialog box ............................................................................................................................ 5-6
Figure 5-6 Type a name in the Save as dialog box ............................................................................................. 5-7
Figure 5-7 The copy of an NE group .................................................................................................................. 5-7
Figure 5-8 Confirming the deletion of a network group ..................................................................................... 5-8
Figure 5-9 Auto Cluster dialog box .................................................................................................................... 5-8
Figure 5-10 Displaying cell groups by rack or by NodeB ................................................................................ 5-11
Figure 5-11 Save As dialog box........................................................................................................................ 5-12
Figure 5-12 Open dialog box............................................................................................................................ 5-13
Figure 6-1 Item Manager on the shortcut menu ................................................................................................. 6-3
Figure 6-2 Performance items management tab ................................................................................................. 6-4
Figure 6-3 Import on the shortcut menu ............................................................................................................. 6-5
Figure 6-4 Import Options dialog box ................................................................................................................ 6-6
Figure 6-5 Open dialog box................................................................................................................................ 6-7
Figure 6-6 Add to Export List on the shortcut menu .......................................................................................... 6-7
Figure 6-7 Export Options dialog box ................................................................................................................ 6-8
Figure 6-8 Save As dialog box ........................................................................................................................... 6-9
Figure 6-9 New on the shortcut menu .............................................................................................................. 6-10
Figure 6-10 Custom Items dialog box .............................................................................................................. 6-11
Figure 6-11 Formula tab ................................................................................................................................... 6-13
Figure 6-12 Formula field ................................................................................................................................ 6-14
Figure 6-13 Edit on the shortcut menu ............................................................................................................. 6-15
Figure 6-14 Item property dialog box............................................................................................................... 6-15
Figure 6-15 Delete on the shortcut menu ......................................................................................................... 6-16
Figure 7-1 Network optimization process of the Nastar ..................................................................................... 7-2
Figure 7-2 Performance Query node .................................................................................................................. 7-3
Figure 7-3 Query dialog box .............................................................................................................................. 7-4
viii Huawei Technologies Proprietary Issue 01 (2008-11-12)
GENEX Nastar WCDMA
User Manual Figures
Figure 7-4 Theme query result ........................................................................................................................... 7-7
Figure 7-5 Drawing Style Setting dialog box ..................................................................................................... 7-9
Figure 7-6 Forward dialog box ......................................................................................................................... 7-10
Figure 7-7 Forward theme Setting... dialog box ............................................................................................... 7-11
Figure 7-8 Add Info to Trend Chart dialog box ................................................................................................ 7-12
Figure 7-9 Item Trend Chart window ............................................................................................................... 7-13
Figure 7-10 Item Trend Chart ........................................................................................................................... 7-14
Figure 7-11 Cell RRC Setup Analysis tab ........................................................................................................ 7-15
Figure 7-12 Query On Map Color Setting dialog box ...................................................................................... 7-16
Figure 7-13 Display performance query displayed on map .............................................................................. 7-17
Figure 7-14 Theme query result ....................................................................................................................... 7-19
Figure 7-15 TopN Query dialog box ................................................................................................................ 7-20
Figure 7-16 TopN query result ......................................................................................................................... 7-21
Figure 7-17 Chart on the TopN query result screen.......................................................................................... 7-22
Figure 7-18 Query Type dialog box.................................................................................................................. 7-23
Figure 7-19 Performance Query dialog box ..................................................................................................... 7-23
Figure 7-20 Query List Setting dialog box ....................................................................................................... 7-25
Figure 7-21 Query Filter Condition dialog box ................................................................................................ 7-25
Figure 7-22 Query Result tab ........................................................................................................................... 7-27
Figure 7-23 New Perf Func on the shortcut menu ............................................................................................ 7-27
Figure 7-24 Query Type dialog box.................................................................................................................. 7-28
Figure 7-25 New dialog box ............................................................................................................................. 7-29
Figure 7-26 Edit Perf Fun on the shortcut menu .............................................................................................. 7-30
Figure 7-27 Query Edit dialog box ................................................................................................................... 7-30
Figure 7-28 Delete Perf Fun on the shortcut menu........................................................................................... 7-31
Figure 7-29 Export Perf Func on the shortcut menu ........................................................................................ 7-32
Figure 7-30 Import Perf Func on the shortcut menu ........................................................................................ 7-33
Figure 7-31 TopN Query dialog box ................................................................................................................ 7-34
Figure 7-32 Related Item Setting dialog box.................................................................................................... 7-36
Figure 7-33 TopN Query screen ....................................................................................................................... 7-36
Figure 7-34 New TopN Func on the shortcut menu ......................................................................................... 7-37
Figure 7-35 New dialog box ............................................................................................................................. 7-37
Figure 7-36 Edit TopN Func on the shortcut menu .......................................................................................... 7-38
Issue 01 (2008-11-12) Huawei Technologies Proprietary ix
GENEX Nastar WCDMA
Figures User Manual
Figure 7-37 Edit TopN Function dialog box..................................................................................................... 7-39
Figure 7-38 Delete TopN Func on the shortcut menu....................................................................................... 7-40
Figure 7-39 Export TopN Func on the shortcut menu ...................................................................................... 7-40
Figure 7-40 Save As dialog box ....................................................................................................................... 7-41
Figure 7-41 Import on the shortcut menu ......................................................................................................... 7-42
Figure 7-42 Open dialog box............................................................................................................................ 7-42
Figure 7-43 CHR analysis function node ......................................................................................................... 7-43
Figure 7-44 Options dialog box ........................................................................................................................ 7-44
Figure 7-45 SPU Log Analysis screen.............................................................................................................. 7-45
Figure 8-1 Trouble Shooting pane ...................................................................................................................... 8-2
Figure 8-2 Network Monitoring pane................................................................................................................. 8-2
Figure 8-3 Generate Performance Report dialog box - RNC performance report .............................................. 8-3
Figure 8-4 RNC performance report .................................................................................................................. 8-4
Figure 8-5 Generate Performance Report dialog box—cluster performance report ........................................... 8-5
Figure 8-6 Cluster performance report ............................................................................................................... 8-7
Figure 8-7 New on the shortcut menu ................................................................................................................ 8-7
Figure 8-8 New Report Dialog dialog box ......................................................................................................... 8-8
Figure 8-9 User-defined report ........................................................................................................................... 8-9
Figure 8-10 Import on the shortcut menu ......................................................................................................... 8-10
Figure 8-11 Customize Report Setting dialog box ........................................................................................... 8-10
Figure 8-12 Imported report displayed under the Performance Report node ................................................... 8-12
Figure 8-13 Export on the shortcut menu ......................................................................................................... 8-12
Figure 8-14 Browse for Folder dialog box ....................................................................................................... 8-13
Figure 8-15 Delete on the shortcut menu ......................................................................................................... 8-14
Figure 8-16 Confirm dialog box ....................................................................................................................... 8-14
Figure 8-17 Performance items management tab page ..................................................................................... 8-15
Figure 8-18 New dialog box ............................................................................................................................. 8-15
Figure 8-19 Network monitor report node ....................................................................................................... 8-16
Figure 8-20 Report Type dialog box ................................................................................................................. 8-16
Figure 8-21 Performance Monitoring Report dialog box ................................................................................. 8-17
Figure 8-22 Busy Time Modify dialog box ...................................................................................................... 8-18
Figure 8-23 Network performance monitoring report ...................................................................................... 8-19
Figure 8-24 Network Bottleneck Report node.................................................................................................. 8-20
x Huawei Technologies Proprietary Issue 01 (2008-11-12)
GENEX Nastar WCDMA
User Manual Figures
Figure 8-25 NetBltNeckReport dialog box ...................................................................................................... 8-21
Figure 8-26 Network bottleneck analysis report .............................................................................................. 8-22
Figure 8-27 Network Shift Report node ........................................................................................................... 8-22
Figure 8-28 Network Shift Report dialog box .................................................................................................. 8-23
Figure 8-29 Network Shift Report .................................................................................................................... 8-24
Figure 8-30 Export U-Net analysis report menu .............................................................................................. 8-25
Figure 8-31 Unet Report Query Option dialog box .......................................................................................... 8-26
Figure 8-32 U-Net report .................................................................................................................................. 8-27
Figure 9-1 Coverage Analysis node.................................................................................................................... 9-2
Figure 9-2 Edit Item Range on the shortcut menu .............................................................................................. 9-3
Figure 9-3 IOS Range Setup dialog box ............................................................................................................. 9-3
Figure 9-4 Color dialog box ............................................................................................................................... 9-4
Figure 9-5 Adding a range .................................................................................................................................. 9-5
Figure 9-6 Query Options dialog box ................................................................................................................. 9-6
Figure 9-7 Result window of RSCP analysis...................................................................................................... 9-8
Figure 9-8 Result of the RSCP—Ec/Io combined distribution........................................................................... 9-9
Figure 9-9 Bourn Setting dialog box ................................................................................... 错误!未定义书签。
Figure 9-10 Ec/Io Analysis result tab page ....................................................................................................... 9-10
Figure 9-11 Query Options dialog box ............................................................................................................. 9-11
Figure 9-12 DL BLER-DL Code Tx Analysis result tab page .......................................................................... 9-12
Figure 9-13 DL Code Tx Analysis tab page ..................................................................................................... 9-13
Figure 9-14 UL UE Tx Analysis tab page ........................................................................................................ 9-14
Figure 9-15 DL BLER Analysis tab page ......................................................................................................... 9-15
Figure 9-16 Result window of TP Analysis ...................................................................................................... 9-16
Figure 9-17 Edit Pollution Parameters on shortcut menu ................................................................................. 9-17
Figure 9-18 Pilot Pollution Config dialog box ................................................................................................. 9-17
Figure 9-19 Pilot Pollution Area Statistics tab ................................................................................................. 9-19
Figure 9-20 Cell Wireless Quality Analyse tab page ........................................................................................ 9-21
Figure 9-21 Result of the statistical analysis of the cell displayed on map ...................................................... 9-23
Figure 9-22 Cell Project Parameters window ................................................................................................... 9-24
Figure 9-23 Displaying the pollution cell group............................................................................................... 9-25
Figure 9-24 Geographically analyzing pilot pollution...................................................................................... 9-26
Figure 9-25 Pilot Pollution Global Render Color Setup dialog box ................................................................. 9-27
Issue 01 (2008-11-12) Huawei Technologies Proprietary xi
GENEX Nastar WCDMA
Figures User Manual
Figure 9-26 Color dialog box ........................................................................................................................... 9-27
Figure 9-27 Result after the color changed ...................................................................................................... 9-28
Figure 9-28 Geographically displaying intra-frequency and co-interference cells ........................................... 9-29
Figure 9-29 Pilot Pollution Report Setting dialog box ..................................................................................... 9-30
Figure 10-1 WCDMA Interference Analysis node ........................................................................................... 10-2
Figure 10-2 Edit Interference Config on the shortcut menu ............................................................................. 10-3
Figure 10-3 Interference Config dialog box ..................................................................................................... 10-3
Figure 10-4 Interference Analysis dialog box .................................................................................................. 10-4
Figure 10-5 Interference Analysis window ...................................................................................................... 10-5
Figure 10-6 Interference on map ...................................................................................................................... 10-7
Figure 11-1 WCDMA Neighbor Analysis node................................................................................................ 11-2
Figure 11-2 Neighbor RNC Cell Configuration Check window ...................................................................... 11-3
Figure 11-3 Query dialog box........................................................................................................................... 11-5
Figure 11-4 Unilateral Neighbor Cells Info Query window ............................................................................. 11-6
Figure 11-5 Unidirectional neighboring cell displayed on the map .................................................................. 11-7
Figure 11-6 Neighbor Cells Info Query window .............................................................................................. 11-8
Figure 11-7 Neighboring cell information displayed on the map ..................................................................... 11-9
Figure 11-8 Missing Neighbor Events Statistics dialog box........................................................................... 11-10
Figure 11-9 Missing Inter-frequency Neighbor Statistics and Analysis window............................................ 11-11
Figure 11-10 Missing Inter-RAT Neighbor Statistics and Analysis window .................................................. 11-13
Figure 11-11 Missing Neighbor Events Statistics dialog box ......................................................................... 11-15
Figure 11-12 Missing Intra-frequency Neighbor Analysis window ............................................................... 11-16
Figure 11-13 1A Record Query page .............................................................................................................. 11-18
Figure 11-14 Missing Neighbor Analysis result displayed on the map .......................................................... 11-19
Figure 11-15 Missing Neighbor Events Statistics dialog box ......................................................................... 11-20
Figure 11-16 Unnecessary Intra-frequency Neighbor Analysis window ........................................................ 11-21
Figure 12-1 WCDMA Configuration Analysis node ........................................................................................ 12-2
Figure 12-2 Setting active MML file ................................................................................................................ 12-3
Figure 12-3 Imported MML file manage dialog box ........................................................................................ 12-3
Figure 12-4 RNC Algorithm Switch shortcut menu ......................................................................................... 12-4
Figure 12-5 RNC Algorithm Switch result window ......................................................................................... 12-5
Figure 12-6 Shortcut menu for browsing cell configuration parameters .......................................................... 12-6
Figure 12-7 Cell Basic Info .............................................................................................................................. 12-6
xii Huawei Technologies Proprietary Issue 01 (2008-11-12)
GENEX Nastar WCDMA
User Manual Figures
Figure 12-8 Cell Algorithm Switch .................................................................................................................. 12-7
Figure 12-9 Query dialog box .......................................................................................................................... 12-8
Figure 12-10 Query List Setting dialog box ..................................................................................................... 12-9
Figure 12-11 Parameters listed in the Query dialog box .................................................................................. 12-9
Figure 12-12 Result of configuration indicator on map ................................................................................. 12-10
Figure 12-13 New dialog box ......................................................................................................................... 12-11
Figure 12-14 New theme ................................................................................................................................ 12-12
Figure 12-15 Edit dialog box.......................................................................................................................... 12-12
Figure 12-16 Compare MML File dialog box ................................................................................................ 12-14
Figure 12-17 Comparing MML Files window ............................................................................................... 12-16
Figure 12-18 MML Compare dialog box ....................................................................................................... 12-17
Figure 12-19 MML File Selection dialog box ................................................................................................ 12-18
Figure 12-20 Compare configuration with baseline dialog box ..................................................................... 12-19
Figure 12-21 Configuration Compare with Baseline report ........................................................................... 12-20
Figure 12-22 Configuration Check Report dialog box ................................................................................... 12-21
Figure 12-23 Configuration Check Report ..................................................................................................... 12-22
Figure 13-1 WCDMA Call Drop Analysis node............................................................................................... 13-2
Figure 13-2 Call Drop History Review Dialog dialog box ............................................................................... 13-3
Figure 13-3 Call Drop History Review result tab ............................................................................................. 13-4
Figure 13-4 Call Drop History Trend dialog box ............................................................................................. 13-5
Figure 13-5 Query Result tab page ................................................................................................................... 13-6
Figure 13-6 Call Drop Analysis Choice Dialog dialog box .............................................................................. 13-7
Figure 13-7 Cell Call Drop Fault TopN pane ................................................................................................... 13-9
Figure 13-8 Selected Cell's Call Drop Fault Reason Distribution pane.......................................................... 13-10
Figure 13-9 Selected Cell's Call Drop Fault Record pane .............................................................................. 13-11
Figure 13-10 Message Browser dialog box of RAB INFO ............................................................................ 13-12
Figure 13-11 Message Browser dialog box of DROP RAB INFO ................................................................. 13-12
Figure 13-12 Message Browser dialog box of ACTIVE CELL INFO ........................................................... 13-13
Figure 13-13 SPU Log Analysis window ....................................................................................................... 13-14
Figure 13-14 Call Drop Fault Reason Distribution Pane................................................................................ 13-15
Figure 13-15 Selected Fault Reason's Call Drop Fault TopN pane ................................................................ 13-16
Figure 13-16 Selected Cell's Call Drop Fault Record pane ............................................................................ 13-17
Figure 13-17 Subscribers' Call Drop Fault pane ............................................................................................ 13-19
Issue 01 (2008-11-12) Huawei Technologies Proprietary xiii
GENEX Nastar WCDMA
Figures User Manual
Figure 13-18 Subscribers Call Drop Fault Distribution pane ......................................................................... 13-20
Figure 13-19 Selected Subscriber's Call Drop Fault Record pane.................................................................. 13-21
Figure 13-20 Multi Subscribers' Call Drop Fault Reason Distribution pane .................................................. 13-23
Figure 13-21 Selected Fault Reason's Call Drop Fault TopN of Subscribers pane ........................................ 13-24
Figure 13-22 Selected UE's Call Drop Fault Record pane ............................................................................. 13-25
Figure 13-23 Call Drop Fault Analysis node .................................................................................................. 13-26
Figure 13-24 Call Drop Fault Analysis dialog box ......................................................................................... 13-27
Figure 13-25 SPU Log Abnormal Statistics window...................................................................................... 13-28
Figure 13-26 Call History Record tab ............................................................................................................ 13-29
Figure 13-27 SPU log statistic pie chart pane ................................................................................................ 13-30
Figure 13-28 Abnormal Cell Of Selected Fail RAB Type pane ..................................................................... 13-31
Figure 13-29 SPU Log Analysis pane ............................................................................................................ 13-32
Figure 14-1 WCDMA Access Analysis node ................................................................................................... 14-2
Figure 14-2 Access History Review dialog box ............................................................................................... 14-3
Figure 14-3 Access History Review window ................................................................................................... 14-4
Figure 14-4 Access History Trend dialog box .................................................................................................. 14-5
Figure 14-5 Query Result window ................................................................................................................... 14-6
Figure 14-6 RF analysis menu .......................................................................................................................... 14-7
Figure 14-7 Call RRC Access Procedure Analysis dialog box ...................................................................... 14-8
Figure 14-8 Cell RRC Access Procedure Analysis dialog box ....................................................................... 14-10
Figure 14-9 Cell RRC Connection Request Fault Analysis pane ................................................................... 14-11
Figure 14-10 User select cell's RRC Fault Reason Distribution pane ............................................................ 14-12
Figure 14-11 User select cell's RRC Fault Record pane ................................................................................. 14-13
Figure 14-12 Resolution dialog box for RACH MEASUREMENT REPORT .............................................. 14-14
Figure 14-13 Cell RRC Connection Request Fault Reason pane ................................................................... 14-16
Figure 14-14 Cell RRC Fault TopN of User Select Fault Reason pane .......................................................... 14-17
Figure 14-15 User select cell and Fault Reason's RRC Fault Record pane .................................................... 14-18
Figure 14-16 Subscribers' RRC Fault TopN pane .......................................................................................... 14-20
Figure 14-17 Subscriber <User select UEID>'s RRC Fault Distribution pane ............................................... 14-21
Figure 14-18 Subscriber <User select UEID>'s RRC Fault Record pane ...................................................... 14-22
Figure 14-19 Subscribers' RRC Fault Reason Distribution pane ................................................................... 14-24
Figure 14-20 Subscriber RRC Fault TopN of <User select Fault Reason> pane............................................ 14-25
Figure 14-21 <User select UEID>'s RRC Fault Record of <User select Fault Reason> pane ....................... 14-26
xiv Huawei Technologies Proprietary Issue 01 (2008-11-12)
GENEX Nastar WCDMA
User Manual Figures
Figure 14-22 Cell RAB Access Procedure Analysis dialog box ..................................................................... 14-28
Figure 14-23 Cell RAB Fault TopN pane ....................................................................................................... 14-30
Figure 14-24 <User select cell ID>'s RAB Fault Distribution pane ............................................................... 14-31
Figure 14-25 <User select cell ID>'s RAB Fault Record pane ....................................................................... 14-32
Figure 14-26 Resolution dialog box for RAB INFO column ......................................................................... 14-33
Figure 14-27 Resolution dialog box for FAIL RAB INFO column ................................................................ 14-33
Figure 14-28 Resolution dialog box for ACTIVE SET INFO column ........................................................... 14-34
Figure 14-29 SPU Log Analysis window ....................................................................................................... 14-35
Figure 14-30 RAB Fault Reason Distribution pane ....................................................................................... 14-36
Figure 14-31 Cell RAB Fault TopN of <User select Fault Reason> pane ...................................................... 14-37
Figure 14-32 <User select cell ID>'s RAB Fault Record of <User select Fault Reason> pane...................... 14-38
Figure 14-33 Subscribers' RAB Fault TopN pane .......................................................................................... 14-40
Figure 14-34 Subscriber <User select UEID>'s RAB Fault Distribution pane ........................................... 14-41
Figure 14-35 Subscriber <User select UEID>'s RAB Fault Record pane ...................................................... 14-42
Figure 14-36 RAB Fault Reason Distribution pane ....................................................................................... 14-44
Figure 14-37 Subscriber RAB Fault TopN of <User select Fault Reason> window ...................................... 14-45
Figure 14-38 Cell <User select UEID>'s RAB Fault Record of <User select Fault Reason> pane ............... 14-46
Figure 15-1 SQL Server Service Manager dialog box...................................................................................... 15-3
Figure 15-2 Compare MML File dialog box .................................................................................................... 15-6
Figure 15-3 Comparing MML Files window ................................................................................................... 15-7
Figure 15-4 MML Compare dialog box ........................................................................................................... 15-8
Figure 15-5 MML File Selection dialog box .................................................................................................... 15-9
Issue 01 (2008-11-12) Huawei Technologies Proprietary xv
GENEX Nastar WCDMA
User Manual Tables
Tables
Table 2-1 Recommended configuration .............................................................................................................. 2-2
Table 3-1 Items on the main interface ................................................................................................................ 3-6
Table 3-2 Description of the Network Monitoring pane ..................................................................................... 3-8
Table 3-3 Description of the Trouble Shooting pane .......................................................................................... 3-8
Table 3-4 Description of the Network Trend pane.............................................................................................. 3-9
Table 3-5 Description of the Project menu ....................................................................................................... 3-10
Table 3-6 Description of the System menu ....................................................................................................... 3-11
Table 3-7 Description of the View menu .......................................................................................................... 3-12
Table 3-8 Description of the Window menu ..................................................................................................... 3-13
Table 3-9 Help menu ........................................................................................................................................ 3-14
Table 3-10 Description of the toolbar ............................................................................................................... 3-14
Table 4-1 Icons on the map toolbar .................................................................................................................... 4-3
Table 4-2 Items in the Search Cell dialog box. ................................................................................................... 4-6
Table 5-1 Items in the Network Group window ................................................................................................. 5-3
Table 5-2 Items in the New dialog box ............................................................................................................... 5-4
Table 5-3 Description of the automatic grouping types .................................................................................... 5-10
Table 6-1 Three-level management structure...................................................................................................... 6-2
Table 6-2 Performance indicators ....................................................................................................................... 6-2
Table 6-3 Items on the Performance items management tab page ...................................................................... 6-4
Table 6-4 Description of the process modes ....................................................................................................... 6-6
Table 6-5 Description of the export modes ......................................................................................................... 6-8
Table 6-6 Items on the General tab page .......................................................................................................... 6-12
Table 7-1 Time Range tab of the Query dialog box ............................................................................................ 7-5
Table 7-2 Description of a fixed statistics style .................................................................................................. 7-5
Table 7-3 Description of a custom style ............................................................................................................. 7-5
Table 7-4 Items on the Query Object tab page ................................................................................................... 7-6
Issue 01 (2008-11-12) Huawei Technologies Proprietary xvii
GENEX Nastar WCDMA
Tables User Manual
Table 7-5 Function of each icon on the toolbar .................................................................................................. 7-7
Table 7-6 Items in the Forward dialog box ....................................................................................................... 7-10
Table 7-7 Items on the Item Trend Chart tab page............................................................................................ 7-13
Table 7-8 Items in the Query On Map Color Setting dialog box ...................................................................... 7-16
Table 7-9 Items on the TopN query result tab page .......................................................................................... 7-21
Table 7-10 Items in the Performance Query dialog box ................................................................................... 7-24
Table 7-11 Items in the Query Filter Condition dialog box .............................................................................. 7-26
Table 7-12 Items in the TopN Query dialog box............................................................................................... 7-34
Table 7-13 Items in the Options dialog box ...................................................................................................... 7-44
Table 7-14 Items in the SPU Log Analysis window ......................................................................................... 7-46
Table 8-1 Report type ......................................................................................................................................... 8-1
Table 8-2 Generate Performance Report dialog box - RNC performance report ................................................ 8-3
Table 8-3 Generate Performance Report dialog box—cluster performance report............................................. 8-5
Table 8-4 Items in the New Report Dialog dialog box ....................................................................................... 8-8
Table 8-5 Items in the Customize Report Setting dialog box ........................................................................... 8-11
Table 8-6 Items in the Performance Monitoring Report dialog box ................................................................. 8-17
Table 8-7 Two functions of the network bottleneck analysis report ................................................................. 8-20
Table 8-8 Items in the NetBltNeckReport dialog box....................................................................................... 8-21
Table 8-9 Items in the Network Shift Report dialog box .................................................................................. 8-23
Table 8-10 Sheets of the network shift report ................................................................................................... 8-25
Table 8-11 Items in the Unet Report Query Option dialog box ........................................................................ 8-26
Table 9-1 Items in the IOS Range Setup dialog box ........................................................................................... 9-4
Table 9-2 Items in the Query Options dialog box ............................................................................................... 9-7
Table 9-3 Items on the RSCP Analysis tab page ................................................................................................. 9-8
Table 9-4 Items on the RSCP—EcIo Analysis tab page ................................................................................... 9-10
Table 9-5 Items in the Query Options dialog box ............................................................................................. 9-11
Table 9-6 Items in the Pilot Pollution Config dialog box ................................................................................. 9-18
Table 9-7 Items on the Pilot Pollution Area Statistics tab page ........................................................................ 9-19
Table 9-8 Items on the Cell Wireless Quality Analyse tab page ....................................................................... 9-21
Table 9-9 Cause of pilot pollution and the relevant parameters........................................................................ 9-23
Table 9-10 Items in the Cell Project Parameters window ................................................................................. 9-24
Table 9-11 Items in the Pilot Pollution Report Setting dialog box ................................................................... 9-30
Table 10-1 Items in the Interference Config dialog box ................................................................................... 10-3
xviii Huawei Technologies Proprietary Issue 01 (2008-11-12)
GENEX Nastar WCDMA
User Manual Tables
Table 10-2 Items in the Interference Analysis dialog box ................................................................................ 10-5
Table 10-3 Items in the Interference Analysis window..................................................................................... 10-5
Table 10-4 Colors in the Map Legend window. ................................................................................................ 10-7
Table 11-1 Items in the Neighbor RNC Cell Configuration Check window..................................................... 11-3
Table 11-2 Items in the Unilateral Neighbor Cells Info Query window ........................................................... 11-6
Table 11-3 Items in the Neighbor Cells Info Query window ............................................................................ 11-8
Table 11-4 Items in the Missing Inter-frequency Neighbor Statistics and Analysis window. ......................... 11-11
Table 11-5 Items in the Missing Inter-RAT Neighbor Statistics and Analysis window .................................. 11-13
Table 11-6 Items in the Missing Neighbor Events Statistics dialog box ......................................................... 11-15
Table 11-7 Missing Items in the Intra-frequency Neighbor Analysis window................................................ 11-16
Table 11-8 Items in the 1A Record Query pane .............................................................................................. 11-18
Table 11-9 Parameters in the Missing Neighbor Events Statistics dialog box ................................................ 11-20
Table 11-10 Items in the Unnecessary Intra-frequency Neighbor Analysis window ...................................... 11-21
Table 12-1 Items in the Imported MML file management dialog box .............................................................. 12-3
Table 12-2 Items on the shortcut menu for browsing the cell configuration parameters .................................. 12-6
Table 12-3 Items in the Compare MML File dialog box ................................................................................ 12-14
Table 12-4 RNC configuration parameter....................................................................................................... 12-15
Table 12-5 Items in the Comparing MML Files window................................................................................ 12-16
Table 12-6 File information on the two MML files ........................................................................................ 12-18
Table 12-7 Items in the Configuration Check Report dialog box ................................................................... 12-21
Table 13-1 Descriptions of the Call Drop History Review Dialog dialog box. ................................................ 13-3
Table 13-2 Items on the Call Drop History Review tab page ........................................................................... 13-4
Table 13-3 Items in the Call Drop Analysis Choice Dialog dialog box ............................................................ 13-7
Table 13-4 Toolbar in the Cell Call Drop Fault Analysis window .................................................................. 13-13
Table 13-5 Toolbar on Call Drop Fault Reason Distribution window ............................................................ 13-17
Table 13-6 Toolbar on the Subscribers Call Drop Analysis window .............................................................. 13-21
Table 13-7 Toolbar in the Subscribers' Call Drop Fault Reason Distribution window ................................... 13-25
Table 13-8 Items in the Call Drop Fault Analysis dialog box ......................................................................... 13-27
Table 13-9 Items in the SPU Log Abnormal Statistics window. ..................................................................... 13-28
Table 14-1 Items in the Access History Review dialog box. ............................................................................ 14-3
Table 14-2 Items in the Access History Review window ................................................................................. 14-4
Table 14-3 Items in the Access History Trend dialog box ................................................................................ 14-5
Table 14-4 Sub-menus in the RF analysis menu ............................................................................................... 14-7
Issue 01 (2008-11-12) Huawei Technologies Proprietary xix
GENEX Nastar WCDMA
Tables User Manual
Table 14-5 Items in the CHR Access Information dialog box .......................................................................... 14-8
Table 14-6 Toolbar in the RRC Cell Access Fault Analysis window.............................................................. 14-14
Table 14-7 Items on the toolbar ...................................................................................................................... 14-18
Table 14-8 Toolbar on Subscribers' RRC Connection Request Fault Analysis window ................................. 14-22
Table 14-9 Toolbar on Subscribers ' RRC Connection Request Fault Reason window .................................. 14-26
Table 14-10 Items in the Cell RAB Access Procedure Analysis dialog box ................................................... 14-29
Table 14-11 Items on the toolbar .................................................................................................................... 14-34
Table 14-12 Items on the toolbar .................................................................................................................... 14-38
Table 14-13 Descriptions of the toolbar ......................................................................................................... 14-42
Table 14-14 Descriptions of the toolbar ......................................................................................................... 14-46
Table 15-1 Items in the Compare MML File dialog box .................................................................................. 15-6
Table 15-2 RNC configuration parameter......................................................................................................... 15-6
xx Huawei Technologies Proprietary Issue 01 (2008-11-12)
GENEX Nastar WCDMA
User Manual 1 Introduction
1 Introduction
About This Chapter
The following table describes the contents of this chapter.
Section Describes
1.1 Overview The GENEX Nastar WCDMA.
1.2 Main Functions The main functions of the GENEX Nastar WCDMA.
Issue 01 (2008-11-12) Huawei Technologies Proprietary 1-1
GENEX Nastar WCDMA
1 Introduction User Manual
1.1 Overview
Developed by Huawei, the GENEX Nastar WCDMA wireless network performance analysis
system is an intelligent and integrated platform for monitoring and optimizing wireless
network performance.
Inheriting rich experience of the WCDMA network optimization of Huawei and using the
intelligent and efficient data management and analysis methods, the GENEX Nastar WCDMA
can rapidly and effectively monitor network performance, locate network faults, predict
network development trends, focus on services for customers, and satisfy higher service
requirements for carriers.
1.2 Main Functions
The GENEX Nastar WCDMA provides the following functions:
Importing and analyzing the configuration data, performance data, CHR data, RTWP
data, and project parameters.
Providing five categories that contain more than 30 all-round and classified performance
theme queries and TopN queries. Based on the secondary query function, the Nastar
WCDMA specifies the themes, locates the causes of network problems, and focuses on
focus on services for customers.
Providing the intelligent report system at multiple levels, automatically or manually
generating various reports such as daily reports, weekly reports, health check reports and
network monitoring reports, and providing different readers with valuable information.
Analyzing the trends of indexes, such as KPI, and comparing the optimized KPI with the
original KPI to verify the optimization effect.
Analyzing neighboring cell optimization, interference, call drop, network access, and
network coverage to check hidden troubles timely and solve network problems by the
roots.
Providing graphic and geographic display of analysis results to display the analysis
results in graphs and maps and to locate problems efficiently.
Providing the customized performance indicators and query templates so that operators
can enjoy customized functions and services.
Providing configuration parameters analysis, configuration parameters check, history
configuration parameters comparison, and neighboring cell analysis; thereby, helping
engineers locate network problems timely.
Through long-term monitoring and analysis, engineers can analyze the trend of KPI,
predict network and services, and combine the operation ideas of carriers to define the
optimal time for network expansion and network reparent and to instruct reasonable
investment.
1-2 Huawei Technologies Proprietary Issue 01 (2008-11-12)
GENEX Nastar WCDMA
User Manual 2 Software Installation
2 Software Installation
About This Chapter
The following table describes the contents of this chapter.
Section Describes
2.1 Installation Requirements The requirements for installing the GENEX Nastar
WCDMA.
2.2 Components of the The installation package components.
Installation Package
2.3 Installing the GENEX The procedure for installing the GENEX Nastar
Nastar WCDMA WCDMA.
2.4 Installing the License The procedure for installing the license.
Issue 01 (2008-11-12) Huawei Technologies Proprietary 2-1
GENEX Nastar WCDMA
2 Software Installation User Manual
2.1 Installation Requirements
Table 2-1 describes the recommended configuration of the Nastar client software.
Table 2-1 Recommended configuration
Configuration Configuration Configuration Requirement
Object Item
Nastar client Hardware PC
configuration CPU: 2.4 GHz or faster
Memory: 512 MB or more
Hard disk: 40 GB or more
Display: VGA, 1024 x 768, 16-bit color or above
Network card: 1000 Mbit/s
Operating Windows 2003 or a later version
system
Office software Microsoft Office 2003 or a later version
2.2 Components of the Installation Package
The Nastar software consists of the following installation packages:
The Nastar, which consists of the Nastar WCDMA main program and the data import
tool, namely, the Nastar WCDMA Transdata.
The third party components, namely, the GENEX Share components.
The database program, namely, the MSDE.
If the GENEX Share components and the MSDE or Microsoft SQL Server 2000 are already
installed, you can skip the installation of these applications and install only the Nastar main
program and the data import tool.
2.3 Installing the GENEX Nastar WCDMA
To install the GENEX Nastar WCDMA, perform the following steps:
Step 1 Double-click setup.exe in the installation package.
The Welcome to the InstallShield Wizard for GENEX Nastar WCDMA dialog box is
displayed, as shown in Figure 2-1.
2-2 Huawei Technologies Proprietary Issue 01 (2008-11-12)
GENEX Nastar WCDMA
User Manual 2 Software Installation
Figure 2-1 Welcome to the InstallShield Wizard for GENEX Nastar WCDMA dialog box
Step 2 Click Next.
The License Agreement dialog box is displayed, as shown in Figure 2-2.
Issue 01 (2008-11-12) Huawei Technologies Proprietary 2-3
GENEX Nastar WCDMA
2 Software Installation User Manual
Figure 2-2 License Agreement dialog box
Step 3 Click Yes to confirm the license agreement.
The Customer Information dialog box is displayed, as shown in Figure 2-3.
2-4 Huawei Technologies Proprietary Issue 01 (2008-11-12)
GENEX Nastar WCDMA
User Manual 2 Software Installation
Figure 2-3 Customer Information dialog box
Step 4 Type the user information in the User Name and Company Name fields.
Step 5 Select the associated option according to your requirements:
Select Anyone who uses this computer (all users), if you allow anyone who log in to
the computer.
Select Only for me, if you allow the user who install the software.
Step 6 Click Next.
The Setup Type dialog box is displayed, as shown in Figure 2-4.
Issue 01 (2008-11-12) Huawei Technologies Proprietary 2-5
GENEX Nastar WCDMA
2 Software Installation User Manual
Figure 2-4 Setup Type dialog box
Step 7 Select a setup type in the Setup Type dialog box, and click Next.
The Choose Destination Location dialog box is displayed, as shown in Figure 2-5.
2-6 Huawei Technologies Proprietary Issue 01 (2008-11-12)
GENEX Nastar WCDMA
User Manual 2 Software Installation
Figure 2-5 Choose Destination Location dialog box
Step 8 Click Browse to select an installation directory.
The default directory is: operating system disk\Program Files\Huawei GENEX\Nastar
WCDMA.
Step 9 Click Next.
The Select Program Folder dialog box is displayed, as shown in Figure 2-6.
Issue 01 (2008-11-12) Huawei Technologies Proprietary 2-7
GENEX Nastar WCDMA
2 Software Installation User Manual
Figure 2-6 Select Program Folder dialog box
Step 10 Click Next.
The Start Copying Files dialog box is displayed, as shown in Figure 2-7.
2-8 Huawei Technologies Proprietary Issue 01 (2008-11-12)
GENEX Nastar WCDMA
User Manual 2 Software Installation
Figure 2-7 Start Copying Files dialog box
Step 11 Click Next.
The Setup Status dialog box is displayed, as shown in Figure 2-8.
Issue 01 (2008-11-12) Huawei Technologies Proprietary 2-9
GENEX Nastar WCDMA
2 Software Installation User Manual
Figure 2-8 Setup Status dialog box
After the installation of the main program, the system prompts you to install the GENEX
Share and the MSDE if these two applications are not installed on your computer. The
installation directories for the two tools are set by default.
NOTE
It is recommended that you restart the computer after the installation of the GENEX Nastar WCDMA
main program.
----End
2.4 Installing the License
The GENEX Nastar WCDMA employs license authorization. The license is provided by a
parallel port or a USB port dongle. The GENEX Nastar WCDMA also uses the license
verification function. Ensure that the license is installed before you start the GENEX Nastar
WCDMA. If the license in not installed, the functions of the software are unavailable when
you start the GENEX Nastar WCDMA. In this case, the Error dialog box is displayed, as
shown in Figure 2-9.
2-10 Huawei Technologies Proprietary Issue 01 (2008-11-12)
GENEX Nastar WCDMA
User Manual 2 Software Installation
Figure 2-9 Error dialog box
To install the license, perform the following steps:
Step 1 Contact Huawei engineers to apply for a license file. In general, the file name is License
Code.lic.
If you already obtain a license file, go to Step 2.
Step 2 Click Update License in the Error dialog box, as shown in Figure 2-9.
The Open dialog box is displayed, as shown in Figure 2-10.
Issue 01 (2008-11-12) Huawei Technologies Proprietary 2-11
GENEX Nastar WCDMA
2 Software Installation User Manual
Figure 2-10 Open dialog box
Step 3 Select the license file, and click Open.
Step 4 Click OK to complete copying the license.
Step 5 Restart the GENEX Nastar WCDMA, and check the correctness of the license.
If the license file meets the requirements, you can use the software normally.
Before installing the license, ensure that the system time of your computer is correct.
After installing the license, do not change the system time of your computer. Otherwise,
the license becomes invalid.
----End
2-12 Huawei Technologies Proprietary Issue 01 (2008-11-12)
GENEX Nastar WCDMA
User Manual 3 Quick Start
3 Quick Start
About This Chapter
The following table describes the contents of this chapter.
Section Describes
3.1 Logging In to the Database The procedure for logging in to the database server.
Server
3.2 Logging In to Another The procedures for logging in to another database server.
Database Server
3.3 Introduction to the Main The main interface of the Nastar.
Interface
3.4 Introduction to the Menu The menu bar of the Nastar.
Bar
3.5 Introduction to the Toolbar The toolbar of the Nastar.
Issue 01 (2008-11-12) Huawei Technologies Proprietary 3-1
GENEX Nastar WCDMA
3 Quick Start User Manual
3.1 Logging In to the Database Server
The Nastar WCDMA uses the database server to process related data. Therefore, you must log
in to a database server before using the functions of the Nastar.
To log in to the database server, perform the following steps:
Step 1 Double-click the shortcut of the GENEX Nastar WCDMA on the desktop, or choose Start >
Programs > GENEX Nastar WCDMA.exe.
The User Login dialog box is displayed, as shown in Figure 3-1.
Figure 3-1 User Login dialog box
Step 2 Select a database server in the SQL Server drop-down list, or input a SQL Server name
directly.
Step 3 Type the login name and password in the Login Name and Password fields.
Step 4 Click Login.
NOTE
An error appears when you try to connect to a database server that does not exist. You fail to log in to the
data server if you enter an incorrect login name or password. The Nastar automatically exits after five
connection attempts.
----End
3-2 Huawei Technologies Proprietary Issue 01 (2008-11-12)
GENEX Nastar WCDMA
User Manual 3 Quick Start
3.2 Logging In to Another Database Server
To switch to another database server after you succeed in logging in to a server, perform the
following steps:
Step 1 Choose Project > Login, as shown in Figure 3-2.
Figure 3-2 Project /Login menu
The User Login dialog box is displayed, as shown in Figure 3-3.
Figure 3-3 User Login dialog box
Step 2 Type the server name, login name, and password in the SQL Server, Login Name, and
Password fields.
Step 3 Click Login.
A dialog box is displayed, as shown in Figure 3-4.
Issue 01 (2008-11-12) Huawei Technologies Proprietary 3-3
GENEX Nastar WCDMA
3 Quick Start User Manual
Figure 3-4 Message dialog
Step 4 Click OK.
----End
3.3 Introduction to the Main Interface
To access the main interface of the Nastar WCDMA, perform the following steps:
Step 1 Start the Nastar WCDMA.
Step 2 Open a project.
The main interface is displayed, as shown in Figure 3-5.
3-4 Huawei Technologies Proprietary Issue 01 (2008-11-12)
GENEX Nastar WCDMA
User Manual 3 Quick Start
Figure 3-5 Main interface of the Nastar
Issue 01 (2008-11-12) Huawei Technologies Proprietary 3-5
GENEX Nastar WCDMA
3 Quick Start User Manual
Table 3-1 describes the items on the main interface.
Table 3-1 Items on the main interface
Item Description
Menu bar The menu bar provides entrance to the basic functions of the
program.
Toolbar The toolbar provides shortcuts for some basic functions.
Workspace Network Click Network Element. The Network Element pane is
Element displayed, as shown in Figure 3-6.
The Network Element pane lists all the network element
(NE) objects after the performance data or configuration
data is imported.
The Network Element pane is null if no performance data
or configuration data is imported.
Network The Network Performance Monitoring pane provides the
Monitoring function entrance to performance reports, as shown in Figure
3-7. Table 3-2 describes the Network Performance
Monitoring pane.
Trouble The Trouble Shooting pane contains the function entrances
Shooting to all the analysis themes of the Nastar, as shown in Figure
3-8. Table 3-3 describes the Trouble Shooting pane.
Network The Network Trend pane includes the function entrance to
Trend Network Bottleneck Report and Network Shift Report, as
shown in Figure 3-9. Table 3-4 describes this pane.
Site View The Site View pane displays the map or the analyzing
results.
3-6 Huawei Technologies Proprietary Issue 01 (2008-11-12)
GENEX Nastar WCDMA
User Manual 3 Quick Start
Figure 3-6 Network Element pane
Figure 3-7 Network Monitoring pane
Issue 01 (2008-11-12) Huawei Technologies Proprietary 3-7
GENEX Nastar WCDMA
3 Quick Start User Manual
Table 3-2 describes the Network Monitoring pane.
Table 3-2 Description of the Network Monitoring pane
Report type Description
RNC RNC Daily RNC daily report See section 8.1.1
performance Report "Performance Report
report Introduction."
RNC Weekly RNC weekly report
Report
RNC Monthly RNC monthly report
Report
Cluster Cluster Daily Cluster daily report
performance Report
report
Cluster Weekly Cluster weekly report
Report
Network Monitor Report For details, see section 8.2 "Network Monitor Report."
Figure 3-8 Trouble Shooting pane
Table 3-3 describes the Trouble Shooting pane.
Table 3-3 Description of the Trouble Shooting pane
Function Node Description
WCDMA Performance Analysis For details, see chapter 7 "Traffic Statistic
Analysis."
WCDMA Coverage Analysis For details, see chapter 9 "Coverage Analysis."
WCDMA Interference Analysis For details, see chapter 10 "Interference Analysis."
WCDMA Neighbor Analysis For details, see chapter 11 "Neighboring Cell
Analysis."
3-8 Huawei Technologies Proprietary Issue 01 (2008-11-12)
GENEX Nastar WCDMA
User Manual 3 Quick Start
Function Node Description
WCDMA Configuration Analysis For details, see chapter 12 "Configuration Check."
WCDMA Call Drop Analysis For details, see chapter 13 "Call Drop Analysis."
WCDMA Access Analysis For details, see chapter 14 "Access Analysis."
Figure 3-9 Network Trend pane
Table 3-4 describes the Network Trend pane.
Table 3-4 Description of the Network Trend pane
Report Type Description
Network Bottleneck Report For details, see section 8.3 "Network Bottleneck Report."
Network Shift Report For details, see section 8.4 "Network Shift Report."
----End
Issue 01 (2008-11-12) Huawei Technologies Proprietary 3-9
GENEX Nastar WCDMA
3 Quick Start User Manual
3.4 Introduction to the Menu Bar
3.4.1 Project Menu
The Project menu is shown in Figure 3-10.
Figure 3-10 Project menu
Table 3-5 describes the Project menu.
Table 3-5 Description of the Project menu
Menu Description
Open Opens a project.
Close Closes a project.
Login Logs in to a database server.
Export U-Net analysis report Exports the U-Net analysis report. For details, see section
8.5 "U-Net Report."
Exit Exits from the Nastar WCDMA.
3-10 Huawei Technologies Proprietary Issue 01 (2008-11-12)
GENEX Nastar WCDMA
User Manual 3 Quick Start
3.4.2 System Menu
The System menu is shown in Figure 3-11.
Figure 3-11 System menu
Table 3-6 describes the System menu.
Table 3-6 Description of the System menu
Menu Description
Start Import Data Starts the Transdata, which is a tool for importing data. For
details, see the GENEX Nastar WCDMA Transdata User
Manual.
Import Function Info. Imports a theme.
For details, see section 7.5.6 "Importing a Performance Item."
Export Function Info. Exports a theme.
For details, see section 7.5.5 "Exporting a Performance Item."
Item Manager For details, see chapter 6 "Performance Indicator Management."
NE Group Manager For details, see chapter 5 "NE Group Management."
Issue 01 (2008-11-12) Huawei Technologies Proprietary 3-11
GENEX Nastar WCDMA
3 Quick Start User Manual
3.4.3 View Menu
The View menu is shown in Figure 3-12
Figure 3-12 View menu
Table 3-7 describes the View menu.
Table 3-7 Description of the View menu
Menu Description
Standard Toolbar Shows or hides the Toolbar.
Status Bar Shows or hides the Status bar.
Shortcuts Bar Shows or hides Workspace pane.
Properties Bar Shows or hides Properties bar.
Site View Shows or hides Map window.
Window Style Windows XP Displays the interface in the Windows XP style.
Office 2003 Displays the interface in the Office 2003 style.
Windows 2000 Displays the interface in the Windows 2000 style.
Bottom Tabs Displays the tab of the map or the result analysis
window at the bottom.
Top Tabs Displays the tab of the map or the result analysis
window at the top.
3-12 Huawei Technologies Proprietary Issue 01 (2008-11-12)
GENEX Nastar WCDMA
User Manual 3 Quick Start
3.4.4 Window Menu
The Window menu is shown in Figure 3-13.
Figure 3-13 Window menu
Table 3-8 describes the Window menu.
Table 3-8 Description of the Window menu
Menu Description
Cascade Cascades the window.
Tile Horizontally Horizontally arranges the window.
Tile Vertically Vertically arranges the window.
Close All Windows Closes all the windows.
Site view Selects a window to display the selected window in the
active state.
3.4.5 Help Menu
The Help menu is shown in Figure 3-14.
Figure 3-14 Help menu
Issue 01 (2008-11-12) Huawei Technologies Proprietary 3-13
GENEX Nastar WCDMA
3 Quick Start User Manual
Table 3-9 describes the Help menu.
Table 3-9 Help menu
Menu Description
Help Topics Shows the user manual.
What's New Shows What's New.
ESN Code Shows the ESN code, which is used to obtain or update the
license.
Update License Updates the software license.
License Code Views the license information.
About GENEX Nastar Views the copyright information.
3.5 Introduction to the Toolbar
Table 3-10 describes the toolbar.
Table 3-10 Description of the toolbar
Toolbar Description
Opens a project.
Closes a project.
Imports a theme.
Exports a theme.
Imports a mode.
Exports a mode.
Manages items.
Manages NE Groups.
Shows or hides workspace.
Shows or hides properties bar.
Shows help topics.
Shows version information.
3-14 Huawei Technologies Proprietary Issue 01 (2008-11-12)
GENEX Nastar WCDMA
User Manual 4 Map
4 Map
About This Chapter
The following table describes the contents of this chapter.
Section Describes
4.1 Importing the Project The procedure for importing the project parameters and
Parameters showing the map.
4.2 Operating the Map The procedure for operating the map.
4.3 Setting the Map Layer The procedure for setting the map layer.
4.4 Searching for a Cell The procedure for searching for a cell.
Issue 01 (2008-11-12) Huawei Technologies Proprietary 4-1
GENEX Nastar WCDMA
4 Map User Manual
4.1 Importing the Project Parameters
For the usage of Transdata, see the GENEX Nastar WCDMA Transdata User Manual.
Import the project parameters before using the map. The project parameters provide the
necessary information about the longitude and latitude for displaying the map.
The application resolves the content of the project parameter file to be displayed on the
interface and imported into the database. You can match the column name manually.
Only one project parameter sheet can be opened at a time.
After the project parameter is imported successfully, the workspace displays the geographical
information on the map, as shown in Figure 4-1.
Figure 4-1 Map
Based on the configuration of each BS on the network (such as longitude and latitude of the
BS, azimuth angle of cells), the Nastar uses the map to display the position of each BS and
direction of each cell antenna.
NOTE
Nastar can not draw the same coverage with the Inter-Frequency cells. When existing the cells with
same longitude and same latitude , and same azimuth , but with the different frequency. Nastar can not
show these cells on map in the same time . Nastar just can draw one cell on the map. The map releated
functions will be effected. The cells drawing on the map is decided by the position in project parameter
file. The last importing cells with different frequency will cover the cells in the same position.
4.2 Operating the Map
The displaying functions on the map are as follows:
Directly showing the planning and layout of the network
4-2 Huawei Technologies Proprietary Issue 01 (2008-11-12)
GENEX Nastar WCDMA
User Manual 4 Map
Associating the collected data with the network topology
Quickly and accurately locating the network element in which users are interested
You can conveniently use the icons on the toolbar to use and adjust the map.
Table 4-1 describes the icons on the toolbar.
Table 4-1 Icons on the map toolbar
Icon Hint Description
Map Arrow Click , and then move the mouse to the map. A hint in
yellow rectangle is displayed, showing the information on
the current NE.
Map Move Click , and then move the mouse to the map. Drag the
mouse to move the map.
Search Cell
Click to searching for a cell.
Zoom In
Click to magnify the map.
Zoom Out
Click to shrink the map.
Default Scale
Click to restore the map to the default scale.
Map Select
Click , and then move the mouse to the map. If you
click an NE or an area on the map, a message in yellow
rectangle is displayed, showing the information about the
selected object.
Rectangle Select
Click to select all the objects in the rectangle.
Radius Select
Click to select all the objects in the circle.
Layer Setting
Click to set the map layer.
Calculate Distance
Click to calculate the distance.
Calculate Angle
Click to calculate the angle.
Issue 01 (2008-11-12) Huawei Technologies Proprietary 4-3
GENEX Nastar WCDMA
4 Map User Manual
4.3 Setting the Map Layer
To set the layer, perform the following steps:
Step 1 Click on the map toolbar.
The Layer Control dialog box is displayed, as shown in Figure 4-2.
Figure 4-2 Layer Control dialog box
Step 2 Set the layers and properties in the Layer Control dialog box.
Select a layer from the Layers list, and click UP or Down to ascend or descend the layer.
Select or clear Visible to show or hide the selected layer.
Step 3 Click OK.
----End
4-4 Huawei Technologies Proprietary Issue 01 (2008-11-12)
GENEX Nastar WCDMA
User Manual 4 Map
The Nastar also provides a map legend to illustrate the icons on the map, as shown in Figure
4-3.
Figure 4-3 Map Legend
You can use various functions in the application of the map.
4.4 Searching for a Cell
The Nastar provides a cell searching function to quickly locate the NE in which you are
interested.
To search for a cell, perform the following steps:
Step 1 Click on the map toolbar.
The Search Cell dialog box is displayed, as shown in Figure 4-4.
Issue 01 (2008-11-12) Huawei Technologies Proprietary 4-5
GENEX Nastar WCDMA
4 Map User Manual
Figure 4-4 Search Cell dialog box
Table 4-2 describes the items in the Search Cell dialog box.
Table 4-2 Items in the Search Cell dialog box.
Item Description
Keyword Type the keyword that you want to search.
The keyword can be either a cell name or a
cell ID.
Search Mode Search By Name Searches the cell by the cell name.
Search By ID Searches the cell by the ID.
Search Result Dynamically Update Updates the searching result dynamically.
If you select Dynamically Update, the
Search Result list updates dynamically based
on the input in the Keyword field.
Approximately Search Searches the result approximately.
Map Linkage Links dynamically with the map.
If you select Map Linkage, click a record in
the Search Result list to highlight the
corresponding cell on the map.
4-6 Huawei Technologies Proprietary Issue 01 (2008-11-12)
GENEX Nastar WCDMA
User Manual 4 Map
Item Description
Adds a group of cells.
For details, see section 5.3 "Creating an NE
Group."
Clears the search result in the Search Result
list.
Searches manually.
If Dynamically Update is deselected, click
Search to display the search result.
Exits from the Search Cell dialog box.
Step 2 Type a cell name or a cell ID to search.
Step 3 Click a record in the Search Result list.
The map dynamically highlights the cell (the area marked red on the map), as shown in Figure
4-5.
Figure 4-5 Displaying search result on the map
----End
Issue 01 (2008-11-12) Huawei Technologies Proprietary 4-7
GENEX Nastar WCDMA
User Manual 5 NE Group Management
5 NE Group Management
About This Chapter
The following table describes the contents of this chapter.
Section Describes
5.1 Overview The types of an NE Group.
5.2 Introduction to the NE The procedure for opening the NE group manager
Group Manager Window window.
5.3 Creating an NE Group The procedure for creating an NE group.
5.4 Editing an NE Group The procedure for editing an NE group.
5.5 Saving a Copy of an NE The procedure for saving as an NE group.
Group
5.6 Deleting an NE Group The procedure for deleting an NE group.
5.7 Grouping the Cells The procedure for grouping the cell automatically.
Automatically
5.8 Exporting an NE Group The procedure for exporting an NE group.
5.9 Importing an NE Group The procedure for importing an NE group.
Issue 01 (2008-11-12) Huawei Technologies Proprietary 5-1
GENEX Nastar WCDMA
5 NE Group Management User Manual
5.1 Overview
A NE group refers to a collection of NE objects of the same type. Based on different types,
NEs can be divided into the following groups:
RNC group
NodeB group
Cell group
You can use an NE group to designate the scale of the object to be analyzed, for example:
Analyzing the performance of all RNCs in an RNC group
Analyzing the configuration of all cells in a cell group
5.2 Introduction to the NE Group Manager Window
Choose System > NE Group Manager, or click on the toolbar.
The Network Group window is displayed, as shown in Figure 5-1.
Figure 5-1 Network Group window
5-2 Huawei Technologies Proprietary Issue 01 (2008-11-12)
GENEX Nastar WCDMA
User Manual 5 NE Group Management
Table 5-1 describes the items in the Network Group window.
Table 5-1 Items in the Network Group window
Item Description
NE group list Name Indicates the name of an NE group.
Type Indicates the type of an NE group.
Size Indicates the number of NEs in the NE group.
Toolbar Creates an NE group.
Edits an NE group.
Saves an existing NE group as a new NE group.
Deletes an NE group.
Groups the cell automatically by Rack or by NodeB.
Imports an NE group.
Exports an NE group.
5.3 Creating an NE Group
To create an NE group, perform the following steps:
Step 1 Right-click New Group or click on the toolbar.
The New dialog box is displayed, as shown in Figure 5-2.
Issue 01 (2008-11-12) Huawei Technologies Proprietary 5-3
GENEX Nastar WCDMA
5 NE Group Management User Manual
Figure 5-2 New dialog box
Table 5-2 describes the items in the New dialog box.
Table 5-2 Items in the New dialog box
Item Description
Name Indicates the name of an NE group.
The name consists of English letters, digits, or underline.
Type Indicates the type of an NE group, such as RNC Group, NodeB Group, or
Cell Group.
Net Elements Indicates the NE objects.
The Net Elements list shows corresponding NE objects based on the
selected NE group.
NOTE
If there are no NEs of this type in the imported data, the Net Elements list is null.
Step 2 Type the NE name in the Name field and select an NE group type in the Type field. Then
select the corresponding NE in the Net Elements list.
Step 3 Click OK.
The new NE group is displayed in the Network Group window.
----End
5-4 Huawei Technologies Proprietary Issue 01 (2008-11-12)
GENEX Nastar WCDMA
User Manual 5 NE Group Management
5.4 Editing an NE Group
To edit an NE group, perform the following steps:
Step 1 Select an NE group form the Network Group window, as shown in Figure 5-3.
Figure 5-3 NE groups in the Network Group window
Step 2 Perform one of the following operations:
Double-click the selected NE group
Right-click Edit Group
Click on the toolbar
The Edit Group dialog box is opened, as shown in Figure 5-4.
Figure 5-4 Edit Group dialog box
Issue 01 (2008-11-12) Huawei Technologies Proprietary 5-5
GENEX Nastar WCDMA
5 NE Group Management User Manual
Step 3 Modify the NE group information including Name and NET Elements in the Edit Group
dialog box.
NOTE
Do not modify the NE group type. If you want to modify the NE group type, you can only delete it and
re-create an NE group.
----End
5.5 Saving a Copy of an NE Group
This function is performed to save a copy of an existing NE group.
To save a copy of an existing NE group, perform the following steps:
Step 1 Select an NE group.
Step 2 Right-click Save As Group…on the selected NE group. Or click on the toolbar.
The Save as dialog box is displayed, as shown in Figure 5-5.
Figure 5-5 Save as dialog box
Step 3 Type a new name in the Name field, as shown in Figure 5-6.
5-6 Huawei Technologies Proprietary Issue 01 (2008-11-12)
GENEX Nastar WCDMA
User Manual 5 NE Group Management
Figure 5-6 Type a name in the Save as dialog box
Step 4 Click OK.
The copy of an NE group is listed in the Network Group window, as shown in Figure 5-7.
If no NE object is deleted, the copy of the NE group is the same as the NE group except the
name.
Figure 5-7 The copy of an NE group
----End
5.6 Deleting an NE Group
To delete an NE group, perform the following steps:
Issue 01 (2008-11-12) Huawei Technologies Proprietary 5-7
GENEX Nastar WCDMA
5 NE Group Management User Manual
Step 1 Select an NE group, or press and hold Ctrl, and select more NE groups.
Step 2 Click on the toolbar, or select Delete Group on the shortcut menu.
A dialog box is displayed, prompting you to confirm the deletion, as shown in Figure 5-8.
Figure 5-8 Confirming the deletion of a network group
Step 3 Click OK.
----End
5.7 Grouping the Cells Automatically
Grouping the cells automatically by rack or by NodeB enhances your work efficiency.
To group the cells automatically, perform the following steps:
Step 1 Click on the toolbar or select Auto Cluster on the shortcut menu.
The Auto Cluster dialog box is displayed, as shown in Figure 5-9.
Figure 5-9 Auto Cluster dialog box
5-8 Huawei Technologies Proprietary Issue 01 (2008-11-12)
GENEX Nastar WCDMA
User Manual 5 NE Group Management
Step 2 Select a group type. You can select either or several of the following four types.
Group By Rack
Group By Sub-System
Group By NodeB
Group By UARFCNDOWNLINK
Group By LAC\RAC\SAC
Issue 01 (2008-11-12) Huawei Technologies Proprietary 5-9
GENEX Nastar WCDMA
5 NE Group Management User Manual
Table 5-3 describes the four types.
Table 5-3 Description of the automatic grouping types
Grouping Type Description
Group By Rack If you select Group By Rack Group, the cells are grouped by
rack, and the cell group is named SR_RNCID_SUBRACKID.
NOTE
If the ID of the RNC that the cells belong to is 1 and the Rack ID is 1, the
name of the cell group is SR_RNC1_SUBRACK1.
Group By Sub-System If you select Group By Sub-System, the cells are grouped by
Subsystem and the cell group is named
SSN_RNCID_SRNID_SSNID.
NOTE
If the ID of the RNC that the cells belong to is 1, the Rack ID is 1 and the
Subsystem ID is 1, the name of the cell group is SR_RNC1_SRN1_SSN1.
Group By NodeB If you select Group By NodeB, the cells are grouped by NodeB,
and the cell group is named
NB_RNCID_NODEBID_NODEBName.
NOTE
If the ID of the RNC that the cells belong to is 1, the NODEB ID is 1, and
the NODEB name is A, the name of the cell group is
NB_RNC1_NODEB1_NODEBA.
Group By If you select Group By UARFCNDOWNLINK, the cells are
UARFCNDOWNLINK grouped by UARFCNDOWNLINK, and the cell group is named
UARFCNDL_RNC:RNCID_DL:UARFCNDLID.
NOTE
If the ID of the RNC that the cells belong to is 1, the UARFCNDL ID is
10000, the name of the cell group is UARFCNDL_RNC:1_DL:10000.
Group By If you select Group By LAC\RAC\SAC, the cells are grouped by
LAC\RAC\SAC Location Area Code(LAC), Routing Area Code(RAC) or Service
Area Code(SAC).
NOTE
If LAC that the cells belong to is 0x1, the RAC is 0x1, and the SAC is 0x1,
the name of the cell group grouped by LAC is Area_L_LAC:0x1; the name
of the cell group grouped by LAC and RAC is
Area_LR_LAC:0x1&RAC:0x1; the name of the cell group grouped by
LAC and RAC and SAC is Area_LRS_ LAC:0x1&RAC:0x1&RAC:0x1.
Step 3 Click OK.
----End
After you group the cells by rack or by NodeB, the cell groups are displayed in the Network
Group window, as shown in Figure 5-10.
5-10 Huawei Technologies Proprietary Issue 01 (2008-11-12)
GENEX Nastar WCDMA
User Manual 5 NE Group Management
Figure 5-10 Displaying cell groups by rack or by NodeB
5.8 Exporting an NE Group
To export an NE group, perform the following steps:
Step 1 Click on the toolbar.
The Save As dialog box is displayed, as shown in Figure 5-11.
Issue 01 (2008-11-12) Huawei Technologies Proprietary 5-11
GENEX Nastar WCDMA
5 NE Group Management User Manual
Figure 5-11 Save As dialog box
Step 2 Select the path for saving the file and type a name in the File name combo box.
Step 3 Click Save.
NOTE
The property Extend Type of NE group do not support export. It needs to be modified after imported if
needed.
----End
5-12 Huawei Technologies Proprietary Issue 01 (2008-11-12)
GENEX Nastar WCDMA
User Manual 5 NE Group Management
5.9 Importing an NE Group
To import an NE group, perform the following steps:
Step 1 Click on the toolbar.
The Open dialog box is displayed, as shown in Figure 5-12.
Figure 5-12 Open dialog box
Step 2 Select a file for the NE group to be imported, and then click Open.
The imported NE group is displayed in the Network Group window.
----End
Issue 01 (2008-11-12) Huawei Technologies Proprietary 5-13
GENEX Nastar WCDMA
User Manual 6 Performance Indicator Management
6 Performance Indicator Management
About This Chapter
The following table describes the contents of this chapter.
Section Describes
6.1 Overview The concepts, types, and management of performance
indicators.
6.2 Introduction to the Item The procedure for starting item management and the
Management Function interface of item management.
6.3 Importing Items The procedure for importing items.
6.4 Exporting Items The procedure for exporting items.
6.5 Creating a User-Defined The procedure for creating a user-defined item.
Item
6.6 Editing a User-Defined The procedure for editing a user-defined item.
Item
6.7 Deleting a User-Defined The procedure for deleting a user-defined item.
Item
Issue 01 (2008-11-12) Huawei Technologies Proprietary 6-1
GENEX Nastar WCDMA
6 Performance Indicator Management User Manual
6.1 Overview
The statistical information on the performance indicators is the basis for network management
and reflects the network quality. Analyzing and evaluating the performance indicators is the
essence for locating network problems and improving the network quality. With the statistical
information on the performance indicators, you can understand the network performance
indicators and further know the actual operational status of a wireless network.
Performance management is organized in the three-level management structure, as described
in Table 6-1.
Table 6-1 Three-level management structure
Level Name Description
Level 1 Measurement You can collect performance statistics by calculating
set measurement counters. Relevant counters are combined for the
analysis of a functional item in the system. In the design of the
performance statistics function, the combination of the relevant
counters is described as a measurement function set, for
example, RNC overall performance measurement and MTP
signaling link measurement.
Level 2 Measurement A measurement set contains many statistical items that are
unit classified into different categories. Each category is a
measurement unit of the measurement set.
Level 3 Measurement A measurement item refers to a measurement counter. Each
item counter describes relevant events in the system. You can analyze
the counters to generate the performance statistic data.
NOTE
For details about the measurement set, measurement unit, and measurement item, see the iManager
M2000 Mobile Network NE Integration Management System Operation Manual.
The performance statistic data uses the Nastar performance analysis function. Therefore,
ensure that the performance statistic data is imported before using the performance analysis
function.
To analyze the performance statistic data conveniently, the Nastar WCDMA classifies the
performance indicators into different types based on different methods, as described in Table
6-2.
Table 6-2 Performance indicators
Method Indicator Description
Measurement RNC item Based on the RNC.
object
Cell item Based on a cell.
Cell relation item Used to analyze the exchange information
between two cells.
6-2 Huawei Technologies Proprietary Issue 01 (2008-11-12)
GENEX Nastar WCDMA
User Manual 6 Performance Indicator Management
Method Indicator Description
Item definition Original item Collected by the equipment.
Calculation item Obtained by calculating the original item.
User-defined item Defined by users.
For the relevant operations of a user-defined
item, see section 6.5 "Creating a
User-Defined Item", section 6.6 "Editing a
User-Defined Item", and section 6.7
"Deleting a User-Defined Item."
NOTE
During actual analysis, you may use the existing items to calculate the items that are not defined in the
Nastar (called as user-defined items). A user-defined item is an extension to the calculation item concept.
User-defined items can be used for the performance analysis in addition to original items and calculation
items.
6.2 Introduction to the Item Management Function
To start item management, perform one of the following three operations:
Choose System > Item Manager on the System menu.
Click on the toolbar.
In the navigation tree, select the WCDMA Performance Analysis node of the Trouble
Shooting pane, and then select Item Manager on the shortcut menu, as shown in Figure
6-1.
Figure 6-1 Item Manager on the shortcut menu
After you start the item manager, the Performance items management tab is displayed,
as shown in Figure 6-2.
Issue 01 (2008-11-12) Huawei Technologies Proprietary 6-3
GENEX Nastar WCDMA
6 Performance Indicator Management User Manual
Figure 6-2 Performance items management tab
The Performance items management tab consists of the following three parts:
Item Tree pane, on the left part.
Item information pane, on the right part.
Toolbar, on the top.
Click the buttons on the toolbar to process the relevant operations.
Table 6-3 describes the items in the Performance items management tab page.
Table 6-3 Items on the Performance items management tab page
Item Description
Item tree Displays the items of different types in the hierarchical structure:
type > measure set > measure unit. Click a node in the Item tree,
and then the item information on the selected node is displayed on
the Item information pane.
Item information Displays the item information on the node selected in Item tree,
window including ID, Name, and Type.
Toolbar Creates an item.
6-4 Huawei Technologies Proprietary Issue 01 (2008-11-12)
GENEX Nastar WCDMA
User Manual 6 Performance Indicator Management
Item Description
Deletes an item.
NOTE
You can delete only a user-defined item.
Lists only the user-defined items.
Shows or hides the Item Tree pane.
Shows or hides the item attributes.
Searches an item. The shortcut key is Ctrl+F3.
6.3 Importing Items
You may define a performance indicator to evaluate the network performance. Senior network
optimization engineers may define the items based on their understanding of the traffic
statistics items and analysis experience. You can design a set of analysis schemes to improve
the analysis speed and quality.
For the engineers who use their own analysis methods and share their experience, the Nastar
allows them to import items from a file or to export items to a file.
To import items, perform the following steps:
Step 1 Select an item in the Performance items management tab, and then select Import on the
shortcut menu, as show in Figure 6-3.
Figure 6-3 Import on the shortcut menu
The Import Options dialog box is displayed, as shown in Figure 6-4.
Issue 01 (2008-11-12) Huawei Technologies Proprietary 6-5
GENEX Nastar WCDMA
6 Performance Indicator Management User Manual
Figure 6-4 Import Options dialog box
Step 2 Select the process mode for the predefined items and user-defined items.
Table 6-4 describes the three process modes.
Table 6-4 Description of the process modes
Process Mode Description
Overwrite items with duplicated Uses the item definition in the item file rather than the
ID local item definition with the same ID.
Ignore items with duplicated ID Keeps the original item definition, but the item ID in
the import item file is the same as the original item.
Save item with duplicated ID as a Retains the name unchanged for the item to be
new one imported, and assigns a new ID.
Step 3 Click .
The Open dialog box is displayed, as shown in Figure 6-5.
6-6 Huawei Technologies Proprietary Issue 01 (2008-11-12)
GENEX Nastar WCDMA
User Manual 6 Performance Indicator Management
Figure 6-5 Open dialog box
Step 4 Select the item file to be imported, and then click Open.
----End
6.4 Exporting Items
To export the items, perform the following steps:
Step 1 Select one item or press Ctrl to select multiple items in the Performance items management
tab, and select Add to Export List on the shortcut menu, as shown in Figure 6-6.
Figure 6-6 Add to Export List on the shortcut menu
Issue 01 (2008-11-12) Huawei Technologies Proprietary 6-7
GENEX Nastar WCDMA
6 Performance Indicator Management User Manual
The Export Options dialog box is displayed, as shown in Figure 6-7.
Figure 6-7 Export Options dialog box
Step 2 Select the export mode according to Table 6-5.
Table 6-5 Description of the export modes
Export Mode Description
Export all custom defined items Exports all user-defined items
Export selected items Exports the selected items. Click Remove or Remove
All to delete the items in the Select item list.
Step 3 Click Export.
The Save As dialog box is displayed, as shown in Figure 6-8.
6-8 Huawei Technologies Proprietary Issue 01 (2008-11-12)
GENEX Nastar WCDMA
User Manual 6 Performance Indicator Management
Figure 6-8 Save As dialog box
Step 4 Select the path and type a file name.
Step 5 Click Save to export the selected items.
----End
Issue 01 (2008-11-12) Huawei Technologies Proprietary 6-9
GENEX Nastar WCDMA
6 Performance Indicator Management User Manual
6.5 Creating a User-Defined Item
To create a user-defined item, perform the following steps:
Step 1 Click on the toolbar or select New on the shortcut menu in the Performance items
management window, as shown in Figure 6-9.
Figure 6-9 New on the shortcut menu
6-10 Huawei Technologies Proprietary Issue 01 (2008-11-12)
GENEX Nastar WCDMA
User Manual 6 Performance Indicator Management
The Custom items dialog box is displayed, as shown in Figure 6-10.
Figure 6-10 Custom Items dialog box
Step 2 Enter the general information on items.
Issue 01 (2008-11-12) Huawei Technologies Proprietary 6-11
GENEX Nastar WCDMA
6 Performance Indicator Management User Manual
Table 6-6 describes the items on the General tab page.
Table 6-6 Items on the General tab page
Item Description
Item Name Name of an item.
Metric Metric for the item, for example, times, Erl, and
percentage
Description Description of the item. It is optional.
Alias Alias for the item.
Integer/Float Data type for the item, integer, or float.
Category Object Type Type of the item.
Measure Set Measure set to which the item belongs.
Measure Unit Measure unit to which the item belongs.
Formula Formula of the item, which is automatically displayed
after you type the formula on the Formula tab.
NOTE
For example, if the formula is <Item1> + <Item2>, you can
infer that this item is the sum of Item1 and Item2.
Step 3 Click the Formula tab, and then type the formula.
The Formula tab is displayed, as shown in Figure 6-11.
6-12 Huawei Technologies Proprietary Issue 01 (2008-11-12)
GENEX Nastar WCDMA
User Manual 6 Performance Indicator Management
Figure 6-11 Formula tab
The Formula box is located on the left of the Formula tab. You can type a calculation
formula for the item by using one of the following two modes:
Text mode
Type a calculation formula in the Formula box.
Graphical mode
Double-click the items selected from the item tree on the right of the window. When you
need to add an operator, click the operator buttons, such as + and -.
SQL Example shows the SQL query calculation formula corresponding to the current
calculation formula. When the entered formula is wrong, the error information is displayed.
NOTE
When you save the entered calculation formula containing a non-original item, the non-original item is
expanded to a calculation formula constituted by original items. Therefore, when you view the new
defined formula, the formula format may be inconsistent with the formula format that you type.
Step 4 Click the General tab.
The Formula field shows the formula of the items, as shown in Figure 6-12.
Issue 01 (2008-11-12) Huawei Technologies Proprietary 6-13
GENEX Nastar WCDMA
6 Performance Indicator Management User Manual
Figure 6-12 Formula field
Step 5 Click OK.
The added item is displayed in the Performance items management window.
----End
6.6 Editing a User-Defined Item
NOTE
You can edit only user-defined items.
To edit a user-defined item, perform the following steps:
Step 1 Select a user-defined item, and then click on the toolbar or select Edit on the shortcut
menu, as shown in Figure 6-13.
6-14 Huawei Technologies Proprietary Issue 01 (2008-11-12)
GENEX Nastar WCDMA
User Manual 6 Performance Indicator Management
Figure 6-13 Edit on the shortcut menu
The Item property dialog box is displayed, as shown in Figure 6-14.
Figure 6-14 Item property dialog box
Step 2 In the Item property dialog box, modify the information on the item.
Issue 01 (2008-11-12) Huawei Technologies Proprietary 6-15
GENEX Nastar WCDMA
6 Performance Indicator Management User Manual
You can modify all information except the item type.
For detailed settings, see section 6.5 "Creating a User-Defined Item."
Step 3 Click OK.
----End
6.7 Deleting a User-Defined Item
NOTE
You can delete only user-defined items.
Step 1 Select one or press Ctrl to select multiple user-defined items, and then click on the
toolbar or select Delete on the shortcut menu, as shown in Figure 6-15.
Figure 6-15 Delete on the shortcut menu
Step 2 Click Yes in the displayed Confirm dialog box.
After the deletion, the item is removed from the Item information pane.
NOTE
If the item to be deleted is included in other items, the item is removed from other items simultaneously.
----End
6-16 Huawei Technologies Proprietary Issue 01 (2008-11-12)
GENEX Nastar WCDMA
User Manual 7 Traffic Statistic Analysis
7 Traffic Statistic Analysis
About This Chapter
The following table describes the contents of this chapter.
Section Describes
7.1 Introduction to the Traffic How to use the performance analysis function.
Statistic Analysis
7.2 Introduction to the Entrance to How to use the performance query function.
Performance Query
7.3 Introduction to the Iub How to use the network bottleneck analysis function
Brandwidth Utilization Analysis when the version of the RNC is the V18 or an earlier
version.
7.4 Introduction to the TopN How to use the TopN query function.
7.5 Introduction to the How to use the customized performance theme
Customized Performance Theme function.
7.6 Introduction to the How to use the customized performance theme
Customized TopN Theme function.
7.7 Introduction to the CHR How to use the CHR analysis function.
Analysis
Issue 01 (2008-11-12) Huawei Technologies Proprietary 7-1
GENEX Nastar WCDMA
7 Traffic Statistic Analysis User Manual
7.1 Introduction to the Traffic Statistic Analysis
To know the network performance more clearly, you need to obtain and analyze the
performance data during busy hours for more than one week. In addition, you must observe
whether any item fluctuates obviously or any exceptional situation appears when the
equivalent user number of each service is stable.
The network performance analysis is used to locate and analyze problems from a large to a
small scale.
Analysis scale:
The analysis scale is from RNC overall performance and cluster performance to Cell
performance.
Horizontal analysis:
The horizontal analysis is from one KPI (Key Performance Index) to another KPI.
Vertical analysis:
The vertical analysis is from the master KPI to the related Performance Indicators (PIs).
In this way, the data can be filtered gradually and analyzed in detail.
The Nastar is an intelligent system, integrating the wireless network optimization of Huawei.
Figure 7-1 shows the network optimization process.
Figure 7-1 Network optimization process of the Nastar
Original data Major task
To define Clusters in the digital map or manually
Step 1: Define Cluster defined hot spot areas to meet the service
demands
According to the performance themes of Nastar, to
Step 2: Analyze RNC/Cluster
Data filtering
view the overall condition of RNC or Cluster and to
discover problems.
To determine the worst cells through TopN query,
Step 3: Locate the worst cell using the secondary theme query or Cluster location
function
To filter the KPI/PI abnormal Counter for worst
Step 4: Filter KPI cells, using the secondary query function again
To analyze the Counter items that cause bad KPI
Step 5: Locate the fault
Data excavation
To determine the RAN fault type
According to the fault type, to view the original
Step 6: Trace the original data data trend, analyze the fault and locate the source
of fault, using the trend chart function.
Optimize the network
7-2 Huawei Technologies Proprietary Issue 01 (2008-11-12)
GENEX Nastar WCDMA
User Manual 7 Traffic Statistic Analysis
7.2 Introduction to the Entrance to Performance Query
To solve the problems of network performance, the Nastar provides more than 30 theme
analysis, covering the following six categories of network performance and failure analysis:
Traffic analysis
RRC setup analysis
RAB setup analysis
Mobility management analysis
Call drop analysis
Resource analysis.
To display the theme analysis functions, perform the following steps:
Step 1 Expand the WCDMA Performance Analysis node in the Trouble Shooting pane.
Step 2 Expand the Performance Query node on the navigation tree.
The Performance Query node is displayed, as shown in Figure 7-2.
Figure 7-2 Performance Query node
----End
7.2.1 Using the Performance Query
To query the performance, perform the following steps:
Step 1 Double-click the Performance Query node under a specific sub-node, or right-click the
sub-node and choose Execute from the shortcut menu.
Issue 01 (2008-11-12) Huawei Technologies Proprietary 7-3
GENEX Nastar WCDMA
7 Traffic Statistic Analysis User Manual
The Query dialog box is displayed, as shown in Figure 7-3.
Figure 7-3 Query dialog box
Step 2 On the Time Range tab page, set the date, time range, and statistic style
Table 7-1 describes the items on the Time Range tab of the Query dialog box.
7-4 Huawei Technologies Proprietary Issue 01 (2008-11-12)
GENEX Nastar WCDMA
User Manual 7 Traffic Statistic Analysis
Table 7-1 Time Range tab of the Query dialog box
Item Description
Date Sets the start date and end date to be queried.
Time All Day Time Selects All Day Time to query the data of whole
day.
Busy Time Selects Busy Hour to query the data during busy
hours.
NOTE
Click Modify Busy Time…to open the Busy Time
Modify dialog box. Set the busy time on the displayed
Busy Time Modify dialog box. You can set up to three
time ranges.
Auto-Search Busy Selects Auto-Search Busy Time based on the
Time selected traffic statistic type to query the data of
the auto-searched busy time.
Time Statistics Fixed Statistics Uses a fixed statistics style.
Granularity Style For details, see Table 7-2.
Custom Style Uses a custom style.
For details, see Table 7-3.
Table 7-2 Description of a fixed statistics style
Fixed Statistics Style Description
Raw record unit Analyzes statistics by imported raw data.
Hour Analyzes statistics by an hour.
Day Analyzes statistics by a day.
Week Analyzes statistics by a week.
Month Analyzes statistics by a month.
Over all Analyzes statistics by all data.
Table 7-3 Description of a custom style
Custom Style Description
Hour Types a numerical value.
Analyzes statistics by an hour.
Week Sets the day during a week.
Analyzes statistics based on the selected day.
Issue 01 (2008-11-12) Huawei Technologies Proprietary 7-5
GENEX Nastar WCDMA
7 Traffic Statistic Analysis User Manual
Custom Style Description
Month Sets the date during a month.
Analyzes statistics based on the selected date.
NOTE
Select the statistics style based on the data period to be observed. For example, select Day to view the
data during a day. To view the NE objects' performance during a period or to sort the NE objects, select
Over all to view the objects more clearly.
Step 3 Click the Query Object tab, and then select the object type and the query object.
Table 7-4 describes the items on the Query Object tab page.
Table 7-4 Items on the Query Object tab page
Item Description
Object Type Network Element Selects Network Element to query objects
by an NE.
Network Group Selects Network Group to query objects by
an NE Group.
NOTE
Query Option is available only when Network
Group is selected.
Query Option Network Group as Sets an NE group as the object to be queried.
Query Object
Element of Network Sets an NE as the object to be queried.
Group as Query Object
Step 4 Click OK.
The query result is generated, as shown in Figure 7-4.
7-6 Huawei Technologies Proprietary Issue 01 (2008-11-12)
GENEX Nastar WCDMA
User Manual 7 Traffic Statistic Analysis
Figure 7-4 Theme query result
----End
Table 7-5 describes the function of each icon on the toolbar.
Table 7-5 Function of each icon on the toolbar
Icon Description
Enhances the display speed when there are too many result records. The table
shows 2000 records by default.
Click to view the next 2000 records.
Shows all records.
Click to view all records.
Draws a pie chart.
Click to display the result records by a pie chart.
Draws a line chart.
Click to display the result records by a line chart.
Issue 01 (2008-11-12) Huawei Technologies Proprietary 7-7
GENEX Nastar WCDMA
7 Traffic Statistic Analysis User Manual
Icon Description
Draws a bar style chart.
Click to display the result records in a bar style chart.
Sets the drawing information.
Ensure that you have set the drawing information before drawing a chart.
For details, see section 7.2.2 "Setting the Drawing Information."
Performs the secondary query.
For details, see section 7.2.3 "Using the Theme Secondary Query."
Analyzes the item trend based on the current result.
For details, see section 7.2.4 "Analyzing the Item Trend."
Displays the query result on map.
For details, see section 7.2.5 "Displaying the Performance Query on a Map."
Exports the result into an .xls file.
7.2.2 Setting the Drawing Information
Ensure that you have set the drawing information before drawing a chart.
To set the drawing information, perform the following steps:
Step 1 In the theme query result window, click on the toolbar.
The Drawing Style Setting dialog box is displayed, as shown in Figure 7-5.
7-8 Huawei Technologies Proprietary Issue 01 (2008-11-12)
GENEX Nastar WCDMA
User Manual 7 Traffic Statistic Analysis
Figure 7-5 Drawing Style Setting dialog box
The Drawing Style Setting dialog box contains the following three tabs:
Line Setting
Bar Setting
Pie Setting
Step 2 Click a tab of the three and select the items in the Items list.
Click OK.
Step 3 After the setting, click the draw icon on the toolbar to display the corresponding chart.
----End
Issue 01 (2008-11-12) Huawei Technologies Proprietary 7-9
GENEX Nastar WCDMA
7 Traffic Statistic Analysis User Manual
7.2.3 Using the Theme Secondary Query
You can perform secondary query on the query result of a theme. Themes provided by
secondary query are used to elaborate and explain the current themes. With the theme
secondary query, you can conveniently analyze the specific problem objects and locate the
faulty items.
To perform the secondary query, perform the following steps:
Step 1 In the theme query result window, click .
The Forward dialog box is displayed, as shown in Figure 7-6.
Figure 7-6 Forward dialog box
Table 7-6 describes the items in the Forward dialog box.
Table 7-6 Items in the Forward dialog box
Item Description
Avail Object Selects the object to be queried.
Load Query theme Provides the secondary query performance themes. Load Query
theme is optional.
Load TopN theme Provides the secondary query TopN themes. Load TopN theme is
optional.
7-10 Huawei Technologies Proprietary Issue 01 (2008-11-12)
GENEX Nastar WCDMA
User Manual 7 Traffic Statistic Analysis
Item Description
Configuration Click Configuration..., the Forward Theme Setting...dialog box
is displayed, as shown in Figure 7-7. Manually modify and
configure the query object for secondary query in the Forward
Theme Setting...dialog box.
Figure 7-7 Forward theme Setting... dialog box
Step 2 Select the query object, secondary query theme, or secondary TopN theme.
After the setting, the description of the current theme and secondary forward theme is
displayed. For details, see the Description field of the Forward dialog box.
Step 3 Confirm the setting and click OK.
----End
Issue 01 (2008-11-12) Huawei Technologies Proprietary 7-11
GENEX Nastar WCDMA
7 Traffic Statistic Analysis User Manual
NOTE
Select TopN query to query the worst cell of a query theme and performance theme to analyze the failure
causes for the current object in detail. The secondary query is not limited in query times. You can
perform secondary query repeatedly until the worst cell and worst item are located. For the worst cell
analysis, see 7.4 "Introduction to the TopN."
7.2.4 Analyzing the Item Trend
Use the item trend analysis function to check the historical trend of the item.
To analyze the item trend, perform the following steps:
Step 1 On the theme query result window, click .
The Add Info to Trend Chart dialog box is displayed, as shown in Figure 7-8.
Figure 7-8 Add Info to Trend Chart dialog box
Step 2 Select the items to be viewed in the Avail Item list and select one or multiple NEs in the
Avail Objects list.
Step 3 Click OK.
The Item Trend Chart window is displayed, as shown in Figure 7-9.
7-12 Huawei Technologies Proprietary Issue 01 (2008-11-12)
GENEX Nastar WCDMA
User Manual 7 Traffic Statistic Analysis
Figure 7-9 Item Trend Chart window
Table 7-7describes the items on the Item Trend Chart tab page.
Table 7-7 Items on the Item Trend Chart tab page
Item Description
Item Tree Displays the query objects and items.
Line chart Displays item trend in line chart.
Point chart Displays item trend point chart.
Toolbar Displays or hides the line chart.
Displays or hides the point chart.
Clears the contents of the line chart and point chart.
Adds a cell node to the Item Tree.
Adds a cell group node to the Item Tree.
Sets date and time.
Issue 01 (2008-11-12) Huawei Technologies Proprietary 7-13
GENEX Nastar WCDMA
7 Traffic Statistic Analysis User Manual
Step 4 Select an item from the Performance Items node of the Item Tree pane and drag the selected
item to the chart area.
The item trend chart of the selected item is displayed, as shown in Figure 7-10.
Figure 7-10 Item Trend Chart
The line chart and point chart have the same time axis, so you can concurrently observe the
item relation of the trend.
Drag the right mouse to move the two charts at the same time.
Drag the mouse to expand or shrink the chart.
----End
7.2.5 Displaying the Performance Query on a Map
NOTE
The function of displaying the performance query on map is only available when the query result is
obtained by the cell as a query object. The function is unavailable in the result window if the result is
generated by other query objects.
To display the performance query on a map, perform the following steps:
7-14 Huawei Technologies Proprietary Issue 01 (2008-11-12)
GENEX Nastar WCDMA
User Manual 7 Traffic Statistic Analysis
Step 1 Select a performance item value of a cell on the Cell RRC Setup Analysis tab page, as
shown in Figure 7-11.
Figure 7-11 Cell RRC Setup Analysis tab
Step 2 In the theme query result window, click .
The Query On Map Color Setting dialog box is displayed, as shown in Figure 7-12.
Issue 01 (2008-11-12) Huawei Technologies Proprietary 7-15
GENEX Nastar WCDMA
7 Traffic Statistic Analysis User Manual
Figure 7-12 Query On Map Color Setting dialog box
Table 7-8 describes the items in the Query On Map Color Setting dialog box.
Table 7-8 Items in the Query On Map Color Setting dialog box
Item Description
Color setting auto setting If auto setting is selected, select the start color and
end color in the start color and end color fields.
manual setting Set the start color and end color manually.
Range setting No. Indicates the number of the range.
Legend Indicates the legend of the range.
Range lower Indicates the lower limit of the range.
Range upper Indicates the upper limit of the range.
Color Sets the corresponding color of the range.
Double-click the color of a range on the Color
column to set color.
Click to add a range to the left.
7-16 Huawei Technologies Proprietary Issue 01 (2008-11-12)
GENEX Nastar WCDMA
User Manual 7 Traffic Statistic Analysis
Item Description
Select a range, and click to delete the
range.
Set range number Sets the number of ranges.
For example, if you type 10 in the textbox and
click , 10 ranges are displayed in the
Range Setting.
Set min and max manual Sets the maximum and minimum values of the
range manually.
Select manual, double-click the value of Range
lower column and Range upper column in Range
setting and modify the value manually.
auto get Gets the maximum and minimum values of the
range automatically according to the program data.
customize Customizes the max and min values of the range.
Step 3 Set the start color, end color, range, and maximum and minimum value of the range, and then
click Apply to save or click OK to save the settings.
Based on the settings of the Query On Map Color Setting dialog box, the cell is classified
and highlighted by range, as shown in Figure 7-13.
Figure 7-13 Display performance query displayed on map
Issue 01 (2008-11-12) Huawei Technologies Proprietary 7-17
GENEX Nastar WCDMA
7 Traffic Statistic Analysis User Manual
----End
7.3 Introduction to the Iub Brandwidth Utilization
Analysis
In case that the traffic of the entire network is heavy, field engineers analyze the bottleneck
through the Iub bandwidth utilization and provide network optimization strategies on
hardware expansion and integration and optimization of the network resource accordingly.
You can analyze the Iub bandwidth utilization only when the RNC version is V18 or an earlier
one.
The function of analyzing the Iub bandwidth utilization is different from other performance
query. To analyze the Iub bandwidth utilization, perform the following steps:
Step 1 Double-click the IUB Usability Analysis node.
Step 2 On the Time Range tab page, set the date, time range, and statistic style
Step 3 Click the Query Object tab. And then select the object type and the query object.
Step 4 Click OK.
For details about the description of the items on the Time Range and Query Object tab pages, see
section 7.2.1 "Using the Performance Query."
The query result is generated, as shown in Figure 7-14.
7-18 Huawei Technologies Proprietary Issue 01 (2008-11-12)
GENEX Nastar WCDMA
User Manual 7 Traffic Statistic Analysis
Figure 7-14 Theme query result
The query result consists of the following two parts:
Indicator of the Iub bandwidth utilization for an RNC
Indicators of the Iub bandwidth utilization for all the NodeBs under the RNC
If no data exists under an indicator or the NodeB is configured with WRSS fiber board, - is displayed in
the result.
----End
7.4 Introduction to the TopN Query
Use TopN query to query the worst (the most optimized) cell of a certain NE range.
To perform the TopN query, perform the following steps:
Step 1 Double-click a sub-node of the TOPN Query node.
The TopN Query dialog box is displayed, as shown in Figure 7-15.
Issue 01 (2008-11-12) Huawei Technologies Proprietary 7-19
GENEX Nastar WCDMA
7 Traffic Statistic Analysis User Manual
Figure 7-15 TopN Query dialog box
Step 2 Set the query date, time, statistic style, and query objects.
Step 3 Click OK.
----End
7-20 Huawei Technologies Proprietary Issue 01 (2008-11-12)
GENEX Nastar WCDMA
User Manual 7 Traffic Statistic Analysis
The query result is displayed, as shown in Figure 7-16.
Figure 7-16 TopN query result
Table 7-9 describes the items on the TopN query result tab page.
Table 7-9 Items on the TopN query result tab page
Item Description
Query result Each page lists the top 10 worst cells based on the KPI or PI.
The worst cells are ranged in ascending or descending order
based on the first item on the query result screen. The other items
indicate the KPI or PI of this sort.
Toolbar Displays or hides the chart.
Click to display the result by chart, as shown in Figure 7-17.
Displays the chart information.
Click to display the Chart Property panel, as show in
Figure 7-17
Indicates that Secondary query based on the current query result.
Analyzes the item trend.
Issue 01 (2008-11-12) Huawei Technologies Proprietary 7-21
GENEX Nastar WCDMA
7 Traffic Statistic Analysis User Manual
Item Description
Exports results in an .xls file.
Figure 7-17 Chart on the TopN query result screen
7.5 Introduction to the Customized Performance Theme
7.5.1 Customizing Performance Theme Query
To customize the performance theme query, perform the following steps:
Step 1 Double-click the Performance Query node.
The Query Type dialog box is displayed, as shown in Figure 7-18.
7-22 Huawei Technologies Proprietary Issue 01 (2008-11-12)
GENEX Nastar WCDMA
User Manual 7 Traffic Statistic Analysis
Figure 7-18 Query Type dialog box
Step 2 Select a query type, and click OK.
The Performance Query dialog box is displayed, as shown in Figure 7-19.
Figure 7-19 Performance Query dialog box
Issue 01 (2008-11-12) Huawei Technologies Proprietary 7-23
GENEX Nastar WCDMA
7 Traffic Statistic Analysis User Manual
Table 7-10 describes the items in the Performance Query dialog box.
Table 7-10 Items in the Performance Query dialog box
Item Description
Query Items Query Items List Lists the current items.
If the item is selected, the item is
displayed in the result window.
If the item is not selected, the item is
not displayed in the result window.
Button Selects an item.
Click to move the selected
item to the previous position.
Selects an item.
Click to move the selected
item to the next position.
Selects all items.
Clears all items.
Reverses all selected items.
Click ,
and the Query List Setting dialog box
is displayed, as shown in Figure 7-20 .
Then select the items to be queried in
the Query List Setting dialog box.
The selected items are displayed in
Query Item List.
Click ,
and the Query Filter Condition
dialog box is displayed, as shown in
Figure 7-21.
Then manually type the filtering
conditions or use the button to set the
filtering conditions in the Query Filter
Condition dialog box.
After the query filter condition is set,
only the records that satisfy the
filtering conditions are displayed in the
result window.
Time Range For details about the Time Range tab,
see Table 7-1.
Query Object For details about the Query Object
tab, see Table 7-4.
7-24 Huawei Technologies Proprietary Issue 01 (2008-11-12)
GENEX Nastar WCDMA
User Manual 7 Traffic Statistic Analysis
Figure 7-20 Query List Setting dialog box
Figure 7-21 Query Filter Condition dialog box
Issue 01 (2008-11-12) Huawei Technologies Proprietary 7-25
GENEX Nastar WCDMA
7 Traffic Statistic Analysis User Manual
Table 7-11 Items in the Query Filter Condition dialog box
Item Description
Operator Sets the operator, including AND and OR.
Field Selects the item.
Condition Selects the compared operator.
Limit Value Types the condition.
Click Add to add this condition to the text box.
Adds left or right parentheses.
Checks whether the filter condition in the text box is valid or not.
Clears the filter condition in the text box.
Step 3 Set the items to be queried and the filtering conditions on the Query Items tab.
Step 4 Set the begin date, end date, time, and statistic style on the Time Range tab.
Step 5 Set the NE objects to be queried on the Query Object tab.
Step 6 Click OK.
----End
The Query Result tab is displayed, as shown in Figure 7-22.
7-26 Huawei Technologies Proprietary Issue 01 (2008-11-12)
GENEX Nastar WCDMA
User Manual 7 Traffic Statistic Analysis
Figure 7-22 Query Result tab
7.5.2 Creating a Performance Theme
To create a performance theme, perform the following steps:
Step 1 Select the Performance Query node or a sub-node of the Performance Query node, and
then choose New Perf Func from the shortcut menu, as shown in Figure 7-23.
Figure 7-23 New Perf Func on the shortcut menu
Issue 01 (2008-11-12) Huawei Technologies Proprietary 7-27
GENEX Nastar WCDMA
7 Traffic Statistic Analysis User Manual
The Query Type dialog box is displayed, as shown in Figure 7-24.
Figure 7-24 Query Type dialog box
Step 2 Select a query type, and then click OK.
The New dialog box is displayed, as shown in Figure 7-25.
NOTE
The usage of the buttons on the New dialog box is similar to that of the buttons in the Performance
Query dialog box, as described in Table 7-10.
7-28 Huawei Technologies Proprietary Issue 01 (2008-11-12)
GENEX Nastar WCDMA
User Manual 7 Traffic Statistic Analysis
Figure 7-25 New dialog box
Step 3 Select the items, set filtering conditions for the items, and then type a theme name in the
Name field.
Step 4 Click OK.
The new performance theme is displayed on the navigation tree as a sub-node of the
Performance Query node.
----End
7.5.3 Editing a Performance Theme
To edit a performance theme, perform the following steps:
Step 1 Select a theme node from the Performance Query node, and then choose Edit Perf Fun on
the shortcut menu, as shown in Figure 7-26.
Issue 01 (2008-11-12) Huawei Technologies Proprietary 7-29
GENEX Nastar WCDMA
7 Traffic Statistic Analysis User Manual
Figure 7-26 Edit Perf Fun on the shortcut menu
The Query Edit dialog box is displayed, as shown in Figure 7-27.
NOTE
The usage of the buttons on the Query Items dialog box is similar to that of the buttons in the
Performance Query dialog box, as described in Table 7-10.
Figure 7-27 Query Edit dialog box
7-30 Huawei Technologies Proprietary Issue 01 (2008-11-12)
GENEX Nastar WCDMA
User Manual 7 Traffic Statistic Analysis
Step 2 Select the items, set filtering conditions for the items, and type a theme name in the Name
field.
Step 3 Click OK.
----End
7.5.4 Deleting a Performance Theme
To delete a performance theme, perform the following steps:
Step 1 Select a theme node from the Performance Query node and select Delete Perf Fun on the
shortcut menu, as shown in Figure 7-28.
Figure 7-28 Delete Perf Fun on the shortcut menu
NOTE
Ensure that the selected node has no sub-node.
Step 2 Click Yes on the displayed dialog box.
----End
Select the Performance Query node and choose Clear All on the shortcut menu to remove
all the themes from the Performance Query node.
7.5.5 Exporting a Performance Item
To export a performance item, perform the following steps:
Step 1 Select a theme node from the Performance Query node and then choose Export Perf Func
on the shortcut menu, as shown in Figure 7-29.
The Save As dialog box is displayed.
Issue 01 (2008-11-12) Huawei Technologies Proprietary 7-31
GENEX Nastar WCDMA
7 Traffic Statistic Analysis User Manual
Figure 7-29 Export Perf Func on the shortcut menu
Step 2 Select a path, and type the file name.
Step 3 Click Save.
The program exports the selected node and the sub-nodes to a file.
----End
Select the Performance Query node and select Export on the shortcut menu to export all the
themes of Performance Query node.
7.5.6 Importing a Performance Item
To import a performance item, perform the following steps:
Step 1 Select a theme node from the Performance Query node and then choose Import Perf Func
on the shortcut menu, as shown in Figure 7-30.
The Open dialog box is displayed.
7-32 Huawei Technologies Proprietary Issue 01 (2008-11-12)
GENEX Nastar WCDMA
User Manual 7 Traffic Statistic Analysis
Figure 7-30 Import Perf Func on the shortcut menu
Step 2 Select the file to be imported, and click Open.
----End
NOTE
If the item to be imported already exists, the Import dialog box is displayed, prompting you to choose
Overwrite or Skip.
Select the Performance Query node and select Import on the shortcut menu to import the
theme.
7.6 Introduction to the Customized TopN Theme
7.6.1 Customizing TopN Query
To customize the TopN Theme Query, perform the following steps:
Step 1 Double-click the TopN Query node.
The TopN Query dialog box is displayed, as shown in Figure 7-31.
Issue 01 (2008-11-12) Huawei Technologies Proprietary 7-33
GENEX Nastar WCDMA
7 Traffic Statistic Analysis User Manual
Figure 7-31 TopN Query dialog box
Table 7-12 describes the items in the TopN Query dialog box.
Table 7-12 Items in the TopN Query dialog box
Item Description
Query Items Query Items List Lists the current cell items.
If the item is selected, the item is
displayed in the result window.
If the item is not selected, the item is not
displayed in the result window
Button Selects an item.
Click to move the selected item
upwards.
Selects an item.
Click to move the selected item
downwards.
7-34 Huawei Technologies Proprietary Issue 01 (2008-11-12)
GENEX Nastar WCDMA
User Manual 7 Traffic Statistic Analysis
Item Description
Selects all items.
Clears all items.
Inverts all items.
Click , and
the Query List Setting dialog box is
displayed, as shown in Figure 7-20 .
Then select the items to be queried in the
Query List Setting dialog box.
The selected items are displayed in Query
Items List.
Time Range For details of the Time Range tab, see
Table 7-1.
Query Object For details of the Query Object tab, see
Table 7-4.
TopN Set N Value Sets the numbers for sorted items.
Property For example, type10 in the Set N Value,
10 cells are displayed in the window after
filtered.
Items. Displays all items and the sort order.
Modify the ascending or descending order
through Order Type.
Display related items of Displays the related items.
sorted Select Display related items of sorted and
click Related items setting..., the Related
Item Setting dialog box is displayed, as
shown in Figure 7-32.
Select the item in the Ordered Item on the
left and select the related items of an item
in the cell tree list on the right.
Issue 01 (2008-11-12) Huawei Technologies Proprietary 7-35
GENEX Nastar WCDMA
7 Traffic Statistic Analysis User Manual
Figure 7-32 Related Item Setting dialog box
Step 2 Click OK in the Related Item Setting dialog box.
----End
The TopN Query screen is generated based on the items of each cell. If the related items of
an item are selected on the TopN Property tab, the result of the related items is also
generated, as shown in Figure 7-33.
Figure 7-33 TopN Query screen
7.6.2 Creating a TopN Theme
To create a TopN theme, perform the following steps:
7-36 Huawei Technologies Proprietary Issue 01 (2008-11-12)
GENEX Nastar WCDMA
User Manual 7 Traffic Statistic Analysis
Step 1 Expand the TopN Query node. Select a sub-node of the TopN Query node and choose New
TopN Func on the shortcut menu, as shown in Figure 7-34.
The New dialog box is displayed, as shown in Figure 7-35.
Figure 7-34 New TopN Func on the shortcut menu
Figure 7-35 New dialog box
Issue 01 (2008-11-12) Huawei Technologies Proprietary 7-37
GENEX Nastar WCDMA
7 Traffic Statistic Analysis User Manual
Step 2 Select the items to be queried on the Query Items tab.
For details of the Query Items tab, see Table 7-12.
Step 3 Set the sort type, select related items, and type a name for the new theme on the TopN
Property tab.
For details of the TopN Property tab, see Table 7-12.
Step 4 Click OK.
----End
7.6.3 Editing a TopN Theme
To edit a TopN theme, perform the following steps:
Step 1 Select a theme node from the TopN Query node and choose Edit TopN Func on the shortcut
menu, as shown in Figure 7-36.
Figure 7-36 Edit TopN Func on the shortcut menu
The Edit TopN Edit dialog box is displayed, as shown in Figure 7-37.
7-38 Huawei Technologies Proprietary Issue 01 (2008-11-12)
GENEX Nastar WCDMA
User Manual 7 Traffic Statistic Analysis
Figure 7-37 Edit TopN Function dialog box
Step 2 Select the items to be queried on the Query Items tab.
For details of the Query Items tab, see Table 7-12.
Step 3 Set the sort type, select related items, and then type a name for the new theme on the TopN
Property tab.
For the details of TopN Property tab, see Table 7-12.
Step 4 Click OK.
----End
7.6.4 Deleting a TopN Theme
To delete a TopN theme, perform the following steps:
Step 1 Select a theme node from TopN Query node and choose Delete TopN Func on the shortcut
menu, as shown in Figure 7-38.
Issue 01 (2008-11-12) Huawei Technologies Proprietary 7-39
GENEX Nastar WCDMA
7 Traffic Statistic Analysis User Manual
Figure 7-38 Delete TopN Func on the shortcut menu
Step 2 Click Yes in the displayed dialog box.
Select the TopN Query node and choose Clear All on the shortcut menu to remove all the
themes from the TopN Query node.
----End
7.6.5 Exporting a TopN Item
To export a TopN item, perform the following steps:
Step 1 Select a theme node from the TopN Query node and choose Export TopN Func on the
shortcut menu, as shown in Figure 7-39.
Figure 7-39 Export TopN Func on the shortcut menu
The Save AS dialog box is displayed, as shown in Figure 7-40.
7-40 Huawei Technologies Proprietary Issue 01 (2008-11-12)
GENEX Nastar WCDMA
User Manual 7 Traffic Statistic Analysis
Figure 7-40 Save As dialog box
Step 2 Select a path and enter the file name.
Step 3 Click Save.
The program exports the selected node and the sub-nodes to a file.
----End
Select the TopN Query node and choose Export on the shortcut menu to export all themes of
the TopN Query node.
7.6.6 Importing a TopN Item
To import a TopN item, perform the following steps:
Step 1 Select the TOPN Query node and choose Import on the shortcut menu, as shown in Figure
7-41.
Issue 01 (2008-11-12) Huawei Technologies Proprietary 7-41
GENEX Nastar WCDMA
7 Traffic Statistic Analysis User Manual
Figure 7-41 Import on the shortcut menu
The Open dialog box is displayed, as shown in Figure 7-42.
Figure 7-42 Open dialog box
Step 2 Select the file to be imported, and click Open.
----End
7-42 Huawei Technologies Proprietary Issue 01 (2008-11-12)
GENEX Nastar WCDMA
User Manual 7 Traffic Statistic Analysis
7.7 Introduction to the CHR Analysis
7.7.1 Introducing the Functions of CHR Analysis
CHR Analysis helps network optimization engineers to analyze and locate problems of the
network by viewing the detailed information on the CHR data.
You need to import the CHR data to perform the CHR analysis function. This function is a
sub-function of the traffic statistic analysis. In addition, this function has a sub-function, that
is, SPU Subscribers Log Analysis.
The function node is displayed, as shown in Figure 7-43.
Figure 7-43 CHR analysis function node
7.7.2 Analyzing SPU Subscriber's Log
To analyze an SPU subscriber's log, perform the following steps:
Step 1 Double-click the SPU Subscribers Log Analysis node.
The Options dialog box is displayed, as shown in Figure 7-44.
Issue 01 (2008-11-12) Huawei Technologies Proprietary 7-43
GENEX Nastar WCDMA
7 Traffic Statistic Analysis User Manual
Figure 7-44 Options dialog box
Table 7-13 describes the items in the Options dialog box.
Table 7-13 Items in the Options dialog box
Item Description
Time Indicates the time range of the query.
Filter Fault Type Indicates that the fault type of the query.
All fault types in the Available Type list are selected by default.
Filter Subscribers Indicates that the subscribers of the query.
All subscribers in the Available Subscribers list are selected by
default.
Filter Procedure Indicates that the procedures of the query.
All procedures in the Procedure list are selected by default.
7-44 Huawei Technologies Proprietary Issue 01 (2008-11-12)
GENEX Nastar WCDMA
User Manual 7 Traffic Statistic Analysis
Item Description
Filter Cells Indicates the cells to be queried.
All cells in the Available Cells list are selected by default.
Step 2 Click OK.
The SPU Log Analysis screen is displayed, as shown in Figure 7-45.
Figure 7-45 SPU Log Analysis screen
The SPU Log Analysis screen consists of five parts, as described in Figure 7-13.
Issue 01 (2008-11-12) Huawei Technologies Proprietary 7-45
GENEX Nastar WCDMA
7 Traffic Statistic Analysis User Manual
Table 7-14 describes the items in the SPU Log Analysis window.
Table 7-14 Items in the SPU Log Analysis window
Item Description
Main information pane On the top left of the SPU Log Analysis window, the basic
information on CHR data, such as time, UE, cell, and fault
type, is displayed.
Click a record in the main information pane, the relevant
records are simultaneously shown in the other panes of the
SPU Log Analysis screen.
Context log pane On the top right of the SPU Log Analysis window, the
record ID, time, and instance number are displayed.
Click a record in the context log pane, the relevant records
are simultaneously shown in the dot information and
special information pane, and dot information parse pane.
Dot information and special On the lower left of the SPU Log Analysis window, the
information pane dot information and special information is displayed.
Dot information parse pane On the lower right of the SPU Log Analysis window, the
detailed dot information is displayed.
Click a record in the main information pane, the relevant
parse contents are simultaneously shown in the dot
information parse pane.
Toolbar Exports the result to an .xls file.
----End
7-46 Huawei Technologies Proprietary Issue 01 (2008-11-12)
GENEX Nastar WCDMA
User Manual 8 Report
8 Report
About This Chapter
The following table describes the contents of this chapter.
Section Describes
8.1 Performance Report The report types, editing methods, and how to use the
reports.
8.2 Network Monitor Report The procedure for generating a network monitor report.
8.3 Network Bottleneck The procedure for generating a network bottleneck
Report analysis report.
8.4 Network Shift Report The procedure for generating a network shift report.
8.5 U-Net Report The procedure for generating a U-Net report.
8.1 Performance Report
8.1.1 Performance Report Introduction
The performance reports are classified into five types, as listed in Table 8-1.
Table 8-1 Report type
Report Type Description
RNC level RNC Daily Report RNC daily report
RNC Weekly Report RNC weekly report
RNC Monthly Report RNC monthly report
Cell level Cluster Daily Report Cluster daily report
Cluster Weekly Report Cluster weekly report
Issue 01 (2008-11-12) Huawei Technologies Proprietary 8-1
GENEX Nastar WCDMA
8 Report User Manual
To enable the report function, perform one of the following operations:
Double-click a report node in the navigator tree of the Trouble Shooting pane, as shown
in Figure 8-1.
Click a report icon in the Network Monitoring pane, as shown in Figure 8-2.
Figure 8-1 Trouble Shooting pane
Figure 8-2 Network Monitoring pane
8-2 Huawei Technologies Proprietary Issue 01 (2008-11-12)
GENEX Nastar WCDMA
User Manual 8 Report
8.1.2 Generating a Performance Report
Generating an RNC Performance Report
To generate an RNC performance report, perform the following steps:
Step 1 Double-click an RNC performance report node.
The Generate Performance Report dialog box is displayed, as shown in Figure 8-3.
Figure 8-3 Generate Performance Report dialog box - RNC performance report
Table 8-2 describes the Generate Performance Report dialog box.
Table 8-2 Generate Performance Report dialog box - RNC performance report
Item Description
Select file path to export Set the save path for the performance report.
performance report
Issue 01 (2008-11-12) Huawei Technologies Proprietary 8-3
GENEX Nastar WCDMA
8 Report User Manual
Item Description
Select Areas Select RNCs to be queried. If the report type is Cluster
Daily Report or Cluster Weekly Report, you need to
click Edit cluster areas to create a cell group.
Date Set the start time and end time of the query.
Time All Day Time Select All Day Time to query the data of the whole
day.
Busy Time Select Busy Time to query the data during busy hours.
NOTE
Click Modify Busy Time…to open the Busy Time Modify
dialog box. Set the busy time in the displayed Busy Time
Modify dialog box. You can set up to three time ranges.
NOTE
For a weekly report and a monthly report, the Time field in the Generate Performance Report dialog
box is disabled.
Step 2 Select a path and select the objects to be queried.
Step 3 Set the date and time.
Step 4 Click OK.
The RNC performance report is generated, as shown in Figure 8-4.
Figure 8-4 RNC performance report
----End
8-4 Huawei Technologies Proprietary Issue 01 (2008-11-12)
GENEX Nastar WCDMA
User Manual 8 Report
Generating a Cluster Performance Report
To generate a cluster performance report, perform the following steps:
Step 1 Double-click a cluster performance report node, the Cluster Daily Report node or the
Cluster Weekly Report node.
The Generate Performance Report dialog box is displayed, as shown in Figure 8-5.
Figure 8-5 Generate Performance Report dialog box—cluster performance report
Table 8-3 describes the Generate Performance Report dialog box.
Table 8-3 Generate Performance Report dialog box—cluster performance report
Item Description
Select file path to export performance Set the save path for the performance report.
report
Select Areas Report include one If Report includes one cluster only is selected,
cluster only select multiple cell groups in the cell group list to
generate a report for each cell group.
If Report include one cluster only is not
selected, only one report is generated.
Issue 01 (2008-11-12) Huawei Technologies Proprietary 8-5
GENEX Nastar WCDMA
8 Report User Manual
Item Description
Click Edit cluster areas. In the displayed New
dialog box, type cell names and select cells to
create a cell group.
Cell group list Select the cell groups to be queried.
Date Set the start time and end time of the query.
Time All Day Time Select All Day Time to query the data of the
whole day.
Busy Time Select Busy Time to query the data during busy
hours.
NOTE
Click Modify Busy Time…to open the Busy Time
Modify dialog box. Set the busy time in the displayed
Busy Time Modify dialog box. You can set up to three
time ranges.
NOTE
For a weekly report and a monthly report, the Time field in the Generate Performance Report dialog
box is disabled.
Step 2 Select a path and select the cell group to be queried.
Step 3 Set the date and time.
Step 4 Click OK.
The cluster performance report is generated, as shown in Figure 8-6.
8-6 Huawei Technologies Proprietary Issue 01 (2008-11-12)
GENEX Nastar WCDMA
User Manual 8 Report
Figure 8-6 Cluster performance report
----End
8.1.3 Creating a Performance Report
To create a performance report, perform the following steps:
Step 1 Right-click the Performance Report node and choose New from the shortcut menu, as
shown in Figure 8-7.
Figure 8-7 New on the shortcut menu
Issue 01 (2008-11-12) Huawei Technologies Proprietary 8-7
GENEX Nastar WCDMA
8 Report User Manual
The New Report Dialog dialog box is displayed, as shown in Figure 8-8.
Figure 8-8 New Report Dialog dialog box
Table 8-4 describes the items in the New Report Dialog dialog box.
Table 8-4 Items in the New Report Dialog dialog box
Item Description
Report Name Type a name for the new report.
Based Report Type Select a report type which a new report is based on. The following
six types of reports are available:
Customize RNC Daily Report
Customize RNC Weekly Report
Customize RNC Monthly Report
Customize Cluster Daily Report
Customize Cluster Weekly Report
Customize Network Shift Report
Step 2 Type a name in the Report Name field, and select a report type in the Based Report Type
drop-down list.
Step 3 Click OK.
The new report is listed under the Performance Report node, as shown in Figure 8-9.
8-8 Huawei Technologies Proprietary Issue 01 (2008-11-12)
GENEX Nastar WCDMA
User Manual 8 Report
Figure 8-9 User-defined report
NOTE
If the new report has the same name as the formerly created report in the Performance Report node, the
system prompts you to rename the new report.
----End
Issue 01 (2008-11-12) Huawei Technologies Proprietary 8-9
GENEX Nastar WCDMA
8 Report User Manual
8.1.4 Importing a Report
To import a performance report, perform the following steps:
Step 1 Right-click the Performance Report node and choose Import from the shortcut menu, as
shown in Figure 8-10.
Figure 8-10 Import on the shortcut menu
The Customize Report Setting dialog box is displayed, as shown in Figure 8-11.
Figure 8-11 Customize Report Setting dialog box
8-10 Huawei Technologies Proprietary Issue 01 (2008-11-12)
GENEX Nastar WCDMA
User Manual 8 Report
Table 8-5 describes the items in the Customize Report Setting dialog box.
Table 8-5 Items in the Customize Report Setting dialog box
Item Description
Report Report Name Type a name for the customized report.
Properties
Based Report Type Select a report type for the report to be imported.
The types are as follows:
Customize RNC Daily Report
Customize RNC Weekly Report
Customize RNC Monthly Report
Customize Cluster Daily Report
Customize Cluster Weekly Report
Select Report Config File Select the configuration file of the report to be
Data File imported. The configuration file is in .xml format.
Template File Select the template file of the report to be
imported. The template file is in .xls format.
NOTE
The type of the template to be imported must be consistent with the type of the configured report. For
example, if the report type is Customize Cluster Daily Report, the template type to be selected must be
Cluster Daily Report.
Step 2 Type a report name and select the report type.
Step 3 Respectively select the paths of report configuration file and template file.
Step 4 Click OK.
The imported report is displayed under the Performance Report node, as shown in Figure
8-12.
Issue 01 (2008-11-12) Huawei Technologies Proprietary 8-11
GENEX Nastar WCDMA
8 Report User Manual
Figure 8-12 Imported report displayed under the Performance Report node
----End
8.1.5 Exporting a Report
To export a performance report, perform the following steps:
Step 1 Right-click a sub-node of the Performance Report node, and choose Export from the
shortcut menu, as shown in Figure 8-13.
Figure 8-13 Export on the shortcut menu
The Browse for Folder dialog box is displayed, as shown in Figure 8-14.
8-12 Huawei Technologies Proprietary Issue 01 (2008-11-12)
GENEX Nastar WCDMA
User Manual 8 Report
Figure 8-14 Browse for Folder dialog box
Step 2 Select a path for saving the performance report.
Step 3 Click OK.
A folder is generated in the selected path and is named after the report. The folder comprises
two files: an .xml file and an .xls file.
----End
8.1.6 Deleting a Report
NOTE
You can delete only the customized report created or imported by users. Do not delete the five original
reports.
To delete a performance report, perform the following steps:
Step 1 Right-click a sub-node of the Performance Report node, and choose Delete from the
shortcut menu, as shown in Figure 8-15.
Issue 01 (2008-11-12) Huawei Technologies Proprietary 8-13
GENEX Nastar WCDMA
8 Report User Manual
Figure 8-15 Delete on the shortcut menu
A message is displayed prompting you to confirm the deletion, as shown in Figure 8-16.
Figure 8-16 Confirm dialog box
Step 2 Click Yes to delete the selected report.
----End
8.1.7 Creating a VIP Cluster
The cluster daily report, RNC daily report, and RNC weekly report respectively has a VIP
cluster. The VIP cluster refers to a cluster composed of a cell or a set of multiple cells that are
important to users.
To create a VIP cluster, perform the following steps:
Step 1 Choose System > NE Group Manager.
The Network Group tab page is displayed, as shown in Figure 8-17.
8-14 Huawei Technologies Proprietary Issue 01 (2008-11-12)
GENEX Nastar WCDMA
User Manual 8 Report
Figure 8-17 Performance items management tab page
Step 2 Click on the toolbar of the Network Group dialog box
The New dialog box is displayed, as shown in Figure 8-18.
Figure 8-18 New dialog box
Issue 01 (2008-11-12) Huawei Technologies Proprietary 8-15
GENEX Nastar WCDMA
8 Report User Manual
Step 3 Enter VIP Cluster in the Name field. The name is case insensitive.
Step 4 Select Cell Group in the Type drop-down list.
Step 5 Select a cell or multiple cells in the Network Elements list.
Step 6 Click OK.
----End
8.2 Network Monitor Report
To generate a network monitor report, perform the following steps:
Step 1 Click in the Network Monitoring pane, or double-click Network Monitor report
under the Performance Report node in the Trouble Shooting pane, as shown in Figure 8-19.
Figure 8-19 Network monitor report node
The Report Type dialog box is displayed, as shown in Figure 8-20.
Figure 8-20 Report Type dialog box
8-16 Huawei Technologies Proprietary Issue 01 (2008-11-12)
GENEX Nastar WCDMA
User Manual 8 Report
Step 2 Select one of the following report types:
Engineer Level Report: indicates the situation of each item to be checked in details.
Project Manager Level Report: analyzes the entire network within the area.
Step 3 Click OK.
The Performance Monitoring Report dialog box is displayed, as shown in Figure 8-21.
Figure 8-21 Performance Monitoring Report dialog box
Table 8-6 describes the items in the Performance Monitoring Report dialog box.
Table 8-6 Items in the Performance Monitoring Report dialog box
Item Description
Select file path to export Set the save path for the network monitor report.
performance report
Select Areas Select one or multiple RNCs to be queried.
Date Set the start time and end time.
Time All Day Time Select All Day Time to query the data of the whole
day.
Issue 01 (2008-11-12) Huawei Technologies Proprietary 8-17
GENEX Nastar WCDMA
8 Report User Manual
Item Description
Busy Time Select Busy Time to query the data during busy hours.
NOTE
Click Modify Busy Time…to open the Busy Time Modify
dialog box, as shown in Figure 8-22. Set the busy time in the
displayed Busy Time Modify dialog box. You can set up to
three time ranges.
Custom Time Customize the time period.
Figure 8-22 Busy Time Modify dialog box
Step 4 Set the query parameters.
Step 5 Click OK.
NOTE
If you select multiple RNCs, the program generates a relevant report for each RNC.
The network performance monitoring report is generated, as shown in Figure 8-23.
8-18 Huawei Technologies Proprietary Issue 01 (2008-11-12)
GENEX Nastar WCDMA
User Manual 8 Report
Figure 8-23 Network performance monitoring report
----End
8.3 Network Bottleneck Report
8.3.1 Introduction to the Network Bottleneck Report
The WCDMA is self-interference system. If the traffic volume increases, the network quality
declines. When the traffic volume reaches a specific amount, the network KPI comes to an
inflexion and the network quality declines dramatically. To timely find out the hidden problem
of the network before the network quality deteriorates, you need to take measures, such as
expanding the network in advance. Before predicting the network quality, you need to learn
the network traffic and usage of each resource.
Network bottleneck analysis report provides two functions to help network engineers to
analyze the network, as described in Table 8-7.
Issue 01 (2008-11-12) Huawei Technologies Proprietary 8-19
GENEX Nastar WCDMA
8 Report User Manual
Table 8-7 Two functions of the network bottleneck analysis report
Function Description
Monitor Analyzes the network load from various perspectives to learn the load
situation of the network.
Forecast Forecasts the threshold of each resource based on the network scale
Forecasts the trend of each resource in the network.
Estimates which resource experiences congestion firstly based on the
future trend and intersection point of thresholds the resources, and
regards it as an important warning.
NOTE
You need to import the data of at least three weeks for network bottleneck analysis to perform the
forecast function.
8.3.2 Generating a Network Bottleneck Analysis Report
To generate a network bottleneck analysis report, perform the following steps:
Step 1 Double-click Network Bottleneck Report under the Performance Report node in the
Trouble Shooting pane, as shown in Figure 8-24.
Figure 8-24 Network Bottleneck Report node
The NetBltNeckReport dialog box is displayed, as shown in Figure 8-25.
8-20 Huawei Technologies Proprietary Issue 01 (2008-11-12)
GENEX Nastar WCDMA
User Manual 8 Report
Figure 8-25 NetBltNeckReport dialog box
Table 8-8 describes the items in the NetBltNeckReport dialog box.
Table 8-8 Items in the NetBltNeckReport dialog box
Item Description
Select file path Select the path to store network bottleneck analysis report. The program
to export report automatically names the report in WCDMA Network Bottleneck
Report_YYYY.MM.DD-YYYY.MM.DD_RNCID format . The
YYYY.MM.DD-YYYY.MM.DD indicates the time range set in the
NetBltNeckReport dialog box, and RNCID indicates the RNC ID
selected in the dialog box.
Select Areas Select the RNC to be queried. If multiple RNCs are selected, the
program generates a report for each object.
Date Set the start time and end time of the query.
Step 2 Select the path and RNCs, and set date.
Step 3 Click OK.
The network bottleneck analysis report is generated, as shown in Figure 8-26.
Issue 01 (2008-11-12) Huawei Technologies Proprietary 8-21
GENEX Nastar WCDMA
8 Report User Manual
Figure 8-26 Network bottleneck analysis report
----End
8.4 Network Shift Report
To generate a network shift report, perform the following steps:
Step 1 Double-click Network Shift Report under the Performance Report node in the Trouble
Shooting pane, as shown in Figure 8-27.
Figure 8-27 Network Shift Report node
8-22 Huawei Technologies Proprietary Issue 01 (2008-11-12)
GENEX Nastar WCDMA
User Manual 8 Report
The Network Shift Report dialog is displayed, as shown in Figure 8-28.
Figure 8-28 Network Shift Report dialog box
Table 8-9 describes the items in the Network Shift Report dialog box.
Table 8-9 Items in the Network Shift Report dialog box
Item Description
Select file path to export net shift report Select a save path for the network shift report.
Select Areas RNC Select RNC(s) to be queried.
Cluster Select cell group(s) to be queried.
Date Set the start time and end time of the query.
Issue 01 (2008-11-12) Huawei Technologies Proprietary 8-23
GENEX Nastar WCDMA
8 Report User Manual
Item Description
Time All Day Time Select all day time.
Busy Time Select the busy time.
To modify the busy time, click Modify Busy
Time, and select busy time in the Busy Time
Modify dialog box. You can set up to three
busy time ranges.
Custom Time Customize the time range.
Step 2 Select the path, objects to be queried, and date and time.
Step 3 Click OK.
The Network Shift Report is generated, as shown in Figure 8-29.
Figure 8-29 Network Shift Report
Table 8-10 describes the sheets of the network shift report.
8-24 Huawei Technologies Proprietary Issue 01 (2008-11-12)
GENEX Nastar WCDMA
User Manual 8 Report
Table 8-10 Sheets of the network shift report
Sheet Description
Cover Includes date range, time range, and statistic period of the report.
RNC Shows the result of the RNC object(s).
If the RNC is not selected in the Network Shift Report dialog box (as
shown in Figure 8-28), then the sheet(s) will not be generated.
Cluster Shows the result of the Cell Group object(s). If Cluster is not selected in
the Network Shift Report dialog box (as shown in Figure 8-28), then the
sheet(s) will not be generated.
----End
8.5 U-Net Report
8.5.1 Introduction to a U-Net Report
This function is designed mainly to support the network planning tool of the GENEX series,
namely, U-Net. The information on Nastar project and part of KPI measurement information
is provided to U-Net for analysis.
The following three types of data need to be imported for the export of the U-NET report:
Configuration parameter
Project parameter
Traffic statistic
8.5.2 Generating a U-Net Report
To generate a U-Net report, perform the following steps:
Step 1 Choose Project > Export U-Net analysis report from the Project menu, as shown in Figure
8-30.
Figure 8-30 Export U-Net analysis report menu
Issue 01 (2008-11-12) Huawei Technologies Proprietary 8-25
GENEX Nastar WCDMA
8 Report User Manual
The Unet Report Query Option dialog box is displayed, as shown in Figure 8-31.
Figure 8-31 Unet Report Query Option dialog box
Table 8-11 describes the items in the Unet Report Query Option dialog box.
Table 8-11 Items in the Unet Report Query Option dialog box
Item Description
Select file path to export Set the save path for the report.
Unet report
Select Areas Select RNCs to be queried. All current RNCs are listed in
the Select Areas field.
Date Set the start time and end time of the query.
8-26 Huawei Technologies Proprietary Issue 01 (2008-11-12)
GENEX Nastar WCDMA
User Manual 8 Report
Item Description
Time All Day Time The time range is a whole day.
Busy Time Select busy time. Click Modify Busy Time, and select busy
time in the Busy Time Modify dialog box. You can set up
to three busy time ranges.
Auto-Search Search busy time based on traffic.
Busy Time
Step 2 Set the path and RNCs to be queried, and select the date and time.
Step 3 Click OK.
The U-Net report is generated, as shown in Figure 8-32.
Figure 8-32 U-Net report
8.6 Customized Report
Nastar has three kinds of resource can be customized.
1. Nastar customized counters can be defined by operator in item manager function.
2. Nastar customized performance Query Theme and TopN Query can be defined by operator
in trouble shooting page.
3. Nastar customized report need to be defined by Huawei. All releated counters in the report
can customized by operator.
Issue 01 (2008-11-12) Huawei Technologies Proprietary 8-27
GENEX Nastar WCDMA
8 Report User Manual
These customize counters are added in item manager ,not in report.
Huawei engineer will add these releated counters from item manager to report .
Add counters to report is a complex and internal work, it just can support by Huawei. GENEX
Nastar WCDMA Customized Report function just can be offered as a service only.
----End
8-28 Huawei Technologies Proprietary Issue 01 (2008-11-12)
GENEX Nastar WCDMA
User Manual 9 Coverage Analysis
9 Coverage Analysis
About This Chapter
The following table describes the contents of this chapter.
Section Describes
9.1 Introduction to the The data requirement for coverage analysis and the
Coverage Analysis entrance to coverage analysis function.
9.2 Setting Item Ranges The procedure for setting item ranges.
9.3 DL CPICH Coverage The procedures for analyzing DL CPICH coverage.
9.4 Link Quality The procedure for analyzing link quality.
9.5 Over-Coverage The procedure for analyzing over-area coverage.
9.6 Pilot Pollution The pilot pollution analysis.
Issue 01 (2008-11-12) Huawei Technologies Proprietary 9-1
GENEX Nastar WCDMA
9 Coverage Analysis User Manual
9.1 Introduction to the Coverage Analysis
The coverage analysis enables you to check the coverage quality of the base station by using
the analysis themes, as shown in Figure 9-1. The Coverage Analysis node consists of the
following analysis theme:
DL CPICH coverage analysis
Link quality analysis
Over-coverage analysis
Pilot pollution analysis
Figure 9-1 Coverage Analysis node
The coverage analysis requires the following data to be imported:
Configuration data: provides the configuration parameters of a cell.
Intelligent optimization system (IOS) data: comes from the IOS trace file and provides
the quality analysis data. You need to first import the IOS trace file, which is in .tmf
format. The name of an IOS file must starts with RNCID_, such as
RNC101_IOS_2008-01-01-01-11-01.tmf.
CHR data
Project parameter
9.2 Setting Item Ranges
9.2.1 Editing Item Range Colors
NOTE
The RSCP-Ec/Io Analysis function and the DL BLER-DL Tx Code Analysis function do not support the
functions of setting the item range and the corresponding color.
To set the item range colors, perform the following steps:
9-2 Huawei Technologies Proprietary Issue 01 (2008-11-12)
GENEX Nastar WCDMA
User Manual 9 Coverage Analysis
Step 1 Right-click the RSCP Analysis node and choose Edit Item Range from the shortcut menu,
as shown in Figure 9-2.
Figure 9-2 Edit Item Range on the shortcut menu
The IOS Range Setup dialog box is displayed, as shown in Figure 9-3.
Figure 9-3 IOS Range Setup dialog box
Table 9-1 describes the items in the IOS Range Setup dialog box.
Issue 01 (2008-11-12) Huawei Technologies Proprietary 9-3
GENEX Nastar WCDMA
9 Coverage Analysis User Manual
Table 9-1 Items in the IOS Range Setup dialog box
Item Description
Range >= Indicates that the lower limit of the range.
Double-click to edit.
< Indicates that the upper limit of the range.
Double-click to edit.
Color Indicates that the corresponding color of the range.
Double-click to edit.
Name Indicates that the name of the analysis.
Add Adds a new range.
Del Deletes a range.
Default Restores to the default settings.
NOTE
If the value –1000 appears as the lower limit of the range, you can infer that the range is infinitely small.
In other functions, if the value 10000 appears, you can infer that the range is infinitely large.
Step 2 Double-click >= column and < column to edit the lower limit and upper limit.
Step 3 Double-click a grid in the Color column.
The Color dialog box is displayed, as shown in Figure 9-4.
Figure 9-4 Color dialog box
9-4 Huawei Technologies Proprietary Issue 01 (2008-11-12)
GENEX Nastar WCDMA
User Manual 9 Coverage Analysis
Step 4 Select a color in Basic colors or click Define Custom Colors to add the user-defined colors.
And click OK in the Color dialog box.
Step 5 Click OK or Apply in the IOS Range Setup dialog box.
NOTE
Click Apply to save the settings. Click OK to save the setting and close the IOS Range Setup dialog
box.
----End
9.2.2 Adding a Range
To add a range, perform the following steps:
Step 1 Click Add in the IOS Range Setup dialog box.
A blank line is added to the last line in Range, as shown in Figure 9-5.
Figure 9-5 Adding a range
Step 2 Type the value in the upper limit and lower limit, and set the color.
Step 3 Click OK or Apply in the IOS Range Setup dialog box.
----End
9.2.3 Deleting a Range
To delete a range, perform the following steps:
Step 1 Select a range in the IOS Range Setup dialog box.
Step 2 Click Del.
Step 3 Click OK or Apply in the IOS Range Setup dialog box.
Issue 01 (2008-11-12) Huawei Technologies Proprietary 9-5
GENEX Nastar WCDMA
9 Coverage Analysis User Manual
----End
9.2.4 Restoring the Default Range
Click Default in the OS Range Setup dialog box to restore the default settings.
9.3 DL CPICH Coverage Analysis
The DL CPICH coverage analysis consists of the following sub-functions:
RSCP analysis
RSCP-Ec/Io analysis
Ec/Io analysis
9.3.1 RSCP Analysis
To analyze the RSCP, perform the following steps:
Step 1 Double-click the RSCP Analysis node.
The Query Options dialog box is displayed, as shown in Figure 9-6.
Figure 9-6 Query Options dialog box
Table 9-2 describes the items in the Query Options dialog box.
9-6 Huawei Technologies Proprietary Issue 01 (2008-11-12)
GENEX Nastar WCDMA
User Manual 9 Coverage Analysis
Table 9-2 Items in the Query Options dialog box
Item Description
Select Time Range Sets the begin time and end time.
Select Object Network Elements Selects the NE objects to be queried.
Multi-Select Setting Selects the query mode. The following two query
modes are available:
Analyze each cell:
Set each NE as the query object, and analyze each
selected NE.
Analyze cluster:
Set all selected NEs as a whole for analysis.
NOTE
If Analyse each cell is selected, you can select a
maximum of five cells.
Step 2 Set the time range and query objects.
Step 3 Click OK.
----End
The RSCP Analysis tab is generated, as shown in Figure 9-7.
Issue 01 (2008-11-12) Huawei Technologies Proprietary 9-7
GENEX Nastar WCDMA
9 Coverage Analysis User Manual
Figure 9-7 Result window of RSCP analysis
Table 9-3 describes the items on the RSCP Analysis tab page.
Table 9-3 Items on the RSCP Analysis tab page
Item Description
Toolbar Contains the Probability and Value text boxes.
When you edit one text box, the corresponding value is displayed in the
other text box. For example, if you type a value in the Probability text box,
the corresponding value is displayed in the Value text box. If you type a
value in the Value text box, the corresponding probability is displayed in
the Probability text box.
Chart Contains a chart view, displaying a PDF bar chart and a CDF line chart.
The PDF chart is a bar chart, and the CDF is a line chart.
The two charts share the horizontal axis representing the item range. The
PDF chart uses the left vertical axis while the CDF chart uses the right
vertical axis.
----End
9-8 Huawei Technologies Proprietary Issue 01 (2008-11-12)
GENEX Nastar WCDMA
User Manual 9 Coverage Analysis
9.3.2 RSCP—Ec/Io Combined Distribution
To implement the RSCP—Ec/Io combined distribution, perform the following steps:
Step 1 Double-click the RSCP—Ec/Io Analysis node.
The Query Options dialog box is displayed, as shown in Figure 9-6.
Step 2 Set the time range and query objects.
Step 3 Click OK.
The RSCP—EcIo Analysis result is generated, as shown in Figure 9-8.
Figure 9-8 Result of the RSCP—Ec/Io combined distribution
Issue 01 (2008-11-12) Huawei Technologies Proprietary 9-9
GENEX Nastar WCDMA
9 Coverage Analysis User Manual
Table 9-4 describes the items on the RSCP—EcIo Analysis tab page.
Table 9-4 Items on the RSCP—EcIo Analysis tab page
Item Description
Chart Sets the RSCP to the horizontal axis and sets Ec/Io as the
vertical axis of the chart.
----End
9.3.3 Ec/Io Analysis
To analyze the Ec/Io, perform the following steps:
Step 1 Double-click the Ec/Io Analysis node.
The Query Options dialog box is displayed, as shown in Figure 9-6.
Step 2 Set the time range and query objects.
Step 3 Click OK.
The Ec/Io Analysis result tab page is displayed, as shown in Figure 9-9.
Figure 9-9 Ec/Io Analysis result tab page
9-10 Huawei Technologies Proprietary Issue 01 (2008-11-12)
GENEX Nastar WCDMA
User Manual 9 Coverage Analysis
----End
9.4 Link Quality Analysis
9.4.1 DL BLER – DL Code Tx Analysis
To analyze the DL BLER-DL Code Tx, perform the following steps:
Step 1 Double-click the DL BLER – DL Code Tx Analysis node.
The Query Options dialog box is displayed, as shown in Figure 9-10.
Figure 9-10 Query Options dialog box
Table 9-5 describes the items in the Query Options dialog box.
Table 9-5 Items in the Query Options dialog box
Item Description
Select Time Range Time Range Set the begin time and end time.
Traffic Select the service type:
Voice service
Videotelephony service
Data service
Issue 01 (2008-11-12) Huawei Technologies Proprietary 9-11
GENEX Nastar WCDMA
9 Coverage Analysis User Manual
Item Description
Select Object tab Network Elements Select the NE objects to be queried.
Multi-Select Setting Select the query mode:
Analyze each cell:
Set each NE as the query object, and
analyze each selected NE.
Analyze cluster:
Set all selected NEs as a whole for analysis.
NOTE
When Analyse each cell is selected, you can
select a maximum of 5 cells.
Step 2 Set the time range and query objects.
Step 3 Click OK.
The DL BLER-DL Code Tx Analysis result tab page is generated, as shown in Figure 9-11.
Figure 9-11 DL BLER-DL Code Tx Analysis result tab page
----End
9-12 Huawei Technologies Proprietary Issue 01 (2008-11-12)
GENEX Nastar WCDMA
User Manual 9 Coverage Analysis
9.4.2 DL Code Tx Analysis
To analyze the DL Code Tx, perform the following steps:
Step 1 Double-click the DL Code Tx Analysis node.
The Query Options dialog box is displayed, as shown in Figure 9-6.
Step 2 Set the time range and query objects.
Step 3 Click OK.
The DL Code Tx Analysis tab page is displayed, as shown in Figure 9-12.
Figure 9-12 DL Code Tx Analysis tab page
----End
9.4.3 UL UE Tx Analysis
To analyze the UL UE Tx, perform the following steps:
Step 1 Double-click the UL UE Tx Analysis node.
Issue 01 (2008-11-12) Huawei Technologies Proprietary 9-13
GENEX Nastar WCDMA
9 Coverage Analysis User Manual
The Query Options dialog box is displayed, as shown in Figure 9-6.
Step 2 Set the time range and query objects.
Step 3 Click OK.
The UL UE Tx Analysis tab page is displayed, as shown in Figure 9-13.
Figure 9-13 UL UE Tx Analysis tab page
----End
9.4.4 DL BLER Analysis
To analyze the DL BLER, perform the following steps:
Step 1 Double-click the DL BLER Analysis node.
The Query Options dialog box is displayed, as shown in Figure 9-10.
Step 2 Set the time range and query objects.
Step 3 Click OK.
9-14 Huawei Technologies Proprietary Issue 01 (2008-11-12)
GENEX Nastar WCDMA
User Manual 9 Coverage Analysis
The DL BLER Analysis tab page is displayed, as shown in Figure 9-14.
Figure 9-14 DL BLER Analysis tab page
----End
9.5 Over-Coverage Analysis
The Over-Coverage Analysis node does not support any executive function. It has a
sub-node TP Analysis, which support the TP analysis.
To analyze the TP, perform the following steps:
Step 1 Double-click the TP Analysis node.
The Query Options dialog box is displayed, as shown in Figure 9-6.
Step 2 Set the time range and query objects.
Step 3 Click OK.
The TP Analysis tab page is displayed, as shown in Figure 9-15.
Issue 01 (2008-11-12) Huawei Technologies Proprietary 9-15
GENEX Nastar WCDMA
9 Coverage Analysis User Manual
Figure 9-15 Result window of TP Analysis
----End
9.6 Pilot Pollution Analysis
9.6.1 Setting Global Parameters
Before using the pilot pollution analysis function, you must set the global parameters that are
used for statistics and calculation of functional items. The global parameters are pre-stored in
the specified data table of the project database.
To set the global parameters, perform the following steps:
Step 1 Right-click the Pilot Pollution Analysis node, and choose Edit Pollution Parameters from
the shortcut menu, as shown in Figure 9-16.
9-16 Huawei Technologies Proprietary Issue 01 (2008-11-12)
GENEX Nastar WCDMA
User Manual 9 Coverage Analysis
Figure 9-16 Edit Pollution Parameters on shortcut menu
The Pilot Pollution Config dialog box is displayed, as shown in Figure 9-17.
Figure 9-17 Pilot Pollution Config dialog box
Table 9-6 describes the items in the Pilot Pollution Config dialog box.
Issue 01 (2008-11-12) Huawei Technologies Proprietary 9-17
GENEX Nastar WCDMA
9 Coverage Analysis User Manual
Table 9-6 Items in the Pilot Pollution Config dialog box
Item Description
Time Range The program analyzes only the relevant record
data during the time range.
Threshold Cell RSCP Absolute The absolute threshold of the cell RSCP is
Threshold used to determine the pilot pollution.
The unit is dBm.
The default value is –95dBm.
Cell RSCP Relative The relative threshold of the cell RSCP is
Threshold used to determine the pilot pollution.
The unit is dB.
The default value is 5dB.
Pollution Cells Indicates the number of pilot pollution cells.
Minimum Value range: integer from 3 to 6.
Cell Pollution The cell pollution statistics threshold is used
Statistics Threshold to geographically analyze the pollution of the
whole cell.
The default value is 20.
Always show the dialog when start Pilot If the option is selected, the Pilot Pollution
Pollution Area Statistics Config dialog box is displayed each time
when you double-click the Pilot Pollution
Analysis node.
Step 2 Set the conditions in the Pilot Pollution Config dialog box.
Step 3 Click OK.
----End
9.6.2 Introduction to Automatic Statistic Analysis of Pilot
Pollution
The Nastar automatically checks the pilot pollution according to the CHR data and analyzes
the signal quality of the active set and monitoring set generated in 1C report and the number
of cell function output branches.
Double-click the Pilot Pollution Area Statistics node. The Pilot Pollution Area Statistics
Tab is generated, as shown in Figure 9-18.
9-18 Huawei Technologies Proprietary Issue 01 (2008-11-12)
GENEX Nastar WCDMA
User Manual 9 Coverage Analysis
Figure 9-18 Pilot Pollution Area Statistics tab
Table 9-7 describes the items on the Pilot Pollution Area Statistics tab page.
Table 9-7 Items on the Pilot Pollution Area Statistics tab page
Item Description
Pilot Pollution Area Cell 1 ID ID of cell 1.
Statistics window
Cell 2 ID ID of cell 2.
Cell 3 ID ID of cell 3.
Cell 4 ID ID of cell 4.
Cell 5 ID ID of cell 5.
Cell 6 ID ID of cell 6.
Pollution Counter Times of the pollution.
Cell 1 Best Counter Records the times when cell 1 is the best.
Cell 2 Best Counter Records the times when cell 2 is the best.
Issue 01 (2008-11-12) Huawei Technologies Proprietary 9-19
GENEX Nastar WCDMA
9 Coverage Analysis User Manual
Item Description
Cell 3 Best Counter Records the times when cell 3 is the best.
Cell 4 Best Counter Records the times when cell 4 is the best.
Cell 5 Best Counter Records the times when cell 5 is the best.
Cell 6 Best Counter Records the times when cell 6 is the best.
Cell 1 RSCP Max Records the times when the RSCP of cell 1
Counter is the greatest.
Cell 2 RSCP Max Records the times when the RSCP of cell 2
Counter is the greatest.
Cell 3 RSCP Max Records the times when the RSCP of cell 3
Counter is the greatest.
Cell 4 RSCP Max Records the times when the RSCP of cell 4
Counter is the greatest.
Cell 5 RSCP Max Records the times when the RSCP of cell 5
Counter is the greatest.
Cell 6 RSCP Max Records the times when the RSCP of cell 6
Counter is the greatest.
Toolbar Sets parameters of pilot pollution analysis.
Analyzes the cell quality.
Displays cell project parameters.
Displays results on map.
Exports results to an .xls file.
9.6.3 Analyzing Cell Quality
The Nastar provides functions of confirming the cell quality when the pilot is polluted. The
functions are as follows:
Obtain all 1C report records of the specified pollution group in the specified time range.
Collect statistics on the following items in each record:
− ID of the cells in the non-active set
− Non-active cell PSC
− Non-active cell Ec/Io
− Non-active cell RSCP
− Non-active cell coupling path loss
− Active cell ID
− Active cell Ec/lo
− Active cell RSCP
9-20 Huawei Technologies Proprietary Issue 01 (2008-11-12)
GENEX Nastar WCDMA
User Manual 9 Coverage Analysis
− Active cell coupling path loss of active set (Coupling Loss should be calculated
according to the 1C report data and project configuration parameters).
Sort the records by cell RSCP of non-active cell and output the most powerful top 20
records.
Click on the Pilot Pollution Area Statistics tab page, and then click a record.
The Cell Wireless Quality Analyse tab page is displayed, as shown in Figure 9-19.
Figure 9-19 Cell Wireless Quality Analyse tab page
Table 9-8 describes the items on the Cell Wireless Quality Analyse tab page.
Table 9-8 Items on the Cell Wireless Quality Analyse tab page
Item Description
Report Time Report time.
Non-Active Cell 1 ID ID of the Cell 1 in the non-active set.
Non-Active Cell 1 Scramble Code Primary scramble code of Cell 1 in the
non-active set.
Non-Active Cell 2 ID ID of the Cell 2 in the non-active set.
Non-Active Cell 2 Scramble Code Primary scramble code of Cell 2 in the
non-active set.
Non-Active Cell 3 ID ID of the Cell 1 in the non-active set.
Issue 01 (2008-11-12) Huawei Technologies Proprietary 9-21
GENEX Nastar WCDMA
9 Coverage Analysis User Manual
Item Description
Non-Active Cell 3 Scramble Code Primary scramble code of Cell 3 in the
non-active set.
Active Cell 1 ID ID of Cell 1 in the active set.
Active Cell 2 ID ID of Cell 2 in the active set.
Active Cell 3 ID ID of Cell 3 in the active set.
Non-Active Cell 1 RSCP RSCP of the non-active Cell 1.
Non-Active Cell 2 RSCP RSCP of the non-active Cell 2.
Non-Active Cell 3 RSCP RSCP of the non-active Cell 3.
Active Cell 1 RSCP RSCP of the active Cell 1.
Active Cell 2 RSCP RSCP of the active Cell 2.
Active Cell 3 RSCP RSCP of the active Cell 3.
Non-Active Cell 1 Ec/Io Ec/Io of the non-active Cell 1.
Non-Active Cell 2 Ec/Io Ec/Io of the non-active Cell 2.
Non-Active Cell 3 Ec/Io Ec/Io of the non-active Cell 3.
Active Cell 1 Ec/Io Ec/Io of the active Cell 1.
Active Cell 2 Ec/Io Ec/Io of the active Cell 2.
Active Cell 3 Ec/Io Ec/Io of the active Cell 3.
Non-Active Cell 1 Couplizing Loss Coupling loss of the non-active Cell 1.
Non-Active Cell 2 Couplizing Loss Coupling loss of the non-active Cell 2.
Non-Active Cell 3 coupling Loss Coupling loss of the non-active Cell 3.
Active Cell 1 Couplizing Loss Coupling loss of the active Cell 1.
Active Cell 2 Couplizing Loss Coupling loss of the active Cell 2.
Active Cell 3 Couplizing Loss Coupling loss of the active Cell 3.
Toolbar Displays results on a map.
Click , and click a record in the
result window. The cell of the record
is displayed on a map.
Exports results to an .xls file.
9-22 Huawei Technologies Proprietary Issue 01 (2008-11-12)
GENEX Nastar WCDMA
User Manual 9 Coverage Analysis
Figure 9-20 Result of the statistical analysis of the cell displayed on map
9.6.4 Querying the Project Parameters
With rich project experience, the engineers conclude some common causes of pilot pollution
and the relevant parameters, as listed in Table 9-9.
Table 9-9 Cause of pilot pollution and the relevant parameters
Cause Relevant Parameter
Improper cell layout Inter-site distance
Site selection for base station and too high Antenna height
antenna
Improper setting of antenna azimuth Longitude, latitude, and azimuth
Improper setting of antenna downtilt. Longitude, latitude, azimuth, and downtilt.
Improper setting of pilot power Cell CPICH power
The Nastar enables you to query related project parameters of pilot pollution. With this
function, you may conveniently locate the problematic cell, analyze its project parameters,
and find out the reasons and figure out resolutions.
Click in the Pilot Pollution Area Statistics window. Select a record in the Pilot
Pollution Area Statistics window.
Issue 01 (2008-11-12) Huawei Technologies Proprietary 9-23
GENEX Nastar WCDMA
9 Coverage Analysis User Manual
The Cell Project Parameters window is displayed, as shown in Figure 9-21.
Figure 9-21 Cell Project Parameters window
Table 9-10 describes the items in the Cell Project Parameters window.
Table 9-10 Items in the Cell Project Parameters window
Item Description
Cell ID ID of a cell.
Primer Scramble Code Primary scramble code of a cell.
Cell Name Name of a cell.
Longitude Longitude of a cell.
Latitude Latitude of a cell.
Antenna Height Height of an antenna.
Azimuth Azimuth of an antenna.
Downtilt Downtilt of a cell.
CPICH Power CPICH power of a cell.
9-24 Huawei Technologies Proprietary Issue 01 (2008-11-12)
GENEX Nastar WCDMA
User Manual 9 Coverage Analysis
9.6.5 Geographically Displaying Pilot Pollution Group
Click on the toolbar, and then select a record in the sheet.
The pollution cell group is dynamically highlighted on map, as shown in Figure 9-22.
Figure 9-22 Displaying the pollution cell group
9.6.6 Displaying the Pilot Pollution Analysis Result on Map
The Nastar enables you to view the cells which may experience the pilot pollution on a
topological map. With this function, you can further confirm the pilot pollution area and the
possibility of pilot pollution. This function is actually an enhanced function of pilot pollution
analysis.
Double-click Pilot Pollution on Map.
The map in the Site View window is displayed, as shown in Figure 9-23.
The Nastar marks the cells with different colors based on the cells' pollution counters.
Issue 01 (2008-11-12) Huawei Technologies Proprietary 9-25
GENEX Nastar WCDMA
9 Coverage Analysis User Manual
Figure 9-23 Geographically analyzing pilot pollution
9.6.7 Editing the Legend
To edit the legend, perform the following steps:
Step 1 Right-click the Pilot Pollution on Map node, and choose Pilot Pollution Global Render
Color Setup from the shortcut menu.
The Pilot Pollution Global Render Color Setup dialog box is displayed, as shown in Figure
9-24.
9-26 Huawei Technologies Proprietary Issue 01 (2008-11-12)
GENEX Nastar WCDMA
User Manual 9 Coverage Analysis
Figure 9-24 Pilot Pollution Global Render Color Setup dialog box
Step 2 Edit the map legend for geographical analysis of pilot pollution in the Pilot Pollution Global
Render Color Setup dialog box.
Click Add to add a legend or click Del to delete a legend.
Change the threshold value in Threshold.
Double-click a color line on the Color column. The Color dialog box is displayed, as
shown in Figure 9-25.
Figure 9-25 Color dialog box
Issue 01 (2008-11-12) Huawei Technologies Proprietary 9-27
GENEX Nastar WCDMA
9 Coverage Analysis User Manual
Step 3 Click OK in the Color dialog box.
Step 4 Click OK. The dialog box is shut down, and the colors of the corresponding areas are
refreshed. If you click Apply, the map is updated, but the dialog box is not shut down.
The Nastar updates the color of the polluted cells, as shown in Figure 9-26.
Figure 9-26 Result after the color changed
----End
9.6.8 Displaying Co-Frequency and Co-Scramble Cells on Map
To display co-frequency and co-interference cells, perform the following steps:
Step 1 Right-click the Pilot Pollution on Map node, and choose Execute Pilot Pollution Local
Render from the shortcut menu.
Step 2 Click on the toolbar and click a cell on the map, the other co-frequency and co-scramble
cells are displayed, as shown in Figure 9-27.
9-28 Huawei Technologies Proprietary Issue 01 (2008-11-12)
GENEX Nastar WCDMA
User Manual 9 Coverage Analysis
Figure 9-27 Geographically displaying intra-frequency and co-interference cells
----End
9.6.9 Generating a Pilot Pollution Analysis Report
To generate a pilot pollution analysis report, perform the following steps:
Step 1 Double-click the Pilot Pollution Analyze Report node.
The Pilot Pollution Report Setting dialog box is displayed, as shown in Figure 9-28.
Issue 01 (2008-11-12) Huawei Technologies Proprietary 9-29
GENEX Nastar WCDMA
9 Coverage Analysis User Manual
Figure 9-28 Pilot Pollution Report Setting dialog box
Table 9-11 describes the items in the Pilot Pollution Report Setting dialog box.
Table 9-11 Items in the Pilot Pollution Report Setting dialog box
Item Description
Select the path to export performance report Select the save path for the pilot pollution
analysis report.
Time Range Set the begin time and end time.
9-30 Huawei Technologies Proprietary Issue 01 (2008-11-12)
GENEX Nastar WCDMA
User Manual 9 Coverage Analysis
Item Description
Threshold Cell RSCP Absolute The cell RSCP absolute threshold is used to
Threshold judge the pilot pollution.
The unit is dBm and default value is
–95dBm.
Cell RSCP Relative The Cell RSCP relative threshold is used to
Threshold judge the pilot pollution.
The unit is dB. And the default value is
5dB.
Pollution Cells Number of pilot pollution Cells.
Minimum Value range: integer from 3 to 6.
Cell Pollution The cell pollution statistics threshold is
Statistics Threshold used to geographically analyze the
pollution of the whole cell.
The default value is 20.
Step 2 Select the path for saving the report and set the other parameters in the Pilot Pollution
Report Setting dialog box.
Step 3 Click OK.
----End
Issue 01 (2008-11-12) Huawei Technologies Proprietary 9-31
GENEX Nastar WCDMA
User Manual 10 Interference Analysis
10 Interference Analysis
About This Chapter
The following table describes the contents of this chapter.
Section Describes
10.1 Introduction to the The required data for interference analysis.
Interference Analysis
10.2 Setting Parameters The procedure for setting the configuration.
10.3 Analyzing the The procedure for analyzing the exceptional interference.
Exceptional Interference
10.4 Displaying the The procedure for displaying the interference on the map.
Interference On Map
Issue 01 (2008-11-12) Huawei Technologies Proprietary 10-1
GENEX Nastar WCDMA
10 Interference Analysis User Manual
10.1 Introduction to the Interference Analysis
By using the function of interference analysis, you can effectively find the exterior
interference and equipment interior problems. You can classify and locate the reasons that
cause wireless interference or signal abnormity through the main diversity signal intensity
analysis and special arithmetic.
The WCDMA interference analysis helps local project engineers to locate problems.
To use the function of interference analysis, import the following data:
RTWP data
Provides the original data of the interference analysis.
Traffic statistic data
Provides some items and supplies the judgment basis for an interference situation
through the item data.
Configuration data
Provides parameters of a cell and information on a neighboring cell.
Project parameters
Provide parameters for displaying on map.
The WCDMA Interference Analysis node has two sub-nodes, as shown in Figure 10-1.
Figure 10-1 WCDMA Interference Analysis node
10.2 Setting Parameters
Set the parameters before using the function of interference analysis.
To set the parameters, perform the following steps:
Step 1 Click the WCDMA Interference Analysis node, and select Edit Interference Config on the
shortcut menu, as shown in Figure 10-2.
10-2 Huawei Technologies Proprietary Issue 01 (2008-11-12)
GENEX Nastar WCDMA
User Manual 10 Interference Analysis
Figure 10-2 Edit Interference Config on the shortcut menu
The Interference Config dialog box is displayed, as shown in Figure 10-3.
Figure 10-3 Interference Config dialog box
Table 10-1 describes the items in the Interference Config dialog box.
Table 10-1 Items in the Interference Config dialog box
Item Description
Base Noise Auto Search base noise The Nastar searches the base noise based on
the imported RTWP data.
Customize base noise You can manually type a value as base noise.
The value is less than 0.
Interference Beyond base noise Value beyond the base noise.
Threshold
Duration Duration.
Interference counter Interference counter.
Issue 01 (2008-11-12) Huawei Technologies Proprietary 10-3
GENEX Nastar WCDMA
10 Interference Analysis User Manual
Step 2 Set Base Noise, Beyond base noise, Duration, and Interference counter in the dialog box.
Step 3 Click OK.
----End
10.3 Analyzing the Exceptional Interference
To analyze the exceptional interference, perform the following steps:
Step 1 Double-click the Abnormal Interference Analysis node.
The Interference Analysis dialog box is displayed, as shown in Figure 10-4.
Figure 10-4 Interference Analysis dialog box
Table 10-2 describes the items in the Interference Analysis dialog box.
10-4 Huawei Technologies Proprietary Issue 01 (2008-11-12)
GENEX Nastar WCDMA
User Manual 10 Interference Analysis
Table 10-2 Items in the Interference Analysis dialog box
Item Description
Object Tree Displays information on the RNC and cells.
Date/Time Setting Sets the begin time, end time, begin data, and end date.
Step 2 Select the NE objects from Object Tree, and set the time range in Date/Time Setting.
Step 3 Click OK.
The Interference Analysis window is displayed, as shown in Figure 10-5.
Figure 10-5 Interference Analysis window
Table 10-3 describes the items in the Interference Analysis window.
Table 10-3 Items in the Interference Analysis window
Item Description
Perf Rtwp Data Analysis Based on the imported performance data, check
whether the interference analysis exists. If the
analysis exists, the results are displayed, as shown in
the Perf Rtwp Data Analysis window.
Issue 01 (2008-11-12) Huawei Technologies Proprietary 10-5
GENEX Nastar WCDMA
10 Interference Analysis User Manual
Item Description
Neighbor Perf Rtwp Data Analysis Click a record in the Perf Rtwp Data Analysis
window to analyze the interference record for a
neighboring cell.
The analysis results are displayed in the Neighbor
Perf Rtwp Data Analysis window.
NodeB Rtwp Data CellId ID of the cell.
Analysis
CellName Name of the cell.
Interference Displays Bad, Acceptable or Nice based on the
analysis result of the imported RTWP data.
Priority Displays the priority, such as H (high priority) and L
(low priority).
BaseNoise Displays the types, such as Nice and TBD.
NodeB Rtwp Trend Map Select a record in the NodeB Rtwp Data Analysis
window, the noise situations of the main or diversity
of the cell are displayed on the NodeB Rtwp Trend
Map.
----End
10.4 Displaying the Interference On Map
To display the interference on map, perform the following steps:
Step 1 Double-click the Interference On Map node.
The Interference Analysis Dialog box is displayed, as shown in Figure 10-4.
Step 2 Select the NE objects from the Object Tree, and set the time range in the Interference
Analysis dialog box.
Step 3 Click OK.
The map is displayed, as shown in Figure 10-6.
10-6 Huawei Technologies Proprietary Issue 01 (2008-11-12)
GENEX Nastar WCDMA
User Manual 10 Interference Analysis
Figure 10-6 Interference on map
The Nastar marks all the related cells on the map.
Table 10-4 describes the colors in the Map Legend window.
Table 10-4 Colors in the Map Legend window.
Color Description
Red The cell is interfered.
Green The cell is not interfered, and its base noise is normal.
Yellow The cell is not interfered, but its base noise is abnormal.
----End
Issue 01 (2008-11-12) Huawei Technologies Proprietary 10-7
GENEX Nastar WCDMA
User Manual 11 Neighboring Cell Analysis
11 Neighboring Cell Analysis
About This Chapter
The following table describes the contents of this chapter.
Section Describes
11.1 Introduction to the The data requirement for neighbor analysis and the
Neighboring Cell Analysis function nodes in the Trouble Shooting pane.
11.2 Neighboring RNC Cell The procedure for checking the configuration of the
Configuration Check neighboring RNC cell.
11.3 Unidirectional The procedure for checking unidirectional neighboring
Neighboring Cell Check cells.
11.4 Neighboring Cell The procedure for querying information about
Information Query neighboring cells.
11.5 Missing Inter-Frequency The procedure for analyzing missing inter-frequency
Neighboring Cell Statistics neighboring cell statistics.
and Analysis
11.6 Missing Inter-RAT The procedures for analyzing missing inter-RAT
Neighboring Cell Statistics neighboring cell statistics.
and Analysis
11.7 Missing Intra-Frequency The procedure for analyzing intra-frequency missing
Neighboring Cell Analysis neighboring cells.
11.8 Unnecessary The procedure for analyzing unnecessary intra-frequency
Intra-Frequency Neighboring neighboring cells.
Cell Analysis
Issue 01 (2008-11-12) Huawei Technologies Proprietary 11-1
GENEX Nastar WCDMA
11 Neighboring Cell Analysis User Manual
11.1 Introduction to the Neighboring Cell Analysis
Through neighboring cell analysis, you can use the CHR data to query and sort the
neighboring cell events, give out intelligent weighted algorithm, add power arithmetic, verify
the situation where the inter-frequency neighboring cells are missing, and finally generate a
neighboring cell optimization report.
Ensure that the following data is imported before you use the neighboring cell analysis
function.
Traffic statistic data: mainly uses the measurement set information on the neighboring
cell.
CHR data: mainly uses the events reported by check set.
Project parameters: provides the longitude and latitude information to display the cell
information.
Configuration parameter: mainly provides neighboring cell information on the cells.
The WCDMA Neighbor Analysis node has the following sub-functions, as shown in Figure
11-1.
Figure 11-1 WCDMA Neighbor Analysis node
11.2 Neighboring RNC Cell Configuration Check
Generally, the neighboring cells of a certain cell belong to the same RNC, but exception also
exists.
In a certain place, the cells from two different RNCs are required to build up a neighboring
relation. These two RNCs are called neighboring RNCs.
To configure neighbors of this type, you need to configure the information about the cells on
the neighboring RNC before configuring neighbors. During the configuration, some errors
11-2 Huawei Technologies Proprietary Issue 01 (2008-11-12)
GENEX Nastar WCDMA
User Manual 11 Neighboring Cell Analysis
may appear and the inconsistency between configuration parameters and actual data is
generated. And then the situation that the neighboring cell is unavailable happens. It is
necessary for the Nastar to solve this problem.
Double-click the Neighbor RNC Cell Configuration Check node, as shown in Figure 11-1.
The Neighbor RNC Cell Configuration Check window is displayed, as shown in Figure
11-2.
Figure 11-2 Neighbor RNC Cell Configuration Check window
Table 11-1 describes the items in the Neighbor RNC Cell Configuration Check window.
Table 11-1 Items in the Neighbor RNC Cell Configuration Check window
Column name Description
Config RNC ID ID of the RNC to be configured.
Neighbor RNC ID ID of the neighboring RNC.
Cell ID ID of the cell.
Parameter Parameter name of unequal values.
Value in Config RNC ID Parameter value in the RNC to be configured.
Issue 01 (2008-11-12) Huawei Technologies Proprietary 11-3
GENEX Nastar WCDMA
11 Neighboring Cell Analysis User Manual
Column name Description
Value in Neighbor RNC ID Parameter value in the neighboring RNC.
11.3 Unidirectional Neighboring Cell Check
If cell A takes cell B as its neighboring cell, but cell B does not take cell A as its neighboring
cell, cell B is the unidirectional neighboring cell of cell A.
Generally, neighbors are bidirectional. In certain situations, however, the unidirectional
neighboring cell exists in the network.
Whether a neighboring cell is unidirectional is not the criterion for judging whether the
network configuration is correct. But providing the check for the unidirectional neighboring
cell configuration information, it helps to observe the network configuration situation and
supplies the reference of network status for network optimization engineer.
To check whether a cell is a unidirectional neighbor, perform the following steps:
Step 1 Double-click the One-way Neighbor Check node or choose the One-way Neighbor check
node and Execute from the shortcut menu.
The Query dialog box is displayed, as shown in Figure 11-3.
11-4 Huawei Technologies Proprietary Issue 01 (2008-11-12)
GENEX Nastar WCDMA
User Manual 11 Neighboring Cell Analysis
Figure 11-3 Query dialog box
Step 2 Select Network Element or Network Group in the Object Type field.
Step 3 Select the objects to be queried in the list.
Step 4 Click OK.
----End
The Unilateral Neighbor Cells Info Query window is displayed, as shown in Figure 11-4.
Issue 01 (2008-11-12) Huawei Technologies Proprietary 11-5
GENEX Nastar WCDMA
11 Neighboring Cell Analysis User Manual
Figure 11-4 Unilateral Neighbor Cells Info Query window
Table 11-2 describes the items in the Unilateral Neighbor Cells Info Query window.
Table 11-2 Items in the Unilateral Neighbor Cells Info Query window
Item Description
Page Intra Neighbor Cells Info Query Shows query information on intra-frequency
neighboring cells.
Inter Neighbor Cells Info Query Shows query information on inter-frequency
neighboring cells.
toolbar
Click , and click a record in the result
window, the program automatically displays
the cell of the record and its unidirectional
neighboring cell on the map, as shown in
Figure 11-5.
Exports the result to an .xls file.
NOTE
If the cell has no intra-frequency unidirectional neighboring cell or inter-frequency unidirectional
neighbor cell, the corresponding table is null.
11-6 Huawei Technologies Proprietary Issue 01 (2008-11-12)
GENEX Nastar WCDMA
User Manual 11 Neighboring Cell Analysis
Figure 11-5 Unidirectional neighboring cell displayed on the map
11.4 Neighboring Cell Information Query
The function is to find out the neighboring cells of the cell queried by users.
The neighboring cells are categorized into the following types:
Intra-frequency neighboring cell
Inter-frequency neighboring cell
Neighboring GSM cell
To query neighboring cells information, perform the following steps:
Step 1 Double-click Neighbor Info Query of the WCDMA Neighbor Analysis node or select the
Neighbor Info Query node and Execute on the shortcut menu.
The Query dialog box is displayed, as shown in Figure 11-3.
Step 2 Select Network Element or Network Group in the Object Type field.
Step 3 Select the objects to be queried on the list.
Step 4 Click OK.
----End
The Neighbor Cells Info Query window is displayed, as shown in Figure 11-6.
Issue 01 (2008-11-12) Huawei Technologies Proprietary 11-7
GENEX Nastar WCDMA
11 Neighboring Cell Analysis User Manual
Figure 11-6 Neighbor Cells Info Query window
Table 11-3 describes the items in the Neighbor Cells Info Query window.
Table 11-3 Items in the Neighbor Cells Info Query window
Item Description
Tab Intra Neighbor Cells Info Shows query information on
Query intra-frequency neighboring cells.
Inter Neighbor Cells Info Shows query information on
Query inter-frequency neighboring cells.
Inter-RAT Neighbor Cells Info Shows query information on inter-RAT
Query neighboring cells (GSM system).
Toolbar
When you click , and then click a
record in the result window, the program
automatically displays the cell of the record
and its unidirectional neighboring cell on
the map, as shown in Figure 11-7.
Exports the result to an .xls file.
11-8 Huawei Technologies Proprietary Issue 01 (2008-11-12)
GENEX Nastar WCDMA
User Manual 11 Neighboring Cell Analysis
Figure 11-7 Neighboring cell information displayed on the map
NOTE
Not all cells have the previously mentioned three types of neighbor cells. Some cells have only one or
two types; thus, the table of query result for the cells may be null.
11.5 Missing Inter-Frequency Neighboring Cell Statistics
and Analysis
To analyze missing inter-frequency neighbors, perform the following steps:
Step 1 Double-click the Missing Inter-frequency Neighbor Statistics and Analysis node.
The Missing Neighbor Events Statistics dialog box is displayed, as shown in Figure 11-8.
Issue 01 (2008-11-12) Huawei Technologies Proprietary 11-9
GENEX Nastar WCDMA
11 Neighboring Cell Analysis User Manual
Figure 11-8 Missing Neighbor Events Statistics dialog box
Step 2 Select the cells to be queried and set the time range.
Step 3 Click OK.
----End
The Missing Inter-frequency Neighbor Statistics and Analysis window is displayed, as
shown in Figure 11-9.
11-10 Huawei Technologies Proprietary Issue 01 (2008-11-12)
GENEX Nastar WCDMA
User Manual 11 Neighboring Cell Analysis
Figure 11-9 Missing Inter-frequency Neighbor Statistics and Analysis window
Table 11-4 describes the items in the Missing Inter-frequency Neighbor Statistics and
Analysis window.
Table 11-4 Items in the Missing Inter-frequency Neighbor Statistics and Analysis window.
Item Description
Missing Inter RNC ID Indicates the ID of the RNC to which the
Neighbor Events original cell belongs.
Statistics
Best Cell ID Indicates the ID of the original cell.
Missing Cell Indicates the value of the missing cell
UARFCN-DownLink UARFCN-DownLink.
Missing Cell PSC Indicates the main interference code of the
missing cell.
Missing Cell RNC ID Indicates the ID of the RNC to which the
missing cell belongs.
Missing Cell ID Indicates the ID of the missing cell.
Issue 01 (2008-11-12) Huawei Technologies Proprietary 11-11
GENEX Nastar WCDMA
11 Neighboring Cell Analysis User Manual
Item Description
Toolbar Indicates the secondary query.
Select a record, and click to display
detailed CHR record.
Displays the result on map.
Select a record, click to display the
original cell and its inter-frequency missing
cell on the map.
Exports the result to an .xls file.
11.6 Missing Inter-RAT Neighboring Cell Statistics and
Analysis
To analyze the missing inter-RAT neighboring cell statistics, perform the following steps:
Step 1 Double-click the Missing Inter-RAT Neighbor Statistics and Analysis node.
The Missing Neighbor Events Statistics dialog box is displayed, as shown in Figure 11-8.
Step 2 Select the cells to be queried and set the time range.
Step 3 Click OK.
The Missing Inter-RAT Neighbor Statistics and Analysis window is displayed, as shown in
Figure 11-10.
11-12 Huawei Technologies Proprietary Issue 01 (2008-11-12)
GENEX Nastar WCDMA
User Manual 11 Neighboring Cell Analysis
Figure 11-10 Missing Inter-RAT Neighbor Statistics and Analysis window
Table 11-5 describes the items in the Missing Inter-RAT Neighbor Statistics and Analysis
window.
Table 11-5 Items in the Missing Inter-RAT Neighbor Statistics and Analysis window
Item Description
Missing InterRat RNC ID Indicates the ID of the RNC to which the
Neighbor Events original cell belongs.
Statistics
Best Cell ID Indicates the ID of the original cell.
Missing Cell NCC Indicates the NCC of the missing cell.
Missing Cell BCC Indicates the BCC of the missing cell.
Missing Cell BCCH Indicates the BCCH ARFCN of the missing
ARFCN cell.
Event Count Indicates the count of the missing event.
Indicates the secondary query.
Select a record, and click to displayed
detailed CHR record.
Exports the result to an .xls file.
Issue 01 (2008-11-12) Huawei Technologies Proprietary 11-13
GENEX Nastar WCDMA
11 Neighboring Cell Analysis User Manual
----End
11.7 Missing Intra-Frequency Neighboring Cell Analysis
Analysis of the intra-frequency missing neighboring cell is the main function of the
intra-frequency optimization module. Based on the detected set of 1A Event record reported
by previous CHR analysis record and according to special arithmetic, the function provides
scores for the following items:
Average signal quality of the best cell
Average signal quality of the detected cells
Average signal quality difference
1A Event accumulative credit, which is given out by the original function
Percentage system is applied for the four items, and the sum of the four scores is 100. And at
last the suggestion is proposed as follows:
Greater than or equal to 60
It is suggested to add neighbors.
Between 50 and 60
It is suggested to pay more attention.
Lower than 50
Meanwhile, calculate the distance between detected cells and best cells.
NOTE
This function enhances the original function of neighbor intelligent optimization.
The dominant cell and most optimization cell are described as Best Cell.
For the restriction of original data source, this function can be used only when there is not repeated
cell ID in the entire network, otherwise, a risk may exist.
11.7.1 Using Missing Intra-Frequency Neighboring Cell Analysis
To analyze intra-frequency missing neighbor, perform the following steps:
Step 1 Double-click the Missing Intra-frequency Neighbor Analysis node.
The Missing Neighbor Events Statistics dialog box is displayed, as shown in Figure 11-11.
11-14 Huawei Technologies Proprietary Issue 01 (2008-11-12)
GENEX Nastar WCDMA
User Manual 11 Neighboring Cell Analysis
Figure 11-11 Missing Neighbor Events Statistics dialog box
Table 11-6 describes the items in the Missing Neighbor Events Statistics dialog box.
Table 11-6 Items in the Missing Neighbor Events Statistics dialog box
Item Description
Select Cells Select the cells to be analyzed.
Data time Set the begin time and end time for the analysis.
Step 2 Select the cells and set the time range.
Step 3 Click OK.
The Missing Intra-frequency Neighbor Analysis window is displayed, as shown in Figure
11-12.
Issue 01 (2008-11-12) Huawei Technologies Proprietary 11-15
GENEX Nastar WCDMA
11 Neighboring Cell Analysis User Manual
Figure 11-12 Missing Intra-frequency Neighbor Analysis window
Table 11-7 describes the items in the Missing Intra-frequency Neighbor Analysis window.
Table 11-7 Missing Items in the Intra-frequency Neighbor Analysis window
Item Description
Intra-frequency Best Cell ID ID of the best cell.
Missing Neighbor
Analysis Missing Neighbor ID ID of the object cell or missing cell, or
queried cell.
Missing Neighbor PSC PSC of the object cell or missing cell, or
queried cell.
Missing Score Missing general score.
Suggestion Suggestion, based on the Missing Score:
Adding Neighbor:
Missing neighboring cell exists.
To be Determined:
Missing neighboring cell may exist,
needs further analysis.
11-16 Huawei Technologies Proprietary Issue 01 (2008-11-12)
GENEX Nastar WCDMA
User Manual 11 Neighboring Cell Analysis
Item Description
Best Cell Average Average signal quality of the best ID or
Ec/No dominant cell.
Missing Neighbor Average signal quality of the object cell or
Average Ec/No missing cell, or queried cell.
Difference Ec/No Average signal quality difference.
1A Credit 1A event accumulative credit.
1A Count 1A event count.
Missing Neighbor Distance between two cells.
Distance
Farthest Neighbor Farthest neighboring cell distance
Distance
Hint Hint for distance scale.
Toolbar 1A event query.
Displays next 2000 records.
Displays the result on the map
Exports the result to an .xls file.
----End
11.7.2 Querying 1A Event
To query 1A event, perform the following steps:
Step 1 Select a record in the Missing Intra-frequency Neighbor Analysis window, as shown in
Figure 11-12.
Step 2 Click on the toolbar.
Query 1A event based on the cell ID of the selected record and the missing neighboring PSC.
The 1A Record Query page is generated, as shown in Figure 11-13.
Issue 01 (2008-11-12) Huawei Technologies Proprietary 11-17
GENEX Nastar WCDMA
11 Neighboring Cell Analysis User Manual
Figure 11-13 1A Record Query page
Table 11-8 describes the items in the 1A Record Query pane.
Table 11-8 Items in the 1A Record Query pane
Item Description
1A Record Query Time Time.
Active Cell1 ID ID of active set 1.
Active Cell1 Ec/No Ec/No of active set 1.
Active Cell2 ID ID of active set 2.
Active Cell2 Ec/No Ec/No of active set 2.
Active Cell3 ID ID of active set 3.
Active Cell3 Ec/No Ec/No of active set 3
Detected Cell PSC PSC of detected set.
Detected Cell Ec/No Ec/No of Detected set.
Exports results to an .xls file.
----End
11-18 Huawei Technologies Proprietary Issue 01 (2008-11-12)
GENEX Nastar WCDMA
User Manual 11 Neighboring Cell Analysis
11.7.3 Displaying on Map
Step 1 Select a record in the Missing Intra-frequency Neighbor Analysis window, as shown in
Figure 11-12.
Step 2 Click
The cell of the selected record, its neighboring cell, and missing cells are displayed on the
map in different colors, as shown in Figure 11-14.
Figure 11-14 Missing Neighbor Analysis result displayed on the map
----End
The meanings of the colors in the Map Legend window are described as follows:
Red: missing neighbor
Blue: source cell
Green: configured neighbors
11.8 Unnecessary Intra-Frequency Neighboring Cell
Analysis
This function is to search all matched neighboring cells of the original cell, and the soft switch
times happened between the matched neighboring cells. If there is no switching record, you
Issue 01 (2008-11-12) Huawei Technologies Proprietary 11-19
GENEX Nastar WCDMA
11 Neighboring Cell Analysis User Manual
can assume them as the neighbor cells of the original cell, and continue with further query to
find the unnecessary neighboring cells.
To analyze the intra-frequency unnecessary neighbor, perform the following steps:
Step 1 Double-click the Unnecessary Intra-frequency Neighbor Analysis node.
The Missing Neighbor Events Statistics dialog box is displayed, as shown in Figure 11-15.
Figure 11-15 Missing Neighbor Events Statistics dialog box
Table 11-9 describes the parameters in the Missing Neighbor Events Statistics dialog box.
Table 11-9 Parameters in the Missing Neighbor Events Statistics dialog box
Parameter Description
Select Cells Select the cells to be analyzed.
Data time Set the begin time and end time for analysis.
Step 2 Select the cells to be analyzed and set the time range.
Step 3 Click OK.
The Intra-frequency Unnecessary Neighbor Analysis window is displayed, as shown in
Figure 11-16.
11-20 Huawei Technologies Proprietary Issue 01 (2008-11-12)
GENEX Nastar WCDMA
User Manual 11 Neighboring Cell Analysis
Figure 11-16 Unnecessary Intra-frequency Neighbor Analysis window
----End
Table 11-10 describes the items in the Intra-frequency Unnecessary Neighbor Analysis
window.
Table 11-10 Items in the Unnecessary Intra-frequency Neighbor Analysis window
Item Description
Unnecessary Source ID ID of the source cell.
Intra-frequency
Neighbor Analysis Neighbor Count Neighbor count.
The count can be up to 32.
Neighbor(1,2,…32) This column is divided into two parts:
Upper part: the ID of the neighboring cell.
Lower part: the switch times.
Toolbar Displays next 2000 records.
Issue 01 (2008-11-12) Huawei Technologies Proprietary 11-21
GENEX Nastar WCDMA
11 Neighboring Cell Analysis User Manual
Item Description
Exports results to an .xls file.
11-22 Huawei Technologies Proprietary Issue 01 (2008-11-12)
GENEX Nastar WCDMA
User Manual 12 Configuration Check
12 Configuration Check
About This Chapter
The following table describes the contents of this chapter.
Section Describes
12.1 Introduction to The data requirement for configuration analysis and the
Configuration Analysis function nodes in the navigator tree.
12.2 Setting the Active The procedure for setting the active configuration files.
Configuration File
12.3 Browsing Configuration The procedure for browsing the configuration parameters.
Parameters
12.4 Introduction to The configuration indicators on the map.
Configuration Indicators on
the Map
12.5 Comparing MML Files The procedure for comparing MML files.
12.6 Generating a The procedure for generating a configuration parameter
Configuration Change report.
Compare Report
12.7 Comparing Configuration The procedure for comparing configuration with baseline.
With Baseline
12.8 Generating a The procedure for generating a configuration check
Configuration Check Report report.
Issue 01 (2008-11-12) Huawei Technologies Proprietary 12-1
GENEX Nastar WCDMA
12 Configuration Check User Manual
12.1 Introduction to Configuration Analysis
This function is used to check the correctness and appropriateness of the configuration
parameters, which help the local project engineer to facilitate the task and improve the
efficiency.
To use this function, the following data is required:
Configuration data
Provides the configuration parameter data.
Project parameter
Provides the project parameter for displaying on map.
The WCDMA Configuration Analysis node is displayed in the Trouble Shooting pane, as
shown in Figure 12-1.
Figure 12-1 WCDMA Configuration Analysis node
12.2 Setting the Active Configuration File
The Nastar supports importing several configuration files of an RNC, but there is only one
active file for the RNC.
To set the active configuration file, perform the following steps:
Step 1 In the Network Element pane; click an RNC, and then select Setting active MML file on the
shortcut menu, as shown in Figure 12-2.
12-2 Huawei Technologies Proprietary Issue 01 (2008-11-12)
GENEX Nastar WCDMA
User Manual 12 Configuration Check
Figure 12-2 Setting active MML file
The Imported MML file manage dialog box is displayed, as shown in Figure 12-3.
Figure 12-3 Imported MML file manage dialog box
Table 12-1 describes the items in the Imported MML file manage dialog box.
Table 12-1 Items in the Imported MML file management dialog box
Item Description
Imported files Indicates the date list.
If All files is selected, all of the configuration files are
shown in the middle of the dialog box. If a certain date
is selected, then the configuration files on that date are
shown.
Issue 01 (2008-11-12) Huawei Technologies Proprietary 12-3
GENEX Nastar WCDMA
12 Configuration Check User Manual
Item Description
File List RNC ID Indicates the RNC of the configuration file.
If this file is the active one, the file is selected.
Export Time Indicates the start time for exporting the configuration
Start file.
Export Time Indicates the end time for exporting of the configuration
End file.
BAM Version Indicates the BAM version.
MML File Indicates the file name.
Set an MML file as an active one.
Step 2 Select the file you want to set as an active file.
Step 3 Click Set as active file.
----End
12.3 Browsing Configuration Parameters
12.3.1 Browing the Configuration Parameters of an RNC
To browse the configuration parameters of an RNC, perform the following steps:
Step 1 Expand the Network Element pane, and then select an RNC.
Step 2 Select RNC Algorithm Switch on the shortcut menu, as shown in Figure 12-4.
Figure 12-4 RNC Algorithm Switch shortcut menu
12-4 Huawei Technologies Proprietary Issue 01 (2008-11-12)
GENEX Nastar WCDMA
User Manual 12 Configuration Check
RNC algorithm switch results are as shown in Figure 12-5.
Figure 12-5 RNC Algorithm Switch result window
NOTE
Some parameters are unavailable in the configuration file, and they are displayed as N/A.
----End
12.3.2 Browsing the Configuration Parameters of a Cell
To browse the configuration parameters of a cell, perform the following steps:
Step 1 Expand the Network Element pane, and then select a cell under an RNC.
Step 2 Select Cell Basic Info or Cell Algorithm Switch on the shortcut menu to browse the
configuration parameters, as shown in Figure 12-6.
Issue 01 (2008-11-12) Huawei Technologies Proprietary 12-5
GENEX Nastar WCDMA
12 Configuration Check User Manual
Figure 12-6 Shortcut menu for browsing cell configuration parameters
Table 12-2 describes the items on the shortcut menu.
Table 12-2 Items on the shortcut menu for browsing the cell configuration parameters
Item Description
Cell Basic Info Indicates the basic configuration parameters of a cell, as show in
Figure 12-7.
Cell Algorithm Switch Indicates the cell algorithm switch parameters, as shown in
Figure 12-8.
Figure 12-7 Cell Basic Info
12-6 Huawei Technologies Proprietary Issue 01 (2008-11-12)
GENEX Nastar WCDMA
User Manual 12 Configuration Check
Figure 12-8 Cell Algorithm Switch
NOTE
Some parameters are unavailable in the configuration file, and they are displayed as N/A by Nastar.
----End
12.4 Introduction to Configuration Indicators on the Map
Some parameters of the cell level are very important for network optimization, especially
those combined with detailed geographical environment. Specify a column for users to select
configuration parameters of the cell level to be queried, and display them on the map.
12.4.1 Displaying the Configuration Indicator on Map
To display the configuration parameters on the map, perform the following steps:
Step 1 In the Trouble Shooting pane, double-click Configuration Indicator on Map of the
WCDMA Configuration Analysis node.
The Query dialog box is displayed, as shown in Figure 12-9.
Issue 01 (2008-11-12) Huawei Technologies Proprietary 12-7
GENEX Nastar WCDMA
12 Configuration Check User Manual
Figure 12-9 Query dialog box
Step 2 Click Query List Setting… in the Query dialog box.
The Query List Setting dialog box is displayed, as shown in Figure 12-10.
12-8 Huawei Technologies Proprietary Issue 01 (2008-11-12)
GENEX Nastar WCDMA
User Manual 12 Configuration Check
Figure 12-10 Query List Setting dialog box
Step 3 Click to add a parameter, or click or to cancel the selected parameter(s).
Step 4 Click OK to return to the Query dialog box.
The selected parameters are listed in the Query dialog box, as shown in Figure 12-11.
Figure 12-11 Parameters listed in the Query dialog box
Issue 01 (2008-11-12) Huawei Technologies Proprietary 12-9
GENEX Nastar WCDMA
12 Configuration Check User Manual
Step 5 Click OK.
The result is generated, as shown in Figure 12-12.
Figure 12-12 Result of configuration indicator on map
NOTE
You can select different colors on the Map Legend to display different parameter values.
----End
12.4.2 Creating a Configuration Indicator
To create a configuration indicator, perform the following steps:
Step 1 Select the Configuration Indicator on Map node, and then select New Config Func on the
shortcut menu.
The New dialog box is displayed, as shown in Figure 12-13.
12-10 Huawei Technologies Proprietary Issue 01 (2008-11-12)
GENEX Nastar WCDMA
User Manual 12 Configuration Check
Figure 12-13 New dialog box
Step 2 Click Query List Setting… in the Query dialog box.
Step 3 Select a parameter in the Query List Setting dialog box.
Step 4 Click OK to return to the Query dialog box.
Step 5 Type a new name in the Name field.
For example, you can type MyConfig in the textbox.
Step 6 Click OK.
----End
The new added function node is added to the WCDMA Configuration Analysis node, as
shown in Figure 12-14.
Issue 01 (2008-11-12) Huawei Technologies Proprietary 12-11
GENEX Nastar WCDMA
12 Configuration Check User Manual
Figure 12-14 New theme
12.4.3 Editing a Configuration Function
To edit a configuration function, perform the following steps:
Step 1 Select a theme of the Configuration Indicator on Map node, and select Edit Config Func
on the shortcut menu.
The Edit dialog box is displayed, as shown in Figure 12-15.
Figure 12-15 Edit dialog box
12-12 Huawei Technologies Proprietary Issue 01 (2008-11-12)
GENEX Nastar WCDMA
User Manual 12 Configuration Check
Step 2 Click Query List Setting… to open the Query List Setting dialog box.
In the Query List Setting dialog box, you can change the parameter list.
Step 3 Click OK to return to the Edit dialog box.
Step 4 In the Edit dialog box, you can also change the theme name.
After the configuration is edited, click OK to save the changes.
Click Cancel to discard the changes.
----End
12.4.4 Deleting a Configuration Function
To delete a configuration function, perform the following steps:
Step 1 Select a theme node of the Configuration Info Indicator on Map node, and select Delete
Config Func on the shortcut menu.
A dialog box is displayed, prompting you to confirm the deletion.
Step 2 Click Yes to delete the selected configuration function, or click No to cancel the operation.
After you succeed in deleting the selected configuration function, it is deleted from the
Configuration Indicator on Map node.
----End
12.4.5 Deleting All the Configuration Functions
If you do not need the user-defined theme, use this function to delete all the functions.
To delete all the configuration functions, perform the following steps:
Step 1 Select the Configuration Indicator on Map node, and then select Clear all on the shortcut
menu.
A dialog box is displayed, prompting you to confirm the deletion.
Step 2 Click Yes to remove all configuration functions, or click No to discard the operation.
----End
12.5 Comparing MML Files
The configuration file contains all parameter information on the RNC. The parameters of
network layer are of great significance for the network optimization.
The MML files of the same RNC may differ based on the network status and time. By
comparing them, engineers can find out the effect that each parameter takes on the network.
To compare the MML files, perform the following steps:
Step 1 Double-click MML File Compare of the WCDMA Configuration Analysis node, or you
can select MML File Compare and Execute on the shortcut menu.
Issue 01 (2008-11-12) Huawei Technologies Proprietary 12-13
GENEX Nastar WCDMA
12 Configuration Check User Manual
The Compare MML File dialog box is displayed, as shown in Figure 12-16.
Figure 12-16 Compare MML File dialog box
Table 12-3 describes the items in the Compare MML File dialog box.
Table 12-3 Items in the Compare MML File dialog box
Item Description
Compare Files First MML file Click to select the first MML file to be
compared.
Second MML file Click to select the second MML file to
be compared.
Compare Option RNC Select the configuration parameters of the
RNC level, as listed in Table 12-4.
12-14 Huawei Technologies Proprietary Issue 01 (2008-11-12)
GENEX Nastar WCDMA
User Manual 12 Configuration Check
Table 12-4 RNC configuration parameter
Level 1 Level 2
RNC RNC Algorithm Switch
Access
Handoff
Resource Control
Load Control
Power Control
Step 2 Select the two MML files to be compared.
Step 3 Select the parameters to be compared.
NOTE
The configuration parameters of the RNC level and Cell level cannot be selected at the same time.
Step 4 Click OK.
----End
The Comparing MML Files window is displayed, as shown in Figure 12-17.
Issue 01 (2008-11-12) Huawei Technologies Proprietary 12-15
GENEX Nastar WCDMA
12 Configuration Check User Manual
Figure 12-17 Comparing MML Files window
Table 12-5 describes the items in the Comparing MML Files window.
Table 12-5 Items in the Comparing MML Files window
Item Description
Main pane The main pane is displayed in the upper part, showing the selected
configuration parameters.
If the configuration parameters are different in the two MML files,
the parameters are marked in red.
Compare Info pane The Compare Info pane is displayed in the lower part.
If you click a record in the main pane, this record is displayed in
the Compare Info pane.
If the configuration parameters are different in the two MML files,
the parameters are marked in red.
12-16 Huawei Technologies Proprietary Issue 01 (2008-11-12)
GENEX Nastar WCDMA
User Manual 12 Configuration Check
12.6 Generating a Configuration Change Compare Report
To generate a configuration change compare report, perform the following steps:
Step 1 Double-click Configuration Change Compare Report of the WCDMA Configuration
Analysis node.
The MML Compare dialog box is displayed, as shown in Figure 12-18.
Figure 12-18 MML Compare dialog box
Step 2 Click Browse to select a path for the configuration parameter compare report.
Step 3 Click behind the Name in The First MML File field.
The MML File Selection dialog box is displayed, as shown in Figure 12-19.
Issue 01 (2008-11-12) Huawei Technologies Proprietary 12-17
GENEX Nastar WCDMA
12 Configuration Check User Manual
Figure 12-19 MML File Selection dialog box
Step 4 Select the first MML file to be compared in the MML File Selection dialog box, and click
OK to return to the MML Compare dialog box.
Step 5 Click next to the Name in The Second MML File field.
Step 6 Select the second MML file to be compared in the MML File Selection dialog box.
Step 7 Click OK in the MML File Selection dialog box.
The MML Compare dialog box is displayed as in Figure 12-18.
Table 12-6 describes the file information in the MML Compare dialog box.
Table 12-6 File information on the two MML files
File Information Description
Name Indicates the name of the selected file.
RNC ID Indicates the ID of the RNC to which the configuration file belongs.
The RNC ID of the two files must be the same.
Export time start Indicates the start time for exporting the configuration file.
Export time end Indicates the end time for exporting the configuration file.
The time is used to judge the file whether it is an early version or a
later one.
The exporting end time of the two files cannot be the same.
BAM version Indicates the BAM version.
The two files must belong to the same BAM version.
Step 8 Click OK.
----End
12-18 Huawei Technologies Proprietary Issue 01 (2008-11-12)
GENEX Nastar WCDMA
User Manual 12 Configuration Check
12.7 Comparing Configuration With Baseline
12.7.1 Introducing the Compare Configuration With Baseline
Node
The baseline configuration parameter refers to the MML configuration parameter when the
RNC ID is 1 and there is only one cell with the ID 0 in the RNC. This configuration
parameter includes the RNC initial configuration project, compared with the configuration
parameter of the current network to learn more about the current network configuration.
This function mainly checks the following four type parameters:
Non-indicator configuration parameter
Indicator configuration parameter
RNC arithmetic switch
Cell arithmetic switch
Compare the four types of parameters, and generate a report when the configuration
parameter is not consistent with baseline file.
12.7.2 Generating the Report of Comparing Configuration With
Baseline
To compare the configuration parameter with the baseline, perform the following steps:
Step 1 Double-click Compare Configuration with Baseline of the WCDMA Configuration
Analysis node.
The Compare configuration with baseline dialog box is displayed, as shown in Figure
12-20.
Figure 12-20 Compare configuration with baseline dialog box
Step 2 Set on the Compare configuration with baseline dialog box.
Issue 01 (2008-11-12) Huawei Technologies Proprietary 12-19
GENEX Nastar WCDMA
12 Configuration Check User Manual
Click the first to select the file path for saving the report.
Click the second to select the MML file to be compared.
Click the third to select the baseline file.
Step 3 Click OK.
The Configuration Compare with Baseline report is generated, as shown in Figure 12-21.
Figure 12-21 Configuration Compare with Baseline report
----End
12.8 Generating a Configuration Check Report
To generate a configuration check report, perform the following steps:
Step 1 Double-click Configuration Check Report node.
The Configuration Check Report dialog box is displayed, as shown in Figure 12-22.
12-20 Huawei Technologies Proprietary Issue 01 (2008-11-12)
GENEX Nastar WCDMA
User Manual 12 Configuration Check
Figure 12-22 Configuration Check Report dialog box
Table 12-7 describes the items in the Configuration Check Report dialog box.
Table 12-7 Items in the Configuration Check Report dialog box
Item Description
Select file path to export configuration check Click to select a path for the
report configuration check report.
Select RNC Select the RNC to be checked. Each time
you can select only one RNC.
Edit Parameters Deficit Neighbor Too few neighbors check threshold. Input
Check an integer that is greater than 0. The default
value is 5.
Excess Neighbor Too many neighbors check threshold. Input
Check an integer that is greater than 0. The default
value is 20.
Distant Neighbor Over distance neighboring cell check
Check threshold. Input an integer which is greater
than 0. The default value is 2 and unit is
km.
SMLC Tolerance Tolerant different value of Location
parameter comparing. Input an integer that
is greater than 0. Generally the precision of
the inputted value is about 0.000001. The
unit is degree and the default value is
0.000001.
Issue 01 (2008-11-12) Huawei Technologies Proprietary 12-21
GENEX Nastar WCDMA
12 Configuration Check User Manual
Step 2 Select a path and type a name for the report.
Step 3 Select the RNC and set each parameter to be checked.
Step 4 Click Yes.
----End
The Configuration Check Report screen is generated, as shown in Figure 12-23.
Figure 12-23 Configuration Check Report
12-22 Huawei Technologies Proprietary Issue 01 (2008-11-12)
GENEX Nastar WCDMA
User Manual 13 Call Drop Analysis
13 Call Drop Analysis
About This Chapter
The following table describes the contents of this chapter.
Section Describes
13.1 Data Requirements The data requirement for call drop analysis and the
function node in the navigator tree.
13.2 Reviewing Call Drop The procedure for reviewing call drop history.
History
13.3 Secondarily Analyzing The procedure for secondarily analyzing call drop history
Call Drop History Trend trend.
13.4 Introduction to Call Drop The procedure for deeply analyzing call drop.
Deep Analysis
13.5 Analyzing Call Drop The procedure for analyzing call drop.
Issue 01 (2008-11-12) Huawei Technologies Proprietary 13-1
GENEX Nastar WCDMA
13 Call Drop Analysis User Manual
13.1 Data Requirements
To use call drop analysis function, the following data is required:
Performance data: provides items of call drop and call drop rate.
CHR data: provides detailed information on the call drop.
The WCDMA Call Drop Analysis node, a independent function module, is displayed in the
Trouble Shooting pane, as shown in Figure 13-1.
Figure 13-1 WCDMA Call Drop Analysis node
13.2 Reviewing Call Drop History
To review the call drop history, perform the following steps:
Step 1 Double-click the Call Drop History Review node.
The Call Drop History Review Dialog dialog box is displayed, as shown in Figure 13-2.
13-2 Huawei Technologies Proprietary Issue 01 (2008-11-12)
GENEX Nastar WCDMA
User Manual 13 Call Drop Analysis
Figure 13-2 Call Drop History Review Dialog dialog box
Table 13-1 describes the Call Drop History Review Dialog box.
Table 13-1 Descriptions of the Call Drop History Review Dialog dialog box.
Item Description
DateTime Begin date-time Set begin date and time to be queried.
End date-time Set end date and time to be queried.
RNC Select query objects in the RNC list.
Step 2 Set query time and select objects to be queried.
Step 3 Click OK.
----End
The Call Drop History Review tab is displayed, as shown in Figure 13-3.
Issue 01 (2008-11-12) Huawei Technologies Proprietary 13-3
GENEX Nastar WCDMA
13 Call Drop Analysis User Manual
Figure 13-3 Call Drop History Review result tab
Table 13-2 describes the items on the Call Drop History Review tab page.
Table 13-2 Items on the Call Drop History Review tab page
Item Description
Analysis RNC Shows call drop times and call drop rate of RNC.
result
Cell Shows call drop times and call drop rate of cell.
Toolbar Secondary query of the call drop history trend.
For details, see section 13.3 "Secondarily Analyzing Call Drop
History Trend."
RF problem analysis, including four sub-functions:
ECIO Coverage Analysis
TP Coverage Analysis
Intra-frequency Missing Neighbor Cell Analysis
Interference Analysis
Deeply analyzes call drop.
For details, see section 13.4.1 "Deeply Analyzing Call Drop."
13-4 Huawei Technologies Proprietary Issue 01 (2008-11-12)
GENEX Nastar WCDMA
User Manual 13 Call Drop Analysis
13.3 Secondarily Analyzing Call Drop History Trend
To secondarily analyze call drop history trend, perform the following steps:
Step 1 Select a result record in the Call Drop History Review window, and then click on the
toolbar.
The Call Drop History Trend dialog box is displayed, as shown in Figure 13-4
Figure 13-4 Call Drop History Trend dialog box
Step 2 Set the query time, statistic style, and query objects.
Step 3 Click OK.
The Query Result tab page is displayed, as shown in Figure 13-5.
Issue 01 (2008-11-12) Huawei Technologies Proprietary 13-5
GENEX Nastar WCDMA
13 Call Drop Analysis User Manual
Figure 13-5 Query Result tab page
----End
13.4 Introduction to Call Drop Deep Analysis
13.4.1 Deeply Analyzing Call Drop
To deep analyze call drop, perform the following steps:
Step 1 Click on the toolbar in the Call Drop History Review window.
The Call Drop Analysis Choice Dialog dialog box is displayed, as shown in Figure 13-6.
13-6 Huawei Technologies Proprietary Issue 01 (2008-11-12)
GENEX Nastar WCDMA
User Manual 13 Call Drop Analysis
Figure 13-6 Call Drop Analysis Choice Dialog dialog box
Table 13-3 describes the items in the Call Drop Analysis Choice Dialog dialog box.
Table 13-3 Items in the Call Drop Analysis Choice Dialog dialog box
Item Description
Date Time Set the begin time and end time.
Type Each time you can select one of the following options:
Cell Call Drop Fault Analysis
Cell Call Drop Fault Reason Distribution
Subscribers' Call Drop Fault Analysis
Subscribers' Call Drop Fault Reason Distribution
For the analysis result of each type, see the later sections.
Issue 01 (2008-11-12) Huawei Technologies Proprietary 13-7
GENEX Nastar WCDMA
13 Call Drop Analysis User Manual
Item Description
Available Subscribers Select the user equipment objects to be queried.
NOTE
The Available Subscribers field is available only when Subscribers'
Call Drop Fault Analysis or Subscribers' Call Drop Fault Reason
Distribution is selected.
Available Cells Select the cells to be queried.
NOTE
The Available Cells field is available only when Cell Call Drop Fault
Analysis or Cell Call Drop Fault Reason Distribution is selected.
Step 2 Set the query time and analysis type.
Step 3 Select the user equipment object or cell object.
Step 4 Click OK.
The relevant result window is generated, according to the Type field selected in the Call
Drop Analysis Choice Dialog box.
Cell Call Drop Fault Analysis window
For details, see section 13.4.2 "Introduction to the Cell Call Drop Fault Analysis
Window."
Cell Call Drop Fault Reason Distribution window
For details, see section 13.4.3 "Introduction to Cell Call Drop Fault Reason Distribution
Window."
Subscribers' Call Drop Fault Analysis window
For details, see section 13.4.4 "Introduction to Subscribers' Call Drop Fault Analysis
Window."
Subscribers' Call Drop Fault Reason Distribution window
For details, see section 13.4.5 "Introduction to Subscribers' Call Drop Fault Reason
Distribution Window."
----End
13.4.2 Introduction to the Cell Call Drop Fault Analysis Window
Cell Call Drop Fault TopN Pane
The Cell Call Drop Fault TopN pane displays the original analysis result and call drop times
for each cell, as shown in Figure 13-7.
13-8 Huawei Technologies Proprietary Issue 01 (2008-11-12)
GENEX Nastar WCDMA
User Manual 13 Call Drop Analysis
Figure 13-7 Cell Call Drop Fault TopN pane
Selected Cell's Call Drop Fault Reason Distribution Pane
In the Cell Call Drop Fault TopN pane, select a result record, and click on the toolbar.
The Selected Cell's Call Drop Fault Reason Distribution pane is displayed, as shown in
Figure 13-8.
Issue 01 (2008-11-12) Huawei Technologies Proprietary 13-9
GENEX Nastar WCDMA
13 Call Drop Analysis User Manual
Figure 13-8 Selected Cell's Call Drop Fault Reason Distribution pane
The Selected Cell's Call Drop Fault Reason Distribution pane lists the call drop fault of the
selected cell by reason and the call fault records.
Selected Cell's Call Drop Fault Record Pane
In the Cell Call Drop Fault TopN pane, select a result record, and click on the toolbar.
The Selected Cell's Call Drop Fault Record pane is displayed, as shown in Figure 13-9.
13-10 Huawei Technologies Proprietary Issue 01 (2008-11-12)
GENEX Nastar WCDMA
User Manual 13 Call Drop Analysis
Figure 13-9 Selected Cell's Call Drop Fault Record pane
The Selected Cell's Call Drop Fault Record pane lists the detailed information on all cells'
call drop fault.
The contents in the RAB INFO, DROP RAB INFO, and ACTIVE CELL INFO columns
are excessive and are therefore displayed as 00 00 00 …. If you click a cell grid, the content
of the selected column is displayed, as shown in Figure 13-10, Figure 13-11, and Figure 13-12
Issue 01 (2008-11-12) Huawei Technologies Proprietary 13-11
GENEX Nastar WCDMA
13 Call Drop Analysis User Manual
Figure 13-10 Message Browser dialog box of RAB INFO
Figure 13-11 Message Browser dialog box of DROP RAB INFO
13-12 Huawei Technologies Proprietary Issue 01 (2008-11-12)
GENEX Nastar WCDMA
User Manual 13 Call Drop Analysis
Figure 13-12 Message Browser dialog box of ACTIVE CELL INFO
Toolbar
Table 13-4 describes the functions of the toolbar of the Cell Call Drop Fault Analysis
window. The toolbar in different panes has different functions.
Table 13-4 Toolbar in the Cell Call Drop Fault Analysis window
Icon Description
Cell Call Drop Fault TopN
Select a record and click to display the
pane
Selected Cell's Call Drop Fault Reason
Distribution pane and Selected Cell's Call
Drop Fault Record pane.
Display the times of cell call drop in a pie chart.
Selected Cell's Call Drop Display the reasons of cell call drop in a pie
Fault Reason Distribution chart.
pane
Issue 01 (2008-11-12) Huawei Technologies Proprietary 13-13
GENEX Nastar WCDMA
13 Call Drop Analysis User Manual
Icon Description
Selected Cell's Call Drop
Select a record and click to display the
Fault Record pane
detailed content of corresponding SPU log of
the selected record, as shown in Figure 13-13.
For SPU log window, see section 7.7.2
"Analyzing SPU Subscriber's Log."
Display UE code in a pie chart.
Display different states of RRC Status in a pie
chart.
Display ECIO of the best cell in cumulative
probability chart.
Display RSCP of the best cell in cumulative
probability chart.
Figure 13-13 SPU Log Analysis window
13-14 Huawei Technologies Proprietary Issue 01 (2008-11-12)
GENEX Nastar WCDMA
User Manual 13 Call Drop Analysis
13.4.3 Introduction to Cell Call Drop Fault Reason Distribution
Window
Call Drop Fault Reason Distribution Pane
The Call Drop Fault Reason Distribution pane displays the original analysis result and
times of generating call drop fault reason, as shown in Figure 13-14.
Figure 13-14 Call Drop Fault Reason Distribution Pane
Selected Fault Reason's Call Drop Fault TopN Pane
In the Call Drop Fault Reason Distribution window, select a result record, and click
on the toolbar.
The Selected Fault Reason's Call Drop Fault TopN pane is displayed, as shown in Figure
13-15.
Issue 01 (2008-11-12) Huawei Technologies Proprietary 13-15
GENEX Nastar WCDMA
13 Call Drop Analysis User Manual
Figure 13-15 Selected Fault Reason's Call Drop Fault TopN pane
The Selected Fault Reason's Call Drop Fault TopN pane collects the statistics on the cells
where the fault happens and the times of call drop fault.
Selected Cell's Call Drop Fault Record Pane
In the Selected Fault Reason's Call Drop Fault TopN pane, select a result record, and click
on the toolbar.
The Selected Cell's Call Drop Fault Record pane is displayed, as shown in Figure 13-16.
13-16 Huawei Technologies Proprietary Issue 01 (2008-11-12)
GENEX Nastar WCDMA
User Manual 13 Call Drop Analysis
Figure 13-16 Selected Cell's Call Drop Fault Record pane
The Selected Cell's Call Drop Fault Record pane lists all drop fault record of the cell.
The RAB INFO, DROP RAB INFO and ACTIVE CELL INFO columns are too long, so
they are shown on the window as 00 00 00 …. Click a cell grid, the content of the selected
column is displayed, as shown in Figure 13-10, Figure 13-11, and Figure 13-12
Toolbar
Table 13-5 describes the functions of the toolbar of the Call Drop Fault Reason Distribution
window. The toolbar in different panes has different functions.
Table 13-5 Toolbar on Call Drop Fault Reason Distribution window
Item Description
Cell Drop Fault Reason
Select a record and click to display the
Distribution pane
Selected Fault Reason's Call Drop Fault
TopN pane.
Display the reasons of cell call drop in a pie
chart.
Selected Fault Reason's Call
Select a record and click to display the
Drop Fault TopN pane
Selected Cell's Call Drop Fault Record pane.
Display the number of the cells experiencing
call drops in a pie chart.
Issue 01 (2008-11-12) Huawei Technologies Proprietary 13-17
GENEX Nastar WCDMA
13 Call Drop Analysis User Manual
Item Description
Selected Cell's Call Drop
Select a record and click to display the
Fault Record pane
detailed content of corresponding SPU log of
the selected record, as shown in Figure 13-13.
Display UE code in a pie chart.
Display different states of RRC Status in a pie
chart.
Display ECIO of the best cell in cumulative
probability chart. chart.
Display RSCP of the best cell in cumulative
probability chart.
13.4.4 Introduction to Subscribers' Call Drop Fault Analysis
Window
Subscribers' Call Drop Fault Pane
The Subscribers' Call Drop Fault pane displays the original analysis result and times of
generating call drop fault reason for each UE, as shown in Figure 13-17.
13-18 Huawei Technologies Proprietary Issue 01 (2008-11-12)
GENEX Nastar WCDMA
User Manual 13 Call Drop Analysis
Figure 13-17 Subscribers' Call Drop Fault pane
Subscribers Call Drop Fault Distribution Pane
In the Subscribers Call Drop Fault pane, select a result record, and click on the
toolbar.
The Subscribers Call Drop Fault Distribution pane is displayed, as shown in Figure 13-18.
Issue 01 (2008-11-12) Huawei Technologies Proprietary 13-19
GENEX Nastar WCDMA
13 Call Drop Analysis User Manual
Figure 13-18 Subscribers Call Drop Fault Distribution pane
The Subscribers Call Drop Fault Distribution pane lists the times of generating call drop
by the selected UE according to the reason, and the fault records.
Selected Subscriber's Call Drop Fault Record Pane
In the Subscriber's Call Drop Fault window, select a result record, and click on the
toolbar.
The Selected Subscriber's Call Drop Fault Record pane is displayed, as shown in Figure
13-19.
13-20 Huawei Technologies Proprietary Issue 01 (2008-11-12)
GENEX Nastar WCDMA
User Manual 13 Call Drop Analysis
Figure 13-19 Selected Subscriber's Call Drop Fault Record pane
The Selected Subscriber's Call Drop Fault Record pane lists the detailed information on
each call drop generated by the selected UE.
The RAB INFO, DROP RAB INFO, and ACTIVE CELL INFO column are too long, so
they are shown on the window as 00 00 00 …. Click a cell grid, the content of the selected
column is displayed, as shown in Figure 13-10, Figure 13-11, and Figure 13-12
Toolbar
Table 13-6 describes the functions of the toolbar of the Subscribers Call Drop Analysis
window. The toolbar in different panes has different functions.
Table 13-6 Toolbar on the Subscribers Call Drop Analysis window
Item Description
Subscribers' Call Drop Fault
Select a record and click to display the
pane
Subscriber's Call Drop Fault Distribution
pane and Selected Subscribers' Call Drop
Fault Record pane.
Displays the times of call drop generating by
UE in a pie chart.
Subscriber's Call Drop Fault Displays the reasons of call drop in a pie chart.
Distribution pane
Issue 01 (2008-11-12) Huawei Technologies Proprietary 13-21
GENEX Nastar WCDMA
13 Call Drop Analysis User Manual
Item Description
Selected Subscribers' Call
Select a record and click to display the
Drop Fault Record pane
detailed content of corresponding SPU log of
the selected record, as shown in Figure 13-14.
Displays the ID of the best cells in the pie chart.
Displays different states of RRC Status in a pie
chart.
Displays ECIO of the best cell in cumulative
probability chart.
Displays RSCP of the best cell in cumulative
probability chart.
13.4.5 Introduction to Subscribers' Call Drop Fault Reason
Distribution Window
Multi Subscribers' Call Drop Fault Reason Distribution Pane
The Multi Subscribers' Call Drop Fault Reason Distribution window is the original
analysis result and statistic analyzes the reason of call drop generating by UE and the times of
call drop, as shown in Figure 13-20.
13-22 Huawei Technologies Proprietary Issue 01 (2008-11-12)
GENEX Nastar WCDMA
User Manual 13 Call Drop Analysis
Figure 13-20 Multi Subscribers' Call Drop Fault Reason Distribution pane
Selected Fault Reason's Call Drop Fault TopN of Subscribers Pane
In the Multi Subscribers' Call Drop Fault Reason Distribution window, select a result
record, and click on the toolbar.
The Selected Fault Reason's Call Drop Fault TopN of Subscribers pane is displayed, as
shown in Figure 13-21.
Issue 01 (2008-11-12) Huawei Technologies Proprietary 13-23
GENEX Nastar WCDMA
13 Call Drop Analysis User Manual
Figure 13-21 Selected Fault Reason's Call Drop Fault TopN of Subscribers pane
The Selected Fault Reason's Call Drop Fault TopN of Subscribers pane is used to analyze
the UE where the call drop happens for this reason and the times of generating fault.
Selected UE's Call Drop Fault Record Pane
In the Selected Fault Reason's Call Drop Fault TopN of Subscribers window, select a
record, and click on the toolbar.
The Selected UE's Call Drop Fault Record pane is displayed, as shown in Figure 13-22.
13-24 Huawei Technologies Proprietary Issue 01 (2008-11-12)
GENEX Nastar WCDMA
User Manual 13 Call Drop Analysis
Figure 13-22 Selected UE's Call Drop Fault Record pane
The Selected UE's Call Drop Fault Record pane statistic analyzes the UE's call drop fault
record of the selected reason.
The content in the RAB INFO, DROP RAB INFO and ACTIVE CELL INFO column is
excessive and is therefore displayed as 00 00 00 …. If you click a cell grid, the content of the
selected column is displayed, as shown in Figure 13-10, Figure 13-11, and Figure 13-12
Toolbar
Table 13-7 describes the functions of the toolbar in the Subscribers' Call Drop Fault Reason
Distribution window. The toolbar in different panes has different functions.
Table 13-7 Toolbar in the Subscribers' Call Drop Fault Reason Distribution window
Item Description
Multi Subscribers' Call
Select a record and click to display the
Drop Fault Reason
Selected Fault Reason's Call Drop Fault TopN
Distribution pane
of Subscribers pane.
Display the reasons of UE call drop in a pie
chart.
Selected Fault Reason's
Select a record, and click to display the
Call Drop Fault TopN of
Selected UE's Call Drop Fault Record pane.
Issue 01 (2008-11-12) Huawei Technologies Proprietary 13-25
GENEX Nastar WCDMA
13 Call Drop Analysis User Manual
Item Description
Subscribers page Display code of the UE generating the call drop
in a pie chart.
Selected UE's Call Drop
Select a record and click to display the
Fault Record pane
detailed content of corresponding SPU log of the
selected record, as shown in Figure 13-13.
Display the ID of the best cells in the pie chart.
Display different states of RRC Status in a pie
chart.
Display ECIO of the best cell in cumulative
probability chart.
Display RSCP of the best cell in cumulative
probability chart.
13.5 Analyzing Call Drop
To analyze call drop, perform the following steps:
Step 1 Double-click the Call Drop Fault Analysis node, as shown in Figure 13-23.
Figure 13-23 Call Drop Fault Analysis node
The Call Drop Fault Analysis dialog box is displayed, as shown in Figure 13-24.
13-26 Huawei Technologies Proprietary Issue 01 (2008-11-12)
GENEX Nastar WCDMA
User Manual 13 Call Drop Analysis
Figure 13-24 Call Drop Fault Analysis dialog box
Table 13-8 describes the items in the Call Drop Fault Analysis dialog box.
Table 13-8 Items in the Call Drop Fault Analysis dialog box
Item Description
Time Set the begin time and the end time.
Available Cells Select the cells to be queried.
Step 2 Set the time and select the cells to be queried.
Step 3 Click OK.
----End
The SPU Log Abnormal Statistics window is displayed, as shown in Figure 13-25.
Issue 01 (2008-11-12) Huawei Technologies Proprietary 13-27
GENEX Nastar WCDMA
13 Call Drop Analysis User Manual
Figure 13-25 SPU Log Abnormal Statistics window
Table 13-9 describes the items in the SPU Log Abnormal Statistics window.
Table 13-9 Items in the SPU Log Abnormal Statistics window.
Item Description
Result window Drop Traffic type Displays the types of drop traffic.
tab
Drop cells tab Displays the times of call drop generated by a cell.
Drop UEs tab Displays the times of call drop generated by a UE.
Toolbar Select a record in the window shown in Figure
13-24, and click to generate the Call History
Record tab, as shown in
Figure 13-25.
The Call History Record tab shows the history of
the detailed records on call drops.
Select a record, and click to display the
results in a pie chart, as shown in Figure 13-26.
Secondary query.
Select a record, and click to view the details
of the selected record, as shown in Figure 13-27.
SPU hopping.
Select a record, and click to display the SPU
log information on the selected record, as shown in
Figure 13-28.
13-28 Huawei Technologies Proprietary Issue 01 (2008-11-12)
GENEX Nastar WCDMA
User Manual 13 Call Drop Analysis
Item Description
Switch the secondary query result window to the
SPU log window.
Select a record in the secondary query result
window, as shown in Figure 13-26.
Click to display SPU log information on the
selected record.
Figure 13-26 Call History Record tab
Issue 01 (2008-11-12) Huawei Technologies Proprietary 13-29
GENEX Nastar WCDMA
13 Call Drop Analysis User Manual
Figure 13-27 SPU log statistic pie chart pane
13-30 Huawei Technologies Proprietary Issue 01 (2008-11-12)
GENEX Nastar WCDMA
User Manual 13 Call Drop Analysis
Figure 13-28 Abnormal Cell Of Selected Fail RAB Type pane
Issue 01 (2008-11-12) Huawei Technologies Proprietary 13-31
GENEX Nastar WCDMA
13 Call Drop Analysis User Manual
Figure 13-29 SPU Log Analysis pane
----End
13-32 Huawei Technologies Proprietary Issue 01 (2008-11-12)
GENEX Nastar WCDMA
User Manual 14 Access Analysis
14 Access Analysis
About This Chapter
The following table describes the contents of this chapter.
Section Describes
14.1 Data Requirements The data requirement for access analysis and the function
node in the navigator tree.
14.2 Introduction to Access The procedure for reviewing access history.
Analysis
14.3 Introduction to the RRC The RRC access procedure analysis.
Access Procedure Analysis
14.4 Introduction to the RAB The RAB access procedure analysis.
Access Procedure Analysis
Issue 01 (2008-11-12) Huawei Technologies Proprietary 14-1
GENEX Nastar WCDMA
14 Access Analysis User Manual
14.1 Data Requirements
Before using the access analysis function, import the following data:
Traffic statistic data
It provides the access history information.
CHR data
It provides the detailed content of the access information.
Configuration parameter
It provides the detailed information on the cell, such as cell name and PSC value of the
cell.
The WCDMA Access Analysis node, a dependent function module, is displayed in the
Trouble Shooting pane, as shown in Figure 14-1.
Figure 14-1 WCDMA Access Analysis node
14.2 Introduction to Access Analysis
14.2.1 Reviewing Access History
To review the access history, perform the following steps:
Step 1 Double-click Access History Review.
The Access History Review dialog box is displayed, as shown in Figure 14-2.
14-2 Huawei Technologies Proprietary Issue 01 (2008-11-12)
GENEX Nastar WCDMA
User Manual 14 Access Analysis
Figure 14-2 Access History Review dialog box
Table 14-1 describes the items in the Access History Review dialog box.
Table 14-1 Items in the Access History Review dialog box.
Item Description
DateTime Set the begin time and end time to be queried.
RNC Select the NE objects to be queried in the RNC list.
Step 2 Set the query time and select the objects to be queried.
Step 3 Click OK.
----End
The Access History Review window is displayed, as shown in Figure 14-3.
Issue 01 (2008-11-12) Huawei Technologies Proprietary 14-3
GENEX Nastar WCDMA
14 Access Analysis User Manual
Figure 14-3 Access History Review window
Table 14-2 describes the items in the Access History Review window.
Table 14-2 Items in the Access History Review window
Item Description
RRC Access History RNC Displays all the information about the RRC
Information Review tab access failure for the selected RNC.
Cell Displays all the information about the RRC
access failure for each cell in the selected RNC.
RAB Access History RNC Displays all the information about the RAB
Information Review tab access failure for the selected RNC.
Cell Displays all the information about the RAB
access failure for each cell in the selected RNC.
Toolbar Secondary query access history trend.
For details, see section 14.2.2 "Secondarily
Analyzing Access History Trend."
Analyzes RF problem.
For details, see section 14.2.3 "Analyzing RF
Problems."
Further analyzes the access history trend.
For details, see section 14.2.4 "Further
Analyzing the Access History Trend."
14-4 Huawei Technologies Proprietary Issue 01 (2008-11-12)
GENEX Nastar WCDMA
User Manual 14 Access Analysis
14.2.2 Secondarily Analyzing Access History Trend
To secondarily analyze access history trend, perform the following steps:
Step 1 Select a result record in the Access History Review window, and then click on the
toolbar.
The Access History Trend dialog box is displayed, as shown in Figure 14-4.
Figure 14-4 Access History Trend dialog box
Table 14-3 describes the items in the Access History Trend dialog box.
Table 14-3 Items in the Access History Trend dialog box
Item Description
Date Set the begin date and end date.
Time Set the time range for querying, including the
following three types:
All Day Time: all day time.
Busy Time: up to three time ranges.
Auto-Search Busy Time: busy time that is
automatically searched.
Issue 01 (2008-11-12) Huawei Technologies Proprietary 14-5
GENEX Nastar WCDMA
14 Access Analysis User Manual
Item Description
Time Statistics Granularity Statistics granularity, including the following two
styles:
Fixed Statistic Style: statistic analyze by Raw
Record Unit, Hour, Day, Week, and Month.
Custom Style: statistic analyze according to
customization.
Network Element RNC Query objects of RNC level.
Cell Query objects of cell level.
Step 2 Set the query conditions in the Access History Trend dialog box.
Step 3 Click OK.
----End
The Query Result window is displayed, as shown in Figure 14-5.
Figure 14-5 Query Result window
14.2.3 Analyzing RF Problems
Click the black arrow of on the toolbar, the RF analysis menu is displayed, as shown
in Figure 14-6.
14-6 Huawei Technologies Proprietary Issue 01 (2008-11-12)
GENEX Nastar WCDMA
User Manual 14 Access Analysis
Figure 14-6 RF analysis menu
Table 14-4 describes the sub-menus in the RF analysis menu.
Table 14-4 Sub-menus in the RF analysis menu
Sub-Menu Description
ECIO Coverage Analysis Analyzes the ECIO coverage of cell.
TP Coverage Analysis Analyzes the coverage distance.
Neighbor Missing Analysis Analyzes the inter-frequency missing neighbor.
Interference Analysis Analyzes the interference.
14.2.4 Further Analyzing the Access History Trend
To further analyze the access history, perform the following steps:
Step 1 Click on the toolbar in the Access History Review window.
The Call RRC Access Procedure Analysis dialog box is displayed, as is shown in Figure
14-7.
Issue 01 (2008-11-12) Huawei Technologies Proprietary 14-7
GENEX Nastar WCDMA
14 Access Analysis User Manual
Figure 14-7 Call RRC Access Procedure Analysis dialog box
Table 14-5 describes the items in the CHR Access Information dialog box.
Table 14-5 Items in the CHR Access Information dialog box
Item Description
Date Time Set the begin time and end time to be queried.
Type RRC Select one of the following access types to generate
Analysis relevant analysis result:
Cell RPC Connection Request Fault Analysis.
Cell RPC Connection Request Fault Reason.
Subscribers' RRC Connection Request Fault Analysis.
Subscribers' RRC Connection Request Fault Reason.
14-8 Huawei Technologies Proprietary Issue 01 (2008-11-12)
GENEX Nastar WCDMA
User Manual 14 Access Analysis
Item Description
RAB Select one of the following access types to generate
Analysis relevant analysis result:
Cell RAB Assignment Request Fault Analysis
Cell RAB Assignment Request Fault Reason
Subscribers' RAB Assignment Request Fault Analysis
Subscribers' RAB Assignment Request Fault Reason
Available Subscribers Select the user equipment to be queried.
NOTE
The Available Subscribers field is available, only when
Subscribers' RAB Assignment Request Fault Analysis or
Subscribers' RAB Assignment Request Fault Reason is
selected.
Available Cells Select the cells to be queried.
NOTE
The Available Cells field is available, only when Cell RAB
Assignment Request Fault Analysis or Cell RAB Assignment
Request Fault Reason is selected.
Step 2 Set each query condition in the CHR Access Information dialog box.
Step 3 Click OK.
----End
14.3 Introduction to the RRC Access Procedure Analysis
14.3.1 Analyzing the RRC Access Procedure
To analyze the RRC access procedure, perform the following steps:
Step 1 Double-click the Cell RRC Access Procedure Analysis node on the navigator tree.
The Cell RRC Access Procedure Analysis dialog box is displayed, as shown in Figure 14-8.
Issue 01 (2008-11-12) Huawei Technologies Proprietary 14-9
GENEX Nastar WCDMA
14 Access Analysis User Manual
Figure 14-8 Cell RRC Access Procedure Analysis dialog box
Step 2 Set the query time and analysis type, and then select user equipment or cells.
Step 3 Click OK.
----End
Based on the Type field that you specify in the Cell RRC Access Procedure Analysis dialog
box, an output window is displayed.
The window may be:
RRC Cell Access Fault Analysis Window
RRC Cell Access Fault Analysis Window
Access Fault Analysis of RRC Subscribers Window
RRC Subscribers' RRC Access Fault Reason Analysis Window
14-10 Huawei Technologies Proprietary Issue 01 (2008-11-12)
GENEX Nastar WCDMA
User Manual 14 Access Analysis
14.3.2 RRC Cell Access Fault Analysis Window
The RRC Cell Access Fault Analysis window contains the following parts:
Cell RRC Connection Request Fault Analysis Pane
User select cell's RRC Fault Reason Distribution Pane
User select cell's RRC Fault Record Pane
Toolbar
Cell RRC Connection Request Fault Analysis Pane
The Cell RRC Connection Request Fault Analysis pane shows the original analysis result,
and statistic analysis times of RRC Connection Request fault for every cell, as shown in
Figure 14-9.
Figure 14-9 Cell RRC Connection Request Fault Analysis pane
User select cell's RRC Fault Reason Distribution Pane
In the Cell RRC Connection Request Fault Analysis pane, select a result record, and then
click on the toolbar.
The User select cell's RRC Fault Reason Distribution pane is displayed, as shown in Figure
14-10.
Issue 01 (2008-11-12) Huawei Technologies Proprietary 14-11
GENEX Nastar WCDMA
14 Access Analysis User Manual
Figure 14-10 User select cell's RRC Fault Reason Distribution pane
The User select cell's RRC Fault Reason Distribution pane analyzes the RRC connection
request fault of the selected cell by reason and displays the error records.
User select cell's RRC Fault Record Pane
In the Cell RRC Connection Request Fault Analysis pane, select a result record, and then
click on the toolbar.
The User select cell's RRC Fault Record pane is displayed, as shown in Figure 14-11.
14-12 Huawei Technologies Proprietary Issue 01 (2008-11-12)
GENEX Nastar WCDMA
User Manual 14 Access Analysis
Figure 14-11 User select cell's RRC Fault Record pane
The User select cell's RRC Fault Record pane lists the detailed information on RRC
connection request faults for all selected cells.
The content in the RACH MEASUREMENT REPORT column is excessive and is therefore
displayed as 00 00 00 …. If you click a cell grid, the content of the column is displayed, as
shown Figure 14-12.
Issue 01 (2008-11-12) Huawei Technologies Proprietary 14-13
GENEX Nastar WCDMA
14 Access Analysis User Manual
Figure 14-12 Resolution dialog box for RACH MEASUREMENT REPORT
Toolbar
Table 14-6 describes the functions of the toolbar in the RRC Cell Access Fault Analysis
window. The toolbar has different functions in different panes.
Table 14-6 Toolbar in the RRC Cell Access Fault Analysis window
Item Description
Cell RRC Connection
Select a record and click to display the
Request Fault Analysis
User select cell's RRC Fault Reason
Distribution pane and User select cell's RRC
Fault Record pane.
Display the times of RRC connection request
fault in a pie chart.
User select cell's RRC Fault Display the reasons of RRC connection request
Reason Distribution fault in a pie chart.
14-14 Huawei Technologies Proprietary Issue 01 (2008-11-12)
GENEX Nastar WCDMA
User Manual 14 Access Analysis
Item Description
User select cell's RRC Fault
Select a record and click to display SPU
Record
Log Analysis window.
The SPU Log Analysis window shows the
detailed content of the selected record.
Display the UE code in a pie chart.
Display the different reasons of RRC Establish
Cause in a pie chart.
Display different status of RRC Status in a pie
chart.
Display redirection type in a pie chart.
Display distribution delay in PDF chart.
14.3.3 RRC Cell Access Fault Analysis Window
Cell RRC Connection Request Fault Reason Pane
As the original analysis result, the Cell RRC Connection Request Fault Reason pane is
used to analyze times of RRC connection request fault for each cell, as shown in Figure
14-13.
Issue 01 (2008-11-12) Huawei Technologies Proprietary 14-15
GENEX Nastar WCDMA
14 Access Analysis User Manual
Figure 14-13 Cell RRC Connection Request Fault Reason pane
Cell RRC Fault TopN of User select Fault Reason Pane
In the Cell RRC Connection Request Fault Reason window, select a result record, and click
on the toolbar.
The Cell RRC Fault TopN of User select Fault Reason pane is displayed, as shown in
Figure 14-14.
The Cell RRC Fault TopN of User select Fault Reason pane analyzes the cells where the
call drop fault happens and the numbers of generated faults.
14-16 Huawei Technologies Proprietary Issue 01 (2008-11-12)
GENEX Nastar WCDMA
User Manual 14 Access Analysis
Figure 14-14 Cell RRC Fault TopN of User Select Fault Reason pane
User select cell and Fault Reason's RRC Fault Record Pane
In the Cell RRC Connection Request Fault Reason pane, select a record, and click on
the toolbar.
The User select cell and Fault Reason's RRC Fault Record pane is displayed, as shown in
Figure 14-15.
The User select cell and Fault Reason's RRC Fault Record pane analyzes the cell
connection request fault.
Issue 01 (2008-11-12) Huawei Technologies Proprietary 14-17
GENEX Nastar WCDMA
14 Access Analysis User Manual
Figure 14-15 User select cell and Fault Reason's RRC Fault Record pane
In the Cell RRC Connection Request Fault Analysis window, the content in the RACH
MEASUREMENT REPORT column is excessive, and is therefore displayed as 00 00 00 ….
If you click a cell grid, the content of the column is displayed, as shown Figure 14-12.
Toolbar
Table 14-7 describes the functions of the toolbar in the RRC Cell Access Fault Analysis
window. The toolbar in different panes has different functions.
Table 14-7 Items on the toolbar
Item Description
Cell RRC Connection
Select a record and click to display the Cell
Request Fault Reason pane
RRC Fault TopN of User Select Fault Reason
pane.
Display the times of cell access in a pie chart.
Cell RRC Fault TopN of
Select a record and click to display the Cell
User Select Fault Reason
RRC Fault TopN of User select Fault Reason
pane
pane.
Display the reasons of the cell access fault in the
pie chart.
14-18 Huawei Technologies Proprietary Issue 01 (2008-11-12)
GENEX Nastar WCDMA
User Manual 14 Access Analysis
Item Description
Cell RRC Fault TopN of
Select a record and click to display the SPU
User select Fault Reason
Log Analysis window.
pane
The SPU Log Analysis window shows the
detailed content of the selected record.
Display the UE code in a pie chart.
Display the different reasons of RRC Establish
Cause in a pie chart.
Display the different states of RRC Status in a
pie chart.
Display redirection type in a pie chart.
Display distribution delay in a CDF chart.
14.3.4 Access Fault Analysis of RRC Subscribers Window
Subscribers' RRC Fault TopN Pane
The Subscribers' RRC Fault TopN pane displays the original analysis result and times of
RRC Connection Request fault for each UE, as shown in Figure 14-16.
Issue 01 (2008-11-12) Huawei Technologies Proprietary 14-19
GENEX Nastar WCDMA
14 Access Analysis User Manual
Figure 14-16 Subscribers' RRC Fault TopN pane
Subscriber <User select UEID>'s RRC Fault Distribution Pane
In the Subscribers' RRC Fault TopN window, select a result record, and click on the
toolbar.
The Subscriber <User select UEID>'s RRC Fault Distribution pane is displayed, as shown
in Figure 14-17.
Based on the reason why the selected UE is generated, the Subscriber <User select UEID>'s
RRC Fault Distribution pane analyzes the fault of RRC Connection request, and shows the
fault records.
14-20 Huawei Technologies Proprietary Issue 01 (2008-11-12)
GENEX Nastar WCDMA
User Manual 14 Access Analysis
Figure 14-17 Subscriber <User select UEID>'s RRC Fault Distribution pane
Subscriber <User select UEID>'s RRC Fault Record Pane
In the Subscribers' RRC Fault TopN pane, select a result record, and click on the
toolbar.
The Subscriber <User select UEID>'s RRC Fault Record pane is displayed, as shown in
Figure 14-18.
The Subscriber <User select UEID>'s RRC Fault Record pane lists detailed information on
each RRC connection request fault for the selected UE.
Issue 01 (2008-11-12) Huawei Technologies Proprietary 14-21
GENEX Nastar WCDMA
14 Access Analysis User Manual
Figure 14-18 Subscriber <User select UEID>'s RRC Fault Record pane
In the Subscriber <User select UEID>'s RRC Fault Record pane, the content in the RACH
MEASUREMENT REPORT column is excessive, and is therefore displayed as 00 00 00 ….
If you click a cell grid, the content of the column is displayed, as shown Figure 14-12.
Toolbar
Table 14-8 describes the functions of the toolbar on the Subscribers' RRC Connection
Request Fault Analysis window. The toolbar in different panes has different functions.
Table 14-8 Toolbar on Subscribers' RRC Connection Request Fault Analysis window
Item Description
Subscribers' RRC Fault
Select a record and click to display the
TopN pane
Subscriber <User select UEID>'s RRC Fault
Distribution pane and Subscriber <User select
UEID>'s RRC Fault Record pane.
Display times of UE access in a pie chart.
Subscriber <User select Display the reasons of the cell access fault in a
UEID>'s RRC Fault pie chart.
Distribution pane
14-22 Huawei Technologies Proprietary Issue 01 (2008-11-12)
GENEX Nastar WCDMA
User Manual 14 Access Analysis
Item Description
Subscriber <User select
Select a record and click to display the
UEID>'s RRC Fault Record
SPU Log Analysis window.
pane
The SPU Log Analysis window shows the
detailed content of the selected record.
Display the ID of the best cells in the pie chart.
Display the different reasons of RRC Establish
Cause in a pie chart.
Display the different states of RRC Status in a
pie chart.
Display redirection type in a pie chart.
Display distribution delay in a CDF chart.
14.3.5 RRC Subscribers' RRC Access Fault Reason Analysis
Window
Subscribers' RRC Fault Reason Distribution Pane
The Subscribers' RRC Fault Reason Distribution pane is the original analysis result, and
analyzes the reasons and times of RRC Connection Request fault, as shown in Figure 14-19.
Issue 01 (2008-11-12) Huawei Technologies Proprietary 14-23
GENEX Nastar WCDMA
14 Access Analysis User Manual
Figure 14-19 Subscribers' RRC Fault Reason Distribution pane
Subscriber RRC Fault TopN of <User select Fault Reason> Pane
In the Subscribers' RRC Fault Reason Distribution window, select a result record, and
click on the toolbar.
The Subscriber <User select UEID>'s RRC Fault Distribution pane is displayed, as shown
in Figure 14-20.
The Subscriber <User select UEID>'s RRC Fault Distribution pane analyzes the UE
where the fault happens and the times of fault generation.
14-24 Huawei Technologies Proprietary Issue 01 (2008-11-12)
GENEX Nastar WCDMA
User Manual 14 Access Analysis
Figure 14-20 Subscriber RRC Fault TopN of <User select Fault Reason> pane
<User select UEID>'s RRC Fault Record of <User select Fault Reason Pane
In the subscriber RRC Fault TopN of <User select Fault Reason> pane, select a result
record, and click on the toolbar.
The <User select UEID>'s RRC Fault Record of <User select Fault Reason pane is
displayed, as shown in Figure 14-21.
The <User select UEID>'s RRC Fault Record of <User select Fault Reason pane analyzes
the UE's call drop fault record of the selected reason.
Issue 01 (2008-11-12) Huawei Technologies Proprietary 14-25
GENEX Nastar WCDMA
14 Access Analysis User Manual
Figure 14-21 <User select UEID>'s RRC Fault Record of <User select Fault Reason> pane
The content in the RACH MEASUREMENT REPORT column is excessive and is therefore
displayed as 00 00 00 …. If you click a cell grid, the content of the column is displayed, as
shown Figure 14-12.
Toolbar
Table 14-9 describes the functions of the toolbar on the Subscribers' RRC Connection
Request Fault Reason window. The toolbar in different panes has different functions.
Table 14-9 Toolbar on Subscribers ' RRC Connection Request Fault Reason window
Item Description
Subscribers' RRC Fault
Select a record and click to display the
Reason Distribution pane
Subscriber RRC Fault TopN of <User
select Fault Reason> pane.
Display times of UE access fault reason in a
pie chart.
14-26 Huawei Technologies Proprietary Issue 01 (2008-11-12)
GENEX Nastar WCDMA
User Manual 14 Access Analysis
Item Description
Subscriber RRC Fault TopN
Selects a record and click to display the
of <User select Fault
<User select UEID>'s RRC Fault Record of
Reason> pane
<User select Fault Reason> pane.
Displays the code of the UE generating access
fault in a pie chart.
<User select UEID>'s RRC
Selects a record and click to display the
Fault Record of <User select
SPU Log Analysis window.
Fault Reason> pane
The SPU Log Analysis window shows the
detailed content of the selected record.
Displays the IDs of the best cells in a pie
chart.
Displays the different reasons of RRC
Establish Cause in a pie chart.
Displays the different states of RRC Status in
a pie chart.
Displays redirection type in a pie chart.
Displays distribution delay in a CDF chart.
14.4 Introduction to the RAB Access Procedure Analysis
14.4.1 Analyzing the RAB Access Procedure
To analyze the RAB access procedure, perform the following steps:
Step 1 Double-click the Cell RAB Access Procedure Analysis node in the Trouble Shooting pane.
The Cell RAB Access Procedure Analysis dialog box is displayed, as shown in Figure 14-22.
Issue 01 (2008-11-12) Huawei Technologies Proprietary 14-27
GENEX Nastar WCDMA
14 Access Analysis User Manual
Figure 14-22 Cell RAB Access Procedure Analysis dialog box
14-28 Huawei Technologies Proprietary Issue 01 (2008-11-12)
GENEX Nastar WCDMA
User Manual 14 Access Analysis
Table 14-10 describes the items in the Cell RAB Access Procedure Analysis dialog box.
Table 14-10 Items in the Cell RAB Access Procedure Analysis dialog box
Item Description
Date Time Set the begin time and end time.
Type RRC Select one of the following access types to generate
Analysis corresponding analysis result:
Cell RPC Connection Request Fault Analysis.
Cell RPC Connection Request Fault Reason.
Subscribers' RRC Connection Request Fault Analysis.
Subscribers' RRC Connection Request Fault Reason.
RAB Select one of the following access types to generate
Analysis corresponding analysis result:
Cell RAB Assignment Request Fault Analysis
Cell RAB Assignment Request Fault Reason.
Subscribers' RAB Assignment Request Fault Analysis
Subscribers' RAB Assignment Request Fault Reason
Available Subscribers Select the user equipment to be queried. If cell object
access analysis is selected, the user equipment is not
available.
Available Cells Select the cells to be queried. If user equipment access
analysis is selected, the cells are not available.
Step 2 Set the query time and analysis type, and then select user equipment or cells.
Step 3 Click OK.
For the analysis result, see the later sections.
----End
14.4.2 Cell RAB Assignment Request Fault Analysis Window
The Cell RAB Assignment Request Fault Analysis window contains the following parts:
Cell RAB Fault TopN Pane
<User select cell ID>'s RAB Fault Distribution Pane
<User select cell ID>'s RAB Fault Record Pane
Toolbar
Cell RAB Fault TopN Pane
The Cell RAB Fault TopN pane shows the original analysis result, and statistic analysis
times of RAB assignment request fault for each cell, as shown in Figure 14-23.
Issue 01 (2008-11-12) Huawei Technologies Proprietary 14-29
GENEX Nastar WCDMA
14 Access Analysis User Manual
Figure 14-23 Cell RAB Fault TopN pane
<User select cell ID>'s RAB Fault Distribution Pane
In the Cell RAB Fault TopN pane, select a result record, and then click on the toolbar.
The <User select cell ID>'s RAB Fault Distribution pane is displayed, as shown in Figure
14-24.
14-30 Huawei Technologies Proprietary Issue 01 (2008-11-12)
GENEX Nastar WCDMA
User Manual 14 Access Analysis
Figure 14-24 <User select cell ID>'s RAB Fault Distribution pane
The <User select cell ID>'s RAB Fault Distribution pane analyzes the RAB assignment
request fault of the selected cell by reason and displays the error records.
<User select cell ID>'s RAB Fault Record Pane
In the <User select cell ID>'s RAB Fault Distribution pane, select a result record, and then
click on the toolbar.
The <User select cell ID>'s RAB Fault Record pane is displayed, as shown in Figure 14-25.
Issue 01 (2008-11-12) Huawei Technologies Proprietary 14-31
GENEX Nastar WCDMA
14 Access Analysis User Manual
Figure 14-25 <User select cell ID>'s RAB Fault Record pane
The <User select cell ID>'s RAB Fault Record pane lists the detailed information on RAB
Assignment Request faults of all selected cells.
In the <User select cell ID>'s RAB Fault Record pane, the content of RAB INFO, FAIL
RAB INFO, and ACTIVE SET INFO column is excessive, and is therefore displayed as 00
00 00 …. If you click a cell grid, the content of the column is displayed, as shown Figure
14-26, Figure 14-27, and Figure 14-28.
14-32 Huawei Technologies Proprietary Issue 01 (2008-11-12)
GENEX Nastar WCDMA
User Manual 14 Access Analysis
Figure 14-26 Resolution dialog box for RAB INFO column
Figure 14-27 Resolution dialog box for FAIL RAB INFO column
Issue 01 (2008-11-12) Huawei Technologies Proprietary 14-33
GENEX Nastar WCDMA
14 Access Analysis User Manual
Figure 14-28 Resolution dialog box for ACTIVE SET INFO column
Toolbar
Table 14-11 describes the functions of the toolbar in the Cell RAB Assignment Request
Fault Analysis window. The toolbar has different functions in different panes.
Table 14-11 Items on the toolbar
Item Description
Cell RAB Fault TopN pane
Select a record and click to display User
select cell's RAB Fault Reason Distribution
pane and User select cell's RAB Fault Record
pane.
Display the times of cell access fault in a pie
chart.
<User select cell ID>'s RAB Display the reasons of cell access request fault
Fault Distribution pane in a pie chart.
14-34 Huawei Technologies Proprietary Issue 01 (2008-11-12)
GENEX Nastar WCDMA
User Manual 14 Access Analysis
Item Description
<User select cell ID>'s RAB
Select a record and click to display the
Fault Record pane
SPU Log Analysis window, as shown in Figure
14-29.
The SPU Log Analysis window shows the
detailed content of the selected record.
Display the UE code in a pie chart.
Display the Ec/Io value of the best cell in a CDF
chart.
Display the different reasons of Source RRC
Establish Cause in a pie chart.
Display different states of Destination RRC
Establish Cause in a pie chart.
Display the RSCP value of the best cell in a
CDF chart.
Figure 14-29 SPU Log Analysis window
Issue 01 (2008-11-12) Huawei Technologies Proprietary 14-35
GENEX Nastar WCDMA
14 Access Analysis User Manual
14.4.3 Cell RAB Assignment Request Fault Reason Window
RAB Fault Reason Distribution Pane
The RAB Fault Reason Distribution pane is the original analysis result, and analyzes times
of RAB assignment request fault for each cell, as shown in Figure 14-30.
Figure 14-30 RAB Fault Reason Distribution pane
Cell RAB Fault TopN of User select Fault Reason Pane
In the RAB Fault Reason Distribution window, select a result record, and click on the
toolbar.
The Cell RAB Fault TopN of User select Fault Reason pane, as shown in Figure 14-31.
The Cell RAB Fault TopN of User select Fault Reason pane analyzes the cell where the call
drop fault happens and the times of generating a fault.
14-36 Huawei Technologies Proprietary Issue 01 (2008-11-12)
GENEX Nastar WCDMA
User Manual 14 Access Analysis
Figure 14-31 Cell RAB Fault TopN of <User select Fault Reason> pane
<User select cell ID>'s RAB Fault Record of <User select Fault Reason> Pane
In the Cell RAB Fault TopN of <User select Fault Reason> pane, select a record, and click
on the toolbar.
The <User select cell ID>'s RAB Fault Record of <User select Fault Reason> pane is
displayed, as shown in Figure 14-32.
Issue 01 (2008-11-12) Huawei Technologies Proprietary 14-37
GENEX Nastar WCDMA
14 Access Analysis User Manual
Figure 14-32 <User select cell ID>'s RAB Fault Record of <User select Fault Reason> pane
The <User select cell ID>'s RAB Fault Record of <User select Fault Reason> pane
statistic analyzes the call drop records of the cells generating the selected reason.
In the <User select cell ID>'s RAB Fault Record of <User select Fault Reason> window,
the content of RAB INFO, FAIL RAB INFO, and ACTIVE SET INFO column is excessive,
and is therefore displayed as 00 00 00 …. If you click a cell grid, the content of the column is
displayed, as shown Figure 14-26, Figure 14-27, and Figure 14-28.
Toolbar
Table 14-12 describes the functions of the toolbar on the Cell RAB Assignment Request
Fault Reason window. The toolbar in different panes has different functions.
Table 14-12 Items on the toolbar
Item Description
RAB Fault Reason
Select a record and click to display the
Distribution pane
Cell RAB Fault TopN of <User select Fault
Reason> pane.
Display the causes of RAB access fault in a pie
chart.
14-38 Huawei Technologies Proprietary Issue 01 (2008-11-12)
GENEX Nastar WCDMA
User Manual 14 Access Analysis
Item Description
Cell RAB Fault TopN of
Select a record and click to display the
<User select Fault Reason>
<User select cell ID>'s RAB Fault Record of
pane
<User select Fault Reason> pane.
Display the times of cell access fault in a pie
chart.
<User select cell ID>'s RAB
Select a record and click to display the
Fault Record of <User select
SPU Log Analysis window, as shown in Figure
Fault Reason>pane
14-29.
The SPU Log Analysis window shows the
detailed content of the selected record.
Display the UE code in a pie chart.
Display the Ec/Io value of the best cell in a CDF
chart.
Display the different reasons of Source RRC
Establish Cause in a pie chart.
Display different states of Destination RRC
Establish Cause in a pie chart.
Display the RSCP value of the best cell in a
CDF chart.
14.4.4 Subscribers' RAB Assignment Request Fault Analysis
Window
Subscribers' RAB Fault TopN Pane
The Subscribers' RAB Fault TopN pane is the original analysis result, and analyzes times of
RAB assignment request fault for each UE, as shown in Figure 14-33.
Issue 01 (2008-11-12) Huawei Technologies Proprietary 14-39
GENEX Nastar WCDMA
14 Access Analysis User Manual
Figure 14-33 Subscribers' RAB Fault TopN pane
Subscriber <User select UEID>'s RAB Fault Distribution Pane
In the Subscribers' RAB Fault TopN window, select a result record, and click on the
toolbar.
The Subscriber <User select UEID>'s RAB Fault Distribution pane is displayed, as shown
in Figure 14-34.
The Subscriber <User select UEID>'s RAB Fault Distribution pane analyzes the fault of
RAB assignment request generated by the selected UE owing to the cause, and shows the
fault records.
14-40 Huawei Technologies Proprietary Issue 01 (2008-11-12)
GENEX Nastar WCDMA
User Manual 14 Access Analysis
Figure 14-34 Subscriber <User select UEID>'s RAB Fault Distribution pane
Subscriber <User select UEID>'s RAB Fault Record Pane
In the Subscribers' RAB Fault TopN pane, select a result record, and click on the
toolbar.
The Subscriber <User select UEID>'s RAB Fault Record pane is displayed, as shown in
Figure 14-35.
The Subscriber <User select UEID>'s RAB Fault Record pane lists detailed information on
each RAB connection request fault in the selected UE.
Issue 01 (2008-11-12) Huawei Technologies Proprietary 14-41
GENEX Nastar WCDMA
14 Access Analysis User Manual
Figure 14-35 Subscriber <User select UEID>'s RAB Fault Record pane
In the Subscriber <User select UEID>'s RAB Fault Record window, the content of RAB
INFO, FAIL RAB INFO, and ACTIVE SET INFO column is excessive, and therefore is
displayed as 00 00 00 …. If you click a cell grid, the content of the column is displayed, as
shown Figure 14-26, Figure 14-27, and Figure 14-28.
Toolbar
Table 14-13 describes the functions of the toolbar on the Subscribers' RAB Assignment
Request Fault Analysis window. The toolbar in different panes has different functions.
Table 14-13 Descriptions of the toolbar
Item Description
Subscribers' RAB Fault
Select a record and click to display
TopN pane
Subscriber <User select UEID>'s RAB Fault
Distribution pane and Subscriber <User select
UEID>'s RAB Fault Record pane.
Display times of UE access in a pie chart.
Subscriber <User select Display the reasons of the cell access fault in the
UEID>'s RAB Fault pie chart.
Distribution pane
14-42 Huawei Technologies Proprietary Issue 01 (2008-11-12)
GENEX Nastar WCDMA
User Manual 14 Access Analysis
Item Description
Subscriber <User select
Select a record and click to display the
UEID>'s RAB Fault Record
SPU Log Analysis window, as shown in Figure
pane
14-29.
The SPU Log Analysis window shows the
detailed content of the selected record.
Displays the ID of the best cells in the pie chart.
Display the Ec/Io value of the best cell in a CDF
chart.
Display the different reasons of Source RRC
Establish Cause in a pie chart.
Display different states of Destination RRC
Establish Cause in a pie chart.
Display the RSCP value of the best cell in a
CDF chart.
14.4.5 Subscribers' RAB Assignment Request Fault Reason
Window
RAB Fault Reason Distribution Pane
The RAB Fault Reason Distribution pane is the original analysis result, and statistic
analyzes the reasons and times of RAB assignment request fault, as shown in Figure 14-36.
Issue 01 (2008-11-12) Huawei Technologies Proprietary 14-43
GENEX Nastar WCDMA
14 Access Analysis User Manual
Figure 14-36 RAB Fault Reason Distribution pane
Subscriber RAB Fault TopN of <User select Fault Reason> Pane
In the RAB Fault Reason Distribution window, select a result record, and click on the
toolbar.
The Subscriber <User select UEID>'s RAB Fault Distribution pane is displayed, as shown
in Figure 14-37.
The Subscriber <User select UEID>'s RAB Fault Distribution pane analyzes the UE where
the fault happens and the times of generating a fault.
14-44 Huawei Technologies Proprietary Issue 01 (2008-11-12)
GENEX Nastar WCDMA
User Manual 14 Access Analysis
Figure 14-37 Subscriber RAB Fault TopN of <User select Fault Reason> window
Cell <User select UEID>'s RAB Fault Record of <User select Fault Reason> Pane
In the Subscriber RAB Fault TopN of <User select Fault Reason> pane, select a result
record, and click on the toolbar.
The Cell <User select UEID>'s RAB Fault Record of <User select Fault Reason> pane is
displayed, as shown in Figure 14-38.
Issue 01 (2008-11-12) Huawei Technologies Proprietary 14-45
GENEX Nastar WCDMA
14 Access Analysis User Manual
Figure 14-38 Cell <User select UEID>'s RAB Fault Record of <User select Fault Reason> pane
The Cell <User select UEID>'s RAB Fault Record of <User select Fault Reason> pane
statistic analyzes the UE's call drop record for the selected reason.
The <User select cell ID>'s RAB Fault Record of <User select Fault Reason> window, the
content of RAB INFO, FAIL RAB INFO, and ACTIVE SET INFO column is excessive,
and is therefore displayed as 00 00 00 … . If you click a cell grid, the content of the column is
displayed, as shown Figure 14-26, Figure 14-27, and Figure 14-28.
Toolbar
Table 14-14 describes the functions of the toolbar in the RAB Assignment Request Fault
Reason window. The toolbar in different panes has different functions.
Table 14-14 Descriptions of the toolbar
Item Description
RAB Fault Reason
Select a record and click to display the
Distribution pane
Subscriber RAB Fault TopN of <User
select Fault Reason> pane.
Display the times of UE access fault reason in
the pie chart.
14-46 Huawei Technologies Proprietary Issue 01 (2008-11-12)
GENEX Nastar WCDMA
User Manual 14 Access Analysis
Item Description
Subscriber RAB Fault TopN
Select a record and click to display the
of <User select Fault
Cell <User select UEID>'s RAB Fault
Reason> pane
Record of <User select Fault Reason> pane.
Display code of the UE generating access
fault in a pie chart.
Cell <User select UEID>'s
Select a record and click to display the
RAB Fault Record of <User
SPU Log Analysis window, as shown in
select Fault Reason> pane
Figure 14-29.
The SPU Log Analysis window shows the
detailed content of the selected record.
Displays the ID of the best cells in the pie
chart.
Display the Ec/Io value of the best cell in a
CDF chart.
Display the different reasons of Source RRC
Establish Cause in a pie chart.
Display different states of Destination RRC
Establish Cause in a pie chart.
Display the RSCP value of the best cell in a
CDF chart.
Issue 01 (2008-11-12) Huawei Technologies Proprietary 14-47
GENEX Nastar WCDMA
User Manual 15 FAQ
15 FAQ
About This Chapter
The following table describes the contents of this chapter.
Section Describes
15.1 Problem Caused by The problem caused by MSDE uninstalled incompletely
MSDE Uninstalled and the method to resolve it.
Incompletely
15.2 Problem Caused by How to start up MSDE manually.
MSDE Started up Incorrectly
15.3 MSDE Provided by How to uninstall MSDE.
Microsoft Cannot Be
Uninstalled
15.4 Error Appears When You The reason why the project cannot be created and the
Type the Path Directly During method to resolve it.
the Project Creation
15.5 The Map Cannot Be The reason why the map cannot be displayed.
Displayed
15.6 PDF Chart and CDF The PDF chart and CDF chart.
Chart
Issue 01 (2008-11-12) Huawei Technologies Proprietary 15-1
GENEX Nastar WCDMA
15 FAQ User Manual
15.1 Problem Caused by MSDE Uninstalled Incompletely
Problem:
After the MSDE is uninstalled, reinstalling the MSDE in the system fails.
Analysis:
Because MSDE is not uninstalled completely, there are still MSDE instance files on the
disk and registry table.
Answer:
Manually delete the MSDE instance files existing in the disk and registry table, and then
reinstall it. Pay attention to the following two parts:
− MSDE register table information: Open registry table to check whether it has the key
HKEY_LOCAL_MACHINE\SOFTWARE\Microsoft\Microsoft SQL
Server\GENEX. If so, delete it.
− MSDE disk path: Stop the MSDE service before manual installation, then delete the
disk path (C:\Program Files\Microsoft SQL Server\MSSQL$GENEX).
After the remaining MSDE instance files are cleared, you can reinstall MSDE
successfully.
15.2 Problem Caused by MSDE Started up Incorrectly
Problem:
When the MSDE is started up incorrectly, the system prompts that the database cannot
be connected. The problem involves how to start up MSDE manually.
Answer:
To solve the problem, perform the following steps:
Step 1 Choose Start > All Programs > Microsoft SQL Server > Service Manager.
The SQL Server Service Manager dialog box is displayed, as shown in Figure 15-1.
15-2 Huawei Technologies Proprietary Issue 01 (2008-11-12)
GENEX Nastar WCDMA
User Manual 15 FAQ
Figure 15-1 SQL Server Service Manager dialog box
Step 2 Type the sever name (machine name \GENEX) in the Server field.
Step 3 Click Start/Continue to start MSDE.
----End
NOTE
If you want to check whether MSDE is activated, you can display the SQL Server Service Manager
dialog box. Select correct server name, and click Refresh services…, the dialog box shows the state of
MSDE.
15.3 MSDE Provided by Microsoft Cannot Be Uninstalled
Problem:
The MSDE provided by Microsoft cannot be uninstalled.
Analysis:
There are some bugs in the Microsoft MSDE.
Answer:
Replace the MSDE in the system with the MSDE in the installation package of this
software. Perform the following steps:
Step 1 Choose Start > All Programs > Microsoft SQL Server > Service Manager.
The SQL Server Service Manager dialog box is displayed, as shown in Figure 15-1
Step 2 Manually delete the existing MSDE instance files stored on the disk and registry table.
After the remaining MSDE instance files are cleared, you can reinstall MSDE successfully.
----End
Issue 01 (2008-11-12) Huawei Technologies Proprietary 15-3
GENEX Nastar WCDMA
15 FAQ User Manual
15.4 Error Appears When You Type the Path Directly
During the Project Creation
Problem:
When you directly type the path for the project during creating a project, the project can
not be created successfully.
Analysis:
The following three causes may lead to a project creation failure:
− The path the user typed does not exist.
− The user has no permission to operate the file folder.
− The disk space is insufficient for the project.
Answer:
Ensure that the path exists and you have the permission to operate the file folder, and
Check whether the disk has sufficient space for the project.
15.5 The Map Cannot Be Displayed Correctly
Problem:
The map is not displayed after the project parameters are imported.
Answer:
Check whether GENEX Share component is installed correctly. If the GENEX Share is
not installed, install the GENEX Share. Then the map can be displayed normally.
15.6 PDF Chart and CDF Chart
During coverage analysis, the PDF and CDF charts are concerned. Here we introduce them
briefly.
PDF: Probability Distribution Function
Reflects the percentage of each value. It is mostly shown in bar chart and marked each
percent value.
CDF: Cumulative Distribution Function
Reflects the percentage of each value after being accumulated. It is mostly shown in line
chart and marked with percent values.
For example, the number series {2, 4, 6, 8, and 10} displayed on the two map charts are
described as follows:
PDF chart
The number series on X-axis is {1, 2, 3, 4, and 5}, while the number series on Y-axis is
{2, 4, 6, 8, 10}. The probability of Y-axis is {6.6%, 13.3%, 20%, 26.7%, 33.3%}.
CDF chart
The number series on X-axis is {1, 2, 3, 4, and 5}, while the number series on Y-axis is
{6.6%, 19.9%, 39.9%, 66.6%, and 100%}. The CDF chart shows a cumulative effect.
15-4 Huawei Technologies Proprietary Issue 01 (2008-11-12)
GENEX Nastar WCDMA
User Manual 15 FAQ
15.7 Detail Description about the Configuration Analysis
15.7.1 MML File Compare
Function description
MML File Compare is the function which can compare two HUAWEI RNC MML
configuration script and output the different of their content about some configuration
parameters in RNC level. You can see the appendix to check what parameters it can support.
The configuration file contains some RNC level parameter, specially for the wireless network
optimization information of the RNC. The parameters of network layer are of great
significance for the network optimization.
The MML files of the same RNC may differ based on the network status and time. By
comparing them, engineers can find out the effect that each parameter takes modifies on the
network.
How to Compare MML files
To compare the MML files, first Open GENEX Nastar WCDMA and open a project, then
perform the following steps:
Step 1 Double-click MML File Compare of the WCDMA Configuration Analysis node, or you
can select MML File Compare and Execute on the shortcut menu.
The Compare MML File dialog box is displayed, as shown in Figure 15-2.
Issue 01 (2008-11-12) Huawei Technologies Proprietary 15-5
GENEX Nastar WCDMA
15 FAQ User Manual
Figure 15-2 Compare MML File dialog box
Table 15-1 lists the items in the Compare MML File dialog box.
Table 15-1 Items in the Compare MML File dialog box
Item Description
Compare Files First MML file Click to select the first MML
file to be compared.
Second MML Click to select the second
file MML file to be compared.
Compare Option RNC Select the configuration parameters
of the RNC level, as listed in Table
12-4.
Table 15-2 RNC configuration parameter
Level 1 Level 2
RNC Algorithm Switch
RNC Access
Handoff
15-6 Huawei Technologies Proprietary Issue 01 (2008-11-12)
GENEX Nastar WCDMA
User Manual 15 FAQ
Level 1 Level 2
Resource Control
Load Control
Power Control
Step 2 Select the two MML files to be compared.
Step 3 Select the parameters to be compared.
The configuration parameters of the RNC level and Cell level cannot be selected at the same time.
Step 4 Click OK.
The Comparing MML Files window is displayed, as shown in Figure 15-3.
Figure 15-3 Comparing MML Files window
Issue 01 (2008-11-12) Huawei Technologies Proprietary 15-7
GENEX Nastar WCDMA
15 FAQ User Manual
15.7.2 Configuration Change Compare Report
Function description
Configuration Change Compare Report function to generate a configuration change compare
report, which can output the different from the two configuration information. The compared
two MML file configuration must belong to the same RNC and output in different time.
How to Generate a Configuration Change Compare Report
To compare the MML files, first Open GENEX Nastar WCDMA and open a project, then
perform the following steps:
Step 1 Double-click Configuration Change Compare Report of the WCDMA Configuration
Analysis node.
The MML Compare dialog box is displayed, as shown in Figure 15-4.
Figure 15-4 MML Compare dialog box
Step 2 Click Browse to select a path for the configuration parameter compare report.
Step 3 Click next to the Name in The First MML File field.
The MML File Selection dialog box is displayed, as shown in Figure 15-5.
15-8 Huawei Technologies Proprietary Issue 01 (2008-11-12)
GENEX Nastar WCDMA
User Manual 15 FAQ
Figure 15-5 MML File Selection dialog box
Step 4 Select the first MML file to be compared in the MML File Selection dialog box, and click
OK to return to the MML Compare dialog box.
Step 5 Click next to the Name in The Second MML File field.
Step 6 Select the second MML file to be compared in the MML File Selection dialog box.
Step 7 Click OK in the MML File Selection dialog box.
The MML Compare dialog box is displayed as in Figure 12-18 and Table 12-6 describes the
file information in the MML Compare dialog box.
Table 12-6 File information on the two MM files
File Description
Information
Name Indicates the name of the selected file.
RNC ID Indicates the ID of the RNC to which the configuration file belongs.
The RNC ID of the two files must be the same.
Export time Indicates the start time for exporting the configuration file.
start
Export time Indicates the end time for exporting the configuration file.
end The time is used to judge the file whether it is an early version or a later one.
The exporting end time of the two files cannot be the same.
BAM version Indicates the BAM version.
The two files must belong to the same BAM version.
Step 8 Click OK. Then you can get the configuration query result.
Issue 01 (2008-11-12) Huawei Technologies Proprietary 15-9
GENEX Nastar WCDMA
15 FAQ User Manual
15.7.3 Comparing Configuration With Baseline
Function description
For each HUAWEI WCDMA RNC version, there is a default MML file with the default
configuration parameter
How to Comparing Configuration With Baseline
To compare the configuration parameter with the baseline, perform the following steps:
Step 1 Double-click Compare Configuration with Baseline of the WCDMA Configuration
Analysis node.
The Compare Configuration with Baseline dialog box is displayed, as shown in Figure
12-20.
Figure 12-20 Compare configuration with baseline dialog box
Step 2 Set on the Compare configuration with baseline dialog box.
Click the first to select the file path for saving the report.
Click the second to select the MML file to be compared.
Click the third to select the baseline file.
Step 3 Click OK.
The Configuration Compare with Baseline report is generated, as shown in Figure 12-22.
15-10 Huawei Technologies Proprietary Issue 01 (2008-11-12)
GENEX Nastar WCDMA
User Manual 15 FAQ
Figure 12-21 Configuration Compare with Baseline report
15.7.4 The MML Command List which processed in
Configuration Change Compare Report and Comparing
Configuration with Baseline
The Following MML Command Will Compared in Configuration Change
Compare Report.
SET ADMCTRL
SET CACALGOSWITCH
SET DCCC
SET DRD
SET HOCOMM
SET INTERFREQHOCOV
SET INTERFREQHONCOV
SET INTERRATHOCOV
SET INTERRATHONCOV
SET INTRAFREQHO
Issue 01 (2008-11-12) Huawei Technologies Proprietary 15-11
GENEX Nastar WCDMA
15 FAQ User Manual
SET SRNSR
ADD NODEBCONGCTRL
ADD AICH
ADD BCH
ADD CELLCAC
ADD CELLCBSSAC
ADD CELLDCCC
ADD CELLDRD
ADD CELLFRC
ADD CELLHOCOMM
ADD CELLINTERFREQHOCOV
ADD CELLINTERFREQHONCOV
ADD CELLINTERFREQHOTA
ADD CELLINTERRATHOCOV
ADD CELLINTERRATHONCOV
ADD CELLINTRAFREQHO
ADD CELLLDB
ADD CELLMEAS
ADD CELLPUC
ADD CELLRLPWR
ADD CELLSELRESEL
ADD CELLSETUP
ADD CELLSIBSWITCH
ADD CHPWROFFSET
ADD CTCH
ADD FACH
ADD FACHDYNTFS
ADD FACHLOCH
ADD PCH
ADD PCHDYNTFS
ADD PCPICH
ADD PICH
ADD PRACHACTOASCMAP
15-12 Huawei Technologies Proprietary Issue 01 (2008-11-12)
GENEX Nastar WCDMA
User Manual 15 FAQ
ADD PRACHASC
ADD PRACHBASIC
ADD PRACHSLOTFORMAT
ADD PRACHTFC
ADD PSCH
ADD PSINACTTIMER
ADD RACH
ADD RACHDYNTFS
ADD RESERVEOVSF
ADD SCCPCHBASIC
ADD SSCH
The Following Command Will Be Compared in Comparing Configuration With
Baseline.
ADD AICH
ADD BCH
ADD CELLAMRC
ADD CELLCAC
ADD CELLDRD
ADD CELLHCS
ADD CELLHCSHO
ADD CELLHOCOMM
ADD CELLHSDPA
ADD CELLHSDPCCH
ADD CELLHSSCCH
ADD CELLINTERFREQHOCOV
ADD CELLINTERFREQHONCOV
ADD CELLINTERFREQHOTA
ADD CELLINTERRATHOCOV
ADD CELLINTERRATHONCOV
ADD CELLINTRAFREQHO
ADD CELLLDB
ADD CELLLDM
ADD CELLLDR
Issue 01 (2008-11-12) Huawei Technologies Proprietary 15-13
GENEX Nastar WCDMA
15 FAQ User Manual
ADD CELLMEAS
ADD CELLOLC
ADD CELLOLPC
ADD CELLPUC
ADD CELLRLACTTIME
ADD CELLRLPWR
ADD CELLSELRESEL
ADD CELLSETUP
ADD CHPWROFFSET
ADD CTCH
ADD FACH
ADD FACHDYNTFS
ADD FACHLOCH
ADD GSMNCELL
ADD INTERFREQNCELL
ADD INTRAFREQNCELL
ADD PCH
ADD PCHDYNTFS
ADD PCPICH
ADD PICH
ADD PRACHACTOASCMAP
ADD PRACHASC
ADD PRACHBASIC
ADD PRACHSLOTFORMAT
ADD PSCH
ADD RACH
ADD SCCPCHBASIC
ADD SCCPCHTFC
ADD SSCH
SET FRC
SET HOCOMM
User can get the detail description about the all above commands and their parameters in 15.7.5 .
15-14 Huawei Technologies Proprietary Issue 01 (2008-11-12)
GENEX Nastar WCDMA
User Manual 15 FAQ
15.7.5 RNC configuration parameter
There are five parameter types that Nastar WCDMA support: RNC Algorithm Switch, Access,
Handoff, Resource Control, Load Control, Power Control. And the compare result will five
tabs for each command. Now start to introduce the paramaters each type included.
RNC Algorithm Switch
This type has one command that be included in MML parameter compare.
Command Description
SET CORRMALGOSWITCH Use this command to set the connection-oriented
algorithm switches in the RNC.
These commands include these parameters as follows:
Command Parameter Recommended
value
SET AMRC_SWITCH OFF
CORRMALGOSWITCH
BE_RATE_DOWN_BF_HO_SWITC OFF
H
DCCC_SWITCH ON
DOWNLINK_BLIND_DETECTION ON
_SWITCH
DL_INNER_LOOP_POWER_CTRL_ ON
SWITCH
FRC_FP_MODE_SWITCH ON
FRC_PDCP_COMPRESS_SWITCH OFF
HANDOVER_TO_UTRAN_DEFAU ON
LT_CONFIG_SWITCH
IGNORE_RLC_CAP_SWITCH ON
IMS_SUPPORT_ACTIVATION ON
IU_QOS_NEG_SWITCH OFF
IU_QOS_RENEG_SWITCH OFF
IUB_OVERBOOKING_SWITCH OFF
IUUP_V2_SPT_SWITCH: OFF
LOSSLESS_RELOCIN_SWITCH OFF
MULTI_RAB_SWITCH ON
PDCP_IPV6_HEAD_COMPRESS_S OFF
WITCH
Issue 01 (2008-11-12) Huawei Technologies Proprietary 15-15
GENEX Nastar WCDMA
15 FAQ User Manual
Command Parameter Recommended
value
PS_BE_STATE_TRANS_SWITCH OFF
PS_NON_BE_STATE_TRANS_SWI OFF
TCH
RATE_ADJ_BY_DL_TCP_SWITCH OFF
RAB_DOWNSIZING_SWITCH ON
RLC_RETRANS_MEASURE_SWIT ON
CH
RSC_FEEDBK_AFTER_SETUPRAB OFF
_FAIL_SWITCH
6F6G_SWITCH OFF
ACT_SET_QUAL_SWITCH ON
CMCF_DL_HLS_SWITCH OFF
CMCF_UL_HLS_SWITCH OFF
DETSET_ADD_TO_ACTSET_SWIT ON
CH
DETSET_RPRT_SWITCH OFF
FDD_MULTI_BAND_NCELL_MEA OFF
S_SWITCH
HCS_SPD_EST_SWITCH OFF
INTER_FREQ_HHO_SWITCH OFF
INTER_RAT_CS_OUT_SWITCH ON
INTER_RAT_PS_OUT_SWITCH ON
INTRA_FREQUENCY_HARD_HAN ON
DOVER_SWITCH
IUR_SHO_DIVCTRL_FIELD_SUPP OFF
_SWITCH
NO_CMCAP_MEAS_CTRL_NEED_ OFF
CMCF_SWITCH
SIGNAL_HO_SWITCH OFF
SNA_RESTRICTION_SWITCH OFF
SOFT_HANDOVER_SWITCH ON
SRNSR_DSCR_IUR_RESRCE_SWI OFF
TCH
15-16 Huawei Technologies Proprietary Issue 01 (2008-11-12)
GENEX Nastar WCDMA
User Manual 15 FAQ
Command Parameter Recommended
value
SRNSR_DSCR_LOC_SEPRAT_SWI ON
TCH
SRNSR_DSCR_PROPG_DELAY_S OFF
WITCH
SRNSR_DSCR_SEPRAT_DUR_SWI ON
TCH
AMR_MODE_INDUCE_BLER_TAR OFF
GET_ALTER_SWITCH
DOWNLINK_POWER_BALANCE_ OFF
SWITCH
INNER_LOOP_DL_LMTED_PWR_I OFF
NC_SWITCH
OLPC_SWITCH ON
OLPC_UL_SIR_ERR_REL_SWITC OFF
H
SIG_DCH_OLPC_SWITCH OFF
HSDPA_FLOW_CONTROL_SWITC OFF
H
HSDPA_STATE_TRANS_SWITCH OFF
HSUPA_PO_UPDATE_SWITCH OFF
HSUPA_STATE_TRANS_SWITCH OFF
PS_STREAMING_ON_E_DCH_SWI OFF
TCH
PS_STREAMING_ON_HSDPA_SWI OFF
TCH
H2D_FOR_LOWR5_NRNCCELL_A OFF
DD_SWITCH
HSUPA_DCCC_SWITCH OFF
COMB_SERV_DRD_SWITCH OFF
DRD_SWITCH OFF
HSDPA_DRD_SWITCH OFF
RAB_DCCC_DRD_SWITCH OFF
RAB_MODIFY_DRD_SWITCH OFF
Issue 01 (2008-11-12) Huawei Technologies Proprietary 15-17
GENEX Nastar WCDMA
15 FAQ User Manual
15.7.6 Access
This type has seven commands that be included in MML parameter compare.
Command Description
SET COIFTIMER Use this command to set connection-oriented Radio
Resource Management (RRM) timers.
SET CONNMODETIMER Set the UE timers and constants in connected mode.
SET FRC Set the RNC oriented Fundamental Resource
Configuration (FRC) algorithm parameters,
including UL/DL DPCH power control parameters,
physical channel parameters, HSUPA power control
parameters etc
SET HSDPCCH Use this command to set the RNC-oriented
HS-DPCCH power control algorithm parameters.
SET IDLEMODETIMER Set UE timers and constants in idle mode.
SET UEA Use this command to set the encryption algorithms
supported by an RNC. According to the protocol,
the RNC supports only UEA0 and UEA1 at present.
SET UIA Set the UMTS Integrity Algorithm (UIA) supported
by the RNC. According to the protocol, the RNC
supports only UIA1 at present.
The parameters of the seven commands as follows:
Comand Parameter Description
SET COIFTIMER HRETRYTIMERLEN Timer length for H Retry ,Physical
unit: s
Value range: 0, 1 to 180,default
value: 5
RLCMEASCTRLTIME Timer length for the RLC
RLEN measurement control,Value range: 1
to 4294967295,
Physical unit: ms
default value: 20000
SET T302 Timer 302[ms]
CONNMODETIME default value: D2000
R
N302 Constant 302
default value: 3
15-18 Huawei Technologies Proprietary Issue 01 (2008-11-12)
GENEX Nastar WCDMA
User Manual 15 FAQ
Comand Parameter Description
T304 Timer 304[ms]
default value: D2000
N304 Constant 304
default value: 3
T305 Timer 305[min]
default value: D30
T307 Timer 307[s]
default value: none
T308 Timer 308[ms]
default value: D40
N308 Constant 308
default value: 1
T309 Timer 309[s]
default value: 5
T312 Timer 312[s]
default value: 6
N312 Constant 312
default value: D1
T313 Timer 313[s]
default value: 3
N313 Constant 313
default value: D50
T314 Timer 314[s]
default value: D20
T315 Timer 315[s]
default value: D30
N315 Constant 315
default value: D1
T16 Timer 316[s]
default value: D30
SET FRC DRXCYCLELENCOEF Paging DRX cycle coefficient.
Value range: 3~9.
Recommended value: 6.
SET HSDPCCH ACKPO1 ACK poweroffset1
default value: PO_24/15
Issue 01 (2008-11-12) Huawei Technologies Proprietary 15-19
GENEX Nastar WCDMA
15 FAQ User Manual
Comand Parameter Description
ACKPO2 ACK poweroffset2
default value: PO_12/15
ACKPO3 ACK poweroffset3
default value: PO_9/15
ACKPO1FORSHO ACK poweroffset1 multi-RLS
default value: PO_24/15
ACKPO2FORSHO ACK poweroffset2 multi-RLS
default value: PO_24/15
ACKPO3FORSHO ACK poweroffset3 multi-RLS
default value: PO_24/15
NACKPO1 NACK poweroffset1
default value: PO_24/15
NACKPO1FORSHO NACK poweroffset1 multi-RLS
default value: PO_24/15
SET T300 Timer 300[ms
IDLEMODETIMER default value: D2000
N300 Constant 300
default value: 3
T312 Timer312[s]
default value: 6
N312 Constant 312
default value: D1
SET UEA UEA0 not encrypted
UEA1 f8 encryption algorithm
SET UIA UIA1 UIA stands for UMTS Integrity
Algorithm. At present, only one
algorithm UIA1 is supported.
Therefore, the CN, RNC, and UE are
all required to support UIA1.
15.7.7 Handoff
This type has six commands that be included in MML parameter compare.
15-20 Huawei Technologies Proprietary Issue 01 (2008-11-12)
GENEX Nastar WCDMA
User Manual 15 FAQ
Command Description
SET CMCF Set the RNC oriented Compressed Mode
Configuration Function (CMCF) algorithm
parameters.
SET DRD Set the RNC oriented Direct Retry Decision (DRD)
algorithm parameters.
SET HOCOMM Set the common parameters of RNC oriented
handover algorithm.
SET INTERRATHOCOV Set RNC-oriented coverage-based inter-RAT
handover measurement algorithm parameters.
SET INTRAFREQHO Set the RNC oriented intra-frequency handover
measurement algorithm parameters to a cell. The
main function is to configure the signaling
parameters for the events 1A, 1B, 1C, 1D and 1F.
SET SRNSR Set the RNC oriented SRNS Relocation (SRNSR)
algorithm parameters.
The parameters of the seven commands as follows:
Command Parameter Description
SET CMCF DELTACFN Delta CFN to start CM
mode[frame]
Recommended value: 80
DLSFTURNPOINT Dl SF threshold
Recommended value: D64
ULSFTURNPOINT Ul SF threshold
Recommended value: D64
CMCFCELLTYPE CM cell type
Recommended value:
WALKING_SPEED_AND_HOT_
SPOT_CELL
SET DRD REFCSTHRESHOLD Reference set absolute
threshold[dB]
value: -18.
SET HOCOMM SHMDCLEGDELAYTHESH Soft Handover delay
threshold[frame]
Recommended value:20
TRIGTIME6F 6F event trigger delay time[ms]
Recommended value: D240
Issue 01 (2008-11-12) Huawei Technologies Proprietary 15-21
GENEX Nastar WCDMA
15 FAQ User Manual
Command Parameter Description
RXTXTOTRIG6F 6F event trigger threshold[chip]
Recommended value: 1172
TRIGTIME6G 6G event trigger delay time[ms]
Recommended value: D240
RXTXTOTRIG6G 6G event trigger threshold[chip]
Recommended value: 876
DIVCTRLFIELD Softer handover combination
indicationswitch
Recommended value: MAY
BEBITRATETHD BE service handover rate
threshold[bit/s]
Recommended value: D384
SET INTERRATPERIODREPOR Inter-RAT period report
INTERRATHO TINTERVAL interval[ms]
COV default value: D1000
INTERRATPINGPONGTIM Inter-RAT Ping-Pong timer[s]
ER Recommended value:0.
INTERRATPINGPONGHYS Inter-RAT Ping-Pong Hyst[0.5dB]
T Recommended value:0.
SET INTRARELTHDFOR1ACS CS service 1A event relative
INTRAFREQH threshold[0.5dB]
O Recommended value: 6
INTRARELTHDFOR1APS PS service 1A event relative
threshold[0.5dB]
Recommended value: 6
INTRARELTHDFOR1BCS CS service 1B event relative
threshold[0.5dB]
Recommended value: 12
INTRARELTHDFOR1BPS PS service 1B event relative
threshold[0.5dB]
Recommended value: 12
INTRAABLTHDFOR1FECN 1F event absolute EcNo
O threshold[dB]
Recommended value: -24.
INTRAABLTHDFOR1FRSC 1F event absolute RSCP
P threshold[dBm]
Recommended value: -115
15-22 Huawei Technologies Proprietary Issue 01 (2008-11-12)
GENEX Nastar WCDMA
User Manual 15 FAQ
Command Parameter Description
INTRAFREQMEASQUANT Intra-freq Measure Quantity
ITY Recommended value:
CPICH_EC/NO.
SET SRNSR SRNSREXPIRYTIME SRNS relocation expiry time[s]
Recommended value: 60.
SRNSRDELAYOFFSET Estimated non-measurement delay
offset[ms]
Recommended value: 400.
SRNSRIURRESELECTTIM SRNSR Iur reselection timer[s]
ERLEN Recommended value: 100.
SRNSRTRIGTIMER Relocation trigger timer after
IurCCH[s]
Recommended value: 60.
SRNSRSEPARATEDURATI Duration of triggering static
ON relocation[s]
Recommended value: 30.
SRNSRABCNDOMAINTYP SRNS relocation-allowed traffic
E type
Recommended value: ALL.
15.7.8 Resource Control
This type has thirteen commands that be included in MML parameter compare.
Command Description
SET FRC Set the RNC oriented Fundamental Resource
Configuration (FRC) algorithm parameters,
including UL/DL DPCH power control parameters,
physical channel parameters, HSUPA power control
parameters etc.
SET ADMCTRL Set the RNC-oriented Call Admission Control(CAC)
algorithm parameters, including [UL AF of
conversational service], [DL AF of conversational
service], [UL AF of streaming service], [DL AF of
streaming service], [UL AF of interactive service],
[DL AF of interactive service], [UL AF of
background service], [DL AF of background
service], [UL AF of non_amr conversational
service], [DL AF of non_amr conversational
service].
Issue 01 (2008-11-12) Huawei Technologies Proprietary 15-23
GENEX Nastar WCDMA
15 FAQ User Manual
Command Description
SET AMRC Set the RNC-oriented Adaptive Multi-Rate Control
(AMRC) parameters, including UL/DL event
relative thresholds, AMR speech mode BLERs, [UL
TX power periodical reporting mode], [DL mode
change waiting timer length], etc.
SET DCCC Set RNC-oriented Dynamic Channel
Reconfiguration Control (DCCC) algorithm
parameters, including dynamic channel
configuration parameters triggered by traffic
volume, and radio link stability guarantee
parameters.
SET FACHSCHEPRIO Use this command to set the FACH scheduling
priority for each traffic class.
FACH frame scheduling priority indicates the
priority of scheduling FACH data frame
transmission on the Uu interface.
SET FRMHANDPRIO Used this command to set the frame handling
priority of each traffic classes.
SET LOCHPRIO Use this command to set the logical channel priority
for each traffic classes.
SET QUEUEPREEMPT Set RNC-oriented queue preempt algorithm
parameters.
SET UESTATETRANS Use this command to set RNC-Oriented UE State
Transition Algorithm Parameters UE state transition
means that in connected mode, the state of the UE
transits from one state to another.
SET USERGBR Use this command to set the guarantee rate of BE
traffic class for different priority HSPA users.
SET USERPRIORITY Set RNC Oriented User Priority Related Parameters.
SET WFMRCFGDATA Set WFMR configuration parameters.
SET WPSALGO Set WPS Algorithm parameters for RNC
The parameters of the thirteen commands as follows:
Command Parameter Description
SET FRC ULBECOMBTFCNO UL BE traffic TFC config
NCMPCFGTHS threshold[kbit/s]
Recommended value: D400.
15-24 Huawei Technologies Proprietary Issue 01 (2008-11-12)
GENEX Nastar WCDMA
User Manual 15 FAQ
Command Parameter Description
DLBECOMBTFCNO DL BE traffic TFC config
NCMPCFGTHS threshold[kbit/s]
Recommended value: D400.
ULBETRAFFINITBIT UL BE traffic Initial bit rate[kbit/s]
RATE Recommended value: D64.
DLBETRAFFINITBIT DL BE traffic Initial bit rate[kbit/s]
RATE Recommended value: D64.
DLSTRTHSONHSDP DL streaming threshold on
A HSDPA[kbit/s]
Recommended value: D64.
DLBETRAFFTHSON DL BE traffic threshold on
HSDPA HSDPA[kbit/s]
Recommended value: D8.
ULBETRAFFDECTH UL BE traffic DCH decision
S threshold[kbit/s]
Recommended value: D8.
DLBETRAFFDECTH DL BE traffic DCH decision
S threshold[kbit/s]
Recommended value: D8.
SET ADMCTRL ULACTFACTORFOR UL AF of NON_AMR conversational
NONAMRCONV service
Recommended value: 100.
DLACTFACTORFOR DL AF of NON_AMR conversational
NONAMRCONV service
Recommended value: 100.
ULACTFACTORFOR UL AF of AMR conversational service
AMRCONV Recommended value: 50.
DLACTFACTORFOR DL AF of AMR conversational service
AMRCONV Recommended value: 50.
SET AMRC ALLOWPOWERMEA Power measure trigger AMRC switch
STRIGAMRC Recommended value: TRUE.
ALLOWIUBCONGST Iub congestion trigger AMRC switch
TRIGAMRC Recommended value: TRUE.
ULTHD6A1 UL 6A1 event relative threshold[dB]
Recommended value: 2.
ULTHD6B1 UL 6B1 event relative threshold[dB]
Recommended value: 2.
Issue 01 (2008-11-12) Huawei Technologies Proprietary 15-25
GENEX Nastar WCDMA
15 FAQ User Manual
Command Parameter Description
ULTHD6A2 UL 6A2 event relative threshold[dB]
Recommended value: 10.
ULTHD6B2 UL 6B2 event relative threshold[dB]
Recommended value: 10.
DLTHDE1 DL E1 event relative threshold[dB]
Recommended value: 50.
DLTHDE2 DL E2 event relative threshold[dB]
Recommended value: 50.
DLTHDF1 DL F1 event relative threshold[dB]
Recommended value: 120.
DLTHDF2 DL F2 event relative threshold[dB]
Recommended value: 120.
INITAMRMODE Default Initial AMR Narrowband mode
Recommended value: 8.
DLMEASRPRTPERIO DL measurement reporting period[ms]
D Recommended value: 480.
ULAMRCTIMERLEN UL AMRC timer length[ms]
Recommended value: 3000.
SET DCCC EVENTEATHD Event Ea relative threshold[0.5dB]
Recommended value: 2.
EVENTEBTHD Event Eb relative threshold[0.5dB]
Recommended value: 2.
RECONFIGDELAYTI 1A rate down penalty time[s]
ME Recommended value: 30.
ULRATEADJLEVEL Uplink Rate adjust level
Recommended value: 2_Rates.
ULMIDRATECALC Uplink mid bitrate calculate method
Recommended value: AUTO_CALC.
DLRATEADJLEVEL Downlink Rate adjust level
Recommended value: 2_Rates.
DLMIDRATECALC Downlink mid bitrate calculate method
Recommended value: AUTO_CALC.
ULPSBEGUARRATE Uplink BE guarantee bitrate on
DCH[kbit/s]
Recommended value: D64.
15-26 Huawei Technologies Proprietary Issue 01 (2008-11-12)
GENEX Nastar WCDMA
User Manual 15 FAQ
Command Parameter Description
DLPSBEGUARRATE Downlink BE guarantee bitrate on
DCH[kbit/s]
Recommended value: D64.
DLHYSTTIMEFORF Event F hysteresis time[10ms]
Recommended value: 64.
CHOICERPTUNITFO Reporting period unit for event F
RF Recommended value: TEN_MSEC.
TENMSECFORE Event F reporting period in 10ms
Recommended value: 480.
MINFORE Event F reporting period in min
Recommended value: None.
PWRMARGIN Event F reporting power margin[0.1dB]
Recommended value: 10.
ULMIDRATETHD Uplink mid bitrate threshold[kbit/s]
Recommended value: None.
DLMIDRATETHD Downlink mid bitrate calculate method
Recommended value: AUTO_CALC.
LITTLERATETHD Low activity bitrate threshold[kbit/s]
Recommended value: D64.
SET SIGSCHEPRIO Signalling FACH SchePrio
FACHSCHEPRI default value: 15
O
PSINTTHP1SCHEPRI PS interactive THP1 FACH SchePrio
O default value: 12
PSINTTHP2SCHEPRI PS interactive THP2 FACH SchePrio
O default value: 11
PSINTTHP3SCHEPRI PS interactive THP3 FACH SchePrio
O default value: 10
PSINTTHP4SCHEPRI PS interactive THP4 FACH SchePrio
O default value: 9
PSINTTHP5SCHEPRI PS interactive THP5 FACH SchePrio
O default value: 8
PSINTTHP6SCHEPRI PS interactive THP6 FACH SchePrio
O default value: 7
PSINTTHP7SCHEPRI PS interactive THP7 FACH SchePrio
O default value: 6
Issue 01 (2008-11-12) Huawei Technologies Proprietary 15-27
GENEX Nastar WCDMA
15 FAQ User Manual
Command Parameter Description
PSINTTHP8SCHEPRI PS interactive THP8 FACH SchePrio
O default value: 5
PSINTTHP9SCHEPRI PS interactive THP9 FACH SchePrio
O default value: 4
PSINTTHP10SCHEPR PS interactive THP10 FACH SchePrio
IO default value: 3
PSINTTHP11SCHEPR PS interactive THP11 FACH SchePrio
IO default value: 2
PSINTTHP12SCHEPR PS interactive THP12 FACH SchePrio
IO default value: 1
PSINTTHP13SCHEPR PS interactive THP13 FACH SchePrio
IO default value: 1
PSINTTHP14SCHEPR PS interactive THP14 FACH SchePrio
IO default value: 1
PSINTTHP15SCHEPR PS interactive THP15 FACH SchePrio
IO default value: 1
PSBKGSCHEPRIO PS background FACH SchePrio
default value: 0
SET SIGFRMHANDPRIO Signalling FrmHandPrio
FRMHANDPRI default value: 15
O
CSCONVFRMHAND CS conversational FrmHandPrio
PRIO default value: 14
CSSTRFRMHANDPR CS streaming FrmHandPrio
IO default value: 14
PSCONVFRMHAND PS conversational FrmHandPrio
PRIO default value: 13
PSSTRFRMHANDPR PS streaming FrmHandPrio
IO default value: 13
PSINTTHP1FRMHAN PS Interactive THP1 FrmHandPrio
DPRIO default value: 12
PSINTTHP2FRMHAN PS interactive THP2 FrmHandPrio
DPRIO default value: 11
PSINTTHP3FRMHAN PS interactive THP3 FrmHandPrio
DPRIO default value: 10
15-28 Huawei Technologies Proprietary Issue 01 (2008-11-12)
GENEX Nastar WCDMA
User Manual 15 FAQ
Command Parameter Description
PSINTTHP4FRMHAN PS interactive THP4 FrmHandPrio
DPRIO default value: 9
PSINTTHP5FRMHAN PS interactive THP5 FrmHandPrio
DPRIO default value: 8
PSINTTHP6FRMHAN PS interactive THP6 FrmHandPrio
DPRIO default value: 7
PSINTTHP7FRMHAN PS interactive THP7 FrmHandPrio
DPRIO default value: 6
PSINTTHP8FRMHAN PS interactive THP8 FrmHandPrio
DPRIO default value: 5
PSINTTHP9FRMHAN PS interactive THP9 FrmHandPrio
DPRIO default value: 4
SET PSINTTHP10FRMHA PS interactive THP10 FrmHandPrio
HSDSCHSCHE NDPRIO default value: 3
PRIO
PSINTTHP11FRMHA PS interactive THP11 FrmHandPrio
NDPRIO default value: 2
PSINTTHP12FRMHA PS interactive THP12 FrmHandPrio
NDPRIO default value: 1
PSINTTHP13FRMHA PS interactive THP13 FrmHandPrio
NDPRIO default value: 1
PSINTTHP14FRMHA PS interactive THP14 FrmHandPrio
NDPRIO default value: 1
PSINTTHP15FRMHA PS interactive THP15 FrmHandPrio
NDPRIO default value: 1
PSBKGFRMHANDPR PS background FrmHandPrio
IO default value: 0
SRB1LOCHPRIO SRB1 LochPrio, default value: 1
SRB2LOCHPRIO SRB2 LochPrio, default value: 2
SRB3LOCHPRIO SRB3 LochPrio, default value: 3
SRB4LOCHPRIO SRB4 LochPrio, default value: 4
CSCONVLOCHPRIO CS conversational lochPrio
default value: 1
CSSTRLOCHPRIO CS streaming LochPrio
default value: 1
Issue 01 (2008-11-12) Huawei Technologies Proprietary 15-29
GENEX Nastar WCDMA
15 FAQ User Manual
Command Parameter Description
PSCONVLOCHPRIO PS conversational LochPrio
default value: 2
PSSTRLOCHPRIO PS streaming LochPrio
default value: 2
PSINTTHP1LOCHPRI PS interactive THP1 LochPrio
O default value: 3
PSINTTHP2LOCHPRI PS interactive THP2 LochPrio
O default value: 3
PSINTTHP3LOCHPRI PS interactive THP3 LochPrio
O default value: 3
PSINTTHP4LOCHPRI PS interactive THP4 LochPrio
O default value: 4
PSINTTHP5LOCHPRI PS interactive THP5 LochPrio
O default value: 4
PSINTTHP6LOCHPRI PS interactive THP6 LochPrio
O default value: 4
PSINTTHP7LOCHPRI PS interactive THP7 LochPrio
O default value: 5
PSINTTHP8LOCHPRI PS interactive THP8 LochPrio
O default value: 5
PSINTTHP9LOCHPRI PS interactive THP9 LochPrio
O default value: 5
PSINTTHP10LOCHP PS interactive THP10 LochPrio
RIO default value: 6
PSINTTHP11LOCHP PS interactive THP11 LochPrio
RIO default value: 6
PSINTTHP12LOCHP PS interactive THP12 LochPrio
RIO default value: 6
PSINTTHP13LOCHP PS interactive THP13 LochPrio
RIO default value: 7
PSINTTHP14LOCHP PS interactive THP14 LochPrio
RIO default value: 7
PSINTTHP15LOCHP PS interactive THP15 LochPrio
RIO default value: 7
15-30 Huawei Technologies Proprietary Issue 01 (2008-11-12)
GENEX Nastar WCDMA
User Manual 15 FAQ
Command Parameter Description
PSBKGLOCHPRIO PS background LochPrio
default value: 8
SET PREEMPTALGOSWI Preempt algorithm switch
QUEUEPREEM TCH Recommended value: ON.
PT
QUEUEALGOSWITC Queue algorithm switch
H Recommended value: OFF.
QUEUELEN Queue length
Recommended value: 10.
POLLTIMERLEN Poll timer length[10 ms]
Recommended value: 500 ms.
MAXQUEUETIMELE Max queuing time length 1[s]
N1 Recommended value: 5 s.
MAXQUEUETIMELE Max queuing time length 2[s]
N2 Recommended value: 5 s.
MAXQUEUETIMELE Max queuing time length 3[s]
N3 Recommended value: 5 s.
MAXQUEUETIMELE Max queuing time length 4[s]
N4 Recommended value: 5 s.
MAXQUEUETIMELE Max queuing time length 5[s]
N5 Recommended value: 5 s.
MAXQUEUETIMELE Max queuing time length 6[s]
N6 Recommended value: 5 s.
MAXQUEUETIMELE Max queuing time length 7[s]
N7 Recommended value: 5 s.
MAXQUEUETIMELE Max queuing time length 8[s]
N8 Recommended value: 5 s.
MAXQUEUETIMELE Max queuing time length 9[s]
N9 Recommended value: 5 s.
MAXQUEUETIMELE Max queuing time length 10[s]
N10 Recommended value: 5 s.
MAXQUEUETIMELE Max queuing time length 11[s]
N11 Recommended value: 5 s.
MAXQUEUETIMELE Max queuing time length 12[s]
N12 Recommended value: 5 s.
Issue 01 (2008-11-12) Huawei Technologies Proprietary 15-31
GENEX Nastar WCDMA
15 FAQ User Manual
Command Parameter Description
SET D2F2PTVMTHD BE DCH to FACH or FACH to PCH 4b
UESTATETRA threshold[byte]
NS default value: D64
CELLRESELECTTIM Cell reselection timer[s]
ER default value: 180
STATETRANSTRAFF State trans traffic redund coef[%]
REDUNDCOEF default value: 80
CELLRESELECTCO Cell reselection counter
UNTER default value: 9
BEH2FSTATETRANS BE HS-DSCH to FACH transition
TIMER timer[s]
default value: 180
BEH2FTVMTHD BE HS-DSCH to FACH 4b
threshold[byte]
default value: D64
BEH2FTVMTIMETO BE HS-DSCH to FACH 4b time to
TRIG trigger[ms]
default value: D5000
BEH2FTVMPTAT BE HS-DSCH to FACH 4b Pending
Time after trigger[ms]
default value: D16000
BEFTOHTVMTHD BE FACH to HS-DSCH 4a
threshold[byte]
default value: D1024
BEFTOHTVMTIMET BE FACH to HS-DSCH 4a time to
OTRIG trigger[ms]
default value: D240
SET USERGBR GOLDULGBR Uplink GBR of Gold User[kbit/s]
default value: D64
GOLDDLGBR Downlink GBR of Gold User[kbit/s]
default value: D64
SILVERULGBR Uplink GBR of Silver User[kbit/s]
default value: D64
SILVERDLGBR Downlink GBR of Silver User[kbit/s]
default value: D64
COPPERULGBR Uplink GBR of Copper User[kbit/s]
default value: D64
15-32 Huawei Technologies Proprietary Issue 01 (2008-11-12)
GENEX Nastar WCDMA
User Manual 15 FAQ
Command Parameter Description
COPPERDLGBR Downlink GBR of Copper User[kbit/s]
default value: D64
SET ARP1PRIORITY User_priority of Allocation/Retention
USERPRIORIT priority 1
Y Value range: Gold, Silver, Copper.
ARP2PRIORITY User_priority of Allocation/Retention
priority 2
Value range: Gold, Silver, Copper.
ARP3PRIORITY User_priority of Allocation/Retention
priority 3
Value range: Gold, Silver, Copper.
ARP4PRIORITY User_priority of Allocation/Retention
priority 4
Value range: Gold, Silver, Copper.
ARP5PRIORITY User_priority of Allocation/Retention
priority 5
Value range: Gold, Silver, Copper.
ARP6PRIORITY User_priority of Allocation/Retention
priority 6
Value range: Gold, Silver, Copper.
ARP7PRIORITY User_priority of Allocation/Retention
priority 7
Value range: Gold, Silver, Copper.
ARP8PRIORITY User_priority of Allocation/Retention
priority 8
Value range: Gold, Silver, Copper.
ARP9PRIORITY User_priority of Allocation/Retention
priority 9
Value range: Gold, Silver, Copper.
ARP10PRIORITY User_priority of Allocation/Retention
priority 10
Value range: Gold, Silver, Copper.
ARP11PRIORITY User_priority of Allocation/Retention
priority 11
Value range: Gold, Silver, Copper.
ARP12PRIORITY User_priority of Allocation/Retention
priority 12
Value range: Gold, Silver, Copper.
Issue 01 (2008-11-12) Huawei Technologies Proprietary 15-33
GENEX Nastar WCDMA
15 FAQ User Manual
Command Parameter Description
ARP13PRIORITY User_priority of Allocation/Retention
priority 13
Value range: Gold, Silver, Copper.
ARP14PRIORITY User_priority of Allocation/Retention
priority 14
Value range: Gold, Silver, Copper.
PRIORITYREFEREN Interate Priority Configured Reference
CE Recommended value: ARP.
CARRIERTYPEPRIO Indicator of Carrier Type Priority
RIND Value range: NONE, DCH, HSPA.
SET MACCPAGEREPEAT Number of page re-TX
WFMRCFGDA default value: 1
TA
SET WPSALGO NBMWPSALGORITH Set WPS Algorithm Switch
MSWITCH Value range: ALGORITHM_ON,
ALGORITHM_OFF
NBMWPSALGORITH Set WPS user priority
MPRIORITY Recommended value:
PRIORITY2&PRIORITY3&PRIORITY
4&PRIORITY5&PRIORITY6.
15.7.9 Load Control
This type has two commands that be included in MML parameter compare.
Command Description
SET LDCPERIOD Set RNC-oriented load control (LDC) algorithm
cycle length.
SET LDM Set the Load Monitor (LDM) algorithm
parameters.
The parameters of the two commands as follows:
15-34 Huawei Technologies Proprietary Issue 01 (2008-11-12)
GENEX Nastar WCDMA
User Manual 15 FAQ
Command Parameter Description
SET LDCPERIOD INTRAFREQLDBPERIO Intra-frequency LDB period
DTIMERLEN timer length[s]
Recommended value: 1800.
PUCPERIODTIMERLEN PUC period timer length[s]
Recommended value: 1800.
LDRPERIODTIMERLEN LDR period timer length[s]
Recommended value: 10.
OLCPERIODTIMERLEN OLC period timer length[ms]
Recommended value: 3000.
SET LDM ULBASICCOMMMEASF UL basic common measure filter
ILTERCOEFF coeff
Recommended value: D6.
CHOICERPRTUNITFOR Time unit for UL basic meas rprt
ULBASICMEAS cycle
Recommended value:
TEN_MSEC.
TENMSECFORULBASIC UL basic meas rprt cycle[10ms]
MEAS
Recommended value: 100.
MINFORULBASICMEAS UL basic meas rprt cycle[m]
Value range: 1~60.
DLBASICCOMMMEASF DL basic common measure filter
ILTERCOEFF coeff
Recommended value: D6.
CHOICERPRTUNITFOR Time unit for DL basic meas rprt
DLBASICMEAS cycle
Recommended value:
TEN_MSEC.
TENMSECFORDLBASIC DL basic meas rprt cycle[10ms]
MEAS Recommended value: 20.
MINFORDLBASICMEAS DL basic meas rprt cycle[m]
Value range: 1~60.
LDBAVGFILTERLEN LDB moving average filter
length
Recommended value: 32.
Issue 01 (2008-11-12) Huawei Technologies Proprietary 15-35
GENEX Nastar WCDMA
15 FAQ User Manual
Command Parameter Description
PUCAVGFILTERLEN PUC moving average filter
length
Recommended value: 32.
ULLDRAVGFILTERLEN UL LDR moving average filter
length
Recommended value: 25.
DLLDRAVGFILTERLEN DL LDR moving average filter
length
Recommended value: 25.
ULOLCAVGFILTERLEN UL OLC moving average filter
length
Recommended value: 25.
DLOLCAVGFILTERLEN DL OLC moving average filter
length
Recommended value: 25.
ULCACAVGFILTERLEN UL CAC moving average filter
length
Recommended value: 3.
DLCACAVGFILTERLEN DL CAC moving average filter
length
Recommended value: 3.
CHOICERPRTUNITFOR Time unit of HSDPA need pwr
HSDPAPWRMEAS meas cycle
Recommended value:
TEN_MSEC.
TENMSECFORHSDPAP HSDPA need pwr meas
WRMEAS cycle[10ms]
Recommended value: 100.
MINFORHSDPAPWRME HSDPA need pwr meas cycle[m]
AS Value range: 1~60.
HSDPANEEDPWRFILTE HSDPA need power filter len
RLEN Recommended value: 1.
CHOICERPRTUNITFOR Time unit of HSDPA bit rate
HSDPARATEMEAS meas cycle
Recommended value:
TEN_MSEC.
TENMSECFORHSDPAP HSDPA bit rate meas
RVIDRATEMEAS cycle[10ms]
Recommended value: 100.
15-36 Huawei Technologies Proprietary Issue 01 (2008-11-12)
GENEX Nastar WCDMA
User Manual 15 FAQ
Command Parameter Description
MINFORHSDPAPRVIDR HSDPA bit rate meas cycle[m]
ATEMEAS Value range: 1~60.
HSDPAPRVIDBITRATE HSDPA bit rate filter len
FILTERLEN Recommended value: 1.
MAXMEASCONTINVAL Max measure continuous invalid
IDTIMES times
Recommended value: 3.
ULOLCMEASFILTERCO UL overload measure filter coeff
EFF Recommended value: D1.
CHOICERPRTUNITFOR Time unit for UL OLC meas rprt
ULOLCMEAS cycle
Recommended value:
TEN_MSEC.
TENMSECFORULOLCM UL OLC meas rprt cycle[10ms]
EAS Recommended value: 20.
MINFORULOLCMEAS UL OLC meas rprt cycle[m]
Value range: 1~60.
ULOLCTRIGHYST UL OLC trigger hysteresis[ms]
Recommended value: 100.
DLOLCMEASFILTERCO DL overload measure filter coeff
EFF Recommended value: D1.
CHOICERPRTUNITFOR Time unit for DL OLC meas rprt
DLOLCMEAS cycle
Recommended value:
TEN_MSEC.
TENMSECFORDLOLCM DL OLC meas rprt cycle[10ms]
EAS Recommended value: 20.
MINFORDLOLCMEAS DL OLC meas rprt cycle[m]
Value range: 1~60.
DLOLCTRIGHYST DL OLC trigger hysteresis[ms]
Recommended value: 100.
PERIODPROTECTTIME Period common measure protect
RCOEFF timer coeff
Recommended value: 150.
Issue 01 (2008-11-12) Huawei Technologies Proprietary 15-37
GENEX Nastar WCDMA
15 FAQ User Manual
15.7.10 Power Control
This type has four commands that be included in MML parameter compare.
Command Description
SET DPB Set RNC Downlink Power Balance (DPB) algorithm
parameters.
SET FRC Set the RNC oriented Fundamental Resource
Configuration (FRC) algorithm parameters,
including UL/DL DPCH power control parameters,
physical channel parameters, HSUPA power control
parameters etc.
SET HOCOMM Set the common parameters of RNC oriented
handover algorithm.
SET OLPC Set RNC oriented Out loop Power Control (OLPC)
algorithm parameters.
The parameters of the four commands as follows:
Command Parameter Description
SET DPB RPTPERIOD DPB measurement report period[ms]
Recommended value: 70.
DPBMEASFILTERC DPB measurement filter coefficient
OEF Recommended value: D0.
DPBSTARTTHD DPB triggering threshold[dB]
Recommended value: 8.
DPBSTOPTHD DPB stop threshold[dB]
Recommended value: 4.
MAXADJUSTSTEP Max DPB adjustment step[slot]
Recommended value: 4.
ADJUSTPERIOD DPB adjustment period[frame]
Recommended value: 2.
ADJUSTRATIO DPB adjustment ratio
Recommended value: 0.
RATIOFORMAXPO Ratio for max power
WER Recommended value: 50.
15-38 Huawei Technologies Proprietary Issue 01 (2008-11-12)
GENEX Nastar WCDMA
User Manual 15 FAQ
SET FRC PWRCTRLALG Power control algorithm selection
Recommended value:
ALGORITHM1.
ULTPCSTEPSIZE UL closed loop power control step
size[dB]
Recommended value: 1.
DPCMODE DL power control mode
Recommended value: SINGLE_TPC.
FDDTPCDLSTEPSIZ FDD DL power control step size[dB]
E Recommended value:
STEPSIZE_1DB.
TFCIPO TFCI power offset[0.25dB]
Recommended value: 0.
TPCPO TPC power offset[0.25dB]
Recommended value: 12.
PILOTPO Pilot power offset[0.25dB]
Recommended value: 12.
SET HOCOMM DRNCSHOINITPWR Initial power offset for SHO in
PO DRNC[dB]
Recommended value:15
SET OLPC SIRMEASFILTERCO SIR measurement filter coefficient
EF
Recommended value: D0.
SIRCONVERGETHD SIR convergence threshold[dB]
Recommended value: 6.
SIRERRREPORTHYS SIR error report hysteresis time[ms]
T Recommended value: 8.
SIRADJUSTFACTOR SIR adjustment coefficient
Recommended value: 10.
Issue 01 (2008-11-12) Huawei Technologies Proprietary 15-39
Você também pode gostar
- The Subtle Art of Not Giving a F*ck: A Counterintuitive Approach to Living a Good LifeNo EverandThe Subtle Art of Not Giving a F*ck: A Counterintuitive Approach to Living a Good LifeNota: 4 de 5 estrelas4/5 (5794)
- Drive Test Measurement and Analysis Using TEMS 4Documento45 páginasDrive Test Measurement and Analysis Using TEMS 4engryiiAinda não há avaliações
- Pulse Code ModulationDocumento78 páginasPulse Code ModulationHamid HussainAinda não há avaliações
- GENEX Assistant Wireless Post-Processing Software User ManualDocumento248 páginasGENEX Assistant Wireless Post-Processing Software User ManualHamid Hussain83% (6)
- Holy Quran-Urdu-King Fahad Printing Press SaudiDocumento1.777 páginasHoly Quran-Urdu-King Fahad Printing Press SaudiYasir Khan100% (5)
- Hidden Figures: The American Dream and the Untold Story of the Black Women Mathematicians Who Helped Win the Space RaceNo EverandHidden Figures: The American Dream and the Untold Story of the Black Women Mathematicians Who Helped Win the Space RaceNota: 4 de 5 estrelas4/5 (895)
- The Yellow House: A Memoir (2019 National Book Award Winner)No EverandThe Yellow House: A Memoir (2019 National Book Award Winner)Nota: 4 de 5 estrelas4/5 (98)
- The Little Book of Hygge: Danish Secrets to Happy LivingNo EverandThe Little Book of Hygge: Danish Secrets to Happy LivingNota: 3.5 de 5 estrelas3.5/5 (400)
- The Emperor of All Maladies: A Biography of CancerNo EverandThe Emperor of All Maladies: A Biography of CancerNota: 4.5 de 5 estrelas4.5/5 (271)
- Never Split the Difference: Negotiating As If Your Life Depended On ItNo EverandNever Split the Difference: Negotiating As If Your Life Depended On ItNota: 4.5 de 5 estrelas4.5/5 (838)
- The World Is Flat 3.0: A Brief History of the Twenty-first CenturyNo EverandThe World Is Flat 3.0: A Brief History of the Twenty-first CenturyNota: 3.5 de 5 estrelas3.5/5 (2259)
- Elon Musk: Tesla, SpaceX, and the Quest for a Fantastic FutureNo EverandElon Musk: Tesla, SpaceX, and the Quest for a Fantastic FutureNota: 4.5 de 5 estrelas4.5/5 (474)
- A Heartbreaking Work Of Staggering Genius: A Memoir Based on a True StoryNo EverandA Heartbreaking Work Of Staggering Genius: A Memoir Based on a True StoryNota: 3.5 de 5 estrelas3.5/5 (231)
- Team of Rivals: The Political Genius of Abraham LincolnNo EverandTeam of Rivals: The Political Genius of Abraham LincolnNota: 4.5 de 5 estrelas4.5/5 (234)
- Devil in the Grove: Thurgood Marshall, the Groveland Boys, and the Dawn of a New AmericaNo EverandDevil in the Grove: Thurgood Marshall, the Groveland Boys, and the Dawn of a New AmericaNota: 4.5 de 5 estrelas4.5/5 (266)
- The Hard Thing About Hard Things: Building a Business When There Are No Easy AnswersNo EverandThe Hard Thing About Hard Things: Building a Business When There Are No Easy AnswersNota: 4.5 de 5 estrelas4.5/5 (345)
- The Unwinding: An Inner History of the New AmericaNo EverandThe Unwinding: An Inner History of the New AmericaNota: 4 de 5 estrelas4/5 (45)
- The Gifts of Imperfection: Let Go of Who You Think You're Supposed to Be and Embrace Who You AreNo EverandThe Gifts of Imperfection: Let Go of Who You Think You're Supposed to Be and Embrace Who You AreNota: 4 de 5 estrelas4/5 (1090)
- The Sympathizer: A Novel (Pulitzer Prize for Fiction)No EverandThe Sympathizer: A Novel (Pulitzer Prize for Fiction)Nota: 4.5 de 5 estrelas4.5/5 (121)
- Kaspersky Lab Software Version Report (6!2!2021 1-52-14 PM)Documento141 páginasKaspersky Lab Software Version Report (6!2!2021 1-52-14 PM)Fery AndriansyahAinda não há avaliações
- WM646 Course Corrections Document - 25jan2016Documento3 páginasWM646 Course Corrections Document - 25jan2016Kós TamásAinda não há avaliações
- Unit 1: Basic Components of SAP Business Technology PlatformDocumento8 páginasUnit 1: Basic Components of SAP Business Technology PlatformKashif KhanAinda não há avaliações
- Use Moment - Js in ServiceNow - John SkenderDocumento6 páginasUse Moment - Js in ServiceNow - John SkenderȺkshat RastogiAinda não há avaliações
- Oracle 12c Creating SecureFile LOBs On ImportDocumento1 páginaOracle 12c Creating SecureFile LOBs On ImportdoyenblogAinda não há avaliações
- EcoStruxure IT Asset Advisor - Registration Setup and ConfigurationDocumento16 páginasEcoStruxure IT Asset Advisor - Registration Setup and Configurationlyax1365Ainda não há avaliações
- Office 365 Migration ChecklistDocumento16 páginasOffice 365 Migration ChecklistFeleke AfeworkAinda não há avaliações
- SharePlex Original Admin GuideDocumento541 páginasSharePlex Original Admin GuidebehanchodAinda não há avaliações
- Upload A Document To Access Your Download: The Psychology Book, Big Ideas Simply Explained - Nigel Benson PDFDocumento3 páginasUpload A Document To Access Your Download: The Psychology Book, Big Ideas Simply Explained - Nigel Benson PDFchondroc11Ainda não há avaliações
- Sichere Software-Entwicklung Fuer Java EntwicklerDocumento38 páginasSichere Software-Entwicklung Fuer Java EntwicklerMehdi ChitforooshAinda não há avaliações
- Konica C284e Stuck at Boot ScreenDocumento7 páginasKonica C284e Stuck at Boot Screenahesham836Ainda não há avaliações
- Ps 325lg DVD Panasonic Audio DVD Foto Pachet 2 DVD UriDocumento23 páginasPs 325lg DVD Panasonic Audio DVD Foto Pachet 2 DVD Uriarturo KarkamoAinda não há avaliações
- Google Chrome (: IntroDocumento3 páginasGoogle Chrome (: Introapi-316667931Ainda não há avaliações
- Instagram Lead Gen FormDocumento3 páginasInstagram Lead Gen FormWeiss SolutionsAinda não há avaliações
- Catalog Dahua-Display - Control V1.0 EN 202003 (32P) PDFDocumento31 páginasCatalog Dahua-Display - Control V1.0 EN 202003 (32P) PDFHelmy HtssAinda não há avaliações
- Ha855b enDocumento59 páginasHa855b enelmakedonAinda não há avaliações
- EMC Symmetrix SYMCLI Cheat SheetDocumento2 páginasEMC Symmetrix SYMCLI Cheat SheetVenkatesan ManiAinda não há avaliações
- HTTP Focus Bangla Com PGCB PDB DPDC and Badc Exam Questions With Answer PDFDocumento10 páginasHTTP Focus Bangla Com PGCB PDB DPDC and Badc Exam Questions With Answer PDFZeroCool Virgo67% (3)
- Software Development ProposalDocumento6 páginasSoftware Development ProposalKhim AlcoyAinda não há avaliações
- Facebook Hack MethodeDocumento8 páginasFacebook Hack MethodeMIGUEL SALINASAinda não há avaliações
- 4059 Telephonic Keyboard Installation Issue - Alcatel UnleashedDocumento2 páginas4059 Telephonic Keyboard Installation Issue - Alcatel UnleashedWael FathyAinda não há avaliações
- Utility SoftwareDocumento2 páginasUtility SoftwareTeddy Muleya SikabangaAinda não há avaliações
- Jisql Sybase PDFDocumento14 páginasJisql Sybase PDFBhanu PrakashAinda não há avaliações
- CSS Reference Page: Green - Safe To Use Yellow - Usually Safe, But Check Out Compatibility IssuesDocumento8 páginasCSS Reference Page: Green - Safe To Use Yellow - Usually Safe, But Check Out Compatibility IssuesjohnAinda não há avaliações
- PSCAD and EMTDC Hot Fix (v4.5.3)Documento20 páginasPSCAD and EMTDC Hot Fix (v4.5.3)Mohaned Kamal HassanAinda não há avaliações
- SSD Datapath Protection Client Enterprise Comp1Documento6 páginasSSD Datapath Protection Client Enterprise Comp1Mark ReinhardtAinda não há avaliações
- Policy Center Getting Started Guide v8.5Documento80 páginasPolicy Center Getting Started Guide v8.5jmsnyder100% (1)
- Get Unlimited Downloads With A MembershipDocumento2 páginasGet Unlimited Downloads With A MembershipMade Suandi PutraAinda não há avaliações
- SopraBankingSoftwareAmplitude SupportedPlatforms V1 18Documento17 páginasSopraBankingSoftwareAmplitude SupportedPlatforms V1 18Bertrand Marcel Ngoufack AnoumboAinda não há avaliações
- Winning in MENAs New Media Scene (Booz & Co.)Documento28 páginasWinning in MENAs New Media Scene (Booz & Co.)Shantanu SenguptaAinda não há avaliações