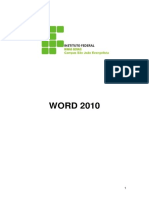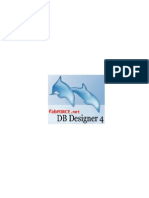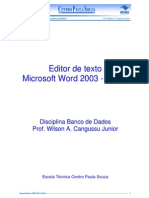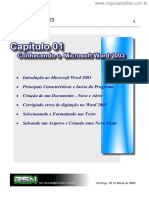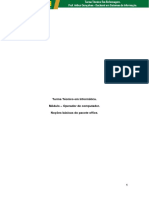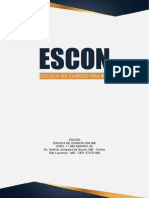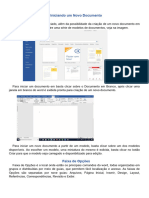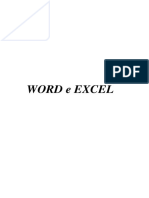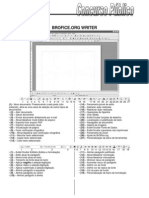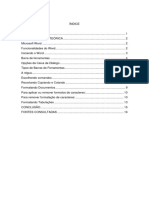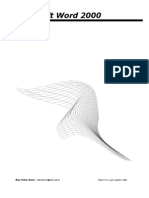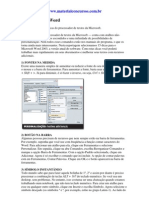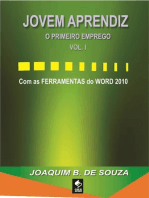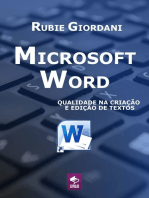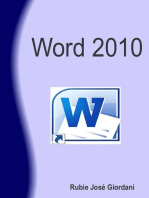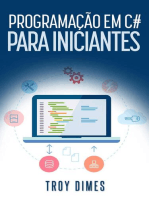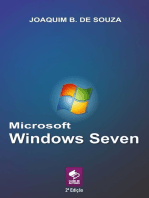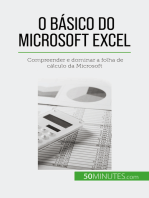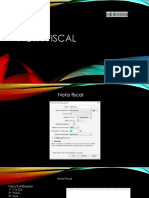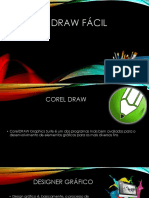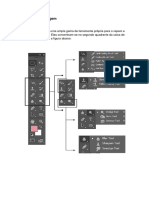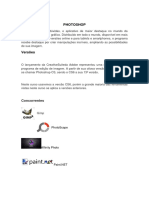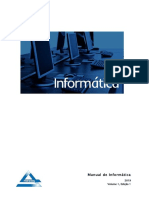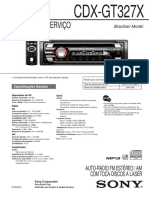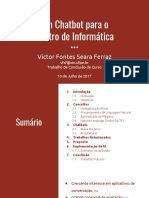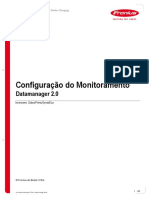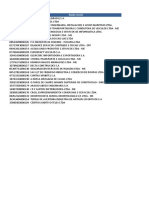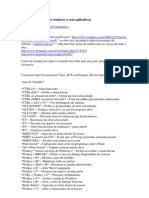Escolar Documentos
Profissional Documentos
Cultura Documentos
02-Fontes, Parágrafos, Listas e Marcadores
Enviado por
Brando GoetheDireitos autorais
Formatos disponíveis
Compartilhar este documento
Compartilhar ou incorporar documento
Você considera este documento útil?
Este conteúdo é inapropriado?
Denunciar este documentoDireitos autorais:
Formatos disponíveis
02-Fontes, Parágrafos, Listas e Marcadores
Enviado por
Brando GoetheDireitos autorais:
Formatos disponíveis
Proativa Informática
Proativa Informática
Word 2010 Básico
Apostila do Aluno
Fontes, Parágrafos, Listas e
Marcadores
Desenvolvido por Wender Lucas Rodrigues Silva C.N.P.J. 19.333.157/0001-67
Proativa Informática
Inserindo texto
Para inserir texto no documento (uma letra, uma palavra, um parágrafo, uma página etc.), basta
posicionar o cursor no local desejado e digitar os dados a serem inseridos. Vale lembrar que a
inserção ocorrerá à esquerda do cursor.
Deletando (apagando) texto
Formatando caracteres e parágrafos
Utilizaremos os comandos da guia Página Inicial para trabalharmos com as formatações mais
comuns de caracteres e parágrafos, que incluem mudança de fonte, cor, tamanho, alinhamento
de texto etc.
O recurso que facilita a formatação do documento chamado preview ou pré-visualização de uma
alteração sem ter que aplicá-la, criado na versão do Office 2007, foi mantido. Por exemplo, para
alterar o tipo de fonte (letra), conforme você passa o mouse pelas fontes instaladas, o texto
selecionado é, automaticamente, visualizado como ficará. E isso vale para algumas das opções
de formatação: cor, efeito e estilo dentre outras.
Alterando a fonte, a cor e o tamanho do caractere ou texto
Utilizaremos o grupo Fonte para trabalharmos com caracteres e textos.
Para fazer as alterações desejadas, é necessário que o texto esteja selecionado.
Desenvolvido por Wender Lucas Rodrigues Silva C.N.P.J. 19.333.157/0001-67
Proativa Informática
Mudar a Fonte
Mudar o Tamanho do Texto
O mesmo procedimento deverá ser adotado para alterar a cor do realce do texto, que, por
padrão, é sem cor; a cor da fonte, que, por padrão, é preta; o estilo de sublinhado e o efeito de
textos, que, por padrão, são desativados. No caso dos demais comandos, o efeito só será
visualizado após ser aplicado.
Desenvolvido por Wender Lucas Rodrigues Silva C.N.P.J. 19.333.157/0001-67
Proativa Informática
Alterando o alinhamento de linhas ou parágrafos
Agora, utilizaremos os comandos do grupo Parágrafo, da guia Página Inicial.
O texto da linha em que estiver posicionado o cursor ou o parágrafo selecionado poderão ser
alinhados de quatro formas:
Desenvolvido por Wender Lucas Rodrigues Silva C.N.P.J. 19.333.157/0001-67
Proativa Informática
Alterando o espaçamento entre linhas Podemos alterar o espaçamento entre linhas (o padrão é 1,0 –
simples), ou ainda os espaços antes ou depois dos parágrafos (o padrão é de 12 em 12 pontos).
Desenvolvido por Wender Lucas Rodrigues Silva C.N.P.J. 19.333.157/0001-67
Proativa Informática
O botão Opções de Espaçamento de Linha permite estabelecer espaçamentos personalizados.
Utilizando a régua para definir margens e marcações de parágrafos
A régua é a ferramenta que define as margens do documento, do texto selecionado e as marcações
de parágrafo.
Margem do documento
Na régua, existem marcadores que definem as margens esquerda e direita do documento.
Observe que há números antes e depois dos marcadores. Essa numeração é o valor da margem em
centímetros. Por padrão, as margens iniciam-se em 0 cm e terminam em 15 cm.
Ao passar o mouse por um dos marcadores, aparecerá uma seta. Se você clicar nela e arrastá-la,
alterará as margens do documento.
Desenvolvido por Wender Lucas Rodrigues Silva C.N.P.J. 19.333.157/0001-67
Proativa Informática
Margem do parágrafo selecionado
As margens esquerda e direita, bem como a marcação de parágrafo do texto selecionado, são
definidas pelos marcadores ao clicarmos sobre eles e arrastá-los.
1 – Margem esquerda em 0 cm.
2 – Parágrafo em 2 cm.
3 – Margem direita em 15 cm.
4 – Após o ENTER, o cursor fica automaticamente na posição 2 cm.
Todos os comandos vistos até agora podem ser efetuados, clicando-se no Iniciador de Caixa de
Diálogo do grupo Parágrafo
Desenvolvido por Wender Lucas Rodrigues Silva C.N.P.J. 19.333.157/0001-67
Proativa Informática
Trabalhando com marcadores, numeradores e listas
As listas desempenham várias funções, desde resumir informações a facilitar sua compreensão e
assimilação. As listas podem ser numeradas ou apresentar marcadores.
Se você tiver uma sequência de informações, uma lista numerada será essencial para informar o
número de itens rapidamente. As listas podem apresentar um nível único ou vários níveis.
Na lista de nível único, todos os itens têm a mesma hierarquia e o mesmo recuo. Já a lista de vários
níveis significa que há uma lista dentro de outra. Veja abaixo a diferença entre ambas:
Tanto marcadores quanto numeradores podem ser inseridos nos parágrafos selecionados.
Há mais de uma maneira de iniciar uma lista. Uma das mais utilizadas é criar a lista
automaticamente, à medida que os dados são digitados.
Desenvolvido por Wender Lucas Rodrigues Silva C.N.P.J. 19.333.157/0001-67
Proativa Informática
Se você precisar de uma lista com marcadores, basta digitar um asterisco (*), seguido de um espaço:
o asterisco se transforma em marcador, e a lista é iniciada. Quando terminar de digitar o primeiro
item, pressione ENTER, e um novo marcador aparecerá na linha seguinte.
Existem vários símbolos que você pode usar para iniciar uma lista. O marcador padrão é o bollet .
Ao abrir a caixa de diálogo Marcadores, você poderá utilizar um marcador existente ou Definir
Novo Marcador.
Os símbolos disponíveis dependerão da fonte selecionada. Na imagem, a fonte é Wingdings.
Também poderão ser adicionadas imagens.
Desenvolvido por Wender Lucas Rodrigues Silva C.N.P.J. 19.333.157/0001-67
Proativa Informática
Para criar automaticamente listas numeradas, digite o número 1 e um ponto (1.), seguido de um
espaço. O numerador padrão é 1. De modo semelhante ao anterior, ao abrir a caixa de diálogo
Numeração, você poderá utilizar um formato existente ou Definir Novo Formato de Número.
Criando lista de vários níveis
Podemos criar automaticamente listas de vários níveis. Para isso, basta pressionar o botão
e selecionar o modelo desejado.
Desenvolvido por Wender Lucas Rodrigues Silva C.N.P.J. 19.333.157/0001-67
Proativa Informática
Interrompendo a lista A maneira mais fácil de interromper a criação de uma lista é pressionar a tecla
ENTER duas vezes. Ao fazer isso, você estará pronto para iniciar um novo parágrafo em uma nova
linha.
Se estiver no meio de uma lista e precisar digitar algum texto abaixo do marcador no mesmo nível
do texto acima, use a tecla BACKSPACE. Isso removerá o marcador, mas manterá o recuo de
texto.
Para alinhar o novo texto abaixo do próprio marcador, e não do texto acima, pressione
BACKSPACE duas vezes.
Por fim, para eliminar o recuo de lista, pressione BACKSPACE três vezes.
Marcadores ou números
Se você achar que escolheu o tipo inadequado de lista, ou seja, iniciou-a com marcadores, mas
entende que números seriam melhores ou vice-versa, não se preocupe. É fácil fazer a troca. Basta
clicar em qualquer lugar na lista e, em seguida, no botão Marcadores ou Numeração
, na faixa de opções.
Para classificar uma lista após criá-la em ordem alfabética, por exemplo, use o botão Classificar
Tenha em mente que, ao classificar uma lista numerada, somente os itens serão
classificados. A ordem numérica continuará a mesma.
Desenvolvido por Wender Lucas Rodrigues Silva C.N.P.J. 19.333.157/0001-67
Proativa Informática
Exercícios
1) Digite o texto abaixo:
Word 2010
Conhecido como o mais popular editor de textos do mercado, a versão 2010 do Microsoft
Word chega para manter o programa na posição de uma das melhores opções quando o
objetivo é compor trabalhos ou até mesmo fazer postagens em blogs.
2) Agora faça as edições que o exercício Pede abaixo.
a) Deixe em Negrito com a fonte “Times New Roman” o título do Texto.
b) Deixe o trecho a seguir do texto em negrito e sublinhado com a fonte “Arial”.
“Conhecido como o mais popular editor de textos do mercado, a versão”.
c) Formate a seguir a parte do texto para que fique com todas as letras Maiúsculas.
“Microsoft Word” .
d) Deixe o alinhamento do texto centralizado na página.
e) Deixe o Espaçamento do texto em 2, feito isto volte para o padrão que é 1.
f) Deixe a margem do documento com 2cm a esquerda e 14cm a direita.
3) Crie uma lista usando o exemplo abaixo:
Cursos Proativa Informática
Digitação;
Windows 7;
Word 2010;
Excel 2010;
PowerPoint 2010;
Internet;
Desenvolvido por Wender Lucas Rodrigues Silva C.N.P.J. 19.333.157/0001-67
Proativa Informática
Lista de Supermercado
I. 3KG de Peito de frango
II. 2KG de maças
III. 3 Litros de Leite
IV. 5Kg de Arroz Integral
Agora crie uma lista com um marcador personalizado com os dias da semana.
Segunda-feira
Terça-feira
Quarta-feira
Quinta-feira
Sexta-feira
Sábado
Domingo
4)Deixe o texto a seguir com Bordas.
Alimentos ricos em proteínas vegetais
Arroz e o feijão (qualquer tipo);
Ervilhas e milhete;
Lentilhas e trigo sarraceno;
Quinoa e milho;
Arroz integral e ervilhas vermelhas.
Salmão
Ovo
Desenvolvido por Wender Lucas Rodrigues Silva C.N.P.J. 19.333.157/0001-67
Proativa Informática
5) Agora o Classifique em ordem Alfabética.
Arroz e o feijão (qualquer tipo);
Arroz integral e ervilhas vermelhas.
Ervilhas e milhete;
Lentilhas e trigo sarraceno;
Ovo
Quinoa e milho;
Salmão
Desenvolvido por Wender Lucas Rodrigues Silva C.N.P.J. 19.333.157/0001-67
Você também pode gostar
- Apostila WordDocumento9 páginasApostila WordTalles FelipeAinda não há avaliações
- Informática - Apostila Word BásicoDocumento7 páginasInformática - Apostila Word BásicoExcelly100% (18)
- Faciculo Word 3º FaiciculoDocumento21 páginasFaciculo Word 3º FaiciculoFirmino pontesAinda não há avaliações
- Apostila Word InicianteDocumento84 páginasApostila Word InicianteIan DemetrioAinda não há avaliações
- Material ComplementarDocumento17 páginasMaterial ComplementarJuliana CostaAinda não há avaliações
- DBDesigner 4 Modelo Lógico CASEDocumento17 páginasDBDesigner 4 Modelo Lógico CASEMarcos MesquitaAinda não há avaliações
- 1 Aula WriteDocumento8 páginas1 Aula WriteJanici SilveiraAinda não há avaliações
- Escola Secundária do Processamento de TextoDocumento32 páginasEscola Secundária do Processamento de TextoDomingos Filipe OliveiraAinda não há avaliações
- Guia completo do Microsoft WordDocumento36 páginasGuia completo do Microsoft WordSergio AlmeidaAinda não há avaliações
- Apostila Word PDFDocumento32 páginasApostila Word PDFClara SilvaAinda não há avaliações
- Apostila WORD 2003Documento96 páginasApostila WORD 2003Alessandro DiasAinda não há avaliações
- (Cliqueapostilas - Com.br) Conhecendo o Microsoft Word 2003Documento96 páginas(Cliqueapostilas - Com.br) Conhecendo o Microsoft Word 2003Edil SantosAinda não há avaliações
- MS Word PDFDocumento84 páginasMS Word PDFRaianeAinda não há avaliações
- Pacote Office - Word AvançadoDocumento24 páginasPacote Office - Word AvançadoarthursiAinda não há avaliações
- Digitar e formatar texto no WordDocumento6 páginasDigitar e formatar texto no Wordscst73Ainda não há avaliações
- Esaf 2009 - Informática Básica - MS WordDocumento71 páginasEsaf 2009 - Informática Básica - MS WordJackes de Amorim SilvaAinda não há avaliações
- ATIVIDADEDocumento14 páginasATIVIDADEgilssivanialirasantosAinda não há avaliações
- Memorex WordDocumento16 páginasMemorex WordMONICA ABREUAinda não há avaliações
- Manual de Iniciação À InformáticaDocumento23 páginasManual de Iniciação À InformáticaAna BranquinhoAinda não há avaliações
- Apostila Word EdimilsonDocumento9 páginasApostila Word EdimilsononlyfansmlAinda não há avaliações
- Formatação de texto no WordDocumento56 páginasFormatação de texto no WordAcacio SilvaAinda não há avaliações
- Aula 02Documento14 páginasAula 02GustavoSilvaAinda não há avaliações
- Aula 09 - Inform - Ática - Aula 02 - Parte 01Documento73 páginasAula 09 - Inform - Ática - Aula 02 - Parte 01moisesoutoAinda não há avaliações
- Ferramentas Computacionais I - Microsoft WordDocumento2 páginasFerramentas Computacionais I - Microsoft WordEzequielAinda não há avaliações
- Word e Hardware2Documento16 páginasWord e Hardware2Denis MazeuAinda não há avaliações
- Formatação de texto em Word e ExcelDocumento52 páginasFormatação de texto em Word e Excelalexdias114Ainda não há avaliações
- Apostila WORDDocumento34 páginasApostila WORDlorivaldobarbosaAinda não há avaliações
- Processador de texto: criação e edição de documentosDocumento32 páginasProcessador de texto: criação e edição de documentosscarlinhaAinda não há avaliações
- Iniciando WordDocumento16 páginasIniciando WordAurivan DouradoAinda não há avaliações
- Modelo de ManualDocumento8 páginasModelo de Manualana vieiraAinda não há avaliações
- Microsoft WordDocumento6 páginasMicrosoft Wordjolayac240Ainda não há avaliações
- Processador de texto: introdução e componentesDocumento35 páginasProcessador de texto: introdução e componentesGuilherme HansenAinda não há avaliações
- Apostila Completa BrOffice + ExercíciosDocumento40 páginasApostila Completa BrOffice + Exercíciosdanubia08Ainda não há avaliações
- Editor de texto Word - Principais funcionalidadesDocumento28 páginasEditor de texto Word - Principais funcionalidadesVenuse Braga PiresAinda não há avaliações
- Captura de Ecrã 2022-12-19 À(s) 18.36.56Documento40 páginasCaptura de Ecrã 2022-12-19 À(s) 18.36.56nuzhat chaquilAinda não há avaliações
- Exercícios de WordDocumento27 páginasExercícios de WordDora EstevãoAinda não há avaliações
- Apostila WORD Básico e AvançadoDocumento43 páginasApostila WORD Básico e AvançadoEdmilson chongoAinda não há avaliações
- Gabarito TestesDocumento212 páginasGabarito TestesAicon Quintana33% (6)
- Apresentando o Microsoft Word XPDocumento86 páginasApresentando o Microsoft Word XPIldenice CostaAinda não há avaliações
- Word NovoDocumento17 páginasWord NovoAustin Pinto CarixAinda não há avaliações
- Aula 3 ImpolDocumento26 páginasAula 3 Impolnerio watAinda não há avaliações
- Apostila de Word 2000Documento16 páginasApostila de Word 2000Jéssica SilvaAinda não há avaliações
- Tutorial de DigitaçãoDocumento16 páginasTutorial de DigitaçãoClaudioPeixoto0% (1)
- 15 truques WordDocumento6 páginas15 truques WordJulio HugoAinda não há avaliações
- Power Point 2007Documento53 páginasPower Point 2007carloseduardo21@gmail.com94% (16)
- Excel para o dia a dia: Seus primeiros passos no mundo das planilhasNo EverandExcel para o dia a dia: Seus primeiros passos no mundo das planilhasAinda não há avaliações
- O básico do Microsoft Excel: Compreender e dominar a folha de cálculo da MicrosoftNo EverandO básico do Microsoft Excel: Compreender e dominar a folha de cálculo da MicrosoftAinda não há avaliações
- Tópicos De Estatística Com Foco Computacional Programado Em Visual BasicNo EverandTópicos De Estatística Com Foco Computacional Programado Em Visual BasicAinda não há avaliações
- Configuração de tabelas e impressão em projetos Hidro_MepDocumento12 páginasConfiguração de tabelas e impressão em projetos Hidro_MepBrando GoetheAinda não há avaliações
- Aula 6 - Blocos PDFDocumento11 páginasAula 6 - Blocos PDFBrando GoetheAinda não há avaliações
- Nota fiscal com objetos básicos paraDocumento7 páginasNota fiscal com objetos básicos paraBrando GoetheAinda não há avaliações
- Word 2010 - Mala direta e correspondênciaDocumento10 páginasWord 2010 - Mala direta e correspondênciaBrando GoetheAinda não há avaliações
- 14 ReferênciasDocumento7 páginas14 ReferênciasBrando GoetheAinda não há avaliações
- Aula 10 Edição de Formas - CorelDocumento8 páginasAula 10 Edição de Formas - CorelBrando GoetheAinda não há avaliações
- Aula 6 - Cardápio - Feito No CorelDocumento16 páginasAula 6 - Cardápio - Feito No CorelBrando GoetheAinda não há avaliações
- 18 - Envelopes e EtiquetasDocumento15 páginas18 - Envelopes e EtiquetasBrando GoetheAinda não há avaliações
- Aula 1 Introdução - CorelDocumento8 páginasAula 1 Introdução - CorelBrando GoetheAinda não há avaliações
- Revisão Avançada, Alteração e Proteção no Word 2010Documento15 páginasRevisão Avançada, Alteração e Proteção no Word 2010Brando GoetheAinda não há avaliações
- 13 - Configurando A PáginaDocumento15 páginas13 - Configurando A PáginaBrando GoetheAinda não há avaliações
- Criação de citações, bibliografias e legendas no WordDocumento12 páginasCriação de citações, bibliografias e legendas no WordBrando GoetheAinda não há avaliações
- Inserindo Clip-art, Formas e SmartArtDocumento11 páginasInserindo Clip-art, Formas e SmartArtBrando GoetheAinda não há avaliações
- Cabeçalho e Rodapé WordDocumento6 páginasCabeçalho e Rodapé WordBrando GoetheAinda não há avaliações
- 12-Modelo, Folha de Rosto e HiperlinkDocumento6 páginas12-Modelo, Folha de Rosto e HiperlinkBrando GoetheAinda não há avaliações
- Camadas poderosasDocumento15 páginasCamadas poderosasBrando GoetheAinda não há avaliações
- 11-Inserindo Objetos No Word e AutocorreçãoDocumento6 páginas11-Inserindo Objetos No Word e AutocorreçãoBrando GoetheAinda não há avaliações
- Tabelas Word 2010Documento11 páginasTabelas Word 2010Brando GoetheAinda não há avaliações
- 06-Maquiagem Digital - PhotoshpDocumento9 páginas06-Maquiagem Digital - PhotoshpBrando GoetheAinda não há avaliações
- 07 GráficosDocumento5 páginas07 GráficosBrando GoetheAinda não há avaliações
- Inserindo e formatando imagens no WordDocumento12 páginasInserindo e formatando imagens no WordBrando GoetheAinda não há avaliações
- 09-Estilos de Texto, Capitular e Word ArtDocumento8 páginas09-Estilos de Texto, Capitular e Word ArtBrando GoetheAinda não há avaliações
- 04-Revisão OrtográficaDocumento11 páginas04-Revisão OrtográficaBrando GoetheAinda não há avaliações
- 05-Ajustes - PhotoshopDocumento14 páginas05-Ajustes - PhotoshopBrando GoetheAinda não há avaliações
- 03-Estilos de Bordas e Copiando e MovendoDocumento7 páginas03-Estilos de Bordas e Copiando e MovendoBrando GoetheAinda não há avaliações
- 03-Ferramentas de Seleção PhotoshopDocumento11 páginas03-Ferramentas de Seleção PhotoshopBrando GoetheAinda não há avaliações
- 01-Introdução - Word 2010Documento10 páginas01-Introdução - Word 2010Brando GoetheAinda não há avaliações
- 02-Conhecendo o PhotoshopDocumento11 páginas02-Conhecendo o PhotoshopBrando GoetheAinda não há avaliações
- Curso de edição e tratamento de imagens com PhotoshopDocumento6 páginasCurso de edição e tratamento de imagens com PhotoshopBrando GoetheAinda não há avaliações
- Apostila Redes de ComputadoresDocumento76 páginasApostila Redes de ComputadoresNirlândio OliveiraAinda não há avaliações
- Sany 135Documento11 páginasSany 135karol1177100% (2)
- Mapa Gestao de ProjetosDocumento6 páginasMapa Gestao de Projetosroseangel1988Ainda não há avaliações
- Organização de arquivos e pastas no WindowsDocumento3 páginasOrganização de arquivos e pastas no WindowsBeatriz RamiroAinda não há avaliações
- Monitoramento de equipamentos NovusDocumento3 páginasMonitoramento de equipamentos NovusFernando FranzoAinda não há avaliações
- Registro Fotovoltaica Equipamentos 38Documento4 páginasRegistro Fotovoltaica Equipamentos 38에드윈Ainda não há avaliações
- Informática INSS e MPUDocumento1 páginaInformática INSS e MPUMarilene SilvaAinda não há avaliações
- Relatorio SenaiDocumento17 páginasRelatorio SenaiCromarcat RanielAinda não há avaliações
- Termo de Abertura do Projeto TAPDocumento9 páginasTermo de Abertura do Projeto TAPjuanfagnerAinda não há avaliações
- Manual Informatica BackupDocumento31 páginasManual Informatica BackupFabinho BrandãoAinda não há avaliações
- Manual Sony Xplod CDX-GT327X+ (BR)Documento45 páginasManual Sony Xplod CDX-GT327X+ (BR)Renan Lima100% (2)
- Catalogo Transformadores Rio PretoDocumento15 páginasCatalogo Transformadores Rio PretoEgon SchurtAinda não há avaliações
- NTC 901100 - Nova Baixa Tensao 2011Documento118 páginasNTC 901100 - Nova Baixa Tensao 2011Jovandir Poncetti JuniorAinda não há avaliações
- Um Chatbot para o Centro de Informática (Apresentação)Documento60 páginasUm Chatbot para o Centro de Informática (Apresentação)Vinicius Cardoso GarciaAinda não há avaliações
- Configuração Do Monitoramento Inversor FRONIUSDocumento22 páginasConfiguração Do Monitoramento Inversor FRONIUSLucas Jantsch83% (6)
- RFQ FTTH Rede PassivaDocumento28 páginasRFQ FTTH Rede PassivaMontinho13100% (1)
- Inscritos 15maio2015Documento24 páginasInscritos 15maio2015Cauã Vieira da SilvaAinda não há avaliações
- Inversor de String Trifásico 15-30 KW: CSI-15K-T220 - CSI-20K-T220 CSI-25K-T220 - CSI-30K-T220Documento2 páginasInversor de String Trifásico 15-30 KW: CSI-15K-T220 - CSI-20K-T220 CSI-25K-T220 - CSI-30K-T220Luana PereiraAinda não há avaliações
- KX NS500 PABX IP Hibrido Manual Do Usuario PNQX6323ZA - CC0314AH0 PDFDocumento398 páginasKX NS500 PABX IP Hibrido Manual Do Usuario PNQX6323ZA - CC0314AH0 PDFAndre RioAinda não há avaliações
- Tendências do comércio eletrônico e requisitos de lojas virtuaisDocumento9 páginasTendências do comércio eletrônico e requisitos de lojas virtuaisZé de LucasAinda não há avaliações
- Amostra Lista de Empresas Do Rio de JaneiroDocumento11 páginasAmostra Lista de Empresas Do Rio de JaneiroRoberta MelloAinda não há avaliações
- Periodico Minfra MioloDocumento542 páginasPeriodico Minfra MioloalexandreperdigaoAinda não há avaliações
- Lista de periódicos e estratos da CAPESDocumento160 páginasLista de periódicos e estratos da CAPESffelintoAinda não há avaliações
- Master Joao Batista MendesDocumento55 páginasMaster Joao Batista MendesFelipe PimentaAinda não há avaliações
- Sistemas Mes PDFDocumento9 páginasSistemas Mes PDFLuccas AmaralAinda não há avaliações
- Teclas Windows AplicativosDocumento8 páginasTeclas Windows AplicativoslilicasrAinda não há avaliações
- Circuitos de Lógica CabeadaDocumento21 páginasCircuitos de Lógica CabeadaHartleyoscilatorAinda não há avaliações
- Métodos SistemáticosDocumento15 páginasMétodos SistemáticosjonfariasAinda não há avaliações
- LICENCIAMENTO FERROVIÁRIODocumento40 páginasLICENCIAMENTO FERROVIÁRIOjailsonbarrosdasolid100% (1)