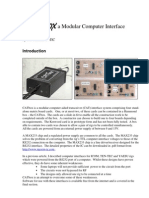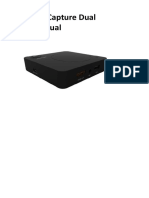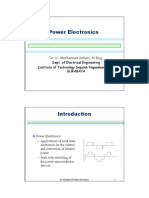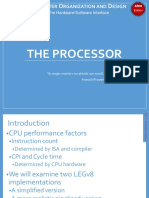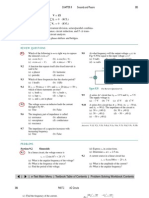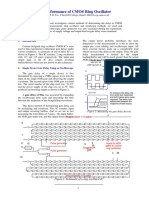Escolar Documentos
Profissional Documentos
Cultura Documentos
(UC5000 Quick Guide
Enviado por
somar513Descrição original:
Título original
Direitos autorais
Formatos disponíveis
Compartilhar este documento
Compartilhar ou incorporar documento
Você considera este documento útil?
Este conteúdo é inapropriado?
Denunciar este documentoDireitos autorais:
Formatos disponíveis
(UC5000 Quick Guide
Enviado por
somar513Direitos autorais:
Formatos disponíveis
Quick Setup Guide Step 4: Connect External Devices Connecting an audio device (Home Theater, etc.
)
Congratulations on the purchase of your new Samsung TV. Connect your TV to your Home Theater or other Analog Audio connection
Read this setup guide to get your TV up and running quickly.
audio device to enjoy enhanced Sound quality.
Connecting an AV device (DVD/Blu-ray player, cable/satellite box, etc.) Using an Audio Cable
1-800-SAMSUNG (1-800-726-7864) Use one of the connections below to connect your
STOP Samsung Electronics America, Inc.
TV to an external A/V device. Amplifier / DVD Home Theater
85 Challenger Road Ridgefield Park, NJ 07660-2112 Best Connection
Please do not return this unit. Samsung Electronics Canada Inc. We recommend using HDMI for the highest picture AUDIO IN
If you have problems operating your 55 Standish Court Mississauga, Ontario L5R 4B2 HD connection (up to 1080p)
quality.
TV, call: Call Center hours of operation: Mon-Sun, 9:00 AM -12
1-800-SAMSUNG (1-800-726-7864) AM EST.
To register this product, visit: www.samsung.com/
✎✎When connecting to AV IN 1 on the back of Using an HDMI Cable Audio Cable (Not Supplied)
For web support please visit: your TV, attach the video cable (yellow) to the HDMI Cable (Not Supplied) Digital Audio connection
register. HDMI OUT DVD / Blu-ray player / HD Cable
www.samsung.com/support green jack next to the AV IN 1 label. The jack Box /HD Satellite receiver (STB) Using an Optical Cable
will not match the color of the video cable
(yellow). DVD Optical Cable (Not Supplied)
OPTICAL
Step 1: Install the Stand Very Good Connection
Follow the steps below to connect the TV to the stand. HD connection (up to 1080p)
✎✎NOTE HDMI to DVI Cable (Not Supplied) Using a HDMI to DVI Cable
Connecting a PC
xx Make sure to distinguish between the front and back of the Stand and Connect your TV to a PC to use it as a Monitor.
Guide Stand when assembling them. DVI OUT
HD connection
xx Make sure that at least two persons lift and move the LED TV. HDMI to DVI Cable (Not Supplied)
Device
xx Stand the product up fasten the screws. If you fasten the screws with the AUDIO OUT Using a HDMI to DVI Cable
LED TV placed down, it may lean to one side. DVI OUT
Top view Component Cable (Not Supplied) Audio Cable (Not Supplied)
Screws (M4 X L16) AUDIO OUT
s
Audio Cable (Not Supplied)
s
Guide Stand s s
Audio Cable (Not Supplied)
Stand
Lowest Quality Connection Good Connection
Front
1 Connect the Guide Stand to the
Audio/Video connection (480i only) Component connection (up to 1080p)
Audio Cable (Not Supplied) Using a Component Cable
Stand using four screws (M4 X L16) Rear
Using an Audio/Video Cable
Using an D-Sub Cable
Rear
as shown. Audio Cable (Not Supplied)
AUDIO OUT VCR / DVD / Blu-ray player / Cable Box COMPONENT OUT DVD / Blu-ray player / HD Cable AUDIO OUT
/ Satellite receiver Box / HD Satellite receiver (STB)
2 With your TV upright, connect the 3 Fasten two screws (M4 X L8) at Video Cable (Not Supplied)
VIDEO OUT VCR
AUDIO OUT
Blu-ray player
D-Sub Cable (Not Supplied)
PC OUT
TV to the Stand as shown. position 1, and then fasten three
screws (M4 X L8) at position 2.
Screws (M4 X L8) 2
Step 5: Run Plug & Play 6 Select the daylight savings time setting: Off or On, and then press the Changing the Picture Mode
s
ENTERE button. Your TV has four preset Picture Modes with factory adjusted settings, each
s
When you turn on your TV for the first time, it automatically launches the Plug &
7 Select the time zone in which you live, and then press the ENTERE button.
s
designed to give you an excellent picture under specific conditions.
s s
s
Play function. With Plug & Play, you can select the On Screen Display language, set
s s
s
s
s
the clock mode, and launch the TV’s channel memorizing process. The Picture Modes are listed and described in the table below:
Rear
1 It also displays connection instructions similar to those in this guide.
To navigate while Plug & Play is running, press the Up, Down, Left or Right arrow
8 After the time zone screen, The connection method for best HD screen Mode Description
quality is displayed. Press Right arrow button on your remote to view each Dynamic Brightens picture. For a vibrant, enhanced image in brightly lit or
buttons on your remote. To make a selection, press the ENTERE button. screen in succession. Press the Blue button to skip this section. sunny room.
Step 2: Install the Batteries into the Remote To skip a screen, press the MENU button. To turn on your TV, press the POWER
button on the remote or on the TV. To run Plug & Play, follow these steps: 9 The Enjoy your TV. screen appears. Then press the ENTERE button. Standard For a bright, detailed picture in a normally lit room.
Natural For a comfortable, easy-on-the-eyes picture in a normally lit room.
To install batteries into your remote control, follow these steps:
1. Lift the cover on the back of the 1 Using your remote control, Plug & Play
Changing the Screen Size
Movie For a studio quality cinema picture in a dimly lit or dark room.
remote upward as shown in the figure select the language for the On Select Language of the OSD.
to the right. Screen Display (OSD), and then English
To change the Picture Mode, follow these steps:
Español Your TV has several screen size options, each designed to work best with specific
press the ENTERE button. Menu Language :
2. Install two AAA batteries. Français types of video input. If you have a cable box or satellite receiver, it may have its own 1. Turn on your TV, press the TOOLS button on your remote.
✎✎ Make sure to match the +
and - ends of the batteries
2 Select Home Use, and then U Move E Enter
set of screen sizes as well.
To change the screen size, press the P.SIZE button on your remote. The first time
The Tools menu appears.
2. Using the ▲ or ▼ on your remote, select Picture Mode.
press the ENTERE button.
to the diagram in the battery If you select Store Demo, the TV will reset your picture and audio settings you press it, your TV displays the current setting. Thereafter, each time you press 3. On the Picture Mode menu, use the ◄ or ► on your remote to select the
compartment. every 30 minutes. the P.SIZE button, you change the size of the picture on the screen. Picture Mode you want.
The following sizes are available:
3 Select Antenna Source and Channel Source. If Antenna Source is
3. Replace the cover. 4. Press the EXIT button to exit the menu.
Cable or Auto, you must select Channel Source to same type as your
cable system type. After selecting source, select Search; then press the
Setting the Clock
Step 3: Connect Power and Antenna or Cable ENTERE button on your remote.
Before you can use your TV’s On/Off Timer, you must set the clock. To set the
✎✎ Most cable systems are Standard(STD) systems, If you are not sure 16:9 Wide screen 4:3 Standard screen Wide Fit clock, follow these steps:
VHF/UHF Antenna about what kind of cable system you have, contact your cable company. 1. Turn on your TV, press the MENU button on your remote, then select Setup →
✎✎ If your TV is attached to a cable or satellite box, skip Steps 3 through 5. Time.
Connect Ant In to After Plug & Play is complete, set your TV to Channel 3 or 4, according 2. Select Clock Mode, and then press the ENTERE button.
Antenna Cable (Not Supplied)
to the directions for your cable or satellite box.
3. Choose Auto or Manual.
4 The TV memorizes the available channels. This process can take up to 45
• Wall cable jack
• VHF/UHF Antenna Zoom 1 Zoom 2 Screen Fit
or
• Cable or Satellite box xx If you select Auto, the current time will be set automatically using the time
minutes. from a digital channel.
Ant or Cable Out
✎✎Screen Fit displays the full image without any cut-off when HDMI (720p /
Use a 75 ohm (round) cable.
5 After the TV has memorized the channels, choose the Clock Mode. Select 1080i / 1080p) or Component (1080i / 1080p) signals are inputted. xx If you select Manual, you can set the Month, Day, Year, Hour, Minute
and am/pm directly by pressing up, down, left and right arrow button on
Make sure the AC power cord is plugged in securely to Auto if you have a digital channel in your area. Select Manual if you don’t, or your remote.
the wall outlet and the TV. if you have a cable or satellite box. When done, press the ENTERE button. 4. Press the RETURN button on your remote when done.
✎✎ If you select Manual, the clock setting screen appears.
[QSG]BN68-02629A-01Eng.indd 1 2010-09-03 오후 6:25:38
Remote Control Buttons and Functions
Step 6: The Internet@TV and Media Play Features Network Connection - Wireless
✎✎This is a special remote control for the visually impaired and has Braille points on the Power, Channel and Volume buttons. Your TV’s Internet@TV feature lets you connect to an ever-expanding portal of your You can connect your TV to your LAN through a standard wireless router or
favorite on-line digital content. Customizable widgets give you access to Blockbuster, modem. To connect wirelessly, you must first attach a “Samsung Wireless LAN
Facebook, YouTube, Flickr, Netflix* and more - all on your HDTV. The Media Play Adapter” (WIS09ABGN - sold separately) to either the USB1 (HDD) or USB2 port
feature lets you connect to your PC through your home network and stream PC audio on the back of your TV. See the illustration below.
POWER ON/OFF
and video files to your HDTV using your remote. To use IPTV or Samsung PC Share TV Side Panel
Turns the TV on and off. Manager, you must connect your TV to your network. You can attach the TV to your
SOURCE Samsung Wireless LAN
Wireless IP
Displays and selects the available video sources. network in two ways, by cable, using CAT 5 cable, or wirelessly, using a Samsung The LAN Port on the Wall sharer Adapter
Wireless LAN Adapter. Instructions for both connection methods are below.
Turns the remote control light on or off. When on, the
buttons become illuminated for a moment when pressed. Network Connection - Wired or
(Using the remote control with this button set to off will
Press to directly access channels. There are two main ways to connect your TV to your network using cable,
reduce the battery usage time.) LAN Cable (Not Supplied)
depending on your network setup. They are illustrated below:
Press to select additional channels (digital) being Returns to the previous channel. The Modem Port on the Wall TV Rear Panel
broadcasted by the same station. For example, to select PRE-CH External Modem Samsung’s Wireless LAN adapter supports the IEEE 802.11A, IEEE 802.11B, IEEE
(ADSL / VDSL / Cable TV)
channel “54-3”, press “54”, then press “–” and “3”. Cuts off the sound temporarily. 802.11G, and IEEE 802.11N wireless communication protocols. For your TV to
connect to your network, the wireless router or modem you use must also support
Adjusts the volume. Changes channels. Modem Cable (Not Supplied) LAN Cable (Not Supplied)
one of these protocols. The fastest of these protocols is IEEE 802.11N.
CH LIST Most wireless network systems incorporate a security system that requires devices
Brings up the OSD. MENU Displays the channel list on the screen. that access the network through an access point or AP (typically a wireless modem
Views Media Play (USB). MEDIA.P FAV.CH or router) to transmit an encrypted security code called an access key.
Displays Favorite Channel Lists on the screen. The LAN Port on the Wall TV Rear Panel
TOOLS INFO FWhen connecting Samsung Wireless LAN Adapter to TV in 802.11N mode, WEP/
Quickly select frequently used functions. Displays information on the TV screen. TKIP/TKIP-AES is not supported.
Selects the on-screen menu items and changes the values LAN Cable (Not Supplied)
RETURN EXIT seen on the menu. Configuring the Network Connection - Wireless
Returns to the previous menu.
Exits the menu. The instructions below are for networks that use the Dynamic Host Configuration
Buttons used in the Channel list, Media Play (USB) A B C D
Configuring the Network Connection - Wired Protocol (DHCP) to configure network connections automatically. If your have a
menu, etc. Static IP network, see your user’s manual for configuration instructions.
S.MODE SLEEP MTS S.MODE: Press to select the sound mode.
Most home networks use the Network Setup To configure your network connection for a network that uses DHCP, follow these
P.MODE P.SIZE CC
SLEEP: Automatically shuts off the TV at a preset time. Dynamic Host Configuration Protocol steps:
MTS: Press to choose stereo, mono or Separate Audio (DHCP) to configure network Internet Protocol Setup : Auto r
Program (SAP broadcast). IP Address : 1. Connect your TV to your network as shown in the illustrations above.
connections. Home networks that
Use these buttons in Media Play (USB) and Anynet+ POWER ON/OFF Subnet Mask : 2. Turn on your TV, press the MENU button on your remote, and the select Setup
P.MODE: Press to select the picture mode. support DHCP automatically provide
(HDMI-CEC) modes. (�: Controls recording on Gateway : → Network.
P.SIZE: Selects the picture size. the IP address, subnet mask,
Samsung recorders that have the Anynet+ feature) SOURCE
CC: Controls the caption decoder. gateway, and DNS values your TV 3. Set the Network Type to Wireless if it is not already set to Wireless.
DNS : Auto
needs to access the Internet so you 4. Select Network Setup. The Network Setup screen appears.
DNS Server :
don’t have to enter them manually.
5. On the Network Setup menu, Network Setup
To configure your network connection U Move E Enter R Return select an AP(Access Point) and
POWER ON/OFF for a network that uses DHCP, follow Select a network : Not Selected r
ad hoc network. if you have
these steps: Internet Protocol Setup : Auto
SOURCE selected network with a security
1. Connect your TV to your network as shown in one of the illustrations above. IP Address :
Changing Channels and Adjusting the Volume PRE-CH
key, the Security Key screen
Subnet Mask :
2. Turn on your TV, press the MENU button on your remote, and then select appears.
Setup → Network. Gateway :
Adjust the volume by pressing the Volume button 6. Enter the security key using the
Change the channels by pressing the Channel button on the remote. 3. Set the Network Type to Wired if it is not already set to Wired. numbers on the remote, and then DNS : Auto
on the remote.
CH LIST
MENU
✎✎If your TV is attached to a cable or satellite box, change the channel using 4. Select Network Setup. The Network Setup screen appears. press the Blue button on your DNS Server :
the box’s remote. remote. U Move E Enter R Return
MEDIA.P FAV.CH 5. On the Network Setup menu, set Internet Protocol Setup and DNS to Auto.
✎✎You can also change the channels by pressing the z button on
PRE-CH
the front panel of your TV and adjust the volume by pressing the y button.
TOOLS INFO
Auto acquires and enters the necessary internet values automatically. ✎✎ If your network uses WEP
security encryption, 0~9 and A~F will be available on the Security
6. Select Network Test to check Internet connectivity.
Key screen. Use the Direction button on your remote to move to the
Viewing the On Screen Menus RETURN EXIT
Using Auto Motion Plus ✎✎Some networks are Static IP networks. If your network is a Static IP network, characters and the enter key to select them.
CH LIST you can not use DHCP to configure the network connection. Instead, you 7. On the Network Setup menu, set Internet Protocol Setup and DNS
To view the On Screen Menus, follow these steps: MENU Auto Motion Plus 120Hz™ technology virtually eliminates any blur in video that must enter the IP Address, Subnet Mask, Gateway, and DNS Server Setup to Auto. The Auto acquires and enters the necessary internet values
A
MEDIA.P B C FAV.CH
D
1. Turn on your TV, press the MENU button on your include fast motion such as sports and action movies. To activate Auto Motion manually. For instructions explaining how to configure a Static IP network, automatically.
remote. The main menu appears. S.MODE
TOOLS SLEEP MTS
INFO Plus, follow these steps: see your user’s manual.
8. Select Network Test to check internet connectivity.
The menu’s left side has the following menu P.MODE P.SIZE CC 1. Turn on your TV, press the MENU button on your remote, then select Picture
options: Picture, Sound, Channel, Setup, Input, Application, and Support. Options → Auto Motion Plus 120Hz. ✎✎For more information, see your user’s manual.
RETURN EXIT
2. Press the ▲ or ▼ button on your remote to select a menu option, and then 2. Select the Auto Motion Plus 120Hz setting you want.
press the ENTERE button.
A B C D ✎✎ If noise occurs on the screen, please set up the Auto Motion Plus Connecting a USB Device for Media Play
3. When done using the menu, press the EXIT button on your remote to exit. 120Hz to Off. If Auto Motion Plus 120Hz is Custom, you can set up
S.MODE SLEEP MTS
the Blur Reduction, Judder Reduction or Reset manually. You can enjoy photo, music, and movie files stored on a USB device by connecting
it to the TV and using the
Selecting a Source P.MODE P.SIZE CC ✎✎ If Auto Motion Plus 120Hz is Demo, you can compare the difference of Media Play feature. For MediaPlay
on and off modes. Media Play operating
To watch a movie on your Blu-ray player or watch 3. Press the RETURN button on your remote when done. instructions, please see Videos
your favorite TV show, you must select the correct POWER ON/OFF
your Owner’s Manual.
source. A source is a device, such as a Blu-ray/DVD
SOURCE
player, a cable/satellite box, antenna or a cable TV
input. Sources can be connected to your TV through
the HDMI, DVI, Component, Composite, or D-sub
connections, or through the Antenna or Cable In connections. SUM Change Device View Devices E Enter R Return
To view the signal from a source connected to the HDMI, DVI, Component,
Composite, or D-sub jack, press the SOURCE button on your remote. Each time
you press the SOURCE button, you change to a different source.
PRE-CH
CH LIST BN68-02629A-01
MENU
MEDIA.P FAV.CH
TOOLS INFO
[QSG]BN68-02629A-01Eng.indd 2 2010-09-03 오후 6:25:41
Você também pode gostar
- The Subtle Art of Not Giving a F*ck: A Counterintuitive Approach to Living a Good LifeNo EverandThe Subtle Art of Not Giving a F*ck: A Counterintuitive Approach to Living a Good LifeNota: 4 de 5 estrelas4/5 (5795)
- Hidden Figures: The American Dream and the Untold Story of the Black Women Mathematicians Who Helped Win the Space RaceNo EverandHidden Figures: The American Dream and the Untold Story of the Black Women Mathematicians Who Helped Win the Space RaceNota: 4 de 5 estrelas4/5 (895)
- Never Split the Difference: Negotiating As If Your Life Depended On ItNo EverandNever Split the Difference: Negotiating As If Your Life Depended On ItNota: 4.5 de 5 estrelas4.5/5 (838)
- The Yellow House: A Memoir (2019 National Book Award Winner)No EverandThe Yellow House: A Memoir (2019 National Book Award Winner)Nota: 4 de 5 estrelas4/5 (98)
- A Heartbreaking Work Of Staggering Genius: A Memoir Based on a True StoryNo EverandA Heartbreaking Work Of Staggering Genius: A Memoir Based on a True StoryNota: 3.5 de 5 estrelas3.5/5 (231)
- Devil in the Grove: Thurgood Marshall, the Groveland Boys, and the Dawn of a New AmericaNo EverandDevil in the Grove: Thurgood Marshall, the Groveland Boys, and the Dawn of a New AmericaNota: 4.5 de 5 estrelas4.5/5 (266)
- Elon Musk: Tesla, SpaceX, and the Quest for a Fantastic FutureNo EverandElon Musk: Tesla, SpaceX, and the Quest for a Fantastic FutureNota: 4.5 de 5 estrelas4.5/5 (474)
- The Little Book of Hygge: Danish Secrets to Happy LivingNo EverandThe Little Book of Hygge: Danish Secrets to Happy LivingNota: 3.5 de 5 estrelas3.5/5 (400)
- The Emperor of All Maladies: A Biography of CancerNo EverandThe Emperor of All Maladies: A Biography of CancerNota: 4.5 de 5 estrelas4.5/5 (271)
- Team of Rivals: The Political Genius of Abraham LincolnNo EverandTeam of Rivals: The Political Genius of Abraham LincolnNota: 4.5 de 5 estrelas4.5/5 (234)
- The Hard Thing About Hard Things: Building a Business When There Are No Easy AnswersNo EverandThe Hard Thing About Hard Things: Building a Business When There Are No Easy AnswersNota: 4.5 de 5 estrelas4.5/5 (345)
- The World Is Flat 3.0: A Brief History of the Twenty-first CenturyNo EverandThe World Is Flat 3.0: A Brief History of the Twenty-first CenturyNota: 3.5 de 5 estrelas3.5/5 (2259)
- The Unwinding: An Inner History of the New AmericaNo EverandThe Unwinding: An Inner History of the New AmericaNota: 4 de 5 estrelas4/5 (45)
- The Gifts of Imperfection: Let Go of Who You Think You're Supposed to Be and Embrace Who You AreNo EverandThe Gifts of Imperfection: Let Go of Who You Think You're Supposed to Be and Embrace Who You AreNota: 4 de 5 estrelas4/5 (1091)
- The Sympathizer: A Novel (Pulitzer Prize for Fiction)No EverandThe Sympathizer: A Novel (Pulitzer Prize for Fiction)Nota: 4.5 de 5 estrelas4.5/5 (121)
- Sencore Tube Set-Up BookDocumento158 páginasSencore Tube Set-Up Bookentomophile67% (3)
- Cat BoxDocumento21 páginasCat BoxIvo Marco ZupicichAinda não há avaliações
- Digital Differential Protection G ZieglerDocumento314 páginasDigital Differential Protection G Ziegleraderrly100% (2)
- Manual Plh3d CNC AdapterDocumento27 páginasManual Plh3d CNC AdapterЙордан ПетровAinda não há avaliações
- D614 HD Capture Dual User ManualDocumento25 páginasD614 HD Capture Dual User Manualshan ma layAinda não há avaliações
- Construction of TransformerDocumento33 páginasConstruction of TransformervurumuuAinda não há avaliações
- Control SystemsDocumento25 páginasControl Systemskakaka12Ainda não há avaliações
- Analogue Electronics (American English: Analog Electronics) Are ElectronicDocumento5 páginasAnalogue Electronics (American English: Analog Electronics) Are ElectronicAnh DũngAinda não há avaliações
- Chapter 2: 8086 Microprocessor and Its ArchitectureDocumento19 páginasChapter 2: 8086 Microprocessor and Its ArchitectureLens NewAinda não há avaliações
- Universal Platform ARM9™ System-on-Chip Processor: High-Performance ARM920T Design Ideal For Broad Range of ApplicationsDocumento4 páginasUniversal Platform ARM9™ System-on-Chip Processor: High-Performance ARM920T Design Ideal For Broad Range of ApplicationsraiksonAinda não há avaliações
- Microcontroller Based Temperature Sensing and Controlling SystemDocumento17 páginasMicrocontroller Based Temperature Sensing and Controlling SystemPooja SriAinda não há avaliações
- C 20 EC 3 4 Sem-MinDocumento77 páginasC 20 EC 3 4 Sem-MinMallikarjuna KAAinda não há avaliações
- DLD Lab#8Documento10 páginasDLD Lab#8Zain Ullah Inayat UllahAinda não há avaliações
- Xyr 5000 Wt530Documento9 páginasXyr 5000 Wt530murali52100% (1)
- BJT AssignmentDocumento5 páginasBJT AssignmentHii VivienAinda não há avaliações
- 3767 en A PDFDocumento44 páginas3767 en A PDFShaira Mae DotadoAinda não há avaliações
- Dr. M.Ashari/ ITS-Power Electronics 1Documento6 páginasDr. M.Ashari/ ITS-Power Electronics 1Yuni TikaAinda não há avaliações
- Guardian™ Serial Radio Modem: User ManualDocumento71 páginasGuardian™ Serial Radio Modem: User Manualsr pAinda não há avaliações
- Course Handbook EEE344 DSD - FA19Documento12 páginasCourse Handbook EEE344 DSD - FA19Zain JavedAinda não há avaliações
- Motorola Pasivos PDFDocumento3 páginasMotorola Pasivos PDFJuan ZapataAinda não há avaliações
- Chapter 4 PDFDocumento135 páginasChapter 4 PDFMukesh Kumar MeenaAinda não há avaliações
- 2d Platforms & LimitationsDocumento11 páginas2d Platforms & Limitationsapi-269860328Ainda não há avaliações
- Lista 5Documento22 páginasLista 5vsabioniAinda não há avaliações
- EE4512 Analog and Digital Communications EE4513 Analog and Digital Communications LaboratoryDocumento46 páginasEE4512 Analog and Digital Communications EE4513 Analog and Digital Communications LaboratoryalexxxAinda não há avaliações
- Cmos TestingDocumento22 páginasCmos TestingBharathi Muni100% (1)
- CMOS Ring Oscillator AnalysisDocumento5 páginasCMOS Ring Oscillator AnalysisVinitKharkarAinda não há avaliações
- Avr1 66KVDocumento4 páginasAvr1 66KVBadawy MostafaAinda não há avaliações
- Cree Direct Attach™ Da1000™ Leds: Cxxxda1000-Sxxx00-2-GDocumento6 páginasCree Direct Attach™ Da1000™ Leds: Cxxxda1000-Sxxx00-2-GidrisssoftAinda não há avaliações
- 22323-2019-Winter-Model-Answer-Paper (Msbte Study Resources)Documento21 páginas22323-2019-Winter-Model-Answer-Paper (Msbte Study Resources)Parth patkarAinda não há avaliações