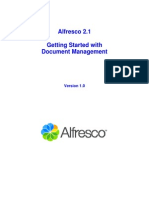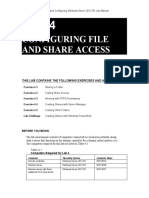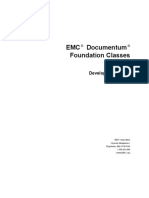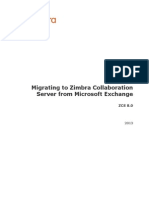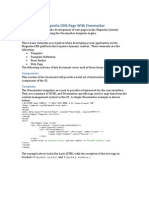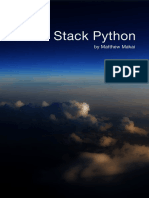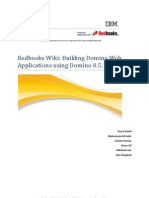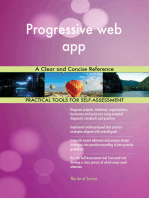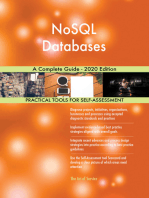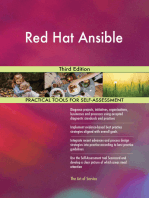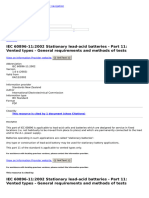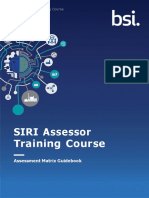Escolar Documentos
Profissional Documentos
Cultura Documentos
Pro Stores Store Admin Full
Enviado por
Analette AbesamisDireitos autorais
Formatos disponíveis
Compartilhar este documento
Compartilhar ou incorporar documento
Você considera este documento útil?
Este conteúdo é inapropriado?
Denunciar este documentoDireitos autorais:
Formatos disponíveis
Pro Stores Store Admin Full
Enviado por
Analette AbesamisDireitos autorais:
Formatos disponíveis
ProStores
Store Administration
Complete Reference
Version 10.1.0
© 2010 ProStores Inc.
ProStores, and the ProStores
logo are trademarks of
ProStores Inc. All other
products mentioned are
trademarks of their respective
companies.
Table of Contents
Chapter 1: Overview ........................................................................ 7
Using This Guide ............................................................................................ 7
Optimal Hardware/Software Settings .............................................................. 7
Getting Started................................................................................................. 8
Logging On ........................................................................................ 8
Getting Started Checklist ................................................................... 8
Viewing Store Activity....................................................................... 9
Getting Help ..................................................................................... 10
Error Logging ................................................................................... 10
Language Override ........................................................................... 11
Accessing Your Store ....................................................................... 11
Working in Store Administration .................................................................. 11
Navigating Store Administration ..................................................... 12
Advanced/Basic Modes .................................................................... 13
The Managers ................................................................................... 13
Additional Documents................................................................................... 14
Chapter 2: Designing Your Store ..................................................... 15
Store Design .................................................................................................. 15
Design .............................................................................................. 16
Publish Your Store ........................................................................... 17
Working with ProStores Store Design .......................................................... 18
Creating a Splash Page .................................................................................. 18
Store Images .................................................................................................. 19
Uploading Files ............................................................................................. 23
Chapter 3: Working with ProStores Store Design ............................... 25
Page Template Editor .................................................................................... 25
Managing Your Work ................................................................................... 30
Set a Baseline ................................................................................... 32
Revert to Baseline ............................................................................ 32
Revert to Original Version ............................................................... 32
Publish Pages ................................................................................... 32
Common Tasks .............................................................................................. 33
Selecting Content ............................................................................. 33
Adding Text ..................................................................................... 36
Adding Links .................................................................................... 37
Adding Images ................................................................................. 38
Display Store Data ........................................................................... 39
Building Lists ................................................................................... 40
Using Conditions .............................................................................. 42
Saving and Undoing Your Work ...................................................... 44
Advanced Tasks ............................................................................................ 44
Validate Page Template ................................................................... 44
Import and Replace Page Template.................................................. 44
Export Page Template ...................................................................... 45
Complete Reference, Version 10.1.0 page 1
©ProStores Inc.
Using Template Edit Modes .......................................................................... 45
Basic Editor ...................................................................................... 49
Using the Advanced Editor .............................................................. 49
Using the Template Source Editor ................................................... 53
Chapter 4: Working with Page Builder .............................................. 54
Page Builder: Introduction ............................................................................ 54
Manage Page Layouts ................................................................................... 58
Manage Panels............................................................................................... 59
Home Page Layout ........................................................................... 62
Product List: Panels.......................................................................... 62
Product Detail: Panels ...................................................................... 63
Panel Types ...................................................................................... 64
Moving to Page Builder ................................................................................ 66
Chapter 5: Preparing to Do Business ................................................ 69
Setting Store Preferences .............................................................................. 69
Understanding Security .................................................................... 69
General Preferences.......................................................................... 70
Multi-Page Checkout Flow Preferences ........................................... 77
Mail Preferences............................................................................... 80
Selecting Payment Options ........................................................................... 81
Working with Payment Gateways .................................................... 82
Setting Payment Preferences Information ........................................ 86
Configuring World Pay .................................................................... 89
Configuring PayPal .......................................................................... 90
Shipping Preferences ..................................................................................... 92
Setting Up Merchant-Defined Shipping Tables ............................... 93
Federal Express Shipper ................................................................... 97
Canada Post Shipper......................................................................... 98
UPS Shipper ..................................................................................... 99
United States Postal Service Shipper ............................................. 101
Shipping Containers ....................................................................... 102
Defining Sales Tax Rates ............................................................................ 103
About Tax Laws and Internet Purchases ........................................ 104
Maintaining Sales Tax Options ...................................................... 104
How Are Sales Taxes Applied to Products? .................................. 105
ProStores Tax Configuration .......................................................... 106
CyberSource Tax Calculator Configuration ................................... 108
Managing Users........................................................................................... 110
Understanding Modules and Their Relationships .......................... 111
Creating a Members-Only Area .................................................................. 111
Building A Registered Members Area ........................................... 111
Setting Up a Store Subscription ..................................................... 112
Chapter 6: Building the Product Catalog ..........................................113
Understanding the Product Catalog ............................................................. 113
How to Set Up Your Product Catalog ............................................ 114
How do Customers Find Products? ................................................ 115
Defining Supporting Product Information .................................................. 115
Working with Categories ............................................................... 115
Working with Shared Attributes .................................................... 120
Complete Reference, Version 10.1.0 page 2
©ProStores Inc.
Defining Manufacturers ................................................................. 125
Defining Custom Product Fields .................................................... 127
Defining Suppliers.......................................................................... 128
Working with Product Profiles .................................................................... 128
Finding and Viewing Products ....................................................... 128
Maintaining Product Profiles ......................................................... 130
Product Images ............................................................................... 146
Exporting/Importing Product Information ..................................... 149
Assign Categories to Products........................................................ 150
Defining Keywords ........................................................................ 151
Working with Attribute Inventory.................................................. 153
Relating Products and Accessories................................................. 168
Defining Product Personalization Options ..................................... 169
Using Order Extensions ................................................................. 170
Setting Up Subscription Products .................................................. 170
Supporting Downloadable Products ............................................... 171
List items on eBay ....................................................................................... 172
Understanding the eBay Listing Process ........................................ 172
eBay Access and Listing Set Up .................................................... 173
eBay: Inbound Listings .................................................................. 181
Managing eBay Outbound Listings................................................ 185
eBay: Matched Listings .................................................................. 187
eBay Listings: Matching Rules ...................................................... 188
eBay Listing Templates .................................................................. 195
eBay Custom Listing Themes ........................................................ 196
eBay Tools ..................................................................................... 197
Selling Products Using the Wizard or Quick List .......................... 198
Display eBay Listings on the Storefront ........................................ 200
Chapter 7: Marketing, Sales, and Promotions ................................... 202
Marketing Manager ..................................................................................... 202
Traffic Generation ....................................................................................... 202
Pay Per Sale Marketing ............................................................................... 203
Comparison Shopping Sites ........................................................................ 204
Search Optimization Manager ..................................................................... 206
Email Marketing .......................................................................................... 207
Wish List ..................................................................................................... 208
SSML for Supporting Wish Lists ................................................................ 209
e-Gift Cards ................................................................................................. 210
Sales by e-Gift Cards Report ....................................................................... 212
SSML for Supporting e-Gift Cards ............................................................. 212
e-Gift Card and Wish List Icons.................................................................. 221
Search Engine Tuning ................................................................................. 222
Using Promotions ........................................................................................ 225
Managing Promotions .................................................................... 226
Chapter 8: Managing Inventory ......................................................236
Setting Inventory Options ........................................................................... 236
Setting Product Preferences ........................................................... 236
Setting Up Buyer Notifications ...................................................... 238
Assigning Inventory to Products ................................................................. 238
Complete Reference, Version 10.1.0 page 3
©ProStores Inc.
Setting Product Inventory............................................................... 238
Serializing Product Inventory......................................................... 239
Tracking Inventory ...................................................................................... 240
Checking Inventory Status ............................................................. 240
Managing Backorders .................................................................... 240
Processing Backorders ................................................................... 241
Chapter 9: Processing Orders and Credits ........................................242
Reviewing and Authorizing Orders ............................................................. 242
Authorizing Orders - Outstanding .................................................. 243
Authorizing Orders - Credit Cards ................................................. 243
PayPal Order Process ..................................................................... 243
Authorizing Orders - Other Payment Types................................... 244
Shipping Orders ............................................................................. 245
Canceling Orders ............................................................................ 247
Managing Subscriptions .............................................................................. 248
Working with Invoices ................................................................................ 249
Searching for Invoices .................................................................... 249
The Invoice Page ............................................................................ 250
Adjusting an Invoice ...................................................................... 251
Splitting an Invoice ........................................................................ 252
Viewing Invoice Audit History ...................................................... 254
Printing Invoices ............................................................................ 254
Viewing Payment Processor Details .............................................. 254
Managing Credits ........................................................................................ 254
Issuing Credits Against Invoices .................................................... 255
Applying a Store Credit.................................................................. 256
Entering Orders Manually ........................................................................... 257
Adding Products to an Order .......................................................... 258
Updating Address Information ....................................................... 259
Updating Payment Information ...................................................... 259
Updating Order Detail .................................................................... 259
Exporting Orders ......................................................................................... 261
Chapter 10: Managing the Supply Chain ..........................................262
Maintaining Supplier Profiles ..................................................................... 262
Viewing Suppliers ....................................................................................... 264
Communicating with Suppliers ................................................................... 264
Supplier Communications Overview ............................................. 264
Supplier General Preferences ......................................................... 266
Running Supplier Communications ............................................... 267
Supplier Confirmation Files ........................................................... 268
Viewing Pending Orders by Supplier............................................. 268
Troubleshooting Supplier Communications ................................... 269
Chapter 11: Working with Customers ..............................................270
Defining Customer Custom Fields .............................................................. 270
Viewing Customers ..................................................................................... 271
Maintaining Customer Profiles ................................................................... 271
Viewing Customer Order and Product History ........................................... 274
Customer Groups......................................................................................... 275
Maintaining Customer Groups ....................................................... 275
Complete Reference, Version 10.1.0 page 4
©ProStores Inc.
Assigning Customer Groups .......................................................... 276
Chapter 12: Maintaining Store Administration .................................. 277
Managing Files ............................................................................................ 277
Maintaining Database Tables ...................................................................... 278
Viewing Server Settings .............................................................................. 279
Extending ProStores .................................................................................... 279
Store Monitor Utility ...................................................................... 279
Exporting and Importing Data..................................................................... 279
Exporting Tables ............................................................................ 280
Importing Tables ............................................................................ 281
Table Types .................................................................................... 281
Troubleshooting Importing Tables ................................................. 298
Backing Up Your Store ............................................................................... 298
Chapter 13: Reporting ..................................................................299
Running Reports .......................................................................................... 299
Report Descriptions ..................................................................................... 300
Executive Reports .......................................................................... 300
Product Statistics Report ................................................................ 311
Category Statistics Report .............................................................. 311
Sales Reports .................................................................................. 312
Cost of Inventory Report ................................................................ 319
Chapter 14: Analytics ...................................................................320
About Analytics........................................................................................... 320
Using Analytics ........................................................................................... 320
Using Analytics Dashboards .......................................................... 320
Analytics Glossary ...................................................................................... 322
Chapter 15: Advanced Sales Management ....................................... 331
Setting Up an Affiliates Program ................................................................ 331
Setting Affiliate Defaults ............................................................... 332
Viewing Sales Affiliates................................................................. 332
Maintaining Sales Affiliates ........................................................... 332
Building a Sales Team................................................................................. 333
Viewing the Team .......................................................................... 333
Maintaining Sales Managers .......................................................... 334
Maintaining Sales People ............................................................... 334
Managing Leads .......................................................................................... 335
Developing a Leads Program ......................................................... 335
Setting Up Lead Custom Fields ..................................................... 335
Setting Up Lead Assignment Rules................................................ 336
Working with Sales Leads.............................................................. 336
Viewing Reports .......................................................................................... 337
Running Sales Reports ................................................................... 337
Report Descriptions ........................................................................ 337
Chapter 16: Participating in a Mall .................................................. 344
Understanding How Malls Work ................................................................ 344
Mall Settings for Mall Participants ............................................................. 344
Chapter 17: Upgrading Store Administration .................................... 346
Upgrading the Business Edition Store......................................................... 346
Complete Reference, Version 10.1.0 page 5
©ProStores Inc.
Upgrading the Advanced Edition Store....................................................... 346
Downgrade Implications ............................................................................. 346
Appendix A: Glossary ....................................................................347
Index .........................................................................................351
Complete Reference, Version 10.1.0 page 6
©ProStores Inc.
Chapter 1: Overview
ProStores removes the barriers of entry into electronic commerce. You can quickly design
your catalog and purchase pages exactly the way you like. With an intuitive easy-to-use
interface, extensive back office functionality and sophisticated inventory management,
ProStores gives you the tools you need to extend your business into the world of e-business
quickly and easily.
Detailed tracking and reporting give you the information you need to maximize profits.
Exports to QuickBooks and other applications let you integrate ProStores with your current
business tools. In addition, you won’t have to change how you do business to use ProStores.
Customizable security lets you distribute store management among multiple people. Support
for different inventory models and variable purchase limits support your current business
practices.
Using This Guide
This user guide is organized by business processes (for example, store setup, order
processing, supply chain management, etc.). In addition, it includes full procedural and
reference information for all application functions.
This guide contains information for all ProStores editions and modules. If a feature is only
available to certain editions or modules, it will be noted in the text.
Optimal Hardware/Software Settings
ProStores Store Administration recommends the following browser and hardware settings:
Required Optimal
Browsers Browser versions that support HTML Browser versions that support HTML
4.0 and Cascading Style Sheets Level II 4.0 and Cascading Style Sheets Level II
(such as Microsoft Internet Explorer (such as Microsoft Internet Explorer
4.0, Netscape versions 6.2, FireFox 1.5, 5.5, Netscape versions 6.2, FireFox 1.5,
or any higher version of these or any higher version of these
browsers). browsers).
Monitor 1024x768 Highest resolution with which you are
Resolution comfortable.
Monitor n/a 65,536 or Higher
Colors
JavaScript Enabled Enabled. ProStores Store Design
requires JavaScript for creating
collapsible forms, collapsible
navigation, field help, wizards, and
much of the ProStores Store Design
Complete Reference, Version 10.1.0 page 7
©ProStores Inc.
Required Optimal
functionality.
Browser Enabled Enabled
Cookies
Getting Started
This section describes tasks to help you get started using Store Administration.
Logging On
In order to access Store Administration, you must log in using a valid user name and
password. If you try to access a manager to which you do not have access, you will be
prompted to enter a valid user name and password for that manager.
If you leave your computer for an extended period, it is recommended that you log off by
clicking Logoff (on the toolbar).
Automatic Sign Out
To protect store and customer data, ProStores signs you out of Store Administration if there is
no activity in the Store Administration area for 15 minutes. A warning countdown timer alerts
you of an impending timeout, at which time you may choose to disable timeout by clicking
Continue Working on the timeout screen. After you have been signed out, you must enter a
your Store Admin username and password to access the store administration area.
All unsaved changes are preserved until you sign back in again. However, if you opt not to
sign in or close the browser window, all unsaved changes will be lost.
Troubleshooting Log Ons
If you’re having trouble logging in, check the following:
Are you using the proper case for your user name and password? User name and
passwords are case-sensitive.
Verify that your PC’s clock and time zone are correct. Your user name and password
“lasts” for 8 hours, so an incorrect clock and/or time zone setting can cause an error
even though the user name and password are correct.
Check your browser settings to ensure that “cookies” are enabled.
Getting Started Checklist
The Getting Started Checklist page is the first page that appears when you log on to your
store for the first time. It lists common tasks that are required, recommended, and optional in
an order of recommended completion, and links to download the printable Quick Start and
Store Administration User’s Guide.
To prevent this page from showing again, select the check box at the bottom of the page.
Complete Reference, Version 10.1.0 page 8
©ProStores Inc.
To view this page again, click the Getting Started link under the Home link in the ProStores
Explorer.
Viewing Store Activity
The Store Administration Home page provides a quick summary of your store activity and
access to pertinent reports. Click the links to view more detailed information. For example,
click the Pending Orders link to display the list of pending orders.
While some of this information is updated immediately, other information may be updated on
a schedule determined by your Site Administrator. Please see your Site Administrator for
more information.
To view this page, click the Home link in the ProStores Explorer. To make this your default
Home page, select the Do not show this page again check box at the bottom of the Getting
Started Checklist page. See Getting Started Checklist (page 8) for more information.
To customize which items appear on this page, click the Configure Home Page link in the
Quick Help panel. The Store Administration Home Configuration page opens. Select the
check box for each item you wish to appear on your Store Administration Home page, and
then click the Submit button.
These settings will only affect the logged in user.
The Store Administration Home page displays the following information, grouped into
related sections:
Order Information
Field Description
Pending Orders The number and dollar value of current pending orders.
To indicate if you want this page to default to either the Credit or Other
pending orders, select the appropriate option in the Store Administration
Home Configuration page.
Orders ready for The number and dollar value of orders ready for shipping.
shipping
Orders going out The number and dollar value of orders shipped today.
today
Customer Information
Field Description
New customer The number of customer orders since midnight.
orders
Customers The number of customer profiles in the store.
Best Customer The customer with the greatest order total.
Complete Reference, Version 10.1.0 page 9
©ProStores Inc.
Product Information
Field Description
Low inventory (Advanced Edition only) The number of products that are considered low
products on inventory.
Backordered (Advanced Edition only) The number of products on backorder.
products
Best selling The product with the greatest number of orders.
product
Featured products The current featured products. Each store can have up to five featured
products.
Featured The current featured categories. Each store can have up to five featured
Categories categories.
Today's Reports
Field Description
Cart and visitor Provides a link to the Order Visit Ratios report.
counts
Search Statistics Provides a link to the Search Summary report.
Getting Help
ProStores Store Administration offers easy access to help.
The Online Guide button on the toolbar opens a full user guide with information on
all the features of Store Administration. In addition, you can download printable user
guides from the Online Guide Welcome page.
Clicking on a form will bring up a window with help on entering information in
the form fields.
Some pages display help directly on the page in the Help Panel (on the right side of
the page).
Error Logging
On some occasions, ProStores will log errors, warnings or other events related to the
application’s activity. If such an event occurs, one or more of the following images will
appear in the ProStores Explorer (above the navigation):
Image Description
General information
Application warning
Application error
To view the event log, click the appropriate image. The log file will appear, with the log
message. To return to Store Administration, click the Return to Store Administration link.
Complete Reference, Version 10.1.0 page 10
©ProStores Inc.
You can also view the log by browsing to Store > Store Log.
Language Override
If your Site Administrator has installed multiple translations of ProStores, you can choose the
language in which you wish to work. To do so:
1 Click Language Preferences on the toolbar. The Override Browser Language
Settings page appears.
2 Select the language in which you wish to work and click Submit. Store
Administration now appears in the selected language.
Accessing Your Store
To view your storefront, click the “View Store” button on the Store Administration toolbar.
Working in Store Administration
The Store Administration workspace contains the following areas:
The ProStores Explorer, which allows you to browse to the different parts of the
application.
The Toolbar, which provides access to your store and the Online Guide.
The Help Panel, which contains access to the wizards available in the application,
and/or help on using the current page.
Your Site Administrator may send you messages notifying you of updates, etc. These
messages will appear at the top of the screen, and will start with “System Notice:”. To view
the message, click the link.
Complete Reference, Version 10.1.0 page 11
©ProStores Inc.
Explorer System Notice Help Panel
The Store Administration Workspace
Navigating Store Administration
The ProStores Explorer uses “collapsible” navigation that allows you to quickly access the
different parts of the application. The navigation works as follows:
Click to expand a list.
Click to hide a list.
indicates that an item cannot be expanded or collapsed.
Click the name of the manager to go that page, and expand the list for that manager.
The Explorer toolbar contains several buttons that also affect the list.
collapses the entire list.
expands the entire list.
hides the entire Explorer. To show the Explorer again, click on the ProStores
toolbar.
Some of the forms in Store Administration can be expanded and collapsed. This allows you
to quickly work with the most important fields on the form, without having to scroll through a
long page.
collapses all sections of the form.
expands all sections of the form.
expands a form section.
hides a form section.
Complete Reference, Version 10.1.0 page 12
©ProStores Inc.
Expand Collapse
Expand/Collapse Buttons
Collapsible Forms
Advanced/Basic Modes
ProStores provides you with two different “modes”: an Advanced mode which includes all
application functionality, and a Basic mode that provides access to only the most important
functionality.
You can choose between these modes, depending on how you want to use ProStores. To
change modes, go to the Store Manager landing page and click the Advanced/Basic Mode
link to switch modes.
If you are working in basic mode, you can access the advanced mode functions in the
ProStores Explorer by clicking .
These settings will only affect the logged in user.
The Managers
Each “manager” in Store Administration focuses on a specific area of maintaining your store,
and can be accessed by clicking the appropriate link on the ProStores Explorer.
Complete Reference, Version 10.1.0 page 13
©ProStores Inc.
In addition, some managers offer wizards to help you with common tasks. These wizards
appear on the main landing pages in the Help Panel.
The managers are as follows:
Manager Description Wizards
Home Page Summarized overview of key store statistics, N/A
quick access point to recommendations,
tutorials, resources, and other content.
Store Design Primary hub for accessing store design N/A
functionality and for snapshot views of
storefront appearance.
Store Settings Preferences and settings that set up and General Preferences,
customize your store. Payment Preferences,
Mail, Shipping, Sales Tax
Product Manager Product line and eBay Sync management. Add Product, eBay Setup
Marketing Manager Traffic generation, email marketing, e-Gift N/A
cards, Wish Lists, promotions, and
advertising schedule setup.
Order Manager Orders, both pending and completed. Issue Credits
Shipping Manager Orders that are ready to be shipped. N/A
Customer Manager Customer profile information. N/A
Sales Manager Sales leads, sales people, sales managers, N/A (Advanced Edition,
and sales reports. Sales Manager module
only)
Support Manager Template design, import/export, image Upload Images
upload and server file management.
Report Manager Summary level and detailed reports that can N/A
be customized and used to analyze the
success of your store.
Analytics Manager Traffic, sales analytics summary. N/A
Additional Documents
In addition to this user guide, please refer to the following documents for more information:
The Online Guide available in the ProStores application.
Designer’s Reference: this may be downloaded from the Online Guide start page.
SSML Object Reference: this may be downloaded from the Online Guide start page.
If you have recently upgraded, refer to one of our Upgrade Guides: these may be
downloaded from the Online Guide start page.
Complete Reference, Version 10.1.0 page 14
©ProStores Inc.
Chapter 2: Designing Your Store
The design of your store is one of the most important pieces to ensuring a positive shopping
experience for your customers. Credibility, ease of use, and overall impressions are largely
driven by store design.
This chapter provides basic information for you or your designer to use in designing your
ProStores store. For more detailed and advanced information, please download the
Designer’s Reference from the Welcome Page in the Help.
Store Design
The Store Design hub allow you to create or modify the design of new ProStores Web store.
A few notes about the Store Design hub:
Accessing the Store Design hub from the Getting Started Checklist helps with first
time set up of your initial store version. If you have designed more than one store
version (in Store Design Store Versions page), you will first need to choose the store
version you wish to work with in Store Design by selecting it from the Store Version
pull-down menu.
You can now use the Page Builder editor to edit the layout for your store’s home
page, product detail page, and product list page. The Page Builder editor allows you
to showcase the contents of your store using panels, pre-designed panel-based
layouts, and user-friendly configuration dialogs that do not require prior knowledge
of HTML/CSS/SSML. You can select a layout out of the box, select the details you
want to display, drag and drop panels in the page layout to configure their positions,
and basically customize every little element on your store page layout without
writing a single line of code. The Page Builder editor does not support non-panel
template editing. If your store uses legacy custom non-panel templates, then you will
need to use the Page Template Manager to edit your store’s home, product detail, and
product list pages. However, these page layouts will not have access to a selection of
pre-designed layouts from Page Template Manager. In addition all changes to these
pages must be made in the Source editor only. Basic and Advanced Editors are only
available for other non-Page Builder-enabled templates.
Templates other than the home page, product detail, and product list page can be
customized from the Page Template Manager. You can use the following editors to
customize your templates:
Basic Editor for simple customization.
Advanced Editor for more sophisticated editing functions including adding
SSML tags.
Source Editor for directly editing the page template source code.
Selecting a new theme will overwrite any edits you have already made to your header
and footer templates for the selected store version. To change the theme without
affecting the edited header and footer, first copy the store version, then select the
theme in the copied version.
Complete Reference, Version 10.1.0 page 15
©ProStores Inc.
ProStores provides a Design Checklist to help you prepare for making design changes. To
view the checklist, click the Guide: Design Your Store link in the Resources and Tools
section of the Store Design hub.
Design
This section shows you how to choose a design scheme for your design. You can use the
design as is or modify it later using the ProStores Store Design tools to meet your needs.
Section Description
Store Logo This page allows you to add your business’s logo to the store. The image
must be either a *.gif or *.jpg format file.
To upload a store logo:
1 Browse to Store Design. The Store Design page appears.
2 Click the Change link next to Logo in the Design Settings
section. The Logo page appears.
3 Select the I will use a new store logo option.
4 Enter the file and path name, or click the Browse button to
browse to its location on your local drive.
5 Click the Save button. The image will appear in your store if
your store theme supports a store logo image.
Store Theme This is where you set the overall look and feel for your site. On the
Design Settings page of Store Design, click Change to select another
theme. Small images of each theme are available - for a larger view,
click the image. To view additional themes, select a different category
from the Theme Category pull-down menu. If your store uses a Theme
Builder theme (a theme from the Build Your Own Theme category),
click Theme Builder to make changes to the theme. All themes are
panel-friendly.
Page Builder Use sophisticated UI functionality to edit the design of your storefront.
Select and customize panel-based storefront display layouts for the three
key page types in your storefront: home page, product list, and product
detail. Click Manage next to the page type you want to edit the layout
for. Follow instructions provided in the field-level and page-level help.
Existing ProStoresmerchants using custom non-panel templates will not
be automatically converted to panel-based layouts, and must manually
opt to use panel-based layouts for these pages. Custom templates appear
in the My Pages section of Page Builder and are considered the default
layout type for the page. Merchants may switch to panel-based layouts
for each page at any time by specifying a panel-based layout as the new
current default for the page. Page Builder supports only panel-based
layouts editing. All other non-panel layouts must be edited from the Page
Template Manager.
Fonts and Colors This page allows you to choose fonts and colors for three categories of
Complete Reference, Version 10.1.0 page 16
©ProStores Inc.
Section Description
fonts:
Heading is the text that appears as the page title.
Sub Heading is any sub heading fonts (usually used as category
sub headings, or just a smaller heading font on a page).
Paragraph is the standard body text.
This page also displays previews of selected font faces, sizes and colors
against the background color in which they will appear.
Page Text Click Edit to enter or change the content specified for a store page from
the list.
Page Template The Page Template Manager to edit non-panel HTML/SSML layouts.
Manager Use the source editor to make any custom edits to the templates. From
the Page Template Manager page, click the name of the page to edit the
template in the source editor. You can switch to any other template from
the pulldown menu.
With the exception of stores that use default custom layouts (non-panel),
all existing stores will be upgraded to Page Builder panel-based layouts
for the home, product detail, and product list page layouts. Storefront
templates will also be automatically converted to equivalent panel-based
templates, editable only from the Page Builder. Merchants using custom
layouts will need to manually opt to use the panel-based layouts from the
My Pages section in Page Builder. See the Page Builder Admin Help for
more information.
Link Manager Select the optional pages you wish to include in your store. You can also
link to pages in an existing site.
Publish Your Store
For Page Builder layouts/templates, all changes are published to the storefront as soon as you
set the template as the current default.
For Page Template Manager templates:
Page Template Manager edits reflect on your storefront when you click Save and Publish
after your edits. However, if you’ve made any changes to your store design, and then clicked
the Save button instead of the Save and Publish button in any of the Store Design pages, you
will need to publish the page templates in order to see the changes in your live store.
To publish any unpublished changes to individual pages:
6 Browse to Store Design > Page Template Manager.
7 In the Page Template section, click the Show All link to expand all the categories.
The status column for each page template that has unpublished changes will display
the “New edits not published” message.
8 Select the check box for each page that you want to publish.
Complete Reference, Version 10.1.0 page 17
©ProStores Inc.
9 Click the Publish button. The status for the pages that were published will no longer
show the message.
To publish any unpublished changes to all pages:
10 Browse to Store Design > Page Template Manager.
11 In the Page Template section, click the check box next to the Page Template
section title. This will select all page templates.
You can also select all page templates within a particular category by selecting the
check box for the category.
12 Click the Publish button.
Working with ProStores Store Design
This option is only available if it has been enabled by your Site Administrator
ProStores Store Design is a tool that allows you to design your store, including customizing
individual templates, or changing the overall look and feel of your site.
Prior to using Store Design, you should have a good idea in mind of how your store will look.
Also, remember that your store’s navigation and page structure is defined by the header and
footer templates - changes to those templates will change the look and feel of your entire
store.
Please refer to the Designer’s Reference and Object Reference for information on working
with templates and tags.
Creating a Splash Page
Advanced Mode
This option allows you to create a new HTML page that search engines can find and index to
better market your store. However, some search engines will not spider “splash” pages, so use
this feature with caution.
This tool creates a very simple page that you will likely want to edit. To do so, use the
Support Manager > File Management tool to download the file, make your edits, and then
upload it (either using FTP, or the Upload Static Page tool) when done.
To create a static page:
1 Browse to Support > Create Static Page. The Create Static Page page appears.
2 Enter a file name (including the .htm or .html extension) for the new page. If you use
“default.htm”, this page will overwrite the page that has links to your Store
Complete Reference, Version 10.1.0 page 18
©ProStores Inc.
Administration area and Storefront. If you do not want to overwrite this page, use
another name.
3 Enter a Title for the static page. This appears in the title bar of the browser. Some
search engines use this, some don’t.
4 Enter a brief description of your store in the Meta Description field. Again, some
search engines use this, while others don’t. Also, some search engines will use this
text to describe your site when displaying search results. While there are no formal
limits on the number of characters you can use, generally most engines will look at
the first 200 characters.
5 Select the desired options under Place in Meta Tags to place the categories and/or
products inside meta tags. Some search engines look in meta tags and some don’t.
Including product information could result in a very large page.
6 Select the desired options under Place in Page Body to place the categories and/or
products inside the main body of the page. Again, including product information
could result in a very large page.
7 Click Submit to save your work and create the page.
8 You can download and edit the page by using the Managing Files (page 277) feature.
The page is located in the Store Content area of the File Manager.
Once the file is created, you can browse to it by entering one of the following addresses in
your browser’s address box:
If you have a dedicated domain name (such as www.mystore.com), use
“www.mystore.com/stores/[store shortname]/[filename.ext]”
If you have a shared domain name (such as www.stores.com/mystore/), use
“www.stores.com/[filename.ext]”
Store Images
You can upload both single image files and archived zip files. You can also upload images
using the Image Upload wizard, or using the Upload Images functionality from the Product
> Images page.
The maximum file size for uploading a single image or image archive is 10 MB. Image
names may not contain spaces. In addition, archive files must be created in the standard ZIP
file format.
Shared Images
The Category, Manufacturer and Product images are used to describe your product catalog.
The “Favorites” icon is displayed next to the URL in browser address bars, and in the
“Favorites” menu when a page is bookmarked. The Promotion Banner Image and Promotion
List Image are used for promotion item and list panels.
Your “Favorites” icon must be named “favicon.ico”. In addition, its appearance in Internet
Explorer is somewhat inconsistent.
Complete Reference, Version 10.1.0 page 19
©ProStores Inc.
Uploaded images are available from the following directories in the store content area:
catalog: Contains product images. This option is only available if it has been
enabled by your Site Administrator
images: Store design and template images.
media_upload: Directory used for product image FTP uploads. Images uploaded to
this directory are accessible only temporarily and deleted after they are converted to
the new multiple product images format. This option is only available if it has been
enabled by your Site Administrator
To upload an image, icon or archive:
1 Browse to Support > Upload Images. The Upload Images page appears.
2 From the Image Type pull-down menu in the Shared Images section, select the
image type you want to upload.
If you select Image Type: Product, two additional fields appear: Image Title and
Image Tags. See Product Images for information about effectively using these fields.
3 In the Image File: field, enter the full file name of the image, including the path, or
click the Browse button to browse to to the image file location.
4 From the File Type: pull-down menu, select the type of file you want to upload.
5 Click the Upload button. The image(s) will be uploaded to the appropriate directory
in the Store Content Area. If you uploaded an archived zip file, the images will be
expanded in the directory to which you have imported them, and the archive file will
be deleted.
ProStores automatically resizes your product images based on the product image resize
options in Images > Image Settings. See Product Images for rules and considerations to keep
in mind when planning and uploading your product images.
This option is only available if it has been enabled by your Site Administrator
You can also upload your images in bulk using FTP. For the new multiple images feature,
you must upload all your images to the
media_upload
folder. This folder is a holding area for the images until they are resized and converted to be
compatible with the new multiple images media format. After conversion, the images that
you uploaded to this folder will be deleted. ProStores attempts to convert each file placed in
this folder. It is therefore recommended that you only upload new or modified images to this
folder.
The catalog directory will still be available in the Support > File Management area
to ensure that any direct links to images on your storefronts do not break.
Do not create a folder or directory in the media_upload directory. For the image
conversion procedure to run correctly, this directory must only contain image files.
ProStores will automatically resize your product images based on the product image resize
options in Image > Image Settings. See Product Images for rules and considerations to keep
in mind when planning and uploading your product images.
Complete Reference, Version 10.1.0 page 20
©ProStores Inc.
Store Logo
You can specify an image that serves as your store logo. Once you have indicated that you
wish to use a logo, and have uploaded it, the image will appear in the storefront and a
preview of it will appear in the Upload Images page Store Logo section. You can upload a
store logo either in Store Design or in the Upload Images page.
If the image does not appear in the storefront, add the following code to the location in which
you would like the logo to appear:
<ss:if test="$store.isFeatureEnabled('StoreLogo')"> <ss:image
source="$storeVersion.storeLogo" border="0"/> </ss:if>
Option 1: Upload Images Page
Upload store logo:
1 Browse to Support > Upload Images. The Upload Images page appears.
2 Select the store version from the Store Version Name pull-down menu.
3 Clear the I won’t be using a store logo check box.
4 Enter the file and path name of the logo image file in the Image File field, or click
the Browse button to browse to its location on your computer.
5 Click the Upload button. The image will appear in your store if your store theme
supports a store logo image.
Remove store logo:
1 Browse to Store Design. The Store Design page appears.
2 Select the store version from the Store Version Name pull-down menu.
3 Select the I won’t be using a store logo check box.
4 Click the Upload button. The image will no longer appear in your store or in the
Upload Images > Store Logo section.
Option 2: Store Design Page
Upload store logo:
1 Browse to Store Design. The Store Design page appears.
2 Click the Change link next to Logo in the Design Settings section. The Logo page
appears.
3 Select the I will use a new store logo option.
4 Enter the file and path name, or click the Browse button to browse to its location on
your computer.
5 Click the Save button. The image will appear in your store if your store theme
supports a store logo image.
Remove store logo:
1 Browse to Store Design. The Store Design page appears.
Complete Reference, Version 10.1.0 page 21
©ProStores Inc.
2 Click the Change link next to Logo in the Design Settings section. The Logo page
appears.
3 Select the I will not use a store logo option.
4 Click the Save button. The image will no longer appear in your store.
Store Design Images
These are images that are used for your general store design, such as theme images or icons,
such as for Wish List or e-Gift Cards. There are several methods for uploading these images.
To upload an image from your machine using ProStores Store Design:
You must be using Internet Explorer version 5.5 or higher to use this feature. You cannot use
this method for Page Builder templates.
1 Browse to Store Design > Page Template Manager. The Page Template Manager
page appears.
2 Click the title link of the page template that will hold the image. The page template
opens in the Page Template Editor.
3 Click the Advanced Editor tab.
4 Using Windows Explorer, find the image you wish to add, and then “drag” it onto the
page template where the image should go. The Upload and Insert Image dialog box
appears.
In newer versions of Internet Explorer, you may need to click once inside the
Advanced Editor to activate the control.
5 Set the options for the image, such as adding alt text, and click the Insert button. The
image appears in the template.
6 Click the Save and Publish to publish the change, or click the Save button to save
the change without publishing it to your store.
To upload a store design image or an image archive using the Upload Images tool:
1 Browse to Support > Upload Images. The Upload Images page appears.
2 Under Store Design Images, enter the file and path name, or click the Browse button
to browse to its location on your local drive.
If you are using multiple store versions, select the appropriate version from the Store
Version Name pull-down menu.
3 Select the type of file to upload from the File Type pull-down menu.
4 Click the Upload button. If you upload an archived ZIP file, the images will be
expanded in the directory to which you have imported them, and the archive file will
be deleted.
You can also upload an image from another Web site using the ProStores Store Design Copy
Center tool (if you are using Internet Explorer version 5.5 or higher).
Complete Reference, Version 10.1.0 page 22
©ProStores Inc.
To copy an image from another Web site:
5 Navigate to Store Design > Page Template Manager.
6 Open the page template that want to copy content into using one of the two methods
for opening a page in the Page Template Editor.
♦ Click the title of the page template.
♦ Select the check box next to the page template, and then select Edit Page
Template from the More Actions... pull-down menu.
7 Click the Advanced Editor tab.
8 Click the Copy Center button ( ) on the tool bar. The Copy Center opens in a new
window.
9 In the Copy Center window, enter the full HTTP address of the Web page from
which you wish to copy content, and click the Go button. The Web page appears in
the Copy Center window.
10 Use your mouse to select the content you wish to copy in the Copy Center, and then
drag the content to the appropriate location in the Advanced Editor.
To make content selection easier, right-click inside the Copy Center window and
clear the Browser mode option.
11 In the Migrate Embedded Image dialog box, select one of the two URL options:
♦ Leave the Source URL ... inserts the image, but continues to point to the
original source file (instead of uploading the image to your store).
♦ Copy the image ... uploads the image to your store’s directory on the server,
and then points to that uploaded image.
12 (Optional) Select the check box to apply the selection to the remaining images that
you copy from this Web page.
13 When done, close the Copy Center window.
The Advanced and Basic editors functionality is not available for the home, product list, and
product detail layouts.
Uploading Files
This option is only available if it has been enabled by your Site Administrator
You can upload both single files (such as HTML pages, multimedia files, JavaScript files,
style sheets, etc.), and archived zip files. Images should be uploaded using the Store Images
(page 19) feature.
The maximum file size for uploading a single file or file archive is 10 MB.
Complete Reference, Version 10.1.0 page 23
©ProStores Inc.
To upload a file or file archive:
1 Browse to Support > Upload Files. The Upload Files page appears.
2 Select the file type you are uploading from the list.
3 Enter the file and path name, or click the Browse button to browse to its location on
your local drive.
4 From the File Type pull-down menu, select the type of file to upload.
5 Click the Upload button. The file(s) will be uploaded to the root directory in the
Store Content Area. If you uploaded an archived zip file, the files will be expanded in
the root directory, and the archive file will be deleted.
Once you have added the file, you can access it using the $store.files[‘FILENAME.xxx’]
syntax.
Complete Reference, Version 10.1.0 page 24
©ProStores Inc.
Chapter 3: Working with
ProStores Store Design
ProStores provides several options for working with ProStores Store Design. You can choose
to customize your storefront appearance using any one of the following methods:
Use the Page Builder to design panel-based layouts for your store’s home, product
detail, and product list layouts.
Use the the Page Template Manager to manage your non-panel page layouts.
Import your non-panel templates into HTML template editors of your choice for
editing.
The Page Builder allows you to customize your home, product list, product detail layouts
without any knowledge of HTML/SSML. You can include custom code if you like, but this is
not necessary. However, Page Template Manager editing requires the knowledge of
HTML/CSS, including tables. In any case, before you start modifying your store appearance,
you should have a good idea of how you want your store to appear after your changes.
ProStores Store Design behaves differently depending on the type of browser you are using -
this guide will provide alternate instructions for the major browser differences. In addition,
many of its features require JavaScript.
This chapter discusses the store design features and capabilities available in the Page
Template Manager. The next chapter is a continuation of the discussion about ProStores
design capabilities using Page Builder.
Page Template Editor
The Page Template Editor lets you edit a page template in one of up to three editors, select a
different page template to edit, and preview your edits.
Depending on your level of techical skill and comfort, you can use one of up to three types of
editor for each page template. You can even make a change to a page template in one editor,
then switch to another editor to work on other parts of the template.
ProStores uses a complex set of rules to determine which editors can edit each template. This
means that you may see only one editor tab for some pages, and three editor tabs for other
pages. The best way to see which editors can edit a template is to simply open the template in
the Edit Page Template page. In any case, Page Builder-enabled templates and layouts (home
page, product list, product detail) will not have access to the Basic and Advanced editor
functionality, and this includes custom non-panel HTML templates.
If you do switch between editors after making a change to a page template, be sure to
save the changes when prompted. Otherwise, you will lose your changes when
switching between editors.
Custom text entered in the Page Text store design page appears in the Basic Editor
and in the Advanced Editor as a Custom Text block outlined in a blue dotted line. In
Complete Reference, Version 10.1.0 page 25
©ProStores Inc.
both cases you can view or edit the text. If you edit the text in either editor, clicking
the Save button will also publish the custom text block. In the Page Builder this
content is displayed in a custom panel.
Use the Theme Builder tool to make changes to a Build Your Own category theme. If
you use Page Template Editor to modify themes from the Build Your Own category,
your changes may be overridden by the Build Your Own theme stylesheets, which
are not editable.
Page Template
The Page Template pull-down menu gives you quick access to all of your templates from
within the Edit Page Template page.
To edit a page template other than the one that is currently open, select the template from the
Page Template pull-down menu. The template you selected will open in the editor.
Preview
You can preview your page to see how your changes will look before you publish them.
To preview your edits, click the Preview link or button ( ). Your page template will open in
a new window.
Editors
ProStores provides three editors to help you modify your templates. Each editor addresses a
particular level of template editing complexity and user expertise when working with
templates and code.
Please verify that you are making the correct code changes when using the Advanced Editor
and Source Editor because incorrect code may make your store unusable. If you set a baseline
before editing a template in the Advanced Editor or Source Editor, you will be able to restore
your pre-edit store code should a problem arise.
♦ Basic Editor provides an easy way to edit text and modify templates and
settings without having to know store code such as HTML and SSML.
♦ Advanced Editor provides tools that let you edit your store templates in a
graphical environment. Because this editor is the most powerful, it has the highest
level of complexity.
♦ Source Editor lets you edit your page template source code directly as text.
Style Sheets
This section discusses how you can modify the style sheets work.
Starting with version 9.3, ProStores removed inline style sheets from the Header templates
for the Build Your Own themes. If you wish to use Theme Builder to customize your theme,
you must select a Build Your Own theme for your store version. If you edit the Header or
Complete Reference, Version 10.1.0 page 26
©ProStores Inc.
Footer template of a Build Your Own theme, and then publish the changes, you can no longer
use Theme Builder to customize the theme.
Header Template and Style Sheets
Your Header template controls how your store theme looks (fonts, colors, etc) through style
sheets. ProStores adds style sheets to your store theme in one of two ways: In Build Your
Own themes, the Header template includes links to style sheets. These style sheets cannot be
edited. In all other themes, the Header template contains an internal style sheet, contained
within the <STYLE> tags. The following examples illustrate style sheets in the Header
templates.
Build Your Own Style Sheets
The Build Your Own theme Header template contains the following ss tags:
<!-- Resolves to wireframe.css --> <ss:style
source="$storeVersion.baseStyleSheet"/> <!-- Resolves to ruby.css -->
<ss:style
source="$storeVersion.colorStyleSheet"/>
These resolve to the following links in your storefront:
<!-- Not specified in Header template. Inserted automatically --> <link
rel="stylesheet" type="text/css"
title="style"
href="/samplestore/0-0-30d-19-legacycss/Asset"/>
<!-- wireframe.css --> <link rel="stylesheet"
type="text/css"
title="style"
href="/samplestore/0-2-30d-1208c109c00-
shared%7Cstyle%7Cbase%7Cwireframe.css/Asset"/>
<!-- ruby.css --> <link rel="stylesheet"
type="text/css"
title="style"
href="/samplestore/0-2-30d-1201b0c82d0-
shared%7Cstyle%7Ccolors%7Cruby.css/Asset"/>
Values, especially for the href attribute, are for illustration only. Your store values may vary.
Other Theme Style Sheets
Other themes incorporate their styles in an internal style sheet in the Header template. The
internal style sheet appears between the <style type="text/css"> and <style> tags, as shown
in the following abbreviated example:
<style type="text/css"> <!-- /* Style Sheet */ body { font-family:<ss:value
source=$font.paragraph.face/>; font-size:<ss:value
source=$font.paragraph.pixelSize/>px; color:<ss:value
source=$font.paragraph.color/>;
margin : 0px 0px 0px 0px; background-color:<ss:value
source=$storeVersion.colorScheme.background/>; } .primary {
background-color:<ss:value source=$storeVersion.colorScheme.primary/>;
font-size:11px; font-family:<ss:value source=$font.paragraph.face/>;
color:#000000; }
</style>
Complete Reference, Version 10.1.0 page 27
©ProStores Inc.
If you edit your Header template style sheet, be sure to use correct CSS syntax. Otherwise,
you could see unexpected results or errors.
Buttons
This section describes the new button styles and how to use the styles in shortcuts. It then
discusses how to maintain button image consistency throughout your store, and finishes with
button image and button styles references.
Starting with version 9.3, ProStores removed button images and replaced them with button
styles. However, if you have customized your button images, you can modify your templates
to continue to use your button images as shown in the examples below.
Attribute values, especially for the href attribute, are for illustration only. Your store values
may vary.
Example 1. A shortcut that uses styles:
<ss:link shortcut="BuyIt" button="style"/>
Which resolves to the following HTML on your storefront:
<input type='button' class='actn_button
actn_button_color btn_add_to_cart' value='Add
to Cart'
onClick="location.href='/snippet/servlet/YourStore/Cart?category=ALL&product_no
=15&smode=add';">
Example 2. A shortcut that uses an image:
<ss:link shortcut="BuyIt"/>
or
<ss:link shortcut="BuyIt" button="image"/>
Which resolves to the following HTML on your storefront:
<a href=/snippet/servlet/YourStore/Cart?product_no=18&smode=add> <img
src=/snippet/stores/y/YourStore/images/store_version1/buyit.gif
align=bottom border=0>
</a>
Button Image Consistency
ProStores does not update any templates that have been modified, because we do not want to
overwrite your changes. This can sometimes lead to inconsistent display of template
elements.
For example, if the Home Page template has been modified, it will have the link format
<ss:link shortcut="BuyIt"/>, so it will continue to use the button image. If, for the same
store version, the Product List template has not been modified, it will use the new link format
<ss:link shortcut="BuyIt" button="style"/>, so it will use button styles instead of an image.
The result: One template uses an image, the other uses a style, so the buttons look
inconsistent in the store.
Complete Reference, Version 10.1.0 page 28
©ProStores Inc.
You can fix button consistency problems by setting your page templates to all use the same
button format, either images or styles.
Button Image Reference
Each button maps to a button image if the button="style" attribute is omitted from the
shortcut. The shortcut attribute value determines which image is used.
The following table lists the corresponding button image for each shortcut attribute. It also
lists the text that appears in the button image.
Shortcut Value Button Text
CheckoutPro proceedtocheckout.gif Proceed to Checkout
BuyIt buyit.gif Add to Cart
BuyItNow buyitnow.gif Buy it Now!
Lead lead.jpg Ordering Information
ChangeSubscriptionShipTo change.gif Change
ChangeSubscriptionBilling change.gif Change
Button Style Sheet Reference
The button style sheet defines how the buttons look and behave. If you are an advanced user,
comfortable working with cascading style sheets and HTML, you can override the button
styles.
To override styles, add the classes to the internal style sheet and modify them as needed. If no
internal style sheet exits in your Header template, you can add one below the references to the
external style sheets.
The following style sheet defines the styles for buttons.
/* BUTTONS ----------------------------------------------- */ /******* ACTION BUTTON
*******/ /* Both browsers apply these styles to the action button */
.actn_button_color
{ border:3px double #8FB6DB; cursor:pointer; white-space:nowrap;
padding:2px 3px 2px
3px; font-family:Arial, Helvetica, sans-serif; color:#444444; font-
size:12px;
font-weight:bold; text-align:center } /* IE uses the filter for the blend
*/
.actn_button_color { * filter:progid:DXImageTransform.Microsoft.Gradient
(GradientType=0,StartColorStr='#ffffff',EndColorStr='#CCE6F9') } /*
FireFox
uses a background color and white gradient image for the blend */
html>body
.actn_button_color { background: #A5D6FA url("<ss:value
source="$system.styleImage['white_gradient.png']"/>") repeat-x top }
/******* BEGIN HOVER FOR ACTION BUTTON *******/ /* IE will apply the
behavior hover.htc
for the hover */ input.actn_button { * behavior:url("<ss:value
Complete Reference, Version 10.1.0 page 29
©ProStores Inc.
source="$system.styleBehavior['hover.htc']"/>") } /* Both browsers apply
the border and
color to the hover. */ .actn_button_color.actn_button:hover { border:3px
double #54A2EB;
color:#444444 } /* IE uses the filter for the hover along with the
hover.htc behavior */
.actn_button_color.actn_button:hover { *
filter:progid:DXImageTransform.Microsoft.Gradient
(GradientType=0,StartColorStr='#ffffff',EndColorStr='#B1D9F8') } /*
FireFox
uses the background color and white gradient for the hover */ html>body
.actn_button_color.actn_button:hover { background: #B3D8F4 url("<ss:value
source="$system.styleImage['white_gradient.png']"/>") repeat-x
top } /******* END HOVER FOR ACTION BUTTON *******/ /******* REGULAR
BUTTON *******/ /*
Both browsers apply these styles to the regular button */ .button_color {
border:3px
double #8FB6DB; cursor:pointer; white-space:nowrap; padding:2px 3px 2px
3px;
font-family:Arial, Helvetica, sans-serif; color:#444444; font-size:12px;
font-weight:bold; text-align:center } /* IE uses the filter for the blend
*/
.button_color { * filter:progid:DXImageTransform.Microsoft.Gradient
(GradientType=0,StartColorStr='#ffffff',EndColorStr='#EDF3F7') } /*
FireFox
uses the background-color and white gradient image for the blend */
html>body
.button_color { background: #C7E5FB url("<ss:value
source="$system.styleImage['white_gradient.png']"/>") repeat-x top }
/******* BEGIN HOVER FOR REGULAR BUTTON *******/ /* IE will apply the
behavior hover.htc
for the hover */ input.button { * behavior:url("<ss:value
source="$system.styleBehavior['hover.htc']"/>") } /* Both browsers apply
the border and
color to the hover. hover.htc allows IE to apply it */
.button_color.button:hover { border:3px double #54A2EB; color:#444444 } /*
IE uses the
filter for the hover. hover.htc allows IE to apply it */
.button_color.button:hover { *
filter:progid:DXImageTransform.Microsoft.Gradient
(GradientType=0,StartColorStr='#ffffff',EndColorStr='#B1D9F8') } /*
FireFox
uses the background color and white gradient for the hover */ html>body
.button_color.button:hover { background: #B3D8F4 url("<ss:value
source="$system.styleImage['white_gradient.png']"/>") repeat-x top }
/******* END HOVER FOR ACTION BUTTON *******/ /******* SPECIAL BUTTON
STYLES*******/
.btn_small_update, .btn_small_change { font-size:9px } .btn_update { font-
size:9px }
.btn_continue { width:170px; padding:4px } .btn_add_to_cart,
.btn_buy_it_now {
width:80px; font-size:11px; margin-top:5px } .btn_proceed_to_checkout {
padding:2px 2px
2px 25px; width:190px; height:32px } .btn_ordering_info { font-size:11px;
width:150px }
/******* END SPECIAL BUTTON STYLES*******/
Managing Your Work
Before you begin work on your site, it’s important to understand the process of editing and
publishing templates.
All templates are contained within store versions. Store versions allow you to customize your
store’s appearance based on your users’ browser settings (among other things), or even allow
Complete Reference, Version 10.1.0 page 30
©ProStores Inc.
you to develop different designs that you change based on seasons, holidays, etc. See Store
Versions for more information.
If you have created multiple store versions, select the version you wish to work with from the
Store Version pull-down menu on the Store Design Store Versions page.
The process of editing and publishing involves the following:
If you want to back up your existing design, first set a baseline for your templates.
See Set a Baseline for more information.
The first step in working with templates is to edit a specific template. See Page
Template Editor for more information.
Once you’ve edited a template, click the Save button to save your work. This saves
the changes that you’ve made, but does not make them appear on your store. If you
have saved your work on a template (but have not published the template), a New
edits not published message will appear next to the template in the Status column of
the Page Template Manager. This allows you to see at a glance which templates have
been edited and need to be published.
The Page Builder does not require you to publish changes for the home page, product
list page, or product detail pages. Your changes will reflect on the storefront as soon
as you set the page layout as the default for the selected page type. Other non-default
panel templates that are used by reference - for example a named product detail
layout for specific products - will reflect changes as soon as you save the layout.
If you do not like the changes you have made since you last published the page
template, you can undo them in the Page Template Editor by clicking either the Undo
button on the toolbar or the Undo button at the bottom of the Page Template Editor.
This action discards all changes to the page template since the last time you
published the template.
When you’re done working on all your templates, and want to test them, you can
preview the store version. See Page Template Manager for more information.
Finally, when you’re satisfied with your changes and are ready to have them appear
to your customers, you can publish them to your site. See Publish Pages for more
information.
This might also be a good time to set a new baseline for your templates. See Set a
Baseline for more information.
This table describes what happens with each step in Store Design, the Page Template
Manager, and the live storefront.
ActionWhat happens in Store What happens in the live
Design and the Page storefront
Template Manager
Set No changes are visible, but the existing No impact.
Baseline design is “backed up” for future
reference.
Edit Edits can be viewed as they are made. No impact.
Save Changes are saved, and templates are No impact, but you can “preview” your
marked with a New edits not published changes in the storefront with your store
status message. data.
Complete Reference, Version 10.1.0 page 31
©ProStores Inc.
ActionWhat happens in Store What happens in the live
Design and the Page storefront
Template Manager
Save and Changes are saved, and the New edits Changes can now be viewed in the live
Publish not published status message storefront.
disappears.
Revert All changes since the last baseline are Live storefront reverts to the last
to removed. baselined design.
Baseline
Set a Baseline
The Set a Baseline page lists page templates for which you have chosen to set a baseline.
Click the Set Baseline button to save the current versions of the listed templates as a baseline,
or click the Cancel button to return to the Page Template Manager.
Revert to Baseline
The Revert to Baseline page lists page templates for which you have chosen to restore to the
baseline version.
This action will erase any changes made after the last baseline was set. Use with caution, as
you cannot undo this action.
Click the Revert to Baseline button to return the current versions of the listed templates to
baseline versions, or click the Cancel button to return to the Page Template Manager.
Revert to Original Version
The Revert to Original Version page lists page templates which you have chosen to restore to
their original content.
Click the Revert to Original Version button to return the current versions of the listed
templates to the original versions, or click the Cancel button to return to the Page Template
Manager.
CAUTION: Reverting to the original version erases all changes you have made, including
any saved custom templates and baselines. If your store uses customized non-panel templates,
Revert to Original will reset your store templates to the default set of Page Builder templates.
All your custom templates and changes, including any previously set baselines, will be
permanently lost. This is because Revert to Original always reverts to the original store
templates available out of the box in the most recent ProStores release/upgrade.
Publish Pages
The Publish Pages page lists page templates that you have chosen to publish, which makes
the pages available to your customers.
Complete Reference, Version 10.1.0 page 32
©ProStores Inc.
To publish the listed page templates, click the Publish button.
You may want to strongly consider making a baseline of your templates before and after
making significant changes to them. The baseline gives you a set of templates to return to if
your changes don’t work out quite as planned.
To publish page templates:
Navigate to Store Design > Page Template Manager.
Select the check box next to each page template you would like to publish.
Click the Publish button. The Publish Pages page opens.
Click the Publish button in the Publish Pages page to publish your changes.
There is no Publish equivalent for Page Builder templates. Changes made to Page Builder
layout reflect on your storefront as soon as you save any changes to the template or make it
the current default.
Common Tasks
This sections contains topics on common tasks to perform in ProStores Store Design. All
these instructions assume you are working in the Source Editor.
Basic and Advanced Editor functionality is not available for the non-panel home page,
product list, and product detail templates, which are editable only in Page Template Manager
Source Editor.
Selecting Content
If you are using Internet Explorer 5.5 or higher, the Source Editor allow you to select text,
tables, images, etc., by using your mouse. The following tips describe how to select different
types of content.
Sometimes, you may have difficulty selecting content because a table has been selected
(indicated by the handlebars - the small squares that surround the table). To cancel the table
selection, you can try clicking somewhere outside of the handlebars, or press the Tab key on
your keyboard (which moves the selection to the next object on the page), or press the Esc
key on your keyboard.
Text
To select text (necessary when applying formatting or deleting a block of text), move the
cursor to the left of the text you wish to select, press and hold the left mouse button, and
“drag” the mouse to the right (and/or down) until you reach the end of the text. Release the
mouse button. The text will appear highlighted.
Selected text
Complete Reference, Version 10.1.0 page 33
©ProStores Inc.
Images
You have two options for selecting images.
Normal Selection
To select an image in normal Design Mode view, move the mouse over the image, and then
click the left mouse button once. Handlebars will appear around the image. If there is an
<ss:link> tag surrounding the image, the tag will be highlighted as well.
Selecting images in normal Design Mode view
Marker Selection (Advanced Editor only)
Sometimes you may need to select tiny or “hidden” images. Store Design provides image
markers that let you select these images.
To select an image using markers, click on the toolbar, move the mouse over the “img”
marker, and click once. Handlebars will appear around the image. If there is an <ss:link/> tag
surrounding the image, the tag will be highlighted as well.
Selecting images using markers
SSML Tags (Advanced Editor only)
To select an SSML tag, move the mouse over the tag icon, and then click the left mouse
button once. If the tag is a link or a value, both the tag icon and its text/object expression will
appear highlighted. Otherwise, just the opening tag will appear highlighted.
Selecting ss:link and ss:value Tags
Selecting all other tags
Tables (Advanced Editor only)
There are several tools to assist you in selecting tables.
If you know where your table borders are, move the mouse over any border and click the left
mouse button once. The table will be selected, as indicated by the handlebars.
Complete Reference, Version 10.1.0 page 34
©ProStores Inc.
Selecting tables
If you do not know where your borders are, click on the toolbar - the table borders will
appear. Move the mouse over any border, and then click the left mouse button once. The table
will be selected, as indicated by the handlebars.
Selecting tables using borders
You can also select tables by displaying the markers.
To display the markers, click , move the mouse over the marker, and then click the left
mouse button once. The table will be selected, as indicated by the handlebars.
Selecting tables using markers. First find the marker...
Complete Reference, Version 10.1.0 page 35
©ProStores Inc.
...then select it
Formatting
To select a block of content that is formatted (for example, bold or italic text), click , move
the mouse over the appropriate marker, and then click the left mouse button once. All text
within that formatting tag will appear selected.
Selecting formatting
Special Characters (Advanced Editor only)
To select special characters such as line breaks, paragraph marks, or comments, click ,
move the mouse over the appropriate marker, and then click the left mouse button once. The
marker (and therefore the special character) will appear highlighted.
Selecting special characters
Adding Text
Store Design provides two ways to select text, depending on which browser you are using to
edit your page template.
If you are using Internet Explorer 5.5 or higher
To add text to a template:
1 Place the cursor in the location in which you want to add text. The cursor appears as
a flashing vertical bar (>).
2 Type the text you wish to add.
Complete Reference, Version 10.1.0 page 36
©ProStores Inc.
For all other browsers
To add text to a template:
1 Click on any existing content. A menu appears.
2 Select either Insert Text Before... or Insert Text After... to specify the exact
location of the text. The Edit Text page appears.
3 Enter the text you wish to add.
4 If necessary, specify any formatting options.
5 Click Save when done. The text appears at the specified location.
Adding Links
Store Design provides two ways to add hyperlinks, depending on which browser you are
using to edit your page template.
If you are using Internet Explorer 5.5 or higher
To add a link to a template:
1 Place the cursor in the location where you want the link to appear. The cursor appears
as a flashing vertical bar (>).
2 Click the Insert/Edit hyperlink button ( ) on the toolbar. The Add/Edit Link
window appears.
3 At this point, you have three options:
♦ Pre-Built Links: The first portion of the Link Type list contains frequently
used, pre-built links. To use one of these links, select it from the list. If the
link requires additional information, it will appear within square brackets
([...]) in the second field. Enter the necessary information.
♦ <ss:link>: Select an <ss:link/> tag from the Link Type list. If you select
this option, you’ll then need to enter an object expression in the second field.
For help on selecting an object expression, click Help.
♦ Legacy Tags: Select a legacy tag from the Link Type list (legacy tags start
with “<:”). However, these tags are intended only for use by stores using
older versions of ProStores.
4 If necessary, enter the text you wish to have appear hyperlinked in the Link Value
field.
5 If you wish to have this link open in a new window, select that option from the
Target pull-down menu.
6 Click the OK button. The link will appear in the location you specified.
Complete Reference, Version 10.1.0 page 37
©ProStores Inc.
Page Builder allows you to include links using a Custom Panel.
For all other browsers
To add a link to a template:
1 Click on any existing content. A menu appears.
2 Select either Insert Link Before... or Insert Link After... to specify the exact
location of the link. The Edit Link page appears.
3 At this point, you have three options:
♦ Pre-Built Links: The first portion of the Link Type list contains frequently
used, pre-built links. To use one of these links, select it from the list. If the
link requires additional information, it will appear within square brackets
([...]) in the second field. Enter the necessary information.
♦ <ss:link>: Select an <ss:link/> tag from the Link Type list. If you select this
option, you’ll then need to enter an object expression in the second field. For
help on selecting an object expression, click the Help.
♦ Legacy Tags: Select a legacy tag from the Link Type list (legacy tags start
with “<:”). However, these tags are intended only for use by stores using
older versions of ProStores.
4 If necessary, enter the text you wish to have appear hyperlinked in the Link Value
field.
5 If you wish to have this link open in a new window, select that option from the
Target pull-down menu.
6 If necessary, select any formatting options.
7 Click the Save button. The link will appear in the location you specified.
Adding Images
Store Design provides two ways to add images, depending on which browser you are using to
edit your page template.
If you are using Internet Explorer 5.5 or higher
To add an image to a template:
1 Place the cursor in the location in which you want the image to appear. The cursor
appears as a flashing vertical bar (>).
2 Click the Insert/Edit Image button ( ) on the toolbar. The Image window appears.
3 At this point, you have two options:
♦ Specific Images: you can point to a specific image that you’ve already
uploaded to your store. This is recommended primarily when adding store
Complete Reference, Version 10.1.0 page 38
©ProStores Inc.
design images. To do so, select the Store Image option, and select an image
from the list.
♦ Dynamic Images: if you wish to insert a “dynamic” image (for example, you
want to display a product image), select the URL/Source/Shortcut option.
Then enter the appropriate URL, object expression or shortcut. For help on
selecting an object expression or shortcut, click the Help button.
4 Enter text to describe the image in the Alternate Text field. This can be very helpful
in making your site accessible to users with disabilities.
5 If necessary, select any other formatting options.
6 Click the OK button. The image will appear in the location you specified.
For all other browsers
To add an image to a template:
1 Click on any existing content. A menu appears.
2 Select either Insert Image Before... or Insert Image After... to specify the exact
location of the image. The Edit Image page appears.
3 At this point, you have two options:
♦ Specific Images: you can point to a specific image that you’ve already
uploaded to your store. This is recommended primarily when adding store
design images. To do so, select the Store Image option, and select an image
from the list.
♦ Dynamic Images: if you wish to insert a “dynamic” image (for example, you
want to display a product image), select the URL/Source/Shortcut option.
Then enter the appropriate URL, object expression or shortcut. For help on
selecting an object expression or shortcut, click the Help button.
4 Enter text to describe the image in the Alternate Text field. This can be very helpful
in making your site accessible to disabled users.
5 If necessary, select any other formatting options.
6 Click the Save button. The image will appear in the location you specified.
You can include images in Page Builder in the same way using a Custom panel.
Display Store Data
Store Design provides two ways to display store data, depending on which browser you are
using to edit your page template.
Store data includes store address and contact information, system information, customer
information, etc.
Complete Reference, Version 10.1.0 page 39
©ProStores Inc.
If you are using Internet Explorer 5.5 or higher
To display store data:
1 Place the cursor in the location in which you want to display the data. The cursor
appears as a flashing vertical bar (>).
2 Click the Insert/Edit Tag button ( ) on the toolbar. The Insert/Edit Tag window
appears.
3 At this point, you have the following options:
♦ Frequently Used Data: select the data you wish to display from the
Frequently Used Tags portion of the Tags list.
♦ <ss:value/> Tag: if the data you wish to display isn’t in this list, then select
ProStores Value Tags from the Tag Type list, and then select the <ss:value
source=""/> tag. Enter the object expression that represents the data you wish
to display (for example, $store.name). For help on selecting an object
expression, click the Help button.
4 Click the OK button. The ss:value tag icon will appear in the location you specified,
with the data source appearing to its right.
For all other browsers
To display store data:
1 Click on any existing content. A menu appears.
2 Select either Insert Tag Before... or Insert Tag After... to specify the exact location
of the link. The Edit Tags page appears.
3 At this point, you have the following options:
♦ Select the data you wish to display from the Frequently Used Tags Tags list.
♦ If the data you wish to display isn’t in this list, then select ProStores Value
Tags from the Tag Type list, and then select the <ss:value source=""/> tag.
Enter the object expression that represents the data you wish to display (for
example, $store.name). For help on selecting an object expression, click the
Help button.
4 Click the OK button. The ss:value tag icon will appear in the location you specified,
with the data source appearing to its right.
Building Lists
Lists allow you to display the same information for a group of items. For example, you may
want to display a list of the product name and price for all items returned in a search. Or, you
may want to display a list the date and status for each order a customer has made in your
store.
Complete Reference, Version 10.1.0 page 40
©ProStores Inc.
Insertion of lists is greatly simplified in Page Builder because you can directly include a list
panel which will take care of the listing logic for you. You only need to configure what data
the list should retrieve and display and in what format.
Store Design provides two ways to build lists, depending on which browser you are using to
edit your page template.
If you are using Internet Explorer 5.5 or higher
To add a list to a template:
1 Place the cursor in the location where you want to add the list. The cursor appears as
a flashing vertical bar (>).
2 Click the Insert/Edit Tag button ( ) on the toolbar. The Insert/Edit Tag window
appears.
3 From the Tag Type list, select ProStores Other Tags.
4 From the Tags list, select the <ss:foreach item="" within=""></ss:foreach>.
5 Enter the name you will use for the items in the list in the item attribute, then enter
the object expression that represents the source of the list in the within attribute. For
help on selecting an object expression, click the Help button.
6 Click the OK button. The ss:foreach tag icons will appear in the location you
specified.
7 Add the items you wish to have appear in the list:
♦ Place the cursor between the ss:foreach tag icons. One way to do this is to
press the arrow keys on your keyboard until the cursor is between the icons.
If you use your mouse to place your cursor between the icons, you may end
up editing the <ss:foreach> tag you just entered instead of entering a new
tag (you’ll know this because you’ll see the tag in the Markup field). If this
occurs, click the Cancel button, and move your cursor using the arrow keys.
♦ Add text, tags, and images as necessary by clicking the appropriate button on
the toolbar.
For all other browsers
To add a list to a template:
1 Click on any existing content. A menu appears.
2 Select either Insert Tag Before... or Insert Tag After... to specify the exact location
of the link. The Edit Tags page appears.
3 From the Tag Type list, select ProStores Other Tags.
4 From the Tags list, select the <ss:foreach item="" within=""></ss:foreach>.
5 Enter the name you will use for the items in the list in the item attribute, then enter
the object expression that represents the source of the list in the within attribute. For
help on selecting an object expression, click Help.
Complete Reference, Version 10.1.0 page 41
©ProStores Inc.
6 Click Save. The ss:foreach tag icons will appear in the location you specified.
7 Add the items you wish to have appear in the list:
♦ Click on the first ss:foreach tag icon. A menu appears.
♦ Add text, tags and images as necessary by clicking the appropriate button on
the toolbar.
Using Conditions
Conditions allow you to control the display of information based on customer properties,
store type, system information, etc. For example, you might display a special message to a
returning customer, or you could display a certain image on a specified holiday.
Store Design provides two ways to display content based on a condition, depending on which
browser you are using to edit your page template.
In Page Builder, you can use conditional markup for code and other onscreen elements by
including the relevant SSML in a custom panel.
If you are using Internet Explorer 5.5 or higher
To display content based on a condition:
1 Place the cursor in the location in which you want to add the content. The cursor
appears as a flashing vertical bar (>).
2 Click the Insert/Edit Tag button ( ) on the toolbar. The Insert/Edit Tag window
appears.
3 From the Tag Type list, select ProStores Other Tags.
4 To control the display of information based on whether or not a single condition is
met, select the <ss:if test=""></ss:if> tag:
♦ Enter the condition that must be met within the test attribute. For help on
creating test conditions, click the Help button.
♦ Enter the content that is to appear if the condition is met between the <ss:if
test=""></ss:if> tags. If you want to display content if the condition is not
met, type <ss:else/>, and then type the alternate content.
5 To control the display of information based on whether one of several conditions is
met, select the <ss:choose></ss:choose> tag. Now you need to add your test
conditions:
♦ Place the cursor between the <ss:choose></ss:choose> tags.
♦ Type <ss:when test=""></ss:when>.
♦ Enter the condition that must be met within the test attribute. For help on
creating test conditions, click the Help button.
Complete Reference, Version 10.1.0 page 42
©ProStores Inc.
♦ Enter the content that is to appear if the condition is met between the
<ss:when test=""></ss:when> tags.
♦ Continue adding <ss:when/> tags until you have entered all test conditions.
♦ If you want to display content when none of the conditions are met, add an
<ss:otherwise> tag (using the same process).
6 Click the OK button. The conditional content will appear (the ss:if, ss:choose and
ss:when tag icons do not appear in Store Design).
For all other browsers
To display content based on a condition:
1 Click on any existing content. A menu appears.
2 Select either Insert Tag Before... or Insert Tag After... to specify the exact location
of the link. The Edit Tags page appears.
3 From the Tag Type list, select ProStores Other Tags.
4 To control the display of information based on whether a single condition is met,
select the <ss:if test=""></ss:if> tag.
♦ Enter the condition that must be met within the test attribute. For help on
creating test conditions, click the Help button.
♦ Enter the content that is to appear if the condition is met between the <ss:if
test=""></ss:if> tags. If you want to display content if the condition is not
met, type <ss:else/> and then type the alternate content.
5 To control the display of information based on whether one of several conditions is
met, select the <ss:choose></ss:choose> tag. Now you need to add your test
conditions.
♦ Place the cursor between the <ss:choose></ss:choose> tags.
♦ Type <ss:when test=""></ss:when>.
♦ Enter the condition that must be met within the test attribute. For help on
creating test conditions, click the Help button.
♦ Enter the content that is to appear if the condition is met between the
<ss:when test=""></ss:when> tags.
♦ Continue adding <ss:when/> tags until you have entered all test conditions.
♦ If you want to display content if none of the conditions are met, add an
<ss:otherwise> tag (using the same process).
6 Click the OK button. The conditional content appears (the ss:if, ss:choose and
ss:when tag icons do not appear in Store Design).
Complete Reference, Version 10.1.0 page 43
©ProStores Inc.
Saving and Undoing Your Work
The following table details your save, undo and delete options.
Function ButtonDescription
Save Saves your changes without making them “live.” (Internet
Explorer 5.5 and higher only)
Save and Saves your changes and makes them live.
Publish
Undo Undoes all changes since the last time you saved the template.
Delete Deletes the current template. Only appears on custom templates
you have added.
Advanced Tasks
This sections contains topics on more advanced tasks you can perform in ProStores Store
Design.
Validate Page Template
You can use the Validate Page Templates button on the Page Template Manager to test the
validity of the SSML code in your templates. If one or more templates fails the validation
test, an “Invalid Code” message appears in the Status column for each template that failed. If
all templates pass the validation test, a “success” message appears.
Any templates opened in Page Template Editor are automatically validated.
The page template validation tests SSML only; it does not test for valid HTML.
Validate Page Templates
To validate a template:
Navigate to Store Design > Page Template Manager.
If you have more than one store version, select the version you want to validate from
the Store Version pull-down menu.
Click the Validate Page Templates button.
Check the Status column for any “Invalid Code” messages.
Import and Replace Page Template
You can use the Import and Replace Page Template page to select a new template that will
overwrite the specified template. One New ... field will appear for each template selected in
the Page Template Manager.
The New ... field label lists the template that the new template will replace. For example, if
you selected a template named “Product Detail” to replace, the field label will appear as New
Complete Reference, Version 10.1.0 page 44
©ProStores Inc.
Product Detail. This label design helps you quickly determine which template you are
replacing, which is especially helpful when you have a list of templates for replacement.
New ...
For each template listed, click the Browse... button to select the template that will overwrite
the associated template. After making your selections, click the Import and Replace button
to complete the action, or click the Cancel button to discard your selections and return to the
Page Template Manager.
This feature does not apply to Page Builder layouts.
Export Page Template
You can use the Export Page Template page to select the operating system in which you will
use the exported files.
After you click the Export button, the Export Page Template page will display a link to a ZIP
file that contains all page templates selected for export. You must save this file, then extract
the page templates using a standard extraction program (such as WinZip™), before you can
use the page template files.
Operating System
Select the operating system in which you will use the exported files from the Operating
System pull-down menu.
Operating systems have their own way of handling formatting, such as line endings in text
files. If you see mysterious characters when you open exported files, you may want to try
exporting again with a different operating system selected.
Using Template Edit Modes
ProStores Store Design offers two “modes” in which you can edit your templates, design
mode and source mode. Design mode presents the page template and editing tools in a
graphical format, while source mode presents the page template as pure text. The Basic
Editor and Advanced Editor work in design mode; the Source Editor works in source
mode.
The Basic and Advanced editor are not accessible for legacy or customized non-panel
templates for the home page, product detail page, and product list page.
Design vs. Source Mode
Most page templates will open in design mode in the Advanced Editor. This mode gives you
a What-You-See-Is-What-You-Get (“WYSIWIG”, pronounced “Wizzy Wig”) view of your
template, including the Header and Footer template. Two editors use design mode:
Complete Reference, Version 10.1.0 page 45
©ProStores Inc.
Basic Editor
presents a simplified view of the page template. You can edit the template without
having to know anything about HTML or SSML. This is the easiest editor to use, but
is not as powerful as the Advanced Editor.
Advanced Editor
also presents the page template in a graphical view. However, because you have
control over adding and editing SSML tags, you have greater control over your page
template contents and layout.
Design Mode
You can edit any page template in source mode using the Source Editor. The Source Editor
displays the source code of the template as plain text, but does not include the header or
footer template code. Use the Source Editor with care!
Complete Reference, Version 10.1.0 page 46
©ProStores Inc.
Source Mode
Other templates - like templates used to generate e-mails - only open in the Source Editor.
Complete Reference, Version 10.1.0 page 47
©ProStores Inc.
Template Source Editor
See Also
Using the Advanced Editor
Using the Template Source Editor
Browser Differences
While you can use ProStores Store Design in any browser version that supports HTML 4.0
and Cascading Style Sheets (such as Microsoft Internet Explorer 4.0, Netscape 6.2, FireFox
1.5, or any higher version of these browsers), it is optimized for use with Internet Explorer
5.5 or higher.
If you use Internet Explorer 5.5 or higher, you can do all your editing and formatting
using the Template Toolbar.
If you use Netscape 6.2 or higher, or FireFox 1.5 or higher, you will be able to add or
insert elements using a “pop-up” menu, and then do all your editing and formatting
on the resulting page.
If you use another browser, you will be able to add or insert elements by making a
selection from a form, and then do all your editing and formatting in the resulting
page.
This guide assumes you are using Internet Explorer 5.5 or higher, or Netscape 6.2 or higher.
Complete Reference, Version 10.1.0 page 48
©ProStores Inc.
Basic Editor
The Basic Editor, like the Advanced Editor, gives you a WYSIWYG (“what you see is what
you get”) view of your templates, with the Header and Footer templates active for editing as
well. In the Basic Editor, your page appears almost exactly as it will appear to your
customers, with the exception of some ProStores tags (which appear as tags and not as their
resolved values).
For the most part, the Basic Editor works just like a word processor, complete with the
familiar tool bar and context (right-click) menu. However, there are some important
differences, so please consider the following points when editing your templates:
Although Internet Explorer versions 5.5 and higher allow you to edit text directly in
the Basic Editor, do not type any source code (such as HTML or ProStores tags)
directly into the page template in the Basic Editor. Instead, use the Advanced Editor
to enter or edit these tags. If you prefer to work with source code, you can switch to
the Source Editor.
When saving a template in the Basic Editor, ProStores may reformat your source
code (e.g., white space may be removed, element names will be capitalized, etc). This
will not change the content of your code, or affect the look of your template in any
way. However, if you prefer to retain your source code formatting, you may want to
work exclusively in the Source Editor, or export your template, edit it in an editor
program of your choice, and then import your finished template back into ProStores.
Templates open in the Basic Editor complete with the Header and Footer template as
well, allowing you to edit all three templates. Changes made to the Header or Footer
area when working on another template will affect the look of your entire store. If
you make changes to these areas, the Header and Footer templates will display the
“in progress” symbol. In addition, when you save (or save and publish) a template
from the Basic Editor, the Header and Footer templates will be saved (or saved and
published) as well.
If you are using Internet Explorer version 5.5 or higher, the first time you use the
Basic Editor, you may be prompted to “Run Store Design”. This installs the control
required for some of the Basic Editor’s features. Click Yes, and the control will be
installed.
Custom text entered in the Page Text store design page appears in the Basic Editor as
a Custom Text block, outlined in a blue dotted line, in which you can view or edit
the text. If you edit the text in the Custom Text block, clicking the Save button will
also publish the changes made inside the Custom Text block.
Using the Advanced Editor
The Advanced Editor, like the Basic Editor, gives you a WYSIWYG (“what you see is what
you get”) view of your templates, with the Header and Footer templates active for editing as
well. In the Advanced Editor, your page appears almost exactly as it will appear to your
customers, with the exception of the ProStores tags (which appear as tags and not as their
resolved values).
Complete Reference, Version 10.1.0 page 49
©ProStores Inc.
For the most part, the Advanced Editor works just like a word processor, complete with the
familiar tool bar and context (right-click) menu. However, there are some important
differences, so please consider the following points when editing your templates:
Although Internet Explorer versions 5.5 and higher allow you to edit text directly in
the Advanced Editor, do not type any source code (such as HTML or ProStores tags)
directly into the page template in the Advanced Editor. Instead, use the Tag Element
to enter or edit these tags. If you prefer to work with source code, you can switch to
the Source Editor.
When saving a template in the Advanced Editor, ProStores may reformat your source
code (e.g., white space may be removed, element names will be capitalized, etc). This
will not change the content of your code, or affect the look of your template in any
way. However, if you prefer to retain your source code formatting, you may want to
work exclusively in the Source Editor, or export your template, edit it in an editor
program of your choice, and then import your finished template back into ProStores.
Templates open in the Advanced Editor complete with the Header and Footer
template as well, allowing you to edit all three templates. Changes made to the
Header or Footer area when working on another template will affect the look of your
entire store. If you make changes to these areas, the Header and Footer templates will
display the “in progress” symbol. In addition, when you save (or save and publish) a
template from the Advanced Editor, the Header and Footer templates will be saved
(or saved and published) as well.
If you are using Internet Explorer version 5.5 or higher, the first time you use the
Advanced Editor, you may be prompted to “Run Store Design”. This installs the
control required for some of the Advanced Editor’s features. Click Yes, and the
control will be installed.
Custom text entered in the Page Text store design page appears in the Advanced
Editor as a Custom Text block, outlined in a blue dotted line, in which you can view
or edit the text. If you edit the text in the Custom Text block, clicking the Save
button will also publish the changes made inside the Custom Text block.
Template Toolbar
The Template Toolbar appears when editing a template in Design Mode, and provides quick
access to key template editing tasks, depending on the browser version you are using.
Internet Explorer 5.5 and Higher
Save functions (save, publish, undo since publish). See Saving and Undoing Your
Work (page 44) for more information.
Delete function (only available for custom templates).
Help on the current template.
Formatting Functions (bold, font color, alignment, lists etc).
Editing Functions (copy, paste, etc.).
Element Functions (insert or edit element).
Visual Aids (show gridlines, show markers).
Other Browsers
If you are working in a browser other than Internet Explorer 5.5, the only functions that will
appear on the toolbar are Save and Publish, Undo, Delete (if applicable) and the Properties
Element button.
Complete Reference, Version 10.1.0 page 50
©ProStores Inc.
The Context Menu
If you are using Internet Explorer version 5.5 and higher, you can use the following tools and
commands to help make editing easier.
The Context Menu
If you are using a mouse with two or more buttons, ProStores offers a “context” menu to
provide quick access to common functions. Some of these functions include basic editing
(cut, copy, paste), formatting (bold, italics), selecting a visual aid, or inserting and adding
HTML code.
To access the context menu:
Place the cursor in the location where you want to add or edit content.
Press the right mouse button. The context menu appears.
Move the cursor to select (highlight) an action.
Press the left mouse button.
Using the Context Menu
Keyboard Shortcuts
Store Design provides several keyboard shortcuts to simplify editing tasks in the Basic Editor
and in the Advanced Editor.
Action Keys
Move the cursor Arrow keys
Copy CTRL + C
Paste CTRL + V
Cut CTRL + X
Undo CTRL + Z
Redo CTRL + Y
Bold CTRL + B
Italic CTRL + I
Underline CTRL + U
Complete Reference, Version 10.1.0 page 51
©ProStores Inc.
Visual Aids (Advanced Editor only)
ProStores offers several visual aid tools to help you understand the design and layout of your
page.
Show Borders displays a light gridline around all tables and images. This option is enabled
by default in Store Design. Borders can help you understand the structure of your page and
place elements in the correct location.
To hide borders, click the Show/hide borders button ( ) on the tool bar. Click the button
again to show the borders.
Show Markers provides visual descriptions of the HTML code on your page, such as line
breaks, comment codes, and anchor tags (hyperlinks).
To enable markers, click the Show/hide markers button ( ) on the tool bar. Click the
button again to hide markers.
In addition to borders and markers, most SSML tags appear as icons. Exceptions include
images and some advanced tags.
Some SSML tag icons may not appear in the location in which you expect them. For
example, some <ss:foreach/> tags may appear outside of the table in which they are located.
This is due to the tag’s location in the source code, and does not affect the functionality of the
tag.
Elements
When working in the Advanced Editor or Basic Editor, ProStores Store Design can
automate the process of adding tags, images and links - otherwise known as “elements.”
There are several types of elements (the button images reflect the Template Toolbar button
that accesses the element in Internet Explorer 5.5 or higher):
ElementButtonDescription
Text n/a Inserts and edits text. See Text Elements for more information.
Tag Advanced Editor only: Inserts or edits an HTML or ProStores tag.
See Tag Elements for more information.
Image Inserts or updates an image. See Image Elements for more
information.
Link Inserts or edits an HTML, MAILTO or ProStores tag link. See Link
Elements for more information.
Properties Advanced Editor only: Sets general page properties. See Changing
Template Properties for more information.
Tags and links are represented by SSML tag icons. Images are either represented by the
actual image, or by a placeholder image.
Complete Reference, Version 10.1.0 page 52
©ProStores Inc.
Identifying Element Types Using Tag Icons
Using the Template Source Editor
In addition to WYSIWYG template editing using the Basic Editor or the Advanced Editor,
you can use the Source Editor to edit page template source code directly. Working with the
Source Editor is much like working in a basic text editor. Source code appears as plain text,
but does not include the header and footer template code (unless you’re editing the header or
footer template, of course).
Some templates are used within other templates. Many of these “child templates”, such as the
Low Inventory - Email template, only open in the Source Editor. In addition to not having the
header or footer source code, the Source Editor also does not use a tool bar. However, the
Save, Save and Publish, Undo, Reset, and Cancel buttons work the same as they do for the
other editors. In addition, Reset undoes all changes since the last save.
When working with template source code, it is important that you avoid using the ASCII
equivalent of the ampersand symbol (&). If you must display an ampersand on your
page, use ‘&’, not ‘&’
Wrap Lines
The Source Editor supports word wrap, a feature that continues the display of a long line on
the next line, instead of allowing the code to run past the right edge of the editor window.
Enabling word wrap removes the need of having to use the horizontal scroll bar to view long
lines.
Select the Wrap lines check box to cause the Source Editor to wrap long lines, or clear the
check box to view the lines without wrapping.
Complete Reference, Version 10.1.0 page 53
©ProStores Inc.
Chapter 4: Working with Page
Builder
The previous chapter discussed the ProStores store design capabilites using Page Template
Manager. This chapter is a continuation of this discussion and focusses on Page Builder tools
to customize the home page, product detail page, and product list layouts. It also contains
relevant information about legacy custom templates for these page layouts, switching
between non-panel and panel layouts, and customizing legacy template content.
Page Builder: Introduction
ProStores gives you hands-on control over the layout and display of your storefront pages
with the Page Builder tool and panel-based layouts. Using panels in your storefront page
layouts eliminates the need to be a proficient user of HTML and CSS to a great extent. You
can control the positioning, format, and display properties of each panel within each store
page using a powerful graphical user interface (GUI) that greatly simplifies your storefront
design decisions.
About Panel-Based Layouts
Panels are movable and stackable UI containers that you can use to showcase your product
catalog, promotions, ebay listings, etc. on your storefront page layouts. Each page layout may
contain one or more panels, and each panel can contain either a single item (e.g.
advertisement banner) or a list of items of the same type (e.g. list of promotions). For
example, you will need to use four different panels (one for each type of entity) on the same
page, if you want to display all of the following: products, categories, promotions, and eBay
listings.
The panel-based design world allows you to arrange, move, and stack panels on a page per
your design preferences. Each entity showcased in a panel can be represented using images,
text, or both.
Currently, panels can be used to design the layouts for the following types of pages:
Home page
Product list page
Product detail page
Each page type comes with pre-defined panel-based layouts to choose from, and each layout
is populated with a unique set of panels configured to showcase your store data. The pre-
designed layouts factor in many usability criteria, and show only the data that is pertinent to
the page type. Pre-designed layouts are available from the Pre-Designed Layouts tab of the
Page Builder tool. For example, product detail page layouts allow you to include an
additional product list panel type: related products, whereas the home page layouts do not.
You also have the option to modify and customize a pre-designed layout and save it as a
custom layout. For example, you may choose to create a different home page layout for every
season. Once you have customized a layout for any page type, you can save it for future use
Complete Reference, Version 10.1.0 page 54
©ProStores Inc.
by giving each layout a unique name. These pages are available for you to edit or set as
current default layout from the My Pages tab.
Page Builder Workspace
The Page Builder workspace is designed specifically to simplify layout design. The Page
Builder workspace consists of the following areas:
Page Type: Let you select the type of page to edit.
Current Default: Displays the current default layout for the page type being edited.
Provides access to all editing functionality.
Pre-Designed Layouts: Contains pre-designed layouts for the page layout opened
for editing in Page Builder. You can use this area to set a new current default layout
for the page type and to launch a pre-designed layout for customization or editing.
My Pages: Contains the customized page layout versions saved with unique names.
For example, if you choose to create a different product detail layout for each
category, you must save your page layouts with unique names. Use this area to access
these layouts and make any changes to them.
Some existing merchant stores with custom layouts may not be not converted to
using Page Builder layouts. This section contains the custom layout and makes it
available from this section. Merchants may switch to a new Page Builder layout from
the Pre-Designed Layouts tab by setting a new current default for the page type.
Merchants also have the option of switching back to their custom layout by coming
to the My Pages section to set their old layout as the current default.
Page Builder Workspace
Once a page is opened in the Page Builder for editing, you can use the buttons on the Page
Builder editor toolbar on the top right hand corner of the editor workspace to access the Page
Builder functionality. Some buttons are provided on the panel itself to make panel-specific
changes. See Field Help: Page Builder Editor .
Complete Reference, Version 10.1.0 page 55
©ProStores Inc.
Page Builder Editing Tools
Panel Contents
Panel content must be configured individually for each panel, and each panel may showcase
only one type of data/entity (only products, or only categories, etc.). The panels in a pre-
designed layout are configured to self-populate based on your store settings and uploaded
data. The contents of these pre-configured layouts depend on your store’s general settings,
product configuration, categories, promotions, and eBay account configurations. For
example, a home page layout that includes a featured products panel will automatically self
populate with the featured products in your catalog. Similarly, a product detail page layout
with related products will automatically self-populate with the configured related products for
the displayed product. When you manually add a new panel to any layout (pre-designed or
custom), you must choose the data source from the list of entities approved for display on that
page type.
Your page layout, therefore, will eventually depend on the following decisions:
Whether you use Page Builder panels or not (some merchants may need to use Page
Template Manager to manage legacy customized templates)
Whether you use a pre-designed ProStores page layout or create a custom layout
Whether you use the pre-configured panels in a pre-designed layout or customize the
panels
What entities to include in a particular page layout (pre-designed or custom)
The number of panels on the page (this is related to the types of entities you include)
How you arrange the panels on the page layout
The ProStores Page Builder allows you to take all of these decisions from a powerful UI-
based interface without the knowledge of HTML and CSS. You can edit and use multiple
different types of panels to showcase the contents of your store. To understand the panel
types, panel content, and which layouts you can use each type in, see Panel Types (page 64).
Understanding Panels: An Analogy
A real world example that could help you understand panel usage is how you arrange
photographs on a living room wall. In this scenario, the living room wall forms the canvas on
which you arrange and position different types of photo frames. You may choose to use
Complete Reference, Version 10.1.0 page 56
©ProStores Inc.
single image frames or slotted frames that allow multiple pictures to be arranged and
displayed in one frame. Let’s call these single-item and multi-item frames.
Further, you may choose to display all frames one below the other, or juxtapose the frames in
a random asymmetric pattern. Many permutations of frame arrangements are possible. The
frames themselves may have different display orientations – horizontal or vertical. A frame
could also be digital, which scrolls through a list of images. You may choose to have multi-
photo frames that are “friends only” or “family only”. Some frames may even contain space
to write next to the photographs on the slotted mats.
Panels Vs Photo Frames
In the panel-based layout world, storefront pages are like the wall: the home page, product
detail page, or product list page all allow panel usage. The panels are like the photo frames –
each may be arranged in different positions on a page, display one or more items, and be
customized to meet many of your display requirements.
Just like the “family only” and “friends only” multi-photo frames, each panel is restricted to
displaying one or more items of the same data type; one panel, for example may display
either products, eBay listings, categories, promotions, featured products, and so on.
Some panels, such as multi-item promotion panels, allow the display of items using a
marquee format.
Default/Custom Layouts
When you edit a page type in Page Builder, it loads the current default layout specified for
that page type. However, you also have the option of creating, editing, and saving multiple
page layouts for the same page type.
An example usage of this feature would be to use different product detail layouts for each
category of products in your store. These layouts can be assigned to products when you create
product profiles, and the default layout is used for all products that do not have an assigned
product detail layout template.
The act of setting a page layout as default, also has a high significance in a special scenario:
For existing merchants who use custom storefront templates for the home, product detail, and
product list pages, setting a Page Builder page layout as default allows you to switch from the
custom template to the panel-based layout. Similarly, to switch back to the custom template
from the Page Builder layout, you must set the custom template as the current default for the
page type.
Custom templates that do not use panels can only be edited in Page Template Manager.
Existing merchants who use custom templates can only set the default page layout from Page
Builder to either enable or disable panel-based layouts.
For more information on setting the default layout for a page type, see Manage Page Layouts
.
Complete Reference, Version 10.1.0 page 57
©ProStores Inc.
Manage Page Layouts
The Page Builder allows you to manage and edit panel-based layouts for the home page,
product detail, and product list pages. You may use pre-designed layouts or create custom
layouts using panels of your choice. Pre-designed layouts are pre-populated with a
recommended set of panels for the page type being edited. You can use the Page Builder tool
to perform the following actions:
Select a default page layout (pre-designed or custom)
Modify and save custom and pre-designed page layouts
Select product list and product detail display formats
Add or edit panels and panel content
The following sections provide detailed instructions to perform all these tasks in the Page
Builder workspace.
Set Default Page Layout
When you open a page layout in Page Builder, it always loads the current default layout for
the page type in the Current Default tab. The default page type applies to all pages that do not
have a specific named page layout assigned. For most stores, ProStores automatically assigns
a default page layout for each page type and populates the panels in the layout based on store
data and settings. You can specify or create a new default page layout at any time using the
Pre-Designed Layouts or My Pages tabs of the Page Builder.
Existing merchants who use non-panel custom templates can switch to Page Builder layouts
for the home page, product detail, and product list pages by setting a panel-based layout as
the current default. The custom template is then displayed in the My Pages section as a non-
default page layout. To revert to the custom template layout, merchants need to return to the
My Pages section and set the custom template layout as the current default. All changes to the
custom template may only be made from the Page Template Manager.
To set the default page layout for a page type:
1 Browse to Store Design > Design Settings.
2 In the Page Builder Pages section, click Manage next to the page type that you want
to edit the layout for. You can edit the Home Page, Product Detail, or Product List
page layouts using the Page Builder.
3 You can select the default page layout from:
♦ Pre-designed layouts: From the Pre-Designed Layouts tab, select a layout
and format of display (if applicable), and then click Make Default. You also
have the option to first customize a pre-designed layout, save it as a custom
layout, and then select it as the default layout from the list of customized
layouts.
♦ Customized layouts: From the My Pages tab, select a customized page
layout from the list and click the Make Default ( ) icon.
The selected layout is saved as the current default for that page type.
Complete Reference, Version 10.1.0 page 58
©ProStores Inc.
Edit Layouts in Page Builder
The Page Builder allows you to edit panel-based page layouts.
Existing merchants who use custom templates without panels will need to make template and
layout changes from Page Template Manager. The Page Builder only allows for panel-based
layout edits. You can use the Page Builder My Pages tab to switch between non-panel and
panel-based layouts for your store.
To edit a page layout:
1 Browse to Store Design > Design Settings.
2 In the Page Builder Pages section, click Manage next to the page type that you want
to modify the layout for. You can edit the Home Page, Product Detail, or Product List
page layouts using the Page Builder.
3 You may launch a page for editing in the Page Builder from the following contexts:
♦ Current Default tab: To modify the current default page layout, click
Customize on the Current Default tab.
♦ Pre-Designed Layouts tab: To modify a pre-designed layout that is not the
current default, select a layout from the Pre-Designed Layouts tab and click
Customize. In addition to the page layout, you can also select a position for
the Product Detail and Product List detail display within the layout.
♦ My Pages tab: To modify a custom page layout that you have created from
scratch or by modifying a pre-designed layout, select the layout from the My
Pages tab and click the Edit ( )icon.
The Page Builder tool loads with the selected page type in the edit mode.
4 You can make the following changes to the page layout.
Add a panel
Delete a panel
Edit panel content display
Rearrange panels
Toggle the display of other page elements (bookmark link, email a friend
link, etc.)
5 Save changes to the layout by clicking the Save ( ) icon. Use the Save As ( ) icon
to save any customizations with a unique name.
Manage Panels
Panels are stackable UI containers that you can use to showcase the contents of your store
and modify your storefront appearance, even if you have no knowledge of HTML/CSS.
Panels can be used to display store products, eBay listings, promotions, product detail, and so
on. This document provides detailed instructions for creating and modifying the panels for
your storefront, along with the other visual elements on your storefront pages.
Complete Reference, Version 10.1.0 page 59
©ProStores Inc.
Add a Panel
To add a panel to your layout:
1 If you haven’t already, launch the page you want to edit in the Page Builder editing
tool for editing from Store Design > Design Settings. See Manage Page Layouts
(page 58) for more information.
2 Click the Add ( ) icon on the Page Builder editor toolbar. The Edit Panel Display
screen is displayed.
3 Select the type of panel you want to add to the layout. You may choose to display
either one of the following types of panels.
♦ Single Item Panel: Select the item to display in the panel and click Go.
♦ Multi-Item Panel: Select the item to display from the List of Items section
and click Go. If you select Products, you will also need to refine your
selection and select between the various classifications of products available
(Related Products, eBay Auctions, Featured, and so on.).
♦ Custom Panel: This type of panel allows you to create a blank panel that
you can populate with custom SSML, HTML markup, or text. From the
Markup Type list, select Editor to create the panel content in a rich text
editor environment. To include code from a source editor, select Source and
then click Go.
4 The next screen prompts you specify further details about display formatting and
other options. Specify your preferences and click OK.
Panel count and type limitations exist and vary by page layout type. Some pages may not
support all of the panel types, and allow only a fixed number of panels. For example, the
home page layout will not give you the option to include a related products panel. See Panel
Types (page 64) for more information.
Edit a Panel
You can modify the display and the contents of a panel at any time using the panel editing
functionality.
To edit a panel:
1 Launch the page you want to edit in the Page Builder editing tool for editing. See
Manage Page Layouts (page 58) for more information.
2 Click the Edit ( ) icon on the top right-hand side of the panel. The Edit Panel
Display screen is displayed.
3 Edit the display options for the panel, and click OK. Refer to the field help if you
need more information about the display options available for each screen. To access
the help, click the Help ( ) icon on the screen.
4 Click OK to save your changes.
Complete Reference, Version 10.1.0 page 60
©ProStores Inc.
Rearrange/Move Panels
All panels within a layout can be rearranged to suit your preferences. With the page layout
opened in the Page Builder editor, simply drag and drop (hold down mouse button and move
the mouse pointer) the panels at the desired locations on the page. The other panels
automatically resize and realign themselves on the page to accomodate the changes.
Delete a Panel
Launch the page you want to edit in the Page Builder editing tool for editing. See Manage
Page Layouts (page 58) for more information.
To delete a panel, click the Delete ( ) icon at the top of the panel. Click the Save ( ) icon
to save your changes.
Some rules apply to deleting panels:
You cannot delete the final panel on a page layout.
When you attempt to delete the most important panel in a page layout, a notification
will alert you to the fact.
Edit Page-Level Links
The Page Builder editor allows you to control the display of the following links on your
storefront page layouts:
Email a Friend
Bookmark this Page
Return to Catalog (not available on the Home Page)
To enable or disable any page-level links:
1 Launch the page you want to edit in the Page Builder editing tool for editing. See
Manage Page Layouts (page 58) for more information.
2 Click the Edit ( ) icon in the Page Builder toolbar. The Edit Page Display screen is
displayed.
3 From the options available for the page layout you are editing, select the links you
want to display, and unselect the links that you want to hide on the storefront.
4 Click OK to confirm your changes.
Preview Changes
To preview your changes to a page layout before you save it, click Preview ( ) above the
Page Builder editor. This will open your storefront page with the changes you have just made
in another page or tab.
Save Changes
To save changes to a pre-designed layout, click the Save ( ) icon in the Page Editor toolbar.
If you have modified the number or type of panels in a pre-designed layout, you will be asked
to save the page layout under a different name. This is to prevent the pre-designed layout
from being over-written. If you have not fundamentally changed the layout, and would still
prefer to save the layout under a different name, click the Save As ( ) icon. Enter a name for
the new version of the page layout and click OK.
Complete Reference, Version 10.1.0 page 61
©ProStores Inc.
Exit Page Builder
To exit the Page Builder, click the Exit ( ) icon on the Page Builder toolbar.
Home Page Layout
You can edit your home page layout in the Page Builder editor. Page Builder uses panels to
showcase and manage various elements on your store pages. You can select from a set of pre-
designed layouts for the home page out of the box or customize one by modifying or adding
panels to it. All of the edits can be made without any prior knowledge of HTML/CSS, and
you can make your design decisions by selecting from the range of options provided in
individual panel configuration dialogs.
Each Page Builder page type has panel type and count restrictions. The following panel types
can be included in the home page layout:
Single-Item Panels
Advertisement/Promotion banners
Multi-item Panels
Products: Random, Featured Products, and eBay auctions
Featured Categories
Advertisements/Promotions
Custom panels: Text and HTML
Use a WYSIWYG editor to create a panel using text
Use a source editor to create a panel using HTML source code and text
The Home Page Layout editor also allows you to control the display of other page-level links,
such as:
Bookmark this page
Email a friend
Return to Catalog
For information on editing the home page layout in Page Builder, see Manage Page Layouts
For information about editing panel content, see Manage Page Layouts .
Existing merchants who use custom layouts for their home page may need to use the Page
Template Manager to edit their home page layouts. See Moving to Page Builder .
Product List: Panels
A product list page displays a list of products, such as in response to a customer’s search
request or when a customer browses the products in a category. You can edit your product list
page layout in the Page Builder editor. The Page Builder allows you to configure and display
a search results panel to show product lists in response to navigational or search inputs from
the reader. In addition, you may include other relevant panels in the page alongside the search
results. For example, an advertisement banner or a featured products list.
You can select from a set of pre-designed layouts for the product list page out of the box or
customize one by modifying or adding panels to it. All of the edits can be made without any
Complete Reference, Version 10.1.0 page 62
©ProStores Inc.
prior knowledge of HTML/CSS, and you can make your design decisions by selecting from
the range of options provided in individual panel configuration dialogs.
Each Page Builder page type has panel type and count restrictions. The following panel types
can be included in the product list page layout:
Single-Item Panels
Advertisement/Promotion banners
Multi-item Panels
Products: Search Results (search-based or based on category selection),
Featured Products, and eBay auctions
Featured Categories
Advertisements/Promotions
Custom panels: Text and HTML
Use a WYSIWYG editor to create a panel using text
Use a source editor to create a panel using HTML source code and text
To see more information on the different panel types, see Panel Types (page 64).
The Page Builder also allows you to control the display of other page-level links, such as:
Bookmark this page
Email a friend
Return to Catalog
For information on editing the product product list layout in Page Builder, see Manage Page
Layouts . For information about editing panel content, see Manage Panels .
Existing merchants who use custom layouts for their product product list page may need to
use the Page Template Manager to edit their product product list page layouts. See Moving to
Page Builder .
Product Detail: Panels
A product detail page describes an individual product, and often contains one or more
pictures of the product, plus a description, price, and other information such as colors, sizes,
or available quantity. You can edit your product detail page layout in the Page Builder editor.
The Page Builder allows you to configure and display panels to show all product details, as
well as other information such as related products and promotional banners. You can select
from a set of pre-designed layouts for the product detail page out of the box or customize one
by modifying or adding panels to it. All of the edits can be made without any prior
knowledge of HTML/CSS, and you can make your design decisions by selecting from the
range of options provided in individual panel configuration dialogs.
The pre-designed layouts allow you to make the following choices when you modify the
product detail page layout:
Product Display: You may select from a number of pre-designed display formats.
Product details will be shown in a single panel. You may use other panels to include
other content on the product detail page; for example, you can include a related
products panel to showcase products associated with the primary product of focus.
Complete Reference, Version 10.1.0 page 63
©ProStores Inc.
Product Detail: You can choose the product details you want to display to your
customer. For example, you may choose to hide the SKU from the customer on the
product detail page.
Page Layout: You can select from a set of pre-designed layouts that position the
product detail panel alongside other relevant panels. You can also customize one of
the pre-designed layouts and arrange the panel positions to your preference.
Each Page Builder page type has panel type and count restrictions. The following panel types
can be included in the product detail page layout:
Single-Item Panels
Advertisement/Promotion banners
Multi-item Panels
Products: Related Products, Featured Products, and eBay auctions
Featured Categories
Advertisements/Promotions
Custom panels: Text and HTML
Use a WYSIWYG editor to create a panel using text
Use a source editor to create a panel using HTML source code and text
To see more information on the different panel types, see Panel Types (page 64).
The Page Builder also allows you to control the display of other page-level links, such as:
Bookmark this page
Email a friend
Return to Catalog
For information on editing the product detail layout in Page Builder, see Manage Page
Layouts . For information about editing panel content, see Manage Panels .
Existing merchants who use custom layouts for their product detail page may need to use the
Page Template Manager to edit their product detail page layouts. See Moving to Page Builder
.
You can create multiple product detail page layouts and associate them with different
products in your store. To do this, save the layouts using unique names, and then select and
assign the layouts to products using the Product Detail Template list on the Create/Edit
Product page. You may assign any available templates when you create a product profile or
update it (in Product Manager or via import). See Field Help: Products .
Panel Types
The Page Builder allows you to add various types of panels to your page layouts. The
following sections aim to serve as a quick reference for the Page Builder panel types and
related concepts. In the following sections, you will find information about each of the panel
types, panel content, the layouts you can include them in, restrictions on usage, and other
relevant details.
Single-Item vs Multi-Item Panels
Single item panels allow you to showcase individual items on your page layouts, and
typically allow for the usage of larger images to draw attention. Creating a separate single-
Complete Reference, Version 10.1.0 page 64
©ProStores Inc.
item panel for an advertisement banner, for example, allows you to position it in the position
of choice on your storefront pages.
Multi-item or list panels, on the other hand, allow you to display a list of similar items. For
example, when a user performs a search on your storefront and the store responds to the
search with a list of items, you need to use the Search Results panel to display the results on
your storefront. Most panels used in Page Builder are multi-item panels. List panels provide
special display formatting options such as number of columns to display in the panel and the
number of items to display at once.
Which Panel Goes Where?
The Page Builder allows you to select panels for a page layout based on the context. Not all
panels may be used across all page layouts. The following matrix is a quick reference for you
to find out whether a panel is a single-item or multi-item (list) panel, and which pages it may
be used on.
Panel Type Single Multi- Home Product Product
Item Item Page List Detail
Advertisement Y Y Y Y Y
Product Detail Y N N N Y
(Item)
Random Products N Y Y N N
Search N Y N Y Y
Results/Prod List
Related Products N Y N N Y
Featured Categories N Y Y Y Y
Featured Products N Y Y Y Y
eBay Auctions N Y Y Y Y
Custom Panel N/A N/A Y Y Y
Panel Glossary
Field Description
Advertisement Single-item advertisement panel that can be used to display a single
Banner advertisement on the storefront. Content may include a banner sized
image, text, promotion code, start and end dates, and other such details.
Using the carousel display option allows for multiple banner-type
advertisements to be available to the user by scrolling to each. Can be
used on all page layouts. Require advertising schedule to be created.
Advertisement panel contents are clickable and will lead to relevant
product item or list responses.
Advertisement List Multi-item advertisement panel that allows you to display one or more
advertisements on the storefront. Choose the number of advertisements
to display at once, divide panel space into multiple columns, and use the
images and text associated with promotions in your storefront to create
these panels. Can be used on all page layouts. Require advertising
schedule to be created.
Complete Reference, Version 10.1.0 page 65
©ProStores Inc.
Field Description
Advertisement panel contents are clickable and will lead to relevant
product item or list responses.
Featured Use this panel to draw attention toward special categories of products.
Categories Configure featured categories for your store in the Category Manager
and then add a Featured Category panel to your storefront page layouts.
You may associate images and category descriptions with the featured
categories for use in the panel. Can be used on all layouts. Multi-item
panel.
Related Products Panel showcasing products related to a particular product. Displayed
along with primary product on the product detail page layout. Multi-item
panel. Cannot be used on other page layouts. Multi-item panel. Related
products must be configured for products before configuring a panel to
display content.
Search Results Main panel used on the Product Detail layout to contain and display the
Panel results of a search or category selection. Multi-item panel. Cannot be
used on other pages/layouts.
Random Products Main panel used on the Home Page layouts to display a randomized lists
of products from your store catalog. Multi-item panel. Cannot be used
on other pages.
Featured Products Multi-item panel that can be used to showcase the featured products in
your store. Featured products must be configured in the Product
Manager of Store Administration before configuring a Featured Products
panel for display on the storefront. Can be used on all pages.
eBay Auctions Multi-item panel showcasing eBay listings from your eBay store. Before
you configure an eBay Auctions panel for your storefront, you must
grant ProStores the permission to access your eBay store and ensure that
your listings can be imported from eBay. Can be used on all page
layouts.
Custom Panel Custom Panels allow you to insert any custom markup on your
storefront page to include text, images, HTML, and SSML. A typical
usage scenario for such a panel would be when you want to display a
text-based message on your storefront. In addition, if you have any
Welcome text configured for your storefront, it will be displayed on
your home page layout in a custom panel. Custom panels can be edited
using a text-friendly WYSIWYG editor or a more HTML/SSML-
friendly Source editor. Can be used on all page layouts.
Moving to Page Builder
With Release 10.0, ProStores has moved to using panel-based page layouts for key storefront
pages: the home page, the product list page, and product detail page. You can manage the
display and layout of your storefront pages with an intuitive graphical user interface (GUI) in
the Page Builder editor. Stackable panels are used to showcase different entities in each page
layout, and each panel is easily configured with user-friendly dialogs.
Complete Reference, Version 10.1.0 page 66
©ProStores Inc.
With the exception of merchants who use custom templates for any of these three page
types, all existing ProStores merchants upgraded to 10.0 will be able to use the Page Builder
and panel-based layouts right away. Your storefront page layouts will be converted to
equivalent panel-based layouts and you will be able to edit the layouts using the Page
Builder. Other page templates will remain available and editable through the Page Template
Manager.
Custom HTML/SSML Templates
Existing ProStores merchants who use custom HTML templates, or have included custom
HTML/SSML in a default legacy ProStores layout, will not be automatically converted to
equivalent Page Builder layouts. You must manually opt to use panel-based layouts for each
of your storefront page layouts. If your home, product list, and/or product detail page uses a
custom HTML template, it will be set as the current default for that page type(s). To move to
the panel world, you must specify a panel-based layout as the current default. The current
default layout specified for a page type is used to evaluate whether the page uses panel-based
layouts or HTML/SSML layouts.
For merchants contemplating moving to the panel world, there are some key pieces of
information that you must be aware of:
Your HTML/SSML page templates will be saved as a custom template in the My
Page section of the Page Builder. The templates will be set as the current default for
the page type they are associated with.
For example, if you use a custom page template for the home page layout, it will be
saved in the My Pages section for the home page layout as a custom template and
marked as the current default.
Specifying a panel-based layout as the current default is a key step in the process of
moving to panel-based layout editing. To move to using Page Builder layouts, you
must manually switch to a panel-based layout for each page that uses a custom
layout template in your storefront. To do this, select a panel-based layout from the
Pre-Designed Layouts tab in the Page Builder editor and making it the current
default.
You can switch back to using your custom templates at any time. From the My Pages
tab of the Page Builder editor, select the custom HTML/SSML-based template as the
current default.
You cannot edit any non-panel layouts from the Page Builder. Any edits to a custom
SSML/HTML-based layout must be made in the Page Template Manager. You will
no longer have access to any non-panel layouts for the home page, product list, or
product detail pages, or rich-text editing features (Basic and Advanced Editors) for
non-panel templates. ProStores
You can switch between panel-based and non-panel layouts from the My Pages tab in
the Page Builder only.
The Page Builder supports customized SSML markup within Custom Panels only.
Switch to Panel-Based Layouts
To switch to panel-based layouts if your store still uses a custom HTML/SSML layout:
1 Browse to Store Design > Design Settings.
2 From the Page Builder Pages section, click Manage for the page layout you want to
convert to using panel-based layouts. The Page Builder editor is displayed.
Complete Reference, Version 10.1.0 page 67
©ProStores Inc.
3 From the Pre-Designed Layouts tab, select a panel-based layout (including display
format details, where applicable) and then click Make Default. This will set this
particular storefront page to using a panel-based layout. This is not a blanket move to
panel-based layouts for all page types. You must make this switch for each page type
separately.
4 The affected storefront page type will reflect changes based on your selection of
layout immediately.
You can make further modifications to individual panel configurations from the Current
Default tab.
Switch Back to Custom Layouts
Existing merchants using custom non-panel layouts must manually switch to panel-based
layouts. After the switch, ProStores allows merchants to switch back to non-panel layouts, if
panel-based layouts are not suited to their needs. The ability to switch to non-panel layouts is
only available to merchants using legacy custom templates.
To switch to non-panel layouts from panel-based layouts:
1 Browse to Store Design > Design Settings.
2 From the Page Builder Pages section, click Manage for the page layout you want to
convert to non-panel layouts. The Page Builder editor is displayed.
3 From the My Pages tab, find the custom non-panel layout template from the list of
templates and make it the current default by clicking the icon. This will re-assign
the custom non-panel template to this page type.
Edit Non-Panel Templates
To modify a legacy non-panel template in your store, you must use the Page Template
Manager. To do this, browse to Store Design > Page Template Manager. Click the template
name from the list of templates. You should be able to see and edit the template code in the
Source Editor.
Key points to note regarding template edits in the Page Template Manager for the home,
product detail, and product list page layouts:
Basic and Advanced Editor access is no longer available for Page Builder enabled
templates. You can only use the Source Editor for changes to custom
HTML/SSML/CSS content in templates.
Pre-designed non-panel layouts are no longer available in ProStores. If you continue
to use custom HTML templates for any of these pages, you will need to modify your
layouts using source code alone.
Non-panel templates cannot be edited in the Page Builder editor.
Revert to Original will delete all custom templates in your store, and your store will
only have panel-based templates and layouts available. This is because the Revert to
Original reverts your store to use all the unmodified templates in the latest upgrade.
See Revert to Original Version (page 32) for more information.
Templates other than the home page, product list, and product detail pages will
remain editable from Page Template Manager. You will also have access to the Basic
and Advanced editing features for these templates.
Complete Reference, Version 10.1.0 page 68
©ProStores Inc.
Chapter 5: Preparing to Do
Business
Once you’ve designed your store (or while your designer is working on your store design),
you’ll need to set up key ProStores options before customers can shop at your store. Some of
these options include setting up payment methods, sales tax and shipping tables.
Setting Store Preferences
Store preferences include store status and mail preferences. These features can all be found in
the Store Manager.
Understanding Security
Advanced Mode
Automatic Sign Out
To protect store and customer data, ProStores signs you out of Store Administration if there is
no activity in the Store Administration area for 15 minutes. A warning countdown timer alerts
you of an impending timeout, at which time you may choose to disable timeout by clicking
Continue Working on the timeout screen. After you have been signed out, you must enter a
your Store Admin username and password to access the store administration area.
All unsaved changes are preserved until you sign back in again. However, if you opt not to
sign in or close the browser window, all unsaved changes will be lost.
Cookies
A cookie is information that a web site puts on your hard disk so that it can remember
something about you at a later time. Typically, a cookie records your preferences when using
a particular site.
ProStores uses cookies to aid in your customers’ shopping experience. These cookies track
only two kinds of information: the customer’s shopping cart, and if you have a members-only
area, the customer’s user id. These cookies will expire based on the setting in Store Manager
> General Preferences, Cart Available field. If a customer’s browser does not accept cookies,
they may have difficulty shopping at your store.
In addition, cookies are used to track login information in Store Administration.
Secure Socket Layer (SSL)
SSL is a Secure Sockets Layer that provides security in transferring data over the Internet.
The SSL must exist on both the web server and the web browser to form a layer of encryption
between the server and client. This is particularly important in a commerce situation, as the
shopper is providing you with their personal information and often with their credit card
number.
Complete Reference, Version 10.1.0 page 69
©ProStores Inc.
Usually, SSL is pre-installed in the customer’s browser. Older versions of Netscape and IE
may need to be updated if the customer is unable to access web pages that are secured under
the SSL. When a customer accesses web pages protected by an SSL, or sends data over these
pages, the data is encrypted during the transmission.
An SSL is marked by an “s” in the URL. For example: http://www.mystore.com/ is not
protected under an SSL, but https://www.mystore.com/ is protected.
There are several authorities in charge of issuing SSLs, including VeriSign and Thawte. To
obtain an SSL, a Key must be generated by the web server software on the server, using
information about the business that owns the domain name. The Key must be generated on
the common name that the store owner intends to use the SSL on. The SSL is also installed
on that common name.
For example, if the domain name is store.com, then one possible name is www.store.com
(another would be store.store.com). Once the SSL authority has validated the business, they
will issue the SSL. It will then need to be installed on the web server and enabled by your
Site Administrator. Once the SSL is installed, SSL must also be turned on within ProStores
Store Administration. This can be done in the Store Manager area, General Preferences.
Credit Card Information
ProStores protects credit card information in several ways: the information is encrypted; the
information can be hidden in Store Administration; and the information is not included in any
exports from Store Administration.
General Preferences
This page allows you to define your store, demographic, and locale information options. You
can also set storefront search, shopping cart, checkout options and more.
To set up your general preferences:
1 Browse to Store > General. The General Preferences page appears.
2 Enter your information or edits. See General Preferences (page 70) for more
information.
3 Click Submit to save your work.
General Preferences
Store Information
Enter your Store name, business address, phone numbers and contact e-mail address. Your
store’s URL may only be changed by your Site Administrator.
To access your eBay seller account, click the Grant Permission link.
Select the Open check box to open the store. If you are making significant changes to your
store inventory or design, you may want to close the store by clearing this check box. A
closed store will display a note to customers that the store is currently closed. You can also
open and close the store by clicking on the Open/Close link on the Store Manager landing
page.
Complete Reference, Version 10.1.0 page 70
©ProStores Inc.
Save your changes by clicking the Submit button at the bottom of the page.
Store Locale
Field Description
Locale Select a locale from the list. This will let the system know what formats
to use for locale-specific information, such as currency and date formats.
The current selection display will be updated after clicking Submit.
The Catalog and Catalog - Members-Only templates have currency
information hard-coded (therefore, currency information will not be
updated based on your settings here). It is recommended that you check
these templates (in Store Design) to ensure that they show the correct
currency for this locale.
If you plan on submitting product listings to eBay, your locale must be
set to “en_US”.
Currency Override Use this field for those rare occasions when you want your currency
Pattern formatting to appear different than the pattern specified by your locale
settings. Enter the pattern using the following characters:
0 (Digit)
# (Digit, zeros do not display)
. (Monetary decimal separator)
- (Minus sign)
, (Grouping separator)
; (Separates positive and negative subpatterns)
% (Multiply by 100 and display as percent)
\u00A4 (Placeholder for the locale currency symbol. If doubled, the
international currency symbol for the locale is used)
For example, \u00a4#,##0.00;(\u00a4#,##0.00) will display positive
currency values as $1,234.56 and negative currency values as
($1,234.56) when the English (United States) locale is selected.
If you include the currency symbol in your pattern, ProStores
recommends that you use either the Unicode escape sequence
representing the currency symbol, or the actual symbol. If you choose to
use an entity reference instead, it is possible that the symbol will not
appear correctly in e-mail templates.
Select the Reset check box to use the default pattern override defined by
your Site Administrator.
Currency Symbol Use this field for those rare occasions when you want your currency
Override symbol to appear different than the currency symbol specified by your
locale settings. Enter the currency symbol you wish to have displayed.
ProStores recommends that you use either the Unicode escape sequence
representing the currency symbol, or the actual symbol. If you choose to
use an entity reference instead, it is possible that the symbol will not
Complete Reference, Version 10.1.0 page 71
©ProStores Inc.
Field Description
appear correctly in e-mail templates.
Select the Reset check box to use the default symbol override defined by
your Site Administrator.
Time Zone Select the time zone in which you wish this store to be based. This will
impact how dates and times are recorded and displayed.
Format Examples Displays samples of how dates, currency and percentages will be
displayed. This information will be updated after clicking Submit.
Product Weight Enter the unit of measure to be used when entering product weights in
Unit the Product Manager (such as lb, kg, etc.). Choose a unit of measure that
can be used for all products. It is important to use the same weight unit
for all products if your shipping table is based on product weight. Using
different weight units in this case would result in incorrect shipping
charges. Your shipping processor may require certain values in this field
to calculate your Quote Basis. Please refer to the documentation for your
specific processor.
Product Dimension Enter the unit of measure to be used when entering product dimensions
Unit in the Product Manager (such as in, cm, yards, etc.). Choose a unit of
measure that can be used for all products.
Save your changes by clicking the Submit button at the bottom of the page.
Customer Number and Address
Setting the customer number and invoice number for your store is an important step when
configuring your store. These settings MUST be done before you sell any product on your
store(this creates an invoice and/or customer record). Once a invoice has been created you
will not be able to change these settings.
Before making changes to the customer number options, it is advised that you first close your
store and ensure that no other users are on the system.
Field Description
Prefix Enter the prefix for your customer numbers. Enter this exactly as you
want it to appear. The length of the prefix plus the number of digits
cannot exceed 20.
If you choose a numeric prefix, be sure to choose a numeric prefix that
will never duplicate a customer number. For example, do not choose a
three-digit prefix if the length of your customer numbers is set to 3 (see
“Digits” below). If your prefix duplicates a customer number, you will
not be able to view that customer using the Go Direct option.
Starting Number Enter the starting number for assigning customer numbers. This is only
valid for the first customer added, and cannot be changed once
customers are added. If you delete all customers, then it will apply to the
next customer.
View Tutorial
Total Number of Enter the length of your customer numbers. For example, if you enter a
Digits prefix of “KUR” and 5 for the number digits, the resulting number
Complete Reference, Version 10.1.0 page 72
©ProStores Inc.
Field Description
would appear as “KUR00000.”
Capitalization Automatically capitalize customer name and address: Select this
check box to automatically capitalize customer names and addresses
entered by your customers and by using the Store Administration
Customer Manager. This prevents names and addresses that have
accidentally been entered with initial lower case letters from being
saved.
Validation Rules Validate formatting of address and e-mail fields: Select this check
box to validate all address related data entry against the rules for that
field, such as whether a field should contain numbers or characters,
should be a certain length, is required, etc. If you are using a credit card
processor, this option must be checked. Also, if validations are not
performing as expected, contact your Site Administrator to see if the
postal edit, state and postal code tables have entries for the locale you
are serving.
Verify state is valid: Select this check box to compare the data entered
in a state field to the data in the state table and ensure that it is valid. If
you plan on having your sales tax or shipping calculations based on the
customer’s state, selecting this option will ensure that your sales tax and
shipping options are set up and calculating correctly by eliminating the
chance that an incorrect state will be entered.
Verify postal code is valid: Select this check box to compare the data
entered in a postal code field to the data in the postal code table and
ensure that it is valid.
Note: Address validation rules require that you have a store address
entered in Store Manager > General > Store Information.
Storefront Search
Field Description
Sort By Select the criteria for storefront searches to be sorted by. You can choose
between:
Category Name: Select this option for storefront searches to be
sorted by category name.
Category Sort Priority: Select this option for searches to be
sorted in the order of the priority assigned to the categories.
For example, there are 3 categories in your store, Category A, B,
and C, and you have assigned a sort priority of 3, 2, 1 to these
categories, respectively. If you specify that storefront searches be
sorted by Category Sort Priority, then products of category C
will be displayed before those of B and A, as Category C has a
higher sort priority. Similarly, products of Category B will be
displayed before Category A.
You can assign category sort priorities when you add or update
product categories (Product > Categories > > Add). See Field
Help: Categories (page 117) for more information.
Product Name: Select this option for storefront searches to be
Complete Reference, Version 10.1.0 page 73
©ProStores Inc.
Field Description
sorted by product name.
Manufacturer Name: Select this option for storefront searches
to be sorted by manufacturer name.
Max Per Page Enter the maximum number of products to be shown per page when a
customer performs a search.
Max Total Search Enter the maximum number of search results to return. If you have a
large product catalog, setting the maximum can help speed up the search
process.
Max Links Per Enter the maximum number of search results page links to return. If your
Page Max Total Search setting is high, limiting this number will manage the
number of “Next” links that are visible on a search results page. The
default is 10.
Min Length The number entered in this field, combined with the search criteria a
customer enters, controls how the search engine looks for products when
the customer performs product or manufacturer searches. If the customer
enters a number of characters that is greater than or equal to the number
that is entered in this field, the search engine will look for all instances
of that block of characters in the product information. If the customer
enters fewer characters than are entered in this field, the search engine
will look only for that product information that begins with those
characters.
For example, if you enter “3” in this field, and the customer enters “dol”
or “doll” (three or four characters respectively), the search results could
include “babydoll” and “dolly”. However, if the customer only entered
“do” (only two characters, less than the number entered in this field), the
search results would only bring back “dolly.”
Shopping Cart and Checkout
Field Description
Cart Available Enter the number of hours for which you want a customer’s cart to be
remembered. While setting this as a lengthy period allows your customer
to retain information in their cart, it can cause confusion if you
frequently update product pricing.
An entry of “-1” will cause the cart to be saved only as long as the
current browser is open. As soon as the shopper closes their browser
window, the cart is gone. An entry of “0” or a negative number other
than “-1” will result in the cart being saved for one year.
The cart is “remembered” by placing a cookie on the customer’s
computer. This cookie is only used to manage the customer’s shopping
cart. The cookie will be good only as long as you indicate in this field,
and will expire after that time.
Cross-Sell/Up-Sell Select this option to show a list of other suggested products to buy. The
suggested products are based on a search using the criteria shown in the
list. The search starts by using the first (top of list) criteria, then the
second, third and fourth criteria until the list is filled. To change the
Complete Reference, Version 10.1.0 page 74
©ProStores Inc.
Field Description
search order you may move each criteria in the list as follows:
Click on one of the criteria to select (highlight) it.
Click the arrow buttons to move it up or down in the list.
Re-order the remaining criteria in the same way.
Select the time period to use for determining the best selling
products from the drop-down list.
If you select this option, be sure to enter a value of at least 6 in the Max
per Page field in the Search Options section.
Add to Cart Button Select the behavior you would like to have when customers add an item
to their cart. You may either send the customer to their cart (default) or
refresh the page that they are on and display a “item added to cart”
image.
Invoice Select this check box to automatically empty the customer’s cart when
they cancel an order during checkout.
Checkout Flow Select how to display the checkout sequence:
One-page checkout shows each checkout step (billing address,
shipping address, shipping method, payment, and review/confirm) on
one page.
Multi-page checkout shows each checkout step on its own page.
Display breadcrumbs shows a breadcrumb trail on each page when
multi-page checkout is enabled. This will indicate the number of steps
in the checkout process along with the customer’s position in the
checkout.
Streamline flow enables the use of the streamlined multi-page
checkout flow templates when selected. When this option is not
selected, the traditional checkout flow templates will be used instead.
If you enable the new multi-page checkout flow, any
customizations you may have made to the old flow will not carry
forward to the new flow. In addition, if your store uses a custom
header template, you must include a reference to a JavaScript file
in the header code. For specific details, see Streamlined Multi-
Page Checkout Flow (page 77).
Checkout Options Select the type of checkout your store will support.
Require registration/sign in forces customers to provide you with an
e-mail address and password.
Require guest checkout allows a customer to check out without
providing any customer information that will be saved to the
Customer Manager. If a customer checks out as a guest, their
customer information will only be saved with the invoice.
If you enable Require guest checkout, you will lose the ability to use any
feature that requires the customer to log in, including store credits,
Complete Reference, Version 10.1.0 page 75
©ProStores Inc.
Field Description
subscriptions, recurring billing, special authorization, member’s only,
etc. Also, if you configure a promotion with “Limit use to once per
customer” enabled, the promotion will only apply to registered
customers.
Promotion Savings Select this option to display product-level promotion savings on the
shopping cart and invoice for individual products.
Saving discount percentages are calculated based on the difference
between the total product price, calculated after including any service
charges and surcharges (engraving etc.), and the final discount price. For
example, if the product costs $25, the customer opts to engrave the
product for a price of $5, and then gets a $10 flat amount discount, the
percentage savings is 33%. Percentage savings display also does not take
into account any savings on shipping and sales tax.
You can choose to display savings as a percentage, a dollar amount, or
both (both 5% off or $2.50 off). Select the Savings Display format from
Store Settings > General in the Other Storefront Options section.
Special Instructions Select this option to allow customers to enter special instructions during
checkout.
Merchants can both view and respond to customer notes while viewing
an order invoice that is pending or ready for shipping.
Other Storefront Options
Field Description
Bookmarking Select this check box to display the icon that allows shoppers to
bookmark your home and product detail pages.
Savings Display Select a display format to show savings for your product listings on the
storefront.
Amount shows the actual amount saved. For example, You Save:
$4.00.
Percentage shows savings as a percentage of the retail price. For
example, You Save: 15%.
Both shows savings as both an amount and a percentage of the retail
price. For example, You Save: $4.00 (15%).
The Savings Display feature uses a macro to display the savings. If you use custom templates
on your storefront and would like to customize the savings display for your store, you can
replace the macro code with the following SSML code in your templates and then tweak it to
your preference:
<ss:choose> <ss:when
test="$store.PromotionsSavings=='amount'"> <ss:set name="amount"
value="true"/>
</ss:when> <ss:when test="$store.PromotionsSavings=='percentage'">
<ss:set name="percentage" value="true"/> </ss:when> </ss:choose>
<ss:if test="$product.retailPrice"> Price: <span
class="small_price"><ss:include macro="productprice"/></span><br />
Complete Reference, Version 10.1.0 page 76
©ProStores Inc.
Retail: <ss:value source="$product.retailPrice"/><br/> <b>You Save:
<ss:if test="$amount"> <ss:value source="$product.priceSavingsCurrency"/>
<ss:else/> <ss:if test="$percentage"> <ss:value
source="$product.priceSavingsPercent" format="0%"/> <ss:else/> <ss:value
source="$product.priceSavingsCurrency"/> (<ss:value
source="$product.priceSavingsPercent" format="0%"/>) </ss:if> </ss:if>
</b><br/> <ss:else/>
<ss:if test="$product.displayPrice > $product.finalPrice">
Price: <span class="small_price"><ss:include
macro="productprice"/></span><br /> <b>You Save: <ss:if
test="$amount"> <ss:value source="$product.promotionSavingsAmount"/>
<ss:else/> <ss:if test="$percentage"> <ss:value
source="$product.promotionSavingsPercent" format="0%"/> <ss:else/>
<ss:value
source="$product.promotionSavingsAmount"/> (<ss:value
source="$product.promotionSavingsPercent" format="0%"/>) </ss:if>
</ss:if> </b><br/> <ss:else/> Price: <span
class="small_price"><ss:include macro="productprice"/></span><br />
</ss:if>
Multi-Page Checkout Flow Preferences
Starting with release 9.3.2, ProStores provides a streamlined version of the multi-page
checkout flow, which implements checkout best practices. If you use an earlier version of the
multi-page checkout flow with customized templates, you must manually enable the new
streamlined flow from Store Settings > General. If you are a new merchant or do not have
custom modifications in your multi-page checkout flow templates, your store will have the
new multi-page checkout flow enabled by default.
Streamlined Multi-Page Checkout Flow
ProStores now offers a streamlined version of the multi-page checkout flow that you can
enable to enhance the checkout experience. The new streamlined multi-page checkout aims at
boosting conversion rates for your store by reducing the number of steps in the flow, keeping
related information together, and making the flow and format user-friendly. Enhancements
made to the multi-page checkout include:
Changes and Enhancements
Combined billing and shipping address pages: The new checkout flow accepts
billing and shipping address information on the same page. The user is first prompted
to enter the billing address information, and can optionally specify a different
shipping address on the same page.
Saved checkout form information: New and returning customers can now step out
of the checkout flow, add more items to their cart, and resume the checkout process
without re-entering the billing, shipping, and some payment information that they
have already filled out or have on record with ProStores. Shoppers can then return to
checkout, step through individual pages of the checkout flow, confirm that the pre-
filled information is accurate, make any corrections to the information, and then
complete checkout.
To ensure the safety of transactions on your storefront, credit card information is not
retained.
Returning customers can use details entered for previous purchases: The billing,
shipping, and some of the payment information for returning customers will default
Complete Reference, Version 10.1.0 page 77
©ProStores Inc.
to the details they have entered for previous purchases. They can step through all the
pages of the new multi-page checkout flow, view all the pre-filled information, make
any changes required, and then complete checkout. This is different from the existing
multi-page checkout flow where returning customers would have to explicitly choose
to edit payment or shipping information during checkout.
To ensure the safety of transactions on your storefront, credit card information is not
retained.
Gift-wrap options exposed to all shoppers: This change removes the limitations on
the visibility of the gift wrapping option (if enabled), and allows all users of the
storefront to use it. The existing multi-page checkout flow exposes the gift-wrapping
option (if enabled) on the Shipping Address page, which is displayed only if shoppers
want to specify a different shipping and billing address. With the new multi-page
checkout flow, this option is displayed to all shoppers whether or not they specify a
different shipping address.
Navigable breadcrumbs: Shoppers can use breadcrumbs to return to a previous
page within the checkout flow to change information, and then continue through
checkout. Information already entered will remain available to them on the respective
pages, minimizing time for completion.
Other changes: The new multi-page checkout requires customers to confirm that
their e-mail address is correct by entering it a second time. This ensures that e-mail
communication between merchants and shoppers is not impeded by errors in the
entered e-mail address. Improved formatting brings distinct sections into focus; it
clearly highlights, for example, the gift wrapping and promotion code elements on
the first page of the checkout flow.
Frequently Asked Questions (FAQ)
The following FAQ answers provides useful details about this feature and its usage on your
storefront.
How do I enable the streamlined version of the multi-page
checkout flow?
If you use multi-page checkout already without any custom modifications to the checkout flow
templates, your store should automatically be upgraded to use the new flow. If you do have
custom modifications, you will need to manually enable this feature. To enable the
streamlined multi-page checkout flow in your store, go to Store Settings > General and in
the Shopping Cart and Checkout section, select the Streamline flow option for multi-page
checkout.
Note that if your store uses a customized header template, you must manually include a
shared JavaScript file called storefront.js in the header file code:
<ss:script source="$system.sharedScripts['storefront.js']"/>
I use one-page checkout. Does this affect my checkout flow?
It doesn’t. However, you can choose to use the streamlined multi-page checkout flow at any
time. To do this, you must enable multi-page checkout flow with the Streamline flow option
selected from Store Settings > General.
Complete Reference, Version 10.1.0 page 78
©ProStores Inc.
How do I return to the earlier version of the multi-page checkout
flow?
You can return to the earlier version of the checkout flow from Store Settings > General in
the Shopping Cart and Checkout section. Simply clear the Streamline flow checkbox to
return to the earlier flow.
What changes can I expect in Store Administration after I switch
to the streamlined flow?
The new multi-page checkout switches the earlier flow templates out of the checkout process
and substitutes them with the new streamlined versions. Disabling the streamlined flow
causes the old flow templates to be switched back in, and the new templates to be disabled.
Both sets of templates are available for you to access and modify from Store Design > Page
Template Manager.
Any customizations made to any set of templates (traditional or streamlined checkout flow
templates) are not ported over into the other set.
I’ve modified my store header and/or footer template (store
theme). Will the new checkout flow affect my site branding?
No. Changes to the multi-page checkout flow will not affect your header or footer templates,
which define your store theme and branding. However, you must manually include a shared
JavaScript file called storefront.js in the header file code:
<ss:script source="$system.sharedScripts['storefront.js']"/>
I’ve modified my checkout flow and am worried that switching to
the new flow will impact my business.
Any customizations made to any set of templates (traditional or streamlined checkout flow
templates) are not ported over into the other set. For minimal impact to your business, we
recommend that you manually re-implement any custom modifications in the new checkout
flow templates before you enable the streamlined flow. The new checkout flow templates are
available for you to modify from Store Design > Page Template Manager. The new multi-
page checkout flow templates are called:
Multi-Page Checkout Options
Multi-Page Customer Checkout
Multi-Page Guest Checkout
As the new templates have been improved to implement best practices for checkout, some of
your customizations may no longer be required. Please review the details about the
enhancements available in the new checkout flow to determine whether or not your
customizations need to be re-implemented at all.
Can I modify the new checkout flow templates before I enable the
streamlined checkout flow?
Yes. The new checkout flow templates have been made available in advance so you can
customize them before you upgrade. The new checkout flow templates are available from
Store Design > Page Template Manager (in the Checkout section) and are called:
Multi-Page Checkout Options
Multi-Page Customer Checkout
Complete Reference, Version 10.1.0 page 79
©ProStores Inc.
Multi-Page Guest Checkout
What happens to the old multi-page checkout flow templates?
When you enable the streamlined flow, the old multi-page checkout templates will be
switched out of the flow and substituted with the new flow templates. You can access and
modify both sets of templates from the Page Template Manager at all times.
Can I see what the new checkout flow looks like before I enable
it?
Yes. You can see the new checkout flow as it appears on the storefront, see Streamlined
Multi-Page Checkout Views.
Mail Preferences
This feature allows you to define e-mail notification options.
To set up your mail preferences:
1 Browse to Store > Mail. The Mail Preferences page appears.
2 Enter your information or edits. See Field Help: Mail Preferences (page 80) for more
information.
3 You can also enable Buyer Notifications on this page. See Setting Up Buyer
Notifications (page 238) for more information. (Advanced Edition only)
4 Click Submit to save your work.
Field Help: Mail Preferences
Basic Information
Field Description
Staff E-Mail Enter the e-mail address of the person to receive the notices selected
under Notification Options. To enter multiple e-mail addresses (up to
250 characters), enter each address separated by a comma.
Buyer E-mail (Advanced Edition only) Enter the e-mail address of the store Buyer
(used when sending Buyer Notifications). To enter multiple e-mail
addresses (up to 250 characters), enter each address separated by a
comma. See Setting Up Buyer Notifications (page 238) for more
information.
Mail Server Enter the SMTP server you use to send Internet mail.
Server Port Enter the mail port for the server you use to send e-mail. The default
port is 25.
Notification Options
Field Description
Customer Notices This section allows you to indicate when customers should be notified
regarding store activity.
Send customer order confirmation: Select this check box to e-mail
customers when their order is confirmed.
Complete Reference, Version 10.1.0 page 80
©ProStores Inc.
Field Description
Send customer credit confirmation: Select this check box to e-mail
customers when a credit has been processed. (Advanced Edition only)
Send customer shipping confirmation: Select this check box to e-mail
customers when their order has been shipped. (Advanced Edition only)
Send customer recurring payment confirmation: Select this check box
to e-mail customers when a new bill is sent out for a subscription.
(Advanced Edition only)
Send customer subscription renewal notification: Select this check
box to e-mail customers when a subscription is renewed. (Advanced
Edition only)
Send customer subscription cancellation notification: Select this
check box to e-mail customer when a subscription is cancelled.
(Advanced Edition only)
Staff Notices This section allows you to indicate when staff should be notified
regarding store activity.
Copy staff on order and shipping confirmations: Select this check box
to e-mail staff when a customer places an order or a customer’s order
ships.
A shipping confirmation e-mail will not be sent to staff unless the option
to send the shipping confirmation e-mail to the customer is enabled.
Copy staff on subscription cancellations: Select this check box to e-
mail staff when a customer cancels a subscription. (Advanced Edition
only)
Send staff recurring payment error notifications: Select this check
box to e-mail staff when recurring payment errors occur. (Advanced
Edition only)
Send buyer low inventory notifications: Select this check box to e-mail
your store Buyer when a product is low on inventory. See Setting Up
Buyer Notifications (page 238) for more information. (Advanced Edition
only)
Selecting Payment Options
ProStores allows you to offer multiple payment methods to your customers, including credit
cards, checks, store cards, etc. This section covers how to make those options available to
your customers.
Complete Reference, Version 10.1.0 page 81
©ProStores Inc.
Working with Payment Gateways
ProStores not only allows you to offer multiple credit card options to your customers, it also
supports online payment processing using any of several payment gateways.
Understanding Payment Processors
Payment Processors are an integral part of e-commerce. A payment processor, often called a
payment gateway, allows for real-time transactions to be conducted online. A Payment
Processor acts as a processor between the merchant’s online store and their merchant account,
allowing for secure transactions of credit card and personal data, such as the customer’s
name, address, etc.
Payment Processors communicate with Merchant Accounts. A merchant account is an
account that allows the business to accept credit cards as a method of payment. The money is
then deposited into the merchant’s bank account. Any merchant wishing to accept credit
cards will need a merchant account. An existing merchant moving into online sales will most
likely already have a merchant account.
You can apply for a merchant account right now. See Merchant Account Setup for more
information. This option is only available if it has been enabled by your Site Administrator
Without a payment processor, a merchant can still accept credit cards, and process the card
manually, off line, with ProStores. This method is time consuming, and if a merchant that is
successfully selling online, they will want to consider using an online processor.
All payment processors are not compatible with all merchant accounts. The payment
processor has to be able to securely receive highly sensitive data, credit card information and
names and addresses of customers, to and from an entirely different computer system. If you
already have an Internet merchant account, check with your provider to see if any of
ProStores’ built-in payment processors are compatible.
How Payment Processing Works
When a purchase is made, and the confirm order button is selected in a ProStores store,
ProStores sends the order data to the Payment Processor. The data is encrypted and sent
securely.
The payment processor then returns data to ProStores indicating that the order is acceptable
and good, or unacceptable, and bad. Reasons that the order might be unacceptable include
that the credit card has been reported stolen or the customer has incorrectly entered their
credit card information.
If a merchant is an immediate fulfillment merchant, meaning all orders are sent within 24
hours, the payment processor sends the necessary information to the merchant account and
the appropriate amount of money is deposited into the merchant’s bank account while at the
same time charging the customer’s credit card.
If a merchant is a future fulfillment merchant, there will be a hold on the credit card for the
amount that the order totals. This hold is generally referred to as an authorization. To release
the authorization and charge the card, the merchant will need to mark the order as shipped in
ProStores. This can be done in either the Order Manager or Shipping Manager areas.
Complete Reference, Version 10.1.0 page 82
©ProStores Inc.
Once the order has been marked shipped, ProStores will communicate with the payment
processor again, marking the order for settling. The processor will send this information to
the merchant’s merchant account, so the money can be deposited into the merchant’s bank
account, and the customer’s credit card can be charged.
Information is sent to
the payment processor
gateway, and credit
card is verified
Future
Order is made and invoice is Merchant must authorize order
created
Immediate or Future
Fulfillment
Credit Card is charged,
Immediate
money is deposited to
the merchant, and order
is now ready for
shipping
The flow of information in an online credit card transaction
Merchant Account Setup
This option is only available if it has been enabled by your Site Administrator
Processing credits cards is a must for any business with an online presence. With ProStores,
you can apply online for a merchant account that will allow you to process credit card
payments online.
There are two locations from which you can start the application process:
Getting Started page > Apply for a Merchant Account.
Store > Payment > Credit Cards > Apply for a Merchant Account.
To apply for a merchant account:
1 Access the merchant application from one of the locations described above.
2 Review any information presented from within the application.
3 Follow the instructions given on the application. Some applications collect
information from within ProStores, while some simply provide a link to follow to the
third-party merchant services provider.
4 Complete any follow-up tasks that may (or may not) be required to complete the
application process.
5 Once your application is received and approved, you will be given the information
required to configure the payment processor. See Configuring a Payment Processor
(page 84) for more information on configuring the payment processor.
Complete Reference, Version 10.1.0 page 83
©ProStores Inc.
Configuring a Payment Processor
If you will be processing credit cards online, your financial institution will send your
merchant account information directly to a credit card processor. While you are in the process
of obtaining your merchant account, you should go to the processor’s web site to sign up as a
new merchant. During the registration process, you will be prompted for information related
to your store software and host.
You can apply for a merchant account right now. See Merchant Account Setup (page 83) for
more information. This option is only available if it has been enabled by your Site
Administrator
If your Site Administrator has enabled them, some payment processors will provide a link to
their merchant application site. This link will appear on the configuration page for those
processors that offer this feature.
To configure a credit card processor:
1 On the Store Manager > General Preferences page, select the Validate Rules check
box.
2 On the Store Manager > Payment Preferences page, Credit Cards section, select a
configuration option from the Processor list. A processor page appears.
3 If applicable, select whether your Processor Type is host based or terminal based.
This information should be obtained from your bank when you set up your merchant
account.
4 If applicable, indicate whether your Fulfillment Method is immediate (within 24
hours) or future. Your fulfillment method is important in setting up your account and
determining when a customer’s credit card will be charged. Immediate fulfillment
should only be used when you are certain that the buyer will receive the product
immediately (as is the case with downloading software, purchasing a subscription,
etc.)
5 Enter any other processor specific information. See the Online Guide for details
regarding your specific processor.
♦ When configuring your credit card processor, it is recommended that you
copy the information from the processor’s web site and paste that
information into these fields, where possible.
♦ Some processors support the collection of an additional security code. If this
is true of your processor, and you enable this feature, the fields to collect the
information from your customers will automatically appear in the storefront.
6 Click Submit to save your work.
Be sure to turn your processor on only after you have received authorization from them to
send test transactions.
If you are participating in a 30-day trial evaluation of ProStores, you will not be able to save
your credit card configurations or process credit cards.
Complete Reference, Version 10.1.0 page 84
©ProStores Inc.
Testing Credit Card Payment Processors
We recommend that you test each type of credit card that you plan on accepting, using the
test information that your payment processor has provided you.
To test your credit card processor:
1 Configure your payment processor. See Configuring a Payment Processor (page 84)
for more information.
2 Browse to Store > Payment Prefs.
3 Under Credit Cards, select your payment processor, and then click Configure. The
processor configuration page opens.
4 Select the Test Mode: Enabled check box, and then click Submit.
5 Obtain test credit card numbers from your processor for each credit card.
6 Place an order with the test card number(s).
7 Process the order using the Order Manager.
8 Issue a credit against that order using the Order Manager. To do so:
♦ Search for the completed order.
♦ Click the date to display the invoice.
♦ Select Issue A Credit.
9 Once you have verified that the transactions are processing correctly, turn off the test
mode. You can start accepting credit cards by selecting that option at your payment
processor’s web site.
To turn off test mode, navigate to Store Manager > Payment Preferences. Under
Credit Cards, select your payment processor, and then click Configure. Clear the
Test Mode: Enabled check box and then click Submit.
Supporting Temporary Credit Card Numbers
In an effort to provide a more secure shopping environment for their credit card holders,
several companies (such as American Express and Discover) are offering a payment method
that operates as a “one-time use” credit card number. Stores that allow credit card payments
should support the use of these one-time use credit card numbers.
However, if a customer who has shopped at your store previously with one of these credit
card numbers tries to check out without changing their payment information, the credit card
will not be processed properly. If a customer is using this payment method, they will need to
update their payment information with every purchase.
Troubleshooting Credit Card Payment Processors
If you receive the following error:
Error message: "MerchantAuth: Order ID '##' has been completed already".
...then check for the following:
Complete Reference, Version 10.1.0 page 85
©ProStores Inc.
You manually created an order with your credit card processor, and then ProStores
generated an order using that same order number automatically for a customer
purchase. If this occurs, delete the customer order and place another one.
You have begun testing your processor before it has been configured in Store
Manager > Payment Preferences.
Setting Payment Preferences Information
Payment Preferences allow you to enable credit card processing, payment options and other
ordering options.
To set up your Payment Preferences:
1 Browse to Store > Payment Prefs. The Payment Preferences page appears.
2 Enter your information or edits. See Payment Preferences (page 86) for more
information.
3 Click Submit to save your work.
Payment Preferences
Credit Cards
Field Description
We Accept Select the credit cards you accept, if any. When you configure your store
to use credit cards, ProStores validates the credit card number entered by
your customers to ensure that the number entered is the valid credit card
number format. However, it does not validate whether or not the number
entered by the customer matches the specified credit card type.
Card type validation must be configured on the credit card gateway. For
example, if you configure your store to use only MasterCard and Visa
and a customer enters a Discover card number during checkout, the
customer will be able to continue with checkout until the payment
gateway detects this discrepancy.
If you have a store card, enter the name of that card. The store card
option cannot be processed with an online payment processor. When a
customer selects the store card during checkout, the invoice appears in
the Pending Orders - Credit Card Authorization list, which you must then
process offline.
Options Select any of the options that apply.
Require customers to provide credit card information: Select this
check box to indicate if the customer is required to submit credit card
information with their order, rather than sending it separately. If this
check box is selected, the customer will not be allowed to complete the
order process without entering their credit card information. However,
they can complete the order if they go back and choose another payment
option. Advanced Mode
Retain customer credit card information: Select this check box to
Complete Reference, Version 10.1.0 page 86
©ProStores Inc.
Field Description
indicate if customer credit card information should be saved. With this
option enabled, returning customers will not have to reenter their credit
card each time they purchase from your store. If you are not using a
payment processor and you accept credit cards, you must enable this
option. Advanced Mode.
Require customer’s country to match store country: Select this check
box if you wish to only accept credit cards from customers with a
payment address in the store’s home country. Advanced Mode
Show credit card information within administration: Select this
check box to display credit card numbers in the Customer Profile and
Orders Pending Credit Card Authorization list. If you will be processing
credit card numbers offline, you need to select this check box so that the
information is available for entry into your terminal. If you will be
synchronizing data with QuickBooks, you will need to select this check
box so that the information is available to QuickBooks. Advanced Mode
Require ship-to phone number during checkout: Select this check box
if you want to require the customer to provide their phone number with
their shipping information. Some payment processors require this
information, and some shippers, such as UPS, require this information
for generating shipping labels. Any customers that existed prior to
enabling this feature will not be validated during checkout unless they
choose to ship to a different address.
Processor If you are processing payments online, select the appropriate payment
processor. Click Configure to enter the configuration information for
the selected payment processor.
To use PayPal as your credit card processor, select the Use PayPal as
your credit card processor check box, and enter the information
provided to you by PayPal. See Configuring PayPal (page 90) for more
information.
If you are using a credit card processor, you must select the “Validate
Rules” check box on the Store Manager > General Preferences page.
Invoice Note This note appears only if the customer chooses to pay by credit card and
wishes to send the number separately. Generally, you should indicate the
number of days an order will be held pending receipt of the credit card
number.
PayPal Payments
Select the check box to accept standard PayPal payments. See Configuring PayPal (page 90)
for more information.
It is recommended that if you do not have a PayPal account, you sign up for one before
accepting PayPal. To do so, select the sign up with PayPal now link and register with
PayPal. Otherwise, PayPal will e-mail you with sign up information the first time PayPal is
used in your store. You will be able to approve and ship orders without a PayPal account.
Complete Reference, Version 10.1.0 page 87
©ProStores Inc.
PayPal and ProStores Shipping
If you have shipping setup at PayPal, ProStores shoppers paying with PayPal will be
charged PayPal shipping amounts and NOT the ProStores shipping amounts.
If you wish to charge shoppers ProStores shipping amounts when paying with
PayPal, you must go to your PayPal account: under Profile > Selling Preferences >
Set Up Shipping Calculations, select “Click here to allow transaction-based shipping
values to override the profile shipping settings listed above (if profile settings are
enabled)”.
Payment Options
Select the check box of each payment option you wish to accept. In addition, configure each
payment option as follows:
Payment Configuration Invoice Note Guidelines
Option
Checks/Money Enter the note to appear when this is the selected payment option.
Orders
Electronic Checks To accept electronic checks in your store, select the Accept E-checks
check box. Then, select the electronic checks processor you wish to
configure and click Configure.
Certified Checks (Advanced Edition only) Enter the note to appear when this is the
selected payment option.
Cash on Delivery (Advanced Edition only) Enter any special instructions for CODs.
(CODs)
Purchase Order (Advanced Edition only) Enter the note to appear when this is the
selected payment option and the customer has not yet been assigned a
PO limit. You may want to add a note that an order will be held pending
credit approval.
If you accept purchase orders, you may want to establish purchase order
limits for each customer.
Department Orders (Advanced Edition only) Enter any special instructions for Department
Orders.
WorldPay . See Configuring World Pay for more information.
WorldPay requires that you provide them with your Callback URL at
WorldPay. To do so, log in to their admin area at
https://select.worldpay.com/wcc/admin with your WorldPay supplied
username and password, click on configuration, and enter your Callback
URL as follows: http://<yourstoreurl>/Admin/WorldPayCallback.bok.
Storewide Preferences
Field Description
Order Limit Enter the maximum dollar amount your store will accept for an
individual transaction. It is not necessary to set a limit - this feature is
optional. In addition, you may set individual customer limits in a
customer’s profile that will override the store limit (higher or lower).
Order Minimum Enter the minimum dollar amount your store will accept for an
individual transaction. It is not necessary to set a limit - this feature is
Complete Reference, Version 10.1.0 page 88
©ProStores Inc.
Field Description
optional. The order amount will be tested after the customer begins the
checkout process. Therefore, any discounts applied after checkout
begins (such as promotion codes) will not be included in the order
minimum.
Invoice Starting Enter the number from which you wish to start numbering invoices.
Number View Tutorial
Security . Select this check box to enable SSL during the order process. When the
customer begins the checkout process, all activity through order
confirmation will be SSL protected. You must have an SSL certificate
installed to use this feature. Contact your Site Administrator for
assistance installing an SSL certificate for your store.
Configuring World Pay
To configure WorldPay:
WorldPay does not accept subscription payments.
1 Browse to Store > Payment Prefs. The Payment Preferences page appears.
2 Select the WorldPay payment option, and then enter the following information:
♦ Enter the Installation ID you received from WorldPay.
♦ If you have an Account ID, enter it here.
♦ Select the Authorization Mode that your WorldPay account supports.
♦ Select the Enable WorldPay Test Mode check box during testing of your
WorldPay account. Be sure to clear this check box when testing is
completed.
♦ Select the Fixed Contact check box to prevent the customer from editing the
customer information that the application sends to the WorldPay site.
♦ In Timeout by Minutes, enter the amount of time the shopper can spend at
the WorldPay site before WorldPay will no longer accept payment. The
default is 20 minutes.
♦ If you entered a Callback Password at the WorldPay site, you can enter that
same Callback Password here for added security. Leave this field blank if
you do not wish to use this feature.
3 Click Submit.
4 If necessary, edit the following templates:
♦ WorldPay Payment Confirmation
♦ WorldPay Payment Cancellation
♦ WorldPay Callback Processing Error
Complete Reference, Version 10.1.0 page 89
©ProStores Inc.
WorldPay requires that you provide them with your Callback URL at WorldPay. To do so,
log in to their administration area at https://select.worldpay.com/wcc/admin with your
WorldPay supplied username and password, click on configuration, and enter your Callback
URL as follows: http://<yourstoreurl>/Admin/WorldPayCallback.bok. Please contact
WorldPay support for more information.
Configuring PayPal
PayPal provides a couple different options for connecting an eCommerce site to Website
Payments Pro. Setting up PayPal Website Payments Pro in your store is fairly straight
forward within the ProStores Admin area. Unfortunately, we have seen some confusion from
merchants when they go to their PayPal account to find the necessary credentials. This
tutorial, along with the following instructions, provides some clarity on configuring your
PayPal Website Payments Pro account on ProStores.
PayPal Direct Payment allows you to process credit card payments through PayPal. The
customer stays on your website as PayPal processes the credit card transaction in the
background.
PayPal does not accept subscription payments.
How it works
For each payment, the Direct Payment API takes the payment address, transaction amount,
credit card information, and item information as inputs. Within seconds the API returns a
confirmation that the transaction has been processed.
You must have a PayPal account to use PayPal Direct Payments and Express Checkout and
also to receive payments made to PayPal by paying customers. If you do not have a PayPal
account, PayPal will e-mail you with sign up information the first time a customer uses
PayPal in your store. You can open a PayPal account by clicking the sign up with PayPal
link under PayPal Payments and following the steps on the PayPal site.
To configure PayPal Direct Payment:
1 Browse to Store > Payment Prefs. The Payment Preferences page appears.
2 Under Credit Cards, select the Use PayPal as your credit card processor check
box.
Selecting PayPal Website Payments Pro as your credit card processor automatically
enables Express Checkout, a PayPal feature that allows your customers to use
shipping and payment information stored securely at PayPal when they check out
instead of having to re-enter the information on your site.
3 Under PayPal Payments, enter the API Username, API Password, and API
certificate provided to you by PayPal.
4 Select a Fulfillment Type.
Complete Reference, Version 10.1.0 page 90
©ProStores Inc.
5 Click Submit.
Express Checkout
How it works
1. After selecting products to purchase, your customer chooses to check out with PayPal.
2. The customer is transferred to PayPal to select the payment method and the correct
shipping and payment address. They are then returned to your website to complete their
purchase.
3. PayPal automatically gives you the shipping address, email, and other customer
information needed to fulfill your order.
To configure Express Checkout:
1 Browse to Store > Payment Prefs. The Payment Preferences page appears.
2 Under PayPal Payments, select the Express Checkout Accepted check box.
3 Enter the API Username, API Password, and API certificate provided to you by
PayPal.
4 Select a Fulfillment Type.
5 Click Submit.
PayPal Payments allows the customer to checkout using the standard PayPal payment
method. When the customer clicks on the PayNow! button on the invoice, they will be
forwarded to PayPal to complete the transaction. See PayPal Order Process (page 243) for
more information.
To configure standard PayPal Payments:
It is recommended that if you do not have a PayPal account, you sign up for one before
accepting PayPal. To do so, select the sign up with PayPal now link and register with
PayPal. Otherwise, PayPal will e-mail you with sign up information the first time PayPal is
used in your store. You will be able to approve and ship orders without a PayPal account.
1 Browse to Store > Payment Prefs. The Payment Preferences page appears.
2 Under PayPal Payments, select the Yes check box under the Accepted column for
Standard payments, and enter the Email for PayPal payments address that you have
associated with your PayPal account. This field is required.
3 Enter the following optional information:
♦ Item Name. This name appears on PayPal’s payment pages, and describes
the order generated by your store. For example, “Online Order from [Store
Name]”.
♦ Submit Image URL. This image appears on the PayPal Purchase Token
page instead of a standard form button. For example, you could use a store
logo image instead of the standard form button. Be sure to enter the complete
Complete Reference, Version 10.1.0 page 91
©ProStores Inc.
URL, which you can often copy from the image’s properties. See Note
below.
♦ Submit Text. This text appears on the PayPal button. If you have entered a
Submit Image URL, this text will be used as the image’s ALT text instead.
♦ Store Image URL. PayPal uses this image to represent your store. Be sure to
enter the complete URL, which you can often copy from the image’s
properties. See Note below.
♦ Select the Customer Note check box if you do not want to allow the
customer to enter a note, while at PayPal, that will appear on their order.
♦ Invoice Note. Enter text that appears if the customer uses PayPal.
Consider only using images if you are using SSL. Otherwise, your customers may
receive a security warning. They will still be able to complete their transaction, but
the warning may cause them concern. If you are using images and SSL, remember to
use ‘https://’ instead of ‘http://’ in your image URLs.
4 Click Submit.
5 If necessary, edit the PayPal Purchase Token template.
For more information regarding PayPal, please see the PayPal Help Center.
Shipping Preferences
ProStores provides multiple options for calculating shipping charges for an order. You can:
Create Shipping Tables using the Merchant-Defined Shipper.
Create Shipping Tables using both the Merchant-Defined Shipper (to provide
shipping estimates during the shopping process), and one or more custom shippers
enabled by your Site Administrator, such as Federal Express or UPS.
Select which of the available shippers appear on your store.
Configure available shippers.
Create Shipping Tables, and exclude specific products from them. (Advanced Edition
only)
Bypass the use of Shipping Tables completely by defining a shipping surcharge for
each product individually. See Maintaining Product Profiles (page 130) for more
information. If you choose this option, you should create a “0” Shipping Level. See
Creating Shipping Levels (page 94) for more information (Advanced Edition only)
To configure your Shipping Tables:
1 Browse to Store > Shipping Prefs. The Shipping Preferences page appears.
2 Select the check box for each shipper you wish to use from the Available Shippers
list.
If you plan on using a shipper other than the Merchant-Defined Shipper, you should
still configure the Merchant-Defined Shipping Tables. These tables will be used to
Complete Reference, Version 10.1.0 page 92
©ProStores Inc.
provide shipping estimates to your customers when they view their cart and begin the
checkout process.
3 Click Apply.
4 Refer to the documentation for the shipper you selected to complete the Shipping
Tables configuration process.
Setting Up Merchant-Defined Shipping Tables
Shipping Tables define how your store will calculate shipping charges to the customer.
Your site administrator may offer shippers other than the Merchant-Defined Shipper.
However, even if you use another shipper, such as FedEx, UPS, or USPS, you should still
configure the Merchant-Defined Shipper, as it provides shipping estimates to your customers
if the other configured shippers fail to provide shipping rates during the checkout process.
The Merchant-Defined Shipper is based on Shipping Tables, which are made up of the
following pieces:
Shipping Basis defines whether your shipping rates are based on order amount,
product weight or product quantity.
Ship To Location Basis determines whether your shipping rates are based on
State/Province or Postal Code.
Shipping Methods define the shipping options from which the customer can select
(such as Two-Day, Overnight, etc). You can define up to three Shipping Methods.
You may also change the delivery method name for storefront display.
Shipping Levels is a table that identifies shipping rates based on Shipping Basis and
Shipping Methods.
Shipping Zones is a matrix that determines how those Shipping Level rates are
applied based on your Ship To Location basis. You can also customize your
Shipping Level table for each shipping zone.
To set up your Shipping Tables:
1 Browse to Store > Shipping Prefs. The Shipping Preferences page appears.
2 Select the Merchant-Defined Shipper from the Active Shipper list.
3 Select your Shipping Basis and Ship to Location Basis and click Apply. You must
click Apply when changing the Shipping Basis or the Ship To Location Basis. You
must do this before modifying Shipping Preferences, Levels, or Methods.
If you select a Shipping Basis of Total Product Weight, you should define a Product
Weight Unit (on the Store Manager > General Preferences page), and enter a weight
for every product in your catalog.
4 You may edit the text of each Shipping Method to change the text titles for your
three Shipping Methods. See Defining Shipping Methods (page 94) for more
information. Advanced Mode
5 Click Shipping Levels to define your Shipping Levels. See Creating Shipping Levels
(page 94) for more information. Advanced Mode
Complete Reference, Version 10.1.0 page 93
©ProStores Inc.
6 Add your Shipping Zones. See Defining Shipping Zones (page 95) for more
information. Advanced Mode
Defining Shipping Methods
Advanced Mode
Shipping Methods define the text labels for the specific shipping options available to the
customer (next day, two day, etc.).
To label your Shipping Methods:
1 Locate the edit controls on the Shipping Preferences page next to Shipping Methods.
2 Enter a label for each method. The label can be up to 25 characters.
3 Click Submit to save your work.
Creating Shipping Levels
Advanced Mode
Shipping Levels are the prices for each of the available Shipping Methods.
To add a Shipping Level:
1 From the Shipping Preferences page, click the Shipping Levels link (at the bottom of
the page). The Shipping Levels page appears.
2 Enter the shipping level’s upper limit for the Shipping Basis that was selected. For
example, if this level is to apply to a total product weight between 0 and 25
kilograms, enter “25”.
3 Enter the amount to charge for shipping the package for each Shipping Method.
4 Click Add Level. The information appears in the Shipping Levels table.
To update your Shipping Levels:
1 From the Shipping Preferences page, click the Shipping Levels link (at the bottom of
the page). The Shipping Levels page appears.
2 Click Set Defaults. The Shipping Level Defaults page appears.
3 Update the information in each field.
4 Click Submit to save your work.
To delete a Shipping Level:
1 From the Shipping Preferences page, click the Shipping Levels link (at the bottom of
the page). The Shipping Levels page appears.
2 Select the check box next to the shipping level you wish to delete in the Shipping
Levels table.
3 Click Delete. The shipping level(s) are removed.
Complete Reference, Version 10.1.0 page 94
©ProStores Inc.
Defining Shipping Zones
Advanced Mode
Zones represent the geographic regions used to determine shipping costs.
Use shipping zones to create your rules for applying shipping charges. Shipping charges are
automatically entered on the invoice when the customer makes a purchase. Shipping Zones
use the Shipping Levels created earlier as the default for that shipping zone. You can
customize these shipping levels as necessary for each shipping zone.
A default shipping zone is set up based on Total Order Amount and State/Province and
Country - it is recommended that you do not remove this shipping zone.
To add a Shipping Zone:
1 From the Shipping Preferences page, click Add Zone. The Add Shipping Zone page
appears.
2 Enter the information in each field. See Field Help: Shipping Zones (page 95) for
more information.
3 Click Submit to save your work.
To update a Shipping Zone:
1 From the Shipping Preferences page, click the link for the shipping zone you wish to
update.
2 Enter the information in each field. See Field Help: Shipping Zones (page 95) for
more information.
3 Click Submit to save your work.
To delete a Shipping Zone:
1 From the Shipping Preferences page, select the shipping zone’s check box.
2 Click Delete Zone(s). The shipping zone(s) are removed.
Field Help: Shipping Zones
Zone Information
Field Description
Name Enter the name of the Shipping Zone. If this is your default Shipping
Zone, enter Default.
State/Province Enter the state/province to which the Shipping Zone applies. This option
is only available if your Ship To Location Basis is State/Province. Use
the appropriate abbreviation, if applicable. The value entered here will
be used to match the state/province for the shipping address. To have
this Shipping Zone apply to all states/provinces for a country or for all
countries, leave the field blank.
Country Enter the country to which the Shipping Zone applies. It is
recommended that you use the <ss:select source="$system.countries"
Complete Reference, Version 10.1.0 page 95
©ProStores Inc.
Field Description
name="$customer.country" selected="$store.country"/> tag on the
Checkout - New Customer template if you plan to use this feature.
Doing so will ensure that the country selected for the shipping address
will match the country selected here. To have this Shipping Zone apply
to all countries (your default), select the “All” option at the top of the
list.
Postal Code Range Enter the zip/postal code range to which this Shipping Zone applies.
This option is only available if your Ship To Location Basis is Zip
Code/Country. You must provide a starting postal code as well as an
ending postal code. All codes within this range will use this Shipping
Zone. If this is your default Shipping Zone, set the low end of the range
to “00000” and the high end to “99999.”
Level Information
Field Description
Standard* Enter the amount to charge for the default shipping rate.
Two Day* Enter the amount to charge for shipping the package in two days.
Next Day* Enter the amount to charge for shipping the package using next day air
service.
*The Shipping Labels on these fields will match the Shipping Labels defined in Shipping
Methods. See Defining Shipping Methods (page 94) for more information.
Suppressing A Shipping Method
By default, the Merchant-Defined Shipper expects the merchant to use the three available
shipping methods provided by the Merchant-Defined Shipper. If you wish to use only one or
two, you can modify the code as described below.
Checkout and Checkout New Customer Templates
Delete the following code...
<p>
<b>Shipping Method</b><br>
<ss:foreach item="shipQuote" within="$cart.shippingQuotes">
<ss:radio name="shipme" source="$shipQuote.shipMethod"
checked="$counter.currentRow==1"/>
<ss:value source="$shipQuote.name"/> (<ss:value source="$shipQuote.amount"
format="money"/>)
<br/>
</ss:foreach>
</p>
...and replace it with this code (removing the option you do not wish to offer):
<p>
<b>Shipping Method</b><br>
<input type="radio" name="shipme" value="S" checked> US Postal Service Ground
($5.105)<br/>
<input type="radio" name="shipme" value="2"> US Postal Service Priorit
($7.95)<br/>
<input type="radio" name="shipme" value="N"> Next Day ($14.95)<br/>
</p>
Complete Reference, Version 10.1.0 page 96
©ProStores Inc.
Invoice Template
Replace...
<ss:include template="selectshipping"/>
...with
<ss:value source="$cart.shipping"/>
Federal Express Shipper
Advanced Mode
Federal Express allows you to utilize the shipping calculations and services developed by
Federal Express.
You must already have an account with Federal Express before you can use this shipper. In
addition, new setups (or meter number generation), require a store address and phone number
to be entered on the General Preferences page. The phone number must use the following
format: 123-456-7890. Finally, if ProStores is unable to obtain a rate from Federal Express
for any reason, it will look to the Merchant-Defined Shipping tables for rates. To configure
your Merchant-Defined Shipping tables, see Setting Up Merchant-Defined Shipping Tables
(page 93) for more information.
To set up Federal Express:
1 Browse to Store > Shipping Prefs. The Shipping Preferences page appears.
2 Select Federal Express from the Active Shipper list. The page will be updated with
the information needed to configure Federal Express.
3 If necessary, select the packing algorithm you wish to use from the Active Packing
Algorithm list. The algorithm is used to calculate the number of shipping containers
you will need by size, and generate the Shipping Labels for those shipping
containers.
4 Select the Quote Basis you wish to use
♦ If Total Order Weight is selected, the shipping rate will be calculated upon
the total order weight (as if all items were to be packaged in one container).
If you want the shipping rate to be calculated as though items are going to be
packaged in separate shipping containers, select Packing Algorithm.
♦ If you select Packing Algorithm, and you want the algorithm to determine
which shipping containers should be used for each order, you must then
define Shipping Containers. See Shipping Containers (page 103) for more
information. Otherwise, the algorithm assumes that each Product has a
shipping container of “Self” (one product per container). In addition, it is
recommended that you enter the weight and dimensions for every product to
ensure an accurate quote at checkout, and enter a Product Weight Unit in
Store Manager > General.
♦ If you have products that are large in volume, but do not weigh much, then
you may want to use the Packing Algorithm as your Quote Basis to get an
accurate rate quote. Federal Express uses a “Dimensional Weight” (L x W x
Complete Reference, Version 10.1.0 page 97
©ProStores Inc.
H / 194). If the Dimensional Weight is greater than the actual weight of the
package, then it will be used for the rate quote. For example, if you have a
product that is 14 inches long, 15 inches wide, 16 inches tall and weighs 2
pounds, then the algorithm will use the Dimensional Weight of 17.3 pounds,
rather than the actual weight of 2 pounds, to calculate the rate quote. (See the
Federal Express guidelines for more information).
♦ If you intend on using the freight service types, then you must select the
Packing Algorithm as your Quote Basis, and your products must have
dimensional values (such as Length, Width and Height).
5 Enter your Federal Express Account Number.
6 Select the Service Types you wish to offer your customers. Refer to your Federal
Express documentation for more information regarding Service Types.
7 Click Update to save your work.
If you have upgraded ProStores Store Administration from version 4.1.2 or lower, you will
need to edit your templates as follows:
Invoice Template
<ss:if test="$invoice.invoiceNumber == 0">
<ss:include template="selectshipping"/>
<ss:else/>
<td colspan="4" align="right">
<ss:font source="$font.paragraph">
<ss:value source="$invoice.shipMethodDescription"/> Shipping
</ss:font>
</td>
<td align="right" nowrap>
<ss:font source="$font.paragraph">
<ss:value source="$invoice.shipping"/>
</ss:font>
</td>
</ss:if>
Ship To and Ship To Gift Templates
<ss:edit source="$address.phone" size="20"/>
Canada Post Shipper
Advanced Mode
The Canada Post Shipper allows you to utilize the shipping calculations and services
developed by Canada Post.
You must already have an account with Canada Post before you can use this shipper.
To set up Canada Post:
1 Ensure that you have set your locale to a Canadian locale such as en_CA or en_FR
(in Store > General).
2 Browse to Store > Shipping Prefs. The Shipping Preferences page appears.
3 Select Canada Post from the Active Shipper list. The page will be updated with the
information needed to configure Canada Post.
Complete Reference, Version 10.1.0 page 98
©ProStores Inc.
4 Enter your Canada Post Merchant ID.
5 Define your packing shipping containers, then assign them to your products. See
Shipping Containers (page 103) for more information. In addition, it is recommended
that you enter the weight and dimensions for every product to ensure an accurate
quote at checkout.
6 Click Update to save your work.
UPS Shipper
Advanced Mode
By selecting the UPS Shipper, you will be able to utilize the following UPS Online® Tools:
Tracking
Rates and Service Selection
Shipping
If you use the UPS Shipper, ProStores displays the UPS Trademark and accompanying
disclaimer on each invoice and shipping related screen viewed by your customers. These
elements are permanent and may not be modified or deleted. If these items do not appear, you
will be prompted by ProStores to add the <ss:include macro="ShipperCopyright"/> to the
Tracking, Invoice, Invoice-Print and Invoice-Email templates.
To set up UPS:
1 Browse to Store > Shipping Prefs. The Shipping Preferences page appears.
2 Click the UPS “Configure” link from the Available Shippers list.
3 Before you can configure the UPS Shipper, you will need to register with UPS. To do
so:
♦ Click Apply to begin the registration process.
♦ Review the license agreement, select the “Accept” option at the bottom of the
page, and click Apply.
♦ Review your company information and enter any additional information.
♦ Make sure the store phone number does not contain any punctuation or
parentheses.
♦ If you have a UPS account number, enter it here. An account number is
required. If you do not already have an account number, click the link to go
to the UPS web site and open an account.
♦ Click Apply. The registration process is complete, and the UPS
Configuration options appear.
4 Select your quote basis.
♦ If Total Order Weight is selected, the shipping rate will be calculated upon
the total order weight (as if all items were to be packaged in one container).
A weight value must be entered for each product if you are using Total Order
Weight. If you want the shipping rate to be calculated as though items are
Complete Reference, Version 10.1.0 page 99
©ProStores Inc.
going to be packaged in separate shipping containers, select Packing
Algorithm.
♦ If you select Packing Algorithm, and you want the algorithm to determine
which shipping containers should be used for each order, you must then
define Shipping Containers. See Shipping Containers (page 103) for more
information. Otherwise, the algorithm assumes that each product has a
shipping container of “Self” (one product per container). In addition, it is
recommended that you enter the weight and dimensions for every product to
ensure an accurate quote at checkout.
5 Select your customer classification, pickup methods, and delivery method(s).
6 If you wish to include insurance on all packages, select the Include Insurance check
box.
7 If you would like your customers to receive e-mail notifications from UPS when
packages are shipped, select the Email shipment notification check box. These
notifications are e-mailed when you generate packing Shipping Labels.
8 Click Submit to save your work.
♦ To update your account information (such as changing your Pickup Postal
Code or adding/updating your UPS Account Number), you will need to re-
register. To do so, select the Re-Register check box and click Submit.
9 If you wish to generate UPS shipping labels, the Customer must provide a ship-to
phone number when checking out. To require a ship-to phone number, perform the
following steps:
♦ Navigate to Store Manager > Payment Prefs.
♦ In the Credit Cards (Merchant Account) section, select the Require ship-
to phone number during checkout check box.
♦ Click the Submit button.
ProStores calculates UPS rates using the following assumptions and rules:
The packaging material is supplied by the shipper (such as a Customer Supplied
Package).
Commercial rates are calculated if the customer supplies a company name.
Otherwise, the higher residential rates are applied.
“Packing Algorithm” must be selected as the Quote Basis, and all products must
contain weight and dimension values (Length, Width, Height) if you want UPS to
determine if a) Dimensional Weight should be used, or b) if the package meets an
Oversize 1 (OS1) or Oversize 2 (OS2) condition.
Additional service fees are excluded (such as Saturday Delivery, Verbal
Confirmation, etc.). You may use the “Shipping Mark-Up” field or the product
“Shipping” field to apply these fees.
To learn more about the UPS Online® Tools, please visit http://www.ec.ups.com.
Complete Reference, Version 10.1.0 page 100
©ProStores Inc.
United States Postal Service Shipper
Advanced Mode
United States Postal Service (USPS) allows you to utilize the shipping calculations and
services developed by United States Postal Service.
To set up United States Postal Service:
Basic Configuration (Allows you to receive shipping rates from the USPS):
1 Browse to Store > Shipping Prefs. The Shipping Preferences page appears.
2 Select United States Postal Service from the Active Shipper list. The page will be
updated with the information needed to configure United States Postal Service
shipping.
3 Pickup Postal Code. Enter the zip code of the post office where you will be mailing.
This does not have be the same as your store’s zip code.
4 Domestic Delivery Methods: Check all the domestic Shipping Methods you want to
make available to your customers. Note that if you choose to offer Bound Printed
Material, Library Mail and/or Media Mail customers will be provided with these
options for all purchases. This requires All your shippable products to qualify for
these rates. Please refer to U.S. Postal Service guidelines for more information on
restrictions for these classes.
5 Allow Shipments to Check all countries your store supports. Domestic shipments are
always available.
6 International Delivery Methods Check all international Shipping Methods your store
supports.
Shipping Label Settings:
Printing Shipping Labels requires Adobe Acrobat Reader or a similar program
allowing the display of .pdf files within your browser. If you have enabled PayPal for
your store, clicking the Print USPS label link on the Orders Ready for Shipping
page opens PayPal for printing a postage-paid label. If you have not enabled PayPal
for your store, labels printed by the system do not contain postage.
1 Provide customer tracking email: Check this box if you want the USPS to send an
email to your customer on your behalf providing shipment and tracking information.
2 Label content options: If you would like only a bar code printed by the label system
select Bar Code Only. The default is Full Addressing which prints the bar code along
with destination and return addresses.
Express Mail always prints the full address.
3 Print Customer Online Record on a separate page: Select Yes if you want the
package label on one sheet and the receipt (Customer Online Record) on the
following page.
Complete Reference, Version 10.1.0 page 101
©ProStores Inc.
4 Print Express Mail Shipping Labels? Select Yes if you offer Express Mail shipping
and would like to print Shipping Labels for the service.
If you select Yes, then you’ll have to read and Accept an agreement regarding
Express Mail. To do this, click on the Submit button after selecting Yes. This will
load the agreement. To accept the agreement, click on the Accept option and then
click on the Submit button again.
5 Allow Express Mail delivery on weekends: Checking this box allows delivery
attempts of Express Mail on Saturday and Sunday.
This is a default value and can be changed for each package when generating
Shipping Labels.
6 Allow Express Mail delivery on holidays: Checking this box allows delivery
attempts of Express Mail on holidays.
This is a default value and can be changed for each package when generating
Shipping Labels.
7 Delivery Signature Waiver: Checking this box allows the delivery person to verify
the delivery without your customer’s signature.
This is a default value and can be changed for each package when generating
Shipping Labels.
8 Click on the Submit button to save your settings.
To ensure accurate rating, be sure to enter dimensions (inches) and weights (pounds) for all
products. The USPS Shipper requires these values and will always use pounds as the weight
unit and inches as the dimensional unit when calculating the shipping rate. Any fractional
weight amounts will be converted to ounces (i.e. .5 lbs = 8 ounces). If ProStores is unable to
obtain a rate from the USPS Shipper for any reason, it will use the Merchant-Defined
Shipping Tables for rates. To configure your Merchant-Defined Shipping Tables, see Setting
Up Merchant-Defined Shipper for more information.
Shipping Containers
Advanced Mode
Shipping Containers are the packages you will use to ship an order. By defining your
shipping containers, and then assigning them to products, you can automate the process of
printing Shipping Labels.
To define your Shipping Containers:
1 Browse to Store > Shipping Prefs. The Shipping Preferences page appears.
2 Select the shipper from the Active Shipper list. The page will be updated with the
information needed to configure that shipper.
3 Click Shipping Containers. The Shipping Containers page appears.
Complete Reference, Version 10.1.0 page 102
©ProStores Inc.
4 To add a Shipping Container:
♦ Click Add. The Shipping Container page appears.
♦ Select the type of shipping container you wish to add from the Container
list.
♦ Enter the dimensions of the shipping container. If this is a tube, enter “0” as
the height.
♦ Click Submit. You are returned to the Shipping Containers page.
5 To delete a Shipping Container:
♦ Select the check box(es) of the shipping container(s) you wish to delete.
♦ Click Delete. The shipping container is removed from the list.
Once you have defined all your shipping containers, you will need to assign them to each
product. See Maintaining Product Profiles (page 130) for more information.
For more information on shipping containers and how they are packed see Field Help:
Shipping Containers (page 103) for more information.
Field Help: Shipping Containers
Shipping Container Info
Field Description
Container Select the type of shipping container you wish to add from the list.
“Box” shipping containers will be packed with as many products as will
fit when using a shipping algorithm. “Tube” shipping containers allow
one product per tube and fit is determined by length of product vs.
length of tube. “Envelope” shipping containers are packed with a single
product also and fit is determined by length and width of product vs.
envelope. Product dimensions are rounded up to the nearest whole
number.
Name Enter a descriptive name for this shipping container.
Length Enter the length of this shipping container.
For compliance with USPS shipping calculation algorithms, be sure to
enter the length of the longest side of the package in the Length field.
Failure to do so could result in inaccurate shipping fee calculations.
Width Enter the width of this shipping container.
Height Enter the height of this shipping container. If the shipping container is a
“tube”, enter “0” as the height.
Maximum Weight Enter the maximum weight this shipping container can hold.
Defining Sales Tax Rates
This page allows you to define sales tax tables that apply to your country and region.
Complete Reference, Version 10.1.0 page 103
©ProStores Inc.
The Sales Tax model generally calls for a flat tax rate for all products. However, many
countries define their tax rates based on the type of product being purchased. For example,
the standard tax rate in South Africa is a single percentage rate for all products. However, in
Switzerland the standard tax rate is at one rate, but certain products are taxed at a different
rate (including food, medicine, newspapers, etc.).
It is recommended that you consult with your local government tax office before updating the
information on this page.
About Tax Laws and Internet Purchases
Many countries are still developing official positions on how taxes should be levied for
purchases made on the Internet. The Internet introduces several complexities related to sales
tax calculation, primarily surrounding the physical location of the customer, you, your
physical store, your supplier(s), and the server facilitating the purchase. It is not uncommon
for all of these locations to be in regions governed by different tax laws and/or tax rates. The
challenge is to determine the appropriate tax rate, if any, to apply to each purchase.
It is therefore your responsibility to determine the appropriate tax rate to be used for each
purchase. ProStores only matches the customer’s location against the sales tax tables you
have defined to determine the tax rate to be used.
Maintaining Sales Tax Options
To define your Sales Tax options:
1 Browse to Store > Sales Tax. The Sales Tax Preferences page appears.
2 If you wish to include the sales tax when displaying prices in your catalog
(appropriate for those countries that do not typically display sales tax separately),
select the Pricing check box under Options. The product price displayed will be
based on the default sales tax region, if the customer does not already have a payment
address on file.
If you choose this option, you may want to edit the Invoice and Shipping templates to
remove the <ss:value source="$invoice.tax"/> tag. This tag displays the sales tax
separately from the tax that will already be included in the product price, and could
be confusing to your shoppers.
3 The ProStores tax calculator is the default calculator. However, your Site
Administrator may have enabled custom tax calculators for your use. To use another
tax calculator, select it from the Calculator list. Advanced Mode
4 Click Submit to make the changes.
Complete Reference, Version 10.1.0 page 104
©ProStores Inc.
How Are Sales Taxes Applied to Products?
When viewing products in the catalog, taxes are applied as follows (only applies if the
Include Tax in Prices check box is selected):
1 If the customer has logged in to the store (and therefore, their payment address is
known), the system checks to see if there is a tax region that matches the customer’s
payment address and also has the product’s tax category assigned to it. If so, that tax
rate is applied to the product.
2 If the store is using the Tax Region Select template, and the customer has selected a
tax region, the system checks to see if there is a matching tax region that also has the
product’s tax category assigned to it. If so, that tax rate is applied to the product.
3 If the customer’s payment address is unknown, or no tax region has been selected,
the system checks to see if there is a default tax region that also has the product’s tax
category assigned to it. If so, that tax rate is applied to the product.
4 If the product does not have a tax category, or if there is not a tax region that also has
the product’s tax category assigned to it, the rate for the default tax region is applied
to the product.
After the customer has entered or confirmed their payment address during the checkout
process, taxes are applied to each product as follows:
1 If there is a tax region that matches the customer’s payment address and also has the
product’s tax category assigned to it, that tax rate is applied to the product.
2 If the product does not have a tax category, or if there is not a tax region that matches
both the customer’s payment address and the product’s tax category, the rate for the
tax region matching the customer’s payment address is applied to the product.
3 If no tax region matches the customer’s payment address, and there is a default tax
region that also has the product’s tax category assigned to it, that tax rate is applied to
the product.
4 If none of the above applies, then the default tax region is used if Use rate from
default tax region is selected. If that option is not selected, no tax is applied to the
product.
The following are examples of tax region tables, and how taxes would be applied using those
tables.
Sample tax region table:
Example # Default? Country/State/County Category Rate
1 US/AZ n/a 4%
2 X US/CA n/a 5%
3 US/CA CategoryX 6%
4 US/AZ CategoryX 7%
Examples of how these rates would be applied on checkout (assuming no tax region has been
selected):
Customer Payment Address Product Tax Category Example # Applied
Arizona, US None 1
None None 2
Complete Reference, Version 10.1.0 page 105
©ProStores Inc.
Customer Payment Address Product Tax Category Example # Applied
None CategoryX 3
Arizona, US CategoryX 4
ProStores Tax Configuration
The following instructions assume that you have already selected the ProStores tax calculator
from the Calculator list in the sales tax table.
See How Are Sales Taxes Applied to Products? (page 105) for more information on how the
tax calculator calculates and displays taxes.
To configure the ProStores Calculator:
1 Browse to Store > Sales Tax. The Sales Tax Preferences page appears.
2 If you wish to use a default tax region to calculate sales tax when the customer’s tax
region cannot be determined, select the Checkout check box under ProStores Tax
Calculator Configuration. In order to use this option, you must select a default tax
region. If you do not select this option and if the customer’s geographic information
does not match any of the defined tax regions, then no tax will be applied.
3 If you wish to calculate tax based on the shipping address (instead of the payment
address), select the Tax Basis check box.
4 Click Apply to make the changes.
ProStores Sales Tax Regions
Advanced Mode
The narrowest tax region will be applied to the customer. For example, if you have defined a
tax region with a county, and that region matches the customer’s county, that tax rate will be
applied. However, if you do not define a tax region with a county that matches the customer’s
county, then the region matching the customer’s state/province will be applied.
If you will be assigning tax categories to a region, you should define those categories first.
See Sales Tax Categories (page 108) for more information.
To add a Tax Region:
1 Browse to Store > Sales Tax. The Sales Tax Preferences page appears.
2 Under ProStores Tax Calculator Configuration, Sales Tax Regions, click Add. The
Add Sales Tax Region page appears.
3 Enter the information in each field. See Field Help: Sales Tax Region (page 107) for
more information.
4 Click Apply to make the changes.
To delete a Tax Region:
1 Browse to Store > Sales Tax. The Sales Tax Preferences page appears.
Complete Reference, Version 10.1.0 page 106
©ProStores Inc.
2 Under ProStores Tax Calculator Configuration, Sales Tax Regions, select the region
you wish to remove.
3 Click Delete. The region is removed from the table.
To set a Tax Region as the default:
1 Browse to Store > Sales Tax. The Sales Tax Preferences page appears.
2 Under ProStores Tax Calculator Configuration, Configuration, ensure that Use rate
from default tax region if region cannot be determined check box is selected. If
not, select it and click Apply.
3 Under ProStores Tax Calculator Configuration, Sales Tax Regions, select the region
you wish to set as the default.
4 Click Set Default. The region is set as the default and now appears in bold.
Field Help: Sales Tax Region
Region Information
Field Description
Tax Code The code you wish to assign to this tax region.
Country Select the country from the list.
State/Province Enter the name of the state or province. This is an optional field. Use the
appropriate state/province abbreviation, if applicable for the region. The
value entered here will be used to match against the state/province of the
customer’s payment address.
County Enter the name of the county, if applicable. This is an optional field.
This field will be matched against the county attached to a customer’s
postal code. The Postal Code table is maintained by the Site
Administrator and contains valid postal codes for countries that use
postal codes in their addresses. Contact your Site Administrator
regarding the maintenance of this table.
City Enter the name of the city, if applicable. This is an optional field.
District Enter the name of the district, if applicable. This is an optional field. If
you wish to calculate tax based on this field, you will need to add this
field to your checkout and registration templates in order to collect it
from the shopper.
Piggyback (Not available for all locales) Select the check box to indicate that PST
should be calculated on top of GST.
Tax Category Select a tax category from the list. This list contains those categories that
have already been defined. To add a tax category, click Add. See Sales
Tax Categories (page 108) for more information. This is an optional
field.
Rates Enter each rate, where applicable, in decimal form. For example, enter
0.10 for ten percent.
Complete Reference, Version 10.1.0 page 107
©ProStores Inc.
Sales Tax Categories
Advanced Mode
Tax categories can be used in combination with one or more tax regions and products to form
the basis for a tax calculation. Tax categories are typically used in countries that specify
different tax rates based on the type of product being sold, or to specify that shipping should
be taxed.
To add a Sales Tax category:
1 Browse to Store > Sales Tax. The Sales Tax Preferences page appears.
2 At the bottom of the page, click the Sales Tax Categories link. The Sales Tax
Categories page appears.
3 Under Add Tax Category, enter the category name and click Submit. It appears in
the Current Tax Categories list.
4 Assign the category to a Tax Region, and if necessary, to products as well.
To calculate tax on the shipping amount:
1 Browse to Store > Sales Tax. The Sales Tax Preferences page appears.
2 At the bottom of the page, click the Sales Tax Categories link. The Sales Tax
Categories page appears.
3 In the Current Tax Categories list, select the check box for the tax category you wish
to update, and click Set Taxable Shipping. The tax category will appear in bold.
4 Assign the category to a Tax Region.
If you want to apply tax to both the shipping amount and products for a particular tax
region, you will have to create two separate Tax Regions. One with the Tax Category
defined above and the other without.
To remove a tax category:
1 Browse to Store > Sales Tax. The Sales Tax Preferences page appears.
2 In the Current Tax Categories list, select the category you wish to remove.
3 Click Delete. The category is removed from the list.
CyberSource Tax Calculator Configuration
Advanced Mode
The CyberSource Tax Calculator calculates U.S. sales and use taxes, Canadian Provincial
Sales Tax (PST) and Goods and Services Tax (GST), or international Value Added Tax
(VAT) for any order.
The CyberSource Tax Calculator must be enabled by your Site Administrator. Please see
your Site Administrator for more information.
Complete Reference, Version 10.1.0 page 108
©ProStores Inc.
To configure the CyberSource Tax Calculator:
1 Browse to Store > Sales Tax. The Sales Tax Preferences page appears.
2 Under Options, select CyberSource from the Calculator list and click Submit. The
CyberSource Tax Calculator section appears.
3 If you haven’t already uploaded your CyberSource files (either when setting up the
CyberSource payment processor, or when configuring the tax calculator), upload the
files by clicking Upload.
4 Enter the information in each field. See Field Help: CyberSource Sales Tax
(page 109) for more information.
5 Click Submit to make the changes.
Field Help: CyberSource Sales Tax
Configuration Information
Enter the information provided to you by CyberSource.
Upload Files
If you haven’t already uploaded your CyberSource files (either when setting up the
CyberSource payment processor, or when configuring the tax calculator), upload the files by
clicking Browse. Once the file name is entered, click Submit.
Select Files
These lists will be empty until you upload the files provided to you by CyberSource (see
above). After uploading those files, you can select the appropriate files from the list.
Optional Configuration Information
Field Description
VAT Seller If you are making international tax requests, enter your VAT Seller
Registration Registration Number here.
Number
Nexus Enter the list of states or provinces where merchandise is taxable, using
the two character abbreviation separated by commas. Do not use if No
Nexus is used.
No Nexus Enter the list of states or provinces where merchandise is not taxable,
using the two character abbreviation separated by commas. Do not use if
Nexus is used.
Use Ship-To If you wish to use the ship to address for tax calculation, instead of using
address to calculate the bill to address, select this check box.
tax:
Tax Categories
Select the tax categories you will be supporting in your store.
Complete Reference, Version 10.1.0 page 109
©ProStores Inc.
Managing Users
Advanced Mode
You can set your permissions for each area of Store Administration using this feature. This
was designed to provide increased security to the sensitive areas within the administration
area, while still taking advantage of the separate managers working together.
This option is only available if it has been enabled by your Site Administrator
To add a user:
1 Browse to Store > Users. The Users page appears.
2 Click Add. The Add User page appears.
3 Enter the user name, password and confirm the password. See Field Help: User
Profile for more information.
4 Click Submit. The User Privileges page appears.
5 Select the areas to which this user will have access. See Field Help: User Privileges
for more information.
6 Click Submit to add the user. It will appear in the Current Users list.
To update a user:
1 Browse to Store > Users. The Users page appears.
2 Click the user’s name. The Edit User page appears.
3 Edit the user name, password and confirm the password. The password will only be
changed if you enter the information in both password fields.
4 Under Privileges. The User Privileges page appears.
5 Select the areas to which this user will have access.
6 Click Submit to add the user. It will appear in the Current Users list.
To delete users:
1 Browse to Store > Users. The Users page appears.
2 Select the user’s check box.
3 Click Delete.
You cannot delete a user that is currently logged on (yourself).
You have the option of disabling a user. This prevents the user from accessing the system, but
retains their information so that they may be enabled later. To enable or disable users:
1 Browse to Store > Users. The Users page appears.
2 Select the user’s check box.
3 Click Disable. The user no longer has access to the system.
Complete Reference, Version 10.1.0 page 110
©ProStores Inc.
4 Click Enable to restore the user’s access to the system.
Understanding Modules and Their Relationships
ProStores Store Administration was designed taking into consideration the security needs of
your online store. The following should be considered when setting up users.
The system was designed with the assumption that the person responsible for
processing and approving orders would also need access to customer information.
For that reason, there are links within the Order Manager area that take the user
directly to the Customer Manager area. If you do not set your permissions so that
users with access to the Order Manager area have access to the Customer Manager
area, the links will not work. An example of this functional crossover would be when
the order manager needs to enter a phone-in credit card number to the Customer
Profile.
The Shipping Manager area is designed to work without needing access to any of the
other managers. For example, if you outsource the shipping feature, warehouse
personnel could have access only to the Shipping Manager area to mark orders
shipped. From the Shipping Manager area they would not have access to any pricing
or customer information (other than the shipping address).
Users with access to the Store Manager area module will be able to edit their own
user privileges.
Creating a Members-Only Area
(Advanced Edition only) Advanced Mode
You can set up an area of your store that is accessible only to those customers who have
registered with your store. This can be useful if you want to offer select products or
customize the display of key pages to registered customers. There are two types of members
only areas - one that only requires customer registration, and one that requires the purchase of
a store subscription.
Building A Registered Members Area
You can set up an area of your store that is accessible only to those customers who have
registered with your store. From the customer’s perspective, they can become members either
by purchasing a product and completing the checkout process, or by registering with your
store. Then, the next time they visit your store and log in, they will have access to the
members-only features and products.
To set up a members-only area that will be available to all registered customers:
1 Browse to Store > Product Preferences. The Product Preferences page appears.
2 Select the Enable Members Only Area check box.
3 Click Submit.
4 If you are using a theme that was shipped with ProStores, the members-only logon
link will appear automatically. If not, or if that code has been removed, you will need
Complete Reference, Version 10.1.0 page 111
©ProStores Inc.
to add the code below to a prominent template (like the Header, Footer or Storefront
templates).
5 Edit the Catalog Detail - Members Only, Catalog List - Members Only, and/or the
Catalog Search - Members Only templates to display unique information to your
registered customers.
6 If you wish to only display certain products to your registered members:
♦ In the Product Manager > Categories area, add or edit categories, selecting
the Members Only option.
♦ Assign those categories to products using the Product Manager.
<ss:if test="$store.isFeatureEnabled('ShowMembersOnlyLink')">
<ss:link source="$templateSet.searchMembersOnly">
Members Only Catalog
</ss:link>
</ss:if>
Setting Up a Store Subscription
ProStores allows you to set up a members-only area that requires customers to purchase a
subscription to that area. The subscription can be set to expire after a certain period of time.
To set up a subscription membership area:
1 Create the subscription product, making note of the product number. See Setting Up
Subscription Products (page 170) for more information.
2 Browse to Store > Product Prefs. The Product Preferences page appears.
3 Select the Enable Members Only Area and Require Subscription Product to
Enter check boxes, and then enter the product number of the product you defined as
the store subscription.
4 Click Submit.
5 If you are using a theme that was shipped with ProStores, the members-only logon
link will appear automatically. If not, or if that code has been removed, you will need
to add the code below to a prominent template (like the Header, Footer or Storefront
templates).
<ss:if test="$store.isFeatureEnabled('ShowStoreSubscriptionLink')">
<ss:link source="$templateSet.subscribe">Become a Member</ss:link>
</ss:if>
From the customer perspective, the subscription process involves purchasing the subscription
product, then checking out as with any other product. Once they have completed checking
out, they can manage their subscription from the Customer Service area, based on the options
you selected on the Product Preferences page. In addition, they are now members of the store
and have access to the members-only templates and categories.
See Setting Up Subscription Products (page 170) for information on setting up other
subscription products.
Complete Reference, Version 10.1.0 page 112
©ProStores Inc.
Chapter 6: Building the Product
Catalog
The product catalog is the place where all product information is stored, including product
profiles, manufacturers and categories.
This chapter will provide you with an overview of how the product catalog is built, and
detailed instructions for building your catalog.
This chapter does not cover managing product inventory. See Managing Inventory (page 236)
for more information.
Understanding the Product Catalog
The product catalog is made up of several different pieces, including:
Individual product profiles.
Product categories, which group the products.
Manufacturers, who make the product.
Suppliers, who provide the product. (Advanced edition only)
Individual product attributes, which allow you to track inventory for specific product
attributes such as size or color. (Advanced edition only)
Serialized inventory records, where you can assign serial numbers to each piece of
inventory, allowing you to track the exact piece you have sold. (Advanced edition
only) Advanced Mode
Complete Reference, Version 10.1.0 page 113
©ProStores Inc.
Custom Fields
Manufacturers
Categories
Suppliers
Product Attributes
Serial Numbers
Related Products
Categories
Some of the pieces of the product catalog.
How to Set Up Your Product Catalog
To add product information for the first time:
1 In Product > Suppliers, enter all supplier information. See Maintaining Supplier
Profiles (page 262) for more information. (Advanced Edition only)
2 In Product > Custom, set up your Custom Fields. See Defining Custom Product
Fields (page 127) for more information. (Advanced Edition only)
3 In Product > Categories, set up your categories. See Maintaining Categories
(page 115) for more information.
4 In Product > Manufacturers, enter all manufacturer information. See Defining
Manufacturers (page 125) for more information.
5 In the Product Manager, enter all product information. See Maintaining Product
Profiles (page 130) for more information.
Complete Reference, Version 10.1.0 page 114
©ProStores Inc.
How do Customers Find Products?
Once your product catalog is created and your store is open, customers can search for
products. Following is information about how your customers can search for products, and
settings you can change to improve their searches.
Search Length Settings
In Store Manager > General Preferences, under Search and Cart Options, set the Min.
Length to any number greater than zero. This will ensure that if a customer types in a single
letter, the search will return all matches that start with that character.
Setting Search Options in Templates
By default, ProStores ships the Catalog (Search) templates with the option of controlling a
search with And/Or criteria. If that option does not exist in your store, add the following code
to the Catalog template:
<input type='radio' name='keywordoption' value='AND' checked>And
<input type='radio' name='keywordoption' value='OR'>Or
Searching on Custom Fields
Product Custom Fields one through four can contain information used to search for a product.
To allow customers to search for products using these fields, add the following code to the
Catalog template (where # is from 1-4). See Defining Custom Product Fields (page 127) for
more information.
<ss:edit name='custom#' source="$catalog.custom#" size="30"/>
Defining Supporting Product Information
Before adding products to your catalog, you should set up information that you will use when
working with products, including categories, manufacturers, custom fields, etc. This section
discusses those tasks.
Working with Categories
Categories are essential to the organization of your product catalog because they assist your
customers in finding your products. The first step in creating your product catalog is to define
the categories in which the products will be placed.
If you import products that have category assignments in the import file, those categories will
be defined as the file is imported. However, only the category name will be defined - the
description, photo, and other information will need to be added manually.
Maintaining Categories
To add a category:
1 Browse to Product > Categories > Add. The Add Category page appears.
Complete Reference, Version 10.1.0 page 115
©ProStores Inc.
2 Enter the category information. See Field Help: Categories (page 117) for more
information.
Because ProStores inserts a colon (“:”) to separate the category name and the name
of its related subcategory, you may want to avoid using a colon in the category name.
3 Click the Submit button to save the category and return to the Category Information
page.
To update a category or subcategory:
1 Browse to Product > Categories > List. The Categories page appears. See Viewing
Categories (page 119) for more information.
2 Click the link for the category or subcategory you wish to update.
If you click on a category link, the Category Information appears; if you click on a
subcategory link, the Subcategory Information page appears. Both page types use the
same steps to update.
3 Click the Update button. The Category (or Subcategory) Update page appears.
4 Edit the information in each field.
For detailed information about the Category fields, see Field Help: Categories
(page 117); for detailed information about the Subcategory fields, see Field Help:
Subcategories (page 119).
5 Click the Submit button to save your changes and return to the Category (or
Subcategory) Information page.
To delete a category or subcategory:
1 Browse to Product > Categories > List. The Categories page appears.
2 Select the check box for each category or subcategory you wish to delete.
ProStores warns you if you have a product or promotion associated with a category.
Deleting a category with associated products and promotions dis-associates the
products and the promotions from the category.
3 Click the Delete button to delete the selections, or click the Reset button to clear all
check boxes.
See also: Field Help: Categories (page 117)
Subcategories
To add a subcategory to a category or subcategory:
1 Browse to Product > Categories > List. The Categories page appears, displaying a
list of categories and subcategories.
Complete Reference, Version 10.1.0 page 116
©ProStores Inc.
2 Click the link for the category or subcategory for which you wish to add a
subcategory.
If you click on a category link, the Category Information appears; if you click on a
subcategory link, the Subcategory Information page appears. Both page types use the
same steps to add a subcategory.
3 Click the Subcategories button.
4 Under Add Subcategory, enter the name and sort priority of the subcategory.
5 To add this subcategory to the list of featured categories, select the Make this a
featured category for my store check box.
6 Click the Submit button to save the subcategory and return to the Category (or
Subcategory) Information page. The subcategory will appear in the Subcategories
list.
7 Repeat for each additional subcategory.
See also: Maintaining Categories (page 115) and Field Help: Categories (page 117)
Field Help: Categories
Basic Information
Category
Enter the name of the category. Any text entered here will be displayed on your search results
page, if you have chosen a layout that displays category information.
Browser Title Bar
Enter the name you want to appear in the title bar of the browser for this category.
Description
Enter a description for the category. Any text entered here will be displayed on your search
results page, if you have chosen a layout that displays category information.
Photo
Enter the filename for the image used to represent the category on the Catalog List page. Any
image entered here will be displayed on your search results page, depending on the layout
you’ve selected.
To use an image that has already been uploaded, select it from the Existing list (if you have
more than 500 product images, the drop-down list will not appear - enter the file name
instead).
To upload an image, click Browse and browse to the image file.
To remove a reference to an image, select None from the Existing list.
See Store Images (page 19) for more information.
Complete Reference, Version 10.1.0 page 117
©ProStores Inc.
Sort Priority
Use this field to control how search results will be sorted in your store. Enter a number
between 1 and 9999 to indicate the category order in which you want products sorted.
For example, if you give Category A a sort priority of 2, and Category B a sort priority of 1,
then products assigned to Category B will be displayed before products assigned to Category
A. This feature requires that the Catalog List template be sorted by “categorypriority”.
Featured Category
Select this check box to add this category to the featured categories list for your store.
ProStores displays a link to one randomly-selected featured category on your store’s home
page if your store’s template supports featured categories. Each store can have up to five
featured categories.
If you try to designate a sixth featured category, an error message will notify you that the
maximum number of featured categories already exists. Click the List Featured Categories
link to view and modify the list of featured categories.
To display the featured category, your Storefront template must contain the following code:
<ss:if test="$store.isFeatureEnabled('ShowFeaturedProduct')">...</ss:if>
See Using the Template Source Editor in the Designer’s Reference Guide for more
information.
Members-Only
Indicate if a category is available only to members. This option is valid when the Members-
Only area is enabled on the Store Manager > Product Preferences page. See Building A
Registered Members Area (page 111) for more information.
Default Category
Select this check box to assign all future new products to this category as a default.
Shopping Comparison Sites
To exclude all products in this category from submission to any shopping comparison site,
select the check box. See Comparison Shopping Sites (page 204) for more information.
Templates
Field Description
Header Template Enter the name of the Header template to be used to display the category
on the Catalog List page. This works best when displaying a single
category in a catalog list.
List Template If you have created and imported a custom Category List template and
wish to use it to display search results for this category, select it from the
list.
Footer Template Enter the name of the Footer template used to display the category on
the Catalog List page. This works best when displaying a single category
Complete Reference, Version 10.1.0 page 118
©ProStores Inc.
Field Description
in a catalog list.
Viewing Categories
To view a list of categories:
Browse to Product > Categories > List. A list of all categories will be displayed.
Or...
1 Browse to Product > Categories. The Categories page appears.
2 Under Search Options, in the Categories field, type the starting characters of the
category’s name and click .
To list all categories, click without entering any characters.
3 A list matching your search criteria appears.
You can also indicate how many levels of subcategories you wish to have displayed on your
storefront. The default is to display all levels.
To change the number of subcategories displayed:
1 Browse to Product > Categories. The Categories page appears.
2 Under Category Level Display Options, indicate the number of subcategories you
would like to display.
3 Click Submit. The storefront will now display the specified levels of categories.
These settings only affect the use of the $catalog.categoryList member (which is used on the
store’s header/footer template by default). Any other members that display categories are not
affected. Because changes to these settings will affect how categories are displayed on your
storefront, it is recommended that you review your storefront after making any changes.
Field Help: Subcategories
Add Subcategory
Field Description
Subcategory Enter the name of the subcategory. Any text entered here will be
displayed on your search results page, if you have chosen a layout that
displays category information.
Sort Priority Use this field to control how search results will be sorted in your store.
Enter a number between 1 and 999 to indicate the subcategory order in
which you want products sorted.
For example, if you give Subcategory A a sort priority of 2, and
Subcategory B a sort priority of 1, then products assigned to Subcategory
B will be displayed before products assigned to Subcategory A.
Featured Category Select the Make this a featured category for my store check box to
add this subcategory to your list of featured categories.
Complete Reference, Version 10.1.0 page 119
©ProStores Inc.
Category Map
Once you’ve entered your categories and subcategories, you can display a listing of the
chosen category or categories, the associated subcategories, and the products associated to
each category.
To view a full category map:
Browse to Product > Categories > Map. A map of all categories and assigned
products will be displayed.
Working with Shared Attributes
Attributes offer a way for your customers to choose a product according to certain features
such as color, size, style, or any other identifiable characteristic. ProStores offers the most
flexible and advanced support for adding attributes to product in your inventory.
Maintaining Attributes
ProStores offers advanced flexibility by allowing you to specify attributes for each product in
your inventory, and to optionally control product pricing according to attribute settings.
Before covering how to work with attributes, it may help to discuss a few terms first.
Term Definition
Attribute An attribute is a value that you can use to describe a product. For
example, a shirt could have a Color attribute with values such as red,
green, yellow, blue.
Shared Attribute A shared attribute is an attribute that you define independently of any
product. Each shared attribute is available for every product through the
product’s Attribute section.
Product Attributes A product attribute is an attribute that you define for a particular product
within the product’s attribute section.
Attribute Inventory (Advanced Edition only) Attribute inventory is the inventory of a
product with one or more attributes set. For example, if you have a 100
shirts that you sell for $10.00, but 25 special “red autographed” shirts
that you want to sell for $25.00, you can create a base product called
Shirt, define attributes for color and autograph, then create inventory
based on the color selection red and the autograph selection autographed.
(Advanced Edition only)
ProStores provides a means for you to create specific product inventory from a “base
product”: the Attribute Inventory. The example in this section demonstrates how to use
product attribute inventory to manage and control your products.
Example: The Retro@ctive Shirt Store
The Retro@ctive Shirt Store sells shirts. They have 100 basic shirts for sale that come in all
styles, colors, and sizes. These shirts sell for $10.00 each. They also have two special shirts,
25 red short-sleeve shirts that only come in large, and 50 red long-sleeve shirts that come in
all sizes. Each of the special shirts sells for a little higher price than the basic shirts because
Complete Reference, Version 10.1.0 page 120
©ProStores Inc.
they cost more to make. The Retro@ctive Shirt Store wants to make sure that their customers
are charged the correct amount depending on which shirt they put in their carts. Attribute
inventory makes it all possible.
This example uses custom product attributes added through the Attributes section of the Add
Product or Update Product page. You could also create shared attributes and select these in
the Attributes section of the Add Product or Update Product page.
To make sure that the customer pays the correct amount for each shirt, and that the inventory
would accurately reflect purchases, the Retro@ctive Shirt Store administrator would perform
the following steps to set up the product attribute inventory.
1 Create a shirt Product that reflects the inventory and price of the basic shirts.
2 Add an attribute called Size that has the values small,medium,large.
3 Add an attribute called Style that has the values long-sleeve,short-sleeve.
4 Add an attribute called Color that has the values red,blue.
5 Click the Submit button to save the product.
6 Click the Update button to edit the shirt product.
You can only reorder attributes when updating a product, not when adding a product.
7 In the Attributes section, reorder the attributes so that the color is first and the size
attribute is last. See the Note below.
8 Click the Submit button to save the product.
9 Click the Attributes button to open the Product Attributes page for the shirt.
10 Configure the first special shirt, the 25 red short-sleeve shirts that only come in large:
11 In the Basic Information section, select red from the Color pull-down
menu.
12 In the Basic Information section, select short-sleeve from the Style pull-
down menu.
13 In the Basic Information section, select large from the Size pull-down
menu.
14 In the Pricing Information section, enter a Price of $15.00.
15 In the Inventory Information section, enter a Quantity of 25.
These 25 shirts are in addition to the 100 basic shirts in inventory, so
Retro@ctive has now listed 125 shirts in total inventory.
16 Click the Apply button. The first special shirt has been added to the attribute
inventory, and appears in the Current Attribute Inventory section.
17 Configure the second special shirt, the 50 red long-sleeve shirts that come in all sizes:
18 In the Basic Information section, select red from the Color pull-down
menu.
Complete Reference, Version 10.1.0 page 121
©ProStores Inc.
19 In the Basic Information section, select long-sleeve from the Style pull-
down menu.
20 In the Basic Information section, select All from the Size pull-down menu.
21 In the Pricing Information section, enter a Price of $25.00.
22 In the Inventory Information section, enter a Quantity of 50.
These 50 shirts are in addition to the 100 basic shirts and 25 short-sleeve red
shirts in inventory, so Retro@ctive has now listed 175 shirts in total
inventory.
23 Click the Apply button. The second special shirt has been added to the
attribute inventory, and appears in the Current Attribute Inventory section.
On the shirts Product Detail page of the Retro@ctive Web store, the customer will see:
Shirts for $10
Shirts red, short-sleeve, large for $15.00
Shirts red, long-sleeve for $25.00
Note: The ordering of the attributes is very important! ProStores uses the attributes to
determine which product the customer is trying to buy in order to charge the customer and
track inventory correctly. Here is how ProStores processes the attributes:
ProStores looks at the attribute with the highest priority and compares it to the customers
selection.
If the selection matches an attribute inventory item, then ProStores repeats for the
attribute with the next highest priority.
If the selection does not match an inventory item, ProStores processes the selection
as though it were the base product.
Here are a few examples to see how this processing would affect a customer purchasing shirts
from Retro@ctive. Each example uses the attribute evaluation priority set in the steps above:
Color, Style, Size.
Example 1: The customer selects red, short-sleeve, small.
1 ProStores matches the selection red with the highest priority attribute.
2 ProStores matches the selection short-sleeve with the next-highest priority attribute.
3 ProStores cannot match the selection small with the next-highest priority attribute,
because no attribute inventory is specified with this size for the selections red and
short-sleeve.
4 ProStores charges the customer $10.00 and removes 1 from the basic shirt inventory.
Example 2: The customer selects blue, short-sleeve, small.
1 ProStores cannot match the selection blue with the highest priority attribute, because
no attribute inventory is specified with this color.
2 ProStores charges the customer $10.00 and removes 1 from the basic shirt inventory.
Complete Reference, Version 10.1.0 page 122
©ProStores Inc.
Example 3: The customer selects red, long-sleeve, large.
1 ProStores matches the selection red with the highest priority attribute.
2 ProStores matches the selection long-sleeve with the next-highest priority attribute.
3 ProStores matches the selection small with the next-highest priority attribute value of
“All”.
4 ProStores charges the customer $25.00 and removes 1 from the “red/long-sleeve”
shirt inventory.
Shared Attributes Page
A shared attribute is one that you define independently of any product. Each shared attribute
is available for every product through the product page’s Attribute section.
The Shared Attributes page displays a list of all shared attributes. From here, you can view
your shared attributes, change certain attribute values, view how the attribute will appear in
your Product Detail page, or delete selected attributes that are not assigned to products.
You can also create custom attributes for a product in the Attributes section of a product
detail page. Custom attributes do not appear in this list as they only apply to the product for
which they were created.
To view a list of the shared attributes:
Browse to Product > Shared Attributes. The Shared Attributes page appears,
displaying a list of all shared attributes.
The Shared Attributes page lets you see how the attribute values will appear on your Product
Detail page. Each attribute is individually controlled.
Select the appropriate Storefront Display Type to see how the list of values will appear, as
summarized in the table below.
Option Effect
Pull-down menu The values appear in the Shared Attributes page as a pull-down menu.
Radio button The values appear as a list of option buttons.
To add a shared attribute:
1 Browse to Product > Shared Attributes > Add. The Add Shared Attribute page
appears.
2 Enter all attribute information. See Field Help: Shared Attribute (page 125) for more
information.
3 Click the Submit button to save the attribute. The Shared Attributes page appears.
The shared attribute is now available for assigning to a product using the add or update
feature in Product Manager.
Any changes made to a shared attribute from this page will appear in the product detail page
for every product that uses the shared attribute.
Complete Reference, Version 10.1.0 page 123
©ProStores Inc.
If you customize a shared attribute for a particular product in the product’s Attributes
section, the customized attribute will not reflect any changes made to the shared attribute.
There are two ways to update a shared attribute. The first is to make changes to the attribute
directly on the Shared Attributes page. This method is useful for quick changes, but does not
permit editing the attribute name or values. The second method, selecting an attribute to
update, permits editing all attribute contents including name and values.
To update an attribute directly on the Shared Attributes page:
1 Browse to Product > Shared Attributes. The Shared Attributes page appears.
2 Make any necessary changes in the Storefront Label or Storefront Display Type
column for the attributes you wish to update.
3 Click the Update button. The attributes will now reflect your changes.
To update a selected attribute:
1 Browse to Product > Shared Attributes. The Shared Attributes page appears.
2 Click the name of the attribute that you want to change. The Update Attribute page
appears.
3 Make any necessary changes in the attribute fields.
4 Click the Submit button. The Shared Attributes page appears, and the selected
attribute will now reflect your changes.
To delete one or more shared attributes:
1 Browse to Product > Shared Attributes. The Shared Attributes page appears.
2 Select the check box for each attribute that you want to delete. The Delete Attributes
page appears.
3 Review the list of attributes to make sure you want to delete all of them.
4 Click the Yes button to delete the attributes, or click the No button to cancel the
delete operation and return to the Shared Attributes page.
You cannot delete a shared attribute that is assigned to a product.
If you have many products and need to delete a shared attribute that is assigned to one or
more products, perform the following steps:
5 Export your store product table.
6 Open the exported table in a spreadsheet program such as Microsoft Excel.
7 Use the search and replace tool to search the attribute columns of the product records
for the name of the attribute you want to delete and replace the name with an empty
value, which effectively deletes the references.
Perform this step with caution! If you use the spreadsheet’s “replace all” command,
you could accidentally remove text that forms part of the name of other attributes.
Consider performing the search and replace with “find next” instead of “replace all”.
Complete Reference, Version 10.1.0 page 124
©ProStores Inc.
8 Import the modified product table into ProStores.
9 If all occurrances were deleted, you can now delete the shared attribute.
See Also
Exporting Tables (page 280)
Field Help: Shared Attribute
Shared Attribute Details
The Shared Attribute page lets you add or update an attribute that you can share with multiple
products. To use the shared attribute, add it to the product attributes of any product.
Field Description
Attribute Name Enter the name for the attribute in this required field. The name, which
can consist of up to 50 characters, including letters and numbers, appears
in the Attribute Name column of the Shared Attributes page. It also
appears in the pull-down menu for adding an attribute to a product in the
Product Add or Product Information pages.
ProStores allows up to 50 shared attributes. If you have created many
shared attributes, scrolling through the list in the Shared Attribute pull-
down menu when adding an attribute to a product can seem cumbersome.
To simplify finding a particular attribute in the scrollable pull-down
menu, you may want to consider prefixing your Attribute Name with a
Product keyword. For example, if you have two color attributes, one for
shirts and one for pants, and two size attributes, one for shirts and one for
pants, you could create attributes named Shirt-Size, Shirt-Color, Pants-
Size, and Pants-Color. Then, when you scroll down through the Shared
Attribute list in the Product Manager, the attributes will appear in order,
categorized by Product type, in this case “Shirt” and “Pants”.
Storefront Label Enter the storefront label text for the attribute in this required field. The
label, which can consist of up to 50 characters, including letters and
numbers, appears in the product detail page for the product.
Selection Display Select whether you would like the attribute to appear on the storefront as
Type a pull-down menu or as a group of option buttons. In either case, your
customer can only select one value.
Attribute Values Enter the list of values. Separate each value with a comma. For example,
an attribute named Color could have the values red, green, blue,
yellow.
Defining Manufacturers
ProStores Store Administration allows you to track information regarding your product
manufacturers, making it possible for customers to search for products by manufacturer, and
for you to track your inventory by manufacturer.
Complete Reference, Version 10.1.0 page 125
©ProStores Inc.
Viewing Manufacturers
To view a list of manufacturers:
Browse to Product > Manufacturers > List. The Manufacturer’s List page appears.
Or...
1 Browse to Product > Manufacturers. The Manufacturers page appears.
2 Under Search Options, in the Manufacturers field, type the starting characters of
the manufacturer’s name and click .
To list all manufacturers, click without entering any characters. The
Manufacturer’s List page appears.
3 A list matching your search criteria appears.
Maintaining Manufacturers
To add a manufacturer:
1 Browse to Product > Manufacturers > Add. The Add Manufacturer page appears.
2 Enter the information in each field. See Field Help: Manufacturers (page 126) for
more information.
3 Click Submit to save your work.
To update a manufacturer:
1 View a listing of your manufacturers. See Viewing Manufacturers (page 126) for
more information.
2 Select the manufacturer you wish to update. The Update Manufacturer Profile page
appears.
3 Edit the information in each field. See Field Help: Manufacturers (page 126) for
more information.
4 Click Submit to save your work.
To delete a manufacturer:
1 View a listing of your manufacturers. See Viewing Manufacturers (page 126) for
more information.
2 Select the check boxes of the manufacturer(s) you wish to delete.
3 Click Delete. The manufacturers are removed from the list.
Field Help: Manufacturers
Basic Information
Field Description
Manufacturer Enter the name of the manufacturer, as you want it to appear in the
catalog and/or reports.
URL Enter either the manufacturer’s web site address, or another address
Complete Reference, Version 10.1.0 page 126
©ProStores Inc.
Field Description
containing information regarding the manufacturer.
Logo Enter the filename of the manufacturer’s logo image. The image needs
to be uploaded to your store images directory.
Description Enter a description for this manufacturer.
Template If you have created and imported a custom Category List template and
wish to use it to display search results for this manufacturer, select it
from the list.
Listing Products by Manufacturer
To list all products by manufacturer:
1 Browse to Product > Manufacturers. The Manufacturers page appears.
2 Under Search Options, Products by Manufacturer field, type the starting
characters of the manufacturer’s name and click .
To list all products for all manufacturers, click without entering any characters.
The Products by Manufacturers List page appears.
♦ To modify an entry, click the product name.
♦ To delete a product, select the check box next to it and click Delete.
♦ To add a product, click the Add Product link.
Defining Custom Product Fields
(Advanced Edition only) Advanced Mode
You can assign a title to each of the six custom text fields that are associated with each
product. These titles will be shown in the product profile, and can also be used in the
following areas of the store:
Fields one through four can contain information used to search for a product. To
allow customers to search for products using these fields, add the following code to
the Catalog (Search) template (where # is from 1-4).
<ss:edit name='custom#' source="$catalog.custom#" size="30"/>
All fields can be used to display information regarding the product, using the
following code (where # is from 1-6).
<ss:value source="$product.custom#"/>
To set up custom product fields:
1 Browse to Product > Custom Fields. The Custom Fields page appears.
2 If you want these fields to appear in the storefront (to display product information),
select the Show Custom Fields check box. This will cause any custom fields that
you define to appear on the Catalog Detail template. If they do not appear, enter the
code displayed below on that template.
3 Enter titles for each of the custom fields.
4 Click Submit to save your work.
Complete Reference, Version 10.1.0 page 127
©ProStores Inc.
<ss:if test="$store.isFeatureEnabled('ShowProductCustomFields')">
<table>
<ss:if test="$store.products.customLabel1">
<tr>
<td><ss:value source="$store.products.customLabel1"/>:</td>
<td><ss:value source="$product.customText1"/></td>
</tr>
</ss:if>
<ss:if test="$store.products.customLabel2">
<tr>
<td><ss:value source="$store.products.customLabel2"/>:</td>
<td><ss:value source="$product.customText2"/></td>
</tr>
</ss:if>
[repeat for each custom field...]
</table>
</ss:if>
Defining Suppliers
ProStores Store Administration allows you to track information regarding your product
suppliers. See Managing the Supply Chain (page 262) for more information regarding setting
up and maintaining suppliers
Working with Product Profiles
Once you have set up your categories, manufacturers, suppliers and custom fields, you can
start adding products to your catalog. This section covers maintaining profiles, exporting and
importing product information, associating categories to products, and advanced product
features.
Finding and Viewing Products
To view a list of products:
Browse to Product > List. A list of all products will be displayed.
Or...
1 Browse to Product. The Product Manager page appears.
2 Under Search Options, enter the first few characters of the product name in the
Product Name field and click .
To view all products, click without entering any information in the field.
3 A list matching your search criteria appears.
See Advanced Product Search (page 129) for more search options.
You can update product price and other information directly on this list by entering the
information in each field and clicking Update. However, clicking any other button on this
page before clicking Update will cancel your changes.
Complete Reference, Version 10.1.0 page 128
©ProStores Inc.
Clicking any of the buttons next to the product name will take you directly to that area to
view and modify information. See Product Button Descriptions (page 129) for more
information.
Product Button Descriptions
The Product List allows quick access to many product maintenance functions using the
buttons in the Options column.
Button Description
Categ View or update current category/subcategory associations. See Assign
Categories to Products (page 150) for more information.
Keys Define product keywords. See Defining Keywords (page 151) for more
information.
Promo Define promotions for the product. See Configuring Product Promotions
(page 230) for more information.
Relate (Advanced Edition only) Link this product to other similar or related
products. See Relating Products and Accessories (page 168) for more
information.
Attrib (Advanced Edition only) Track inventory for different sizes and/or
colors, create subscriptions, or downloadable products. See Working
with Attribute Inventory (page 153) for more information.
Serial (Advanced Edition only) View or modify product serial numbers. This
option will only appear if you have selected the Enable Serialized
Inventory option on the Store Manager > Product Preferences page. See
Serializing Product Inventory (page 239) for more information.
eBay List products on eBay. See List items on eBay (page 172) for more
information.
Advanced Product Search
To search for products using fields other than the product name:
1 Browse to Product Manager > Search. The Advanced Search page appears.
2 Enter search criteria in one or more fields.
To find products that contain the word you enter (instead of starting with the word
you enter), type an asterisk before that word. For example, entering “chair” in the
Product Name field will only return those products whose full name starts with
“chair.” However, entering “*chair” will return all products containing that word in
their name, including “chair” and “rocking chair.”
3 Click Search. A list matching your search criteria appears.
Specialized Product Listings
(Advanced Edition only)
ProStores provides several specialized product listings that provide you with an overview of
your product catalog, including Low Inventory and Backordered.
Complete Reference, Version 10.1.0 page 129
©ProStores Inc.
Low Inventory: Inventory is low for the products shown, as defined by their threshold
values. If the threshold is not set, a product will not appear on this list until the inventory
reaches zero. It is also possible for a product to be backordered and not appear on this report.
This is due to the fact that if there is not enough product available to fulfill an order, no
inventory will be deducted and the order will move to backorder status. Any remaining
product will be available to fill new orders.
To view products with low inventory, browse to Low Inventory in the Product Manager.
If you have enabled Buyer Notifications, you can send buyer notifications at this time by
clicking Send Buyer Notifications. See Setting Up Buyer Notifications for more information.
Backordered: These products are backordered. To remove a product from backorder status,
you must add sufficient inventory into the product quantity area of the affected product.
It is important to note that a product can have quantity in inventory and still be backordered.
The system will not reserve existing quantity, but will leave it available to fill other orders.
To see a list of all pending orders for a backordered product, click the number in the Invoices
column.
To view backordered listings, browse to Backordered in the Product Manager.
Maintaining Product Profiles
To add product information:
You can also add a product using the Add Product wizard, available on the Product Manager
page.
1 Browse to Product > Add Product. The Add Product page appears.
2 Enter all product information. See Field Help: Products (page 155) for more
information.
3 To see how this product will appear in the store, click Preview.
4 Click Submit to save your work. The Product Information page appears.
5 You must assign this product to a category before it can appear in your store’s search
results. See Assign Categories to Products (page 150) for more information.
To update product information:
You can also add and update products by importing a database or spreadsheet into ProStores.
See Exporting/Importing Product Information (page 149) for more information.
1 Browse to Product. The Product Manager page appears.
2 View a listing of your products. See Finding and Viewing Products (page 128) for
more information.
3 Locate the product in the list and click its link. The Product Information page
appears.
Complete Reference, Version 10.1.0 page 130
©ProStores Inc.
See Product Button Descriptions (page 129) for more information. You can also
access many of these options directly from the Product List by clicking the
appropriate button underneath the product link.
4 Click on the Update button.
5 Make your changes and click Submit to save your work.
To copy a product:
1 Browse to Product > List, and then click the product that you want to copy. The
Product Information page appears.
2 Click Copy to create a new product using the details of the current product.
3 Enter new values for the Product Name, SKU, and/or OEM.
At least one of these values (Name, SKU, OEM) must differ from the product that
you copy values from.
4 Click Copy to create add the new product to your catalog. The Product Information is
displayed with the new product values.
You cannot create copies of products that have serialized inventory turned on. In addition,
product copy is not linked to any eBay listings that the base product is synced with.
To delete a product from the catalog:
You cannot delete products that have pending eBay listings.
1 View a listing of your products. See Finding and Viewing Products (page 128) for
more information.
2 Select the product’s check box in the Product List.
3 Click Delete Product. The product will no longer be available to your customers
unless you reenter all the information.
Field Help: Products
Basic Information
Product Name
Enter the Product name as you want it to appear to customers.
Categories
The list of categories to which the product belongs. If a default category exists, it is assigned
automatically to every new product added to the store. Click Assign Categories to associate
one or more categories with the product. On the Assign Categories screen, select category
names and use the arrow buttons to add or remove categories from the Assigned Categories
list. When finished, click Assign. To cancel your changes, click Cancel.
SKU/Item No
Complete Reference, Version 10.1.0 page 131
©ProStores Inc.
Enter the SKU or item number you use for the Product. The SKU number is an optional field:
the system maintains an internal Product number that you can use instead of a SKU number.
ISBN
Enter the ISBN (International Standard Book Numbering).
UPC
Enter the UPC (Universal Product Code) code.
EAN
Enter the EAN (European Article Number) code.
Brand
Enter the brand name of the item.
MPN
Enter the manufacturer’s product number.
eBay Product Reference ID
Enter the eBay product reference identification.
eBay Product ID
Enter the eBay product identification.
OEM
Select the manufacturer’s name from the list. This list contains all manufacturers that have
been defined in Product, Manufacturers.
Condition
Specify whether the item is New, Used, or Refurbished.
If you list your products on eBay, then some eBay categories may require that you specify the
item condition.
Listing Template
Select an eBay listing template from the list of previously created templates for the product.
Product Detail Template
Select the Product Detail template to be used for this Product. This is used to display a
Product differently than the rest of the catalog. Templates are added using the ProStores Store
Design.
Product Type
Complete Reference, Version 10.1.0 page 132
©ProStores Inc.
Select the Product type from the list. The default Product type is Normal. If you select Lead,
the Product displays in the catalog, but will be unavailable for purchase. Instead, it generates
a sales lead form. See Managing Leads for more information.
Show in Store
Select this check box to include the Product in the storefront product search results. The
default setting is to include the Product.
Featured Product
Select this check box to add this Product to the featured Products list for your store.
ProStores versions 6.1 and later support multiple featured products. ProStores randomly
selects and displays one of your featured Products each time a Customer visits your store or
refreshes their browser. Each store can have up to five featured Products.
If you try to designate a sixth featured Product, an error message notifies you that the
maximum number of featured Products already exists. Click the List Featured Products link
to view and modify the list of featured Products.
In order to support random selection and display of featured Products, ProStores requires that
your storefront template supports multiple featured Products. See Using the Template Source
Editor in the Designer’s Reference Guide for more information, or Support Multiple Featured
Products and Categories in the Designer’s Reference Guide for examples of how to add
featured Product support to your store.
Media
If this is a book, movie or music, select the check box. Used by some shopping comparison
sites to categorize Products.
Subscription
Select this check box to make this a “subscription” Product (for example, a “fruit of the
month” club). If this is a subscription to your store, enter this Product’s number on the Store
Manager > Product Preferences page.
Authorization
Select this check box to require the customer to have the corresponding option selected in
their profile. Use this to limit the customer’s ability to purchase Products requiring special
authorization, such as controlled substances.
Order Extensions
Select this check box to gather specific customer information that may be required for the
purchase of this Product. Select the default order extensions template, or select your own
custom template for gathering this information. See Using Order Extensions (page 170) for
more information.
eBay Product Sync
Complete Reference, Version 10.1.0 page 133
©ProStores Inc.
If you have eBay Product Sync turned on in Product > eBay > Setup:
When an item is listed to eBay, it automatically creates a product in ProStores. When the
listing changes or is revised, the following ProStores product information is synced with the
eBay listing information:
ProStores product eBay listing
Product Name Title
Brief Description Sub-Title
Long Description Description
Price Buy it Now Price
Shipping Shipping
The following icons indicate the sync status of a field:
= eBay Product Sync is active for this field.
The Product was created by a listing added on eBay while Product Sync was enabled
in ProStores.
= eBay Product Sync is locked for this field.
A field is locked from sync if you have updated it from within ProStores.
= The Product is not being synchronized with an eBay listing.
The Product was created from within ProStores OR the listing that created the
Product is no longer active
Description
Brief Description
Enter a brief description of the product. Typically, this description is displayed on the Product
List page where multiple products are viewed together following a search on the storefront.
Long Description
Enter a more detailed description of the product. Typically, this description is displayed on
the Product Detail page where the customer views a single product.
You may modify your product descriptions using a Standard or HTML editor:
Standard: Use this editor if you prefer using a standard word processor. This shows
text as it will appear on the page and gives you control over common text styles.
Click the Standard tab to view this editor.
HTML: Use this editor if you want to code your descriptions directly in HTML.
Click the HTML tab to view this editor
Standard Editor
You can change the look of your text by applying different combinations the following word
processing styles:
Complete Reference, Version 10.1.0 page 134
©ProStores Inc.
Applies a font face from the drop-down list. To select a font,
click the down arrow and click on a font in the list.
Applies a font size from the drop-down list. To select a font size,
click the down arrow and click on a size in the list.
Applies a color to selected text. To select a color, click the down arrow and click
on a color from the palette.
Applies Bold style to selected text.
Applies Italics style to selected text.
Applies Underlined style to selected text.
Justifies the text horizontally on the left margin.
Justifies the text horizontally in the center of the page.
Justifies the text horizontally on the right margin.
Creates a bulleted list.
Creates a numbered list.
Each click of this button to decreases (moves left) the indentation of the selected
text or paragraph.
Each click of this button increases (moves right) the indentation of the selected
text or paragraph.
To apply these styles, either:
Move the cursor to where you want new text to begin.
Click on and highlight one or more of the desired styles. These styles are applied to
all text you type from the cursor location forward.
Or:
Use your mouse to highlight some or all of your text.
Click on and highlight one or more of the desired styles. These styles are applied to
the highlighted text.
Click on a highlighted style to turn it off.
HTML Editor
Enter your text using valid HTML tags to define how the text is to be presented.
Do not enter any hard returns (using your keyboard’s Enter key) in your text. Doing so causes
errors if you export and then import your product data.
You may use HTML tags to customize the descriptive text. However, some shopping
comparison sites do now allow this. If you want to use HTML with in your Long description,
configure your shopping comparison site to use the Brief description, and do not use any
HTML in your brief description.
Complete Reference, Version 10.1.0 page 135
©ProStores Inc.
Images
You may display an image of your product on the product detail page. You may also display
the same or a different image when the product is shown in the search results (product list)
page.
You can choose to either assign an existing image to a product or upload a new image and
then assign it. To assign an existing image, select one from the Select Existing Image
dropdown list.
If you have more than 500 images in your store, the Select Existing Image dropdown list is
replaced with the Image File Name field. Enter the name of the image file in the Image File
Name field to assign an image to your product.
To upload a new product detail image:
Click the Add New Image button in the Product Detail Image area.
In the Add New Image window, do one of the following:
Upload an Image
Select the Upload Image option, and then click the Browse button to locate
the image file on your computer.
Select the Create a small search results image from this image check box
to use a smaller version of the same image on your product search results
page.
OR
Insert Image URL
Select the Insert Image URL option, and then type the URL of the image
file.
Insert the same image URL in the Search Results Image area in order to use
the image in your product search results page.
Click the Save button.
The Select Existing Image pull-down menu in the Product Detail Image area shows any
previously uploaded image files.
To upload a search results image:
Click the Add New Image button in the Search Results Image area.
In the Add New Image window, do one of the following:
Upload an Image
Select the Upload Image option, and then click the Browse button to locate
the image file on your computer.
Select Create a small search results image from this image check box to
use a smaller version of the same image on your product search results page.
OR
Insert Image URL
Complete Reference, Version 10.1.0 page 136
©ProStores Inc.
Select the Insert Image URL option, and then type the URL of the image
file.
Insert the same image URL in the Search Results Image area in order to use
the image in your product search results page.
Click the Save button.
The Select Existing Image pull-down menu in the Search Results Image area shows any
previously uploaded image files. You may select any of these files to display on the product
search results page.
Images
Overview
You can display up to four images of your product on the product detail page.
The Images section contains two areas, Product Images and Available Images. The Product
Images area has four containers for the images associated with the product. The Available
Images area is only displayed if you already have images uploaded to your store. To associate
an image with a product, you may either:
Drag images to one of the four containers in the Product Images area from the
Available Images area. The Available Images area is searchable by image file name,
tag, and also allows for wildcard searches.
Upload images in bulk/zip file upload: You can use the Support Manager > Upload
Images page to upload a zip file containing multiple product images. Once uploaded,
these product images appear in the Available Images selection list.
Upload an image from your desktop for association.
Provide a link to an image hosted online.
Depending on the size of the uploaded image, ProStores resizes each image and may generate
up to 3 versions of the same image in different sizes: small, medium, and large. Larger
images may not be generated if the uploaded image size is too small. See Product Images
(page 146) for further rules and resizing considerations related to product images.
This section presents step-by-step instructions for adding images to your products.
Managing Product Images
Follow the instructions below to effectively work with your product images. You can add
images, search for available images by name or keyword, see a full-size preview of images,
and more.
Add a product image:
Click the Upload an image link in the Product Images area.
In the Add Product Image window, do one of the following:
Upload an image file from your computer
Select the Upload Image option
Click the Browse button to locate and select the image file on your
computer.
OR
Complete Reference, Version 10.1.0 page 137
©ProStores Inc.
Insert the URL for an image file hosted on a Web site
Select the Insert Image URL option.
Enter the URL of the image file.
Enter a title for the image. The title appears as hover text in your storefront product
detail page and in your store administration Product Add/Update page.
Enter tags, which are short descriptions that help you find this image when searching
for images to add to your products. Separate each tag with a comma. See Product
Images (page 146) for more information about product images and tags.
Click the Save button.
The new image appears in the next available Product Images container, from left to right. It
also appears in the Available Images area, which makes the image available for other
products too.
Drag-and-drop to assign an image from the Available Images section. You can also use the
same action to replace an existing image:
Place your cursor over the image in the Available Images section
Press and hold down the left button of your mouse.
Drag the image over the Product Images container that you want to hold the image.
Release the left mouse button.
Search for product images: The image search on the product page returns an exact match if
you enter an image name (ex: myimage.jpg), or the results of a wildcard search against the
tag field.
Enter in the Search available images by name or tag field the name of an image file
or one or more keywords that should match image tags.
Click the Search button. The Available Images now contains images that match your
search.
To clear a search and display all available images, delete the search text and then click the
Search button.
Delete a product image: Click the trash can icon ( ) for the image you wish to delete.
This action does not remove the image from the list of available images. It only removes it
from this product. To delete one or more available images, go to Product > Images. If you
delete an image, it will no longer appear in Available Images or on any product detail page.
View an image at its actual size: Click the preview icon ( ) for the image you wish to view.
Pricing Information
Sell Price
Enter the standard price you want to charge customers for the product.
Retail Price
Enter the retail price of the product. This can be used to display the “Suggested Retail Price”
as a comparison to your price.
Complete Reference, Version 10.1.0 page 138
©ProStores Inc.
Surcharge
Enter the surcharge on the product. The surcharge is added to the base price of the product,
and is taxable. In addition, enter the Invoice Text, to be displayed on the cart and invoice
pages to describe the surcharge.
Sale Information
Select this check box if the product should be excluded from any store promotions. If other
products that are eligible for store promotions exist on the invoice, the store promotions are
applied to these items even though this checkbox is selected.
Sales Tax
Select this check box if the product is subject to sales tax. If applicable, select a category
from the list. See Sales Tax Categories for more information.
Category
Choose a tax category from the list.
Shipping Information (Unique Shipping Services)
The options below are shown when the shipping configuration is set to Configure unique
shipping services for each product. Shipping is configured at Store Manager > Shipping
Preferences
Domestic Shipping
Select how domestic shipping costs will be determined for this item. You can choose to
specify a flat rate for all shipments of this product or calculate shipping costs based on the
buyer’s location.
In addition, you are required to specify some or all of following information depending on
how you choose to calculate the shipping cost for the product:
Package: You must select the type of package if you specify calculated shipping
costs for all buyers.
Irregular package: You need to select this option if your package is irregular in
shape. This information is required for packages sent via USPS. According to the
USPS specifications, an irregular package can be described as follows:
This processing category also includes parcels that cannot be processed by Bulk
Mail Center parcel sorters, including rolls and tubes up to 26 inches long;
merchandise samples that are not individually addressed and are not letter-size
or flat-size; unwrapped, paper-wrapped, or sleeve-wrapped articles that are not
letter-size or flat-size; and articles enclosed in envelopes that are not letter-size,
flat-size, or machinable parcels.
This option need only be specified when you want to charge calculated shipping costs
for all buyers. More information is available from the USPS web site.
Domestic Shipping Services: You can specify up to 3 services for each product.
Optionally, you can specify if any of the configured shipping services could be
available to the buyer for free.
Complete Reference, Version 10.1.0 page 139
©ProStores Inc.
Domestic Options: Specify insurance requirements, whether Insurance is required,
offered in your store or included in the shipping cost, and the associated Handling
Cost of the offered insurance.
International Shipping
If this product can be shipped worldwide, select how shipping costs will be determined for
this item.
You can choose to specify a flat rate for all shipments of this product or calculate shipping
costs based on the buyer’s location.
In addition, you are required to specify some or all of following information depending on
how you choose to calculate the shipping cost for the product:
Package: You must select the type of package if you specify calculated shipping
costs for all buyers.
Irregular package: You need to select this option if your package is irregular in
shape. This information is required for packages sent via USPS. According to the
USPS specifications, an irregular package can be described as follows:
This processing category also includes parcels that cannot be processed by Bulk
Mail Center parcel sorters, including rolls and tubes up to 26 inches long;
merchandise samples that are not individually addressed and are not letter-size
or flat-size; unwrapped, paper-wrapped, or sleeve-wrapped articles that are not
letter-size or flat-size; and articles enclosed in envelopes that are not letter-size,
flat-size, or machinable parcels.
This option need only be specified when you want to charge calculated shipping costs
for all buyers. More information is available from the USPS web site.
International Shipping Services: You can specify up to 3 services for each product.
Optionally, you can specify if any of the configured shipping services could be
available to the buyer for free. You can configure individual shipping services for
shipping to Canada, a specific international location, or specify a single shipping cost
for any worldwide destination.
To ensure that the shipping costs are calculated correctly on the storefront, specify
shipping services in the order of generic to specific. For example, if you would like to
specify different shipping rules and costs for shipping to Canada and to other world-
wide locations, configure a shipping service for all worldwide locations first, and
next configure the rates and rules for Canada. Reversing the order causes shipping
charges to be calculated erroneously on the storefront.
International Options: Specify insurance requirements, whether Insurance is
required, offered in your store or included in the shipping cost, and the associated
Handling Cost for shipping this particular product.
Item Location Postal Code
Specify the originating postal code for the product item. If you drop-ship products, this
information is used along with the buyer location postal code to calculate individual product
shipping costs.
Weight
Complete Reference, Version 10.1.0 page 140
©ProStores Inc.
Enter the shipping weight that is used to calculate shipping charges for the Product. This
value should be entered if you are going to charge shipping by Total Order Weight. The unit
of measure is defined on the Store Manager > General Preferences page.
Length
Enter the length of the Product. This value should be entered if you are using a packing
algorithm.
For compliance with USPS shipping calculation algorithms, be sure to enter the length of the
longest side of the package in the Length field. Failure to do so could result in inaccurate
shipping fee calculations.
Width
Enter the width of the Product. This value should be entered if you are using a packing
algorithm.
Height
Enter the height of the Product. This value should be entered if you are using a packing
algorithm.
Shipping Information (Common Shipping Services)
The options below are shown when the shipping configuration is set to Configure common
shipping services for all products. Shipping is configured at Store Settings > Shipping
Preferences
Shipping
Enter the additional cost of shipping for this product. This is added to any shipping charges
defined on the Store Manager > Shipping Preferences page. Exclude from Shipping
Charges: select this check box if this product is excluded from shipping charges defined on
the Store Manager > Shipping Preferences page.
Container
Select the kind of shipping container to use with this product.
To add shipping containers to this list, go to Store Manager > Shipping Preferences, select
configure for your chosen shipper(s) to create shipping containers.
Weight
Enter the shipping weight that is used to calculate shipping charges for the Product. This
value should be entered if you are going to charge shipping by Total Order Weight. The unit
of measure is defined on the Store Manager > General Preferences page.
Length
Enter the length of the Product. This value should be entered if you are using a packing
algorithm.
Complete Reference, Version 10.1.0 page 141
©ProStores Inc.
For compliance with USPS shipping calculation algorithms, be sure to enter the length of the
longest side of the package in the Length field. Failure to do so could result in inaccurate
shipping fee calculations.
Width
Enter the width of the Product. This value should be entered if you are using a packing
algorithm.
Height
Enter the height of the Product. This value should be entered if you are using a packing
algorithm.
Inventory Information
Quantity
Enter the quantity of this Product you currently have in stock.
If you are not tracking inventory for each color and size separately, enter the total quantity for
all colors/sizes available for that particular Product. Otherwise, enter the quantity of your
default Product (which should be the first Product entered into the size/color option). Or, you
may enter 0 in this location, and choose to enter all inventory information into the attribute
area. (Advanced Edition only)
Threshold
Enter the number at which this becomes a low-inventory item. Any item that reaches its
threshold will appear in the Low Inventory Items Report, to prompt order or catalog
exclusion. The threshold includes the inventory totals of the main Product, plus all attributes.
Unit of Measure
Enter the quantity the customer receives if they order one of something. Generally used if
your business does not sell Products individually (each), but requires the customer to order by
the case, box, etc.
Cost
Enter what the Product cost you to purchase. This information is used when calculating Profit
Margin and Cost of Inventory in the Reports Manager.
Supplier
Select the appropriate supplier from the list. Suppliers must first be entered within the
Supplier area of the Product Manager.
Attributes
The Attributes section displays the attributes that you have assigned to your product and any
inventory specified by attribute. Each attribute adds a selectable descriptive element, such as
color, size, or any other definable characteristic, to your Products. When adding or updating a
Product, this section also lets you assign up to ten attributes to each Product.
Complete Reference, Version 10.1.0 page 142
©ProStores Inc.
Attribute Fields Each attribute contains the following fields:
Shared Attributes
This pull-down menu lets you select one of the shared attributes.
Customize for this product
This check box appears if you have selected an attribute from the Shared Attributes pull-
down menu. Select this check box if you want to customize the selected attribute for this
Product.
Once you customize a shared attribute, it becomes a custom attribute for this product and
ceases to be a shared attribute. The original shared attribute still exists, but changes to the
original shared attribute has no effect on the customized version.
Storefront Label
Enter the storefront label text for the attribute in this required field. The label, which can
consist of up to 50 characters, including letters and numbers, appears in the Product detail
page for the Product.
Storefront Display
Select whether you would like the attribute to appear on the storefront as a pull-down menu
or as a group of option buttons. In either case, your customers can only select one value.
Attribute Values
Enter the list of values for this attribute. Separate each value with a comma. For example, an
attribute named Color could have the values red, green, blue, yellow.
Attribute Actions You can modify the attributes for a Product by adding up to ten attributes,
updating attributes assigned to the Product, reordering the attributes, or deleting attributes
assigned to the Product.
To modify (add, update, reorder, delete) the attributes for a product, you must work in one of
the following two pages. All subsequent steps in this section use these pages as the assumed
starting point. After making all desired changes, click the Submit button to save your
changes.
The Add Product page (for a new product).
The Product Detail page (for an existing product) after clicking the Update button.
To update an existing product:
Navigate to Product > List. The Product list page appears.
Click the name of the Product that you want to update. The Product
Information page appears.
Click the Update button. The fields become editable.
The Attributes button on the Product Information page does not enable editing of the
Product’s attributes. This button opens a page that lets you specify inventory levels and
Complete Reference, Version 10.1.0 page 143
©ProStores Inc.
pricing according to selected values in existing attributes. For example, you would use this
feature to specify that you have ten red shirts at $20 each and twenty blue shirts at $15 each
for sale in your general inventory of shirts. (Advanced Edition only)
Add Attribute ProStores provides three ways to add an attribute to a Product:
Select an attribute from the Shared Attributes pull-down menu:
Click the Add Attribute button. A New Attribute entry appears, and the
remaining attributes count (below the Add Attribute button) reflects the
remaining number of attributes you can add to this Product.
Select an attribute from the Shared Attributes pull-down menu. The
attribute label changes to display the name of the selected attribute, and the
read-only attribute fields display the values as defined in the shared attribute.
Select an attribute from the Shared Attributes pull-down menu, and then customize
the selected attribute for the Product:
Click the Add Attribute button. A New Attribute entry appears, and the
remaining attributes count (below the Add Attribute button) reflects the
remaining number of attributes you can add to this Product.
Select an attribute from the Shared Attributes pull-down menu. The
attribute label changes to display the name of the selected attribute, and the
attribute fields display the values as defined in the shared attribute.
Select the Customize for this product check box. The attribute fields
become editable.
If you select Customize for this product, change the contents of one of the
attribute fields, then clear Customize for this product, the fields become
read-only but do not revert to the original shared attribute contents until you
click the Submit button.
Make any changes to the attribute fields.
Create a customized attribute directly in the Attributes section:
Click the Add Attribute button. A New Attribute entry appears, and the
remaining attributes count (below the Add Attribute button) reflects the
remaining number of attributes you can add to this Product.
Enter appropriate information in the attribute fields.
Repeat the above steps if you would like to add more attributes.
Update Attribute To update an attribute:
In the Attributes section, make any necessary changes to the contents of the attribute
fields.
Reorder Attributes ProStores lets you change the order in which attributes appear in the
Product detail page.
Reorder Attributes ProStores lets you change the order in which attributes appear in the
Product detail page. The attribute order also tells ProStores the order in which customer
selections should be matched to inventory, according to specified attributes. See Working
with Attribute Inventory (page 153) and Maintaining Attributes for more information on
working with inventory attributes. (Advanced Edition only)
To reorder the attributes:
Complete Reference, Version 10.1.0 page 144
©ProStores Inc.
Click the Reorder Attributes button. The Product: Reorder Attributes layer appears.
Select the attribute that you want to reorder.
Click the up arrow ( ) to move the attribute to before the attribute immediately
above the selected attribute, or click the to move the attribute to below the
attribute immediately following the selected attribute.
Repeat until the attributes are in their desired order.
Click the Save button. The layer closes, and the attributes appear in the new order in
the Product Information page.
You must click the Submit button to save any changes to the Product.
Delete Attribute To delete an attribute:
Click the Delete ( ) button below the name of the attribute that you want to delete. A
confirmation dialog box appears.
Click the Okay button.
Repeat for any other attributes you want to delete.
Deleting a shared attribute from the Attributes section removes the shared attribute from the
attributes for this product; the action does not delete the attribute from the available shared
attributes.
Deleting a shared attribute from the Attributes section removes the shared attribute from the
attributes for this product; the action does not delete the attribute from the available shared
attributes. Also, you cannot delete an attribute that is used in attribute inventory. (Advanced
Edition only)
See Also
Working with Attribute Inventory (page 153) (Advanced Edition only)
Maintaining Attributes (page 120)
Field Help: Shared Attribute (page 125)
Shared Attributes Page (page 123)
Options
Product Services
These are Product services that are collected during the checkout process. For example, if you
sell handkerchiefs, you might put “Monogramming” as the Title and your price as the Fee.
Gather Custom Field When Added to Cart: if you select this check box, the special service
can be shown on the Cart Add template (which is displayed on the Product Detail page), and
the customer can be prompted for input (such as initials, for monogramming). These services
are excluded from promotion discounts and store wide sales.
See Defining Product Personalization Options (page 169) for more information.
Custom Information
Enter up to six custom fields to display with the Product. Custom fields are defined in the
Product Manager > Custom Fields page. These fields can be used to either display
Complete Reference, Version 10.1.0 page 145
©ProStores Inc.
information regarding the Product, or can contain information that a customer might use to
search for a Product. See Defining Custom Product Fields (page 127) for more information.
(Advanced Edition only) Advanced Mode
Search Engine Tuning
This section allows you to control what natural search engines will process, and increase your
products’ visibility and ranking in internet searches.
Meta Description
Enter the text to be placed in the HTML <meta> description tag on the Product detail page.
Typically, search engines display this text with the link when the page appears in a search.
Keywords should be used within this text to improve the chances of it being displayed by
some search engines that prefer showing text rich in search keyword ‘hits.’ While including
keywords is important, the goal should be readability, and to encourage potential customers
to click your link. Being brief is to your advantage as search engines may truncate your text if
it extends beyond their limit.
Search Engine Keywords
The keywords defined for the product. See Defining Keywords (page 151) for more
information.
Product Images
You may display an image of your product on the product detail page. You may also display
the same or a different image when the product is shown in the search results (product list)
page. For more information about managing and uploading images, see Field Help: Products
(page 155). This option is only available if it has been enabled by your Site Administrator
ProStores allows you to display up to four images for each product. Depending on the size of
the image that you upload, ProStores will generate from one to three image sizes for each
image. This option is only available if it has been enabled by your Site Administrator
Multiple Product Images: Usage and Resizing Rules
This option is only available if it has been enabled by your Site Administrator
You can associate up to four images with a product. The first image associated with
the product is referred to as the primary product image. The small sized version of
this image displays in product search results and in random/rotating product lists on
the home page and product list page.
Image and product imports: If you would like to associate images with your
products during a product import, your import data should meet certain criteria:
Product images must be uploaded to your store before the product data. You
may choose to upload either individual images or an image archive (zip)
from Support > Upload Images. Please wait for image files to finish
uploading before import ingproduct data. You can check the image import
status in the store log at Store Settings > Store Log.
Complete Reference, Version 10.1.0 page 146
©ProStores Inc.
If your products were created before your image import, export your
products and re-import them with the Replace inventory quantity with
import value option selected. This should resolve any broken product image
references.
Ensure that you have the latest product import template sheet, which contains
4 fields for product image imports: Media Items 1 through 4. The product
import template is available from the Quick Help section on the Import Store
Data page (Support > Import Data).
You may choose to associate 0-4 images with a product in the product import
file. Fill in the image file names in the import template in order, starting with
Media Item 1.
Media Item 1 is used as the primary image associated with the product and
must be the first image associated with a product. Media Item 1 can only be
left blank in the product import template if you do not associate any images
at all with a product.
Resizing: ProStores automatically resizes product images to generate 3 different
versions of the same image:
Small: 100 pixels
Medium: 300 pixels
Large: 650 pixels
These image sizes work best with the ProStores layouts. To change the default size
settings, go to Product > Images > Image Settings. (A link to Image Settings is also
available on the Add Product page in the Images section.)
ProStores resizes product images based on the uploaded image size. The following
table correlates the uploaded image size with whether a small, medium, and large
image will be generated.
Uploaded Image Size Small Medium Large
Longest side longer than 650 pixels Yes Yes Yes
Longest side less than 650 pixels but longer than 300 pixels Yes Yes No
Longest side less than 300 pixels but longer than 100 pixels Yes Yes No
Longest side less than 100 pixels Yes No No
You can assign one image to multiple products. However, you cannot assign one
image to one product multiple times.
If you do not see the Available Images area in the Product Add/Update page, this
means that you do not currently have any product images uploaded to your store.
Duplicate image file names are not allowed, as the last file uploaded may replace an
existing file.
eBay Listing Images: When ProStores imports or creates products from eBay
listings, the first four images associated with the listing will be imported, resized, and
assigned to the product. The same resizing rules apply to listing images imported
from eBay.
Uploading Images
This option is only available if it has been enabled by your Site Administrator
There are several methods for uploading images to your store:
Complete Reference, Version 10.1.0 page 147
©ProStores Inc.
When adding or updating a product in the Product Manager, use the Upload an
image link to upload an image file.
You can upload a single image or an image archive as a zip file from Product >
Images.
You can also upload product images by using the Upload Images feature in Support
Manager. See Store Images (page 19) for more information.
To upload an image from Product Manager:
1 Browse to Product > Images. The Product Image page is displayed. Click Upload
Image.
2 On the Upload Product Image screen, select the Upload Image option to upload
images from your local computer.
3 Click Browse to access the location on your computer where your images are stored
and select the image file you want to upload. You can also upload an image archive
using a zip file. To do this, you must also select Multi-Image Zip Archive from the
File Type menu.
4 To use an image from an online location instead, select the Insert Image URL
option, and then enter the URL of the image.
5 Click Save.
The uploaded images are converted to the new multiple image storage format. To view and
manage the uploaded images, refresh the Product Images page.
Titles and Tags
Titles appear as popup text when you hover your mouse over an image. The title appears this
way in both the storefront product detail page and in the store administration Product Add
and Update pages.
If you do not provide an image title, the image file name appears as the hover text in the store
administration Product Add and Update pages, but no hover text will appear in the storefront
product detail page.
If you provide a title when uploading a ZIP file containing multiple images, the title will
apply to all images uploaded in the ZIP file.
Tags are a very flexible way for you to mark your images to make them easier to find. For
example, you can use tags you enter as search terms in the Available Images area. Any
images that have tags that match your search terms will appear in the search results.
Attribute Required? Number Per Image
Title no 1
Tag no Up to 20
Basic Tag Usage
You can use tags as simple keywords that you can use later to search for images that match
the keywords. In this way, you can use tags to loosely categorize images.
Complete Reference, Version 10.1.0 page 148
©ProStores Inc.
For example, if you add an image running_shoes.gif with the keywords shoe, running,
athletic, then the image will appear in Available Images when you search for any of those
words.
Advanced Tag Usage
For merchants who require more flexibility and more control over search results, tags offer
the power and flexibility of the optional triple-tag format (also called “machine tag” format).
In this format, a tag consists of a namespace, a predicate, and a value, in the format
namespace:predicate=value. As with simple tags, you define each part with whatever works
best for you. Other than following a few simple formatting rules (the namespace and
predicate must start with a-z, and can include 0-9 or the underscore character [_]), the content
is entirely under your control.
For example, using machine tags you can create tags like product:sku=123 and
product:upc=123. Imagine these two tags are associated with two different images. Although
the values are the same (“123”), the predicate adds definition. ProStores will parse machine
tags and let you search for each part. Therefore, a tag search using the search term
“product:sku=123” will return the image tagged with a SKU of 123. A search of
“product:*=123” would return both images, because the wildcard operator (*) matches all
characters. Likewise a search for “123” will return both images because “123” is an implied
“*:*=123”.
When you enter simple tags as described in Basic Tag Usage above, you are actually adding
the value of a machine tag, simply omitting the namespace and predicate.
Exporting/Importing Product Information
In addition to entering product information using the Product Manager, you can also enter
information by importing a spreadsheet file.
To add products by importing a file:
1 Save the product table template (available in the Help Panel on the Export page) so
you can use it as a template for entering information
2 Enter the product information for the products you wish to add. Do not enter anything
in the ProductNo column. See Products Table for more information.
3 Browse to Support > Import. The Import page appears.
4 Select the Product table from the list.
5 Browse to the file you just created.
6 Click Import. If you have a large file, this process may take a while.
To export the product table:
1 Browse to Support > Export. The Export page appears.
2 Select the Products table from the Table to Export list.
3 Select a target platform from the list.
Complete Reference, Version 10.1.0 page 149
©ProStores Inc.
4 Click Export. The Select Category page appears. Select the category of products
you wish to export and click Export. The Export Results page appears.
5 Click the Review Export Status link. The Export Status page opens in a new
window.
6 Click the link to view the the Export Log. The Export Log opens in a new window.
7 Review the log for any errors. If no errors exist, click the link at the bottom of the
Export Log. A File Download dialog box opens.
8 Click the Save button.
9 In the Save As dialog box, navigate to the location where you want to save the file,
and then click the Save button.
10 Close the Export Log window.
11 Close the Export Status window.
To update products by importing a file:
1 Open the file that you exported and downloaded to your computer in a spreadsheet
program.
2 Edit the product information, being sure not to modify the information in the
ProductNo and SKU columns.
See Products Table (page 283) for more information.
3 Browse to Support > Import. The Import page appears.
4 Select the Product table from the list.
5 Browse to the file you just edited.
6 Click Import. If you have a large file, this process may take a while.
Assign Categories to Products
Before a product can be found in your store, you must attach it to a category. If you do not
attach a category to a product, the only way customers can access it is if you create a direct
link to the product.
You must define your store categories before you can associate them to products. See
Maintaining Categories (page 115) for more information.
You can assign categories to a single product from the Product List page. You can also make
category assignments for your eBay listings.
To assign categories to an individual product in your store:
1 View a listing of your products. See Finding and Viewing Products (page 128) for
more information.
2 Click the button for the product to which you wish to associate a category. The
Assign Categories screen appears.
Complete Reference, Version 10.1.0 page 150
©ProStores Inc.
3 Select one or more categories from the Available Categories list and use the right
arrow button to move it to the Assigned Categories list. To confirm your selection,
click Save. To cancel your changes, click Cancel.
If you want to associate multiple products, or even all products, with one or more categories,
you can do this using the Assign Categories button on the Product List page. The following
category assignment rules apply to any imported eBay listings as well.
Category assignments for multiple products is additive only, and does not replace or delete
categories already assigned to products. Any categories assigned using this feature will be
added to the list of categories already associated with the product.
To assign categories to more than one product at once:
1 View a listing of your products. See Finding and Viewing Products (page 128) for
more information.
2 Select the products that you want to assign categories to, and click the Assign
Categories button. The Assign Categories screen appears.
3 Select one or more categories from the Available Categories list and use the right
arrow button to move it to the Assigned Categories list. To confirm your selection,
click Save. To cancel your changes, click Cancel. All the categories you just
assigned will be added to the category associations of the selected products.
To remove the categories assigned to a product:
1 View a listing of your products. See Finding and Viewing Products (page 128) for
more information.
2 Click the button for the product that you want to remove a category association
for. The Assign Categories screen appears.
3 Select the names of categories you wish to remove from the Assigned Categories list
and use the left arrow key to move them out of the list. To confirm your selection,
click Save. To cancel your changes, click Cancel.
Defining Keywords
This page allows you to add and enter keywords used both by internet search engines, and
your store’s search function.
Search engine keywords are used to attract customers to products from searches done from
internet searching pages. These keywords are typically entered into a search engine’s
database from a program commonly called a ‘spider’. Spiders process text they ‘see’ on a
page, entering what they consider keywords into their search engine’s database. When they
are done processing the text of a page, they look for links on the page and follow them to
reach another page to continue working.
In recent years the meta-keyword tag has become less important in the view of spiders due to
abuse by page developers who entered huge numbers of unrelated words. This does not mean
the keyword tag is useless. It is still viewed and processed by spiders. To increase the
effectiveness of keywords on your products pages you should take care in selecting three to
Complete Reference, Version 10.1.0 page 151
©ProStores Inc.
seven words that will appear several times each within the text of your product’s detail page.
By entering the keywords in well formed sentences throughout your product’s description
you will increase the visibility of a page within an internet search.
If you have enabled the URL feature for products these keywords will also be placed within
the URL of the detail page. By placing keywords within the URL, a spider will ‘see’ a greater
number of keyword occurrences and view the page more favorably. Some analysis suggests
that the appearance of keywords in the URL has greater weight in some spider’s processing.
Most analysis claims that the appearance of keywords in a URL is of greater benefit than the
keyword <meta> tag. See Search Optimization Manager (page 206) for more information on
URL tuning.
To define internet search engine keywords:
1 View a listing of your products. See Finding and Viewing Products (page 128) for
more information.
2 Click the button for the product to which you wish to assign search engine
keywords. The Product Keyword List page appears.
3 Under Search Engine Keywords, enter three to seven keywords, separated by
spaces.
4 Click Apply.
To edit or remove internet search engine keywords:
1 View a listing of your products. See Finding and Viewing Products (page 128) for
more information.
2 Click the button for the product to which you wish to assign keywords. The
Product Keyword List page appears.
3 Under Search Engine Keywords, edit or delete keywords.
4 Click Apply.
To define custom storefront search keywords:
1 View a listing of your products. See Finding and Viewing Products (page 128) for
more information.
2 Click the button for the product to which you wish to assign keywords. The
Product Keyword List page appears. The Generated Keywords list at the bottom of
the page includes those keywords that have been automatically created by ProStores.
3 Under Product Search Keywords, enter the custom keywords, separated by spaces.
4 Click Add. The keywords are added to the Current User Entered Keywords list.
To remove custom storefront search keywords:
1 View a listing of your products. See Finding and Viewing Products (page 128) for
more information.
2 Click the button for the product to which you wish to assign keywords. The
Product Keyword List page appears.
Complete Reference, Version 10.1.0 page 152
©ProStores Inc.
3 In the Current User Entered Keywords list, select the check boxes of the keywords
you wish to remove and click Delete.
Field Help: Product Keywords
(Advanced Edition only)
This page allows entry of keywords for both internet searching outside your store and product
searching within your store.
Search Engine Keywords
Enter three to seven keywords (separated by spaces) that a potential customer will most likely
use when searching for products using an internet search engine. These keywords will appear
in the HTML <meta> keywords tag on the product detail page. If you’ve enabled the Search
Engine Optimization (SEO) options for product links, then the first four of these keywords
will also appear in the URL. If no entry is made in this field, ProStores will use the Product
Search Keywords and/or Generated Keywords.
For better results, these same keywords should also exist in your product description.
Product Search Keywords
These keywords are used for searching within your store for products. Review the list of
generated keywords to determine what additional keywords would be helpful to a customer
looking for a particular product within your store.
Current User Entered Keywords
This is a list of the keywords you entered in the Product Search Keywords field.
Generated Keywords
These keywords are used for searching within your store for products. These keywords are
automatically generated by ProStores based on the product’s name, sku, category,
manufacturer, ISBN, MPN and UPC.
Working with Attribute Inventory
(Advanced Edition only)
This is where detailed inventory information about a product’s size, color, and/or subscription
information is maintained. This area is important if you will be tracking the inventory or sales
of individual product attributes. If so, you must enter a separate SKU number and quantity for
each attribute you want to track. You should use inventory attributes if:
You need to track inventory for each attribute.
You need to track pricing separately for each attribute.
You want to define promotions for a specific attribute.
This is a subscription product.
This product offers an electronic fulfillment option.
Complete Reference, Version 10.1.0 page 153
©ProStores Inc.
You can offer attributes (such as colors and sizes) without creating inventory attributes (by
entering the options in the product profile’s Attribute fields), but you will not be able to track
inventory separately for each attribute unless you create attributes.
If you change the attribute values on the Product Information page, you will need to update
the product’s inventory attributes as well.
To add product attributes:
Make sure you have already entered attribute labels on the product profile - you will use this
information when adding inventory attributes.
1 View a listing of your products. See Finding and Viewing Products (page 128) for
more information.
2 Click the button for the product to which you wish to add attributes. The
Product Attributes page appears.
3 Under Add Attribute, enter the information in each field. See Field Help: Products
for more information.
4 Click Submit to save your work. The information appears in the Current Attributes
list.
To update product attributes:
1 View a listing of your products. See Finding and Viewing Products (page 128) for
more information.
2 Click the button for the product whose attributes you wish to update. The
Product Attributes page appears.
3 Under Current Attributes, click the number of the attribute you wish to edit. The
Product Attribute Update page appears.
4 Edit the information in each field. See Field Help: Products for more information.
You can also assign promotions to this attribute at this time by clicking Promotions
See Configuring Product Promotions (page 230) for more information.
5 Click Submit to save your work.
To delete product attributes:
1 View a listing of your products. See Finding and Viewing Products (page 128) for
more information.
2 Click the button for the product whose attributes you wish to delete. The
Product Information page appears.
3 Click Attributes. The Product Attributes page appears.
4 Under Current Attributes, click the number of the attribute you wish to delete. The
Product Attribute Update page appears.
5 Click Delete. The attribute is deleted.
Complete Reference, Version 10.1.0 page 154
©ProStores Inc.
Field Help: Products
Basic Information
Product Name
Enter the Product name as you want it to appear to customers.
SKU/Item No
Enter the SKU or item number you use for the Product. The SKU number is an optional field:
the system maintains an internal Product number that you can use instead of a SKU number.
ISBN
Enter the ISBN (International Standard Book Numbering).
MPN
Enter the manufacturer’s product number.
UPC
Enter the UPC code.
OEM
Select the manufacturer’s name from the list. This list contains all manufacturers that have
been defined in Product, Manufacturers.
Condition
Select the condition of the Product from the list.
Product Detail Template
Select the Product Detail template to be used for this Product. This is used to display a
Product differently than the rest of the catalog. Templates are added using the ProStores Store
Design.
Product Type
Select the Product type from the list. The default Product type is Normal. If you select Lead,
the Product will display in the catalog, but will be unavailable for purchase. It will generate a
sales lead form instead. See Managing Leads (page 335) for more information.
Show in Store
Select this check box to include the Product in the storefront product search results. The
default setting is to include the Product.
Featured Product
Select this check box to add this Product to the featured Products list for your store.
Complete Reference, Version 10.1.0 page 155
©ProStores Inc.
ProStores versions 6.1 and later support multiple featured products. ProStores randomly
selects and displays one of your featured Products each time a Customer visits your store or
refreshes their browser. Each store can have up to five featured Products.
If you try to designate a sixth featured Product, an error message will notify you that the
maximum number of featured Products already exists. Click the List Featured Products link
to view and modify the list of featured Products.
In order to support random selection and display of featured Products, ProStores requires that
your storefront template supports multiple featured Products. See Using the Template Source
Editor in the Designer’s Reference Guide for more information, or Support Multiple Featured
Products and Categories in the Designer’s Reference Guide for examples of how to add
featured Product support to your store.
Default Category
A list of the categories assigned to this Product. See Maintaining Categories for more
information on maintaining category associations.
Media
If this is a book, movie or music, select the check box. Used by some shopping comparison
sites to categorize Products.
Subscription
Select this check box to make this a “subscription” Product (for example, a “fruit of the
month” club). If this is a subscription to your store, enter this Product’s number on the Store
Manager > Product Preferences page.
Authorization
Select this check box to require the customer to have the corresponding option selected in
their profile. Use this to limit the customer’s ability to purchase Products requiring special
authorization, such as controlled substances.
Order Extensions
Select this check box to gather specific customer information that may be required for the
purchase of this Product. Select the default order extensions template, or select your own
custom template for gathering this information. See Using Order Extensions (page 170) for
more information.
eBay Product Sync
If you have eBay Product Sync turned on in Product > eBay > Setup:
When an item is listed to eBay it will automatically create a product in ProStores. When the
listing changes or is revised, the following ProStores product information will be synced with
the eBay listing information:
ProStores product eBay listing
Product Name Title
Complete Reference, Version 10.1.0 page 156
©ProStores Inc.
ProStores product eBay listing
Brief Description Sub-Title
Long Description Description
Price Buy it Now Price
Shipping Shipping
The following icons indicate the sync status of a field:
= eBay Product Sync is active for this field.
The Product was created by a listing added on eBay while Product Sync was enabled
in ProStores.
= eBay Product Sync is locked for this field.
A field will be locked from sync if you have updated it from within ProStores.
= The Product is not being synchronized with an eBay listing.
The Product was created from within ProStores OR the listing that created the
Product is no longer active
Description
Brief Description
Enter a brief description of the product. Typically, this description is displayed on the Product
List page where multiple products are viewed together following a search on the storefront.
Long Description
Enter a more detailed description of the product. Typically, this description is displayed on
the Product Detail page where the customer views a single product.
You may modify your product descriptions using a Standard or HTML editor:
Standard: Use this editor if you prefer using a standard word processor. This will
show text as it will appear on the page and gives you control over common text
styles. Click the Standard tab to view this editor.
HTML: Use this editor if you want to code your descriptions directly in HTML.
Click the HTML tab to view this editor
Standard Editor
You can change the look of your text by applying different combinations the following word
processing styles:
Applies a font face from the drop-down list. To select a font,
click the down arrow and click on a font in the list.
Applies a font size from the drop-down list. To select a font size,
click the down arrow and click on a size in the list.
Complete Reference, Version 10.1.0 page 157
©ProStores Inc.
Applies a color to selected text. To select a color, click the down arrow and click
on a color from the palette.
Applies Bold style to selected text.
Applies Italics style to selected text.
Applies Underlined style to selected text.
Justifies the text horizontally on the left margin.
Justifies the text horizontally in the center of the page.
Justifies the text horizontally on the right margin.
Creates a bulleted list.
Creates a numbered list.
Each click of this button to decreases (moves left) the indentation of the selected
text or paragraph.
Each click of this button to increases (moves right) the indentation of the selected
text or paragraph.
To apply these styles, either:
Move the cursor to where you want new text to begin.
Click on and highlight one or more of the desired styles. These styles will be applied
to all text you type from the cursor location forward.
Or:
6 Use your mouse to highlight some or all of your text.
7 Click on and highlight one or more of the desired styles. These styles will be applied
to the highlighted text.
Click on a highlighted style to turn it off.
HTML Editor
Enter your text using valid HTML tags to define how the text will be presented.
Do not enter any hard returns (using your keyboard’s Enter key) in your text. Doing so will
cause errors if you export and then import your product data.
You may use HTML tags to customize the descriptive text. However, some shopping
comparison sites do now allow this. If you want to use HTML with in your Long description,
configure your shopping comparison site to use the Brief description, and do not use any
HTML in your brief description.
Images
You can display an image of your product on the product detail page. You can also display
the same or a different image when the product is shown in the search results (product list)
page.
Complete Reference, Version 10.1.0 page 158
©ProStores Inc.
To upload a product detail image:
1 Click the Add New Image button in the Product Detail Image area.
2 In the Add New Image window, do one of the following:
Upload an Image
Select the Upload Image option, and then click the Browse button to locate
the image file on your computer.
Select the Create a small search results image from this image check box
to use a smaller version of the same image on your product search results
page.
OR
Insert Image URL
Select the Insert Image URL option, and then type the URL of the image
file.
Insert the same image URL in the Search Results Image area in order to use
the image in your product search results page.
3 Click the Save button.
The Select Existing Image pull-down menu in the Product Detail Image area shows any
previously uploaded image files. You may select any of these files to display on the product
detail page.
To upload a search results image:
1 Click the Add New Image button in the Search Results Image area.
2 In the Add New Image window, do one of the following:
Upload an Image
Select the Upload Image option, and then click the Browse button to locate
the image file on your computer.
Select Create a small search results image from this image check box to
use a smaller version of the same image on your product search results page.
OR
Insert Image URL
Select the Insert Image URL option, and then type the URL of the image
file.
Insert the same image URL in the Search Results Image area in order to use
the image in your product search results page.
3 Click the Save button.
The Select Existing Image pull-down menu in the Search Results Image area will show any
previously uploaded image files. You may select any of these files to display on the product
search results page.
Complete Reference, Version 10.1.0 page 159
©ProStores Inc.
Images
Overview
You can display up to four images of your product on the product detail page. This section
presents step-by-step instructions for adding images to your products and managing your
images once they’re uploaded. See Product Images (page 146) for rules and considerations to
keep in mind when planning and uploading your product images.
The Images section contains two areas, Product Images and Available Images. In the Product
Images area you can assign images to the product, preview images, and upload images. In the
Available Images area you can search for images by name or tag, or drag images to one of the
four containers in the Product Images area.
Need to upload many images? You can use the Support Manager > Upload Images page to
upload a zip file containing multiple product images. Once uploaded, these product images
will appear in the Available Images selection list.
Managing Product Images
Follow the instructions below to effectively work with your product images. You can add
images, search for available images by name or keyword, see a full-size preview of images,
and more.
Add a product image:
1 Click the Upload an Image link in the Product Images area.
2 In the Add Add Product Image window, do one of the following:
Upload an image file from your computer:
a. Select the Upload Image option.
b. Click the Browse button to locate and select the image file on your
computer.
OR
Insert the URL for an image file hosted on a Web site:
a. Select the Insert Image URL option.
b. Enter the URL of the image file.
3 Enter a title for the image. The title appears as hover text in your storefront product
detail page and in your store administration Product Add/Update page.
4 Enter tags, which are short descriptions that help you find this image when searching
for images to add to your products. Separate each tag with a comma. See Product
Images (page 146) for more information about product images and tags.
5 Click the Save button.
The new image will appear in the next available Product Images container, from left to right.
It will also appear in the Available Images area, which makes the image available for other
products too.
Complete Reference, Version 10.1.0 page 160
©ProStores Inc.
Drag-and-drop to add or replace a product image:
1 Place your cursor over the image in the Available Images section
2 Press and hold down the left button of your mouse.
3 Drag the image over the Product Images container that you want to hold the image.
4 Release the left mouse button.
Search for product images: The image search on the product page returns an exact match if
you enter an image name (ex: myimage.jpg), or the results of a wildcard search against the
tag field.
1 Enter in the Search available images by name or tag field the name of an image file
or one or more keywords that should match image tags.
2 Click the Search button. The Available Images now contains images that match your
search.
To clear a search and display all available images, delete the search text and then click the
Search button.
Delete a product image
Click the trash can icon ( ) for the image you wish to delete.
This action does not remove the image from the list of available images. It only removes it
from this product. To delete one or more available images, go to Support > File Management.
If you delete an image, it will no longer appear in Available Images or on any product detail
page.
View an image at its actual size
Click the preview icon ( ) for the image you wish to view.
Pricing Information
Sell Price
Enter the standard price you want to charge customers for the product.
Retail Price
Enter the retail price of the product. This can be used to display the “Suggested Retail Price”
as a comparison to your price.
Surcharge
Enter the surcharge on the product. The surcharge is added to the base price of the product,
and is taxable. In addition, enter the Invoice Text, which will be displayed on the cart and
invoice pages to describe the surcharge.
Sale Information
Complete Reference, Version 10.1.0 page 161
©ProStores Inc.
Select this check box if the product should be excluded from any store promotions. If other
products that are eligible for store promotions exist on the invoice, then store promotions will
be applied even though this checkbox is selected for this product.
Sales Tax
Select this check box if the product is subject to sales tax. If applicable, select a category
from the list. See Sales Tax Categories (page 108) for more information.
Category
Choose a tax category from the list.
Shipping Information (Unique Shipping Services)
The options below are shown when the shipping configuration is set to Configure unique
shipping services for each product. Shipping is configured at Store Manager > Shipping
Preferences
Domestic Shipping
Select how domestic shipping costs will be determined for this item.
International Shipping
If this product can be shipped worldwide, select how shipping costs will be determined for
this item.
Weight
Enter the shipping weight that is used to calculate shipping charges for the Product. This
value should be entered if you are going to charge shipping by Total Order Weight. The unit
of measure is defined on the Store Manager > General Preferences page.
Length
Enter the length of the Product. This value should be entered if you are using a packing
algorithm.
For compliance with USPS shipping calculation algorithms, be sure to enter the length of the
longest side of the package in the Length field. Failure to do so could result in inaccurate
shipping fee calculations.
Width
Enter the width of the Product. This value should be entered if you are using a packing
algorithm.
Height
Enter the height of the Product. This value should be entered if you are using a packing
algorithm.
Complete Reference, Version 10.1.0 page 162
©ProStores Inc.
Shipping Information (Common Shipping Services)
The options below are shown when the shipping configuration is set to Configure common
shipping services for all products. Shipping is configured at Store Settings > Shipping
Preferences
Shipping
Enter the additional cost of shipping for this product. This will be added to any shipping
charges defined on the Store Manager > Shipping Preferences page. Exclude from Shipping
Charges: select this check box if this product is excluded from shipping charges defined on
the Store Manager > Shipping Preferences page.
Container
Select the kind of shipping container to use with this product.
To add shipping containers to this list, go to Store Manager > Shipping Preferences, select
configure for your chosen shipper(s) to create shipping containers.
Weight
Enter the shipping weight that is used to calculate shipping charges for the Product. This
value should be entered if you are going to charge shipping by Total Order Weight. The unit
of measure is defined on the Store Manager > General Preferences page.
Length
Enter the length of the Product. This value should be entered if you are using a packing
algorithm.
For compliance with USPS shipping calculation algorithms, be sure to enter the length of the
longest side of the package in the Length field. Failure to do so could result in inaccurate
shipping fee calculations.
Width
Enter the width of the Product. This value should be entered if you are using a packing
algorithm.
Height
Enter the height of the Product. This value should be entered if you are using a packing
algorithm.
Inventory Information
Quantity
Enter the quantity of this Product you currently have in stock.
If you are not tracking inventory for each color and size separately, enter the total quantity for
all colors/sizes available for that particular Product. Otherwise, enter the quantity of your
default Product (which should be the first Product entered into the size/color option). Or, you
Complete Reference, Version 10.1.0 page 163
©ProStores Inc.
may enter 0 in this location, and choose to enter all inventory information into the attribute
area. (Advanced Edition only)
Threshold
Enter the number at which this becomes a low-inventory item. Any item that reaches its
threshold will appear in the Low Inventory Items Report, to prompt order or catalog
exclusion. The threshold includes the inventory totals of the main Product, plus all attributes.
Unit of Measure
Enter the quantity the customer receives if they order one of something. Generally used if
your business does not sell Products individually (each), but requires the customer to order by
the case, box, etc.
Cost
Enter what the Product cost you to purchase. This information is used when calculating Profit
Margin and Cost of Inventory in the Reports Manager.
Supplier
Select the appropriate supplier from the list. Suppliers must first be entered within the
Supplier area of the Product Manager.
Attributes
The Attributes section displays the attributes that you have assigned to your product and any
inventory specified by attribute. Each attribute adds a selectable descriptive element, such as
color, size, or any other definable characteristic, to your Products. When adding or updating a
Product, this section also lets you assign up to ten attributes to each Product.
Attribute Fields Each attribute contains the following fields:
Shared Attributes
This pull-down menu lets you select one of the shared attributes.
Customize for this product
This check box appears if you have selected an attribute from the Shared Attributes pull-
down menu. Select this check box if you want to customize the selected attribute for this
Product.
Once you customize a shared attribute, it becomes a custom attribute for this product and
ceases to be a shared attribute. The original shared attribute still exists, but changes to the
original shared attribute will have no effect on the customized version.
Storefront Label
Enter the storefront label text for the attribute in this required field. The label, which can
consist of up to 50 characters, including letters and numbers, appears in the Product detail
page for the Product.
Complete Reference, Version 10.1.0 page 164
©ProStores Inc.
Storefront Display
Select whether you would like the attribute to appear on the storefront as a pull-down menu
or as a group of option buttons. In either case, your customers can only select one value.
Attribute Values
Enter the list of values for this attribute. Separate each value with a comma. For example, an
attribute named Color could have the values red, green, blue, yellow.
Attribute Actions You can modify the attributes for a Product by adding up to ten attributes,
updating attributes assigned to the Product, reordering the attributes, or deleting attributes
assigned to the Product.
To modify (add, update, reorder, delete) the attributes for a product, you must work in one of
the following two pages. All subsequent steps in this section use these pages as the assumed
starting point. After making all desired changes, click the Submit button to save your
changes.
The Add Product page (for a new product).
The Product Detail page (for an existing product) after clicking the Update button.
To update an existing product:
Navigate to Product > List. The Product list page appears.
Click the name of the Product that you want to update. The Product
Information page appears.
Click the Update button. The fields become editable.
The Attributes button on the Product Information page does not enable editing of the
Product’s attributes. This button opens a page that lets you specify inventory levels and
pricing according to selected values in existing attributes. For example, you would use this
feature to specify that you have ten red shirts at $20 each and twenty blue shirts at $15 each
for sale in your general inventory of shirts. (Advanced Edition only)
Add Attribute ProStores provides three ways to add an attribute to a Product:
Select an attribute from the Shared Attributes pull-down menu:
Click the Add Attribute button. A New Attribute entry appears, and the
remaining attributes count (below the Add Attribute button) reflects the
remaining number of attributes you can add to this Product.
Select an attribute from the Shared Attributes pull-down menu. The
attribute label changes to display the name of the selected attribute, and the
read-only attribute fields display the values as defined in the shared attribute.
Select an attribute from the Shared Attributes pull-down menu, and then customize
the selected attribute for the Product:
Click the Add Attribute button. A New Attribute entry appears, and the
remaining attributes count (below the Add Attribute button) reflects the
remaining number of attributes you can add to this Product.
Select an attribute from the Shared Attributes pull-down menu. The
attribute label changes to display the name of the selected attribute, and the
attribute fields display the values as defined in the shared attribute.
Complete Reference, Version 10.1.0 page 165
©ProStores Inc.
Select the Customize for this product check box. The attribute fields
become editable.
If you select Customize for this product, change the contents of one of the
attribute fields, then clear Customize for this product, the fields become
read-only but do not revert to the original shared attribute contents until you
click the Submit button.
Make any changes to the attribute fields.
Create a customized attribute directly in the Attributes section:
Click the Add Attribute button. A New Attribute entry appears, and the
remaining attributes count (below the Add Attribute button) reflects the
remaining number of attributes you can add to this Product.
Enter appropriate information in the attribute fields.
Repeat the above steps if you would like to add more attributes.
Update Attribute To update an attribute:
In the Attributes section, make any necessary changes to the contents of the attribute
fields.
Reorder Attributes ProStores lets you change the order in which attributes appear in the
Product detail page.
Reorder Attributes ProStores lets you change the order in which attributes appear in the
Product detail page. The attribute order also tells ProStores the order in which customer
selections should be matched to inventory, according to specified attributes. See Working
with Attribute Inventory (page 153) and Maintaining Attributes (page 120) for more
information on working with inventory attributes. (Advanced Edition only)
To reorder the attributes:
Click the Reorder Attributes button. The Product: Reorder Attributes layer appears.
Select the attribute that you want to reorder.
Click the up arrow ( ) to move the attribute to before the attribute immediately
above the selected attribute, or click the to move the attribute to below the
attribute immediately following the selected attribute.
Repeat until the attributes are in their desired order.
Click the Save button. The layer closes, and the attributes appear in the new order in
the Product Information page.
You must click the Submit button to save any changes to the Product.
Delete Attribute To delete an attribute:
Click the Delete ( ) button below the name of the attribute that you want to delete. A
confirmation dialog box appears.
Click the Okay button.
Repeat for any other attributes you want to delete.
Complete Reference, Version 10.1.0 page 166
©ProStores Inc.
Deleting a shared attribute from the Attributes section removes the shared attribute from the
attributes for this product; the action does not delete the attribute from the available shared
attributes.
Deleting a shared attribute from the Attributes section removes the shared attribute from the
attributes for this product; the action does not delete the attribute from the available shared
attributes. Also, you cannot delete an attribute that is used in attribute inventory. (Advanced
Edition only)
See Also
Working with Attribute Inventory (page 153) (Advanced Edition only)
Maintaining Attributes
Shared Attributes Page
Options
Product Services
These are Product services that are collected during the checkout process. For example, if you
sell handkerchiefs, you might put “Monogramming” as the Title and your price as the Fee.
Gather Custom Field When Added to Cart: if you select this check box, the special service
can be shown on the Cart Add template (which is displayed on the Product Detail page), and
the customer can be prompted for input (such as initials, for monogramming). These services
are excluded from promotion discounts and store wide sales.
See Defining Product Personalization Options (page 169) for more information.
Custom Information
Enter up to six custom fields to display with the Product. Custom fields are defined in the
Product Manager > Custom Fields page. These fields can be used to either display
information regarding the Product, or can contain information that a customer might use to
search for a Product. See Defining Custom Product Fields for more information. (Advanced
Edition only) Advanced Mode
Search Engine Tuning
This section allows you to control what natural search engines will process, and increase your
products’ visibility and ranking in internet searches.
Meta Description
Enter the text to be placed in the HTML <meta> description tag on the Product detail page.
Typically, search engines will display this text with the link when the page appears in a
search.
Keywords should be used within this text to improve the chances of it being displayed by
some search engines that prefer showing text rich in search keyword ‘hits.’ While including
keywords is important, the goal should be readability, and to encourage potential customers
to click your link. Being brief is to your advantage as search engines may truncate your text if
it extends beyond their limit.
Search Engine Keywords
Complete Reference, Version 10.1.0 page 167
©ProStores Inc.
The keywords defined for the product. See Defining Keywords (page 151) for more
information.
Relating Products and Accessories
(Advanced Edition only)
Related products are used to upsell or cross-sell related products or accessories that might not
appear in the search results of the primary product. This option can prompt the customer to
consider a product for which they didn’t search, but is related to something in which they
have already shown an interest.
For example, if you have Product A related to products B, C, and D, those three products will
appear on the Catalog Detail page with the heading “Try these related products.” Doing so
might encourage your customer to purchase those products, even though they didn’t search
for them.
The <ss:include template="catalogrelated"/> tag will display related products, and by
default, is included on the Catalog Detail page. The format of the related products list is
defined in the Catalog Detail - Related Products template.
Products that have been "related"
to the China Girl Doll
While the customer is viewing the China Girl Doll, the Related items offer others to go with
this.
To relate products:
1 View a listing of your products. See Finding and Viewing Products (page 128) for
more information.
Complete Reference, Version 10.1.0 page 168
©ProStores Inc.
2 Click the button for the product to which you wish to relate other products.
The Related Products and Accessories page appears.
3 Under Add Related Products, select those products you wish to relate and click
Relate. The products appear in the Current Related Products list. To select
multiple products, hold down the [CTRL] key as you make your selections.
To remove product relationships:
1 View a listing of your products. See Finding and Viewing Products (page 128) for
more information.
2 Click the button for the product whose relationships you wish to remove. The
Related Products and Accessories page appears.
3 In the Current Related Products list, select the check boxes of the products whose
relationship you wish to remove and click Delete.
Defining Product Personalization Options
(Advanced Edition only) Advanced Mode
Product services allow you to gather personalized information. This information applies to
the entire quantity of a product ordered (for example, if the customer orders five towels, this
information would apply to all five towels).
If you need to gather different information for each product (for example, different
monograms for each of the five towels), use Order Extensions. Please see Using Order
Extensions (page 170) for more information.
To allow for personalization, do the following:
1 Either add a new product or update an existing product. See Finding and Viewing
Products (page 128) for more information.
2 Under Options, check the Option 1 or Option 2 boxes, and define the custom
options that are available to the customer (engraving, etc), and the fee for the service.
3 When finished defining your products, the product services fields will appear on the
Cart - Add template (which appears within the Catalog Detail template). If they do
not appear, edit the template to include the code below.
<ss:if test="$product.customService1Enabled">
<p><ss:value source="$product.customService1Title"/>
<ss:value source="$product.customService1Fee" format="currency"/>
<input type='text' name='custom1' maxlength='50' size='20'/></p>
</ss:if>
<ss:if test="$product.customService2Enabled">
<p><ss:value source="$product.customService2Title"/>
<ss:value source="$product.customService2Fee" format="currency"/>
<input type='text' name='custom2' maxlength='50' size='20'/></p>
</ss:if>
Complete Reference, Version 10.1.0 page 169
©ProStores Inc.
Using Order Extensions
(Advanced Edition only) Advanced Mode
Order extensions allow you to gather additional information for each product ordered (as
opposed to Product Services, which gather information that applies to all products ordered).
See Defining Product Personalization Options (page 169) for more information.
For example, if you sell custom-made dolls, you might want to gather several pieces of
information for each doll, such as the doll’s name, hair color, skin color, etc.
To set up order extensions:
1 Identify the information you need to gather for the product.
2 Either edit the Order Extensions template to gather this information, or create a
custom Order Extensions template. You should have a unique Order Extensions
template for each product that requires Order Extensions.
3 Either add a new product or view a listing of your products. See Finding and Viewing
Products (page 128) for more information.
4 In the Basic Information, Order Extensions section, select the Gather order
extensions during checkout check box.
5 Select the template you edited or created from the Template list.
6 Click Submit.
Now, when the customer purchases a product with Order Extensions, they will be prompted
for that information during the checkout process.
The information entered by the customer may be viewed by opening the invoice, and then
selecting the product name link.
Setting Up Subscription Products
(Advanced Edition only) Advanced Mode
ProStores allows you to sell a product where the shopper can sign up for a period of time, be
billed on a monthly, quarterly or yearly basis, and have the product shipped per the time
period indicated. Examples of subscription products include magazines or “item of the
month” clubs.
PayPal and WorldPay do not accept subscription payments.
To set up a subscription product:
1 Browse to Store > Product Preferences. The Product Preferences page appears.
2 Select the Subscription Preferences you wish to enable for your store. See Product
Preferences (page 236) for more information.
3 Browse to Product > Add Product. The Add Product page appears.
Complete Reference, Version 10.1.0 page 170
©ProStores Inc.
4 Enter all product information, being sure to select the Subscription check box. See
Field Help: Products (page 155) for more information.
5 Click Submit to save your work. The Subscription Product Attributes page appears.
6 Under Add Subscription Attribute, enter the information in each field. See Feild
Help: Products for more information.
7 Click Submit to save your work. The information appears in the Current Attributes
list. You will need to create a unique attribute for each billing period you wish to
offer.
8 Click Return to Product, assign the product to a category, and then enter any other
information (such as serial numbers, related products, etc).
Now, when a customer searches for and selects a subscription product, they will be asked to
choose a subscription period (which was specified in the Subscription Attribute Information).
Once they select a subscription period and add the product to their cart, they can continue
shopping and check out as usual.
Once a subscription product has been ordered, you can manage that subscription using the
Order Manager. See Managing Subscriptions (page 248) for more information.
You can also set up a subscription specifically for store membership. See Setting Up a Store
Subscription (page 112) for more information.
Supporting Downloadable Products
(Advanced Edition only) Advanced Mode
ProStores allows you to sell products that your customers can download from your site, such
as software, images, music, etc.
To set up and manage downloadable products:
1 First, review your Product Preferences (in the Store Manager area), and indicate
when you want to allow customers to download products (either after payment has
been authorized, or after payment has been received).
2 Create a new product. When creating the product, be sure to add a “delivery” method
to one of the attribute fields. For example, you might enter a “Media” attribute label,
with the following values: “CD-ROM, Download, Floppy Disk.” Click Submit when
done.
3 Once the product is created, add an attribute for each delivery method (by clicking
the Attribute button on the Product View or Product List page). When creating the
attribute for the “download” delivery method, click Browse (under Shipping
Information) to browse to the download file.
Now, when a customer purchases this product as a download, and the order is approved for
downloading, they can download the file by going to your Customer Service, Downloads
page.
Complete Reference, Version 10.1.0 page 171
©ProStores Inc.
By default, customers are only allowed to download the product once for each product
purchased (if they order five of a product, they can download it five times). Once they’ve
downloaded it, it will no longer appear on the Customer Service Downloads page. If you
want to allow the customer additional downloads:
1 Search for the completed order and view the invoice. See Searching for Invoices
(page 249) for more information.
2 Click the Adjust Invoice Downloads link. The Adjust Downloads page appears.
3 Enter a new number in the Max Downloads Allowed field and click Change.
In addition, you can view the status of each download attempt. To do so:
1 Search for the completed order and view the invoice. See Searching for Invoices
(page 249) for more information.
2 Click the View Invoice Downloads link. The Downloads page appears, displaying
information about each download attempt.
List items on eBay
ProStores makes it possible to increase the visibility of your products by allowing you to sell
your products on eBay.
Before you can list your ProStores products on eBay, you must first create a user account
with eBay.
ProStores supports the listing of products on eBay, and checkout of eBay listings. To revise
or end an listing, you’ll need to do so at eBay.
Understanding the eBay Listing Process
The ProStores/eBay listing process is as follows:
1 If you don’t have one already, create a seller’s account with eBay.
2 eBay requires that you grant permission to access your eBay account in order to post
listings. To grant permission, select the Grant permission link.
3 Indicate if you would like to add links to your eBay listings to your ProStores store,
and indicate if you want the winning bidder to checkout using your ProStores store
(instead of using eBay’s checkout) on the ProStores eBay Administration page. See
eBay Access and Listing Set Up (page 173) for more information.
4 Create one or more listing templates, and designate one as the Quick-List Default
Template. Listing Templates simplify listing on eBay by providing a flexible way to
pre-populate fields with listing data.
Quick List requires at least one listing template, but the Listing Wizard does not have
this requirement. See eBay Listing Templates (page 195) for more information.
Complete Reference, Version 10.1.0 page 172
©ProStores Inc.
5 You can view your live and pending products on the eBay Listings page. See
Managing eBay Outbound Listings (page 185) for more information.
6 If you indicated that you want eBay listings to checkout using your ProStores store,
all eBay “Pay Now” buttons will redirect the listing winner to your ProStores store
for checkout. Once the customer completes the checkout process, you can manage
their order just like any other order using the Order Manager.
7 If the listing winner checks out using the eBay checkout process, the eBay Listings
page will show that the purchase was completed at eBay.
eBay Access and Listing Set Up
You can list your ProStores products on eBay, and you can also retrieve your eBay listings to
create new products on ProStores. You can also link and sync your eBay listings with your
ProStores Products and sync inventories. To use the eBay sync feature, you must be
registered as a seller on eBay and grant ProStores permission to access your eBay account or
store. In addition, you must set your ProStores Web store locale to the United States. To do
this, navigate to Store Settings > General > Store Locale and set your ProStores Web store
locale to English (United States).
To grant permission to ProStores to access your eBay account or store:
1 Browse to Product > eBay > Setup. The eBay Setup page appears.
2 Click the Grant permission (Renew permission) link. This link will take you to an
eBay logon and confirmation page; after you log on to eBay and agree to the eBay
terms, your browser will return to the eBay Setup page with permissions granted.
If ProStores has already received access permission from eBay, the expiration date of
that access permission will be displayed here.
3 To check for an eBay store associated with your eBay account, click the Check for
eBay Store link. Your eBay userID will be retrieved along with your store short
name.
Use the eBay Sync Preferences section to enable multi-channel inventory and product sync,
and configure how ProStores should handle your retrieved eBay listings. See Field Help:
eBay Setup for more details about the options you can configure in this section, and the
implications of turning on each of the options.
You can choose to automatically remove HTML formatting from inbound listing item
description before it is used to create a product description on ProStores:
Select Remove eBay style tags to remove style information such as fonts, colors, and
so on.
Select Remove eBay html links to remove the anchor HREF tags.
Select Remove eBay image tags to remove image references.
1 To use the default eBay listing template in the Quick List flow from the product list
(eBay button), select Use Quick List flow with my default template.
2 To create a default quick-list template, click the Create listing template link. You
can also browse to Product > eBay > Outbound Listings > Templates, and then
Complete Reference, Version 10.1.0 page 173
©ProStores Inc.
click Create New Template to do this. After creating the template, select the
template and click Set Quick-List Default.
3 To direct your eBay customer to ProStores for checkout, select the Direct eBay
buyers to my ProStores storefront for checkout (for items listed from ProStores)
check box. See Field Help: eBay Setup for more information.
4 To display a message to eBay customers at checkout, select the Display the
following message on my ProStores storefront for checkout check box. You may
optionally edit the text to display a custom message.
5 To display links to your live eBay listings in your ProStores storefront, select the
Display links to my eBay listings that were listed from ProStores check box.
This will only enable the display of links to listings submitted through ProStores.
6 Click the Submit button.
To set the locale for your ProStores Web store:
1 Browse to Store Manager > General. The General Preferences page appears.
2 Expand the Store Locale section if necessary.
3 Select English (United States) in the Locale list.
4 Click the Submit button.
Field Help: eBay Setup
Account Information
This section shows if you have granted permission to access your eBay account from
ProStores and if ProStores can find your eBay store.
eBay requires your ProStores Web store locale to be set to the United States. Navigate to
Store Settings > General > Store Locale and set your ProStores Web store locale to English
(United States).
Permission to access eBay account
Click the Grant permission link, which takes you to the eBay sign in page. Sign in to your
seller account, review the consent agreement and click the I agree button. You will be
returned to the eBay Setup page when the process is complete. If the access permission has
expired, click the Renew permission link and follow the same procedure.
eBay Store
If access permission is current and your store is found, this field will display an eBay store
icon ( ) and your eBay store name. You may click the Check for eBay Store link to verify
the connection to your eBay store.
eBay Sync Preferences
Use this section to set up synchronization between your ProStores and eBay inventory using
Multi-Channel Inventory.
Complete Reference, Version 10.1.0 page 174
©ProStores Inc.
Use this section to set up synchronization between ProStores and eBay inventory using Multi-
Channel Inventory and Inbound Listings.
eBay retrieves listings from eBay.com or eBay Motors retrieves vehicle listings from U.S.
eBay Motors.
Multi-Channel Inventory
Multi-Channel Inventory allows you to list your products on ProStores and eBay at the same
time. Select this option to coordinate your ProStores product quantities with your eBay
listings until the product is sold or the eBay listing ends. When selected, your ProStores
inventory reflects the results of sales activity at eBay and your ProStores store.
For more information see, About Multi-Channel Inventory .
Inbound Listing Options
You can manually retrieve, view, and manage your eBay listings from within ProStores in the
Inbound Listings section.
Allow product sync: Select this option to enable product sync between your eBay listings
and ProStores products. When enabled, ProStores creates or updates products based on
notifications received from eBay.
Selling Formats: Select the eBay Selling Formats that you want ProStores to retrieve listings
for. You can choose one or more of the following formats: Store Inventory Format, Fixed
price, Auctions with Buy It Now. For example, if you select the Fixed Price option, ProStores
subscribes to and receives notifications for only your Fixed Price auction listings on eBay.
You must select at least one of the selling formats for product sync to work correctly.
To comply with changes announced by eBay for selling formats, support for Store Inventory
Format listings will be discontinued in ProStores. If you have any active Store Inventory
Format items listed on eBay at that time, they will be converted to Fixed Price listings.
Selling Formats: Select the eBay Selling Formats that you want ProStores to retrieve listings
for. You can choose between Fixed Price and Auctions with Buy It Now. For example, if you
select the Fixed Price option, ProStores subscribes to and receives notifications for only your
Fixed Price auction listings on eBay. You must select at least one of the selling formats for
product sync to work correctly.
The Store Inventory Format has been discontinued on eBay. In compliance with this change,
ProStores has also discontinued support for Store Inventory Format listings. All active eBay
listings in the Store Inventory Format have been converted to Fixed Price listings.
Unique Listings: Select the behavior for handling unique eBay listings that do not match an
existing product in ProStores. You can choose either to automatically create a ProStores
Complete Reference, Version 10.1.0 page 175
©ProStores Inc.
product for each unique listing or to hold it in the Inbound Listings area. This setting only
affects listings received through notifications; it does not affect listings retrieved manually.
Matched Listings: Select the matching criteria that ProStores should use to match eBay
listings with existing ProStores products. You can choose to match the listing title and
ProStores product name, or you can match your eBay listing SKU (custom label) to the
product SKU in ProStores.
Specify how you would like ProStores to handle matched listings. These settings affect only
the listings brought in by ProStores based on notifications received for your store; listings
that you retrieve from the Inbound Listings - All page or from eBay > Tools must be handled
manually.
It is important to have unique product names or SKUs depending on what your matching
criteria is set to. This is especially true if you have the automatic Link and Sync option
enabled or have listings with variations; your eBay listings may be erroneously linked to an
incorrect ProStoresproduct if you do not use unique identifiers. We strongly recommend that
you review the matching rules and criteria before you configure the matched listings
behavior. See eBay Listings: Matching Rules (page 188) for more information.
You can choose between three options:
Link and sync with the existing product automatically associates the eBay listing
with an existing product and syncs the product details and inventory after the match.
If multiple eBay listings match the same ProStores product, then the quantity is
proportionately incremented and the synced fields are updated with details from the
last matched listing notification received from eBay. See About Multi-Channel
Inventory and eBay Listings: Matching Rules (page 188) for more information.
If a listing matches a ProStores product on Name (or SKU), and the listing has
variations that do not match the products configured attributes, then the listing will be
placed in the Inbound Listings -ALL area even if the Link and Sync option is
enabled.
Create a ProStores product creates a new product instance on ProStores instead of
syncing the matched listing and ProStores product.
Hold in Inbound Listings displays the matched listings and products in the Matched
Listings area of Inbound Listings. You can use this area to manually link and sync
your listings and products.
When the listing changes or is revised on eBay, the following ProStores product information
will be updated with the eBay listing information:
ProStores Product eBay Listing
Product Name Title
SKU/Item No. Custom label
Brief Description Sub-Title
Long Description Description
Price Buy it Now Price
Shipping Shipping
Complete Reference, Version 10.1.0 page 176
©ProStores Inc.
If the eBay listing does not have a subtitle, the brief description field is automatically
populated with 50 words from the product description.
The following icons will appear on your ProStores product view and product update pages to
indicate the sync status of a field:
= eBay Product Sync is active for this field.
The Product was created by a listing added on eBay while Product Sync was enabled
in ProStores.
= eBay Product Sync is locked for this field.
A field will be locked from sync if you have updated it from within ProStores.
= The Product is not being synchronized with an eBay listing.
The Product was created from within ProStores OR the listing that created the
Product is no longer active.
More Information: See About Product Sync.
Product Creation Preferences
This section allows you to specify the behavior when creating a product from an eBay listing.
When ProStores copies descriptions from eBay, it removes all the JavaScript, Cascading
Style Sheets (CSS), and HTML tags not applicable to ProStores product descriptions.
The following HTML tags are always removed from the eBay listing regardless of whether
the Product Description options are enabled or disabled:
HEAD
SCRIPT
NOSCRIPT
FORM
INPUT
TEXTAREA
SELECT
OPTION
BUTTON
OBJECT
PARAM
EMBED
Content generated with these tags will not be displayed in the ProStores description field.
Product Description
Remove eBay Style Tags
Select this check box if you want to remove styles (fonts, colors, etc) from the eBay listing. If
you select this check box, ProStores removes the STYLE tags from the eBay listing.
Complete Reference, Version 10.1.0 page 177
©ProStores Inc.
Remove eBay HTML links
If you select this check box, ProStores removes the HTML link tags (anchor href) from the eBay
listing.
Remove eBay image tags
If you select this check box, ProStores removes the image (IMG) tags from the eBay listing.
Listings Preferences
This section allows you to specify the behavior of the eBay button on the Product List page,
and to create or edit listing templates.
eBay Button
To open the Quick List page when you click an eBay button in the product list, select the Use
Quick List flow with my default template check box. Clear this checkbox to open the eBay
listings wizard instead.
Listing Templates
To create or edit a listing template, click the Edit listing template link.
If no listing templates exist for your store, the link appears as Create listing templates.
Checkout Preferences
This section provides options for redirecting checkout from eBay to ProStores and for
displaying a message to Customers redirected from eBay.
Checkout Redirect
To redirect the winning eBay bidder to your ProStores Web store for checkout, select the
Direct eBay buyers to my ProStores storefront for checkout (for items listed from
ProStores) check box.
This setting only applies to listings sent to eBay from ProStores.
If you select this option, the listing winner receives an e-mail notification of winning the
auction. The notification includes a link that redirects the winner to your ProStores Web store
for checkout. Once the checkout completes, the order will appear like any order in your store
(for order processing, in reports, etc.).
You may optionally customize the e-mail message using Store Design.
If you do not select this option, the listing winner completes the purchase at eBay. Upon
checkout completion, the ProStores eBay Listings page shows that the winner completed the
purchase at eBay. However, an invoice reflecting the purchase will not appear in the
ProStores Order Manager, nor will the ProStores reports reflect the purchase.
Complete Reference, Version 10.1.0 page 178
©ProStores Inc.
Storefront Preferences
The Storefront section provides an option for enabling the display of your live eBay listings
on your storefront. If enabled, up to five of your most recent live eBay listings will show on
your storefront home page, and the live eBay listing(s) associated with a particular product
will show on the product detail page for that product.
This feature will only enable the display of links to live listings posted through ProStores.
Live listings posted through other listing tools will not appear.
Storefront Options
To display links to your live eBay listings, select the Display links to my eBay listings that
were listed from ProStores check box. If the listings do not appear, add the code displayed
below.
Home Page Template
<ss:if test="$store.isFeatureEnabled('ShowLiveAuctions')">
<ss:set name="border" value="border:1px solid #cccccc;padding:10px;"/>
<ss:set
name="eBaystyle1" value="width:20%;"/> <ss:set name="eBaystyle2"
value="width:20%;"/>
<ss:set name="eBaystyle3" value="width:20%;"/> <ss:set name="eBaystyle4"
value="width:20%;"/> <ss:set name="eBaystyle5" value="width:20%;"/>
<ss:set
name="auctions" value="$store.products.liveAuctions"/> <ss:if
test="$auctions">
<ss:foreach item="auction" within="$auctions"> <!-- set a flag indicating
the
auction exists and switch the style to an outline --> <ss:choose> <ss:when
test="$counter.currentRow == 1"> <ss:set name="auction1"
value="$auction"/>
<ss:set name="eBaystyle1" value="$border"/></ss:when> <ss:when
test="$counter.currentRow == 2"> <ss:set name="auction2"
value="$auction"/>
<ss:set name="eBaystyle2" value="$border"/></ss:when> <ss:when
test="$counter.currentRow == 3"> <ss:set name="auction3"
value="$auction"/>
<ss:set name="eBaystyle3" value="$border"/></ss:when> <ss:when
test="$counter.currentRow == 4"> <ss:set name="auction4"
value="$auction"/>
<ss:set name="eBaystyle4" value="$border"/></ss:when> <ss:when
test="$counter.currentRow == 5"> <ss:set name="auction5"
value="$auction"/>
<ss:set name="eBaystyle5" value="$border"/></ss:when> </ss:choose> <ss:if
test="$counter.currentRow == 6"> <ss:break/> </ss:if> </ss:foreach> <br/>
<table border="0" cellpadding="2" cellspacing="2" width="100%"> <tr> <td
colspan="5" style="border:1px solid #cccccc;padding:5px;"> <ss:font
source="$font.paragraph"><b>Items selling at <ss:image
source="$storeVersion.images['ebay_sm.gif']" border="0"
alt="eBay"/></b></ss:font>
</td> </tr> <tr valign="top"> <td width="20%" valign="bottom"
style="$eBaystyle1"> <ss:if test="$auction1"> <ss:set name="auctionItem"
value="$auction1"/> <ss:link source="$auctionItem"
target="_blank"><ss:image
source="$auctionItem.product.thumbnailImage" alt="$auctionItem.title"
border="0"
alt="View item at eBay" vspace="5"/></ss:link><br> <ss:font
source="$font.paragraph"> <ss:if
test="$auctionItem.isStoreInventoryFormat()">
<ss:link source="$auctionItem" target="_blank"> <ss:param name="refid"
Complete Reference, Version 10.1.0 page 179
©ProStores Inc.
value="store"/> <b><ss:value source="$auctionItem.title"/></b> </ss:link>
<ss:else/> <ss:link source="$auctionItem" target="_blank"> <b><ss:value
source="$auctionItem.title"/></b> </ss:link> </ss:if> <br><b>Listing
Expires:</b><br> <ss:value source="$auctionItem.endTime" format="MM/dd/yy
hh:mm
a"/> </ss:font> <ss:else/> </ss:if> </td> <td width="20%"
valign="bottom" style="$eBaystyle2"> <ss:if test="$auction2"> <ss:set
name="auctionItem" value="$auction2"/> <ss:link source="$auctionItem"
target="_blank"><ss:image source="$auctionItem.product.thumbnailImage"
alt="$auctionItem.title" border="0" alt="View item at eBay"
vspace="5"/></ss:link><br> <ss:font source="$font.paragraph"> <ss:if
test="$auctionItem.isStoreInventoryFormat()"> <ss:link
source="$auctionItem"
target="_blank"> <ss:param name="refid" value="store"/> <b><ss:value
source="$auctionItem.title"/></b> </ss:link> <ss:else/> <ss:link
source="$auctionItem" target="_blank"> <b><ss:value
source="$auctionItem.title"/></b> </ss:link> </ss:if> <br><b>Listing
Expires:</b><br> <ss:value source="$auctionItem.endTime" format="MM/dd/yy
hh:mm
a"/> </ss:font> <ss:else/> </ss:if> </td> <td width="20%"
valign="bottom" style="$eBaystyle3"> <ss:if test="$auction3"> <ss:set
name="auctionItem" value="$auction3"/> <ss:link source="$auctionItem"
target="_blank"><ss:image source="$auctionItem.product.thumbnailImage"
alt="$auctionItem.title" border="0" alt="View item at eBay"
vspace="5"/></ss:link><br> <ss:font source="$font.paragraph"> <ss:if
test="$auctionItem.isStoreInventoryFormat()"> <ss:link
source="$auctionItem"
target="_blank"> <ss:param name="refid" value="store"/> <b><ss:value
source="$auctionItem.title"/></b> </ss:link> <ss:else/> <ss:link
source="$auctionItem" target="_blank"> <b><ss:value
source="$auctionItem.title"/></b> </ss:link> </ss:if> <br><b>Listing
Expires:</b><br> <ss:value source="$auctionItem.endTime" format="MM/dd/yy
hh:mm
a"/></ss:font> <ss:else/> </ss:if> </td> <td width="20%"
valign="bottom" style="$eBaystyle4"> <ss:if test="$auction4"> <ss:set
name="auctionItem" value="$auction4"/> <ss:link source="$auctionItem"
target="_blank"><ss:image source="$auctionItem.product.thumbnailImage"
alt="$auctionItem.title" border="0" alt="View item at eBay"
vspace="5"/></ss:link><br> <ss:font source="$font.paragraph"> <ss:if
test="$auctionItem.isStoreInventoryFormat()"> <ss:link
source="$auctionItem"
target="_blank"> <ss:param name="refid" value="store"/> <b><ss:value
source="$auctionItem.title"/></b> </ss:link> <ss:else/> <ss:link
source="$auctionItem" target="_blank"> <b><ss:value
source="$auctionItem.title"/></b> </ss:link> </ss:if> <br><b>Listing
Expires:</b><br> <ss:value source="$auctionItem.endTime" format="MM/dd/yy
hh:mm
a"/> </ss:font> <ss:else/> </ss:if> </td> <td width="20%"
valign="bottom" style="$eBaystyle5"> <ss:if test="$auction5"> <ss:set
name="auctionItem" value="$auction5"/> <ss:link source="$auctionItem"
target="_blank"><ss:image source="$auctionItem.product.thumbnailImage"
alt="$auctionItem.title" border="0" alt="View item at eBay"
vspace="5"/></ss:link><br> <ss:font source="$font.paragraph"> <ss:if
test="$auctionItem.isStoreInventoryFormat()"> <ss:link
source="$auctionItem"
target="_blank"> <ss:param name="refid" value="store"/> <b><ss:value
source="$auctionItem.title"/></b> </ss:link> <ss:else/> <ss:link
source="$auctionItem" target="_blank"> <b><ss:value
source="$auctionItem.title"/></b> </ss:link> </ss:if> <br><b>Listing
Expires:</b><br> <ss:value source="$auctionItem.endTime" format="MM/dd/yy
hh:mm
a"/> </ss:font> <ss:else/> </ss:if> </td> </tr> </table>
</ss:if> </ss:if>
Product Detail Template
<ss:if test="$store.isFeatureEnabled('ShowLiveAuctions')">
Complete Reference, Version 10.1.0 page 180
©ProStores Inc.
<ss:if test="$product.hasLiveAuctions()"> <ss:font
source="$font.paragraph">
<p><ss:image source="$storeVersion.images['ebay_cert.gif']" border="0"
alt="eBay"/></p> This item selling at eBay:<br> <ss:foreach
item="auctionItem"
within="$product.liveAuctions"> <br> <ss:if
test="$auctionItem.isStoreInventoryFormat()"> <ss:link
source="$auctionItem"
target="_blank"> <ss:param name="refid" value="store"/> <ss:value
source="$auctionItem.title"/></ss:link> <ss:else/> <ss:link
source="$auctionItem" target="_blank"> <ss:value
source="$auctionItem.title"/></ss:link> </ss:if> <br> <b>Listing
Expires:</b><br> <ss:value source="$auctionItem.endTime" format="MM/dd/yy
hh:mm
a"/> <br> </ss:foreach> </ss:font> <ss:image
source="$storeVersion.images['pixel.gif']" border="0" width="150"
height="1"/>
</ss:if> </ss:if>
eBay: Inbound Listings
About Inbound Listings
The Inbound Listings feature provides a holding area that you can use to retrieve, view,
modify, and manage listings from eBay. The Inbound Listings section further consists of two
different queues, the All Listings queue and the Matched Listings queue. ProStores matches
your listings with your ProStores products and provides a separate list of matches on the
Inbound Listings – Matched page. If you have Multi-Channel Inventory and Product Sync
turned on, you can use this list of matches to link your listings to your existing ProStores
products and then sync inventory.
For more information about matched listings, see eBay: Matched Listings (page 187).
You can also retrieve listings from the eBay > Tools section. The retrieved listings will be
redirected to the Inbound Listings – All and/or Matched pages.
Grant Permission to Access eBay
You must grant permission for ProStores to access your eBay account and bring in your
listings. If you have a store on eBay, ProStores can also bring in product listings from the
store.
To grant permission for ProStores to access your eBay account or store, see eBay Access and
Listing Set Up (page 173)
How the Inbound Listings Queue Is Populated
The Inbound Listings - All queue can be populated in two ways:
Manually: Use the Retrieve eBay Listings on Demand action from the Go list to
manually retrieve all your listings (active, inactive, or both). You can also use the
eBay > Tools section to retrieve all your eBay listings at once. See eBay Tools
(page 197) for more information.
Automatically: ProStores automatically populates the inbound listings pages with
any new listings that you post on eBay if you have Multi-Channel Inventory and
Product Sync turned on. ProStores subscribes to notifications sent by eBay for your
account and uses this information to automatically populate the Inbound Listings
queue. You can then choose to have these listings held in the Inbound Listings
Complete Reference, Version 10.1.0 page 181
©ProStores Inc.
queues, create new products from them, or link and sync these listings with your
ProStores products. You can choose to have these tasks performed on the fly as the
listings come in or hold the listings in the Inbound Listings section and then perform
these actions manually. To configure how ProStores handles listings received from
notifications, see Field Help: eBay Setup (page 174).
To manually retrieve all your eBay listings from the Inbound Listings - All page:
1 Browse to Product > eBay > Inbound Listings and then click All Listings. The
Inbound Listings – All page is displayed.
2 Select the Retrieve eBay Listings on Demand option from the list of bulk actions
and click Go.
3 Select the type of listings you want to retrieve: active, inactive, or both. You can
retrieve listings that have ended up to 30 days in the past.
4 Click Retrieve. ProStores retrieves your eBay listings and displays them in the
Inbound Listings - All page. Listings that match ProStores products are also available
from the Inbound Listings - Matched page.
You can also use eBay Tools to manually retrieve your listings; see eBay Tools (page 197).
Create Products From Listings
ProStores allows you to create products from one or more listings at once. You can choose to:
Manually create products from one or more listings from the Inbound Listings - All
page.
Manually create products from all the retrieved listings at once from the Inbound
Listings - All page.
Automatically create new products from new listings that ProStores receives based
on notifications for your eBay account. ProStores subscribes to notifications for your
eBay account and populates the Inbound Listings area based on the notifications
received for any new listings.
To manually create products from one or more listings held in the inbound listings
page:
1 Browse to Product > eBay > Inbound Listings, and then click All Listings. The
Inbound Listings – All page is displayed.
2 Select the listings you want to create new products from.
3 Make any required changes to the Name, Category, SKU, and Price information for
the listings you want to save as products.
If you have product sync turned on, a sync lock is placed on all the fields that you
modify for an eBay listing on ProStores. Any further changes on eBay for a sync-
locked field, with the exception of Quantity, will not reflect on ProStores. See About
Product Sync for more information.
4 Click Create Products.
Complete Reference, Version 10.1.0 page 182
©ProStores Inc.
New products will be created from the selected listings and then added to your
ProStores inventory; the corresponding listings will be deleted from the Inbound
Listings queue.
To manually create products from all the listings held in the inbound listings page:
1 Browse to Product > eBay > Inbound Listings, and then click All Listings. The
Inbound Listings – All page is displayed.
2 Select the Create Products from All N Listings option from the bulk actions list
(where N is the total number of listings). Click Go.
New products will be created from all the listings in your inbound listings queue and
then added to your ProStores inventory; the listings will also be deleted from the
Inbound Listings queue.
Changes made to any listing before using this option will not be saved into the new
products. You will need to update the newly created products to modify any details.
To automatically create new products from newly posted listings on eBay:
1 Browse to Product > eBay > Setup.
2 In the eBay Sync Preferences section, select Create a ProStores product for
Unique Listings to create new products from all unmatched listings immediately
after they are listed on eBay and received by ProStores.
3 Select Create a ProStores product for Matched Listings to create new products
from all matched listings after they are listed on eBay and received by ProStores.
Going forward, any new listings that you post on eBay will automatically be received
by ProStores and saved as new products.
You can also choose to link and sync listings with matching products in your
ProStores inventory. See eBay: Matched Listings (page 187) for more information.
The new products created from eBay listings will be available in your product catalog. If you
have multi-channel inventory and product sync turned on, the listing and product will be
synced by ProStores automatically.
Modify Listing Values
You can change the following details for a listing on the Inbound Listings - All page:
Name
Category
SKU
Price
All changes to listings, except for category changes, can be made directly in the text field
showing these values.
Changes made to listings on the Inbound Listings - All page can only be saved by creating
new products from the listings. Any changed values on the Inbound Listings - All page will
be overwritten by the eBay listing values when you retrieve or sort listings. In addition, any
Complete Reference, Version 10.1.0 page 183
©ProStores Inc.
changes you make to listings before you create products from all listings will not be saved
into the products.
Categories
ProStores also retrieves categories assigned to your listings on eBay. If your listing has both a
generic eBay category and an eBay store category assigned to it, then ProStores retrieves the
eBay store category and displays it on the Inbound Listings - All page.
To change the category for a listing:
1 Select the listings you want to modify and then click Change Categories. The
Change Categories window is displayed.
2 From the Change Categories screen, select the categories you want to assign from the
Available Categories section and move them over to the Assigned Categories
section by using the right arrow.
3 Click Save. The categories will be temporarily assigned to the selected listings.
4 You must create new products from the changed listings to save the category changes
on ProStores. With the changed listings selected, click Create products to save
changes.
ProStores saves the products in your store inventory and you can view and manage the new
products from the Product List page. For more information on saving new products from
listings and updating their values, see About Product Sync .
Sort Listings
Click the column title links to sort your inbound listings. On the Inbound Listings – All page
you can sort listings by:
Name
Category
Matched
SKU
Price
Quantity
End Date
Item No
Sorting the listings overwrites any changes you may have made to the listing values. To avoid
losing your changes, create new products from the modified listings before you sort.
Remove Listings
You can remove listings from the inbound listings queue; this action doesn’t delete the listing
from eBay and only removes it from the Inbound Listings - All page. The removed listings
will be retrieved every time you retrieve your listings from eBay.
To remove specific listings from the inbound listings queue: Select the listings you want to
remove and then click Remove Listingss.
Complete Reference, Version 10.1.0 page 184
©ProStores Inc.
To remove all the inbound listings: Select Remove All Listings from the bulk action list
and click Go.
Search Inbound Listings
You can search for listings directly on the listing page using the listing name or item number.
Enter the name or the item number, and then click Search.
You can also use additional filters for your search results by using the Advanced Search
functionality. To perform an advanced search for listings:
1 From the Inbound Listings – All page, click the Advanced search link.
2 Enter one or more of the following search parameters and then click Search:
Name: Enter the name of the listing
From end date: Enter a date to search for listings with a specific end date, or
to specify the start of a date range.
To end date: Enter a date to specify the end of a date range.
Category: Enter the name of a category to search under.
Managing eBay Outbound Listings
The eBay Outbound Listings Manager page provides information about listings sent to eBay
from your ProStores storefront. It also contains links to specific lists plus search options for
quickly finding a listing by title or item number.
The eBay Outbound Listings Manager only displays information for eBay listings submitted
from ProStores. Information about listings submitted from other listing tools only appears
after the listing has closed or completed.
To review your eBay listings:
1 Browse to Product > eBay > Outbound Listings. The eBay Outbound Listings
Manager page appears, showing the number of listings categorized by listing status.
2 Select the list you wish to view:
♦ All Listings: All eBay listings.
♦ Pending Listings: Products for which any portion of the Listing Wizard was
completed, but which have not been submitted to eBay.
♦ Live Listings: Products successfully submitted to eBay. For fixed price
listings, you may have completed sales while the listing is still live.
♦ Closed Listings: Products submitted to eBay where the listing has closed.
These could include listings that have a buyer, but the buyer has not
completed the checkout process yet. The only reason a listing would remain
in this state is if all buyers for the listing have not yet paid or canceled their
orders.
♦ Completed Listings: Listings that have either been paid or canceled.
Complete Reference, Version 10.1.0 page 185
©ProStores Inc.
♦ Listings ended/revised for multi-channel inventory: Listings that have
been ended/modified to fulfill a multi-channel inventory order on either eBay
or ProStores.
Each type of listings page supports the following actions.
Sort the list by Title or End Date: Click the column heading.
Select all items in the list: Click the check box at the top of the list.
Filter the list: Enter the title or item number in the text box at the top of the list, and
then click the Go button . The list now only includes items that had the search term
in the title or item number.
To find products that contain the word you enter (instead of starting with the word
you enter), type an asterisk before that word. For example, entering “chair” will only
return those products whose full name starts with “chair.” However, entering
“*chair” will return all products containing that word in their name, including “chair”
and “rocking chair.”
Restore the full list: With the text box empty, click the Go button .
Review a listing item: Click its title link. The eBay listing page opens in a new
window.
Review the outcome of a listing: Click its Status link. The Listing Outcomes page
will appear, with the eBay user ID, e-mail address, quantity purchased, and checkout
status of the buyer.
The Status link is active only for closed or completed listings.
Delete a pending or completed listing: Select its check box, and then click the
Delete button.
You will need to delete pending listings before you can delete the associated product.
To relist a completed listing:
1 Browse to Product > eBay > Outbound Listings. The eBay Outbound Listings
Manager page is displayed.
2 Click the Completed Listings link. The eBay Completed Listings page appears.
3 Select the check box for each auction item you wish to relist, and then click the
Relist button. The List Item on eBay wizard appears.
4 Complete the wizard, and submit your listing. See Selling Products Using the Wizard
or Quick List (page 198) for more information.
Relisting an item helps to maintain your Recent Sales score on eBay and improves your
product’s visibility in Best Match, eBay’s default sort order. When you relist or revise a
listing, do not change the title, item condition, or category, or increase the price. Any of these
actions will “reset” the item’s Recent Sales score on eBay.
Complete Reference, Version 10.1.0 page 186
©ProStores Inc.
eBay: Matched Listings
If you have Multi-Channel Inventory and Product Sync enabled, ProStores compares your
retrieved eBay listings to your ProStores product inventory and compiles a list of matches
that you can use to sync your listings and products. This list is available from the Inbound
Listings – Matched page. ProStores can perform matches based on either the listing title or
SKU. ProStores can also perform matching for listings with variations; these are matched
against products with configured attributes.
You can specify the matching criteria and what ProStores should do after a match is found in
the eBay Sync Preferences section. To configure your matching criteria, browse to Product >
eBay > Setup. See eBay Listings: Matching Rules (page 188) for more information.
More information: Field Help: eBay Setup (page 174)
View Matched Listings
To access a list of all your matched eBay listings, browse to Product > eBay > Inbound
Listings and then click Matched Listings from the Inbound Listings Manager. You can also
access your matched listings from the Inbound Listings – All page by clicking the Matched
Listings link.
Link and Sync eBay Listings with ProStores Products
You can link your listings to matching ProStores products and synchronize the inventory and
product details on ProStores.
To link your matched listings with your ProStores products and sync inventory:
1 Browse to Product > eBay > Inbound Listings, and then click Matched Listings.
2 Select the matching listing and product pair, and then click Link and Sync.
Your ProStores product will be linked with the eBay listing and updated with listing values
from eBay. You cannot make any changes to eBay listings from the Matched Listings page.
You can only modify the product details after you have linked your listing to the matching
product.
After you link a product and listing, ProStores subscribes to notifications from eBay for both
listing sales and revisions, and then automatically revises your store inventory so you have
the most current product quantities available. For information about how ProStores handles
revisions for linked listings and products, see About Product Sync .
Sort Listings
Click the column title links to sort your inbound listings. On the Inbound Listings – Matched
page, you can sort listings by:
Listing Title
SKU
Price
Quantity
End Date
Item No.
Complete Reference, Version 10.1.0 page 187
©ProStores Inc.
Automatically Handle Listings
Listings that you retrieve manually, both from eBay Tools or the Inbound Listings - All page,
must be handled manually. For inbound listings that are received from eBay through
notifications, you can specify default handling behavior that can automatically perform any
one of the following actions on the inbound listings:
Link and sync the listing with the matching product
We strongly recommend that you review the eBay Listings: Matching Rules
(page 188) before you turn on this option, especially if your listings use variations.
Create a new ProStores product
If you choose this option and a ProStores product has a matching Name, SKU, and
OEM combination, it will replace the new product’s SKU with the ListingID, to keep
it unique.
Hold the listing in the Inbound Listings
Unmatched (unique) listings are handled depending on the preferences specified for Unique
Listings in the eBay Sync Preferences section in your eBay Setup. Unmatched listings can
either be queued on the Inbound Listings - All page, or new ProStores products can be
created from them as soon as they are received.
You can specify how unmatched and matched listings should be handled in the eBay Sync
Preferences section in your eBay Setup.
More information on eBay Sync Preferences: Field Help: eBay Setup (page 174)
Matching Listings With Variations
Instead of creating a separate listing for a product that has a choice of options, you can create
a single multi-quantity fixed price listing that includes all the variations of your product. For
example, a T-shirt might come in various colors and sizes. Buyers can select which variation
they want to purchase from the single listing.
If you use multi-variation listings on eBay, ProStores will match the item with a ProStores
product that has configured attributes. However, the process to determine an exact match for
a listing with variations is slightly complex. if your listings have variations and you would
like to turn on product sync, we strongly recommend that you review the matching rules and
criteria before you specify the default matched listing handling behavior. See eBay Listings:
Matching Rules (page 188) for more information.
eBay Listings: Matching Rules
ProStores uses a stringent set of matching rules to compare listings and products and then
compiles a list of matches. You can use the Matched Listings queue to link your listings to
your existing product inventory on ProStores. ProStores also keeps track of and maintains
inventory for the configured attributes of a product if it is linked to a listing with variations.
The terms listing and variation are used strictly in reference to eBay item listings, and the
terms configured attribute, attribute, or product are used in reference to ProStores
products.
Complete Reference, Version 10.1.0 page 188
©ProStores Inc.
Matching rules for a new inbound listing vary depending on whether or not the listing has
variations. If the listing has variations, the matching process is slightly more involved and
complicated.
Listings Without Variations
ProStores performs matches on one of two criteria for listings without variations:
Listing title: The eBay listing title is matched with the ProStores product name.
SKU: The eBay listing Custom label value is matched with the ProStores product
SKU.
We strongly recommend that you use unique SKUs for your products and listings to
derive maximum value from SKU-based matching.
Once a match is determined, ProStores queues the listing along with information about the
matching product on the Inbound Listings - Matched page, links the listing and the product,
or creates a new product, depending on your eBay setup configuration.
It is important to have unique product names or SKUs depending on what your matching
criteria is set to. This is especially true if you have the automatic Link and Sync option
enabled.
ProStores will link to a matched product even if it is inactive.
Listings With Variations
The ProStores equivalent of an eBay listing with variations is a product with configured
attributes. When you turn on product sync and multi-channel inventory for eBay listings that
have variations, after your listings and products match on title or SKU, the listing variation
details are compared to the configured attribute labels and values on ProStores to determine
whether or not the product is an exact match for the listing. ProStores uses the rules described
in the following section to match listings with variations. After a match is determined, the
listing is queued along with the matching product details in the Matched Listings queue.
Matching New Listings with ProStores Product
As both attributes and variations can use a wide and arbitrary variety of labels and values for
each variation and attribute, the matching logic uses some ground rules to ensure that the
matches are exact and of high integrity. To determine a product-to-listing match, the
matching logic examines and compares the following parameters in sequence:
Product name and listing title
OR
Product SKU and listing Custom label (SKU)
Depending on your settings, the matching logic ensures right at the outset that the
product and listing match either on title or SKU.
Listing variations and product configured attributes
Both the listing and product must have an equal count of attributes and variations, or
none at all, for the matching logic to proceed to the next sequential check.
Variation Custom label (SKU) and configured attribute SKUs
A variation with a SKU will only match a configured attribute with a SKU. If any of
the variations and configured attributes use SKUs, and for every listing variation
SKU there exists a matching configured attribute SKU, then the product and listing
Complete Reference, Version 10.1.0 page 189
©ProStores Inc.
are determined to be a match. This is true even if the corresponding attribute label-
value pairs do not match the variation label-value pairs.
For example, consider the following SKU / Label:Value combinations. Configured
Attribute 1 (SKU: 123 / Size:Small) will match Variation 1(Custom label: 123 /
Size:Large), and update the quantity for the small size with the quantity for the large
size that you have listed on eBay, because they match on SKU.
Variation matching is independent of whether you decide to match products on SKU
or title. In other words, if in your eBay Sync Preferences, you specify that you want
to match listings and products on product title, then only the base product and the
base listing titles will be compared at the initial stage of matching process (Step 1).
The variations and configured attributes will always be examined first for a SKU
match, and then for a label-value pair match.
Variation and configured attribute labels and values
If the variations or configured attributes do not have SKUs, then the matching logic
compares each variation label and its defined value to the label and value defined for
each configured attribute. It cycles through every variation and configured attribute,
and only if it finds a matching label-value pair for each variation/configured attribute,
the product and listing are designated a match.
SKU match or label-value set match
If all the variations of a listing match a corresponding configured attribute of a
product on at least one parameter: the SKU or the label-value set, then the matching
logic designates the pair as a match.
The following table captures multiple scenarios with all possible outcomes for each matching
criteria check.
Crite Mat Sce Sce Sce Sce Sce Sce Sce Sce Sce Sce Sce Sce
ria chin nari nari nari nari nari nari nari nari nari nari nari nari
No. g o1 o2 o3 o4 o5 o6 o7 o8 o9 o o o
(In Crit 10 11 12
Sequ eria
ence
)
1 Produ No Yes Yes Yes Yes Yes Yes Yes Yes Yes Yes Yes
ct
Name
(or
SKU)
Match
2 Listin N/A No Yes No Yes Yes Yes Yes Yes Yes Yes Yes
g has
Variat
ions
3 Produ N/A No No Yes Yes Yes Yes Yes Yes Yes Yes Yes
ct has
Confi
gured
Attrib
Complete Reference, Version 10.1.0 page 190
©ProStores Inc.
Crite Mat Sce Sce Sce Sce Sce Sce Sce Sce Sce Sce Sce Sce
ria chin nari nari nari nari nari nari nari nari nari nari nari nari
No. g o1 o2 o3 o4 o5 o6 o7 o8 o9 o o o
(In Crit 10 11 12
Sequ eria
ence
)
utes
4 Variat N/A N/A N/A N/A No No Yes No Yes Yes Yes Yes
ion
uses
SKU
5 Confi N/A N/A N/A N/A No No No Yes Yes* Yes* Yes* Yes*
gured
Attrib
ute
uses
SKU
6 All N/A N/A N/A N/A N/A N/A N/A N/A No Yes No No
Variat
ions
SKUs
have
match
ing
Confi
gured
Attrib
ute
SKUs
7 All N/A N/A N/A N/A No Yes N/A N/A No N/A Yes No
Variat
ions
and
Confi
gured
Attrib
utes
Match
on
Label
-
Value
Sets
8 Each N/A N/A N/A N/A N/A N/A N/A N/A No N/A N/A Yes
Variat
ion
match
Complete Reference, Version 10.1.0 page 191
©ProStores Inc.
Crite Mat Sce Sce Sce Sce Sce Sce Sce Sce Sce Sce Sce Sce
ria chin nari nari nari nari nari nari nari nari nari nari nari nari
No. g o1 o2 o3 o4 o5 o6 o7 o8 o9 o o o
(In Crit 10 11 12
Sequ eria
ence
)
es a
Confi
gured
Attrib
ute
either
on a
Label
-
Value
Set or
SKU
9 Match No Yes No No No Yes No No No Yes No Yes
?
*Assumes equal count of variation and configured attribute SKUs
Examples
The following examples illustrate different scenarios where a listing with variations is
compared to a product with configured attributes. Each example indicates whether or not the
product and listing match each other, and the reason for the match/no match.
Example 1: Match on Variation and Configured Attribute SKUs
Product Attributes Listing Variations
A1S1 / Size / Small A1S1 / Size / Small
A1S2 / Size / Medium A1S2 / Size / Medium
A1S3 / Size / Large A1S3 / Size / X-Large
Example 2: Match on Label-Value Pairs between Variations and Configured Attributes
Product Attributes Listing Variations
N/A / Size / Small N/A / Size / Small
N/A / Size / Medium N/A / Size / Medium
N/A / Size / Large N/A / Size / Large
Example 3: No match - Product does not have an equal number of configured attributes
as variations in the listing
Complete Reference, Version 10.1.0 page 192
©ProStores Inc.
Product Attributes Listing Variations
A1S1 / Size / Small A1S1 / Size / Small
A1S2 / Size / Medium A1S2 / Size / Medium
None configured A1S3 / Size / X-Large
Example 4: No match - SKUs do not match (even if the label-value pairs each have
corresponding matches)
Product Attributes Listing Variations
A1S4 / Size / Small A1S1 / Size / Small
A1S2 / Size / Medium A1S2 / Size / Medium
A1S3 / Size / Large A1S3 / Size / Large
Matching Revised Listings with ProStores Products
ProStores keeps track of all your eBay listings with variations that are linked to a ProStores
product with configured attributes. The matching and update process is initiated by the
ItemRevised notification received from eBay that contains details about the updated listing or
variation.
ProStores uses the following stringent matching criteria and matching rules, in sequence, to
update a product or configured attribute when a listing or variation is modified:
Is the revised listing linked to a ProStores product?
ProStores uses the notification information (specifically the Listing ID) to determine
whether it is linked to a ProStores product. If it finds a linked product, we can assume
that the base product and listing already match on title or SKU.
Check for variations and configured attributes
If the listing and product both do not have matching variations and configured
attributes, respectively, then the base product quantity is updated with the revised
listing quantity received in the eBay notification.
If the listing and product have matching variations and configured attributes, and the
updated quantity is for a listing variation, then the matching logic drills down to find
a matching configured attribute.
Variation and Configured Attribute SKUs
A listing variation with a SKU will only match a configured attribute with a matching
SKU. If the revised listing variation has a SKU or Custom label, then the matching
logic cycles through all the configured attribute SKUs till it finds a match. After a
match is found, the configured attribute quantity is updated with the revised variation
quantity.
We strongly recommend that you use unique SKUs for your products and configured
attributes on ProStores. If your configured attributes have duplicate SKU values, then
ProStores will update the first configured attribute that it matches on. This could lead
to an erroneous update of the configured attribute quantity.
Variation and Configured Attribute Label- Value Pairs
If the revised variation does not have a SKU, then the matching logic cycles through
Complete Reference, Version 10.1.0 page 193
©ProStores Inc.
all configured attribute label-value pairs until it finds a matching pair. After a match
is found, the corresponding configured attribute quantity is updated.
Ignored Notifications
Any ItemRevised eBay notifications for your listings not linked to a product are
ignored.
If you add a variation to your eBay listing that is linked to a product, ProStores will
not create the corresponding configured attribute inventory on ProStores for the
linked product.
Any revisions to the listing SKU, Price, Labels, Values will be ignored.
When Multiple eBay Listings Match the Same ProStores Product
When more than one eBay listing matches a product on ProStores per the specified matching
criteria, then each of the listing notifications updates the ProStores product inventory and
other details in the order in sequence. If fields other than the matched field differ from each
other, the ProStores product fields will reflect the last received field information.
For example, if the matching logic is configured to match on SKU, and 4 listings match a
product on ProStores with the same SKU, then the product quantity will be incremented by 4.
Now if the names of these 4 listings differ from each other, even slightly, then the ProStores
product name will be the same as that of the last inbound listing.
This is also true when the matching logic is configured to match on SKU instead of title. If
four listings are received by ProStores with the same SKU, the product name would reflect
that of the last listing received from eBay.
The following scenario illustrate how the product details will be updated:
Example Scenarios
Scenario 1: Configured to match on SKU/Custom Label
ProStores eBay Matched eBay Matched ProStores
Product - Listing Listing Product
Initial Notification #1 Notification #2 Updated To
Name = Digital Title = MP3 Player Title = MP3 Player 8 GB Name = MP3 Player
MP3 Player Custom Label = sk123 Custom Label = sk123 8 GB
SKU = sk123 Price=$120 Price=$85 SKU = sk123
Price=$100 Price=$85
Matching outcome 1: The matching logic updates the Title and Price of the ProStores
product to the values brought in by eBay Matched Listing Notification #2.
Scenario 2: Configured to match on Name/Title
ProStores eBay Matched eBay Matched ProStores
Product - Listing Listing Product
Initial Notification #1 Notification #2 Updated To
Name = Digital Title = Digital MP3 Title = Digital MP3 Name = Digital MP3
MP3 Player Player Player Player
SKU = sk1231 Custom Label = sk1232 Custom Label = sk1233 SKU = sk1233
Price=$180 Price=$200 Price=$150 Price=$150
Complete Reference, Version 10.1.0 page 194
©ProStores Inc.
Matching outcome 2: The matching logic updates the SKU and Price of the ProStores
product to the values brought in by eBay Matched Listing Notification #2.
When Multiple ProStores Products Match an Inbound eBay Listing
If multiple products match an inbound listing that per the specified matching criteria,
ProStores will attempt to find a closer match on the other matching criteria. For example,
consider a scenario where ProStores is configured to match on title and it finds multiple
products that match a listing. The matching logic links the product and listing as follows:
If the listing has a SKU, then the matching product SKUs are also examined. If a
product has both a matching title and SKU, it is determined to be a closer match to
the listing. ProStores would link to this product in preference over the other matches.
If the listing does not have a SKU, then the matching logic links to the last-created
(newest) product that matches on title (matching criteria).
The following scenarios illustrate how your product inventory will be updated.
Example Scenarios
Scenario 1: Configured to match on SKU/Custom Label
ProStores Product ProStores Product eBay Listing
Number 1 (Active) Number 2 (Active)
Name = Digital MP3 Player Name = Digital MP3 Player Title = Digital MP3
SKU = abc123 SKU = [NOT SPECIFIED] Player
Custom Label = [NOT
SPECIFIED]
Matching outcome 1: The matching logic is configured to match on SKU and the listing
does NOT contain a Custom Label to match with. It will treat the listing as a unique or
unmatched listing and it will not match with any existing ProStores products. If you plan on
matching on SKU/Custom Label, it is important to include a Custom Label for your eBay
listing as well as maintain unique SKUs on your products.
Scenario 2: Configured to match on Name/Title
ProStores Product ProStores Product eBay Listing
Number 1 (Active) Number 2 (Inactive)
Name = Digital MP3 Player Name = Digital MP3 Player Title = Digital MP3
SKU = [NOT SPECIFIED] SKU = [NOT SPECIFIED] Player
Custom Label = [NOT
SPECIFIED]
Matching outcome 2: Even though Product Number 1 is Active, it will match and link to
Product 2, which is inactive, since it was the latest product created.
eBay Listing Templates
Your eBay Listing Templates provide default values for all of your eBay listings. You may
enter values for all fields, or no fields except for the required template name. ProStores will
use the values from your selected template to fill in the fields when listing an item on eBay.
You may create up to 2 5 Listing Templates.
Complete Reference, Version 10.1.0 page 195
©ProStores Inc.
When you list an item through the List Item on eBay Wizard, the item values will be set
automatically based upon the selected template. The wizard then allows you to enter
additional item specific values. You can select another template to choose a new set of
default values, and you can modify any of the defaulted values.
When you list multiple items using Quick List, the items will be listed with values from the
Default Quick-List Template. You may select a different Listing Template to use for the
default values for each item individually. The Item Quick List then allows you to individually
enter a Category, Format, Price and Quantity for each item.
All template fields are optional, except for the template name, which is required. This gives
you the flexibility to define default values for as many fields as suits your particular needs.
To create a Listing Template:
1 In Store Administration, navigate to Product > eBay > Templates to open the
Listing Templates page.
2 Click the Create New Template button.
3 In the Choose a Category tab of the Create Template page, enter the template
name, select the eBay site for the listing, enter the category information, and then
click the next button.
4 In the Item Details tab of the Create Template page, enter values for the item
details.
5 Click the Save Template button to save your settings. The template now appears in
the Listing Templates page.
To edit a Listing Template:
1 In Store Administration, navigate to Product > eBay > Templates to open the
Listing Templates page.
2 Click on the template name for the template you wish to edit.
3 In the Choose a Category section of the Create Template page, change any
appropriate field values, and then click the next button.
4 In the Item Details section of the Create Template page, change any appropriate
field values.
5 Click the Save Template button to save your changes..
eBay Custom Listing Themes
You can brand your outbound listings from ProStores by creating a custom listing theme that
reflects your store’s look and feel. This feature allows you to create custom header and footer
styles and save this information as a theme. You can apply your custom themes from the
Listing Designer list in the eBay listing template.
Unlike Listing Designer themes provided by eBay, using custom themes created in ProStores
does not incur a listing fee.
Complete Reference, Version 10.1.0 page 196
©ProStores Inc.
Add a Listing Theme
To create a custom theme for your eBay listings:
1 Browse to Product > eBay > Outbound Listings > Themes.
2 Click Add Theme to create a new custom listing theme.
3 On the Add Theme page, enter a name for the theme and HTML and style content for
the header and footer of your listing theme.
4 To view and apply the custom themes to your eBay listing descriptions, use the
Listing Designer list in the eBay listing template within ProStores.
The option to use custom themes to list your product on eBay is a feature that is
available to you only from ProStores. You will not be able to access your custom
themes when you create a listing directly from eBay.
5 Click Save to save the theme.
Edit or Delete a Listing Theme
To edit a listing theme:
1 Browse to Product > eBay > Outbound Listings > Themes.
2 Click the theme name link. The Edit Theme page is displayed.
3 Make changes to the content for the header and footer of the listing theme and click
Save.
To delete a listing theme:
1 Browse to Product > eBay > Outbound Listings > Themes.
2 Select the theme that you want to delete and then click Delete.
eBay Tools
The eBay Tools has functionality that allows you to build a ProStores product catalog from
your existing eBay Store listings. If you have an eBay Store associated with your eBay user
account, you can also copy the categories, store logo, and theme settings from your eBay
Store into ProStores.
The Build Catalog Using eBay Listings feature on the eBay Tools page allows you to create
products from your eBay listings, and then select the products you would like to copy into
your ProStores catalog. eBay listings include ProStores, eBay Store, and individual listings
based on your eBay seller account.
Before you build your catalog from your eBay listings, you must grant ProStores permission
to access your eBay account or store from Product > eBay > Setup. See eBay Access and
Listing Set Up (page 173) for more information.
To build your catalog from eBay listings:
1 Browse to Product > eBay > Tools. The eBay Tools page appears.
Complete Reference, Version 10.1.0 page 197
©ProStores Inc.
2 Select the listings (Active and/or Ended) you would like to copy to ProStores.
♦ Active Listings selects all active listings from the selected eBay site.
♦ Ended Listings selects all listings from the selected eBay site that have
ended within the specified time period.
ProStores can retrieve listings that have ended up to 30 days in the past.
3 Click the Retrieve button. ProStores displays a list of items that meet your criteria.
The Inbound Listings - All page is displayed, which shows all your retrieved eBay
listings.
4 Select the items you want to create products from.
5 You can make changes to the Name, Category, SKU, or Price of the selected items
before you create products.
6 Click the Create Products button to copy the products into your store.
7 Browse to Product > List to display the list of products in your catalog.
8 Verify product description, quantity, and price before offering the product on your
storefront.
9 In order for your new products to show up on your storefront, be sure to assign a
category and enable Show in catalog for each product.
For more information about inbound eBay listings, see eBay: Inbound Listings .
The eBay Store section on the eBay Tools page lets you copy the categories, store logo, and
theme and display settings from your eBay Store into ProStores. The eBay Tools page only
displays this section if you have an eBay Store associated with your eBay user account.
To copy your eBay Store theme and display settings into ProStores, perform the following
steps:
1 Browse to Product < eBay > Tools. The eBay Tools page appears.
2 Select the Categories check box if you want to copy your eBay Store categories into
ProStores.
If you would like to review your eBay Store categories before copying them, click
the View link in the Categories section.
3 Select the Store Logo check box if you want to copy your eBay Store customized
logo into ProStores.
4 Select the Theme and Display check box if you want to copy your eBay Store theme
and display settings to ProStores.
5 Click Apply.
Selling Products Using the Wizard or Quick List
Before you can sell your product at eBay, you must register as a seller with eBay.
Complete Reference, Version 10.1.0 page 198
©ProStores Inc.
To post a product to eBay:
1 View a listing of your products. See Finding and Viewing Products (page 128) for
more information.
2 Click the button for the product you wish to sell on eBay. The List Item on
eBay wizard appears.
3 Enter the information in each field, clicking Next when you complete the information
on each page. You should refer to eBay’s documentation for detailed information on
each field.
4 Once you have entered all information, the Summary page appears.
♦ To submit the listing immediately, select the Submit listing to eBay now
option and click Submit. The product is submitted to eBay for listing.
♦ To specify the date/time at which this listing should be sumitted, select the
Schedule listing for submission to eBay option, and select the date and time
from the lists.
♦ If you do not perform any action (such as leaving this page without clicking
Submit), the listing is pending. You can change the status of this listing by
viewing the listing, selecting its link, and going to the last page. See
Managing eBay Outbound Listings (page 185) for more information.
When a product is submitted to listing on eBay, the quantity of that product in ProStores will
be decreased. If inventory is enabled for your store, and the listing ends as unsold, the
quantity will be added back to the product automatically. (Advanced Edition only)
ProStores makes it possible to send multiple product listings to eBay at one time with Quick
List. Quick List uses your eBay Listings Templates for much of the required information so
you only have to supply a few details such as eBay category and price.
The following steps must be completed before you can list items using Quick List:
When creating a product, you must at a minimum include the following information:
product name, description, sell price and quantity.
In the Listing Template that you will use for the items, identify the Item Location.
In either the Listing Template or in the Quick List page, select a category.
To list an item using Quick List:
1 Browse to Product > List. The Product List page appears.
2 Check each product desired and click the Quick List on eBay button. The eBay
Quick List page appears.
If you have not designated a listing template as the quick-list default template, a
system message appears and provides a link to the Create Template page.
3 Make desired modifications to the individual items and submit your listings. If you
want to use default values of a template other than the Quick List Default Template,
select the appropriate template in Listing Template.
4 Select the submit time in Submit Listings.
Complete Reference, Version 10.1.0 page 199
©ProStores Inc.
5 Click the Submit Listings button.
Display eBay Listings on the Storefront
You can automatically display links to products you are selling at eBay on your storefront.
To do this:
1 Browse to Product > eBay > Setup. The eBay Setup page is displayed.
2 To display links to your live eBay listings on your storefront home page and on your
product detail pages, select the Display links to my eBay listings that were listed
from ProStores check box. These are the listings that you listed to eBay from
ProStores.
3 Click Submit. Up to five of your most recent live eBay listings will show on your
store’s home page. The live eBay listing(s) associated with a particular product will
show on that product’s detail page. If the listings do not appear, add the code
displayed below.
Home Page Template
<ss:if test="$store.isFeatureEnabled('ShowLiveAuctions')">
<ss:if test="$store.products.liveAuctions"> <table border="0"
cellpadding="2"
cellspacing="2" width="95%"> <tr> <td colspan="5" style="border:1px solid
#cccccc;padding:5px;margin-top:10px;"> <ss:set name="ColumnCount"
value="$math.set(0)"/> <ss:font source="$font.paragraph"><b>Items selling
at
<ss:image source="$storeVersion.images['ebay_sm.gif']" border="0"
alt="eBay"/></b></ss:font> </td> </tr> <tr valign="top"> <ss:foreach
item="auctionItem" within="$store.products.liveAuctions"> <ss:eval
source="$ColumnCount.set($ColumnCount.add(1))"/> <ss:if
test="$ColumnCount.get() <
6"> <td width="20%" valign="bottom" style="border:1px solid
#cccccc;padding:10px;">
<ss:link source="$auctionItem" target="_blank"><ss:image
source="$auctionItem.product.thumbnailImage" alt="$auctionItem.title"
border="0"
alt="View item at eBay" vspace="3"/></ss:link><br> <ss:font
source="$font.paragraph"> <ss:if
test="$auctionItem.isStoreInventoryFormat()">
<ss:link source="$auctionItem" target="_blank"><ss:param name="refid"
value="store"/><ss:value source="$auctionItem.title"/> </ss:link>
<ss:else/>
<ss:link source="$auctionItem" target="_blank"><ss:value
source="$auctionItem.title"/></ss:link> </ss:if> <br><b>Listing
Expires:</b><br> <ss:value source="$auctionItem.endTime" format="MM/dd/yy
hh:mm
a"/> </ss:font> </td> <ss:else/> <ss:break/> </ss:if> </ss:foreach>
</tr></table> </ss:if> </ss:if>
Product Detail Template
<ss:if test="$store.isFeatureEnabled('ShowLiveAuctions')">
<ss:if test="$product.hasLiveAuctions()"> <ss:font
source="$font.paragraph">
<p><ss:image source="$storeVersion.images['ebay_cert.gif']" border="0"
Complete Reference, Version 10.1.0 page 200
©ProStores Inc.
alt="eBay"/></p> This item selling at eBay:<br> <ss:foreach
item="auctionItem"
within="$product.liveAuctions"> <br> <ss:if
test="$auctionItem.isStoreInventoryFormat()"> <ss:link
source="$auctionItem"
target="_blank"><ss:param name="refid" value="store"/><ss:value
source="$auctionItem.title"/></ss:link> <ss:else/> <ss:link
source="$auctionItem" target="_blank"><ss:value
source="$auctionItem.title"/></ss:link> </ss:if> <br><b>Listing
Expires:</b><br><ss:value source="$auctionItem.endTime" format="MM/dd/yy
hh:mm
a"/> <br> </ss:foreach> </ss:font> <ss:image
source="$storeVersion.images['pixel.gif']" border="0" width="150"
height="1"/>
</ss:if> </ss:if>
Complete Reference, Version 10.1.0 page 201
©ProStores Inc.
Chapter 7: Marketing, Sales, and
Promotions
The Marketing and Promotions section contains key features that can optimize your store for
SEO, and other methods and can help you increase traffic, and improve sales.
Marketing Manager
The Marketing Manager is the hub for accessing features that help you promote your store.
At-A-Glance Section
The At-A-Glance section shows you each of the features available to help you market your
site to potential customers. It also has links to pages where you can configure or enable each
feature.
Traffic Generation
This section displays links to access and activate listings on shopping comparison Web sites,
along with a status summary for each comparison shopping site. If enabled, it also displays
the status of your sitemap and the last time it was published to a search engine.
Provides additional links for merchants enrolled in the Pay-Per-Sale marketing program. This
option is only available if it has been enabled by your Site Administrator
E-mail Marketing
The E-mail Marketing section has links to pages to help you set up an e-mail marketing
program for your store.
e-Gift Cards and Wish List
The e-Gift Cards and Wish List section lets you enable features that allow your customers to
purchase e-Gift cards and create a Wish List. Because e-Gift cards can be used by anyone and
Wish Lists can be mailed to anyone, these can help bring new customers to your store.
Store Promotions
The Promotions section has links to pages to help activate promotions for your store.
Traffic Generation
The Traffic Generation page provides links to the following features that help you promote
your store.
Pay Per Sale Marketing This option is only available if it has been enabled by your
Site Administrator
Comparison Shopping
Search Optimization
Complete Reference, Version 10.1.0 page 202
©ProStores Inc.
Pay Per Sale Marketing
How Pay-Per-Sale Marketing Works
What is Pay-Per-Sale Marketing?
Pay-Per-Sale Marketing is an easy-to-use tool that helps you market your store without
having to pay any up-front fees - you pay a commission rate only for successful referrals.
ProStores works with shopping sites and search engines to help you attract potential
customers to your store. When you enable Pay-Per-Sale marketing, you participate in this
partnership by allowing ProStores to “hire” other sites to advertise your store.
What is a Commission Rate?
You control how much market exposure ProStores generates when you set the commission
rate. The higher the commission percentage, the more market exposure ProStores can
generate, which in turn can result in a significant increase in the number of potential
customers who visit your store. You only pay commission on sales generated by the Pay-Per-
Sale Marketing program within a fifteen day window of the traffic coming to your store.
How do I know if I’m seeing results?
You can see an overview of how Pay-Per-Sale Marketing is working for you when you
generate a Pay-Per-Sale Marketing report in the Report Manager.
Report data lags by 48 hours. If you generate a report on Wednesday, you are seeing results
up to Monday.
What kind of Pay-Per-Sale Marketing reports can I generate?
Pay-Per-Sale Marketing Summary
This report shows you a summary of Pay-Per-Sale Marketing results, such as how
many visitors the program brought to your store, total sales amount generated by the
program, and your total cost for those sales.
Pay-Per-Sale by Visit Date
This report shows you Pay-Per-Sale Marketing results for each invoice that was
generated by a Pay-Per-Sale Marketing referral. For each invoice, the report includes
the date the customer was first directed to your storefront, the invoice order date and
the subtotal, commission amount, and commission rate.
Pay-Per-Sale by Event Date
This report shows you Pay-Per-Sale Marketing results for each invoice that was
generated by a Pay-Per-Sale Marketing referral. For each invoice, the report includes
the order date and the subtotal, commission amount, and commission rate.
How do I get started?
Follow these easy steps to start participating in Pay-Per-Sale Marketing:
4 In Store Administration, go to Marketing > Traffic Generation > Pay-Per-Sale
Marketing.
5 In the Pay-Per-Sale Marketing page, read and understand the terms of use, and then
select the Activate Pay-Per-Sale Marketing check box.
6 In the Commission Rate field, enter the percentage of commission you want to pay
for sales generated by Pay-Per-Sale Marketing.
Complete Reference, Version 10.1.0 page 203
©ProStores Inc.
7 Click the Save button.
Field Help: Pay Per Sale Marketing
Field Reference
Field Description
Commission Rate Displays the commission rate for your store and the average and highest
Snapshot commission rates for stores offering products that are similar to the
products listed in your store. This lets you compare at a glance how your
commission rate compares with the competition.
Pay-Per-Sale Marketing Options
Field Description
Pay-Per-Sale Click this link to view the agreement. You must verify that you
Marketing Servicesunderstand and agree with the terms of the agreement in order to activate
Agreement Pay-Per-Sale Marketing for your store.
Activate Pay-Per- Select the I understand and agree... check box and then click the Save
Sale Marketing button to activate Pay-Per-Sale Marketing for your store.
Commission Rate Enter the percentage of the sale price that you are willing to pay for
commission. The higher the percentage, the more traffic ProStores can
drive to your store.
Pay-Per-Sale Logo Displays the logo associated with your store. To upload, create or
change your Pay-Per-Sale logo, click the Upload or create a Pay-Per-
Sale logo link, which opens the Create an Image page.
Company Slogan Enter or change information that potential visitors will see about your
store. You can include the name of your store, the main categories for
your products, a note about specials you’re offering, or any other text
that will help invite the visitor to your store. The Headline appears in
bold text.
Comparison Shopping Sites
ProStores makes it possible to increase the visibility of your products by allowing you to
submit your products to major comparison shopping sites.
The only comparison shopping sites that will be available to you are those that support the
locale you’re using, and have been enabled by your site administrator. If you’re not seeing
any comparison shopping sites, you may want to change your locale to “en_US”, or any other
locale supported by the comparison shopping sites, on the Store > General page. If you’re
still not seeing any comparison shopping sites, contact your site administrator.
In addition to managing your file uploads in ProStores, you will need to manage your “cost-
per-click” at the comparison shopping site’s web site.
Here are some tips for setting up your product catalog for comparison shopping sites.
Products
Complete Reference, Version 10.1.0 page 204
©ProStores Inc.
The more information you provide, the better your placement will be. In particular,
be sure to include accurate information in the following product fields: ISBN, UPC,
MPN.
When possible, assign a manufacturer to a product.
ProStores only submits fields from the product, not from any attributes defined for
the product. The fields submitted for a marketplace listing include the following:
Name, Description (full or brief, depending on the listing configuration), Price,
Quantity, Weight, Sku, ISBN, UPC, MPN, and Condition. Be sure to check which
fields your marketplace of choice supports.
Some comparison shopping sites require media type products to be specified. If a
product is a book, music or movies item, select the Media check box when defining
the product.
Some comparison shopping sites will place your products into a “miscellaneous”
category if they consider the product price to be “outside boundaries” (such as $1.00
for a TV set).
Categories
The more your category names match the categories defined by the comparison
shopping site, the better your placement will be.
If a product is assigned to multiple categories, then the category’s “Sort Priority” will
be used to determine which category to send to the comparison shopping site. If
categories have the same Sort Priority, then the category name will be chosen
alphabetically.
By default, products in all categories will be submitted to a comparison shopping site.
You can omit products from an entire category by selecting the Exclude from
comparison shopping sites check box when defining the category.
If you make any changes to category names, you must notify your comparison
shopping site account manager.
Shipping
Shipping can sometimes affect your placement. Some comparison shopping sites will
give your products lower placement if a shipping amount is not specified. Refer to
the comparison shopping site’s own documentation for more information.
Some comparison shopping sites will calculate a shipping estimate based on the
product’s weight. If the comparison shopping site you’re going to use supports this
feature, then enter a weight for each product.
Please refer to each comparison shopping site’s web site for more information on optimizing
your product placements. When communicating with your comparison shopping site’s
account manager, mention that you are using ProStores to create the “feeds” they receive.
This may assist them in processing your catalog
To begin working with comparison shopping sites:
1 Register at the comparison shopping site(s) with which you wish to work. A link is
provided on the configuration page of each comparison shopping site (Marketing >
Comparison Shopping).
2 Set up your product catalog. See the tips above for doing so.
Complete Reference, Version 10.1.0 page 205
©ProStores Inc.
3 Configure each comparison shopping site you wish to use. To do so, browse to
Marketing > Comparison Shopping click the link for the comparison shopping site,
and enter the configuration information.
4 Send a setup feed to the comparison shopping site. To do so, browse to Marketing >
Comparison Shopping, select the comparison shopping site, select the Setup Feed
check box, and click Save.
♦ The Setup Feed check box is only available on comparison shopping sites
with an Inactive or Pending status, and may only be done once a day.
♦ At this point, the setup feed has been sent and the comparison shopping site
status has been set to Pending. Now, you must wait for a response from the
comparison shopping site. Refer to the comparison shopping site web site for
more information on this step.
♦ Depending on the comparison shopping site’s response, you may have to
make corrections to your product setup. If so, make the changes, then send
another setup feed.
5 Once the setup feed has been approved by the comparison shopping site, you can
activate it, which tells ProStores to submit the feed per your settings automatically.
To do so, browse to Marketing > Comparison Shopping, select the comparison
shopping site check box, and click Activate.
ProStores provides an automated product feed integration with Google Base (which feeds
Google Product Search). By default, all new stores come with a product feed to Google Base
that do not require an account. View Tutorial
Deactivating a comparison shopping site means that product feeds will no longer be
submitted to a comparison shopping site. Once you deactivate a comparison shopping site,
your products will remain posted with that comparison shopping site until they expire (refer
to the comparison shopping site’s web site for details). To remove products immediately,
contact your comparison shopping site account manager.
To remove products from a comparison shopping site:
1 Browse to Marketing > Comparison Shopping. The comparison shopping sites
page appears.
2 Select the check box of the comparison shopping site you wish to deactivate.
3 Click Deactivate. You are returned to the comparison shopping sites page.
Search Optimization Manager
This page allows you to specify search engine optimizations for your store. See Search
Engine Tuning (page 222) for more information.
Web page titles and meta tag descriptions are of high significance in the search and indexing
algorithms of major search engines. The content that you specify for these HTML tags will
affect your store’s ranking in search engines. To help you drive more traffic toward your site,
Complete Reference, Version 10.1.0 page 206
©ProStores Inc.
ProStores allows you to specify relevant keywords and content for your store home page title
and for your meta tag description:
1 Browse to Marketing > Traffic Generation, and then click Search Optimization.
The Search Optimization Manager page appears.
2 Specify a Home Page Title for your store in the Page Title Tuning section. Ideally,
this title should be specific and representative of the full range of the products that
you sell from your store. You can use upto 70 characters including spaces for your
Home Page title.
Example: “Diva - Antique imported gemstone, silver, gold, platinum jewellery”
3 Specify content for your Home Page Meta Description tag in the Meta Description
Tuning section. The contents of the meta description tag appear under the title link as
snippets of text in search results. Ideally, the contents of this tag should accurately
summarize the contents of your web page. As popular search engines only index a
limited number of characters in this field, SEO good practices recommend that this
text should not exceed 155 characters in length including spaces.
Example: “Diva - Exquisite antique gemstone, pearl, diamond, and coral jewellery
imported from Italy, France - Custom redesign requests accepted – Silver, Gold,
Platinum base metal settings”
4 Click Save.
ProStores provides a sitemap generation and management feature to improve your store’s
traffic generation capability. The use of this feature requires a domain name.
This feature may need to be manually enabled for your store. Contact your Site Administrator
to enquire about enabling this feature.
To generate a sitemap and configure notifications to popular search engines:
1 Select the Generate a sitemap for the store option.
2 To notify Google of updates to your sitemap, select the Notify Google when new
sitemap is generated option.
3 If you haven’t already, configure your Google account to receive a sitemap. Click
Google setup required and follow the instructions provided. View Tutorial
4 To notify Yahoo! of updates to your sitemap, select the Notify Yahoo! when new
sitemap is generated option.
5 If you haven’t already, configure your Yahoo! account to receive a sitemap. Click
Yahoo! setup required and follow the instructions provided.
Email Marketing
ProStores makes it easier to communicate with your customers and prospective customers
with email marketing campaigns that you create.
Complete Reference, Version 10.1.0 page 207
©ProStores Inc.
The only email marketing services that will be available to you are those that have been
enabled by your site administrator. If you’re not seeing any email marketing services, contact
your site administrator.
Getting Started
To begin working with email marketing services:
1 Browse to Marketing > Email Marketing. The Email Marketing Configuration
page appears.
2 Select from the list of active email marketing services that are available on your
installation.
3 Register at the email marketing service with which you wish to work by clicking its
link.
4 Once you’ve registered, enter the User Name and Password into ProStores and click
Save Registration.
5 Configure the email marketing features to meet your needs.
Wish List
Offering your customers the ability to create a Wish List can increase sales and traffic to your
store. Customers can e-mail their Wish List to anyone. The e-mail contains a link to the Wish
List, as well as a link to your store, which can bring new customers to your store and lets
them easily purchase items on the list.
Registered customers create a Wish List when the first item is added to the list. They add
items to their Wish List by clicking the Add to Wish List button on the product detail page.
When an item is in their Wish List, the Wish List icon appears next to the item on the
search results and on the product detail pages. The Wish List is saved automatically after
every change.
From Customer > List, you can see which customers have Wish Lists. This is indicated by
the Wish List icon next to their name. Clicking on the icon let you view the items in the Wish
List. You can use this information to see what items your customers would like to purchase
and make decision about promotions for these items.
You can search for customers that have Wish Lists from the Customer Manager page by
clicking next to Wish List customers.
Use the Marketing > Gifts & Wish List page to enable or disable this feature. When Wish
List is enabled, the link appears in the tool bar.
Change the Wish List icon. See e-Gift Card and Wish List Icons (page 221) for more
information.
Customers can:
Add items from their Wish List to their shopping cart. Items are not removed from
the Wish List when they are added to the shopping cart.
Complete Reference, Version 10.1.0 page 208
©ProStores Inc.
View and print their Wish List
E-mail their Wish List to anyone. The e-mail contains the name of the owner of the
Wish List, the store logo, which is a link to the store, a link to the Wish List, and a
link inviting the e-mail recipient to create their own Wish List.
In order for a customer to e-mail their Wish List, they must have Javascript enabled.
Remove items from the Wish List
Indicate that something on the Wish List has been purchased, by clicking on the
Reserve label.
Anyone can find a Wish List and purchase items that are listed by searching fro the e-mail
address, first name, or last name. The search results show the full name and city and state of
all Wish Lists matching the search criteria.
SSML for Supporting Wish Lists
The following sections show the SSML code to support Wish Lists.
If you have a customized Home Page Template, add the following:
<ss:if test="$store.wishListEnabled">
<ss:image source="$storeVersion.images['icon_wish.gif']" border="0"
style="position:relative;top:2px;margin-left:10px;margin-right:2px;"/>
<ss:link source="$storeVersion.wishList">Wish List</ss:link>
</ss:if>
If you have customized Product Detail and Product List templates, add the following near
the product name:
<ss:if test="$wishList && $wishList.isWishListItem($product)">
<ss:link source="$storeVersion.wishList">
<ss:image source="$storeVersion.images['icon_wish.gif']" title="Wish
List Item" border="0"/>
</ss:link>
</ss:if>
If you have a customized Add to Cart template, replace the existing quantity
div
> area with the following:
<div class="quantity">
<div style='clear:both;display:inline-block;'>
<table cellpadding="2" cellspacing="0"><tr>
<td nowrap="nowrap">
Quantity: <input type="text" name="qty" value="1" size="3">
</td>
<td width="100%">
<div class='actn-btn-container add-to-cart-lrg-btn-width'
style='float:left'>
<div class='actn-btn-top'>
<div class='actn-btn-right'>
<div class='actn-btn-left'>
</div></div></div>
Complete Reference, Version 10.1.0 page 209
©ProStores Inc.
<input type="submit" value="Add To Cart" class="actn_button
actn_button_color btn_add_to_cart_lrg" />
<div class='actn-btn-bottom'>
<div class='actn-btn-right'>
<div class='actn-btn-left'>
</div></div></div></div>
</td>
</tr>
<ss:if test="$store.wishListEnabled">
<tr>
<td>
<ss:image source="$storeVersion.images['icon_wish.gif']"
class="wish-list-icon" />
</td>
<td width="100%">
<div class="btn-container wish-button-width">
<div class="btn-top"><div class="btn-right"><div class="btn-
left"></div></div></div>
<input type="submit" name="addtowishlistbtn" value="Add to Wish
List" class="button button_color btn_wish_list">
<div class="btn-bottom"><div class="btn-right"><div class="btn-
left"></div></div></div>
</div>
</td>
</tr>
</ss:if>
</table>
</div>
</div>
e-Gift Cards
You can decide if you want to offer e-Gift cards by enabling or disabling the e-Gift cards
feature on the Marketing > Gifts & Wish List page. Allowing your customers to purchase e-
Gift cards can help bring new customers to your store.
By default, this feature is disabled. To enable e-Gift Cards, do the following steps.
1 Click Marketing > Gifts & Wish List.
2 Enable “Allow customers to purchase e-Gift Cards.”
3 Enter the minimum and maximum amount allowed for an individual e-Gift Card.
4 Click Apply.
Any single e-Gift Card cannot be more than $500. Each customer can purchase up to $500 in
e-Gift cards per month.
When an e-Gift card is purchased, you are charged the successful transaction fee (STF) at that
time. When the e-Gift card is redeemed, it is treated as a store credit.
e-Gift card amounts are excluded from tax, shipping, discounts, and promotions.
When this feature is enabled, you can:
Use the Order > e-Gift Cards page to:
View the recipient’s name and e-mail, purchaser, original amount and current
balance, date issued, invoice number, and status of the e-Gift cards
Complete Reference, Version 10.1.0 page 210
©ProStores Inc.
Sort the list by recipient’s e-mail, purchaser, original amount, date issued,
and invoice number
Filter the list by status by clicking on the “Show:” links.
Search for an e-Gift card by the e-mail of the recipient
Void an e-Gift card
When an e-Gift card is voided, you will receive a message that instructs you
to manually reconcile any remaining balance.
Resend an e-Gift card
View a list of invoices that were paid for using an e-Gift card by clicking on
the recipient’s email link. The list includes the purchase date, original
amount, purchase invoice number, remaining balance, status, redemption
code, and a list of each invoice this e-Gift card was used as a payment
method.
Replace the e-Gift card icon using the Store Design section of the Support > Upload
Images page. See e-Gift Card and Wish List Icons (page 221) for more information.
Create an invoice with an e-Gift card using Order > Order Entry > Add e-Gift
Card
Export the e-Gift cards using Support > Export Data
Adjust an invoice with an e-Gift card as a line item
When you remove an e-Gift card from an the invoice, the rules for refunding and
crediting the original payment are the same as for any other adjustment.
The e-Gift card amount cannot be adjusted.
Adjust an invoice that uses an e-Gift card as the payment method
If the invoice was paid for entirely or partially by an e-Gift card, the amount paid by
the e-Gift card is credited back to the e-Gift card and any remainder is credited back
to the original payment method or store credit.
You cannot split or do an advanced adjust and credit on invoices paid for using an e-
Gift card.
If you enable this feature and then disable the feature, the following rules apply:
Customers cannot continue to save a cart that contains an e-Gift card.
The e-Gift Cards link does not appear in the tool bar.
If there are any e-Gift cards with an outstanding balance, the e-Gift Card field on the
Payment Method page will be available.
If you created a page template for e-Gift cards, the template will still be available for
editing in the page template manager.
Using e-Gifts Cards
Any customer registered or not, can use an e-Gift card to purchase items. The following are
the rules for paying for an order using an e-Gift card:
Any time an e-Gift card is used as a payment method, the order confirmation page
displays the balance of the e-Gift card.
Customers can check the balance on the card by entering their e-mail and redemption
on the Customer Service page.
If the order amount is less than the e-Gift card amount, the e-Gift card balance is
carried forward for future purchases.
Complete Reference, Version 10.1.0 page 211
©ProStores Inc.
If an order amount exceeds the e-Gift card amount, the entire balance of the card is
deducted from the order and the customer can pay for the amount due on the invoice
with any other payment method supported by the store.
When paying with a e-Gift card, customers cannot choose how much of the e-Gift
card balance to use. The total balance of the e-Gift card is always applied first to the
order and then the remainder can be paid for by another form of payment.
To generate an e-Gift card report, follow these steps.
1 Click Report > Sales.
2 Set the Report field to “Sales by e-Gift Card.”
3 Set the “e-Gift Card Status” field to the type of e-Gift cards to include in the report.
4 Specify the time span, based on the issue date of the e-Gift Cards, for the report.
5 Click Go. The Report Status page appears.
6 When the status of the report is “Complete”, click the View link to see the report.
Sales by e-Gift Cards Report
Displays sales by e-Gift Cards for the date range selected.
Headings: Total # of Cards: Number of e-Gift cards of the specified type.
Total Card Value: Total of the original amounts of the e-Gift cards.
Remaining Card Value: Balance on the card as of the day the report was
generated.
Redemption Code: Last four digits of the redemption code of the card.
Date Activated: Date the card was shipped.
Original Amount: Beginning balance of the card.
Current Balance: Amount available on the card as of the date the report
was generated.
E-mail Address: E-mail address of the recipient of the card.
Current Status: Status of the card.
Sorting: None.
Totals: Total # of Cards, Total Card Value, Remaining Card Value
SSML for Supporting e-Gift Cards
The following sections show the SSML code to support e-Gift Cards.
If you have customized files, do the following:
For the Header template, add the following:
Complete Reference, Version 10.1.0 page 212
©ProStores Inc.
<ss:if test="$store.giftCertificateEnabled">
<ss:image source="$storeVersion.images['icon_gift.gif']" border="0"
style="position:relative;top:2px;margin-left:10px;" />
<ss:link source="$storeVersion.eGiftCards">e-Gift Cards</ss:link>
</ss:if>
For the Billing Options template:
Add the following:
<ss:if test="$store.giftCertPaymentAllowed">
<div id="divGiftCertificate" class="giftcard-entry">
<div style="margin-bottom:5px;font-size:12px">
<b>Do you have an e-Gift Card?</b>
</div>
<table border="0" cellpadding="0" cellspacing="2">
<tr>
<td>e-Gift Card #:</td>
<td><input type="edit" name="giftcertnumber" size="25"
autocomplete="off"></td>
</tr>
<tr>
<td nowrap="nowrap">E-mail Address:</td>
<td><input type="edit" name="giftcertrecipientemail"
size="25" maxlength="50" autocomplete="off"></td>
</tr>
</table>
<div style="margin-top:4px">
<b>Note:</b> If your e-Gift Card balance is less than your order
total, you must also select a payment method above.</div>
</div>
</ss:if>
And replace the Old section with the New section.
Old
<ss:if test="$customer.paymentmethodCode != ''">
New
<ss:if test="$customer.paymentmethodCode != '' &&
$customer.paymentmethodCode != 'G'">
In the Cart template, replace the Old section with the New section:
Old
<ss:set name="detailUrl"
value="$system.concat('$',$detail.TransientUrl)"/>
<ss:set name="detailUrl" value="$system.concat($detailUrl,'#quantity')"/>
<ss:link source="$detail.Product">
<span style="font-size:10px;">
Complete Reference, Version 10.1.0 page 213
©ProStores Inc.
<ss:if test="$detail.Product.thumbnailImage">
<ss:image source="$detail.Product.thumbnailImage"
alt="$detail.product.name" border="0" width="40" />
<ss:else/>
<ss:image source="$detail.Product.photoImage"
alt="$detail.product.name" border="0" width="40" />
</ss:if>
</span></ss:link>
</td>
<td nowrap align="center">
<ss:edit source="$detail.quantity" size="4"/><br />
<span style="font-size:11px;">
<ss:link
source="$url.buildurlwithparameter('Cart',$system.encode($detailUrl),'0')">
<ss:param name="smode" value="update"/>
Remove</ss:link>
</span>
</td>
<td nowrap align="center"><ss:value source="$detail.sku"/> </td>
<td width="100%">
<ss:link source="$detail.Product"><ss:value
source="$detail.name"/></ss:link>
<ss:if test="$detail.attributeText">
New
<ss:set name="detailUrl"
value="$system.concat('$',$detail.TransientUrl)"/>
<ss:set name="detailUrl" value="$system.concat($detailUrl,'#quantity')"/>
<span style="font-size:10px;">
<ss:if test="$detail.giftCertificate">
<ss:link source="$detail.giftCertificate">
<ss:image source="$storeVersion.images['icon_gift_lrg.gif']"
border="0" width="40"/>
</ss:link>
<ss:else/>
<ss:link source="$detail.Product">
<ss:if test="$detail.Product.thumbnailImage">
<ss:image source="$detail.Product.thumbnailImage"
alt="$detail.product.name" border="0" width="40" />
<ss:else/>
<ss:image source="$detail.Product.photoImage"
alt="$detail.product.name" border="0" width="40" />
</ss:if>
</ss:link>
</ss:if>
</span>
</td>
<td nowrap align="center">
<ss:if test="$detail.giftCertificate">1<ss:else/><ss:edit
source="$detail.quantity" size="4"/></ss:if>
<br />
<span style="font-size:11px;">
<ss:link
source="$url.buildurlwithparameter('Cart',$system.encode($detailUrl),'0')">
<ss:param name="smode" value="update"/>
Remove</ss:link>
</span>
</td>
<td nowrap align="center"><ss:value source="$detail.sku"/> </td>
<td width="100%">
<ss:if test="$detail.giftCertificate">
<ss:link source="$detail.giftCertificate">
<ss:value source="$detail.name"/>
</ss:link>
<div class="note">
Complete Reference, Version 10.1.0 page 214
©ProStores Inc.
Recipient: <ss:value
source="$detail.giftCertificate.recipientEmailAddress"/>
</div>
<ss:else/>
<ss:link source="$detail.Product"><ss:value
source="$detail.name"/></ss:link>
</ss:if>
<ss:if test="$detail.attributeText">
In the Invoice - Email template, replace the Old sections with the New sections:
Old
<ss:if test="$invoice.hasStoreDetails"><ss:value source="$store.name"/>
Items
<ss:foreach item="detail" within="$invoice.storeDetails">
<ss:if test="$detail.isGiftWrapDetail()">Gift Wrapping
<ss:value source="$detail.total"/>
<ss:else/>
<ss:value source="$detail.quantity"/>
<ss:value source="$detail.name"/>
<ss:if test="$detail.retired"> (retired)
</ss:if>
<ss:foreach item="serialNumbers"
within="$detail.serialNumbers">
<ss:value source="$serialNumbers.serialNumberText"/>
</ss:foreach>
<ss:value source="$detail.attributeText"/> @
<ss:value source="$detail.price"/> =
<ss:value source="$detail.total"/>
<ss:if test="$detail.isBackOrdered">Backordered
</ss:if>
</ss:if>
</ss:foreach>
</ss:if><ss:if test="$invoice.hasStoreDetails OR $invoice.rateeBayItems">
Sub-Total: <ss:value source="$invoice.storeSubTotal"/>
New
<ss:if test="$invoice.hasStoreDetails">
<ss:value source="$store.name"/> Items
<ss:foreach item="detail" within="$invoice.storeDetails">
<ss:if test="$detail.isGiftWrapDetail()">Gift Wrapping
<ss:value source="$detail.total"/>
<ss:else/>
<ss:value source="$detail.quantity"/>
<ss:value source="$detail.name"/>
<ss:if test="$detail.retired"> (retired)
</ss:if>
<ss:if test="$detail.giftCertificate">Recipient:
<ss:value
source="$detail.giftCertificate.recipientEmailAddress"/>
</ss:if>
<ss:foreach item="serialNumbers"
within="$detail.serialNumbers">
<ss:value
source="$serialNumbers.serialNumberText"/>
</ss:foreach>
<ss:value source="$detail.attributeText"/> @
<ss:value source="$detail.price"/> =
<ss:value source="$detail.total"/>
<ss:if test="$detail.isBackOrdered">Backordered
Complete Reference, Version 10.1.0 page 215
©ProStores Inc.
</ss:if>
</ss:if>
</ss:foreach>
</ss:if>
<ss:if test="$invoice.hasStoreDetails OR $invoice.rateeBayItems">
Sub-Total: <ss:value source="$invoice.storeSubTotal"/>
Old
Store Credit: -<ss:value source="$invoice.credit"/>
TOTAL DUE: <ss:value source="$invoice.totalDue"/>
New
Store Credit: -<ss:value source="$invoice.credit"/>
<ss:if test="$invoice.totalGiftCertificate">e-Gift Card: -
<ss:value source="$invoice.totalGiftCertificate"/>
</ss:if>
TOTAL DUE: <ss:value source="$invoice.totalDue"/>
In the Invoice - Print template, replace the Old section with the New section:
Old
<ss:foreach item="detail" within="$invoice.storeDetails">
<tr valign="top">
<td nowrap align="center" class="black_text"><ss:value
source="$detail.quantity"/></td>
<td nowrap align="center" class="black_text"><ss:value
source="$detail.sku"/></td>
<td width="100%" class="black_text">
<ss:if test="$detail.isGiftWrapDetail()">
Gift Wrapping
<ss:else/>
<ss:link source="$detail.extension"><ss:value
source="$detail.name"/></ss:link>
<ss:if test="$detail.retired"> <b><i>(retired)</i></b></ss:if>
<br />
<ss:foreach item="serialNumbers"
within="$detail.serialNumbers">
<ss:value source="$serialNumbers.serialNumberText"/><br />
</ss:foreach>
<ss:if test="$detail.attributeText"><ss:value
source="$detail.attributeText"/><br /></ss:if>
<ss:if test="$detail.isBackordered">Backordered</ss:if>
</ss:if>
</td>
<td nowrap align="right" class="black_text"><ss:value
source="$detail.price"/></td>
<td nowrap align="right" class="black_text"><ss:value
source="$detail.total"/></td>
</tr>
</ss:foreach>
Complete Reference, Version 10.1.0 page 216
©ProStores Inc.
New
<ss:foreach item="detail" within="$invoice.storeDetails">
<tr valign="top">
<td nowrap align="center" class="black_text"><ss:value
source="$detail.quantity"/></td>
<td nowrap align="center" class="black_text"><ss:value
source="$detail.sku"/></td>
<td width="100%" class="black_text">
<ss:if test="$detail.isGiftWrapDetail()">
Gift Wrapping
<ss:else/>
<ss:link source="$detail.extension"><ss:value
source="$detail.name"/></ss:link>
<ss:if test="$detail.retired"> <b><i>(retired)</i></b></ss:if>
<ss:if test="$detail.giftCertificate"><br/>Recipient:
<b><ss:value source="$detail.giftCertificate.recipientEmailAddress"/></b></ss:if>
<br />
<ss:foreach item="serialNumbers"
within="$detail.serialNumbers">
<ss:value source="$serialNumbers.serialNumberText"/><br />
</ss:foreach>
<ss:if test="$detail.attributeText"><ss:value
source="$detail.attributeText"/><br /></ss:if>
<ss:if test="$detail.isBackordered">Backordered</ss:if>
</ss:if>
</td>
<td nowrap align="right" class="black_text"><ss:value
source="$detail.price"/></td>
<td nowrap align="right" class="black_text"><ss:value
source="$detail.total"/></td>
</tr>
</ss:foreach>
In the Invoice template, replace the Old section with the New section:
Old
<ss:foreach item="detail" within="$invoice.storeDetails">
<tr valign="top">
<td> </td>
<td nowrap align="center"><ss:value
source="$detail.quantity"/></td>
<td nowrap align="center"><ss:value source="$detail.sku"/></td>
<td width="100%">
<ss:if test="$store.storetype != 'pro'">
<ss:value source="$detail.name"/>
<ss:if test="$detail.retired">
<b><i>(retired)</i></b>
</ss:if>
<ss:if test="$detail.attributeText">
<br/><ss:value source="$detail.attributeText"/>
</ss:if>
<ss:if test="$detail.shipService">
<br/><i><ss:value
source="$detail.shipService.description"/></i>
</ss:if>
<ss:else/>
<ss:if test="$detail.isGiftWrapDetail()">
Gift Wrapping
<ss:else/>
Complete Reference, Version 10.1.0 page 217
©ProStores Inc.
<ss:link source="$detail.extension"><ss:value
source="$detail.name"/></ss:link>
<ss:if test="$detail.retired">
<b><i>(retired)</i></b>
</ss:if>
<ss:foreach item="serialNumbers" within="$detail.serialNumbers">
<br/><ss:value source="$serialNumbers.serialNumberText"/>
</ss:foreach>
<ss:if test="$detail.attributeText">
<br/><ss:value source="$detail.attributeText"/>
</ss:if>
<ss:if test="$detail.isBackordered"><br/>Backordered</ss:if>
<ss:if test="$detail.shipService">
<br/><i><ss:value
source="$detail.shipService.description"/></i>
</ss:if>
</ss:if>
</ss:if>
</td>
<td nowrap align="right">
<ss:if test="$detail.savingsDisplay">
<s>
<ss:value source="$detail.priceBeforeSavings"/>
</s>
<b><font color='#AA0000'>
<ss:value source="$detail.price"/>
</font></b><br/>
Save: <b><ss:value source="$detail.savingsDisplay"/></b>
<ss:else/>
<ss:value source="$detail.price"/>
</ss:if>
</td>
<td nowrap align="right"><ss:value source="$detail.total"/></td>
</tr>
</ss:foreach>
New
<ss:foreach item="detail" within="$invoice.storeDetails">
<tr valign="top">
<td> </td>
<td nowrap align="center"><ss:value
source="$detail.quantity"/></td>
<td nowrap align="center"><ss:value source="$detail.sku"/></td>
<td width="100%">
<ss:if test="$store.storetype != 'pro'">
<ss:value source="$detail.name"/>
<ss:if test="$detail.retired">
<b><i>(retired)</i></b>
</ss:if>
<ss:if test="$detail.attributeText">
<br/><ss:value source="$detail.attributeText"/>
</ss:if>
<ss:if test="$detail.shipService">
<br/><i><ss:value
source="$detail.shipService.description"/></i>
</ss:if>
<ss:else/>
<ss:if test="$detail.isGiftWrapDetail()">
Gift Wrapping
<ss:else/>
<ss:link source="$detail.extension"><ss:value
source="$detail.name"/></ss:link>
<ss:if test="$detail.retired">
<b><i>(retired)</i></b>
</ss:if>
Complete Reference, Version 10.1.0 page 218
©ProStores Inc.
<ss:if test="$detail.giftCertificate">
<div class="note">
Recipient: <ss:value
source="$detail.giftCertificate.recipientEmailAddress"/>
</div>
</ss:if>
<ss:foreach item="serialNumbers"
within="$detail.serialNumbers">
<br/><ss:value source="$serialNumbers.serialNumberText"/>
</ss:foreach>
<ss:if test="$detail.attributeText">
<br/><ss:value source="$detail.attributeText"/>
</ss:if>
<ss:if test="$detail.isBackordered"><br/>Backordered</ss:if>
<ss:if test="$detail.shipService">
<br/><i><ss:value
source="$detail.shipService.description"/></i>
</ss:if>
</ss:if>
</ss:if>
</td>
<td nowrap align="right">
<ss:if test="$detail.savingsDisplay">
<s><ss:value source="$detail.priceBeforeSavings"/>
</s>
<b><font color='#AA0000'>
<ss:value source="$detail.price"/>
</font></b><br/>
Save: <b><ss:value source="$detail.savingsDisplay"/></b>
<ss:else/>
<ss:value source="$detail.price"/>
</ss:if>
</td>
<td nowrap align="right"><ss:value source="$detail.total"/></td>
</tr>
</ss:foreach>
In the Order - Confirmation template, replace the Old section with the New section:
Old
<ss:foreach item="subscription" within="$invoice.subscriptions">
<p><ss:value source="$subscription.billNote"/></p>
</ss:foreach>
New
<ss:foreach item="subscription" within="$invoice.subscriptions">
<p><ss:value source="$subscription.billNote"/></p>
</ss:foreach>
<ss:if test="$invoice.giftCertificate">
<div style="margin:15px 0px 15px 0px">Your e-Gift Card balance is:
<b>
<ss:value source="$invoice.giftCertificate.balance"/>
</b></div>
</ss:if>
In the Shipping - Email template, replace the Old section with the New section:
Complete Reference, Version 10.1.0 page 219
©ProStores Inc.
Old
Store Credit: -<ss:value source="$invoice.credit"/>
TOTAL DUE: <ss:value source="$invoice.totalDue"/>
New
Store Credit: -<ss:value source="$invoice.credit"/>
<ss:if test="$invoice.totalGiftCertificate">e-Gift Card: -
<ss:value source="$invoice.totalGiftCertificate"/>
</ss:if>
TOTAL DUE: <ss:value source="$invoice.totalDue"/>
Field Help: e-Gift Cards
Viewing e-Gift Cards
Number of e-Gift Cards
Enter the e-mail of the recipient you want to find.
Recipient E-mail Search
Enter the e-mail of the recipient you want to find.
All | Active | Redeemed | Pending | Voided
Click on All to view a list of all the e-Gift cards regardless of status. Click on any of the other
links to display all the e-Gift cards of that status type. The status types are:
Active - The e-Gift card has a balance that can be redeemed.
Redeemed - The e-Gift card has a zero balance.
Pending - The e-Gift card has been purchased but has not been issued. This is the
status of any card that is on an invoice that is waiting to clear payment. The e-Gift
card is issued when the invoice is shipped.
Voided - The e-Gift card is not longer valid and cannot be used.
View (Number of orders per page)
Select the number of e-Gift cards you would like to view per page.
Void e-Gift Card button
Voids the checked e-Gift cards.
Resend E-mail button
Resends the e-Gift card e-mail for the checked e-Gift cards.
Recipient / E-mail
Complete Reference, Version 10.1.0 page 220
©ProStores Inc.
Click on the Recipient link to sort by the name of the recipient of the e-Gift card.
Purchaser
Click the column title to sort by the name of the person who purchased the e-Gift card.
Amount / Balance
Click on the Amount link to sort by the amount of the e-Gift cards.
Issue Date
Click the column title to sort by the date the e-Gift cards were issued.
Invoice No.
Click the column title to sort by invoice number. Click the invoice number to display the
invoice.
Status
Displays the status type of the e-Gift card.
e-Gift Card and Wish List Icons
You can replace the e-Gift Card and Wish List icons by uploading new image files using that
use the same name as the original icon image file names. For a list of the image file names,
see the list below.
To upload new images, following these steps:
1 Choose Support > Upload Images.
2 Use the Store Design Images section1.
3 To see a list of images stored in your database, choose Support > File Management
> images > store_version1.
e-Gift Card Icons
icon_gift.gif
Use as a graphic link in theme header.html (Page Template Manager)
icon_gift_lrg.gif
Used in cart.html (Page Template Manager) and egift-cards-email.html (not in Page Template
Manager)
e-gift-card-banner.gif
Used in egift-cards.html (Page Template Manager)
Wish List Icons
Complete Reference, Version 10.1.0 page 221
©ProStores Inc.
icon_wish.gif
Used as a graphic link in theme header.html
wishlist-banner.gif
Used in wishlist.html (Page Template Manager)
find-wishlist-banner.gif
Used in wishlist.html
wishies-find.gif
Used in a style called “wishes-find” in the legacy-base.css template. The page is called
“Stylesheet Base” in the Page Template Manager and is under the theme header and footer.
The style is then used in wishlist-customer.html, called “Wish List Customer List” in Page
Template Manager and in wishlist.html.
Search Engine Tuning
Getting Bookmarked
Repeat customers are one key to success. The most important thing to consider in your design
and content is getting someone who finds your site to bookmark and come back to you for
future shopping. Good page design, well described products and extra information outside of
the product information should provide both the reason and the means to bookmark your
store’s web site. Starting with ProStores release 9.3.1, your customers have the option of
using the Bookmark this page button from the home page and all product detail pages. If
you are selling items related to a hobby, you could include general information on the hobby
within your site and link to it. If you are selling a product with detailed specifications
available at the manufacturer’s site, provide a link but also add your experiences with the
product to show that you have knowledge of the product and are not simply a reseller.
Using Search Keywords in the Page, Title, and Product Details
Product page content: Regardless of a particular spider’s preference to make use of the meta
keyword contents, placing common search keywords throughout the content of a page is
helpful in being found in internet searching. Each keyword you feel is a likely search term
should be placed throughout the page content and appear several times. It is generally good
practice to get keywords in the beginning sentences of the first and last paragraph. While the
placement of keywords with the content is important, it is equally important to write well
structured, clear sentences for the humans who will be deciding if your product is worth
buying. Today’s spiders do not consider keywords placed in hidden fields or otherwise
disguised on a page. There is the potential that adding keywords outside of the readable page
may be interpreted as a sneaky attempt to ‘spam’ the spider with meaningless keywords.
Think phrases: Think in terms of keyword phrases instead of single keywords. This will help
you stand out from the competition for general terms in the search engines. Of course you
still want to pick phrases that will be entered in a search. Specific phrases put you in search
Complete Reference, Version 10.1.0 page 222
©ProStores Inc.
results where there is less competition. This should also result in traffic looking specifically
for your product.
Page Titles: Page title content is indexed by search engines and can significantly affect web
page rankings. Most search engines only index the first 70 characters of your page title
including spaces. The title should be representative of your store’s products, use non-generic
terms, and be catchy at the same time.
Product description: Verify that your phrases exist in the product description. Without their
existence in the page text they are a warning sign to spiders crawling your page (see Things
To Avoid). Placing important keywords within the brief description of a product will in most
cases place the keywords on search result pages on your storefront. If you have selected a
layout that does not display the brief as part of the search result, this will of course have no
effect.
Writing for the Page META Description Tag
Writing good content for a meta description tag is very important in search engine
optimization. Search engines displaying appealing meta description text will help drive traffic
to your site. The text should include the keywords organized into well written sentences.
Ideally you should keep the description brief enough (155 characters) to fit within the length
restrictions of search engine sites. If your best writing comes after the search engine has
shortened the display, your content will never get displayed.
Some in the search engine tuning field suggest placing keywords towards the beginning of
the description is a good policy. This should only be done while keeping readability in mind.
Alt Text
By default, ProStores includes the product name as “alt text” for all product images. This text
is used by search engines to rank pages. If you have made any changes to the templates,
especially the Catalog List or Catalog Detail templates, be sure that any product image tags
include the alt="$product.name" attribute.
Open Directory Project
The Open Directory Project is a very good place to be listed. Search engines value listings on
this site because submissions are reviewed by humans and checked for accuracy prior to
listing. This site requires you to do some research and submit your site manually to them.
Please see details at dmoz.org.
Tools
There are a number of search engine tools available on the internet free of charge you can use
to your advantage. Some of these include meta tag generators, keyword and current ranking
tools. Keyword tools include generators, proximity analyzers, density analyzers, popularity
analysis and related term finders.
URL Optimization
Starting with ProStores release 9.3.1, URL optimization is enabled by default for your store
URLs. URL optimization good practices recommend that you use short or static URLs
instead of dynamic URL redirects to site pages. Search engine spiders index the URL content
as well, so URLs give you the opportunity to insert relevant keywords and search terms in
your URL via your folder structure and file naming conventions. Each of the words in the
Complete Reference, Version 10.1.0 page 223
©ProStores Inc.
URL is weighted by spiders, so using fewer words in the URL increases the weight per
keyword.
Reciprocal Linkage
Reciprocal linkage can be a powerful tool to increase your web sites rankings. Some search
engines include linkage as a ranking criterion. Typically if your site is linked from a highly
ranked site, your site will be given a ‘bonus’ boost in ranking. Links from other sites also
give you another point of entrance to your site.
If you have a relationship with a store owner not directly competing with you, ask if they
would be willing to cross-link with you.
Include links on an appropriate page within your store. This may be a content page defined by
you, offering additional information to your customers. Include the link with relevant content
to avoid appearing as ‘link spam’ to a robot crawling your site.
Using Pay Services
If you choose to participate in pay-for-placement type programs from a company also
providing a natural search service bear in mind that some people will not view these
placements as favorably as a top result in the natural search list. If you choose to pay a site
only operating as pay-for-placement you will not have this comparison to compete against.
Purchasing keywords can be an effective way to have your pages seen by customers. Before
purchasing keywords it is advisable to check what keywords are being used by competitors
on their pages. Take this information and evaluate as it pertains to your product or product
line.
Things to Avoid
Don’t include a keyword or key phrase in your meta tags that is not present on that page.
Keywords reinforce the content of the page. Search engines define this practice as spam and
rank your page accordingly.
Don’t repeat a keyword or key phrase in your meta tags. Again, keywords reinforce the
content of a page. The robot will be crawling your page and determining the relevance of a
keyword based on how many times it is present and where it is present - not how many times
it is put in the meta tag.
Don’t include a keyword that could brand you as an adult site and drive away business. These
keywords are not only profane words but potentially words like ‘exotic’.
Don’t attempt to up keyword counts on your page by hiding them in tiny text, hidden fields, a
background with the same color as the text or anything else that could be perceived as
‘sneaky’. The robots that crawl the web either already understand these ‘techniques’ or could
be changed in the very near future to detect them. The best policy is to write good content.
Don’t link with ‘free-for-all’ sites. Having your link listed on a page with little content but
many links is bad. Search engines are marking these sites as ‘spam’ sites. Your presence on
these sites could influence their opinion of your site as well.
Don’t use the same title tag throughout your static pages. Using a unique title tag containing
relevant keywords for the web page will benefit your rankings in a crawler’s view.
Complete Reference, Version 10.1.0 page 224
©ProStores Inc.
Don’t exclusively use JavaScript links. Spiders cannot crawl links in Java Script. If you want
to provide Java Script links you should also include links to the same content on standard
links in an appropriate place on your page.
Don’t use page redirects. Anything that takes a customer to another page without an action on
their part can be viewed negatively by a search engine. Some of these techniques are the use
of META refresh tags, JavaScript and CGI scripts.
Do not submit the same page more than once on the same day to the same search engine.
Do not submit more than the allowed number of pages per engine per engine defined time
frame. Engines vary in their rules on submissions and these rules could change. Keep up to
date on each engine’s rules.
Don’t include ‘stop’ words as one of your keywords. Stop words include he his she her I they
it this of at on in that the a and are is as be for from to was and other common, short words.
Search engines ignore these words as irrelevant to the content of the page.
How Long Until My Site is Listed?
Search engine’s display of your site will vary in the amount of time after a page has been
submitted. Search engines may display as quickly as one week and as long as two months.
Using Promotions
The following are examples of how you might use promotions:
Advertising
You advertise a special discount (in a magazine, direct mail piece, radio, etc.) with a
promotion code.
Those customers who enter the correct code (supplied by you) will receive a
predefined discount off the entire order (excluding special services, such as
monogramming, engraving or gift wrapping).
Use unique codes for different media or geographic regions and track the success of your
campaigns. Multiple special promotions can run concurrently.
Gift Certificates
Overview
To create a gift certificate, simply create a product for the gift certificate (for example, create
a product named “Gift Certificate” with a price of $25.00).
Create and Use a Gift Certificate
Create a gift certificate:
In Store Administration, navigate to the Available Store Promotions page at Store >
Promotions > Available.
Click the Order Minimum/Maximum link. The Order Minimum/Maximum
Configuration page opens.
Enter an appropriate Promotion Name and Promotion Code.
Complete Reference, Version 10.1.0 page 225
©ProStores Inc.
To make the gift certificate immediately available, select the Active? check box. You
can also activate or deactivate the gift certificate as needed in the Inactive and Active
Store Promotions pages.
Enter optional Invoice Text to display a message related to the gift certificate on the
customer’s invoice.
Enter the gift certificate amount in both the Discount Amount and Order
Minimum fields.
Select the Flat amount off Discount Type.
Select the Limit use to once per customer check box.
Click the Submit button.
Use a gift certificate:
Create the gift certificate using the steps above.
When a customer purchases this gift certificate, you or the customer provides the
recipient with the promotion code.
When shopping at your store, the recipient enters the promotion code during
checkout.
Managing Promotions
One method of encouraging purchases is to offer sales and other promotions to your
customers. For example, you can advertise a special discount (in a magazine, direct mail
piece, radio, etc.) with a promotion code, and those customers who enter the correct code
(supplied by you) will receive a predefined discount off the entire order.
ProStores uses rules (defined by you) to determine when to apply promotions, and allows for
both storewide and product level promotions.
Using Promotions
The following are examples of how you might use promotions:
Advertising
You advertise a special discount (in a magazine, direct mail piece, radio, etc.) with a
promotion code.
Those customers who enter the correct code (supplied by you) will receive a
predefined discount off the entire order (excluding special services, such as
monogramming, engraving or gift wrapping).
Use unique codes for different media or geographic regions and track the success of your
campaigns. Multiple special promotions can run concurrently.
Gift Certificates
Overview
To create a gift certificate, simply create a product for the gift certificate (for example, create
a product named “Gift Certificate” with a price of $25.00).
Create and Use a Gift Certificate
Create a gift certificate:
Complete Reference, Version 10.1.0 page 226
©ProStores Inc.
In Store Administration, navigate to the Available Store Promotions page at Store >
Promotions > Available.
Click the Order Minimum/Maximum link. The Order Minimum/Maximum
Configuration page opens.
Enter an appropriate Promotion Name and Promotion Code.
To make the gift certificate immediately available, select the Active? check box. You
can also activate or deactivate the gift certificate as needed in the Inactive and Active
Store Promotions pages.
Enter optional Invoice Text to display a message related to the gift certificate on the
customer’s invoice.
Enter the gift certificate amount in both the Discount Amount and Order
Minimum fields.
Select the Flat amount off Discount Type.
Select the Limit use to once per customer check box.
Click the Submit button.
Use a gift certificate:
Create the gift certificate using the steps above.
When a customer purchases this gift certificate, you or the customer provides the
recipient with the promotion code.
When shopping at your store, the recipient enters the promotion code during
checkout.
Promotion Usage Rules
With ProStores, you can create multiple promotions for your customers to use. However,
ProStores uses rules (defined by you) to determine which promotions to apply, and the order
in which to apply them.
ProStores uses the following information to determine which promotional price to apply to a
product (this only applies to promotions that don’t require promotion codes):
1 If there are both store and product promotions active in the store, ProStores checks to
see if store or product promotions should be applied first. This is defined on the
Store > Promotions page. The default setting is to apply store promotions first.
2 If there are multiple active store/product promotions, ProStores checks the ranking of
the promotions, and applies promotions in that order. Promotion rank is defined on
the Store > Promotions > Configured > Active page.
3 Each promotion is then checked in order to see if the product and customer meet the
promotion criteria (including valid dates, exclusivity, etc.). The first to meet the
criteria is applied to the product price.
4 If the customer enters a valid promotion code during checkout, that promotion is
applied to the entire order (as a separate line item), in addition to any other valid,
non-coded promotions.
5 Both product-level and storewide promotions do not apply to configured services for
products, such as monogramming and engraving. These services can be configured in
the Options section when you add or update a Product.
Complete Reference, Version 10.1.0 page 227
©ProStores Inc.
Configuring Storewide Promotions
(Advanced Edition only)
Storewide promotions are discounts that are applied across all products in a store (unless a
product is specifically excluded). The Promotions feature allows you to enable storewide
sales and define gift wrap options.
To make general promotion settings:
1 Browse to Marketing > Store Promotions. The Store Promotions page appears.
2 Under Basic Information, indicate if store or product promotions should be applied
first. See Promotion Usage Rules (page 227) for more information.
3 To allow Gift Shipments, select the Allow Gift Shipments check box.
4 To offer a gift wrap service, select the Enable gift wrapping service check box and
enter a price for the service (if applicable). This step is required if you want to create
any Gift Wrap promotions.
You can offer different types of gift wrap services by defining a promotion for each.
To configure a storewide promotion:
1 Browse to Marketing > Store Promotions > Available. The Available Store
Promotions page appears.
2 Select the type of promotion you wish to configure by clicking the link.
For more information about the types of promotions available to you, see Sales and
Promotions: Types .
3 Enter the information in the Basic Information section. Refer to the online Field
Help for information about individual fields.
4 Enter the information in the Detailed Information section. Refer to the online Field
Help for information about individual fields.
5 The Promotion Images and Text section is used to associate an image and text to be
used for the promotion in promotion panels on the storefront.
Banner Image/List Image: Browse to and select an image from your
computer or select from a list of uploaded promotion images. Promotion
images can be uploaded from Support > Upload Images. Banner images are
used for single-promotion panels that appear as banners on your storefront.
List images appear in promotion list panels where multiple promotions are
displayed in a single promotion panel. List images should ideally be smaller
than banner images.
Text: Specify promotional text for display in promotion panels.
Refer to the online Field Help for information about individual fields.
6 Click Submit.
Complete Reference, Version 10.1.0 page 228
©ProStores Inc.
You cannot update a promotion once it has been used in an order.
Highlighting promotions and cost savings can boost your sales and attract customers.
ProStores allows you to display cost savings on your storefront, shopping cart, and on the
invoice in either one of three display formats: amount off ($5 off), percent off (10% off), or
both. You can select the savings display format from Store Settings > General in the Other
Storefront Options section.
You can also turn on display of promotion discounts and savings on the shopping cart and
invoice.
Storewide promotions are displayed only on the invoice and not on the shopping cart.
To display promotion savings on carts and invoices, go to Store Settings > General >
Shopping Cart and Checkout section and ensure that the Display promotion savings on
cart and invoice.
Saving discount percentages are calculated based on the difference between the total Product
price, calculated after including any service charges and surcharges (engraving etc.), and the
final discount price. For example, if the Product costs $25, the customer opts to engrave the
Product for a price of $5, and then gets a $10 flat amount discount, the percentage savings is
33%. Percentage savings display also does not take into account any savings on shipping and
sales tax.
If there are multiple active promotions for a store, ProStores will apply them in the order in
which you have ranked them. By default, promotions are ranked in the order in which they
are created.
To change the ranking of store promotions:
1 Browse to Marketing > Store Promotions > Configured. The Available Store
Promotions page appears, listing active promotions in the order in which they are
ranked.
2 To move a promotion down in the ranking, click .
3 To move a promotion up in the ranking, click .
To make a promotion inactive:
1 Browse to Marketing > Store Promotions > Configured. The Available Store
Promotions page appears, listing active promotions.
2 Select the promotion(s) you wish to inactivate and click Deactivate.
Field Help: Store Promotions
Basic Information
Field Description
Promotion Select which type of promotion should be applied first.
Hierarchy
Complete Reference, Version 10.1.0 page 229
©ProStores Inc.
Gifts and Wrapping
Field Description
Gift shipments Indicate if you would like to offer gift shipments. This allows the
customer to send items purchased as gifts. They will be prompted for a
separate ship-to address and a personal message to be included with the
gift when checking out.
Gift Wrap Select this check box if you would like to offer gift wrapping service. If
the consumer chooses gift wrapping, a line item for gift wrap will be
added to the invoice, multiplying the gift-wrap fee by the number of line
items on the invoice. To offer multiple gift wrap options, create a
promotion for each type of gift wrap service you wish to offer.
Gift Wrap Price Enter the price you will charge for the gift wrap service.
Configuring Product Promotions
Product promotions are discounts that are applied to individual products. You may have up to
100 active promotions per product.
To define storewide promotions, see Configuring Storewide Promotions (page 228) for more
information.
To configure a product promotion:
1 View a listing of your products. See Finding and Viewing Products (page 128) for
more information.
2 Click the button for the product to which you wish to configure promotions.
The Promotion Information page appears.
3 Select the type of promotion you wish to apply by clicking the link in the Available
Promotions section.
Descriptions of each promotion are available in the Online Guide.
4 Enter the information in the Basic Information section. See Field Help: Store
Promotions (page 229) for more information.
5 Enter the information in the Detailed Information section. Refer to the online Field
Help for more information (by clicking ).
6 The Promotion Images and Text section is used to associate an image and text to be
used for the promotion in promotion panels on the storefront.
Banner Image/List Image: Browse to and select an image from your
computer or select from a list of uploaded promotion images. Promotion
images can be uploaded from Support > Upload Images. Banner images are
used for single-promotion panels that appear as banners on your storefront.
List images appear in promotion list panels where multiple promotions are
displayed in a single promotion panel. List images should ideally be smaller
than banner images.
Text: Specify promotional text for display in promotion panels.
Complete Reference, Version 10.1.0 page 230
©ProStores Inc.
Refer to the online Field Help for information about individual fields.
7 Click Submit.
(Advanced Edition only)
To configure a product attribute promotion:
1 View a listing of your products. See Finding and Viewing Products (page 128) for
more information.
2 Click the button for the product for which you wish to configure promotions at
the attribute level. The Product Attributes page appears.
3 Under Current Attributes, select the link of the attribute to which you wish to
assign a promotion. The Product Attributes Update page appears.
4 Click Promotions. The Promotion Information page appears.
5 Select the type of promotion you wish to apply by clicking the link in the Available
Promotions section.
Descriptions of each promotion are available in the Online Guide.
6 Enter the information in the Basic Information section. Refer to the online Field
Help for information about individual fields.
7 Enter the information in the Detailed Information section. Refer to the online Field
Help for information about individual fields.
8 In the Promotion Images and Text section, browse to or select images and enter text
to be used for the promotion. Refer to the online Field Help for information about
individual fields.
You need to use the appropriate SSML to display the promotional images and text on
your storefront.
9 Click Submit. You are returned to the Promotion Information page.
Highlighting promotions and cost savings can boost your sales and attract customers.
ProStores allows you to display cost savings on your storefront, shopping cart, and on the
invoice in either one of three display formats: amount off ($5 off), percent off (10% off), or
both. You can select the savings display format from Store Settings > General in the Other
Storefront Options section.
You can also turn on display of promotion discounts and savings on the shopping cart and
invoice. To display promotion savings on carts and invoices, go to Store Settings > General
> Shopping Cart and Checkout section and ensure that the Display promotion savings on
cart and invoice.
Saving discount percentages are calculated based on the difference between the total product
price, calculated after including any service charges (engraving etc.), surcharges, and other
discounts, and the final discount price. For example, if the product costs $25, the customer
opts to engrave the product for a price of $5, and then gets a $10 flat amount discount, the
Complete Reference, Version 10.1.0 page 231
©ProStores Inc.
percentage savings is 33%. Percentage savings display also does not take into account any
savings on shipping and sales tax.
If there are multiple active promotions for a product, ProStores will apply them in the order in
which you have ranked them. By default, promotions are ranked in the order in which they
are created.
To change the ranking of product promotions:
1 View a listing of your products. See Finding and Viewing Products (page 128) for
more information.
2 Click the button for the product whose promotions you wish to rank. The
Promotion Information page appears, listing promotions in the order in which they
are ranked in the Active Promotions section.
3 To move a promotion down in the ranking, click .
4 To move a promotion up in the ranking, click .
To make a promotion inactive:
1 View a listing of your products. See Finding and Viewing Products (page 128) for
more information.
2 Click the button for the product whose promotions you wish to inactivate. The
Promotion Information page appears.
3 In the Active Promotions section, select the promotion(s) you wish to inactivate and
click Deactivate.
You can choose to display the savings on each product on the storefront based on the
promotions that you create. You can choose to either display the savings as an amount off,
percentage off, or both.
To configure the savings display format:
1 Browse to Store Settings > General.
2 In the Other Storefront Options section, select the Savings Display format of your
choice.
Advertising Schedules
Advertising Schedules
Advertising schedules facilitate the management of promotional advertisement displays on
your storefront. An advertising schedule consists of a group of promotions that you want to
advertise on the storefront. The promotion management features in ProStores allow you to
associate text and images to create attractive storefront advertisement displays. You can then
use the advertising schedules feature to queue individual promotions for display during
specific date ranges.
You can queue promotions for display before they are active on the store. This reduces the
time and effort required to personally oversee and manage promotional advertisement
Complete Reference, Version 10.1.0 page 232
©ProStores Inc.
changes when individual promotions go live. Promotion advertisement displays can be active
for the full duration or a part of the duration of the promotion.
After you create a schedule, you must associate the schedule with an advertisement panel in
the Page Builder and add the panel to the desired storefront layout. Advertisements will not
display on the storefront till you associate a valid schedule with active promotions with an
advertisement display panel.
Example: Consider the advertising schedule, Primavera, which contains 3 promotions active
in your store from April through May: Springcleaning (4/1-4/30), Presummer (5/1-5/15), and
Welcome Sol (5/15-5/31). You can plan for and create this schedule well ahead of April,
group them in the Primavera schedule, specify a display schedule, and associate this schedule
with an advertisement display panel on a page layout.
Advertising Schedule Name: Primavera
Promotion Name Advertising Start Date Advertising End Date
Springcleaning 04/10/2010 04/20/2010
Presummer 05/1/2010 05/15/2010
Welcome Sol 05/15/2010 05/31/2010
Notice how the advertisement display dates are either the same as the promotion activity
period or contained within the promotion activity periods. As a built-in feature, the Page
Builder does not let you specify advertisement dates that lie outside the promotion activity
dates.
The Page Builder advertisement panels provide powerful features for the display of
advertisements on your storefront. You can choose to create an advertisement banner, a list of
advertisements, or use a browsable carousel to scroll through advertisements. You can choose
to create an advertisement display panel using either text, images, or both. The configuration
of advertisement displays on your storefront goes through the following stages:
3 Create one or more promotions. Promotions may be store, category, or product-level
promotions. You must explicitly specify start and end dates for the promotions. See
Sales and Promotions: Types for more information.
4 Create an advertising schedule using the promotions available in the store.
Instructions are available in the following section.
5 In Page Builder editor, launch the page you want to display the promotional
advertisement(s) on. See Manage Page Layouts for more information.
6 Add an advertisement single-item or list panel to the page. In the process of
configuring the panel, you will need to select and associate an advertising schedule
with the panel. You will also need to specify other display preferences, such as
whether or not to use images, the promotion code, etc.
7 If you do not have any schedules created in your store, you will be able to create a
schedule from the panel configuration screen as well. However, you will not be able
to make any changes or corrections to the schedule from the panel configuration
screen. Updates and corrections to existing advertising schedules are only allowed
from the Advertising Schedules Manager in Marketing > Promotions > Advertising.
Complete Reference, Version 10.1.0 page 233
©ProStores Inc.
8 Save the changes made to the page. You can choose to preview your changes on the
storefront before you save the page.
Your advertisement displays should reflect immediately on the storefront page you added the
advertisement panel to.
To create an advertising schedule:
1 Browse to Marketing > Promotions > Advertising.
2 Click Create Schedule. The Create Advertising Schedule screen is displayed.
3 Enter a unique name for the advertising schedule. These names are required for
indicating an advertising schedule to be associated with a storefront advertisement
display panel.
4 Select and add promotions to the advertising schedule from the list of available
promotions. Use the promotion type list to filter and drill down to the specific
promotions that you are looking for. Click the Add ( )/Remove ( ) buttons to
move promotions in and out of the schedule. For more information, refer to Field
Help: Creat/Edit Schedules .
5 Enter the advertising start and end dates for each promotion in the schedule using the
calendar widgets.
Advertising dates can not fall outside the promotion activity date range. ProStores
will not allow you to save an advertising schedule that does not ensure date range
validity.
6 Save changes to your schedule. The schedule is displayed on the Advertising
Schedules page.
To edit an advertising schedule:
1 Browse to Marketing > Promotions > Advertising. A list of all advertising
schedules is displayed.
2 Click the name of the advertisings schedule you want to edit from the list of
schedules. The Edit Advertising Schedule screen is displayed.
3 Make the desired changes to the schedule. You can select and add promotions to the
advertising schedule from the list of available promotions. Use the promotion type
list to filter and drill down to the specific promotions that you are looking for. Click
the Add ( )/Remove ( ) buttons to move promotions in and out of the schedule.
You can also modify the name of the schedule. For more information, refer to Field
Help: Create/Edit Schedules .
4 Enter the advertising start and end dates for any new promotions in the schedule
using the calendar widgets.
Advertising dates can not fall outside the promotion activity date range. ProStores
will not allow you to save an advertising schedule that does not ensure date range
validity.
Complete Reference, Version 10.1.0 page 234
©ProStores Inc.
5 Save changes to your schedule. The updated schedule is available from the
Advertising Schedules page.
To sort the schedules by name, click the Schedule Name column title.
To delete schedules, select them from the list of schedules and click Delete.
Complete Reference, Version 10.1.0 page 235
©ProStores Inc.
Chapter 8: Managing Inventory
(Advanced Edition only)
ProStores offers you real-time display and management features to help you track your
product inventory, including the ability to show quantity in stock to your customers and
notifying you when products are placed on backorder.
This chapter will describe inventory settings and options.
Setting Inventory Options
The first step in inventory management is to establish your inventory settings.
Setting Product Preferences
Product preferences allow you to define inventory, backorder, subscription, and electronic
download options.
To establish product preferences:
1 Browse to Store > Product Prefs. The Product Preferences page appears.
2 Select each of the inventory options you wish to utilize. See Product Preferences
(page 236) for more information.
3 Click Submit to save your work.
Product Preferences
Inventory Preferences
Enable Inventory
Select this option to enable standard inventory features. Inventory tracking will decrement a
product from your store inventory when it is purchased.
When enabled, this option permits you to send notifications to your store buyer if a product is
low on inventory (see Setting Up Buyer Notifications (page 238) for more information).
(Advanced Edition only)
If you disable (uncheck) this option after it has previously been enabled, backordered items
on current orders will be taken off backorder. (Advanced Edition only)
If you want to synchronize your eBay inventory with your ProStores store inventory, go to
the eBay Setup page (Product > eBay > Setup).
Serialized Inventory
Complete Reference, Version 10.1.0 page 236
©ProStores Inc.
Select this option to if you want to automatically assign a serial number to a product at the
time a product is purchased. The serial number is taken from the pool of serial numbers to
ensure assigned numbers are unique.
Catalog Preferences
Out of Stock
Select this check box to hide products from the shopper when a product is out of stock.
Threshold Reached
Select this check box to hide products from the shopper when a product is low on inventory
(the threshold is reached). If no inventory threshold is entered for the product, the default
threshold is zero. The product threshold is defined in the Product Manager.
Backorder Preferences
Allow Backorders
Select this check box to ensure a product cannot be purchased if there are not enough
products in inventory. If a customer attempts to purchase more than is available, they will be
notified that there are not enough products available and will be allowed to adjust their order.
If you select “Do not allow backorders” after it was allowed, all current orders with
backordered items will be taken off backorder.
If you have multi-facing inventory enabled, We strongly recommend enabling “Do not allow
backorders”.
Display on Invoice
Select this check box to show backorder status on the invoice. The backorder status will be
displayed for each product line item that does not have enough inventory to fill the order. If
this option is enabled, then invoices that only have backordered items on them will not appear
in either of the Order Manager > Pending > Authorization lists.
Subscription Preferences
Members Only
When selected, you can limit certain categories to valid members. Valid members include
anyone who exists in your customer list (either having been added by you, or by customers
registering with your store or purchasing a product). If this check box is selected, a link to the
Member’s Only Catalog (Search) will be displayed on the Header or Footer template. See
Creating a Members-Only Area (page 111) for more information.
Select the Require Subscription Product to Enter check box if you wish to require your
customers to subscribe to the members-only area, and then enter the product number of the
store subscription product. See Setting Up a Store Subscription (page 112) for more
information. In this case, the only people who are considered valid members are those who
have purchased the store subscription.
Customer Options
Complete Reference, Version 10.1.0 page 237
©ProStores Inc.
Select the subscription management options you wish to make available to your customers in
your storefront. These options allow your customers to cancel or renew their subscriptions
from your storefront.
Download/Electronic Fulfillment Preferences
When to allow downloads
If you are selling products that can be downloaded electronically (such as software), indicate
when you will allow customers to download the product. After Authorization means that the
product can be downloaded once the payment method is authorized. After funds capture
means that the money has been received, and the order has been marked as shipped. See
Supporting Downloadable Products (page 171) for more information.
Expected speed of product downloads
Select the connection speed that you expect most of your customers to be using. This helps
ProStores determine the length of time to allow for downloads.
Setting Up Buyer Notifications
Buyer Notifications allow you to notify your store Buyer when a product is low on inventory.
This notification occurs on a schedule determined by your Site Administrator, or can be run
on demand.
To set up Buyer Notifications:
1 On the Store Manager > Mail Preferences page, enter the store Buyer’s e-mail
address.
2 On the same page, select the Send buyer low inventory notifications check box.
3 On the Store Manager > Product Preferences page, select the Enable Inventory
check box.
To run the Buyer Notification service on demand:
1 On The Product Manager page, click the Low Inventory Products link. The Low
Inventory Products page appears.
2 At the end of the listing, select the Send Buyer Notifications check box. The Buyer
Notification service is started.
Assigning Inventory to Products
Once you’ve made your inventory settings, you’ll need to enter information into your product
profile to track inventory.
Setting Product Inventory
In order to take advantage of ProStores’ inventory features, you will need to enter certain
information into the product profile.
Complete Reference, Version 10.1.0 page 238
©ProStores Inc.
To do so:
1 View a listing of your products. See Finding and Viewing Products (page 128) for
more information.
2 Locate the product in the list and click its link. The Product Information page
appears.
3 Click Update.
4 Enter the following information in the Inventory section.
♦ Quantity (can also be entered directly on the Product List page)
♦ Threshold
♦ Unit of Measure
♦ Cost
See Field Help: Products (page 155) for more information.
5 Click Submit to save your work.
Serializing Product Inventory
This feature is only available if you have selected Enable Serialized Inventory on the Store
Manager > Product Preferences page.
Use this feature to associate serial numbers with a product. Each product can have two unique
serial numbers associated with it. If you use serial numbers, you should ensure that there is a
serial number for each product in inventory.
When a product is purchased, serial numbers are taken using the first-in, first-out (FIFO)
method. If a serialized product is returned, its numbers are appended to the end of the list.
To add product serialized inventory:
1 View a listing of your products. See Finding and Viewing Products (page 128) for
more information.
2 Click the button for the product to which you wish to add serialized
inventories. The Product Serialized Inventory page appears.
3 Enter the serial number, and if desired, enter an optional second serial number. They
can contain any alphanumeric characters.
4 Click Submit to save your work. The information appears in the Current Serialized
Inventory list.
To delete product serialized inventory:
1 View a listing of your products. See Finding and Viewing Products (page 128) for
more information.
2 Click the button for the product whose serialized inventories you wish to
remove. The Product Serialized Inventory page appears.
Complete Reference, Version 10.1.0 page 239
©ProStores Inc.
3 Under Current Serialized Inventory, select the check boxes of the inventory you
wish to delete.
4 Click Delete.
Tracking Inventory
ProStores provides you with several options for tracking inventory status and managing
backorders.
Checking Inventory Status
ProStores offers reports to show you the state of your inventory.
The Product Manager contains the following listings:
Low Inventory Products: Inventory is low for the products shown, as defined by
their threshold values. If the threshold is not set, a product will not appear on this list
until the inventory reaches zero. It is also possible for a product to be backordered
and not appear on this report because there is not enough product available to fulfill
an order, no inventory will be deducted and the order will move to backorder status.
Any remaining product will be available to fill new orders. To see a listing of the
information on a particular product, click the product name.
Backordered Products: These products are backordered. To remove a product from
backorder status, you must add sufficient inventory into the product quantity area of
the affected product.
The Order Manager allows you to view all orders that contain backordered products (Order
Manager | Pending | Backorders).
The Report Manager provides the Cost of Inventory report, which allows you to view the
total cost of inventory for each product (Report Manager | Inventory).
Managing Backorders
If you don’t have enough product inventory to fulfill an order:
From a customer support perspective:
If any item purchased cannot be filled by the quantity available, the entire order is
held until the backordered item(s) can be cleared. The affected order will show up in
the Orders Pending Backordered Items list.
When an item goes on “Backorder,” a message to that effect is included on any
notifications sent to the Buyer. This option is selected in Store Manager > Mail
Preferences.
From an inventory perspective:
The quantity will not be deducted from the available inventory, but will remain
available for other customers.
Product inventory is decremented only when the quantity available is enough to
fulfill the order for an individual product.
Complete Reference, Version 10.1.0 page 240
©ProStores Inc.
Processing Backorders
Backordered items are products that have been ordered, but for which there is not enough
quantity in stock to fill the order.
To process an order that has backordered items:
1 Browse to Order > Pending > Backorders. Shown is a list of all customer orders
that include backordered items.
♦ To review an invoice, click the order date.
♦ To review the customer profile, click the customer’s name. You must have
user access to the Customer Manager to access this feature.
♦ To cancel any of these orders, select the appropriate check box and click
Cancel.
2 An order will stay on the list until enough product has been received to fill the entire
order. After the product information has been updated with the new quantity, the
order(s) will automatically move to the appropriate order status location.
To view a list of all backordered products, See Specialized Product Listings (page 129).
To remove a product from backorder status, see Maintaining Product Profiles (page 130).
Complete Reference, Version 10.1.0 page 241
©ProStores Inc.
Chapter 9: Processing Orders
and Credits
Once a customer has purchased products in your store and confirmed an order, the order
cycles through several stages. This chapter describes each of those stages, and the tasks
required to complete to manage your orders.
Reviewing and Authorizing Orders
Once a customer purchases a product from your store, it moves through an authorization
process.
1 The order is checked for any backordered items. See Processing Backorders
(page 241) for more information. (Advanced Edition only) Advanced Mode
2 The order waits for payment authorization. See Authorizing Orders - Other Payment
Types (page 244), Authorizing Orders - Credit Cards (page 243), and PayPal Order
Process (page 243) for more information.
3 Up to this point, orders may be adjusted or canceled. See Adjusting an Invoice
(page 251) and Canceling Orders (page 247) for more information.
4 Finally, it waits for shipping approval. See Shipping Orders (page 245) for more
information.
Ensure Products are in Stock Authorize Payment
(Advanced Only) If you're using an online payment
If not, increase product quantity processor, this step is already taken care
of
Ship Package Order is Completed, and can no
If using supplier notifications, this will longer be adjusted
be tracked automatically
How an order is processed
Complete Reference, Version 10.1.0 page 242
©ProStores Inc.
Authorizing Orders - Outstanding
Advanced Mode
If you have created outstanding orders using the Order Entry feature (orders that the customer
can pay and confirm through the storefront), you can review those orders here.
To authorize an order:
1 Browse to Order > Pending > Outstanding. Shown is a list of all customer orders
that have been entered, but have not been confirmed by the customer.
♦ To review an invoice, click the order date.
♦ To review the customer profile, click the customer’s name. You must have
user access to the Customer Manager to access this feature.
♦ To cancel any of these orders, select the appropriate check box and click
Cancel.
2 Once the customer has confirmed an order, it will move to the appropriate list
(Pending - Credit, Pending - Other, Ready for Shipping, etc.).
Authorizing Orders - Credit Cards
If you are processing credit card transactions offline, you will need to indicate if a customer’s
credit card has been verified using this feature. If you are processing credit cards using an
online payment processor, the system will manage this process automatically.
To manually authorize an order requiring credit card authorization:
1 Browse to Order > Pending > Auth - Credit. A list of all customer orders that
require authorization is displayed.
2 You can perform the following tasks on this page:
♦ To review an invoice, click the order date.
♦ To review the customer profile, click the customer’s name. You must have
user access to the Customer Manager to access this feature.
♦ To cancel any of these orders, select the appropriate check box and click
Cancel.
3 When credit card authorization has been received, authorize shipment by checking
the appropriate boxes and clicking Authorize. The order(s) will then move to the
Orders Ready for Shipping list.
PayPal Order Process
When PayPal is used as a Payment Method during checkout, the customer will be forwarded
to PayPal to complete the transaction when they click on the PayNow! button on the invoice.
Once they click on the Pay Now! button, an unauthorized order will be placed in your Auth -
PayPal queue in Pending Orders.
Complete Reference, Version 10.1.0 page 243
©ProStores Inc.
To process PayPal orders:
1 If the payment process is completed and successful.
♦ The customer will be redirected back to your Invoice Confirmation page and
a notification will be sent to your store which will automatically move the
order to the Orders Ready For Shipping queue.
2 If the order is not completed or is unsuccessful.
♦ The order will remain in the Auth - PayPal queue until you resolve the issue
manually. If this occurs, you’ll want to review the process log by clicking on
the Payment Processor Details link on the invoice page. If there are no details
in the Payment Processor Detail log, then this means the customer has not
completed the transaction on PayPal’s site.
♦ If there’s a pending message in the Payment Processor Detail record, then
you should resolve the pending issue and then manually authorize the order.
See Authorizing Orders - Other Payment Types (page 244) for more
information.
3 If the order is assigned a status of fraud by PayPal.
♦ The order will remain in the Auth - PayPal queue till you resolve the issue
manually on PayPal and then approve the order on ProStores. Orders with a
status of fraud are those flagged by the Fraud Management Filters that you
create on PayPal. Fraud Management Filters check for payment
characteristics that may indicate fraudulent activity. You set up Fraud
Management Filters to provide additional control over payments so that you
can deny payments that are likely to result in fraudulent transactions and
accept only those payments that are not typically a problem. Fraud
Management Filters allow you to screen orders over a certain invoice
amount, from high risk countries, and with uncomfirmed addresses.
You must accept and deny payments for orders assigned a Fraud status
directly on PayPal. Marking these orders as approved will only move them to
the Ready for Shipping queue.
You must create your Fraud Management Filters before you can use this feature on
ProStores. PayPal accounts that were created before January, 2008 will not be able to
use Fraud Management Filters.
For more information on Fraud Management Filters, please refer to PayPal Fraud
Management Filters documentation.
4 If the order is canceled by the customer during the payment process on PayPal’s site.
♦ Notification will be sent to your store and the order will be canceled and
removed from the Auth - PayPal queue.
Authorizing Orders - Other Payment Types
If you allow payment by check or other non-credit card payment methods, you must verify
that payment has been received before the product can be authorized for shipping. See
PayPal Order Process (page 243) for more information regarding PayPal.
Complete Reference, Version 10.1.0 page 244
©ProStores Inc.
To authorize an order:
1 Browse to Order > Pending > Auth - Other. Shown is a list of all customer orders
that require authorization.
2 You can perform the following tasks on this page:
♦ To review an invoice, click the order date.
♦ To review the customer profile, click the customer’s name. You must have
user access to the Customer Manager to access this feature.
♦ To cancel any of these orders, select the appropriate check box and click
Cancel.
3 When the payment information has been received, authorize the order by selecting
the appropriate boxes and clicking Authorize. The order(s) will then move to the
Orders Ready for Shipping list.
Shipping Orders
Once the payment method for an order has been authorized, it is ready for shipping. When
you have prepared an order for shipping, you will need to tell Merchant-Defined Shipper that
it has been shipped, so that the order can be marked as completed.
To ship an order:
1 Select the check box of each order that is ready to ship.
♦ Some shippers color-code the shipping method where blue=second day and
red=overnight.
2 Enter the Ship Dates and Shipper Number for each order being shipped.
3 If you are using a shipper other than/in addition to the Merchant-Defined Shipper,
click the Method link to configure and review your packing labels. See Packing
Labels (page 246) for more information. Advanced Mode
4 Click Mark As Shipped to notify shippers of the order.
5 Click the order date to display a Packing List in a new window that you can print and
send with your orders. You may also select one or more orders and click Print
Packing List to print multiple packing lists at the same time.
You may adjust the shipping date and shipper numbers after the order is completed
processing by viewing the invoice and clicking the Adjust Shipper Details link. See
The Invoice Page (page 250) for more information.
To search for ready-to-ship orders:
1 You can search for order invoices from the Shipping Manager using the invoice
number, customer last name, and order dates. See Shipping Manager for more
information.
2 You can search by invoices number directly from the Orders Ready for Shipping
page. To do this, enter the invoice number in the search text field and click Search.
Complete Reference, Version 10.1.0 page 245
©ProStores Inc.
3 To search for order invoices by other parameters, click Advanced Search. See Field
Help: Shipping Manager Advanced Search for more information.
Printing Multiple Packing Lists
If you are using a browser that supports CSS Level 2 (such as Internet Explorer 4.0+ or
Netscape 7.0+), you can print multiple packing lists at one time. To do so:
1 Browse to Order > Ready for Shipping. The Orders Ready for Shipping page
appears. Orders ready for shipping are listed in the order they were received.
2 If you wish to print the packing lists with the Shipper Number on them, enter the
shipper numbers now.
3 There are two options for printing packing lists:
♦ To print selected packing lists, select the orders whose packing list you wish
to print and click Selected under Format for Printing.
♦ To print all packing lists, click All under Format for Printing.
4 The packing lists you have selected will appear. While each of the following packing
lists will not appear as separate pages in this window, they will print on separate
pages if your browser supports this feature.
5 To print, select Print from your browser’s File menu.
Some browsers print header and footer information at the top and bottom of each page. To
remove this information, change the Header and Footer settings in your browser’s Page
Setup dialog.
Packing Labels
If you are using a shipper other than/in addition to the Merchant-Defined Shipper that
supports the dynamic creation of shipping labels (such as Federal Express and UPS), the
Merchant-Defined Shipper will automatically generate packing labels that may be printed for
each box needed. Even if you have selected Total Product Weight as your order basis
(instead of Packing Algorithm), the packing algorithm will generate a list of containers and
labels for you to use as a starting point in packing your order.
All Shippers require that labels be printed using a laser printer. If you do not have a laser
printer, you cannot use this feature. In addition, international label generation is not supported
at this time. Please complete shipping paperwork for international packages manually.
Some shippers, such as UPS, require a ship-to phone number. To require your Customer to
provide a ship-to phone number on checkout, go to Store Manager > Payment Prefs, select
the Require ship-to phone number during checkout check box in the Credit Cards
(Merchant Account) section, and then click the Submit button.
To configure and review packing labels:
1 Browse to Order > Ready for Shipping. The Orders Ready for Shipping page
appears.
Complete Reference, Version 10.1.0 page 246
©ProStores Inc.
2 Click the Method link. The Package Configuration page appears, with a list of
containers that the packing algorithm has identified for packing at the top of the page.
♦ To add another container, click Add. A new line appears in the Manage
Packages table. Enter the weight and ship date for that package.
♦ To remove a package, select its check box and click Remove. The package is
removed from the list.
3 To print packing labels, click Generate Labels. A window opens containing the
labels you will need to ship this order.
♦ While all of the labels will appear as a single page in this window, they will
print on separate pages if your browser supports this feature. Currently, this
feature is only supported by browsers that support CSS Level 2 (such as
Internet Explorer 4.0+ or Netscape 7.0+).
♦ Some browsers will print header and footer information at the top and bottom
of each page. To remove this information, please change the header and
footer settings in your browser’s Page Setup window.
Every time you define containers and generate labels, you are sending a transaction
to your shipper that will be billed to you. Therefore, if you regenerate the same set of
labels, you will be billed by your shipper. You can view generated labels in your
Store Data Area, “shiplabels” directory.
4 To continue printing, use your browser’s Print function.
Labels are stored as images in your Store Content Area, “shiplabels” directory, for up to two
days after the specified ship date. These can be viewed using the Server File Manager
(located in the Support Manager).
Canceling Orders
ProStores allows you to cancel orders while they are still pending. Once an order has been
marked as shipped, you can only delete it, or issue a credit against it.
To cancel an order:
1 Review orders. See Reviewing and Authorizing Orders (page 242) for more
information.
2 Select the check box of the order you wish to cancel.
3 Click Cancel Orders.
Complete Reference, Version 10.1.0 page 247
©ProStores Inc.
Managing Subscriptions
(Advanced Edition only)
Once a customer has purchased a subscription product, that subscription will automatically
generate invoices (which you can then process like any other order). However, you can also
manage the subscriptions themselves.
PayPal and WorldPay do not accept subscription payments.
To modify a subscription:
1 Browse to Order > Subscriptions. The Subscriptions Search page appears.
2 Enter your search criteria and click Search. To display a list of all subscriptions,
click Search without entering any criteria. The Subscriptions List appears.
3 Click the number link of the subscription you want to modify. The Subscription
Information page appears.
4 Enter or edit the information. See Field Help: Subscription Information (page 249)
for more information.
5 Click Submit to save your work.
To renew a subscription:
1 Browse to Order > Subscriptions. The Subscriptions Search page appears.
2 Enter your search criteria and click Search. To display a list of all subscriptions,
click Search without entering any criteria. The Subscriptions List appears.
3 Click the number link of the subscription you want to modify. The Subscription
Information page appears.
4 Click Renew. The subscription is renewed.
To cancel a subscription (which retains the subscription information, but stops generating
invoices from this subscription):
1 Browse to Order > Subscriptions. The Subscriptions Search page appears.
2 Enter your search criteria and click Search. To display a list of all subscriptions,
click Search without entering any criteria. The Subscriptions List appears.
3 Select the check boxes of the subscriptions you wish to cancel.
4 Click Cancel. The subscription is cancelled.
To delete a subscription (which removes the subscription information and stops generating
invoices for this subscription):
1 Browse to Order > Subscriptions. The Subscriptions Search page appears.
2 Enter your search criteria and click Search. To display a list of all subscriptions, just
click Search. The Subscriptions List appears.
3 Select the check boxes of the subscriptions you wish to delete.
Complete Reference, Version 10.1.0 page 248
©ProStores Inc.
4 Click Delete. The subscription is deleted.
Field Help: Subscription Information
Basic Information
This section contains basic information regarding the purchased subscription. You may
modify the following fields .
Field Description
Price Enter the price you want to charge customers for the subscription.
Quantity Enter the quantity of the subscription purchased.
Additional Product Information
This section contains detailed information about the product. You can change the product
weight here.
Status
This section contains information such as the last invoice date, renewal date, etc. You can
modify the next date this subscription should be billed, and the expiration date of the
subscription.
Shipping Information
This section contains information regarding where the product will be shipped.
Payment Information
This section contains the customer’s payment information.
PayPay and WorldPay do not accept subscription payments.
Gifts
This section contains information regarding gift shipments.
Working with Invoices
The invoice is the statement of purchases and charges billed to a customer. This section
describes searching for and working with invoices.
Searching for Invoices
To view a list of invoices that are pending or need to be shipped:
Browse to Order > Pending: Credit (or Other) or, browse to Order > Ready for
Shipping: Standard (or Priority).
To view a list of invoices that have been completed (shipped):
1 Browse to Order > Completed Orders link.
2 Select a search type of Ship Date or Order Date.
Complete Reference, Version 10.1.0 page 249
©ProStores Inc.
3 Select either Pre-defined Date Ranges or a Custom Date Range.
♦ If you select Pre-defined Date Range, select a range from the list.
♦ If you select Custom Date Range, enter the date range you wish to view.
4 Click Go. A list of completed orders fitting your criteria appears.
5 To view an order, click the invoice date.
To search for a specific invoice (pending or completed):
1 Browse to Order. The Order Manager page appears.
2 Under Search Options, in the View Order by Tracking or Invoice Number field,
enter the tracking or invoice number and click . The invoice appears.
The Invoice Page
From this page, you can format an invoice for printing, issue a credit, view payment
processor details, adjust an invoice, cancel an invoice, view all outstanding credits against an
invoice, adjust shipper details, delete an invoice, and view audit history.
If there is a shipper tracking number associated with the invoice (only occurs when using a
shipper other than the Merchant-Defined Shipper, and if shipping labels have been
generated), you can view the package tracking information by clicking the tracking number
link.
This requires that the following code be included on the Invoice template:
<ss:link source="$invoice.shipTrackNumber"> <ss:value
source="$invoice.shipTrackNumber.number" default=" "/>
</ss:link>
Link Availability Description
Printer Always Click to print the invoice. Another window will appear that
Friendly you can print.
Version
Payment Always If you are using an online payment processor, click to view
Processor detailed payment processor information related to the
Details current invoice.
Add Message Always Click to add a message or note for the customer.
to Customer
Adjust Pending Only Click to make an adjustment to this invoice. See Adjusting
Invoice an Invoice (page 251) for more information.
Adjust Pending Only Click to make advanced adjustments to this invoice.
Invoice Selecting this link will delete the current invoice and create
Advanced a new one using the Order Entry feature. See Entering
Orders Manually (page 257) for more information.
You cannot use the adjust invoice advanced feature when an
e-Gift Card was used as full or partial payment.
(Advanced Edition only)
Complete Reference, Version 10.1.0 page 250
©ProStores Inc.
Link Availability Description
Cancel Ready for Click to cancel the order.
Shipping Only
Issue Credit Completed Only Click to issue a credit toward this invoice. See Issuing a
Credit (page 255) for more information.
Credits Completed Only Click to view any credits against this invoice. A listing of all
Against This credits made against this invoice appears.
Invoice
View Invoice Completed Only If any product in this order was downloadable, click this link
Downloads to view the status of the customer’s download attempts.
(Advanced Edition only)
Adjust Completed Only If any product in this order was downloadable, click this link
Invoice to adjust the number of times the product may be
Downloads downloaded. (Advanced Edition only)
Adjust Completed Only Click this link to view the ship date and current shipping
Shipper numbers, as well as to adjust the shipping date and shipper
Details numbers.
Delete Completed Only Click to delete the invoice (if a credit has been issued on this
Invoice invoice, you can not delete the invoice). You will be
prompted to confirm this action. Click Yes to delete the
invoice. An attempt will be made to credit the customer if
the original payment method supports credits. There will be
no credit applied on invoices paid with an e-Gift card.
Invoice Always Click to view all activity that has taken place for this
Audit invoice.
History
Order If the order has If your customers have purchased products with an Order
Extensions extensions Extensions template assigned to them, you can view the
order extensions information entered during checkout by
viewing the invoice, and then clicking the product name.
The Order Extensions form appears. (Advanced Edition
only)
Adjusting an Invoice
After an order is placed, you or the customer have the option to modify the order invoice
before the order ships. On the Adjust Invoice page, you may modify the following details as
long as the total billed amount decreases or remains the same:
Product Quantity
Price
Discount amount
Shipping method and charges
Any balance funds can be refunded to the customer account if your payment processor
supports a refund transaction. If not, you can also issue a store credit for the customer.
Complete Reference, Version 10.1.0 page 251
©ProStores Inc.
If you anticipate that the invoice adjustment might increase the total billed amount, use the
Adjust Invoice Advanced link on the invoice page. See Advanced Invoice Adjustment .
(Advanced Edition only)
You cannot use the adjust invoice advanced feature when an e-Gift Card was used as full or
partial payment.
To adjust an order invoice:
1 View a listing of ready to ship orders by browsing to Orders > Ready for Shipping.
2 Find the invoice you want to adjust. You may use the Search or Advanced Search
options to find the order invoice by invoice number, customer name, ship to name,
and so on.
3 Click the number of the invoice you wish to adjust. The Invoice page is displayed.
4 Click the Adjust Invoice link.
5 Update the invoice details you wish to edit. You may modify quantity, pricing,
discount, and/or shipping details as long as the total due does not exceed the initially
billed amount.
6 Click Recalculate to process the changes made to the invoice.
7 Click Submit when done.
8 You can also cancel your changes or reset the fields to the initial values by clicking
Cancel or Reset.
Splitting an Invoice
If a customer places an order that contains both in-stock items and backordered items,
ProStores lets you split the invoice into multiple invoices.
You cannot split an invoice when an e-Gift Card was used as full or partial payment.
If necessary, you can split an invoice more than once, and you can reduce the ship quantity in
the split invoice. You can also edit the shipping amount, but the shipping amount cannot
exceed the total shipping amount on the original invoice. The tax amount will reflect the
quantity shipped on the split invoice; it will not exceed the total tax for the original invoice.
All split invoices will display a split invoice notation. ProStores will apply any invoice
promotions or credits up to the amount of the invoice total. Any remaining balance will be
applied to the original invoice when the items ship.
You must be aware of what your payment processor allows. If you split an order, ProStores
processes the payment as usual. If you selected future fulfillment when you configured your
payment processor, you must make sure that the payment processor allows multiple captures
on one authorization. Otherwise, ProStores will try to process the payment, but the payment
request may fail if your payment processor rejects the request.
Payment Processing:
Processor preferences can be set to either immediate or future fulfillment.
Complete Reference, Version 10.1.0 page 252
©ProStores Inc.
For immediate fulfillment, the payment processor authorizes, and ProStores captures, the full
amount of the order. Any split orders would not incur any charges.
A Federal Trade Commission (FTC) mail-order rule requires merchants to ship within thirty
(30) days of receipt of payment. If you cannot ship within that period, the FTC requires
merchants to notify the customer and provide a way for the customer to cancel the order.
For future fulfillment, the payment processor authorizes the initial invoice amount when the
customer confirms the invoice, and issues an authorization number for the full invoice
amount. For a split invoice, ProStores captures the split invoice amount. When the items on
the original invoice ship, ProStores will capture the invoice amount using the same
authorization number.
Some processors allow this; others do not. You must determine whether your payment
processor allows multiple captures on a single authorization in order to prevent payment
authorization errors.
The following definitions apply to invoice splitting:
Field Description
Original Invoice An invoice that has not been created by splitting from another invoice.
For example, the invoice as it appears when the customer confirms it is
an original invoice.
Split Invoice An invoice that was created by splitting an original invoice.
The following conditions must exist prior to invoice splitting:
The original invoice must contain backorders.
Inventory must be enabled.
Backorders must be allowed.
The original invoice must contain both in-stock and backordered items.
The following restrictions govern invoice splitting:
The original invoice cannot use the following payment methods:
PayPal Standard
WorldPay
Electronic Check
You cannot split a split invoice.
You cannot split an invoice for which you have sent a supplier notification.
You cannot advance adjust a split invoice.
To split an invoice:
1 Navigate to Order > Pending Orders > Backorders. The Orders Pending:
Backordered Items page opens.
2 Click the link in the Date column of the invoice you wish to split. The invoice
appears.
3 Select the Split Invoice link.
4 (Optional) Enter the revised quantity (decrease only) for each product, or a revised
shipping amount, and then click the Update Quantities button.
Complete Reference, Version 10.1.0 page 253
©ProStores Inc.
5 Click the Submit button. A success message indicates the invoice numbers of the
original invoice and of the split invoice.
Viewing Invoice Audit History
You can view all activity that has taken place for this invoice.
To do so:
1 View a listing of orders. See Searching for Invoices (page 249) for more information.
2 Click the number of the invoice whose history you wish to view. The invoice
appears.
3 Select the Invoice Audit History link. The Invoice Audit History page appears.
Printing Invoices
If you like, you can print an invoice without any of the ProStores Store Administration
navigation and headings.
To do so:
1 View a listing of orders. See Searching for Invoices (page 249) for more information.
2 Click the number of the invoice that you wish to print. The invoice appears.
3 Select the Printer Friendly Version link. The invoice appears in a new browser
window, using the format defined in the Invoice - Print template.
Viewing Payment Processor Details
If you are using an online payment processor, you can view detailed payment processor
information related to the current invoice, including the transaction date and ID, authorization
codes, AVS code and reference code.
To do so:
1 View a listing of orders. See Searching for Invoices (page 249) for more information.
2 Click the number of the invoice whose details you wish to view. The invoice appears.
3 Select the Payment Processor Details link. The Payment Processor Details page
appears.
Managing Credits
ProStores allows you to issue credits toward a customer’s purchase.
In addition, you can apply a store credit to a customer. See Applying a Store Credit
(page 256) for more information. (Advanced Edition only)
Complete Reference, Version 10.1.0 page 254
©ProStores Inc.
Issuing Credits Against Invoices
Credits against invoices are credits applied toward a particular purchase.
Issuing a Credit
Credits can only be issued against completed orders and you cannot issue a credit when an e-
Gift Card was used as full or partial payment.
To issue a credit:
1 View a listing of invoices. See Searching for Invoices (page 249) for more
information.
2 Click the date to open the invoice.
3 Click Issue Credit at the bottom of the page. The Issue Credit page appears.
4 Select the items you wish to credit, and if necessary, enter the information for the
credit. See Field Help: Issuing a Credit (page 255) for more information.
5 Click Submit to save your work.
You can also create store credits. For more information, see Applying a Store Credit
(page 256). (Advanced Edition only)
Field Help: Issuing a Credit
Apply Credit
You cannot issue a credit when an e-Gift Card was used as full or partial payment.
Field Description
Line Item Credit To issue a credit for a line item, leave this check box selected. If this
item is not being credited, clear the check box.
Discount Credit To reduce the credit amount by any discounts you may have offered,
select the Reduce the credit amount by option. By default this option
deducts the total discount offered on all the items in the invoice, even if
you issue a credit for only line item. However, ProStores allows you to
change the amount to be reduced from the issued credit by entering a
value in proportion to the line item credits or based on your discretion.
Shipping Select this check box to credit shipping charges. You may also choose to
credit partial shipping charges by entering a different amount. The
default is to not credit shipping charges.
Inventory (Advanced Edition only) Select this check box to return products to
inventory. This is optional since you may be returning the items to the
manufacturer. When serialized products are returned to inventory, the
last serial number on the invoice will be replaced first, with others
following in that order if applicable.
Store Credit (Advanced Edition only) Select this check box to issue a store credit,
rather than issue the credit toward a method of payment.
Credit Note Enter any text you would like to appear as a note on the credit.
Complete Reference, Version 10.1.0 page 255
©ProStores Inc.
Viewing Credits
To view a list of customer credits:
1 Browse to Order > Credits. The Credits page appears.
2 Choose either the Predefined Date Ranges or Custom Date Range option by
clicking the appropriate button. You may choose to search by order date or ship date.
3 Choose a predefined date range or enter a custom date range.
4 Click Go. The Credits List appears.
♦ To review the credit, click the credit date.
♦ To review the invoice, click the invoice number.
♦ To review the customer profile, click the customer’s name. You must have
user access to the Customer Manager to access this feature.
Viewing Credits Against a Specific Invoice
To view credits made against an invoice:
1 Browse to Order. The Order Manager page appears.
2 Search for the completed order whose invoice you wish to view. See Searching for
Invoices (page 249) for more information.
3 Click Credits Against This Invoice: click to view any credits against this invoice. A
listing of all credits made against this invoice appears.
♦ To view the credit issued, click the date. From the credit page, you have the
option to view the affected invoice by clicking the invoice number.
♦ To view the affected invoice, click the invoice number.
♦ To view the Customer Profile, click the customer name. You must have user
access to the Customer Manager to access this feature.
Applying a Store Credit
(Advanced Edition only) Advanced Mode
Store Credit can be given outside of crediting an invoice by using this feature. An example
would be if you are a used CD store and you give store credit when someone sells a CD to
you. Another use would be to give new customers a credit for visiting your store.
When a customer with store credit makes a purchase, the store credit is applied on the total
amount of the order and the store credit balance is decremented. The amount used appears on
the invoice.
To issue a store credit:
1 View a listing of your customers. See Viewing Customers (page 271) for more
information.
Complete Reference, Version 10.1.0 page 256
©ProStores Inc.
2 Click the customer name. The Store Credit page appears, displaying basic
information about the customer and the current store credit balance for the customer.
3 Enter the amount of credit you want to give in Store Credit to Apply. To take away
credit, enter a negative amount in the following format: ($1,234.56).
4 Enter any text you would like to appear as a note on the credit in Credit Note.
5 Click Submit to save your work.
You can also apply credit to a specific invoice. See Issuing a Credit (page 255) for more
information.
Viewing Store Credits
(Advanced Edition only) Advanced Mode
To view store credits:
1 Browse to Customer. The Customer Manager page appears.
2 In the Store Credit field, type the starting characters of the customer’s name and
click .
To list all customers, click without entering any characters. The Store Credit list
appears. Store Credits appear in the Credits column of the list
Entering Orders Manually
(Advanced Edition only) Advanced Mode
Typically, orders are created when customers buy products using your online store. However,
ProStores allows you to manually enter orders in Store Administration. This is useful if you
want to track orders for your brick and mortar store, or track telephone orders.
To enter orders in Store Administration.
1 Browse to Order > Order Entry. The Order Entry - Customer Search page appears.
2 Select the type of order you wish to create.
♦ Create a completed/paid invoices creates a standard invoice for which
payment information will be collected/entered now.
♦ Create an outstanding invoice to be paid online creates a “pending”
invoice, for which the customer will enter payment information in the
Customer Service, Account History area of the storefront.
3 Select a method for searching. You can search by last name, company or customer
number.
You may also add a customer at this time. To do so, click the Add Customer link.
Complete Reference, Version 10.1.0 page 257
©ProStores Inc.
4 Enter your customer search criteria and click Go. A list of all customers matching
your search criteria appears.
5 Select the name of the customer for whom you wish to enter an order. The Order
Entry page appears.
6 Enter the information for each section. See the following for more information:
♦ Adding Products to an Order (page 258)
♦ Updating Address Information (page 259)
♦ Updating Payment Information (page 259)
♦ Updating Order Detail (page 259)
7 When you’re finished entering the order, click Confirm Order. The Invoice/Receipt
appears.
8 To edit the shipping information, select an option from the Shipping list, and click
Change.
9 Click Confirm. The order is saved, and an Order Confirmation page appears. If the
WorldPay payment option has been enabled by the Site Administrator, and the
customer has selected that option, click Pay Now at WorldPay to continue with
processing the payment.
Adding Products to an Order
To add products to an order by SKU:
1 On the Create Order page, enter the SKU in the Add Product By SKU field and
click .
2 To add a e-Gift Card, click and fill out the e-Gift Card information and click
Submit.
3 If the product has any attributes, a Product Detail page will appear. Enter the detail
information and click Submit.
4 The product is added to the Line Item Detail table.
To add products to an order by searching for them:
1 On the Create Order page, click the Add Product by Searching button. The
Advanced Search page appears.
2 Enter the search criteria for the product and click Search. A list of all matching
products will appear.
♦ If the product you wish to add has no attributes, enter the product quantity
and click Submit.
♦ If the product does have attributes or custom options, click the product name.
The Order Entry - Add Product with Attributes page appears. Enter the detail
information and click Submit. You are returned to the Order Entry page.
3 The product has been added to the product table
Complete Reference, Version 10.1.0 page 258
©ProStores Inc.
To change product quantities after they have been added to the products table:
Enter the new quantity for the product and click Change. The quantity is updated.
Updating Address Information
To update manually entered order address information:
1 Under Address Information, click to Update. The Order Entry - Update Address
page appears.
2 Enter or edit the payment and ship to addresses.
3 If necessary, enter a message to include when shipping the order in the Ship To
section.
4 Click Submit when done. You will be returned to the Order Entry page.
Updating Payment Information
To update an order’s payment information:
1 Under Payment Information, click Update. The Order Entry - Update Customer
Payment Information page appears.
2 Select a payment method, and enter any detail information for the method to be used
for this order. To update the credit card number, select Update Credit Card, click
Update Payment and enter the number.
3 Click Update Payment when done. You will be returned to the Order Entry page.
Updating Order Detail
To update an order’s detail information:
1 Under Order Detail, enter or edit the information. See Field Help: Order Detail
(page 259) for more information.
2 Click Submit when done. The information will be saved, and you will remain on the
Order Entry page.
Field Help: Order Detail
Products
Field Description
Add Products - By Click to search and add product using details other than the product
Searching SKU.
Add Products - By Enter product SKU and click to add products to the invoice by SKU.
SKU
Quantity Enter product quantity.
SKU Unique identifier associated with a product. This detail can only be
changed by editing the product detail.
Description Short description of the product. This detail can only be changed by
Complete Reference, Version 10.1.0 page 259
©ProStores Inc.
Field Description
editing the product detail.
Total Indicates the total cost per line item depending on the price and quantity
specified on invoice.
Subtotal Total cost of products without any applied discount, shipping, or tax.
Discount Enter any discount amount you would like to offer to the customer.
Standard Shipping Applicable shipping cost calculated automatically based on store and
product shipping preferences.
Override Shipping Click to override or modify the calculated shipping cost.
Sales Tax Applicable sales tax calculated automatically based on store preferences
and settings.
Total Total calculated cost to customer.
Store Credit Any store credit deducted from the current invoice from the calculated
total cost.
Total Due Final billable cost to customer after using store credit on the total
calculated cost.
Recalculate Click to update the invoice total dues and other calculated totals when
you make any additions or changes to the invoice.
Address Information
This section is automatically populated with information stored on the customer profile. To
add or update the billing or shipping address, click Update.
Billing Information
This section is automatically populated with information stored on the customer profile. To
add or update the billing information, click Update.
Order Detail
Field Description
Order Type Select Create a completed/paid invoices to create a standard invoice
for which payment information will be collected/entered now. Select
Create an outstanding invoice to be paid online to create a “pending”
invoice, for which the customer will enter payment information in the
Customer Service, Account History area of the storefront.
Note Enter any notes for the invoices.
Promotion Code If this order is utilizing a promotion, enter its code here.
Gift Wrap If this order is to be gift wrapped, select this check box.
Purchase for Resale If the customer intends to purchase this product for resale, select this
check box. The customer must have a resale number entered in their
Customer Profile.
Sales Person If necessary, assign a sales person to this order using the list.
Submit Click to apply the promotion code.
Continue Click to continue processing the invoice.
Cancel Click to cancel the invoice creation. This will delete all the data
contained on this invoice, and you will have to create a new invoice
from the beginning.
Complete Reference, Version 10.1.0 page 260
©ProStores Inc.
Field Description
Reset Resets the shipping and discount information on the order entry page.
Exporting Orders
Exporting orders creates a comma separated (.csv) ASCII file of your data that can be
imported into desktop applications such as Excel and Access.
To export your orders:
1 Browse to Order > Export. The Export page appears.
2 Select Orders from the list.
3 Select a target platform from the list.
4 Click Export. A filter page appears.
5 To filter the export by the date the order was created, select a pre-defined date range,
or enter a custom date range. If you do not wish to limit your export by date, select a
pre-defined date range of “All”.
6 The Export Results page appears.
7 To view the status of the export, click the Review Export Status link.
8 When the export is complete, click the “click here” link to view the log and
download the file to your computer.
Complete Reference, Version 10.1.0 page 261
©ProStores Inc.
Chapter 10: Managing the Supply
Chain
(Advanced Edition only)
The Suppliers option allows you to manage your supply chain. Use it to associate products to
suppliers, manage orders and communicate with suppliers.
Maintaining Supplier Profiles
Use this feature to add or update a supplier.
To add a supplier:
1 Browse to Product > Suppliers. The Suppliers page appears.
2 Browse to Add Supplier. The Add Supplier page appears.
3 Enter the information in each field. See Field Help: Add Supplier (page 262) for
more information.
4 Click Submit to save your work.
To update a supplier:
1 View a listing of your suppliers. See Viewing Suppliers (page 264) for more
information.
2 Select the supplier you wish to update. The Supplier Profile page appears.
3 Edit the information in each field. See Field Help: Add Supplier (page 262) for more
information.
4 Click Submit to save your work.
To delete a supplier:
1 View a listing of your suppliers. See Viewing Suppliers (page 264) for more
information.
2 Select the check boxes of the supplier(s) you wish to delete.
3 Click Delete. The suppliers are removed from the list.
Field Help: Add Supplier
Basic Information
Enter the following address information for this supplier. Fields with an asterisk (*) are
required;
Supplier
Supplier Company name.
Complete Reference, Version 10.1.0 page 262
©ProStores Inc.
Contact
Contact or salesperson’s name.
Street
Company street address.
Street 2
Additional address information (e.g. suite number, mail stop, etc.) may be entered. here.
City
Company city location.
State/Province
Company state or province location.
Postal Code
Company ZIP or postal code.
Country
Company country location.
Phone
Primary company telephone number.
Fax
Company fax number where orders will be sent.
Company e-mail address where orders will be sent.
Notification Options
Field Description
Method (Advanced Edition, Supplier Connect module only) If you do not want to
notify this supplier, choose None. If you select Fax, and your Site
Administrator has enabled Faxaway accounts, enter the registered
Faxaway account on the Supplier General Preferences page.
Group By (Advanced Edition, Supplier Connect module only) If a supplier is set to
be notified by e-mail or fax, the Group By option should be set to By
Order. If they are set to be notified by Download, the Group By option
should be set to “All.”
Template (Advanced Edition, Supplier Connect module only) Select the template
to use when creating the fax, e-mail or download file. A template must
be chosen if you select any notification method.
Complete Reference, Version 10.1.0 page 263
©ProStores Inc.
Field Description
Mark as shipped (Advanced Edition, Supplier Connect module only) Depending upon
your agreement with your supplier, you may choose to have an order
marked “shipped” immediately upon notification. If so, select this check
box.
Viewing Suppliers
To view a list of suppliers:
Browse to Product > Suppliers > List. The Supplier’s List page appears.
Or...
1 Browse to Product > Suppliers. The Suppliers page appears.
2 Under Search Options, in the Suppliers field, type the starting characters of the
supplier’s name and click .
To list all suppliers, click without entering any characters. The Supplier’s List
page appears.
3 A list matching your search criteria appears.
Communicating with Suppliers
(Advanced Edition, Supplier Connect module only) Advanced Mode
The Supplier Communications option allows you to manage your supply chain electronically.
Supplier Communications Overview
The Supplier Communications process works as follows:
1 Suppliers are created in the Product Manager. See Maintaining Supplier Profiles
(page 262) for more information.
2 Suppliers are then assigned to products in the Product Manager. See Maintaining
Product Profiles (page 130) for more information.
3 If you will be receiving supplier confirmations using e-mail or fax, set the
appropriate mail or fax settings in Supplier General Preferences. See Supplier
General Preferences (page 266) for more information.
4 The customer purchases products from the store.
5 The customer’s order is authorized and placed in a “ready for shipping” status.
6 Suppliers are notified automatically that orders have been placed that need to be
filled by the supplier. The method of notification is selected in the supplier’s profile.
Complete Reference, Version 10.1.0 page 264
©ProStores Inc.
♦ You can check with your service provider to determine the frequency with
which the Supplier Notification service is run. If you need to run it manually,
see Running Supplier Communications (page 267) for more information.
♦ If your supplier is using the download method, they will FTP to your server,
switch to the “download” directory, and download the supplier files.
7 Upon filling the order, the supplier will either send an e-mail or file to your store with
the shipping information. See Supplier Confirmation Files (page 268) for more
information.
8 When the Supplier Confirmations service is run, the database is updated with that
information.
♦ If an order did not have any action taken by a supplier, it will appear in the
Order > Pending > By Supplier list.
♦ If only a portion of any particular product in an order was shipped by the
supplier, it will appear in the Order > Pending > Partial Shipments list.
♦ If all items in an order were shipped, the order will be marked as complete.
♦ If there are multiple suppliers per invoice, only the last received shipping
tracking number with that invoice will be saved. To view the supplier and
shipping information for each confirmation, you can download and review
the archive files using the Support Manager > File Management tool - the
files are located in the Store Data Area/suppliers/incoming/archive/ directory.
9 If you have opted to send the customer shipping confirmations, the customer will
receive an e-mail for each supplier whose products they ordered.
Complete Reference, Version 10.1.0 page 265
©ProStores Inc.
Run Supplier Notifications -
tells the supplier an order
Supplier receives notice needs to be fulfilled
of order, fulfills order,
and sends electronici
notification back to
merchant
If the supplier did not
complete the order, it is
listed in Pending Orders
by Supplier
Run Supplier Notifications - tells
the merchant which orders have
been fulfilled
If the supplier only
shipped part of a line
item, it is listed in
Pending Partial
Shipments
If the supplier did complete the
order, it is marked as shipped
and the order is completed
Understanding Supplier Communications
Supplier General Preferences
This feature allows you to set up the appropriate mail and fax preferences so that you can
send and receive Supplier confirmations.
To set supplier general preferences:
1 Browse to Product > Suppliers > Preferences.
2 Enter the information in each field. See Field Help: Supplier General Preferences
(page 266) for more information.
3 Click Submit to save your work.
Field Help: Supplier General Preferences
Incoming Mail Preferences
Please contact your Site Administrator for help in setting up your POP account.
Complete Reference, Version 10.1.0 page 266
©ProStores Inc.
Field Description
Mail Server Enter the POP server you use to receive supplier confirmation e-mails.
E-mail Account Enter the e-mail address that is set up to receive supplier confirmations.
Password Enter the password for the e-mail account that receives supplier
confirmations.
Server Port Enter the mail port for the server you use to receive POP e-mail (defaults
to port 110).
Fax Information
Field Description
Registered . Enter the name of registered Faxaway Email account.
Faxaway Email
Account
Running Supplier Communications
These services may be scheduled to run automatically. Contact your Site Administrator for
more information.
Send Notifications takes the information regarding orders, and sends that information to your
suppliers.
To manually run supplier notifications:
1 Browse to Product > Suppliers. The Suppliers page appears.
2 Under Run Supplier Communications, click the Send Notifications button.
♦ If a supplier’s profile has a notification method of E-mail, the notifications
will be sent to the e-mail address specified in the supplier’s profile.
♦ If a supplier’s profile has a notification method of Fax, the notifications will
be faxed to the Fax number specified in the supplier’s profile. You must set
up your Supplier General Preferences to support Faxaway.
♦ If a supplier’s profile has a notification method of Download, the
notifications will be exported to your Store Data Area/Suppliers/Download/
directory.
♦ By default, the Supplier EDI 850 template supports one “segment” in the
inner <ss:foreach> loop. If you modify the template to support more than one
segment, you will need to modify the parameter in the "<ss:eval
source="$detailCount.set($detailCount.multiply(1))"/> tag to reflect the
number of segments.
Receive Notifications takes the information you have received from your suppliers in e-mail
or download format, and updates the database with that information.
Before running Receive Supplier Confirmations, you should have either set up an e-mail
account in Supplier General Preferences, or you should have copied any download files you
have received from your suppliers to the /suppliers/incoming/ directory (in your Store Data
Area).
Complete Reference, Version 10.1.0 page 267
©ProStores Inc.
To update your database with supplier confirmations:
1 Browse to Product > Suppliers. The Suppliers page appears.
2 Under Run Supplier Communications, click the Receive Notifications button.
The service is started, updating the database with the information submitted by your
suppliers.
Supplier Confirmation Files
Supplier confirmations must be submitted in a comma-delimited file with Header (H) and
Detail (D) records. The format is as follows:
"H",customer number,invoice number,
supplier invoice number,"shipper number",
"ship via","ship date" (mm/dd/yyyy format),
invoice total ($0.00 format)
"D",customer number,invoice number,
supplier invoice number,"ship via","ship date"
(mm/dd/yyyy format),invoice total ($0.00 format),
"sku","qty ordered","qty shipped",price ($0.00 format)
"D", ...
"D", ...
There can be multiple header records (with corresponding detail records) per file.
Suppliers can submit these files using one of the following methods:
They may be uploaded using FTP to your store’s Store Data Area,
/suppliers/incoming/ directory.
They may be e-mailed to your store. If you wish to receive supplier confirmations via
a Post Office Protocol (POP) Server, you will need to set up the appropriate
preferences. See Supplier General Preferences (page 266) for more information.
Viewing Pending Orders by Supplier
You can view a list of pending customer orders broken out by supplier. The list defaults to
show all suppliers, but you can select any supplier from the list. For each supplier, the reason
the order is pending is shown.
To view orders by supplier:
1 Browse to Order > Pending Orders > By Supplier. The report appears.
2 To review an invoice, click the order date. Please note that only line items for the
specific supplier are shown.
3 To review the customer profile, click the customer’s name. You must have
authorization to access the Customer Manager to utilize this feature.
4 To mark an order as shipped, select the Status check box and click Ship Marked
Suppliers
Complete Reference, Version 10.1.0 page 268
©ProStores Inc.
“Partial Shipments” are those orders where a supplier has shipped a portion of a single line
item. For example, if an order contains 5 of Product A, and the supplier only ships 2, the
order will appear as “partially shipped”.
To view orders that have shipped with partial shipments:
1 Browse to Order > Pending > Partial Shipments link.
2 To review an invoice, click the order date. See The Invoice Page (page 250) for more
information.
3 To review the customer profile, click the customer’s name. You must have
authorization to access the Customer Manager to utilize this feature.
4 To mark an order as shipped, select the check box, enter the ship date, and click
Ship.
Partial shipments only occur in stores where Supplier Notifications and Confirmations are
run.
Troubleshooting Supplier Communications
If you are having trouble with supplier communications, check for the following:
Either check to see that the Supplier Notification service has been run (in Store
Administration), or check with your Site Administrator to see that the service has
been run.
Did a user ship the orders in the administration area before the Supplier Notification
was run? Supplier notification only runs for orders marked as “Ready for Shipping.”
Check all products to ensure that they are associated with a supplier.
For each supplier, check the Notification options. If a supplier is set to be notified by
e-mail or fax, the Group By option should be set to By Order. If they are set to be
notified by Download, the Group By option should be set to “All.”
Do you have unique SKU’s for all your products? The product SKU is used to match
a supplier to an order, and if multiple products within an order share the same SKU,
the confirmation will not be processed. If this is the case, the following error will
appear in the errors_in.txt file (which can be viewed using the File Manager, Store
Data Area/suppliers/incoming directory):
Jun 19, 2003 conf_20030619215822.txt: Supplier could not be
determined from the confirmation detail record
Record Keys - D,2,8,1
The second to the last string (in this example, “8”) is the order number that will need
to marked as shipped manually.
Complete Reference, Version 10.1.0 page 269
©ProStores Inc.
Chapter 11: Working with
Customers
Your customer list contains the names of those who have previously shopped or registered at
your store, as well as names you add yourself. By keeping your customer list up to date, you
can target sales to those customers, offer special pricing to groups of customers, and view
their order history.
This chapter will cover maintenance of customer profiles, working with customer groups, and
viewing customer information. (Advanced Edition only)
Defining Customer Custom Fields
(Advanced Edition only) Advanced Mode
You can assign a title to each of the eight custom text fields that are associated with each
customer. These titles will be shown in the customer profile. They can also be added to
certain templates so that you can gather additional information from your customers, or
display information regarding their account.
These fields should be set up before adding customers to your database.
To set up customer custom fields:
1 Browse to Customer > Custom Fields. The Customer Custom Fields page appears.
2 If you want these fields to appear in the storefront (to collect customer information),
select the Show Custom Fields check box. This will cause any custom fields that
you define to appear on the Checkout New Customer and Register templates. If they
do not appear, enter the code displayed below on those templates.
3 Enter titles for each of the custom fields you wish to use.
4 Click Submit to save your work.
<ss:if test="$store.isFeatureEnabled('ShowCustomerCustomFields')">
<table>
<ss:if test="$store.customers.customLabel1">
<tr valign=top>
<td><ss:value source="$store.customers.customLabel1"/>:</td>
<td><ss:edit source="$customer.customText1" size="30"/></td>
</tr>
</ss:if>
<ss:if test="$store.customers.customLabel2">
<tr valign=top>
<td><ss:value source="$store.customers.customLabel2"/>:</td>
<td><ss:edit source="$customer.customText2" size="30"/></td>
</tr>
</ss:if>
[repeat for each custom field...]
</table>
</ss:if>
Complete Reference, Version 10.1.0 page 270
©ProStores Inc.
Viewing Customers
To view a list of customers:
Browse to Customer > List. A list of all customers will be displayed.
To search for a customer:
1 Browse to Customer. The Customer Manager page appears.
2 Under Search Options, type any characters that ProStores should look for within
your selected search criteria (see below) and click .
♦ The default search criteria is to search using the By Last Name option.
♦ To search by the customer’s e-mail address, select By E-mail.
♦ To search by the customer’s company, select By Company.
To list all customers, click without entering any characters.
3 A list matching your search criteria appears. For example:
♦ If you entered “son”, and searched by last name, customers with the last
names of “Johnson”, “Thomasonville” and “Sontino” would be returned.
♦ If you entered “adomain”, and searched by e-mail, customers with e-mail
addresses of “jane@adomain.com” and “joe@adomain.net” would be
returned.
To search by customer number:
1 Browse to Customer. The Customer Manager page appears.
2 Under Search Options, enter the customer number in the Go Direct field and
click .
3 A list matching your search criteria appears.
Maintaining Customer Profiles
The customer profile is where customer information can be added and updated.
You can also import information for multiple customers using the Import/Export feature. See
Exporting Tables (page 280) and Importing Tables (page 281) for more information.
Mall participants can only edit demographic information if the Mall store has enabled that
option. Please see your Site Administrator for more information.
To add a customer:
1 Browse to Customer > Add. The Add Customer page appears.
2 Enter the information in each field. See Field Help: Customer Profile (page 272) for
more information.
Complete Reference, Version 10.1.0 page 271
©ProStores Inc.
3 Click Submit to save your work.
To update a customer profile:
1 View a listing of your customers. See Viewing Customers (page 271) for more
information.
2 Click the link of the customer you wish to update.
3 Edit the information in each field. See Field Help: Customer Profile (page 272) for
more information.
4 If you made changes to the customer’s payment information, and wish to apply those
changes to all of the customer’s active subscriptions, select the Apply payment
changes to the customer’s active subscriptions check box. (Advanced Edition only)
5 Click Submit to save your work.
To delete a customer:
1 View a listing of your customers. See Viewing Customers (page 271) for more
information.
2 Click the link of the customer you wish to delete. The Customer Profile page appears.
3 Click Delete. A confirmation page is shown confirming that this is the customer you
want to delete.
4 Click Yes to delete the profile. If you do not wish to delete this profile, click No.
A customer profile cannot be deleted if there are any invoices associated with the customer.
You must first cancel any pending orders or delete the completed orders before you can
delete the customer. You can delete all orders using the Store Manager > Maintenance
feature, or individually by searching for an invoice and deleting it.
Field Help: Customer Profile
Mall stores can only see and edit demographic information. Mall Stores will not display
credit or order information on this page. Stores participating in malls can only edit the
payment and store limit fields.
Basic Information
Field Description
Demographic Enter the customer’s name, password, address and phone number and e-
Information mail information. The following fields are required: First Name, Last
Name and E-Mail.
You can only change the customer’s password, you cannot view it. If left
blank, the password is not changed.
If you are using the UPS shipper, and enter a Company name, UPS will
calculate a commercial rate instead of a residential rate. If no company
name exists, UPS will charge a residential rate.
Order Limit (Advanced Edition only) Enter the customer order limit. This field will
Complete Reference, Version 10.1.0 page 272
©ProStores Inc.
Field Description
override the store order limit.
Custom Information
Enter up to eight additional types of customer information. Custom field titles are defined on
the Customer Manager Custom Fields page. (Advanced Edition only) Advanced Mode
Payment Information
Select the type of payment the customer is using.
If you made changes to the customer’s payment information, and wish to apply those changes
to all of the customer’s active subscriptions, select the Apply payment changes to the
customer’s active subscriptions check box. (Advanced Edition only)
If the Store Manager > Payment Preferences > Require customer’s country to match store
country check box is selected, and the customer’s country does not match the store country,
no information will appear here.
Other Information
Field Description
Customer Group (Advanced Edition, Customer Plus module only) If this customer is a
part of a group that has already been defined, select that group from the
list. See Customer Groups (page 275) for more information.
Sales Person (Advanced Edition, Sales Manager module only) Select the customer’s
sales person from the list. The default is None.
Resale Number . If a customer is a reseller for your products, enter the customer’s resale
number. If a resale number is on file and the customer indicates at the
time of purchase that the product is for resale, no tax will be calculated.
To allow the customer to indicate that a purchase is for resale, add the
following tags to the Checkout and Checkout New Customer templates:
The code to collect the resale number may only be added to multi-page
checkout templates. This feature is not supported on the one-page
checkout template.
<ss:checkbox source="resale"/><ss:edit source="$customer.resale"/>.
If you plan to use the streamlined version of the multi-page checkout
flow, you must add the following code snippet to the Customer Checkout
- Combined Addresses template instead:
<b>Resale Information:</b><br/>
<ss:if test="$customer.isLoggedIn() ==
'false'">
<div>
<span class="note">This is for
resale:</span>
<ss:checkbox source="resale"/><br/>
<span class="note">Resale
Number:</span>
<ss:edit source="$customer.resale"/>
</div>
Complete Reference, Version 10.1.0 page 273
©ProStores Inc.
Field Description
<ss:else/>
<div>
<span class="note">This is for
resale:</span>
<ss:checkbox source="resale"/><br/>
</div>
</ss:if>
Resale Number .
If a customer is a reseller for your products, enter the customer’s resale
number. If a resale number is on file and the customer indicates at the
time of purchase that the product is for resale, no tax will be calculated.
To allow the customer to indicate that their purchase is for resale and to
collect the resale number information during checkout, add the following
code to the Guest Checkout and Customer Checkout templates:
<b>Resale Information:</b><br/>
<ss:if test="$customer.isLoggedIn() ==
'false'">
<div>
<span class="note">This is for
resale:</span>
<ss:checkbox source="resale"/><br/>
<span class="note">Resale Number:</span>
<ss:edit source="$customer.resale"/>
</div>
<ss:else/>
<div>
<span class="note">This is for
resale:</span><ss:checkbox source="resale"/><br/>
</div>
</ss:if>
The code to collect the resale number may only be added to multi-page
checkout templates. This feature is not supported on the one-page
checkout template.
Authorization (Advanced Edition only) Select this check box if this customer is
allowed to purchase products requiring special authorization.
Viewing Customer Order and Product History
This feature allows you to view all orders placed by the selected customer. The list shows the
invoice date, activity (credit, sale), invoice number, invoice total and status (ordered, shipped,
etc.).
To view a customer’s order history:
1 View a listing of your customers. See Viewing Customers (page 271) for more
information.
2 Click the customer’s order history link. The Customer History page appears.
Complete Reference, Version 10.1.0 page 274
©ProStores Inc.
3 To view a list of all products ordered by the customer, click the Customer Product
History link. The Customer Product History page appears.
Customer Groups
(Advanced Edition, Customer Plus module only)
Customer Groups are used to allow you to apply discounts across groups of customers.
Maintaining Customer Groups
Advanced Mode
To create a list of customer groups:
Browse to Customer > Groups. A list of all customer groups will be displayed.
Or...
1 Browse to Customer. The Customer Manager page appears.
2 In the Customer Groups field, type the starting characters of the customer group
name and click .
To list all customer groups, click without entering any characters.
3 A list matching your search criteria appears.
To add a customer group:
1 Browse to Customer > Groups. The Customer Groups page appears.
2 Click the Add Customer Group link. The Add Customer Group page appears.
3 Enter the information in each field. See Field Help: Customer Groups (page 276) for
more information.
4 Click Submit to save your work.
To update a customer group:
1 View a listing of your customer groups. See View Groups (page 123) for more
information.
2 Click the customer group you wish to edit. The Customer Group Profile page
appears.
3 Enter the information in each field. See Field Help: Customer Groups (page 276) for
more information.
4 Click Submit to save your work.
To delete a customer group:
1 View a listing of your customer groups. See View Groups (page 123) for more
information.
Complete Reference, Version 10.1.0 page 275
©ProStores Inc.
2 Click the customer group you wish to delete. The Customer Group Profile page
appears.
3 Click Delete. The group is deleted.
Field Help: Customer Groups
Group Information
Field Description
Group Enter a name for the group.
Description Enter a description for the group.
Discount Information
Field Description
No Discount Select this option if this group is not eligible for special discounts.
Percent Discount Select this option if this group is eligible for a discount as a percentage
off Sell Price off a product’s “sell” price. Then, enter the percentage discount (for
example, 0.05 = 5%), and if true, select the Apply Discount in Addition
to Any Promotion check box.
Cost plus percent Select this option if this group is eligible for special pricing that is a
percentage above cost, and enter the percentage.
Assigning Customer Groups
To assign a customer group to a customer:
1 View a listing of your customers. See Viewing Customers (page 271) for more
information.
2 Click the link of the customer with which you wish to work.
3 In the Other Information section, select the customer group you wish to assign to
this customer from the list.
4 Click Submit to save your work.
Complete Reference, Version 10.1.0 page 276
©ProStores Inc.
Chapter 12: Maintaining Store
Administration
ProStores Store Administration provides you with several tools to help you maintain your
files, and database information.
This chapter will discuss the maintenance features available in ProStores.
Managing Files
File Management allows you to view, manage and move files located in your directory on the
server.
There are three content areas:
Content Area Description:
Store Content Area Contains all files that can be viewed via a browser, such as static
HTML pages and images.
Store Data Area Contains all files that either cannot or should not be viewed via a
browser, including configuration and log files.
FTP Area If your Site Administrator has provided you with an FTP directory on
the server that is outside of your Store Data Area, this link will provide
you with access to that FTP area. See your Site Administrator about
providing you with an FTP directory.
To switch from one area to another, click the link under Switch to.
To manage your server files:
1 Browse to Support > File Management. The File Management page appears.
2 To view a file or image, click its link. You can also “right-click” the link to download
the file.
3 To open a folder, click its link.
4 To go back to the folder containing the current folder, click the Parent Directory
link.
5 To delete a folder or file, select the folder or file and click Delete. Deleting a folder
will also delete any folders and files contained within it.
6 To copy a folder or file:
♦ Select the check box of the folder or file and click Copy. The folder(s) and
file(s) are placed on the clipboard.
♦ Go to the folder into which you want to copy the folder or file and click
Paste.
7 To move a folder or file:
Complete Reference, Version 10.1.0 page 277
©ProStores Inc.
♦ Select the check box of the folder or file and click Cut. The folder(s) and
file(s) are removed from their current location and are placed on the
clipboard.
♦ Go to the folder into which you want to move the folder or file and click
Paste.
8 To download a file:
♦ Right-click on the file you want to download. A context menu appears.
♦ Select “Save Target As...” or “Save Link Target As”. A Save As window
appears.
♦ Browse to the location to which you wish to save the file and click Save. The
file is saved to the specified location.
Maintaining Database Tables
Advanced Mode
Use this feature to purge all information from your database. If a customer does not confirm
or cancel their order, the order information remains in the order database. Since this
information is not used, it is safe to remove it. Customer information is saved to the customer
table.
To purge information from your database:
1 Browse to Store > Maintenance. The Maintenance page appears.
2 Under Purge Database Tables, select the information you wish to purge.
3 Click Purge.
This action cannot be reversed.
To purge your search results:
1 Browse to Store > Maintenance. The Maintenance page appears.
2 Under Search Results Purge, enter the number of days for which you wish to save
your search results.
3 Click Purge.
To purge your store log:
1 Browse to Store > Maintenance. The Maintenance page appears.
2 Under Log Purge, enter the number of months for which you wish to save your log
records.
3 Click Purge.
Complete Reference, Version 10.1.0 page 278
©ProStores Inc.
Purging your store log will directly affect your ability to generate reports. For example, if this
field is set to “6”, you will only be able to report on six months worth of data.
Viewing Server Settings
Advanced Mode
The Store > Servers page provides read-only system information regarding your store. This
information can be used for support purposes, or to configure third-party products that work
with ProStores.
Extending ProStores
The Utilities page offers downloadable utilities to extend the functionality of ProStores.
To download utilities:
1 Browse to Support > Utilities. The Utilities page appears.
2 Select the utility you wish to download. You will be prompted to install the utility to
your local machine.
Store Monitor Utility
The ProStores Store Monitor is a tool that tracks activity in your store, without you having to
log on to the store. It works as a Windows System Tray tool, running continuously in the
background when you’re logged on to your computer. As long as you have an active Internet
connection, it checks periodically to see if any new customers have registered with your
store, or if there have been any new orders, and then alerts you.
The Store Monitor is represented by the icon on the left.
You can change the frequency of the alerts, the sound used, and whether or not to load this
tool when Windows starts by clicking the icon in the System Tray and selecting Options.
Please ensure that your Windows system clock and time zone are set correctly. If they are
not, the monitor may not display notifications as expected.
Exporting and Importing Data
ProStores Store Administration allows you to export and import information into the
database. This can help you with backing up your data, or with making global updates to your
customer or product information.
Complete Reference, Version 10.1.0 page 279
©ProStores Inc.
Exporting Tables
The table export feature creates a file containing your data. You can then import the exported
data into desktop applications such as Excel and Access. ProStores generally provides
exported files in one or more of the following file formats:
ASCII CSV: A comma-separated values file (.csv) presents each record as one line
of text, with each field separated by a comma.
Text: A text file presents each record as one line, with each field separated by a tab.
QuickBooks Import/Export: A text file formatted for importing into QuickBooks.
ProStores places export requests into a queue for processing. This feature simplifies exporting
because you can export one or more tables, and then download the export files from the
Export Status page after you’ve requested your exports. To view the status of export requests,
click the View Export Status link at the bottom of the Export Store Data page.
If you request an export that exists in the queue, ProStores will warn you that the new export
file will overwrite and replace the existing file in the queue. You can then either confirm or
cancel the export.
To export a table:
1 Browse to Support > Export Data. The Export Store Data page appears.
2 Select a table from the Table to Export pull-down menu.
3 Select your operating system from the Target Platform pull-down menu.
4 (Optional) If you are exporting data for use in QuickBooks, select the QuickBooks
check box.
5 Click the Export button.
♦ Certain tables can be filtered by date ranges or categories - if so, you will be
prompted with another page at this time. If this is a date page, select a pre-
defined date range, or enter a custom date range. If you do not wish to limit
your export by date, select a pre-defined date range of “All”. If this is a
category page, select a category from the list, or select “All” to export all
categories.
♦ If you selected the QuickBooks check box (for Customer or Order tables),
the Export for QuickBooks page will appear. Enter the custom QuickBooks
categories and accounts information. (Advanced Edition only)
♦ After selecting any filters or QuickBooks options, click the Export button.
6 The Export Status page appears.
The Export Status page updates automatically every thirty seconds. Some exports
may have a slight delay before appearing on this page.
7 To download the file to your computer, click the file name link in the Export File
column.
Complete Reference, Version 10.1.0 page 280
©ProStores Inc.
To remove tables from the exports list:
1 Select one or more tables to delete.
♦ To select individual files, click the check box in the first column for the
appropriate file(s).
♦ To select all files, click the check box in the title row (to the left of the File
Type column label).
2 Click the Delete button.
3 Click the Okay button in the confirmation message box.
Importing Tables
You can import up to 5000 records at a time. To simplify the creation of a *.csv file for
importing, you can export a table (or the template from the Help Panel), then open it and add
your information to that file. Once you’re done and have saved that file, you can then import
it.
To import a table:
1 Create your import file. You have several options:
♦ If available, download a template from the Help Panel on Support > Import.
♦ Export data using Support > Export, and delete all but the first row.
♦ Create the file manually using Excel or a text editor.
2 Browse to Support > Import. The Import page appears.
3 Select the table to which you wish to import the file from the list.
4 Browse to the file you wish to import.
5 When importing products, select a method for updating product inventory by
selecting one of the options.
6 Click Import. If you have a large file, this process may take a while.
The eBay Turbo Lister and eBay File Exchange import require files that have been generated
by your eBay store. See eBay Tools (page 197) for more information.
Table Types
This section describes each table that may be exported from and/or imported to ProStores.
Customers
Customer Table
Contains customer profile information. May be both exported and imported.
Complete Reference, Version 10.1.0 page 281
©ProStores Inc.
If you are importing the Customer table, you must include a password for each customer.
Also, only new customers can be imported.
Column ProStores Import Notes Type (Max)
Label
CustomerNo Int
LastName Last Name Required on Add Char (20)
FirstName First Name Required on Add Char (20)
Company Company Char (30)
Street Street If validation enabled Char (30)
Street2 Street2 Char (30)
City City If validation enabled Char (20)
State State/Province If validation enabled Char (20)
Zip Postal Code If validation enabled Char (10)
Country Country Char (20)
Phone Home Phone Char (20)
Phone2 Work Phone Char (20)
Phone3 Mobile Phone Char (20)
Fax Home Fax Char (20)
Fax2 Work Fax Char (20)
Pager Pager Char (25)
Email E-mail Required on Add Char (50)
Email2 E-mail CC Advanced Edition only Char (50)
Resale Resale Number Advanced Edition Char (20)
AuthAllowedAuthorization Required on Add, Advanced Edition Boolean
only
Notify Wishes to be Required on Add Boolean
contacted by store.
Since Customer Since Date
ExtText1 Custom Field 1 Advanced Edition only Char (50)
ExtText2 Custom Field 2 Advanced Edition only Char (50)
Complete Reference, Version 10.1.0 page 282
©ProStores Inc.
Column ProStores Import Notes Type (Max)
Label
ExtText3 Custom Field 3 Advanced Edition only Char (50)
ExtText4 Custom Field 4 Advanced Edition only Char (50)
ExtText5 Custom Field 5 Advanced Edition only Char (50)
ExtText6 Custom Field 6 Advanced Edition only Char (50)
ExtText7 Custom Field 7 Advanced Edition only Char (50)
ExtText8 Custom Field 8 Advanced Edition only Char (50)
GroupName Customer Group Customer Group must already be String
defined before import. Customer Plus
only
Import Only Columns
Column ProStores Label Import Notes Type (Max)
Password Password Required on Add Char (30)
DeptNo Department Order Advanced Edition only Char (20)
PONo Purchase Order Advanced Edition only Char (20)
DeptEmail Department Email Advanced Edition only Char (50)
POLimit PO Limit Advanced Edition only Money
Products
Products Table
Contains product profile information. May be both exported and imported.
NOTES:
Importing the product table will update category associations and create new
categories if they do not already exist.
The Colors and Sizes import fields have been replaced by the attribute fields
Attribute1Values and Attribute2Values, respectively. You can still import the Colors
and Sizes fields in ProStores version 8.1. However, after ProStores version 8.1 you
will no longer be able to import using the Colors and Sizes fields; instead, you will
have to import using the new attribute fields.
Column ProStores Import Notes Type (Max)
Label
ProductNo Required on Update; Cannot be Sequence
modified on update
Product Product Required on Add Char (355)
Complete Reference, Version 10.1.0 page 283
©ProStores Inc.
Column ProStores Import Notes Type (Max)
Label
SKU SKU/Item No Char (20)
OEM OEM
Supplier Supplier Advanced Edition only
ProductType Product Type Advanced Edition only SmallInt
Price Sell Price Required on Add Money
PriceRetail Retail Price Advanced Edition only Money
Cost Cost Advanced Edition only Money
Taxable Taxable Required on Add Boolean
Surcharge Surcharge Advanced Edition only Money
SurchargeTitle Invoice Text Advanced Edition only Char (50)
Shipping Shipping Advanced Edition only Money
ShippingExemptInd Exclude from Required on Add, Advanced Boolean
Shipping Edition only
Quantity Quantity Integer
Unit Unit Advanced Edition only Char (10)
Threshold Threshold Advanced Edition only Integer
OriginatingPostalCode Item Location String
Postal Code
Weight Weight Double
Length Length Double
Height Height Double
Width Width Double
ContainerCode Container Char (10)
Brief Brief Text
Description Description Text
Subscription Subscription Boolean
Thumbnail Thumbnail Char (50)
Photo Photo Char (50)
Complete Reference, Version 10.1.0 page 284
©ProStores Inc.
Column ProStores Import Notes Type (Max)
Label
Template Catalog Detail Char (50)
Template
ExtText1 Custom Field Advanced Edition only Char (75)
1
ExtText2 Custom Field Advanced Edition only Char (75)
2
ExtText3 Custom Field Advanced Edition only Char (75)
3
ExtText4 Custom Field Advanced Edition only Char (75)
4
ExtText5 Custom Field Advanced Edition only Char (75)
5
ExtText6 Custom Field Advanced Edition only Char (75)
6
Active Show in Required on Add Boolean
Catalog
AuthReq Authorization Required on Add, Advanced Boolean
Edition only
ISBN ISBN String
MPN Manufacturer String
Product
Number
Condition Condition Boolean
Media Media Boolean
NaturalSearchKeywords Natural Search Char
Keywords
NaturalSearchDescriptionNatural Search Char
Description
Category Category Format -
category:subcategory:subcategory
Keywords Keywords
Attribute1SharedName Shared Char (50)
Attributes
Attribute1Label Storefront Char (50)
Label
Attribute1Values Attribute Char (5,000)
Values
Attribute1DisplayType Selection Char
Display Type
Attribute2SharedName Shared Char (50)
Complete Reference, Version 10.1.0 page 285
©ProStores Inc.
Column ProStores Import Notes Type (Max)
Label
Attributes
Attribute2Label Storefront Char (50)
Label
Attribute2Values Attribute Char (5,000)
Values
Attribute2DisplayType Selection Char
Display Type
Attribute3SharedName Shared Char (50)
Attributes
Attribute3Label Storefront Char (50)
Label
Attribute3Values Attribute Char (5,000)
Values
Attribute3DisplayType Selection Char
Display Type
Attribute4SharedName Shared Char (50)
Attributes
Attribute4Label Storefront Char (50)
Label
Attribute4Values Attribute Char (5,000)
Values
Attribute4DisplayType Selection Char
Display Type
Attribute5SharedName Shared Char (50)
Attributes
Attribute5Label Storefront Char (50)
Label
Attribute5Values Attribute Char (5,000)
Values
Attribute5DisplayType Selection Char
Display Type
Attribute6SharedName Shared Char (50)
Attributes
Attribute6Label Storefront Char (50)
Label
Attribute6Values Attribute Char (5,000)
Values
Attribute6DisplayType Selection Char
Display Type
Attribute7SharedName Shared Char (50)
Attributes
Attribute7Label Storefront Char (50)
Label
Complete Reference, Version 10.1.0 page 286
©ProStores Inc.
Column ProStores Import Notes Type (Max)
Label
Attribute7Values Attribute Char (5,000)
Values
Attribute7DisplayType Selection Char
Display Type
Attribute8SharedName Shared Char (50)
Attributes
Attribute8Label Storefront Char (50)
Label
Attribute8Values Attribute Char (5,000)
Values
Attribute8DisplayType Selection Char
Display Type
Attribute9SharedName Shared Char (50)
Attributes
Attribute9Label Storefront Char (50)
Label
Attribute9Values Attribute Char (5,000)
Values
Attribute9DisplayType Selection Char
Display Type
Attribute10SharedName Shared Char (50)
Attributes
Attribute10Label Storefront Char (50)
Label
Attribute10Values Attribute Char (5,000)
Values
Attribute10DisplayType Selection Char
Display Type
MediaItem1 Primary Image Char(255)
MediaItem2 Char(255)
MediaItem3 Char(255)
MediaItem4 Char (255)
Import-Only Columns
Column ProStores Import Notes Type (Max)
Label
CustomOrder Order Extensions Required on Add, Advanced Boolean
Edition only
Complete Reference, Version 10.1.0 page 287
©ProStores Inc.
Column ProStores Import Notes Type (Max)
Label
OrderTemplate Order Extensions Advanced Edition only Char (50)
Template
CustomService1EnabledGather (1) Required on Add, Advanced Boolean
Edition only
CustomService2Enabled Gather (2) Required on Add, Advanced Boolean
Edition only
Subscription Subscription Product Required on Add, Advanced Boolean
Edition only
CustomService1Fee Fee (1) Advanced Edition only Money
CustomService1Title Title (1) Advanced Edition only Char (20)
CustomService2Fee Fee (2) Advanced Edition only Money
CustomService2Title Title (2) Advanced Edition only Char (20)
Products Table - Tab Delimited
Contains product profile information in a tab-delimited format. See Products Table
(page 283) for more information.
Product Attributes Table
(Advanced Edition only)
Contains product attribute profile information. May be both exported and imported.
The ProductColor and ProductSize import fields have been replaced by the attribute fields
Attribute1 and Attribute2, respectively. You can still import the ProductColor and
ProductSize fields in ProStores version 8.1. However, after ProStores version 8.1 you will no
longer be able to import using the ProductColor and ProductSize fields; instead, you will have
to import using the new attribute fields.
Column ProStores Label Import Notes Type (Max)
AttributeID Required on Update; Cannot ID
be modified on update
ProductNo Required on Add; Cannot be
modified on update
SKU SKU Char (20)
Attribute1 (user-defined) At least 1 attribute is required Char (135)
when adding a product.
Attribute2 (user-defined) At least 1 attribute is required Char (135)
when adding a product.
Attribute3 (user-defined) At least 1 attribute is required Char (135)
when adding a product.
Attribute4 (user-defined) At least 1 attribute is required Char (135)
when adding a product.
Complete Reference, Version 10.1.0 page 288
©ProStores Inc.
Column ProStores Label Import Notes Type (Max)
Attribute5 (user-defined) At least 1 attribute is required Char (135)
when adding a product.
Attribute6 (user-defined) At least 1 attribute is required Char (135)
when adding a product.
Attribute7 (user-defined) At least 1 attribute is required Char (135)
when adding a product.
Attribute8 (user-defined) At least 1 attribute is required Char (135)
when adding a product.
Attribute9 (user-defined) At least 1 attribute is required Char (135)
when adding a product.
Attribute10 (user-defined) At least 1 attribute is required Char (135)
when adding a product.
Price Price Money
Cost Cost Money
Quantity Quantity Integer
Unit Unit Char (10)
Weight Weight Double
Length Length Double
Height Height Double
Width Width Double
ContainerCode Container Char (10)
PaymentInterval Subscription/Payment Integer
Interval
SubscriptionPeriodSubscription Period Integer
IntervalBegin Interval Begins Char (1)
NewBillType New Subscription Char (1)
StartupFee Startup Fee Money
RenewUpdateInd Renewal Boolean
ISBN ISBN String
MPN Manufacturer Product String
Number
Condition Condition Boolean
Media Media Boolean
Complete Reference, Version 10.1.0 page 289
©ProStores Inc.
Product Quantity Discount Promotion Table
Contains product quantity discount promotion information. May be both exported and
imported.
Column ProStores Import Notes Type (Max)
Label
PromotionConfigNumber Required on Update; Cannot Sequence
be modified on update
ProductNumber Required; Cannot be
modified on update
AttributeId Product Required on Add; Cannot be ID
modified on update
Code Promotion Code Char (10)
Name Promotion Name Required. To delete on Char (100)
import, enter “Delete” in this
column
InvoiceText Invoice Text Char (100)
StartDate Start Date Date
EndDate End Date Date
ActiveInd Active? Boolean
ExclusiveInd Exclusive? Boolean
Priority Integer
DiscountAmount Discount Amount Required on Add Integer
DiscountType Discount Type Required on Add. Valid String
values are currency, percent
and pricediscount.
MinimumQuantity Minimum Quantity Integer
MaximumQuantity Maximum Quantity Integer
MaxUse Maximum Use Integer
(across all
customers)
OneTimeUseInd Limit Boolean
Product Sale Table
Contains product sale promotion information. May be both exported and imported.
Column ProStores Import Notes Type (Max)
Label
PromotionConfigNumber Required on Update; Cannot Sequence
be modified on update
Complete Reference, Version 10.1.0 page 290
©ProStores Inc.
Column ProStores Import Notes Type (Max)
Label
ProductNumber Product Number Required; Cannot be modified Integer
on update
AttributeId Attribute No ID
Code Promotion Code Char (10)
Name Promotion Name Required. To delete on import, Char (100)
enter “Delete” in this column
InvoiceText Invoice Text Char (100)
StartDate Start Date Date
EndDate End Date Date
ActiveInd Active? Boolean
ExclusiveInd Exclusive? Boolean
Priority Integer
Sale Sale Price Required on Add Currency
Product Serial Number Table
(Advanced Edition only)
Contains serialized inventory information. May be both exported and imported.
Column ProStores Label Import Notes Type (Max)
ProductNo Required on Add/Update Integer
Product String
Serial1 Serial No 1 Required on Add Char (50)
Serial2 Serial No 2 Char (50)
Related Products Table
(Advanced Edition only)
Contains related product information. May be both exported and imported.
Column ProStor Impo Type Column ProStor Impo Type
es Label rt (Max es Label rt (Max
Notes ) Notes )
ProductNo Require Integer RelatedProduct Require Integer
d No d
Product Product Require Char
d (255) RelatedProduct Related Require Char
Product d. To (255)
Complete Reference, Version 10.1.0 page 291
©ProStores Inc.
Column ProStor Impo Type Column ProStor Impo Type
es Label rt (Max es Label rt (Max
Notes ) Notes )
delete “Delete
on ” in this
import, column.
enter
Orders
Credits Table
Contains credit details. Export only.
The ItemColor and ItemSize import fields have been replaced by the attribute fields
ItemAttribute1 and ItemAttribute2, respectively.
Column ProStores Column ProStores
Label Label
CreditNo Credit Number Phone Customer Phone
InvoiceNo Invoice Number SubTotal SubTotal
Date Invoice Date TotalShippingTax Shipping Tax
LastName Customer Last TotalStateTax State Tax
Name
TotalCountyTax County Tax
FirstName Customer First
Name District Tax
TotalDistrictTax
Email Customer e-mail
address Shipping Shipping
Street Customer Payment
Total Total
Street 1
Street2 Customer Payment ResaleInd Resale Indicator
Street 2
StoreCredit Store Credit
City Customer Payment
City Payment By
PaymentMethod
State Customer Payment
State/Province CreditCard Credit Card Name
Zip Customer Payment
Note Invoice Note
Postal Code
Country Customer Payment ItemNo Item No
Country
ItemSKU Item SKU
CustomerNo Customer Number
ItemQty Qty
Company Customer Company
Complete Reference, Version 10.1.0 page 292
©ProStores Inc.
Column ProStores Column ProStores
Label Label
ItemWeight Weight ItemAttribute8 (user defined)
ItemAttribute1 (user defined) ItemAttribute9 (user defined)
ItemAttribute2 (user defined) ItemAttribute10 (user defined)
ItemAttribute3 (user defined) ItemSupscriptionPeriodSubscription Period
ItemAttribute4 (user defined) ItemPaymentInterval Payment Interval
ItemAttribute5 (user defined) ItemPrice Price
ItemAttribute6 (user defined) ItemTotal Total
ItemAttribute7 (user defined)
Orders Table
Contains orders detail. Export only.
The ItemColor and ItemSize import fields have been replaced by the attribute fields
ItemAttribute1 and ItemAttribute2, respectively.
Column ProStores Column ProStores
Label Label
InvoiceID Invoice ID Street2 Customer Payment
Street 2
InvoiceNo Invoice Number
City Customer Payment
Order Date City
EnterDate
State Customer Payment
ShipDate Ship Date State/Province
Zip Customer Payment
CustomerNo Customer Number
Postal Code
Company Customer Company Country Customer Payment
Country
Phone Customer Phone
Recipient Recipient
LastName Customer Last
ShipStreet Recipient Shipping
Name
Street
FirstName Customer First
ShipStreet2 Recipient Shipping
Name
Street 2
Email Customer E-mail
ShipCity Recipient Shipping
address
City
Street Customer Payment
ShipState Recipient Shipping
Street 1
State/Province
Complete Reference, Version 10.1.0 page 293
©ProStores Inc.
Column ProStores Column ProStores
Label Label
ShipZip Recipient Shipping ItemWeight Weight
Postal Code
ItemAttribute1 (user defined)
ShipCountry Recipient Shipping
Country (user defined)
ItemAttribute2
Items Items
ItemAttribute3 (user defined)
Weight Weight
ItemAttribute4 (user defined)
SubTotal SubTotal
ItemAttribute5 (user defined)
TotalShippingTax Shipping Tax
ItemAttribute6 (user defined)
TotalStateTax State Tax
ItemAttribute7 (user defined)
TotalCountyTax County Tax
ItemAttribute8 (user defined)
TotalDistrictTax District Tax
ItemAttribute9 (user defined)
Tax Tax
ItemAttribute10 (user defined)
PromoDiscount Promotion Discount
ItemSupscriptionPeriodSubscription Period
Shipping Shipping
ItemPaymentInterval Payment Interval
ShipMethod Shipping Method
ItemPrice Price
Total Total
ItemTotal Total
ResaleInd Resale Indicator
Supplier Notified Supplier Notified
PaymentMethod Payment By
ShipDate Ship Date
CreditCard Credit Card
Supplier Invoice Supplier Invoice
AuthInd Authorized
Supplier Total Supplier Total
Status Status
Ship Qty Ship Qty
PromotionCode Promotion Code
Supplier Price Supplier Price
ItemNo Item No
PONo Purchase Order
ItemSKU Item SKU Number
Affiliate Affiliate Details
ItemQty Qty
Order Extensions Table
(Advanced Edition only)
Contains order extension details. Export only.
Complete Reference, Version 10.1.0 page 294
©ProStores Inc.
Column ProStores Label Column ProStores Label
InvoiceNo Invoice Number ExtText4 Custom Field 4
OrderNo Order Number ExtText5 Custom Field 5
ProductNo Product Number ExtText6 Custom Field 6
ItemSKU SKU ExtText7 Custom Field 7
ExtText1 Custom Field 1 ExtText8 Custom Field 8
ExtText2 Custom Field 2 ExtText9 Custom Field 9
ExtText3 Custom Field 3
Order Tracking Table
Contains ship tracking details. Export only.
Column ProStores Label Column ProStores Label
InvoiceNo Invoice Number SequenceNo Sequence Number
OrderNo Order Number TrackingNo Tracking Number
Manufacturers
Manufacturer Table
Contains Manufacturer profile information. May be both exported and imported.
ColumnProStores Import Notes Type
Label (Max)
OEMID Required on Update; Cannot be modified ID
on update
OEM Manufacturer Required on Add Char (50)
URL URL Char (250)
Logo Logo Char (50)
Template Template Char (50)
DescriptionDescription Text
Suppliers
(Advanced Edition only)
Supplier Table
Contains supplier profile information. May be both exported and imported.
Complete Reference, Version 10.1.0 page 295
©ProStores Inc.
Column ProStores Import Notes Type
Label (Max)
SupplierID n/a Required on Update; Cannot be modified ID
on update
Supplier Supplier Required on Add Char (50)
Contact Contact n/a Char (50)
Street Street Required on Add Char (30)
Street2 Street2 n/a Char (30)
City City Required on Add Char (20)
State State/Province Required on Add Char (20)
Zip Postal Code Required on Add Char (10)
Country Country n/a Char (20)
Phone Phone n/a Char (20)
Fax Fax n/a Char (20)
Email E-mail n/a Char (50)
URL URL n/a Char (50)
SendMethod Method Required on Add Small Integer
SendGroup Group By Required on Add Small Integer
SendTemplateTemplate Required on Add Char (20)
SendShip Mark as Shipped Required on Add Boolean
Suffix Suffix n/a Char (5)
SuffixInd Append Suffix Required on Add Boolean
Sales
(Advanced Edition, Sales Manager module only)
Affiliates Table
Contains affiliate profile information. Export only.
Column ProStores Label Column ProStores Label
AffiliateNo n/a Street Street
Affiliate Affiliate Street2 Street2
Contact Contact City City
Complete Reference, Version 10.1.0 page 296
©ProStores Inc.
Column ProStores Label Column ProStores Label
State State/Province Email E-mail
Zip Postal Code URL URL
Country Country Resale Resale No
Phone Phone Commission Commission Rate
Fax Fax ReferralPeriod Referral Period
Affiliate Sales Table
Contains information regarding sales that came via affiliates. Export only.
Column ProStores Label Column ProStores Label
AffiliateNo Number TotalSales Total Sales
Affiliate Affiliate Rate Rate
Referrals Referrals Commission Commission
Sales Leads Table
Contains sales lead information. Export only.
Column ProStores Column ProStores
Label Label
LastName Last Name Since Date Submitted
FirstName First Name Sales Person Last Assigned To
Name
Company Company
Sales Person First Assigned To
Street Street Name
Street2 Street2 ExtText1 Custom 1
City City ExtText2 Custom 2
State State/Province ExtText3 Custom 3
Zip Postal Code ExtText4 Custom 4
Country Country ExtText5 Custom 5
Phone Phone ExtText6 Custom 6
Fax ExtCheck1 Check 1
Fax
E-mail ExtCheck2 Check 2
Product ExtCheck3 Check 3
Product
Complete Reference, Version 10.1.0 page 297
©ProStores Inc.
Column ProStores Column ProStores
Label Label
ExtCheck4 Check 4 ExtCheck6 Check 6
ExtCheck5 Check 5
Troubleshooting Importing Tables
General Import Issues:
It is highly recommended that you export a table - or its template from the Help Panel
- first, and then update it with the information you want to import. This ensures that
the column headings match the database perfectly.
Once you’ve exported a table or downloaded an import file, never change the names
of the column headings.
Check your import file for any unusual characters (such as hollow squares). These
characters can cause an import to fail.
If you are having trouble importing product information, check for the following:
If you are importing a product that already exists in your database, you must include
the existing product’s number in the ProductNo column.
If you are receiving a warning that a supplier/manufacturer does not exist for a
product, the product information has been imported. However, you will need to enter
the supplier/manufacturer, and then add that information to the products that have
been imported.
Backing Up Your Store
While there is no tool to formally back up a store, there are ways to save the information you
have stored in ProStores to files that can then be backed up using your favorite backup utility.
Files that can be exported and backed up using Store Administration include:
Images and Files: use the Support Manager > File Management function, or if
available, FTP access.
Templates: In Store Design > Page Template Manager, select the Store Version
from the pull-down menu, select the check box for each template(s) to export, and
then select Export Page Template from the More Actions... pull-down menu.
Product, Order, Customer and other store information: use the Support Manager
> Export function.
Files that cannot be exported include:
Shipping Zone Tables
Sales Tax Tables
Complete Reference, Version 10.1.0 page 298
©ProStores Inc.
Chapter 13: Reporting
The Report Manager provides summary level and detailed reports that can be used to analyze
the success of your store.
Running Reports
The Report Manager provides links and tips to help you create summary level and detail level
reports that you can use to analyze the success of your store.
To create a report:
1 Browse to Report. The Report Manager page appears.
2 Click one of the report links.
♦ Executive Reports (page 300)
♦ Product Statistics Report (page 311)
♦ Category Statistics Report (page 311)
♦ Sales Reports (page 312)
♦ Cost of Inventory Report (page 319) (Advanced Edition only)
3 Select a report from the list.
4 Some reports require you to choose a specific product or category. If so, select the
item from the list.
5 Choose a pre-defined date range or enter a custom date range.
You will only be able to report on the data contained in your store log. If your store
log is set to only retain data for six months, you will only be able to generate reports
on the past six months of data. Contact your Site Administrator for more information.
6 Click Go to generate the report.
When printing the report, you may want to hide the ProStores Explorer. To do so, click on
the ProStores Explorer. When you are done printing, click on the toolbar to display the
ProStores Explorer.
Complete Reference, Version 10.1.0 page 299
©ProStores Inc.
Report Descriptions
Executive Reports
Best Sellers Report
Lists the top 20 selling products.
Headings: Product: the product name.
Manufacturer: the manufacturer of the product.
Sales: total sales for the product.
Quantity: the number of products sold.
Sorting: Quantity, descending.
Subtotals: None
Best Sellers Report
Customer Top 20 Report
Lists the top 20 customers in terms of purchases made.
Headings: Customer: the customer name.
Sales: total sales for the customer.
Quantity: number of products the customer has purchased.
Sorting: Customer last name, ascending.
Subtotals: None.
Complete Reference, Version 10.1.0 page 300
©ProStores Inc.
Customer Top 20 Report
Least Visited Products Report
Highlights the top 20 least visited products in your store. In order to appear on the report, a
product must have been visited at least once.
Headings: Product: the product name.
Page Views: the number of times the product’s detail page was viewed.
Sorting: Page Views, ascending.
Subtotals: None.
Least Visited Products Report
Complete Reference, Version 10.1.0 page 301
©ProStores Inc.
Most Visited Products Report
Highlights the top 20 most visited products.
Headings: Product: the product name.
Page Views: the number of times the product’s detail page was viewed.
Sorting: Page Views, descending.
Subtotals: None.
Most Visited Products Report
Orders/Visits Ratio Report
Details the order and visit activity for a store.
Complete Reference, Version 10.1.0 page 302
©ProStores Inc.
Headings: Total Orders: total number of orders that have been confirmed by a
customer, shipped, ready for shipping, or are pending authorization.
Total Sales: total sales for the store.
Total Credits: total credits applied against invoices.
Total Net Sales: Total Sales minus Total Orders.
Average Order Amount: Total Net Sales divided by Total Orders.
Total Margin Sales: Total Sales minus Total Credits, shipping and
credits.
Total Costs: total cost of inventory for purchased products.
Total Carts: total number of carts created.
Total Abandoned Carts: total number of carts where the cart expired.
Expired carts means the visitor took no action on the cart for the period of
time specified in Store Manager > General Preferences, Cart Available
field (for example, the visitor added items to the cart, but never checked
out).
Percentage of Carts Abandoned: Total Abandoned Carts divided by
Total Carts.
Value of Abandoned Carts: the total of all abandoned cart’s “Estimated
Total.”
Total Unconfirmed Orders: total number of cancelled orders (meaning,
the customer checked out, but clicked Cancel on the Invoice page).
Total Visitors: The number of visitors to a store. A “visit” is defined as a
search conducted by a unique IP address on a “per day” basis. If that IP
address conducts multiple searches in one day, that is only counted as one
visit.
Percentage of Visits Resulting in Orders: Total Orders divided by
Total Visitors.
New Customer Orders: number of orders from new customers.
Returning Customer Orders: number of orders from existing
customers.
Sorting: n/a.
Subtotals: Percentages and Subtotals based on each group of information.
Complete Reference, Version 10.1.0 page 303
©ProStores Inc.
Orders/Visits Ratio Report
Search Summary Report
Provides insight into your customer’s searches and whether or not they were successful or not
in finding the information they wanted. You can use these reports to identify the products for
which your customers are searching, and also what they are not finding.
The first report displayed will be the Search Summary. Click one of the links to view detail
on successful or unsuccessful searches.
Headings: Category: if the search was by category name, the category selected or
typed in by the visitor appears here.
Product: if the search was by product name, the product selected or
typed in by the visitor appears here.
Manufacturer: if the search was by manufacturer, the manufacturer
selected or typed in by the visitor appears here.
Keyword: any keywords entered by the visitor.
# Searches: the number of searches that used these criteria.
Sorting: # Searches, descending.
Complete Reference, Version 10.1.0 page 304
©ProStores Inc.
Headings: Category: if the search was by category name, the category selected or
typed in by the visitor appears here.
Product: if the search was by product name, the product selected or
typed in by the visitor appears here.
Manufacturer: if the search was by manufacturer, the manufacturer
selected or typed in by the visitor appears here.
Keyword: any keywords entered by the visitor.
# Searches: the number of searches that used these criteria.
Subtotals: Total of all searches.
Search Summary
Search Summary, Successful Searches
Complete Reference, Version 10.1.0 page 305
©ProStores Inc.
Search Summary, Unsuccessful Searches
Worst Sellers Report
Lists the bottom 20 selling products.
Headings: Product: the product name.
Manufacturer: the manufacturer of the product.
Sales: total sales for the product.
Quantity: the number of products sold.
Sorting: Quantity, descending.
Subtotals: None.
Complete Reference, Version 10.1.0 page 306
©ProStores Inc.
Worst Sellers Report
Pay-Per-Sale Marketing Summary Report
Shows a summary of traffic, sales, and commission created by the Pay-Per-Sale Marketing
program.
Entries: Visits: The number of unique visitors to your store from Pay-Per-Sale
Marketing.
Conversion Rate: The ratio of invoices to visits, calculated as the
division of number of the invoices created from Pay-Per-Sale Marketing
referrals to the number of visits.
Attributable Sales: The sum of the subtotals of invoices created from
Pay-Per-Sale Marketing referrals.
Commission: The sum of the commissions for each invoice created from
Pay-Per-Sale Marketing referrals.
Sorting: Not applicable.
Subtotals: None.
Complete Reference, Version 10.1.0 page 307
©ProStores Inc.
Pay-Per-Sale Marketing Summary Report
Pay-Per-Sale Traffic and Sales by Source Report
Shows a summary of visits, invoices, and sales, categorized by Pay-Per-Sale Marketing
referrals and other sources, for easy comparison of traffic created by the Pay-Per-Sale
Marketing program to traffic created by other sources.
Entries: Source: Pay-Per-Sale Marketing referrals or all Other sources.
# of Visits: The number of unique visitors to your store during the report
period.
# of Invoices: The number of invoices created during the report period.
Sales: The sum of the subtotals of invoices created from each source.
Conversion Rate: The ratio of invoices to visits, calculated as the
division of number of the invoices created from Pay-Per-Sale Marketing
referrals to the number of visits.
Sorting: Not applicable.
Subtotals: None.
Complete Reference, Version 10.1.0 page 308
©ProStores Inc.
Pay-Per-Sale Traffic and Sales by Source Report
Pay-Per-Sale by Visit Date Report
The Pay-Per-Sale by Visit Date report shows a listing of sales generated by Pay-Per-Sale
Marketing referrals. The report includes the date that the customer first visited your store.
Headings: Invoice: The invoice number.
Initial Visit Date: The date that the customer first visited your store for
the associated purchase.
Order Date: The date of the invoice.
Sub-Total: The subtotal of the invoice.
Commission: The Pay-Per-Sale Marketing referral commission for this
invoice.
Commission Rate: The percentage of the invoice subtotal used to
calculate the referral commission.
Sorting: Invoice, ascending.
Subtotals: Subtotal column.
Complete Reference, Version 10.1.0 page 309
©ProStores Inc.
Pay-Per-Sale by Visit Date Report
Pay-Per-Sale by Event Date Report
The Pay-Per-Sale by Event Date report shows a listing of sales generated by Pay-Per-Sale
Marketing referrals. The report lists invoices by the date on which the Pay-Per-Sale
commission is calculated on the invoice.
Headings: Invoice: The invoice number.
Billing Event Date: The date on which the Pay-Per-Sale commission
was calculated for the invoice
Order Date: The date of the invoice.
Sub-Total: The subtotal of the invoice.
Commission: The Pay-Per-Sale Marketing referral commission for this
invoice.
Commission Rate: The percentage of the invoice subtotal used to
calculate the referral commission.
Sorting: Invoice, ascending.
Subtotals: None.
Pay-Per-Sale by Event Date Report
Complete Reference, Version 10.1.0 page 310
©ProStores Inc.
Product Statistics Report
Shows individual product statistics.
Search for a specific product by entering its name in the Product Statistics page. All products
matching your search criteria will appear in a products listing. Select a product to view its
Product Statistics report
Headings: Units Sold: amount of product sold.
Total Sales: total sales for this product.
Total Cost: total cost of all sold products.
Margin: Total Sales minus Total Cost.
Page Views: number of times the product detail page was viewed by
visitors to the store.
Products Placed in Cart: number of times the product was added to a
cart.
Sorting: n/a.
Subtotals: None.
Product Statistics Report
Category Statistics Report
Shows statistics for sales by category. If you have placed products in multiple categories,
they are counted in each category.
Headings: Units Sold: number of products sold that were assigned to this category.
Total Sales: total sales of all products sold in this category.
Total Cost: total cost of all products sold in this category.
Margin: Total Sales minus Total Cost.
Sorting: n/a.
Subtotals: None
Complete Reference, Version 10.1.0 page 311
©ProStores Inc.
Category Statistics Report
Sales Reports
Order Log Report
Displays detailed activity and information for an order, including any customer credit
information.
You can export the report to a delimited file by clicking Export. Doing so will open a
window asking you to save the file to disk.
Headings: Customer Info: contains basic customer information.
Payment Address Info: contains the customer’s payment address.
Ship To Info: contains the shipping address for this invoice.
Order Detail: detailed information regarding the order, including
quantity, shipping status, and supplier information.
Invoice Detail: detailed information regarding the invoice, including
totals and payment method information.
Sorting: Invoice number, ascending.
Subtotals: None
Complete Reference, Version 10.1.0 page 312
©ProStores Inc.
Order Log Report
Promotions Report
(Advanced Edition only)
Sales summary of product promotions for the date range selected.
Headings: Promotion Code: the code assigned to this promotion.
Description: the description of the promotion.
Discount: the discount applied by the promotion.
Sales: total sales that used this promotion code.
Quantity: total number of times the promotion code was used.
Sorting: Promotion Code, ascending.
Subtotals: None.
Complete Reference, Version 10.1.0 page 313
©ProStores Inc.
Promotions Report
Sales by Category Report
Shows sales by category for the date range selected. If products are placed in multiple
categories, they will be counted in each category.
Headings: Category: the name of the category.
Sales: total sales for all products assigned to this category.
Quantity: total number of products sold in this category.
Sorting: Category, ascending.
Subtotals: None.
Sales by Category Report
Sales by Customer Report
(Advanced Edition only)
Displays sales by customer.
To narrow the search results, select a product category, manufacturer or minimum sales
amount and click Go.
Complete Reference, Version 10.1.0 page 314
©ProStores Inc.
Headings: Customer: the name of this customer. If there is a Company Name for
the customer, it will appear below the customer name.
Customer #: the unique customer number.
Location: the city and state/province of this customer.
Sales: total sales for all products purchased by this customer. Does not
include any credits applied to the customer.
Sorting: Defaults to customer last name, ascending. Click the Sales link to sort by
Sales Amount.
Subtotals: None.
Sales by Customer Report
Sales by Customer Group Report
(Advanced Edition, Customer Plus module only)
Displays sales by customer group.
Headings: Group: the name of the group.
Description: the description of the group.
Sales: total sales of all products purchased by customers assigned to this
group.
Quantity: total number of products purchased by customers assigned to
this group.
Sorting: Customer group, ascending.
Complete Reference, Version 10.1.0 page 315
©ProStores Inc.
Headings: Group: the name of the group.
Description: the description of the group.
Sales: total sales of all products purchased by customers assigned to this
group.
Quantity: total number of products purchased by customers assigned to
this group.
Subtotals: None.
Sales by Customer Group Report
Sales by Product Report
Shows sales by product for the date range selected.
Headings: Product: the product name.
SKU: the product SKU.
Manufacturer: the manufacturer assigned to the product.
Sales: total sales for this product.
Quantity: total quantity sold.
Sorting: Product name, ascending.
Subtotals: None.
Complete Reference, Version 10.1.0 page 316
©ProStores Inc.
Sales by Product Report
Sales by e-Gift Cards Report
Displays sales by e-Gift Cards for the date range selected.
Headings: Total # of Cards: Number of e-Gift cards of the specified type.
Total Card Value: Total of the original amounts of the e-Gift cards.
Remaining Card Value: Balance on the card as of the day the report was
generated.
Redemption Code: Last four digits of the redemption code of the card.
Date Activated: Date the card was shipped.
Original Amount: Beginning balance of the card.
Current Balance: Amount available on the card as of the date the report
was generated.
E-mail Address: E-mail address of the recipient of the card.
Current Status: Status of the card.
Sorting: None.
Totals: Total # of Cards, Total Card Value, Remaining Card Value
Sales by Manufacturer Report
Shows sales by manufacturer for the date range selected.
Complete Reference, Version 10.1.0 page 317
©ProStores Inc.
Headings: Manufacturer: the manufacturer name.
Sales: total sales for all products assigned to this manufacturer.
Quantity: total number of products sold for this manufacturer.
Sorting: Manufacturer, ascending.
Subtotals: None.
Sales by Manufacturer Report
Sales Tax Report
Summary of the sales tax you have collected for the date range specified.
Headings: Tax Nexus: the tax region.
Gross/Credits Sales: total sales and credits for this nexus.
Gross/Credits Tax: total tax applied to this nexus.
Sorting: Tax Nexus, ascending.
Subtotals: Each Tax Nexus.
Complete Reference, Version 10.1.0 page 318
©ProStores Inc.
Sales Tax Report
Cost of Inventory Report
(Advanced Edition only)
Shows the cost of inventory by individual product. You must enter a cost in the product’s
profile for this report to work
Search for a specific product by entering its name on the Product Statistics page. All products
matching your search criteria will appear in a products listing. Select a product to view its
Cost of Inventory report. Click the product name again to view product information.
Headings: Product: the name of the product.
Quantity: the total number of product in stock.
Unit Cost: the cost of each product.
Total: Quantity times Unit Cost.
Sorting: n/a
Sorting: None.
Cost of Inventory Report
Complete Reference, Version 10.1.0 page 319
©ProStores Inc.
Chapter 14: Analytics
ProStores Analytics allows you to observe and track store performance metrics related to
store traffic and sales.
About Analytics
About Analytics
ProStores Analytics allows you to track the activity on your store to analyze statistical trends
for store traffic and sales. Store activity analytics can help you make informed decisions
about improving your store’s performance. You can, for example, identify and track trends
for metrics such as:
New shoppers
Returning shoppers
Increase or decrease in sales
Shopper to buyer conversion rate
Average order sizes
Page views
An insight into these numbers helps you determine whether your sales and marketing strategy
is effective in increasing sales or if there is room for improvement. After you enable
Analytics, ProStores records store activity data and saves these data points against fixed time
intervals. Data can be retrieved for different time intervals in the form of aggregated
numerical values and graphs that represent the trends in the values of these metric. You can
also filter some of the metrics to view data by referring web sites, search engines, and other
filtering criteria.
You can view Analytics data from the Store Administration Home Page, Analytics Summary
page, the Traffic Activity dashboard, and the Sales Activity dashboard.
Using Analytics
Using Analytics Dashboards
You can view summarized and detailed Analytics data from multiple locations in Store
Administration, including:
Store Administration Home page: View a 7 day summary of traffic and sales
activity
Analytics Summary dashboard: View key sales and traffic metrics from a single
location
Complete Reference, Version 10.1.0 page 320
©ProStores Inc.
Traffic Activity dashboard: View and filter traffic analytics data over different time
periods
Sales Activity dashboard: View and filter traffic analytics data over different time
periods
You will need to enable Analytics to start tracking your store activity before you can view
any data. Data will be available only from the date you enable it for your store.
Except for the Store Administration Home page, you can view store analytics data as
aggregated numerical values and also as line graphs. The Store Administration Home page
only presents a non-customizable graphical summary of sales and traffic data for the past 7
days.
To track and record store activity, you must first enable the Analytics feature. To do this,
from Store Administration go to Analytics, and click Enable Analytics on the Summary
page.
To view analytics metric data:
1 In Store Administration, go to Analytics > Traffic Activity to view traffic activity
data or to Analytics > Sales Activity to view sales data. You can also view a
summary of both traffic and sales activity metrics on the Analytics Summary page.
To view this, go to Analytics in Store Administration
2 Select the Time Period for which you’d like to view store activity data. Data is
available only for the period that you have had Analytics enabled in your store.
Data is tracked by the hour for each day, by the day for each week and so on. The
time range that you can view data for can span from an exact hour on a specific day
to an entire year. You can quick-select time period ranges such as “Yesterday” and
“Last Week” or specify any date or date range in the past, as long as data was tracked
and is available for that period. The dashboard also indicates the time and date at
which the charted data was collected.
3 Click the metric you want to view data for or select it from the Metric dropdown list.
Data is displayed as an aggregated sum (or average) on the metric button itself.
Clicking the metric button or selecting it from the list displays a graph of the
variations in this metric over the selected time period.
4 If required, you can filter the metric to display drill down to specific sets of data
values. Select a value from the Filter dropdown list.
You can choose between All, Direct, Referrer, and Search Engine. By default, your
plotted graphs will display values from all the sources of the filter type. For example,
if you select Search Engine, then your data will initially be sorted to display data
about shoppers arriving at your store from all search engines.
If additional data is available for this metric and other related metrics based on the
filter type, it is displayed in a table below the plotted graph. For example, when you
filter Visit data by Search Engine, the tabulated data below the graph shows numbers
for Visits, Pages/Visit, Avg. Time in Store, and so on classified by individual Search
Engines.
Complete Reference, Version 10.1.0 page 321
©ProStores Inc.
5 To view data from a particular source of the specified filter type, select the source
name from the Source list.
Example:
To view data about Visits made to a store from Dec 23, 2009 to Dec 31, 2009, specifically
about shoppers that arrived from a particular search engine, say Bing, the following steps
must be taken:
1 Select Specify Dates from Time Period. From the pop-up calendar, select the time
range by navigating to and clicking on Dec 23rd first, and then Dec 31st. Click
Apply to confirm your selection.
2 Click Visits or select Visits from the Metric drop down list. A graph of visits data
from Dec 25 – Dec 31 is displayed. The value of the metric on the button changes to
the value corresponding to this time range selection as well.
3 Select Search Engine from the Filter list. The Visits graph changes to reflect visit
counts over the selected time period that came from all search engines. Additional
visitor information classified by search engines is displayed in a table below the
graph, including information about shoppers from Bing.
4 Select Bing from the Source list to view visits data about shoppers who arrived at the
store from Bing.
The source list depends on the selection made in the Filter list and also actual user
patterns. If no shoppers arrived at your store from a search engine, say Bing, for this
time period or ever at all, then this list will not display Bing in the Source list.
Analytics Glossary
This glossary provides detailed descriptions of the Analytics Metric Definitions, including
how they are calculated and how they can be used to understand your store traffic and sales
activity.
Traffic Activity
Visits
The total number of visits to your store, including visits by returning and new visitors during
the specified time period. Visits can be likened to the concept of web page hits. This metric is
an indicator of the volume of the traffic for your storefront in that period.
ProStores keeps track of visits starting from the point when visitors land on any one of your
storefront pages. A visit is deemed ended when the visitor is inactive on the storefront for 30
minutes or more; this is true even if the browser window remains open for that period of
inactivity. After the first 30 minutes of inactivity, if the visitor returns to the storefront or is
active on the storefront through the same browser window, say after 45 minutes, it counts as
another visit.
ProStores does not count visits from a bot (web robot that is programmed to visit your store
multiple times during a day) once it has been identified.
Complete Reference, Version 10.1.0 page 322
©ProStores Inc.
Example:
John lands on a product page in your store from a search results page at 5:15 pm. He spends
20 minutes on your storefront looking at products (5:35 pm). He then decides to check his
email in another window before he continues shopping on your storefront. This goes on for
35 minutes and he returns to your storefront; the time is now 6:10 pm. John’s activity on your
storefront counts for 2 visits. His first visit was deemed ended at 6:05 pm from the inactivity
on your storefront even though the browser window was still open.
You can therefore conclude that if ProStores records 2 visits on your storefront, it does not
necessarily imply 2 unique shoppers visited your storefront. ProStores uses the Visits metric
to indicate the volume of traffic; the Unique Shoppers metric is used to keep track of the
unique visitors to your storefront.
Usage:
Driving traffic to your storefront is the first step toward achieving your sales targets. This
statistic is an index of the efficacy of your storefront’s marketing strategy and sales strategy.
You can use the ProStores Marketing features (Marketing > Traffic Generation) to increase
the number of visits to your storefront, for example:
Use Marketplace feeds to list your products in comparison shopping sites
Use search engine optimization (SEO) techniques for better visibility in searches
Use promotions and attractive pricing to attract shoppers to your store
Unique Shoppers
The total number of unique shoppers, both new and returning, that visited your store during
the selected time period.
A shopper is any individual who visits your storefront and not necessarily somebody who has
made a purchase in your store. ProStores keeps a track of shoppers that do make purchases by
using the Buyers metric in the Sales Activity dashboard.
To keep track of your shoppers, ProStores associates a unique shopper ID with every new
shopper on your storefront and this information is stored locally on their computer systems.
This ID helps ProStores identify the shoppers when they return.
ProStores stores the unique shopper ID on the shopper’s computer using a cookie (a file that
stores shopper IDs on the shopper’s computer). Some Internet users disable the storage of
cookies on their computers for security. ProStores associates a new shopper ID every time
such a user visits your storefront (cookies disabled) and counts them as a new user, even if
they are returning shoppers. If this happens, this metric might be slightly skewed from the
actual count of shoppers.
Conversely, as the unique shopper ID is associated with a computer, and not with the actual
shopper’s identity itself, multiple people using the same computer will be counted as the
same shopper. Even if the multiple shoppers using the same computer register as different
customers on the storefront, they would still be logged as the same shopper for analytics.
Example 1:
John, a new shopper, lands on your storefront and identifies a product he wants to buy. He
creates a customer account and completes his purchase. He speaks to his wife Jane about
other products on your storefront and she comes to your storefront the same evening to make
Complete Reference, Version 10.1.0 page 323
©ProStores Inc.
another purchase. Jane also creates a customer account for herself and completes the purchase
using the same computer.
For this activity, ProStores will log 2 visits and 1 shopper for that day. The customer list for
your store however will show that there were 2 different people who made the purchase from
the same computer.
Example 2:
Your unique shopper metric will also vary depending on the time period that you pull this
metric up for. Consider the following scenario:
Day 1: Jane, John, Jason, and Jennifer visit your store.
No of unique shoppers =4
Day 2: Jane, Jason, and Kelly visit your store.
No of unique shoppers = 3
Day 3: Kelly, Kent, and Jennifer visit your store.
No of unique shoppers = 3
However, for the three day time period from day 1 through 3, your unique shopper count will
not be 4+3+3. The unique shopper metric for this date range will be the actual count of the
unique shoppers in that time period: Jane, John, Jason, Jennifer, Kelly, and Kent, which is 6.
Usage:
This metric can be used to differentiate between the number of visits and the actual number
of people who visited your storefront. A high unique shopper count could imply that you are
reaching a good number of prospective clients so your marketing strategy is working. It also
provides insight on the actual number of people visiting your store. The Unique Shoppers
count is driven by the traffic on your store and your marketing strategy. To increase the
number of unique shoppers that visit your store, you can use the same ProStores marketing
features as for increasing Visits: Marketplace feeds, SEO, etc.
New Shoppers
The total number of new shoppers that visit your storefront during the specified time period.
This metric is basically a count of new shopper IDs issued from your store over that time
period.
If a shopper has cookies disabled in the browser, then their unique shopper IDs will be
destroyed after they close their browser windows. ProStores will not be able to identify such
shoppers as returning shoppers and will issue a new shopper ID to them on every new visit.
This behavior can skew your Total New Shopper metric.
Example:
John, Jane, and Jennifer visit your storefront twice on the same day. John and Jane have
shopped earlier on your storefront, but Jane is new to your store. As a result, Jennifer is
considered a new shopper for her first visit, whereas John and Jane are identified as returning
individual shoppers.
Your analytics metrics will increment by the following values on that day:
Visits: 6
Complete Reference, Version 10.1.0 page 324
©ProStores Inc.
Unique Shoppers: 3
New Shoppers: 1
Also, if cookies are disabled on Jane’s browser, then these values will be slightly different
because Jennifer will be counted as a new shopper for both her visits. ProStores will issue a
new shopper ID every time she visits and the values will now be:
Visits: 6
Unique Shoppers: 4
New Shoppers: 2
Usage:
A high New Shoppers metric indicates that more and more new visitors are coming to your
storefront and looking at your products. It is an indicator that your marketing efforts are in
fact reaching your targeted audience base and generating traffic, and could therefore translate
to higher sales. However, if you have a low number on this metric, then you can use the same
tactics to boost the New Shopper metric as for increasing Visits and Unique Shoppers:
marketplace feeds, SEO, etc.
Returning Shoppers
The total count of unique returning shoppers on your storefront during the selected time
period. A returning shopper is identified by a previously issued shopper ID that is unique to
each shopper and is stored on the shopper’s computer in a cookie.
Shopper identification depends on information stored on their computers. If a returning
shopper uses a new or different computer to access the store, s/he will not be identified as a
returning shopper and will be issued a new shopper ID instead. Also, if a returning shopper
disables cookies, then ProStores cannot identify that shopper and issues a new shopper ID
instead and increments the new shopper count.
Example:
Consider the following scenario:
Day 1: Jane, John, Jason, and Jennifer visit your store all for the first time.
Returning shoppers = 0
Day 2: Jane, Jason, and Kelly visit your store.
Returning Shoppers = 2
Day 3: Kelly, Kent, and Jennifer visit your store.
Returning Shoppers = 2
For the 3-day time period, total count of returning shoppers = 4
(Jane, Jason on Day 2 and Kelly, Jennifer on Day 3)
Usage:
A high Returning Shoppers metric indicates that your shoppers and buyers like transacting
with your store. A low value for this metric on the other hand would indicate the opposite.
This metric could be affected by a lot of factors on your storefront, including product
inventory, pricing, deals etc. You can change these parameters on your storefront to see the
effect it has on sales; for example, see whether offering free shipping on products increases
Complete Reference, Version 10.1.0 page 325
©ProStores Inc.
sales. In addition, ProStores also provides an effective method to draw the attention of earlier
known shoppers – E-mail Marketing. You can send out mailers about new products, sales,
and deals in your store to earlier shoppers to interest them in returning.
Page Views
The total number of web pages visited by shoppers while on your storefront. This metric is
basically the count of the pages served up by ProStores for each shopper.
Caching may skew this metric as cached pages are not served by ProStores and hence won’t
be counted. Caching is a technique that involves storing web pages and data at a secondary
more accessible web storage area to make information available in lesser time. Caching could
occur on both the shopper’s browser or on a search engine. For example, pages accessed
frequently could be cached by the user’s browser. So if a shopper visits your storefront
frequently, there is a chance that the store page loading on his browser is a cached version.
This occurrence will not be accounted for in the page view count.
Usage:
The Page Views metric indicates whether or not your store holds the interest of the shoppers
on your storefront. The theory is that the more the shoppers browse through product pages,
the higher your chances are of making a sale.
A high Page Views metric can be achieved by rethinking the factors that draw and retain the
interest of shoppers: inventory, pricing, product-related content, and so on. You could use the
following features in ProStores to draw shopper interest, for example:
Specifying related products for each product
Classifying products in appropriate categories, and sometimes even multiple
categories
Offering compelling prices
Creating quantity-based promotions
Average Page Views/ Visit
The average number of pages viewed by a shopper during a visit, calculated over the specific
time periods that you specify. This is calculated by summing the total number of pages
viewed by shoppers during the specified time period and then dividing it by the number of
recorded visits to your store in the same time period.
Example:
During separate individual visits:
John viewed 5 pages.
Jane viewed 1 page.
John came back and viewed 1 additional page.
Jennifer viewed 2 pages.
Average page views per visit = 9/4 = 2.25 pages per visit.
Usage: This metric, like Avg Time In Store, is another indicator of store appeal. A high value
indicates that shoppers visiting your store spend a good amount of time browsing through
multiple pages in your store looking at products, which in turn could lead to an increase in
sales. A low value would indicate the opposite – that shoppers arriving in your store are not
interested by the products or the information available in the store and therefore do not look
Complete Reference, Version 10.1.0 page 326
©ProStores Inc.
at a lot of pages. The factors that affect this metric are the same as those that affect Avg Time
in Store, and Page Views: product inventory, pricing, deals, etc.
You can boost these numbers by specifying related products, categorizing inventory in an
intuitive fashion, pricing products competitively, providing clear photos with multiple
product views, offering discounts and special offers such as free shipping and so on.
Average Time in Store
The average amount of time spent by a shopper during a visit to your store, in a specified
time period. This average is calculated by dividing the total amount of time spent by shoppers
in your store during a fixed time period, and then dividing this by the total number of visits
made to your store during the same time period.
Example:
John spends 3 minutes in your storefront in the morning, and 10 minutes in the evening on a
single day.
Jane spends 5 minutes in your storefront on the same day.
The Average Time in Store calculated for that day would be 6 minutes.
Usage:
This metric is also an indicator of whether or not your store holds your shoppers’ interest. A
shopper generally clicking around could generate a high number of page views but a
relatively low value for time in store, and the same goes for a bot that is bombarding your
store with visits but not enough time in your store. This metric could therefore be used in
correlation with the Avg Page Views Per Visit metric or just the Page Views metric to arrive
at conclusions about your store appeal.
Of course, the factors that could contribute to increased interest in your storefront are the
same as those that contribute to Page Views. See Page Views for additional information.
Bounce Rate
The percentage of shoppers who left your store from the landing page (first page they arrived
at) without exploring or navigating to other store pages. In other words, it is a measure of
‘single-page’ hits.
Example:
On a single day, 10 individual shoppers searching for a product on a search engine land on a
product page on your storefront from the search results. Of these 3 make purchases, 5 look at
other products but do not make a purchase, and 2 users navigate away from your storefront
altogether. The bounce rate for this scenario is 20%.
Usage:
A low bounce rate indicates that a good percentage of shoppers who arrive at your storefront
take a fair interest in your store and products, and that a smaller percentage of shoppers lack
interest and navigate away. This could be due to multiple factors, including:
The store is optimized for search engine visibility and is drawing the correct
audience.
The product inventory, related product visibility, and pricing are tuned to be
competitive and generate sales.
Complete Reference, Version 10.1.0 page 327
©ProStores Inc.
To reduce your bounce rate, you must basically ensure you balance these factors by using
appropriate marketing and sales strategies, such as promotions, pricing, sales, SEO, etc.
Sales Activity
Unique Shoppers
The total number of unique shoppers, both new and returning, that visited your store during
the specified period.
A shopper is any individual who visits your storefront and not necessarily somebody who has
made a purchase in your store. ProStores keeps a track of shoppers that do make purchases by
using the Buyers metric in the Sales Activity dashboard.
To keep track of your shoppers, ProStores associates a unique shopper ID with every new
shopper on your storefront and this information is stored locally on their computer systems.
This ID helps ProStores identify the shoppers when they return.
ProStores stores this unique shopper ID on their computer using cookies (a file that stores
web usage information on the computer). Some Internet users disable the storage of cookies
on their computers for security. ProStores associates a new shopper ID every time such a user
visits your storefront (cookies disabled) and counts them as a new user, even if they are
returning shoppers. If this happens, this metric might be slightly skewed from the actual
count of shoppers.
Conversely, as the unique shopper ID is associated with a computer, and not with the actual
shopper’s identity itself, multiple people using the same computer will be counted as the
same shopper. Even if the multiple shoppers using the same computer register as different
customers on the storefront, they would still be logged as the same shopper for analytics.
Example 1:
John, a new shopper, lands on your storefront and identifies a product he wants to buy. He
creates a customer account and completes his purchase. He speaks to his wife Jane about
other products on your storefront and she comes to your storefront the same evening to make
another purchase. Jane also creates a customer account for herself and completes the purchase
using the same computer.
For this activity, ProStores will log 2 visits and 1 shopper for that day. The customer list for
your store however will show that there were 2 different people who made the purchase from
the same computer.
Example 2:
Your unique shopper metric will also vary depending on the time period that you pull this
metric up for. Consider the following scenario:
Day 1: Jane, John, Jason, and Jennifer visit your store.
No of unique shoppers =4
Day 2: Jane, Jason, and Kelly visit your store.
No of unique shoppers = 3
Day 3: Kelly, Kent, and Jennifer visit your store.
No of unique shoppers = 3
Complete Reference, Version 10.1.0 page 328
©ProStores Inc.
However, for the three day time period from day 1 through 3, your unique shopper count will
not be 4+3+3. The unique shopper metric for this date range will be the actual count of the
unique shoppers in that time period: Jane, John, Jason, Jennifer, Kelly, and Kent, which is 6.
Usage:
This metric can be used to differentiate between the number of visits and the actual number
of people who visited your storefront. A high unique shopper count could imply that you are
reaching a good number of prospective clients so your marketing strategy is working. It also
provides insight on the actual number of people visiting your store. The Unique Shoppers
count is driven by the traffic on your store and your marketing strategy. To increase the
number of unique shoppers that visit your store, you can use the same ProStores marketing
features as for increasing Visits: Marketplace feeds, SEO, etc.
Sales
Total sales for your store indicated as a dollar amount for the selected period of time.
Usage:
You can use this metric to get a quick snapshot of your sales figures for the period of time
that you specify. A snapshot of sales over time can help you notice trends that can help you
plan your sales strategy. For example, if your store gets maximum business in the months
from September through January, you can use promotions during the other months to
promote sales.
Buyers
The total count of unique shoppers who made a purchase in your store, during the specified
time period.
This metric is a count of the number of unique shoppers that made purchases and not the
actual count of orders in your store. ProStores uses the Orders metric to keep track of the
count of purchases made in your store during a fixed time period.
Example:
If a shopper makes two purchases during a day, the buyer count only increases by 1 for that
particular day.
Usage:
Buyer translation comes from an effective sales strategy, which should ideally ensure that the
traffic generated by your marketing can result in sales. If your Buyers metric is high, it means
that a high number of shoppers are making purchases in your storefront. A visit translates to a
sale when many factors fall into place for the shopper, including but not limited to, pricing,
offers, sales and promotions. To boost the Buyer metric you have to ensure that the shoppers
who arrive at your storefront take an interest in your products, find something they think is
reasonably priced and of value to them, and then complete the purchase process. The factors
that influence this include relevant product inventory, competitive pricing including discounts
and promotions, intuitive classification of products and cross-listing in multiple categories,
relevant association with related products, and so on. Using a streamlined checkout process
can also ensure that shoppers can complete their purchases without any glitches.
Complete Reference, Version 10.1.0 page 329
©ProStores Inc.
Orders
The total count of orders received in your store during the specified time period. This metric
gives a quick count and visual snapshot of the total number of orders received by your store
over your specified time period.
Usage:
The trends in this metric over periods of time indicate periods of high and low sales activity
in the store. A high number on this indicates that a good number of your shoppers are making
purchases in your store. If this is a low number, then taken within context, it could indicate
different things:
For a store with a low Visits count or a store with a niche audience, one can expect
the Orders count to also be low.
For a store with a high Visits count, there might be issues that need investigation
including availability and display of relevant product schemes and categories,
checkout experience, etc.
Avg Order Size
The average size of orders indicated as a dollar amount calculated over a fixed time period
specified by you.
Usage:
This metric gives an indication of how much a buyer spends on average in your store. This
statistic allows you to interpret whether or not you are close to achieving your sales and
business targets at the individual order level.
Sales Conversion Rate
This metric is the percentage of visits to your storefront that translate to a sale.
Example:
If your store records 100 visits and receives 4 orders on a single day, then the sales
conversion rate for your store is 4% for that day.
Usage:
According to ClickZ (www.clickz.com, a popular online marketing information resource), the
average online conversion rate is around 2.3%, with the highest at approximately 9%, and
only a few websites go over the 10%-15% mark. Depending on the effectiveness of your
marketing and sales strategies, the number of verticals in your store, and other such factors
you should set comparable expectations for your store’s conversion rate. The conversion rate
depends on various factors including the count of visits, storefront experience, pricing, and
popularity.
Complete Reference, Version 10.1.0 page 330
©ProStores Inc.
Chapter 15: Advanced Sales
Management
(Advanced Edition, Sales Manager module only)
ProStores allows you to track sales leads, manage a sales team, and develop an affiliates
program, using its Sales Manager module.
This chapter will discuss the concepts behind sales management, and provide instructions for
implementing these programs.
Setting Up an Affiliates Program
Sales Affiliates are other businesses, individuals or organizations to whom you agree to pay a
small percentage of the item’s sale price if they refer a customer to your store.
Setting up a Sales Affiliates program requires several steps, including:
1 Set up the default commissions and referral periods for your affiliate program. See
Setting Affiliate Defaults (page 332) for more information.
2 If necessary, edit the Sales Affiliate and Sales Affiliate Confirm templates. These are
the pages that potential affiliates will use to register for your program.
3 The Sales Affiliate Confirm template provides examples of the links your affiliates
should place on their pages. The standard format is
<a href="http://yourstoreurl/StoreFront.bok?affiliate_no=##"></a>
(where ## refers to their Affiliate ID). In order for your affiliates to receive credits
for their referrals, they must link to your site using this format.
If an affiliate does not have a web site, they may make referrals to your store by
providing the link to your site in an e-mail message to potential customers. The
customer would then click the link to your site from within the e-mail.
4 If you are using a theme that was shipped with ProStores, the “Become an Affiliate”
link will appear automatically in your storefront. If not, or if that code has been
removed, you will need to add the code below to a prominent template (like the
Header, Footer or Storefront templates).
5 If necessary, use the Sales Affiliates area to manually add new affiliates, or to update
existing affiliates. See Maintaining Sales Affiliates (page 332) for more information.
6 Use the Affiliate Sales Summary report (in the Sales Manager) to determine the
commissions you owe to your affiliates. See Affiliate Sales Summary Report
(page 339) and Affiliate Sales by Affiliate Report (page 338) for more information.
<ss:if test="$store.isFeatureEnabled('ShowAffiliateLink')">
<ss:link source="$templateSet.affiliate">Become an Affiliate</ss:link>
</ss:if>
Complete Reference, Version 10.1.0 page 331
©ProStores Inc.
Setting Affiliate Defaults
You can set default information for all new sales affiliates. This helps to ensure that affiliates
who sign up online have the correct information set for them.
To set affiliate defaults:
1 Browse to Sales > Affiliates > Defaults. The Affiliate Defaults page appears.
2 Enter the default commission rate for all new affiliates in Commission Rate.
3 Enter the default length of time between the time a customer clicks the affiliate
referral link and actually buys a product, within which the affiliate will receive credit
for the purchase, in Referral Period.
4 If you want the “Become an Affiliate” link to appear in the storefront (allowing
affiliates to register online), select the Show Affiliate Link check box. This will
cause the link to appear on either the Header or Footer template. If not, or if that code
has been removed, you will need to add the code below to a prominent template (like
the Header, Footer or Storefront templates).
5 Click Submit to save your work.
<ss:if test="$store.isFeatureEnabled('ShowAffiliateLink')">
<ss:link source="$templateSet.affiliate">Become an Affiliate</ss:link>
</ss:if>
Viewing Sales Affiliates
To view a list of sales affiliates:
To quickly view a list of all affiliates, browse to Sales > Affiliates. A list of all
affiliates will be displayed.
Or...
1 Browse to Sales > Affiliates List. The Affiliates List page appears.
2 Type the starting characters of the affiliate’s name and click .
To list all affiliates, click without entering any characters in the field.
3 A list of affiliates matching your search criteria appears.
Maintaining Sales Affiliates
To add an affiliate:
1 Browse to Sales > Add. The Add Affiliate page appears.
2 Enter the information in each field. See Field Help: Sales Affiliates (page 333) for
more information.
3 Click Submit to save your work.
Affiliates may also register using the storefront if the Become an Affiliate link is enabled for
your store.
Complete Reference, Version 10.1.0 page 332
©ProStores Inc.
To update an affiliate:
1 View a listing of your affiliates. See Viewing Sales Affiliates (page 332) for more
information.
2 Click the affiliate you wish to edit.
3 Edit the information in each field. See Field Help: Sales Affiliates (page 333) for
more information.
4 Click Submit to save your work.
To delete a sales affiliate:
1 View a listing of your affiliates. See Viewing Sales Affiliates (page 332) for more
information.
2 Select the check boxes of the affiliates you wish to delete.
3 Click Delete.
Field Help: Sales Affiliates
Basic Information
Field Description
Affiliate Enter the affiliate’s name, contact, address, phone, e-mail and web
Information information.
Resale Number If this affiliate is eligible to purchase products without having sales tax
applied, enter their resale number.
Commission and Referral Information
Field Description
Commission Rate If applicable, enter the commission rate this affiliate is to receive.
Referral Period The period between the time a customer clicks the affiliate referral link
and actually buys a product, within which the affiliate will receive credit
for the purchase.
Building a Sales Team
Advanced Mode
The Sales Manager module allows you to manage and track your team. You can track all your
team members, their sales targets and regions, and then run detailed sales tracking reports.
Viewing the Team
To view a list of your entire team, browse to Sales > Team. The View Sales Team page
appears. Listed are the names of the sales people, their managers, and the manager’s region.
To view a list of Sales Managers, browse to Sales > Team > View Managers. The View
Sales Managers page appears. Listed are the names of the sales managers, and their region.
Complete Reference, Version 10.1.0 page 333
©ProStores Inc.
Maintaining Sales Managers
To add a sales manager:
1 Browse to Sales > Team > Add Sales Mgr. The Add Sales Manager page appears.
2 Enter the sales manager’s first and last name, and their region.
3 Click Submit to save your work.
To update a sales manager:
1 Browse to Sales > Team > View Managers. The View Sales Managers page
appears. Listed are the names of the sales managers and their region.
2 Click the sales manager you wish to update.
3 Edit the information in each field.
4 Click Submit to save your work.
To delete a sales manager:
1 Browse to Sales > Team > View Managers. The View Sales Managers page
appears. Listed are the names of the sales managers, and their region.
2 Select the check boxes of the managers you wish to delete.
3 Click Delete.
Maintaining Sales People
To add a sales person:
1 Browse to Sales > Team > Add Sales Person. The Add Sales Person page appears.
2 Enter the sales person’s first and last name, their initials (used by some accounting
and contact software), and select a sales manager from the list.
3 Click Submit to save your work.
To update a sales person:
1 Browse to Sales > Team. The View Sales Team page appears. Listed are the names
of the sales people, and their region.
2 Click the sales person you wish to update.
3 Edit the information in each field.
4 Click Submit to save your work.
To delete a sales person:
1 Browse to Sales > Team. The View Sales Team page appears. Listed are the names
of the sales people and their region.
2 Select the check boxes of the persons you wish to delete.
3 Click Delete.
Complete Reference, Version 10.1.0 page 334
©ProStores Inc.
Managing Leads
Advanced Mode
Leads are customers who have expressed interest in a product that is not available for sale
using your web storefront. Sales Leads are generated when a customer selects a product
whose Product Type field is set to “Lead” (in the Product Manager), and enters information
allowing you to contact them.
Developing a Leads Program
The lead generation process is set up as follows:
1 Identify those products that you wish to display in your storefront, but that you do not
wish to sell online (instead, the actual sale will be made via a follow up contact).
2 Add or edit your lead products, making sure the Product Type field is set to “Lead.”
See Maintaining Product Profiles (page 130) for more information.
3 If you wish to collect custom information for your lead products, set up your Lead
Custom Fields. See Setting Up Lead Custom Fields (page 335) for more information.
4 If you wish to assign leads to your sales team based on geographical rules, set up
your Lead Assignment Rules. See Setting Up Lead Assignment Rules (page 336) for
more information.
5 When a customer searches for and selects a lead product and then either clicks an
Add to Cart or For More Information button, they will be presented with the Sales
Lead form that will collect contact information. You can edit the “Sales Lead”
template to customize this form.
6 Once the customer submits that form, the lead will appear in the Sales Lead listing.
See Working with Sales Leads (page 336) for more information.
Setting Up Lead Custom Fields
This feature allows you to create custom fields that gather lead information.
To set up custom fields:
1 Browse to Sales > Leads > Custom Fields. The Custom Fields page appears.
2 If you want these fields to appear in the storefront (to display collect lead
information), select the Show Custom Fields check box. This will cause any custom
fields that you define to appear on the Sales Lead template. If the fields do not
appear, enter the code displayed below on that template.
3 Enter the custom check box titles.
4 Enter the custom text field titles.
5 Click Submit to save your work.
<ss:if test="$store.isFeatureEnabled('ShowSalesLeadCustomFields')">
<table>
<ss:if test="$store.leads.customTextLabel1">
Complete Reference, Version 10.1.0 page 335
©ProStores Inc.
<tr>
<td><ss:value source="$store.leads.customTextLabel1"/>:</td>
<td><ss:edit source="$lead.customText1"/></td>
</tr>
</ss:if>
<ss:if test="$store.leads.customTextLabel2">
<tr>
<td><ss:value source="$store.leads.customTextLabel2"/>:</td>
<td><ss:edit source="$lead.customText2"/></td>
</tr>
</ss:if>
[repeat for each custom field...]
</table>
</ss:if>
Setting Up Lead Assignment Rules
Use this feature to assign a salesperson to new leads based on the customer’s state. Existing
customers are automatically assigned to the sales person selected in their customer profile, if
any.
If an existing customer does not have a sales person assigned to them, and they complete a
lead generation form, that lead will be assigned to a sales person using lead assignment rules.
However, their customer profile will not be updated with that salesperson.
To set up lead assignment rules:
1 Browse to Sales > Leads > Rules. The Lead Custom Rules page appears.
2 Under Add Rule, enter the standard postal abbreviation for the state or province (two
capital letters), and select a sales person from the list.
3 Click Submit. The rule is added to the Current Rules list.
To remove a rule:
1 Browse to Sales > Leads > Rules. The Lead Custom Rules page appears.
2 Under Current Rules, select the check boxes for those rules you wish to delete.
3 Click Delete.
Working with Sales Leads
To work with sales leads:
1 Browse to Sales > Leads. The View Sales Leads page appears. Listed are the lead
names, their primary product interest, the date they were added to the list, and the
sales person assigned to the lead.
♦ To view more details regarding a lead, click the lead name. See Field Help:
Sales Leads (page 336) for more information.
♦ To assign a sales person to this lead, click the lead name, select a sales
person from the list, and click Submit.
♦ To delete a sales lead, select the check box next to it and click Delete.
Field Help: Sales Leads
Complete Reference, Version 10.1.0 page 336
©ProStores Inc.
Assign Lead
Field Description
Assigned To If this is a new customer, select a sales person from the list and click
Submit. Existing customers are automatically assigned to the sales
person selected in their customer profile, if any.
Review Lead
This section contains information regarding the lead, including customer responses to any
Lead Custom Fields.
Viewing Reports
Advanced Mode
Running Sales Reports
Once you have defined your team and affiliates, you can run reports that will help you
manage your sales efforts.
To run a sales report:
1 Browse to Sales > Reports.
2 Select the report you wish to run from the list.
3 Select a date range for the report.
4 Click Go to run the report.
Report Descriptions
Sales Reports
Affiliate Orders by Affiliate Report
Displays all completed orders by affiliate. The initial report will not display any information
until you select a sales person and click .
Headings: Order Date: date the order was placed.
Ship Date: date the order was shipped.
Invoice: invoice number.
Customer: customer name.
Amount: invoice total.
Commission: equals Amount times the commission rate set in the
affiliate profile.
Sorting: Order date, ascending.
Subtotals: Total order amounts and commissions.
Complete Reference, Version 10.1.0 page 337
©ProStores Inc.
Affiliate Orders by Affiliate Report
Affiliate Sales by Affiliate Report
Displays itemized sales by Sales Affiliate for the date range selected. The initial report will
not display any information until you select a sales person and click .
Headings: Product: product name.
SKU: the product SKU.
Quantity: total number of products purchased by customers who came
from an affiliate link.
Sales: total sales made by customers who came from an affiliate link.
Commissions: commission due to the affiliate. Equals Sales times the
commission rate set in the affiliate profile.
Sorting: Product name, ascending.
Subtotals: Total Sales and Commissions.
Affiliate Sales by Affiliate Report
Complete Reference, Version 10.1.0 page 338
©ProStores Inc.
Affiliate Sales Summary Report
Displays total sales and commissions per affiliate for the date range selected.
Headings: Affiliate: the name of the affiliate.
Sales: total sales made by customers who came from an affiliate link.
Commission: commission owed to the affiliate. Equals Sales times the
commission rate set in the affiliate profile.
Sorting: Affiliate name, ascending.
Subtotals: Total Sales and Commissions.
Affiliate Sales Summary Report
Category Sales by Sales Person Report
Shows category sales by sales person for the date range selected. The initial report will not
display any information until you select a sales person and click .
Headings: Category: the name of the category.
Subcategory: the name of the subcategory.
Quantity: total number of products assigned to this category that were
purchased by customers assigned to this sales person.
Sales: total sales of products assigned to this category to customers
assigned to this sales person.
Sorting: Category name, ascending.
Subtotals: Total Sales.
Complete Reference, Version 10.1.0 page 339
©ProStores Inc.
Category Sales by Sales Person Report
Product Sales by Sales Person Report
Shows product sales by sales person for the date range selected. The initial report will not
display any information until you select a sales person and click .
Headings: Product: the name of the product.
SKU: the SKU of the product.
Quantity: total number of products purchased by customers assigned to
this sales person.
Sales: total sales of this product to customers assigned to this sales
person.
Sorting: Product name, ascending.
Subtotals: Total Sales.
Product Sales by Sales Person Report
Total Sales by Sales Person Report
Shows sales target by sales person for the selected date range.
Complete Reference, Version 10.1.0 page 340
©ProStores Inc.
Click the sales person’s name to view their sales by customer. Then click the customer’s
name in that report to view the customer’s order history during the date range selected. From
this location, you can link directly to the customer’s complete order history.
Click the sales manager’s name to view each sales person assigned to the selected sales
manager, number of orders for each and total sales dollars.
Headings: Sales Person: the name of the sales person.
Sales Manager: the sales manager to which this sales person is assigned.
Orders: number of orders made by customers assigned to this sales
person.
Sales: total sales for customers assigned to this sales person.
Sorting: Sales person last name, ascending.
Subtotals: Total Orders and Sales.
Total Sales by Sales Person Report
Total Sales by Sales Person Report, Detail
Total Sales by Sales Manager Report
Shows sales by sales manager for the date range selected.
Headings: Sales Manager: the name of the sales manager.
Orders: number of orders made by customers assigned to this manager’s
sales people.
Sales: totals sales to customers assigned to this manager’s sales people.
Complete Reference, Version 10.1.0 page 341
©ProStores Inc.
Headings: Sales Manager: the name of the sales manager.
Orders: number of orders made by customers assigned to this manager’s
sales people.
Sales: totals sales to customers assigned to this manager’s sales people.
Sorting: Sales Manager last name, ascending.
Subtotals: Total Orders and Sales.
Total Sales by Sales Manager Report
Target Reports
Sales Target by Sales Person Report
Shows sales target by sales person for the selected date range.
Headings: Sales Person: the name of the sales person.
Sales Target: the sales target for the sales person.
Total Sales Dollars: total sales made by customers assigned to this sales
person.
Sorting: Sales person last name, ascending.
Subtotals: Total Sales.
Sales Target by Sales Person Report
Complete Reference, Version 10.1.0 page 342
©ProStores Inc.
Sales Target by Sales Manager Report
Shows sales target by sales manager for the selected date range.
Headings: Sales Manager: the name of the sales manager.
Sales Manager Region: the region entered in the sales manager’s profile.
Sales Target: the sales target for the sales manager.
Total Sales Dollars: total sales for purchases made by customers
assigned to the manager’s sales people.
Sorting: Sales manager last name, ascending.
Subtotals: Total Sales.
Sales Target by Sales Manager Report
Complete Reference, Version 10.1.0 page 343
©ProStores Inc.
Chapter 16: Participating in a
Mall
If your Site Administrator supports it, the Mall module increases your visibility to potential
customers by providing a central location for them to search multiple stores. Features include:
Giving your store visibility in a central “mall” store.
Allowing customers to quickly register and checkout at all stores in a single mall.
This chapter will describe how malls work, and steps to complete to maximize your
participation in a mall.
Understanding How Malls Work
The Mall acts much like a physical shopping mall - it contains a variety of stores, allowing
the shopper access to a larger number of products than if they were to shop at a stand-alone
store.
The customer shops at the mall store, searching for products in all stores that participate in
that mall. They can also search for specific stores.
When a customer finds a product or store, they complete the purchase at the participating
store. That order will be processed by the merchant just like any other order.
One important feature of participating in a mall is that information about the customer is
“owned” by the mall store - not the individual stores. This allows the customer to shop at
multiple stores without having to re-enter their customer information each time. In addition,
Mall participants can only edit demographic information if the Mall Store has enabled that
option. Please see your Site Administrator for more information.
Mall Settings for Mall Participants
If your Site Administrator has set up a Mall, and you have purchased the Mall Module, you
can now display your products in the Mall Store. See Understanding How Malls Work
(page 344) for more information.
Please contact your Site Administrator for more information regarding Mall participation.
To do so:
1 Browse to Store > Mall Participation. The Mall Participation page appears.
2 Enter a Description of your store that mall customers can view.
3 Enter the name of the image to be used when displaying information regarding your
store in the mall. This image needs to be uploaded to your store images directory. See
Store Images (page 19) for more information.
Complete Reference, Version 10.1.0 page 344
©ProStores Inc.
4 Select the Classification in which your store should be contained. This will help
customers find your store.
5 Click Submit when done. You store and its products will now be included in the
Mall.
Complete Reference, Version 10.1.0 page 345
©ProStores Inc.
Chapter 17: Upgrading Store
Administration
This section describes the upgrade options available for your store.
To upgrade your store, click the Upgrade button on the toolbar.
Upgrading the Business Edition Store
If you have a Business Edition store, you have the following upgrade options:
Purchase the Advanced Edition: the ProStores Advanced Edition offers all the
functionality of the Business Edition, plus inventory and customer management.
Upgrading the Advanced Edition Store
If you have a Advanced Edition store, you have the following upgrade options:
Customer Plus: Allows you to assign customers to different “buyer groups” and
provide different pricing based on the assigned group; create a frequent buyer club;
and give discounts based on a percent off the sales price or a percentage above cost.
Sales Manager: Allows you to create your own affiliate program; gather sales leads
by product; define and track sales managers, sales people and affiliates; view sales
activity by month, quarter, or year; automatically assign a salesperson to a lead; and
assign salespeople to customers.
Supplier Connect: Allows you to view pending orders by supplier, even if the order
spans multiple suppliers; notify suppliers of orders by e-mail, EDI or fax; and based
on the shipping confirmation, separate partial orders for special handling.
Downgrade Implications
When you downgrade from one edition to another, the functionality of the first edition will be
lost.
For example, if you downgrade from the Advanced Edition to the Business Edition, the you
will no longer have custom fields, inventory will no longer be available, and the store will not
have the rest of the ProStores Advanced Edition features. Also, all ProStores Advanced
Edition object expressions will not resolve. All of the Advanced Edition templates will still
be available in the ProStores Store Design, though, they cannot be displayed or used in the
storefront.
However, the configuration of the Advanced Edition store will still be in the database.
Therefore, if a Advanced Edition store has inventory set for products and is downgraded, the
inventory functionality is no longer available. However, if the store is then upgraded back to
the Advanced Edition, the inventory numbers previously stored will appear once again.
Complete Reference, Version 10.1.0 page 346
©ProStores Inc.
Appendix A: Glossary
alt attributes
An attribute and value added to an <img> or <ss:image> tag that describes the image (and
can be viewed by a visitor when they “mouse over” the image). For example, <ss:image
source="$product.photoImage" alt="$product.description"/> will display the product
description when the visitor mouses over the product’s photo image.
attribute
A property or characteristic of a tag. Most tags require at least one attribute. For example, in
<ss:image source="$product.photoImage"/>, source is an attribute of the <ss:image/> tag.
background color
A color that fills an area (either the entire web page area, or just a portion of it).
background pattern
An image (GIF or JPEG) that fills an area (either the entire web page area, or just a portion of
it).
baseline templates
Saves a copy of all the templates in a store version.
browser
An application that allows you to look at and interact with the World Wide Web. Examples of
browsers include Microsoft Internet Explorer, Netscape Navigator, and Mozilla FireFox.
cart
Contains any items the shopper has expressed interest in purchasing.
catalog
Contains all product information, and can be searched by the shopper.
cookie
Information that a web site puts on a user’s local computer so that it can remember something
about them at a later time. Typically, a cookie records preferences when using a particular
site.
css (Cascading Style Sheets)
Provides the formatting definitions (such as font, colors, etc) for a web page.
customer
Complete Reference, Version 10.1.0 page 347
©ProStores Inc.
A person who has shopped at your store.
domain name
Locates an organization or other entity on the Internet. For example,
http://www.mystore.com/.
e-commerce
The buying and selling of goods and services on the Internet.
encryption
The conversion of data into a form (cipher text), that cannot be easily understood by
unauthorized people.
ftp (File Transfer Protocol)
A method of exchanging files over the internet. Often used to upload images and files from a
local machine to a storefront.
gif
One of the two most common media file formats for graphic images on the World Wide Web.
The other is the JPEG.
handlebars
Small boxes that surround a selected object.
hexadecimal colors
A system of identifying colors that uses a six-character combination of numbers and letters.
For example, white is represented by “#FFFFFF”, black is represented by “#000000” and
silver is represented by “#c0c0c0”.
hover
To move your cursor over an image or link without clicking a mouse button. Often referred to
as “mouse over” or “hover your mouse over”.
hover text
The text that appears when you hover your mouse over an image or link.
html (Hypertext Markup Language)
The set of code and symbols used to tell a browser how to display a page on the World Wide
Web.
jpeg
One of the two most common media file formats for graphic images on the World Wide Web.
The other is the GIF.
Complete Reference, Version 10.1.0 page 348
©ProStores Inc.
media
A term that describes a broad category of file types such as images, sound, or motion video.
For example, a music file (such as “sample.wav”) or an image file (such as “logo.gif”) are
considered “media”.
merchant
The store owner.
merchant account
An account that allows the store to accept credit cards as a method of payment.
meta tag
An HTML tag that describes some aspects of the contents of a Web page. Typically used by
search engines to help potential visitors find your site.
mouse over
To move your cursor over an image or link without clicking a mouse button. Often referred to
as “hover”.
multimedia
The combination of text, sound, and/or motion video. For example, music and Flash files are
considered multimedia.
object expression
An SSML object expression defines where data is coming from, or the data to which input
will be posted. Object expressions always start with the “$” character. For example, in
<ss:image source="$product.photoImage"/>, $product.photoImage is the object expression
which points to a product’s photo image.
pixel
The basic unit of programmable color on a computer display or in a computer image. The
physical size of a pixel depends on how the resolution has been set for the display screen.
publish templates
The act of applying any changes to a template to your “live” storefront.
reset templates
The act of reverting your templates to the last saved baseline.
shopping cart
See “cart”.
spider
Complete Reference, Version 10.1.0 page 349
©ProStores Inc.
A program that visits Web sites and reads their pages and other information in order to create
entries for a search engine index.
splash page
A page that greets your customers before they go to your main storefront. Splash pages can
also serve as the page that “spiders” can catalog (although not all spiders will catalog splash
pages).
ssl (Secure Sockets Layer)
SSL is a Secure Sockets Layer that provides security in transferring data over the Internet,
forming a layer of encryption between the server and client. This is particularly important in a
commerce situation, as the shopper is providing merchants with their personal information
and often with their credit card number.
ssml (ProStores Markup Language)
A combination of tags and object expressions that allow you to work with information from a
store.
url
The “address” of a web page. For example, both http://www.mystore.com/ and
http://www.stores.com/mystore/ are URLs.
visitor
Someone who has browsed your store, but has not necessarily purchased anything.
wysiwyg
“What you see is what you get”. WYSIWYG editing allows you to edit web pages while
having an idea of how they’ll look. Source code editing only allows you to see and work with
the code behind a web page. ProStores Store Design offers a WYSIWYG editing mode.
Complete Reference, Version 10.1.0 page 350
©ProStores Inc.
Index
process ................................................ 172
A setup ................................................... 195
storefront ............................................ 200
add to cart button .......................................... 70 templates ............................................ 195
Advanced Editor........................................... 49 audit history, view....................................... 254
advanced mode ............................................. 13 authorization ....................................... 131, 155
advertisements .............................................. 64 automatic sign out ..................................... 8, 69
advertising schedule ................................... 232
advertisings schedule ................................. 232
B
affiliates
affiliate orders by affiliate report ....... 337 backorders
defaults, set ........................................ 332 allowing purchases ............................. 236
export ................................................. 296 displaying status on invoice................ 236
export sales ........................................ 297 list backordered products.................... 129
link in storefront ................................ 332 managing ............................................ 240
overview ............................................ 331 process ................................................ 241
algorithm, Federal Express........................... 97 updating product quantity ........... 131, 155
algorithm, United States Postal Service USPS backup store ................................................ 298
................................................................ 101 baselines
American Express ........................................ 82 revert .................................................... 32
analytics ..................................................... 320 set all templates .................................... 32
about .................................................. 320 Basic Editor................................................... 49
definitions .......................................... 322 basic mode .................................................... 13
display data ........................................ 320 best sellers report ........................................ 300
enable................................................. 320 bookmark ...................................................... 70
example usage.................................... 320 borders, template ........................................... 51
filter ................................................... 320 boxes
glossary .............................................. 322 defining .............................................. 102
graph .................................................. 320 field reference ..................................... 103
introduction........................................ 320 browser versions ............................................. 7
metric data ......................................... 320 buttons........................................................... 25
sales activity ...................................... 320 buyer notification .......................................... 80
sales activity ...................................... 322 setting up ............................................ 238
source................................................. 320
time period ......................................... 320 C
traffic activity ............................ 320, 322
usage .................................................. 320 Canada Post, setup ........................................ 98
view data ............................................ 320 capitalization ................................................. 70
attributes ..................................................... 125 card
about .................................................. 120 e-Gift .......................................... 210, 220
add ..................................................... 123 carousel ......................................................... 64
delete.......................................... 123, 153 cart available ................................................. 70
export ................................................. 288 catalog, understanding the product catalog . 113
import ................................................ 288 categories
overview ............................................ 153 assigning to products .......................... 150
product inventory ............................... 120 category map ...................................... 120
put on sale .......................................... 230 category sales by sales person report.. 339
shared......................................... 123, 125 change levels displayed ...................... 119
update ........................................ 123, 153 field definitions .................................. 117
auctions ...................................................... 172 list ....................................................... 119
Complete Reference, Version 10.1.0 page 351
©ProStores Inc.
maintain ............................................. 115 context menu ................................................. 51
overview ............................................ 115 cookies
removing from products .................... 150 used for cart .......................................... 70
sales by category report ..................... 311 where used ............................................ 69
statistics report ................................... 311 credit cards .................................................... 82
subcategories ............................. 115, 116 authorizing orders ............................... 243
subcategory field definitions.............. 119 configure .............................................. 84
upload images ...................................... 19 Payment Preferences ............................ 86
view ................................................... 119 processors ............................................. 86
certified checks............................................. 86 retain customer information ................. 86
checkout security ................................................. 69
breadcrumbs ........................................ 70 security code......................................... 84
multi page ............................................ 70 show numbers in Store Administration 86
one page ............................................... 70 temporary card numbers ....................... 85
checkout options........................................... 70 testing payment processors ................... 85
checkout redirect ........................................ 173 troubleshooting payment processors .... 85
checkout security .......................................... 86 credits
checks export.................................................. 292
authorizing orders .............................. 244 field definitions - issue credit ............. 255
Payment Preferences............................ 86 issue .................................................... 255
client groups list ....................................................... 256
assign to customers ............................ 276 manage ............................................... 254
definition............................................ 275 overview ............................................. 254
field definitions .................................. 276 store .................................................... 257
maintain ............................................. 275 store credit .......................................... 256
overview ............................................ 275 viewing against invoice ...................... 256
sales report ......................................... 315 currency formats
client number options ................................... 70 general preferences ............................... 70
clients custom fields
applying store credit .......................... 256 customer, define ................................. 270
custom fields ...................................... 270 product................................................ 127
customer groups ................................. 275 sales leads ........................................... 335
export ................................................. 281 custom home page .......................................... 9
import ................................................ 281 custom product information, collect ........... 170
maintain ............................................. 271 Custom Themes
notification options .............................. 80 eBay.................................................... 196
number options .................................... 70 customer groups
orders from Customer History screen 274 assign to customers ............................. 276
product history ................................... 274 definition ............................................ 275
sales by customer report .................... 314 field definitions .................................. 276
search by company name ................... 271 maintain .............................................. 275
store credit, apply .............................. 256 overview ............................................. 275
view ................................................... 271 sales report.......................................... 315
COD customer number options .............................. 70
authorizing orders .............................. 244 customers
Payment Preferences............................ 86 applying store credit ........................... 256
codes, show on templates ............................. 51 custom fields ...................................... 270
collapsible navigation................................... 12 customer groups ................................. 275
colors, change label ............................ 131, 155 export.................................................. 281
commissions, affiliate maintenance ........... 333 import ................................................. 281
comparison shopping sites ......................... 204 maintain .............................................. 271
conditions ..................................................... 42 notification options ............................... 80
Constant Contact ........................................ 207 number options ..................................... 70
containers orders from Customer History screen . 274
defining for product ................... 131, 155 product history.................................... 274
Complete Reference, Version 10.1.0 page 352
©ProStores Inc.
sales by customer report .................... 314 Custom Themes .................................. 196
search by company name ................... 271 grant permission ................................... 70
store credit, apply .............................. 256 import listings to store ........................ 197
store credits ........................................ 257 Inbound Listings ................................. 181
view ................................................... 271 Listing Designer ................................. 196
CyberSource listing search ....................................... 181
tax settings ......................................... 108 listing templates.................................. 195
tax settings field reference ................. 109 Listing Themes ................................... 196
listings by status ................................. 185
D matched listings .......................... 181, 187
matching criteria ................................. 188
data ............................................................... 39 outbound listings ................................ 185
affiliate sales ...................................... 297 Outbound Listings Manager ............... 185
affiliates ............................................. 296 permission to access ................... 173, 197
credits ................................................ 292 posting ................................................ 198
customers ........................................... 281 process ................................................ 172
export ................................................. 280 quick list ............................................. 173
import ................................................ 281 relist .................................................... 185
manufacturers .................................... 295 setup ........................................... 173, 195
order extensions ................................. 294 storefront ............................................ 200
order tracking ..................................... 295 tools .................................................... 197
orders ................................................. 293 view listings........................................ 185
product attributes ............................... 288 eBay listings
product sale promotion ...................... 290 categories............................................ 181
product serial numbers....................... 291 sort ...................................................... 181
products ............................................. 283 e-commerce
products, tab delimited....................... 288 cookies.................................................. 69
quantity discount promotion .............. 290 payment processors .............................. 82
related products.................................. 291 secure socket layer................................ 69
sales leads .......................................... 297 EDI
suppliers............................................. 295 overview ............................................. 264
database purge ............................................ 278 receive ................................................ 268
date formats run ...................................................... 267
general preferences .............................. 70 troubleshooting ................................... 269
department orders ......................................... 86 edit
design mode ................................................. 45 page templates ...................................... 25
design mode editing ..................................... 49 editor toolbar ................................................. 50
Basic Editor ......................................... 49 editors ........................................................... 25
design settings Advanced.............................................. 49
revert to baseline .................................. 32 Basic ..................................................... 49
revert to original version ...................... 32 Source Editor ........................................ 53
Discover Card .............................................. 82 e-Gift Card
display savings ............................................. 70 enabing/disabling ............................... 210
documents, additional .................................. 14 Image .................................................. 221
downgrading editions ................................. 346 Reporting ............................................ 210
download Using .................................................. 210
product settings .................................. 236 e-Gift Card, SSML ...................................... 212
products ............................................. 171 e-Gift Cards
utilities ............................................... 279 sales report.................................. 212, 317
e-Gift Cards, field help ............................... 220
E electronic checks ........................................... 86
electronic data interchange
eBay ........................................................... 172 overview ............................................. 264
checkout redirect................................ 173 receive ................................................ 268
create products ................................... 181 run ...................................................... 267
Complete Reference, Version 10.1.0 page 353
©ProStores Inc.
troubleshooting .................................. 269 G
electronic fulfillment .................................. 171
elements general preferences
overview .............................................. 52 define .................................................... 70
e-mail field definitions .................................... 70
addresses .............................................. 80 getting started checklist page .......................... 8
campaign............................................ 207 gift
marketing ........................................... 207 cards ........................................... 210, 220
notification ........................................... 80 certificates .................................. 225, 226
error log ........................................................ 10 reminder ............................................. 207
executive reports wrap, field definitions, set up ............. 229
Pay-Per-Sale by Event Date............... 310 glossary ....................................................... 347
Pay-Per-Sale by Visit Date ................ 309 Google Base (formerly Froogle) ................. 204
Pay-Per-Sale Marketing Summary .... 307 group discounts
Traffic and Sales ................................ 308 assign .................................................. 276
export maintain .............................................. 275
affiliate sales ...................................... 297 guide, using ..................................................... 7
affiliates ............................................. 296 guidelines, template ...................................... 51
credits ................................................ 292
customers ........................................... 281 H
data .................................................... 280
manufacturers .................................... 295 handlebars ..................................................... 33
order extensions ................................. 294 hardware settings ............................................ 7
order log report .................................. 312 help ............................................................... 10
order tracking ..................................... 295 Home
orders table ........................................ 293 Store Administration .............................. 9
page template ....................................... 45 Home Page
product attributes ............................... 288 Approved Panels .................................. 62
product catalog .................................. 149 panels.................................................... 62
product sale promotion ...................... 290
product serial numbers....................... 291 I
products ............................................. 283
images ........................................................... 38
products, tab delimited....................... 288
category, define .................................. 117
quantity discount promotion .............. 290
category, upload ................................... 19
related products.................................. 291
e-Gift Cards ........................................ 221
sales leads .......................................... 297
mall, upload .......................................... 19
suppliers............................................. 295
manufacturer, upload ............................ 19
tables .................................................. 280
product, define ............................ 131, 155
product, upload ..................................... 19
F products .............................................. 146
FAQ shared images ....................................... 19
multi-page checkout ............................ 77 store version images ............................. 19
Faxaway ..................................................... 266 tags ..................................................... 146
featured products ................................ 131, 155 titles ....................................................146
featured Products ................................ 131, 155 upload ................................................... 19
Federal Express, shipping setup ................... 97 Wish List ............................................ 221
field entry validation .................................... 70 import
file management ......................................... 277 customers............................................ 281
files, upload .................................................. 23 data ..................................................... 281
Froogle (now Google Base) ....................... 204 manufacturers ..................................... 295
FTP area ..................................................... 277 page template........................................ 44
product attributes ................................ 288
product catalog ................................... 149
product serial numbers ....................... 291
products .............................................. 283
Complete Reference, Version 10.1.0 page 354
©ProStores Inc.
products, tab delimited....................... 288 outcome .............................................. 185
suppliers............................................. 295 permission to access ................... 173, 197
tables .................................................. 281 posting ................................................ 198
troubleshooting .................................. 298 process ................................................ 172
introduction .................................................... 7 setup ........................................... 173, 195
inventory storefront ............................................ 200
assign to products .............................. 238 templates ............................................ 195
cost of inventory reports .................... 319 tools .................................................... 197
low inventory products ...................... 129 variations .................................... 187, 188
maintaining product attributes ........... 153 lists ................................................................ 40
manage............................................... 236 locale ............................................................. 70
product information ................... 131, 155 log file ........................................................... 10
serialized, define ................................ 239 log on .............................................................. 8
serialized, enable ............................... 236
serialized, field definitions................. 236 M
setting preferences ............................. 236
setup................................................... 236 mail preferences ............................................ 80
status lists........................................... 240 mail server .................................................... 80
tracking .............................................. 240 maintenance ................................................ 277
invoice malls ............................................................ 344
adjust.................................................. 251 customer edits ..................................... 344
adjust shipping ................................... 250 mall store participants ........................ 344
audit history ....................................... 254 understanding ..................................... 344
cancel ................................................. 250 manage
delete.................................................. 250 e-Gift Cards ................................ 210, 220
display savings..................................... 70 managers ....................................................... 13
number ................................................. 86 manufacturers
payment processor details .................. 254 defined in product....................... 131, 155
print ................................................... 254 export.................................................. 295
search ................................................. 249 field definitions .................................. 126
split .................................................... 252 import ................................................. 295
view ................................................... 250 listing products by .............................. 127
maintain .............................................. 126
overview ............................................. 125
J
sales by manufacturer report .............. 317
JavaScript upload images ....................................... 19
ProStores requirements .......................... 7 view .................................................... 126
map categories ............................................ 120
K markers, show on templates .......................... 51
Market your store ........................................ 202
keyboard shortcuts ....................................... 51 Marketing .................................................... 204
keywords ............................................ 131, 155 Marketing Manager..................................... 202
field definitions .................................. 153 marketplaces ............................................... 204
keywords for products ................................ 151 MasterCard ................................................... 82
match variations .................................. 187, 188
L matched listings .................................. 187, 188
media folder ................................................ 277
labels, packing ............................................ 246 members only
language override ......................................... 11 categories............................................ 117
leads, overview........................................... 335 defining subscription products ... 131, 155
least visited products report........................ 301 display link in storefront..................... 111
link and sync listings .......................... 187, 188 enable member only area .................... 236
links .............................................................. 37 registered members set up .................. 111
Listing Theme ............................................ 196 subscription product setup .................. 112
listings ........................................................ 172 types ................................................... 111
import to store.................................... 197
Complete Reference, Version 10.1.0 page 355
©ProStores Inc.
merchant accounts view.............................................. 250
setup..................................................... 83
merchant accounts, understanding ............... 82 go direct .............................................. 249
meta-tags, creating on static page................. 18 invoice ................................................ 250
modes ........................................................... 13 labels .................................................. 246
money orders ................................................ 86 order detail field definitions ............... 259
monitor settings .............................................. 7 order/visit ratio report......................... 302
monitor store activity ................................. 279 outstanding, confirming...................... 243
most visited products report ....................... 302 outstanding, entering .......................... 257
multimedia files, upload ............................... 23 packing labels ..................................... 246
multi-page checkout ..................................... 77 partial orders....................................... 268
payment information .......................... 259
pending by supplier ............................ 268
N print packing lists ............................... 246
navigation ..................................................... 12 process ................................................ 242
new multi-page checkout ............................. 77 products .............................................. 258
newsletter ................................................... 207 purge all .............................................. 278
search.................................................. 249
ship ..................................................... 245
O split ..................................................... 252
OEM view .................................................... 249
field definitions .................................. 126 outbound listings
listing products by ............................. 127 viewing ............................................... 185
maintain ............................................. 126
overview ............................................ 125 P
upload images ...................................... 19
view ................................................... 126 package tracking ......................................... 250
optimize multi-page checkout ...................... 77 packing labels ..................................... 245, 246
order detail ................................................. 259 packing lists, print multiple......................... 246
order limits Page Builder.................................................. 54
customer ............................................ 272 Home Page ........................................... 62
Payment Preferences............................ 86 Product Detail Page .............................. 63
order log report........................................... 312 Product List Page ................................. 62
order tracking, export ................................. 295 page template
order/visit ratio report ................................ 302 export.................................................... 45
orders.......................................................... 242 import ................................................... 44
address information ........................... 259 Page Template Editor.................................... 25
adjust.................................................. 251 pages
authorizing checks ............................. 244 publish .................................................. 32
authorizing CODs .............................. 244 panel layout
authorizing credit cards...................... 243 Home Page ........................................... 62
authorizing purchase orders ............... 244 Product Detail ....................................... 63
backorders.......................................... 241 Product List .......................................... 62
cancel ................................................. 247 panel usage
customer order history ....................... 274 analogy ................................................. 54
delete all............................................. 278 panels
entering manually .............................. 257 advertisement ....................................... 64
export table ........................................ 293 banner ................................................... 64
extensions carousel ................................................ 64
custom .................................................. 64
define template .....................131, 155 custom code .......................................... 64
featured categories ................................ 64
export ........................................... 294 Home Page layout ................................ 62
list ......................................................... 64
set up ........................................... 170 multi-item ............................................. 64
Product Detail layout ............................ 63
Complete Reference, Version 10.1.0 page 356
©ProStores Inc.
product details...................................... 64 field help............................................. 236
product list ........................................... 64 setup ................................................... 236
Product List layout............................... 62 product serial numbers, export .................... 291
search results........................................ 64 product type ........................................ 131, 155
single item ........................................... 64 product weight unit
ssml ...................................................... 64 defining for product .................... 131, 155
types..................................................... 64 defining for store .................................. 70
Panels products
introduction.......................................... 54 add using product manager................. 130
passwords add via import..................................... 149
customer, define................................. 272 advanced search.................................. 129
logging on .............................................. 8 attributes ............................................. 153
store administration ........................... 110 auctions .............................................. 172
Pay Per Sale Marketing backordered ........................................ 129
field help ............................................ 204 button descriptions ............................. 129
overview ............................................ 203 category association ........................... 150
payment methods, credit cards ..................... 82 category definition .............................. 115
Payment Preferences .................................... 86 custom fields ...................................... 127
payment processors delete .................................................. 130
configuration........................................ 86 downloadable ..................................... 171
Payment Preferences............................ 86 eBay.................................................... 172
set up.................................................... 86 export.................................................. 283
testing .................................................. 85 export, tab delimited ........................... 288
troubleshooting .................................... 85 exporting ............................................ 149
understanding....................................... 82 first time setup .................................... 114
view details ........................................ 254 import ................................................. 283
viewing details from invoice ............. 250 import, tab delimited .......................... 288
PayPal, configure ......................................... 90 importing ............................................ 149
Pay-Per-Sale Marketing keyword searches ............................... 115
Report by Event Date ........................ 310 keywords ............................................ 151
Report by Visit Date .......................... 309 listing by manufacturer ....................... 127
Summary Report ................................ 307 listings ................................................ 172
Traffic and Sales ................................ 308 low inventory...................................... 129
pending orders managing backorders .......................... 240
by supplier ......................................... 268 manufacturers ..................................... 125
requiring approval (Non-Credit Cards) marketplaces ....................................... 204
......................................................... 244 on sale list ........................................... 129
requiring credit card authorization ..... 243 options ................................................ 169
pending orders, change default page .............. 9 personalize .......................................... 169
permission to access, eBay ................. 173, 197 product sales by sales person report ... 340
postal code validation ................................... 70 put on sale........................................... 230
product attributes relationships ....................................... 168
export ................................................. 288 serialized inventory ............................ 239
import ................................................ 288 set up supporting information ............. 115
product authorization ......................... 131, 155 statistics report.................................... 311
product categories ...................................... 131 store subscriptions .............................. 112
Product Detail top 20 report ....................................... 300
Approved Panels .................................. 63 understanding the catalog ................... 113
Product Detail Page update ................................................. 130
panels ................................................... 63 update prices....................................... 128
Product List update quantity ................................... 128
Approved Panels .................................. 62 update via import ................................ 149
Product List Page upload images ....................................... 19
panels ................................................... 62 uploading images................................ 146
product preferences view .................................................... 128
Complete Reference, Version 10.1.0 page 357
©ProStores Inc.
Promote your store ..................................... 202 Pay-Per-Sale by Event Date ............... 310
promotions ......................................... 202, 226 Pay-Per-Sale by Visit Date ................. 309
advertising ......................................... 232 Pay-Per-Sale Marketing Summary ..... 307
applying during checkout .................. 227 Pay-Per-Sale Traffic and Sales ........... 308
define storewide................................. 228 printing ............................................... 299
display on storefront .......................... 230 product sales by sales person .............. 340
field definitions, set up ...................... 229 product statistics ................................. 311
how sale prices are calculated............ 227 products least visited .......................... 301
product ............................................... 230 products most visited .......................... 302
reports ................................................ 313 promotions.......................................... 313
rules ................................................... 227 run ...................................................... 299
using .......................................... 225, 226 sales by category ................................ 314
publish sales by customer ............................... 314
pages .................................................... 32 sales by customer group ..................... 315
Publish Changes ........................................... 17 sales by manufacturer ......................... 317
purchase orders sales by product .................................. 316
authorizing orders .............................. 244 sales by sales manager ........................ 341
Payment Preferences............................ 86 sales by sales person ........................... 340
purge sales target by sales manager .............. 343
databases ............................................ 278 sales target by sales person ................. 342
search results...................................... 278 sales tax .............................................. 318
search summary .................................. 304
Q worst sellers ........................................ 306
requirements
quick list on eBay ....................................... 173 browsers ................................................. 7
JavaScript ............................................... 7
R monitors.................................................. 7
resale
recurring payment ...................................... 170 add indicator to storefront .................. 272
redirect eBay checkout ............................... 173 customer ............................................. 272
registration resale numbers
set up members only area .................. 111 sales affiliates ..................................... 333
types................................................... 111 revert
related products original version ..................................... 32
export ................................................. 291 revert to baseline ........................................... 32
maintain ............................................. 168 revert to original version ............................... 32
relist............................................................ 185 right-click menu ............................................ 51
Report
e-Gift Card ......................................... 210
Pay Per Sale Marketing ..................... 204 S
reports ........................................................ 299 sales............................................................. 202
affiliate orders by affiliate ................. 337 defining storewide sales ..................... 228
affiliate sales by affiliate .................... 338 individual products ............................. 230
affiliate sales summary ...................... 339 viewing products on sale .................... 129
best sellers ......................................... 300 sales affiliates
category sales by sales person ........... 339 affiliate orders by affiliate report ........ 337
category statistics ............................... 311 defaults, set ......................................... 332
customer group sales ......................... 315 field definitions .................................. 333
customer sales .................................... 314 link in storefront ................................. 332
customer top 20 ................................. 300 maintain .............................................. 332
e-Gift Cards ............................... 212, 317 overview ............................................. 331
hide ProStores Explorer ..................... 299 referral period in affiliate profile ........ 333
inventory cost reports ........................ 319 view .................................................... 332
order log............................................. 312 sales leads
order/visit ratio .................................. 302 custom fields ...................................... 335
Complete Reference, Version 10.1.0 page 358
©ProStores Inc.
defining lead products ............... 131, 155 show Tax Region Selection in storefront
developing program ........................... 335 .......................................................... 104
export ................................................. 297 tax laws............................................... 104
field definitions .................................. 336 sales team
lead assignment rules ......................... 336 overview ............................................. 333
overview ............................................ 335 sales managers .................................... 334
view ................................................... 336 sales people ........................................ 334
sales management....................................... 331 view .................................................... 333
sales managers savings display .............................................. 70
maintain ............................................. 334 search
view ................................................... 333 eBay listings ....................................... 181
sales person search engine tuning ................................... 222
assign to customer ............................. 272 search engines, shopping ............................ 204
maintain ............................................. 334 search options ............................................... 70
sales reports search product keywords............................. 151
affiliate sales by affiliate .................... 338 search results purge ..................................... 278
affiliate sales summary ...................... 339 search summary report ................................ 304
by category ........................................ 314 secure socket layer, understanding................ 69
by customer ....................................... 314 security .......................................................... 69
by manufacturer ................................. 317 checkout ............................................... 86
by product .......................................... 316 module relationships........................... 111
category sales by sales person ........... 339 store administration .............................. 70
customer group .................................. 315 storefront .............................................. 70
order log............................................. 312 users.................................................... 110
product sales by sales person ............. 340 select content................................................. 33
promotions ......................................... 313 SEO
run ...................................................... 337 meta tag description............................ 206
sales by category ................................ 314 page title ............................................. 206
sales by customer ............................... 314 SEO Manager.............................................. 206
sales by customer group..................... 315 serialized inventory, maintain ..................... 239
sales by e-Gift Card ................... 212, 317 server file management ............................... 277
sales by manufacturer ........................ 317 service attributes
sales by product ................................. 316 export.................................................. 288
sales by sales manager ....................... 341 import ................................................. 288
sales by sales person .......................... 340 service authorization ........................... 131, 155
sales target by sales manager ............. 343 service preferences
sales target by sales person ................ 342 field help............................................. 236
sales tax ............................................. 318 setup ................................................... 236
sales tax service type ......................................... 131, 155
assigning categories to products 131, 155 services
categories ........................................... 108 add using product manager................. 130
configure custom calculator ............... 103 add via import..................................... 149
CyberSource ...................................... 108 advanced search.................................. 129
CyberSource field reference .............. 109 attributes ............................................. 153
define options .................................... 104 backordered ........................................ 129
define preferences .............................. 103 button descriptions ............................. 129
how applied ....................................... 105 category association ........................... 150
include shipping ................................. 108 category definition .............................. 115
maintain ............................................. 108 custom fields ...................................... 127
overview ............................................ 103 delete .................................................. 130
ProStores calculator configuration..... 106 downloadable ..................................... 171
ProStores configuration ..................... 107 export.................................................. 283
region, field definitions...................... 107 export, tab delimited ........................... 288
regions ............................................... 106 exporting ............................................ 149
report.................................................. 318 first time setup .................................... 114
Complete Reference, Version 10.1.0 page 359
©ProStores Inc.
import ................................................ 283 United States Postal Service USPS,
import, tab delimited.......................... 288 configure .......................................... 101
importing ........................................... 149 UPS, configure ..................................... 99
keyword searches ............................... 115 shipping containers
keywords............................................ 151 field reference ..................................... 103
listing by manufacturer ...................... 127 setting up ............................................ 102
low inventory ..................................... 129 shipping levels, maintain .............................. 94
managing backorders ......................... 240 Shipping Methods, define ............................. 94
on sale list .......................................... 129 shipping surcharge .............................. 131, 155
options ............................................... 169 shipping zones
personalize ......................................... 169 maintain ................................................ 95
product sales by sales person report .. 340 Shipping Zones
put on sale .......................................... 230 field definitions .................................... 95
relationships ....................................... 168 shopping search engines ............................. 204
serialized inventory............................ 239 Shopping.com ............................................. 204
set up supporting information ............ 115 Shopzilla ..................................................... 204
statistics report ................................... 311 shortcut menu ................................................ 51
store subscriptions ............................. 112 show borders on templates ............................ 51
top 20 report ...................................... 300 show codes on templates ............................... 51
understanding the catalog .................. 113 show markers on templates ........................... 51
update ................................................ 130 sign on ............................................................. 8
update prices ...................................... 128 sign out............................................................ 8
update quantity .................................. 128 security ................................................. 69
update via import ............................... 149 site design ..................................................... 18
upload images ...................................... 19 sizes, change label............................... 131, 155
uploading images ............................... 146 SKU .................................................... 131, 155
view ................................................... 128 software settings ............................................. 7
shared attributes ................................. 123, 125 sort priority, categories ............................... 117
shared images ............................................... 19 sort priority, subcategory field definitions .. 119
shipper, packing labels ............................... 246 source code, editing templates ...................... 53
shipping Source Editor ................................................ 53
adjust.................................................. 250 source mode .................................................. 45
algorithm, Canada Post ........................ 98 special authorization ................................... 272
algorithm, Federal Express .................. 97 special instructions ........................................ 70
algorithm, United States Postal Service spiders ........................................................... 18
USPS ............................................... 101 splash pages, create ....................................... 18
algorithm, UPS .................................... 99 split
Canada Post, configure ........................ 98 invoice ................................................ 252
Federal Express, configure .................. 97 SSL
find single order ................................. 245 checkout ............................................... 86
include in sales tax ............................. 108 General Preferences .............................. 70
merchant-defined shipping levels ........ 94 Store Administration ............................ 70
merchant-defined Shipping Methods ... 94 understanding ....................................... 69
merchant-defined shipping tables ........ 93 SSML
merchant-defined shipping zones ........ 95 e-Gift Cards ........................................ 212
overview .............................................. 92 Wish List ............................................ 209
partial shipments ................................ 268 static files
product weight unit .............................. 70 create .................................................... 18
search ................................................. 245 upload ................................................... 23
set up.................................................... 92 static pages, create ........................................ 18
shipping containers ............................ 102 store
shipping containers, field reference ... 103 accessing .............................................. 11
shipping orders .................................. 245 backup ................................................ 298
suppress method .................................. 96 closing .................................................. 70
information ........................................... 70
Complete Reference, Version 10.1.0 page 360
©ProStores Inc.
locale.................................................... 70 system notices ............................................... 11
maintenance ....................................... 278
open ..................................................... 70 T
store credit ......................................... 256
store activity tables
configure ................................................ 9 affiliate sales ....................................... 297
view ....................................................... 9 affiliates .............................................. 296
store activity monitor ................................. 279 credits ................................................. 292
Store Administration Home ........................... 9 customers............................................ 281
store content area........................................ 277 import ................................................. 281
store credit card ............................................ 82 manufacturers ..................................... 295
store credit, apply ....................................... 256 order extensions.................................. 294
store credits ................................................ 257 order tracking ..................................... 295
store data area............................................. 277 orders .................................................. 293
Store Design ................................................. 16 product attributes ................................ 288
adding images ...................................... 38 product sale promotion ....................... 290
adding links ......................................... 37 product serial numbers ....................... 291
adding text ........................................... 36 products .............................................. 283
building lists ........................................ 40 products, tab delimited ....................... 288
conditions ............................................ 42 quantity discount promotion ............... 290
display store data ................................. 39 related products .................................. 291
overview .............................................. 15 sales leads ........................................... 297
store information ........................................ 279 suppliers ............................................. 295
store logo, upload ......................................... 19 tax categories .............................................. 108
store subscription, enable for store ............. 236 tax region
store version images ..................................... 19 default ................................................. 106
storewide sale ............................................. 228 maintain .............................................. 106
style sheets ................................................... 25 tax settings
subcategories CyberSource ....................................... 108
maintain ..................................... 115, 116 CyberSource field reference ............... 109
subcategories, field definitions ................... 119 default ................................................. 106
subscriptions define options ..................................... 104
cancel ................................................. 248 how applied ........................................ 105
delete.................................................. 248 maintain .............................................. 108
enable store subscription.................... 236 overview ............................................. 103
field help ............................................ 249 ProStores calculator configuration ..... 106
manage............................................... 248 ProStores configuration ...................... 107
products ..................................... 131, 155 tax laws............................................... 104
set up products ................................... 170 taxable shipping .......................................... 108
setting up for store ............................. 112 templates
supplier communications baselines, set for all templates .............. 32
overview ............................................ 264 context menu ........................................ 51
process ............................................... 264 design ................................................... 18
receive................................................ 268 design mode.......................................... 49
run ...................................................... 267 edit ........................................................ 25
troubleshooting .................................. 269 editing source code ............................... 53
suppliers elements overview ................................ 52
address ............................................... 262 export.................................................... 45
export ................................................. 295 import ................................................... 44
Faxaway ............................................. 266 keyboard shortcuts................................ 51
import ................................................ 295 manage work ........................................ 30
mail and fax preferences .................... 266 per category ........................................ 117
maintain ............................................. 262 right-click menu ................................... 51
pending orders ................................... 268 saving ................................................... 44
view ................................................... 264 shortcut menu ....................................... 51
Complete Reference, Version 10.1.0 page 361
©ProStores Inc.
show borders ........................................ 51 change password ................................ 110
show markers ....................................... 51 disable ................................................ 110
toolbar .................................................. 50 enable ................................................. 110
undoing ................................................ 44 maintain .............................................. 110
validate ................................................ 44 overview ............................................. 110
viewing ................................................ 45 utilities ........................................................ 279
visual aids ............................................ 51 Store Monitor ..................................... 279
working with .................................. 25, 54
testing payment processors........................... 85 V
text................................................................ 36
threshold validate
defined for product .................... 131, 155 page templates ...................................... 44
enable................................................. 236 validation ...................................................... 70
thumbnail ........................................... 131, 155 view store ...................................................... 11
time formats, general preferences ................ 70 view, set defaults........................................... 45
tracking packages ....................................... 250 Visa ............................................................... 82
Traffic and Sales by Source Report ............ 308
traffic generation ........................................ 202 W
Traffic Generation ...................................... 202
Pay Per Sale Marketing ............. 203, 204 warning log ................................................... 10
troubleshooting, imports ............................ 298 Wish List ..................................................... 208
Image .................................................. 221
Wish List, SSML ........................................ 209
U workspace, Store Administration .................. 11
United States Postal Service USPS, shipping WorldPay, configuration ............................... 89
setup........................................................ 101 worst sellers report ...................................... 306
upgrades WYSIWYG editing....................................... 49
Advanced Edition .............................. 346 Basic Editor .......................................... 49
Business Edition ................................ 346
upload Y
images .................................................. 19
multimedia ........................................... 23 Yahoo .......................................................... 204
static files ............................................. 23
store logo ............................................. 19 Z
UPS, shipping setup ..................................... 99
zip code validation ........................................ 70
user name ....................................................... 8
users
Complete Reference, Version 10.1.0 page 362
©ProStores Inc.
Você também pode gostar
- Oracle Utilities Software Development Kit V4.4.0.2.x Installation GuideDocumento33 páginasOracle Utilities Software Development Kit V4.4.0.2.x Installation GuidepothuguntlaAinda não há avaliações
- Employee Central Payroll PDFDocumento4 páginasEmployee Central Payroll PDFMohamed ShanabAinda não há avaliações
- BRD TemplateDocumento4 páginasBRD TemplateTrang Nguyen0% (1)
- Fabrik User Manual 2 0Documento144 páginasFabrik User Manual 2 0Felix Mokua OsanoAinda não há avaliações
- Curso de Backend Con Node - JsDocumento49 páginasCurso de Backend Con Node - JsOctavio CharryAinda não há avaliações
- Codehs: Mobile Apps Course Syllabus One Year For High School (125 Contact Hours)Documento8 páginasCodehs: Mobile Apps Course Syllabus One Year For High School (125 Contact Hours)Erwin AcedilloAinda não há avaliações
- Sample .Laravel Queues in Action Dark PDFDocumento19 páginasSample .Laravel Queues in Action Dark PDFMichael HurniAinda não há avaliações
- Controlling Barcode Label Software Using C Sharp and VB - Net (English)Documento8 páginasControlling Barcode Label Software Using C Sharp and VB - Net (English)SegaranAinda não há avaliações
- ATOMIC GAMING Technical Tutorial 1 - Drawing Game Statistics From Diversity Multigame StatisticsDocumento4 páginasATOMIC GAMING Technical Tutorial 1 - Drawing Game Statistics From Diversity Multigame StatisticsmiltoncgAinda não há avaliações
- Bill of ConveyanceDocumento3 páginasBill of Conveyance:Lawiy-Zodok:Shamu:-El80% (5)
- Getting Started With Document ManagementDocumento41 páginasGetting Started With Document Managementntis.vn100% (2)
- Consuming Apis in Laravel DarkDocumento455 páginasConsuming Apis in Laravel Darkfikoco6612Ainda não há avaliações
- Symfony Master BookDocumento216 páginasSymfony Master Bookyunusmoha1970Ainda não há avaliações
- Lab 4 Configuring File and Share AccessDocumento13 páginasLab 4 Configuring File and Share AccessMisael CuevaAinda não há avaliações
- Hyper V BackupsDocumento21 páginasHyper V BackupskrisharAinda não há avaliações
- Magento For Developers Part 1 - Introduction To MagentoDocumento8 páginasMagento For Developers Part 1 - Introduction To MagentoMarian MirceaAinda não há avaliações
- Symfony Cookbook 2.5Documento425 páginasSymfony Cookbook 2.5IonutMoldoveanu0% (1)
- Mastering Play Framework For Scala - Sample ChapterDocumento21 páginasMastering Play Framework For Scala - Sample ChapterPackt PublishingAinda não há avaliações
- Nginx and Let's Encrypt With Docker in Less Than 5 MinutesDocumento3 páginasNginx and Let's Encrypt With Docker in Less Than 5 Minutesmalliwi100% (1)
- Magento For DevelopersDocumento78 páginasMagento For DevelopersLethe HienlAinda não há avaliações
- Getting Started With Alfresco Share Collaboration: Enterprise 3.4.0Documento23 páginasGetting Started With Alfresco Share Collaboration: Enterprise 3.4.0Miguel RodriguesAinda não há avaliações
- Configure NGINX and PHP on WindowsDocumento33 páginasConfigure NGINX and PHP on WindowsFaza Rashif100% (1)
- DFC Development GuideDocumento192 páginasDFC Development GuideaaaAinda não há avaliações
- TeamForge 620 User GuideDocumento336 páginasTeamForge 620 User GuidegiorgioviAinda não há avaliações
- Symantec NetBackup™ 7.5 Upgrade GuideDocumento36 páginasSymantec NetBackup™ 7.5 Upgrade GuideRazvan PascaniucAinda não há avaliações
- Migrating To Zimbra Collaboration Server From Microsoft ExchangeDocumento32 páginasMigrating To Zimbra Collaboration Server From Microsoft ExchangeadrianAinda não há avaliações
- Quickly Create Domino Web ServicesDocumento27 páginasQuickly Create Domino Web Serviceskyrie99100% (1)
- NetBackup Troubleshooting GuideDocumento330 páginasNetBackup Troubleshooting GuideLotus PerfactionAinda não há avaliações
- Develop Magnolia Cms With Free MarkerDocumento7 páginasDevelop Magnolia Cms With Free MarkerJames R. Bray Jr.100% (1)
- IBM MQ Admin Guide v6.0Documento697 páginasIBM MQ Admin Guide v6.0api-3840786Ainda não há avaliações
- Vmware Site Recovery Manager 8.2 Theory and LabDocumento428 páginasVmware Site Recovery Manager 8.2 Theory and LabFeliz Bunguele100% (1)
- Lotus Domino DesignerDocumento536 páginasLotus Domino DesignerHuynh Thien HieuAinda não há avaliações
- Gluster File System 3.2.5 Administration Guide en USDocumento98 páginasGluster File System 3.2.5 Administration Guide en USk_abbasAinda não há avaliações
- Docu55779 Taking The Mystery Out of Scripting in Captiva Capture 7Documento23 páginasDocu55779 Taking The Mystery Out of Scripting in Captiva Capture 7ttttAinda não há avaliações
- DRBD Users Guide 1.3.4Documento173 páginasDRBD Users Guide 1.3.4Bryan BowmanAinda não há avaliações
- Setting up a Private Cloud with OpenstackDocumento20 páginasSetting up a Private Cloud with OpenstackBnaren NarenAinda não há avaliações
- HP Superdome 2 Partitioning Administrator Guide (5900-2540, December 2012) PDFDocumento126 páginasHP Superdome 2 Partitioning Administrator Guide (5900-2540, December 2012) PDFSladur BgAinda não há avaliações
- Lab 1Documento10 páginasLab 1Farooq NawazAinda não há avaliações
- Full Stack Python Matthew MakaiDocumento6 páginasFull Stack Python Matthew Makaiashokmvanjare0% (1)
- CloudEdge Deployment Guide 6 PDFDocumento160 páginasCloudEdge Deployment Guide 6 PDFtoshi000Ainda não há avaliações
- BarTender Integration Methods 2021Documento13 páginasBarTender Integration Methods 2021andasasasdaAinda não há avaliações
- MVC Music Store - Tutorial - V3.0Documento136 páginasMVC Music Store - Tutorial - V3.0kafu_lechugon4654Ainda não há avaliações
- Docker 3-tier Laravel Vue appDocumento42 páginasDocker 3-tier Laravel Vue appShirouitAinda não há avaliações
- XPage Webappsv1Documento404 páginasXPage Webappsv1Vamsi KiranAinda não há avaliações
- Creating Development Environments with Vagrant - Second EditionNo EverandCreating Development Environments with Vagrant - Second EditionAinda não há avaliações
- Gates em Ingles 2010Documento76 páginasGates em Ingles 2010felipeintegraAinda não há avaliações
- 3.4 Spending, Saving and Borrowing: Igcse /O Level EconomicsDocumento9 páginas3.4 Spending, Saving and Borrowing: Igcse /O Level EconomicsRingle JobAinda não há avaliações
- Ju Complete Face Recovery GAN Unsupervised Joint Face Rotation and De-Occlusion WACV 2022 PaperDocumento11 páginasJu Complete Face Recovery GAN Unsupervised Joint Face Rotation and De-Occlusion WACV 2022 PaperBiponjot KaurAinda não há avaliações
- Chapter 1 Qus OnlyDocumento28 páginasChapter 1 Qus OnlySaksharAinda não há avaliações
- Keya PandeyDocumento15 páginasKeya Pandeykeya pandeyAinda não há avaliações
- iec-60896-112002-8582Documento3 páginasiec-60896-112002-8582tamjid.kabir89Ainda não há avaliações
- (SIRI Assessor Training) AM Guide Book - v2Documento19 páginas(SIRI Assessor Training) AM Guide Book - v2hadeelAinda não há avaliações
- C 7000Documento109 páginasC 7000Alex Argel Roqueme75% (4)
- Aptio ™ Text Setup Environment (TSE) User ManualDocumento42 páginasAptio ™ Text Setup Environment (TSE) User Manualdhirender karkiAinda não há avaliações
- Shoib CV Scaffold EngineerDocumento3 páginasShoib CV Scaffold EngineerMohd Shoib100% (1)
- Lista Precio Septiembre 0609Documento75 páginasLista Precio Septiembre 0609gAinda não há avaliações
- Indian Institute of Management KozhikodeDocumento5 páginasIndian Institute of Management KozhikodepranaliAinda não há avaliações
- 50TS Operators Manual 1551000 Rev CDocumento184 páginas50TS Operators Manual 1551000 Rev CraymondAinda não há avaliações
- 2CG ELTT2 KS TitanMagazine Anazelle-Shan PromoDocumento12 páginas2CG ELTT2 KS TitanMagazine Anazelle-Shan PromoJohn SmithAinda não há avaliações
- Debentures Issued Are SecuritiesDocumento8 páginasDebentures Issued Are Securitiesarthimalla priyankaAinda não há avaliações
- Chapter 7 - Cash BudgetDocumento23 páginasChapter 7 - Cash BudgetMostafa KaghaAinda não há avaliações
- 6vortex 20166523361966663Documento4 páginas6vortex 20166523361966663Mieczysław MichalczewskiAinda não há avaliações
- Venturi Meter and Orifice Meter Flow Rate CalculationsDocumento2 páginasVenturi Meter and Orifice Meter Flow Rate CalculationsVoora GowthamAinda não há avaliações
- ADSLADSLADSLDocumento83 páginasADSLADSLADSLKrishnan Unni GAinda não há avaliações
- Backup and Recovery ScenariosDocumento8 páginasBackup and Recovery ScenariosAmit JhaAinda não há avaliações
- Railway RRB Group D Book PDFDocumento368 páginasRailway RRB Group D Book PDFAshish mishraAinda não há avaliações
- Sop EcuDocumento11 páginasSop Ecuahmed saeedAinda não há avaliações
- Simplex Addressable Breakglass PDFDocumento12 páginasSimplex Addressable Breakglass PDFNurrul Ahmad Hidayat100% (1)
- MN AG v. SANOFI - 3:18-cv-14999 - Defendants' Joint Motion To Dismiss - 2019-08-12Documento124 páginasMN AG v. SANOFI - 3:18-cv-14999 - Defendants' Joint Motion To Dismiss - 2019-08-12The Type 1 Diabetes Defense FoundationAinda não há avaliações
- Milwaukee 4203 838a PB CatalogaciónDocumento2 páginasMilwaukee 4203 838a PB CatalogaciónJuan carlosAinda não há avaliações
- EU Letter To Liz Truss 2016Documento2 páginasEU Letter To Liz Truss 2016MadeleineAinda não há avaliações