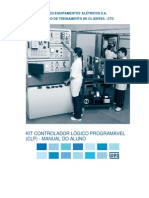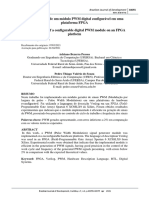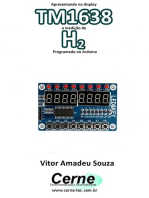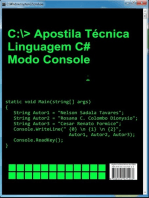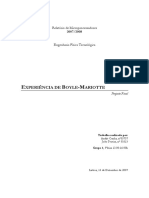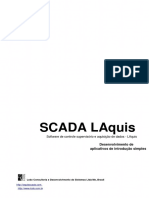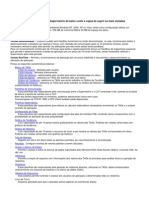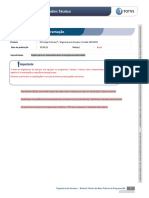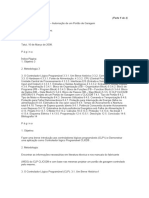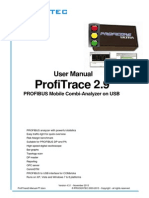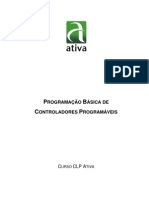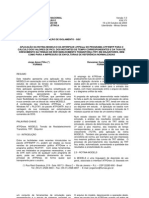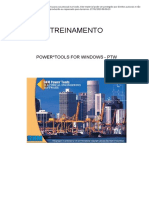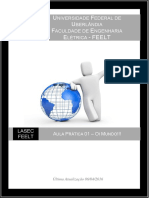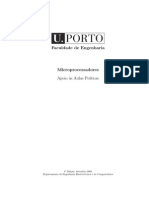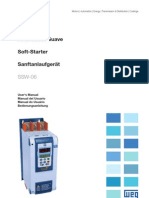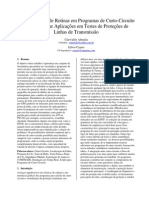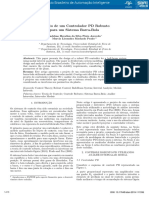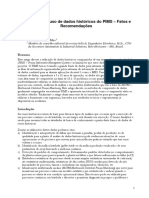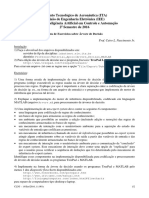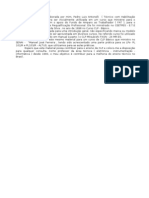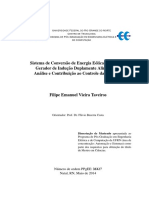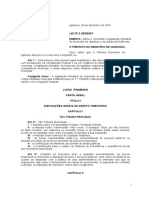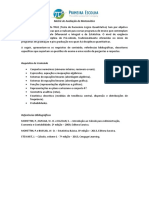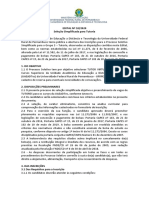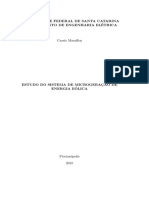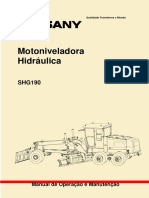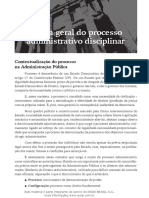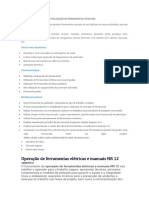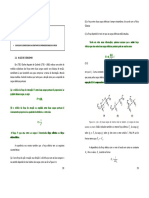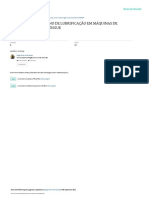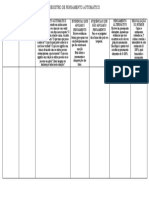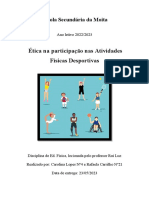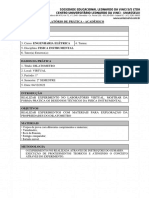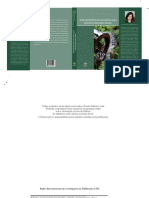Escolar Documentos
Profissional Documentos
Cultura Documentos
My Document2
Enviado por
ajcneto82Direitos autorais
Formatos disponíveis
Compartilhar este documento
Compartilhar ou incorporar documento
Você considera este documento útil?
Este conteúdo é inapropriado?
Denunciar este documentoDireitos autorais:
Formatos disponíveis
My Document2
Enviado por
ajcneto82Direitos autorais:
Formatos disponíveis
Manual do Operador 24.
Figura 4-24: Tela de paradigma Event Related (Evento Relacionado)
Os paradigmas Free Form (Forma Livre) e Event Related (Evento Relacionado) exibem uma tela de Selecionar um
arquivo de texto contendo parâmetros de tempo.
4-42 5449128-1PT-BR (10/2013) Rev. 2
© 2013 General Electric Company
Capítulo 4: BrainWave
Figura 4-25: Selecione uma tela de arquivo de texto
Paradigma
Na lista de Paradigma, selecione o procedimento de ativação da tarefa (paradigma) que você quer realizar. Vários
Paradigmas de Hardware e de Software padrão (se você tem a opção de Hardware Lite) são fornecidos. Você pode
adicionar seus próprios paradigmas também. Somente um paradigma pode ser executado por série de aquisição.
A etiqueta de origem do estímulo é a seguinte:
Paradigmas de hardware são etiquetadas como "BWLite".
Paradigmas de software são etiquetadas como "outros".
Campos de nome do paradigma
Figura 4-26: Campos de nome do paradigma
New Paradigm name (Nome do novo paradigma): uma breve descrição do tipo de paradigma, por exemplo,
Hand movement (Movimento da mão).
Anotação: uma breve descrição das tarefas. O texto aparece em BrainWave PA.
Instruções: uma descrição clara de como o paradigma é executado. As instruções aparecem na tela de
controle do BrainWave RT quando você está adquirindo os dados fMRI.
Descrição: uma breve descrição que aparece no campo de descrição da série na lista do paciente.
5449128-1PT-BR (10/2013) Rev. 2 4-43
© 2013 General Electric Company
Manual do Operador 24.0
Unlock/lock (Desbloquear/Bloquear)
Um botão de alternância que bloqueia/desbloqueia o paradigma selecionado para editar os parâmetros do
paradigma.
TR de aquisição
Altere o TR na área de Scan Parameters (Parâmetros de Varredura) da área de trabalho Scan (Varredura) e este
campo atualiza, e vice-versa.
O (TR 1) × (tempo ativo ou de controle) = duração do tempo do estado ativo ou de repouso. Por exemplo, se 10 é a
amostra ativa ou de controle e 3.000 é o TR, então a duração do tempo do estado ativo ou de repouso é 30 segundos e
o tempo para um ciclo de uma atividade ativa ou de repouso é de 60 segundos ou um minuto.
Group Delay (Atraso do Grupo)
Selecione um tempo de Atraso do Grupo entre cada fase de local. O tempo de atraso varia de 1 a 10.000
milissegundos (mseg.).
Dummy Samples (Amostras Fictícias)
Selecione o número de Dummy Samples (Amostras Fictícias) (imagens descartadas) a ser adquirido durante o período
de repouso inicial. O número de imagens aceitável, que pode ser descartado, é de 0 a 50. O número padrão das
aquisições fictícias para o BrainWave é 4.
Ordem de Visualização
No menu View Order (Ordem de Visualização), selecione a ordem em que as linhas de fase (visualizações Y) do espaço
k para os dados EPI de disparo único serão adquiridas: de baixo para cima ou de cima para baixo.
Slice Order (Ordem de Corte)
No menu Slice Order (Ordem de Corte), selecione a ordem em que os cortes serão adquiridos: Intercalado ou
Sequencial. No fMRI, todos os locais de corte são adquiridos antes de mover para a próxima fase tanto o Intercalado
como no Sequencial. A diferença entre os dois modos é a ordem de corte. Por exemplo:
Intercalado: 1, 3, 5, 7, 9, 2, 4, 6, 8, 10
Sequencial: 1, 2, 3, 4, 5, 6, 7, 8, 9, 10
PSD Trigger (Acionador PSD)
Selecione um tipo de PSD Trigger (Acionador PSD) se o seu local tiver um dispositivo acionador separado. O sistema
padrão, Interno, indica o acionamento interno, e o Externo indica que o acionamento vem de uma fonte de terceiros.
Use o externo se você tem o Hardware BrainWave ou outro tipo de dispositivo de hardware de terceiros.
TR efetivo
Selecione um tempo de TR Efetivo. O TR Efetivo é = TR de aquisição + Atraso do grupo. Por exemplo, se o TR de
Aquisição = 3000 e o Atraso de grupo é = 100 ms, então o TR Efetivo é = 3100.
Amostras estatísticas
As amostras são imagens de dados EPI que são adquiridas na série fMRI durante um período de amostra específica
(ou seja, um TR específico). Um conjunto de dados fMRI é uma sequência de amostras adquirida durante a
apresentação de um paradigma.
1Time to Repeat or Repetition Time (Tempo até a repetição ou tempo de repetição)
4-44 5449128-1PT-BR (10/2013) Rev. 2
© 2013 General Electric Company
Capítulo 4: BrainWave
Estes dados da série de tempo são submetidos a vários processamentos de imagem e algoritmos estatísticos,
resultando em um mapa estatístico. O número total de amostras é o número de imagens (também conhecido como
fases ou pontos de tempo), adquiridos em cada local de corte na série fMRI.
Tempo de varredura total
O campo do tempo de varredura total atualiza quando qualquer parâmetro de varredura que afeta o tempo de
varredura é alterado.
Ciclos totais
Selecione o número total de ciclos de controle e de estímulo. Geralmente 5 ciclos são adquiridos. Ciclos totais não
estão disponíveis para os paradigmas de Free Form (Forma Livre) e Event Related (Evento Relacionado).
Gráficos de Tempo
Uma representação gráfica dos estados do paradigma. A escala vertical é baseada no valor das Amostras
Estatísticas. Os códigos de cor são para os estados ativo e de controle da barra de paradigma. A barra exibe a
reprodução do paradigma antes da série ser baixada. Observe a legenda do código de cor na lateral do gráfico.
Figura 4-27: Gráfico de Tempo
Initial State (Estado Inicial)
No meu Initial State (Estado Inicial), selecione a fase de preferência inicial para a aquisição do fMRI. Rest (Repouso)
inicia o paradigma durante a fase de repouso (linha de base). Active (Ativo) inicia o paradigma durante a fase ativa
(estimulação).
Geralmente inicia com o Control (Controle).
Tópicos relacionados
Orientação do BrainWave
5449128-1PT-BR (10/2013) Rev. 2 4-45
© 2013 General Electric Company
Manual do Operador 24.0
C ONFIG U R AÇ ÕE S DO PAR ADIG M M ANAG E R ( G E R E NC IADOR DE PAR ADIG M A)
Guia de Paradigm Dump (Captura de Paradigma)
Para visualizar a guia de Paradigm Dump (Captura de Paradigma), consulte Open the Paradigm Manager (Abrir o
Gerenciador de Paradigma). Uma vez que o paradigma está selecionado, a tela exibe todos os parâmetros do
paradigma.
Figura 4-28: Guia de Paradigm Dump (Captura de Paradigma)
Selecionar Blob/ Paradigm File (Arquivo Blob/do paradigma)
Clique em Select Blob/Paradigm File (Selecionar arquivo Blob/do paradigma) para exibir uma lista de paradigmas.
4-46 5449128-1PT-BR (10/2013) Rev. 2
© 2013 General Electric Company
Capítulo 4: BrainWave
Figura 4-29: Selecionar tela Paradigm Blob (Blob do paradigma)
Selecione o paradigma desejado e clique em Open (Abrir) para exibir os parâmetros do paradigma.
Figura 4-30: Tela do Gerenciador do Paradigma Offline
Sair
Fecha a tela.
Tópicos relacionados
Orientação do BrainWave
5449128-1PT-BR (10/2013) Rev. 2 4-47
© 2013 General Electric Company
Manual do Operador 24.0
C ONFIG U R AÇ ÕE S DO PAR ADIG M M ANAG E R ( G E R E NC IADOR DE PAR ADIG M A)
Guia de Configurações/Ajuda
Para visualizar a guia de Configurações/Ajuda, consulte Open the Paradigm Manager (Abrir o Gerenciador de
Paradigma).
O Paradigm Manager (Gerenciador de Paradigma) contém uma guia de Configurações/Ajuda. Essa guia permite que
você insira o endereço IP1 e o número da porta de comunicação do Brainwave Hardware Lite. O Brainwave
Hardware Lite deve ser configurado para usar a mesma porta que o seu scanner MRI. O software de apresentação de
estímulo no Brainwave Hardware Lite também deve ser configurado para se conectar ao scanner MRI.
Figura 4-31: Paradigm Manager (Gerenciador de Paradigma): Tela da guia de Configurações/Ajuda
Endereço IP do Stimulus PC (PC de estímulo)
Insira qualquer modificação do endereço IP do Brainwave Hardware Lite no endereço IP da caixa de texto do
Stimulus PC (PC de estímulo).
1Internet Protocol (Protocolo da Internet)
4-48 5449128-1PT-BR (10/2013) Rev. 2
© 2013 General Electric Company
Capítulo 4: BrainWave
Porta de Comunicação do Stim PC (PC de estímulo)
Insira qualquer modificação da porta de comunicação do Brainwave Hardware Lite na porta de comunicação da
caixa de texto do Stim PC (PC de estímulo).
Salvar Configurações
Clique em Save Settings (Salvar Configurações) para salvar as modificações de seleção feitas no endereço IP ou na
porta de comunidação.
Tópicos relacionados
Orientação do BrainWave
5449128-1PT-BR (10/2013) Rev. 2 4-49
© 2013 General Electric Company
Manual do Operador 24.0
C ONFIG U R AÇ ÕE S DO PAR ADIG M M ANAG E R ( G E R E NC IADOR DE PAR ADIG M A)
Guia Stimulus PC (PC de estímulo)
Para visualizar a guia Stimulus PC (PC de estímulo), consulte Open the Paradigm Manager (Abrir o Gerenciador de
Paradigma).
A guia Stimulus PC (PC de estímulo) contém as ferramentas necessárias para fazer interface com o Brainwave
Hardware Lite a partir do sistema MR. A partir dessa guia, você pode arquivar, restaurar, excluir paradigmas, baixar
arquivos de registros a partir do Brainwave Hardware Lite para o scanner e importar paradigmas de software a
partir de um sistema pré-14.0.
Figura 4-32: Paradigm Manager (Gerenciador de Paradigma): Tela da guia Stimulus PC (PC de estímulo)
Tópicos relacionados
Orientação do BrainWave
4-50 5449128-1PT-BR (10/2013) Rev. 2
© 2013 General Electric Company
Capítulo 4: BrainWave
C ONFIG U R AÇ ÕE S DO PAR ADIG M M ANAG E R ( G E R E NC IADOR DE PAR ADIG M A)
Software Paradigms tab (guia dos Paradigmas do Soft-
ware)
Para visualizar a guia dos Paradigmas, consulte Open the Paradigm Manager (Abrir o Gerenciador de Paradigma).
O Paradigm Manager (Gerenciador de Paradigma) contém uma guia de Software Paradigms (Paradigmas de
Software), que exibe os paradigmas de software disponíveis atualmente. Os paradigmas de software são criados
diretamente no scanner a partir das telas do paradigma fMRI. A partir dessa guia, você pode excluir qualquer
paradigma de software que tem uma caixa de seleção antes do nome.
Figura 4-33: Paradigm Manager (Gerenciador de Paradigma): Software Paradigms tab screen (tela da guia dos Paradigmas do Software)
Tópicos relacionados
Orientação do BrainWave
Excluir um paradigma
5449128-1PT-BR (10/2013) Rev. 2 4-51
© 2013 General Electric Company
Manual do Operador 24.0
Introdução ao BrainWave Post Acquisition Performance
(Desempenho de pós-aquisição do BrainWave)
A aplicação do BrainWave Post Acquisition Performance (BrainWave PA - Desempenho de Pós-Aquisição do
BrainWave) fornece pós-processamento e visualização de dados de visualização e estrutural do fMRI1 coletados com
o BrainWave RT. Ele permite a transformação dos dados do fMRI do volume 3D2 em imagem. Você pode, então, usar
as técnicas de processamento do volume para visualizar interativamente as imagens fMRI.
As principais vantagens do BrainWave PA incluem:
elaborar processamento dos conjuntos de dados do fMRI (correção e alinhamento do movimento com dados
segmentados)
exibição da ativação em 3D e exibição de vários mapas de ativação contra os mesmos dados de segundo
plano.
É importante que você leia sobre e compreenda o BrainWaveRT antes de usar a ferramenta de visualização.
Considerações
O BrainWave Post Acquisition Performance (3.0) (Desempenho de Pós-Aquisição do BrainWave) só é
compatível com o AW 4.6 ou superior e hardware de computador z8000 ou superior.
O BrainWave 2.0 somente pode processar paradigmas de simple block (bloco simples). Os dados adquiridos
com paradigmas de Complex Block (Bloco Complexo), paradigmas de Free Form (Forma Livre) ou paradigmas
de Event Related (Evento Relacionado) no BrainWave 3.0 não podem ser processados em um AW com
BrainWave PA 2.0.
Telas do BrainWave PA
Área de trabalho do BrainWave PA
Data Selector (Seletor de dados)
Janelas de visualização
Tela de Data Process (Processamento de Dados) e Select Series (Selecionar Série)
Painel de controle
Guia de exibição
Guia fMRI
Guia DTI
Guia Save (Salvar)
Guia de Log
Procedimentos do BrainWave PA
Fluxo de trabalho do BrainWave
Abra o BrainWave PA.
1functional Magnetic Resonance Imaging (Criação de imagens por ressonância magnética
funcional)
2Tridimensional
4-52 5449128-1PT-BR (10/2013) Rev. 2
© 2013 General Electric Company
Capítulo 4: BrainWave
Processe os dados.
Verifique o alinhamento intermodal
Sobreposição de mapas
Exibir os feixes de fibra
Criar um relatório clínico
Fechar o BrainWave PA.
Lembrar um relatório clínico
Tópicos relacionados
Introdução ao BrainWave RT
Orientação do BrainWave
5449128-1PT-BR (10/2013) Rev. 2 4-53
© 2013 General Electric Company
Manual do Operador 24.0
Fluxo de trabalho do BrainWave
Use essas etapas como um fluxo de trabalho para guiá-lo através do processamento de um exame com o BrainWave
PA.
1. Abra o BrainWave PA..
2. Processe os dados..
3. Opcional: Verifique o alinhamento intermodal.
4. Sobreposição de mapas.
5. Exibir os feixes de fibra.
6. Criar um relatório clínico.
7. Fechar o BrainWave PA..
8. Opcional: Lembrar um relatório clínico.
Tópicos relacionados
Introdução ao BrainWave RT
Introdução ao BrainWave PA
Orientação do BrainWave
4-54 5449128-1PT-BR (10/2013) Rev. 2
© 2013 General Electric Company
Capítulo 4: BrainWave
P R OC E D IM E NT OS D O B R A INWA VE P A
Abra o BrainWave PA.
Para exibir os resultados de suas varreduras do paradigma fMRI, os dados devem ser pós-processado no BrainWave
PA. O BrainWave PA suporta a exibição de ativação em 3D e a exibição de vários mapas de paradigma múltiplo contra
os mesmos dados de segundo plano.
Este procedimento pressupõe que você adquiriu dados anatômicos estruturais, fMRI e/ou DTI MR para o seu paciente.
1. Na Lista do Paciente, selecione o exame do paciente.
2. A partir da lista Session Apps (Aplicativos da sessão), clique em BrainWave.
Apenas uma sessão de BrainWave PA pode ser aberta por vez.
Depois de iniciar o BrainWave PA, você não pode alternar os exames.
A Área de trabalho do BrainWave PA abre.
Tópicos relacionados
Introdução ao BrainWave PA
5449128-1PT-BR (10/2013) Rev. 2 4-55
© 2013 General Electric Company
Manual do Operador 24.0
FLU X O D E T R A B A LH O D O B R A INWA VE
Verifique o alinhamento intermodal
Os seguintes procedimentos são opcionais no fluxo de trabalho do BranWave PA para verificar o alinhamento
intermodal da série processada.
O BrainWave PA exibirá uma mensagem de aviso se existir translação de mais de 2 mm ou rotação de 2°
detectadas na série fMRI.
Sem crânio
O De-Skulling (Sem crânio) é o processo de remover automaticamente as camadas de tecido exterior e osso de uma
série estrutural, resultando em um cérebro livre de tecidos de pele ou do crânio. O De-Skulling (Sem crânio) é iniciado
com o BrainWave PA após os dados do sMRI e fMRI terem sido processados. Quando o processamento é concluído, o
conjunto de dados do De-Skulled (Sem crânio) é exibido nas janelas de visualização.
Use esse procedimento para confirmar a precisão da detecção da extremidade para remover o crânio do cérebro, se
a aparência do cérebro não for a esperada.
1. Da Guia de exibição, clique em Check Deskulling (Verificar Sem Crânio)
2. Selecione a série de imagem do De-Skulled (Sem crânio).
A série sMRI deve ser selecionada para visualizar a interface osso-cérebro.
3. Clique e arraste o controle deslizante de Opacity (Opacidade) para otimizar a visualização do cérebro.
4. No menu de Paleta de Cores, selecione um esquema de cores que melhor diferencia o cérebro do crânio.
Verifique o registro do fMRI
Use esse procedimento para garantir que o alinhamento dos dados do fMRI estejam alinhados espacialmente com os
dados anatômicos.
1. Da Guia fMRI, clique em Check fMRI Registration (Verificar Registro fMRI).
2. Selecione a série de imagem do fMRI.
3. Clique e arraste o controle deslizante de Opacity (Opacidade) para otimizar as áreas de ativação do fMRI.
4. No menu de Paleta de Cores, selecione um esquema de cores que melhor diferencia o cérebro da ativação do
fMRI.
As séries estrutural e fMRI devem cobrir todo o cérebro.
Verifique o registro do DTI
Use esse procedimento para garantir que o alinhamento dos dados do DTI estejam alinhados espacialmente com os
dados anatômicos.
1. Da Guia DTI, clique em Check fMRI Registration (Verificar Registro DTI).
2. Selecione a série de imagem do DTI.
3. Clique e arraste o controle deslizante da Opacity (Opacidade) do mapa do DTI para confirmar o registro do
mapa do DTI para os dados estruturais.
4-56 5449128-1PT-BR (10/2013) Rev. 2
© 2013 General Electric Company
Capítulo 4: BrainWave
A qualidade do registro é demonstrada ao visualizar as estruturas anatômicas, tais como corpus callosum
(corpo caloso).
Identifique quaisquer erros de registro.
Tópicos relacionados
Introdução ao BrainWave PA
5449128-1PT-BR (10/2013) Rev. 2 4-57
© 2013 General Electric Company
Manual do Operador 24.0
P R OC E D IM E NT OS D O B R A INWA VE P A
Processe os dados.
Use esse procedimento para processar os dados da varredura no BrainWave antes de visualizar ou manipular as
imagens. Você é capaz de selecionar e processar os seguintes tipos de dados:
sMRI - dados da varredura estrutural, tais como varredura 3D FSPGR ou BRAVO
fMRI - dados funcionais
DTI - dados do tensor de difusão de pré-contraste
1. Da área Tela de Data Process (Processamento de Dados) e Select Series (Selecionar Série) selecione uma
série (sMRI, fMRI, DTI) e clique no ícone de seta para mover a série para a lista de Processar Dados
correspondente. Repita para cada tipo de dados (sMRI, fMRI, ou DTI).
A seta branca muda para preta para indicar o local adequado para o conjunto de dados.
Séries de pós-contraste não podem ser movidas para qualquer uma das listas de Processar Dados.
O número máximo de séries que você pode selecionar para cada tipo de dados é exibido acima de cada
lista de série.
Pressione Shift e clique para selecionar mais de uma série fMRI contínua ao mesmo tempo.
Pressione Ctrl e clique para selecionar mais de uma série fMRI não contínua ao mesmo tempo.
Atualize a lista de Selecionar Série se todas as séries não foram concluídas quando o BrainWave foi aberto.
2. Opcional: Da área Processar Dados, clique na série sMRI ou fMRI para modificar as opções de série.
Opções estruturais
Opções fMRI
3. Clique em Process & View (Processar e Visualizar) para iniciar o processamento do BrainWave PA.
Se você precisar parar a atividade de processamento de dados, clique em Abort Process (Interromper
Processo) no Painel de Controle.
A área de Processar Dados e Selecionar Série fecha para exibir as janelas de visualização inferiores. Para
reabrir esta área, clique em Process Data Processar Dados).
4. Do Painel de controle, visualize a área de Status para monitorar o progresso da análise.
Para a exibição detalhada do status, coloque o mouse sobre a barra de Status de processamento do exame
geral.
A lista de Status exibe uma barra de progresso para cada série sendo analisada.
A barra de progresso exibe o progresso resumido das séries sendo analisadas.
A série de imagem De-Skulled (Sem crânio) é exibida nas Janelas de visualização.
As imagens De-Skulled (Sem crânio) tiveram automaticamente as camadas de osso e externas de
tecidos removidos através do processamento do BrainWave PA.
O número da série De-Skulled (Sem crânio) é 1000 vezes o número da série usada para o conjunto de
dados estruturais, por exemplo, se a série sMRI é 4, então a série De-Skulled (Sem crânio) será 4000.
As imagens De-Skulled (Sem crânio) podem ser usadas para sobrepor os mapas coloridos de ativação
da tarefa de sobreposição, mapas de difusão ou tratos de matéria branca.
Quando o processamento for concluído, as séries processadas são exibidas no Data Selector (Seletor de
Dados).
4-58 5449128-1PT-BR (10/2013) Rev. 2
© 2013 General Electric Company
Capítulo 4: BrainWave
Tópicos relacionados
Introdução ao BrainWave
5449128-1PT-BR (10/2013) Rev. 2 4-59
© 2013 General Electric Company
Manual do Operador 24.0
P R OC E D IM E NT OS D O B R A INWA VE P A
Sobreposição de mapas
Varreduras do MRI funcional podem mostrar alterações de intensidade do sinal no fluxo sanguíneo durante a ativação
da tarefa. O BrainWave PA exibe os níveis de intensidade em que a ativação da tarefa tem ocorrido nos mapas
funcionais (ativação). Os mapas permitem que você visualize as regiões funcionais do cérebro que podem ser
afetadas. Os mapas funcionais podem incluir sistema motor, a linguagem, a visão ou a audição.
A difusão das varreduras do MRI pode mostrar o comportamento de moléculas de água no tecido biológico. Em
algumas situações clínicas, a imagem de difusão pode mostrar diferenças de contraste entre uma área que tem
difusão restrita do tecido circundante. A Diffusion Tensor Imaging (Imagem do Tensor de Difusão - DTI) permite a
medição da difusão restrita da água no tecido, que pode ser usada para a visualização do trato to tecido branco. O
BrainWave PA gera os seguintes mapas de difusão que podem ser visualizados como uma sobreposição colorida com
imagem estruturais anatômicas ou mapas adicionais:
Mapa FA - os valores do mapa de Fractional Anisotropy (Anisotropia Fracionada) denota a uniformidade da
difusão.
Mapa ADC - os valores do mapa de Apparent Diffusion Coefficient (Coeficiente de Difusão Aparente) denota a
magnitude da difusão.
Mapa eADC - os valores do mapa de exponential Apparent Diffusion Coefficient (Coeficiente de Difusão
Aparente exponencial) denota a relação inversa do mapa ADC.
Use esse procedimento para visualizar os mapas do fMRI ou de difusão na parte superior das imagens estruturais.
1. Role pelo conjunto de imagens De-Skulled (Sem crânio) para verificar por movimento do paciente e otimizar a
visualização.
a. No Painel de controle, clique em Layout Mode (Modo Layout) .
b. Na Guia de exibição, clique em Change Layout > Triplanar Ortho 2×2 (Alterar Layout > Triplanar Ortho
2x2) > .
c. Use os Quick Access Image Controls (Controles de Imagem de Acesso Rápido) ou os Clique em Controles
de Imagem da janela de visualização para otimizar a visualização da imagem.
d. Opcional: Se você suspeitar de algum desalinhamento em seus mapas, Verifique o alinhamento
intermodal.
2. Em uma janela de visualização de imagem em 2D, clique com o botão direito do mouse em Select Overlays
(Selecionar Sobreposições) e selecione ativação do fMRI e/ou mapas de difusão.
As áreas de ativação dos mapas escolhidos são exibidas no topo das imagens De-Skulled (Sem crânio).
Podem ser selecionados até três mapas.
3. Clique em Image Controls (Controles da imagem) e ajuste os controles da imagem, conforme
necessário.
a. Selecione a série De-Skulled (Sem crânio) e arraste o controle deslizante da Opacity (Opacidade) para
ajustar a opacidade do cérebro.
b. Selecione a série de sobreposição e clique e arraste o controle deslizante da Opacity (Opacidade) para
ajustar a opacidade do mapa.
c. Opcional: No menu da Paleta de Cores, selecione um esquema de cores para o mapa.
4-60 5449128-1PT-BR (10/2013) Rev. 2
© 2013 General Electric Company
Capítulo 4: BrainWave
Ele pode ser útil para atribuir uma cor única para cada tarefa de ativação quando as tarefas múltiplas
são adquiridas.
Selecione uma combinação de cor estrutural e de cor de ativação que melhor visualiza as área de
ativação contra a estrutura.
d. Opcional: Clique e arraste o controle deslizante +Z para ajustar o limite estatístico no mapa de ativação.
A pontuação Z é o desvio padrão acima da média.
O valor P é o nível de significância.
4. Opcional: Crie limite dos Mapas fMRI.
a. Selecione a Guia fMRI.
b. Clique em Threshold fMRI Maps (Limites dos Mapas do fMRI) .
c. Clique no tipo de imagens em 2D gravadas que você deseja criar.
Create BIP (Criar BIP): cria um BIP gravado ao conjunto de dados DICOM com dados de ativação em
escala de cinza para enviar a um sistema de navegação cirúrgica ou reformatar aplicação.
Create MAP (Criar MAP): cria um conjunto de dados BIP que inclui somente os dados de ativação nas
imagens (sem as estruturas anatômicas).
5. Opcional: Crie mapas fMRI combinados.
a. Selecione a Guia fMRI.
b. Clique Combine Mapas fMRI .
c. Selecione um algoritmo;
Logical OR (Lógica OU): a ativação resultante está presente em qualquer dos mapas originais.
Logical AND (Lógica E): a ativação resultante está presente no mesmo local de ambos os mapas.
d. No campo de texto Output Name (Nome de Saída), digite um nome para identificar a saída.
e. Clique em Preview (Visualização) para verificar a saída antes da criação.
f. Clique em Create BIP (Criar BIP) ou Create MAP (Criar MAP).
6. Opcional: Clique em Show Graphs (Mostrar Gráficos).
Selecione a guia para visualizar os gráficos de Quality Metrics (Medidas de Qualidade), Design Matrix (Matriz
do Design), Processing Options (Opções de Processamento) ou Processing Report (Relatório de
processamento).
Selecione uma série funcional para visualizar o gráfico de uma série diferente.
Para imprimir um gráfico, clique em Print (Imprimir).
7. Selecione a Guia Save (Salvar).
a. Salve imagens no exame do paciente.
Selecione a janela de visualização axial e clique em Salvar captura secundária guardada .
Selecione a janela de visualização coronária e clique em Salvar captura secundária guardada .
Selecione a janela de visualização longitudinal e clique em Salvar captura secundária guardada
b. Salve as imagens desejadas para o relatório clínico.
5449128-1PT-BR (10/2013) Rev. 2 4-61
© 2013 General Electric Company
Manual do Operador 24.0
Selecione a imagem para salvar e clique em Salvar captura secundária da janela de visualização
para relatório .
Para salvar todas as janelas de visualização, clique em Salvar captura secundária de todas as janelas
de visualização para relatório .
Para visualizar os mapas funcionais ou de difusão sobrepostos em um volume 3D não segmentado, mude o
View Type (Tipo de Visualização) da série exibida em De-Skulled (Sem crânio) para a série de imagem não
segmentada.
Tópicos relacionados
Introdução ao BrainWave PA
4-62 5449128-1PT-BR (10/2013) Rev. 2
© 2013 General Electric Company
Capítulo 4: BrainWave
P R OC E D IM E NT OS D O B R A INWA VE P A
Exibir os feixes de fibra
O BrainWave PA permite que você controle as fibras para visualizar os feixes de matéria branca e sua relação
espacial com outras estruturas no cérebro.
Use esse procedimento para visualizar os feixes de fibra com sobreposição de mapas nas imagens estruturais.
1. Role pela visualização em 2D do conjunto de dados para uma área de interesse.
2. Decida se você usará os mapas de ativação ou mapas do FA codificados direcionalmente como um guia de
posicionamento para os ROIs.
Para os mapas de ativação, consulte Sobreposição de mapas (Sobreposição dos mapas), se você ainda não
tem sobreposições de mapa exibidos nas janelas de visualização.
Para mapas do FA codificados direcionalmente, clique em DirEnc, que mostra a direção principal de cada
tensor de difusão.
A cor vermelha indica a difusão direita-esquerda.
A cor verde mostra a difusão anterior-posterior.
A cor azul mostra a difusão inferior-posterior.
Se você aplicar mapas FA codificados direcionalmente, quaisquer mapas de ativação anteriormente
aplicados serão removidos.
Figura 4-34: Feixes de fibra no mapa de ativação (à esquerda) e nos mapas codificados direcionalmente (à direita)
3. Selecione a Guia DTI.
4. Clique em Create Fiber Bundles (Criar Pacotes de Fibras) .
5. Clique em New Bundle (Novo Pacote).
Os Fiber Bundles (Pacotes de Fibra) são listados no Painel de Controle na ordem em que são criados.
5449128-1PT-BR (10/2013) Rev. 2 4-63
© 2013 General Electric Company
Manual do Operador 24.0
Para excluir um pacote, selecione o pacote na lista Fiber Bundles (Pacotes de Fibra) e clique em Delete
(Excluir).
6. Clique em Add Freehand ROI (Adicionar ROI de reserva).
7. Desenhe o ROI em volta da área de interesse.
A janela de visualização em 3D atualiza com o feixe de fibra orientado através do ROI.
O sistema não permite que você desenhe ROIs côncavos. Alternativamente, desenhe vários ROIs pequenos
para criar sua forma desejada.
8. Opcional: Ajuste a opacidade do cérebro e o feixe de fibra.
a. Clique em Image Controls (Controles de Imagem).
b. Selecione a série De-Skulled (Sem crânio) e arraste o controle deslizante da Opacity (Opacidade) para
ajustar a opacidade do cérebro.
c. Selecione a série de sobreposição e clique e arraste o controle deslizante da Opacity (Opacidade) para
ajustar a opacidade do mapa.
9. Opcional: Para modificar ainda mais os resultados, crie ROIs para o mesmo Pacote de Fibra para incluir e/ou
excluir partes do feixe de fibra de base.
a. Da guia DTI, clique em Add Freehand ROI (Adicionar ROI reserva).
b. Desenhe o ROI.
c. Da coluna de Operação dos Pacotes de Fibra, selecione uma opção.
OU: Inclui as fibras no ROI de base ou no ROI adicional.
E: Inclui áreas onde os feixes de fibra atravessam o ROI de base e o ROi adicional.
NÃO: inclui os feixes de fibra que passa através do ROI de base e exclui os feixes que passam através do
ROI adicional.
XOR: Exclusivo ou que inclui um ou outro, mas não ambas as regiões.
Figura 4-35: Menu de Operações do Pacote de Fibra
10. Opcional: Para refinar ainda mais o feixe de fibra, ajuste um ou mais dos seguintes parâmetros.
Min Length (Comprimento mín.): O comprimento das fibras menor do que essa quantidade não será
exibida. Esse parâmetro limita as fibras a um certo comprimento.
Ave FA (FA méd.): As fibras com um FA (Anisotropia Fracionada ou preferência direcional). Menos do que
essa quantidade não será exibida.
Max Angle (Ângulo máx.): O ângulo das fibras maior do que essa quantidade não será exibida. Esse
parâmetro limita as fibras a uma certa direção.
4-64 5449128-1PT-BR (10/2013) Rev. 2
© 2013 General Electric Company
Capítulo 4: BrainWave
Figura 4-36: Opções de tamanho do Pacote de Fibra
11. Opcional: Adicione Pacotes de Fibra adicionais (repita etapas 5 a 10).
12. Opcional: Altere a cor do feixe de fibra.
a. Da lista de Pacotes de Fibra, selecione o pacote de fibra desejado.
b. Clique na coluna de Cor.
c. Selecione uma cor do menu.
Figura 4-37: Menu de Cor dos Pacotes de Fibra
13. Opcional: Ocultar/Mostrar pacotes de fibra selecionados para visualizá-los separadamente.
a. Da lista de Pacotes de Fibra, selecione o pacote de fibra desejado.
b. Da coluna de Exibição, clique na opção Exibição para ocultar o pacote.
c. Clique na opção de exibição para mostrar o pacote.
14. Selecione a Guia Save (Salvar).
a. Salve imagens no exame do paciente.
Selecione a janela de visualização axial e clique em Salvar captura secundária guardada .
Selecione a janela de visualização coronária e clique em Salvar captura secundária guardada .
Selecione a janela de visualização longitudinal e clique em Salvar captura secundária guardada
b. Salve as imagens desejadas para o relatório clínico.
Selecione a imagem para salvar e clique em Salvar captura secundária da janela de visualização
para relatório .
Para salvar todas as janelas de visualização, clique em Salvar captura secundária de todas as janelas
de visualização para relatório .
5449128-1PT-BR (10/2013) Rev. 2 4-65
© 2013 General Electric Company
Manual do Operador 24.0
15. Opcional: Grave Fiber Bundles (Pacotes de Fibra) se quiser visualizar onde os feixes de fibra se cruzam nos
planos ortogonais.
a. Clique em Burn Fiber Bundles 2-D (Gravar Pacotes de Fibra em 2D).
b. Clique em Preview (Visualização) para verificar a saída antes da criação.
c. Clique no tipo de imagens em 2D gravadas que você deseja criar.
Create BIP (Criar BIP): cria um BIP gravado ao conjunto de dados DICOM com dados de ativação em
escala de cinza para enviar a um sistema de navegação cirúrgica ou reformatar aplicação.
Create MAP (Criar MAP): cria um conjunto de dados BIP que inclui somente os dados de ativação nas
imagens (sem as estruturas anatômicas).
Figura 4-38: Grave Fiber Bundles 2-D (Pacotes de Fibra em 2D)
Tópicos relacionados
Introdução ao BrainWave PA
4-66 5449128-1PT-BR (10/2013) Rev. 2
© 2013 General Electric Company
Capítulo 4: BrainWave
FLU X O D E T R A B A LH O D O B R A INWA VE
Criar um relatório clínico
O relatório clínico é uma descrição do processamento de imagem realizado para seu paciente selecionado. Esse
relatório inclui parâmetros específicos para um determinado estudo, por exemplo, o limite ajustado completo usado
para a fusão de imagem. O relatório clínico ajuda na formação de um ditado/relatório radiológico formal para a
pesquisa de mapeamento cerebral. A informação pode também ser usada para escritos científicos para publicação.
Use esse procedimento para criar um relatório clínico para um exame do paciente. Complete os campos que são
aplicáveis ao exame e seu protocolo do local.
Considerações
Os relatórios do BrainWave Post Acquisition Performance (Desempenho de Pós-Aquisição do BrainWave) não
podem ser armazenados, arquivados ou ficar em rede nos scanners de RM.
1. Na Guia Save (Salvar), clique em Create Clinical Report (Criar Relatório Clínico).
A tela de Clinical Report (Relatório Clínico) é exibida com guias de exame e cada série processada.
Figura 4-39: Clinical Report (Relatório Clínico)
2. No campo de texto Exam Notes (Observações do Exame), digite quaisquer comentários para observações
sobre o exame.
5449128-1PT-BR (10/2013) Rev. 2 4-67
© 2013 General Electric Company
Manual do Operador 24.0
3. Selecione as imagens de captura secundárias para incluir e selecionar Include in Exam Report (Incluir no
Relatório do Exame).
4. No campo de texto Caption (Legenda), digite uma legenda para a captura de tela secundária.
5. No campo de texto Findings (Resultados), digite uma descrição dos resultados encontrados na captura de tela
secundária.
6. No campo de texto Conclusions (Conclusões), digite um resumo de seus resultados para o exame.
7. Na guia Font (Fonte), selecione um estilo de fonte para usar no relatório.
8. Na área Include (Incluir), selecione qual série incluir no relatório.
Para a série fMRI, selecione Quality Metrics (Métricas de Qualidade) para incluir a adição do movimento e os
gráficos médios do sinal global.
9. No campo de texto Author (Autor), digite suas iniciais ou nome.
Esse campo deve ser preenchido para visualizar ou salvar o relatório.
10. Na área de Status, selecione o estado do relatório.
In Progress (Em Progresso): você pode voltar para o relatório para executar mais edições.
Complete (Concluir): o relatório é finalizado e não pode ser editado.
11. Clique em Preview Report (Visualizar Relatório).
4-68 5449128-1PT-BR (10/2013) Rev. 2
© 2013 General Electric Company
Capítulo 4: BrainWave
Figura 4-40: Clinical Report Preview (Visualização do Relatório Clínico)
12. Clique em Save DICOM (Salvar DICOM)
O relatório clínico é armazenado na área de comentários de imagem da DICOM.
Antes de um relatório ser distribuído, sempre visualize o relatório para garantir a precisão do conteúdo.
Tópicos relacionados
Introdução ao BrainWave PA
5449128-1PT-BR (10/2013) Rev. 2 4-69
© 2013 General Electric Company
Manual do Operador 24.0
P R OC E D IM E NT OS D O B R A INWA VE P A
Fechar o BrainWave PA.
Do Painel de controle (Painel de Controle), clique em Exit (Sair) para fechar o BrainWave PA.
Não use a guia de sessão do BrainWave para fechar o aplicativo.
As séries processadas com o BrainWave PA são adicionadas ao exame no Data Selector (Seletor de Dados) e Patient
List (Lista do Paciente). Esses dados são automaticamente salvos e podem ser restaurados como informações DICOM.
A série específica processada para um exame depende dos dados de varredura de entrada e ações tomadas durante
o processamento.
De-Skulled (Sem crânio): série de imagem segmentada, que exibe o cérebro livre de pele ou tecido de crânio.
Mean EPI (Médio EPI): série que inclui a média dos conjuntos de dados para todos os cortes no tamanho da
matriz de aquisição.
DirEnc: imagens codificadas direcionalmente, que exibem a direção principal de cada tensor de difusão. Séries
processadas direcionalmente codificadas são listadas como DirEnc R/L, DirEnc A/P e Dir, I/S.
BIP: gravado em mapas de pixel para visualização de imagens em escala de cinza em um monitor sem cor que
inclui a estrutura anatômica e dados de ativação.
Activation Maps (Mapas de Ativação): os dados estatísticos que resultam do processamento de ativação na
matriz adquirida. As séries processadas do Activation Map (Mapa Processado) são listadas como o nome do
paradigma adquirido.
Figura 4-41: Série BrainWave PA na Patient List (Lista do Paciente)
Tópicos relacionados
Introdução ao BrainWave PA
4-70 5449128-1PT-BR (10/2013) Rev. 2
© 2013 General Electric Company
Capítulo 4: BrainWave
FLU X O D E T R A B A LH O D O B R A INWA VE
Lembrar um relatório clínico
Esse é um procedimento opcional para visualizar um relatório clínico que foi salvo com um exame do paciente.
1. De Patient List (Lista do Paciente), selecione um exame que tem um relatório clínico salvo.
2. Da lista Data Apps (Aplicativos de Dados), clique em BrainWave Report (Relatórios BrainWave).
Se o exame selecionado não contém um relatório, é exibida uma mensagem.
Se o exame selecionado contém um relatório, a tela Select Clinical Report (Selecionar Relatório Clínico) é
exibida.
Figura 4-42: Selecione Clinical Report (Relatório Clínico).
3. Da tela Select Clinical Repor (Selecionar Relatório Clínico), selecione um relatório para visualizar.
4. Clique em OK.
5449128-1PT-BR (10/2013) Rev. 2 4-71
© 2013 General Electric Company
Manual do Operador 24.0
Figura 4-43: Clinical Report PDF (Relatório Clínico em PDF)
5. Use as ferramentas na barra de ferramentas do Clinical Report (Relatório Clínico).
Clique nas setas para mover-se através do relatório.
Digite um número no campo de texto Page (Página) para pular para um número de página específico.
Selecione um fator de ampliação para ampliar ou reduzir o relatório.
4-72 5449128-1PT-BR (10/2013) Rev. 2
© 2013 General Electric Company
Capítulo 4: BrainWave
Clique no ícone Print (Imprimir) para imprimir o relatório.
6. Clique em Quit (Sair).
Tópicos relacionados
Introdução ao BrainWave PA
5449128-1PT-BR (10/2013) Rev. 2 4-73
© 2013 General Electric Company
Manual do Operador 24.0
T E LA S D O B R A INWA VE P A
Área de trabalho do BrainWave PA
Abra o BrainWave para exibir a área de trabalho do BrainWave PA (Figura 4-44).
Figura 4-44: Área de trabalho do BrainWave PA
Tabela 4-1: Áreas de trabalho do BrainWave PA
Área Descrição
1 Data Selector (Seletor de dados)
2 Janelas de visualização
3 Processar dados e selecionar série
Painel de controle
Exibição
fMRI
4
DTI
Salvar
Log
Tópicos relacionados
Introdução ao BrainWave PA
4-74 5449128-1PT-BR (10/2013) Rev. 2
© 2013 General Electric Company
Capítulo 4: BrainWave
T E LA S D O B R A INWA VE P A
Data Selector (Seletor de dados)
O Seletor de dados (Figura 4-45) é exibido no canto superior esquerdo da Área de trabalho do BrainWave PA. Ele
permite que você visualize a série e as imagens para o aplicativo atual sem ter que voltar para a Lista do Paciente e
reabrir o aplicativo.
Figura 4-45: Data Selector (Seletor de dados)
Tópicos relacionados
Introdução ao BrainWave PA
5449128-1PT-BR (10/2013) Rev. 2 4-75
© 2013 General Electric Company
Manual do Operador 24.0
T E LA S D O B R A INWA VE P A
Janelas de visualização
Quando a série é selecionada e os dados processados, a série de imagens De-Skulled (Sem crânio) é exibida nas
janelas de visualização como uma imagem renderizada de volume (janela de visualização superior esquerda) e três
imagens ortogonais. Consulte Modo de layout (disposição) (Modo do Layout).
Para exibir as áreas de Data Process (Processar Dados) e Select Series (Selecionar Série) sobre as janelas de
visualização 3 e 4, clique em Process Data (Processar Dados).
Para exibir as janelas de visualização 3 e 4 e fechar as áreas de Data Process (Processamento de Dados) e
Select Series (Selecionar Séries), clique em View (Visualização).
Tipo de Visualização
De-Skulled (Sem crânio) é o tipo de visualização padrão. Para escolher uma visualização diferente, clique com o botão
direito do mouse no nome em View Type (Tipo de Visualização) para exibir o menu de View Type (Tipo de Visualização)
e selecionar a visualização desejada.
Figura 4-46: Menu do View Type (Tipo de Visualização)
Clique em Controles de Imagem da janela de visualização
Os controles de imagem permitem que você altere a função do botão esquerdo do mouse. Posicione o cursor sobre a
janela de visualização e clique com o botão direito do mouse para exibir o menu dos Controles de Imagem para
selecionar uma opção.
4-76 5449128-1PT-BR (10/2013) Rev. 2
© 2013 General Electric Company
Capítulo 4: BrainWave
Figura 4-47: Menu dos Controles de Imagem
Você também pode acessar alguns dos Controles de Imagem no Painel de Controle. Consulte Quick Access
Image Controls (Controles de Imagem de Acesso Rápido) (Controles de Imagem de Acesso Rápido).
Sobreposições de paradigma
Uma ativação do fMRI ou mapa de difusão pode ser sobreposto na imagem de referência de base na janela de
visualização. Posicione o cursor do mouse em uma janela de visualização e clique com o botão direito do mouse em
Select Overlay (Selecionar Sopreposição) para exibir o menu de Sobreposição) e selecione uma opção.
Figura 4-48: Menu de sobreposição
Tópicos relacionados
Introdução ao BrainWave PA
5449128-1PT-BR (10/2013) Rev. 2 4-77
© 2013 General Electric Company
Manual do Operador 24.0
T E LA S D O B R A INWA VE P A
Tela de Data Process (Processamento de Dados) e
Select Series (Selecionar Série)
A tela de Data Process (Processamento de Dados) e Select Series (Selecionar Série) (Figura 4-49) é exibida no canto
inferior direito na Área de trabalho do BrainWave PA.
Área de Data Process (Processamento de Dados): contém a lista dos tipos de série que podem ser
processadas para análise do BrainWave PA.
Área de Select Series (Selecionar Série): exibe todas as séries dentro do exame. Somente as séries com fonte
em negrito são válidas para o processamento do BrainWave PA.
Figura 4-49: Tela de Data Process (Processamento de Dados) e Select Series (Selecionar Série)
Tabela 4-2: Funções de Data Process (Processamento de Dados) e Select Series (Selecionar Série)
Opção Descrição
sMRI Lista a série estrutural (geralmente uma série 3D FSPGR ou BRAVO) a ser processada. Somente
uma série da área Select Series (Selecionar Série) pode ser transferida para essa lista.
fMRI Lista a série funcional a ser processada. De uma a cinco séries da área Select Series (Selecionar
Série) pode ser transferida para essa lista.
DTI Lista a série do tensor de difusão a ser processada. Somente uma série da área Select Series
(Selecionar Série) pode ser transferida para essa lista.
Arrow (Seta) O ícone Arrow (Seta) transfere a série selecionada da área Select Series (Selecionar Série) para a
lista correspondente na área de processamento de dados.
A seta branca indica que não existe um tipo de série selecionada compatível com o local.
A seta preta indica o local compatível para o tipo de série selecionada.
4-78 5449128-1PT-BR (10/2013) Rev. 2
© 2013 General Electric Company
Capítulo 4: BrainWave
Opção Descrição
Delete (Excluir) Exclui a série selecionada de quaisquer listas de processamento de dados.
Refresh Atualiza a área de Select Series (Selecionar Série) se todas as séries não foram concluídas quando
(Atualizar) o BrainWave foi aberto.
Process and Inicia a análise do BrainWave PA O progresso da análise pode ser visualizado na área do Status no
View (Processar Painel de controle.
e Visualizar)
Abort Process Pára a análise do BrainWave PA.
(Interromper
Processo)
View Se os dados foram processados e a área de Data Process (Processamento de Dados) e Select
(Visualização) Series (Selecionar Série) foi fechada e reaberta, esta opção abre a área de visualização completa
novamente e fecha a área de Data Process (Processamento de Dados) e Select Series (Selecionar
Série) nas janelas de visualização inferiores.
Área de Opções
Na área de Data Process (Processamento de Dados), selecione uma série para exibir a área de Opções (Figura 4-50
(below)ou Figura 4-52 (on next page)). A área de Opções mostrada se correlaciona com o tipo de série selecionada,
seja com opções Estruturais ou fMRI. Clique em Select Series (Selecionar Série) para exibir a área de Select Series
(Selecionar Série) novamente.
Figura 4-50: Área de Opções Estruturais
5449128-1PT-BR (10/2013) Rev. 2 4-79
© 2013 General Electric Company
Manual do Operador 24.0
Figura 4-51: Opções estruturais
Opção Descrição
De-Skull (Sem crânio) Gera uma imagem estrutural De-Skulled (Sem crânio) que é útil para visualizar o cérebro
sem o crânio. Se você não selecionar essa opção, as imagens de-skulling (sem crânio) não
serão geradas.
Use o De-Skull (Sem Usa a imagem De-Skulled (Sem crânio) para alinhamento intermodal, que pode produzir
crânio) para co-registro um co-registro melhorado (mas pode resultar em um registro mais pobre). Não usar a
imagem De-Skulled (Sem crânio) para corregistro é o padrão, onde o alinhamento
intermodal (corregistrar o fMRI para a série estrutural) não exige que o cérebro seja de-
skulled (sem crânio) primeiro.
Figura 4-52: Área de Opções fMRI
Figura 4-53: Opções fMRI
Opção Descrição
Suavização Fornece suavização espacial e aumenta o SNR do mapa de ativação.
FWHM (mm) Fornece menos suavização espacial e menos SNR do mapa de ativação.
Motion Correction Remove os artefatos de movimento e melhora a ativação.
(Correção do
movimento)
Correção de tempo do Melhora a qualidade de ativação nos períodos do TR adjacentes ao bloco da tarefa.
corte
Excluir os Pontos de Permite excluir os pontos de tempo em áreas de movimento grave.
tempo
4-80 5449128-1PT-BR (10/2013) Rev. 2
© 2013 General Electric Company
Capítulo 4: BrainWave
Tópicos relacionados
Introdução ao BrainWave PA
5449128-1PT-BR (10/2013) Rev. 2 4-81
© 2013 General Electric Company
Manual do Operador 24.0
T E LA S D O B R A INWA VE P A
Guia de exibição
O Painel de Controle é exibido no canto inferior esquerdo da Área de trabalho do BrainWave PA. Clique na guia
Display (Exibição) (Figura 4-54) para exibir o painel. Esse painel atualiza quando um ícone é selecionado.
Figura 4-54: Guia de exibição
Tabela 4-3: Ícones do guia de exibição
Ícone Descrição
Controles de Exibe os controles que podem manipular o tipo de imagem selecionada. As opções disponíveis
imagem podem variar com base no tipo de imagem selecionada.
Select Image (Selecionar Imagem): Lista a série processada. Seleciona uma série para
torná-la ativa nas janelas de visualização para alterar a opacidade, a cor ou o valor Z.
Controle deslizante de Opacidade: Ajusta o nível de transparência (o controle deslizante
exibe quando uma série de sobreposição foi aplicada). Quanto menor o valor de Opacidade,
mais transparente o cérebro ou a sobreposição ativa.
Paleta de cores: Aplica-se um esquema de cores para a imagem base ou uma
sobreposição.
Controles deslizantes +Z e -Z: Ajusta o tamanho das áreas de ativação exibidas (os
controles deslizantes exibem quando uma série de sobreposição foi aplicada). O valor Z
(número de desvios padrão acima da média) que corresponde ao valor p selecionado).
Figura 4-55: Exibição do Painel de controles
4-82 5449128-1PT-BR (10/2013) Rev. 2
© 2013 General Electric Company
Capítulo 4: BrainWave
Ícone Descrição
Alterar Layout Altera o layout das imagens colocadas nas janelas de visualização.
3D Ortho 1×1: exibe uma visualização processada de volume único (todo o cérebro).
Figura 4-56: Visualização 3D Ortho 1×1
3D Ortho 2×2: exibe uma visualização processada de volume com três visualizações
ortogonais.
Figura 4-57: Visualização 3D Ortho 2×2
Triplanar Ortho 1×1: exibe uma visualização triplanar única (intersecção de três planos).
Figura 4-58: Visualização Triplanar 1×1
Triplanar Ortho 2×2: exibe uma visualização triplanar com três visualizações ortogonais.
Figura 4-59: Visualização Triplanar 2×2
5449128-1PT-BR (10/2013) Rev. 2 4-83
© 2013 General Electric Company
Manual do Operador 24.0
Ícone Descrição
Orientação Reinicia a orientação da imagem na janela de visualização ativa.
L: exibe uma visualização longitudinal esquerda.
R: exibe uma visualização longitudinal direita.
P: exibe uma visualização coronária traseira.
A: exibe uma visualização coronária frontal.
S: exibe uma visualização axial de cima para baixo.
I: exibe uma visualização axial de baixo para cima.
Zoom Ajusta a ampliação da imagem para melhor visualizar uma área de interesse. Existem vários
métodos na guia Display (Exibição) para ampliar uma imagem.
Função do mouse do Zoom (Ampliação): Clique no botão do meio do mouse e arraste o
mouse para cima para aumentar a ampliação ou para baixo para diminuir a ampliação.
Campo de texto do Zoom (Ampliação): Digite um valor no campo de texto ou clique nas
setas up/down (para cima/para baixo) para aumentar ou diminuir o valor de ampliação.
Controle deslizante do Zoom (Ampliação): Clique no botão o controle deslizante para a
esquerda para diminuir a ampliação ou para a direita para aumentar a ampliação.
Botões do fator de ampliação do Zoom (Ampliação): Clique no botão com o valor que deseja
para ampliar a imagem por ( 0,5, 1,0, 2,0, 4,0, e 8,0 vezes).
Figura 4-60: Painel do Zoom (Ampliação)
4-84 5449128-1PT-BR (10/2013) Rev. 2
© 2013 General Electric Company
Capítulo 4: BrainWave
Ícone Descrição
Window Level Altera a aparência da largura da janela de imagem e o contraste do nível da janela. Existem vários
(Nível da Janela) métodos na guia Display (Exibição) para alterar o nível da janela de imagem.
Window text field: (Campo de texto da janela) digite um valor no campo de texto ou clique
nas setas up/down (para cima/para baixo) para aumentar ou diminuir o valor da janela.
Level text field: (Campo de texto do nível) digite um valor no campo de texto ou clique nas
setas up/down (para cima/para baixo) para aumentar ou diminuir o valor do nível.
Presets: (Pré-definições) selecione uma predefinição de Window Level (Nível de Janela) no
menu.
Invert: (Inverter) inverte a escala de contraste da imagem. Clique novamente para reiniciá-
la.
Figura 4-61: Window Level panel (Painel do Nível da Janela)
Exibição normal Reinicia todas as imagens na série de volta ao fator de ampliação origina e orientação de imagem.
5449128-1PT-BR (10/2013) Rev. 2 4-85
© 2013 General Electric Company
Manual do Operador 24.0
Ícone Descrição
Recortar Retira ou preenchea anatomia e tecido estrutural na imagem em 3D.
Clipping sliders: (Controles deslizantes de recorte) recorta a imagem na direção marcada
no controle deslizante.
Apply: (Aplicar) aceita as seleções de recorte.
Invert: (Inverter) inverte as cores na aparência da imagem.
Figura 4-62: Painel de recorte
Verifique o De- Verifique a precisão da detecção das extremidades para remover o crânio do cérebro. Consulte o
Skulling (Sem procedimento de Sem crânio (Sem crânio).
crânio)
Tópicos relacionados
Introdução ao BrainWave PA
4-86 5449128-1PT-BR (10/2013) Rev. 2
© 2013 General Electric Company
Capítulo 4: BrainWave
T E LA S D O B R A INWA VE P A
Guia fMRI
O Painel de Controle é exibido no canto inferior esquerdo da Área de trabalho do BrainWave PA. Clique na guia fMRI
(Figura 4-63) para exibir o painel.
Figura 4-63: Guia fMRI
Tabela 4-4: Ícones da guia fMRI
Ícone Descrição
Controles de Exibe os controles que podem manipular o tipo de imagem selecionada. As opções disponíveis
imagem podem variar com base no tipo de imagem selecionada.
Select Image (Selecionar Imagem): Lista a série processada. Seleciona uma série para
torná-la ativa nas janelas de visualização para alterar a opacidade, a cor ou o valor Z.
Controle deslizante de Opacidade: Ajusta o nível de transparência (o controle deslizante
exibe quando uma série de sobreposição foi aplicada). Quanto menor o valor de Opacidade,
mais transparente o cérebro ou a sobreposição ativa.
Paleta de cores: Aplica-se um esquema de cores para a imagem base ou uma
sobreposição.
Controles deslizantes +Z e -Z: Ajusta o tamanho das áreas de ativação exibidas (os
controles deslizantes exibem quando uma série de sobreposição foi aplicada). O valor Z
(número de desvios padrão acima da média) que corresponde ao valor p selecionado).
Figura 4-64: Painel de Controles da Imagem
5449128-1PT-BR (10/2013) Rev. 2 4-87
© 2013 General Electric Company
Manual do Operador 24.0
Ícone Descrição
Limita os Mapas Gera um dos seguintes Limites dos mapas fMRI:
do fMRI
Create BIP (Criar BIP): cria um BIP gravado ao conjunto de dados DICOM com dados de
ativação em escala de cinza para enviar a um sistema de navegação cirúrgica ou
reformatar aplicação.
Create MAP (Criar MAP): cria um conjunto de dados BIP que inclui somente os dados de
ativação nas imagens (sem as estruturas anatômicas).
Figura 4-65: Limita o painel de Mapas fMRI
Combine Mapas Exibe vários mapas nas imagens estruturais. Dois algoritmos estão disponíveis.
fMRI
Logical OR (Lógica OU): a ativação resultante está presente em qualquer dos mapas
originais.
Logical AND (Lógica E): a ativação resultante está presente no mesmo local de ambos os
mapas.
Preview: (Visualização) exibe os mapas e é geralmente selecionada antes de criar um BIP
ou MAP.
Figura 4-66: Combine o painel de Mapas fMRI
Verifique o Seleciona uma série para analisar um conjunto de dados do fMRI com o conjunto de dados
registro do fMRI estruturais para verificar a precisão do registro do fMRI. Consulte o procedimento do Verifique o
registro do fMRI (Verificar o registro do fMRI).
Figura 4-67: Verifique o menu de registro do fMRI
4-88 5449128-1PT-BR (10/2013) Rev. 2
© 2013 General Electric Company
Capítulo 4: BrainWave
Ícone Descrição
Mostrar gráficos Abre um gráfico que exibe sobre a parte inferior de duas janelas de visualização. Quatro guias
estão disponíveis.
Opções padrão nos gráficos:
Menu de seleção da série funcional
Imprimir
Sair
Guia de Métricas de Qualidade: exibe uma Motion Correction Plot (Ação de Correção do
Movimento) que está disponível uma vez que o processamento dos dados de ativação começou.
Ele indica a magnitude e a direção das rotações e translações que estão sendo detectadas e
corrigidas durante o processamento. Todas as varreduras no conjunto de dados de análise são
registradas na mesma varredura de referência.
Figura 4-68: Guia de Quality Metrics (Métricas de Qualidade)
Guia de Matriz de Design: exibe o Stimulus (Estímulo) (parte superior) e o Mean (Meio) (parte
inferior). Verifique a opção Show Noise Regressors (Mostrar Regressores de Ruído) para delinear
os Meios.
Figura 4-69: Guia da Matriz de Design
5449128-1PT-BR (10/2013) Rev. 2 4-89
© 2013 General Electric Company
Manual do Operador 24.0
Ícone Descrição
Mostrar gráficos Guia de Opções de Processamento: exibe as opções de imagem que foram usadas para processar
a série fMRI.
Figura 4-70: Guia das Opções de processamento
Guia do Relatório de Processamento: exibe um Relatório de Processamento do MRI para o exame.
Figura 4-71: Guia do Relatório de processamento
4-90 5449128-1PT-BR (10/2013) Rev. 2
© 2013 General Electric Company
Capítulo 4: BrainWave
Ícone Descrição
Tópicos relacionados
Introdução ao BrainWave PA
5449128-1PT-BR (10/2013) Rev. 2 4-91
© 2013 General Electric Company
Manual do Operador 24.0
T E LA S D O B R A INWA VE P A
Guia DTI
O Painel de Controle é exibido no canto inferior esquerdo da Área de trabalho do BrainWave PA. Clique na guia DTI
(Figura 4-72) para exibir o painel.
Figura 4-72: Guia DTI
Tabela 4-5: Ícones da guia DTI
Ícone Descrição
Controles de Exibe os controles que podem manipular o tipo de imagem selecionada. As opções disponíveis
imagem podem variar com base no tipo de imagem selecionada.
Select Image (Selecionar Imagem): Lista a série processada. Seleciona uma série para
torná-la ativa nas janelas de visualização para alterar a opacidade, a cor ou o valor Z.
Controle deslizante de Opacidade: Ajusta o nível de transparência (o controle deslizante
exibe quando uma série de sobreposição foi aplicada). Quanto menor o valor de Opacidade,
mais transparente o cérebro ou a sobreposição ativa.
Paleta de cores: Aplica-se um esquema de cores para a imagem base ou uma
sobreposição.
Controles deslizantes +Z e -Z: Ajusta o tamanho das áreas de ativação exibidas (os
controles deslizantes exibem quando uma série de sobreposição foi aplicada). O valor Z
(número de desvios padrão acima da média) que corresponde ao valor p selecionado).
Figura 4-73: Painel de Controles da Imagem
Codificadas Aplica um mapa de cores às imagens, que exibe a direção principal de cada tensor de difusão.
direcionalmente Séries processadas direcionalmente codificadas são listadas como DirEnc R/L, DirEnc A/P e Dir,
4-92 5449128-1PT-BR (10/2013) Rev. 2
© 2013 General Electric Company
Capítulo 4: BrainWave
Ícone Descrição
A cor vermelha indica a difusão direita-esquerda.
A cor verde mostra a difusão anterior-posterior.
A cor azul mostra a difusão inferior-posterior.
Figura 4-74: Painel codificado direcionalmente
Figura 4-75: Imagens codificadas direcionalmente
Create Fiber Adiciona Fiber Bundles (Pacotes de Fibra) para a imagem ao visualizar os feixes de matéria
Bundles (Criar branca. Consulte Exibir os feixes de fibra (Exibição dos feixes de fibra).
Pacotes de O painel exibe as seguintes opções:
5449128-1PT-BR (10/2013) Rev. 2 4-93
© 2013 General Electric Company
Manual do Operador 24.0
Ícone Descrição
Fibras) Fiber Bundles: (Pacotes de Fibra) lista os Pacotes de Fibra que você adicionou à imagem.
Você pode alterar as opções de descrição, operação, cor e exibição (ocultar, mostrar) para
cada pacote.
Burn Fiber Bundles 2-D: (Gravar Pacotes de Fibras 2-D) queima os feixes para todos os
planos ortogonais. Você pode escolher criar um BIP (dados anatômicos e de mapa) ou MAP
(somente dados de mapa). Essa opção alterna entre as opções de exibição Burn Fiber
Bundles 2-D (Gravar Pacotes de Fibras 2D) e ROI.
Min Length (Comprimento mín.): define que o comprimento das fibras menor do que essa
quantidade não será exibido.
Ave FA: (FA Méd.) define que as fibras com um FA (Anisotropia Fracionada ou preferência
direcional). Menos do que essa quantidade não será exibida.
Max Angle: (Ângulo Máx.) define que o ângulo das fibras maior do que essa quantidade não
será exibido.
Add Freehand ROI (Adicionar ROI de reserva).
Adicionar ROI
Delete (Excluir)
Novo Pacote
Pacote de Fibra atualmente selecionado
Figura 4-76: Painel dos Pacotes de Fibra
4-94 5449128-1PT-BR (10/2013) Rev. 2
© 2013 General Electric Company
Capítulo 4: BrainWave
Ícone Descrição
Registro do DTI Seleciona uma série para analisar o conjunto de dados do DTI com o conjunto de dados estruturais
para verificar a precisão do registro do DTI. Consulta o procedimento do Verifique o registro do
DTI (Verificar o registro do DTI).
Figura 4-77: Painel de Registro do DTI
Tópicos relacionados
Introdução ao BrainWave PA
5449128-1PT-BR (10/2013) Rev. 2 4-95
© 2013 General Electric Company
Manual do Operador 24.0
T E LA S D O B R A INWA VE P A
Guia Save (Salvar)
O Painel de Controle é exibido no canto inferior esquerdo da Área de trabalho do BrainWave PA. Clique na guia Save
(Salvar) (Figura 4-78) para exibir o painel.
Figura 4-78: Guia Salvar
Tabela 4-6: Ícones da guia Save (Salvar)
Ícone Descrição
Salvar captura secundária Grava a tela da janela de visualização selecionada. Cada vez que você clicar no ícone,
da janela de visualização outra imagem é adicionada à área do Secondary Captures (Capturas Secundárias).
para relatório Figura 4-79: Captura secundária da janela de visualização selecionada
Salvar captura secundária Grava a tela de todas as janelas de visualização atualmente exibidas. Cada vez que
de todas as janelas de você clicar no ícone, o próximo conjunto de imagens é adicionado à área do Secondary
visualização para relatório Captures (Capturas Secundárias).
Figura 4-80: Capturas secundárias de todas as janelas de visualização
4-96 5449128-1PT-BR (10/2013) Rev. 2
© 2013 General Electric Company
Capítulo 4: BrainWave
Ícone Descrição
Salvar captura secundária Salva todos os locais de corte no plano 2D selecionado. A área da tela Secondary
guardada Captures (Capturas Secundárias) não atualiza quando está selecionado o item
guardado. Essas iamgens são salvas no exame do paciente e não no relatório clínico.
Create Clinical Report (Criar Abre um relatório clínico com base em um modelo selecionado. Consulte Criar um
Relatório Clínico) relatório clínico (Criar um relatório clínico).
Figura 4-81: Clinical Report (Relatório Clínico)
5449128-1PT-BR (10/2013) Rev. 2 4-97
© 2013 General Electric Company
Manual do Operador 24.0
Ícone Descrição
Imprimir todas as janelas de Abra a tela Print (Imprimir), da qual você pode selecionar uma impressora para
visualização imprimir todas as janelas de visualização.
Figura 4-82: Tela de impressão
Imprimir as janelas de Abra a tela Print (Imprimir) (Figura 4-82), da qual você pode selecionar uma impressora
visualização selecionadas para imprimir as janelas de visualização selecionadas.
Tópicos relacionados
Introdução ao BrainWave PA
4-98 5449128-1PT-BR (10/2013) Rev. 2
© 2013 General Electric Company
Capítulo 4: BrainWave
T E LA S D O B R A INWA VE P A
Guia de Log
O Painel de Controle é exibido no canto inferior esquerdo da Área de trabalho do BrainWave PA. Clique na guia Log
(Figura 4-83) para exibir o painel.
A guia de Log lista os erros e avisos que ocorreram na aplicação ao processar o exame atual.
Os erros contêm mensagem encontradas pelo mau funcionamento da aplicação ou falhas no processamento.
Os avisos contêm mensagens quando a aplicação detecta o movimento do paciente.
Após a mensagem ter sido publicada, verifique para ver se o problema pode ser facilmente resolvido, ou entre em
contato com o técnico para corrigir o problema.
Figura 4-83: Guia de Log
Tópicos relacionados
Introdução ao BrainWave PA
5449128-1PT-BR (10/2013) Rev. 2 4-99
© 2013 General Electric Company
Manual do Operador 24.0
T E LA S D O B R A INWA VE P A
Painel de controle
O Painel de Controle (Figura 4-84) é exibido no canto inferior esquerdo da Área de trabalho do BrainWave PA e é
usado para visualizar e manipular imagens nas janelas de visualização.
Figura 4-84: Painel de controle
Tabela 4-7: Descrições do Painel de Controle
Nº Descrição
Quick Access Image Controls: (Controles de Imagem de Acesso Rápido) os controles à esquerda
1 especificam a função esquerda do mouse e os controles à direita fornecem ferramentas adicionais
da janela de visualização.
Function tabs: (Guias de função) as guias exibem um painel que se relaciona ao botão selecionado
na guia.
Guia de exibição
2
Guia fMRI
Guia DTI
Guia Save (Salvar)
4-100 5449128-1PT-BR (10/2013) Rev. 2
© 2013 General Electric Company
Capítulo 4: BrainWave
Nº Descrição
Guia de Log
Status area: (Área do Status) exibe uma barra de progresso para cada série que está sendo
3 analisada. Se houver mais séries que podem se encaixar na Lista de Status, uma barra de rolagem
permite a navegação dentro da lista.
Process Data: (Processar Dados) alterna o conteúdo das duas janelas de visualização inferiores
4
entre as imagens e as telas de entrada, gráficos, relatórios, etc.
A Tabela 4-8 descreve os Quick Access Image Controls (Controles de Imagem do Acesso Rápido). Você também pode
acessar alguns dos Controles de Imagem, clicando com o botão direito do mouse no menu das janelas de visualização
Consulte Clique em Controles de Imagem da janela de visualização (Janela de Visualização dos Controles da
Imagem).
Tabela 4-8: Quick Access Image Controls (Controles de Imagem de Acesso Rápido)
Opção Descrição
Selecionar Seleciona objetos.
Página Passa pelas páginas (percorre) através das imagens dentro da série atual.
Clique e arraste para cima para aumentar o número da imagem.
Clique e arraste para baixo para diminuir o número da imagem.
Pan (Girar) Pans (Gire) a imagem na janela de visualização ativa para a nova localização.
Zoom Aproxima a imagem nas janelas de visualização ativa e à frente. O fator de aproximação (Mag) é
anotado na parte superior direita da imagem.
Clique e arraste para cima para aumentar o fator de zoom (ampliação).
Clique e arraste para baixo para diminuir o fator de zoom (ampliação).
Window Level Modifica a largura da janela da imagem e o nível da janela. Clique e arraste o cursor nas seguintes
(Nível da Janela) direções para alterar o W/L:
Para cima para clarear a imagem (o valor do nível diminui)
Para baixo para escurecer a imagem (o nível aumenta)
À direita para ampliar a largura da janela
À esquerda para reduzir a largura da janela
Pixel Reporting Exibe o local do cursor e os valores de intensidade de sinal. Conforme você move o cursor, os
(Relatório de números são atualizados. A ferramenta de Pixel Reporting (Relatório de Pixel) não é exibido na
pixel) imagem em 3D.
Figura 4-85: O Pixel Reporting (Relatório de Pixel) é exibido à esquerda da janela de visualização da imagem
5449128-1PT-BR (10/2013) Rev. 2 4-101
© 2013 General Electric Company
Manual do Operador 24.0
Opção Descrição
Cross Hair Exibe uma intersecção que está relacionada em todas as três imagens ortogonais e representa o
(Intersecção) mesmo local através da imagem.
Por exemplo, se você arrasta a intersecção superiormente na imagem coronária, a posição do
corte axial se move também superiormente. Se você arrasta a intersecção da esquerda para a
direita na imagem coronária, os cortes longitudinais se atualizarão para o local novo. Se você
desmarca a intersecção, a funcionalidade é a mesma, somente a intersecção é oculta.
Figura 4-86: Intersecção na janela de visualização em 3D
Figura 4-87: Seleção e janelas de visualização da Intersecção
4-102 5449128-1PT-BR (10/2013) Rev. 2
© 2013 General Electric Company
Capítulo 4: BrainWave
Opção Descrição
Modo de layout Alterna as janelas de visualização entre dois modos de layout (disposição):
(disposição)
Ortho (Ortogonal) (ícone selecionado): exibe uma visualização em 3D na janela de
visualização superior esquerda e três imagens ortogonais. Os Controles de Imagem são
aplicados à janela de visualização em 3D.
Lightbox (ícone desmarcado): exibe quatro imagens ortogonais. Os Controles de Imagem
são aplicados a todas as janelas de visualização ortogonais.
Figura 4-88: Modo Ortho (Ortogonal)
5449128-1PT-BR (10/2013) Rev. 2 4-103
© 2013 General Electric Company
Manual do Operador 24.0
Opção Descrição
Figura 4-89: Modo Lightbox
Tópicos relacionados
Introdução ao BrainWave PA
4-104 5449128-1PT-BR (10/2013) Rev. 2
© 2013 General Electric Company
Capítulo 4: BrainWave
D E SE NVOLVIM E NT O D O P A R A D IG M A B R A INWA VE H A R D WA R E LIT E
Considerações da varredura do paradigma
Os paradigmas podem ser livremente classificados como paradigmas de Software - aqueles que são criados
diretamente no sistema, e paradigmas de Hardware - aqueles que são criados no Brainwave Hardware e são
executados no sistema. Os paradigmas de hardware são criados usando o Paradigm Studio presente no
equipamento do Brainwave Hardware Lite e são projetados para usar o Brainwave Hardware para apresentação de
estímulo visual e auditivo ao paciente. Esse capítulo discute a criação e o gerenciamento dos paradigmas criados
usando o Paradigm Studio.
Hardware paradigms (Paradigmas do hardware)
Os paradigmas de Hardware são procedimentos de ativaçãod e tarefa que usa o BrainWaveHW Lite para
apresentação de estímulo visual e auditivo para o paciente. Instrua seu paciente antes do exame sobre qual
paradigma realizar durante os períodos de ativação e controle. Vários paradigmas de hardware padrão estão
disponíveis para fMRI. Você também pode construir paradigmas de Hardware personalizados com o Paradigm
Manager (Gerenciador de Paradigma).
Ele é necessário para preparar o paciente para cada paradigma. Na descrição de cada paradigma são fornecidas
sugestões do que você pode dizer para preparar seu paciente.
Os seguintes paradigmas são apenas para sistemas que estão operando com a opção Hardware Lite. Se o seu
sistema não tem essa opção, consulte as orientações do fabricante para a construção de um paradigma.
Voluntary hand movement (Movimento de mão voluntário) (mão direita ou esquerda)
Existem dois paradigmas associados com o Voluntary Hand Movement (Movimento de Mão Voluntário): Left Hand
Movement e Right Hand Movement (Movimento de Mão Esquerda e Mão Direita) Cada paradigma resulta em uma
tarefa que produz alterações de intensidade de sinal em várias partes do sistema motor, como no SMA, no córtex
motor primário contralateral, área motora cingulado e córtex cerebelar ipsilateral.
Durante este paradigma, seu paciente visualiza uma xruz através dos óculos, que aparece periodicamente rodeado
por um círculo. Esse círculo aparece no intervalo de uma vez por segundo. Cada vez que seu paciente visualiza o
círculo, tanto o botão direito e esquerdo são pressionados, dependendo de qual paradigma de movimento de mão
está selecionado. Se o seu paciente pressiona os dois botões quando o círculo aparece, a resposta é considerada
como um erro.
Figura 4-90: ilustração do paradigma Voluntary Hand Movement (Movimento de Mão Voluntário)
O seguinte exemplo demonstra como você pode preparar seu paciente para executar o paradigma Right Hand
Movement (Movimento de Mão Direita).
"Mantenha as caixas em ambas as mãos. Olhe através dos óculos. Você deve visualizar uma cruz. Mantenha
seus olhos na cruz. Sempre que você visualizar o aparecimento de um círculo em volta da cruz, pressione o
botão direito apenas uma vez. Se nenhum círculo é visto em volta da cruz, não pressione qualquer botão. Tente
manter sua cabeça o mais imóvel possível durante a varredura.
Ao executar o paradigma Left Hand Movement (Movimento da Mão Esquerda), substitua o botão esquerdo pelo
botão direito no exemplo acima.
5449128-1PT-BR (10/2013) Rev. 2 4-105
© 2013 General Electric Company
Manual do Operador 24.0
Passive listening (Escuta passiva)
O paradigma de Passive Listening (Escuta Passiva) é o paradigma mais fácil de todos. Ele se destina a ativar as
alterações de intensidade de sinal na área de Wernicke, que representa a área de linguagem receptiva. Esse
paradigma requer somente que o paciente ouça.
Durante esse paradigma, seu paciente usa fones de ouvido e ouve uma narração de texto em Inglês por 24 segundos.
Pelos próximos 24 segundos, seu paciente ouve jargões, que estão na narração em Inglês reproduzidos de forma
invertida. Enquanto a narração está sendo reproduzida, seu paciente deve ficar imóvel e ouvir atentamente. Você não
deve dizer ao seu paciente o que está acontecendo, e eles não devem tentar fazer com que faça qualquer sentido.
O seguinte exemplo demonstra como preparar seu paciente para executar o paradigma Passive Listening (Escuta
Passiva).
"Para este teste, tudo que você precisa fazer é manter a cabeça imóvel e ouvir atentamente a gravação
reproduzir. Não tente compreender o jargão, pois não fará qualquer sentido.
Verb Generation (Geração de Verbo)
O paradigma Verb Generation (Geração de Verbo) se destina a ativar as alterações de intensidade de sinal na área de
Broca do cérebro (45 de Brodmann) que representa a linguagem expressiva.
Durante esse paradigma, seu paciente visualiza palavras na forma de substantivos através dos óculos. Ele ou ela
deve pensar em uma palavra de ação, na forma de um verbo associado com a palavra visto. É importante informar ao
seu paciente para não dizer as palavras em voz alta, somente pensar nas palavras.
O seguinte exemplo demonstra como preparar seu paciente para executar o paradigma Verb Generation (Geração de
Verbo).
"Para esse teste, é muito importante você ficar quieto. Através destes óculos, você deve ver uma cruz.
Enquanto olhar a cruz, tente não pensar em nada. Quando a cruz desaparecer, ela é substituída por uma
palavra. Tente pensar em uma palavra de ação associada com a palavra. Por exemplo, se você visualiza a
palavra "livro", você pode pensar na palavra "leitura". É importante que você pense somente na palavra em
silêncio e NÃO diga a palavra em voz alta. Uma nova palavra aparece a cada poucos segundos. Lembre-se de
pensar em silêncio nas palavras de ação."
Rima
O paradigma Rima é projetado para produzir alterações de sinal em áreas do cérebro responsáveis pelo
processamento fonológico. Estas áreas de ativação cerebral são semelhantes às áreas ativadas pelo paradigma de
Geração de Verbos, embora as áreas ativadas pelo paradigma Rima são mais específicas.
Isso é uma tarefa de difícil execução. Nem todos os pacientes são capazes de concluir esta tarefa efetivamente.
Durante este paradigma, seu paciente visualiza duas palavras nos óculos. Se as duas fileiras rimam, seu paciente
pressiona o botão direito. Se as duas fileiras não rimam, seu paciente pressiona o botão esquerdo. Seu paciente deve
pressionar apenas um botão por par de palavra. Ao pressionar ambos os botões ao mesmo tempo, é contato pelo
sistema como um erro.
Seu paciente também visualiza duas fileiras de cinco bastões e determina se as duas fileiras são idênticas. Se as duas
fileiras são idênticas, seu paciente pressiona o botão direito. Se as fileiras não forem idênticas, o botão esquerdo é
pressionado. O botão precisa ser pressionado apenas uma vez para fazer a seleção.
O seguinte exemplo demonstra como preparar seu paciente para executar o paradigma Rhyming (Rima).
Para esse teste, é importante manter a cabeça imóvel. Mantenha os controles em ambas as mãos e olhe pelos
óculos. Às vezes, você verá um par de palavras, que muda a cada poucos segundos. Sempre que você
visualizar um par de palavras de rimam, pressione o botão direito uma vez. Se as palavras não rimam,
pressione o botão esquerdo uma vez. Lembre-se, o botão direito é para palavras que rimam.
4-106 5449128-1PT-BR (10/2013) Rev. 2
© 2013 General Electric Company
Capítulo 4: BrainWave
Em outros momentos durante este teste, você visualizará duas fileiras de cinco bastões. Sempre que as fileiras
de bastões forem idênticas, pressione o botão direito uma vez. Se as fileiras não forem idênticas, pressione o
botão esquerdo uma vez. Algumas vezes, as diferenças são sutis, por isso olhe atentamente. Tanto as palavras
como os bastões mudam a cada poucos segundos.
Decisão semântica
O paradigma de Decisão Semântica é o maior desafio de todos os paradigmas anteriormente mencionados. Às vezes
é chamado de paradigma Animal e é projetado para ativar as alterações de intensidade do sinal em áreas do cérebro
responsáveis pelo processamento semântico.
Isso é uma tarefa muito difícil de executar. Nem todos os pacientes são capazes de concluir esta tarefa
efetivamente.
Durante este paradigma, seu paciente ouve os nomes de vários animais. Se o animal é nativo dos Estados Unidos e
também comumente usado pelos humanos, seu paciente pressiona o botão direito. As características animais
incluem animais usados para caça, como um animal de estimação ou para fins domésticos. Isso exclui animais de
zoológico. Se o animal não é nativo dos Estados Unidos ou não é comumente usado por humanos, o botão esquerdo é
pressionado. Se ambos os botões são pressionados, o sistema registra a resposta como um erro.
Em outros momentos durante este teste, seu paciente ouve uma série de toques ou sinais sonoros, cada um com
duração de aproximadamente um segundo. Se exatamente dois tons são ouvidos durante a série, seu paciente
pressiona o botão direito uma vez. Se os tons ouvidos durante a série for maior ou menor do que dois, seu paciente
pressiona o botão esquerdo uma vez.
O seguinte exemplo demonstra como preparar seu paciente para executar o paradigma Semantic Decision (Decisão
Semântica). Certifique-se de permitir tempo suficiente para preparar cuidadosamente seu paciente para este teste,
pois as tarefas são mais desafiadoras do que qualquer outro paradigma.
"Para este teste, mantenha os controles em ambas as mãos e olhe para os óculos. Você deverá ver cruzes nos
óculos, porém nada mais aparece. Através de seus fones de ouvido, às vezes você ouve os nomes dos animais.
Sempre que você ouvir o nome de um animal que é comumente usado por humanos e nativos nos Estados
Unidos, pressione o botão direito uma vez. Se este animal não é comum nos Estados Unidos ou não é usado
por humanos, pressione o botão esquerdo uma vez. Você ouvirá os nomes de novos animais a cada poucos
segundos.
Em outros momentos durante o teste, você ouvirá uma série de sinais sonoros. Sempre que ouvir um conjunto
de sinais sonoros, que contém exatamente dois tons, pressione o botão direito uma vez. Se a quantidade de
sinais sonoros ouvida for maior ou menor, pressione o botão esquerdo uma vez. Você ouvirá uma nova série
de sinais sonoros a cada poucos segundos. Mantenha os seus olhos fixos na cruz e lembre-se de manter sua
cabeça o mais imóvel possível durante a varredura".
Calibration training (Treinamento de calibração)
O paradigma do Calibration Training (Treinamento de calibração) é um paradigma de teste. Ele pode ser usado para
ajudar a preparar seu paciente para um procedimento fMRI e para verificar se o sistema de prazo do paradigma está
funcionando adequadamente. As letras do alfabeto são exibidas através dos óculos e uma amostra de som de áudio é
transmitida através dos fones de ouvido.
Software paradigms (Paradigmas de software)
Os Software paradigms (paradigmas de software) são procedimentos de ativação da tarega que não estão
associados com o sistema de estímulo BrainWaveHW Lite. Você precisa se certificar de que os estímulos adequados
estão sendo apresentados ao paciente. Vários paradigmas de software padrão estão disponíveis, incluindo os
paradigmas de Motor esquerdo e direito. Você também pode construir paradigmas de Software com o Paradigm
Manager (Gerenciador de Paradigma).
5449128-1PT-BR (10/2013) Rev. 2 4-107
© 2013 General Electric Company
Manual do Operador 24.0
Na ausência de prazo de hardware, é de sua responsabilidade decidir como instruir o paciente antes, durante e
depois da série fMRI (ou seja, use uma intercomunicação do paciente ou toque na sua perna quando ele ou ela deve
começar ou parar uma tarefa do paradigma.
Se o seu sistema não opera com a opção Hardware Lite, não há conexão direta ou conhecimento do
equipamento sensorial que está sendo usado. Portanto, a informação do paradigma consiste unicamente de um
nome de paradigma atribuído. O nome atribuído é associado permanentemente com os conjuntos de dados
resultantes e usado para propósitos de anotação de imagem.
Varredura fMRI::
o MRi funcional usa uma versão modificada da sequência de pulso SS-GRE EPI. A sequência é adquirida na mesma
forma que uma sequência SS-GRE EPI convencional e utiliza vários parâmetros adicionais e CVs do Usuário do fMRI. A
sequência deve ser também incluída na Opção de geração de imagem fMRI. Uma vez que esta opção é selecionada, a
guia fMRI Details (Detalhes fMRI) pode ser visualizada.
O número total de imagens = [(nº de imagens ativas) + (nº de imagens de controle)] × (nº de ciclos totais) ×
(número de locais da varredura). Por exemplo, se seu paradigma tem 10 amostras ativas e 10o amostras de controle
com 5 ciclos e 40 locais, existirão 4000 imagens adquiridas. (10 +10)×5×40 = 4000.
Tópicos relacionados
Orientação do BrainWave
BrainWaveRT
Procedimento do paradigma manual
Procedimento do paradigma assistente
4-108 5449128-1PT-BR (10/2013) Rev. 2
© 2013 General Electric Company
Capítulo 4: BrainWave
D E SE NVOLVIM E NT O D O P A R A D IG M A B R A INWA VE H A R D WA R E LIT E
Configuração do equipamento e do paciente
Antes de iniciar um estudo funcional com o BrainWave, você precisa preparar seu paciente para um exame fMRI1 e
adquirir uma varredura local. Vários componentes de hardware e software são necessários para apresentar os
estímulos do paciente do fMRI, sincronizados com a varredura MR 2. Vários equipamentos sensoriais podem ser
usados durante o exame, dependendo do paradigma selecionado.
Segundo plano
Sistema BrainWave Hardware Lite
Esta seção se aplica somente aos sistemas operacionais com a opção BrainWaveHW Lite. Se seu sistema não
tem essa opção, leia a documentação do operador fornecida pelo fabricante do seu dispositivo de estímulo.
O equipamento BrainWave Lite consiste em:
gabinete em uma sala de equipamentos
PC 3 de estímulo
caixas de botões de resposta
Cabos associados
O gabinete está localizado na sala do equipamento. Ele contém o Stimulus PC (Pc de estímulo) com um monitor,
mouse e teclado e o Lumina™ Response System Electronics. O Stimulus PC (PC de estímulo) fornece os sinais de
entrada para o sistema de estímulo do paciente.
Figura 4-91: Gabinete
1functional Magnetic Resonance Imaging (Criação de imagens por ressonância magnética
funcional)
2Ressonância magnética. A absorção ou a emissão de energia eletromagnética pelo núcleo em
um campo magnético estático após a excitação por um pulso de RF adequado.
3Phase Contrast (Contraste de fases)
5449128-1PT-BR (10/2013) Rev. 2 4-109
© 2013 General Electric Company
Manual do Operador 24.0
O BrainWaveHW Lite não fornece equipamento de estímulo do paciente além dos botões do teclado de
feedback da resposta. Leia sua documentação do operador para o equipamento personalizado que é conectado ao
BrainWaveHW Lite.
Equipamento de resposta
Os Equipamentos Eletrônicos do Sistema de Resposta são conectados aos botões de resposta do paciente de fibra
ótica localizados na sala magnética. Um sinal de disparo de varredura a partir do gabinete do MR System (Sistema MR)
também é a entrada para os Response System Electronics (Equipamentos Eletrônicos do Sistema de Resposta). Um
sinal de resposta do paciente codificado, bem como um sinal de disparo são enviados a partir dos Response System
Electronics (Equipamentos Eletrônicos do Sistema de Resposta) para o Stimulus PC (PC de estímulo). Os botões de
resposta do paciente são projetados para registrar uma resposta do paciente para vários estímulos. O controle da
mão direita tem os botões de pressão vermelho e verde e o controle da mão esquerda tem os botões de pressão
amarelo e azul.
Figura 4-92: Botões de resposta do paciente
Equipamento de estímulo
Há várias partes do equipamento de estímulo que podem ser conectadas ao sistema de computador BrainWaveHW
Lite usado para executar o fMRI. Estas podem incluir:
fones de ouvido: permitem que seu paciente ouça os paradigmas de áudio
óculos: permite que seu paciente visualize os estímulos visuais (formas ou palavras) sem ter que mover sua
cabeça
microfone: permite a comunicação com o paciente durante o exame
Este equipamento fornece os estímulos visuais ou de áudio. O equipamento sensorial usado no exame geralmente
depende de qual paradigma está sendo aplicado.
O equipamento de estímulo não é fornecido com o aplicativo BrainWave e é dependente do local. Leia a
documentação do operador fornecida pelo fabricante de seus dispositivos de estímulo.
Procedimentos
Configuração do paciente
Tópicos relacionados
Orientação do BrainWave
4-110 5449128-1PT-BR (10/2013) Rev. 2
© 2013 General Electric Company
Capítulo 4: BrainWave
D E SE NVOLVIM E NT O D O P A R A D IG M A B R A INWA VE H A R D WA R E LIT E
Crie um paradigma manual
1. A partir do Brainwave Stim PC, pressione Shift + Esc para visualizar a área de trabalho do Windows. Clique
duas vezes com o mouse no ícone da área de trabalho Iniciar o Paradigm Studio ou clique em Start > All
Programs > Medical Numerics > Launch Paradigm Studio (Iniciar > Todos os Programas > Numéricos Médicos
> Iniciar Paradigm Studio). A faixa do Paradigm Studio aparece seguida pelo aplicativo do Paradigm Studio. A
barra de ferramenta contém ícones e menus suspensos para as tarefas mais comuns que você usará ao
trabalhar com o Paradigm Studio. Os ícones da barra de ferramentas são habilitados quando lhe é permitido
selecionar uma tarefa e não são habilitados (acinzentados) quando não lhe é permitido selecionar essa tarefa.
Figura 4-93: Paradigm Studio
2. Cria um novo paradigma.
a. Clique no ícone New Paradigm (Novo Paradigma) ou selecione
File > New > Paradigm… (Arquivo > Novo > Paradigma...) a partir do menu.
b. A partir da tela New Paradigm (Novo Paradigma), insira um nome para o paradigma e o nome da
organização ou grupo que o criou na caixa de diálogo Institutional Origin (Origem Institucional). Outros
campos podem ser alterados ou deicados com seus valores padrão.
c. Clique em OK para criar automaticamente um paradigma em branco.
d. O paradigma contém um período de controle e um de estímulo. Estes dois períodos terão uma duração
padrão igual a TR+GD (TR efetivo) e serão colocados na janela de pool de evento.
e. A janela de cronograma de paradigma estará vazia.
5449128-1PT-BR (10/2013) Rev. 2 4-111
© 2013 General Electric Company
Manual do Operador 24.0
Figura 4-94: Janela do cronograma do paradigma vazia
3. Selecione File > New > Text (Arquivo > Novo > Texto) para criar um ou mais eventos de estímulo ou clique em
um dos ícones de evento na barra de ferramentas.
Image event (Evento de imagem)
Video event (Evento de vídeo)
Text event (Evento de texto)
Sound event (Evento de som)
Na caixa de diálogo Event (Evento), forneça o evento com um nome e duração. A duração padrão é de 1.000
milissegundos (ms) ou um segundo.
Você pode alterar o valor de duração para qualquer valor numérico que seja de pelo menos 1 ms. O valor
da ordem especifica a ordem em que os arquivos são escolhidos no paradigma. Por padrão, as imagens
são exibidas em ordem sequencial por um segundo cada. Você pode alterar a ordem de forma
aleatóriaVocê pode alterar a ordem para aleatória em que o pool de estímulo pode ser selecionado mais do
que uma vez ou aleatório sem repetição para que o mesmo arquivo nunca seja selecionado mais do que
uma vez.
4. Adicione aparência ou som, se aplicável para seu paradigma.
Para incluir um evento de estímulo de aparência, som ou vídeo no seu paradigma, insira um nome e clique
em Add Files (Adicionar Arquivos) para abrir uma caixa de diálogo do navegador do Windows para navegar
até os arquivos.
4-112 5449128-1PT-BR (10/2013) Rev. 2
© 2013 General Electric Company
Capítulo 4: BrainWave
Figura 4-95: New Event Dialog Boxes (Caixas de diálogo de Novo Evento)
Seu paradigma pode incluir os seguintes tipos de dados e extensões de arquivo suportado:
Imagem - imagens estáticas: Bitmap (BMP), Joint Photographic Experts Group (JPEG)
Imagem - imagens estáticas: Bitmap (BMP), Joint Photographic Experts Group (JPEG)
Imagem - imagens estáticas: Bitmap (BMP), Joint Photographic Experts Group (JPEG)
Imagem - imagens estáticas: Bitmap (BMP), Joint Photographic Experts Group (JPEG)
5. Clique no ícone de texto ou selecione File >New > Text (Arquivo > Novo > Texto) para criar um evento de
texto.
a. Na caixa de diálogo New Event (Novo Evento), insira um nome de evento (neste exemplo, XO), defina a
duração e a ordem. Neste exemplo, cada evento tem a duração de 3 segundos e a ordem aleatória indica
que alguns eventos podem ser repetidos. Se você quer se certificar de que os eventos são aleatórios sem
repetição, selecione Random No Repeat (Aleatório sem repetição).
5449128-1PT-BR (10/2013) Rev. 2 4-113
© 2013 General Electric Company
Manual do Operador 24.0
Figura 4-96: New Text Event dialog box (Caixa de diálogo de Novo Evento de texto)
b. Na caixa de texto Texto, digite o texto de estímulo para o evento.
c. Clique em Add (Adicionar) para adicionar o texto à lista.
d. Para remover o texto da lista, selecione a linha e clique em Remove (Excluir).
e. Uma vez que a lista de texto está completa, clique em OK. Conforme os eventos são criados, eles são
adicionados à janela do pool de evento.
6. Crie um evento de estímulo do mesmo tipo (texto, aparência, vídeo ou som) como o evento de controle,
seguindo as mesmas etapas usadas para Criar um Evento de Controle.
Neste exemplo, um evento de estímulo chamado Words é adicionado.
4-114 5449128-1PT-BR (10/2013) Rev. 2
© 2013 General Electric Company
Capítulo 4: BrainWave
Figura 4-97: Evento de estímulo WORDS adicionado
Os dois eventos de texto são agora conhecidos na janela do pool de Evento.
7. Adicione Períodos ao cronograma.
Figura 4-98: Período adicionado ao cronograma
a. Clique e arraste o período de controle a partir da janela do pool de evento para a faixa de Período (linha
inferior) no cronograma. O período de controle é o que você criou primeiro, neste exemplo, o evento XO.
b. Clique e arraste o controle deslizante de escala para corresponder ao número de eventos x a duração.
c. Ajuste o tempo de início arrastando-o para a esquerda ou para a direita.
5449128-1PT-BR (10/2013) Rev. 2 4-115
© 2013 General Electric Company
Manual do Operador 24.0
d. Ajuste a duração arrastando a borda esquerda ou direita.
e. Posicione o mouse sobre a linha para exibir o tipo de evento, junto com o início e a duração do evento.
f. Clique no período de estímulo na janela do pool de evento e arraste e solte-o na faixa do período do
cronograma logo após o período de controle.
Figura 4-99: Período de estímulo adicionado ao cronograma
8. Adicione eventos ao cronograma.
Figura 4-100: Eventos adicionados ao cronograma
a. Arraste e solte o evento XO da janela do pool de evento para o cronograma e solte-o diretamente na parte
superior do período de controle no cronograma.
b. Arraste e solte o evento WORDS da janela do pool de evento diretamente na parte superior do período de
estímulo no cronograma.
Se você tentar arrastar e soltar para um local inválido, o símbolo "no" (não) universal é exibido. Mova o
mouse até você obter um sinal de +.
O evento de estímulo pode ser arrastado e solto tanto o período de controle como no período de
estímulo. Conforme os eventos são soltos em um período, o evento é adicionado ao cronograma, junto
4-116 5449128-1PT-BR (10/2013) Rev. 2
© 2013 General Electric Company
Capítulo 4: BrainWave
com um evento de resposta correspondente para este evento de estímulo. Na imagem abaixo está um
paradigma contendo um período de controle e um período de estímulo.
Se você criou um evento de vídeo, aparência ou som, os eventos teriam sido colocados no cronograma
nos locais correspondentes.
Os eventos de estímulo e resposta podem ser movidos e dimensionados dentro do intervalo de seu
período da mesma forma que os períodos são movidos e dimensionados. Se você mover um período, os
seus eventos de estímulo correspondentes são movidos automaticamente em relação ao período.
Você pode adicionar eventos de estímulo de vários tipos aos períodos no cronograma, desde que o
período tenha uma sala. Se você ficar sem sala no período, você pode estendê-lo para aumentar sua
duração.
9. Adicione um evento de resposta ao cronograma. Para cada evento de estímulo, existe um evento de resposta
correspondente.
Figura 4-101: Response event (Evento de resposta)
a. Clique com o botão direito do mouse em um dos eventos de resposta no cronograma e selecione Edit
(Editar).
b. No Responde Panel (Painel de Resposta), insira um nome e uma duração para o evento de resposta. A
duração do evento de resposta é, geralmente, do mesmo valor que a duração usada para o evento de
estímulo correspondente.
c. Para cada estímulo listado, selecione a resposta esperada para este estímulo. Por padrão, No Response
(Nenhuma Resposta) é selecionada, o que indica que o Paradigm Presentation Engine (Mecanismo de
Apresentação do Paradigma) não é para detectar as respostas do paciente.
d. Clique em OK.
5449128-1PT-BR (10/2013) Rev. 2 4-117
© 2013 General Electric Company
Manual do Operador 24.0
10. Clique no ícone Save Paradigm (Salvar Paradigma) na barra de ferramenta para salvar o paradigma.
A primeira vez que você salvar um paradigma, você será solicitado sobre o local do subdiretório raiz PDL,
que é onde todos os paradigmas são armazenados. O local do subdiretório raiz PDL DEVE SER DEFINIDO
PARA C:\Program Files\Medical Numerics\BrainWave PXE\PDL_ROOT e deve estar localizado em uma
unidade local no PC de estímulo para um melhor desempenho durante a reprodução.
Figura 4-102: Local do diretório raiz PDL
NÃO altere o local padrão do PDL_ROOT. Uma vez definido, você não precisará especificar o local do
subdiretório raiz PDL novamente.
ADVERTÊNCIA
Ao criar paradigmas, se não criar um número do paradigma exclusivo, sequência do paradigma e
nome/nome do ficheiro do paradigma, o hardware do Brainwave poderá falhar a comunicação com o
BrainWaveRT. Após editar os paradigmas, verifique sempre se a comunicação do BrainWave com o software
clínico está intacta.
11. Clique no ícone Preview (Visualização) ou selecione View > Preview Paradigm (Visualizar > Visualizar
Paradigma) para visualizar o paradigma.
O paradigma funciona na janela de exibição da visualização do paradigma.
4-118 5449128-1PT-BR (10/2013) Rev. 2
© 2013 General Electric Company
Capítulo 4: BrainWave
Para parar a visualização do paradigma, pressione Esc ou a janela de visualização do paradigma fechará
automaticamente uma vez que o paradigma foi concluído.
12. Para editar o paradigma, inicie o Paradigm Studio e clique no ícone Open Paradigm (Abrir Paradigma) ou
selecione File > Open Paradigm… (Arquivo > Abrir Paradigma...) a partir do menu. Você pode mover e
dimensionar os eventos no cronograma ou criar eventos novos ou excluí-los, caso não precise mais deles.
13. Clique no ícone Close (Fechar) ou selecione File > Close Paradigm (Arquivo > Fechar Paradigma) para
fechar o paradigma).
Fechar a janela de cronograma não fecha o paradigma.
Para reabrir a janela de cronograma, clique com o botão direito do mouse em qualquer item na janela de
pool de evento associado e selecione o item do menu do cronograma.
14. Para abrir um paradigma, selecione File > Open Paradigm (Arquivo > Abrir Paradigma). O Paradigm Studio lhe
oferece a habilidade e abrir e operar vários paradigmas ao mesmo tempo.
Após salvar ou visualizar um paradigma, feche o Paradigm Studio. Clique duas vezes no mouse no ícone Launch
Brainwave PXE (Iniciar o Brainwave PXE) na área de trabalho do Windows. Quando a tela Ociosa é exibida, agora é
possível iniciar um novo exame fMRI.
Tópicos relacionados
Orientação do BrainWave
Conceito do cronograma do paradigma BrainWave
5449128-1PT-BR (10/2013) Rev. 2 4-119
© 2013 General Electric Company
Manual do Operador 24.0
D E SE NVOLVIM E NT O D O P A R A D IG M A B R A INWA VE H A R D WA R E LIT E
Dicas do cronograma do Paradigm Studio (Contexto do
Paradigma)
O cronograma é a sequência e a época dos eventos que são reproduzidos durante a aquisição. Eles são exibidos na
janela do Cronograma.
Figura 4-103: Pool de evento (à esquerda) e cronograma (à direita)
Dicas do cronograma do Paradigm Studio (Contexto do Paradigma)
Uma forma fácil de adicionar um evento curto várias vezes ao cronograma é clicar com o botão direito do
mouse no evento que você quer no pool de evento e selecionar a opção Copy (Copiar) do menu. Selecione
qualquer área aberta no cronograma acima do período desejado para o qual você quer adicionar o evento. O
retângulo tracejado no cronograma acima do período indica que você pode colar o evento nesta posição.
Pressione Ctrl-V (colar) repetidamente quantas vezes forem necessárias para adicionar o número de cópias
do evento ao cronograma.
Se cometer um erro ao manipular os eventos no cronograma, pressione Ctrl-Z para desfazer uma ou mais das
operações anteriores que você acabou de realizar. Após desfazer uma operação você pode pressionar o Ctrl-
Y para refazer uma ou mais operações desfeitas.
Se você quiser alterar uma propriedade de um evento de estímulo que está no cronograma ou na janela de
evento, clique no evento e pressione Enter. Você também pode acessar as propriedades do evento clicando
com o botão direito do mouse no evento e selecionando Edit (Editar). Para excluir um evento a partir do
cronograma ou da janela do pool de evento, clique no evento e pressione Delete (Excluir). Você também pode
excluir um evento clicando com o botão direito do mouse no evento e selecionando a opção Delete (Excluir) do
menu.
4-120 5449128-1PT-BR (10/2013) Rev. 2
© 2013 General Electric Company
Capítulo 4: BrainWave
Para posicionar precisamente os eventos de estímulo e resposta no cronograma, use o recurso Snap (Ajustar)
. Clique em Snap (Ajustar) e selecione um aumento do tempo. Conforme você
move ou aumenta os eventos de estímulo ou resposta, eles são automaticamente alinhados ao aumento de
tempo mais próximo do cronograma.
Para fazer ajustes precisos ao cronograma para os horários de início e duração do evento, você pode querer
alterar a escala do cronograma. Por padrão, a escala do cronograma é de um segundo, no entando a escala
pode ser alterada deslizando o controle de escala para a esquerda para escalas menores e para a direita para
escalas maiores.
Figura 4-104: Escala do cronograma
Você pode alterar as cores usadas para o segundo plano do cronograma e eventos do cronograma diferentes
e alterar o local da pasta raiz do cronograma, modificando os valores na caixa de diálogo Preferences
(Preferência). Para abrir a caixa de diálogo de preferências, selecione Tools > Preferences (Ferramentas >
Preferências).
Figura 4-105: Janela da caixa de diálogo Preferences (Preferências)
5449128-1PT-BR (10/2013) Rev. 2 4-121
© 2013 General Electric Company
Manual do Operador 24.0
Para alterar uma das cores listadas, clique no ícone próximo ao item cuja cor deseja alterar para exibir a caixa
de diálogo Color (Cores). Selecione a cor que deseja e clique em OK. A alteração terá efeito quando você clica
em OK na caixa de diálogo Preferences (Preferências).
Figura 4-106: Selecione a caixa de diálogo da cor
Tópicos relacionados
Orientação do BrainWave
4-122 5449128-1PT-BR (10/2013) Rev. 2
© 2013 General Electric Company
Capítulo 4: BrainWave
D E SE NVOLVIM E NT O D O P A R A D IG M A B R A INWA VE H A R D WA R E LIT E
Crie um paradigma com o assistente
O Assistente de Paradigma oferece uma forma rápida e fácil de inserir um paradigma de bloco único.
1. A partir do Brainwave Stim PC, pressione Shift + Esc para visualizar a área de trabalho do Windows. Clique
duas vezes com o mpuse no ícone da área de trabalho Iniciar o Studio Paradigm ou clique em Start > All
Program Medical Numerics > Launch Paradigm Studio. (Iniciar > Todos os Valores Numéricos do Programa
Médico > Iniciar o Studio Paradigm).
2. Após iniciar o Paradigm Studio, clique no ícone Paradigm Wizard (Assistente de Paradigma) .
3. Insira um nome para o paradigma e o nome da organização ou grupo que criou o paradigma na caixa de
diálogo Paradigm Wizard (Assistente de Paradigma).
Figura 4-107: Paradigm wizard (Assistente de Paradigma)
4. Clique em Next (Avançar).
5. Use os botões Next (Avançar) e Back (Voltar) para navegar através os painéis Imagery (Aparência), Video
(Vídeo), Sound (Som) e Text (Texto). Defina a duração e a ordem e anexe os arquivos ou texto desejados, se
aplicável. Clique em Next (Avançar).
Se você está usando estímulo de aparência, vídeo, som ou texto, você adiciona arquivos usando o Windows
Browser (Navegador do Windows).
Se você está usando um evento de texto, você cria o evento, conforme você cria o paradigma.
Se você não quer usar um tipo de estímulo, deixe o painel vazio e clique em Next (Avançar).
5449128-1PT-BR (10/2013) Rev. 2 4-123
© 2013 General Electric Company
Manual do Operador 24.0
6. Clique em Next (Avançar) para visualizar o painel Response (Resposta).
7. No painel Response (Resposta), insira as respostas esperadas do paciente que se relacionam aos tipos de
evento de estímulo que você selecionou.
8. Clique em Next (Avançar) para exibir o painel Layout Options (Opções de Layout).
Figura 4-108: Layout options (Opções de layout)
Deixe Automatically Place Events (Eventos colocados automaticamente) na caixa de verificação no
cronograma selecionado, se deseja que o assistente coloque os eventos que selecionou no cronograma do
paradigma para você. Por padrão, um período de controle e um período estímulo serão criados e
automaticamente dimensionados para o maior (em duração) dos eventos selecionados. Se você quer os
períodos maiores, insira o tempo adicional na caixa de texto Reserved Epoch Duration (Duração do Período
Reservado).
Se você desmarcar esta caixa, você terá que adicionar manualmente os eventos no cronograma.
9. Clique Finish (Concluir) para exibir o pool de evento e a janela do cronograma.
4-124 5449128-1PT-BR (10/2013) Rev. 2
© 2013 General Electric Company
Capítulo 4: BrainWave
Figura 4-109: Pool de evento e cronograma
O pool de eventos contém os eventos de estímulo e resposta que você selecionou junto com um período de
controle e de estímulo que foram gerados automaticamente.
A janela do cronograma contém o período de controle, os eventos de estímulo e de resposta que você
criou. Estes eventos são colocados automaticamente no cronograma de uma forma sequencial.
10. Clique no ícone Save Paradigm (Salvar Paradigma) ou selecione File > Save Paradigm (Arquivo > Salvar
Paradigma) para salvar o paradigma.
11. Com o paradigma aberto, clique no ícone Preview Paradigm (Visualizar Paradigma) ou selecione View
> Preview Paradigm... (Visualizar > Visualizar Paradigma...) para visualizar o paradigma.
Tópicos relacionados
Orientação do BrainWave
Conceito do cronograma do paradigma BrainWave
5449128-1PT-BR (10/2013) Rev. 2 4-125
© 2013 General Electric Company
Manual do Operador 24.0
D E SE NVOLVIM E NT O D O P A R A D IG M A B R A INWA VE H A R D WA R E LIT E
Nova tela de paradigma
Clique no ícone New Paradigm (Novo Paradigma)
ou selecione File > New > Paradigm… (Arquivo > Novo > Paradigma...) a partir do menu para abrir a tela de
Paradigma.
Figura 4-110: Tela de paradigma
Nome
Na caixa de texto Name (Nome), digite o nome do paradigma.
Descrição
Na caixa de texto Description (Descrição), digite uma descrição curta do paradigma.
Institutional Origin (Origem institucional)
Na caixa de texto Institutional Origin (Origem institucional), digite o nome da instituição ou grupo que criou o
paradigma.
Classification (Classificação)
Selecione uma Classification (Classificação) para o tipo de resposta que o paradigma é destinado a invocar.
Input Device (Dispositivo de Entrada)
Selecione um Input Device (Dispositivo de Entrada) para o tipo de dispositivo de entrada para a resposta do paciente.
4-126 5449128-1PT-BR (10/2013) Rev. 2
© 2013 General Electric Company
Capítulo 4: BrainWave
Deleteable (Excluível)
Verifique Deleteable (Excluível) se o paradigma pode ser excluído nos aplicativos do BrainWave.
Time of Repetition (Tempo de repetição)
Digite em um tempo de TR (deve estar entre 100 e 10000 ms).
Group Delay (Atraso do Grupo)
Digite em um tempo de Group Delay (Atraso do Grupo) para especificar um atraso adicional para adicionar ao
período de amostragem, com o resultado que o TR efgetivo é igual ao TR de aquisição mais o atraso do grupo. Os
valores podem variar de 0 a 10.000 ms.
Cyclical (Cíclico)
Verifique o Cyclical (Cíclico) se o paradigma é cíclicol.
Cycles (Ciclos)
Selecione um número de Cycles (Ciclos).
Initial State (Estado Inicial)
Selecione o Initial State (Estado Inicial) em que se inicia o paradigma de controle e de estímulo.
Dummy Samples (Amostras Fictícias)
Selecione um número de Dummy Samples (Amostras Fictícias) ou o número das primeiras imagens fMRI a serem
adquiridas conforme o scanner atinge o estado estável. Estas varreduras não são parte do experimento e não serão
incluídas na análise estatística.
Fixed Epoch Durations (Durações do período fixo)
Verifique as Fixed Epock Durations (Durações do período fixo) quando o experimento é projetado para ter períodos de
duração fixos no tempo, como por exemplo um projeto no qual os estados de repouso e estímulo serão de 24
segundos cada.
Ordem de Visualização
Selecione uma View Order (Ordem de Visualização) para especificar como os dados são amostrados para a
reconstrução no espaço k.
Slice Order (Ordem de Corte)
Selecione uma Slice Order (Ordem de Corte) para especificar como os cortes são adquiridos.
PSD Trigger (Acionador PSD)
Selecione um PSD Trigger (Acionador PSD) para sinalizar o scanner para iniciar. Normalmente definido como
Hardware.
Patient Instructions (Instruções do Paciente)
Na caixa de texto Patient Instructions (Instruções do Paciente), digite as instruções para serem exibidas ao paciente
no início da reprodução do paradigma. Isto pode ser um arquivo de imagem ou texto. Para selecionar um arquivo de
imagem, clique no ícone .
Operator Instructions (Instruções do Operador)
Na caixa de texto Operator Instructions (Instruções do Operador), digite as instruções para o operador do paradigma.
5449128-1PT-BR (10/2013) Rev. 2 4-127
© 2013 General Electric Company
Manual do Operador 24.0
Tópicos relacionados
Orientação do BrainWave
4-128 5449128-1PT-BR (10/2013) Rev. 2
© 2013 General Electric Company
Capítulo 5: Cardíaca
Capítulo 5: Cardíaca
Seu sistema de MR 1 fornece ECG 2 e acionamento e sincronização periférica. Isto permite que os mesmos dados
sejam coletados no mesmo ponto do ciclo cardíaco para cada repetição da sequência de pulso. O benefício é que o
movimento é sempre o mesmo e é essencialmente “congelado”, permitindo que os artefatos de movimento sejam
diminuídos ou, algumas vezes, eliminados.
Procedimentos
Localizador não sincronizado do 2D FIESTA
Prescrição de plano
Prescrição da Aorta
Prescrição da válvula aórtica
Prescrição de planos cardíacos básicos
Prescrição de câmaras e vias de saída cardíaca
Válvula mitral
Válvula pulmonar
Válvula tricúspide
Preparação do paciente
Preparar a bobina
Configuração do paciente do ECG
Prepare o paciente para o exame periférico sincronizado
Considerações de cabos e eletrodos
Fluxo de trabalho
Adquirir um volume compensador 2D FIESTA
Fluxo de trabalho do 3DHeart
fluxo de trabalho de coração isquêmico
Fluxo de trabalho de MDE fase sensível
Fluxo de trabalho da artéria coronária principal esquerda
Fluxo de trabalho do forame oval patente
Fluxo de trabalho da artéria coronária direita
1Ressonância magnética. A absorção ou a emissão de energia eletromagnética pelo núcleo em
um campo magnético estático após a excitação por um pulso de RF adequado.
2Electrocardiograma
5449128-1PT-BR (10/2013) Rev. 2 5-1
© 2013 General Electric Company
Manual do Operador 24.0
Registre os sinais acoplados
1. Na tela Gating Control (Controle de Sincronização), registre a área de ECG, clique em Start (Iniciar) para
registrar os formatos de onda do ECG por um máximo de 25 minutos.
Você pode registrar os formatos de onda enquanto executa a varredura.
O registro começa 30 segundos antes da varredura começar, de forma que um histórico de sincronização
pode ser capturado no caso de um falha de sincronização acontecer.
Quatro canais (Dois canais ECG, um canal PG e um canal respiratório) são registrados.
As taxas de amostragem são fixas em cardíaca = 1 ms, PG = 10 ms, Resp = 40 ms.
2. Clique em Stop (Parar) novamente para parar o registro.
O registro é salvo em um diretório de Service (Serviço) de forma que um engenheiro de serviço pode
recuperar os dados e analisar o formato de onda.
5-2 5449128-1PT-BR (10/2013) Rev. 2
© 2013 General Electric Company
Capítulo 5: Cardíaca
PLANOS CAR DÍACOS
Planos cardíacos básicos
Siga estes passos para obter visualizações de 2-câmaras, 4-câmaras e de eixo curto do coração.
1. A partir de uma visualização axial, prescreva (linha verde indica localização gráfica) e obtenha uma
visualização de 2-câmaras.
Figura 5-1: Prescrever visualização de 2-câmaras
2. A partir da visualização de 2 câmaras, prescreva (linha amarela indica a localização gráfica) e obtenha uma
visualização de 4 câmaras.
Figura 5-2: Prescrever visualização de 4-câmaras
3. A partir da visualização de 4 câmaras, prescreva (linha vermelha indica a localização gráfica) e obtenha uma
visualização do eixo curto.
Figura 5-3: Prescrever visualização do eixo curto
4. Visualizar a imagem resultante de eixo curto.
5449128-1PT-BR (10/2013) Rev. 2 5-3
© 2013 General Electric Company
Manual do Operador 24.0
Figura 5-4: Visualização de eixo curto
Tópicos relacionados
Execute a varredura com um protocolo
Orientação cardíaca
5-4 5449128-1PT-BR (10/2013) Rev. 2
© 2013 General Electric Company
Capítulo 5: Cardíaca
PLANOS CAR DÍACOS
Plano da aorta
Siga estes passos para obter imagens da aorta.
1. Prescrever e adquirir um localizador sagital.
2. Prescrever e adquirir cortes coronais (linha amarela indica localização gráfica) para uma visualização aorta
ascendente.
Figura 5-5: Localização de corte coronal
3. Prescrever e adquirir um localizador axial.
4. Prescrever e adquirir cortes sagitais oblíquos (linha amarela indica localização gráfica) para uma visualização
do arco aórtico.
Figura 5-6: Localização do corte sagital oblíquo
Tópicos relacionados
Execute a varredura com um protocolo
5449128-1PT-BR (10/2013) Rev. 2 5-5
© 2013 General Electric Company
Manual do Operador 24.0
PLANOS CAR DÍACOS
Plano da válvula aórtica
Siga estes passos para obter imagens da válvula aórtica.
1. A partir de uma visualização de eixo curto, prescreva (linha amarela indica localização gráfica) e obtenha uma
visualização de 4-câmaras.
Figura 5-7: Prescrever visualização de 4-câmaras
2. A partir da visualização de 4 câmaras, prescreva (linha vermelha indica a localização gráfica) e obtenha uma
visualização do eixo curto.
Figura 5-8: Prescrever visualização do eixo curto
3. A partir da visualização do eixo curto, prescreva (linha vermelha indica a localização gráfica) e obtenha uma
visualização do eixo curto basal.
Figura 5-9: Prescrever uma visualização do eixo curto basal
4. A partir da visualização do eixo curto basal, prescreva (linha laranja indica a localização gráfica) e obtenha uma
visualização da via de saída ventricular esquerda.
5-6 5449128-1PT-BR (10/2013) Rev. 2
© 2013 General Electric Company
Capítulo 5: Cardíaca
Figura 5-10: Prescrever a via de saída ventricular esquerda
5. A partir da visualização da via de saída ventricular esquerda, prescreva (linha vermelha indica a localização
gráfica) e obtenha uma visualização da válvula aórtica.
Figura 5-11: Prescrever a válvula aórtica
6. Visualizar a imagem resultante da válvula aórtica.
Figura 5-12: Neste exemplo, 3 = válvula aórtica, 1 = aberto, 2 = fechado.
Tópicos relacionados
Orientação cardíaca
Execute a varredura com um protocolo
5449128-1PT-BR (10/2013) Rev. 2 5-7
© 2013 General Electric Company
Manual do Operador 24.0
PLANOS CAR DÍACOS
Câmaras e vias de saída cardíaca
Siga estes passos para obter visualizações da via de saída ventricular e de 2-câmaras do coração.
1. Adquira a visualização da via de saída ventricular direita.
Figura 5-13: Via de saída ventricular
2. Adquira uma visualização de 2 câmaras.
Figura 5-14: Visualização de 2-câmaras
3. Adquira a visualização da via de saída ventricular esquerda.
Figura 5-15: Via de saída ventricular esquerda
4. Adquira uma visualização das 2 câmaras esquerdas.
Figura 5-16: Visualização de 2-câmaras esquerdas
5-8 5449128-1PT-BR (10/2013) Rev. 2
© 2013 General Electric Company
Capítulo 5: Cardíaca
Tópicos relacionados
Execute a varredura com um protocolo
Orientação cardíaca
5449128-1PT-BR (10/2013) Rev. 2 5-9
© 2013 General Electric Company
Manual do Operador 24.0
PLANOS CAR DÍACOS
Válvula mitral
Siga estes passos para obter imagens da válvula mitral.
1. A partir da visualização de eixo curto, prescreva (linha amarela indica localização gráfica) e obtenha uma
visualização de 4-câmaras.
Figura 5-17: Prescrever visualização de 4-câmaras
2. A partir da visualização de 4 câmaras, prescreva (linha verde indica a localização gráfica) e obtenha uma
visualização de 2 câmeras.
Figura 5-18: Prescrever visualização de 2-câmaras
3. A partir da visualização de 2 câmaras esquerda, prescreva (linha verde indica a localização gráfica) e obtenha
uma visualização da válvula mitral.
Figura 5-19: Prescreva a visualização da Válvula mitral
4. Visualizar a imagem resultante da válvula mitral.
5-10 5449128-1PT-BR (10/2013) Rev. 2
© 2013 General Electric Company
Capítulo 5: Cardíaca
Figura 5-20: Neste exemplo, 3 = válvula mitral, 1 = aberto, 2 = fechado.
Tópicos relacionados
Execute a varredura com um protocolo
Orientação cardíaca
5449128-1PT-BR (10/2013) Rev. 2 5-11
© 2013 General Electric Company
Manual do Operador 24.0
PLANOS CAR DÍACOS
Válvula pulmonar
Siga estes passos para obter imagens da válvula pulmonar.
1. A partir de uma imagem axial, prescreva (linha azul indica localização gráfica) e obtenha uma visualização da
via de saída ventricular direita.
Figura 5-21: Prescreva a visualização da via de saída ventricular direita.
2. A partir da visualização da via de saída ventricular direita, prescreva (linha azul indica a localização gráfica) e
obtenha uma visualização da válvula pulmonar.
Figura 5-22: Prescreva a visualização da Válvula pulmonar
3. Visualizar a imagem da válvula pulmonar.
Figura 5-23: Neste exemplo, 1 = válvula pulmonar
5-12 5449128-1PT-BR (10/2013) Rev. 2
© 2013 General Electric Company
Capítulo 5: Cardíaca
Tópicos relacionados
Execute a varredura com um protocolo
Orientação cardíaca
5449128-1PT-BR (10/2013) Rev. 2 5-13
© 2013 General Electric Company
Manual do Operador 24.0
PLANOS CAR DÍACOS
Válvula tricúspide
Siga estes passos para obter imagens da válvula tricúspide.
1. A partir de uma visualização de eixo curto, prescreva (linha amarela indica localização gráfica) e obtenha uma
visualização de 4-câmaras.
Figura 5-24: Prescrever uma visualização de 4-câmaras
2. A partir da visualização de 4 câmaras, prescreva (linha roxa indica a localização gráfica) uma visualização de 2
câmaras direita.
Figura 5-25: Prescrever uma visualização de 2-câmaras
3. A partir da visualização de 2 câmaras direita, prescreva (linha roxa indica a localização gráfica) e obtenha uma
visualização da válvula tricúspide.
Figura 5-26: Prescrever uma visualização da válvula tricúspide
4. Visualizar a imagem resultante da válvula tricúspide.
5-14 5449128-1PT-BR (10/2013) Rev. 2
© 2013 General Electric Company
Capítulo 5: Cardíaca
Figura 5-27: Neste exemplo, 1 = válvula pulmonar, 2 = válvula mitral, 3 = válvula tricúspide.
Tópicos relacionados
Execute a varredura com um protocolo
Orientação cardíaca
5449128-1PT-BR (10/2013) Rev. 2 5-15
© 2013 General Electric Company
Manual do Operador 24.0
PREPARAR PACIENTE CARDÍACO
Preparar a bobina
Siga estes passos para posicionar a bobina cardíaca sobre o paciente.
1. Posicione o paciente no centro da mesa para reduzir a possibilidade de queimaduras no paciente.
2. Posicione a bobina cardíaca na orientação adequada, assegurando que as bobinas anterior e posterior
estejam alinhadas entre si.
Frequentemente, posicionar os braços ao lado tanto da bobina Torso PA quanto da bobina Cardíaca.
3. Posicione a parte superior da bobina posterior na espinha escapular ou parte superior da escápula.
A parte superior da bobina anterior normalmente se alinha com a clavícula.
Não deixe as bobinas anterior e posterior se tocarem. Elas devem ser posicionadas de forma que a
distância entre as bobinas seja de metade do diâmetro das bobinas.
Use esponjas ou cobertores posicionados entre o paciente e a bobina para atingir esta distância para
pacientes pequenos (frequentemente mais novos que 3).
4. Posicione uma esponja em forma de cunha abaixo da área da clavícula para ajudar a fazer a bobina anterior
ficar plana sobre os pacientes com peitoral largo.
Figura 5-28: Posicionamento da bobina cardíaca com os braços dentro das presilhas
5. Certifique-se de que os cabos e fios de chumbo não estão danificados.
6. Posicione o cabo de modo que o cabo não esteja enlaçado e um comprimento mínimo do cabo permanece
dentro da abertura do magneto.
Mantenha os cabos cardíacos longe do paciente, cabos da bobina ou abertura do magneto. Os cabos
precisam sair da abertura abaixo do centro da mesa.
Mantenha a bobina de superfície e seus cabos longe dos fios/cabos do ECG 1.
Tópicos relacionados
Orientação cardíaca
Configuração do paciente do ECG
1Electrocardiograma
5-16 5449128-1PT-BR (10/2013) Rev. 2
© 2013 General Electric Company
Capítulo 5: Cardíaca
PREPARAR PACIENTE CARDÍACO
Exame sincronizado de ECG
Siga estes passos para preparar seu paciente para um exame cardíaco de ECG sincronizado. Para executar um
exame sincronizado com sucesso, é muito importante seguir estes passos para um roteamento do cabo e
posicionamento adequado do cabo de ECG 1. Anexe os eletrodos não mais que 5 a 10 minutos antes da varredura.
ADVERTÊNCIA
Não utilize formas de onda para monitoramento fisiológico. A condição do paciente pode não ser refletida,
resultando em um tratamento inadequado.
1. Posicione o paciente Position em decúbito dorsal e com os pés primeiro para acomodar os requerimentos da
bobina.
2. Prepare o paciente para o posicionamento do cabo.
a. Depile a região peitoral se necessário.
b. Esfregue a área onde os eletrodos serão posicionados para remover qualquer pele morta. Isto aumenta o
sinal cardíaco e reduz ruídos.
c. Aplique um gel abrasivo (por exemplo NuPrep) a um cotonete ou gaze e esfregue levemente na pele onde
os eletrodos serão posicionados.
d. Remova o excesso de gel quando terminar a limpeza.
3. Só aplicar os cabos e eletrodos requeridos.
4. Conecte os cabos ao sistema PAC 2. Para obter mais detalhes, consulte o tópico PAC.
Dicas de configuração tanto para a sincronização Vector (Vetor) quanto para a Standard
(Padrão)
Sistemas MR com um monitor In-Room (Em sala) podem fazer seleções de sincronização a partir do painel de
controle de Settings (Configurações) da tela Gating (Sincronização). Para obter mais detalhes, consultar tela
Gating (Sincronização) do monitor In-Room (Em Sala).
Não use eletrodos fora de validade, eletrodos que foram expostos a luz, ou eletrodos que foram deixados fora
de uma embalagem hermeticamente fechada por muito tempo.
Não posicione os eletrodos sobre áreas ósseas tal como clavícula ou esterno. Ossos podem interferir a
detecção de sinal.
Para mulheres com seios grandes, o seio esquerdo deve ser erguido e o eletrodo vermelho posicionado o mais
próximo da posição indicada na ilustração de posicionamento do cabo de ECG.
Os eletrodos não devem ser colocados com mais de 10 a 15 cm de distância.
Assegure-se de colocar o eletrodo da perda esquerda (vermelho) sobre o ápice do colação. Deixe distância
suficiente entre os dois eletrodos (par branco e par preto) para maximizar a amplitude VCGI e VCGII.
1Electrocardiograma
2Physiological Acquisition Control (Controle de aquisição fisiológica)
5449128-1PT-BR (10/2013) Rev. 2 5-17
© 2013 General Electric Company
Manual do Operador 24.0
Não faça pressão no ponto central do eletrodo, mas sim nas extremidades onde o adesivo está. Isto pode
achatar o gel condutivo e enfraquecer a detecção do impulso elétrico, o que pode resultar em detecção QRS
intermitente e faltosa
Observe as formatos de onda durante a varredura. Se durante a aquisição você perceber que o sinal está
fraco a partir de um dos formatos de onda e ela não está mais exibindo marcas de acionamento no formato de
onda, troque para o formato de onda que está produzindo o sinal ideal.
Se disponível, use um medidor de impedância para verificar a impedância de contato do eletrodo para a pele.
Ela deve ser menor que 2k fora do magneto. Se ela exceder 2k, então prepare o paciente novamente e use
outro eletrodo.
Todos estes fatos podem resultar em interferência de ruído com o sinal cardíaco durante a varredura.
Um posicionamento anterior do cabo é preferível, mas se a anatomia do paciente não permitir o
posicionamento anterior, tente um posicionamento lateral.
Anexe os cabos aos eletrodos.
Verifique se o par de cabos brancos e o par de cabos pretos são ortogonais.
Se o paciente estiver orientado com os pés primeiro, os cabos devem ser levados pelo peito até a cabeça e
no centro da mesa. para prender o cabo do ECG, fixe ele com fita ao travesseiro.
Se o paciente estiver orientado com a cabeça primeiro, os cabos devem ser levados pelo peito por baixo do
centro do paciente e da mesa.
Assegure-se de que o cabo não se levante dos eletrodos uma vez que ele tenha sido anexado. Girar o cabo
de forma que ele fique plano sobre o eletrodo reduz a possibilidade do cabo levantar a pele. Um contato
cabo-à-pele seguro é necessário para um bom sinal de sincronização.
Posicione um fronha ao redor dos cabos para prevenir que eles sejam esfregados à pele do paciente e para
ajudar a reduzir o movimento da bobina.
Para diminuir distorção de sinal, não mova os cabos uma vez que eles estejam posicionados. Verifique se
os cabos não estão em contato com os pés ou mãos do paciente.
Configuração de sincronização padrão
a. Posicione o cabo recomendado pela GE como mostrado na Figura 5-29.
1 = RA ou braço direito (branco)
2 = RL ou perna direita (verde)
3 = LA ou braço esquerdo (preto)
4 = LL ou perna esquerda (vermelho)
5-18 5449128-1PT-BR (10/2013) Rev. 2
© 2013 General Electric Company
Capítulo 5: Cardíaca
Figura 5-29: Posicionamento de eletrodo de ECG padrão. I = Cabo 1, II = Cabo 2, III = Cabo 3, 1 = posicionamento do eletrodo um, 2 =
posicionamento do eletrodo dois, 3 = posicionamento do eletrodo três, 4 = posicionamento do eletrodo quatro
b. Na área de rodapé, clique no ícone de controle de Gating (Sincronização), Fan and Light (Luzes e
Ventilador) para abrir a tela de Gating Control (Controle de Sincronização).
c. Clique em Gating Reset (Reinicialização de Sincronização) para redefinir os valores de sincronização do
paciente anterior para o paciente atual.
d. A partir da área Cardiac Gating Selection (Seleção de Sincronização Cardíaca), clique em Standard Gating
(Sincronização Padrão) (ECG).
e. A partir da área Trigger Lead (Conexão Acionadora), selecione uma conexão.
O padrão do cabo de ECG I é ligado e o formato de onda é exibido na guia Waveform (Formato de Onda).
Selecione cada cabo de ECG e observe as formatos de onda no monitor.
Escolha o cabo de ECG que produz o sinal ideal.
Em voluntários normais, ECG ll normalmente fornece o melhor sinal.
O coração pode se apresentar em uma orientação diferente dentro do tórax de um paciente com
doença cardíaco. Nestes pacientes, para Standard gating (sincronização Padrão), ECG l ou ECG lll podem
fornecer o melhor sinal.
Marcas são exibidos automaticamente no formato de onda.
f. Examine a posição das marcas para verificar a direção de onda-R adequada.
Visualize a exibição de amp do pico-R e assegure-se de que a leitura é de > 0.5mV. Se ela for de menos
que 0,5mV, verifique se os cabos estão conectados adequadamente ou reposicione os cabos até você
ver um bom sinal.
Se existirem acionadores faltando, reduza o Cardiac Trigger Level (Nível de Acionador Cardíaco) para
50% e confirme que as marcas agora aprecem no formato de onda.
5449128-1PT-BR (10/2013) Rev. 2 5-19
© 2013 General Electric Company
Manual do Operador 24.0
Configuração de sincronização vetor
a. Conecte os eletrodos aos pares de cabos brancos e pretos que são marcados por um conta colorida
localizada próximo ao conector. Os cabos são codificados por cor, mas também possuem um encaixe
central colorido no fio próximo ao conector. Os cabos devem ser conectados como pares ortogonais como
mostrado na Figura 5-30. Eles podem estar em qualquer direção desde que os pares estejam ortogonais.
cabo branco: encaixe branco
cabo vermelho: encaixe branco
cabo verde: encaixe preto
cabo preto: encaixe preto
Figura 5-30: Posicionamento do eletrodo vetor: setas representam o Vetor 1 ou 2, desde que os pares estejam ortogonais.
b. Na área de rodapé, clique no ícone de controle de Gating (Sincronização), Fan and Light (Luzes e
Ventilador) para abrir a tela de Gating Control (Controle de Sincronização).
c. Clique em Cardiac Gating (Sincronização Cardíaca).
d. Clique em Independent Vector Gating (Sincronização de Vetor Independente).
Ambos os formatos de onda são exibidos na tela Waveform (Formato de Onda).
e. Clique em VCG I e II.
Os formatos de onda a partir do vetor 1 e 2 são exibidas na tela de Waveform (Formato de Onda).
Se o IVG for selecionado com VCG I e II, os formatos de onda do PG 1 não são visíveis.
Só três formatos de onda podem ser exibidos de uma vez.
f. Clique em Gating Reset (Reiniciar Sincronização) para inicializar a sincronização e exibir as marcas de
acionamento nos formatos de onda.
1Peripheral Gated (Sincronização periférica)
5-20 5449128-1PT-BR (10/2013) Rev. 2
© 2013 General Electric Company
Capítulo 5: Cardíaca
Continuação da preparação do paciente para ECG
5. Posicione a bobina cardíaca na orientação adequada.
Figura 5-31: Posicionamento dos Respiratory Bellows (Foles Respiratórios) e cabo Vector (Vetor)
6. Explique ao paciente o que acontecerá durante o exame.
7. Forneça ao paciente tampões auditivos.
8. Posicione os foles no paciente para garantir que as instruções de apneia foram seguidas.
9. Mova o paciente para dentro do magneto e faça um ponto de referência na área central do peitoral. Use o
marcador anatômico na bobina para ajudar a posicionar os pontos de referência.
10. Verifique se o cabo de ECG fora do magneto é encaminhado abaixo pelo centro da mesa.
11. Verifique se o sinal ECG é adequado antes de inicializar a aquisição.
Se você copiar/colar uma série a partir do Workflow Manager (Gerenciador de Fluxo de Trabalho), a
frequência cardíaca é copiada e colada junto com todos os outros parâmetros de varredura. Portanto, se
você antecipar a frequência cardíaca irá mudar, guia a guia Cardiac (Cardíaca) de forma que o campo
Heart Rate (Frequência Cardíaca) é atualizado a cada 5 segundos.
Sincronização e acionamento podem alongar o tempo de varredura. Se o sinal de sincronização for perdido
por mais de 30 segundos durante a aquisição da varredura, a varredura é cancelada.
12. Observe as formatos de onda durante a varredura.
Se durante a aquisição você perceber que o sinal está fraco a partir de um dos formatos de onda e ela não
está mais exibindo marcas de acionamento no formato de onda, troque o cabo acionador a partir da tela de
Gating Control (Controle de Sincronização) para o do formato de onda que está produzindo o sinal ideal.
Distorção de formato de onda não é um indicador de mau acionamento. Use as marcas do acionador como
uma indicador do estado do acionamento. Se as marcas se repetirem regularmente, em sincronia com a
repetição do padrão de formato de onda, isto indica um bom acionamento.
Tópicos relacionados
Orientação cardíaca
5449128-1PT-BR (10/2013) Rev. 2 5-21
© 2013 General Electric Company
Manual do Operador 24.0
PREPARAR PACIENTE CARDÍACO
Exame periférico sincronizado
Siga estes passos para configurar uma varredura periférica sincronizada e para anexar o sensor ao paciente
ADVERTÊNCIA
Não utilize formas de onda para monitoramento fisiológico. A condição do paciente pode não ser refletida,
resultando em um tratamento inadequado.
1. O PSD selecionado deve ser compatível com a opção de sincronização. Para selecionar o sincronização
periférica, siga estas instruções:
a. A partir da área de Scan Control (Controle de Varredura), clique em Imaging Options (Opções de Geração
de Imagem).
b. A partir da janela de Imaging Options (Opções de Geração de Imagem), clique na seleção de Cardiac
Gating/Triggering (Acionamento/Sincronização Cardíaca).
c. A partir da área de rodapé da tela, clique no ícone Gating (Sincronização) .
d. A partir da tela Gating Control (Controle de Sincronização), clique na seleção de Peripheral Gating
(Sincronização Periférica) a partir de duas localizações:
Figura 5-32: Área de exibição de formato de onda
5-22 5449128-1PT-BR (10/2013) Rev. 2
© 2013 General Electric Company
Capítulo 5: Cardíaca
Figura 5-33: Área de nível Acionador
e. A partir da guia Cardiac (Cardíaca), selecione eu confirme que Peripheral (Periférica) é o Trigger Type (Tipo
de Acionador).
2. Preparação do paciente: assegure-se de que a anatomia onde o sensor está posicionado permanece fresca e
seca durante todo o exame.
3. Anexe o sensor a um dedo do pé ou da mão com pouca calosidade para garantir uma boa leitura.
Figura 5-34: Sensor de sincronização periférica anexado ao dedo
4. Verifique a exibição do formato de onda. Se não for um formato de onda satisfatório, tente outro digito.
Mantenha o cabo que entrando na entrada do magneto o mínimo possível. Não enrole o cabo.
Mantenha o fotossensor longe do isocentro e da área a ter uma imagem gerada para minimizar a
interferência de gradiente ou RF1.
5. Peça que o paciente mantenha o sensor bem parado durante o estudo. Para minimizar movimento do sensor,
repouse os braços do paciente ao lado do mesmo, em vez de sobre o peitoral ou estômago.
Tópicos relacionados
Orientação cardíaca
1Radiofrequência
5449128-1PT-BR (10/2013) Rev. 2 5-23
© 2013 General Electric Company
Manual do Operador 24.0
Considerações de cabos e eletrodos
Sincronização cardíaca de MR 1 usa uma técnica de três cabos que consiste em quatro eletrodos e quatro fios de
cobre:
O fio de cobre/eletrodo branco é posicionado para o braço direito.
O fio de cobre/eletrodo preto é posicionado para o braço esquerdo.
O fio de cobre/eletrodo vermelho é posicionado para a perna esquerdo.
O fio de cobre/eletrodo verde é posicionado para a perna direita.
Eletrodos são pastilhas radio-translúcidas anexadas à pele do paciente para fornecer corrente elétrica. Use
Clearscan Vermed ou Conmed Invisatrace 1680 ou Ambu® Blue Sensor MRX Electrode.
cabos são fios blindados usados para conduzir o sinal elétrico cardíaco a partir dos eletrodos para o PAC 2. Só use GE
CV MRI High Impedance (Alta Impedância de MRI CV GE) ECG Lead Wires (Fios de Cobre ECG), número de peça
E8819RZ (MRI High Impedance ECG Patient Lead Wires (Fios de Cobre de Paciente de ECG de Alta Impedância de MRI)
e Cable Set (Conjunto de Cabos)).
Procedimentos
Configuração do paciente do ECG
Tópicos relacionados
Orientação cardíaca
Orientação cardíaca
Sincronização de ECG
1Ressonância magnética. A absorção ou a emissão de energia eletromagnética pelo núcleo em
um campo magnético estático após a excitação por um pulso de RF adequado.
2Physiological Acquisition Control (Controle de aquisição fisiológica)
5-24 5449128-1PT-BR (10/2013) Rev. 2
© 2013 General Electric Company
Capítulo 5: Cardíaca
FLU XO DE T R AB ALH O C AR DÍAC O
Procedimento para adquirir um Volume Compensador
2D FIESTA
Siga estes passos para obter uma pré-varredura e técnica de compensação para melhorar as sequências 2D FIESTA
acoplada que são prescritas em um único grupo de corte. A geração de imagem FIESTA cardíaca constantemente
resulta em artefatos fora de ressonância quando a frequência central é obtida incorretamente. Estes artefatos
aparecem como áreas não homogenias dentro da poça de sangue e como fantasmas pela imagem. Eles são mais
proeminentes em áreas de fluxo sanguíneo turbulento ou rápido.
1. Posicione a orientação do paciente com base na bobina selecionada.
Para obter instruções de configuração de bobina, consulte Configurar a bobina.
Use a bobina Phased Array Cardiac (Cardíaca de Arranjo de Fase) ou outra bobina que produza o SNR 1 e a
cobertura ideal.
2. Escolha uma sequência de pulso 2D FIESTA a partir da sua lista de protocolos local ou da GE.
A Sequential Imaging Option (Opção de Geração de Imagem Sequencial) é automaticamente selecionada
para obter um corte por vez e múltiplas fases cardíacas. Portanto, diafonia não é um problema.
O TR mínimo é selecionado automaticamente. O TR calculado é o TR mínimo atingível e é baseado nas
restrições SAR 2. O TR pode ser ajustado através de alterações para qualquer dos seguintes parâmetros:
matriz da frequência, FOV, espessura do corte e ângulo de inclinação. Você atinge a melhor qualidade de
imagem no TR ≤ 4 ms. A largura de banda é frequentemente ≥ que 125 para manter o TR < 4.
A matriz de Fase pode ser > que o valor de Frequência, o que pode ajudar a evitar aumentar o TR acima dos
valores mencionados anteriormente.
3. Posicione um pequeno volume compensador da FOV sobre o coração.
O FOV de volume compensador deve ser de aproximadamente metade do tamanho do FOV da varredura.
Por exemplo, se o FOV da varredura for de 36 cm, então o FOV de volume compensador deve ser de 18 cm.
1Signal-to-Noise Ratio (Taxa sinal-ruído)
2Specific Absorption Rate (Taxa de absorção específica)
5449128-1PT-BR (10/2013) Rev. 2 5-25
© 2013 General Electric Company
Manual do Operador 24.0
Figura 5-35: Volume compensador sobre o coração
4. Posicione os cortes paralelos ou o corte único sobre a área de interesse.
Para otimizar a melhoria da pré=varredura 2D FIESTA sincronizada, a interseção do volume compensador e das
localizações de corte só devem ser posicionadas sobre a anatomia de interesse.
Figura 5-36: Corrija a intersecção e posicionamento do volume compensador e das localizações de corte.
5-26 5449128-1PT-BR (10/2013) Rev. 2
© 2013 General Electric Company
Capítulo 5: Cardíaca
Figura 5-37: Posicionamento e intersecção de volume compensador incorretos
5. Clique em Auto Prescan (Pré-varredura Automática).
A pré-varredura 2D FIESTA sincronizada melhorada só se aplica a intersecções do volume compensador e
ao corte central da prescrição de gráfico. Isto garante que a aquisição use relevante frequência
centralizada na área de interesse.
A frequência fora do FOV que costumava causar a degradação do espectro é, assim, eliminada com esta
técnica.
Figura 5-38: Espectro de frequência central para 2D FIESTA
5449128-1PT-BR (10/2013) Rev. 2 5-27
© 2013 General Electric Company
Manual do Operador 24.0
Figura 5-39: Espectro de frequência central para sequência FIESTA melhorada
6. Clique em Scan (Executar varredura) e visualizar o resultado.
As melhorias da imagem são demonstradas em todas as varreduras 2D FIESTA sincronizadas.
Figura 5-40: Artefatos de suscetibilidade reduzidos (imagem direita)
Figura 5-41: Artefatos fora de ressonância no 3.0T (esquerda) e artefatos reduzidos (direita)
Tópicos relacionados
Orientação cardíaca
5-28 5449128-1PT-BR (10/2013) Rev. 2
© 2013 General Electric Company
Capítulo 5: Cardíaca
FLU XO DE T R AB ALH O C AR DÍAC O
3D Heart
Use a placa múltipla 3D Fiesta (para 1.5T) ou 3D Fast GRE (para 3.0T) para aquisição de imagem de vasos coronários e
use o 3D MDE para aquisições de avaliação de miocárdio.
Considere esta informação quando estiver modificando os parâmetros de varredura. Para valores de parâmetro de
varredura específicos, selecione um protocolo a partir da biblioteca local ou da GE.
Sistemas 1.5T
Seleções de varredura de vasos coronários: 3D Mode (Modo 3D), Gradient Echo family (Família Eco Gradiente),
Fiesta pulse (Pulso Fiesta) e Imaging Options (Opções de Imagem) Cardiac gating (Sincronização Cardíaca)
ZIP 512 e ZIP x 2.
Sistemas 3.0T
Seleções de varredura 3D MDE: 3D Mode (Modo 3D), Gradient Echo family (Família Eco Gradiente), Fast GRE
pulse (Pulso Fast GRE), e Zip 512, Zip x 2, IR-Prepared e Cardiac Gating (Sincronização Cardíaca) devem ser
selecionados como Imaging Options (Opções de Geração de Imagem).
Seleções de varredura de vasos coronários: 3D Mode (Modo 3D), Gradient Echo family (Família Eco Gradiente),
Fast GRE pulse (Pulso Fast GRE) e Imaging Options (Opções de Imagem) Navigator (Navegador), Cardiac
gating (Sincronização Cardíaca)ZIP 512e ZIP x 2.
Fluxo de trabalho
1. Abra uma sessão de varredura.
2. Obtenha um localizador de 3 Planos.
3. Adquira uma varredura de calibração se você desejar utilizar o ASSET ou PURE.
4. Adquira uma imagem Real Time (Tempo Real).
a. No (Gerenciador de Fluxo de Trabalho, selecione um série Real Time (Tempo Real) com i/Drive Pro Plus e
clique em Setup (Configuração).
b. Faça qualquer modificação como necessário e clique em Save Rx(Salvar Rx) > Scan (Executar Varredura)
para dar início à aquisição Real Time (Tempo Real).
c. Selecione a imagem Home (Casa) coronária.
d. Clique em Define Scout (Definir Explorador).
e. Clique em Save Image (Salvar Imagem) quando o diafragma estiver na localização mais superior
(expiração).
f. Clique em Draw Line (Desenhar Linha) para desligar a ferramenta de linha.
g. Selecione a imagem Home (Casa) coronária.
h. Clique em Step e posicione o cursor de forma que a seta esteja apontando tanto para você quanto para o
outro lado.
i. Clique até que você veja uma boa imagem do coração.
j. Clique em Save Image (Salvar Imagem) para capturar várias imagens coronárias para o posicionamento
do volume 3D.
k. Clique em Close (Fechar) para sair da tela real time (tempo real).
5. Adquirir imagens 2D FIESTA CINE.
5449128-1PT-BR (10/2013) Rev. 2 5-29
© 2013 General Electric Company
Manual do Operador 24.0
a. A partir do Workflow Manager (Gerenciador de Fluxo de Trabalho), selecione uma série 2D FIESTA CINE
AST.
b. Nas imagens localizadoras axial-obliquas ou axial, prescreva uma visualização do eixo longo vertical das
câmaras da direita com um volume compensador que cobre o coração.
Figura 5-42: Prescrição do eixo longo
c. Instruções de varredura com apneia.
6. A partir da área Workflow Manager (Gerenciador de Fluxo de Trabalho), clique em Add Task (Adicionar Tarefa)
> Add Sequence (Adicionar Sequência).
7. Selecione um protocolo a partir de sua biblioteca local ou da GE que possua um 3D FGRE ou 3D FIESTA com
Navigator (Navegador) e sincronização cardíaca como opções de geração de imagem selecionada.
8. Ajuste o parâmetro de varredura, como necessário.
a. Complete as seleções a partir da aba Cardiac gating (Sincronização cardíaca).
A qualidade das imagens ECG sincronizadas é degradada quando a frequência cardíaca é maior que 75
BPM.
Sobre a geração de imagem da artéria coronária, é de suma importância que na guia de Cardiac Gating
(Sincronização Cardíaca), você digite o Trigger Delay (Atraso do Acionador) correto para a fase de
diagnostico central e que você possua uma boa varredura alvo para a localização do atraso acionador
ideal.
Seleções de janela de aquisição e de atraso acionador precisas são o fator mais importante que afetam a
visualização de vasos. Em geral, siga estas diretrizes.
Tabela 5-1: Diretrizes de sincronização
Heart Rate
Trigger Delay (Atraso de
(Frequência 0.5 NEX: # RR & ASSET 1 NEX: # RR & ASSET
acionamento)
Cardíaca)
< 75 BPM válvula diastólica do paciente 3 4
> 75 BPM válvula sistólica do paciente 3 RR e ASSET 4 RR e ASSET
Arrítmico válvula sistólica do paciente 3 RR e ASSET 4 RR e ASSET
5-30 5449128-1PT-BR (10/2013) Rev. 2
© 2013 General Electric Company
Capítulo 5: Cardíaca
# de intervalos RR: Escolha intervalos RR de 3-4 para frequências cardíacas (HR) de <75BPM (isto permite
uma janela de aquisição/intervalo RR de » 200 ms), intervalos RR de 3-4 + ASSET se HR for >75BPM (janela
de aquisição » 144 ms). Só números pares de intervalos RR são permitidos se 1NEX for selecionado. O
aumento do # de intervalos RR diminui a janela de aquisição e, assim, reduz o movimento cardíaco às
custas de um tempo de varredura mais longo.
Trigger Window (Janela do Acionador): Use 10% se HR estiver estável.
Trigger delay (Atraso do acionador) Selecione um atraso do acionador específico do paciente para capturar
a fase diastólica ou sistólica tranquila com base na tabela acima. O atraso do acionador pode ser
observado a partir de 2 ou 4 visualizações de ch no 2D FIESTA CINE.
Revise as imagens e determinar a fase tranquila (neste exemplo imagem 12) observando o movimento
das coronárias. A fase tranquila é o primeiro momento do atraso de acionamento na sístole ou diástole
onde as coronárias estão relativamente estáticas. Use esta visualização para determinar o melhor
atraso de acionamento.
Figura 5-43: A imagem 12 representa a fase tranquila a ser usada para o melhor atraso de acionamento
b. ASSET está disponível para a placa múltipla 3D Fiesta (para 1.5T) ou 3D Fast GRE (para 3.0T). ASSET encurta
o tempo de varredura reduzindo o # do intervalo RR na guia de Cardiac Gating (Sincronização Cardíaca).
Phase FOV (FOV de Fase) deve ser definida em 1 sempre que o ASSET for Ligado (ON). Use o fator de
aceleração padrão (2.00 Phase (Fase 2,00)). Se artefato ASSET for observado, baixe o fator acelerador para
1.75 Phase (Fase 1,75).
Figura 5-44: Seleção do ASSET e guia Acceleration (Aceleração)
c. 1 NEX só pode ser usado com números pares de intervalos RR. Se um número estranho de intervalos RR for
selecionado, você deve usar NEX de 0,5.
d. T2 Prep com 1.5T 3D FIESTA pode aumentar o CNR entre as coronárias e o miocárdio, mas SNR é
levemente reduzido.
e. Clique na guia Advanced (Avançada) para selecionar valores do User CV (CV de Usuário), se necessário.
5449128-1PT-BR (10/2013) Rev. 2 5-31
© 2013 General Electric Company
Manual do Operador 24.0
Arrhythmia Check (Verificação de Arritmia): Ligue se a frequência cardíaca do paciente for muito
irregular.
Turbo mode (Modo turbo) (só 3T FGRE): Quando Ligado, ele obtém um pulso RF mais curto.
Figura 5-45: Suppression bands (Bandas de supressão)
Slice Resolution (Resolução de Corte) (80%-100%): Reduzir a resolução do corte para 80% pode reduzir
o tempo de varredura com um pouco de borrão na direção do corte. Só disponível com 1 NEX. Observe
que você deve modificar o #RR para um número par antes de trocar para o 1 NEX.
9. Prescreva graficamente todo o coração ou placas alvo.
Sistemas 1.5T
Quando estiver executando a varredura 3D Heart com placa múltipla em sistemas 1.5T, sempre que a
opção de navegador de 90-180 ou T2Prep forem selecionadas, assegure-se de que não há sobreposições
entre as placas 3D e a porção rastreadora do navegador no fígado. A sobreposição causa saturação do
corte Navigator (Navegador) e isto pode causar erros no rastreamento de movimento do diafragma e leva a
baixa qualidade de imagem 3D Heart.
Isto só ocorre com prescrições de placa múltipla com T2Prep LIGADO (ON), ou com navegador de 90-180.
Para evitar este problema, rotacional a prescrição de placa múltipla 3D de tal modo que não aja
sobreposição das placas múltiplas 3D com o rastreador Navigator (Navegador) no fígado.
Sistemas 3.0T
Quando estiver executando a varredura 3D Heart com placa múltipla em sistemas 3.0T, assegure-se de
que não há sobreposições entre as placas 3D e a porção do rastreadora Navigator (Navegador) no fígado. A
sobreposição causa saturação do corte Navigator (Navegador) e isto pode causar erros no rastreamento de
movimento do diafragma e leva a baixa qualidade de imagem 3D Heart.
Para evitar este problema, rotacional a prescrição de placa múltipla 3D de tal modo que não aja
sobreposição das placas múltiplas 3D com o rastreador Navigator (Navegador) no fígado.
5-32 5449128-1PT-BR (10/2013) Rev. 2
© 2013 General Electric Company
Capítulo 5: Cardíaca
Figura 5-46: Prescrição 3D Heart de placa múltipla com rastreador navegador
Tabela 5-2: Legenda da imagem
Nº Descrição
Prescrição de gráfico de placa múltipla 3D com o rastreador Navigator (Navegador) posicionado
A
tanto dentro do fígado quanto de uma das placas.
Prescrição de gráfico de placa múltipla 3D inclinada de modo que o rastreador Navigator
B
(Navegador) não é posicionado dentro do fígado nem de uma das placas.
1 Slabs (Placas)
2 Navigator tracker (Rastreador Navegador)
Prescrições de todo o coração cobrem todas as regiões do coração em um tempo de varredura mais longo
5449128-1PT-BR (10/2013) Rev. 2 5-33
© 2013 General Electric Company
Manual do Operador 24.0
Figura 5-47: Exemplo de placa múltipla com rastreado do Navigator (Navegador) de um Graphic Rx de todo o coração
Targeted Slab Prescription (Prescrição de Placa Alvo)
Para uma imagem da Artéria Coronária Direita, comece com uma visualização de 4-câmaras e
prescreva uma placa ao longo do sulco Atrioventricular.
Para imagens da artéria Circunflexa Esquerda e da artéria Descendente Anterior Esquerda, a partir da
imagem RCA1, prescreva uma placa ao longo do LCX visível. Rotacione a placa levemente na
visualização da 2-câmera para alinha-la com a parede anterior do ventrículo esquerdo para obter uma
melhor visualização do LAD.
1Right Coronary Artery (Artéria coronária direita)
5-34 5449128-1PT-BR (10/2013) Rev. 2
© 2013 General Electric Company
Capítulo 5: Cardíaca
Figura 5-48: Imagens reformatadas e Graphic Rx a partir das imagens fonte
Tabela 5-3: Legenda da imagem
Nº Descrição
1 S1
2 S2
3 Imagens reformatadas
4 Right Coronary Artery (Artéria Coronária Direita)
5 Left Circumflex artery (Artéria Circunflexa Esquerda)
6 Left Anterior Descending (Descendente Anterior Esquerda)
7 Left Main artery (artéria Principal Esquerda) e Left Circumflex artery (artéria Circunflexa Esquerda)
Considere usar um Shim Volume (Volume Compensador) (15 x 15 x 15 cm3). Verifique a posição do Shim
Volume (Volume Compensador) em todos os 3 planos ortogonais para verificar se ela só inclui o coração
evitando ar ou tecido gordo.
10. Aplique o rastreador do navegador e adquira a varredura.
Qualidade da imagem das varreduras do Navigator (Navegador) depende do padrão respiratório do
paciente e do posicionamento do rastreador. Qualidade da imagem de varredura guiada pelo navegador é
degradada se o padrão respiratório do paciente e desta forma o formato de onda respiratório for irregular.
Para obter mais detalhes, consulte Adquirir uma varredura do Navigator (Navegador).
Tópicos relacionados
Orientação cardíaca
5449128-1PT-BR (10/2013) Rev. 2 5-35
© 2013 General Electric Company
Manual do Operador 24.0
FLU XO DE T R AB ALH O C AR DÍAC O
Coração isquêmico
Siga estes passos para obter imagens para um paciente com coração isquêmico.
1. Adquira um localizador sagital usando um 2D FIESTA não sincronizado ou uma sequência MR-Echo, ou 2D
FIESTA com Real Time Imaging Option (Opção de Geração de Imagem em Tempo Real).
2. Em um localizador sagital, prescreva e obtenha uma série de localizações axiais que abrangem a anatomia do
coração de interesse usando um 2D FIESTA ou sequência MR-Echo.
3. Em um axial que exibe a válvula mitral, prescreva e obtenha uma visualização de 2-câmaras de eixo longo
usando um 2D FIESTA não sincronizado ou sequência MR-Echo.
Figura 5-49: Localizador axial: Linhas referência obliquas
Figura 5-50: visualização de eixo longo de 2-câmaras
4. Na visualização de e 2-câmaras, prescreva e obtenha uma visualização de 4-câmaras de eixo longo usando
um 2D FIESTA ou sequência MR-Echo.
5-36 5449128-1PT-BR (10/2013) Rev. 2
© 2013 General Electric Company
Capítulo 5: Cardíaca
Figura 5-51: Visualização de 2 câmaras de eixo longo
Figura 5-52: Visualização de 4 câmaras
Outro método para obter uma visualização de eixo longo para prescreve-la a partir de uma visualização
de eixo curto.
Figura 5-53: Visualização de eixo curto
5. Prescreva e obtenha uma pilha de imagens do FIESTA Cine de eixo curto usando um 2D FIESTA ou sequência
MR-Echo.
Os cortes devem cobrir todo o ventrículo esquerdo a partir da válvula mitral até o ápice.
As imagens de eixo curto são frequentemente usadas para cálculos de função ventricular (volume de
derrame, fração de ejeção, etc.).
5449128-1PT-BR (10/2013) Rev. 2 5-37
© 2013 General Electric Company
Manual do Operador 24.0
Figura 5-54: Prescrição de corte do Graphic Rx de pilha de eixos curtos
Considere ligar a ASSET Imaging Option (Opção de Geração de Imagem ASSET) para reduzir o tempo de
apneia ou aumentar a resolução temporal. Se você estiver usando ASSET, assegure-se de que o Phase FOV
incorpora toda a anatomia.
Se existirem artefatos de envolvimento, prescrever a pilha de cortes a partir da válvula mitral até o ápice
permite que você veja o artefato de envolvimento nas primeiras aquisições. Desta forma, você pode parar a
varredura e ajustar o FOV antes de completar a aquisição de todas as localizações.
6. Prescreva e obtenha uma série de Myocardial Time Course (Tempo de Reação do Miocárdio) usando FGRE-ET.
Prescreva uma pilha de imagens de eixos curtos para cobrir completamente o ventrículo esquerdo.
Dependendo da frequência cardíaca do paciente, você pode ter que ajustar o número de cortes e
espessura ou espaçamento do corte.
Figura 5-55: Localizações de eixo curto a partir de uma visualização de 4-câmaras
Quando você copia/cola uma série FGRE-ET, a frequência cardíaca é copiada até se ela mudar. A
frequência cardíaca só é atualizada quando a tela de Cardiac Gating (Sincronização Cardíaca) é aberta.
a. Abrir a tela de Cardiac Gating (Sincronização Cardíaca).
b. Espere pelo menos 5 segundos para o campo Heart Rate (Frequência Cardíaca) ser atualizado.
Se a frequência cardíaca aumentar, então uma mensagem é exibida na parte inferior da tela de
varredura mostrando o número mínimo de cortes que podem ser obtidos com a nova frequência
cardíaca.
c. Fechar a tela de Cardiac Gating (Sincronização Cardíaca).
5-38 5449128-1PT-BR (10/2013) Rev. 2
© 2013 General Electric Company
Capítulo 5: Cardíaca
d. Clique e arraste o número de cortes na tela do Graphic Rx para combinar com a mensagem do número
máximo de cortes.
e. Clique em Save Rx (Salvar Rx) e Scan (Executar Varredura) quando você estiver pronto para obter os
dados de varredura.
7. Prescreva e obtenha uma varredura Cine IR, a partir da qual você pode selecionar o TI ideal para a série de
Myocardial Evaluation (Avaliação do Miocárdio).
O intervalo RR para a série Cine IR deve combinar com o intervalo RR usado para a varredura MDE.
8. Prescreva e obtenha uma série de Myocardial Evaluation (Avaliação do Miocárdio): FGRE, IR-Prepared, cardiac
gated (cardíaco sincronizado).
Os cortes devem cobrir a área de interesse em pelo menos dois planos, frequentemente um eixo longo e
um curto (ou prescrição radial de eixo longo).
Revise as imagens Cine IR no Auto View e selecione o TI que otimiza o contraste da imagem do miocárdio.
O intervalo RR para a série MDE deve combinar com o intervalo RR usado na varredura Cine IR .
Figura 5-56: Prescrição de eixo curto ou prescrição radial de eixo longo
Tópicos relacionados
Execute a varredura com um protocolo
Fluxo de trabalho da artéria coronária principal esquerda
Fluxo de trabalho do forame oval patente
Fluxo de trabalho da artéria coronária direita
Orientação cardíaca
5449128-1PT-BR (10/2013) Rev. 2 5-39
© 2013 General Electric Company
Manual do Operador 24.0
FLU XO DE T R AB ALH O C AR DÍAC O
MDE fase sensível
Siga estes passos para obter imagens PSMDE1 que melhoram o contraste da imagem entre o miocárdio infartado e o
normal, mesmo com um tempo de TI abaixo do ideal.
Em comparação às varreduras 2D MDE, as varreduras Phase Sensitive MDE (MDE Fase Sensíveis):
Fornecem uma avaliação da viabilidade rápida para a diferenciação de infartos de miocárdio e do tecido
normal/em boas condições do miocárdio.
É menos sensível para a válvula TI selecionado, o que fornece um grande intervalo de TIs sobre as quais a
anulação do miocárdio é eficaz. Ela pode, desta forma, reduzir o número de repetições de varreduras MDE.
Atinge um melhor contraste entre miocárdios infartados e normais quando obtida com menos que o tempo TI
ideal.
Figura 5-57: Imagens de comparação de coração
Tabela 5-4: Legenda da imagem
Nº Descrição
Imagem de melhoramento atrasado de magnitude do miocárdio. A seleção do
1 tempo TI abaixo do ideal resulta em suspensão incompleta do miocárdio e sinal
parecido com cinza do miocárdio.
Imagem de melhoramento atrasado de miocárdio fase sensível. Supressão do
2 miocárdio aumentada (sinal mais escuro do miocárdio) é atingida apesar da
seleção de tempo de TI não ideal.
1. Prepare o paciente. Para obter mais detalhes, consulte:
Preparar paciente cardíaco.
Preparar bobina cardíaca.
1Phase Sensitive Myocardial Delayed Enhancement (Melhoria tardia do miocárdio sensível de fase)
5-40 5449128-1PT-BR (10/2013) Rev. 2
© 2013 General Electric Company
Capítulo 5: Cardíaca
A posição recomendada do paciente é decúbito dorsal e pés primeiro. Isso assegura
acionamento/sincronização cardíaca preciso e a segurança do paciente através do encaminhamento
adequado dos cabos de sincronização e encaminhamento adequado do cabo da bobina até o transportador
de porta da bobina.
2. Abra uma sessão de varredura.
3. Selecione o protocolo cardíaco GE ou Site (Local) com uma série Cine IR e PSMDE (Phase Sensitive (Fase
Sensível)).
4. Adquira um localizador 3-Plane (3-Planos), série de calibragem e todas as outras séries incluindo imagens cine
de eixo longo e curto.
5. Antes da aquisição da série PSMDE, a partir do Workflow Manager (Gerenciador de Fluxo de Trabalho),
selecione a série Cine IR e clique em Setup (Configurar). A varredura CineIR é usada para selecionar o tempo
de TI ideal para supressão de miocárdio.
a. A partir da guia Gating (Sincronização), selecione um intervalo 2 RR visto que o PSMDE usa um intervalo 2
RR . Os intervalos RR do PSMDE e do Cine devem combinar. Uma única varredura em apneia pode ser
obtida com dois intervalos RR com o 1 NEX.
b. Graficamente prescreva uma única varredura axial curta para visualizar o miocárdio.
c. Quando a prescrição terminar, clique Save Rx (Salvar Rx).
d. Clique em Scan (Executar Varredura)para obter imagens localizadoras do Cine IR .
6. A partir do Workflow Manager (Gerenciador de Fluxo de Trabalho), selecione a série de PSMDE e clique em
Setup (Configurar).
a. Confirme que a varredura PSMDE está no 2DMode (Modo 2D), Gradient Echo family (Família Eco
Gradiente), Fast GRE pulse (pulso Fast GRE), e Phase Sensitive (Fase Sensível) e Cardiac Gating
(Sincronização Cardíaca) estão selecionados como Imaging Options (Opções de Geração de Imagem).
A varredura PSMDE é uma inversão baseada, segmentada, cardíaco sincronizado, de aquisição dupla,
de aquisição FGRE sem disparo único. A primeira aquisição no primeiro intervalo R-R captura o conjunto
de dados de preparação inversa. A segunda aquisição no segundo intervalo R-R captura o conjunto de
dados de referência usado para avaliar a fase de fundo para a fase sensível.
NPW1 Imaging Option (Opção de Geração de Imagem NPW) não é compatível com o PSMDE. Em vez
disso, se envolvimento for esperado para o protocolo PSMDE, selecione a Imaging Option (Opção de
Geração de Imagem) Asset Phase acceleration (Aceleração de Fase Ativa) = 1.
TE não é selecionável e é automaticamente definida a Minimum Full (Mínimo Cheio).
Observe que a Temporal Resolution (Resolução Temporal) é exibida na tela de Scan Parameters
(Parâmetros de Varredura).
Para obter mais detalhes sobre a Phase Sensitive (Fase Sensível), consulte Imaging Option Phase
Sensitive (Fase Sensível da Opção de Geração de Imagem).
b. Selecione um tempo de TI que demonstre o contraste do miocárdio ideal.
Revise as imagens de Cine IR no Auto View para selecionar o TI. As imagens Cine IR fornecem uma
evolução do contraste T1 baseado no tempo de TI de cada fase.
c. Clique na guia Gating (Sincronização) e selecione gating parameters (parâmetros de sincronização).
Com base na combinação da Heart rate (Frequência Cardíaca), Views per segment (Visualizações por
segmento) e Trigger Window (Janela Acionadora), o máximo Prep time (TI) disponível para o PSMDE
1No Phase Wrap (Sem revestimento de fase)
5449128-1PT-BR (10/2013) Rev. 2 5-41
© 2013 General Electric Company
Manual do Operador 24.0
pode ser limitado. Em casos onde o tempo de Prep desejado for maior que o tempo TI máximo
disponível para o PSMDE, use o tempo máximo de Prep (TI) disponível recomendado pelo sistema.
2D MDE e PSMDE possuem as seguintes opções de Trigger Delay (Atraso Acionado): Minimum (Mínimo),
Recommended (Recomendado), Systolic (Sistólico) e Diastolic (Diastólico). Se um Trigger Delay (Atraso
Acionador) em particular (ex., Diastólico) não for possível, reduza o tempo da imagem diminuindo as
Views per Segment (Visualizações por Segmento) ou a Trigger window (Janela do acionador).
Alternativamente, abaixe o Trigger Delay (Atraso Acionador).
Para obter varreduras de alta resolução, pacientes com alta frequência cardíaca e Trigger Delay (Atraso
Acionador) = Diastolic (Diastólico), o número de Views per Segment (Visualizações por Segmento)pode
ser limitado de forma que a aquisição não se enquadra dentro de um intervalo RR. Dessa forma, reduza
as Views per Segment (Visualizações por Segmento) ou reduza a Trigger window (janela do acionador).
O intervalo RR para a série PSMDE não é selecionável. Ele é automaticamente definido em 2.
d. prescreva graficamente as localizações.
Os cortes devem cobrir a área de interesse em pelo menos dois planos, frequentemente um eixo longo
e um curto ou uma prescrição radial de eixo longo.
e. Quando a prescrição terminar, clique Save Rx (Salvar Rx).
f. Clique em Scan (Executar Varredura)para obter imagens PSMDE.
Observe que as imagens de fase sensível são anotadas como PS e as imagens de magnitude são
anotadas como MAG sobre as imagens, na página de texto da série e na lista do paciente.
Tópicos relacionados
Coração isquêmico
Considerações do 2D MDE
Considerações do 3D MDE
ASSET Imaging Option (Opção de Geração ASSET)
Phase Sensitive Imaging Option (Opção de Geração de Imagem de Fase Sensível)
5-42 5449128-1PT-BR (10/2013) Rev. 2
© 2013 General Electric Company
Capítulo 5: Cardíaca
FLU XO DE T R AB ALH O C AR DÍAC O
Artéria coronária principal esquerda
Siga estes passos para adquirir imagens da artéria coronária principal esquerda.
1. Prescreva cortes coronais e obtenha o localizador LCA usando um 2D FIESTA não sincronizado ou uma
sequência MR-Echo, ou 2D FIESTA com Real Time Imaging Option (Opção de Geração de Imagem em Tempo
Real).
2. Prescreva e obtenha a série LCA usando uma das sequências a seguir:
2D Fast Cine fat SAT (sangue claro)
2D SPIRAL FSPGR (sangue claro)
3D FIESTA fat SAT (sangue claro), T2 Prep (opção de 3D Heart para sistemas 1.5T)
Ajuste o Trigger Delay (Atraso Acionador) na tela de Cardiac Gating (Sincronização Cardíaca) para
capturar a fase diastólica (frequentemente 350 a 450 ms.).
Use o FSE-XL Double IR (sangue escuro) para casos de anomalia congênita.
Figura 5-58: Localizador coronal com prescrição (esquerda), LCA (direita)
Tópicos relacionados
Execute a varredura com um protocolo
fluxo de trabalho de coração isquêmico
Fluxo de trabalho do forame oval patente
Fluxo de trabalho da artéria coronária direita
Orientação cardíaca
5449128-1PT-BR (10/2013) Rev. 2 5-43
© 2013 General Electric Company
Manual do Operador 24.0
FLU XO DE T R AB ALH O C AR DÍAC O
Forame oval patente
Varreduras de Real Time (Tempo Real) com a IR Prepared Imaging Option (Opção de Geração de Imagem IR
Preparada) ligada podem ser usadas para a detecção de PFO1. Quando o paciente estiver executando a manobra de
Valsalva, o desvio do fluxo sanguíneo entre os átrios é obtido. Se a varredura de tempo real for obtida durante a
manobra de valsalva, é possível gerar uma imagem que mostre o desvio. IR-Prepared fornece o contraste ponderado
em T1 necessário. Alta resolução temporal é necessária com as varreduras porque a duração do desvio é
normalmente menor que um segundo. Obtenha alta resolução temporal trocando a alta resolução espacial. Uma
espessura de corte e FOV grande, valores de matriz pequenos, e NEX 2fracionário talvez sejam necessários para
obter a resolução temporal desejada de quatro quadros por segundo.
Coágulos de sangue passando por um PFO podem ser contribuintes para um embolia cerebral, particularmente com
pacientes jovens. PFOs são difíceis de identificar porque a quantidade transitória de sangue desviado é pequena e o
desvio só pode ser visualizado quando o paciente faz pressão usando a manobra valsalva. Portanto, esta avaliação é
executada usando varredura de tempo real.
1. Explique a manobra valsalva.
Cuidadosamente explique que o paciente deve fazer pressão por 20 segundos e liberar e começar a
respirar normalmente.
Visto que essa manobra deve ocorrer durante varreduras de tempo real, que são muito barulhentas, prover
o paciente com um sinal manual para começar e parar a manobra é muito importante.
2. Prescreva uma aquisição de Real Time (Tempo Real).
TE = Min Full (Mínimo Cheio), Flip Angle (Ângulo de Inclinação) = 30, Bandwidth (Largura de banda) = 31.25,
FOV = 48, Slice Thickness (Espessura de Corte) = 20, Slice Spacing (Espaçamento de Corte) = 0, Frequency
(Frequência) = 64, Phase (Fase) = 64, NEX = 0.5, Phase FOV (FOV da Fase) = 0.75, Shim (Compensação) =
Auto
Clique em IR na área de Contrast (Contraste) da guia Real Time Acquire (Adquirir Tempo Real).
3. Adquira a varredura Real Time (Tempo Real) com a manobra valsalva.
a. Use os controles de tempo real para definir uma visualização de 4-câmaras.
b. Gire o coração de forma que o ápice esteja apontando para cima na posição de 12:00.
c. Dê pausa na varredura de tempo real para se comunicar ao paciente que o procedimento vai começar.
d. O operador no console deve se comunicar com a pessoa que está dando assistência ao paciente quando a
manobra valsalva deve começar e terminar.
e. Pare a varredura quando a manobra for concluída.
f. Salve a aquisição ANTES da tela de Real Time (Tempo Real) ser fechada. A falha em faze-lo resultará na
perda da imagem adquirida durante a varredura em tempo real.
4. Exibir uma curva de intensidade/tempo.
a. Iniciar a FuncTool.
b. Pressione a tecla de seta para cima/para baixo para percorrer as imagens até você exibir uma imagem
com o átrio esquerdo e direito.
1Patent Foreman Ovale (Forâmen oval do paciente)
2Number of EXcitations (Número de excitações)
5-44 5449128-1PT-BR (10/2013) Rev. 2
© 2013 General Electric Company
Capítulo 5: Cardíaca
c. Posicione uma ROI1 no átrio direito (1) e uma ROI no átrio esquerdo (2).
d. Pressione a barra de espaço depois que você depositar cada ROI para gerar a curva de intensidade/tempo.
Figura 5-59: ROI e curva de intensidade/tempo
5. Analise a curva para um PFO.
Um PFO é frequentemente demonstrado como um pico adicional na curva de intensidade/tempo.
Tópicos relacionados
Execute a varredura com um protocolo
fluxo de trabalho de coração isquêmico
Fluxo de trabalho da artéria coronária principal esquerda
Fluxo de trabalho da artéria coronária direita
Orientação cardíaca
1Região de interesse
5449128-1PT-BR (10/2013) Rev. 2 5-45
© 2013 General Electric Company
Manual do Operador 24.0
FLU XO DE T R AB ALH O C AR DÍAC O
Artéria coronária direita
Siga estes passos para adquirir imagens da artéria coronária direita.
1. Prescreva e obtenha um localizador sagital usando um 2D FIESTA não sincronizado ou uma sequência MR-
Echo ou 2D FIESTA com Real Time Imaging Option (Opção de Geração de Imagem em Tempo Real).
2. Em um localizador sagital, prescreva e obtenha uma série 2D FIESTA não sincronizada de varreduras axiais
cobrindo a raiz dos vasos até o ápice.
Figura 5-60: Localizador sagital com prescrição axial (esquerda), visualização axial a partir do localizador sagital (direito)
3. Prescreva um coronal oblíquo através do ventrículo direito.
a. Identifique o sulco atrioventricular do RCA1.
b. Prescreva um único corte coronal oblíquo através do ventrículo direito, perpendicular ao sulco A-V usando
um 2D FIESTA sincronizado ou um 2D FastCine com sequência FatSAT2.
c. Salvar e executar varredura.
Figura 5-61: Localizador axial com linha de prescrição oblíqua (esquerda), coronal oblíqua do ventrículo direito (direita)
4. Prescreva imagens RCA usando uma das sequências a seguir:
2D FastCine Fat SAT (sangue claro)
2D SPIRAL FSPGR (sangue claro)
3D FIESTA Fat SAT (sangue claro), T2 Prep (opção de 3D Heart para sistemas 1.5T)
1Right Coronary Artery (Artéria coronária direita)
2SATuration Pulse (Pulso de saturação).
5-46 5449128-1PT-BR (10/2013) Rev. 2
© 2013 General Electric Company
Capítulo 5: Cardíaca
Ajuste o Trigger Delay (Atraso Acionador) na guia Cardiac (Cardíaca) para capturar a fase diastólica
(frequentemente 350 a 450 ms).
Use o FSE-XL Double IR (sangue escuro) para casos de anomalia congênita.
Figura 5-62: Localizador coronal com prescrição (esquerda), LCA (direita)
Tópicos relacionados
Execute a varredura com um protocolo
fluxo de trabalho de coração isquêmico
Fluxo de trabalho da artéria coronária principal esquerda
Fluxo de trabalho do forame oval patente
Orientação cardíaca
5449128-1PT-BR (10/2013) Rev. 2 5-47
© 2013 General Electric Company
Esta página foi deixada em branco propositalmente.
5-48 5449128-1PT-BR (10/2013) Rev. 2
© 2013 General Electric Company
Capítulo 6: Privacidade de Dados
Capítulo 6: Privacidade de Dados
Globalmente, as leis e os requisitos para privacidade de dados do paciente foram promulgadas para proteger as
informações de saúde dos indivíduos contra o acesso sem consentimento ou autorização. Exemplos de padrões de
privacidade globais são:
HIPAA1 US
Data Protection Act UK (Lei de Proteção de Dados UK)
PIPEDA Canada
European Union Data Protection Direction EU (Diretiva de Proteção de Dados da UE)
As Regras de Privacidade estabelecem normas para o uso e divulgação de informação de Saúde Protegida A função
de Privacidade de Dados de seu sistema de MR ajuda o seu controle de acesso local aos dados do paciente e do
scanner.
Procedimentos
Procedimentos gerais
Ativação
Emergência:logon
Logon/logout
Procedimento de grupo
Adicionar grupo
Atribuir permissões a grupos
Remover grupo
Procedimento do usuário
Adicionar usuários
Modificar nome de usuário
Modificar senha de usuário
Remover usuário
1Health Insurance Portability and Accountability Act (Lei de portabilidade e responsabilidade de
seguros de saúde)
5449128-1PT-BR (10/2013) Rev. 2 6-1
© 2013 General Electric Company
Manual do Operador 24.0
Procedimento de abertura de interface de Privacidade
de Dados
Siga estes passos para ativar a Data Privacy (Privacidade de Dados) no seu sistema de MR.
1. Clique no ícone Tools (Ferramentas) a partir da área do cabeçalho da tela.
2. Clique na guia Service Desktop Manager (Gerenciador de Área de Trabalho de Serviço).
3. A partir do Service Desktop Manager (Gerenciador de Área de Trabalho de Serviço), clique em Service Browser
(Navegador de Serviço).
4. A partir do Insite Browser (Navegador InSite), clique na guia Utilities (Utilitários).
5. A partir da lista de Toolbox (Caixa ferramentas), clique em HIPAA Configuration (Configuração de HIPAA).
6. A partir da tela de configuração de logon do HIPAA, no campo Username (Nome de Usuário) digite root e no
campo Password (Senha) digite operator.
Tópicos relacionados
Orientação sobre Privacidade de Dados
6-2 5449128-1PT-BR (10/2013) Rev. 2
© 2013 General Electric Company
Capítulo 6: Privacidade de Dados
PR OCE DIM E NT OS DE PR IVACIDADE DE DADOS
Ativar
1. A partir da área de cabeçalho da tela, clique no ícone Tools (Ferramentas) .
2. Clique na guia Service Desktop manager (Gerenciador de Área de Trabalho de Serviço).
3. Em Service Desktop Manager (Gerenciador de Área de Trabalho de Serviço), clique em Guided Install
(Instalação Guiada).
4. Selecione GI: FE mode (mode FE) na lista de programa e clique em Start (Iniciar).
5. Posicione o cursor na janela Install (Instalar) e clique para ativá-la.
6. No prompt de senha root, digite operator e pressione Enter.
7. Do lado esquerdo da tela Guided Install (Instalação Guiada), embaixo de Preferences (Preferencias), selecione
HIPAA.
8. A partir do painel de HIPAA Guided Install (Instalação Guiada de HIPAA), clique em Install HIPAA (Instalar
HIPAA) > Yes (Sim).
9. Clique em Configure (Configurar).
10. Clique em File (Arquivo)>Quit (Sair).
11. Na caixa de Mensagem, clique em Yes (Sim) para confirmar a ação de sair.
12. A partir do menu Tools (Ferramentas), clique em System Restart (Reiniciar Sistema) para reiniciar o
computador. Para obter mais detalhes sobre reiniciar, consulte Procedimento de reinicio de sistema.
Tópicos relacionados
Orientação sobre Privacidade de Dados
5449128-1PT-BR (10/2013) Rev. 2 6-3
© 2013 General Electric Company
Manual do Operador 24.0
PR OCE DIM E NT OS DE PR IVACIDADE DE DADOS
Emergência:logon
A tela Emergency Logon (Logon de Emergência) é exibida tanto porque a tela foi bloqueada quanto porque o sistema
está sendo reiniciado e um usuário clicou em Emergency Logon (Logon de Emergência) a partir da tela de Logon.
1. A partir da tela Emergency Logon (Logon de Emergência), digite qualquer nome no campo de texto de Your
Name (Seu Nome).
2. Clique em Logon. Uma das duas ações acontece:
A tela é desbloqueada e exibe a área de trabalho que estava visível logo antes da tela ser bloqueada.
O sistema inicializa ou reinicia.
Tópicos relacionados
Orientação sobre Privacidade de Dados
6-4 5449128-1PT-BR (10/2013) Rev. 2
© 2013 General Electric Company
Capítulo 6: Privacidade de Dados
PR OCE DIM E NT OS DE PR IVACIDADE DE DADOS
Logon e logout
Logon
Depois de um período de inatividade definido por seu administrador, ou depois de um usuário bloquear a tela, a tela
de inicialização é exibida. Para fazer logon:
1. A partir da tela Logon, digite seu Logon Name (Nome de Logon).
2. Digite sua senha.
3. Clique em Logon.
Efetuar Logout não proíbe outro usuário de dar login. O logout é projetado para proteger a privacidade do
paciente, não para parar usuários aprovados de fazerem logon. Quando você ou outro usuário volta a fazer
logon, o sistema retorna a seu último estado conhecido.
Sua tela de inicialização pode ou não exibir o botão de Emergency logon (Logon de Emergência). Deixar
essa opção ligada ou desligada é definido por seu administrador de sistema. Quando estiver usando o
Emergency logon (Logon de Emergência), você deve receber um prompt para digitar seu nome.
Use o Emergency logon (Logon de Emergência) ao menos que você tenha uma configuração de conta
válida.
Logon com privilégios de administrador
Se você possuir privilégios de administrador, quando você fizer logon você será perguntado se deseja executar
varredura ou tarefas administrativas. Não clique no botão ao lado da tela Enter admin (Entrar Administrador) se você
só desejar executar varredura.
Logout manual
1. A partir da área de cabeçalho da tela, clique na seta do ícone Tools (Ferramentas) para exibir o menu
2. Clique em Lock Screen (Bloquear Tela).
5449128-1PT-BR (10/2013) Rev. 2 6-5
© 2013 General Electric Company
Manual do Operador 24.0
Figura 6-1: Menu de Tools (Ferramentas)
Logout automático
Depois de um período de inatividade definido por seu administrador, a tela inicial é exibida.
Tópicos relacionados
Orientação sobre Privacidade de Dados
6-6 5449128-1PT-BR (10/2013) Rev. 2
© 2013 General Electric Company
Capítulo 6: Privacidade de Dados
PR OCE DIM E NT OS DE G R U PO DE PR IVACIDADE DE DADOS
Adicionar um grupo
Grupos são usados mais frequentemente em ambientes empresariais.
1. A partir da guia Groups (Grupos), clique em Add Local Group (Adicionar Grupo Local) ou Add Enterprise Group
(Adicionar Grupo Empresarial).
2. Digite um nome de grupo, usando só letras minúsculas ou caracteres com acento que são encontrados no
teclado Inglês.
3. Clique em Add Group (Adicionar Grupo) para submeter o grupo.
Tópicos relacionados
Orientação sobre Privacidade de Dados
5449128-1PT-BR (10/2013) Rev. 2 6-7
© 2013 General Electric Company
Manual do Operador 24.0
PR OCE DIM E NT OS DE G R U PO DE PR IVACIDADE DE DADOS
Atribuir permissões a grupos
Use estes procedimentos para atribuir permissões a um grupo. Os usuários terão todos os privilégios atribuídos ao
grupo.
1. A partir da guia Groups (Grupos), encontre o nome de grupo ao longo do lado esquerdo da janela.
2. Na área Roles (Funções), selecione a função desejada.
3. Clique Apply Roles (Aplicar Funções).
Em um sistema não empresarial (Um sem um site), só os usuários no grupo administrador possuem privilégios
únicos. Em um sistema empresarial, outros níveis de permissão podem ser adicionados. Os privilégios estendidos aos
usuários padrões e limitados são idênticos no ambiente de MR. A permissão de Serviço GE é para ser usada pelo
pessoal de serviço da GE.
Tópicos relacionados
Orientação sobre Privacidade de Dados
6-8 5449128-1PT-BR (10/2013) Rev. 2
© 2013 General Electric Company
Capítulo 6: Privacidade de Dados
PR OCE DIM E NT OS DE G R U PO DE PR IVACIDADE DE DADOS
Remover um grupo
Siga estes passo para remover um grupo.
1. A partir da guia Groups (Grupos) , selecione um nome de grupo.
2. Clique em Remove Group (Remover Grupo)
3. Clique em Confirm Removal (Confirmar Remoção).
Tópicos relacionados
Orientação sobre Privacidade de Dados
5449128-1PT-BR (10/2013) Rev. 2 6-9
© 2013 General Electric Company
Manual do Operador 24.0
PR OC E D IM E NT OS D E U SU Á R IOS D E PR IVA C ID A D E D E D A D OS
Adicionar usuários
Siga estes passos para adicionar uma usuário a um grupo.
1. A partir da guia Local Users (Usuários Locais), clique em Add Local User (Adicionar Usuário Local).
2. A partir da tela nova que foi exibida, digite um nome e ID de usuário, usando só letras minúsculas ou
caracteres com acento que são encontrados no teclado Inglês.
3. Digite uma senha e redigite para confirmar.
Figura 6-2: Campos de texto de senha
4. Clique em Add User (Adicionar Usuário)
Tópicos relacionados
Orientação sobre Privacidade de Dados
6-10 5449128-1PT-BR (10/2013) Rev. 2
© 2013 General Electric Company
Capítulo 6: Privacidade de Dados
PR OC E D IM E NT OS D E U SU Á R IOS D E PR IVA C ID A D E D E D A D OS
Modificar nome de usuário
Siga estes passos para modificar um nome de usuário.
1. A partir da guia Local Users (Usuários Locais), selecione um nome de usuário.
2. Clique em Change Name (Modificar Nome).
3. Digite um nome completo.
4. Clique em Confirm Change (Confirmar Modificação).
Tópicos relacionados
Orientação sobre Privacidade de Dados
5449128-1PT-BR (10/2013) Rev. 2 6-11
© 2013 General Electric Company
Manual do Operador 24.0
PR OC E D IM E NT OS D E U SU Á R IOS D E PR IVA C ID A D E D E D A D OS
Modificar senha de usuário
Siga estes passos para modificar uma senha de usuário.
1. A partir da guia Local Users (Usuários Locais), selecione um nome de usuário.
2. Clique em Change Password (Modificar Senha).
3. Digite uma senha nova.
4. Redigite a senha para confirmar.
5. Clique em Confirm Change (Confirmar Modificação).
Tópicos relacionados
Orientação sobre Privacidade de Dados
6-12 5449128-1PT-BR (10/2013) Rev. 2
© 2013 General Electric Company
Capítulo 6: Privacidade de Dados
PR OC E D IM E NT OS D E U SU Á R IOS D E PR IVA C ID A D E D E D A D OS
Remover usuário
Siga estes passos para remover usuários da lista do grupo.
1. A partir da guia Local Users (Usuários Locais), selecione um nome de usuário.
2. Clique em Remove User (Remover Usuário)
3. Clique em Confirm Removal (Confirmar Remoção).
Tópicos relacionados
Orientação sobre Privacidade de Dados
5449128-1PT-BR (10/2013) Rev. 2 6-13
© 2013 General Electric Company
Esta página foi deixada em branco propositalmente.
6-14 5449128-1PT-BR (10/2013) Rev. 2
© 2013 General Electric Company
Capítulo 7: Equipamento
Capítulo 7: Equipamento
Esta seção ajuda na familiarização com seu sistema MR, incluindo os componentes e hardware do sistema.
Símbolos da embalagem
Os símbolos abaixo indicam embalagem ambiental.
Tabela 7-1: Símbolos da embalagem ambiental
Símbolo Descrição
Esta parte para cima.
Mantenha longe da chuva.
Frágil, manuseie com cuidado.
Conceitos
Opções de oncologia por radiação
Introdução à oncologia por radiação
Inserção de mesa e Lok-bar
Inserção de mesa GEM e Lok-bar
Posicione acessórios
Bobina GEM
Introdução a bobinas GEM
Segurança com GEM
Configurações de bobinas GEM
Outros
Computador
Botão Emergency Stop (Parada de emergência)
Armário do equipamento
Bobinas de gradientes
Tela em sala
5449128-1PT-BR (10/2013) Rev. 2 7-1
© 2013 General Electric Company
Manual do Operador 24.0
Teclado
Controles do magneto GEM
Controles do magneto
PAC
Sistema de alerta do paciente
Bobinas RF
Conector de bobina RF
Bobina de calço
Mesa GEM
Mesa não GEM
Estação de trabalho
Especificações do sistema
Procedimentos
Opções de oncologia por radiação
Conecte a mesa e a Lok-bar (barra de trava)
Conecte a inserção de mesa GEM e a Lok-bar
Configuração de paciente com pacote de posicionamento Uni-frame
Configuração de paciente com pacote de posicionamento Type-S
Configuração de paciente com pacote de posicionamento Posifix-1
Configuração de paciente com pacote de posicionamento HipFix
Bobina GEM
Fluxo de trabalho de bobinas GEM
Posição do paciente PA GEM
Posição do paciente PA e HNU GEM
Posição do paciente PA e AA GEM
Posição do pacientem PA, AA, PVU GEM
Posição do paciente GEM de corpo inteiro
Configure uma bobina clássica em uma mesa GEM
Bobina
Falha de bobina
Falta de uniformidade no sinal da bobina
Conectar bobinas
Almofadas dielétricas
Almofadas dielétricas para o abdômen
Almofadas dielétricas para o pescoço
Encaixar/Remover mesa
Monitor em sala
Configurar Tela em sala
7-2 5449128-1PT-BR (10/2013) Rev. 2
© 2013 General Electric Company
Capítulo 7: Equipamento
Configuração do monitor do paciente em sala
Redefinir trackball do monitor em sala
Conforto do paciente
Alerta do paciente
Conforto do paciente
Outros
Encaixar/Remover mesa
Controles do mouse
Teste da unidade de enfraquecimento do magneto
Quebras/vazamentos fantasmas
Screens (Telas)
Tela de bobina no monitor em sala
Tela do acoplamento no monitor em sala
Tela de configuração do paciente no monitor em sala
Tela de tempo de varredura em sala
5449128-1PT-BR (10/2013) Rev. 2 7-3
© 2013 General Electric Company
Manual do Operador 24.0
Computador
O computador fica localizado no armário armazenado abaixo da mesa.
Figura 7-1: Computador MR
Tabela 7-2: Componentes do computador MR
# Descrição
Esta unidade de CD/DVD é usada pelo serviço para carregar software e o
1
manual do operador.
A unidade de leitura/gravação de CDs/DVDs é usada na gravação de CDs ou
DVDs quando usar as opções CD/DVD como armazenamento de imagens, Data
Export (Exportação de dados) ou Protocol Exchange (Troca de protocolo). Observe
2
que esta unidade pode estar na entrada de cima ou na de baixo. Observe
também que alguns computadores só tem uma única unidade de
leitura/gravação.
O botão On/Off (Ligar/Desligar) liga ou desliga a unidade para a inicialização do
3
sistema.
4 Luz indicadora de atividade do disco.
5 Postas USB que podem ser usadas na exportação de imagens.
7-4 5449128-1PT-BR (10/2013) Rev. 2
© 2013 General Electric Company
Capítulo 7: Equipamento
Figura 7-2: Computador Z400
Tabela 7-3: Componentes do computador Z400
# Descrição
Esta unidade de CD/DVD é usada pelo serviço para carregar software e o manual do operador. A
unidade de leitura/gravação de CDs/DVDs é usada na gravação de CDs ou DVDs quando usar as
1
opções CD/DVD como armazenamento de imagens, Data Export (Exportação de dados) ou
Protocol Exchange (Troca de protocolo).
2 O botão On/Off (Ligar/Desligar) liga ou desliga a unidade para a inicialização do sistema.
Portas USB que podem ser usadas na exportação de imagens ou na importação de jpgs para
3
adicionar a uma Protocol Note (Observação de protocolo).
Procedimento
Procedimento de inicialização do sistema
Procedimento de desligamento do sistema
Procedimento de reinicialização do sistema
Tópicos relacionados
Orientação sobre equipamento
5449128-1PT-BR (10/2013) Rev. 2 7-5
© 2013 General Electric Company
Manual do Operador 24.0
Conceito do armário do equipamento
O armário do equipamento aloja o PDU1, o RF2, amplificadores de potência, amplificadores de gradiente e armários
de controle do sistema. O resfriador de água, compressor do resfriador de blindagem e outros equipamentos
também ficam aqui. Esta sala é frequentemente indicada como a sala do Computador porque é usada para
armazenar o computador. No entanto, o computador está agora na sala de console.
Esta sala fica normalmente sob temperaturas muito baixas para evitar que o equipamento superaqueça. Se você tiver
alguma dúvida sobre o equipamento as configurações de temperatura ou sobre o equipamento mantido nesta sala,
por favor consulte seu engenheiro de manutenção.
Tópicos relacionados
Orientação sobre equipamento
Bobinas de gradientes
Bobina de calço
1Power Distribution Unit (Unidade de distribuição de potência)
2Radiofrequência
7-6 5449128-1PT-BR (10/2013) Rev. 2
© 2013 General Electric Company
Capítulo 7: Equipamento
Bobinas de gradientes
As bobinas de gradiente são três conjuntos de bobinas de fios envoltas ao redor de um cilindro de fibra de vidro
localizado dentro do alojamento do magneto. Corrente elétrica flui através das bobinas e é ligada e desligada muito
rapidamente, produzindo assim a expansão e a contração das bobinas de gradiente. Esta expansão e contração cria o
som de batido durante a varredura. Ela é normalmente medida em gauss por centímetro.
Cada bobina afeta um plano diferente (o plano XY, YZ ou XZ), como é ligado e desligado em pontos diferentes em uma
sequência de pulso. O plano de varredura e a sequência de pulso selecionados determinam que gradiente funciona
como gradiente seletor de corte, codificador de fase e codificador de frequência. O sistema calcula isto
automaticamente.
Os gradientes são magnetos resistivos e são resfriados por água pelo resfriador de gradiente localizado no Armário
do equipamento.
Figura 7-3: Corte da bobina de gradiente dentro da bobina de corpo
Tópicos relacionados
Bobina Annefact CTL
Orientação sobre equipamento
Bobinas RF
Bobinas de calço
5449128-1PT-BR (10/2013) Rev. 2 7-7
© 2013 General Electric Company
Manual do Operador 24.0
Bobina de calço
Bobinas Shim (Calço) são usadas na compensação de falta de homogeneidade e imperfeições no campo magnético
principal causadas por fatores ambientais que não podem ser controlados ou eliminados. Estas bobinas podem ser
supercondutoras (feitas de NbTi) ou bobinas resistivas. Estas bobinas podem ser supercondutoras ou bobinas
resistivas. A corrente passa pelas bobinas de calço criando campos magnéticos que alteram o campo magnético
principal, compensando faltas de homogeneidade.
A presença de falta de homogeneidade do campo magnético diminui o desempenho do sistema. Isto torna-se notável
na geração de imagens com SAT de gordura. Ao realizar a varredura com Fat SAT ou FOV de isocentro desativado,
certifique-se de ativar a compensação automática na guia Details (Detalhes) da área de trabalho de varredura; isso
permite que o sistema calcule automaticamente os valores de compensação adequados durante a Pré-varredura. Os
valores de compensação iniciais são ajustados pelo engenheiro de serviço durante a instalação do scanner e são
verificados e reajustados, caso necessário, como parte da manutenção preventiva.
Tópicos relacionados
Orientação sobre equipamento
7-8 5449128-1PT-BR (10/2013) Rev. 2
© 2013 General Electric Company
Capítulo 7: Equipamento
Bobinas RF
Bobinas de geração de imagem são ligadas para combinar a frequência antes da sessão dos núcleos em avaliação.
Normalmente, o comprimento da bobina é igual ao FOV1 que a bobina cobre. A profundidade da penetração é
governada pelos elementos da bobina. Ao selecionar uma bobina, tenha em mente o FOV, a profundidade necessária
para a imagem e o tamanho do paciente. Bobinas de matriz em fase e de superfície precisam sem posicionadas
próximo da área de interesse. As bobinas de geração de imagem podem ser classificadas em duas categorias:
bobinas de transmissão e de recepção
bobinas apenas de recepção
Cada bobina, diferente da bobina de corpo e das bobinas GEM, possui um manual do operador. Consulte o
manual do operador da bobina ao preparar o paciente para um exame.
Head coil (Bobina para cabeça)
Bobinas para cabeça podem ser de transmissão/recepção ou apenas de recepção (a bobina para cabeça exibida é
apenas de recepção). A bobina para cabeça fornece SNR 2 mais alto que a bobina para o corpo devido a seu tamanho
menor. Bobinas para cabeça são usadas, principalmente, na geração de imagens da cabeça, apesar de poderem ser
usadas para a geração de imagens de qualquer parte do corpo que encaixar na bobina. A bobina para cabeça é um
exemplo de uma bobina de volume (sinal de profundidade uniforme).
A bobina para cabeça de transmissão/receptora fornecida com seu sistema de RM é uma parte aplicada Tipo BF.
Figura 7-4: Bobina de cérebro de 8 canais
Bobina para o corpo
A bobina para o corpo é uma bobina de volume de transmissão/recepção usada na geração de imagens com FOV
grande e para penetração de profundidade uniforme. A bobina para o corpo fica localizada dentro do invólucro do
magneto e não é visível ao paciente. A bobina para o corpo também pode agir como uma bobina apenas de
transmissão quando usada com bobinas apenas de recepção.
1Field Of View (Campo de visão)
2Signal-to-Noise Ratio (Taxa sinal-ruído)
5449128-1PT-BR (10/2013) Rev. 2 7-9
© 2013 General Electric Company
Manual do Operador 24.0
Figura 7-5: Bobina para o corpo
Bobina de superfície
Bobinas de superfície são apenas de recepção e podem ser de canal único ou de múltiplos canais. Bobinas Phased
array (Matriz em fase, múltiplos canais) possuem vários elementos de bobinas combinados para aumentar o SNR, e
dependendo do projeto da bobina, podem aumentar o FOV disponível (comprimento ou profundidade) sem diminuir o
SNR. Bobinas de superfície plana ou de matriz em fase não possuem penetração de profundidade uniforme.
O modo de transmissão da bobina aparece em um rótulo fixo na bobina. O rótulo T/R refere-se a uma bobina de
transmissão/recepção.
Há algumas bobinas normalmente chamadas de bobinas de superfície, como a bobina Knee (Joelho), que são,
na verdade, bobinas de transmissão/recepção. Portanto, tecnicamente, elas não são bobinas de superfície.
Bobinas de superfície e múltiplos canais podem ajudar na melhoria da produtividade, uma consideração crucial nos
ambientes de varredura competitivos de hoje. Estes dispositivos podem ser otimizados para técnicas de geração de
imagem paralelas, melhor SNR e podem gerar imagens de melhor resolução. Técnicas de geração de imagem
paralelas, como a ASSET ou a ARC, reduzem o tempo de varredura, que pode diminuir o tempo de exame dos
paciente. Diâmetro de bobina reduzido com elementos de matriz de múltiplos canais sobre um aumento de volume
SNR e, portanto, de resolução.
Figura 7-6: Bobina de matriz de fase cardíaca ou de múltiplos canais
Procedimentos
Procedimento de conexão de bobinas
Procedimento Patient position (Posição do paciente)
Conector de bobina RF
7-10 5449128-1PT-BR (10/2013) Rev. 2
© 2013 General Electric Company
Capítulo 7: Equipamento
Tópicos relacionados
Orientação sobre equipamento
5449128-1PT-BR (10/2013) Rev. 2 7-11
© 2013 General Electric Company
Manual do Operador 24.0
Conector de bobina RF
Bobinas de geração de imagem são ligadas para combinar a frequência antes da sessão dos núcleos em avaliação.
Normalmente, o comprimento da bobina é igual ao FOV1 que a bobina cobre. A profundidade da penetração é metade
da largura da bobina. Ao selecionar uma bobina, tenha em mente o FOV, a profundidade necessária para a imagem e
o tamanho do paciente. Bobinas de matriz em fase e de superfície precisam sem posicionadas próximo da área de
interesse. As bobinas de geração de imagem podem ser classificadas em quatro categorias:
Head (Cabeça)
Body (Corpo)
Surface (Superfície)
Phased array (Matriz em fase)
Conectores de bobinas
Bobinas podem ser conectadas em múltiplos locais:
o alojamento do transporte ou LPCA
a extremidade dos pés da mesa
a extremidade da cabeça da mesa para sistemas de bobina GEM
Figura 7-7: portas de conectores de bobinas na extremidade dos pés da mesa
1Field Of View (Campo de visão)
7-12 5449128-1PT-BR (10/2013) Rev. 2
© 2013 General Electric Company
Você também pode gostar
- Curso ATP FernandoDocumento49 páginasCurso ATP FernandoIt's Pedrow100% (2)
- 3a Controlador Lógico Programável TPW03 AlunoDocumento51 páginas3a Controlador Lógico Programável TPW03 AlunoVictor LukokiAinda não há avaliações
- 1 PBDocumento23 páginas1 PBgleidsongp182Ainda não há avaliações
- Apresentando No Display Tm1638 A Medição De H2 Programado No ArduinoNo EverandApresentando No Display Tm1638 A Medição De H2 Programado No ArduinoAinda não há avaliações
- SCE PT 031-410 Basics Diagnostics S7-1200 R1504Documento35 páginasSCE PT 031-410 Basics Diagnostics S7-1200 R1504Leo CruzAinda não há avaliações
- 3b Control Ad or Lgico Programvel TPW03 ProfessorDocumento67 páginas3b Control Ad or Lgico Programvel TPW03 ProfessorricrooseveltAinda não há avaliações
- Roteiro de Ajustes Sel 411l (2t)Documento18 páginasRoteiro de Ajustes Sel 411l (2t)Jhonatan TerraAinda não há avaliações
- Experiência de Boyle-MariotteDocumento23 páginasExperiência de Boyle-MariotteAndré B. CunhaAinda não há avaliações
- Manual de Operação Flatpack MCU (351300.013-6) PortDocumento78 páginasManual de Operação Flatpack MCU (351300.013-6) PortGilsonricardoAinda não há avaliações
- Manual Rele SiemensDocumento546 páginasManual Rele SiemensDivanil Marins100% (3)
- Introdução ao SCADA LAquis para controle e aquisição de dadosDocumento65 páginasIntrodução ao SCADA LAquis para controle e aquisição de dadosBelo traderAinda não há avaliações
- Testes de Modelo de Relés de DistânciaDocumento11 páginasTestes de Modelo de Relés de DistânciatrollynhoAinda não há avaliações
- Manual ConversoftDocumento40 páginasManual ConversoftEduardo FasciniAinda não há avaliações
- Boletim Tecnico Eng Servicos BoasPraticasProgramacaoDocumento12 páginasBoletim Tecnico Eng Servicos BoasPraticasProgramacaoJhonata FerrazAinda não há avaliações
- Programacao Advpl: Fwdateupd - Atualiza A Database Do Sistema Na Virada Do DiaDocumento55 páginasProgramacao Advpl: Fwdateupd - Atualiza A Database Do Sistema Na Virada Do DiamarcosAinda não há avaliações
- A Função de Start e Trip Nos Relés 3PU Schneider: SumárioDocumento1 páginaA Função de Start e Trip Nos Relés 3PU Schneider: SumárioPaulo MoreiraAinda não há avaliações
- Manual STATA v3Documento40 páginasManual STATA v3Herywelton Vilela100% (1)
- LAquis ApostilaDocumento105 páginasLAquis ApostilaestevaomoraesAinda não há avaliações
- Projeto CLPDocumento15 páginasProjeto CLPjose moreiraAinda não há avaliações
- Seguranca GuardlogixDocumento664 páginasSeguranca GuardlogixAlex Martins SiqueiraAinda não há avaliações
- CONPROVE - Software Ger Manut RelesDocumento51 páginasCONPROVE - Software Ger Manut RelesToroid Do BrasilAinda não há avaliações
- Manual Utilizador L420 Ed1 PTDocumento549 páginasManual Utilizador L420 Ed1 PThudsonresende100% (2)
- Apostila de PLC AC500 Módulo IDocumento38 páginasApostila de PLC AC500 Módulo IdepimentaAinda não há avaliações
- Padmo - Mostra Nacional de RobóticaDocumento6 páginasPadmo - Mostra Nacional de RobóticaMax TjAinda não há avaliações
- ProfiTrace2 Manual PTDocumento75 páginasProfiTrace2 Manual PTMarcos Vinicius100% (4)
- Template para especificação de requisitos ambientais em sistemas embarcados (TERASEDocumento12 páginasTemplate para especificação de requisitos ambientais em sistemas embarcados (TERASEsdbmccAinda não há avaliações
- Apostila CLP LS LG Ativa BasicaDocumento48 páginasApostila CLP LS LG Ativa BasicaDaniel Iurck Vosgerau100% (2)
- Descrição Do Treinamento TurloopDocumento3 páginasDescrição Do Treinamento TurloopMauro E. CarvalhoAinda não há avaliações
- Apostila - 1o Info - Integrado - Lped - 2o BimestreDocumento19 páginasApostila - 1o Info - Integrado - Lped - 2o BimestreLuis GabrielAinda não há avaliações
- DOC-E00246-R1 - Controlador 7202 - Interface Com SI Do UsuárioDocumento13 páginasDOC-E00246-R1 - Controlador 7202 - Interface Com SI Do UsuárioVariedades ImportaçãoAinda não há avaliações
- Manual de Instalacao Do CPRWinDocumento60 páginasManual de Instalacao Do CPRWinWilliam KnonerAinda não há avaliações
- Xvii SnpteeDocumento6 páginasXvii SnpteeshibagonAinda não há avaliações
- Senai ArduinoDocumento27 páginasSenai ArduinoDeivith WenderAinda não há avaliações
- RANDON - Integracao TRUMPFxSAP - Manufacturing Package Report - V9Documento5 páginasRANDON - Integracao TRUMPFxSAP - Manufacturing Package Report - V9Wagner FernandesAinda não há avaliações
- Modbus BRDocumento106 páginasModbus BRIgor MarinhoAinda não há avaliações
- POWER FLEX 70 - Manual Do Usuário - 20a-Um001 - PT-PDocumento188 páginasPOWER FLEX 70 - Manual Do Usuário - 20a-Um001 - PT-PA_A_J67% (9)
- Guia TP 1Documento2 páginasGuia TP 1haystackmuddyAinda não há avaliações
- Curso PTW - Software SeletividadeDocumento70 páginasCurso PTW - Software SeletividadeLeandro de Figueiredo100% (2)
- Implementação de scripts para localização de faltas em linhas de transmissãoDocumento8 páginasImplementação de scripts para localização de faltas em linhas de transmissãoOmar Chayña VelásquezAinda não há avaliações
- OPL e CPLEXDocumento21 páginasOPL e CPLEXalex240574Ainda não há avaliações
- Aula Prática 01 - Oi Mundo!!! (Atualizada em 06-04-2016)Documento50 páginasAula Prática 01 - Oi Mundo!!! (Atualizada em 06-04-2016)Rafael CardosoAinda não há avaliações
- Programação em Assembly da Família Intel 8051Documento11 páginasProgramação em Assembly da Família Intel 8051RoklenAinda não há avaliações
- WEG SSW 06 Manual Do Usuario 0899.5853 1.7x Manual Portugues BRDocumento188 páginasWEG SSW 06 Manual Do Usuario 0899.5853 1.7x Manual Portugues BRRodrigo Donizete100% (1)
- Z80 Eleição TurmaDocumento16 páginasZ80 Eleição TurmaElias Eugenio Machava100% (2)
- Instalação do CORE e Wireshark para análise de redeDocumento4 páginasInstalação do CORE e Wireshark para análise de redeMinho RoleplayAinda não há avaliações
- Manual SolTerm 5.1.4Documento73 páginasManual SolTerm 5.1.4nunofasAinda não há avaliações
- Implementação de Rotinas em Programas de Curto-CircuitoDocumento8 páginasImplementação de Rotinas em Programas de Curto-CircuitoEleazar Sierra EspinozaAinda não há avaliações
- Galoa Proceedings Sbai 2019 108134Documento6 páginasGaloa Proceedings Sbai 2019 108134Cicero MelloAinda não há avaliações
- Manual SolTerm 5.1.0Documento71 páginasManual SolTerm 5.1.0jpedro.costa8323Ainda não há avaliações
- Manual de Programacao Radio DXNET 4EDocumento14 páginasManual de Programacao Radio DXNET 4ESuely OliveiraAinda não há avaliações
- PIMS CompressaoDocumento9 páginasPIMS CompressaoCleber PereiraAinda não há avaliações
- Lista 2 EE214 2016 Arvore DecisaoDocumento2 páginasLista 2 EE214 2016 Arvore DecisaoRodrigo Santos0% (1)
- Apostila CLPDocumento24 páginasApostila CLPCamila MenesesAinda não há avaliações
- MATPOWER para Estudos em SEEDocumento99 páginasMATPOWER para Estudos em SEEMarcos Silva MonteloAinda não há avaliações
- Manual TSW800TPDocumento29 páginasManual TSW800TPPedro MarinhoAinda não há avaliações
- ftbvsDocumento22 páginasftbvsJosé CarlosAinda não há avaliações
- Apostila Energia Eólica-Principais TecnologiasDocumento51 páginasApostila Energia Eólica-Principais TecnologiasJossylucio JardellAinda não há avaliações
- Bíblia em Ordem Cronológica - NVI PDFDocumento1.339 páginasBíblia em Ordem Cronológica - NVI PDFtimtimtones91% (174)
- Aprenda as palavras básicas em inglês com o curso ABC fluent nível 0Documento2 páginasAprenda as palavras básicas em inglês com o curso ABC fluent nível 0ajcneto82100% (5)
- BR Manual PrecisionDocumento69 páginasBR Manual PrecisionthiagojapurAinda não há avaliações
- Alegria eterna em DeusDocumento41 páginasAlegria eterna em DeusMarcelo MorenoAinda não há avaliações
- Tutorial Manual de Nevegacao PortalDocumento24 páginasTutorial Manual de Nevegacao Portalajcneto82Ainda não há avaliações
- 072973Documento120 páginas072973Anonymous zzfx7mz3Ainda não há avaliações
- Schneider Electric - Distribuição Elétrica, Controle e Automação IndustrialDocumento1 páginaSchneider Electric - Distribuição Elétrica, Controle e Automação Industrialajcneto82Ainda não há avaliações
- BR Manual PrecisionDocumento69 páginasBR Manual PrecisionthiagojapurAinda não há avaliações
- Lei 2393Documento91 páginasLei 2393ajcneto82Ainda não há avaliações
- 9 Eficienciaenergetica 0707Documento1 página9 Eficienciaenergetica 0707ajcneto82Ainda não há avaliações
- 4trim2020 Lição10 PDFDocumento18 páginas4trim2020 Lição10 PDFajcneto82Ainda não há avaliações
- Energia EólicaDocumento58 páginasEnergia EólicaGustavo MendesAinda não há avaliações
- Lei 2393Documento91 páginasLei 2393ajcneto82Ainda não há avaliações
- Matriz de Avaliação Matemática Do TRLQ ComItensExemploDocumento12 páginasMatriz de Avaliação Matemática Do TRLQ ComItensExemploMarcio Mizuka100% (1)
- Incubadora 1186 PDFDocumento79 páginasIncubadora 1186 PDFdavi33Ainda não há avaliações
- Tabela de Tarifas Pessoa Fisica PDFDocumento33 páginasTabela de Tarifas Pessoa Fisica PDFAninha NinaAinda não há avaliações
- Processo seletivo 942 vagas assistência social educaçãoDocumento24 páginasProcesso seletivo 942 vagas assistência social educaçãoajcneto82Ainda não há avaliações
- CCEE 20 Anos Livro Versão Digital PDFDocumento234 páginasCCEE 20 Anos Livro Versão Digital PDFWilliam VizzottoAinda não há avaliações
- Edital 10-2020 - Tutor VirtualDocumento24 páginasEdital 10-2020 - Tutor Virtualajcneto82Ainda não há avaliações
- Pronúncia em InglêsDocumento26 páginasPronúncia em InglêsFilho SalgueiroAinda não há avaliações
- A influência religiosa da mãe na vida de Sundar SinghDocumento74 páginasA influência religiosa da mãe na vida de Sundar Singhjoseaf2009100% (1)
- Anexo 01 AdministraçãoPublica UFFDocumento3 páginasAnexo 01 AdministraçãoPublica UFFajcneto82Ainda não há avaliações
- Como aprender uma língua de forma eficazDocumento14 páginasComo aprender uma língua de forma eficazajcneto82Ainda não há avaliações
- Introdução ao MATLAB para resolução de problemas de engenhariaDocumento181 páginasIntrodução ao MATLAB para resolução de problemas de engenhariaLizandro ManzatoAinda não há avaliações
- WEG Transformadores Secos 50022709 07 11 Catalogo Portugues BRDocumento81 páginasWEG Transformadores Secos 50022709 07 11 Catalogo Portugues BRPereira PereiraAinda não há avaliações
- MODELO PARA GARANTIA DA DISPONIBILIDADE DE Turbinas EolicasDocumento263 páginasMODELO PARA GARANTIA DA DISPONIBILIDADE DE Turbinas Eolicasajcneto82Ainda não há avaliações
- Universidade Federal Do Rio Grande Do SulDocumento88 páginasUniversidade Federal Do Rio Grande Do Sulajcneto82Ainda não há avaliações
- Estudo do Sistema de Microgeração de Energia EólicaDocumento255 páginasEstudo do Sistema de Microgeração de Energia Eólicaajcneto82100% (1)
- Tecnologia Aerogeradores UFMGDocumento58 páginasTecnologia Aerogeradores UFMGAldo RaquitaAinda não há avaliações
- RELATO e CRÓNICA - Com ExemplosDocumento12 páginasRELATO e CRÓNICA - Com ExemplosSusanaAinda não há avaliações
- Como Adminitrar Conflitos e ÉticaDocumento18 páginasComo Adminitrar Conflitos e ÉticajeovaniaAinda não há avaliações
- Manual SHG190 PT PDFDocumento270 páginasManual SHG190 PT PDFguilhermy100% (3)
- Aula 1 - O Estudo Do Desenvolvimento HumanoDocumento43 páginasAula 1 - O Estudo Do Desenvolvimento Humanonayannewra20Ainda não há avaliações
- Teoria Geral Do Processo - Processo Administrativo DisciplinarDocumento12 páginasTeoria Geral Do Processo - Processo Administrativo DisciplinarSabrina RaissaAinda não há avaliações
- Riscos das ferramentas manuais e medidas preventivasDocumento21 páginasRiscos das ferramentas manuais e medidas preventivasguedes6043Ainda não há avaliações
- Conceitos do Transtorno do Espectro Autista e Terapia ABADocumento168 páginasConceitos do Transtorno do Espectro Autista e Terapia ABAElianaReyss83% (6)
- O Lógico-Histórico Da Álgebra Não Simbólica e Da Álgebra Simbólica: Dois Olhares Diferentes1Documento36 páginasO Lógico-Histórico Da Álgebra Não Simbólica e Da Álgebra Simbólica: Dois Olhares Diferentes1Giulia SabatiniAinda não há avaliações
- PME2479 P2 Exemplo Aluno Resolucao Q1Q2Q3Documento4 páginasPME2479 P2 Exemplo Aluno Resolucao Q1Q2Q3Davi SilvaAinda não há avaliações
- (Aula 1 - Mód 2) Lei de CoulombDocumento8 páginas(Aula 1 - Mód 2) Lei de CoulombJoão Victor França GomesAinda não há avaliações
- Lubrificação de máquina tissue reduz custosDocumento8 páginasLubrificação de máquina tissue reduz custosDaniel BritoAinda não há avaliações
- RDPDDocumento1 páginaRDPDRafael SanchezAinda não há avaliações
- Etica No DesportoDocumento7 páginasEtica No Desportocarolina lopesAinda não há avaliações
- Modelo Laudo de AvaliaçãoDocumento17 páginasModelo Laudo de AvaliaçãoLuciano Aroni Ferreira80% (5)
- Helder Sebenta DGDocumento53 páginasHelder Sebenta DGHelder Orlando Almeida AlmeidaAinda não há avaliações
- Modelo - de - Relatório - de - Prática - Acadêmico - DilatometroDocumento4 páginasModelo - de - Relatório - de - Prática - Acadêmico - DilatometroWillian LimaAinda não há avaliações
- SISTEMA COLETOR DE ENERGIA SOLAR - Primeira Entrega - UPX1Documento12 páginasSISTEMA COLETOR DE ENERGIA SOLAR - Primeira Entrega - UPX1Diana MontenegroAinda não há avaliações
- 1588773961install PTDocumento100 páginas1588773961install PTleonardo catuzoAinda não há avaliações
- Projeto Faixa PretaDocumento14 páginasProjeto Faixa PretansbsbsbhshdhdhhdAinda não há avaliações
- Alimentos sagrados no CandombléDocumento22 páginasAlimentos sagrados no CandombléWilliam CajicuaAinda não há avaliações
- Politicas Educacionais Lucia FreitasDocumento398 páginasPoliticas Educacionais Lucia FreitasDaniel Torquato100% (2)
- Gestão de Pessoas e SustentabilidadeDocumento7 páginasGestão de Pessoas e SustentabilidadeFernando Eliziario da SilvaAinda não há avaliações
- AULA 5 e 6 SULCOS E GIROS DO TELENCEFALODocumento27 páginasAULA 5 e 6 SULCOS E GIROS DO TELENCEFALOLuciana RihsAinda não há avaliações
- Capítulo Livro Proposta de LeituraDocumento410 páginasCapítulo Livro Proposta de LeituraLuciana Cristina Ferreira Dias Di RaimoAinda não há avaliações
- Descritivo Projeto Brincadeiras MusicaisDocumento8 páginasDescritivo Projeto Brincadeiras MusicaisRadamir SousaAinda não há avaliações
- Impressões Iniciação - Aprendiz MaçônicoDocumento2 páginasImpressões Iniciação - Aprendiz MaçônicoSandro Laerte Paim JuniorAinda não há avaliações
- Os Grandes Vulcões: O Vulcão EyjafjallajökullDocumento8 páginasOs Grandes Vulcões: O Vulcão EyjafjallajökullMarinaAinda não há avaliações
- D&D 5th - Thork Lamina SangrentaDocumento3 páginasD&D 5th - Thork Lamina SangrentaVitor Leandro da HoraAinda não há avaliações
- Pedro PáramoDocumento11 páginasPedro PáramoLuís AndréAinda não há avaliações
- Concurso para professores de Sobral oferece vagas em MatemáticaDocumento15 páginasConcurso para professores de Sobral oferece vagas em MatemáticaFrancisco MárcioAinda não há avaliações