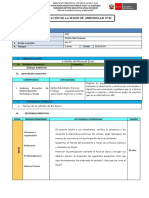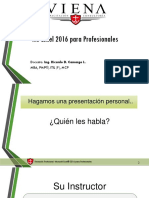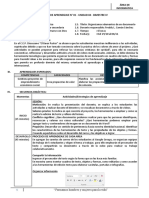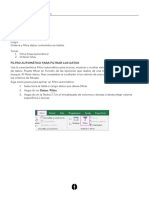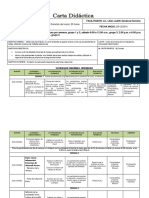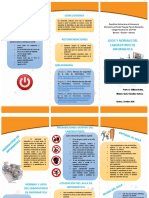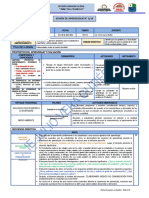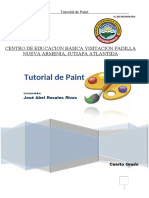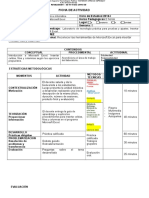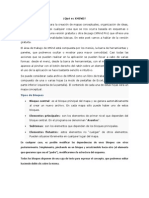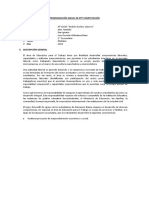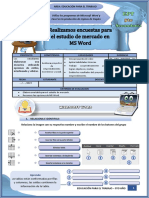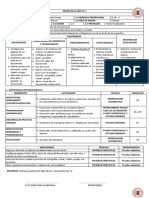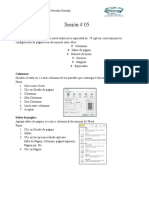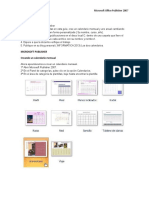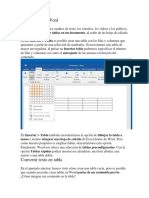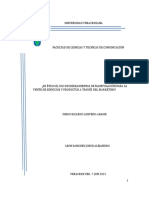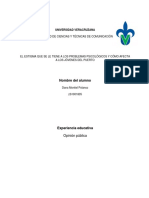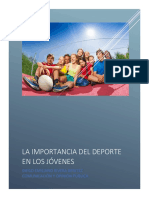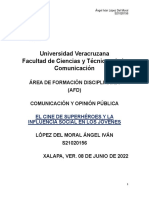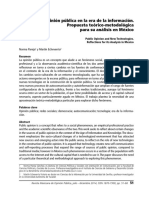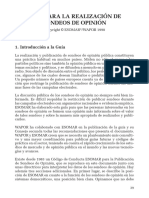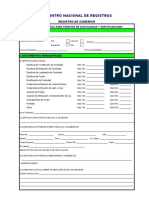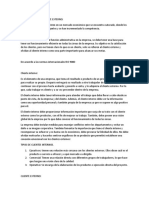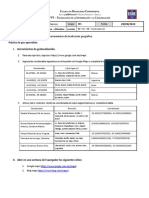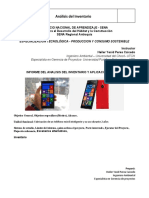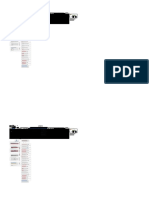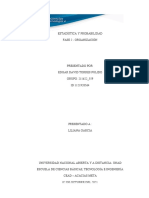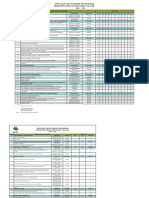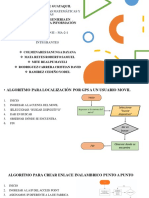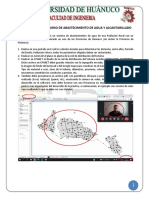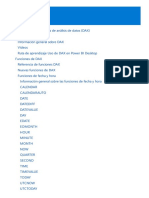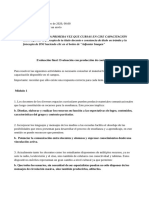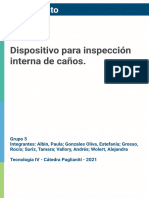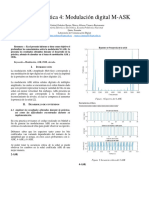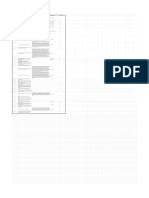Escolar Documentos
Profissional Documentos
Cultura Documentos
Insertar Tablas en Word
Enviado por
Jorge Alejandro Léon Sanchez0 notas0% acharam este documento útil (0 voto)
218 visualizações4 páginasInsertar tablas en Word
Direitos autorais
© © All Rights Reserved
Formatos disponíveis
PDF, TXT ou leia online no Scribd
Compartilhar este documento
Compartilhar ou incorporar documento
Você considera este documento útil?
Este conteúdo é inapropriado?
Denunciar este documentoInsertar tablas en Word
Direitos autorais:
© All Rights Reserved
Formatos disponíveis
Baixe no formato PDF, TXT ou leia online no Scribd
0 notas0% acharam este documento útil (0 voto)
218 visualizações4 páginasInsertar Tablas en Word
Enviado por
Jorge Alejandro Léon SanchezInsertar tablas en Word
Direitos autorais:
© All Rights Reserved
Formatos disponíveis
Baixe no formato PDF, TXT ou leia online no Scribd
Você está na página 1de 4
Filas y columnas no son exclusivas de Excel.
En Word también podemos
crear hojas de cálculo donde organizar información. Veamos en qué
consisten las tablas.
Trabajando con documentos PDF desde Microsoft Word
En sucesivos artículos hemos comprobado la versatilidad de Excel y las
muchas soluciones que ofrecen las hojas de cálculo en nuestro día a día.
Pero siempre aparece por ahí el fantasma de la complejidad, y es que según
qué queramos hacer con Excel, nos sobrepasan sus complicadas fórmulas y
menús.
En este sentido, las tablas de Word pueden ser un camino intermedio, una
solución más simple con el mismo propósito, organizar información en filas
y columnas dentro de un documento de texto.
Veamos cómo son las tablas de Word, cómo crearlas y hasta qué punto
podemos exprimirlas sin acudir a Excel.
Crear tablas en Word
Junto a las imágenes, los cuadros de texto, los vínculos, los vídeos y los
gráficos, Word permite insertar tablas en un documento, al estilo de las
hojas de cálculo pero más sencillas.
Desde Insertar > Tabla es posible crear una tabla con las filas y columnas que
queramos a partir de una selección de cuadrados. Si necesitamos una tabla de
mayor envergadura, al pulsar en Insertar tabla podremos especificar el
número de filas y columnas así como el autoajuste de las mismas en función
del contenido.
En Insertar > Tabla también encontraremos la opción de dibujar la tabla a
mano e incluso integrar una hoja de cálculo de Excel dentro de Word. Pero
como nuestro propósito es emplear tablas, descartaremos esta opción.
Finalmente, Word nos ofrece una selección de tablas preconfiguradas. Con
la opción Tablas rápidas podrás insertar un calendario, una lista tabular, una
matriz o una tabla doble.
Convertir texto en tabla
En el apartado anterior, hemos visto cómo crear una tabla vacía, pero es
posible que cuando necesites crear tablas en Word partas de un contenido
previo. ¿Cómo integrar ese contenido en la tabla?
Word permite crear una tabla a partir de un texto ya creado. Para ello,
emplearemos separadores como comas o tabulaciones para definir
las columnas y marcas de párrafo para definir las filas.
Luego seleccionamos ese texto y vamos a Insertar > Tabla > Convertir texto
en tabla. En la ventana de opciones podremos personalizar la tabla e
indicar qué separadores hemos empleado para que divida el texto en filas
y columnas.
Word también admite el paso inverso, es decir, convertir una tabla en texto.
Para ello, vamos a Herramientas de tabla > Diseño > Convertir a texto. En
el menú que se abrirá tendremos la opción de elegir con qué
separadores dividir el texto convertido.
Propiedades y diseño de tablas
Una vez creada la tabla en Word, desde sus propiedades es posible hacer
cambios. Haciendo clic derecho en la tabla, encontraremos la
opción Propiedades de tabla, organizada en pestañas.
Podemos personalizar el ancho de filas y columnas, cómo se ajusta el texto
dentro de las celdas e incluso tenemos la posibilidad de añadir un título y
una descripción a nuestra tabla en Word.
Otro aspecto muy interesante desde el punto de vista del aspecto de nuestra
tabla, es que desde la pestaña Diseño de Word dispondremos de
combinaciones de colores para cambiar el aspecto de la tabla.
Por un lado, contamos con estilos de tabla que afectan a toda la tabla y, por
otra parte, podemos personalizar elementos concretos como filas,
columnas o un grupo de celdas.
Você também pode gostar
- Formatos de ParrafoDocumento2 páginasFormatos de ParrafoJuan CarlosAinda não há avaliações
- Programación Anual Ept - Computación - 1° Año Pedro 2022Documento18 páginasProgramación Anual Ept - Computación - 1° Año Pedro 2022Edwin Pedro Zeña BalderaAinda não há avaliações
- SESIÓN 4to 29Documento4 páginasSESIÓN 4to 29Pablo Huamani MartiAinda não há avaliações
- 2da. EXP. APRENDIZAJE 2022Documento7 páginas2da. EXP. APRENDIZAJE 2022ALBERTO MARIO FERNANDEZ HUAMANAinda não há avaliações
- Unidad de Aprendizaje #IvDocumento3 páginasUnidad de Aprendizaje #Ivlivio aleAinda não há avaliações
- BASE DE DATOS-Sesion 5Documento3 páginasBASE DE DATOS-Sesion 5RubenDarioSegoviaMondragónAinda não há avaliações
- Ept5 Tic5 U3Documento3 páginasEpt5 Tic5 U3mary_15536Ainda não há avaliações
- Programación Curricular Anual de EPT 2°año 2017Documento6 páginasProgramación Curricular Anual de EPT 2°año 2017Jaime Martín Almestar RamosAinda não há avaliações
- SESIÓN DE APRENDIZAJE #12 EptDocumento6 páginasSESIÓN DE APRENDIZAJE #12 EptkarenAinda não há avaliações
- Programacion Anual Cetpro OfimaticaDocumento26 páginasProgramacion Anual Cetpro OfimaticaPhandle O'rdakAinda não há avaliações
- Evaluacion de Entrada OfimaticaDocumento2 páginasEvaluacion de Entrada OfimaticarosAinda não há avaliações
- Modulo 1 - Introducción A MS ExcelDocumento54 páginasModulo 1 - Introducción A MS ExcelJoel Parco100% (1)
- Sesión 2 - Practica Cmaptool - EpDocumento3 páginasSesión 2 - Practica Cmaptool - EpDerivadas e Integrales sin complicacionesAinda não há avaliações
- Sesión de AprendizajeDocumento4 páginasSesión de Aprendizajejhomar45598Ainda não há avaliações
- Sesion de Aprendizaje Computacion e InformaticaDocumento22 páginasSesion de Aprendizaje Computacion e InformaticaRSaul De La CruzAinda não há avaliações
- Sesion3 de EPTDocumento4 páginasSesion3 de EPTJhönlå HëdåyAinda não há avaliações
- Experiencia de Aprendizaje 10 - Ept - 3ro A 5toDocumento1 páginaExperiencia de Aprendizaje 10 - Ept - 3ro A 5toCristopher TBAinda não há avaliações
- CC Experiencia de Aprendizaje 2Documento13 páginasCC Experiencia de Aprendizaje 2Alexssandra Belen Fernandez BurgosAinda não há avaliações
- Actividad 02 - Insertar Objetos A La PresentacionDocumento14 páginasActividad 02 - Insertar Objetos A La PresentacionKeller GilAinda não há avaliações
- Letra CapitalDocumento3 páginasLetra CapitalGuido Tuyo PintoAinda não há avaliações
- Noveno Modulo 3Documento8 páginasNoveno Modulo 3Edward Perdomo RamirezAinda não há avaliações
- Sesion 06Documento9 páginasSesion 06Jesus Andres Calderon GutierrezAinda não há avaliações
- 5 Power Point-Ficha InsertarDocumento4 páginas5 Power Point-Ficha InsertarCesar D Murcia GuerreroAinda não há avaliações
- Unidad Ept ComputaciónDocumento4 páginasUnidad Ept ComputaciónOmarLucasMuñozAinda não há avaliações
- Sesion Lunes 3°Documento5 páginasSesion Lunes 3°ERLIS OLIVARES PALMAAinda não há avaliações
- Experiencia de Aprendizaje Nº1-Excel Intermedio 2020-3°secDocumento6 páginasExperiencia de Aprendizaje Nº1-Excel Intermedio 2020-3°secFernando Frits Fajardo Ferrer100% (1)
- Plan de Sesion AccessDocumento5 páginasPlan de Sesion AccessJeremías IzaguirreAinda não há avaliações
- Sesion Se Aprendisaje Computacion de YanethDocumento16 páginasSesion Se Aprendisaje Computacion de YanethARTURO ARUHUANCAAinda não há avaliações
- 4° - Eval. DiagnosticaDocumento3 páginas4° - Eval. DiagnosticaottoseminaristaAinda não há avaliações
- Triptico Informática PDFDocumento2 páginasTriptico Informática PDFCarla Lucia DieppaAinda não há avaliações
- Sesión 2023Documento3 páginasSesión 2023Omar Lucas MuñozAinda não há avaliações
- Practica de PowerpointDocumento2 páginasPractica de PowerpointW̶i̶n̶s̶t̶o̶n̶g̶ P̶o̶n̶c̶e̶Ainda não há avaliações
- Sesion de Informatica 27-04Documento2 páginasSesion de Informatica 27-04LUCIA VICTORIA MORAN CLAVIJOAinda não há avaliações
- Semana 11 - 3°, 4° y 5° EPT - Recurso - Mi Primer Proyecto de Emprendimiento III PDFDocumento6 páginasSemana 11 - 3°, 4° y 5° EPT - Recurso - Mi Primer Proyecto de Emprendimiento III PDFJuan Elias Lara Angeles100% (1)
- Clase 6 - WORD Y SMARARTDocumento3 páginasClase 6 - WORD Y SMARARTiep silAinda não há avaliações
- El Computador y Sus Partes PresentacionDocumento8 páginasEl Computador y Sus Partes PresentacionAstrid Carolina Herrera CeballosAinda não há avaliações
- FICHA DE ACTIVIDAD 2 - El Escritorio de WindowsDocumento51 páginasFICHA DE ACTIVIDAD 2 - El Escritorio de WindowsAlejandro Panizo AstoquillcaAinda não há avaliações
- Sesion de Aprendizaje 1 XmindDocumento3 páginasSesion de Aprendizaje 1 XmindluchibilisAinda não há avaliações
- MODULO 1 CompuDocumento3 páginasMODULO 1 CompunbvuyvAinda não há avaliações
- Tarea - Evaluacion Diagnostico EptDocumento7 páginasTarea - Evaluacion Diagnostico EptvirmaAinda não há avaliações
- Tutorial de Paint. Tutorial de PaintDocumento16 páginasTutorial de Paint. Tutorial de PaintJosé Abel Rosales CarranzaAinda não há avaliações
- Sesion de Clase 4 - Celdas, Filas y ColumnasDocumento2 páginasSesion de Clase 4 - Celdas, Filas y ColumnasRenzo Torres Eguizabal0% (1)
- Qué Es XMINDDocumento4 páginasQué Es XMINDSusana Miranda100% (1)
- Programaciòn Anual de Ept ComputaciònDocumento4 páginasProgramaciòn Anual de Ept ComputaciònLUIS GERMÁN CHILICAHUA PLAZAAinda não há avaliações
- Ficha de Actividad Ept 5°-Semana 2Documento3 páginasFicha de Actividad Ept 5°-Semana 2Yany GrandezAinda não há avaliações
- Trabajo de InvestigacionDocumento182 páginasTrabajo de Investigacionelar kenedy huanca cupi100% (1)
- EL ENTORNO DE WORD 2016 4to PrimariaDocumento3 páginasEL ENTORNO DE WORD 2016 4to PrimariaCUEVA GAMERAinda não há avaliações
- Temario ExcelDocumento3 páginasTemario ExcelFERMIN PABLO FLORES ROJASAinda não há avaliações
- Guía de Aprendizaje 13 Formato CondicionalDocumento4 páginasGuía de Aprendizaje 13 Formato CondicionalPULGITA PEREZAinda não há avaliações
- Sesiones de Clase Word BasicoDocumento4 páginasSesiones de Clase Word BasicoFelix HuarachiAinda não há avaliações
- Sílabo OfimáticaDocumento6 páginasSílabo OfimáticaFelix Mendoza ChaucaAinda não há avaliações
- Semana-4 Informatica Costa BT 3-AñoDocumento29 páginasSemana-4 Informatica Costa BT 3-AñoJeannet Alexandra Molina JimenezAinda não há avaliações
- Sesion # 06 MANEJO DE MICROSOFT OFFICE WORD Y EXCEL AVANZADODocumento3 páginasSesion # 06 MANEJO DE MICROSOFT OFFICE WORD Y EXCEL AVANZADOLicenciado HelderAinda não há avaliações
- Evaluación Diagnostica Vi CicloDocumento3 páginasEvaluación Diagnostica Vi CicloJohan Silva Cueva100% (1)
- PRACTICA 1 Publisher Calendario y 2 Tarjeta de PresentacionDocumento8 páginasPRACTICA 1 Publisher Calendario y 2 Tarjeta de PresentacionSofi Perazzelli0% (1)
- Sesión de Aprendizaje 24 de MayoDocumento6 páginasSesión de Aprendizaje 24 de MayoMiguelAinda não há avaliações
- Crear Tablas en WordDocumento3 páginasCrear Tablas en Wordmaermo921Ainda não há avaliações
- Manejo de Tablas en WordDocumento9 páginasManejo de Tablas en WordHanfelLibertagiaVasquezAinda não há avaliações
- Manejo de Tablas en WordDocumento9 páginasManejo de Tablas en WordFelix Vasquez AlejandriaAinda não há avaliações
- Grado 9 Menu InsertarDocumento3 páginasGrado 9 Menu Insertarnivia santisAinda não há avaliações
- Presente y Futuro de Las Plataformas DigitalesDocumento12 páginasPresente y Futuro de Las Plataformas DigitalesProyectos TICAinda não há avaliações
- Metodos y Proyectos Transdigitales 2 PDFDocumento391 páginasMetodos y Proyectos Transdigitales 2 PDFJorge Alejandro Léon SanchezAinda não há avaliações
- Pensar Lo PublicoDocumento194 páginasPensar Lo PublicoJorge Alejandro Léon SanchezAinda não há avaliações
- Tesis 6Documento20 páginasTesis 6Jorge Alejandro Léon SanchezAinda não há avaliações
- Pensar Lo PublicoDocumento194 páginasPensar Lo PublicoJorge Alejandro Léon SanchezAinda não há avaliações
- Crisis en El Cine Actual MexicanoDocumento13 páginasCrisis en El Cine Actual MexicanoJorge Alejandro Léon SanchezAinda não há avaliações
- Pensar Lo PublicoDocumento194 páginasPensar Lo PublicoJorge Alejandro Léon SanchezAinda não há avaliações
- Tesis 6Documento20 páginasTesis 6Jorge Alejandro Léon SanchezAinda não há avaliações
- Rivalidad Entre Xbox Series X Vs PlayStation 5.Documento17 páginasRivalidad Entre Xbox Series X Vs PlayStation 5.Jorge Alejandro Léon SanchezAinda não há avaliações
- Salud Mental en UniversitariosDocumento19 páginasSalud Mental en UniversitariosJorge Alejandro Léon SanchezAinda não há avaliações
- Video Juegos y Efecto NegativoDocumento14 páginasVideo Juegos y Efecto NegativoJorge Alejandro Léon SanchezAinda não há avaliações
- AULAS HÍBRIDAS - García Fernández José MiguelDocumento12 páginasAULAS HÍBRIDAS - García Fernández José MiguelJorge Alejandro Léon SanchezAinda não há avaliações
- OP VacunacionAntivacunasDocumento6 páginasOP VacunacionAntivacunasJorge Alejandro Léon SanchezAinda não há avaliações
- Problemas Sociales y Cambios A Los Que Se Someten Los JovenesDocumento27 páginasProblemas Sociales y Cambios A Los Que Se Someten Los JovenesJorge Alejandro Léon SanchezAinda não há avaliações
- Crisis en El Cine Actual MexicanoDocumento13 páginasCrisis en El Cine Actual MexicanoJorge Alejandro Léon SanchezAinda não há avaliações
- Causas y Consecuencias Que Genera La Censura y Agravios Que Sufren Los Periodistas.Documento17 páginasCausas y Consecuencias Que Genera La Censura y Agravios Que Sufren Los Periodistas.Jorge Alejandro Léon SanchezAinda não há avaliações
- Es Ético El Uso de Herramientas de Manipulación para LaDocumento22 páginasEs Ético El Uso de Herramientas de Manipulación para LaJorge Alejandro Léon SanchezAinda não há avaliações
- Los Problemas Psicológicos y Cómo Afecta A Los Jóvenes Del PuertoDocumento30 páginasLos Problemas Psicológicos y Cómo Afecta A Los Jóvenes Del PuertoJorge Alejandro Léon SanchezAinda não há avaliações
- La Importancia Del Deporte en Los JóvenesDocumento12 páginasLa Importancia Del Deporte en Los JóvenesJorge Alejandro Léon SanchezAinda não há avaliações
- El Cine de Superhéroes y LaDocumento21 páginasEl Cine de Superhéroes y LaJorge Alejandro Léon SanchezAinda não há avaliações
- La Opinion Ublica en La Era de InformaciónDocumento18 páginasLa Opinion Ublica en La Era de InformaciónJorge Alejandro Léon SanchezAinda não há avaliações
- AULAS HÍBRIDAS - García Fernández José MiguelDocumento12 páginasAULAS HÍBRIDAS - García Fernández José MiguelJorge Alejandro Léon SanchezAinda não há avaliações
- Características de Los Sondeos de Opinión CEODocumento22 páginasCaracterísticas de Los Sondeos de Opinión CEOSebas Rey SolAinda não há avaliações
- 1.4. MoscoDocumento23 páginas1.4. MoscoIvánAinda não há avaliações
- La EncuestaDocumento34 páginasLa EncuestaJorge Alejandro Léon SanchezAinda não há avaliações
- Economía de La Información LibroDocumento23 páginasEconomía de La Información LibroDionisio Noriega AlvarezAinda não há avaliações
- Libro 2020 PandemiaDocumento314 páginasLibro 2020 PandemiaTony Lopez100% (2)
- Dialnet DeLaEconomiaDeLaInformacionALaEconomiaDelConocimie 5029725Documento17 páginasDialnet DeLaEconomiaDeLaInformacionALaEconomiaDelConocimie 5029725Tatiana VeintimillaAinda não há avaliações
- PROGRAMA DE ESTUDIOS DE OPINIÓN PÚBLICA - Doc Versión 1Documento6 páginasPROGRAMA DE ESTUDIOS DE OPINIÓN PÚBLICA - Doc Versión 1Jorge Alejandro Léon SanchezAinda não há avaliações
- Hoja de Vida SaraDocumento3 páginasHoja de Vida SaraSarah MárquezAinda não há avaliações
- Formulario para Trámites de Constancias y CertificacionesDocumento2 páginasFormulario para Trámites de Constancias y Certificacionesdaniel moralesAinda não há avaliações
- MANUAL AIR BALANCED - QXDDocumento48 páginasMANUAL AIR BALANCED - QXDdfmolinaAinda não há avaliações
- Cliente Interno y Cliente ExternoDocumento5 páginasCliente Interno y Cliente ExternoPablo Humberto Vicente SolaresAinda não há avaliações
- Tarea 5 EstadisticaDocumento9 páginasTarea 5 Estadisticasus galireAinda não há avaliações
- Diseño Filtro de MangasDocumento7 páginasDiseño Filtro de Mangasian_t100% (1)
- Estándar General de Control de Energías PeligrosasDocumento13 páginasEstándar General de Control de Energías PeligrosasHugo Huirmav BarrialesAinda não há avaliações
- N2-L2 - A1 - Uso de GeolocalizadoresDocumento2 páginasN2-L2 - A1 - Uso de GeolocalizadoresJose Gabriel Medina Blancas 23Ainda não há avaliações
- Actividad - Inventario Simapro CelularDocumento5 páginasActividad - Inventario Simapro CelularRobert AyalaAinda não há avaliações
- Guia 1 Entorno de Word 2016Documento6 páginasGuia 1 Entorno de Word 2016isabel cristina vasquez capoteAinda não há avaliações
- Transmision Automatica Sistemas Mecanico e Hidraulico Fase 2 PDFDocumento323 páginasTransmision Automatica Sistemas Mecanico e Hidraulico Fase 2 PDFluis perez santillan100% (1)
- Tarea N3Documento50 páginasTarea N3Raul Zura ZamoraAinda não há avaliações
- Produccion Abril 2022Documento24 páginasProduccion Abril 2022Eduardo mejiaAinda não há avaliações
- Presentacion GraficaDocumento17 páginasPresentacion Graficadolphy1123Ainda não há avaliações
- FASE 2 - Organización EDGAR DAVID TORRES PULIDODocumento70 páginasFASE 2 - Organización EDGAR DAVID TORRES PULIDOSebastián GiraldoAinda não há avaliações
- Preguntas Frecuentas - Heroes de La Salud - VFDocumento5 páginasPreguntas Frecuentas - Heroes de La Salud - VFPresidencia (E) de VenezuelaAinda não há avaliações
- Carta Gantt Plan Sso 2019Documento2 páginasCarta Gantt Plan Sso 2019Roberto Esteban Mandiola OpazoAinda não há avaliações
- Diagrama de FlujoDocumento6 páginasDiagrama de FlujoJonathan ZavalaAinda não há avaliações
- Ex Fnal Abastos 2022-0Documento3 páginasEx Fnal Abastos 2022-0GLENNIA CORNEJO ESPINOZAAinda não há avaliações
- Guía de Funciones DAXDocumento694 páginasGuía de Funciones DAXSaac HuachoAinda não há avaliações
- Chint Accesories nm1 DatasheetDocumento13 páginasChint Accesories nm1 DatasheetLuis MejiaAinda não há avaliações
- Producto Entre MatricesDocumento5 páginasProducto Entre MatricesSharick CaballeroAinda não há avaliações
- EvaluaciónDocumento6 páginasEvaluaciónSheila De Soisa55% (11)
- G5 Anteproyecto ENTREGADocumento11 páginasG5 Anteproyecto ENTREGASergio MuzzilloAinda não há avaliações
- Tesis Calculo de Cortocircuito de Un Sistema Ieee de 13 Buses Considerando Taps No NominalesDocumento49 páginasTesis Calculo de Cortocircuito de Un Sistema Ieee de 13 Buses Considerando Taps No NominalesMarcos SanabriaAinda não há avaliações
- Ordonez Gabriel Vinueza Marco CD Inf P4 GR1-5Documento8 páginasOrdonez Gabriel Vinueza Marco CD Inf P4 GR1-5gabriielordonezAinda não há avaliações
- 2-Cap.2. CortocircuitosDocumento11 páginas2-Cap.2. Cortocircuitostorrezsaul50Ainda não há avaliações
- Life Cycle Assessment of A SmartphoneDocumento5 páginasLife Cycle Assessment of A SmartphoneJuan Camilo TasconAinda não há avaliações
- Score Report - 1 PMP-Esp Exam Practica 1Documento22 páginasScore Report - 1 PMP-Esp Exam Practica 1carmenAinda não há avaliações
- Cfdi Global Sin Requisitos No Es Infraccion Al Articulo 83, Fracc. Vii, CFFDocumento2 páginasCfdi Global Sin Requisitos No Es Infraccion Al Articulo 83, Fracc. Vii, CFFFernando Leon RiveraAinda não há avaliações