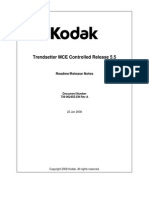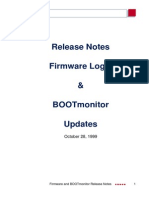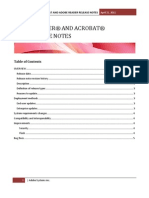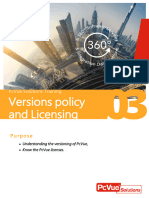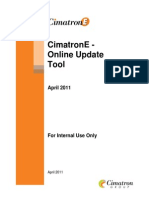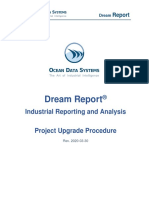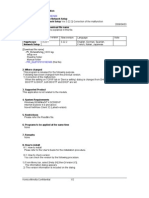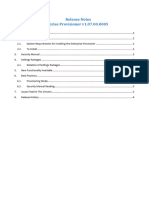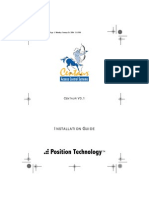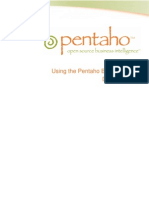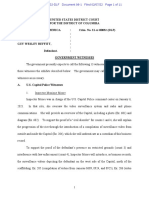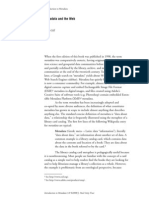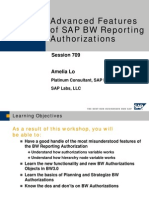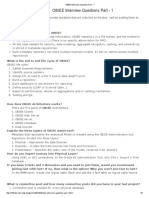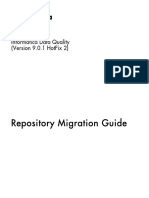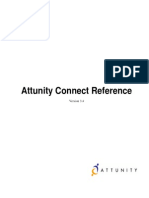Escolar Documentos
Profissional Documentos
Cultura Documentos
TechDoc00012 ComposerUpdateInstructions 2.0
Enviado por
Heather HepburnDescrição original:
Título original
Direitos autorais
Formatos disponíveis
Compartilhar este documento
Compartilhar ou incorporar documento
Você considera este documento útil?
Este conteúdo é inapropriado?
Denunciar este documentoDireitos autorais:
Formatos disponíveis
TechDoc00012 ComposerUpdateInstructions 2.0
Enviado por
Heather HepburnDireitos autorais:
Formatos disponíveis
Composer Pro Software Release
Update Instructions - 1.7.4 to OS 2.0
Copyright © 2010 Control4. All Rights Reserved.
Control4 External Confidential
Saved: 6/28/2010 12:58:00 PM Composer Pro Update Page 1 of 26
Instructions for OS 2.0
Composer Pro Software Release Update
Instructions - Release 1.7.4 to OS 2.0
About Control4
As the operating system for the connected home, Control4 brings home automation and control to the broad market. Control4 technology is
at the heart of an expanding ecosystem of leading consumer electronics products that work together effortlessly. Control4 designs and
delivers award-winning control software and hardware for virtually any room, home or building from anywhere at any time. Control4 is an
affordable, easy to use, and easy to install solution for digital living. From essential energy management to one-touch entertainment; from
whole-home lighting control to comprehensive security systems, Control4 is the platform for managing all the pieces of today’s connected
life.
Disclaimer
Control4® makes no representations or warranties with respect to this publication, and specifically disclaims any express or implied
warranties of merchantability or fitness for any particular purpose. Control4 reserves the right to make changes to any and all parts of this
publication at any time, without any obligation to notify any person or entity of such changes.
Licenses
GNU GENERAL PUBLIC LICENSE TERMS AND CONDITIONS FOR COPYING, DISTRIBUTION AND MODIFICATION (Section 3.b.)
You may copy and distribute the Program (or a work based on it, under Section 2) in object code or executable form under the terms of
Sections 1 and 2 above provided that you also do one of the following:
Accompany it with a written offer, valid for at least three years, to give any third party, for a charge no more than your cost of physically
performing source distribution, a complete machine-readable copy of the corresponding source code, to be distributed under the terms of
Sections 1 and 2 above on a medium customarily used for software interchange.
The complete text for this license is available on the Control4 website.
Copyright
©2010 Control4. All rights reserved. Control4, the Control4 logo and Everyday Easy are registered trademarks or trademarks of Control4
Corporation in the United States and/or other countries. All other names or brands may be claimed as property by their respective owners.
Pricing and specifications subject to change without notice.
Contact Information
Control4 Corporation
11734 S. Election Road
Salt Lake City, UT 84020 USA
http://www.control4.com
Part Number: TechDoc00012 Rev A. (Release 2.0)
Copyright © 2010 Control4. All Rights Reserved.
Saved: 6/28/2010 12:58:00 PM Composer Pro Update Page 2 of 26
Instructions for Release 2.0
Composer Pro Software Release Update
Instructions - Release 1.7.4 to OS 2.0
Contents
1. Introduction ................................................................................................................................. 4
1.1 Purpose ............................................................................................................................... 4
1.2 Related Documents and Resources .................................................................................... 4
2. Update Requirements – Before You Begin .................................................................................. 4
3. Quick Start .................................................................................................................................. 5
4. Download and Install Composer 2.0 ............................................................................................ 5
5. Run and Activate Composer 2.0.................................................................................................. 5
6. Make Sure a Software License Is Available................................................................................. 6
7. Update to OS 2.0 ........................................................................................................................ 7
7.1 Media Database Update Wizard .......................................................................................... 7
7.2 IP Device Updates............................................................................................................... 9
7.3 ZigBee Device Updates ....................................................................................................... 9
8. ZigBee Pro Upgrade Instructions .............................................................................................. 10
8.1 Plan Your Time and Effort ................................................................................................. 10
8.1.1 Update Your Control4 System Using Update Manager .................................................. 11
8.2 ZigBee Pro Upgrade Instructions....................................................................................... 11
8.2.1 Update Your ZigBee Devices......................................................................................... 11
8.3 ZigBee Server Selection .................................................................................................... 11
8.3.1 ZigBee Access Point Selection ...................................................................................... 13
8.3.2 Channel Selection ......................................................................................................... 14
8.3.3 EmberNet Upgrade Controller Selection ........................................................................ 14
8.3.4 ZStick Use ..................................................................................................................... 16
8.3.5 Network Tools ............................................................................................................... 16
8.3.6 Special Provisions for Multiple Channel EmberNet Upgrades ........................................ 21
8.3.7 Lost Nodes .................................................................................................................... 21
8.3.8 LED Indicators after a MiniApp Update .......................................................................... 22
8.3.9 Join the Network ............................................................................................................ 23
8.3.10 Leave the Network ..................................................................................................... 24
8.3.11 Add an EmberNet Node that Is Not in the Project ...................................................... 24
8.3.12 Backups..................................................................................................................... 25
8.3.13 Lighting Scenes ......................................................................................................... 25
9. For More Information ................................................................................................................. 26
Copyright © 2010 Control4. All Rights Reserved.
Saved: 6/28/2010 12:58:00 PM Composer Pro Update Page 3 of 26
Instructions for Release 2.0
Composer Pro Software Release Update
Instructions - Release 1.7.4 to OS 2.0
1. Introduction
1.1 Purpose
Some of your customers’ systems may have been installed with or updated to Release 1.8.2 and
some have not. This document includes instructions for updating systems directly from Release 1.7.4
up to OS 2.0.
This document gives an overview of important Control4 ZigBee Pro concepts for ZigBee Pro updates.
It also describes the procedures you will use to update existing Control4 systems from Release 1.7.4
to OS 2.0.
Control4 recommends that you spend some time reviewing the complete document prior to updating
your system to 2.0. If you are updating to 2.0, at a minimum, please make sure that you follow the
steps outlined in Section 3, “Quick Start.”
1.2 Related Documents and Resources
• 200-00169 Composer Pro Getting Started, OS 2.0
• 200-00001 Composer Pro User Guide, OS 2.0
• TechDoc00010 Composer Pro Operating System (OS) 2.0 Release Notes
• TechDoc00005 Composer Pro Software Release Update Instructions – 1.7.4 to 1.8.2
• TechDoc00024 Managing Dealer Accounts on My.Control4.Com
2. Update Requirements – Before You Begin
The system must be on Release 1.6 or later. If you have a customer on a prior version, please see
“Validate Upgrade Paths” in the Composer Pro Operating System (OS) 2.0 Release Notes for
information.
Make sure your system is working properly (all devices are online, all programming works, etc.) prior
to beginning the update.
WARNING! Once you start the OS 2.0 update, you cannot go back. ZigBee devices cannot be re-
flashed from ZigBee Pro or MiniApp to EmberNet firmware.
IMPORTANT: You must backup your project before beginning the update to OS 2.0. Please use the
version of Composer which matches the Controller’s version to create this backup.
In conjunction with the OS 2.0 update, we have a new Media Database format. If anything goes wrong
in the conversion process, you’ll want to save a backup file so that you can recover your Media
Database. Save this project with a unique filename so that it isn’t inadvertently overwritten.
Copyright © 2010 Control4. All Rights Reserved.
Saved: 6/28/2010 12:58:00 PM Composer Pro Update Page 4 of 26
Instructions for Release 2.0
Composer Pro Software Release Update
Instructions - Release 1.7.4 to OS 2.0
NOTE: Back up your system one more time after you’ve updated the system to OS 2.0. The ZigBee
Pro mesh configuration is stored in the project file. If you need to reload the backup on this system,
you’ll want to use the backup created with OS 2.0 so that you don’t have to recommission your mesh
network.
3. Quick Start
1. Back up your project.
2. Download and install Composer 2.0.
3. Run and activate Composer 2.0.
4. Make sure a Software License is available on the account, if needed.
5. Update your system to OS 2.0.
a. Media Database updates (wizard)
b. IP device updates
c. ZigBee device updates
4. Download and Install Composer 2.0
Composer 2.0 is required to install and configure OS 2.0. To avoid inadvertent updates from prior
versions, Control4 has changed the default URL for the updates service. Composer 2.0 has the
correct URL. Prior versions of Composer will continue to show the latest 1.7.4 release as the default
update. See Section 3, “Quick Start” for more information.
New with OS 2.0, we have changed the Composer install program. The size of the download has
been reduced from about 70 MB to around 20 MB. Both the download time and the install time will be
reduced with this new install program. No other functionality will be affected.
Go to the Dealer portal at www.control4.com. Locate the build under Software
http://www.control4.com/dealer/dealer-support/software-alert/software-updates-T_514448/ to
download and install Composer.
WARNING! There is no way to downgrade a system to Release 1.7.4 after it has been updated to
ZigBee Pro. Make sure you read the Release Notes and these Composer Pro Software Release
Update Instructions – 1.7.4 to 2.0 before you decide whether upgrading to OS 2.0 is a good option for
your customers.
5. Run and Activate Composer 2.0
New with OS 2.0, we are using an activation mechanism for Composer Pro that verifies that the
Installer has been granted a license to run Composer. 4Sight accounts associated with an active
Control4 Dealer can be given the right to activate Composer Pro on up to five (5) different computers.
If your account does not have these licenses, please contact the Administrator of your company’s
my.control4.com Dealer account.
Activating Composer requires an Internet connection and a my.control4.com account with a
Composer license. Once activated, Composer can run without requiring an Internet connection. Every
Copyright © 2010 Control4. All Rights Reserved.
Saved: 6/28/2010 12:58:00 PM Composer Pro Update Page 5 of 26
Instructions for Release 2.0
Composer Pro Software Release Update
Instructions - Release 1.7.4 to OS 2.0
30 days, Composer will ask you to verify its license and requires an Internet connection to do so.
When it’s time to verify the license, the Installer has about 10 days to re-activate.
The first time you run Composer, you will be asked to enter your 4Sight account credentials (from
your my.control4.com account).
For more information about licenses, see Managing Dealer Accounts on My.Control4.Com on the
Control4 Dealer web site.
6. Make Sure a Software License Is Available
Make sure a Software License is available on the account.
Customer systems that were installed on prior versions of Control4’s operating system software may
upgrade to OS 2.0. A Software License is required for this upgrade to take place. The Software
License applies to the whole system regardless of size or configuration.
The OS 2.0 Software License is an electronic license. Software Licenses can be purchased
electronically using a credit card by authorized my.control4.com Dealer accounts. Or if you prefer, you
can purchase electronic software licenses using the standard Control4 purchase order (PO) process
through your Control4 Sales representative or Control4 Distributor.
All electronic Software Licenses are applied to the my.control4.com Dealer account and may then be
assigned to the consumer account(s) which need them. NOTE: There is no revoking of an assigned
license. Licenses are considered used as soon as they are assigned to a consumer account.
Control4 is providing a no-charge upgrade to OS 2.0 for Controllers shipped on/after after December
23, 2009. No paperwork or manual approval is required to receive the no-charge upgrade. To receive
the no-charge upgrade, the eligible Controller must be the Primary Controller for the Control4 system.
During the upgrade process, Update Manager will check the MAC address of the Primary Controller. If
it is in Control4’s list of Controllers shipped on/after December 23, 2009, the upgrade will proceed
without requiring a Software License
Copyright © 2010 Control4. All Rights Reserved.
Saved: 6/28/2010 12:58:00 PM Composer Pro Update Page 6 of 26
Instructions for Release 2.0
Composer Pro Software Release Update
Instructions - Release 1.7.4 to OS 2.0
7. Update to OS 2.0
After you connect to your Release 1.7.4 system with Composer 2.0, you are ready to update your
system.
Notes:
1. Due to various changes in OS 2.0, you should not make project changes on a prior version
system with Composer 2.0.
2. If you are upgrading from 1.7.4, you will follow the same upgrade procedure which we outline
here. However, you will also need to complete the upgrade from EmberNet to ZigBee Pro. The
upgrade instructions for ZigBee Pro are in Section 8, “ZigBee Pro Upgrade Instructions” in this
document or Section 3.3, “ZigBee Pro Upgrade Instructions” in the Composer Pro Software
Release Update Instructions – 1.7.4 to 1.8.2.
3. If you are upgrading from 1.8.0 or 1.8.2, your ZigBee Pro devices will automatically receive any
needed firmware updates.
In Composer, use Tools > Update Manager to update your system to OS 2.0.
7.1 Media Database Update Wizard
With OS 2.0, we have changed the format of the Control4 Media Database. Your project will be
converted during the upgrade process, and a wizard will walk you through the steps.
Note: If you initiate the update to OS 2.0 from a prior version of Composer, this wizard will NOT be
executed. Your Media Database will be converted automatically by Director when it starts after the
update is completed. However, this is not recommended because it will not preserve cover art or
playlists. And you will not have the option to perform the other functionality offered by the wizard.
Copyright © 2010 Control4. All Rights Reserved.
Saved: 6/28/2010 12:58:00 PM Composer Pro Update Page 7 of 26
Instructions for Release 2.0
Composer Pro Software Release Update
Instructions - Release 1.7.4 to OS 2.0
Prior to OS 2.0, any media metadata changes made using Composer (Pro, HE, or ME) were made
only in the Control4 Media Database. While this allowed the Control4 Navigator to see the correct
information, the metadata would (will) be lost if the Media Database is deleted. In prior versions,
Control4 only updated the metadata of items in the database for new files found during the scanning
process. Metadata changes at the tag level were not propagated into the Control4 Media Database.
With OS 2.0, Control4 is making it easier to use third-party Media Management software to work with
the media used in the Control4 system. An in-depth description of these changes will be provided.
Now when we scan the media collections, we will by default update the Control4 Media Database
based on information stored in the id3 tags (http://en.wikipedia.org/wiki/ID3).
If your customer has modified their media metadata using Composer (HE or ME), you will want to
write the updated metadata to the id3 tags so that it will not be lost (overwritten by incorrect metadata)
when their collection is rescanned.
Note: The process of writing metadata to id3 tags within the files requires ‘write’ access to the file
storage device. This process can take a significant amount of time on large media collections. This
process is also a network intensive process and will take less time if Composer has a wired Ethernet
connection to the same network as the storage device. Using a WiFi connection will cause this
tagging process to take more time. Control4 does not recommend using a Remote Access connection
for file tagging.
Copyright © 2010 Control4. All Rights Reserved.
Saved: 6/28/2010 12:58:00 PM Composer Pro Update Page 8 of 26
Instructions for Release 2.0
Composer Pro Software Release Update
Instructions - Release 1.7.4 to OS 2.0
If your customer is using a third-party Media Manager (iTunes, Windows Media Player, Media
Monkey, or other) to manage their media, and believes the tags are correct, you should not write the
Control4 metadata tags to these files.
The next step in the media conversion process is to convert your media database to the new
database format. You must do this at this time or your media database will be cleared (If you clear
the media database, it can be repopulated by scanning.) Due to the new media database format,
there is a significant reduction in the size of the Media Database.
After the Media Database has been converted, Composer will next check to see if there is a Screen
Saver directory. If found, Composer creates a new subdirectory (1024x768 resolution) for the 10.5”
v2 Wireless Touch Screen. All of the photos currently stored will be scaled for this new aspect ratio.
Depending on the number of photos in the Screen Saver directory, this operation can take 5-30
minutes.
7.2 IP Device Updates
After the Media Database is converted, the update procedure continues. This will work as it always
has.
You will need to recalibrate all Flash-based Navigator Touch Screen devices after they have been
updated to 2.0.
7.3 ZigBee Device Updates
There is new ZigBee Pro firmware for many of the devices within your system. This firmware update
will be done automatically. While firmware is being updated, you should expect the ZigBee
performance on the system to be somewhat sluggish.
Note: If you have not previously updated your system’s ZigBee devices to ZigBee Pro, you will need
to do so now. See the next section.
Copyright © 2010 Control4. All Rights Reserved.
Saved: 6/28/2010 12:58:00 PM Composer Pro Update Page 9 of 26
Instructions for Release 2.0
Composer Pro Software Release Update
Instructions - Release 1.7.4 to OS 2.0
8. ZigBee Pro Upgrade Instructions
The ZigBee Pro upgrade process is not a trivial task to perform. Ensure that you review the Glossary
terms in Composer Pro Software Release Update Instructions – 1.7.4 to 1.8.2 so you are familiar with
the terms and concepts used during the upgrade process.
8.1 Plan Your Time and Effort
The ZigBee Pro upgrade is not a “start-and-forget” upgrade. It will take a significant amount of time
and attention to update your Control4 systems, but the benefits will be well worth the effort involved.
Note: Control4 Dimmers configured in switch-leg mode will not control a load while in MiniApp mode.
If you try to turn on the Dimmer while in MiniApp mode, it will cause the Dimmer to reboot. Plan your
update accordingly (or keep a portable light fixture handy that you can use for temporary lighting).
• Plan on 3-5 minutes per ZigBee device for the update from EmberNet to MiniApp. If you have
multiple ZigBee channels in your current system, you can use multiple EmberNet Upgrade
Controllers.
• After the required devices are updated to MiniApp, they need to be joined to the network
before they can continue with the update.
• The update from MiniApp to the ZigBee Pro firmware image takes an additional 2-3 minutes
per device.
• If you have an EmberNet Upgrade Controller (or ZStick) AND a ZAP running at the same
time, updating EmberNet and ZigBee Pro devices takes place concurrently. You need to join
devices to the network when they are in MiniApp mode to allow the update to complete.
Review the timetable below. Note that running the updates concurrently saves significant time.
Table 1. Update Scenarios and Approximate Times
10 devices 30 devices 50 devices 100 devices
Prep Work 30–45 min
System Update 1.7.x to 30–45 min
1.8.2
EmberNet to MiniApp 30–50 minutes 90–150 minutes 150–250 minutes 300–500 minutes
@ 3-5 minutes/device
MiniApp to ZigBee Pro 20–30 minutes 60–90 minutes 100–150 minutes 200–300 minutes
@ 2 - 3 minutes/device
1 Controller (no 110–170 minutes 210–330 minutes 310–490 minutes 560–890 minutes
ZStick) – (~2–3 hrs) (~4–6 hrs) (~6–9 hrs) (~10–15 hrs)
Consecutive update
process => Total
Update Time
2 Controllers (1 ZAP 100–150 minutes 180–270 minutes 260–390 minutes 460–690 minutes
and 1 EmberNet (~1.5–2.5 hrs) (~3–4.5 hrs) (~4–6.5 hrs) (~8–11.5 hrs)
Upgrade Controller)
or 1 Controller and
ZStick – Concurrent
update process
=> Total Update Time
Copyright © 2010 Control4. All Rights Reserved.
Saved: 6/28/2010 12:58:00 PM Composer Pro Update Page 10 of 26
Instructions for Release 2.0
Composer Pro Software Release Update
Instructions - Release 1.7.4 to OS 2.0
8.1.1 Update Your Control4 System Using Update Manager
1. Using Composer 2.0, start the OS 2.0 system update and status monitoring using Update
Manager. The IP devices on your system will update as with previous releases.
2. After the IP update is finished, check all IP device behavior (ZigBee won't work yet) just to make
sure there aren't any problems. We don't expect any, but it's always good to make sure.
8.2 ZigBee Pro Upgrade Instructions
The following sections provide information about how to upgrade your existing devices to ZigBee Pro.
If you haven’t done so yet, review Section 3, “Quick Start” for a brief set of instructions so you’ll know
what to expect.
8.2.1 Update Your ZigBee Devices
Devices that update:
• Your Dimmers, Switches, Keypads, and outlet modules will update as follows: EmberNet ->
MiniApp -> [Join] -> ZigBee Pro.
• Your Thermostats and System Remote Controls will update as follows: EmberNet -> ZigBee
Pro [Join].
While being updated from EmberNet to ZigBee Pro, Control4 Dimmers configured in switch-leg mode
and running in MiniApp mode don’t control loads. Dimmers configured in switch-leg mode will reboot if
you turn on the load. If you have a significant number of Dimmers configured in switch-leg mode, you
will want to ensure that you have an alternate light source if the update is being done at night.
All devices that attempt to join the ZigBee Pro network must have been previously identified in your
project. Instructions for adding EmberNet devices to a ZigBee Pro network are described in Section
8.3.3, “EmberNet Upgrade Controller Selection.”
8.3 ZigBee Server Selection
The ZigBee Server must be an HC-class Controller (for example: Home Controller HC-300). If you
have an HC-1000 as the Primary Controller, this is an excellent Controller on which to run ZigBee
Server, and will provide the best performance.
Note: Neither the Home Theater Controller nor the Media Controller will run the ZigBee Server.
After you update your system to OS 2.0, create the ZigBee Pro mesh network (see below). This
includes selecting the ZigBee Server and ZAP Coordinator (which manages the security parameters
of your network).
To create the ZigBee Pro mesh network:
1. Start Composer 2.0 and connect to a Director.
2. Click System Design.
3. From the project tree, select an HC-class Controller; example: Home Controller HC300.
Copyright © 2010 Control4. All Rights Reserved.
Saved: 6/28/2010 12:58:00 PM Composer Pro Update Page 11 of 26
Instructions for Release 2.0
Composer Pro Software Release Update
Instructions - Release 1.7.4 to OS 2.0
4. In the Properties page, click Edit ZigBee Configuration.
5. View and use the drop-down lists to select the ZigBee Server and ZAP Coordinator as shown in
the ZigBee Network Settings dialog in the screen examples below.
Note: The Create button takes you into the dialog box where the ZAP coordinator can be
selected. The ZigBee Server and other ZAPs can be selected from the main dialog box. You can
change these at any time; however, you cannot change the ZAP coordinator after the mesh is
created. This is because changing the ZAP coordinator requires that the ZAP mesh network be
re-commissioned. If you need to re-create the mesh network, you must remove the ZigBee
Server.
6. Click OK.
7. Verify that your selections are correct, and then click OK.
Copyright © 2010 Control4. All Rights Reserved.
Saved: 6/28/2010 12:58:00 PM Composer Pro Update Page 12 of 26
Instructions for Release 2.0
Composer Pro Software Release Update
Instructions - Release 1.7.4 to OS 2.0
8.3.1 ZigBee Access Point Selection
After you create your ZigBee Pro mesh network (including your ZAP Coordinator), you may use the
ZigBee Network Settings dialog (see screens above) to configure one or more additional ZAPs.
The ZAP Coordinator is responsible for maintaining the security parameters of the ZigBee mesh
network. All other ZAPs let you extend/bridge the mesh network over Ethernet. Any Controller with a
ZigBee radio can be enabled as a ZAP. A ZAP handles the communication with ZigBee devices on
the ZigBee Pro mesh network. ZAP receives messages from the ZigBee Server, passes those
messages to the appropriate device, and then routes status and events from the device to the ZigBee
Server. The ZigBee Server then sends the status and events to Director.
When the mesh network is operational, it is very disruptive to change the ZAP configuration. If you
need to change the ZAP configuration, plan on taking up to 20 minutes for the ZigBee mesh network
to reconfigure itself and stabilize. If you decide to re-create the mesh network (assign a different ZAP
Coordinator) re-commission the mesh by causing each device to be rejoined (see Section 8.4, “Join a
Device to the Network”).
IMPORTANT: If you use the Controller designated as the ZAP Coordinator as an EmberNet Upgrade
Controller also, the ZigBee Pro mesh network will not be operational. When you disable the Controller
as an EmberNet Upgrade Controller, it will reconfigure itself for ZigBee Pro and the ZigBee Pro mesh
will come online.
Copyright © 2010 Control4. All Rights Reserved.
Saved: 6/28/2010 12:58:00 PM Composer Pro Update Page 13 of 26
Instructions for Release 2.0
Composer Pro Software Release Update
Instructions - Release 1.7.4 to OS 2.0
WARNING! Do not change your ZAP configuration while the system is updating. This will slow
everything down, and may cause problems.
8.3.2 Channel Selection
Channels in ZigBee Pro are numbered differently than they are in EmberNet; the equivalency is 11
plus the old ZigBee channel number. Previously Channel 14 (now Channel 25 in ZigBee Pro) was
used as the default channel for Control4 devices because it was outside the WiFi range.
A channel is automatically selected based on an RF energy scan conducted at the time the mesh was
created. You can change that channel if you have better data from an RF analyzer.
WARNING! Do not change the channels while the devices are re-flashing.
After the system is fully updated, you may change the channel if you want to. Before you change
channels, however, make sure all the devices are online so that they get notified of the channel
change. Otherwise, nodes that are offline when a channel change occurs will eventually find their
way to the correct channel, but it may take some time. There’s no way to change the channel on any
Control4 ZigBee Pro device manually.
If you are updating a system which previously has been configured with multiple EmberNet zServers
and channels, after the system updates to ZigBee Pro, all devices will be on the same channel.
Multiple ZAPs will provide the same benefits which used to be obtained using multiple zServers and
channels. See Section 7.4.6, “Special Provisions for Multiple Channel EmberNet Upgrades” for
details.
8.3.3 EmberNet Upgrade Controller Selection
To update your EmberNet devices to ZigBee Pro, you need to have a Controller with a ZigBee radio
operating on EmberNet (HC-200, HC-300, HC-500, HTC, or MC). This can be one of the Controllers
in your system (although if you use the same Controller that is running the ZAP Coordinator, your
ZigBee Pro mesh network will be down) or a ZStick.
Copyright © 2010 Control4. All Rights Reserved.
Saved: 6/28/2010 12:58:00 PM Composer Pro Update Page 14 of 26
Instructions for Release 2.0
Composer Pro Software Release Update
Instructions - Release 1.7.4 to OS 2.0
If you have a ZStick (see Section 7.4.4, “ZStick Use”), all you need to do is plug it into the USB slot on
any Home Controller HC-200, HC-300, or HC-500 on the system. See 200-00149 ZigBee Update
Stick User Instructions for details. Control4 recommends that you use the USB extension cable
included in the ZStick (C4-Z2420EU-USB) to separate the ZStick from the RF noise generated by the
Controller. This is particularly important when using the ZStick with the Home Controller HC-500. As
soon as you insert the ZStick, that Controller will start functioning as an EmberNet Upgrade
Controller. If that Controller is configured to run ZAP, it will run ZAP also because now it has two (2)
radios available (the front panel radio and the ZStick).
Any Controller on your system with a ZigBee radio can be configured to run as an EmberNet Upgrade
Controller. Control4 recommends that you choose a Controller with known good ZigBee capabilities
(location, Controller type, etc.) as the EmberNet Upgrade Controller. You may have multiple
EmberNet Upgrade Controllers, but there’s no need to have any more than the number of EmberNet
channels you previously used on that system.
Note: We have observed that occasionally EmberNet devices can't be updated using the ZStick or the
selected EmberNet Upgrade Controller. This is usually due to the weakness of the mesh. If this
occurs, you may need to enable EmberNet Upgrade on a different Controller that is closer to the
node(s) that need to be updated.
To select an EmberNet Upgrade Controller:
1. On the Composer Tools menu, select Network Tools.
2. Click the EmberNet Upgrade tab.
3. Click the Controllers button. The following screen appears.
While you have an EmberNet Upgrade Controller configured in your system, the ZigBee Pro mesh
network is placed in ‘Auto-Join’ mode. This means that any device attempting to join the mesh
network can join as long as that device was previously identified in the Composer project.
Copyright © 2010 Control4. All Rights Reserved.
Saved: 6/28/2010 12:58:00 PM Composer Pro Update Page 15 of 26
Instructions for Release 2.0
Composer Pro Software Release Update
Instructions - Release 1.7.4 to OS 2.0
When you finish updating the EmberNet devices, disable the EmberNet Upgrade Controller(s). This
causes the front-panel radio on the Controller to be updated back to ZigBee Pro and lets you
configure that Controller to function as a ZAP, if desired.
8.3.4 ZStick Use
If you have a single Controller system, you may want to use a ZStick. The ZStick provides an
additional ZigBee radio running EmberNet and can run in conjunction with ZAP on a single Controller
(Home Controller HC-200, H-300 or HC-500).The reason this is important on a single Controller
system is that EmberNet and ZigBee Pro updates can occur concurrently rather than forcing all
EmberNet devices to be updated before enabling ZAP for the ZigBee Pro updates.
ZSticks are useful also in updating homes where there are a large number of ZigBee devices (such as
systems with multiple ZigBee channels) to increase the throughput of EmberNet upgrades while still
allowing Secondary Controller(s) to function as ZAPs.
When you plug a ZStick into a Controller, it will show the Controller as enabled in the Controller
selection dialog in the EmberNet Upgrade window. Make sure you remove the ZStick before you
perform the EmberNet upgrade.
See 200-000149, ZigBee Update Stick User Instructions available on the Control4 web site for more
information about using the ZStick.
8.3.5 Network Tools
The Network Tools application has been significantly enhanced for OS 2.0. You can access the
Network Tools tab through Composer Tools > Network Tools. Network Tools can be run as a
standalone application.
The Network Tools window shows three (3) tabs: IP Network, ZigBee Network, and EmberNet
Upgrade. Two of these tabs you will use for the upgrade.
• IP Network – Shows the device, connection name, IP address, port, and status (online
versus offline, etc.). This tab is not directly involved with the ZigBee Pro process, so it is not
mentioned below.
• ZigBee Network – Shows the device name, MAC address, Gateway address, firmware
version, and status (online, offline, etc.).
• EmberNet Upgrade – Shows the status of an upgrade from EmberNet to MiniApp to ZigBee
Pro (as applicable). Use this window to select which Controller to use for your EmberNet
Upgrade Controller (via the Controller button), to monitor that status of your EmberNet
upgrade to ZigBee Pro.
8.3.5.1 ZigBee Network
Use this tab to view the devices on the ZigBee Pro mesh network, to enable joining of devices to the
network, and to monitor which devices have moved from MiniApp to ZigBee Pro.
The ZigBee Network tab shows the devices on the ZigBee Pro network. In this tab, you can view the
devices organized by Room, by ZigBee routing, or in a flat list view (see example screens in the
subsections below).
Copyright © 2010 Control4. All Rights Reserved.
Saved: 6/28/2010 12:58:00 PM Composer Pro Update Page 16 of 26
Instructions for Release 2.0
Composer Pro Software Release Update
Instructions - Release 1.7.4 to OS 2.0
When you first start your update, you should see the Controller running ZigBee Server and ZAP in the
routing tree view and marked as ‘online.’ The other ZigBee Pro devices are added and come online
as they are updated to ZigBee Pro and joined to the network.
There are three (3) different and useful ways to view your ZigBee Pro devices: Room Tree, Routing
Tree, or List. See the next sections.
8.3.5.1.1 Room Tree
The Room Tree is the default view (select this view at the top of the screen, as shown below) which
shows all devices identified to your project, and whether they are online. This view is organized based
on the project’s room hierarchy.
Copyright © 2010 Control4. All Rights Reserved.
Saved: 6/28/2010 12:58:00 PM Composer Pro Update Page 17 of 26
Instructions for Release 2.0
Composer Pro Software Release Update
Instructions - Release 1.7.4 to OS 2.0
8.3.5.1.2 List View
The List view (select this view at the top of the screen, as shown below) is very useful during an
update or any time you want to sort the device information based on Device Name, Address, Version,
or Status. It also shows all devices known to the project. Devices that show up with an ‘M’ in their
version are in MiniApp mode.
Copyright © 2010 Control4. All Rights Reserved.
Saved: 6/28/2010 12:58:00 PM Composer Pro Update Page 18 of 26
Instructions for Release 2.0
Composer Pro Software Release Update
Instructions - Release 1.7.4 to OS 2.0
8.3.5.1.3 Routing Tree
The Routing Tree (select this view at the top of the screen, as shown below) varies from the Room
Tree and the List view in that it only shows devices actually known to the ZigBee mesh network. It
also shows the mesh network in a hierarchical view. Because there are multiple routes to any device
on the mesh, you will see devices show up multiple times in the Routing Tree view.
Copyright © 2010 Control4. All Rights Reserved.
Saved: 6/28/2010 12:58:00 PM Composer Pro Update Page 19 of 26
Instructions for Release 2.0
Composer Pro Software Release Update
Instructions - Release 1.7.4 to OS 2.0
8.3.5.2 EmberNet Upgrade
Control4 has configured the EmberNet Upgrade tab to show all ZigBee devices in the project that
have not reported online via the ZigBee Pro mesh network, so you may occasionally see devices in
this list that aren’t actually in need of an update or are not available to update.
Examples:
• Any device in the project that does not have a valid ZigBee Pro firmware image (System
Remote Control V2.
• Any device in the project that has been updated previously to ZigBee Pro, but has not
reported online since the mesh network came up (for example, an Outlet Switch that isn’t
plugged in).
• If the mesh network hasn’t properly initialized, you will see all of your ZigBee Pro devices in
this list.
When a device is updated to ZigBee Pro or MiniApp, it will show 100% progress and will be removed
from the list of EmberNet devices only when it has been joined to the ZigBee Pro network.
This information about the update status of EmberNet devices persists until the device joins the
ZigBee Pro mesh, or until Director starts again. If Director restarts, all update status information will be
reset.
Copyright © 2010 Control4. All Rights Reserved.
Saved: 6/28/2010 12:58:00 PM Composer Pro Update Page 20 of 26
Instructions for Release 2.0
Composer Pro Software Release Update
Instructions - Release 1.7.4 to OS 2.0
Whether using a Controller as an EmberNet updater or a ZStick, the Controller is listed in the upgrade
window along with any devices that need to be updated.
Notes:
It may take a few minutes for the front panel to be reconfigured to EmberNet.
If you don’t see the channel listed for that Controller after five (5) minutes, it is likely that the
Controller front panel wasn’t reconfigured for EmberNet correctly. Try to use another
EmberNet Upgrade Controller, or if you know that ZigBee previously worked on the selected
Controller, contact Control4 Technical Support for assistance.
If the Controller doesn’t find the devices requiring an update in the project on the current channel, it
will change channels approximately every two (2) minutes, looking for devices that need to be
updated.
Only devices that were previously identified in the project are updated unless you have used the
“Add…” dialog.
8.3.6 Special Provisions for Multiple Channel EmberNet Upgrades
If you segmented the EmberNet mesh using multiple channels previously, you can use multiple
EmberNet Upgrade Controllers or ZSticks to reduce the amount of time needed for the update.
When a ZStick or EmberNet Upgrade Controller is enabled, it starts scanning on Channel 14. If
another Controller is already working on Channel 14, it changes to a different channel automatically.
All enabled Controllers continue to scan for devices to update—but only one Controller will be on any
given channel at a time. If you’ve configured the EmberNet system using multiple ZigBee channels
previously, you don’t need to do anything special for the channels to update. However, you may want
to configure the old zServers as EmberNet Upgrade Controllers (or use ZSticks on those Controllers)
to use the same ZigBee topology for the upgrade process that was used to make the system perform.
8.3.7 Lost Nodes
The EmberNet upgrade process first updates nodes which have the largest hop count. This is a
strategy to avoid ‘islanding’ devices. However, it is possible that in widely distributed systems without
a strong mesh, a device could be left without access due to the update of its neighbor nodes.
During the course of an EmberNet upgrade, if you think you‘ve lost nodes, the best strategy is to wait
until all other nodes are updated. If the EmberNet Upgrade Controller starts changing channels, and
you still have devices that haven't updated, it is probable that they are out of range of the radio in the
Controller. You may need to enable EmberNet Upgrade on another Controller, or move the Controller
so it can communicate with the devices that haven't been updated.
Copyright © 2010 Control4. All Rights Reserved.
Saved: 6/28/2010 12:58:00 PM Composer Pro Update Page 21 of 26
Instructions for Release 2.0
Composer Pro Software Release Update
Instructions - Release 1.7.4 to OS 2.0
8.3.8 LED Indicators after a MiniApp Update
When devices finish updating to MiniApp or to ZigBee Pro, the following LED indicators show device
status:
Table 2. LED Indicators
LED Color State Action
Dark LEDs, with Green flash Dimmer, Switch, or Keypad in Press and hold bottom button 3- 4
short flash MiniApp. Not joined to mesh. seconds until the LEDs turn Yellow
(millisecond) of and begin to blink.
color
Blue flash Dimmer, Switch, or Keypad in No action needed. This device is
MiniApp. Joined to mesh. joined to the mesh and is awaiting a
re-flash slot.
Orange flash Outlet Dimmer or Outlet Switch. Press and hold the Identify button 3-4
Not joined to the mesh. seconds until the LED begins to blink
regularly.
Rapid flash Yellow steady flash Device is scanning for ZigBee Release the button. The device is
followed by Pro mesh network to join. attempting to join the mesh.
steady flash (Outlet modules only,
(second on, Orange steady flash) If successful, the LED will turn Blue.
second off)
Outlet modules only, Orange.
Yellow flashing followed by rapid Red
flashing after which it returns to the
previous state. Make sure Auto-Join
is enabled, or select Identify. Check
Network Tools to see if the ZAP
Coordinator shows as ‘Online.’ If not,
reboot the ZAP Coordinator and
zServer to bring them online.
Solid Green Full app, not join. Ready to identify.
Copyright © 2010 Control4. All Rights Reserved.
Saved: 6/28/2010 12:58:00 PM Composer Pro Update Page 22 of 26
Instructions for Release 2.0
Composer Pro Software Release Update
Instructions - Release 1.7.4 to OS 2.0
8.3.9 Join the Network
When a device is in MiniApp mode or has been updated to full ZigBee Pro firmware and is ready to
join the network, it needs to be joined. If an EmberNet upgrade is going on, the network will be in
Auto-Join mode. If not, ensure that Auto-Join is enabled (see the steps below).
To join a device to the network:
1. Use the appropriate button-press sequence on the device:
• System Remote Control SR-150/SR-250—Use the four (4) tap method on the 4 button to
identify and join.
• Thermostat—Use the four (4) tap method on the center button to identify and join.
• Dimmers/Switches/Keypads—Press and hold the bottom button (bottom left on the 6-
button Keypad) 3 to 4 seconds to join when in MiniApp mode.
• Outlet modules—Press and hold the identify button 3 to 4 seconds to join when in MiniApp
mode.
• LCD Keypad— Press the dial to identify and join.
2. If the network is not in Join mode, you can put it into Join mode by putting the mesh into Join
mode using the ZigBee Network tab (Tools > Network Tools).
3. If the device has not been added and identified previously to the project, it will not join the mesh
network in Join mode. To join the device to the mesh network, add the device driver in the project,
and then with the Identify window open, follow the appropriate join button presses explained in
Step 1 above depending on the state the device is in (MiniApp or ZigBee Pro). The device will
identify itself to the project, and will join the network.
4. When joining MiniApp nodes to the network, join the closest devices to your ZAP(s) first so that
they can be updated to the full ZigBee Pro image. While devices further away can be joined to the
network, they cannot be updated through routes that contain MiniApp devices.
To join a device that is already in ZigBee Pro:
1. If the device was previously used on another mesh, ensure that it has left the mesh network (see
Section 7.4.10, “Leave the Network”).
2. Enable Join mode, or use the Identify window.
3. Use the standard Identify button press sequence for the device (see Section 5.3, “Button Press
Magic Sequences” in the Composer Pro Software Release Update Instructions – 1.7.4 to 1.8.2).
Copyright © 2010 Control4. All Rights Reserved.
Saved: 6/28/2010 12:58:00 PM Composer Pro Update Page 23 of 26
Instructions for Release 2.0
Composer Pro Software Release Update
Instructions - Release 1.7.4 to OS 2.0
8.3.10 Leave the Network
After a device successfully joins a ZigBee Pro mesh network, it will never attempt to join another
network or communicate to devices on another network. If you ever need to take a device to another
project, you need to force the device to leave the current network.
To force a device to leave the current network, refer to this table for the proper button presses:
Table 3. Button Sequences to Leave the Network
Device Leave Sequence
Dimmer, Switch, Keypad 13 – Top button presses
4 – Bottom button presses
13 – Top button presses
Outlet Dimmer or Switch 13 – Identify button presses
Thermostat 13 – Left button presses
4 – Middle button presses
13 – Left button presses
SR-250 Room Off, #, *, 1, 3, 4, 1, 3 – The System Remote Control
will display “Leaving Network”
SR-150 Room Off, #, *, 1, 3, 4, 1, 3 – The room off button will blink
red 3 times
Refer to the table “LED Indicators” in Section 5.3, “Button Press Magic Sequences” in the Composer
Pro Software Release Update Instructions – 1.7.4 to 1.8.2 for the status of your devices (whether the
device has left the network by LED color).
Note: On the System Remote Control SR-250 and Thermostat, a “leaving” message appears.
8.3.11 Add an EmberNet Node that Is Not in the Project
If you are adding a device with EmberNet firmware to a ZigBee Pro system, it can be updated using
the EmberNet Upgrade process described previously in this section. So the upgrade process can
acknowledge this node and update it, press Add.
You can use either the standard Identify button press to identify it, or manually enter the ZigBee
address. Please note that adding the device using this dialog does not add it to the project. That must
be done in the standard way using System Design. It simply adds the device to the list of devices that
will be updated from EmberNet to MiniApp or ZigBee Pro. If the device is not on Channel 14, you may
use the channel selector to pick a different channel.
Copyright © 2010 Control4. All Rights Reserved.
Saved: 6/28/2010 12:58:00 PM Composer Pro Update Page 24 of 26
Instructions for Release 2.0
Composer Pro Software Release Update
Instructions - Release 1.7.4 to OS 2.0
After the device has been added in this manner it will appear in the EmberNet Upgrade window and
begin to re-flash. It may take up to one (1) minute for the device to be listed and the re-flash to start.
After an EmberNet device is updated to MiniApp, add it to the project in the normal way. Use the
System Design view to add the appropriate driver to the project (see the Composer Pro User Guide
for details). Then use the Connections > Network tab to identify the device in the normal manner.
8.3.12 Backups
Always back up the project after the update is completed. This is important in case the project ever
needs to be restored from backup. If the project does need to be restored, you will need a current
backup with the correct ZAP mesh parameters to avoid recommissioning the ZAP mesh network.
8.3.13 Lighting Scenes
One of the visible changes is with Lighting Scenes. Control4 has implemented Lighting Scenes using
‘multicast’ in ZigBee Pro.
Each device on the mesh network knows which scenes it belongs to and what its behavior should be
when that scene is activated. When the Control4 system calls a scene, the system sends a multicast
to all devices on the mesh network. Devices that belong to the Lighting Scene execute their behavior
as previously specified.
Copyright © 2010 Control4. All Rights Reserved.
Saved: 6/28/2010 12:58:00 PM Composer Pro Update Page 25 of 26
Instructions for Release 2.0
Composer Pro Software Release Update
Instructions - Release 1.7.4 to OS 2.0
See the Lighting Scenes Agent screen below.
This implementation is fully backwards compatible with existing scenes. However, if you want to use
your scenes immediately, ensure that each device belonging to the scene knows what it’s supposed
to do. This happens automatically in the background, but it can take a long time to synchronize all
scenes in the background.
If you want to use a scene right away, use the Synchronize this Scene or Synchronize All Scenes
in Composer > Agents > Lighting Scenes. This action causes a flurry of ZigBee Pro mesh network
activity, as all devices are sent the necessary scene information.
It may take up to five (5) minutes for this to complete depending on the number of scenes and the
number of devices in each scene. It makes no sense to do this until all devices have been fully
updated to ZigBee Pro, joined to the mesh network, and all re-flashing is completed.
Devices that don’t support the ZigBee Pro multicast (for example, Lutron lights controlled through the
Lutron HomeWorks driver) still work in scenes but will receive their commands in the unicast
architecture (such as was previously used).
9. For More Information
For more information about unfamiliar terms in this document, information about button-press
sequences or other background details, see the Composer Pro Software Release Update Instructions
– 1.7.4 to 1.8.2.
Copyright © 2010 Control4. All Rights Reserved.
Saved: 6/28/2010 12:58:00 PM Composer Pro Update Page 26 of 26
Instructions for Release 2.0
Você também pode gostar
- PCON+Software+Manual RCM 101 MW - USBDocumento74 páginasPCON+Software+Manual RCM 101 MW - USBMikael Le CamAinda não há avaliações
- XTU 4 - 4 ReleaseNotesDocumento3 páginasXTU 4 - 4 ReleaseNotesdavidvivienda2Ainda não há avaliações
- User Manual CMSDocumento34 páginasUser Manual CMSweibisAinda não há avaliações
- Trendsetter MCE Controlled Release 5.5Documento11 páginasTrendsetter MCE Controlled Release 5.5Wilmer Eduardo Tasayco Ortiz100% (1)
- Easysoft V801 MZ049002ENDocumento43 páginasEasysoft V801 MZ049002ENNEFTALI VARGAS MANDUJANOAinda não há avaliações
- OpenEdge Install 102A SP0329HF WindowsDocumento8 páginasOpenEdge Install 102A SP0329HF WindowsTilak RajuAinda não há avaliações
- Bitvoicer 1.2: User Manual EnglishDocumento31 páginasBitvoicer 1.2: User Manual EnglishAaryan AshokAinda não há avaliações
- Easysoft V800 MZ049002ENDocumento40 páginasEasysoft V800 MZ049002ENTomAinda não há avaliações
- Release Notes Firmware Logic & Bootmonitor Updates: October 28, 1999Documento10 páginasRelease Notes Firmware Logic & Bootmonitor Updates: October 28, 1999niko67Ainda não há avaliações
- MatrikonOPC Tunneller User ManualDocumento79 páginasMatrikonOPC Tunneller User ManualSarwan ArifinAinda não há avaliações
- Flashmedialiveencoder 3.2 HelpDocumento31 páginasFlashmedialiveencoder 3.2 HelpjoseraulmarroquinAinda não há avaliações
- Epicor Release Upgrade Guide: Epicor ERP 10.x To 10.2.500.xDocumento57 páginasEpicor Release Upgrade Guide: Epicor ERP 10.x To 10.2.500.xMarianne Hernandez Mendieta100% (1)
- LG Smart TV SDK V1.5.0 Release NotesDocumento18 páginasLG Smart TV SDK V1.5.0 Release NotesLucinda WilcoxAinda não há avaliações
- MatrikonOPC Server For OMRON User ManualDocumento161 páginasMatrikonOPC Server For OMRON User ManualIcaro.RedwarriorAinda não há avaliações
- Acrobat Reader Release Note 9.4.4Documento5 páginasAcrobat Reader Release Note 9.4.4WillyAgAinda não há avaliações
- Bitvoicer 1.2: User Manual EnglishDocumento31 páginasBitvoicer 1.2: User Manual Englishalvarado02Ainda não há avaliações
- IRC5-Getting Started 3HAC021564-001, Rev D, enDocumento47 páginasIRC5-Getting Started 3HAC021564-001, Rev D, enadriano_falavinha9186Ainda não há avaliações
- Getting Started, Irc5 and Robotstudio: Operating ManualDocumento48 páginasGetting Started, Irc5 and Robotstudio: Operating ManualDiogo CoelhoAinda não há avaliações
- Zud CD 06 0178 eDocumento4 páginasZud CD 06 0178 epedroa.mddAinda não há avaliações
- SolarPower User Manual For Hybrid 3-Phsase Inverter PDFDocumento49 páginasSolarPower User Manual For Hybrid 3-Phsase Inverter PDFALBEIRO DIAZ LAMBRAÑOAinda não há avaliações
- Aruba 1930 2.9.0.53Documento13 páginasAruba 1930 2.9.0.53Pablo Sebastian BinAinda não há avaliações
- License User GuideDocumento76 páginasLicense User GuideserdiasAinda não há avaliações
- Module 03 - Versions Policy and LicensingDocumento11 páginasModule 03 - Versions Policy and LicensingPhong TrầnAinda não há avaliações
- Luxriot EVO S Installation GuideDocumento40 páginasLuxriot EVO S Installation GuideDedyAinda não há avaliações
- Software Installation and Licensing Guide: Libero SocDocumento34 páginasSoftware Installation and Licensing Guide: Libero SocKevin ShahAinda não há avaliações
- Omnicast 4 0 Installation GuideDocumento32 páginasOmnicast 4 0 Installation GuideDario Pardo MateosAinda não há avaliações
- WatchPower User ManualDocumento47 páginasWatchPower User Manualtongai100% (1)
- EZMeetup Windows Release Note SW 2.15.1044.47Documento9 páginasEZMeetup Windows Release Note SW 2.15.1044.47yearsagoAinda não há avaliações
- CimatronE - Online Update ToolDocumento13 páginasCimatronE - Online Update ToolkodoishAinda não há avaliações
- 06 EasyIO Emulator v2.0Documento10 páginas06 EasyIO Emulator v2.0Derek CarsonAinda não há avaliações
- PointLink - Release Notes - R2.2.1.0Documento17 páginasPointLink - Release Notes - R2.2.1.0Manuel MolinaAinda não há avaliações
- PointLink - Release Notes - R2.3.0.0 RevADocumento20 páginasPointLink - Release Notes - R2.3.0.0 RevAManuel MolinaAinda não há avaliações
- Dream Report: Industrial Reporting and AnalysisDocumento7 páginasDream Report: Industrial Reporting and AnalysisAhmad IbrahimAinda não há avaliações
- ReadThisFirst PDFDocumento6 páginasReadThisFirst PDFAbhishek AroraAinda não há avaliações
- Product Information IEC 61850 System Configurator V7.20Documento20 páginasProduct Information IEC 61850 System Configurator V7.20rommelAinda não há avaliações
- FT Viewpoint Quick StartDocumento46 páginasFT Viewpoint Quick StartZandyuvaz Castillo HerreraAinda não há avaliações
- 09 Manual ReluxSuiteDocumento66 páginas09 Manual ReluxSuiteSteven HungAinda não há avaliações
- Easyio FG Series, Fs Series and FW Series Peer To Peer User GuideDocumento12 páginasEasyio FG Series, Fs Series and FW Series Peer To Peer User Guidenguyendinhphuc22008Ainda não há avaliações
- WatchPower User Manual-20160301Documento47 páginasWatchPower User Manual-20160301NOELGREGORIOAinda não há avaliações
- p2000 InstallDocumento119 páginasp2000 InstallVíctor ValenciaAinda não há avaliações
- Check Point App For Splunk: User GuideDocumento17 páginasCheck Point App For Splunk: User GuideWesly SibagariangAinda não há avaliações
- PRO II Tutorial GoodDocumento77 páginasPRO II Tutorial GoodPetrol SollyAinda não há avaliações
- Introduction and Installation: Composer ™Documento60 páginasIntroduction and Installation: Composer ™Karim MagdyAinda não há avaliações
- Connectrix - Brocade Departmental Firmware Upgrade Procedures-DS-6520BDocumento18 páginasConnectrix - Brocade Departmental Firmware Upgrade Procedures-DS-6520Bdu2efsAinda não há avaliações
- Overview CodeMeterDocumento23 páginasOverview CodeMeterpomogoAinda não há avaliações
- Debug Info: Revision: 1.0Documento6 páginasDebug Info: Revision: 1.0erikaAinda não há avaliações
- Release Notes CHARX Control Modular 1.2.1Documento30 páginasRelease Notes CHARX Control Modular 1.2.1transient matterAinda não há avaliações
- Product PageScope Network DLBT0701579EN00Documento2 páginasProduct PageScope Network DLBT0701579EN00ParsmehreganAinda não há avaliações
- Shoretel 7.5 Build NotesDocumento21 páginasShoretel 7.5 Build Notesovenmit331Ainda não há avaliações
- Vcep Quick Start ManualDocumento22 páginasVcep Quick Start ManualPedro BortotAinda não há avaliações
- ReadmeV11 1 EN PDFDocumento12 páginasReadmeV11 1 EN PDFVishal NikamAinda não há avaliações
- Enterprise Provisioner Release Notes v1.07.00.0005Documento6 páginasEnterprise Provisioner Release Notes v1.07.00.0005Peter VasquezAinda não há avaliações
- SolarPower User Manual For Hybrid 3-Phsase Inverter-20201214Documento50 páginasSolarPower User Manual For Hybrid 3-Phsase Inverter-20201214Aziz el materziAinda não há avaliações
- CentaurDocumento40 páginasCentaurDumitru CristianAinda não há avaliações
- Pulse Connect Secure: Release Notes PCS 8.2R5 Build 49363Documento29 páginasPulse Connect Secure: Release Notes PCS 8.2R5 Build 49363Zia IslamAinda não há avaliações
- Install GuideDocumento40 páginasInstall Guidesastry1946Ainda não há avaliações
- PLC Programming from Novice to Professional: Learn PLC Programming with Training VideosNo EverandPLC Programming from Novice to Professional: Learn PLC Programming with Training VideosNota: 5 de 5 estrelas5/5 (1)
- SRS - How to build a Pen Test and Hacking PlatformNo EverandSRS - How to build a Pen Test and Hacking PlatformNota: 2 de 5 estrelas2/5 (1)
- Certifiable Software Applications 3: Downward CycleNo EverandCertifiable Software Applications 3: Downward CycleAinda não há avaliações
- Modern Accounting How To Overcome Financial Close ChallengesDocumento26 páginasModern Accounting How To Overcome Financial Close ChallengesGracie BautistaAinda não há avaliações
- Sap Gateway BeginersDocumento61 páginasSap Gateway Beginersanil406Ainda não há avaliações
- A Selection of Questions From The Stewardship of Digital Assets Workshop QuestionnaireDocumento8 páginasA Selection of Questions From The Stewardship of Digital Assets Workshop QuestionnaireFernando GarcíaAinda não há avaliações
- Evidencetechnology 2016winterDocumento52 páginasEvidencetechnology 2016winterTina SwainAinda não há avaliações
- Using The Pentaho BI Suite Online DemonstrationDocumento14 páginasUsing The Pentaho BI Suite Online DemonstrationMaxPowerPCAinda não há avaliações
- Chambers - Alternative Legal Service Providers 2021 - Aslp-2021-BookDocumento35 páginasChambers - Alternative Legal Service Providers 2021 - Aslp-2021-BookMicaela DsAinda não há avaliações
- SCDL - Data MiningDocumento89 páginasSCDL - Data Miningapi-3733148100% (3)
- Proposed Witness List ReffittDocumento11 páginasProposed Witness List ReffittDaily KosAinda não há avaliações
- Paleoenvironment of Europe in The LGMDocumento3 páginasPaleoenvironment of Europe in The LGMPablo CulebrasAinda não há avaliações
- EWA 3.1.4 - User ManualDocumento31 páginasEWA 3.1.4 - User Manualr4432fr4Ainda não há avaliações
- Data Governance - KT - 1 Data and InformationDocumento9 páginasData Governance - KT - 1 Data and InformationJeganathan JAinda não há avaliações
- Metadata and The Web: Tony GillDocumento18 páginasMetadata and The Web: Tony Gillapi-19457142Ainda não há avaliações
- Migrating From Teradata To Azure SQL Data WarehouseDocumento86 páginasMigrating From Teradata To Azure SQL Data WarehouseKarthik 1Ainda não há avaliações
- Advanced Features of SAP BW Reporting AuthorizationsDocumento57 páginasAdvanced Features of SAP BW Reporting AuthorizationsAbhi ChandanAinda não há avaliações
- OBIEE Interview Questions Part - 1Documento5 páginasOBIEE Interview Questions Part - 1VHP tubeAinda não há avaliações
- Next Gis WebDocumento140 páginasNext Gis Webadamdewa10Ainda não há avaliações
- Understanding OpenText Search Engine 21Documento300 páginasUnderstanding OpenText Search Engine 21Marina Naumenko100% (1)
- DQ 901HF2 RepositoryMigrationGuide enDocumento29 páginasDQ 901HF2 RepositoryMigrationGuide enEvrim AYAinda não há avaliações
- Fighting Fake News: Image Splice Detection Via Learned Self-ConsistencyDocumento20 páginasFighting Fake News: Image Splice Detection Via Learned Self-ConsistencyPolo OaracilAinda não há avaliações
- Attunity Acx ReferenceDocumento830 páginasAttunity Acx Referencewlodar2Ainda não há avaliações
- Introduction To Cataloging and Classification, 11th EditionDocumento1.440 páginasIntroduction To Cataloging and Classification, 11th EditionGENTZIS9486% (14)
- OCG 311 GIS Technology: Chapter 3: GIS Data StructureDocumento81 páginasOCG 311 GIS Technology: Chapter 3: GIS Data StructureJerry AktherAinda não há avaliações
- Answer: D: Exam Name: Exam Type: Exam Code: Total QuestionsDocumento39 páginasAnswer: D: Exam Name: Exam Type: Exam Code: Total Questionsmukesh0% (1)
- SAP R3 IDoc ExtractDocumento26 páginasSAP R3 IDoc Extractaxime100% (1)
- ISO 19650 2 Canadian National Annex V1.0Documento7 páginasISO 19650 2 Canadian National Annex V1.0Juan Pessolani100% (1)
- Lesson 2 - Data Management and Data Management Book of Knowledge 010115Documento73 páginasLesson 2 - Data Management and Data Management Book of Knowledge 010115Shantam0% (1)
- Spatial Georaster Developers GuideDocumento592 páginasSpatial Georaster Developers GuideHarish NaikAinda não há avaliações
- GABRIEL Characterizing - and - Detecting - Mismatch - in - Machine-Learning-Enabled - SystemsDocumento8 páginasGABRIEL Characterizing - and - Detecting - Mismatch - in - Machine-Learning-Enabled - SystemsMarcus ViniciusAinda não há avaliações
- Open Graph Tags For Magento 2Documento8 páginasOpen Graph Tags For Magento 2MageComp - Magento Development CompanyAinda não há avaliações
- Part 3,4,5,6 & 7: Informatica: Informatica Overview and TransformationsDocumento35 páginasPart 3,4,5,6 & 7: Informatica: Informatica Overview and TransformationsSANDEEP KAinda não há avaliações