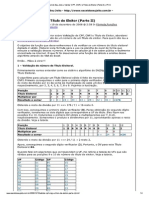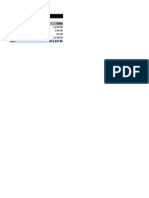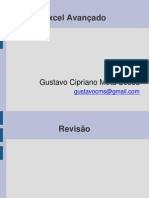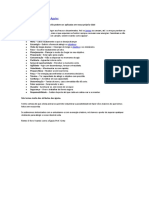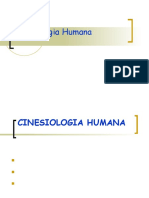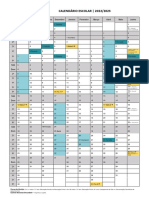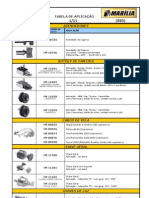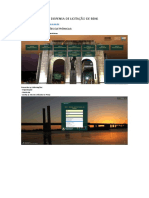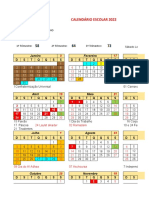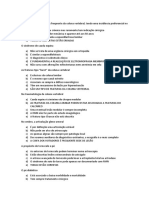Escolar Documentos
Profissional Documentos
Cultura Documentos
Excel Curso Microsoft Como Usar
Enviado por
Julio Oliveira0 notas0% acharam este documento útil (0 voto)
88 visualizações3 páginasDireitos autorais
© Attribution Non-Commercial (BY-NC)
Formatos disponíveis
DOCX, PDF, TXT ou leia online no Scribd
Compartilhar este documento
Compartilhar ou incorporar documento
Você considera este documento útil?
Este conteúdo é inapropriado?
Denunciar este documentoDireitos autorais:
Attribution Non-Commercial (BY-NC)
Formatos disponíveis
Baixe no formato DOCX, PDF, TXT ou leia online no Scribd
0 notas0% acharam este documento útil (0 voto)
88 visualizações3 páginasExcel Curso Microsoft Como Usar
Enviado por
Julio OliveiraDireitos autorais:
Attribution Non-Commercial (BY-NC)
Formatos disponíveis
Baixe no formato DOCX, PDF, TXT ou leia online no Scribd
Você está na página 1de 3
Usar o modo de exibição Backstage
No Microsoft® Excel® 2010, a guia Arquivo e o modo de exibição Backstage substituem e
expandem o menu Arquivo do Excel 2003 e de versões anteriores. O modo de exibição
Backstage é o espaço para criar novos arquivos, abrir, salvar e imprimir os existentes, definir
opções do Excel e muito mais.
Para começar, clique na guia Arquivo e clique em Novo.
Você pode clicar em Pasta de Trabalho em Branco ou, para usar um modelo, clique em
Modelos de Exemplo. Você pode escolher um desses modelos ou procurar um diferente no
Office.com.
No caso de opções de impressão, clique na guia Imprimir.
Na guia Salvar e Enviar, há opções para enviar um arquivo por email, por fax, para um site
do Microsoft Office SharePoint ® Server e muito mais.
Os botões Salvar, Salvar como, Abrir e Fechar são sempre exibidos na guia Arquivo.
Agora clique em Opções na guia Arquivo. Aí estão os comandos que costumavam ficar em
Opções no menu Ferramentas.
Usar a guia Página Inicial
Na guia Página Inicial, você encontrará os comandos mais usados para tarefas comuns.
Eles estão agrupados por tarefa ou área relacionada; assim, você leva menos tempo
procurando comandos.
Os comandos para copiar e colar estão no grupo Área de Transferência.
Os comandos para alterar fontes estão no grupo Fonte.
O grupo Alinhamento contém comandos para centralizar o texto ou alinhá-lo à direita.
Para alterar a aparência dos dados
Selecione os dados que deseja alterar e, no grupo Estilos, clique em Estilos de Célula.
Observe que você pode apontar para um estilo e ver como será sua aparência.
Clique em um estilo.
No grupo Fonte, clique no ícone de lata de tinta para adicionar uma cor de preenchimento.
Para alterar larguras de colunas
Selecione todos os dados.
Clique em Formatar no grupo Células e selecione AutoAjuste da Largura da Coluna.
Para eliminar o realce nas células
Selecione as células. No grupo Edição, clique em Limpar e selecione Limpar Formatos.
No grupo Edição, clique em Limpar e selecione Limpar Formatos.
Para adicionar uma coluna a uma planilha
No grupo Células, clique em Inserir.
Selecione Inserir Colunas na Planilha.
Ao usar o comando Colar no grupo Área de Transferência, você verá um conjunto de
opções que permitem controlar o modo como os dados são colados. Passando o mouse sobre
os botões, você poderá ver o que cada opção faz.
Fazer contas
Não importa qual guia você esteja usando no Excel 2010, ainda poderá fazer contas. Para
fazer contas básicas — obter a soma, a média e assim por diante — use o botão Soma na
guia Página Inicial.
Se precisar encontrar uma função, use a guia Fórmulas. As bibliotecas de funções estão no
grupo Biblioteca de Funções. Clique na seta abaixo de cada biblioteca para ver uma lista
das funções que ela contém.
Observação Coloque o mouse sobre uma função para ver uma Dica de Tela informando
sua finalidade.
Também na guia Fórmulas encontram-se os comandos Soma e outras ferramentas para
trabalhar com fórmulas, como Rastrear Precedentes e Opções de Cálculo.
Criar um gráfico de colunas
Observação No Excel 2010, muitos comandos são contextuais, ou seja, só aparecem na
Faixa de Opções quando necessários. Para experimentar esse recurso, siga estas etapas para
criar um gráfico de colunas:
Coloque o ponto de inserção nos dados do gráfico e clique na guia Inserir.
Clique em Coluna e selecione um tipo de gráfico. Observe que, logo que o gráfico for
inserido, mais comandos aparecerão em Ferramentas de Gráfico. Quando você clicar fora
do gráfico, os comandos de Ferramentas de Gráfico desaparecerão.
Clique dentro do gráfico para obter os comandos de Ferramentas de Gráfico de volta.
Exemplos de como usar os comandos
Para alterar o tipo de gráfico, clique na guia Design.
Para alterar rapidamente a aparência do gráfico, clique em qualquer uma das opções da
galeria Layouts de Gráfico ou da galeria Estilos de Gráfico.
Na guia Layout , há comandos para alterar elementos do gráfico, como títulos. Por exemplo,
clique no comando Eixos e defina o eixo vertical para exibir valores de dólar em milhares.
Você pode clicar no comando Rótulos de Dados e adicionar valores em dólar específicos a
cada barra do gráfico.
Por fim, a guia Formatar permite adicionar cores de preenchimento ou alterar estilos de
linha. Por exemplo, você pode adicionar uma cor de preenchimento.
Observação A seta no canto inferior direito do grupo é um iniciador de caixa de diálogo.
Você as encontra em várias guias da Faixa de Opções.
Usar atalhos de teclado
Os atalhos de teclado conhecidos que começam com CTRL ainda são válidos. Além disso, há
um conjunto de atalhos chamados Dicas de Tecla que fazem parte da Faixa de Opções. Cada
comando tem uma Dica de Tecla.
Para usar as Dicas de Tecla
Com a planilha aberta, pressione ALT para exibir as Dicas de Tecla para todas as guias na
Faixa de Opções.
Para ver as Dicas de Tecla dos comandos em uma guia, pressione a letra dessa guia. Por
exemplo, para a guia Página Inicial, pressione H.
Para acessar um comando, pressione a letra desse comando. Por exemplo, para formatar
células, pressione O+F. Para fechar essa caixa de diálogo, pressione ESC.
Agora pressione ALT duas vezes. A primeira vez ocultará as Dicas de Tecla para a guia
Página Inicial e a segunda vez exibirá as Dicas de Tecla de toda a Faixa de Opções.
Pressione A para acessar o modo de exibição Backstage. As Dicas de Tecla das guias do
modo de exibição Backstage aparecem automaticamente quando você navega para o modo
de exibição Backstage dessa maneira.
Adicionar seus botões favoritos à Barra de Ferramentas de Acesso Rápido e à Faixa de
Opções
Quando você instala o Excel pela primeira vez, a Barra de Ferramentas de Acesso Rápido
fornece os comandos Salvar, Desfazer e Refazer. Você pode personalizar a barra de
ferramentas com praticamente qualquer um dos outros comandos que o Excel fornece.
Para personalizar a Barra de Ferramentas de Acesso Rápido
Clique na seta à direita da Barra de Ferramentas de Acesso Rápido para ver o menu
Personalizar Barra de Ferramentas de Acesso Rápido.
Clique em um comando para adicioná-lo à barra de ferramentas. Caso não veja um comando
que deseja usar, abra a lista novamente e clique em Mais Comandos para iniciar a caixa de
diálogo Opções do Excel. A janela à esquerda mostra os comandos disponíveis, e a janela à
direita mostra o que há na Barra de Ferramentas de Acesso Rápido. A janela à esquerda é
filtrada. Se quiser ver todos os comandos, selecione Todos os Comandos na lista suspensa
Escolher comandos em.
Localize o comando desejado e clique duas vezes nele ou clique em Adicionar.
Para alterar a ordem dos comandos na Barra de Ferramentas de Acesso Rápido, use as setas
para movê-los para cima ou para baixo.
Se não gostar das alterações, clique em Redefinir e clique em Redefinir apenas a Barra
de Ferramentas de Acesso Rápido.
Para salvar as personalizações para que outros as importem
Na caixa de diálogo Opções do Excel, clique na seta no botão Importar/Exportar e clique
em Exportar Todas as Personalizações.
Na caixa de diálogo Salvar Arquivo, clique em Salvar para salvar o arquivo no computador
local.
Para importar um arquivo de personalizações, clique na seta Importar/Exportar, clique em
Importar arquivo de personalizações, abra o arquivo e confirme a operação.
Para personalizar a Faixa de Opções, clique na seta à direita da Barra de Ferramentas de
Acesso Rápido. No menu Personalizar Barra de Ferramentas de Acesso Rápido, clique
em Mais Comandos.
Clique na guia Personalizar Faixa de Opções à esquerda. A caixa de diálogo é semelhante
àquela usada anteriormente para personalizar a Barra de Ferramentas de Acesso Rápido. Use
a lista Escolher comandos em para selecionar os comandos, os grupos e as guias que
serão adicionados à Faixa de Opções. Use a lista Personalizar a Faixa de Opções à direita
para adicionar, remover, renomear e reordenar guias, grupos e comandos do jeito que
preferir.
Trabalhar entre versões do Excel
O Excel 2010 abre arquivos mais antigos em modo de compatibilidade. Isso significa que o
Excel acompanha tudo o que você faz na nova versão que não está disponível na versão
antiga e alerta sobre as diferenças ao salvar as alterações. Se depois você abrir o arquivo em
uma versão anterior, os recursos adicionados que são exclusivos do Excel 2010 não
funcionarão na versão anterior.
Importante Você pode perder dados ao abrir o arquivo alterado na versão mais antiga do
Excel. Preste atenção às mensagens exibidas pelo Verificador de Compatibilidade e corrija os
problemas conforme necessário.
Uma opção é converter o arquivo no formato 2010. No modo de exibição Backstage, clique
na guia Informações e clique em Converter. Clique em Sim para deixar o Excel fechar e
reabrir o arquivo.
Você também pode ir até a guia Salvar e Enviar, clicar em Alterar Tipo de Arquivo e
clicar em Pasta de Trabalho. Esse procedimento iniciará a caixa de diálogo Salvar como e
o formato será selecionado para você.
Você também pode gostar
- Arroz SoltinhoDocumento1 páginaArroz SoltinhoJulio OliveiraAinda não há avaliações
- Validação de CPF - Parte 2Documento4 páginasValidação de CPF - Parte 2Julio OliveiraAinda não há avaliações
- Exemplos - Capítulos 2 e 3 - Uso Do SOMA - SOMASE e SOMASESDocumento12 páginasExemplos - Capítulos 2 e 3 - Uso Do SOMA - SOMASE e SOMASESJulio OliveiraAinda não há avaliações
- No ExcelDocumento4 páginasNo ExcelJulio OliveiraAinda não há avaliações
- Aulas 091224074139 Phpapp01Documento136 páginasAulas 091224074139 Phpapp01Julio OliveiraAinda não há avaliações
- Exemplos - Capítulo 1 - Uso Do SEDocumento7 páginasExemplos - Capítulo 1 - Uso Do SEJulio OliveiraAinda não há avaliações
- Uso de PROCVDocumento2 páginasUso de PROCVJulio OliveiraAinda não há avaliações
- Aprenda A Voar Com As ÁguiasDocumento1 páginaAprenda A Voar Com As ÁguiasJulio OliveiraAinda não há avaliações
- JulioDocumento1 páginaJulioJulio OliveiraAinda não há avaliações
- Exercicio Horas ExtrasDocumento3 páginasExercicio Horas Extrasmano_brotherAinda não há avaliações
- Cinesiologia Humana: Ossos, Articulações e MúsculosDocumento71 páginasCinesiologia Humana: Ossos, Articulações e MúsculosVigário MurielAinda não há avaliações
- Guia de Sensores AutomotivosDocumento30 páginasGuia de Sensores AutomotivosLéo Duarte0% (1)
- 1º ANO - AULA 9 e 10Documento1 página1º ANO - AULA 9 e 10Isabela MendesAinda não há avaliações
- CALENDARIO ESCOLAR 2022-23Documento1 páginaCALENDARIO ESCOLAR 2022-23marciorochapinhoAinda não há avaliações
- L200 Triton kits peças 31a ediçãoDocumento1 páginaL200 Triton kits peças 31a ediçãoSamuel Hartman TernaAinda não há avaliações
- Mutantes Malfeitores 3e Ficha de Personagem Editavel Biblioteca Elfica1Documento2 páginasMutantes Malfeitores 3e Ficha de Personagem Editavel Biblioteca Elfica1Lobinho GamesAinda não há avaliações
- Lista de alunos da turma 11Documento25 páginasLista de alunos da turma 11Maks CoolAinda não há avaliações
- Ram A IsDocumento11 páginasRam A Issodinho24Ainda não há avaliações
- O Tempo Não paraDocumento1 páginaO Tempo Não paraDouglas CarvalhoAinda não há avaliações
- Marcha San LorenzoDocumento1 páginaMarcha San Lorenzochilimixer100% (1)
- Manual de Classe - LadraoDocumento2 páginasManual de Classe - LadraoSalgado ReiAinda não há avaliações
- RS Senador Ana Amélia Lemos PSD propaganda rádioDocumento1 páginaRS Senador Ana Amélia Lemos PSD propaganda rádioLARISSA VELEDA MONTEIROAinda não há avaliações
- Treinamento funcional completo para mobilidade e estabilidadeDocumento7 páginasTreinamento funcional completo para mobilidade e estabilidadeFfabio DeangelisAinda não há avaliações
- Simulados PRF com datas e prazosDocumento4 páginasSimulados PRF com datas e prazosLucas TeotonioAinda não há avaliações
- Chaves e InterruptoresDocumento11 páginasChaves e InterruptoresWilson BuenoAinda não há avaliações
- Wa0141.Documento4 páginasWa0141.Dyllaale LealAinda não há avaliações
- Estudo epidemiológico da entorse de tornozelo em atletas de voleibolDocumento109 páginasEstudo epidemiológico da entorse de tornozelo em atletas de voleibolYuzo IgarashiAinda não há avaliações
- NTCX NZ U3 NWDocumento51 páginasNTCX NZ U3 NWNicoly SantanaAinda não há avaliações
- Aumentando a dificuldade do jogo com clones no ScratchDocumento12 páginasAumentando a dificuldade do jogo com clones no ScratchCLAUDETE MARIA FALCADE SCREMIMAinda não há avaliações
- A Queda de AtlanteaDocumento6 páginasA Queda de AtlanteaEdson BezerraAinda não há avaliações
- Dispensa de licitação de bens em 10 passosDocumento21 páginasDispensa de licitação de bens em 10 passosFlávio Zanotto SilvestroAinda não há avaliações
- Sistemas de Jogo VoleibolDocumento16 páginasSistemas de Jogo VoleibolSoraya Braik50% (2)
- Ficha de Ciências sobre Locomoção e Adaptações AnimaisDocumento10 páginasFicha de Ciências sobre Locomoção e Adaptações Animaisfamitaf100% (1)
- Calendário escolar 2022 da Escola Libanesa-Brasileira de Foz do IguaçuDocumento4 páginasCalendário escolar 2022 da Escola Libanesa-Brasileira de Foz do IguaçuJana HachemAinda não há avaliações
- Atividade de Interpretação de Texto - A Parte Que FaltaDocumento2 páginasAtividade de Interpretação de Texto - A Parte Que FaltaKAaa100% (6)
- Windows 10 - Como Tirar A Senha de Login Do Seu PC - CanaltechDocumento9 páginasWindows 10 - Como Tirar A Senha de Login Do Seu PC - Canaltechcarlos carlosAinda não há avaliações
- Dinâmicas e BrincadeiraDocumento3 páginasDinâmicas e Brincadeiravalne_marciaAinda não há avaliações
- LivroDocumento12 páginasLivroVanessa Maneo MunhozAinda não há avaliações
- AnatomiaDocumento8 páginasAnatomiaÂngelo FerreiraAinda não há avaliações
- Técnicas Do Kung FuDocumento14 páginasTécnicas Do Kung FuEllen Roman60% (5)