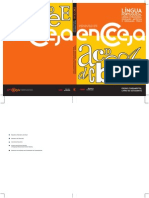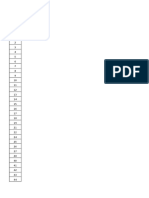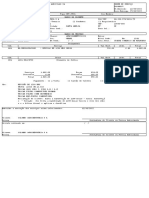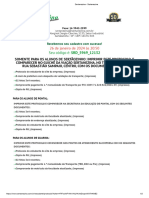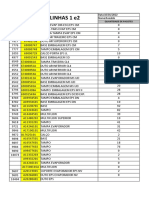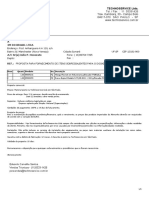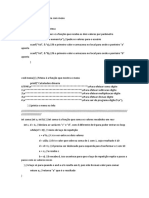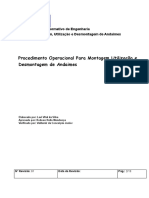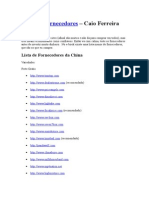Escolar Documentos
Profissional Documentos
Cultura Documentos
Guia para Atualizacao de Software - FlexPad 1800 - Ver - 1.0.201311.0
Enviado por
Alcinio MunizTítulo original
Direitos autorais
Formatos disponíveis
Compartilhar este documento
Compartilhar ou incorporar documento
Você considera este documento útil?
Este conteúdo é inapropriado?
Denunciar este documentoDireitos autorais:
Formatos disponíveis
Guia para Atualizacao de Software - FlexPad 1800 - Ver - 1.0.201311.0
Enviado por
Alcinio MunizDireitos autorais:
Formatos disponíveis
Plataforma FlexPad GPON FTTU System
Guia de Instalação e Configuração
Versão V1.0.201311.0
Manual
Versão V3.1
Produto
Padtec S/A provê aos clientes um completo suporte técnico e serviço. Por favor, sinta-se livre
para contatar nossos escritórios ou sede da empresa.
Padtec S/A
Endereço: R. Dr. Ricardo Benetton Martins, s/n – Parque II do Pólo de Alta Tecnologia.
CEP 13086-902 - Campinas – SP – Brasil
Website: http://www.padtec.com
Email: sac@padtec.com
Padtec S.A. – Informação Confidencial
ii
Copyright © 2013 Padtec S/A
Todos os direitos reservados
Nenhuma parte deste documento pode ser reproduzida ou transmitida de
alguma forma ou por terceiros sem autorização escrita da Padtec S/A.
Marcas Registradas
, Padtec, Metropad, LightPad i1600G, FlexPad, MultiPad, TransPad,
LUMINI, são marcas registradas da Padtec S/A.
As demais marcas registradas e nomes comerciais mencionados neste
manual são características de seus respectivos proprietários.
Aviso
As informações contidas neste manual estão sujeita a alterações sem aviso prévio.
Todos os esforços foram utilizados na preparação deste documento para assegurar a
exatidão do conteúdo, mas todas as declarações, informações e recomendações
neste documento não constituem a garantia de alguma classe, expressa ou
implicada.
Padtec S.A. – Informação Confidencial
iii
GUIA PARA ATUALIZAÇÃO DE SOFTWARE
Plataforma FlexPad 1800
V1.0.201311.0 Padtec S.A. – Informação Confidencial iv
Índice
Índice ............................................................................................................................................................................ v
1. Atualização de Software ...................................................................................................................................... 6
1.1. Procedimento para Atualização de Software de OLTs ............................................................................... 6
1.2. Procedimento para Atualização de Software de ONTs .............................................................................. 9
V1.0.201311.0 Padtec S.A. – Informação Confidencial v
1. Atualização de Software
1.1. Procedimento para Atualização de Software de OLTs
Atenção:
Antes de realizar a atualização de software da OLT, recomenda-se parar o coletor no
software de gerência e desativar os links GPON.
Muitos comandos são Case-sensitive. Portanto, ao digitar os comandos, preste atenção
nas letras maiúsculas e minúsculas e digite exatamente como consta neste manual, pois o
sistema diferencia maiúsculas de minúsculas e pode invalidar o comando.
1.1.1. Softwares necessários
Tera Term Pro Web (versão 3.1.3 ou superior)
PuTTY (versão 0.58 ou superior).
FTP Server, indicamos o Home FTP Server (versão utilizada: r1.12.1 build 160 de 31 de
outubro de 2011) – necessário para Transferência de Arquivos.
1.1.2. Instalação do Tera Term
Copie todos os arquivos da pasta Tera Term (vem com o nome de “ttproxyz”, onde xyz é a
versão do aplicativo) para a raiz (“C:\”) do seu computador.
Selecione o ícone “ttpro313” dentro da pasta com o mesmo nome na raiz do seu
computador (ver a figura 1).
Com o botão direito do mouse, selecione o item “criar atalho”. Arraste o novo ícone criado
para servir como atalho, para a área de trabalho do seu computador.
1.1.3. Instalação do Putty
Copie o arquivo “PuTTY” para a raiz (“C:\”) do seu computador.
Selecione o ícone “putty” dentro da pasta com o mesmo nome na raiz do seu computador.
Com o botão direito do mouse, selecione o item “criar atalho”. Arraste o novo ícone criado
para servir como atalho, para a área de trabalho do seu computador.
1.1.4. Salvar uma Cópia da Configuração
Conectar via cabo serial
Inicie o Tera Term.
Selecione a opção Telnet no campo Service.
Digite o IP atual da OLT no campo Host.
Digite o valor 23 na opção TCP port#.
Pressione a opção OK.
V1.0.201311.0 Padtec S.A. – Informação Confidencial 6
A tela abaixo será exibida.
Execute o comando ifconfig para visualizar as configurações de rede da OLT. Salve essas
informações em um arquivo de texto, para consulta futura, caso necessário.
Digite cd /opt/quadpon/ OLT_App/
A Aplicação precisará ser parada, para isso é necessário descobrir o numero do processo.
Digite ps ax.
Digite kill -9 <num. do processo>
Digite tar czvf OLTConfig_backup.tar.gz OLTConfig
Em um computador na rede, startar um FTP que receberá o arquivo salvo
OLTConfig_backup (esse procedimento é uma garantia da configuração para caso
ocorra algum problema, mas no upgrade de Firmware, não é apagado o OLTConfig).
Digite FTP <IP do FTP>
O prompt deverá ser exibido como “ftp”.
Digite put OLTConfig_Backup.tar.gz
V1.0.201311.0 Padtec S.A. – Informação Confidencial 7
Aparecerá no prompt que a transferência ocorreu sem problemas (OK).
Digite exit
1.1.5. Atualização do Firmware (troca do File system)
Coloque o arquivo cpqd8245_quadpon.cramfs desejado no servidor de FTP (Home FTP
Server).
Ainda conectado via Teraterm e com o cabo serial conectado na OLT, desligue e ligue a
placa, iniciará o boot dela que deverá ser interrompido de imediato utilizando CTRL-C.
Após a interrupção, o prompt deverá ser exibido como “CFE”. Caso contrário, reinicie a
placa e repita o passo novamente.
Digite ifconfig eth0 -addr=<board-ip> -mask=<net mask> -gw=<IP gateway>
Nota:
<board-ip>: Endereço IP da placa OLT (verificar os dados coletados no ifconfig)
<net mask>: Máscara da rede
<IP gateway>: Endereço de gateway
Exemplo: ifconfig eth0 -addr=172.30.0.251 -mask=255.255.255.0 -gw=172.30.0.254
Caso após esse comando apareça a seguinte mensagem, “eth0: mii_rread_register:
MII always busy”, desligar da energia e religar a placa.
Digitar flash -noheader <IP host>:/cpqd8245_quadpon.cramfs flash1.app1
Nota:
<IP host>: Endereço IP do servidor TFTP
Esse processo possui a duração de alguns minutos. Quando ele é finalizado é exibido
a mensagem: “command status = 0” .
Reinicie a placa, digitando reset -yes –sysreset
Após o boot, conecte-se à placa, através da serial, digite cd /opt/quadpon/ OLT_App/
Digite rm –f /opt/quadpon/optquadponcopy.done
Digite rm -f /etc/etccopy.done
Reinicie a placa da OLT (comando “reboot”).
V1.0.201311.0 Padtec S.A. – Informação Confidencial 8
1.1.6. Carregar a Configuração Backup
Nota:
Esse procedimento não precisa ser feito em caso de Upgrade, pois a configuração é
mantida na OLT, mas, por exemplo, pode ser usado em caso de troca do HW da OLT
devido a queima.
Em um computador na rede, startar um FTP que enviará o arquivo salvo
OLTConfig_backup. Ainda conectado via Teraterm e com o cabo serial conectado na
OLT.
Digite opt/quadpon/OLT_App
Digite FTP <IP do FTP>
O prompt deverá ser exibido como “ftp”.
Digite get OLTConfig_Backup.tar.gz
Aparecerá no prompt que a transferencia ocorreu sem problemas (OK).
Digite exit
No prompt da OLT, a Aplicação deve ser parada, para isso precisa descobrir o numero do
processo. Digite ps ax.
Digite kill -9 <num. do processo>
Digite tar xzvf OLTConfig_xxxx_xx_xx.tar.gz
Refaça o passo 4.1 Erro! Fonte de referência não encontrada. eErro! Fonte de referência
não encontrada.
Rebootar a placa e Ativar Gerência.
1.2. Procedimento para Atualização de Software de ONTs
A Plataforma FlexPad 1800 suporta atualização remota de Firmware de ONT.
Realizada através de OMCI.
Sem interrupção de tráfego para as ONTs.
OLT suporta até 4 transferências de imagens (firmware) simultâneas. É possível
habilitar/desabilitar download automático (é feita uma lista de ONTs onde a OLT sequencia
a transfencia de imagem das ONTs selecionadas, assim que termina uma transferência,
inicia outra automaticamente).
Cada ONT pode suportar até duas versões diferentes de Firmware, podendo ser aplicadas
quando desejadas.
1.2.1. Softwares necessários:
Um FTP Server, indicamos o Home FTP Server (versão utilizada: r1.12.1 build 160 de 31
de outubro de 2011) – Software necessário para Transferência de Arquivos.
Sistema de Gerência Central FlexPad.
V1.0.201311.0 Padtec S.A. – Informação Confidencial 9
1.2.2. Procedimento
Abra o software Home FTP Server e selecione a aba FTP Server.
Selecione a opção New Account no canto superior esquerdo.
Insira um nome de usuário e senha, nos campos User Name e Password,
respectivamente. Selecione a pasta que contém os arquivos (imagem) para transferência,
no campo Home directory.
Pressione Apply.
Selecione a opção Start Server no canto esquerdo. Minimize o programa.
Utilizando a gerência central, selecione a respectiva placa OLT que contém a ONT a ser
atualizada.
Na tela principal da OLT (Aba GeralInformações Gerais) selecione o telecomando
Configurar FTP.
A tela abaixo será exibida.
Configure em Servidor FTP o IP da máquina onde está executando o servidor.
Insira os parâmetros de Usuário e Senha, conforme configurado no servidor FTP.
Pressione Confirmar.
V1.0.201311.0 Padtec S.A. – Informação Confidencial 10
Na tela da OLT, selecione a aba ONTs, e posteriormente, a Sub-aba Softwares das
ONTs. Selecione a opção Transferências.
Caso deseje habilitar o download automático, aperte o botão Habilitar/Desabilitar
download automático.
Clique em Enviar nova imagem, a tela abaixo aparecerá.
V1.0.201311.0 Padtec S.A. – Informação Confidencial 11
Digite no campo Imagem de Software o nome da imagem (novo Software) que você
deseja transferir (o nome deve ser idêntico ao nome do arquivo disponível no FTP com a
adição no final de .gz)
Selecione a(s) ONT(s) que receberá(ão) o novo Software e pressione a opção Confirmar.
Uma tela de confirmação para execução do comando será exibida.
As ONTs selecionados para trasferência de imagem aparecerão listada na tela que
informará o progresso da transferência (nota: este processo pode levar alguns minutos),
conforme a tela a seguir.
V1.0.201311.0 Padtec S.A. – Informação Confidencial 12
Assim que as transferências forem send concluídas, automaticamente a Gerencia irá
excutando um novo comando para a seguinte iniciar o processo de software download.
Quando a transferência for finalizada, na coluna Status aparecerá se a imagem foi
transferida com sucesso ou se ocorreu algum erro, na coluna Observações aparecerá a
causa do erro.
Nota:
Outros botões disponíveis na tela de transferências estão descritos abaixo.
Você pode cancelar uma transferência que está em andamento ou uma que está
agendada, para isso, selecione as ONTs e clique no botão Cancelar transferências
em andamento selecionadas.
Após o final das transferências, selecionando as ONTs e clicando no botão Remover
downloads conluídos e cancelados a lista de ONTs é apagada.
É possível inserir novas transferências, para isso, clique em Enviar nova Imagem e
execute os passos citados acima para software download.
Para efetivar a troca do Software, na aba ONTs > Softwares das ONTs > Imagens do
Software selecionar a versão que foi enviada a ONT (se a transferencia ocorreu sem erros,
a imagem estará inativa, não aplicada e válida, ver na tela abaixo) , clicar em Aplicar
imagem, em alguns minutos a imagem aparecerá como aplicada. Clicar no botão Reset, a
ONT será resetada e a imagem será trocada assim que ela retornar ao estado ativo.
V1.0.201311.0 Padtec S.A. – Informação Confidencial 13
Nessa aba é possível ver a imagem de software de todas as ONTs assim como aplicar
filtros em Filtrar Resultados.
O Procedimento está concluído!
V1.0.201311.0 Padtec S.A. – Informação Confidencial 14
Você também pode gostar
- Matematica Ens - FundDocumento216 páginasMatematica Ens - FundLelehh-doorsAinda não há avaliações
- Lingua - Portuguesa Enceja LivroDocumento174 páginasLingua - Portuguesa Enceja LivroMarciaguinamar0% (1)
- Historia e GeografiaDocumento180 páginasHistoria e GeografiaMichele Sant'AnaAinda não há avaliações
- Ciencias FundDocumento240 páginasCiencias FundDulce75% (4)
- Manual FlexPad OLT 1800 Port - Ver - 3.1.201306.0Documento56 páginasManual FlexPad OLT 1800 Port - Ver - 3.1.201306.0Alcinio MunizAinda não há avaliações
- Medidor de Energia Com Interface de Comunicação WirelessDocumento6 páginasMedidor de Energia Com Interface de Comunicação WirelessLeo SantosAinda não há avaliações
- PQ 001 - Análise Crítica Pela DireçãoDocumento4 páginasPQ 001 - Análise Crítica Pela DireçãoErnani ZimmermannAinda não há avaliações
- Manual Evo 550 Cod 50539Documento4 páginasManual Evo 550 Cod 50539Wellinton PratesAinda não há avaliações
- Curso Java Módulo III JDBCDocumento7 páginasCurso Java Módulo III JDBCRafael RamosAinda não há avaliações
- Tabela de Vapor Saturado SecoDocumento19 páginasTabela de Vapor Saturado SecoValter HacimotoAinda não há avaliações
- HMIS-SETAR021 Rev04 Dez2018 - SigmaDocumento110 páginasHMIS-SETAR021 Rev04 Dez2018 - SigmaFlavio SantosAinda não há avaliações
- Prime instrumentos cirúrgicosDocumento73 páginasPrime instrumentos cirúrgicosGloria BiondoAinda não há avaliações
- Manutenção de colheitadeira de cana de açúcarDocumento1 páginaManutenção de colheitadeira de cana de açúcarIsraeladalberto556 AdalAinda não há avaliações
- Conjuntos de engate hidráulico para máquinas agrícolas e industriaisDocumento6 páginasConjuntos de engate hidráulico para máquinas agrícolas e industriaisVadinho BenezAinda não há avaliações
- TelevisoresDocumento10 páginasTelevisoresVinícius RodriguesAinda não há avaliações
- Microsoft Word - APOSTILA PARA COLORIR DESENHOS GEOMETRICOSDocumento55 páginasMicrosoft Word - APOSTILA PARA COLORIR DESENHOS GEOMETRICOSIracema ZimmermannAinda não há avaliações
- Protocolo - SertanezinaDocumento2 páginasProtocolo - Sertanezinapedro.cunhaAinda não há avaliações
- Premonição Eear: MatemáticaDocumento34 páginasPremonição Eear: MatemáticaMafiosa BwAinda não há avaliações
- Soul Imprint: Guia CompletoDocumento12 páginasSoul Imprint: Guia CompletoEvelyn MenezesAinda não há avaliações
- Construção de edifício residencial com 17 pavimentosDocumento11 páginasConstrução de edifício residencial com 17 pavimentosIsmael Filipe De NardiAinda não há avaliações
- Peças de refrigeraçãoDocumento20 páginasPeças de refrigeraçãoRicardo Geovane SalesAinda não há avaliações
- Thecnoservice 00120070120Documento1 páginaThecnoservice 00120070120RafaelAinda não há avaliações
- Calculadora C com menuDocumento4 páginasCalculadora C com menuLORENA MENDES DE MORAISAinda não há avaliações
- Manual de operação do HumaClot JuniorDocumento36 páginasManual de operação do HumaClot JuniorAPOIOAinda não há avaliações
- Procedimento de Montagem e Desmontagem Padrà o Normativo de Engenharia..Documento20 páginasProcedimento de Montagem e Desmontagem Padrà o Normativo de Engenharia..Welinton AlmeidaAinda não há avaliações
- E Book Mobills Reserva de EmergenciaDocumento23 páginasE Book Mobills Reserva de EmergenciaJackson PinheiroAinda não há avaliações
- SIG Conceitos BásicosDocumento50 páginasSIG Conceitos BásicosAry BritoAinda não há avaliações
- Transmissor e Receptor SchneiderDocumento92 páginasTransmissor e Receptor Schneiderfamilia machadoAinda não há avaliações
- MI 3200 TeraOhm 10 KV - PRTDocumento45 páginasMI 3200 TeraOhm 10 KV - PRTFranco AyalaAinda não há avaliações
- Man - Rep - Transmissão Manual R150F - Publ. #RM996EDocumento89 páginasMan - Rep - Transmissão Manual R150F - Publ. #RM996EMarcel Silveira0% (1)
- Tipos de cabos e emendas de fibra ópticaDocumento39 páginasTipos de cabos e emendas de fibra ópticaDiego BittencourtAinda não há avaliações
- QUIZ Controle A AutomaçãoDocumento3 páginasQUIZ Controle A Automaçãogenilton santosAinda não há avaliações
- ABNT TERMOSDocumento10 páginasABNT TERMOSFlavio LacerdaAinda não há avaliações
- Lista Fornecedores China BrasilDocumento8 páginasLista Fornecedores China BrasilBruno Ramos Oliveira100% (1)
- Esquentadores A Gás: Therm 4600 FDocumento44 páginasEsquentadores A Gás: Therm 4600 FSérgio marquesAinda não há avaliações