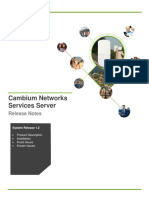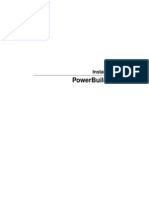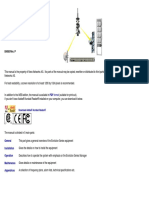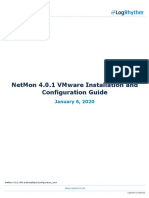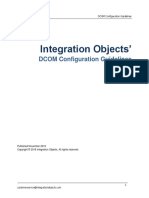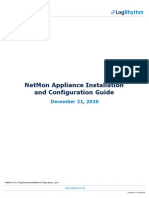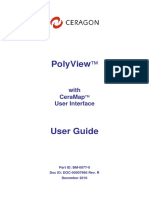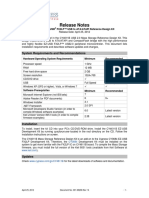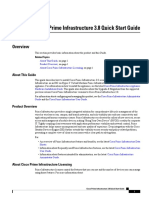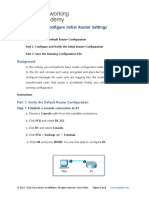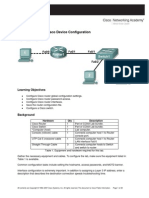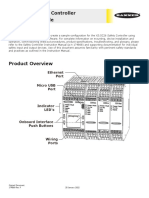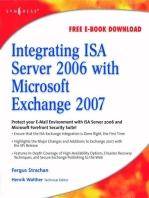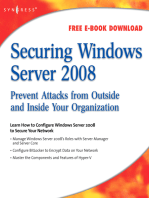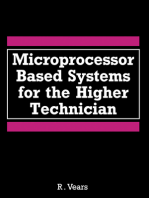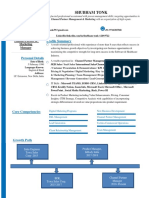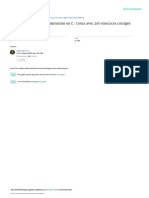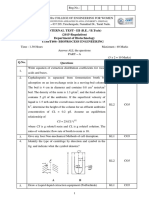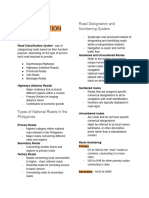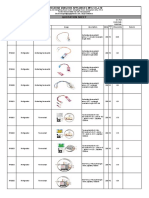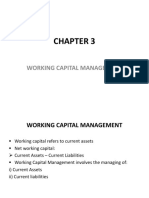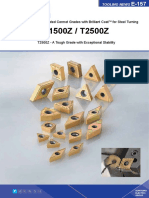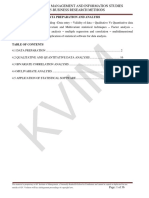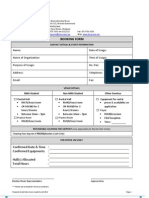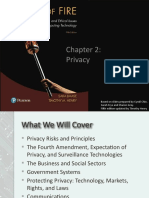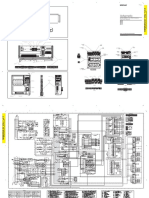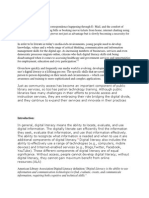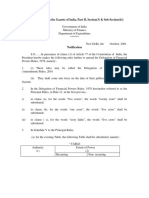Escolar Documentos
Profissional Documentos
Cultura Documentos
Juniper Product Configurator: Quick How To' User Guide April 2004
Enviado por
Kurniawan DarmantoDescrição original:
Título original
Direitos autorais
Formatos disponíveis
Compartilhar este documento
Compartilhar ou incorporar documento
Você considera este documento útil?
Este conteúdo é inapropriado?
Denunciar este documentoDireitos autorais:
Formatos disponíveis
Juniper Product Configurator: Quick How To' User Guide April 2004
Enviado por
Kurniawan DarmantoDireitos autorais:
Formatos disponíveis
Juniper Product
Configurator
Quick ‘How To’ User Guide
April 2004
Copyright © 2003 Juniper Networks, Inc. Proprietary and Confidential www.juniper.net 1
About this ‘How-To’ User Guide
The Juniper Product Configurator ‘How-To’ User Guide
provides information about the Configuration Tool and how
to use it. It is designed as a quick reference and
instructional guide.
All Products in the configurator follow the same flow for
building a valid configuration:
9 Step 1: Select a Juniper Network Product
9 Step 2: Select appropriate Software and Hardware for Base System
9 Step 3: Select appropriate Module/Interface Card choices per Slot
9 Step 4: Select Service Packages
9 Step 5: View and Save Configurations, exporting to Excel if required.
9 Step 6: Completed
Copyright © 2003 Juniper Networks, Inc. Proprietary and Confidential www.juniper.net 2
Configurator Home Page
Search Capabilities View Saved Configurations
4 Sections Defined
Configure Product System Configurator Support
(Highlight by Color)
Click on ‘Start Here’ or select the defined sections to learn more
Step 1
Start Here
To learn more of
the 4 remaining
steps of creating
a configuration
Click HERE
Copyright © 2003 Juniper Networks, Inc. Proprietary and Confidential www.juniper.net 3
M5 Example
Copyright © 2003 Juniper Networks, Inc. Proprietary and Confidential www.juniper.net 4
Step 2: Configure M5 Base System
Configure Base System
1. Select from the dropdown lists the options for a particular system.
Example shows:
a) Operating System
b) Routing Engine
c) Power Environment
d) Additional Software Requirements
Copyright © 2003 Juniper Networks, Inc. Proprietary and Confidential www.juniper.net 5
Step 3 – Add PICs Modules
Add M-series or T-series PICs
Depending on which M-series or T-series is selected, it will indicate the number of slots and ports
that can be added, plus any special requirements.
1. Select ‘Slot 0’
The following object will appear on the right
hand of the web page. Select the object NOW
2. Select ‘Port 0’ thru ‘Port 3’ to add PICs
from the drop down list. {
In this M5 example I have added two PICs added to Port 0 and 1
Copyright © 2003 Juniper Networks, Inc. Proprietary and Confidential www.juniper.net 6
Step 4 – Partner Service Packages Options
Partner Options
Add Service Packages available for an
Partner. Description of packages:
Basic Support Package
L1+2 JTAC and SW updates
RTF Support Package
L1/2 JTAC, SW & RTF parts repair
AR5 Support Package
L1/2 JTAC, SW, 5 day Adv parts
Next-Day 12x5 Service Package
JTAC, SW & NBD parts delivery
Same-Day Service Package
JTAC, SW & 7X24X4 parts delivery
Same-day Onsite Service Package
SameDay support plus onsite tech
None
No support – requires Service
Waiver Form
Copyright © 2003 Juniper Networks, Inc. Proprietary and Confidential www.juniper.net 7
Step 5 – Save Configuration
Save Configuration
Save Configuration for future needs
Name
SAVE AS You can have several configurations in the
Click ‘SAVE AS” to save configurator database. Type the filename in
this configuration. The the yellow input box.
configurator keeps track
of your User ID and
saved configurations with
your ID.
Copyright © 2003 Juniper Networks, Inc. Proprietary and Confidential www.juniper.net 8
Step 6 – Completed
Your Done! You have been successfully configured a system.
To continue working with the configurator select one of this options:
Select “Configurator Home” OR Select “Export to Excel”
Copyright © 2003 Juniper Networks, Inc. Proprietary and Confidential www.juniper.net 9
ERX-1440 Example
Copyright © 2003 Juniper Networks, Inc. Proprietary and Confidential www.juniper.net 10
Step 2: Configure ERX-1440 Base System
Configure Base System
1. Select from the dropdown lists the options for a particular system.
Example shows:
a) Operating System
b) Routing Engine
c) Power Environment
d) Additional Software Requirements
Copyright © 2003 Juniper Networks, Inc. Proprietary and Confidential www.juniper.net 11
Step 3 – Add Line Modules
Add Line Modules
Depending on ERX product selected it will indicate the number of line module that can be added viewing
the following area. This number increments as modules are added.
1. Select ‘ADD LINE MODULE’
This example shows one line
module will be configured
2. Select drop down list.
When you select the drop down
list several modules will be
shown. This example shows two
line module will be configured. 1
3. You MUST enter a QTY
Once you have selected a
module. You must enter a
quantity, and then click 'ENTER'
in order to display valid options
available for each module.
Copyright © 2003 Juniper Networks, Inc. Proprietary and Confidential www.juniper.net 12
Step 3 – Add Line Modules - cont.
Add ‘Redundancy’ ‘Adapter Link’ and ‘LTU Link’ to certain line modules
If you
exceed
the limits
of the
product,
the
following
error
message
will
appear. To learn more select the Redundancy, Adapter Link and LTU Link areas
Copyright © 2003 Juniper Networks, Inc. Proprietary and Confidential www.juniper.net 13
Step 4 – Partner Service Packages Options
Partner Options
Add Service Packages available for an
Partner. Description of packages:
Basic Support Package
L1+2 JTAC and SW updates
RTF Support Package
L1/2 JTAC, SW & RTF parts repair
AR5 Support Package
L1/2 JTAC, SW, 5 day Adv parts
Next-Day 12x5 Service Package
JTAC, SW & NBD parts delivery
Same-Day Service Package
JTAC, SW & 7X24X4 parts delivery
Same-day Onsite Service Package
SameDay support plus onsite tech
None
No support – requires Service
Waiver Form
Copyright © 2003 Juniper Networks, Inc. Proprietary and Confidential www.juniper.net 14
Step 5 – Save Configuration
Save Configuration
Save Configuration for future needs
Name
SAVE AS You can have several configurations in the
Click ‘SAVE AS” to save configurator database. Type the filename in
this configuration. The the yellow input box.
configurator keeps track
of your User ID and
saved configurations with
your ID.
Copyright © 2003 Juniper Networks, Inc. Proprietary and Confidential www.juniper.net 15
Step 6 – Completed
Your Done! You have been successfully configured a system.
To continue working with the configurator select one of this options:
Select “Configurator Home” OR Select “Export to Excel”
Copyright © 2003 Juniper Networks, Inc. Proprietary and Confidential www.juniper.net 16
Additional Information
Copyright © 2003 Juniper Networks, Inc. Proprietary and Confidential www.juniper.net 17
View Saved Configuration
Edit Saved Configurations
1. Click on the ‘EDIT’ row for that configuration.
The following web form will allow you to view and modify a saved configuration.
2. Click on the ‘EDIT’ row to
modify this saved configuration.
This will take you to:
Step 1- Configure Base System
Copyright © 2003 Juniper Networks, Inc. Proprietary and Confidential www.juniper.net 18
Export Configuration Data
Export Saved Configurations
1. Click the ‘EXPORT’ button.
This form allows you to export the configuration you
have saved in the Configurator Database to your
desktop, or email this information. Select the
‘Download or Email’ link. You will be able to export to
Microsoft Excel, or a Pipe Delimited file.
Caveat:
To email your order's, you must
type their email address in the
email text box and in the confirm
email text box. If you do not
confirm the email address it will
not be sent. By default your name
is added automatically.
Copyright © 2003 Juniper Networks, Inc. Proprietary and Confidential www.juniper.net 19
Search Capabilities
A simple SEARCH can be completed by
entering in one of the key variables, such as,
Config Name or Base System Product.
Selecting the search with no variable entered,
Select [Advance Search] and the following form will
will show you all of the saved configuration, with
appear. You can search by:
your User ID.
• Config Id#
• Config Name
• Base System – Dropdown list of all Juniper Products
• Create Date Range
• Update Date Range
Copyright © 2003 Juniper Networks, Inc. Proprietary and Confidential www.juniper.net 20
Product Configurator Support
When you navigate off the main System Configurator
web page, the left hand navigation column will change
as shown here. Clicking on any of the links will assist
you in navigating through the System Configurator.
Selecting ‘Configurator
Support’ allows you
immediate email access to
Juniper Networks. Select the
appropriate link to email
questions to a Juniper contact.
Please take the time to send
your comments to the
following email link to improve
this tool. Thank You!
Copyright © 2003 Juniper Networks, Inc. Proprietary and Confidential www.juniper.net 21
Click on Slide to Return to previous slide
Why ?
Redundancy - If the line module has redundancy midplane options available, the redundancy
drop-down box will appear. You must order two or more line modules for the redundancy options
to appear. Choose the amount of redundancy you need for the configuration. Also, choose ONLY
the amount of 'Active' modules needed for configuration. The tool will automatically add any
additional modules, as well as the redundancy midplane directly to the configuration.
Adapter Link - If the line module has multiple adapter options available, the 'Adapters' link
will appear. Click on the 'Adapters' link. A new box will appear on the right hand side of the
configurator. Click 'Add New Adapter'. A drop down box will appear with the valid adapter options
available. You must choose the same number of adapters as line modules, otherwise an error will
appear. You must enter a quantity, and then click 'Enter'. Your choices will appear on the left
hand side under the line module.
LTU Link - If the line module has LTU (License To Use) options available, the 'LTUs' link will
appear. Click on the 'LTU's' link. A new box will appear on the right hand side of the configurator.
Click on 'Add new LTU'. A drop down box will appear with the valid LTU options available. You
must choose the same number of LTUs as line modules, otherwise an error will appear. Again,
you must enter a quantity, and then click 'Enter'. Your choice(s) will appear on the left hand side
under the line module.
Copyright © 2003 Juniper Networks, Inc. Proprietary and Confidential www.juniper.net 22
Você também pode gostar
- Datacard® 9000/7000/500 Central Issuance System: Version 6.3 Installation Guide Addendum For Fixpack 4Documento14 páginasDatacard® 9000/7000/500 Central Issuance System: Version 6.3 Installation Guide Addendum For Fixpack 4Aldo GarciaAinda não há avaliações
- InfoSvrQuick Start GuideDocumento2 páginasInfoSvrQuick Start GuidearikatlaaAinda não há avaliações
- Banner Safety Controler XS 26 deDocumento9 páginasBanner Safety Controler XS 26 desgksevenAinda não há avaliações
- Enterprise Provisioner Release Notes v1.07.00.0005Documento6 páginasEnterprise Provisioner Release Notes v1.07.00.0005Peter VasquezAinda não há avaliações
- Cisco Prime 2.2 GuideDocumento16 páginasCisco Prime 2.2 Guidemaverick2689Ainda não há avaliações
- Cambium Networks Services Server: Release NotesDocumento9 páginasCambium Networks Services Server: Release NotesКурбан УмархановAinda não há avaliações
- Easy Setup Guide: CV-X SeriesDocumento28 páginasEasy Setup Guide: CV-X SeriesNhậtQuangNguyễnAinda não há avaliações
- Micro Focus Security Arcsight Connectors: Smartconnector For Arcsight Common Event Format File Configuration GuideDocumento11 páginasMicro Focus Security Arcsight Connectors: Smartconnector For Arcsight Common Event Format File Configuration GuideMaxwell AlmeidaAinda não há avaliações
- Cisco Prime Infrastructure 2.1 Quick Start GuideDocumento30 páginasCisco Prime Infrastructure 2.1 Quick Start Guideoc3stm1Ainda não há avaliações
- Powerbuilder 12.5: Installation GuideDocumento48 páginasPowerbuilder 12.5: Installation Guidem.naveed.ashraf.k8400Ainda não há avaliações
- Manual ExpandarPro2Documento22 páginasManual ExpandarPro2Gino AnticonaAinda não há avaliações
- Customer Release Notes Fiery Network Controller For Docucolor 250/240Documento34 páginasCustomer Release Notes Fiery Network Controller For Docucolor 250/240jonnathanAinda não há avaliações
- IP Office v2: Quick Installation Guide-V3Documento27 páginasIP Office v2: Quick Installation Guide-V3bkorAinda não há avaliações
- Juniper Secure Connect User GuideDocumento114 páginasJuniper Secure Connect User GuidePhuong TranAinda não há avaliações
- ABB Arc Ware Software Installation - 504873-102 - 040302Documento42 páginasABB Arc Ware Software Installation - 504873-102 - 040302dagemi100% (1)
- Data Man 200 Reader COGNEXDocumento22 páginasData Man 200 Reader COGNEXadelbzhAinda não há avaliações
- Basic Software Configuration Using The Setup Command FacilityDocumento26 páginasBasic Software Configuration Using The Setup Command FacilityPedja VesicAinda não há avaliações
- IBM Progess LED CodesDocumento126 páginasIBM Progess LED Codesyogeshj84Ainda não há avaliações
- Operation RevP RADIO NERADocumento616 páginasOperation RevP RADIO NERAMoacir de Caldas MendesAinda não há avaliações
- Netmon 4.0.1 Vmware Installation and Configuration Guide: January 6, 2020Documento6 páginasNetmon 4.0.1 Vmware Installation and Configuration Guide: January 6, 2020ramadhian89Ainda não há avaliações
- Installation GuideDocumento22 páginasInstallation GuideArchanasubburamanAinda não há avaliações
- Server Instal at IonDocumento6 páginasServer Instal at Ionpramod346Ainda não há avaliações
- Integration Objects': DCOM Configuration GuidelinesDocumento26 páginasIntegration Objects': DCOM Configuration Guidelinesyuvarajan DuraiAinda não há avaliações
- Software RequirementsDocumento8 páginasSoftware RequirementsRashmi VyasAinda não há avaliações
- EPI Suite Release NotesDocumento5 páginasEPI Suite Release NotesLuis ResendizAinda não há avaliações
- Netmon Appliance Installation and Configuration Guide: December 21, 2020Documento20 páginasNetmon Appliance Installation and Configuration Guide: December 21, 2020Khinci KeyenAinda não há avaliações
- Apache HTTP Error ConfigDocumento9 páginasApache HTTP Error ConfigJason GomezAinda não há avaliações
- Apache HTTP Error ConfigDocumento9 páginasApache HTTP Error ConfigJason GomezAinda não há avaliações
- PolyView User Guide - 12-2010 PDFDocumento202 páginasPolyView User Guide - 12-2010 PDFleonel_502Ainda não há avaliações
- Elx DD Nic 5.00.31.01-6 Windows 32-64Documento4 páginasElx DD Nic 5.00.31.01-6 Windows 32-64kosekjmAinda não há avaliações
- Swconfig50 Getting StartedDocumento360 páginasSwconfig50 Getting StartedJose Gerardo Pineda GalindoAinda não há avaliações
- CY4611B - Release NotesDocumento3 páginasCY4611B - Release NotesIon PungaAinda não há avaliações
- JNCIA-Junos Study Guide-Part 1: Worldwide Education Services Worldwide Education ServicesDocumento100 páginasJNCIA-Junos Study Guide-Part 1: Worldwide Education Services Worldwide Education Servicesfd77Ainda não há avaliações
- Aspire EasyStore H341H342 PDFDocumento74 páginasAspire EasyStore H341H342 PDFlapismoakoAinda não há avaliações
- Embedded MegaRAID® PDFDocumento132 páginasEmbedded MegaRAID® PDFTadeu MiyoshiAinda não há avaliações
- JNCIA Junos P2 - 2012 12 20Documento48 páginasJNCIA Junos P2 - 2012 12 20hadi_khanAinda não há avaliações
- CML 1 6 Release NotesDocumento28 páginasCML 1 6 Release NotesAmar BoukherchaAinda não há avaliações
- VRD2009 Release Notes enDocumento8 páginasVRD2009 Release Notes enWilliamRogerssSSAinda não há avaliações
- Cisco Prime Infrastructure 3.8 Quick Start GuideDocumento25 páginasCisco Prime Infrastructure 3.8 Quick Start GuideÖner CanAinda não há avaliações
- Getting Started Guide For Junos OSDocumento72 páginasGetting Started Guide For Junos OSIan CarterAinda não há avaliações
- Packet Tracer - Configure Initial Router Settings: ObjectivesDocumento8 páginasPacket Tracer - Configure Initial Router Settings: ObjectivesMENDOZA GASPAR PAOLA Ingeniería en Sistemas ComputacionalesAinda não há avaliações
- Enterprise Provisioner Release Notes v1.05.00.0136Documento6 páginasEnterprise Provisioner Release Notes v1.05.00.0136Peter VasquezAinda não há avaliações
- Getting Started Guide For Junos OSDocumento72 páginasGetting Started Guide For Junos OShauAinda não há avaliações
- 13C OEM ImplementationDocumento39 páginas13C OEM ImplementationShiva Prasad Patro100% (1)
- Lab 1151Documento20 páginasLab 1151Kiri RaveendrarasaAinda não há avaliações
- q4 Module6 G9-Css-San Jacinto NhsDocumento16 páginasq4 Module6 G9-Css-San Jacinto NhsAimee Joy L HermosoraAinda não há avaliações
- Release Notes 60214062Documento11 páginasRelease Notes 60214062dube2012Ainda não há avaliações
- ENTP ENG-OPU ActiveDirectoryDocumento7 páginasENTP ENG-OPU ActiveDirectoryahmed yesin cherrakAinda não há avaliações
- EMC Data Protection Advisor: Quick Start GuideDocumento12 páginasEMC Data Protection Advisor: Quick Start Guideopenid_kXcNNZijAinda não há avaliações
- XS-SC26 Safety Controller - 174869Documento10 páginasXS-SC26 Safety Controller - 174869franciscentenoAinda não há avaliações
- Integrating ISA Server 2006 with Microsoft Exchange 2007No EverandIntegrating ISA Server 2006 with Microsoft Exchange 2007Ainda não há avaliações
- Securing Windows Server 2008: Prevent Attacks from Outside and Inside Your OrganizationNo EverandSecuring Windows Server 2008: Prevent Attacks from Outside and Inside Your OrganizationAinda não há avaliações
- PowerPC Microprocessor Common Hardware Reference Platform: A System ArchitectureNo EverandPowerPC Microprocessor Common Hardware Reference Platform: A System ArchitectureNota: 4 de 5 estrelas4/5 (1)
- SQL Server Interview Questions You'll Most Likely Be Asked: Job Interview Questions SeriesNo EverandSQL Server Interview Questions You'll Most Likely Be Asked: Job Interview Questions SeriesAinda não há avaliações
- CompTIA A+ Complete Review Guide: Core 1 Exam 220-1101 and Core 2 Exam 220-1102No EverandCompTIA A+ Complete Review Guide: Core 1 Exam 220-1101 and Core 2 Exam 220-1102Nota: 5 de 5 estrelas5/5 (2)
- Shubham Tonk - ResumeDocumento2 páginasShubham Tonk - ResumerajivAinda não há avaliações
- IPO Ordinance 2005Documento13 páginasIPO Ordinance 2005Altaf SheikhAinda não há avaliações
- Lactobacillus Acidophilus - Wikipedia, The Free EncyclopediaDocumento5 páginasLactobacillus Acidophilus - Wikipedia, The Free Encyclopediahlkjhlkjhlhkj100% (1)
- Algorithmique Et Programmation en C: Cours Avec 200 Exercices CorrigésDocumento298 páginasAlgorithmique Et Programmation en C: Cours Avec 200 Exercices CorrigésSerges KeouAinda não há avaliações
- A PDFDocumento2 páginasA PDFKanimozhi CheranAinda não há avaliações
- L1 L2 Highway and Railroad EngineeringDocumento7 páginasL1 L2 Highway and Railroad Engineeringeutikol69Ainda não há avaliações
- Underwater Wellhead Casing Patch: Instruction Manual 6480Documento8 páginasUnderwater Wellhead Casing Patch: Instruction Manual 6480Ragui StephanosAinda não há avaliações
- Vangood Quotation - Refrigerator Part - 2023.3.2Documento5 páginasVangood Quotation - Refrigerator Part - 2023.3.2Enmanuel Jossue Artigas VillaAinda não há avaliações
- TAS5431-Q1EVM User's GuideDocumento23 páginasTAS5431-Q1EVM User's GuideAlissonAinda não há avaliações
- Star Link SafetyDocumento2 páginasStar Link SafetyJeronimo FernandezAinda não há avaliações
- CIR Vs PAL - ConstructionDocumento8 páginasCIR Vs PAL - ConstructionEvan NervezaAinda não há avaliações
- Use of EnglishDocumento4 páginasUse of EnglishBelén SalituriAinda não há avaliações
- Working Capital ManagementDocumento39 páginasWorking Capital ManagementRebelliousRascalAinda não há avaliações
- Manual 40ku6092Documento228 páginasManual 40ku6092Marius Stefan BerindeAinda não há avaliações
- Activity Description Predecessor Time (Days) Activity Description Predecessor ADocumento4 páginasActivity Description Predecessor Time (Days) Activity Description Predecessor AAlvin LuisaAinda não há avaliações
- Unit 2Documento97 páginasUnit 2MOHAN RuttalaAinda não há avaliações
- T1500Z / T2500Z: Coated Cermet Grades With Brilliant Coat For Steel TurningDocumento16 páginasT1500Z / T2500Z: Coated Cermet Grades With Brilliant Coat For Steel TurninghosseinAinda não há avaliações
- 199437-Unit 4Documento36 páginas199437-Unit 4Yeswanth rajaAinda não há avaliações
- BMA Recital Hall Booking FormDocumento2 páginasBMA Recital Hall Booking FormPaul Michael BakerAinda não há avaliações
- Privacy: Based On Slides Prepared by Cyndi Chie, Sarah Frye and Sharon Gray. Fifth Edition Updated by Timothy HenryDocumento50 páginasPrivacy: Based On Slides Prepared by Cyndi Chie, Sarah Frye and Sharon Gray. Fifth Edition Updated by Timothy HenryAbid KhanAinda não há avaliações
- 3412C EMCP II For PEEC Engines Electrical System: Ac Panel DC PanelDocumento4 páginas3412C EMCP II For PEEC Engines Electrical System: Ac Panel DC PanelFrancisco Wilson Bezerra FranciscoAinda não há avaliações
- Transparency Documentation EN 2019Documento23 páginasTransparency Documentation EN 2019shani ChahalAinda não há avaliações
- Danby Dac5088m User ManualDocumento12 páginasDanby Dac5088m User ManualElla MariaAinda não há avaliações
- Amerisolar AS 7M144 HC Module Specification - CompressedDocumento2 páginasAmerisolar AS 7M144 HC Module Specification - CompressedMarcus AlbaniAinda não há avaliações
- P394 WindActions PDFDocumento32 páginasP394 WindActions PDFzhiyiseowAinda não há avaliações
- MSDS - Tuff-Krete HD - Part DDocumento6 páginasMSDS - Tuff-Krete HD - Part DAl GuinitaranAinda não há avaliações
- PLT Lecture NotesDocumento5 páginasPLT Lecture NotesRamzi AbdochAinda não há avaliações
- Schmidt Family Sales Flyer English HighDocumento6 páginasSchmidt Family Sales Flyer English HighmdeenkAinda não há avaliações
- Digital LiteracyDocumento19 páginasDigital Literacynagasms100% (1)
- General Financial RulesDocumento9 páginasGeneral Financial RulesmskAinda não há avaliações