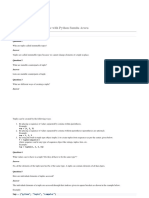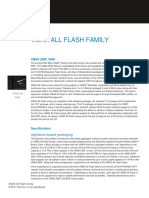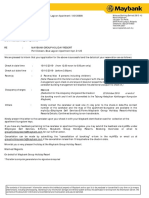Escolar Documentos
Profissional Documentos
Cultura Documentos
PS CS Intro in Term FS
Enviado por
owtumsDescrição original:
Direitos autorais
Formatos disponíveis
Compartilhar este documento
Compartilhar ou incorporar documento
Você considera este documento útil?
Este conteúdo é inapropriado?
Denunciar este documentoDireitos autorais:
Formatos disponíveis
PS CS Intro in Term FS
Enviado por
owtumsDireitos autorais:
Formatos disponíveis
Adobe® Photoshop CS
Introduction and Intermediate
A Workshop for San Diego State University Faculty & Staff
© 2004. San Diego State University. All Rights Reserved
Sponsored by Academic Affairs
Where to Find Help When You Need It
Help from your Division/College’s Computer Consultant
Some divisions and colleges have computer consultants assigned to them. You can contact these consultants when you need
help. To determine if you have a consultant assigned to your division or college, look to: http://rohan.sdsu.edu/~facstaff
Help from the BATS Web Page
BATS (Baseline Access, Training and Support) is a California State University initiative to provide all students, faculty, and
staff with "baseline" access to information resources via networks, training in the uses of baseline hardware and software
systems, and ongoing professional and technical support for utilization of computer resources at San Diego State University.
You can access the BATS Web Page by pointing your browser to: http://rohan.sdsu.edu/~bats/
Help in the San Diego State University, Faculty Room
The Faculty Room is staffed Monday through Friday with computing consultants who will try to answer your questions.
Location: Adams Humanities, 1109
Phone Number: x45727
Semester Hours: 7:30am – 6:00pm Monday -Thursday
7:30am – 4:30pm Friday
Semester Intersession: 7:30am – 4:30pm Monday – Friday
Help from the Faculty Computing Help Line
Phone Number: x41348 E-mail: helpline@mail.sdsu.edu
Semester Hours: 7:30am – 6:00pm Monday – Thursday
7:30am – 4:30pm Friday
Semester Intersession: 7:30am – 4:30pm Monday – Friday
Help from the Staff Computing Help Line
Phone Number: x40824 E-mail: staffhelp@sdsu.edu
Semester Hours: 7:30am – 6:00pm Monday – Thursday
7:30am – 4:30pm Friday
Semester Intersession: 7:30am – 4:30pm Monday – Friday
Help in the User’s Manual
You can also use the User’s Manual that came with your software to help you answer questions and find solutions to problems.
Online Help
Photoshop’s online help is very extensive with a through index and many detailed examples. Select Help Contents from the
Help menu.
Other Resources
Web sites
http://studio.adobe.com/tips/main.jsp
Books
Photoshop for Dummies by Deke McClelland
Easy Adobe Photoshop by Kate Binder
The Complete Idiot’s Guide to Adobe Photoshop by Robert Stanley
The Photoshop WOW book by Jack Davis et al. (for advanced users)
Learning Adobe Photoshop CS ii
Table of Contents
Improving Image Quality........................................................................................................................................................... 1
Steps to Making Improvements ................................................................................................................................1
Adjust Contrast and Brightness.................................................................................................................................1
Auto levels.............................................................................................................................................................1
Levels ....................................................................................................................................................................2
Correct Colors ...........................................................................................................................................................2
Variations ..............................................................................................................................................................2
Trim...........................................................................................................................................................................3
Crop .......................................................................................................................................................................3
Image Size .............................................................................................................................................................3
Canvas Size ...........................................................................................................................................................4
Orient ........................................................................................................................................................................4
Repair ........................................................................................................................................................................4
Clone Stamp ..........................................................................................................................................................4
Sharpen......................................................................................................................................................................5
Unsharp Mask........................................................................................................................................................5
The Marquee Tool........................................................................................................................................................................ 6
Selecting a rectangular region...................................................................................................................................6
Selecting a circular region.........................................................................................................................................6
Selecting a single row or column ..............................................................................................................................7
Selecting free-form areas ..........................................................................................................................................7
Selecting contiguous areas of color...........................................................................................................................7
Selecting non-contiguous areas of color ...................................................................................................................7
Adjusting selections ..................................................................................................................................................7
Moving selections .....................................................................................................................................................7
Inverting Selections...................................................................................................................................................8
Painting Tools ............................................................................................................................................................................... 8
Paintbrush and Pencil................................................................................................................................................8
Shape Menu...............................................................................................................................................................8
Paint bucket...............................................................................................................................................................8
Eraser ........................................................................................................................................................................8
Color Tools ...............................................................................................................................................................8
Picking a different color ........................................................................................................................................8
Fill and Stroke ...........................................................................................................................................................9
Adding Text to an Image ............................................................................................................................................................. 9
Typing Text...............................................................................................................................................................9
Type Tools ................................................................................................................................................................9
Working with Layers ................................................................................................................................................................. 10
Layers Palette ..........................................................................................................................................................10
Showing and hiding layers ..................................................................................................................................10
Choosing a layer ..................................................................................................................................................10
Linking layers......................................................................................................................................................10
Creating a new layer ............................................................................................................................................10
Naming a layer ....................................................................................................................................................10
Deleting a layer....................................................................................................................................................10
Duplicating a layer ..............................................................................................................................................10
Moving layer contents .........................................................................................................................................10
Rearranging layers...............................................................................................................................................10
Converting the Background to a layer.................................................................................................................10
Learning Adobe Photoshop CS.0 iii
Table of Contents
Aligning layers ....................................................................................................................................................11
Merging layers.....................................................................................................................................................11
Changing layer opacity........................................................................................................................................11
Flattening layers ..................................................................................................................................................11
Copying a layer between documents ...................................................................................................................11
Preserving Transparency .....................................................................................................................................11
Saving a Layered Image..........................................................................................................................................11
Exporting a Layered Image.....................................................................................................................................11
Using Layer Styles ..................................................................................................................................................11
Adding a Drop Shadow .......................................................................................................................................11
Applying Bevel and Emboss ...............................................................................................................................11
Applying other Layer Styles ...................................................................................................................................11
Adjustment Layers ..................................................................................................................................................11
File Formats................................................................................................................................................................................ 12
Photoshop (native format).......................................................................................................................................12
BMP ........................................................................................................................................................................12
CompuServe GIF ....................................................................................................................................................12
Photoshop EPS........................................................................................................................................................12
JPEG........................................................................................................................................................................12
PICT ........................................................................................................................................................................12
TIFF ........................................................................................................................................................................12
Creating Images for the Web .................................................................................................................................................... 13
GIF vs. JPEG...........................................................................................................................................................13
Rule of thumb ......................................................................................................................................................13
Exceptions to the rule ..........................................................................................................................................13
Saving as JPEG .......................................................................................................................................................13
Saving as GIF..........................................................................................................................................................13
Compuserve GIF .................................................................................................................................................13
Web-Safe colors ......................................................................................................................................................13
Making Mistakes and More Photoshop Wisdom .................................................................................................................... 14
Oops, I goofed.........................................................................................................................................................14
Undo ....................................................................................................................................................................14
Revert ..................................................................................................................................................................14
History Palette .....................................................................................................................................................14
Common Mistakes, Problems, and Remedies.........................................................................................................14
I can’t save it as a JPEG, TIFF, etc. ....................................................................................................................14
It won’t let me paint ............................................................................................................................................14
It won’t let me edit ..............................................................................................................................................14
My selection won’t feather ..................................................................................................................................14
I can’t paint in color ............................................................................................................................................14
A Word about Modes ..............................................................................................................................................14
Learning Adobe Photoshop CS iv
Improving Image Quality
One of the most common tasks in Photoshop includes
improving the quality of images. Most improvements
can be made with just a few commands that are outlined
below.
Steps to Making Improvements
The basic steps towards better image quality (ACTORS):
1. Adjust contrast and brightness by adjusting Levels.
2. Correct color with the Variations command.
3. Trim the image using Crop, Image Size and Canvas Size.
4. Orient using Rotate.
5. Repair the image using painting tools and Clone Stamp.
6. Sharpen the image with Unsharp Mask.
Improving images is definitely more art than science. The steps above will help you get the most out of your images, but they
aren’t always applied in that order and some steps are sometimes skipped entirely. There is only one absolute rule: Garbage In,
Garbage Out. Photoshop can sometimes work miracles, but if you start with a very poor image, you’ll have a hard time making
something good come of it. If you don’t see any significant improvement after step 2, you are probably starting with an
extremely poor image. Scan it again, or find a better one.
Adjust Contrast and Brightness
You would think that the Brightness and Contrast command under the Image>Adjust menu would be the best choice for this
job, but in reality, the Brightness and Contrast command is just plain terrible. To get better results, use the Levels command.
Auto levels
No matter what type of image you have, choose Auto Levels from the Image>Adjust menu to automatically correct the contrast
of an image. Auto Levels makes the lightest colors lighter and the darkest colors darker. Sometimes this is all you need. But if
you’re still not happy, try the Levels command.
Learning Adobe Photoshop CS 1
Improving Image Quality
Levels Dialog Box
Levels
The Levels command lets you adjust the darkest and lightest colors as well as
the medium colors. This extra dimension often yields better results than Auto
Levels. After you select Levels from the Image menu, you’ll see the Levels
Dialog Box. It looks complicated, but there are only three things to worry
about: the sliders at the bottom of the histogram. The Simplified Levels Dialog
Box image on the right shows only the parts that are important to most people.
Here’s how to use them:
• To make the darkest pixels black, drag the left (black) triangle to the right
so that it rests under the beginning of the first hill in the histogram.
• To make the lightest pixels white, drag the right (white) triangle to the Simplified Levels Dialog Box
right so that it rests under the end of the last hill in the histogram.
Note: If you’ve already chosen Auto Levels, or clicked the Auto button in the
dialog box, you may not have to change the left and right sliders because Auto
Levels does this automatically.
• To adjust the medium colors, slide the middle (gray) triangle. Drag it to
the right to darken medium colors. Most likely, however, you’ll want to
make the medium colors lighter, so drag the middle slider to the left until
you’re happy with how your image looks.
• If you have the Preview option selected, you’ll be able to see your changes
in real time. When you are happy with how your image looks, click OK.
Correct Colors
Variations
The Variations command is a handy way to rid your image
of color casts. If your image is too green, too red, or too
anything, you can usually correct it with Variations.
To remove color casts:
1. Choose Variations from the Image>Adjust menu.
2. Select the Midtones radio button in the upper-right
corner (if it’s not already selected) to edit the
medium colors in your image. You’ll see seven
thumbnails of your image in the lower-left that let
you shift the image toward a primary color. The
Current Pick thumbnail shows what the image
looks like after the corrections. The lighter and
darker thumbnails on the right aren’t as precise as
the sliders in the Levels command, so feel free to
ignore them.
3. Click the thumbnail that has the color you wish to
add. If the image is too red, you’ll want to add
cyan—its opposite on the color wheel. To add
more cyan, click the More Cyan thumbnail. If it’s
too green, click More Magenta.
You can also vary the amount of color correction by dragging the amount slider in the upper-right toward Fine or Coarse. It
usually works fine in the center, but there are times that you need to adjust it. The Shadows and Highlights button lets you edit
dark and light colors, respectively. The Saturation button lets you edit the intensity of the colors in your image, which can
sometimes be flattened while adjusting Levels. If you decide to adjust shadows, highlights, or saturation, you’ll probably have
to slide the amount slider towards Fine.
Learning Adobe Photoshop CS 2
Improving Image Quality
Trim
Crop
To eliminate portions of an image, use the crop tool to draw a box around the part of the image you wish to keep.
1. Select the Crop tool . Or press the ‘C’ key on your keyboard.
2. Drag the crop tool around the portion of the image you wish to keep. If you don’t get it just right, that’s OK, you can
adjust it in the next step.
3. Adjust the crop tool by dragging the square handles located around the edges of the marquee. The cursor will change
to a double-headed arrow indicating that you may drag the handle. If you move the cursor outside the boundary, the
cursor changes to a curved double-headed arrow indicating that you can rotate the crop boundary.
4. Double-click inside the boundary to crop the image.
5. Press Esc to get rid of the cropping boundary if you change your mind about cropping.
Image Size
When you want to change the size of your image, select Image Size
from the Image menu. Note that you should usually only make your
image smaller, not larger. Photoshop can make your image larger, but
it doesn’t know what to put into that extra space. So Photoshop s t r e
t c h e s the image until it fits into the size you specified. During the
stretching, your image loses detail and often looks blurry. There are
occasions when a slight enlargement has little effect on quality. But in
most cases, if you want a larger image, you should scan it at a larger
size.
Changing values in the Image Size dialog box can have dramatic and
even disastrous effects on your image if you don’t know what you are
doing. Pixel Dimensions, Print Size and Resolution all work together.
Change one of them and at least one of the others must change
proportionately.
Resolution is the first value to check and perhaps the most important, even though it appears near the bottom of the dialog box.
Resolution refers to the number of pixels that print per inch. The higher the resolution, the more detail your image retains.
However, this doesn’t mean that all of your images should be 1200 dpi (dots, or pixels, per inch). Unnecessarily high
resolutions will waste disk space and make working with the image more difficult because it will take longer to load and longer
to complete oprations.
Resolution has the same rule as Image Size: DO NOT Resolution Recommendations
increase resolution after the fact. If you want to print a color
Type of Job Ideal Acceptable
image at 180 dpi, but it is currently at 72 dpi, increasing the
resolution will result in a poor image. Reducing resolution, or Color or b/w images for 72 dpi 72 dpi
downsampling, on the other hand, usually yields acceptable multimedia projects, on-screen
results. All scanning software allows you to set the resolution presentations and web pages
of your scanned image. If you want a higher resolution, you’ll Color or b/w images for laser 180 120
have to scan the image again. For suggestions on what printing or overheads
resolution you should use, see the chart at the right. Again, Full-color image for magazine 300 225
these are only suggestions. Any value between Acceptable or professional publication
and Ideal should work fine.
The Pixel Dimensions area is something to worry about if you are creating graphics for use in multimedia projects, on-screen
presentations or web pages. If you are only creating graphics for print, you can pretty much ignore this area. The dimensions of
a standard monitor are 800 pixels wide and 600 pixels high. So if you want to put a photograph of yourself on a web page, a
good size is 250 pixels wide at 72dpi. That would take up slightly more than one-third of a standard screen’s width, or about
3.5 inches (250 ÷ 72 = 3.47).
The Print Size area shows you how large the image will be if you were to print it. You can change it if you wish, but
remember that enlarging the image often downgrades its quality.
Learning Adobe Photoshop CS 3
Improving Image Quality
The Constrain Proportions check box near the bottom will keep everything in proportion if it is checked. So as you change
the width, the height will change proportionately, and vice versa. If you want to make your photos look squished or stretched,
uncheck the box and you can change each dimension independently.
The Resample Image check box should usually remain checked and set to Bicubic. If you are working with print images,
deselecting it can sometimes have better results when resizing the image proportionately. Experiment.
Canvas Size
Unlike the Image Size command, which stretches or shrinks an image, the Canvas Size command changes the size of the page
— or canvas — on which the image sits. If you increase the size of the canvas, the new area will be filled with the background
color. If you make the canvas smaller, your image will be cropped. You can enter a new width or height for your canvas and
indicate where you’d like the image to sit inside the new canvas by adjusting the Anchor point. Often you’ll increase the
canvas size if you want to create a collage of many images in one file, or if you want to add text adjacent to the image.
Orient
If you haven’t gotten your image straight using the crop tool, you can orient your image by using the Rotate Canvas command
under the Image menu. You can rotate the image 180 degrees, 90 degrees clockwise or counter-clockwise, or choose Arbitrary
to insert any number you wish. One word of caution: when you rotate the image, the canvas will adjust itself to be rectangular
again. New areas of the canvas will be filled by the background color and often you’ll need to be cropped with the crop tool, or
select the image with the a marquee tool and choose Crop under the Image menu.
Advanced users with multiple layers in an image can use the Free Transform and Transform tools under the Edit menu to
resize, reshape, and reorient images on different layers. They take time to get used to, but they’re time savers once mastered.
Repair
Many times after you’ve scanned an image, you’ll see that it looks like it’s been dropped behind the refrigerator. Dust, hair,
specks, stains, and fingerprints abound. You can get rid of many of them by wiping the photo with a lint-free cloth or cleaning
the scanner bed before scanning, but they are often part of the photograph and not even the cleaning lady, can get them out.
If you have areas of a single color that have blemishes, use the eyedropper to select the color next to the blemish and use the
painting tools to cover it up. You can also experiment with the Dust and Scratches filter under the Filter>Noise menu at a low
radius and threshold, but results are variable. The most useful tool to eliminate these problems is the Clone Stamp.
Clone Stamp
The Clone Stamp tool allows you to clone portions of your image to cover up blemishes and other problem areas that you
would like removed. For example, you can use the Clone Stamp to remove scratches from a face by cloning skin or a telephone
pole and wires by cloning the sky to cover them up. It takes practice, but it gives great results. To use the Clone Stamp:
1. Click once on the Clone Stamp tool in the toolbox.
2. Hold down the Option {Alt} key and click an area that looks similar to the area around the blemish. You must tell
Photoshop which portion of the image you want to clone before you can clone it. If you don’t hold down the Option
{Alt} key, you’ll get an error message telling you so. You want to click on an area that looks similar to the area that
contains the blemish because you want it to blend in with the surrounding area.
3. Release the Option {Alt} key and click or drag on top of the blemish. You’ll see a cross cursor with the Clone Stamp
that shows the area you are cloning from. When you move the stamp, the cross also moves giving you the current
reference point. Undo and the History palette are very helpful when using the Clone Stamp because it takes time to get
it right.
To change the size or shape of the area being cloned, change brushes in the Brushes palette (Window>Show Brushes). The
Clone Stamp Options palette lets you change the opacity of the brush, which often helps the cloned portion to blend in. You
can also clone between images if you have them both open by option-clicking in one and dragging the stamp in the other.
Learning Adobe Photoshop CS 4
Improving Image Quality
Sharpen
Unsharp Mask
Images often look a little blurry or fuzzy after scanning or resizing. To correct this,
you can sharpen the image using the Unsharp Mask command under the
Filter>Sharpen menu. That’s right, Unsharp Mask. Even though it sounds like the
opposite of what you want to do, it’s the one you want to use. The others don’t
work nearly as well. Almost all images can be improved using the Unsharp Mask
command. Results are subjective, but the ranges below usually work well and the
values in the dialog box to the right yields good results.
1. Set the Amount to somewhere between 40-90% by sliding the slider or
typing in the numbers. The higher the amount, the more sharpening
occurs.
2. Set the Radius to between 1 and 2. This specifies the width of the edge you
want to sharpen.
3. Set the Threshold to between 0-4. This determines how different
neighboring pixels must be to be considered an edge.
4. Uncheck the Preview button to see the difference Unsharp Mask makes.
You can usually see dramatic results around eyes and leaves. Unsharp Mask is one
of those features where you won’t notice the improvement in your image until you
compare it to the original. Another quick way to preview is to click and hold the
mouse button down inside the image preview thumbnail inside the Unsharp Mask
dialog box to see the before results, and release the mouse to see the after results.
Learning Adobe Photoshop CS 5
The Toolbox
The Marquee Tool
In Photoshop, first you select a portion of an image, then you edit, move or duplicate it. Selecting lets you
edit a portion of an image independently from other portions.
Selecting a rectangular region
• Use the rectangular marquee. Drag from one corner of the area to the other.
• To select a square region, hold the Shift key down while dragging. To start the square in the middle, hold down Shift-
Option {Alt}.
• In the Marquee Options palette (double-click the marquee tool), you can feather edges (makes the outline fuzzy), constrain
the aspect ratio of the marquee or define a fixed size for your outline.
Selecting a circular region
• Use the elliptical marquee on the flyout menu of the rectangular marquee. Drag from one corner of the area to the other.
• To select a perfect circle, hold the Shift key down while dragging. To start the circle in the middle, hold down Shift-
Option {Alt}.
In the Lasso Options palette (double-click the marquee tool), there are two options: Feather, and Anti-aliased. Feather makes
the outline fuzzy. Anti-aliased softens the edge of the outline. Turning off the Anti-aliased option makes the edges of the
outline jagged.
Learning Adobe Photoshop CS 6
Improving Image Quality
Selecting a single row or column
The single row or single column marquees let you define the border as a 1-pixel-wide row or column.
Selecting free-form areas
• Use the lasso tool to trace around the portion of the image you wish to select. It’s easy, but sometimes difficult to be exact.
• Use the polygon lasso lets to create a selection with straight sides.
1. Click to set the starting point of the selection.
2. Move the cursor to the point where you want the first segment to end.
3. Keep clicking around the image to create new segments.
4. When you circle back to the first point, you’ll see a little circle next to the cursor. Click to close the selection.
5. If you want to draw a curved line among your straight segments, hold down the Option {Alt} key.
• The magnetic lasso lets you easily select an image that is a different color than the background. It works best with high-
contrast images.
1. Click on the edge of the portion you wish to select.
2. Move the cursor around the edge. The magnetic lasso automatically creates an outline with square anchor points.
3. If the line is off, back up the mouse and try again.
4. If you need to delete an anchor point, press the delete key. To create an anchor point, click the mouse.
Selecting contiguous areas of color
The magic wand tool lets you select large areas of contiguous, uninterrupted color.
1. Click in an area that is mostly made up of one color. You probably won’t be very happy with the results.
2. Open the Magic Wand Options palette by double-clicking the magic wand tool. Tolerance tells Photoshop which
colors to select and which not to select. Lower values select fewer colors; higher values select more colors. The Anti-
Aliased option softens the edges of the selection. Try turning this option on and off to see the difference.
3. Enter a new tolerance value and press Return.
4. Deselect everything by choosing Deselect from the Select menu.
5. Repeat steps 1 thru 4 until you get it just the way you want it.
6. You can also use the Grow or Similar commands under the Select menu to temporarily increase wand tolerance.
Selecting non-contiguous areas of color
The Color Range command lets you select multiple areas of color at once. It’s like the magic wand, but better. It even has
something similar to Tolerance, except it calls it “Fuzziness.” To use Color Range:
1. Select the eyedropper tool.
2. Click on an area within the area you wish to select. This changes the foreground color and makes it the base color —
the color Photoshop uses to judge which other colors it should select.
3. Choose Color Range from the Select menu. The selection Preview box shows your selection in black and white. The
white areas are selected, the black areas are not, and the grays are in-between — some of them will be selected, some
of them won’t.
4. Change the Fuzziness value to adjust the tolerance. Higher values select more colors and vice versa.
5. Click OK when you are done. If it’s not what you expected, choose Deselect from the Select menu and start over.
Adjusting selections
• To move the bounding area of your selection, click inside the area and drag it to a new location. Make sure that your
selection tool is selected in the toolbox.
• To add to your selection, hold down the Shift key with any of the selection tools.
• To subtract from your selection, hold down the Option {Alt} key with any of the selection tools.
Moving selections
• To move the portion of the image that you have selected around the image window, use the move tool .
• Hold down the Shift key to move your selection straight up or down.
• Hold down the Option {Alt} key while dragging to duplicate your selection.
Learning Adobe Photoshop CS 7
Improving Image Quality
Inverting Selections
Sometimes it’s easier to select what you don’t want. For example, if your object is on a white background, try the following:
• Use the Magic Wand to select the white part that surrounds the object.
• Choose Inverse from the Select menu.
Painting Tools
The painting tools in Photoshop allow you to paint colors on your image. Double-click each tool to open
the Option palettes where you can change brush modes and opacity settings. You can use the selection
tools to select area to be painted. This will prevent you from going outside the lines.
Paintbrush and Pencil
1. The paintbrush paints soft lines like the airbrush. The only difference between the two is that the airbrush paints color
continuously even when you hold it in place—as long as the mouse button is down. The paintbrush paints only as you
drag the mouse.
2. You can select the size and type of brush you wish to use from the Brush menu on the Info Pallet
3. The Pencil tool works much like the paintbrush tool except that it draws hard-edged lines of any thickness. You can
adjust the opacity in the options palette. You can choose the size of the pencil and type of brush from Brush menu on
the Info Pallet
Shape Menu
1. The shape menu lets you select and draw geometric shapes
2. The Line tool lets you draw straight lines between two points. Click on the image to set the beginning point, then drag
the mouse to the location of the end point and release the mouse. The Info palette allows you to set the line thickness.
Paint bucket
The paint bucket tool fills a continuous area of color with a different color. The paint bucket tool has an opacity option like the
other painting tools as well as tolerance and anti-aliased options that are described under the magic wand tool.
Eraser
The eraser tool will erase the parts of the image that you drag it over, but it will paint in the background color, which is
typically white. Hence it’s not very useful when you can use the paintbrush to do the same thing. The eraser is much more
useful when working with an image that has multiple layers. The areas you erase on one layer will reveal areas of the
underlying layers.
Color Tools
The foreground color is applied by the painting tools. The background color is applied by the eraser tool and it is the color of
the empty portion of the canvas when increasing Canvas Size. Click the Default Colors icon to restore the foreground color to
black and the background color to white. Click the Switch Colors icon to swap the foreground and background colors.
Picking a different color
There are several ways to define the foreground and background colors.
1. Click the foreground or background color icons and select a color from the Color Picker.
2. Open the Color palette (Window>Show Color) and slide the RGB sliders until you get the color you want.
3. Open the Swatches palette (Window>Show Swatches) and click on the color you would like to use. Advanced users
can load more swatches (including web-safe colors) from Photoshop’s Goodies: Color Palettes folder by clicking the
palette menu (the right triangle next to the tabs) in the Swatches palette.
4. Use the eyedropper tool to “lift” colors from other parts of the image. Just click on the color you want to use.
Learning Adobe Photoshop CS 8
Improving Image Quality
Fill and Stroke
There are two other painting commands that come in very handy, but they aren’t located in the toolbox. Instead they are
conspicuously hidden under the Edit menu. Both, however, require that at least part of your image be selected.
• Fill lets you fill a selection with the foreground or background colors, a pattern, black, gray, or white.
• Stroke traces borders around your selection in the foreground color. You can use Stroke to draw circles and squares.
Create a square or circular region with the selection tools, then use Stroke to trace the border with the foreground color.
Adding Text to an Image
Typing Text
• Select the Type tool and click inside the image. Try clicking somewhere
near where you want the text to go, but don’t fret. It doesn’t really matter
where you click because you can move it later.
• When you select the Type tool, the info pallet or the Character pallet
allows you to choose your font, size, color and other formatting options.
• Type your text into the document. You can use many of the same features
from your word processor: cut, copy, paste, delete key, etc.
• Unlike a word processor, Photoshop will place all words on a single line
unless you insert a paragraph by pressing the Return key.
• To move the text around your image, select the layer (Window>Show
Layers) that contains your text, then select the move tool and drag the text
to a new location.
• To change the font, select the text you wish to change and choose a font
from the font menu.
• To change the size, select the text and enter a size into the Size option box.
• To change the color, select the text and click on the color icon. Advanced
users can change the color outside the dialog box by choosing a new
foreground color, selecting the layer that contains the text, then pressing
Option-Delete (Alt-Delete on Windows) to fill with the foreground color.
• Leading controls the amount of space between lines.
• Kerning controls the spacing between two letters. To manually kern,
deselect the Auto Kern box.
• Tracking controls the spacing between more than two letters.
• Baseline refers to the distance the type sits from the baseline. You can use
it to create superscripts and subscripts.
Type Tools
• The type tool will allow you to add text to your image.
• The type mask tool will create a selection border in shape of the letter you typed. You can then fill the outline with a
picture or color.
• The vertical type tools work just like their horizontal counterparts, except the text runs vertically.
Learning Adobe Photoshop CS 9
Working with Layers
Picture using multiple transparencies on an overhead projector.
On one sheet, you draw a man’s face. On second sheet, you draw
a beard. On a third, you draw glasses. You place the
transparencies on top of each other and you create a face with a
beard, wearing glasses. Photoshop layers work exactly the same
way. Layers allow you to separate elements of an image and edit
them independently. You combine layers to create a composite
image. You rearrange, add, and delete layers or blend them
together using different opacity values and blend modes.
Layers Palette
The Layers palette (Window>Show Layers) on the right shows the layers that
make up the picture above it.
Showing and hiding layers
The eyeball icon next to the layer name indicates that the layer is visible. To
hide the layer, click the eyeball. To show it, click on the eyeball column.
Choosing a layer
To make a layer the active layer, click the its name. The paintbrush icon next
to the highlighted layer name indicates that the layer is active. This means that
any changes you make will only affect the image on that layer. Another way
to choose a layer is to click the image while holding down Control-Option-
— the three keys next to the spacebar (Alt-Right click on Windows).
Linking layers
By linking two or more layers, you can merge, align or move their contents
together.
Creating a new layer
To create a new layer, click the New Layer icon. You can also choose New Layer from the palette menu, or choose Layer
under the Layer>New menu.
Naming a layer
Naming layers is important so that you can keep track of what’s where. You can name or rename a layer by double clicking the
layer. In the case of text layers, you’ll have to select Layer Options from the palette menu or the Layer menu.
Deleting a layer
To delete a layer, drag it to the Trash icon.
Duplicating a layer
To duplicate a layer, drag it to the New Layer icon or choose Duplicate Layer from the palette menu or Layer menu.
Moving layer contents
To move an image on a layer, drag it with the move tool .
Rearranging layers
To rearrange the order of the layers, drag the layer name up or down in the Layers palette. A heavy black line shows where the
layer will be inserted. You can’t reorder the Background unless you convert it to a layer.
Converting the Background to a layer
To convert the Background to a layer, double click on the Background in the Layers palette, give it a name and click OK. If
you hide the Background, you’ll see a checkerboard pattern that represents the transparent areas of the visible layers.
Learning Adobe Photoshop CS 10
Working with Layers
Aligning layers
To align layers, link them and select Align Linked from the Layer menu.
Merging layers
There are two ways to merge or combine layers:
• Link them and select Merge Linked from the palette menu or Layer menu.
• Hide all the layers except the ones you want to merge and select Merge Visible from the palette menu or Layer menu.
Changing layer opacity
Photoshop allows you to make layers translucent by entering an opacity value in the Opacity option box or by dragging its
attached Opacity slider.
Flattening layers
To flatten the image and merge all visible layers, select Flatten Image from the palette menu or Layer menu.
Copying a layer between documents
Open the source and destination document, select the move tool and drag the layer from the source to the destination. If you
hold down the Shift key while dragging the layer will be positioned in the center of the destination image (if the pixel
dimensions are different) or in the same position it occupied in the source image (if the pixel dimensions are the same).
Preserving Transparency
To paint only inside the image on a layer and keep the transparent areas transparent, check the Preserve Transparency box near
the top of the Layers palette.
Saving a Layered Image
The Photoshop format is the only format that preserves layers. Preserve the layered file for easy editing later.
Exporting a Layered Image
If you want to use your image in a different program, most other programs, do not support layers, so you’ll have to flatten your
image. Choose the Save a Copy option from the Save menu, select the format you wish to use (TIFF, JPEG, etc) and Photoshop
will automatically flatten the layers for you and not overwrite the original (layered) file.
Using Layer Styles
Photoshop CS has made it very easy to add drop shadows, glows and bevels to elements of you image. Layer styles can be
applied to regular layers and text layers, but not to Backgrounds.
Adding a Drop Shadow
To apply a soft shadow behind an element:
1. Select a layer.
2. Choose Drop Shadow from the Layer>Layer Styles menu.
3. Adjust the settings in the dialog box as needed.
4. Make sure the Apply box is selected and click OK.
Applying Bevel and Emboss
Bevel and Emboss effects add shadows and highlights to make elements look three-dimensional.
• Applying Bevel and Emboss is just like Applying a Drop Shadow except that you select Bevel and Emboss from the Layer
Styles menu.
• You can pretty much leave Highlight and Shadow alone and focus on the bottom of the dialog box.
• Choose a style, Angle, Depth and Blur and watch the results to your image.
Applying other Layer Styles
• To apply Inner Shadow, Our Glow or Inner Glow, follow the same steps as Applying a Drop Shadow, but choose the
effect you want from the Layer>Layer Styles menu.
Adjustment Layers
Adjustment layers let you experiment with color and tonal adjustments to an image without permanently modifying it. The
color and tonal changes act as a veil through which the underlying layers appear. For more, see Photoshop’s online help.
Learning Adobe Photoshop CS 11
File Formats
When you save an image, the pop-up menu at the bottom of the dialog
box contains about ump-teen different formats in which you can save
your document. Luckily you don’t need to know most of them. The only
ones of interest to most are: Photoshop, BMP, CompuServe GIF,
Photoshop EPS, JPEG, PICT and TIFF.
Photoshop (native format)
You should use Photoshop’s native format if you have multiple layers in your
document. All the other formats flatten (merge) the layers together. Keep the master
image in Photoshop format and then use the Save a Copy command to save a flattened
copy of the image in another format so that you can import it into other programs or put
it on the internet.
BMP
BMP is a standard format on Windows computers. It is best for on screen use (in
computer based presentations, for example). In general, however, TIFF is more flexible.
CompuServe GIF
GIF is an acceptable format for saving images intended for use on the World Wide
Web. The GIF format requires that the image contain 256 colors or less. You can use
the Image>Mode>Indexed Color command to reduce the number of colors in your
image. Before deciding to use GIF, be sure to read “GIF vs. JPEG” in the Creating
Images for the Web section of this handout.
Photoshop EPS
For the most part, EPS is used by high-end professionals producing high-end projects with expert color separations from page
layout programs. The rest of us might use EPS when importing images to and from Illustrator, FreeHand and CorelDraw,
although newer versions of those programs will accept other formats. In general, you can ignore EPS 90% of the time and use
TIFF instead.
JPEG
JPEG is one of the most universally accepted formats for viewing images. JPEG supports 24-bit color (millions of colors). The
main difference between JPEG and other formats is that is uses a lossy compression scheme. What that means is that it loses
some data that makes up your image because it stores the image in a compressed format. So why would you ever use it? Well,
most of the time, you won’t notice what’s lost, and it will save you a ton of hard drive space and reduce the file sizes of other
documents significantly (such as PowerPoint presentations). This is also one of the reasons that JPEG is so popular on the
Internet. It’s a great format to use if you aren’t doing mission critical stuff, as long as the programs you are using support it.
But if you think you may have to edit the file later, keep a master copy in a non-compressed format such as Photoshop or TIFF.
When you save an image as in JPEG format, you’ll have to choose among two options:
• Quality: For print images, choose Maximum or High if you are short on disk space. For the Web, choose Medium or Low.
• Format: For print, choose Baseline (“Standard”). For the Internet, choose Baseline Optimized. Progressive is also
supported on the Web, but it’s not as universally accepted.
PICT
PICT formatted images are mostly used for Macintosh graphics that are to be imported into presentation, multimedia, and
digital video programs (such as PowerPoint, Macromedia Director, and Adobe Premiere). Later versions of these programs
support JPEG which will keep file sizes small with almost no loss of quality at Maximum or High settings.
TIFF
TIFF format is a platform independent standard developed for both Macintosh and Windows programs. When you save an
image as a TIFF, Photoshop will ask you which Byte Order you’d like to use: Macintosh or Windows. Choose the platform you
work with most. It doesn’t matter too much. One platform will read the other’s TIFF and vice versa. Avoid checking LZW
compression unless you are sure that the program the image is destined for supports it.
Learning Adobe Photoshop CS 12
Creating Images for the Web
GIF vs. JPEG
GIF and JPEG are still the most popular formats to use for images on the Web. But how do you know which one to use?
Rule of thumb
• Use GIF for images that use a lot of flat colors. This includes line drawings, clip art, and most images that are not
photographs. GIF stands for Graphics Interchange Format, which is a big hint — the G stands for graphics.
• Use JPEG for photographs. JPEG stands for Joint Photographic Experts Group. The P in JPEG stands for photograph.
Exceptions to the rule
• Graphics that have a lot of shading, texture, or drop shadows often are better saved as JPEGs.
• Photographs that you want to make partially transparent must be saved as GIFs.
• Graphical animations made from photographs must be saved as Animated GIFs. (Photoshop won’t create Animated GIFs)
Saving as JPEG
To save images in JPEG format, select Save a Copy under the File menu. For more, see File Formats in this handout.
Saving as GIF
Compuserve GIF
You can use the Save As command to save RGB, indexed-color, grayscale, or Bitmap-mode images directly in GIF format..
1. Save the artwork, and choose CompuServe GIF from the Format menu..
2. For RGB images, the Indexed Color dialog box appears. Specify conversion options and click OK.
3. Select a row order for the GIF file, and click OK:
4. Normal displays the image in a browser only when download is complete.
5. Interlaced displays low-resolution versions of the image in a browser as the file downloads. Interlacing makes
download time seem shorter, but it also increases file size.
Web-Safe colors
An advanced option for GIFs is to use web-safe colors. Web-safe (or browser-safe) colors won’t dither on screen and they are
guaranteed to look consistent across browsers and platforms. When adding text or painting lines or colors, it’s best to use web-
safe colors. Advanced users can load web color swatches from Photoshop’s Goodies: Color Palettes folder by clicking the
palette menu in the Swatches palette. You can also select the Web palette from the Indexed Color command under
Image>Mode to make a graphic web-safe. For more information, see http://www.adobe.com/newsfeatures/palette/.
Learning Adobe Photoshop CS 13
Making Mistakes and More Photoshop Wisdom
Oops, I goofed
Photoshop is an experimentation program. You try something and if you don’t like it, you go back and try something else. And
no matter how hard you try, you’re bound to make mistakes. Photoshop has several ways to turn the digital clock.
Undo
The Undo command will reverse the effect of the last operation you performed. You can select Undo from the Edit menu, or
press -Z (Control-Z on Windows). After you’ve selected Undo, the command changes to Redo. You can flip back and forth
between the current and previous states of the image to decide which you like better.
Revert
The Revert command under the File menu reloads the last saved version of your file. So if you’ve made many changes to your
image and you hate them all, choose Revert to start over entirely.
History Palette
The History Palette (Window>Show History) records all of the operations you have performed on an image and keeps a
running list. As you perform each operation, Photoshop gives a name to the current state of the image and displays a small icon
that corresponds to the last tool used. To return to a previous state, click on it in the History Palette.
Common Mistakes, Problems, and Remedies
I can’t save it as a JPEG, TIFF, etc.
If you have at least one layer in your document, you won’t be able to save your image in any format other than Photoshop
format. To save it in another format and merge the layers, select Save a Copy from the File menu.
It won’t let me paint
Three common problems/remedies:
• You have another portion selected. Photoshop only edits the portion that is selected. Choose Select>Deselect.
• You’re on the wrong layer. Open the Layers Palette (Window>Show Layers) and click on the layer you want to edit.
• You have enabled Preserve Transparency and you can’t fill in the transparent area. Uncheck it in the Layers Palette.
It won’t let me edit
See “It won’t let me paint” above.
My selection won’t feather
The Feather command doesn’t do anything until you copy and paste the selected portion. After using the feather command,
copy your selection and paste it into a new document or layer. You can also Select>Inverse and Edit>Fill to color the image
while leaving your feathered selection.
I can’t paint in color
The image might be in bitmap or grayscale mode. Choose RGB Color from the Image>Mode menu. If it is in Bitmap format,
select grayscale first, then RGB.
A Word about Modes
If you’ve ever looked under the Image>Mode menu, you’ve noticed the different color modes that images can have. Most of
the time, you’ll want your images to be in RGB mode. The exceptions are:
• You want a black and white image with no grays and harsh edges. Choose Bitmap. You may have to choose Grayscale
first, then Bitmap.
• You want a detailed black and white image with a lot of grays. Grayscale gives you the most detail, but again, RGB works
fine most of the time.
• You need hundreds of copies of a color image and you want to do traditional offset printing. Use the CMYK format and
create color separations. CMYK is another science altogether. For more information, see Photoshop’s online help.
• You need to save space, save images in a certain color palette, or save GIF images for the web. Select Indexed color and
choose your palette to reduce the number of colors to 256 or fewer. For more information about the GIF format, see the
Creating Images for the Web section
Learning Adobe Photoshop CS 14
Você também pode gostar
- IBM On Demand Business AdvisorDocumento332 páginasIBM On Demand Business AdvisorTumi MinaarAinda não há avaliações
- Business Analysis Careerpath PDFDocumento1 páginaBusiness Analysis Careerpath PDFTumi MinaarAinda não há avaliações
- DoIQualify BDDocumento1 páginaDoIQualify BDTumi MinaarAinda não há avaliações
- Cognos 8.4 Training CoursesDocumento11 páginasCognos 8.4 Training CoursesTumi MinaarAinda não há avaliações
- The Subtle Art of Not Giving a F*ck: A Counterintuitive Approach to Living a Good LifeNo EverandThe Subtle Art of Not Giving a F*ck: A Counterintuitive Approach to Living a Good LifeNota: 4 de 5 estrelas4/5 (5783)
- The Yellow House: A Memoir (2019 National Book Award Winner)No EverandThe Yellow House: A Memoir (2019 National Book Award Winner)Nota: 4 de 5 estrelas4/5 (98)
- Never Split the Difference: Negotiating As If Your Life Depended On ItNo EverandNever Split the Difference: Negotiating As If Your Life Depended On ItNota: 4.5 de 5 estrelas4.5/5 (838)
- The Emperor of All Maladies: A Biography of CancerNo EverandThe Emperor of All Maladies: A Biography of CancerNota: 4.5 de 5 estrelas4.5/5 (271)
- Hidden Figures: The American Dream and the Untold Story of the Black Women Mathematicians Who Helped Win the Space RaceNo EverandHidden Figures: The American Dream and the Untold Story of the Black Women Mathematicians Who Helped Win the Space RaceNota: 4 de 5 estrelas4/5 (890)
- The Little Book of Hygge: Danish Secrets to Happy LivingNo EverandThe Little Book of Hygge: Danish Secrets to Happy LivingNota: 3.5 de 5 estrelas3.5/5 (399)
- Team of Rivals: The Political Genius of Abraham LincolnNo EverandTeam of Rivals: The Political Genius of Abraham LincolnNota: 4.5 de 5 estrelas4.5/5 (234)
- Devil in the Grove: Thurgood Marshall, the Groveland Boys, and the Dawn of a New AmericaNo EverandDevil in the Grove: Thurgood Marshall, the Groveland Boys, and the Dawn of a New AmericaNota: 4.5 de 5 estrelas4.5/5 (265)
- A Heartbreaking Work Of Staggering Genius: A Memoir Based on a True StoryNo EverandA Heartbreaking Work Of Staggering Genius: A Memoir Based on a True StoryNota: 3.5 de 5 estrelas3.5/5 (231)
- Elon Musk: Tesla, SpaceX, and the Quest for a Fantastic FutureNo EverandElon Musk: Tesla, SpaceX, and the Quest for a Fantastic FutureNota: 4.5 de 5 estrelas4.5/5 (474)
- The Hard Thing About Hard Things: Building a Business When There Are No Easy AnswersNo EverandThe Hard Thing About Hard Things: Building a Business When There Are No Easy AnswersNota: 4.5 de 5 estrelas4.5/5 (344)
- The Unwinding: An Inner History of the New AmericaNo EverandThe Unwinding: An Inner History of the New AmericaNota: 4 de 5 estrelas4/5 (45)
- The World Is Flat 3.0: A Brief History of the Twenty-first CenturyNo EverandThe World Is Flat 3.0: A Brief History of the Twenty-first CenturyNota: 3.5 de 5 estrelas3.5/5 (2219)
- The Gifts of Imperfection: Let Go of Who You Think You're Supposed to Be and Embrace Who You AreNo EverandThe Gifts of Imperfection: Let Go of Who You Think You're Supposed to Be and Embrace Who You AreNota: 4 de 5 estrelas4/5 (1090)
- The Sympathizer: A Novel (Pulitzer Prize for Fiction)No EverandThe Sympathizer: A Novel (Pulitzer Prize for Fiction)Nota: 4.5 de 5 estrelas4.5/5 (119)
- Chison: Powerful and Affordable B&W SystemDocumento4 páginasChison: Powerful and Affordable B&W SystemMohammed SairawanAinda não há avaliações
- Chapter 12 TuplesDocumento65 páginasChapter 12 TuplesNanoAinda não há avaliações
- Vmax All FlashDocumento7 páginasVmax All Flashpcoffey2240Ainda não há avaliações
- Menara Maybank, 100 Jalan Tun Perak, 50050 Kuala Lumpur, Malaysia Telephone +603 2070 8833 Telex MA 32837Documento1 páginaMenara Maybank, 100 Jalan Tun Perak, 50050 Kuala Lumpur, Malaysia Telephone +603 2070 8833 Telex MA 32837Roy SamuelAinda não há avaliações
- Javascript HTML Dom ElementsDocumento26 páginasJavascript HTML Dom ElementsRajaAinda não há avaliações
- Module 1Documento6 páginasModule 1Catalino Jr EspirituAinda não há avaliações
- ReadhfhfhDocumento6 páginasReadhfhfhasdfAinda não há avaliações
- Chinese Remainder Theorem: ExercisesDocumento2 páginasChinese Remainder Theorem: ExercisesAmiya BiswasAinda não há avaliações
- CMP250 Mathematics For ComputersDocumento142 páginasCMP250 Mathematics For ComputersAniket Jadhav100% (1)
- Mpi V Sem It Guess Paper SolutionsDocumento52 páginasMpi V Sem It Guess Paper Solutionshofehag577Ainda não há avaliações
- Class123 Teacher Guide 2017 v2 PDFDocumento34 páginasClass123 Teacher Guide 2017 v2 PDFMaria AliAinda não há avaliações
- SEO BasicsDocumento15 páginasSEO Basicshc100% (1)
- MICTS Company ProfileDocumento9 páginasMICTS Company Profilebaguma100% (2)
- GAD Micro ProjectDocumento27 páginasGAD Micro ProjectRaj Narwade100% (2)
- 3Documento32 páginas3Kevin SengAinda não há avaliações
- CFM Bridging Technologies UpdateDocumento13 páginasCFM Bridging Technologies UpdatedolpreAinda não há avaliações
- OCS752-Introduction To C ProgrammingDocumento9 páginasOCS752-Introduction To C ProgramminggurumoorthydheenaajayAinda não há avaliações
- Bab 1 KMP (Revisi 11 Juni) - PDFDocumento948 páginasBab 1 KMP (Revisi 11 Juni) - PDFNorma LisaAinda não há avaliações
- French Hospital Analytics Predict Admissions PaperDocumento6 páginasFrench Hospital Analytics Predict Admissions PaperMarco RamirezAinda não há avaliações
- Deadlocks: Coffman ConditionsDocumento18 páginasDeadlocks: Coffman ConditionsSaroj Kumar RajakAinda não há avaliações
- Matlab - Week1 - GeneralDocumento25 páginasMatlab - Week1 - GeneralsyazAinda não há avaliações
- ReleaseNotes DDF1555 FW V6 40Documento6 páginasReleaseNotes DDF1555 FW V6 40elmerAinda não há avaliações
- Cloud LogDocumento36 páginasCloud LogPaijo LondoAinda não há avaliações
- ATG REST MVC Definition FrameworkDocumento5 páginasATG REST MVC Definition FrameworkYousuf Roushan AliAinda não há avaliações
- DAVIE Win 7-32 Bit - Win XP Installation Guide Runtime 5.6.0 PDFDocumento21 páginasDAVIE Win 7-32 Bit - Win XP Installation Guide Runtime 5.6.0 PDFАлександр ПанкратовAinda não há avaliações
- Implement Redux in React NativeDocumento8 páginasImplement Redux in React Nativecharu dzoneAinda não há avaliações
- inteliLIGHT FRE 220 NEMA L LoRaWAN Compatible - Luminaire Controller Data Sheet v1 - 32 en PDFDocumento2 páginasinteliLIGHT FRE 220 NEMA L LoRaWAN Compatible - Luminaire Controller Data Sheet v1 - 32 en PDFJbeli AhmedAinda não há avaliações
- Akdeniz University CSE206 Computer Organization Number Systems and Computer ArithmeticDocumento39 páginasAkdeniz University CSE206 Computer Organization Number Systems and Computer Arithmetictemhem racuAinda não há avaliações
- UNIX Sed, Vi and Awk Command ExamplesDocumento7 páginasUNIX Sed, Vi and Awk Command ExamplesInder ChauhanAinda não há avaliações
- Windows Event IDs by OS VersionDocumento8 páginasWindows Event IDs by OS Versionsrivatsan_eceAinda não há avaliações