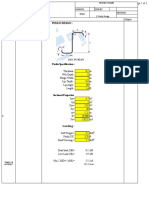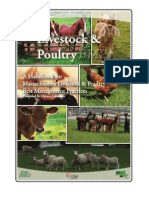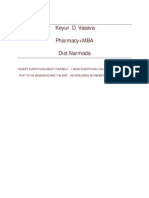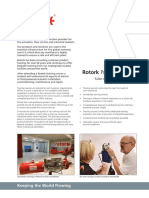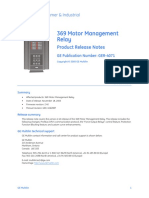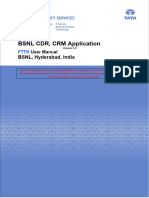Escolar Documentos
Profissional Documentos
Cultura Documentos
Kronos 5.0 AE UserGuide
Enviado por
Juan Rubio IzquierdoDescrição original:
Direitos autorais
Formatos disponíveis
Compartilhar este documento
Compartilhar ou incorporar documento
Você considera este documento útil?
Este conteúdo é inapropriado?
Denunciar este documentoDireitos autorais:
Formatos disponíveis
Kronos 5.0 AE UserGuide
Enviado por
Juan Rubio IzquierdoDireitos autorais:
Formatos disponíveis
USER GUIDE
Kronos 5.0 on After Effects
Visual Effects Software The Foundry
©2010 The Foundry Visionmongers Ltd. All rights reserved.
Kronos User Guide
This guide, as well as the software described in it, is furnished under licence and may only be used or copied in accordance with
the terms of such licence. This guide is provided for informational use only and is subject to change without notice. The Foundry
assumes no responsibility or liability for any errors of inaccuracies that may appear in this document.
No part of this guide may be reproduced, stored in a retrieval system, or transmitted in any form without the prior written
permission of The Foundry.
The Foundry logo is a trademark of The Foundry Visionmongers Ltd. After Effects is a registered trademark of Adobe Systems
Incorporated. All other products or brands are trademarks or registered trademarks of their respective companies or
organisations.
Software engineering Ralph McEntagart, Lucy Wilkes, Andy Whitmore, Bruno Nicoletti, Simon Robinson, and Jay Cornwall.
Product testing Rob Elphick, Jack Binks, Dan Allum, and Mark Titchener.
Writing and layout design Tytti Pohjola, Eija Narvanen, and Joel Byrne using Adobe FrameMaker.
Proof reading Joel Byrne.
The Foundry Kronos
CONTENTS 3
Contents
INTRODUCTION About this User Guide. . . . . . . . . . . . . . . . . . . . . . . . . . . . . . . . . . . . . . . . . . 5
Release Notes . . . . . . . . . . . . . . . . . . . . . . . . . . . . . . . . . . . . . . . . . . . . . . . . 5
Example Images . . . . . . . . . . . . . . . . . . . . . . . . . . . . . . . . . . . . . . . . . . . . . . 5
Installing Kronos. . . . . . . . . . . . . . . . . . . . . . . . . . . . . . . . . . . . . . . . . . . . . . 5
On Windows . . . . . . . . . . . . . . . . . . . . . . . . . . . . . . . . . . . . . . . . . . . . . 5
On Mac . . . . . . . . . . . . . . . . . . . . . . . . . . . . . . . . . . . . . . . . . . . . . . . . . 6
Licensing Kronos. . . . . . . . . . . . . . . . . . . . . . . . . . . . . . . . . . . . . . . . . . . . . . 6
Other Foundry Products . . . . . . . . . . . . . . . . . . . . . . . . . . . . . . . . . . . . . . . . 7
GETTING STARTED Overview . . . . . . . . . . . . . . . . . . . . . . . . . . . . . . . . . . . . . . . . . . . . . . . . . . . . 9
Launching Kronos or MotionBlur . . . . . . . . . . . . . . . . . . . . . . . . . . . . . . . . 10
Optimising Kronos . . . . . . . . . . . . . . . . . . . . . . . . . . . . . . . . . . . . . . . . . . . 11
Quick Start Retiming. . . . . . . . . . . . . . . . . . . . . . . . . . . . . . . . . . . . . . . . . . 13
Quick Start MotionBlur . . . . . . . . . . . . . . . . . . . . . . . . . . . . . . . . . . . . . . . . 14
USING KRONOS Basic Controls . . . . . . . . . . . . . . . . . . . . . . . . . . . . . . . . . . . . . . . . . . . . . . . 15
Menu Bar. . . . . . . . . . . . . . . . . . . . . . . . . . . . . . . . . . . . . . . . . . . . . . . 15
Selecting the Correct Colour Space . . . . . . . . . . . . . . . . . . . . . . . . . . . . . . 16
Timing . . . . . . . . . . . . . . . . . . . . . . . . . . . . . . . . . . . . . . . . . . . . . . . . . . . . . 16
Speed Retiming . . . . . . . . . . . . . . . . . . . . . . . . . . . . . . . . . . . . . . . . . . 17
Frame Retiming . . . . . . . . . . . . . . . . . . . . . . . . . . . . . . . . . . . . . . . . . . 17
A Note on Retiming in After Effects. . . . . . . . . . . . . . . . . . . . . . . . . . . . . . 18
Tuning . . . . . . . . . . . . . . . . . . . . . . . . . . . . . . . . . . . . . . . . . . . . . . . . . . . . . 19
Vector Detail. . . . . . . . . . . . . . . . . . . . . . . . . . . . . . . . . . . . . . . . . . . . 20
Smoothness. . . . . . . . . . . . . . . . . . . . . . . . . . . . . . . . . . . . . . . . . . . . . 21
Flicker Compensation . . . . . . . . . . . . . . . . . . . . . . . . . . . . . . . . . . . . . 22
Weights . . . . . . . . . . . . . . . . . . . . . . . . . . . . . . . . . . . . . . . . . . . . . . . . 23
Overlay Vectors . . . . . . . . . . . . . . . . . . . . . . . . . . . . . . . . . . . . . . . . . . . . . 23
Vector Spacing . . . . . . . . . . . . . . . . . . . . . . . . . . . . . . . . . . . . . . . . . . 24
Changing Viewer Output. . . . . . . . . . . . . . . . . . . . . . . . . . . . . . . . . . . . . . . 25
Using Mattes to Improve Results . . . . . . . . . . . . . . . . . . . . . . . . . . . . . . . . 26
Matte Pitfalls . . . . . . . . . . . . . . . . . . . . . . . . . . . . . . . . . . . . . . . . . . . 26
Applying Mattes . . . . . . . . . . . . . . . . . . . . . . . . . . . . . . . . . . . . . . . . . 26
Warping Layers . . . . . . . . . . . . . . . . . . . . . . . . . . . . . . . . . . . . . . . . . . . . . . 28
USING MOTIONBLUR Shutter Samples . . . . . . . . . . . . . . . . . . . . . . . . . . . . . . . . . . . . . . . . . . . . . 30
Shutter Angle . . . . . . . . . . . . . . . . . . . . . . . . . . . . . . . . . . . . . . . . . . . . . . . 30
Shutter Sync . . . . . . . . . . . . . . . . . . . . . . . . . . . . . . . . . . . . . . . . . . . . . . . . 31
The Foundry Kronos
CONTENTS 4
TUTORIALS Introduction . . . . . . . . . . . . . . . . . . . . . . . . . . . . . . . . . . . . . . . . . . . . . . . . 33
The Projects . . . . . . . . . . . . . . . . . . . . . . . . . . . . . . . . . . . . . . . . . . . . . . . . 33
Example Images . . . . . . . . . . . . . . . . . . . . . . . . . . . . . . . . . . . . . . . . . 33
Tutorial 1: Speed Retiming . . . . . . . . . . . . . . . . . . . . . . . . . . . . . . . . . . . . . 34
Preparing the Workspace . . . . . . . . . . . . . . . . . . . . . . . . . . . . . . . . . . 34
Constant Retiming . . . . . . . . . . . . . . . . . . . . . . . . . . . . . . . . . . . . . . . 35
Tutorial 2: Frame Ramp Retiming . . . . . . . . . . . . . . . . . . . . . . . . . . . . . . . . 37
Gradual Retiming. . . . . . . . . . . . . . . . . . . . . . . . . . . . . . . . . . . . . . . . . 37
Tutorial 3: Adding MotionBlur . . . . . . . . . . . . . . . . . . . . . . . . . . . . . . . . . . 40
APPENDIX A Release Notes for Kronos 5.0v1 . . . . . . . . . . . . . . . . . . . . . . . . . . . . . . . . 43
Kronos 5.0v1 . . . . . . . . . . . . . . . . . . . . . . . . . . . . . . . . . . . . . . . . . . . 43
APPENDIX B Third Party Licences . . . . . . . . . . . . . . . . . . . . . . . . . . . . . . . . . . . . . . . . . . 44
APPENDIX C End User Licensing Agreement . . . . . . . . . . . . . . . . . . . . . . . . . . . . . . . . . . 46
INDEX A-Z . . . . . . . . . . . . . . . . . . . . . . . . . . . . . . . . . . . . . . . . . . . . . . . . . . . . . . . 51
The Foundry Kronos
INTRODUCTION 5
About this User Guide
1 INTRODUCTION
Welcome to this User Guide for Kronos 5.0 on After Effects.
We hope you enjoy using the Kronos and MotionBlur plug-ins.
Note Kronos 5.0 on After Effects contains both the Kronos and MotionBlur plug-
ins in a single package. Kronos can be used to add motion blur, but for ease
of use, MotionBlur is also supplied as a stand alone plug-in.
About this User This User Guide tells you how to install and use Kronos 5.0 on After Effects.
Guide This guide assumes you are familiar with After Effects and the machine it is
running on.
For the most up to date information, please see the Kronos product pages
and the latest user guide on our web site at http://www.thefoundry.co.uk.
Release Notes For information on system requirements, new features, improvements, fixed
bugs, known bugs and workarounds, see “Appendix A” on page 43.
Example Images Example images for use with the Kronos plug-in can be downloaded from
our web site http://www.thefoundry.co.uk.
Installing Kronos Please note that installing Kronos 5.0 will effectively overwrite any other
versions of Kronos that have been installed to the default location.
On Windows Kronos 5.0 is distributed as a software download from our web site at
http://www.thefoundry.co.uk. To install Kronos on a computer running
Windows, follow these instructions:
1. Download the following file from our web site at www.thefoundry.co.uk:
Kronos_5.0v1_AECS5-win-x86-release-64.zip
2. Unzip the file and double-click on the EXE file to launch the installer.
Follow the on-screen instructions to install Kronos.
The Foundry Kronos
INTRODUCTION 6
Licensing Kronos
On Mac Kronos 5.0 is distributed as a software download from our web site at
http://www.thefoundry.co.uk. To install Kronos on a Mac, follow these
instructions:
1. Download the following file from our web site at www.thefoundry.co.uk:
Kronos_5.0v1_AECS5-mac-x86-release-64.dmg
2. Double-click on the downloaded DMG file.
3. Double-click on the PKG file that is created.
4. Follow the on-screen instructions to install Kronos.
Licensing Kronos You can licence, or activate, Kronos in one of two ways:
• Licence Key—a sequence of numbers and letters stored in a plain text
file that unlocks Kronos.
Using FLEXlm encryption, licence keys can be created for a particular
computer enabling the software to run only on that computer. These are
called node locked licences. We also supply floating licences that will
unlock Kronos on any computer networked to a Foundry FLEXlm Tools
(FFT) server.
Here is an example node-locked (uncounted) licence that expires on 31
July 2010 for a computer running Kronos with a System ID of
00123fdb9e9f. Node-locked licences allow you to run Kronos on one
machine only.
INCREMENT kronos_ae_i foundry 1.0 31-jul-2010 uncounted \
HOSTID=00123fdb9e9f ISSUED=30-jun-2010 TS_OK SIGN="030A 5EB4 \
FC11 3D9C B47F 3C03 6AEE 88A5 3338 ADB9 6E00 BE55 FC97 6021 \
7AAF 82CD D2F3 3833 E5D8 4CED A3CD"
INCREMENT kronos_ae_r foundry 1.0 31-jul-2010 uncounted \
HOSTID=00123fdb9e9f ISSUED=30-jun-2010 TS_OK SIGN="00C2 EE6A \
9BBF EE0C FA43 45EB 282C 10B7 47FA 4FE3 8C01 FF47 7A39 F35E \
8E65 8D65 7C52 3B07 E1A3 F39F 70D5"
FFT tools and a user guide to install licence keys, manage floating
licences, and diagnose licence problems can be downloaded from our web
site, http://www.thefoundry.co.uk/licensing.
• Serial Number—a series of 32 numbers and letters emailed to you that
activates Kronos.
Here is an example serial number:
6D4A-453B-FE3A-4A2F-35C2-ED29-A1D3-7DC2
To authenticate Kronos from the After Effects user interface:
1. Click the Activation button in the Effect Controls Window (ECW). See
“Basic Controls” on page 15.
2. You are automatically directed to The Foundry web site log in page.
The Foundry Kronos
INTRODUCTION 7
Other Foundry Products
Note If you’re logged in already, skip ahead to step 4.
3. Log in as normal, or sign up if you do not have a log in ID and password.
The Activate a Plug-in Serial Number page displays.
4. In the fields provided, enter the Serial Number that was emailed to you.
Your System ID is displayed on screen for verification.
It is very important to check the System ID shown on the web site
matches your machine before continuing, as Kronos will only be licenced
to the computer identified with this unique number.
Note You can display your System ID by clicking on the About button of Foundry
plug-ins running on After Effects.
5. Click Activate.
The Licence Key Created screen displays, and you will receive an email
containing the on screen information.
6. Follow the on screen instructions to install the Licence Key.
Other Foundry The Foundry is a leading developer of visual effects and image processing
Products technologies for film and video post production including Nuke and Mari,
and a suite of plug-ins like Furnace, FurnaceCore, Keylight, Ocula, Kronos,
and RollingShutter. The Foundry’s plug-ins run on a variety of compositing
platforms including Nuke, Discreet Flame from Autodesk, Avid DS, Adobe
After Effects, and Apple’s Final Cut Pro. For the full list of products and
supported platforms see http://www.thefoundry.co.uk.
Nuke is an Academy Award® winning compositor. It has been used to
create extraordinary images on scores of feature films including Avatar,
District 9, The Dark Knight, Iron Man, Quantum of Solace, The Curious Case
of Benjamin Button, Transformers, and Pirates of the Caribbean: At World’s
End.
Mari is a creative texture-painting tool that can handle extremely complex
or texture heavy projects. It was developed at Weta Digital and has been
used on films such as District 9, The Day the Earth Stood Still, The Lovely
Bones, and Avatar.
Furnace and FurnaceCore are collections of film tools. Many of the
algorithms utilise motion estimation technology to speed up common
compositing tasks. Plug-ins include wire removal, rig removal, steadiness,
deflicker, degrain and regrain, retiming, and texture tools.
Keylight is an industry-proven blue/green screen keyer, giving results that
look photographed, not composited. The Keylight algorithm was developed
The Foundry Kronos
INTRODUCTION 8
Other Foundry Products
by the Computer Film Company who were honoured with a technical
achievement award for digital compositing from the Academy of Motion
Picture Arts and Sciences.
Ocula is a collection of tools that solve common problems with stereoscopic
imagery, improve productivity in post production, and ultimately help to
deliver a more rewarding 3D-stereo viewing experience.
CameraTracker is a plug-in providing an integrated camera tracking or
matchmoving tool allowing you to create a virtual camera whose movement
matches that of your original camera. Tracking camera movement in 2D
footage enables you to add virtual 3D objects to your 2D footage.
RollingShutter is a plug-in that tackles image-distortion problems often
experienced by users of CMOS cameras. The plug-in will often vastly
improve the look of distorted footage, by either minimising or eradicating
image distortions. Unlike solutions tied to camera stabilisation, that stretch
the image as a whole, the RollingShutter plug-in compensates for local
skewing and distortion in the scene, by correcting each object individually.
Visit The Foundry’s web site at http://www.thefoundry.co.uk for further
details.
The Foundry Kronos
GETTING STARTED 9
Overview
2 GETTING STARTED
Overview Kronos is designed to slow down, speed up, and add blur based on motion
within After Effects. It works by calculating the motion in the sequence in
order to generate motion vectors. These motion vectors describe how each
pixel, or block of pixels, moves from frame to frame. Using accurate motion
vectors, the software is able to generate additional images between frames
at any point along the line of motion.
Note Kronos 5.0 on After Effects contains both the Kronos and MotionBlur plug-
ins in a single package. Kronos can be used to add motion blur, but for ease
of use, MotionBlur is also supplied as a stand alone plug-in.
Figure 2.1: Simple mix of two Figure 2.2: Kronos vector
frames to create an in interpolation of the same
between frame. two frames.
By default, Kronos is set to perform a half speed slow down. This is
achieved by generating a new frame at position 0.25 and 0.75 between the
original frames at 0 and 1. Frames are created at a quarter and three
quarters instead of zero (an original frame) and a half so as not to include
any original frames in the re-timed sequence. This avoids the pulsing that
would otherwise be seen on every other frame on a half speed slowdown.
When Kronos is used to retime, motion blur can be added to the footage
during playback. Additionally, the separate MotionBlur plug-in can be used
to manage blurring, or add blur to motion in real time independent of
Kronos.
Kronos also contains a number of controls allowing you to trade off render
time versus accuracy of vectors.
The Foundry Kronos
GETTING STARTED 10
Launching Kronos or MotionBlur
Launching Kronos Kronos and MotionBlur on After Effects act like any other effects available
or MotionBlur on the user interface, and as such, you can access the controls from the
Effect drop down menu or Effects & Presets panel.
To access Kronos or MotionBlur from the Effect menu, select Effect > The
Foundry > Kronos or MotionBlur.
Note In order to access Kronos or MotionBlur from the Effect menu, a layer must
be selected in the Viewer or Timeline.
To access Kronos or MotionBlur from the Effects & Presets panel, select
The Foundry and double-click Kronos or MotionBlur.
When you apply Kronos or MotionBlur for the first time, you may experience
some delay before you can access the plug-in settings. This delay is due to
The Foundry Kronos
GETTING STARTED 11
Optimising Kronos
the graphics processing unit (GPU) compiling some additional parallel thread
execution (PTX) information to allow the plug-in optimisation to run.
Figure 2.3: Initial plug-in startup.
Once the progress bar shown in Figure 2.3 disappears, the plug-in is ready
for use.
Optimising Kronos Kronos features processing device selection as standard, optimising your
work flow by assigning processor draining tasks to the graphics processing
unit (GPU).
Kronos is set to use the GPU by default unless the GPU is underpowered or
malfunctioning, at which point processing switches back to the CPU.
Note Some high resolution layers may also cause Kronos to switch to the CPU
when the GPU runs out of texture memory.
To manually switch between processing devices, select the required device
from the Device drop down menu.
The Foundry Kronos
GETTING STARTED 12
Optimising Kronos
You can view the processing rate in frames per second (fps) in the Info
panel in the top right of the default After Effects interface. Figure 2.4
shows the improvement in processing performance between the CPU on the
left and GPU on the right.
Note The result you can achieve from swapping device is dependent on the GPU
installed in your system—some laptop or older model GPUs may compute
more slowly than the CPU.
Figure 2.4: CPU and GPU processing times in fps.
The Foundry Kronos
GETTING STARTED 13
Quick Start Retiming
Quick Start For those of you who are familiar with After Effects, you may notice there
Retiming are many similarities between the Kronos plug-in and Timewarp effects. As
a general rule of thumb, if your retiming worked using Timewarp, there is a
good chance that Kronos will reproduce the same result.
On the Kronos panel you can see that the default settings retime the
currently selected layer to half speed.
Figure 2.5: The default Kronos panel.
One of the most basic functions of Kronos is to retime layers. You can
accomplish this by simply altering the Speed value.
Increasing the Speed% value increases playback speed and vice-versa. For
example, a value of 50% is half speed, 100% is real time, and 200% is
double time.
Note To get the best results from Kronos, you should use the Speed setting in
conjunction with the other controls and methods outlined elsewhere in this
User Guide.
There are three ways to set the Speed value:
• Move the Speed slider left and right to alter the retime value.
• Hover the mouse pointer over the Speed value and click and drag left and
right to alter the retime value.
• Click the Speed value and enter the required retime value directly in to
the field using the keyboard.
For more detailed information on Kronos retiming, see “Using Kronos” on
page 15.
The Foundry Kronos
GETTING STARTED 14
Quick Start MotionBlur
Quick Start Once again, for those of you who are familiar with After Effects, you may
MotionBlur notice the similarities between the MotionBlur plug-in and Timewarp’s
Motion Blur effects.
Motion Blur drop down options on the Kronos panel are used to add blur
effects to layers within After Effects.
Note The settings within the MotionBlur stand alone plug-in are identical to
those found in Kronos’ Motion Blur parameter group.
1. Click the reveal arrow to display the default Motion Blur settings.
2. Check Enable Motion Blur to enable the greyed out options.
3. The default Shutter Samples, Shutter Angle, and Shutter Sync% values
produce the following blur effect in real time (Speed% value 100).
Figure 2.6: Original footage. Figure 2.7: Footage after a default
blur is applied.
For more information on MotionBlur, see “Using MotionBlur” on page 29.
The Foundry Kronos
USING KRONOS 15
Basic Controls
3 USING KRONOS
Getting the best results from Kronos involves more than simply applying a
retime value to a layer and sitting back to enjoy the results. The following
chapter aims to instruct you on using the tools included in the Kronos
package to really improve your final output.
Basic Controls Kronos’ basic controls show effect information, provide an activation
function for licensing purposes, and allow you to reset or turn effects on or
off without removing them from layers.
Menu Bar The menu bar at the top of the Kronos panel displays the current effect and
file names as well as the following buttons.
Icon Name Description
Reveal Show or hide the current effect panel.
Effect Toggle Enable or disable the current effect to quickly view the
results.
Reset Return all Kronos settings to their default values.
Activation Click to open a web page for activation of Kronos serial num-
bers. See “Licensing Kronos” on page 6.
About... Displays the About window containing information on Kronos.
The Foundry Kronos
USING KRONOS 16
Selecting the Correct Colour Space
Selecting the Colour Space describes the colour system that was used when your footage
Correct Colour was captured. Setting the colour space correctly is the first thing that you
should do before applying Kronos effects to a layer.
Space
In most cases, motion vector calculation on imported footage will work well
with the default sRGB setting within Kronos. If, however, you find that your
results are not as expected, you could try the other settings to improve
your output.
The following Original Colour Settings are supported:
• Cineon—a common colour space typically used for film images, for
example .dpx file types.
• sRGB—the default setting, typically used by video cameras.
• Linear—this option effectively disables the colour space information
associated with the footage to try and improve motion vector
calculation.
Timing One of the most fundamental functions of Kronos is retiming layers. The
Timing drop down menu enables you to select the required retiming mode:
• Speed—causes Kronos to retime the layer using the Speed% value.
• Frame—causes Kronos to retime the layer using the Frame value.
The Speed and Frame settings are described below.
The Foundry Kronos
USING KRONOS 17
Timing
Speed Retiming Altering the Speed% value causes the layer to playback at the retimed speed
specified.
Increasing the Speed% value increases playback speed and vice-versa. For
example, a value of 50% is equal to half speed, 100% to real time, and
200% to double time.
To retime a layer using the Speed% value:
1. Select Timing > Speed.
2. Move the Speed% slider left and right to alter the retime value,
OR
Hover the mouse pointer over the Speed% value and click and drag left
and right to alter the retime value,
OR
Click the Speed% value and enter the required retime value directly in to
the field using the keyboard.
3. Press Play to process and view the results.
The figures below represent frame 20 in a sequence with the Speed% value
set at 50%, 100%, and 200% respectively. You can use the position of the
oar to illustrate the retime effect speeding up the clip from left to right.
If you are new to Kronos and After Effects, you may find the Tutorials
chapter useful for basic retiming methods. See “Tutorial 1: Speed Retiming”
on page 34.
Frame Retiming You can also retime a layer in terms of Frames. Instead of changing the
layer’s playback speed in terms of overall duration, you can describe the
retiming by identifying which source frame is to play at which time. For
example, to slow down a 50 frame clip by half, you can set the Frame value
to 1 at frame 1, and to 50 at frame 100.
Note You must set at least two keyframes to retime a layer using Frame retiming.
The Foundry Kronos
USING KRONOS 18
A Note on Retiming in After Effects
To retime a layer using the Frame value:
1. Select Timing > Frame.
2. Select the frame in the timeline where you want the retime to begin.
3. Set the Frame value to the frame you want to appear at that output
position by moving the Frame slider left and right to alter the retime
value,
OR
Hover the mouse pointer over the Frame value and click and drag left
and right to alter the retime value,
OR
Click the Frame value and entering the required retime value directly in
to the field using the keyboard.
4. Select the frame in the timeline where you want the retime to finish and
repeat step 3 to enter the Frame value.
5. Press Play to process and view the results.
If you are new to Kronos and After Effects, you may find the Tutorials
chapter useful for basic retiming methods. See “Tutorial 2: Frame Ramp
Retiming” on page 37.
A Note on Retiming When slowing down a layer, for example by 50%, Kronos generates
in After Effects additional images between frames, causing the length of the clip to
increase. Within After Effects, this means that half of your layer is displaced
by the new Kronos frames, so in effect, you lose half of your footage.
Normally, you cannot extend layers past the last frame of footage, but to
compensate for this:
1. Navigate to Composition > Composition Settings and increase the
length of your composition to accommodate the extra footage. For
example, if you’re using 50% speed, consider increasing the composition
length by 100%.
The Foundry Kronos
USING KRONOS 19
Tuning
2. Click OK.
3. Zoom out on the Timeline to show the entire composition, then navigate
to Layer > Time > Enable Time Remapping.
Tip After Effects places two keyframes on your layer, one at the first frame and
one at the last frame. We recommend that you don’t adjust these keyframes
as they may have an adverse affect on the Kronos retiming.
4. Use the layer handle to drag the layer to the new length of the
composition.
Auto Keyframes
Play through the footage to confirm no frames are missing from the end
of your footage; you can always increase the composition size further.
Tuning As the name suggests, the Tuning drop down menu is used to alter the fine
detail within a layer. Often, you may have to make a series of value
judgements before applying Tuning to a retime. As a general rule of thumb,
Tuning can be seen as a trade off between accuracy and speed of
processing.
The Foundry Kronos
USING KRONOS 20
Tuning
Vector Detail Vector Detail% is used to alter the density of a layer’s vector field, and can
be adjusted using the same three methods as the Speed and Frame values. A
value of 100% will generate a vector at each pixel whereas a value of 50%
will generate a vector at every other pixel.
Tip Bear in mind that higher Vector Detail% values require longer to process,
but can enhance your results in some cases. Try to evaluate your needs on a
project by project basis so that you can strike a balance between quality
and processing time.
The Foundry Kronos
USING KRONOS 21
Tuning
For some sequences, a high Vector Detail% value generates too much
unwanted local motion detail (Figure 3.1). Kronos’ default Vector Detail
value is 20% because often, a lower value is more appropriate (Figure 3.2).
Figure 3.1: Areas of unwanted local motion detail.
Figure 3.2: Lower Vector Detail is more appropriate in this case.
Smoothness Vector fields usually have two important qualities: they should accurately
match similar pixels in one image to another and they should be smooth
rather than noisy. Often, it is necessary to trade one of these qualities off
against the other.
A low Smoothness% concentrates on matching detail, even if the resulting
field is jagged (Figure 3.3). A high Smoothness% misses a lot of local detail,
but is less likely to provide you with the odd spurious vector (Figure 3.4).
The default value of 50% should work well for most sequences.
The Foundry Kronos
USING KRONOS 22
Tuning
Figure 3.3: Jagging as a result of a low Smoothness% value.
Figure 3.4: Minimal jagging as a result of a high Smoothness% value.
Flicker Compensation Flicker Compensation is designed to take into account variations in
luminance and overall flickering, which can cause problems with your
output.
Examples of variable luminance include highlights on metal surfaces, like
vehicle bodies, or bodies of water within a layer that reflect light in
unpredictable ways.
Toggle the Flicker Compensation checkbox to allow Kronos to take account
of overall brightness changes between frames.
Note As with other tuning and effects, using Flicker Compensation increases
rendering time.
The Foundry Kronos
USING KRONOS 23
Overlay Vectors
Weights In order to reduce processing time, Kronos performs most luminance
calculations using monochrome, largely ignoring colour channels. In most
cases this is perfectly acceptable, but Weights allow you to concentrate on
a particular feature in a layer by adding bias to individual colours.
Note Adding Weight to a particular colour may adversely affect the rest of the
layer.
Kronos provides three separate Weight controls that can be used
individually or collectively to achieve the required result.
Control Name Range Default
Weight Red% 0-100% 30%
Weight Green% 0-100% 60%
Weight Blue% 0-100% 10%
For example, you can increase the blue bias Weight Blue% to allow the
algorithm to concentrate on getting the motion of a primarily blue object
correct.
Overlay Vectors Motion vectors can help you identify interactions between the background
and the direction of movement for particular pixels or blocks of pixels
within a layer. The Overlay Vectors checkbox allows you to quickly toggle
vectors on or off without re-processing your layer.
Note Motion Vectors displayed in the Viewer are added to your output if you
don’t turn off the overlay before rendering.
The Kronos default vector space is 20, which produces the following vector
overlay.
The Foundry Kronos
USING KRONOS 24
Overlay Vectors
Vector Spacing Adjusting the space between vectors displayed on a layer allows you to
customise the way in which the vector data appears.
Layers with a great deal of motion may call for a lower Vector Spacing value
to really highlight the many motion directions, whereas a high Vector
Spacing value applied to the same layer may not supply a great deal of
useful information.
Figure 3.5 and Figure 3.6 represent extremes of vector spacing. You may
find that the default value or a value somewhere in between (Figure 3.7),
provides the most useful data.
Figure 3.5: A Vector Spacing Figure 3.6: A Vector Spacing
value of 4. value of 100.
Figure 3.7: A Vector Spacing value of 40.
The Foundry Kronos
USING KRONOS 25
Changing Viewer Output
Changing Viewer The Show drop down menu allows you to change what is output to the
Output viewer from Kronos or MotionBlur. The different options are designed to
help you refine your mattes by examining the result, foreground, and
background motion vector calculations:
• Result—the default setting, shows the layer with any effects added,
including the blend of foreground and background motion vectors if a
matte has been applied (Figure 3.8).
• Matte—displays the position of the matte at the selected frame on the
layer (Figure 3.9).
Note If both the layer and matte are set to visible in a composition with a retime
in effect, you may see two matte images if Show > Matte is selected—the
original matte and the retimed matte.
• Foreground—displays the layer calculated using only the foreground
motion vectors (Figure 3.10).
• Background—displays the layer calculated using only the background
motion vectors (Figure 3.11).
Figure 3.8: Result. Figure 3.9: Matte.
Figure 3.10: Foreground. Figure 3.11: Background.
The Foundry Kronos
USING KRONOS 26
Using Mattes to Improve Results
Using Mattes to Motion estimation algorithms can have difficulty making the distinction
Improve Results between foreground and background in a layer, resulting in pixel drag
between overlapping objects. Masks or Mattes can assist the algorithm to
recognise these differences, reducing drag and improving the appearance of
the layer.
Matte Pitfalls There are a couple of things to be aware of before you get started with
mattes that will hopefully stop you becoming frustrated.
1. The first thing to understand is that After Effects has a number of Chan-
nel and Colour Management filters that you can apply to the viewer.
The RGB and RGB Straight modes display mattes in different ways. While
not disastrous, the differences between the two can be extremely con-
fusing.
Figure 3.12: A matte around the Figure 3.13: The same matte when
canoeist’s oar in RGB mode. viewed in RGB Straight.
The reason for this is that RGB Straight uses the bounding box alpha
instead of the matte alpha.
2. You MUST pre-compose your matte layer before you use it or Kronos
uses the source layer without any effects that you apply.
When you’re happy with your matte, go to Layer > Pre-compose.
Applying Mattes When applying mattes, white areas of the matte are considered to be
foreground, and black areas background. Grey areas are used to attenuate
between foreground and background. When the Matte Layer field contains
an appropriate layer, the Matte Source parameter controls how the pixel
The Foundry Kronos
USING KRONOS 27
Using Mattes to Improve Results
values in the matte are used to do the masking.
• None—no matte is applied.
• Source Alpha—use the alpha of the source layer.
• Source Inverted Alpha—use the inverted alpha of the source layer.
• Matte Luminance—use the luminance of the matte layer.
• Matte Inverted Luminance—use the inverted luminance of the matte
layer.
• Matte Alpha—use the alpha of the matte layer.
• Matte Inverted Alpha—use the inverted alpha of the matte layer.
To use a matte on a layer:
1. Create a suitable animated matte and add it as a layer in the project. In
this case, the matte will be used to mask the oar. See your After Effects
User Guide for more information on creating and using mattes.
2. Pre-compose the matte layer by navigating to Layer > Pre-compose.
3. Select Move all attributes into the new composition and click OK.
4. Select an appropriate Matte Source from the drop down menu,
depending on the matte you are using.
5. Select the matte you created from the Matte Layer drop down menu.
Note You cannot select a Matte Layer without first specifying a Matte Source.
6. Press Play to preview the results.
Figure 3.14: Background pixel drag Figure 3.15: Pixel drag removed
around the motion of the oar. using Matte.
The Foundry Kronos
USING KRONOS 28
Warping Layers
Warping Layers When Kronos or MotionBlur is added to a layer in After Effects, all motion
vector calculation and application occurs within that layer by default.
The Warp Layer function allows you to Warp the current layer with motion
vectors from another source layer, for instance if you want to add motion
blur to a layer based on the movement in another layer.
To apply a Warp Layer, ensure that the layer you want to use as the source
is added to your composition.
Note The source layer must be pre-composed using Layer > Pre-Compose before
you can use it as the Warp Layer.
Click on the Warp Layer drop down menu and select the source layer from
the list.
The effect is applied to the current layer.
The Foundry Kronos
USING MOTIONBLUR 29
4 USING MOTIONBLUR
The following chapter aims to instruct you on using the tools that the
Kronos and MotionBlur plug-ins provide. There are no right and wrong
settings for MotionBlur—the output depends entirely on the results you are
looking to achieve.
Note The settings within the MotionBlur stand alone plug-in are identical to
those found in Kronos’ Motion Blur parameter group.
To begin using MotionBlur:
1. Click the reveal arrow to display the default Motion Blur settings.
2. Check Enable Motion Blur to enable the available settings.
The Foundry Kronos
USING MOTIONBLUR 30
Shutter Samples
Shutter Samples The Shutter Samples value determines the number of images generated
between frames during the specified Shutter Angle to create motion blur. A
higher value results in smoother motion blur, but requires more processing
time.
Figure 4.1 and Figure 4.2 show graphical representations of low and high
Shutter Samples.
Figure 4.1: A Shutter Figure 4.2: A Shutter
Samples value of 2. Samples value of 20.
In real terms, with Speed at 100 and Shutter Angle at 360, the Shutter
Samples values 2, 5, and 20 are represented in Figure 4.3. Notice that the
higher value produces smoother blur around the canoeist.
Figure 4.3: Applied Shutter Samples value of 2, 5, and 20.
Shutter Angle Modifying the Shutter Angle is the Kronos equivalent to changing the
shutter angle of the frame. Shutter Angle values 0, 180, and 360 degrees
represent the shutter as closed, half open, and completely open. In practice,
a shutter open to 360 degrees would be open constantly and all motion in
the image would be blurred.
Note Kronos also gives you the option of increasing the Shutter Angle past 360
degrees, which is not possible in actual movie cameras.
In real terms, with a Speed% value of 100 and Shutter Samples value of 15,
the Shutter Angle values 360 and 1080 produce motion blur similar to that
shown in Figure 4.4 and Figure 4.5. Notice that the higher value produces
greater blur around the motion in the frame.
The Foundry Kronos
USING MOTIONBLUR 31
Shutter Sync
Figure 4.4: Applied Shutter Figure 4.5: Applied Shutter
Angle value of 360. Angle value of 1080.
Shutter Sync Kronos uses Shutter Sync% to look at where each pixel moves in the
previous and the following frame. Negative Shutter Sync% values sample
frames from before the current frame on the timeline and positive values
from frames after the current frame.
Assuming that you’re using the default Shutter Samples value of 5,
Figure 4.6 shows a hypothetical object and the effect that differing Shutter
Sync% values produce, where the black rectangle represents the current
frame.
Figure 4.6: The effect of differing Shutter Sync% values.
The values represented in Figure 4.6 are shown in real terms in Figure 4.7.
Even though the same frame is shown in each image, Shutter Sync%
negative values sample frames from before the current frame and positive
values from frames after the current frame. Notice the position of the
second canoeist changes from left to right as the Shutter Sync% value
increases.
Figure 4.7: Shutter Sync values of -100%, 0%, and 100%.
The Foundry Kronos
USING MOTIONBLUR 32
Shutter Sync
Tip The Overlay Vectors setting is useful for viewing your changes, as it can
help you see any significant differences between the vectors from each
direction.
If you are new to Kronos and After Effects, you may find the Tutorials
chapter useful for basic motion blur methods. See “Tutorial 3: Adding
MotionBlur” on page 40.
The Foundry Kronos
TUTORIALS 33
Introduction
5 TUTORIALS
Introduction Welcome to the Kronos and MotionBlur Tutorials! If you’ve reviewed the
other chapters in this guide—which we highly recommend—you already
know something about the software’s capabilities. These tutorials show how
to pull everything together through a series of practical examples.
Note These tutorials assume that you are reasonably familiar with the After
Effects interface and basic compositing theory.
The Projects • Tutorial 1: Speed Retiming—a basic run-through of retiming layers
within your projects using the Speed% value.
• Tutorial 2: Frame Ramp Retiming—increasing and decreasing layer speed
over time using keyframes.
• Tutorial 3: Adding MotionBlur—applying motion blur and managing
output quality.
Example Images Before you continue, download the tutorial files from The Foundry web site
http://www.thefoundry.co.uk and move them to a directory you’ll create,
called “Kronos_Tutorials”.
Note You may need to unzip the files before you can use them.
It’s up to you where you put the tutorial files, but bear in mind that you’ll
need them during these practical exercises.
The Foundry Kronos
TUTORIALS 34
Tutorial 1: Speed Retiming
Tutorial 1: Speed Simple speed retiming causes the entire current layer to playback at the
Retiming retimed speed specified. Increasing the Speed% value, increases playback
speed and vice-versa. For example, a value of 50% is equal to half speed,
100% to real time, and 200% to double time.
In this tutorial, you’ll import some footage, apply Kronos as an effect, and
apply a basic retime to decrease the playback speed.
Preparing the First, you’ll set up the workspace and apply Kronos as an effect on a layer:
Workspace 1. Launch After Effects as normal and navigate to File > Import > File.
2. Navigate to the folder containing the tutorial files and open
Tutorial1_01.jpg (After Effects imports the entire contents of the folder
automatically).
3. Drag and drop the content from the Project tab to the Viewer and click
the image to select the layer.
4. Navigate to Effect > The Foundry > Kronos.
The Foundry Kronos
TUTORIALS 35
Tutorial 1: Speed Retiming
5. The Kronos panel displays in the Effects Control tab.
Constant Retiming Let’s try reducing the playback speed to 3/4 normal speed for the entire
layer:
1. Click the Speed% reveal arrow to show the slider control.
2. Drag the slider to 75% and press Play in the Preview panel to preview
the retime.
For some projects, simply retiming and rendering the layer with the
default settings is sufficient.
The Foundry Kronos
TUTORIALS 36
Tutorial 1: Speed Retiming
You may notice, however, that in frame 7 there is considerable distor-
tion present around the paddle.
You can try to remove this distortion using the Tuning settings. Let’s try
altering the Vector Detail% and Smoothness% values.
3. Click the Tuning > Vector Detail% and Smoothness% reveal arrows to
show the slider controls.
4. Drag the Vector Detail% slider to 80% and the Smoothness% slider to
90%.
5. Press Play in the Preview panel to preview the retime.
Move the playhead to frame 7 and you should see that the distortion is
reduced, but some blurring has crept in around the paddle blade.
You can experiment with the tuning settings to try and improve the
results, although sometimes trading off improvements in one area
against another is necessary.
Tip The Tuning settings are very useful, but use them sparingly as too much
tuning can affect other areas of the layer, introducing localised motion that
wasn’t visible in the original footage.
The Foundry Kronos
TUTORIALS 37
Tutorial 2: Frame Ramp Retiming
Tutorial 2: Frame Frame ramp retiming uses keyframes to alter playback speed up and down
Ramp Retiming over time. For this retiming method, we’ll need to change the Timing mode
and add some keyframes.
If you haven’t done so already, prepare your workspace as described in
“Preparing the Workspace” on page 34.
Gradual Retiming Let’s try reducing the playback speed over 8 frames then increasing it back
to the original speed towards frame 14:
1. Navigate to the Timing drop down menu and select Frame.
Notice that the Speed panel is grayed-out and the Frame panel is acti-
vated.
2. Right-click on the Frame panel and select Reveal in Timeline.
The Foundry Kronos
TUTORIALS 38
Tutorial 2: Frame Ramp Retiming
After Effects adds the Kronos controls to the left Timeline panel. The
default Frame setting is 1.0, which sets the first frame on the Timeline
to frame 1 of the layer.
3. Click the stopwatch icon next to Frame to set a keyframe at the first
frame on the Timeline.
4. Move the playhead to frame 8 and set the Frame value to 4.0. Kronos
sets frame 8 on the Timeline to frame 4 of the layer, effectively reducing
the playback speed by half leading up to frame 8.
Keyframes
5. Move the playhead to frame 14 and set the Frame value to 15.0. Kronos
sets frame 14 on the Timeline to the last frame of the layer, effectively
returning the playback speed to normal at frame 14.
6. Press Play in the Preview panel to preview the retime.
Once the process has completed, you should be able to see the result of
the retime. In reality, the length of the clip is a little too short to see
clearly.
7. Return to the beginning of the layer and play through each frame with
the Next Frame arrow in the Preview panel. You should notice that the
Frame value in the Timeline panel changes overtime—slowly up to frame
8 and more quickly toward the final frame.
Frame 2.5 Frame 7.7
The Foundry Kronos
TUTORIALS 39
Tutorial 2: Frame Ramp Retiming
The retime can be represented by the graph shown in Figure 5.1.
Source Frames
Time
Figure 5.1: Graph showing a retime ramping up to real
time at frame 14.
Notice the marked speed increase after frame 8 as the retime approaches
realtime at frame 14.
Try your own frame ramp retime on some longer sequences to really see the
retime results!
The Foundry Kronos
TUTORIALS 40
Tutorial 3: Adding MotionBlur
Tutorial 3: Adding MotionBlur can be used to add realism to moving footage, for example the
MotionBlur perception of speed in Formula 1 cars, or in the case of this tutorial to add
a more dreamlike feel to the layer.
If you haven’t done so already, prepare your workspace as described in
“Preparing the Workspace” on page 34.
For the duration of this tutorial, we’re going to assume that no retime effect
is required, so the first thing you need to do is set the Speed% value to
100%, or realtime.
Note If you launch MotionBlur independently, this step is not required.
Let’s try creating a dreamlike feel for the example layer:
1. Click the Motion Blur reveal arrow to display the available parameters
and select the Enable Motion Blur checkbox.
The Foundry Kronos
TUTORIALS 41
Tutorial 3: Adding MotionBlur
2. You can see immediately that the default MotionBlur settings have
applied some blur to the layer.
Figure 5.2: Original layer at Figure 5.3: Default MotionBlur
frame 8. settings applied to the same frame.
For the purposes of this tutorial, however, we’re looking for something a
little more dramatic!
3. Let’s increase the Shutter Samples to 15, so that MotionBlur creates
more frames for a smoother blur.
4. Increase the Shutter Angle to 1080, so that MotionBlur produces a
large amount of blur across the image.
5. Reduce the Shutter Sync% to -50%, so that MotionBlur samples frames
from before the current frame to create a drag effect.
The Foundry Kronos
TUTORIALS 42
Tutorial 3: Adding MotionBlur
These settings produce the exaggerated dreamlike quality shown in
Figure 5.4. In practice, you might never set the parameters so high, but
they illustrate some of the effects you can achieve using MotionBlur.
Figure 5.4: Exaggerated settings applied to frame 8.
You can also use MotionBlur in conjunction with keyframes in exactly the
same way as described in Tutorial 2.
The Foundry Kronos
APPENDIX A 43
Release Notes for Kronos 5.0v1
APPENDIX A
Release Notes for This appendix describes the requirements, new features, improvements over
Kronos 5.0v1 previous versions, fixed bugs, and known bugs and workarounds in Kronos.
Kronos 5.0v1 This is a new release for Kronos on After Effects. There are two plug-ins in
this release: Kronos and MotionBlur.
Release Date
10 August 2010
Requirements
1. Windows 7 64-bit or Mac OS X 10.6.4 64-bit.
2. After Effects CS5 on Windows or Mac OS X.
3. Foundry FLEXlm Tools (FFT 5.0v1 or later) for floating licences.
Requirements for CUDA Accelerated Rendering (CPU fallback available):
1. A GPU that supports CUDA technology. The following cards have been
tested with Kronos:
• GeForce GTX 285 (Windows and Mac OS)
• Quadro FX 3800 (Windows)
• Quadro FX 4800 (Windows and Mac OS)
• Quadro FX 5800 (Windows)
2. Ensure that you have the correct CUDA compatible drivers installed for
your GPU. Contact support@thefoundry.co.uk for more information.
New Features
This section will describe new features in future releases.
Feature Enhancements
This section will describe feature enhancements in future releases.
Fixed Bugs
This section will describe fixed bugs in future releases.
Known Bugs and Workarounds
There are currently no known bugs or workarounds.
The Foundry Kronos
APPENDIX B 44
Third Party Licences
APPENDIX B
Third Party Licences
This appendix lists third party libraries used in Kronos, along with their licences.
Library Description Licence
Boost Source code function / Boost Software Licence - Version 1.0 - August 17th, 2003
template library Permission is hereby granted, free of charge, to any person or organization obtaining
a copy of the software and accompanying documentation covered by this licence (the
“Software”) to use, reproduce, display, distribute, execute, and transmit the Soft-
ware, and to prepare derivative works of the Software, and to permit third-parties to
whom the Software is furnished to do so, all subject to the following:
The copyright notices in the Software and this entire statement, including the above
licence grant, this restriction and the following disclaimer, must be included in all
copies of the Software, in whole or in part, and all derivative works of the Software,
unless such copies or derivative works are solely in the form of machine-executable
object code generated by a source language processor.
THE SOFTWARE IS PROVIDED “AS IS”, WITHOUT WARRANTY OF ANY KIND, EXPRESS
OR IMPLIED, INCLUDING BUT NOT LIMITED TO THE WARRANTIES OF MERCHANT-
ABILITY, FITNESS FOR A PARTICULAR PURPOSE, TITLE AND NON-INFRINGEMENT. IN
NO EVENT SHALL THE COPYRIGHT HOLDERS OR ANYONE DISTRIBUTING THE SOFT-
WARE BE LIABLE FOR ANY DAMAGES OR OTHER LIABILITY, WHETHER IN CONTRACT,
TORT OR OTHERWISE, ARISING FROM, OUT OF OR IN CONNECTION WITH THE SOFT-
WARE OR THE USE OR OTHER DEALINGS IN THE SOFTWARE.
Expat XML parser Copyright © 1998, 1999, 2000 Thai Open Source Software Center Ltd and Clark
Cooper
Copyright © 2001, 2002, 2003, 2004, 2005, 2006 Expat maintainers.
Permission is hereby granted, free of charge, to any person obtaining a copy of this
software and associated documentation files (the “Software”), to deal in the Software
without restriction, including without limitation the rights to use, copy, modify,
merge, publish, distribute, sublicense, and/or sell copies of the Software, and to per-
mit persons to whom the Software is furnished to do so, subject to the following
conditions:
The above copyright notice and this permission notice shall be included in all copies
or substantial portions of the Software.
THE SOFTWARE IS PROVIDED “AS IS”, WITHOUT WARRANTY OF ANY KIND, EXPRESS
OR IMPLIED, INCLUDING BUT NOT LIMITED TO THE WARRANTIES OF MERCHANT-
ABILITY, FITNESS FOR A PARTICULAR PURPOSE AND NONINFRINGEMENT. IN NO
EVENT SHALL THE AUTHORS OR COPYRIGHT HOLDERS BE LIABLE FOR ANY CLAIM,
DAMAGES OR OTHER LIABILITY, WHETHER IN AN ACTION OF CONTRACT, TORT OR
OTHERWISE, ARISING FROM, OUT OF OR IN CONNECTION WITH THE SOFTWARE OR
THE USE OR OTHER DEALINGS IN THE SOFTWARE.
The Foundry Kronos
APPENDIX B 45
Third Party Licences
Library Description Licence
FreeType Font support Portions of this software are copyright © 2008 The FreeType Project
(www.freetype.org). All rights reserved.
FTGL OpenGL support FTGL - OpenGL font library
Copyright © 2001-2004 Henry Maddocks ftgl@opengl.geek.nz
Copyright © 2008 Sam Hocevar sam@zoy.org
Copyright © 2008 Sean Morrison learner@brlcad.org
Permission is hereby granted, free of charge, to any person obtaining a copy of this
software and associated documentation files (the “Software”), to deal in the Software
without restriction, including without limitation the rights to use, copy, modify,
merge, publish, distribute, sublicense, and/or sell copies of the Software, and to per-
mit persons to whom the Software is furnished to do so, subject to the following
conditions
The above copyright notice and this permission notice shall be included in all copies
or substantial portions of the Software.
THE SOFTWARE IS PROVIDED “AS IS”, WITHOUT WARRANTY OF ANY KIND, EXPRESS
OR IMPLIED, INCLUDING BUT NOT LIMITED TO THE WARRANTIES OF MERCHANT-
ABILITY, FITNESS FOR A PARTICULAR PURPOSE AND NONINFRINGEMENT. IN NO
EVENT SHALL THE AUTHORS OR COPYRIGHT HOLDERS BE LIABLE FOR ANY CLAIM,
DAMAGES OR OTHER LIABILITY, WHETHER IN AN ACTION OF CONTRACT, TORT OR
OTHERWISE, ARISING FROM, OUT OF OR IN CONNECTION WITH THE SOFTWARE OR
THE USE OR OTHER DEALINGS IN THE SOFTWARE.
VXL Computer vision Copyright © 2000-2003 TargetJr Consortium GE Corporate Research and Develop-
ment (GE CRD) 1 Research Circle Niskayuna, NY 12309 All Rights Reserved Repro-
duction rights limited as described below.
Permission to use, copy, modify, distribute, and sell this software and its documenta-
tion for any purpose is hereby granted without fee, provided that (i) the above copy-
right notice and this permission notice appear in all copies of the software and
related documentation, (ii) the name TargetJr Consortium (represented by GE CRD),
may not be used in any advertising or publicity relating to the software without the
specific, prior written permission of GE CRD, and (iii) any modifications are clearly
marked and summarized in a change history log.
THE SOFTWARE IS PROVIDED “AS IS” AND WITHOUT WARRANTY OF ANY KIND,
EXPRESS, IMPLIED OR OTHERWISE, INCLUDING WITHOUT LIMITATION, ANY WAR-
RANTY OF MER- CHANTABILITY OR FITNESS FOR A PARTICULAR PURPOSE. IN NO
EVENT SHALL THE TAR- GETJR CONSORTIUM BE LIABLE FOR ANY SPECIAL, INCIDEN-
TAL, INDIRECT OR CONSEQUENTIAL DAMAGES OF ANY KIND OR ANY DAMAGES
WHATSOEVER RESULTING FROM LOSS OF USE, DATA OR PROFITS, WHETHER OR
NOT ADVISED OF THE POSSIBILITY OF SUCH DAMAGES, OR ON ANY THEORY OF LIA-
BILITY ARISING OUT OF OR IN CONNEC- TION WITH THE USE OR PERFORMANCE OF
THIS SOFTWARE.
The Foundry Kronos
APPENDIX C 46
End User Licensing Agreement
APPENDIX C
End User Licensing Agreement
IMPORTANT: BY INSTALLING THIS SOFTWARE YOU ACKNOWLEDGE THAT YOU HAVE READ THIS AGREEMENT,
UNDERSTAND IT AND AGREE TO BE BOUND BY ITS TERMS AND CONDITIONS. IF YOU DO NOT AGREE TO THE TERMS
OF THIS AGREEMENT DO NOT INSTALL, COPY OR USE THE SOFTWARE.
This END USER SOFTWARE LICENCE AGREEMENT (this "Agreement") is made by and between The Foundry
Visionmongers Ltd., a company registered in England and Wales, ("The Foundry"), and you, as either an individual or a
single entity ("Licencee").
In consideration of the mutual covenants contained herein and for other good and valuable consideration (the receipt
and sufficiency of which is acknowledged by each party hereto) the parties agree as follows:
SECTION 1. GRANT OF LICENCE.
Subject to the limitations of Section 2, The Foundry hereby grants to Licencee a limited, non-transferable and non-
exclusive licence to install and use a machine readable, object code version of this software program (the "Software")
and the accompanying user guide and other documentation (collectively, the "Documentation") solely for Licencee's
own internal business purposes (collectively, the "Licence"); provided, however, Licencee's right to install and use the
Software and the Documentation is limited to those rights expressly set out in this Agreement.
SECTION 2. RESTRICTIONS ON USE.
Licencee is authorized to use the Software in machine readable, object code form only, and Licencee shall not: (a)
assign, sublicense, transfer, pledge, lease, rent, share or export the Software, the Documentation or Licencee's rights
hereunder; (b) alter or circumvent the copy protection mechanisms in the Software or reverse engineer, decompile,
disassemble or otherwise attempt to discover the source code of the Software; (c) modify, adapt, translate or create
derivative works based on the Software or Documentation; (d) use, or allow the use of, the Software or
Documentation on any project other than a project produced by Licencee (an "Authorised Project"); (e) allow or permit
anyone (other than Licencee and Licencee's authorized employees to the extent they are working on an Authorized
Project) to use or have access to the Software or Documentation; (f) copy or install the Software or Documentation
other than as expressly provided for herein; or (g) take any action, or fail to take action, that could adversely affect
the trademarks, service marks, patents, trade secrets, copyrights or other intellectual property rights of The Foundry
or any third party with intellectual property rights in the Software (each, a "Third Party Licensor"). Furthermore, for
purposes of this Section 2, the term "Software" shall include any derivatives of the Software.
Licencee shall install and use only a single copy of the Software on one computer, unless the Software is installed in
a "floating licence" environment, in which case Licencee may install the Software on more than one computer;
provided, however, Licencee shall not at any one time use more copies of the Software than the total number of valid
Software licences purchased by Licencee.
Furthermore, the Software can be licenced on an "interactive" or "non-interactive" basis. Licencee shall be authorized
to use a non-interactive version of the Software for rendering purposes only (i.e., on a CPU, without a user, in a non-
interactive capacity) and shall not use such Software on workstations or otherwise in a user-interactive capacity.
Licencee shall be authorized to use an interactive version of the Software for both interactive and non-interactive
rendering purposes, if available.
Finally, if the Software is an "Educational Version," Licencee may use it only for the purpose of training and
instruction, and for no other purpose. Educational Versions of the Software may not be used for commercial,
professional or for-profit purposes.
The Foundry Kronos
APPENDIX C 47
End User Licensing Agreement
SECTION 3. BACK-UP COPY.
Notwithstanding Section 2, Licencee may store one copy of the Software and Documentation off-line and off-site in
a secured location owned or leased by Licencee in order to provide a back-up in the event of destruction by fire,
flood, acts of war, acts of nature, vandalism or other incident. In no event may Licencee use the back-up copy of the
Software or Documentation to circumvent the usage or other limitations set forth in this Agreement.
SECTION 4. OWNERSHIP.
Licencee acknowledges that the Software and Documentation and all intellectual property rights relating thereto are
and shall remain the sole property of The Foundry and the Third Party Licensors. Licencee shall not remove, or allow
the removal of, any copyright or other proprietary rights notice included in and on the Software or Documentation or
take any other action that could adversely affect the property rights of The Foundry or any Third Party Licensor. To
the extent that Licencee is authorized to make copies of the Software or Documentation under this Agreement,
Licencee shall reproduce in and on all such copies any copyright and/or other proprietary rights notices provided in
and on the materials supplied by The Foundry hereunder. Nothing in this Agreement shall be deemed to give Licencee
any rights in the trademarks, service marks, patents, trade secrets, copyrights or other intellectual property rights of
The Foundry or any Third Party Licensor, and Licencee shall be strictly prohibited from using the name, trademarks or
service marks of The Foundry or any Third Party Licensor in Licencee's promotion or publicity without The Foundry's
express written approval.
SECTION 5. LICENCE FEE.
Licencee understands that the benefits granted to Licencee hereunder are contingent upon Licencee's payment in full
of the licence fee payable in connection herewith (the "Licence Fee").
SECTION 6. TAXES AND DUTIES.
Licencee agrees to pay, and indemnify The Foundry from claims for, any local, state or national tax (exclusive of taxes
based on net income), duty, tariff or other impost related to or arising from the transaction contemplated by this
Agreement.
SECTION 7. LIMITED WARRANTY.
The Foundry warrants that, for a period of ninety (90) days after delivery of the Software: (a) the machine readable
electronic files constituting the Software and Documentation shall be free from errors that may arise from the
electronic file transfer from The Foundry and/or its authorized reseller to Licencee; and (b) to the best of The
Foundry's knowledge, Licencee's use of the Software in accordance with the Documentation will not, in and of itself,
infringe any third party's copyright, patent or other intellectual property rights. Except as warranted, the Software
and Documentation is being provided "as is." THE FOREGOING LIMITED WARRANTY IS IN LIEU OF ALL OTHER
WARRANTIES OR CONDITIONS, EXPRESS OR IMPLIED, AND The Foundry DISCLAIMS ANY AND ALL IMPLIED
WARRANTIES OR CONDITIONS, INCLUDING, WITHOUT LIMITATION, ANY IMPLIED WARRANTY OF TITLE, NON-
INFRINGEMENT, MERCHANTABILITY OR FITNESS FOR A PARTICULAR PURPOSE, REGARDLESS OF WHETHER The
Foundry KNOWS OR HAS REASON TO KNOW OF LICENCEE'S PARTICULAR NEEDS. The Foundry does not warrant that
the Software or Documentation will meet Licencee's requirements or that Licencee's use of the Software will be
uninterrupted or error free. No employee or agent of The Foundry is authorized to modify this limited warranty, nor
to make additional warranties. No action for any breach of the above limited warranty may be commenced more than
one (1) year after Licencee's initial receipt of the Software. To the extent any implied warranties may not be
disclaimed under applicable law, then ANY IMPLIED WARRANTIES ARE LIMITED IN DURATION TO NINETY (90) DAYS
AFTER DELIVERY OF THE SOFTWARE TO LICENCEE.
The Foundry Kronos
APPENDIX C 48
End User Licensing Agreement
SECTION 8. LIMITED REMEDY.
The exclusive remedy available to the Licencee in the event of a breach of the foregoing limited warranty, TO THE
EXCLUSION OF ALL OTHER REMEDIES, is for Licencee to destroy all copies of the Software, send The Foundry a
written certification of such destruction and, upon The Foundry's receipt of such certification, The Foundry will make
a replacement copy of the Software available to Licencee.
SECTION 9. INDEMNIFICATION.
Licencee agrees to indemnify, hold harmless and defend The Foundry and The Foundry's affiliates, officers, directors,
shareholders, employees, authorized resellers, agents and other representatives (collectively, the "Released Parties")
from all claims, defense costs (including, but not limited to, attorneys' fees), judgments, settlements and other
expenses arising from or connected with the operation of Licencee's business or Licencee's possession or use of the
Software or Documentation.
SECTION 10. LIMITED LIABILITY.
In no event shall the Released Parties' cumulative liability to Licencee or any other party for any loss or damages
resulting from any claims, demands or actions arising out of or relating to this Agreement (or the Software or
Documentation contemplated herein) exceed the Licence Fee paid to The Foundry or its authorized reseller for use of
the Software. Furthermore, IN NO EVENT SHALL THE RELEASED PARTIES BE LIABLE TO LICENCEE UNDER ANY
THEORY FOR ANY INDIRECT, SPECIAL, INCIDENTAL, PUNITIVE, EXEMPLARY OR CONSEQUENTIAL DAMAGES
(INCLUDING DAMAGES FOR LOSS OF BUSINESS OR LOSS OF PROFITS) OR THE COST OF PROCUREMENT OF
SUBSTITUTE GOODS OR SERVICES, REGARDLESS OF WHETHER THE RELEASED PARTIES KNOW OR HAVE REASON TO
KNOW OF THE POSSIBILITY OF SUCH DAMAGES AND REGARDLESS OF WHETHER ANY REMEDY SET FORTH HEREIN
FAILS OF ITS ESSENTIAL PURPOSE. No action arising out of or related to this Agreement, regardless of form, may be
brought by Licencee more than one (1) year after Licencee's initial receipt of the Software; provided, however, to the
extent such one (1) year limit may not be valid under applicable law, then such period shall limited to the shortest
period allowed by law.
SECTION 11. TERM; TERMINATION.
This Agreement is effective upon Licencee's acceptance of the terms hereof (by clicking on the "Accept" button) and
Licencee's payment of the Licence Fee, and the Agreement will remain in effect until termination. If Licencee breaches
this Agreement, The Foundry may terminate the Licence granted hereunder by notice to Licencee. In the event the
Licence is terminated, Licencee will either return to The Foundry all copies of the Software and Documentation in
Licencee's possession or, if The Foundry directs in writing, destroy all such copies. In the later case, if requested by
The Foundry, Licencee shall provide The Foundry with a certificate signed by an officer of Licencee confirming that
the foregoing destruction has been completed.
SECTION 12. CONFIDENTIALITY.
Licencee agrees that the Software and Documentation are proprietary and confidential information of The Foundry
and that all such information and any communications relating thereto (collectively, "Confidential Information") are
confidential and a fundamental and important trade secret of The Foundry. Licencee shall disclose Confidential
Information only to Licencee's employees who are working on an Authorized Project and have a "need-to-know" such
Confidential Information, and shall advise any recipients of Confidential Information that it is to be used only as
authorized in this Agreement. Licencee shall not disclose Confidential Information or otherwise make any Confidential
Information available to any other of Licencee's employees or to any third parties without the express written
consent of The Foundry. Licencee agrees to segregate, to the extent it can be reasonably done, the Confidential
Information from the confidential information and materials of others in order to prevent commingling. Licencee shall
take reasonable security measures, which such measures shall be at least as great as the measures Licencee uses to
keep Licencee's own confidential information secure (but in any case using no less than a reasonable degree of care),
The Foundry Kronos
APPENDIX C 49
End User Licensing Agreement
to hold the Software, Documentation and any other Confidential Information in strict confidence and safe custody.
The Foundry may request, in which case Licencee agrees to comply with, certain reasonable security measures as part
of the use of the Software and Documentation. Licencee acknowledges that monetary damages may not be a
sufficient remedy for unauthorized disclosure of Confidential Information, and that The Foundry shall be entitled,
without waiving any other rights or remedies, to such injunctive or equitable relief as may be deemed proper by a
court of competent jurisdiction.
SECTION 13. INSPECTION.
Licencee shall advise The Foundry on demand of all locations where the Software or Documentation is used or stored.
Licencee shall permit The Foundry or its authorized agents to inspect all such locations during normal business hours
and on reasonable advance notice.
SECTION 14. NONSOLICITATION.
Licencee agrees not to solicit for employment or retention, and not to employ or retain, any of The Foundry's current
or future employees who were or are involved in the development and/or creation of the Software.
SECTION 15. U.S. GOVERNMENT LICENSE RIGHTS.
The Software, Documentation and/or data delivered hereunder are subject to the terms of this Agreement and in no
event shall the U.S. Government acquire greater than RESTRICTED/LIMITED RIGHTS. At a minimum, use, duplication or
disclosure by the U.S. Government is subject to the applicable restrictions of: (i) FAR §52.227-14 ALTS I, II and III
(June 1987); (ii) FAR §52.227-19 (June 1987); (iii) FAR §12.211 and 12.212; and/or (iv) DFARS §227.7202-1(a) and
DFARS §227.7202-3.
The Software is the subject of the following notices:
* Copyright (c) 2010 The Foundry Visionmongers, Ltd.. All Rights Reserved.
* Unpublished-rights reserved under the Copyright Laws of the United Kingdom.
SECTION 16. SURVIVAL.
Sections 2, 4, 5, 6, 7, 8, 9, 10, 12, 13, 14, 15, 16, 17 and 18 shall survive any termination or expiration of this
Agreement.
SECTION 17. IMPORT/EXPORT CONTROLS.
To the extent that any Software made available hereunder is subject to restrictions upon export and/or reexport
from the United States, Licencee agrees to comply with, and not act or fail to act in any way that would violate, the
applicable international, national, state, regional and local laws and regulations, including, without limitation, the
United States Foreign Corrupt Practices Act, the Export Administration Act and the Export Administration
Regulations, as amended or otherwise modified from time to time, and neither The Foundry nor Licencee shall be
required under this Agreement to act or fail to act in any way which it believes in good faith will violate any such laws
or regulations.
SECTION 18. MISCELLANEOUS.
This Agreement is the exclusive agreement between the parties concerning the subject matter hereof and supersedes
any and all prior oral or written agreements, negotiations, or other dealings between the parties concerning such
subject. This Agreement may be modified only by a written instrument signed by both parties. If any action is brought
by either party to this Agreement against the other party regarding the subject matter hereof, the prevailing party
shall be entitled to recover, in addition to any other relief granted, reasonable attorneys' fees and expenses of
The Foundry Kronos
APPENDIX C 50
End User Licensing Agreement
litigation. Should any term of this Agreement be declared void or unenforceable by any court of competent
jurisdiction, such declaration shall have no effect on the remaining terms of this Agreement. The failure of either
party to enforce any rights granted hereunder or to take action against the other party in the event of any breach
hereunder shall not be deemed a waiver by that party as to subsequent enforcement of rights or subsequent actions
in the event of future breaches. This Agreement shall be governed by, and construed in accordance with English Law.
Copyright (c) 2010 The Foundry Visionmongers Ltd. All Rights Reserved. Do not duplicate.
The Foundry Kronos
INDEX 51
A-Z
INDEX
A-Z I Retiming
Images Quick Start 13
Numerics Examples 5
Installation S
3rd Party Licences
Mac 6 Serial Numbers 6
Boost 44 Windows 5 Shutter
Expat 44
FreeType 45 Angle 30
K Samples 30
FTGL 45
VXL 45 Kronos Sync 31
Overview 9 Smoothness 21
A Spacing Vectors 24
L Speed Retiming 17
About the Foundry 7
Launching Starting
Activation 6
Kronos 10 Kronos 10
MotionBlur 10 MotionBlur 10
B
Layers
Background Drag 26 T
Warping 28
Background Motion Vectors 25 Licence Key 7 Third Party Licences 44
Basic Controls 15 Licensing 6 Timing
Blue Weighting 23 End User 46 Frame 17
Speed 17
C M Tuning 19
Colour Bias 23 Mac installation 6
Colour Weighting 23 Mattes U
Compensating Using 26 User Guide
Flicker 22 Viewing 25 About 5
Controls Menu Bar 15 Using Mattes 26
Basic 15 Motion Vectors 25
CPU 11 MotionBlur V
Quick Start 14 Vector Detail 20
D Using 29 Vectors
Device Selection 11 Overlaying 23
O Spacing 24
E Obtaining a licence 6 Viewing Mattes 25
End User Licensing Agreement 46 Optimising Kronos 11
Example Images 5 Other Products 7 W
Overlay Vectors 23 Warping Layers 28
F Overview Web Site 5
Flicker Compensation 22 Kronos 9 Weights 23
Foreground Motion Vectors 25 Windows Installation 5
Foundry Q
About 7 Quick Start
Frame Retiming 17 MotionBlur 14
Retiming 13
G
GPU 11 R
Green Weighting 23 Red Weighting 23
Release Notes 43
The Foundry Kronos
Você também pode gostar
- A Heartbreaking Work Of Staggering Genius: A Memoir Based on a True StoryNo EverandA Heartbreaking Work Of Staggering Genius: A Memoir Based on a True StoryNota: 3.5 de 5 estrelas3.5/5 (231)
- The Sympathizer: A Novel (Pulitzer Prize for Fiction)No EverandThe Sympathizer: A Novel (Pulitzer Prize for Fiction)Nota: 4.5 de 5 estrelas4.5/5 (121)
- Never Split the Difference: Negotiating As If Your Life Depended On ItNo EverandNever Split the Difference: Negotiating As If Your Life Depended On ItNota: 4.5 de 5 estrelas4.5/5 (838)
- The Little Book of Hygge: Danish Secrets to Happy LivingNo EverandThe Little Book of Hygge: Danish Secrets to Happy LivingNota: 3.5 de 5 estrelas3.5/5 (400)
- Devil in the Grove: Thurgood Marshall, the Groveland Boys, and the Dawn of a New AmericaNo EverandDevil in the Grove: Thurgood Marshall, the Groveland Boys, and the Dawn of a New AmericaNota: 4.5 de 5 estrelas4.5/5 (266)
- The Subtle Art of Not Giving a F*ck: A Counterintuitive Approach to Living a Good LifeNo EverandThe Subtle Art of Not Giving a F*ck: A Counterintuitive Approach to Living a Good LifeNota: 4 de 5 estrelas4/5 (5795)
- The Gifts of Imperfection: Let Go of Who You Think You're Supposed to Be and Embrace Who You AreNo EverandThe Gifts of Imperfection: Let Go of Who You Think You're Supposed to Be and Embrace Who You AreNota: 4 de 5 estrelas4/5 (1090)
- The World Is Flat 3.0: A Brief History of the Twenty-first CenturyNo EverandThe World Is Flat 3.0: A Brief History of the Twenty-first CenturyNota: 3.5 de 5 estrelas3.5/5 (2259)
- The Hard Thing About Hard Things: Building a Business When There Are No Easy AnswersNo EverandThe Hard Thing About Hard Things: Building a Business When There Are No Easy AnswersNota: 4.5 de 5 estrelas4.5/5 (345)
- The Emperor of All Maladies: A Biography of CancerNo EverandThe Emperor of All Maladies: A Biography of CancerNota: 4.5 de 5 estrelas4.5/5 (271)
- Team of Rivals: The Political Genius of Abraham LincolnNo EverandTeam of Rivals: The Political Genius of Abraham LincolnNota: 4.5 de 5 estrelas4.5/5 (234)
- Hidden Figures: The American Dream and the Untold Story of the Black Women Mathematicians Who Helped Win the Space RaceNo EverandHidden Figures: The American Dream and the Untold Story of the Black Women Mathematicians Who Helped Win the Space RaceNota: 4 de 5 estrelas4/5 (895)
- Elon Musk: Tesla, SpaceX, and the Quest for a Fantastic FutureNo EverandElon Musk: Tesla, SpaceX, and the Quest for a Fantastic FutureNota: 4.5 de 5 estrelas4.5/5 (474)
- The Yellow House: A Memoir (2019 National Book Award Winner)No EverandThe Yellow House: A Memoir (2019 National Book Award Winner)Nota: 4 de 5 estrelas4/5 (98)
- The Unwinding: An Inner History of the New AmericaNo EverandThe Unwinding: An Inner History of the New AmericaNota: 4 de 5 estrelas4/5 (45)
- Configuring and Tuning HP Servers For Low-Latency Applications-C01804533Documento29 páginasConfiguring and Tuning HP Servers For Low-Latency Applications-C01804533PhucAnhAinda não há avaliações
- Z PurlinDocumento2 páginasZ PurlinAddrien DanielAinda não há avaliações
- Weilding TechnologyDocumento15 páginasWeilding TechnologyRAMALAKSHMI SUDALAIKANNANAinda não há avaliações
- A Handbook of Livestock and Poultry Best Management PracticeDocumento87 páginasA Handbook of Livestock and Poultry Best Management PracticeRaymond Katabazi100% (2)
- Strategic Management MBA (GTU)Documento639 páginasStrategic Management MBA (GTU)keyur0% (2)
- Sensible HeatDocumento31 páginasSensible Heat12001301100% (2)
- L5 - Dipl in Computing International StudentsDocumento6 páginasL5 - Dipl in Computing International StudentscuriousEngineAinda não há avaliações
- GSPDocumento27 páginasGSPVirgil Titimeaua100% (1)
- Volvo InstructionsDocumento4 páginasVolvo InstructionsRonaldo Adriano WojcikiAinda não há avaliações
- Bhavin Desai ResumeDocumento5 páginasBhavin Desai Resumegabbu_Ainda não há avaliações
- Rotork: Product TrainingDocumento4 páginasRotork: Product TraininghieuAinda não há avaliações
- Answers For SummariesDocumento6 páginasAnswers For SummariesDaphneAinda não há avaliações
- Multilin 369Documento5 páginasMultilin 369Edo RossAinda não há avaliações
- Computer Science - Paper 1 - Mock 1Documento10 páginasComputer Science - Paper 1 - Mock 1uththaramala calderaAinda não há avaliações
- Presentation DIP5000 enDocumento31 páginasPresentation DIP5000 enNeelakandan MasilamaniAinda não há avaliações
- BSNL CRM FTTH User Manual - Release1.0 - ShiftDocumento25 páginasBSNL CRM FTTH User Manual - Release1.0 - ShiftJTONIB AIZAWLAinda não há avaliações
- Architectural, Museology, Urban DesignDocumento201 páginasArchitectural, Museology, Urban DesignAbby VernonAinda não há avaliações
- EMT Tooth Saver Data SheetDocumento5 páginasEMT Tooth Saver Data SheetTerry FarmakisAinda não há avaliações
- Europa Universalis IV CheatsDocumento7 páginasEuropa Universalis IV CheatsZamri Bin RadzaliAinda não há avaliações
- ES Service Transition PlanDocumento7 páginasES Service Transition PlanShamsher Singh BainsAinda não há avaliações
- RFC 5227Documento21 páginasRFC 5227chetan666123Ainda não há avaliações
- Filtration 2Documento5 páginasFiltration 2Ramon Dela CruzAinda não há avaliações
- Kyabin Studio Pricelist 2021Documento18 páginasKyabin Studio Pricelist 2021BudiAinda não há avaliações
- How To Effectively Implement DCIM and Bridge The Gap Between IT and FacilitiesDocumento11 páginasHow To Effectively Implement DCIM and Bridge The Gap Between IT and FacilitiesAbednego TariganAinda não há avaliações
- DCTN Lsqmdocu63774Documento21 páginasDCTN Lsqmdocu63774Bharani KumarAinda não há avaliações
- Man Ssa Ug en 0698Documento43 páginasMan Ssa Ug en 0698Andy LAinda não há avaliações
- Ds Lm5006 en Co 79839 Float Level SwitchDocumento7 páginasDs Lm5006 en Co 79839 Float Level SwitchRiski AdiAinda não há avaliações
- Brendan JoziasseDocumento2 páginasBrendan Joziasseapi-255977608Ainda não há avaliações
- PQ100 Data SheetDocumento2 páginasPQ100 Data Sheethanif_perdanaAinda não há avaliações