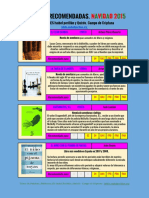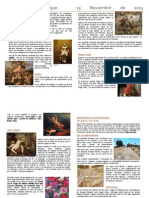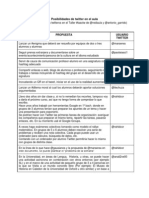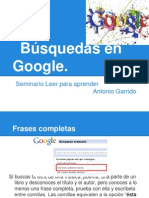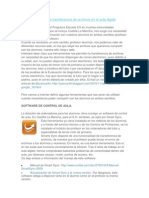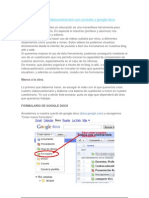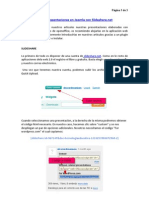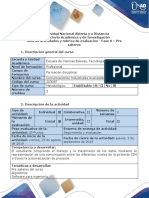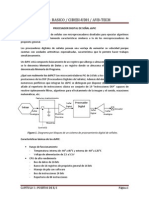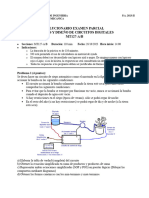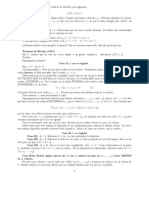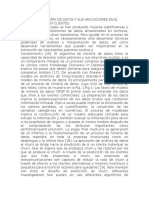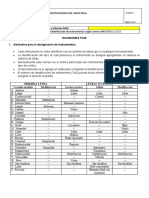Escolar Documentos
Profissional Documentos
Cultura Documentos
Posibilidades de Dropbox para Trabajo en El Aula
Enviado por
Antonio GarridoTítulo original
Direitos autorais
Formatos disponíveis
Compartilhar este documento
Compartilhar ou incorporar documento
Você considera este documento útil?
Este conteúdo é inapropriado?
Denunciar este documentoDireitos autorais:
Formatos disponíveis
Posibilidades de Dropbox para Trabajo en El Aula
Enviado por
Antonio GarridoDireitos autorais:
Formatos disponíveis
Posibilidades de Dropbox para trabajo en el aula
Dentro de las herramientas de almacenamiento de la web 2.0 para su aplicación
en el aula, quiero destacar Dropbox. Se trata de un servicio gratuito que nos ofrece
2 Gb de almacenamiento para albergar cualquier tipo de archivo.
Además de la aplicación web, dropbox ofrece un software a instalar en nuestros
ordenadores (incluso en nuestros móviles tipo SmartPhone) de manera que
nuestra cuenta de dropbox esté perfectamente sincronizada con el contenido de
determinadas carpetas de nuestro ordenador (novedad de la versión 1.0). El
software es multiplataforma (windows, Mac, Linux y móviles) y además se puede
sincronizar nuestra cuenta en tantos equipos como deseemos (el de casa, del
trabajo, el móvil, etc), de manera que siempre tendremos el mismo contenido en
todos ellos, si es nuestra intención, pues en la nueva versión 1.0 ahora podemos
decidir si algunas carpetas no participan en la sincronización de algún equipo.
MI CUENTA DE DROPBOX
Lo primero que necesitamos es crearnos una cuenta en www.dropbox.com para
poder comenzar a disfrutar de ésta herramienta. Si hacemos clic sobre "login" se
nos despliega un formulario de acceso para los ya registrados. Nosotros hacemos
clic sobre "Create un account"
Rellenamos el formulario de alta y clic sobre el botón "Create account".
Otra forma cuando vamos a crear varias cuentas (una por alumno) es partiendo de
una cuenta ya existente invitar a otros, de manera que las nuevas cuentas tendrán
un espacio extra de 250 Mb y la que invita se le incrementan 250Mb. Para ello hay
que ir a https://www.dropbox.com/referrals y allí poner las direcciones de correo
electrónico a invitar, o bien desde un navegador acceder a la url que allí se nos dá,
en mi caso la URL por si alguien la quiere aprovechar es http://db.tt/cL3oxqj
Antonio Garrido – CEP Alcázar de San Juan – enero de 2011 P á g i n a |1
De una manera u otra, una vez que rellenamos el formulario de alta se nos
presenta una nueva pantalla en la que se nos insta a guardar/ejecutar un archivo:
el instalador del software para nuestro ordenador (en windows).
Tras la descarga, podemos hacer clic en "Back to Home" y accedemos a nuestra
nueva cuenta de DropBox. La pestaña que más vamos a utilizar, es la de "Files"
que nos muestra el contenido de nuestra cuenta. Por defecto, disponemos de un
documento de ayuda y dos carpetas: Photos y Public. La primera contendrá tantas
carpetas como álbumes de fotos queramos crear. La segunda albergará todos los
ficheros que deseemos disponer para ellos de una URL pública.
Antonio Garrido – CEP Alcázar de San Juan – enero de 2011 P á g i n a |2
En lo que se refiere a la instalación del software, durante el proceso instalador nos
pedirá una serie de datos:
Lo primero es añadir los datos de nuestra cuenta de dropbox recién creada y un
nombre descriptivo para el ordenador en el que estamos instalando el software.
Ahora escogemos la cuenta de 2 Gb, que es la versión gratuita.
Si deseamos establecer donde se ubicará la carpeta sincronizada con dropbox,
escogemos "Advanced"
Antonio Garrido – CEP Alcázar de San Juan – enero de 2011 P á g i n a |3
Decidimos donde alojar la carpeta de dropbox en el disco duro del ordenador.
Y algo recomendable: desde el botón "selective Sync" podemos decidir que
subcarpetas no serán sincronizadas en éste ordenador. Yo siempre deselecciono
"Public" pues no necesito una copia en mi PC, pues en esa carpeta añado aquellos
archivos que quiero hacer públicos y que probablemente los tendré en otro lugar
de mi disco duro. Ésto es algo que se puede configurar posteriormente.
Antonio Garrido – CEP Alcázar de San Juan – enero de 2011 P á g i n a |4
Con ésto, hemos terminamos el proceso de instalación y podremos comprobar que
en nuestra barra de tareas activas aparece el icono de dropbox. Con el botón
derecho sobre el mencionado icono, podremos acceder a:
Open Dropbox folder: Abrir la carpeta dropbox en
el ordenador.
Launch Dropbox website: Abrir mi cuenta de
www.dropbox.com
Recently changes files: muestra los últimos
archivos sincronizados.
% de espacio utilizado.
Preferences: acceso a configurar la aplicación.
Especial interés tiene la pestaña "Advanced" en la que
podemos modificar la ubicación de la carpeta, así como
poder decidir si alguna/s subcarpeta/s no se sincronizan.
Desde éste momento, podemos añadir contenido a nuestra cuenta de dropbox de
dos formas: añadiendo los nuevos archivos a la carpeta de dropbox en nuestro PC,
o bien acceder a www.dropbox.com y subir vía navegador los nuevos archivos.
Ésta última opción, solo se debe utilizar si gestionamos nuestra cuenta de dropbox
sin el software de PC, o bien, si realizamos la subida desde un PC ajeno.
IMAGENES
Al crear nuestra cuenta de dropbox, nos encontramos con una carpeta creada
denominada "Photos". En ella, podemos ir añadiendo nuestras imágenes,
organizadas por carpetas, de manera que cada carpeta será un álbum.
La ventaja de emplear éste sistema, consiste en que dropbox nos proporciona un
visor de imágenes para cada álbum subido.
Accediendo con el navegador web a nuestra cuenta, clic en "photos" y se nos
mostrarán todas las carpetas (álbumes) que tenemos alojadas. Al inicio, dropbox
nos presenta un álbum de ejemplo.
Antonio Garrido – CEP Alcázar de San Juan – enero de 2011 P á g i n a |5
Si hacemos clic sobre el icono "Gallery" nos muestra con miniaturas todos los
álbumes alojados y podemos acceder al cualquiera de ellos haciendo clic sobre la
miniatura. Una vez dentro, se nos presentan todas las imágenes en miniaturas y
una URL para compartir que da acceso al visualizador de imágenes.
Haciendo clic sobre alguna de las imágenes podemos acceder al visualizador del
álbum:
Antonio Garrido – CEP Alcázar de San Juan – enero de 2011 P á g i n a |6
CARPETA PUBLICA
La razón por la que yo empecé a utiliza dropbox, fue por la necesidad de un
servidor donde alojar mis contenidos educativos, al no disponer de un alojamiento
proporcionado por la administración. De manera, que todo aquellos que
introducimos en la carpeta "Public" es susceptible de ser compartido con los
alumnos, docentes, etc. Eso sí, dropbox solo nos permite obtener la URL pública
de archivos, no de carpetas. Para las carpetas, será necesario emplear el sistema
de carpetas compartidas, pero con la limitación de que ahora es necesario que los
usuarios a los que compartir deben tener una cuenta de dropbox.
Accediendo a la carpeta public desde dropbox.com, vidualizaremos todos los
archivos que podemos hacer públicos mediante una URL. Aunque las carpetas no
se comparten, es recomendable almacenar en carpetas, para ordenar nuestro
contenido.
Para compartir un archivo: clic en la flecha que da acceso al menú despleglable y
escoger la opción "Copy public link". En la ventana siguiente, podemos copiar la
URL e incluso obtener una URL más corta.
Es recomendable en la configuración de nuestro PC optar por NO sincronizar ésta
carpeta public.
Si disponemos de contenidos educativos digitales como pueden ser: Cuadernia,
Agrega, Edilim, Hot Potatoes, etc., podemos subirlos a "Public", de manera que
para que nuestros cuadernos los podamos visualizar online vía navegador, solo es
Antonio Garrido – CEP Alcázar de San Juan – enero de 2011 P á g i n a |7
necesario utilizar la URL pública del archivo índice (en formato HTML) que hace
poner en marcha el cuadernia. Por ejemplo, en cuadernia, se trata del archivo
"index.htm".
Podéis ampliar la información al respecto en el blog de Alejandro
Valero: http://avalerofer.blogspot.com/2010/02/dropbox-para-enlazar-archivos.html
CARPETAS COMPARTIDAS
Cuando deseamos que lo que se comparta no es solo un archivo, podemos recurrir
a "compartir carpeta". La limitación está en que es necesario que aquellos que
deban acceder al contenido de la carpeta, deben disponer de una cuenta de
dropbox.
Dentro de la estructura de carpetas de nuestro dropbox (desde
www.dropbox.com), cualquiera de las carpetas la podemos compartir con otros
usuarios, o bien crear una nueva carpeta para compartir. Hacemos clic sobre el
icono "Share a folder". Ahora podemos decidir entre crear una nueva carpeta o
emplear una existente.
Antonio Garrido – CEP Alcázar de San Juan – enero de 2011 P á g i n a |8
Finalmante, añadimos los email de los usuarios a los que compartir (deben tener
cuentas de dropbox).
Ahora, en la cuentas de dropbox de los usuarios, les aparecerá una nueva carpeta
en la que ellos pueden añadir y/o quitar archivos y carpetas. En la pestaña
"Sharing" la primera vez que acceda el alumno (usuario) verá un número en rojo
(un 1) que hace referencia a que disponen de una nueva carpeta compartida. Hay
que hacer clic sobre "1 new shared folder invitation" y en la ventana que se
despliega, aceptar la invitación.
Antonio Garrido – CEP Alcázar de San Juan – enero de 2011 P á g i n a |9
Para el trabajo en el aula, podemos crear una carpeta compartida para todos los
alumnos (por ejemplo 5ºB) y que cada alumno cree dentro su propia carpeta para
ir añadiendo sus tareas y trabajos. Si deseamos que el trabajo de un alumno no
pueda ser visualizado por otro, es necesario que desde nuestro dropbox
compartamos una carpeta para cada alumno.
APLICACIONES DE TERCEROS
Para mejorar la funcionalidad de dropbox, podemos hacer uso de algunas
aplicaciones web de terceras personas. A destacar:
DROPitTO
AirDropper
Sent to dropbox
Las tres aplicaciones nos van a posibilitar la recepción de archivos a
nuestra cuenta de dropbox, por parte de nuestros alumnos, sin necesidad de que
ellos disponga de una cuenta de dropbox.
DROPitTO
Es la más sencilla, pero la más limitada. Actualmente solo permite utilizarla para
subir hasta 75 Mb. Una vez completado ese límite, la aplicación no funciona. Es de
suponer, que si sale de la fase de pruebas, la versión definitiva no tenga ésta
limitación.
Para configurar la aplicación, accedemos a http://www.dropitto.me/ y nos
registramos.
Nos pide que permitamos acceder a la aplicación a nuestra cuenta de dropbox.
Aceptamos.
Antonio Garrido – CEP Alcázar de San Juan – enero de 2011 P á g i n a | 10
Rellenamos el formulario de alta. es importante añadir una contraseña de acceso,
que será la que proporcionemos a los alumnos.
Antonio Garrido – CEP Alcázar de San Juan – enero de 2011 P á g i n a | 11
Para subir archivos, los alumnos acceden a la url que nos da la aplicación
(http://www.dropitto.me/nombre_de_usuario) e introducen la contraseña.
Ahora ya pueden subir los archivos, los cuales aparecerán en nuestra cuenta de
dropbox dentro de una carpeta denominada "DROPitTOme".
SENT TO DROPBOX
Con ésta aplicación, conseguimos subir vía correo electrónico, ficheros a nuestra
cuenta de dropbox, de manera, que los alumnos pueden enviarnos ficheros sin
necesidad de disponer cuenta de dropbox (pero si de correo electrónico).
Antonio Garrido – CEP Alcázar de San Juan – enero de 2011 P á g i n a | 12
Lo primero es acceder a la web http://sendtodropbox.com/ y hacer clic en "Connect
to Dropbox. Nos enviará al formulario de acceso a dropbox, de manera que
debemos introducir nuestros datos de la cuenta de dropbox para posteriormente
permitir el acceso de Sent To Dropbox a nuestra cuenta.
En la siguiente pantalla configuramos a nuestro antojo la aplicación, definiendo la
dirección de email a la que realizar los envíos, así como la estructura de carpetas
que recogerá los archivos recibidos.
Antonio Garrido – CEP Alcázar de San Juan – enero de 2011 P á g i n a | 13
AIRDROPPER
Otra de las aplicaciones que nos pueden evitar que los alumnos deban disponer de
cuenta de dropbox, es AirDropper. Al igual que el resto de aplicaciones, es
necesario dar permisos desde dropbox y además se creará una carpeta en la que
recoger los archivos enviados.
Con ésta aplicación conseguiremos enviar tareas a los correos electrónicos de
nuestros alumnos (cada envío un máximo de 10). Ellos recibiran en un email el
enlace a un formulario en el que adjuntar los archivos generados en la tarea, los
cuales terminarán en nuestra cuenta de dropbox, convenientemente organizados
por fecha y correo electrónico que lo envía.
Antonio Garrido – CEP Alcázar de San Juan – enero de 2011 P á g i n a | 14
La primera vez que accedemos a la página principal de www.airdropper.com,
hacemos clic sobre el botón "Start". Si nuestro navegador no detecta sesión de
dropbox, nos aparecerá una ventana en la que acceder con nuestros datos de la
cuenta de dropbox, para posteriormente llegar a la pantalla que nos permite
autorizar a AirDropper el acceso a nuestra cuenta de dropbox.
Antonio Garrido – CEP Alcázar de San Juan – enero de 2011 P á g i n a | 15
Desde ese momento, cada vez que accedemos a www.airdropper.com nos lleva al
formulario de envío de una nueva tarea. En ella debemos añadir: nuestro email, los
email de los alumnos (hasta máximo 10) el nombre y la descripción de la tarea.
Los alumnos recibirán en su correo electrónico un mesaje para acceder al
formulario de subida de archivos, al cual accederán cuando ya tengan disponibles
los archivos a subir.
Antonio Garrido – CEP Alcázar de San Juan – enero de 2011 P á g i n a | 16
Ahora, el alumno escoge los archivos de su PC (botón ADD FILES) y los envía
(botón SEND).
Si accedemos a nuestra cuenta de dropbox, comprobamos que disponemos de
una nueva carpeta denominada AirDropper en la que nos encontraremos unas
subcarpetas que se han generado por cada envío: Una carpeta por cada tarea
que hemos enviado y dentro de ella, tantas carpetas como destinatarios hayamos
escogido, nombrando la carpeta con la dirección del correo electrónico del
alumno.Y dentro de la carpeta, los archivos enviados por el alumno para ésta
tarea.
Autor: Antonio Garrido de la Guía. Asesor Tecnologías Educativas
Centro de Profesores de Alcázar de San Juan.
Reconocimiento - NoComercial (by-nc): Se permite la generación de obras derivadas siempre que no se
haga un uso comercial. Tampoco se puede utilizar la obra original con finalidades comerciales.
Antonio Garrido – CEP Alcázar de San Juan – enero de 2011 P á g i n a | 17
Você também pode gostar
- Lecturas Recomendadas Navidad 2015Documento4 páginasLecturas Recomendadas Navidad 2015Antonio Garrido100% (1)
- Visita A CarranqueDocumento3 páginasVisita A CarranqueAntonio GarridoAinda não há avaliações
- Visita A CarranqueDocumento3 páginasVisita A CarranqueAntonio GarridoAinda não há avaliações
- Proyecto de Trabajo en El Aula Con FlippedclassroomDocumento11 páginasProyecto de Trabajo en El Aula Con FlippedclassroomAntonio GarridoAinda não há avaliações
- Rúbrica. Linea Del TiempoDocumento4 páginasRúbrica. Linea Del TiempoAntonio GarridoAinda não há avaliações
- Folleto DynosDocumento8 páginasFolleto DynosAntonio GarridoAinda não há avaliações
- Manual Básico de InkscapeDocumento17 páginasManual Básico de InkscapeManuel Gil Mediavilla100% (2)
- Herramientas de Audio Asíncronas para El AulaDocumento8 páginasHerramientas de Audio Asíncronas para El AulaAntonio GarridoAinda não há avaliações
- Posibilidades de Twitter en El AulaDocumento8 páginasPosibilidades de Twitter en El AulaAntonio GarridoAinda não há avaliações
- Busquedas GoogleDocumento17 páginasBusquedas GoogleAntonio GarridoAinda não há avaliações
- Talleres y ExperienciasDocumento2 páginasTalleres y ExperienciasAntonio GarridoAinda não há avaliações
- Gestionar La Transferencia de Archivos en El Aula DigitalDocumento4 páginasGestionar La Transferencia de Archivos en El Aula DigitalAntonio GarridoAinda não há avaliações
- Crear Un Álbum Con PicasaWeb y Publicarlo en BloggerDocumento8 páginasCrear Un Álbum Con PicasaWeb y Publicarlo en BloggerAntonio GarridoAinda não há avaliações
- Convertir y Recortar Vídeos Fácilmente Con Format FactoryDocumento6 páginasConvertir y Recortar Vídeos Fácilmente Con Format FactoryAntonio GarridoAinda não há avaliações
- Crear Un Cuestionario Con Youtube y Google DocsDocumento5 páginasCrear Un Cuestionario Con Youtube y Google DocsAntonio GarridoAinda não há avaliações
- Convierte Tu PC en Un Servidor de Archivos para El AulaDocumento6 páginasConvierte Tu PC en Un Servidor de Archivos para El AulaAntonio GarridoAinda não há avaliações
- Arranque Dual Del Netbook Toshiba Nb250Documento2 páginasArranque Dual Del Netbook Toshiba Nb250Antonio GarridoAinda não há avaliações
- Actualizacion de La Herramienta de Control de Aulas SMART SYNCDocumento5 páginasActualizacion de La Herramienta de Control de Aulas SMART SYNCAntonio GarridoAinda não há avaliações
- Teclas Acceso Rápido FN Netbook Toshiba NB250Documento5 páginasTeclas Acceso Rápido FN Netbook Toshiba NB250Antonio GarridoAinda não há avaliações
- Guia Control Contenidos Web Panda Internet 2010Documento9 páginasGuia Control Contenidos Web Panda Internet 2010Antonio GarridoAinda não há avaliações
- Instalar Joomla en El Servidor GratuitoDocumento6 páginasInstalar Joomla en El Servidor GratuitoAntonio GarridoAinda não há avaliações
- Como Evitar Infecciones de Virus en Nuestro PC A Través de PendrivesDocumento2 páginasComo Evitar Infecciones de Virus en Nuestro PC A Través de PendrivesAntonio GarridoAinda não há avaliações
- Insertar Videos Con Allvideos en JoomlaDocumento3 páginasInsertar Videos Con Allvideos en JoomlaAntonio GarridoAinda não há avaliações
- Como Bajar e Instalar Acrobat ReaderDocumento3 páginasComo Bajar e Instalar Acrobat ReaderAntonio GarridoAinda não há avaliações
- Manual SmartSync 2009Documento23 páginasManual SmartSync 2009Antonio GarridoAinda não há avaliações
- Anadir Presentaciones en Joomla Con SlideshareDocumento3 páginasAnadir Presentaciones en Joomla Con SlideshareAntonio GarridoAinda não há avaliações
- Empleo de Imágenes en Word de Forma AdecuadaDocumento5 páginasEmpleo de Imágenes en Word de Forma AdecuadaAntonio GarridoAinda não há avaliações
- Haciendo Copias de Seguridad Con JoomlaPackDocumento10 páginasHaciendo Copias de Seguridad Con JoomlaPackAntonio GarridoAinda não há avaliações
- Crear Web Con Joomla en Servidor GratuitoDocumento9 páginasCrear Web Con Joomla en Servidor GratuitoAntonio GarridoAinda não há avaliações
- Pedidos MYPROTEIN™ 2Documento1 páginaPedidos MYPROTEIN™ 2Cristhian VargasAinda não há avaliações
- CasoDocumento2 páginasCasoLuis Fernando Saavedra DiazAinda não há avaliações
- Algebra Matrices y DeterminantesDocumento12 páginasAlgebra Matrices y DeterminantesLuis Angel Cangalaya AquinoAinda não há avaliações
- MTLB CursoDocumento57 páginasMTLB CursoDavid Cruz MartínezAinda não há avaliações
- 73 Instalacion de Un Servidor de Mensajeria Instantanea JabberDocumento8 páginas73 Instalacion de Un Servidor de Mensajeria Instantanea JabbererlanvrAinda não há avaliações
- Exa3 Lab12 Final PDFDocumento9 páginasExa3 Lab12 Final PDFJorge Enrique Laos PintoAinda não há avaliações
- Diferencia Entre IP Pública e IP PrivadaDocumento2 páginasDiferencia Entre IP Pública e IP PrivadaLourdes GarcíaAinda não há avaliações
- Ejercicio RedesDocumento4 páginasEjercicio RedesYasunari RamírezAinda não há avaliações
- Fun Base DatosDocumento5 páginasFun Base DatosornitomiguelAinda não há avaliações
- Proyecto TecnozurDocumento5 páginasProyecto TecnozursebasmourAinda não há avaliações
- Banco de PreguntasDocumento13 páginasBanco de PreguntasH Andrés GuascoAinda não há avaliações
- Guía - Fase 0 - PresaberesDocumento6 páginasGuía - Fase 0 - PresaberesQuerer Es Poder Leverson VelasquezAinda não há avaliações
- Linea de Tiempo de NavegadoresDocumento13 páginasLinea de Tiempo de NavegadoresAnali PalominoAinda não há avaliações
- 3.1 Ejercicios SimplexDocumento22 páginas3.1 Ejercicios SimplexmaryoseaAinda não há avaliações
- Mailing Catalogo 2012 Electric CatálogoDocumento44 páginasMailing Catalogo 2012 Electric CatálogoJuan Ramon Olivares LopezAinda não há avaliações
- Christian Guerrero Casusol 1ºbachillerato Jm. Curso 2015/2016Documento7 páginasChristian Guerrero Casusol 1ºbachillerato Jm. Curso 2015/2016Christian GuerreroAinda não há avaliações
- Curso de Programacion en AndroidDocumento20 páginasCurso de Programacion en AndroidFrancisco Jose Sanchez RamonAinda não há avaliações
- Programacion Anual de Computacion SecundariaDocumento7 páginasProgramacion Anual de Computacion SecundariaPilar Gutierrez PerezAinda não há avaliações
- CAPITULOIDocumento27 páginasCAPITULOIAland Bravo VecorenaAinda não há avaliações
- EP MT127A-B 2023-II SolucionarioDocumento11 páginasEP MT127A-B 2023-II SolucionarioJOSE LUIS SEGUNDO MANAYAYAinda não há avaliações
- Elizguer - Aproximacion de La Binomial A La NormalDocumento4 páginasElizguer - Aproximacion de La Binomial A La NormalJean777Ainda não há avaliações
- Preguntas TareaDocumento2 páginasPreguntas Tareaandrse camacho100% (2)
- Brooks TheoremDocumento3 páginasBrooks TheoremPatricio D'AndreaAinda não há avaliações
- Técnicas de Minería de Datos y Sus Aplicaciones en El Análisis de Churn ClientesDocumento4 páginasTécnicas de Minería de Datos y Sus Aplicaciones en El Análisis de Churn ClientesErick Antonio Ormaza MartinezAinda não há avaliações
- Martínez Montero (2001) Los Efectos No Deseados (Y Devastadores) de Los Métodos Tradicionales de Aprendizaje de La Numeración y de Los Algoritmos de Las Cuatro Operaciones BásicasDocumento14 páginasMartínez Montero (2001) Los Efectos No Deseados (Y Devastadores) de Los Métodos Tradicionales de Aprendizaje de La Numeración y de Los Algoritmos de Las Cuatro Operaciones Básicasminga_85Ainda não há avaliações
- Tendencias en NetworkingDocumento2 páginasTendencias en NetworkingFabián WalterosAinda não há avaliações
- absysNET Opac Xarxa Electrónica de Lectura Pública Valenciana 1Documento2 páginasabsysNET Opac Xarxa Electrónica de Lectura Pública Valenciana 1Francisco José LlinaresAinda não há avaliações
- Actividad 1 Diagramas P&IDDocumento6 páginasActividad 1 Diagramas P&IDEdisson Alarcon MoraAinda não há avaliações
- Propiedades TFDocumento23 páginasPropiedades TFLeo VásquezAinda não há avaliações
- Certified No Me MC LaturaDocumento1 páginaCertified No Me MC LaturafegupeAinda não há avaliações
- Arizona, Utah & New Mexico: A Guide to the State & National ParksNo EverandArizona, Utah & New Mexico: A Guide to the State & National ParksNota: 4 de 5 estrelas4/5 (1)
- New York & New Jersey: A Guide to the State & National ParksNo EverandNew York & New Jersey: A Guide to the State & National ParksAinda não há avaliações
- South Central Alaska a Guide to the Hiking & Canoeing Trails ExcerptNo EverandSouth Central Alaska a Guide to the Hiking & Canoeing Trails ExcerptNota: 5 de 5 estrelas5/5 (1)
- Japanese Gardens Revealed and Explained: Things To Know About The Worlds Most Beautiful GardensNo EverandJapanese Gardens Revealed and Explained: Things To Know About The Worlds Most Beautiful GardensAinda não há avaliações
- Naples, Sorrento & the Amalfi Coast Adventure Guide: Capri, Ischia, Pompeii & PositanoNo EverandNaples, Sorrento & the Amalfi Coast Adventure Guide: Capri, Ischia, Pompeii & PositanoNota: 5 de 5 estrelas5/5 (1)