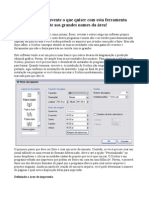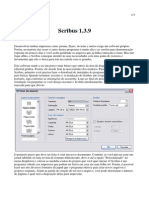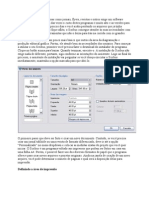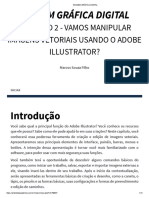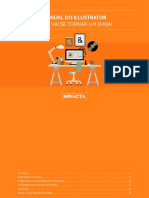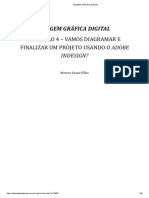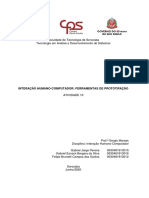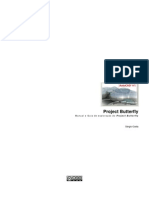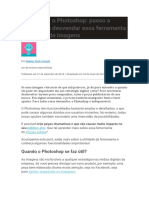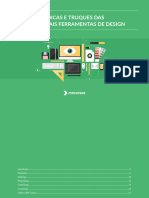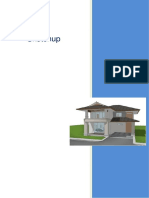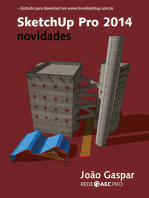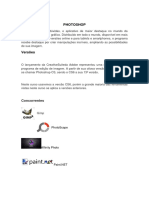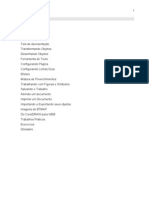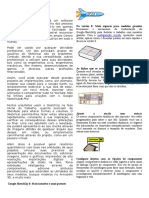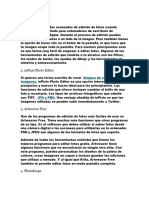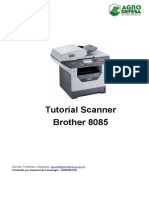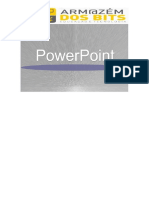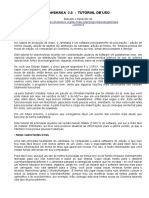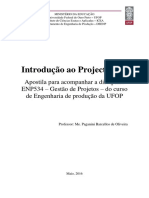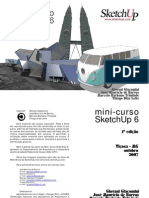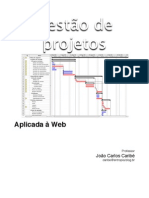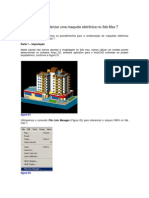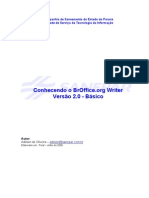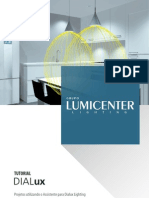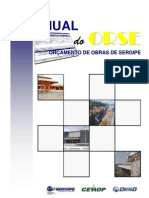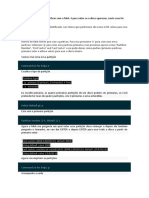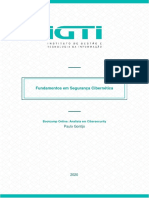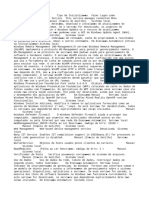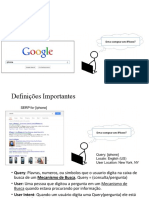Escolar Documentos
Profissional Documentos
Cultura Documentos
Scribus - Tutorial
Enviado por
octavianijrDescrição original:
Direitos autorais
Formatos disponíveis
Compartilhar este documento
Compartilhar ou incorporar documento
Você considera este documento útil?
Este conteúdo é inapropriado?
Denunciar este documentoDireitos autorais:
Formatos disponíveis
Scribus - Tutorial
Enviado por
octavianijrDireitos autorais:
Formatos disponíveis
Baixado de http://www.baixaki.com.br/download/scribus.
htm em 04/06/2015
Gratuito
71,80 MB
Para Windows XP/Vista/7/8/8.1
Atualizado em 2/2/2015
Scribus Team
Arquivo baixado do Baixaki: scribus-1.4.5-windows.exe
Scribus é um programa que executa o básico da área da diagramação e produção editorial
gráfica, mas atende bem às principais necessidades.
Para começar a utilizá-lo, é preciso baixar o instalador do programa e, ao terminar, executá-lo.
Sua instalação não exige nada de diferente; portanto, basta seguir as orientações do assistente.
Ao final do processo, ele perguntará se deseja executá-lo imediatamente. Se sim, basta manter a
opção marcada para abri-lo, ou desmarcar para uso posterior do software.
O primeiro passo é criar um novo documento.
Para se criar um jornal tablóide ou uma revista de formato diferenciado, deve-se ir à opção
“Personalizado” no menu dropdown e colocar as medidas exatas do projeto a iniciar.
O Scribus é um programa voltado a impressos que podem ser feitos em casa, uma folha A4, mas
permite o uso dos diversos formatos de papel, que ele oferece para criar novos arquivos e
projetos originais. Na janela de criação de um novo arquivo, já é possível determinar o número de
páginas e qual será a disposição destas para impressão.
Definindo a área de impressão
Inicialmente, determina-se as margens. Afinal, tudo o que for
inserido na página deverá estar contido dentro destes limites.
Esta área preenchida com o seu conteúdo é chamada de
“mancha”. Caso seu conteúdo ultrapasse as margens, corre-se
o risco de ter partes cortadas da página.
Com o documento já criado, pode-se de inserir os elementos
dentro das margens, com liberdade total para posicionar
quaisquer objetos: textos, imagens, formas geométricas e
vários outros recursos.
Ilustrando as publicações
Para inserir imagens é preciso clicar no ícone que fica logo ao lado da Caixa de Texto, na barra de
ferramentas. Depois, desenhar um retângulo, com um tamanho aproximado ao tamanho real da
imagem. O resultado é um “retângulo com um X dentro”. Mantendo-o selecionado, teclar CTRL D
para importar uma imagem para o local determinado pela marcação do software.
Depois de inserida a imagem,
pode-se fazer nela pequenos
ajustes dentro do programa.
Basta clicar com o botão direito
do mouse sobre a fotografia ou
desenho e selecionar a opção
“Efeitos de Imagem”, ou, teclar
CTRL E.
Se forem necessárias edições
mais profundas, é preciso
utilizar o GIMP ou programa
similar. Até porque, o Scribus é
integrado ao editor de imagens
gratuito mais famoso da
internet!
Edite seus textos no Scribus
O editor de texto do Scribus funciona de uma maneira diferente dos outros programas da área.
Enquanto o InDesign, da Adobe, possui um editor na tela, bastante semelhante ao do Word, o
Scribus não formata o seu texto em uma tela apenas. É necessário abrir uma janela para a sua
edição.
Clicando no ícone da prancheta azul, que fica ao lado da ferramenta de edição de texto, se tem
acesso às opções de formatação.
Inserção de tabelas nas publicações
Se for necessário trabalhar com dados numéricos na publicação, é recomendável o uso de
tabelas.
A ferramenta de tabela é ativada ao se teclar “A” para ativar a e inserir seus dados.
No entanto, o mais indicado é produzir a tabela em um software dedicado a este tipo de recurso,
como o BR-Office ou Excel, e copiá-la para um editor de imagens. Assim, será possível trabalhar
com dados e imagens simultaneamente.
Requisitos indispensáveis
O Scribus não é o mais completo dos programas para diagramar impressos e arquivos PDF, e é
preciso trabalhar com complementos. Logo ao abrir o programa, ele pede que o Ghostscript seja
instalado.
Isso é necessário, para que as impressões e
outros recursos funcionem corretamente no seu
computador. Do contrário, há o risco de não se ter
seu documento como se esperava.
Faça seus próprios arquivos PDF!
Ao terminar de editar a publicação no Scribus, existem várias opções para salvar o arquivo.
Além do formato aberto – que permite edição sempre que for necessário – SLA ou SCD - é
possível exportar o trabalho para PDF.
Basta irem “Arquivo”, “Exportar” e, por último, “Salvar em PDF...”.
Você também pode gostar
- Crie e diagrame publicações com o ScribusDocumento4 páginasCrie e diagrame publicações com o ScribusdelxeAinda não há avaliações
- Scribus 1.3.9Documento7 páginasScribus 1.3.9Eleonor CamargoAinda não há avaliações
- Software gratuito para diagramação e impressosDocumento9 páginasSoftware gratuito para diagramação e impressosAdelemir Garcia EstevesAinda não há avaliações
- Atividade 10Documento19 páginasAtividade 10jeeeremias100% (2)
- Aula 05 - Introdução Ao Illustrator - Interface e Vetorização de ImagemDocumento20 páginasAula 05 - Introdução Ao Illustrator - Interface e Vetorização de ImagemJefferson AguiarAinda não há avaliações
- Imagem Grafica - Unidade 2Documento41 páginasImagem Grafica - Unidade 2BrayanAinda não há avaliações
- Fase 04Documento24 páginasFase 04ana claudia silvaAinda não há avaliações
- 100 Dicas IndisignDocumento28 páginas100 Dicas IndisignAnderson MouraAinda não há avaliações
- Principais funções do Photoshop e como usá-lasDocumento9 páginasPrincipais funções do Photoshop e como usá-lasPaulo Luciana HadassaAinda não há avaliações
- TUTORIAL GIMPDocumento12 páginasTUTORIAL GIMPThiago AraújoAinda não há avaliações
- Ilustrator Aula 1Documento24 páginasIlustrator Aula 1outracontadayasminAinda não há avaliações
- Pid Curso Basico InkscapeDocumento25 páginasPid Curso Basico InkscapeaurelianodAinda não há avaliações
- Imagem Grafica - Unidade 3Documento30 páginasImagem Grafica - Unidade 3BrayanAinda não há avaliações
- 1491856543manual Do Illustrator Ebook PDFDocumento26 páginas1491856543manual Do Illustrator Ebook PDFElias owenAinda não há avaliações
- Imagem Grafica - Unidade 4Documento28 páginasImagem Grafica - Unidade 4BrayanAinda não há avaliações
- Ihc Noite 2020 Ativ10Documento27 páginasIhc Noite 2020 Ativ10Gabriel JorgeAinda não há avaliações
- 6104 Manual Autocad WsDocumento9 páginas6104 Manual Autocad WsJose LealAinda não há avaliações
- Fireworks CS6Documento82 páginasFireworks CS6Railson VianaAinda não há avaliações
- Guia completo para iniciantes no Photoshop: ferramentas, funcionalidades e atalhos essenciaisDocumento26 páginasGuia completo para iniciantes no Photoshop: ferramentas, funcionalidades e atalhos essenciaisNilton LuizAinda não há avaliações
- Como Usar o PhotoshopDocumento12 páginasComo Usar o PhotoshopwilsonAinda não há avaliações
- Dicas e Truques Das Principais Ferramentas de DesignDocumento25 páginasDicas e Truques Das Principais Ferramentas de DesigncaltonAinda não há avaliações
- Como usar o Illustrator para trabalhar com vetores e bitmapsDocumento33 páginasComo usar o Illustrator para trabalhar com vetores e bitmapsVinicius VozniekAinda não há avaliações
- Apostila CorelDrawDocumento57 páginasApostila CorelDrawEdney Araujo NepomucenoAinda não há avaliações
- Computação Gráfica 2Documento49 páginasComputação Gráfica 2Karine SantosAinda não há avaliações
- Corel DrawDocumento27 páginasCorel DrawAndreia DelujarAinda não há avaliações
- Tutorial Pencil Project - Ferramenta de prototipagem e diagramaçãoDocumento6 páginasTutorial Pencil Project - Ferramenta de prototipagem e diagramaçãoDanielle SoaresAinda não há avaliações
- Ferramentas básicas Corel Draw modaDocumento26 páginasFerramentas básicas Corel Draw modaBinhaAinda não há avaliações
- Como plotar desenhos em PDFDocumento11 páginasComo plotar desenhos em PDFRafael BettaAinda não há avaliações
- Introdução ao AutoCAD 2DDocumento37 páginasIntrodução ao AutoCAD 2DLidy Borges100% (1)
- CW 2Documento39 páginasCW 2kkrosaAinda não há avaliações
- SketchupDocumento61 páginasSketchupAdriana RibeiroAinda não há avaliações
- Convertendo BITMAPS para VETOR com o IllustratorDocumento16 páginasConvertendo BITMAPS para VETOR com o IllustratorRubens SouzaAinda não há avaliações
- Plugins para modelagem 3D no SketchUpDocumento28 páginasPlugins para modelagem 3D no SketchUpesdrasferraz100% (1)
- Apostila SolidworksDocumento35 páginasApostila SolidworksItalo RiccelliAinda não há avaliações
- 02-Conhecendo o PhotoshopDocumento11 páginas02-Conhecendo o PhotoshopBrando GoetheAinda não há avaliações
- Adicionar texto às imagens com GIMPDocumento1 páginaAdicionar texto às imagens com GIMPzaruscaAinda não há avaliações
- Sala de Aula - Wyden3Documento9 páginasSala de Aula - Wyden3Carolina FerreiraAinda não há avaliações
- Introdução AutocadDocumento5 páginasIntrodução AutocadLeandro Amorim SantosAinda não há avaliações
- Introdução ao Adobe PageMaker 7.0Documento85 páginasIntrodução ao Adobe PageMaker 7.0tonymask100% (2)
- E-Book - Sketchup Layout - Studio Cássia Mascarenhas - Parte 1Documento36 páginasE-Book - Sketchup Layout - Studio Cássia Mascarenhas - Parte 1Daniel Luciano SilvaAinda não há avaliações
- Introdução ao SketchUp e suas ferramentas básicasDocumento8 páginasIntrodução ao SketchUp e suas ferramentas básicasGisele NascimentoAinda não há avaliações
- Modulo 02 Organizando o Illustrator1605096387Documento12 páginasModulo 02 Organizando o Illustrator1605096387jacintorobson26Ainda não há avaliações
- Apostila CorelDraw 12Documento144 páginasApostila CorelDraw 12Rodrigo VictórioAinda não há avaliações
- Como Fazer Um Cartão de Visitas Usando o Corel Draw - Dicas e Tutoriais - TechTudoDocumento3 páginasComo Fazer Um Cartão de Visitas Usando o Corel Draw - Dicas e Tutoriais - TechTudoCarlos Eduardo Fonseca da SilvaAinda não há avaliações
- Aprenda os principais recursos do Photoshop para arquiteturaDocumento46 páginasAprenda os principais recursos do Photoshop para arquiteturaMaria BezerraAinda não há avaliações
- Características SketchupDocumento6 páginasCaracterísticas SketchupSandro Henrique AvelinoAinda não há avaliações
- Diagramação No Linux - Um Jornal Com o Scribus TUTORIALDocumento5 páginasDiagramação No Linux - Um Jornal Com o Scribus TUTORIALCassio de AlbuquerqueAinda não há avaliações
- Lista EditoresDocumento4 páginasLista EditoresMaría Jurado RebolloAinda não há avaliações
- cw2 Comp GraficaDocumento44 páginascw2 Comp GraficaMelina N CaxiasAinda não há avaliações
- Tutoriais Narq Autocad Modo Layout Viewports e Plotagem Kico 20171Documento15 páginasTutoriais Narq Autocad Modo Layout Viewports e Plotagem Kico 20171Leandro PinheiroAinda não há avaliações
- Tutorial Scanner Brother 8085: Suporte@Documento7 páginasTutorial Scanner Brother 8085: Suporte@JOANDERSON RODRIGUES ARAUJO DA SILVAAinda não há avaliações
- Apostila Design Gráfico - Cea OfficeDocumento290 páginasApostila Design Gráfico - Cea OfficePamela HevellynAinda não há avaliações
- Apostila Computação Gráfica PDFDocumento15 páginasApostila Computação Gráfica PDFDhiancarlo MacedoAinda não há avaliações
- cw3 Comp GraficaDocumento33 páginascw3 Comp GraficaMelina N CaxiasAinda não há avaliações
- Adobe Photoshop BásicoDocumento24 páginasAdobe Photoshop BásicoAbraão BatistaAinda não há avaliações
- Apostila Pagemaker 6.5Documento10 páginasApostila Pagemaker 6.5Rafael CastroAinda não há avaliações
- powerPOINT - ARMAZEM DOS BITSDocumento32 páginaspowerPOINT - ARMAZEM DOS BITSO CrocanteAinda não há avaliações
- V TintosDocumento8 páginasV TintosoctavianijrAinda não há avaliações
- Guia completo de tags HTML básicasDocumento3 páginasGuia completo de tags HTML básicasoctavianijrAinda não há avaliações
- CervejasDocumento58 páginasCervejasoctavianijrAinda não há avaliações
- Apostila NVU 1 0Documento21 páginasApostila NVU 1 0anon-896901100% (4)
- Turoriais GIMP - Transp e Sobrep ImDocumento7 páginasTuroriais GIMP - Transp e Sobrep ImoctavianijrAinda não há avaliações
- O Olho Do Consumidor - Cartilha ZiraldoDocumento21 páginasO Olho Do Consumidor - Cartilha ZiraldoFelipe BastosAinda não há avaliações
- Tutorial de Uso JAHSHAKA 2.0Documento27 páginasTutorial de Uso JAHSHAKA 2.0octavianijrAinda não há avaliações
- (96f2b193 294a 4aba 83a5 Be EditoracaoeletronicaDocumento48 páginas(96f2b193 294a 4aba 83a5 Be EditoracaoeletronicaSuzenne KovacsAinda não há avaliações
- Curso Intro A PTDocumento11 páginasCurso Intro A PToctavianijrAinda não há avaliações
- Introdução ao ProjectLibreDocumento10 páginasIntrodução ao ProjectLibreDaniel Pimentel Capoeira LuandaAinda não há avaliações
- Sketchup CompletaDocumento22 páginasSketchup CompletaCássia PereiraAinda não há avaliações
- Curso Manual PTDocumento140 páginasCurso Manual PToctavianijrAinda não há avaliações
- Apostila de Gestão de ProjetosDocumento20 páginasApostila de Gestão de ProjetosJoão Carlos Caribé95% (19)
- Diagram A Cao Re VistasDocumento17 páginasDiagram A Cao Re VistasMarcelo MarceloAinda não há avaliações
- Render maquete 3ds Max 7Documento14 páginasRender maquete 3ds Max 7fábio_rissoAinda não há avaliações
- Introdução ao BrOffice WriterDocumento144 páginasIntrodução ao BrOffice WriterCris PereiraAinda não há avaliações
- U TorrentDocumento7 páginasU TorrentoctavianijrAinda não há avaliações
- Manual do Netuno - Simulação de sistemas de captação de água pluvialDocumento62 páginasManual do Netuno - Simulação de sistemas de captação de água pluvialPedro AntonioAinda não há avaliações
- Guia Do Writer-PtbrDocumento472 páginasGuia Do Writer-PtbrDantay Danilo TaiaraAinda não há avaliações
- Tutorial - Dialux - ProjetosDocumento7 páginasTutorial - Dialux - ProjetosMarcelo CarvalhoAinda não há avaliações
- Gimp 2210Documento0 páginaGimp 2210Paulo AdrianoAinda não há avaliações
- Sup Aço C S P - 1Documento1 páginaSup Aço C S P - 1octavianijrAinda não há avaliações
- 0700MG33 Guia Do Math PTBR PDFDocumento26 páginas0700MG33 Guia Do Math PTBR PDFJunior MartinsAinda não há avaliações
- Manual OrseDocumento116 páginasManual OrseCarolina100% (3)
- Calc 2.0 guia básicoDocumento175 páginasCalc 2.0 guia básicoAlmir José FidelisAinda não há avaliações
- Apostila Basica BrOffice Org BaseDocumento62 páginasApostila Basica BrOffice Org Basediegoruggeru100% (7)
- Guia Do Iniciante LibreOffice-PtbrDocumento389 páginasGuia Do Iniciante LibreOffice-PtbrOthomagno ViegasAinda não há avaliações
- Sup Aço C S P - 1Documento1 páginaSup Aço C S P - 1octavianijrAinda não há avaliações
- Guia de Introdução Às Funções Do LibreOffice CalcDocumento61 páginasGuia de Introdução Às Funções Do LibreOffice CalcRonaldo Augusto de AlcantaraAinda não há avaliações
- Thumblator RelatórioDocumento14 páginasThumblator RelatórioPedro BotelhoAinda não há avaliações
- Prova NosqlDocumento34 páginasProva Nosqljfernandobelissimo-1Ainda não há avaliações
- Add Disco LVM Sem RebootDocumento6 páginasAdd Disco LVM Sem RebootRooney NascimentoAinda não há avaliações
- Apostila - Módulo 1 PDFDocumento38 páginasApostila - Módulo 1 PDFOsiris PHAinda não há avaliações
- Rabiscando Padrões de Projeto - O Guia IlustradoDocumento62 páginasRabiscando Padrões de Projeto - O Guia Ilustradorico3dAinda não há avaliações
- JogosDocumento12 páginasJogosAdriano AquinoAinda não há avaliações
- Relatório Final EstagioDocumento19 páginasRelatório Final EstagioJC e Angela MoraisAinda não há avaliações
- Lista 14Documento7 páginasLista 14Leticia BispoAinda não há avaliações
- História dos TecladosDocumento2 páginasHistória dos TecladosThiago L. Watambak100% (1)
- NormalizaçãoDocumento16 páginasNormalizaçãoJohn TylerAinda não há avaliações
- Windows services description summaryDocumento20 páginasWindows services description summaryFabiane BarretoAinda não há avaliações
- TERMO DE REFERÊNCIA - Outsorsing de ImpressãoDocumento19 páginasTERMO DE REFERÊNCIA - Outsorsing de ImpressãoDEPLANAinda não há avaliações
- 1.1. Conceitos e Modos de Utilização de Aplicativos para Edição de Textos (Word, Writer)Documento23 páginas1.1. Conceitos e Modos de Utilização de Aplicativos para Edição de Textos (Word, Writer)bruno borramAinda não há avaliações
- Instalando e gravando com o LoomDocumento13 páginasInstalando e gravando com o LoomMarcio BessaAinda não há avaliações
- Resumo Guia LionbridgeDocumento36 páginasResumo Guia LionbridgePatriciaAinda não há avaliações
- Apresentacao - Literacia Digital - 10526Documento95 páginasApresentacao - Literacia Digital - 10526nabaislena100% (1)
- Tutorial Instalação Da Rotina 820 2018Documento15 páginasTutorial Instalação Da Rotina 820 2018Lican FitAinda não há avaliações
- Diagrama de Casos de Uso: Unified Modeling Language (Linguagem de Modelagem Unificada), É UmaDocumento10 páginasDiagrama de Casos de Uso: Unified Modeling Language (Linguagem de Modelagem Unificada), É UmaVanderleia CeruttiAinda não há avaliações
- Formação E-Formador Processador TextoDocumento2 páginasFormação E-Formador Processador TextoMargarida GonçalvesAinda não há avaliações
- Geracao PDFDocumento5 páginasGeracao PDFcabosolAinda não há avaliações
- Installing OpenMediaVault To A Raspberry Pi - Pi My Life UpDocumento15 páginasInstalling OpenMediaVault To A Raspberry Pi - Pi My Life UpAlessandro OliveiraAinda não há avaliações
- Metrics Integração XML - Revisão 86Documento174 páginasMetrics Integração XML - Revisão 86bobdominguesAinda não há avaliações
- Procedimento de inspeção de fabricação para caldeiraria e tubulaçãoDocumento5 páginasProcedimento de inspeção de fabricação para caldeiraria e tubulaçãoHussiklyphee AraujoAinda não há avaliações
- Tudo sobre Firewall emDocumento3 páginasTudo sobre Firewall emThayane Castro0% (1)
- Resumo da fatura TIM S.A. com detalhes do plano TIM Live B 100 Mega PlusDocumento1 páginaResumo da fatura TIM S.A. com detalhes do plano TIM Live B 100 Mega PlusMarcelAinda não há avaliações
- Docker: Uma introdução à plataforma de contêineresDocumento22 páginasDocker: Uma introdução à plataforma de contêineresFernando AnselmoAinda não há avaliações