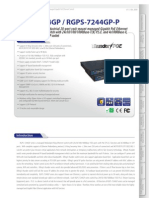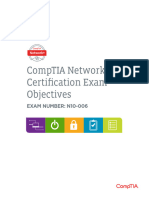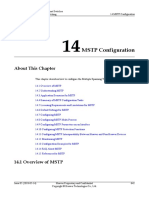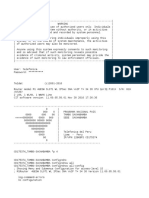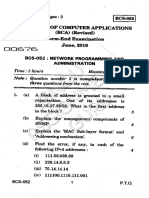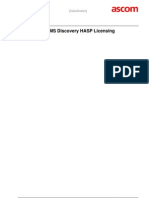Escolar Documentos
Profissional Documentos
Cultura Documentos
User Manual IR-711UB
Enviado por
oring2012Direitos autorais
Formatos disponíveis
Compartilhar este documento
Compartilhar ou incorporar documento
Você considera este documento útil?
Este conteúdo é inapropriado?
Denunciar este documentoDireitos autorais:
Formatos disponíveis
User Manual IR-711UB
Enviado por
oring2012Direitos autorais:
Formatos disponíveis
Industrial
Cellular VPN Router
IR-711UB User’s Manual
Version 1.2
March, 2010.
ORing Industrial Networking Corp.
4F, NO.3, Lane 235, Baociao Rd. Sindian City,
Taipei County 23145 Taiwan, R.O.C.
Tel: + 886 2 2918 3036
Fax: + 886 2 2918 3084
Website: www.oring-networking.com
E-mail: support@oring-networking.com
Tables of Content
Getting to Know your Wireless VPN router ................................................ 1
1.1 Overview .............................................................................................................................. 1
1.2 Software Features .............................................................................................................. 1
1.3 Hardware Features ............................................................................................................. 1
Hardware Overview ....................................................................................... 2
3.1 Front Panel .......................................................................................................................... 2
3.2 Front Panel LEDs ............................................................................................................... 3
Cables and Antenna...................................................................................... 4
4.1 Ethernet Cables .................................................................................................................. 4
Management Interface .................................................................................. 6
5.1 First-time Installation .......................................................................................................... 6
5.2 Main Interface ...................................................................................................................... 8
5.3.1 Basic Setting ..................................................................................................................... 9
WAN........................................................................................................................................... 9
LAN ......................................................................................................................................... 10
DHCP ....................................................................................................................................... 10
NAT Setting .............................................................................................................................. 12
Security Setting ........................................................................................................................ 16
VPN Setting ............................................................................................................................. 18
Routing Protocol (Routing Setting) .......................................................................................... 25
Miscellaneous (DDNS) ............................................................................................................ 28
5.3.2 System Tools ................................................................................................................... 29
Date & Time ............................................................................................................................. 29
System Event ............................................................................................................................ 30
Login Setting ............................................................................................................................ 30
Router Restart........................................................................................................................... 31
Firmware Upgrade ................................................................................................................... 32
Save/Restore Configurations .................................................................................................... 33
Remote Management................................................................................................................ 34
Miscellaneous (Ping) ................................................................................................................ 34
5.3.3 System Status .................................................................................................................. 35
System Info .............................................................................................................................. 35
System Log .............................................................................................................................. 35
Traffic Statistics........................................................................................................................ 36
Technical Specifications .............................................................................37
Appendix A .............................................................................................................................. 38
How to configure openvpn and use openvpn in the Windows? ............................................... 38
IR-711UB User’s Manual
Getting to Know your Wireless VPN
router
1.1 Overview
IR-711UB is a reliable VPN Router with 1 port 10/100T(X)
port and 1 port USB 2.0 port. It could be configured to
operate in Modem (56K/GPRS/3G/3.5G Modem) dial up. In
the mode of Modem dial up, it support both traditional 56K
modem and GPRSG/3G/3.5G Modem with USB interface,
that can provide local LAN connect to internet through USB
modem. Therefore, IR-711UB is one of the best solutions
for applications of Internet communication.
1.2 Software Features
Intuitive Web-based management user interface for simply and easily operation.
USB connectivity providing Internet access via the USB to RS232 convertor + modem
or 3G HSDPA module (HUAWEI E220) directly.
Functions of firewall provides many security features such as blocking attacks from
hacker, especially IP Spoofing, Ping flood, Ping of Death, DOS, DRDOS, Stealth Scan,
ICMP flooding etc.
Advanced firewall configuration to extend the capability and security, such as Virtual
Server, Port Trigger, DMZ host, UPnP auto Forwarding, IP Filter and MAC filter.
1.3 Hardware Features
10/100Base-T(X) Ethernet ports for LAN connection individually.
Power Inputs: 12~48 VDC on terminal block
Casing: IP-30
Dimensions(W x D x H) : 70mm(W)x26mm(D)x95mm(H)
o
Operating Temperature: -20 to 70 C
o
Storage Temperature: -40 to 85 C
Operating Humidity: 5% to 95%, non-condensing
ORing Industrial Networking Corp 1
IR-711UB User’s Manual
Hardware Overview
3.1 Front Panel
The following table describes the labels that stick on the IR-711UB.
Port Description
10/100 RJ-45 fast 10/100Base-T(X) RJ-45 fast Ethernet ports support
Ethernet ports auto-negotiation.
Default Setting :
Speed: auto
Duplex: auto
IR-711UB
1. LED for PWR. When the PWR links, the green led will be light on.
2. LED for USB modem status
3. USB port for 3G USB modem connection LED for Ethernet ports link status.
4. LED for Ethernet port active.
5. 10/100Base-T(X) RJ-45 fast Ethernet ports
6. LED for Ethernet ports speed.
7. Reset button. Push the button 5 seconds for factory default.
8. LED for Status. When the system is ready, the green led will be light on.
9. LED for Fault Relay. When the fault occurs, the amber LED will be light on.
ORing Industrial Networking Corp. 2
IR-711UB User’s Manual
3.2 Front Panel LEDs
LED Color Status Description
System LED
PWR Green Green On DC power activated.
Green On Power is on and booting up
STATUS Green
Green blinking Booting up
Fault Amber Blinking Fault occur by fault setting
USB On Modem Ready
Green
Status Blinking Modem Connecting
10/100Base-T(X) Fast Ethernet ports
On Port link up at 100Mbps.
Amber
Off Port link up at 10Mbps.
Green Blinking Data transmitted.
ORing Industrial Networking Corp. 3
IR-711UB User’s Manual
Cables and Antenna
4.1 Ethernet Cables
The IR-711UB VPN routers have standard Ethernet ports. According to the link type, the
routers use CAT 3, 4, 5, 5e UTP cables to connect to any other network device (PCs,
servers, switches, routers, or hubs). Please refer to the following table for cable
specifications.
Cable Types and Specifications
Cable Type Max. Length Connector
10BASE-T Cat. 3, 4, 5 100-ohm UTP 100 m (328 ft) RJ-45
100BASE-TX Cat. 5 100-ohm UTP UTP 100 m (328 ft) RJ-45
100BASE-TX/10BASE-T Pin Assignments
With 100BASE-TX/10BASE-T cable, pins 1 and 2 are used for transmitting data, and
pins 3 and 6 are used for receiving data.
RJ-45 Pin Assignments
Pin Number Assignment
1 TD+
2 TD-
3 RD+
4 Not used
5 Not used
6 RD-
7 Not used
8 Not used
The IR-711UB routers support auto MDI/MDI-X operation. You can use a
straight-through cable to connect PC and router. The following table below shows the
10BASE-T/ 100BASE-TX MDI and MDI-X port pin outs.
ORing Industrial Networking Corp. 4
IR-711UB User’s Manual
MDI/MDI-X pins assignment
Pin Number MDI port MDI-X port
1 TD+(transmit) RD+(receive)
2 TD-(transmit) RD-(receive)
3 RD+(receive) TD+(transmit)
4 Not used Not used
5 Not used Not used
6 RD-(receive) TD-(transmit)
7 Not used Not used
8 Not used Not used
Note: “+” and “-” signs represent the polarity of the wires that make up each wire pair.
ORing Industrial Networking Corp. 5
IR-711UB User’s Manual
Management Interface
5.1 First-time Installation
Before installing IR-711UB VPN router, you need to access the router by a computer
equipped with an Ethernet card or wireless LAN interface. Using an Ethernet card to
connect to LAN port is easier and recommended.
Basic connection for IR-711UB
Step 1: Select the Power Source
IR-711UB VPN Router can be powered by +12~48V DC power input,
Step 2: Connect a computer to IR-711UB
Use either a straight-through Ethernet cable or cross-over cable to connect to ETH1 of
IR-711UB router to a computer. If the LED of the LAN port lights up, it indicates the
connection is established. After that, the computer will initiate a DHCP request to get an
IP address from the router.
Step 3: Use the web-based manager to configure IR-711UB
The default gateway IP of IR-711UB router is 192.168.10.1. Start the web browser of
your computer and type http://192.168.10.1 in the address box to access the webpage. A
login window will popup, and then enter the default login name admin and password
admin.
ORing Industrial Networking Corp. 6
IR-711UB User’s Manual
Login screen
Step 4: WAN connection
Click the Basic Setting in the top menu to enter the WAN configuration page, User can
use modem/3G as WAN connection, please plug in your USB to RS232 converter with
modem or 3G USB modem directly (HUAWEI E220 is supported).
Step 6: Review the router settings and check router status
Click the System Status in the top of the menu, the system info page will be shown.
You can check all the configuration and status of the router.
System status Screen
ORing Industrial Networking Corp. 7
IR-711UB User’s Manual
5.2 Main Interface
The Home screen will be shown when login successfully.
Main Interface
In the page, you can check the Firmware version, the router running time and the WAN
IP setting.
The following table describes the labels in this screen.
Label Description
Firmware Show the current firmware version.
Uptime Show the elapsed time since the VPN router is started.
Wan IP Show the WAN IP address.
ORing Industrial Networking Corp. 8
IR-711UB User’s Manual
5.3.1 Basic Setting
WAN
The IR-71UB VPN router provide 3G Modem WAN connection.
First you need an USB to RS232 converter and a modem or 3G USB modem
(HUAWEI E220 is supported) directly. Please connect the converter or 3G modem to
the USB port before starting the VPN router.
Modem/3G Screen
The following table describes the labels in this screen.
Label Description
Phone Number Telephone number provided by your ISP.
APN Provide by your ISP
User Name User name provided by your ISP.
Password Password provided by your ISP.
PIN Enter the PIN code if PIN check is required.
Auto Connect If this option is enabled, the connection will be called up when
router boots up.
ORing Industrial Networking Corp. 9
IR-711UB User’s Manual
Device Status Show the status of Medem/3G device.
Operations Click “Connect” to call up the Modem/3G. Click "Disconnect" to
shut down the connection.
Link Status Show the status of connection, up, down or connecting.
LAN
These are the IP settings of the LAN interface for the IR-711UB VPN router.
The LAN IP address is privately for your internal network and can not be exposed
on the Internet.
LAN Screen
The following table describes the labels in this screen.
Label Description
IP Address The IP address of the LAN interface, the default IP address is
192.168.10.1
Subnet Mask The Subnet Mask of the LAN interface, the default Subnet mask
is 255.255.255.0
DHCP
DHCP stands for Dynamic Host Control Protocol. The IR-711UB VPN router has
a built-in DHCP server. The internal DHCP server will assign an IP address to the
computers (DHCP client) on the LAN automatically.
Set your computers to be DHCP clients by setting their TCP/IP settings to Obtain
an IP Address Automatically. The DHCP server will allocate an unused IP address
from the IP address pool to the requesting computer automatically.
ORing Industrial Networking Corp. 10
IR-711UB User’s Manual
1. DHCP Sever
DHCP Server Screen
The following table describes the labels in this screen.
Label Description
DHCP Server Enable or Disable the DHCP Server. The default setting is
Enable
Starting IP The starting IP address of the IP range for the DHCP server
Ending IP The ending IP address of the IP range for the DHCP server
Lease Time The period of time for the IP to be leased. Enter the Lease time.
The default setting is 48 hours.
Local Domain Name Enter the local domain name of private network. It is optional.
Current DHCP Client List of the computers on your network that are assigned an IP
Information address by internal DHCP server.
2. IP Allocation
The IP Allocation provides one-to-one mapping of MAC address to IP address.
When a computer with the MAC address requesting an IP from the IR-711UB VPN
router, it will be assigned with the IP address according to the mapping. You can
choose one from the client lists and add it to the mapping relationship.
ORing Industrial Networking Corp. 11
IR-711UB User’s Manual
IP Allocation Screen
The following table describes the labels in this screen.
Label Description
Choose a Client to The list shows the MAC addresses and IP addresses that are
Edit already assigned by IR-711UB. Choose one from the list and click
Copy to button for editing.
MAC Address The MAC addresses of the computer.
IP Address The IP address to be related to the MAC address.
Static DHCP Client The list shows the MAC address and IP address one-to-one
List relationship.
NAT Setting
1. Virtual Server
Virtual Server is used for setting up public services on the LAN, such as DNS, FTP and
Email. Virtual Server is defined as a Local Port to the LAN servers, and all requests
from Internet to this Local port will be redirected to the computer specified by the Local IP.
Any PC that was used for a virtual server must have static or reserved IP Address
because its IP address may change when requesting IP by DHCP.
ORing Industrial Networking Corp. 12
IR-711UB User’s Manual
Virtual Server
The following table describes the labels in this screen.
Label Description
Virtual Server Enable or disable Virtual Server.
Description Enter the description of the entry. Acceptable characters consist
of '0-9', 'a-z', 'A-Z'. This field accepts null value.
Public IP Enter the public IP that is allowed to access the virtual service, if
not specified, choose All.
Public Port The port number on the WAN (Wide Area Network) side that will
be used to access the virtual service.
Protocol The protocol used for the virtual service.
Local IP The IP of the computer that will be providing the virtual service.
Local Port The port number of the service used by the Private IP computer.
Enable Now Enable the virtual server entry after adding it.
Virtual server list Click Edit to edit the virtual service entry, Del to delete the entry.
2 Port Trigger
Some applications require multiple connections, like Internet games, video conferencing,
Internet calling and so on. These applications cannot work with a pure NAT router. Port
Trigger is used for some of the applications that can work with an NAT router.
ORing Industrial Networking Corp. 13
IR-711UB User’s Manual
Port Trigger Screen
The following table describes the labels in this screen.
Label Description
Port Trigger Enable or disable Port Trigger.
Description This is the description for the entry.
Trigger Port This is the port used to trigger the application.
Trigger Protocol This is the protocol used to trigger the application.
Incoming Port This is the port number on the WAN side that will be used to
access the application.
Enable Enable the rule after adding the entry.
Port Trigger List Click Edit to edit the entry, click Del to delete the entry.
3. DMZ
It allows a computer to be exposed to the Internet. This feature is useful for gaming
purposes.
Enter the IP address of the internal computer that will be the DMZ host. Adding a
client to the DMZ may expose your local network with variety of security risks, so only
use this option carefully.
DMZ Screen
ORing Industrial Networking Corp. 14
IR-711UB User’s Manual
The following table describes the labels in this screen.
Label Description
DMZ Enable or disable the DMZ.
Description Description for the DMZ host entry.
DMZ Host IP Enter the IP address of the computer to be in the DMZ.
4. UPnP
The UPnP (Universal Plug and Play) feature allows the devices, such as Internet
computers, to access the local host resources or devices as needed. UPnP devices can
be automatically discovered by the UPnP service application on the LAN.
UPnP Screen
The following table describes the labels in this screen.
Label Description
UPnP Enable or disable UPnP.
Enable NAT-PMP NAT-PMP allows a computer in a private network (behind a NAT
router) to automatically configure the router to allow parties
outside the private network to contact with each other. NAT-PMP
operates with UDP. It essentially automates the process of port
forwarding. Check the box to enable NAT-PMP.
UPnP List This table lists the current auto port forwarding information.
Application: The application that generates this port forwarding.
Ext Port: The port opened on WAN side.
Protocol: The protocol type.
Int Port: The port redirected to the local computer.
IP Address: The IP address of local computer to be redirected to.
Status: This status shows if the entry is valid or not.
ORing Industrial Networking Corp. 15
IR-711UB User’s Manual
Security Setting
1. IP Filter
Filters are used to deny or allow LAN computers from accessing the internet. It also
allows or denies WAN hosts to access LAN computers.
IP Filter Screen
The following table describes the labels in this screen.
Label Description
IP Filter Enable or disable the IP Filter.
Description Enter description for the entry.
Rule Select DROP, ACCEPT and REJECT rule for the entry.
Direction Specify the direction of the data flow that is to be filtered.
IP Address Enter the IP address of the source and destination computer.
Protocol Choose which protocol to be filtered.
Enable Now Enable the entry after adding it.
IP filter list Click edit for editing the entry, click Del to delete the entry.
ORing Industrial Networking Corp. 16
IR-711UB User’s Manual
2. MAC Filter
Filters are used to deny or allow LAN computers from accessing the internet, according to
their MAC address.
MAC Filter Screen
The following table describes the labels in this screen.
Label Description
MAC Filter Enable or disable the MAC Filter.
Description Enter the description for the entry.
Rule Select DROP, ACCEPT and REJECT rule for the entry.
MAC Address Enter the MAC address to be filtered.
Enable Now Enable the entry after adding it.
IP filter list Click Edit for editing the entry, click Del to delete the entry.
ORing Industrial Networking Corp. 17
IR-711UB User’s Manual
VPN Setting
VPN Setting is settings that are used to create virtual private tunnels to remote VPN
gateways. The tunnel technology supports data confidentiality, data origin,
authentication and data integrity of network information by utilizing encapsulation
protocols, encryption algorithms, and hashing algorithms.
1. Open VPN
Open VPN is a full-functioned SSL VPN solution which can accommodates a wide
range of configurations including remote access, site-to-site VPNs, , and enterprise-scale
remote access solutions with load balancing, failover, and fine-grained access-controls.
Open VPN Screen
ORing Industrial Networking Corp. 18
IR-711UB User’s Manual
The following topology shows the common use of VPN connection from WAN side.
1: Open VPN Server
Connection to Open VPN Server
Before connecting to the Openvpn server of IR-711UB VPN router, please install
openvpn client software for your windows PC. It can be downloading from
http://openvpn.net/download.html#stablel. The current version of Openvpn used in
IR-711UB is version 2.0.9. The corresponding software for client should be installed.
The following table describes the labels in this screen.
Label Description
Open VPN Server Enable or disable the function of Open VPN Server.
Tunnel Protocol Select UDP or TCP protocol.
Port Input the number about the port, and the default is 1194.
LZO Compression Enable or disable the function of LZO Compression.
Keys Setting Select Auto to use the preset certificates, select Manual to paste
your certificates. Please install openvpn client software to
generate your certificates and paste them here. For more
information, please visit openvpn website.
ORing Industrial Networking Corp. 19
IR-711UB User’s Manual
2: Open VPN Client
Two routers are needed for creating site-to-site VPN connection using this mode.
The following table describes the labels in this screen.
Label Description
Open VPN Client Enable or disable the function of Open VPN Client. You can
allow or deny the Open VPN Client with this option.
Server IP Enter the Open VPN Server IP address.
Tunnel Protocol Select UDP or TCP protocol.
Port Enter the port number, default is 1194.
LZO Compression Enable or disable the LZO Compression.
Keys Setting Select Auto to use the preset certificates, select Manual to paste
your certificates. Please install software for openvpn client to
generate your certificates and paste them here. For more
information, please visit openvpn website.
3: Open VPN Server VS Client
ORing Industrial Networking Corp. 20
IR-711UB User’s Manual
The chart above displays the connection of Open VPN Server and Client. The Server
IP and Client IP address should configure with the same network domain.
2. PPTP VPN
The PPTP (Point to Point Tunneling Protocol) VPN feature allows PC connected to the
router from WAN port, just like connecting in the LAN.
To create a PPTP connection to the router, you should create a PPTP network
connection if you are using a window PC. The steps are: Right click Network >
property > create a new connection > connect to my work space (VPN) > use VPN
to internet > enter the user name and password which are set in the page.
PPTP VPN Screen
The following topology shows the common use of PPTP connection from the internet.
ORing Industrial Networking Corp. 21
IR-711UB User’s Manual
Connection to PPTP VPN Server
The following table describes the labels in this screen.
Label Description
PPTP Server Enable or disable PPTP VPN Server.
Server IP Enter the server side IP address, default is the LAN port IP.
Client IP Enter the IP address range, format is as 192.168.10.xx-xx,
connected client will be assigned the IP address.
PPP Options Users can select the following Encryption Protocol(Need to be
the same as client)
1、 Challenge Handshake Authentication Protocol (CHAP)
2、 Microsoft PPP Challenge Handshake Authentication
Protocol(MSCHAP)
3、 Microsoft PPP Challenge Handshake Authentication Protocol
Version 2 (MSCHAP V2)
4、 Microsoft Point-To-Point Encryption (MPPE) Protocol
Detail that encrypt each, please consult
http://technet.microsoft.com/zh-tw/library/cc757631(WS.10).aspx
Routing Option User can select check box, enable or disable Routing Protocols
through PPTP VPN Connection
CHAP-Secrets Enter the username and password pairs, format is as user * pass
*, multiple username password pairs are allowed.
ORing Industrial Networking Corp. 22
IR-711UB User’s Manual
3. PPTP Client
If the router A want to link with the others which is not in the same network with the router
A, the function of PPTP client should support in the router page.
ORing Industrial Networking Corp. 23
IR-711UB User’s Manual
Internet (WAN)
WAN Line
WAN Line
WAN Line
PPTP VPN Line
Wireless Router Wireless Router
Select: PPTP Client PPTP VPN Select: PPTP VPN Sever
LAN Line
LAN Line
WAN-PC
Client-PC
Server-PC
Result: Client-PC can connect to Server-PC, WAN-PC.
Label Description
PPTP Client Enable or disable PPTP Client.
Server
Enter the server IP address or hostname.
IP/Hostname
Username/Pass
Enter the username and password which is signed by PPTP server.
word
Option Reconnect on failure: Pitch on this option, it will be reconnect when the
link is on failure.
Users can select the following Encryption Protocol(Need to be the same
as Server)
1、 Challenge Handshake Authentication Protocol (CHAP)
2、 Microsoft PPP Challenge Handshake Authentication
Protocol(MSCHAP)
3、 Microsoft PPP Challenge Handshake Authentication Protocol
Version 2 (MSCHAP V2)
4、 Microsoft Point-To-Point Encryption (MPPE) Protocol
Detail that encrypt each, please consult
http://technet.microsoft.com/zh-tw/library/cc757631(WS.10).aspx
ORing Industrial Networking Corp. 24
IR-711UB User’s Manual
Operations Click “Connect” to link the server, if or not, you can click “”Disconnect” to
break off from the server.
Link Status Show the status about the link.
Routing Protocol (Routing Setting)
This page shows the information of routing table. The initial state of the router connect to the
WAN, it will be based on the outside networks to access the routing table automatically. You
can refer the shows about the bellow page.
The table shows the normal routing table
1. Use Dynamic Routing
Use the dynamic routing, you should not choose “Disable” about the RIPv1 & v2 in the
routers.
Click “Apply”, and you can see the more information in the Current Routing Table, which
shows the network segment of the other router.
ORing Industrial Networking Corp. 25
IR-711UB User’s Manual
Label Description
Current Routing
Show the current the routing information.
Table
Static Router
Not RIP and enter the right value in the textbox will be showing.
Entry
Mode
If you want to the PC in the router can visit the outside network, only
choose the Gateway Mode; if or not, you choose the Router Mode.
RIPv1 &v2
Choose “Disable” in the Static routing.
Telnet Setting
Only use in the Dynamic routing.
Simultaneously, only use the Telnet function in the dynamic routing. You can telnet the LAN
IP and there are many orders.
2. Use Static Routing
Use the Static routing, you should choose “Disable” about the RIPv1 & v2 in the routers.
Click “Apply”, and you can see the more information in the Current Routing Table and Static
Route Entry, which shows the network segment of the other router.
ORing Industrial Networking Corp. 26
IR-711UB User’s Manual
Use the dynamic routing; it will have many ways such as RIP, OSPF.BGP. In this router, we
use the RIP Protocol to finish the dynamic routing table.
Route2
Route1 Switch
Switch
Switch
PC1 The Routing Topography
PC2
RIP, Routing Information Protocol, is a dynamic routing protocol used in local and wide
area networks. As such it is classified as an interior gateway protocol (IGP) using the
distance-vector routing algorithm.
After all settings, PC1 can visit PC2 which is different network segment of the PC1.
ORing Industrial Networking Corp. 27
IR-711UB User’s Manual
Miscellaneous (DDNS)
Dynamic Domain Name System is a method of keeping a domain name linked to a
changing IP address.
DDNS Screen
For example, Choose DDNS Service: www.3322.org and configure the following
instructions:
The following table describes the labels in this screen.
Label Description
User Name Enter the user name for your DDNS account.
Password Enter the password for your DDNS account.
Domain Enter the domain names provided by your dynamic DNS service
provider.
Mail Server Enter the mail server if provided.
Use Wildcard Check the box the enable wildcard option.
ORing Industrial Networking Corp. 28
IR-711UB User’s Manual
5.3.2 System Tools
Date & Time
In this page, you can set the date & time of the device. The correct date & time will
be helpful for logging of system events. A NTP (Network Time Protocol) client can be
used to synchronize date & time with NTP server through internet.
Date & Time Screen
The following table describes the labels in this screen.
Label Description
Local Date Set local date manually.
Local Time Set local time manually.
Time Zone Select the time zone manually
Get Current Date & Click this button; you can set the time from your browser.
Time from Browser
NTP Enable or disable NTP function to synchronize time from the NTP
server.
NTP Server 1 The primary NTP Server.
NTP Server 2 The secondary NTP Server.
Synchronize This is the scheduled time when the NTP synchronization
performed.
ORing Industrial Networking Corp. 29
IR-711UB User’s Manual
System Event
At this page, the administrator can select Enable or Disable WAN Relay.
Login Setting
At this page, the administrator can change the login name and password. The
default name and password is admin and admin.
Login Setting Screen
The following table describes the labels in this screen.
Label Description
Old Name This field shows the old login name.
Old Password Before making a new setting, you should provide the old
password for verification. Acceptable characters of this field
contains '0-9', 'a-z', 'A-Z' and must be between 0 to 15
characters in length. An empty password is also acceptable.
ORing Industrial Networking Corp. 30
IR-711UB User’s Manual
New Name Enter a new login name. Acceptable characters of this field
contains '0-9', 'a-z', 'A-Z' and must be between 1 to 15
characters in length. An empty name is not acceptable.
New Password Enter a new login password. Acceptable characters of this
field contains '0-9', 'a-z', 'A-Z' and must be between 0 to 15
characters in length.
Confirm New Password Retype the password to confirm it. Acceptable inputs of this
field contains '0-9', 'a-z', 'A-Z' and must be between 0 to 15
characters in length.
Web Protocol Choose the web management page protocol. HTTP and
HTTPS are both supported.
Port Choose the web management page port number. For HTTP,
default port is 80; For HTTPS, default port is 443.
HTTPS (HTTP over SSL) is a Web protocol which encrypts and decrypts user page
requests as well as the pages that are returned by the Web server.
Router Restart
If you want restart the router through the Warm Reset, click Restart Now to restart
the Wireless Router. Also, you can set a Scheduling time to make the router restart.
Router Restart Screen
ORing Industrial Networking Corp. 31
IR-711UB User’s Manual
Firmware Upgrade
Firmware Upgrade Screen
Newer firmware may provide better performance or function extensions. To
upgrade the new firmware, you need a firmware file which matches the model of this
VPN router. It will take several minutes to upload and update the firmware. After the
upgrade is done successfully, reboot the router to utilized new firmware.
Important Notice: DO NOT POWER OFF THE ROUTER OR PRESS THE RESET
BUTTON WHILE THE FIRMWARE IS BEING UPGRADED.
ORing Industrial Networking Corp. 32
IR-711UB User’s Manual
Save/Restore Configurations
Save/Restore Configurations Screen
Save: The configuration file can be downloaded. (Internet Explorer user will need to
click on the protection bar on top and click choose “download files”)
The following table describes the labels in this screen.
Label Description
Download The current system settings can be saved as a file into your PC.
configuration
Upload configuration The configuration can be restored to the router. To reload a
system settings file, click on Browse to browse your local hard
drive and locate the system settings file previously saved. Click
Upload when you have selected the file.
Restore Default You may also reset the router to the factory settings by clicking on
Settings Restore Default Settings. The router will reboot to validate the
default settings.
ORing Industrial Networking Corp. 33
IR-711UB User’s Manual
Remote Management
Remote Management function, open the Remote Management, that would allow the user via the
Internet (WAN Port) Remote Management IR-711UB
Label Description
Remote Management Enable or Disable Remote Management.
Management Port Input want to open port.
Permission Users can define their own, allowing remote connection IP
Location
Miscellaneous (Ping)
Miscellaneous Screen
The Ping Test is used to send Ping packets to test if a computer whether it is on the
Internet or test if the WAN connection is OK. Enter a domain or IP in the destination
box and click Ping to test.
ORing Industrial Networking Corp. 34
IR-711UB User’s Manual
5.3.3 System Status
System Info
System Info Screen
This page displays the details information for the VPN router including model name,
model description, firmware version, WAN and LAN settings.
System Log
System Log Screen
The router keeps a running log of events and activities occurring on the router,
several filters are provided for displaying related log entries.
Click the button 'Refresh' to refresh the page.
Click the button 'Clear Logs' to clear the log entries.
ORing Industrial Networking Corp. 35
IR-711UB User’s Manual
Traffic Statistics
Traffic Statistics Screen
This page displays the network traffic statistics for both received and transmitted
packets through the Ethernet port and wireless connections.
ORing Industrial Networking Corp. 36
IR-711UB User’s Manual
Technical Specifications
LAN Interface
RJ45 Ports 1 x 10/100Base-T(X), Auto MDI/MDI-X
Protection Built-in 1.5KV magnetic isolation
Protocols IP, TCP, UDP, DHCP, BOOTP, ARP/RARP, DNS,
HTTPS, SNMP
LED Indicators (1.) PWR Ready:
Green ON: Power is on and functioning normally.
(2.) Status LED:
Green ON: transmission data
(3.) ETH Link / ACT:
Orange ON/OFF: 100/10 Mbps Ethernet
Green ON/Blinking: Ethernet active
(4.) USB Modem LED:
Green ON: USB modem is present
Green Blinking: USB modem is transmitting data
(5.) Fault: WAN link down (Red)
Power Requirements
Power Input Voltage PWR: 12 ~ 48VDC in 4-pin Terminal Block
Reverse Polarity Protection Present
Power Consumption 3.3 Watts (USB device not included)
Fault Contact
Relay Relay output to carry capacity of 1A at 24VDC
Environmental
o
Operating Temperature -20 to 70 C
o
Storage Temperature -40 to 85 C
Operating Humidity 5% to 95%, non-condensing
Mechanical
Dimensions(W x D x H) 26.1(W)x70(D)x95(H) mm
Casing IP-30 protection
Regulatory Approvals
Regulatory Approvals FCC Part 15, CISPR (EN55022) Class A
ORing Industrial Networking Corp. 37
IR-711UB User’s Manual
EMS EN61000-4-2 (ESD), EN61000-4-3 (RS),
EN61000-4-4 (EFT), EN61000-4-5 (Surge),
EN61000-4-6 (CS), EN61000-4-8, EN61000-4-11
Shock IEC 60068-2-27
Free Fall IEC 60068-2-32
Vibration IEC 60068-2-6
Safety IEC 60950-1
Waranty 5 years
Appendix A
How to configure openvpn and use openvpn in the Windows?
Step 1: Download openvpn-gui-1.0.3.exe and run the install program. If there is a pop-up box
opened at the course of the install, please you click “Continue…” and finish the install.
Default path is: “C:\Program Files\OpenVPN”.
Step 2: Configure the OpenVPN Server.
(1) Modify the parts in “C:\Program Files\OpenVPN\easy-rsa\vars.bat.sample”
as follows:
set KEY_COUNTRY=US
set KEY_PROVINCE=CA
set KEY_CITY=SanFrancisco
set KEY_ORG=Oring
set KEY_EMAIL=staff@oring-networking.com
(2) Start > Run… > Input “cmd”, and enter into Command Prompt. > Input “cd
c:\Program Files\openvpn\easy-rsa”
Run init-config.bat: create the vars.bat and openssl
Run vars.bat, clean-all.bat: create new empty index and serial files
Run build-ca.bat: build a CA key
Run build-dh.bat: build a DH file for server side
Run build-key-server.bat server: build a private key/certificate for openvpn
server
ORing Industrial Networking Corp. 38
IR-711UB User’s Manual
Run build-key.bat client: build key files in PEM format for client machine
All inborn secret-keys are in “c:\Program Files\openvpn\easy-rsa\keys”.
OpenVPN Server needs files: ca.crt, dh1024.pem, server.crt, server.key, and
copy to “C:\Program Files\OPENVPN\Config”.
OpenVPN Client needs files: ca.crt, client.crt, client.key, and copy to
“C:\Program Files\OPENVPN\Config”.
(3) Edit the server.ovpn in the openvpn server and client.ovpn in the openvpn
client.
server.ovpn:
Modify according to by the router web settings
client.ovpn:
ORing Industrial Networking Corp. 39
IR-711UB User’s Manual
Modify according to by the router web settings
Step 3: Use the OpenVPN GUI.
(1). Open Router web page and configure the Advanced Setting->VPN
Setting->Open VPN.
(2). In the OpenVPN Server, open “C:\Program Files\OpenVPN\config” and run
server.ovpn. In the OpenVPN Client, open “C:\Program Files\OpenVPN\config”
and run client.ovpn. The massage "Initialization Sequence Completed"
indicates that the openvpn connection is established successfully.
ORing Industrial Networking Corp. 40
Você também pode gostar
- Hidden Figures: The American Dream and the Untold Story of the Black Women Mathematicians Who Helped Win the Space RaceNo EverandHidden Figures: The American Dream and the Untold Story of the Black Women Mathematicians Who Helped Win the Space RaceNota: 4 de 5 estrelas4/5 (895)
- Datasheet TAR-120-M12 v1.0Documento4 páginasDatasheet TAR-120-M12 v1.0oring2012Ainda não há avaliações
- The Subtle Art of Not Giving a F*ck: A Counterintuitive Approach to Living a Good LifeNo EverandThe Subtle Art of Not Giving a F*ck: A Counterintuitive Approach to Living a Good LifeNota: 4 de 5 estrelas4/5 (5794)
- Datasheet IR-711UB v1.1Documento3 páginasDatasheet IR-711UB v1.1oring2012Ainda não há avaliações
- Datasheet IES-1240 v1.1Documento3 páginasDatasheet IES-1240 v1.1oring2012Ainda não há avaliações
- Iap-6701-Wa+: Industrial Outdoor Ieee 802.11 A Wireless Access Point With 1X10/100Base-T (X) Poe P.D., Ip-67 GradeDocumento4 páginasIap-6701-Wa+: Industrial Outdoor Ieee 802.11 A Wireless Access Point With 1X10/100Base-T (X) Poe P.D., Ip-67 Gradeoring2012Ainda não há avaliações
- The Yellow House: A Memoir (2019 National Book Award Winner)No EverandThe Yellow House: A Memoir (2019 National Book Award Winner)Nota: 4 de 5 estrelas4/5 (98)
- Industrial IEEE 802.11 B/G Cellular VPN Router: FeaturesDocumento4 páginasIndustrial IEEE 802.11 B/G Cellular VPN Router: Featuresoring2012Ainda não há avaliações
- Datasheet IDS-5011 v1.4Documento4 páginasDatasheet IDS-5011 v1.4oring2012Ainda não há avaliações
- Datasheet IAP-120 IAP-120+ v1.1Documento4 páginasDatasheet IAP-120 IAP-120+ v1.1oring2012Ainda não há avaliações
- The Little Book of Hygge: Danish Secrets to Happy LivingNo EverandThe Little Book of Hygge: Danish Secrets to Happy LivingNota: 3.5 de 5 estrelas3.5/5 (400)
- Datasheet RMC-1000 v1.0Documento3 páginasDatasheet RMC-1000 v1.0oring2012Ainda não há avaliações
- Never Split the Difference: Negotiating As If Your Life Depended On ItNo EverandNever Split the Difference: Negotiating As If Your Life Depended On ItNota: 4.5 de 5 estrelas4.5/5 (838)
- Datasheet RMC-111FB Series RMC-111PB v1.0Documento3 páginasDatasheet RMC-111FB Series RMC-111PB v1.0oring2012Ainda não há avaliações
- Elon Musk: Tesla, SpaceX, and the Quest for a Fantastic FutureNo EverandElon Musk: Tesla, SpaceX, and the Quest for a Fantastic FutureNota: 4.5 de 5 estrelas4.5/5 (474)
- Industrial 4-Port Secure Serial To Ethernet Device Server With 4xRS-232/422/485 and 2x10/100Base-T (X)Documento4 páginasIndustrial 4-Port Secure Serial To Ethernet Device Server With 4xRS-232/422/485 and 2x10/100Base-T (X)oring2012Ainda não há avaliações
- A Heartbreaking Work Of Staggering Genius: A Memoir Based on a True StoryNo EverandA Heartbreaking Work Of Staggering Genius: A Memoir Based on a True StoryNota: 3.5 de 5 estrelas3.5/5 (231)
- Datasheet - ISC 1210U I - ISC 1310U I - v1.4Documento3 páginasDatasheet - ISC 1210U I - ISC 1310U I - v1.4oring2012Ainda não há avaliações
- ISC-4110U / 8110U: Industrial 1-Port USB To 4/8-Port RS-232 Serial Media ConverterDocumento4 páginasISC-4110U / 8110U: Industrial 1-Port USB To 4/8-Port RS-232 Serial Media Converteroring2012100% (1)
- The Emperor of All Maladies: A Biography of CancerNo EverandThe Emperor of All Maladies: A Biography of CancerNota: 4.5 de 5 estrelas4.5/5 (271)
- Datasheet RGPS-7084GP-P v1.0Documento4 páginasDatasheet RGPS-7084GP-P v1.0oring2012Ainda não há avaliações
- Datasheet RGS-7168GCP RGS-7168GCP-E v1.1Documento5 páginasDatasheet RGS-7168GCP RGS-7168GCP-E v1.1oring2012Ainda não há avaliações
- Devil in the Grove: Thurgood Marshall, the Groveland Boys, and the Dawn of a New AmericaNo EverandDevil in the Grove: Thurgood Marshall, the Groveland Boys, and the Dawn of a New AmericaNota: 4.5 de 5 estrelas4.5/5 (266)
- Datasheet IMC-121FB Series v1.1Documento3 páginasDatasheet IMC-121FB Series v1.1oring2012Ainda não há avaliações
- The Hard Thing About Hard Things: Building a Business When There Are No Easy AnswersNo EverandThe Hard Thing About Hard Things: Building a Business When There Are No Easy AnswersNota: 4.5 de 5 estrelas4.5/5 (345)
- Datasheet IMC-111FB IMC-111PB v1.1Documento4 páginasDatasheet IMC-111FB IMC-111PB v1.1oring2012Ainda não há avaliações
- Datasheet IGMC-1011GF IGMC-1011GP v1.4Documento3 páginasDatasheet IGMC-1011GF IGMC-1011GP v1.4oring2012Ainda não há avaliações
- The World Is Flat 3.0: A Brief History of the Twenty-first CenturyNo EverandThe World Is Flat 3.0: A Brief History of the Twenty-first CenturyNota: 3.5 de 5 estrelas3.5/5 (2259)
- Datasheet RGPS-7244GP RGPS-7244GP-P v1.1Documento4 páginasDatasheet RGPS-7244GP RGPS-7244GP-P v1.1oring2012Ainda não há avaliações
- Team of Rivals: The Political Genius of Abraham LincolnNo EverandTeam of Rivals: The Political Genius of Abraham LincolnNota: 4.5 de 5 estrelas4.5/5 (234)
- Datasheet IPS-3082GC v1.4Documento4 páginasDatasheet IPS-3082GC v1.4oring2012Ainda não há avaliações
- The Unwinding: An Inner History of the New AmericaNo EverandThe Unwinding: An Inner History of the New AmericaNota: 4 de 5 estrelas4/5 (45)
- JoneboinaGopalakrishna (7y 4m)Documento3 páginasJoneboinaGopalakrishna (7y 4m)Kalpana YadavAinda não há avaliações
- The Gifts of Imperfection: Let Go of Who You Think You're Supposed to Be and Embrace Who You AreNo EverandThe Gifts of Imperfection: Let Go of Who You Think You're Supposed to Be and Embrace Who You AreNota: 4 de 5 estrelas4/5 (1090)
- ServerDocumento3 páginasServerJohn Rhino Estomagulang SantosAinda não há avaliações
- EPC Principle TestDocumento8 páginasEPC Principle Testlaralym2Ainda não há avaliações
- 2.2.2.5 Lab - Configuring IPv4 Static and Default Routes - ILMDocumento18 páginas2.2.2.5 Lab - Configuring IPv4 Static and Default Routes - ILMSULTANAinda não há avaliações
- Merritt Maxim - David Pollino-Wireless Security-McGraw-Hill - Osborne (2002)Documento13 páginasMerritt Maxim - David Pollino-Wireless Security-McGraw-Hill - Osborne (2002)10000hoursAinda não há avaliações
- CH 4 - Java Networking WeekendDocumento20 páginasCH 4 - Java Networking WeekendBelay BaraneAinda não há avaliações
- Manual KIPI EN v1.0 DDocumento13 páginasManual KIPI EN v1.0 DМакс ВоробйовAinda não há avaliações
- Comptia Network (n10 006) SyllabusDocumento22 páginasComptia Network (n10 006) Syllabusjavadmoradi127Ainda não há avaliações
- (Basic Training) ATS9900 Basic Data Configuration ISSUE5.00Documento56 páginas(Basic Training) ATS9900 Basic Data Configuration ISSUE5.00FranceAinda não há avaliações
- 01-14 MSTP ConfigurationDocumento103 páginas01-14 MSTP ConfigurationaalmotaaAinda não há avaliações
- The Sympathizer: A Novel (Pulitzer Prize for Fiction)No EverandThe Sympathizer: A Novel (Pulitzer Prize for Fiction)Nota: 4.5 de 5 estrelas4.5/5 (121)
- Cac Cau Hoi Ve Ip - SubnetDocumento4 páginasCac Cau Hoi Ve Ip - SubnetVũ Hòa BìnhAinda não há avaliações
- IP Address and MAC Address: Prepared By: Supervised byDocumento10 páginasIP Address and MAC Address: Prepared By: Supervised byShaker MahmoodAinda não há avaliações
- Config TDocumento6 páginasConfig TJuan Carlos Carrasco GarciaAinda não há avaliações
- Device Server User Guide: Part Number 900-417 Revision G June 2015Documento87 páginasDevice Server User Guide: Part Number 900-417 Revision G June 2015HAROL ALEXIS VALENCIA OSPINAAinda não há avaliações
- Binary and Decimal Number Systems: Addressing The Network - Ipv4Documento3 páginasBinary and Decimal Number Systems: Addressing The Network - Ipv4Mase Astrid C. BarayugaAinda não há avaliações
- BCS-052 J16 CompressedDocumento3 páginasBCS-052 J16 CompressedAmanAinda não há avaliações
- Atcommand Gprs PDFDocumento150 páginasAtcommand Gprs PDFNyobi HeulaAinda não há avaliações
- Datasheet 12961954 PDFDocumento4 páginasDatasheet 12961954 PDFBhageerathi SahuAinda não há avaliações
- Lab 6 - 2 - 2 - 5Documento3 páginasLab 6 - 2 - 2 - 5bilsen7Ainda não há avaliações
- UGRD IT6201 Data Communications and Networking 1 QFINAL 2Documento12 páginasUGRD IT6201 Data Communications and Networking 1 QFINAL 2MACARIO QT100% (1)
- Cortelco 274701-VIP-PAKDocumento45 páginasCortelco 274701-VIP-PAKmercadotecnicaAinda não há avaliações
- TEMS Discovery HASP Licensing - Guide LineDocumento15 páginasTEMS Discovery HASP Licensing - Guide LineMichal BarcikowskiAinda não há avaliações
- CCNP Tshoot Final95%Documento26 páginasCCNP Tshoot Final95%Bijay BanstolaAinda não há avaliações
- Python ScapyDocumento34 páginasPython ScapyFurqan Ali KhanAinda não há avaliações
- SUN Sun Certified Network Administrator For Solaris 10 OS: Just4Cert 310-302 ExamsDocumento6 páginasSUN Sun Certified Network Administrator For Solaris 10 OS: Just4Cert 310-302 ExamsTriveni Singh RathoreAinda não há avaliações
- VPN Site To Site pfSense-EdgeRouterXDocumento14 páginasVPN Site To Site pfSense-EdgeRouterXDavid E. I. GallardoAinda não há avaliações
- CCIE Service Provider v5.0 Bootcamp WorkbookDocumento60 páginasCCIE Service Provider v5.0 Bootcamp WorkbookFajar Kurnia AlhafidhAinda não há avaliações
- Laborator Multilayer SwitchesDocumento7 páginasLaborator Multilayer Switchestare890Ainda não há avaliações
- Bull VPN DisconnectDocumento15 páginasBull VPN DisconnectAree WanlabehAinda não há avaliações
- Nse4 Study Plan - Weekly: Fortigate Security 6.2 Self-PacedDocumento2 páginasNse4 Study Plan - Weekly: Fortigate Security 6.2 Self-PacedAchraf AIT HIJOUBAinda não há avaliações