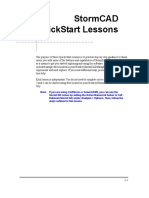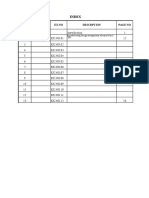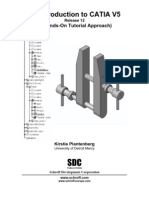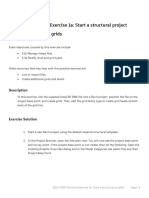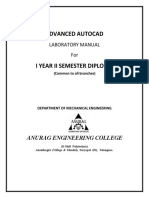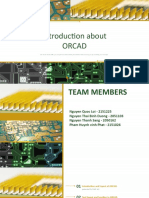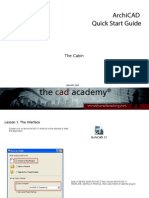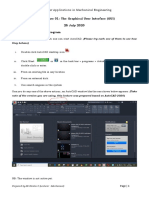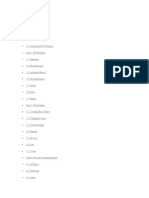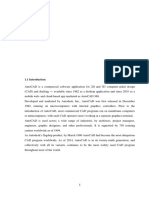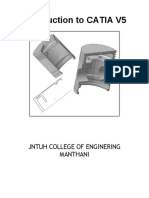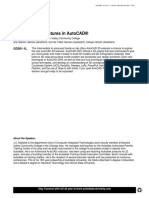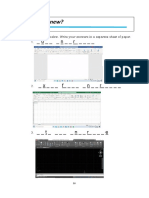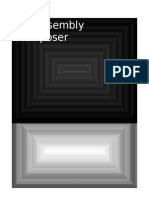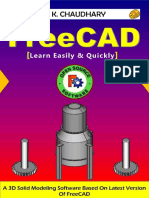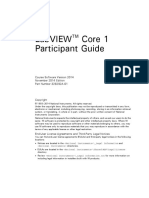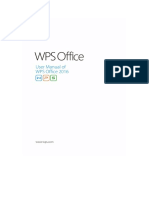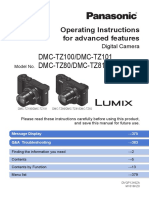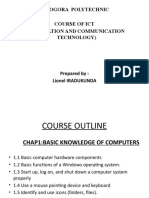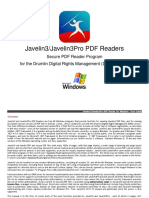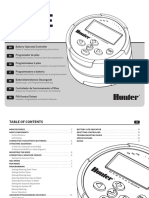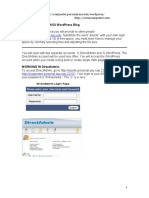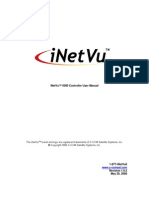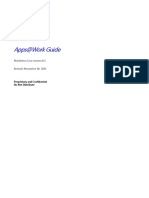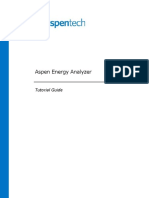Escolar Documentos
Profissional Documentos
Cultura Documentos
Horizontal Alignment
Enviado por
Flint OffDescrição original:
Direitos autorais
Formatos disponíveis
Compartilhar este documento
Compartilhar ou incorporar documento
Você considera este documento útil?
Este conteúdo é inapropriado?
Denunciar este documentoDireitos autorais:
Formatos disponíveis
Horizontal Alignment
Enviado por
Flint OffDireitos autorais:
Formatos disponíveis
CE562 Geometric Design of Highways
Purdue University
Tutorial 2: Creating Horizontal Alignments in ROADCALC
1. Open Eagle Point. Repeat the instructions in step 3 provided in the first lab tutorial (getting started). Open
the Eagle Point project that you created in the first lab. Click on the *.dwg file on the project list and then
click on OK. Alternate step: If the project list does not show your project, click the CREATE NEW PROJECT
/ SUB-PROJECT icon and follow steps 1.a. to 1.c.
Alternate
a. Click the CREATE NEW PROJECT / SUB-PROJECT icon on the
OPEN dialog window, click NEXT on the NEW window and click on the folder icon next to the
Project Description space on the New Project window.
b. Select the file with the extension *.epp (Eagle Point Project) and click the
OPEN button. The file should be located in the same folder you save the drawing and will have the
same name as the drawing base(si) (unless you change it when you created the project).
CE562 – Tutorial 2: Creating Horizontal Alignments in Roadcalc 1
Purdue University, Spring 2010
c. Click the FINISH button on the NEW PROJECT dialog window. Now
the OPEN dialog window should show your Eagle Point projects. Select your project and click the
OK button.
2. Open ROADCALC by clicking the road sign icon in the EAGLE POINT window.
a. Create a ROADCALC sub-project by clicking the YES button.
EAGLE POINT TIPS:
An Eagle Point project consists of at least one plan CAD graphic file. You may have more than one plan
CAD graphic file that is used by different Eagle Point products. The project may contain a CAD graphic file
of a subdivision, a roadway alignment, an interchange, etc.
An Eagle Point sub-project is an Eagle Point project that is divided into smaller pieces. For RoadCalc™,
each sub-project is one centerline horizontal alignment. You can have up to 999 RoadCalc sub-projects.
b. Select the EAGLE POINT project you are working from the project list
(US-231 Extension). You have to fill the sub-project number, description and prototype settings to
continue
STEP 3.b.1.
STEP 3.b.2
STEP 3.b.3
STEP 3.b.4
CE562 – Tutorial 2: Creating Horizontal Alignments in Roadcalc 2
Purdue University, Spring 2010
1) Sub-project number: leave it as 001. This number helps you identify different
alignments in the same project.
2) Description: Use a name to identify your sub-project. For example: ALTERNATIVE 1.
3) Sub-project prototype: Choose ‘Eagle Point Metric Default’ from the pull-down menu.
THIS IS EXTREMELY IMPORTANT! If you fail to do this step, you may end up re-
doing your entire project.
4) Click on NEXT>.
5) Select the project file and click on FINISH.
6) Confirm the ROADCALC Sub-project that you want to open and click OK.
Project
Sub-projects
STEP 3.b.6
EAGLE POINT TIPS:
From the OPEN dialog window you can manage your EAGLE POINT projects, drawings and ROADCALC
sub-projects.
c. Create another sub-project by going to FILE in the Eagle Point menu and
clicking on OPEN. You will use this new sub-project to design your second alternative. Warning! If
CE562 – Tutorial 2: Creating Horizontal Alignments in Roadcalc 3
Purdue University, Spring 2010
you draw a second polyline and convert it into alignment in the same sub-project of alternative 1,
ROADCALC will delete the first alignment.
3. To put the photo images underneath the other layers in the drawing in AutoCAD.
a. Go to the Layers Properties menu in AutoCAD.
b. Turn off all the layers except the IMAGES layer, make it the current layer by double-clicking
over the name of the layer and click Close (×).
CE562 – Tutorial 2: Creating Horizontal Alignments in Roadcalc 4
Purdue University, Spring 2010
LAYER TIPS:
Layers are the equivalent of the overlays used in paper-based drafting and GIS. They are the primary
organizational tool in AutoCAD, and you use them to group information by function and to enforce linetype,
color, and other standards.
To create a new layer in your drawing click the NEW button and type its name. You can assign different colors,
line types and line weights.
To draw in a specific layer, you need to select that layer and make it the current layer by pressing the
CURRENT button on the dialog window.
To select all the layers, click the first layer on the list, scroll down, press the SHIFT key and click the last layer
in the list.
To turn off a layer click on the light bulb icon next to the name of that layer. If the light bulb is off that indicates
that the layer is off. When a layer is on, it is visible and available for plotting. When a layer is off, it is invisible
and not plotted, even if Plot is on.
The snowflake and the sun icons represent the freeze and thaw layer options. You can freeze layers to speed up
ZOOM, PAN, and many other operations; improve object selection performance; and reduce regeneration time
for complex drawings. AutoCAD does not display, plot, hide, render, or regenerate objects on frozen layers.
Freeze the layers you want to be invisible for long periods. When you thaw a frozen layer, AutoCAD regenerates
and displays the objects on that layer. If you plan to switch between visible and invisible states frequently, use
the On/Off setting. You can freeze layers in all viewports, in the current layout viewport, or in new layout
viewports as they are created
The padlock icon indicates if the layer is lock or unlocked. You cannot edit objects on a locked layer. Locking a
layer is useful if you want to view information on a layer for reference but do not want to edit objects on that
layer.
c. Select all the photo images. To select all the images, click once the left mouse button in a point
located on a corner outside the area of the photos and click again the mouse button in another point
located in the opposite corner.
d. Right click the selected images, click DRAW ORDER and then click SEND TO BACK.
CE562 – Tutorial 2: Creating Horizontal Alignments in Roadcalc 5
Purdue University, Spring 2010
e. Go back to the LAYER PROPERTIES MANAGER and turn on all the layers.
4. To turn off all the snap options in the drawing.
SNAP TIP:
Object snaps constrain point specification to exact locations, such as a midpoint or an intersection, on existing
objects. Using object snaps is a quick way to locate an exact position on an object without having to know the
coordinate or draw construction lines. For example, you can use an object snap to draw a line to the center of a
circle or to the midpoint of a polyline segment. You can specify an object snap whenever AutoCAD prompts for a
point.
a. Go to TOOLS in the AutoCAD menu and click DRAFTING SETTINGS….
CE562 – Tutorial 2: Creating Horizontal Alignments in Roadcalc 6
Purdue University, Spring 2010
b. Click on the OBJECT SNAP tab in the DRAFTING SETTINGS dialog window. Unchecked the
OBJECT SNAP ON button at the top left corner and click the OK button. If a check mark is visible it
means that the snaps selected in the underneath boxes are still on.
5. Creating the horizontal alignment.
a. Create a new layer called ALIGNMENT to help you manage your work in the drawing. Do not
use the color red for this layer. Make it the current layer.
b. Draw a polyline in your drawing connecting the starting point of your project on SR-26. The
coordinates (in meters) of the starting point of the project are X = 912228.1500 and Y= 574629.9338.
1) Begin a polyline by typing “pl” in the Auto-CAD command window (bottom right of the
window) and hitting the ENTER key or by choosing the polyline icon in the DRAW menu
bar.
2) Type in the coordinates of the starting point: 912228.15,574629.9338 and hit the ENTER
key.
CE562 – Tutorial 2: Creating Horizontal Alignments in Roadcalc 7
Purdue University, Spring 2010
3) Click on the drawing (or type in the coordinates) the locations where you want a PI (point
of intersection) in the alignment. Hit the ENTER key when you are finished drawing the
polyline.
c. Go to ROADCALC and click ALIGNMENTS and CONVERT OBJECTS TO ALIGNMENT.
d. Select the polyline you want to convert into alignment by clicking on it and then hit ENTER key.
e. Specify the starting point of the alignment by clicking a point near the beginning.
f. Click the APPLY button. The polyline should change to the color red indicating that
ROADCALC converted to alignment. ROADCALC creates a new layer in AutoCAD named
CENTERLINE for the new alignment and deletes the original polyline you created.
g. To move the location of a PI, follow one of the following two steps:
1) Go to ALIGNMENTS and EDIT DATA. Double-click over the PI you want to move.
You can either type the new coordinates or click the blue moving crosshair icon at the upper
right corner and click directly on the drawing the new location. To determine the coordinates
of any point in the drawing go to TOOLS in the AutoCAD menu, click INQUIRY and then ID
POINT and click on any point on the drawing that you want to know its coordinates
2) Or, click on the polyline, click over the PI (identified by a blue square) that you want to
move and drag it to the new location and release the mouse button. Click on UPDATE
DATA.
h. To delete a PI, go to ALIGNMENTS and EDIT DATA. Click over the PI you want to delete on
the table and click on the DELETE PI icon.
CE562 – Tutorial 2: Creating Horizontal Alignments in Roadcalc 8
Purdue University, Spring 2010
i. To insert a PI, go to ALIGNMENTS and EDIT DATA.
1) Click over the line of the preceding PI you want to insert the new PI on the table and
click on the INSERT PI icon. In the example below a new PI will be inserted prior to PI 2.
2) Click on the Northing space. You can either type the coordinates for the new PI or you
can select the point directly on the drawing by clicking the blue moving crosshair icon at the
upper right corner of the Insert PI window and clicking on the drawing where you want the
new PI.
6. Add Horizontal Curves
a. Go to ALIGNMENTS and EDIT DATA. The EDIT ALIGNMENT
DATA dialog window should be active displaying all the information about the alignment you created.
b. Click on the CURVE DATA button to design the horizontal curves.
c. Design the horizontal curves by directly entering the Radius value under
each PI on the table (ROADCALC will calculate the other design parameters) or by selecting the
CE562 – Tutorial 2: Creating Horizontal Alignments in Roadcalc 9
Purdue University, Spring 2010
HORIZONTAL SPEED TABLES button and select one of the default design values provided in
ROADCALC. To move from PI to PI you have to click the left or the right arrow.
d. First, select the design table from the pull-down menu. Remember you are
using metric units. Second, select a design speed from the speed table at the left of the window. Third,
select the curve design by selecting the radius or the degree of curvature (Da). Fourth, click the
CREATE CURVE button.
Step 7.d.1
Step 7.d.3
Step 7.d.2
Step 7.d.4
e. Select the PI(s) that you want to design using the selected design parameters
by clicking on the PI number. You can use the same design for all the curves or you can apply
different designs for each curve. To use the same design for all the curves of your alignment select all
the PIs from the list by clicking the SELECT ALL button. To select more than one PI use the
CONTROL KEY on your keyboard. Then click the OK button. Click YES to overwrite all the
design data in ROADCALC and close the Speed Tables window.
CE562 – Tutorial 2: Creating Horizontal Alignments in Roadcalc 10
Purdue University, Spring 2010
f. Repeat parts c to e if you need to design a curve with a different parameter.
Roadcalc might ignore spirals if you used large radius for the curves. You can enter an appropriate
length for the in and out spirals for each curve by directly typing for each curve.
g. Go to SUPERELEVATION DATA and make sure that the
SUPERELEVATION TRANSITION and ROLLOVER options are checked. Go to
PARAMETERS in both options and select design values as appropriate for your design. Select an
appropriate ROTATION TYPE for your design.
ROADCALC TIPS:
In the ‘Horizontal Curve Data’ dialogue box, you will notice a small table in the upper left corner of the window. Under this
table are two arrows, which look like this: . Using these arrows, scroll through the data for each of your PI’s. If there is an
overlap of curves from one PI to the next, EaglePoint will show you a message like this:
.
If you get such a message, you should change the radii of your curves such that there is no overlapping of curves. You
change the radii by following the above steps, starting with “Click on the ‘Curve Data’ button”. Once you have no messages
showing that there is a problem with overlapping geometry, click on the ‘Superelevation Data’ button. There will again be
two arrows, and you can scroll through all your curves. If you get any messages such as the following:
,
then you need to change the curves’ radii such that there is enough room between the curves for the superelevation to
transition from curve to tangent to curve. Again, you change the radii by following the above steps, starting with “Click on
the ‘Curve Data’ button”. After you have curves at all PI’s, and no error messages, then close all dialogue boxes, including
RoadCalc, but not EaglePoint. You have now turned your Alternative 1 into a horizontal alignment in AutoCAD.
7. Modify Horizontal Alignment
a. If you want to modify the location of the tangent alignment, go to
ALIGNMENTS, EDIT DATA.
CE562 – Tutorial 2: Creating Horizontal Alignments in Roadcalc 11
Purdue University, Spring 2010
1) To delete a PI, follow the instructions in step 5.h.
2) To insert a PI, follow the instructions in step 5.i. Remember to design a curve for the
new PI.
3) To move a PI, follow the instructions in step 5.g.1.
8. To draw an estimate of the ROW limits. You will need these limits for your corridor study.
a. Go to ALIGNMENTS OFFSET. Click the CAD
Settings icon and create a new layer called OFFSET1. Create a different layer for the second
alternative.
b. Type 36 in both offset spaces. Make sure the FOLLOW
CURVE option is checked and that the stations reflect the entire length of your design. Hit APPLY.
c. Change the top station to 0 and type -36 in both offset
spaces. Hit APPLY. Close the window.
d. If any modification is made to the horizontal alignment
after creating the offset, you will have to delete the ROW limits and create the offsets again.
9. To generate alignment reports.
a. Create a *.txt file using notepad. Save the *.txt file in your project folder.
b. Setup EAGLE POINT by going to FILE on the menu and clicking PRINT
SETUP.
c. Click the FILE radio button if you want to edit the report. Type in the *.txt
file location you created in step a, or BROWSE for it by clicking the open folder icon. Then click
OK.
CE562 – Tutorial 2: Creating Horizontal Alignments in Roadcalc 12
Purdue University, Spring 2010
ROADCALC TIP:
d. On the ROADCALC menu and go to ALIGNMENTS and GENERATE
REPORTS.
e. Select the options you want ROADCALC to generate in your report and
click PRINT. You have to repeat this procedure to generate the report for the second alternative.
Remember to open the other sub-project before generating the report. Change the name of the report
in the Eagle Point setup; otherwise all the reports will be accumulated in the same file.
CE562 – Tutorial 2: Creating Horizontal Alignments in Roadcalc 13
Purdue University, Spring 2010
ROADCALC TIPS:
10. To print the alignment graphics in AutoCAD.
a. Go to FILE on the menu and the click PLOT button.
b. Select the printer or plotter available from the Printer/plotter list.
c. Change paper size to 11 x 17 and select the portrait orientation (click on
properties and make the necessary adjustments).
d. On the What to plot section, click on WINDOW to select the area of the
drawing you want to plot.
e. Click on Preview to see if the settings are correct for your plot.
CE562 – Tutorial 2: Creating Horizontal Alignments in Roadcalc 14
Purdue University, Spring 2010
Você também pode gostar
- Certified Solidworks Professional Advanced Weldments Exam PreparationNo EverandCertified Solidworks Professional Advanced Weldments Exam PreparationNota: 5 de 5 estrelas5/5 (1)
- StormCAD QuickStart PDFDocumento62 páginasStormCAD QuickStart PDFPedro JaraAinda não há avaliações
- 978 1 63057 258 7 2 PDFDocumento46 páginas978 1 63057 258 7 2 PDFchinine badelles0% (1)
- Autodesk Subassembly ComposerDocumento57 páginasAutodesk Subassembly ComposerEdz JustoAinda não há avaliações
- Sharepoint Quick Reference-CheatsheetDocumento3 páginasSharepoint Quick Reference-Cheatsheethabeeb_matrixAinda não há avaliações
- Manga Studio - Beginner's Guide PDFDocumento95 páginasManga Studio - Beginner's Guide PDFebravogt100% (1)
- Seismic Interpretation in Petrel - PetrofaqDocumento15 páginasSeismic Interpretation in Petrel - Petrofaqsteadyrockeasy100% (2)
- Fernando Sidik ERP SAPDocumento17 páginasFernando Sidik ERP SAPFernando SidikAinda não há avaliações
- Cad PDFDocumento51 páginasCad PDFVALDEZ, Jericson T.Ainda não há avaliações
- Autocad 2016Documento59 páginasAutocad 2016Kaye OleaAinda não há avaliações
- Link CAD and Create GridsDocumento4 páginasLink CAD and Create Gridscaroline ayiekoAinda não há avaliações
- Secrets Revealed For Construction Simulation in Navisworks ManageDocumento40 páginasSecrets Revealed For Construction Simulation in Navisworks ManageGláuber LucasAinda não há avaliações
- Promine Tick AutoCADDocumento20 páginasPromine Tick AutoCADmarcomac2000Ainda não há avaliações
- Catia Lab ManualDocumento110 páginasCatia Lab ManualShiva Shankar100% (2)
- Utocadd PDFDocumento138 páginasUtocadd PDFPallavikoushikAinda não há avaliações
- CEG2136F2022Lab1 0911Documento15 páginasCEG2136F2022Lab1 0911duygunurengin02Ainda não há avaliações
- Tutorial - Catia V5 SketcherDocumento29 páginasTutorial - Catia V5 SketchersalehmeiabadiAinda não há avaliações
- BSC Information TechnologyDocumento9 páginasBSC Information TechnologyLukasi DeoneAinda não há avaliações
- Reviewer BasicDocumento5 páginasReviewer Basicjomarie apolinarioAinda não há avaliações
- PE - L3 - 01a Link CAD Create Grids SOLUTIONDocumento5 páginasPE - L3 - 01a Link CAD Create Grids SOLUTIONhaithem jabeurAinda não há avaliações
- 1.4 Eagle Point Road Design Software ManualDocumento48 páginas1.4 Eagle Point Road Design Software ManualHabhaile Asfaw91% (22)
- Creating A Collage of Exploded Views in ArchiCADDocumento15 páginasCreating A Collage of Exploded Views in ArchiCADlucandrawsAinda não há avaliações
- QUICK START GUIDE (For Eagle Point Software)Documento48 páginasQUICK START GUIDE (For Eagle Point Software)Waqas Muneer KhanAinda não há avaliações
- GUIDE TO AUTOCAD BASICS: Layers. Properties, Modifying, and BlocksDocumento17 páginasGUIDE TO AUTOCAD BASICS: Layers. Properties, Modifying, and Blocksjomarie apolinarioAinda não há avaliações
- Civil 3D 2015 CAD Manual - 201710130920576392Documento196 páginasCivil 3D 2015 CAD Manual - 201710130920576392ketemaAinda não há avaliações
- Road Rehabilitation Design Using Autocad® Civil 3D® SubassembliesDocumento17 páginasRoad Rehabilitation Design Using Autocad® Civil 3D® SubassembliesmcikreAinda não há avaliações
- AutoCAD BasicsDocumento66 páginasAutoCAD BasicsketipakketipungAinda não há avaliações
- Quartus Tutorial EECE 2317Documento12 páginasQuartus Tutorial EECE 2317Amir ZuhniAinda não há avaliações
- Exercise A1 - Simple Ogee SetupDocumento20 páginasExercise A1 - Simple Ogee SetupCarlos Luis Oyuela Gomez100% (2)
- CAD BookDocumento139 páginasCAD BookPamela MendozaAinda não há avaliações
- Slide2 Tutorials - Quick Start TutorialDocumento24 páginasSlide2 Tutorials - Quick Start Tutorialyaseen90azizAinda não há avaliações
- Cad-Cam Lab Manual 2022-23manualDocumento63 páginasCad-Cam Lab Manual 2022-23manualMvk MvkAinda não há avaliações
- Q4 MODULE3 G10 Technical DraftingDocumento8 páginasQ4 MODULE3 G10 Technical DraftingIrine IrineAinda não há avaliações
- I-II Advanced Autocad LabDocumento40 páginasI-II Advanced Autocad LabSiddhardhaAinda não há avaliações
- Horizontal AlignmentDocumento14 páginasHorizontal AlignmentHabhaile AsfawAinda não há avaliações
- Presentation Group3 Orcad Ee1025Documento76 páginasPresentation Group3 Orcad Ee1025Đặng Minh HoàngAinda não há avaliações
- Autocad Training Report EEE2Documento41 páginasAutocad Training Report EEE2hr. infotechnogenplAinda não há avaliações
- Lab Assignment: Openproj Tutorial I: BackgroundDocumento2 páginasLab Assignment: Openproj Tutorial I: Backgroundmanul99Ainda não há avaliações
- Archicad Quick Start Guide: The CabinDocumento25 páginasArchicad Quick Start Guide: The CabinMario FriscoAinda não há avaliações
- Introduction To Computer-Aided Drafting Software: OVERVIEW (What Is This All About?)Documento21 páginasIntroduction To Computer-Aided Drafting Software: OVERVIEW (What Is This All About?)Jerson BeloyAinda não há avaliações
- CAD Lecture 1 and 2Documento14 páginasCAD Lecture 1 and 2Dennis Chris MalayaAinda não há avaliações
- Introduction To CATIA V5: Release 16 (A Hands-On Tutorial Approach)Documento33 páginasIntroduction To CATIA V5: Release 16 (A Hands-On Tutorial Approach)Vinoth KumarAinda não há avaliações
- CadDocumento76 páginasCadHassan XoghayeAinda não há avaliações
- Chapter Summary Chapter Test Questions Chapter Drawing ProjectsDocumento10 páginasChapter Summary Chapter Test Questions Chapter Drawing ProjectsBarbado BlancoAinda não há avaliações
- CAD-CAM LAB MANUAL 2021-22manualDocumento59 páginasCAD-CAM LAB MANUAL 2021-22manualShashankAinda não há avaliações
- Lab Exercise 2: Creating The Flashlight Design Framework Using CurvesDocumento26 páginasLab Exercise 2: Creating The Flashlight Design Framework Using CurvessonirocksAinda não há avaliações
- Chapter - 1: AutocadDocumento30 páginasChapter - 1: AutocadRaghava VAinda não há avaliações
- Introduction To CATIA V5: Jntuh College of Enginering ManthaniDocumento43 páginasIntroduction To CATIA V5: Jntuh College of Enginering ManthaniarunAinda não há avaliações
- Compelling 3D Features in AutoCAD HandoutDocumento44 páginasCompelling 3D Features in AutoCAD Handoutincaurco0% (1)
- Rohit - My ReportDocumento22 páginasRohit - My ReportNavneet SinghAinda não há avaliações
- Q3-Slem 2Documento8 páginasQ3-Slem 2alfredcabalayAinda não há avaliações
- AUTOCAD PresentationDocumento11 páginasAUTOCAD Presentation20-301 AKSHAYAinda não há avaliações
- Introduction To Autocad 2010 Chapter 15 Exercise 1: Left-Clicks On Each Layer Other Than Layer 0Documento9 páginasIntroduction To Autocad 2010 Chapter 15 Exercise 1: Left-Clicks On Each Layer Other Than Layer 0Rebecca TurnerAinda não há avaliações
- TLE-TD-MDL-for-students-WEEK 2Documento11 páginasTLE-TD-MDL-for-students-WEEK 2Arjay SerranoAinda não há avaliações
- Autocad Lab1 Exercise ClassDocumento14 páginasAutocad Lab1 Exercise Classdidi9696Ainda não há avaliações
- WEEK 4 GUIDE To AUTOCAD BASICS Layers. Properties, Modifying, and BlocksDocumento28 páginasWEEK 4 GUIDE To AUTOCAD BASICS Layers. Properties, Modifying, and BlocksjoanneAinda não há avaliações
- Name Date: Andrew PabloDocumento8 páginasName Date: Andrew PabloRonalyn PortilloAinda não há avaliações
- AutoCAD 2022 Tutorial Second Level 3D ModelingDocumento30 páginasAutoCAD 2022 Tutorial Second Level 3D ModelingWlodzimierz Lewandowski100% (1)
- Auto Desk Subassembly ComposerDocumento58 páginasAuto Desk Subassembly Composergiovas100% (1)
- Autocad s'13 NittDocumento38 páginasAutocad s'13 NittNitin VarmanAinda não há avaliações
- 53 Construction SimulationDocumento5 páginas53 Construction SimulationkirkianAinda não há avaliações
- Free CADDocumento196 páginasFree CADEduardo Farías Reyes100% (5)
- Lvcore1 Participantguide EnglishDocumento314 páginasLvcore1 Participantguide EnglishJavier Alejandro Castejon HernandezAinda não há avaliações
- Wps Spreadsheets 2016 PDFDocumento230 páginasWps Spreadsheets 2016 PDFEric ChanAinda não há avaliações
- DMC-TZ100 TZ101 TZ80 TZ81 TZ82 DVQP1246ZA EngDocumento406 páginasDMC-TZ100 TZ101 TZ80 TZ81 TZ82 DVQP1246ZA Engsesari5332Ainda não há avaliações
- Siemens CFCDocumento20 páginasSiemens CFCscribdkhatnAinda não há avaliações
- Ict NotesDocumento132 páginasIct NotesGakwerere JosephAinda não há avaliações
- Apple iOS Human Interface GuidelinesDocumento221 páginasApple iOS Human Interface GuidelinesGlenn CalvinAinda não há avaliações
- Matlab Gui TurorialDocumento20 páginasMatlab Gui TurorialdurgaraokamireddyAinda não há avaliações
- Archer Enhanced User Experience Tool & Utility 6.11 P1 Implementation GuideDocumento35 páginasArcher Enhanced User Experience Tool & Utility 6.11 P1 Implementation GuideMadhu SaiAinda não há avaliações
- Javelin3/Javelin3Pro PDF Readers: Secure PDF Reader Program For The Drumlin Digital Rights Management (DRM) ServiceDocumento27 páginasJavelin3/Javelin3Pro PDF Readers: Secure PDF Reader Program For The Drumlin Digital Rights Management (DRM) ServiceEric ArcherAinda não há avaliações
- BasiliskII Manual PDFDocumento138 páginasBasiliskII Manual PDFmybluemidgethotmailcAinda não há avaliações
- Programator NodeDocumento17 páginasProgramator NodeIulian BobocAinda não há avaliações
- Catia v5 Sheet Metal Design 1640342388Documento85 páginasCatia v5 Sheet Metal Design 1640342388Mesut GodbAinda não há avaliações
- CMX Config GuideDocumento72 páginasCMX Config Guideaniruddha_ratilAinda não há avaliações
- Simatic Hmi Wincc V7.0 Sp3 Setting Up A Message SystemDocumento123 páginasSimatic Hmi Wincc V7.0 Sp3 Setting Up A Message Systemalrighting619Ainda não há avaliações
- AWS Architecture Icons: For Light BackgroundsDocumento120 páginasAWS Architecture Icons: For Light BackgroundsAlywin AlweeAinda não há avaliações
- Setting Up ASU WordPressDocumento8 páginasSetting Up ASU WordPressSerena CarpenterAinda não há avaliações
- Tutorial For Cognos AnalyticsDocumento546 páginasTutorial For Cognos Analyticsmalla2012Ainda não há avaliações
- BAS WorkbookDocumento103 páginasBAS Workbooksai bAinda não há avaliações
- INetVu 5000 Controller ManualDocumento77 páginasINetVu 5000 Controller ManualBranden ButlerAinda não há avaliações
- IDRISI Selva Tutorial: January 2012 J. Ronald EastmanDocumento354 páginasIDRISI Selva Tutorial: January 2012 J. Ronald EastmanAbimelet_Hern__1133Ainda não há avaliações
- Apps@Work GuideDocumento138 páginasApps@Work Guidegowthami reddyAinda não há avaliações
- Trident - Cms Lite: 32CH Central Management System SoftwareDocumento32 páginasTrident - Cms Lite: 32CH Central Management System SoftwarerizkydonyAinda não há avaliações
- Mimics Student Edition Course BookDocumento83 páginasMimics Student Edition Course Bookleobia100% (1)
- Pymol Tutorial3 PDFDocumento39 páginasPymol Tutorial3 PDFThe Negative AngleAinda não há avaliações
- Aspen Energy Analyzer: Tutorial GuideDocumento102 páginasAspen Energy Analyzer: Tutorial GuideDaniel Puello RodeloAinda não há avaliações
- MIDAS Civil 2013 Getting StartedDocumento240 páginasMIDAS Civil 2013 Getting StartedFernando Viloria100% (5)