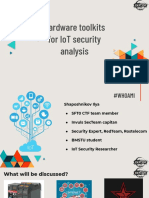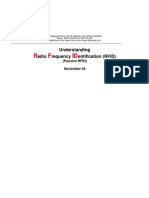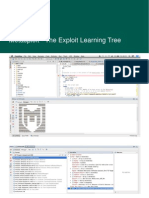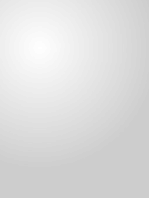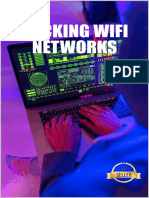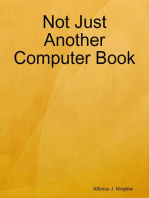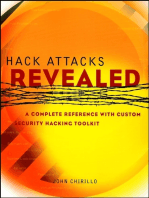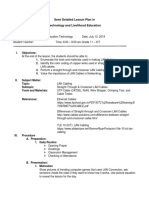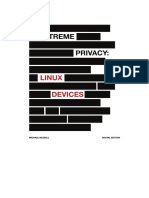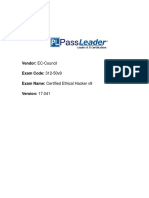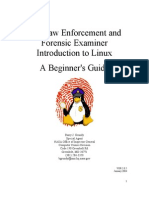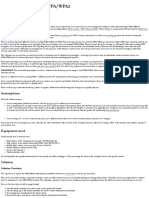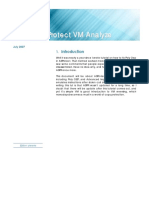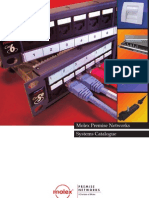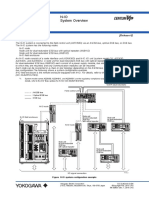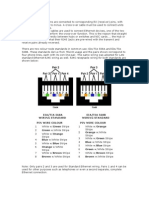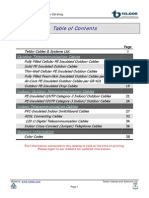Escolar Documentos
Profissional Documentos
Cultura Documentos
How To Network 2 Computers
Enviado por
gimcadaTítulo original
Direitos autorais
Formatos disponíveis
Compartilhar este documento
Compartilhar ou incorporar documento
Você considera este documento útil?
Este conteúdo é inapropriado?
Denunciar este documentoDireitos autorais:
Formatos disponíveis
How To Network 2 Computers
Enviado por
gimcadaDireitos autorais:
Formatos disponíveis
5th EDITION
2008
Build Your Own Computer Network
For
Home or Office
MicroDIY
Section Description Page
Introduction 3
Brief overview of a computer network,
what they are and how they work
1 Quick Network Guide 4
How to plan your network layout with
basic details of network wiring
2 Choosing Your Hardware 8
Description of each component used
to build a peer-to-peer network using
Hubs/Switches, NIC adaptors and
CAT5 cable.
3 Putting it Together - Wired 18
Detailed step-by-step instructions on
how to put your network together.
4 Setting-Up your Network (Wired) 28
Setting up your network and how to configure
each computer.
5 Putting it Together - Wireless 38
Detailed step-by-step instructions on
how to configure your wireless network
6 Firewall Settings 45
Check your firewall settings to allow other
Computers to connect correctly
Appendices 47
There are a great many suppliers of networking
hardware. Dabs.com have an excellent range of
networking hardware which means everything
you need is under one roof and you get great
after sales service.
© MicroDIY 2003 to 2007
2
Introduction MicroDIY
You might already have given the idea of setting up a home computer network some thought, but never really
had the information or the know-how of where to start. So, before you go out and start spending that hard
earned cash, spend a little time planning what you want the network to do and how the network functions.
There are a great many books available on the subject of computer networks. Some are rather good, but
finding the right book which concentrates on putting a network together without all of the technical stuff is
difficult. So why is there a lot of technical jargon to go with a computer network?
To answer that we need to understand that the computer industry and companies that use networks to link all
of their computers together need to have a lot of control over how the computers and their users can access
the network. That level of control means that the network administrators who monitor and control network
traffic can do so with predictable results.
However, if you are using any of the windows operating systems, you can set up a home network right away
for free with no extra costs involved other than the hardware. We do not need to get into the really technical
stuff to get a home network up and running which will give us the ability to share files and Internet etc quite
easily. Even then, you may be surprised to learn that many of the latest motherboards already come equipped
with a network connection as standard. To set up a home network that can be used for sharing files; Internet
access and printers or playing computer games that support the LAN function (play Command and Conquer
with dad either against each other or both of you against the computer is great fun), is easy if you build the
network based upon the peer-to–peer network.
This booklet explains in as simple terms as possible how to put together a computer network suitable for your
home or small office. This means, that each computer will remain as an ordinary computer which will work
either by itself or can send and receive files with the other computers sharing the same network. I will try to
keep the technical stuff to a minimum and also use full colour illustrations throughout to show you what is
required and how to put the parts together, where to find the bits that you may need and what to lookout for.
To help guide you to what type of network you require, various network layouts are illustrated along with
component requirements shown for each in the Appendices
Web Links.
http://www.cableuniverse.co.uk/ http://www.ebuyer.com/customer/home/
http://www.dabs.com/ http://www.rapidonline.com/
http://www.cclonline.com/ http://www.maplin.co.uk/
© MicroDIY 2003 to 2007
3
Section 1
Quick Network Guide
3 Basic Steps - 1. Check room layout
2. Laying any cables
3. Plugging In
Quick Network Guide
MicroDIY
STEP 1
Check room layout
Planning your computer network before you buy all the necessary parts is a good idea, as this could save time
and money wasted on postage and having incompatible network hardware. First, you are best off using some
graph paper to do a scale diagram of where you plan to install your network. Using 1 centimetre to represent
1 metre of actual size,you can then draw a layout of your home or small office to scale - accurately! This way,
cable lengths can be easily determined. There is nothing worse than buying a quantity of cable only to find
you are a few metes short and then have to buy yet more cable (its easier to cut a bit off than trying to add a
bit on). For wireless networking you don’t need any cables, so it may only require plugging the parts together.
In this example shown below, we have two computers which are networked together using cable to share files
and play network games etc. No Internet connection is used for this simple basic network. To help you to
decide what networking components you will need will depend upon the type of network layout you want, so
have a look at the typical network layouts to help you choose see Appendices 1.
This basic computer network is based on NETWORK LAYOUT 1. Please have a look at the other Network
Layouts - see appendices 1- when planning your network. Choose the one which will meet your needs and
make a note of the equipment used. The following sections will give you detail network construction
techniques and show you how to set up each computer to join a network.
Network Switch
Computer A
Bedroom 1
Bedroom 2
Computer B
This basic Layout requires the following network items:-
i One Network Switch
ii A length of CAT5e network cable (shown in green)
iii 3 network patch cables (shown in blue)
iv 2 Belkin or similar single outlet faceplates with 25mm deep Wall Boxes (shown in Red)
v 2 RJ45 Keystone Jacks
vi Both computer already have network adaptors fitted.
© MicroDIY 2003 to 2007
5
MicroDIY STEP 2
Laying network cables
The long network cable that connects any remote computers to the network switch can be any thing up to 100
metres long, so you have a lot of scope for the positioning of the computers. You can use the same networking
wall boxes as used by the professionals, but you will need some special tooling in order to do this see page
17. This only leaves the problem of laying the cable; fitting the network wall boxes and connecting the
network RJ45 Jacks. You can obtain them from the suppliers I have listed As a guide each long network cable
will require a network wall box fitted at each end and you will need network patch leads for each wall box.
1. Lay the Network Cable under the carpet
2. Fix the Boxes to the wall.
NOTE! Wall
Boxes MUST be
32mm deep for
professional
Faceplates!
Belkin Faceplate RJ45 Keystone Jack
3. Assemble RJ45 Keystone Jack to
Faceplate
&
+
secure network cable
Special tooling is used to push
wires into the terminals and crops
the ends at the same time.
© MicroDIY 2003 to 2007
6
STEP 3
Plugging all parts together
MicroDIY
The great thing about a wired computer network, all the parts just simply plug together using the same RJ45
patch leads with connectors fitted . The hardware sorts out which way the the data is sent so you don’t need
to worry about which is the input or which is the output and you can choose which port to plug the computer
into. Today, we can enjoy the simple fact that all the technical complexity of how network data is sent and
received has all been taken care of with these network switches and routers. Wireless seems more difficult by
far in comparison.
Netgear GS608 Network switch
RJ45 Patch Lead
RJ45 Patch Lead
Power connector
The above illustration is for Layout 1, but believe me, that a wired network is just a matter of plugging the
parts together. The only hard part is configuring the computers to talk to each other and again, compared to
wireless, it really is not that difficult. Remember, a wireless network must be set up manually if you want a
secure network which does require some technical reading first if you want to get it right. Every manufacturer
of wireless network hardware uses default settings which expose the network to the outside world, in this
respect, BT HomeHub does a better job of making the network secure compared to the other providers.
The following sections will deal with each part of a wired and wireless computer network and finish off with
how to configure your computers for both - so please read on.
© MicroDIY 2003 to 2007
7
Section 2
Choosing Your Hardware
Hardware Explained - 1. Network Switch/Hub
2. Combined Routers
3. Network Adaptors (wired/wireless)
4. Wireless Access Points
5. Cables & Patch Leads
6. Network Wall Boxes & Faceplate
7. Tooling
Choosing Your Hardware
1. Network Switch/Hub
MicroDIY
HUBs - OBSOLETE for Home use
These the simplest of network devices. They collect the data from each of the computers and send the data to
all of the other computers on the network - a bit like the HUB of a wheel. The data is radiated out from all the
ports. Therefore, data sent to port 1, will be sent to ALL of the ports at the same time. They are really meant
for joining computers together via each groups network switch. If there is a problem with your wiring then the
hub will detect this and should turn off that particular part of the network. So, it is a type of electronic
controller sending and receiving data. It requires no software or programming at all, just plug it in and away
it goes - the term used is unmanaged. If you are into games then you must invest in a high speed hub or better
invest in a network switch. This is because gamers like instant action where each player's moves are displayed
quickly on your screen – you do not want any delay when shooting your opponents! However, these type of
networking devices are now going out of favour for home users because of the much cheaper and better
performance of the network switches.
4 port HUB
Switches – operate differently to a hub. The main difference is that a switch transfers data only to
specific
ports. It reads the MAC address of your computers network adaptor and stores it in a table to keep track of
where data is sent & received. A good network switch also has an internal memory for storing each network
packet in a buffer for when a computer is busy, enabling all the other computers connected to the switch to
continue sending and receiving data via the switch. A good network switch will have more memory to store
larger MAC address tables and network buffers to improve the overall network performance. Like the Hub,
they do not require any programming.
8 port Switch
Gigabit
Switches
5 port Switch - NET6013 38DRWS 64190 A18GB
8 port Switch - NET6014 38DSWS 64191 A19GB
© MicroDIY 2003 to 2007
9
MicroDIY
2. Combined Routers
Many of the broadband providers are now providing equipment which can have
everything incorporated into one box.
These are:- a- ADSL Modem
b- Router
c- 1 to 2 port Network Switch
d- Wireless Access Point
Some of course only have the first three items which are the basic components
needed for a typical home/small office network wanting to share Internet access.
The Modem for connecting to the Internet; the Switch for connecting computers to each other and for shared
access, which leaves the router. A Router is a mini-computer which does a special job of acting as a gatekeeper
to the Internet. The Router listens to the network waiting for a computer to join the network, when it discovers
a computer it sends information to the computer which contains details of how it can connect to the Internet.
This way, all the computers are invisible to the Internet from the outside. Only when you request a web page
does your computer send and receive data from the Internet via the router, otherwise, all internal network
traffic is kept secure from the Internet by the Router. If a wireless access point is incorporated, then the same
applies,. Your wireless enabled computer will connect to the other computers via the internal switch and
access the Internet via the Router acting as a gateway. This does of course mean that anyone that can find your
wireless signal can get access to the Internet for FREE AND your computers - dangerous if not set up correctly.
More details on how network protocols work will be discussed later.
3. Network Adaptors (wired)
These adaptors come in a lot of different types from cheap to expensive. The price
depends upon the features available. Remember that these are also used in the
network servers found in the big companies networks or school & colleges. All
we require are the basic functions to get a really good peer-to-peer network. So
you can pick them up for as little as £6 . This is where the planning comes in. Do
you need a really fast network for gamers or normal speed found in a small office?
The network adaptor shown is a NETGEAR FA311 card. This type of adaptor can
be used for standard networks with speeds of 100Mbits/s. This is the speed commonly found today which is
good for both gamers and office applications. Gamers like the faster network adaptors providing a network
speed measured in Gigabits from adaptors such as the Netgear GA311.
Wake-On-Lan Network Adaptors
You can use special network adaptors that can ‘Power-Up’ a computer (provided
the computer is still plugged in and power is ‘ON’). This is very useful for
something like a computer acting as a server or Firewall - see Smoothwall project.
These network adaptors act like the On/Off switch on the front of the computer
case. You also need to have a motherboard that supports ‘WOL’ (Wake-On-Lan).
This allows the motherboard to accept the signal produced by the network card
when it detects network activity on the LAN cable. You may have guessed that the power must still be
switched on at the wall socket, as the computer will need to draw a small amount of current to power the
network card electronics.
© MicroDIY 2003 to 2007
10
Fitting a network adaptor - Check if you need one FIRST!
Select an empty PCI slot on your mother board, this also applies to the Athlon
64 motherboards. Make sure your computers power is turned off and secure the
MicroDIY
network adaptor in place. If you are using a network adaptor which has WOL
(Wake On Lan), locate the 3 pin socket and secure in place. You will need to go into the BIOS and ensure that
WOL is ENABLED for this function to work.
PCI Slot
Code: NET1010
WOL - activated by PCI device
as shown here on an ASUS AV7
motherboard.
Before you go out and buy your hardware it would be advisable to first check if you already have these fitted
to your computer. To check if your computer already has a network adapter already fitted, use ‘Device
Manager’ within Windows XP to see if one is listed. Or, remove the computers side panel and look for a
devices look like the one shown below which is a NETGEAR FA312 network card or your motherboard may
already have one fitted - Check It Out!
Tip!
Code: NET1010 You don’t Need an
expensive
Network adaptor to
get a really good
network!
Fig.8 Network Adaptor type
NETGEAR FA312
This is the network card fitted into a Desk Top PC
© MicroDIY 2003 to 2007
11
MicroDIY
Check Your Computer First!
- Does it have a network port?
Motherboard edge connectors with LAN port
Wireless Networks - see Layout 3
One of the main reasons for considering a wireless network is for easy access from any location within your
home. You need to do a site survey first before you buy your kit as many people have discovered too late that
there are problems with the wireless signal range with some types of buildings. The signal range quoted
applies to free open space without obstacles. A solid brick house will drop that signal down to a range
consisting of two floors (ground and 1st floor), with interference from microwave ovens and wireless
telephones adding to the problems of wireless networks.
Network Adaptors (wireless)
You can add a wireless network card to your desktop PC using a PCI wireless adaptor. These wireless network
cards are becoming cheap with good performance. However, not all makes of wireless adaptors will work with
other manufacturers equipment.
4.Wireless Access Points
These devices allow you to network your computers without having to drill holes in walls or lay cable under
carpets, which all sound great news. The down side is that they are easy to set up, so easy that your neighbour
will be able to receive your wireless signal and probably join your network and broadband connection as well.
The most secure network is a cable network, as no one can hack into a wired network without cutting into your
network cable. They are also more expensive than a cabled network, considering that most computers sold
today have a Lan port as standard, not a wireless card. So you will need to buy a wireless adaptor card for
each computer you intend to network using a wireless network.
© MicroDIY 2003 to 2007
12
5. Network Cabling
When installing a computer network we have a choice of two types of cable
MicroDIY
specification. It will not be obvious straight away which type of cable to go for and you may just decide to
buy the cable with the better specification. In order to be confident that you have selected the right cable for
the purpose you have in mind requires a set of rules. Therefore, if the rules are applied correctly, you should
always select the right cable. The rules which should be applied to cable selection is as follows:
Cost
Data integrity
Distance between computers
Cost
The higher the specification of the cable the higher the price per metre. So, if you are buying a lot of cable,
then the overall cost will be much higher. Therefore, if cost is important to you to keep cost down, you may
have to sacrifice on the specification and accept a drop in overall performance. If the distance is small between
the computers then a cheaper cable will do just as good as the more expensive cable. Unfortunately, this is
where experience plays an important factor.
Data Integrity
When networking servers to switches (network backbone), you must always use cable of the higher
specification as this part of the network must work at the highest speed and efficiency. Dropped packets or
network collisions here will harm periods of when computer begin back-ups or database queries etc.
Normally, CAT5e will do for the majority of networking and for short network distance under 100 metres
even on 1000 Gbit networks. CAT6 is best described as for ‘Mission Critical’ applications or ‘future Proof’
installations.
Distance between computers
The further away you are from a network switch the higher the cable specification required to maintain
network speed at 1000 Gbits. You are okay to use CAT5e for 1000 Gbits networking, when cable lengths are
under 100 metres.
Cable Terminology
CAT5e UTP CAT = category
5 = revision number (every time they introduce a better specification they go up a digit)
e = enhanced
UTP = Unshielded Twisted Pair
CAT5e = for 10/100/1000 Gbits networks running at 100MHz
CAT6 = 10 100/1000 Gbit networks running up to 250MHz
© MicroDIY 2003 to 2007
13
Network Cable Construction
MicroDIY
Network cables are available from many of the on-line retailers, but some provide better guidance than others.
Here are some of the retailers where you will find a good selection of network cables and in various lengths
ranging from a few metres to industrial boxed. However, the best retailers to provide both selection and price
are shown below.
CAT5e Cable
Bend Radius
18 mm
5 mm
Plastic Inner Core
CAT6 Cable Bend Radius
35 mm
8 mm
Please Note - CAT6 cable will break if bend round tight corners!
Quick Find
Codes
CAT5e 19-8156 CAB4039 2TSYWS 21267 CW45Y
CAT6 19-8160 - 2TT4WS - L82AX
Please see on-line retailers web site for cable specification!
Patch Leads
These are manufactured from flexible wire cores making them very flexible
and extremely durable when used in normal handling situations. They are
essential when using laptops for connecting and disconnecting on a regular
daily basis. They come in many different colours and lengths. The ends of a
patch lead are moulded on for extra strength and durability.
Quick Find
Codes
1metre 19-8140 CAB4011 18L9WS 23862 RJ-601
Patch Leads
© MicroDIY 2003 to 2007
14
6. Network Wall Boxes & Faceplates
Professional Faceplate with RJ45 Keystone Jacks
TYPE 1
MicroDIY
These Belkin Faceplates require individual Keystone jacks to fitted. They simply press-fit into the Faceplate
- available in single or double gang.
+ =
Quick Find BELKIN
Codes
Single F4E417u 19-8566 CAB4041 2V30WS - contx-s-1utp
Gang
Faceplate
Double F4E420uW 19-8568 CAB4040 2V31WS 26856 contx-s-2utp
Gang
Faceplate
Keystone R6D022- Contact CAB4034 2976WS 28551 Included
Jack AB5 Rapid With above
ASSEMBLY
Step 1 – Inserting the RJ45 Jacks
To assemble your network wall box, does not require any tooling – they simply
clip together. On the underside of the Jack is a raised rib which slips inside of
the wall box housing whilst hold the jack down at an angle. Then, holding the
jack against the ridge – lift upwards to push the jack into the wall box – it is stiff
but will Snap into position.
Step 2 – Inserting the wires
Use the punch down tool to push the wires into the slotted terminals which is
the same for all Keystone Jacks. You do not need to strip any of the insulation
away from the wires. To prepare the cable ready for assembly – cut approximately 25mm (1”) of the outer
sleeve from the cable. Arrange the wires into pairs and place into the slots following the correct colour
sequence from the inside of the jack with the ends pointing outwards – see opposite.
Using the ‘Push Down Tool’ – complete the connection by pushing the
wires all the way down into the slotted terminals and crop the ends of
the wires with the cutter tool as shown. When testing of the wiring is
complete, the cable can be secured in place using a cable tie.
© MicroDIY 2003 to 2007
15
MicroDIY
TYPE 2
These are very similar to the ones shown above. They are modular in assembly and available in in a range of
single to multiple gang configuration. They are supplied pre assembled only from:
+ =
Single Gang Double Gang
Faceplate Faceplate
contx-s-1utp contx-s-2utp
TYPE 3
These come pre-assembled and are low-profile. They can be assembled into standard UK 25mm Back Box
However, the normal Back Box depth is 32mm to allow for the larger modular assemblies of the Connectix
and Belkin Faceplates.
Single Gang ONLY 24-0502
You may find other options available if you search the Internet - such as Mini5 also availa-
ble from
Rapind Electronics
RJ45 Connectors (only required if you are going to make up your own patch cables)
The cable we will be using is CAT5/6, there are four twisted
pairs making 8 wires in total. The connections to the plugs
follow the colour sequence - T568B for both ends.
You can also obtain coloured boots to finish off the ends.
RJ45
Connectors
10 Pack 24-0415 CAB4036 3TCWWS 28566 JT49D
individual
© MicroDIY 2003 to 2007
16
7. Network Tools
You will need some tools to put your wired network together. These are easily
obtained and are relatively cheap. Listed here are the main tools that are special
MicroDIY
to networking other than screwdrivers etc.
Crimp tool for RJ45 connectors
In order to make network patch leads that join all wired network
connections together, you will need one of these crimp tools. This
type of connection is called an RJ45 connection, which looks like a
bigger version of a telephone connector, it has 8 connections/wires.
This tool cuts the cable; cuts & removes the outer sheath and crimps
the RJ45 connector onto the network cable.
The cable is made up so that the connections are connected as shown
appendices 3 (all wires go straight through
(pin 1-to-pin 1;pin 2 -to-pin 2 and so on)
Punch-Down tool for RJ45 connectors
This tool is required to push the network wires into the RJ45 keystone jack
connectors. They have a specially shaped end to fit the RJ45 connectors. Some
have dual ends: one for punching down and one for trimming the ends of the
wires sticking out from the jack.
available from Rapid Electronics
Tool can be reversed to
Enable cable assembly
Without cutting ends
RJ45 Network Tester
This is an essential tool required to test your network wiring to check if all connections are sound and in the
correct position. It is battery operated and scans each connection to test if each wire is terminated correctly.
Quick Find
Codes
Crimp Tool B-45c 86-0220 - -
Punch Down Punch Down 19-8300 - -
Tool Tool
Network Cable - 19-8126 79221 2V36WS
Tester
© MicroDIY 2003 to 2007
17
Section 3
Putting it Together - Wired
Each STEP Explained - 1. Cable Colour Standards
2. RJ45 Connectors
3. Making a Patch Lead
4. Laying the Cables
5. Mount Wall Boxes
6. Testing
7. Final Network Assembly
Putting it Together - Wired
1. Cable Colour Standards
MicroDIY
The standard for connecting a computer network cable involves following an International cable colour
scheme which is shown below. It is very important that the wiring is done following the T568B colouring
sequence as shown below.
Many inexperienced network builders do not follow the colour scheme carefully enough and end up with an
under performing computer network with data transfer rates down by as much as 60%. This is less to do with
the type of network hardware used and more to do with poor network wiring. Where they go wrong is
forgetting that data to be transmitted is on one pair and data received is on an other pair of wires.
Computer First Pair Network Switch
RJ45 Network Adaptor
TX Data +ve 1 1 Rec Data +ve
TX Data -ve 2 2 Rec Data -ve
Rec Data +ve 3 3 TX Data +ve
4 4
5 5
Rec Data -ve 6 6 TX Data -ve
7 7
8 8
Second Pair
Note! - Cable colours are kept in their 'COLOUR PAIRS' for data
transmission in order to reduce electrical noise.
Therefore, network cables have FOUR TWISTED PAIRS:
- Orange wires twisted together
- Blue " " " unused
- Green " " "
- Brown " " " unused
Data transmitted on connections 3 & 6 MUST BE ON THE SAME COLOUR PAIRED WIRES!
© MicroDIY 2003 to 2007
19
MicroDIY
2. Wiring a RJ45 Connector
Here you can see that pins 3 & 6 are placed upon the GREEN twisted pair of wires to ensure data is carried
without interference. You may be forgiven if you thought that you could simply dispense with the colour code
and wirer each connector with all the colours kept in sequence. This would result in the computers network
adaptors ‘Received. data’ connections being split across two twisted pairs ‘Blue and Green’. This would
result in the data sent to the computer would almost certainly be poor due to extreme interference. When
reading the forums you’ll find many people complaining that they do not get very good results with such &
such make of network adaptor card. Their poor network speed is more to do with bad wiring and less to do
with the make of network adaptor used.
Orange Pair
Green Pair
Look carefully at this enlarged view of a RJ45 network connector and you’ll see why the colours are placed
in this unique order to keep data flowing without loss of performance on the Orange & Green twisted cable
pairs.
© MicroDIY 2003 to 2007
20
3. Making the Cable Connections
MicroDIY
Making your own patch leads is really quite simple. It also enables you to make each patch lead the exact
length you require. The parts are easy to obtain from the suppliers listed and are reasonably cheap.
To make your own patch leads you will need the following:
RJ45 8 - way connector (CCL Computers Pt No. - CAB4035 25 Pack)
Cat5e network cable (CCL Computers Pt No. - CAB4039 - 76.2 Metre - 250 feet)
Plastic boot (Rapid Electronics Pt. No. - 24-0730 Red)
Network crimp tools (CCL Computers Pt. No - CAB4037)
Steps 1
3
Quick Guide - Patch Lead Construction
Step 1 – Remove outer sheath from the CAT5e cable
You need to remove approximately 18 to 20mm of the plastic outer
sheath from the cable and then place a coloured boot onto the cables.
Arrange the coloured twisted wires into pairs (they should match up
as coloured pairs with solid and stripped matching colours). Once
you can identify each of the wires colours, carefully arrange the
wires so that they are placed in the correct order for T568B. Push the
connector onto the cable as shown. (lug face downwards)
© MicroDIY 2003 to 2007
21
Step 2 – Crimp connector onto the cable
MicroDIY
Check the connector carefully before you crimp it (you only have one go at it, it cannot be un-done). If you
look closely at the end of the connector you should be able to see if the wires have ALL been pushed fully
home (the ends should be visible through the clear plastic end of the connector). The crimp tool applies the
correct pressure to make the contacts grip the wires and clamp the cable.
CCL Computers - CAB4037
Step 3 – Push the coloured Boot over the crimped connector
It is advisable to use different coloured boots to cover the connectors as it makes identification of the network
cables much easier and gives that professional touch to your handy work.
Maplin Electronics - Coloured Boots: CF96E
Making your Own Cross-Over Cable - Simple!
If you want to network your computers using just a cross-over network cable, this is simple. Using the above
techniques you simply make your network cable with each end using the two cable colour standards like
this:
One End - T568B The other End - T568A
1 3
2 6
3 1
T568B 4 4 T568A
5 5
6 2
7 7
8 8
Now you have a cross-over network cable. This will join ONLY TWO computer together without using a
network Hub or Network Switch. It is a very cheap way of getting a network set-up. However, this type of
network setup is not very reliable.
© MicroDIY 2003 to 2007
22
4. Laying the Network Cables
MicroDIY
Once you have bought all your network parts or obtained them as a kit, you
are ready to begin to build your network. Follow the steps below to get your home network up and running.
Only two computers are shown here but you could have as many computers as there are network ports on
your Network Switch.
Layout 1
ROOM A ROOM B
Computer 1 Computer 2
Network Switch or Hub
Network Patch Lead
(ends fitted with RJ45 connectors)
Wall Boxes with
Faceplates & Keystone
Jacks
STEP 1 - Planning
Using the plan of the room you made earlier, check you have all the network outlet boxes in each room next
to each computer. Network Switch
Computer A
Bedroom 1
Bedroom 2
Computer B
STEP 2 - Lay Cable
Lay the cable under the carpet or fasten to the skirting board if you prefer.
STEP 3 - Connecting Patch Leads
Have your patch cables ready or make them yourself. You will need screws and wall plugs ready to mount the
wall boxes.
Remember - Lay your cables first before you install the adaptor(s), because you will need to connect the
adaptors to the Switch/Hub before you boot the computers to ensure they are correctly detected.
© MicroDIY 2003 to 2007
23
MicroDIY
Step 1 - Drill Wall
5. Mounting the back-box to the wall
Drill the wall and plug each hole to mount the box or alternatively, you could simply use double sided tape to
fix the the box to the wall.
Make sure you feed the cable through the box before you begin to attach the cables to the RJ45 keystone jacks.
Step 2 – Insert the RJ45 Keystone jacks into Faceplate
This will depend upon which manufacturer you go for. However, they both assemble in similar manner. You
need to clip the keystone jacks into the faceplate using spacers if required which will depend upon how many
jacks are to be inserted.
Belkin Connectix
Step 3 – Insert the cable into the RJ45 Keystone Jacks
Each RJ45 jack will have the colour code adjacent to each of the terminals so there is no problems with
identifying which wire goes where. Using the specials Punch-Down tool, use the none clipping end to push
the wires into the terminal. This will allow you to check the wiring BEFORE you trim the ends sticking out.
Lay the wire so that they point outwards with the cable laying in the middle ready for a cable tie to clamp the
cable in place.
Cable Colour Printed
onto Keystone Jack
© MicroDIY 2003 to 2007
24
6. Testing the Network cable connections
MicroDIY
STEP 1 - Testing Cable Wiring
You will need one of these network cable testers to check ALL your network wiring at each end of your
network cable including any patch leads that you make. The tester has two parts which allow a socket to
connect a short patch lead that can be inserted into each of your wall boxes as shown below.
MAKE SURE THAT THE CABLES ARE NOT ATTACHED TO ANY NETWORK SWITCHES OR
ADAPTORS AS DAMAGE WILL RESULT DURING TESTING.
The LEDs should flash IN SEQUENCE 1 to 8 and continue repeating until switched off. Any fault would be
indicated as an LED not lighting up (broken connection), or flashing out of
sequence (wirers connected to wrong terminal).
Room A Room B
Note - No other cables are attached!
Network Wall Boxes
Network Cable
from room to room
© MicroDIY 2003 to 2007
25
MicroDIY
Step 2– Trim wire ends
Once all the testing is complete you can now finish off your wiring by trimming the wire ends. The Punch
down tools should have a reversible tool which has one end for trimming. Use this trimming cutter to cut off
the excess wire sticking out from the keystone jack.
Trimming Cutter Punch down end
A - Trim the wire ends
Place the trimming cutter facing outwards and push downwards to
trim the ends flush with the keystone jack.
B- Clamp cable in place with a cable tie
Make sure the cable is secured to the keystone jack as any movement could dislodge the wires from the
connectors. Remember, if you are expecting data speeds of 1Gigbits/sec cable and wire connection integrity
is very important
© MicroDIY 2003 to 2007
26
7. Final Network Assembly
Install the network adaptors into each computer in turn (see Section 2 page 11).
MicroDIY
Do not switch anything on at this stage. Have a break (and come back to the job after a while and recheck all
of your work against your plan). If you have used adaptors with WOL, make sure you have connected the
WOL lead to the correct socket on your motherboard - check it now!
In Room 1
1st computer has network adaptor fitted in last PCI slot (or it may already be fitted – check it now!)
patch lead is connected to port number one on the Network Switch and reaches the computers network
adaptor - check it now! – now inset the patch lead into the adaptor - okay
2nd patch cable is connected to port number two on the Network Switch and reaches the wall box with
the long network wiring leading to the second computer - connect patch lead to this wall box.
In Room 2
2nd computer has adaptor fitted in last PCI slot (or it may already be fitted – check it now!)
now insert the other patch cable into the wall box (room 2) and it reaches the adaptor of the second
computer – now insert the patch lead into the 2nd computers adaptor – (all network cables are now
connected)
Power On & Testing!
Switch on the Network Switch – only the power LED should light-up …. okay (a rapid flashing LED
usually indicates a fault, either incorrectly wired or bad connection - check all connections -
particularly any patch leads you may have made) DO NOT proceed until all faults have been corrected.
Leave the Network Switch switched on and Boot the first computer see Network set up -follow the
on-screen wizard along with the manufacturers instruction that came with the adaptor to install the
driver …. okay
o the Network Switch should indicate that computer 1 is active with a green/Orange LED next
to port number 1 is ON - colour of the LED indicates the LAN speed (Green Max LAN speed:
Orange Lower LAN speed).
Leave the first computer switched on and Boot the second computer. Follow the same as above and
install the driver. The Network Switch should also indicate that the second computer is now active and
indicate this with a green LED next to the port and may also indicate the speed.
That’s it, you have successfully built your home network. All that’s required now is to configure the network.
Section 4 covers setting-up of your network.
Q. Why not just install the network adaptors into the computer before you start? Well, you must remember
that the adaptor may not be activated correctly without a network signal from the Network Switch making the
driver installation more difficult, this was a problem unique to Windows 95/98, no problems should be
en-counted with Windows XP
© MicroDIY 2003 to 2007
27
Section 4
Setting-Up your Network (Wired)
Network Settings - 1. Computer Network Settings
2. Computer Network Identification
3. IP address table
4. Network Protocols
5. Internet Sharing
6. Installing Broadband
1. Setting-Up your Network (Wired)
When you have completed your computer network wiring, all that is required
MicroDIY
now is to set up each computer on the network so you can share; files; printers and broadband Internet
connection. The main problem that everyone encounters for the first time when installing a computer network,
is they assume there is nothing else left to do other than switching on their computers. You would be forgiven
if you thought that each computer can simply send data down the network cable and expect the other
computers to receive the data. That is the problem, each computer will not be able to ‘see’ the other computers
nor will they be able to share files or anything else without the correct network settings. You will not be able
to play network games either until you have made some important changes to these network settings. If you
have invested in a package such such as BT HomeHub, then skip this section as the Hub will do these settings
for you.
Computers need to be ‘informed’ how to connect to the other computers on the network. So, we need to be
clear as to what we are actually trying to do, the following may help to illustrate this point:
Layout 1- shows two computers joined together and connected by a Network Switch using patch leads.
We know they are joined electrically, so why can’t they ‘see’ each other?
Well, the answer is, they both use very strict network rules by ‘default’ to ensure you only ‘see’ the computers
you are meant to see. So when the network rules are applied this is what happens:
1. Each computer will wait for approximately 11 minutes just listening to the network for signs of network
traffic from other computers (well actually, they are waiting for signs of a server telling them what to do) - so
nothing happens. They both wait and neither hears anything.
2. When they both decide to activate their network connections after 11 minutes, they both use the default
settings provided by the operating system - which will be the same as they both use the same rules. This also
applies to ALL Windows operating systems. So now they will conflict with each other as they both have the
same network settings. When this happens they will both ‘turn off’ their network connections to prevent
further conflicts and record the ‘bad’ settings ready for the next attempt when they reboot. So, they both reboot
and, again they both default to the next default setting which, again will be the same - and so we go on, never
really getting the network to work correctly.
© MicroDIY 2003 to 2007
29
MicroDIY
So why is Layout 1 particular difficult to set up and to get working correctly?
Well, all operating systems use very similar rules. They all expect the network settings to be provided by an
external source via the network from a server. This is why they listen for network traffic at the first boot. This
system of providing the network settings by a server is called - DHCP (Dynamic Host Control Protocol).
All the correct setting are transferred to each computer automatically by a server. The server records each
computer on the network and controls how they communicate to each other.
If you are using network layout 2 such as BT HomeHub, this already incorporates a server. This is by default
set with the DHCP turned - ON.
So, for Layout 1, we need to make these network settings ourselves.
If you wish to build a home network and make the settings yourself or wish to check your network, then we
need to know how to find and make those changes for ourselves.
Computer Network Settings
All computers require the following network settings in order to communicate with each other; share files and
connect to the Internet.
Computer Identification
Each computer MUST have a unique name. Choose a name that you will recognise when the network is
working so you can tell which computer is which. The default computer name is taken from the motherboards
BIOS.
Network Name
Choose a name for your network. The default is WORKGROUP (Note! - All your networked computers must
have the same ‘workgroup’ name in order to ‘see’ each other. In other words, they ALL share the same
workgroup name.
Network services
Choose the services you required such as printer sharing etc
Network Protocols
Select which network protocols you require. The ones I would suggest are:
• TCP/IP Ver 6
• IPX/SPX/NetBIOS
When we set up a peer-to-peer network we must set ALL of the above ourselves.
Now lets look at how we make the above settings.
© MicroDIY 2003 to 2007
30
MicroDIY
The Important Settings
The following are the most important settings to get a peer-to-peer network to work correctly
To get at those first important settings - first left click on ‘My Computer’.
Then select - properties
Now you should see this dialogue box.
Now select - Computer Name
You should now see this following dialogue box.
Here, you can place (click CHANGE to make any changes)
- The Name of the Computer
- The Name for your Network (GROUP)
Leave the network identification alone, this is really only for
large company networks which have included a web and
intranet Domain.
2. Computer Network Identification
This is where you type your ‘Computers name’ and ‘Network
name’ this is referred to as the ‘Workgroup’ name. You can call
it anything you like such as ‘Home’ or ‘My Network’ will do just
fine.
Each computer needs to be unique. They each need a ‘word’
name. This is so we can identify each computer by their name.
Helps us humans!
Check - they MUST all have the same ‘workgroup’ name.
The name alone is simply too basic for accurate data flow
between each computer. Remember, each computer needs to
access the Internet. The network standard to identify each com-
puter uniquely on the network and over the Internet uses a
number address system based upon four, three digit numbers e.g.
123.456.789.234.
© MicroDIY 2003 to 2007
31
MicroDIY
This numbering system is called an IP address (Internet Protocol). Its a bit like sending a letter with the precise
address of the recipient.
To get at those Network Properties, go to start and select:
My Network Places
From here you will see something like this:
Select ‘View Network Connections’
from the Menu and then left click
on the network icon and select
‘properties’.
This will take you to this dialogue box.
From this dialogue box you get to make all those important
settings. If you click onto Internet protocol (TCP/IP) and
then select properties, you will be taken to where you set the
IP address.
You could also find these settings by using the control panel
and selecting ‘Network and Internet Connections’ as shown
here.
© MicroDIY 2003 to 2007
32
3. IP address table to help you choose a suitable address MicroDIY
The following table shows a range of IP address which are available for ‘public’ use. Some companies have
reserved IP address tables so we must not use those addresses otherwise we will have problems when using
the Internet. The most common IP address starts at block 3 (192.168.0.1). You may have noticed that this
address is used as the Windows default setting when each computer first boots with a network adaptor fitted.
You will see from this dialogue box, everything is set to
make your computers wait for those network settings by
using:-
Obtain IP address automatically
Tick the box for Use the following IP address.
Now you can enter your own IP address.
Use the table above to choose your IP address
I would go for something like;
10.110.10.1
Just to be different and confuse any would be hacker
trying to spoof your IP address. Yes they do try to gain
access to your computer by using default IP addresses.
Unless they know your IP address, they cannot get in!
Set the Subnet Mask to; 255.255.255.0
It’s a bit complicated to explain why we use a mask. Just
think of what we normally use a mask for - to hide
something, Subnet, a term used to divide something up
into parts. So this mask hides any computers that are masked by the 255. In this particular set up, computers
beginning with 10.110.10 will be ignored or ‘hidden’. In other words, it allows us to further separate a
network ‘workgroup’ with the last number in the IP address. Remember that this last number in the IP address
can go from 1-to-255. Therefore, we can have 255 computers or split this range into a numbers into smaller
groups of computers by using the mask.
The ‘default Gateway’ is where we put the IP address of the device which connects your computers to the
Internet (BT-HomeHub for example). If you are using an ADSL router, then you would put its’ IP address in
here.
The DNS (Domain Name System) put the same IP Address used for the default gateway
BT HomeHube sets these automatically. It places its IP address in the Gateway and DNS entries.
© MicroDIY 2003 to 2007
33
Network services
MicroDIY
If you wish to share files and printers you will need to enable this option.
You just need to tick the box ‘File and Printer Sharing for Microsoft Networks’. If it is not listed, select
install and choose services. This will allow you to install this option and select it. You will see other services
that are available here too, however, for general use you do not need them.
4. Network Protocols
You will find all the network protocols listed here. If you wish
to install other protocols which may be required by some
software or games, then simply select install and choose
protocol from the menu.
To check which protocols you can install click ‘GENERAL’
then install and you will be taken to the following dialogue
box.
We can now select which network protocols we need to have
each computer working correctly as required by the software
or game. We call this language the network ‘protocol’. We
can use any of the following protocols (languages), however,
TCP/IP must
be installed as
a minimum.
TCP/IP - Transmission Control protocol / Internet Protocol
IPX/SPX - Internet work Packet Exchange / Sequenced Packet Exchange
NetBIOS - Windows networking protocol used for transferring network control information
Now that you have installed your protocols, your network should now be working correctly.
However, you will still not be able to see your othercomputers until your firewall has been set up correctly.
See firewall set up
© MicroDIY 2003 to 2007
34
5. Internet Sharing
MicroDIY
NOTE - A good Broadband router should make these settings for you!
Setting Up Your Wired Network with an ADSL connection
Layout 2 - Shared ADSL connection between all computers
With the computers switched on make the following changes to the network properties for each computer
before you switch on the router! If you have ever had a ‘Dial-Up’ Internet account.
1. Removing the Dial-Up Account - First select control panel and navigate to the Internet properties.
(Only necessary if you previously had a ‘Dial-Up’ Internet connection).
Select Connection and remove dialler
There should be no dial-up shown here when you have
completed the Remove command!
2. Changing the network Properties – Navigate to Network and Internet Options using the control panel.
© MicroDIY 2003 to 2007
35
MicroDIY
Select the Network connections option to find your network connection and select properties.
Right click on the icon which shows your network connection for
the computer. This will take you to the set up screen to allow you
to make the network changes
needed for the router to work
correctly.
Scroll down until you can
see the following Internet Protocol(TCP/IP), Highlight this and select
Properties
Now you can select from the General tab and set to:
- Obtain IP address automatically and
- Obtain DNS server address automatically
(DNS - Domain Name Server)
Once you have done the above – select Advanced option. You
should then see the following dialogue box. Here you need to
check if DHCP is enabled. The router will need this option
enabled to function correctly. DHCP allows the router to
dynamically allocate IP addresses for each computer on your
network.
© MicroDIY 2003 to 2007
36
6. Installing Your Broadband
MicroDIY
Now that your computers are set up to connect to your new router, we are now
ready to start configuring your router to connect to the Internet.
Chose a position as close to the ‘main’ master phone socket. Tests have shown
that mounting the router close to the master socket will keep any distortion to
the ADSL signal to a minimum, that way improving the final connection
speed.(tests have shown a 15% speed increase when mounted next to the
master phone socket).
Now you can switch on your router and allow it to power up. The front LED’s
will begin to flash as the router begins to synchronise with the ADSL signal.
Once that has completed after approximately 1 minute (3 mins for BT Home-
Hub), you can switch on one of your computers. Leave the other computers
switched off until you have completely configured the router. This is necessary
as the router will need to configure each ports IP address. To log onto your router read your manufacturers
instructions which will give you the ‘Log-On’ details, usually:
http://bthomehub.home/ or
http://www.routerlogin.com
This will take you to the ‘Basic’ configuration screen:
You will need to contact your Internet Provider for the precise
log-on details as these are not always straight forward. In this
screen shot, logging onto the broadband server is accomplished
by completing the log-in details here: Bt HomeHub does this
automatically - if by magic!
However, you may need to used the Dynamic DNS settings
within the Advanced Options to put your log-on details.
These settings will be sent to you before your activation date, so don’t loose
them. You can check to see if your router has connected to the server by using
the Gateway Status option. The term
Gateway refers to the modem acting
as the gateway to the Internet, keeping
your local network separate from the
Internet for security. This should indicate that your router has success-
fully logged onto the server and established your broadband connection.
© MicroDIY 2003 to 2007
37
Section 5
Setting-Up your Wireless Network
Wireless Networks - 1. Know the Problems
2. Site Surveys
3. Router Settings
Putting it all together
Wireless (layout 3) MicroDIY
Wireless networking has been around for some time now and has seen a lot of changes over the last couple of
years and prices have fallen making it a much more attractive proposition. This has led to a bit of a messy
situation for anyone who intends to install a new wireless network. The main reason for the mess is that
manufacturers have been busy developing the wireless technology to get the maximum possible performance
out of the wireless link in terms of the amount of data that can be transmitted. Very little attention has been
paid to the problems that can occur as a result of these refinements to the wireless standards.
Q - So, what do we really need to know before we begin to install a wireless network?
A – There is no simple straightforward answer – sorry! To avoid any possible problems you must check your
home/office first. How and why is covered here.
People are buying the wireless networking option for the following reasons:
No wires to lay around the house
No holes to drill in walls
The computers can be anywhere in or out of the house
Sounds very easy to set-up
All of the above is very true and that is why it is leading to a great many problems for some people. They buy
the equipment only to find the problems later.
So what are the problems and how do they arise in the first place? If we can get our heads around the possible
problems first, we can then avoid them before we spend our cash!
1. The Problems!
The wireless link used for most domestic/small office networks operates on the 802.11 frequency (2.4GHz).
This is the same as your microwave oven, wireless land-line phones (DECT phones) and baby alarms. Your
house/office will absorb a lot of the radio energy transmitted from a network wireless access point. The
figures quoted for indoor wireless range is approximately 35 to 100 metres. What they don’t tell you is how
they tested the equipment to get the above results – and this is the biggest problem – wireless signal range and
interference!
First interference – your home may produce a lot of interference and may also have other wireless links in
operation which will causes severe signal degradation of the wireless link or worse still – no link possible at
all. So we must first check to see if there are problems in your home/office.
Second is the range – because of the amount of radio energy absorbed by your home/office the range is limited
by the number and thickness of walls between the access point and your computer. Again – a simple test will
help us plan. Netgear have produced a wireless access point which uses seven small antennas to improve range
and reduce signal degradation.
Next - Security – poor. They designed the wireless link to be easy to set up – and it is. So easy that your
neighbour next door can connect to the wireless link given a few minutes to hours (depends upon how you
configure the wireless's access point for security), using the default settings provided by the access point will
allow anyone to connect to you network and access your network. Yes – it really is that simple regardless of
the security used given a little time. All this is very well documented on the web and is easy to find. So making
make life difficult for hackers is a must. Having said that, your neighbour will have to be determined before
they get access. The first successful prosecution has taken place here in the UK of a person gaining access to
someone else's wireless broadband. So we now know we can deter those wishing to get a free ride.
© MicroDIY 2003 to 2007
39
2. Doing a Site Survey
MicroDIY
STEP 1 - Using NetStumbler
Do you really want a wireless network for every computer or is it possible to compromise and have a mix
(wired and wireless). I would recommend the latter. The following diagram illustrates how you can have both
wired and wireless networks operating together, giving you much greater flexibility. In fact, most wireless
equipment will have at least one RJ45 network port built-in as standard. You can use this single port to connect
a network switch giving you extra ports should you want them later on.
Computer 1 Computer 2 Computer 3
USB Wireless
Phone Master Socket with
ADSL Microfilter
Wireless Router with
Integrated switch and ADSL Modem Patch Lead connected
To WAN Port and Phone Master Socket
Once you have decided upon the type of equipment you want the next step is deciding if you are going to do
the site survey first or buy the equipment and use it for doing the site survey. If you can, I would suggest that
you ask a friend with a laptop with a built in wireless card that you could borrow to do the site survey. You
will need to install some software first which is free to download called ‘NetStumbler’. Using the laptop with
the software, check in different locations around the house to see if you can detect any wireless signals. The
software will scan the wireless frequency channels looking for a signal from other access points. If there are
other wireless devices operating within range you will see something that looks like this on your laptop screen:
You need to answer the following questions:
Is there a wireless network already in use Y/N
Are there any DECT phones in use Y/N
Are interference levels high shown in red Y/N
If you answer 'Yes' to any of the above can you:
Find a wireless channel that is not in use see
Try to move the source of the interference further away
© MicroDIY 2003 to 2007
40
STEP 2 - Wireless Channels
MicroDIY
This at first glance may seem difficult or impossible – but what you are attempting to do here, is see if there
will be problems operating your wireless network equipment. You will save yourself from a lot of problems
later by checking now. The software will do the hard work for you by bringing to your attention what is
already happening within your own home/office in the way of wireless signals, either from your neighbour or
from your own equipment. The software will help you to make some important decisions such as:
- there is no other wireless equipment operating ‘great news’
- what signals have been found and on which channels ‘ pick a free channel’
- what interference is like from things like microwave ovens etc ‘try them and see’
Have a look at the following table.
It shows all the channels that can be selected for the 2.4GHz wireless
equipment – there are 13 channels to choose from (UK). However,
for wireless access points to work efficiently there must not be any
other equipment operating within range of the equipment on an
overlapping channel as this will cause ‘network collisions' which
will slowdown or stop the network.
So you have only three channels available to operate a wireless
access point and they are: - 1; 6 & 11. If your neighbour has a
wireless network on one of these channels you can set yours to one
of the other channels. If you can change your DECT phones to one
of the other ‘Sub-Channels’ that does not overlap your wireless
channel, you will have cracked it – great! You can only determine
this with a site survey.
When a problem occurs most people try guessing what the problem
is as they try to install a wireless network - why does my wireless network not work properly? Now you have
the answers before you start.
STEP 3 - Choosing Wireless Equipment
Once you have completed your site survey you can now go ahead and buy your equipment such as the Netgear
RangeMax™ range of wireless equipment WPN802 or the DG824M
Netgear has invested a lot of money researching their wireless equipment
for the British market. This is because wireless network technology was
originally developed in America for the American market and the method
of their house construction. Our homes use different building materials that
greatly affect the wireless signal. Now however, they have overcome this by
developing a more efficient method of wireless signal transmission using
multiple antenna equipment called ‘RangeMax™’.
Using Layout 3
Wireless signal connecting all your computers with one port available for a wired network connection. Do
your site survey to find the best place to place your wireless access point. This needs to be somewhere central
to allow the signal to reach all the places you are likely to operate your computers and laptops. Once you have
done this I would recommend that you use a RJ45 patch lead wired with both ends following the T568B colour
scheme and connect a laptop or computer to the single LAN port on the access point. This way you will be
able to connect to the access point very easily while you set up your wireless network. You will be able to
configure the access point by logging onto it using your computers web browser.
© MicroDIY 2003 to 2007
41
3. Router Settings
MicroDIY
To log onto the access point start your web browser and type in the details given by the manufacturer.
This will take you to the logon screen. You may have
to type admin for the user name followed by password
for the password.
Remember that these are the default settings and as
such anyone will know these settings so will be able to
do the same as you - YOU MUST CHANGE THESE
BT HomeHub have these details printed on the side of the Hub
Once you have logged onto the access point you need
to make changes to the following settings;
- password
- wireless channel
- SSID Name (stands for Service Set Identifier)
- Transmit SSID TURN OFF (Service Set Identifier)
- enable WEP (Wired Equivalent Privacy) 128 bit
- trusted PC’s only access using MAC address
- IP address range
SSID - Choose a suitable name
Channel Number
WEP enabled
Trusted PC’s only
Password - choose a password made up of random Alpha numerical characters using upper and lower case
with at at least 11 characters long. DO NOT USE NORMAL WORDS
Wireless Channel - choose a free channel with no adjacent channels being used see wireless networking
booklet for more information
WEP - This needs to be similar to the password but is used by the access point to Generate a KEY. This key
can be up to 26 characters long and in pairs separated by commas. You need to make a note of the key as you
will be required to enter this key into every computer that you intend to connect to the wireless access point
wirelessly. Note! - Wired Equivalent Privacy is a method of encryption used by the wireless link. Data is
encrypted using the KEY and then transmitted. The receiving computer will used the KEY to de-crypt the
data.
© MicroDIY 2003 to 2007
42
Set up each computer
When you have installed the wireless adaptor into your computer, you will be
able to see something like this:
MicroDIY
The wireless adaptor will load some default settings and
save them using the name ‘Default’
Chose a new name and enter it here:
The ‘Mode of Operation’ needs to be changed to
‘Infrastructure’. This will force the computer to connect
only to the wireless access point.
If you set it to ‘Ad Hoc’ this will allow computers to
network with each other which is not very secure or
reliable.
Enter your ‘SSID’ here
This only leaves the WEP encryption settings.
Enter your WEP key here. This is the alphanumerical key you noted earlier.
You need to set the WEP to manually entry to do this and then select Apply
(Note! The window will now appear blank, don’t worry as your data has
been accepted)
Note! - Some wireless adaptors allow you to do a site survey.
If you have entered everything correctly you will see your
wireless access point listed here meaning everything is working
okay. Most wireless network adaptors will try scanning all the
channels to find your wireless network signal. This is to allow
network engineers to make adjustment to the wireless access
point remotely without having to go around adjusting every
computer.
© MicroDIY 2003 to 2007
43
MicroDIY
Using Layout 4
To set up a wireless network with wired and all sharing a broadband connection is almost the same as for
‘Layout 3’. However, you will need to buy equipment which has everything in one unit:
- Network switch
- ADSL Modem
- Router acting as Internet gateway
- Firewall
- Network Switch
Netgear has as a range of equipment based upon price and of cause options available such as the Super G™
Wireless Router – Security Edition part number WGT624SC
Just make sure that you place your router as close to the BT master phone socket as posible to help minimise
the risk of reduced broadband connection speed.
You can wire some of your computers directly to the router which will save you some money and wireless
network the rest.
To set up this type of network you will again need to log onto the router
once you have completed the wiring and installed the wireless adaptors.
Log onto the router and enter the broadband ‘Log on details’ for your
broadband connection to the Internet.
Next - set your IP address range
Set up the wireless access point and all computers linking to it as
described for ‘Layout 3’. You do not have to do anything else as the
router will transfer the DNS details automatically (Domain Name
System).
© MicroDIY 2003 to 2007
44
Section 6
Firewall Settings Windows XP
Firewall Settings
MicroDIY
You need to be careful how you configure your firewall. If you ‘OPEN UP’ your computers defences you
will compromise security, which is definitely a bad idea. However, you must be able to allow what software
you wish to connect to other computers such as when playing your favourite
computer game. You can do this from within the firewall security settings.
Go to start and select control panel from your start menu to take you to this
screen:
Select ‘Security Center’
From here you should now see
the following screen.
Select firewall to take you to
the firewall dialogue box as
shown here
Select ‘Exceptions’ from the options panel.
Now you get to where you select
those programs you wish to allow
access to the network as shown below.
Scroll down the list until you find the program you wish to allow access
and then select ‘Add Program’.
Make sure the box is ‘ticked’ next to the program to turn on ‘allow access’. Do the same for the other
computers on the network you wish to share access using this program.
© MicroDIY 2003 to 2007
46
Appendices 1
Computer Network Layouts
Computer Network Layouts
MicroDIY
Layout 1 - Basic Layout
Note! - No Internet connection
Items Required
As you can see from the above illustration, that joining a computer to the network requires making sure that
every network component is place accordingly in each room and that the cable making the connections is long
enough to to reach the network switch. In the above illustration, Computer 1 in room A is able to reach the
network switch easily as the network switch is in the same room as the computer. However, Computer 2 in
room B is usually separated by a physical barrier, a wall. In order to join Computer 2 to the network we need
a network cable long enough to reach from room B to room A. This is easily done using CAT5e network cable.
This only leaves the problem of making the connections at each end of this cable. To allow for room
decorating and rearranging of furniture etc, it is best done joining the cable by using network wall boxes fitted
with RJ45 Keystone Jacks at each end. Computer 2 is then joined to the network cable using network patch
leads at each wall box, one to connect the computer to the wall box and one to connect the other wall box at
the other end to the network switch.
Quick Find Number
Codes Required
Single 2 2V30WS - CAB4041 contx-s- 19-8566
Faceplate 1utp
Keystone 2 - CAB4034 included -
Jack
CAT5e Bulk 2TSYWS - CAB4039 24p per 19-8156
Cable metres metre
Network 1 38DRWS 64190 NET6013 - -
CAT5e 3 18L9WS 23862 ERT-601 RJ-601 19-8140
Patch Leads
© MicroDIY 2003 to 2007
48
MicroDIY
NOTE! - use one of the RJ45 ports
Layout 2 - With Shared Internet connection. to connect a network switch and you
can then add more computers to the
network!
You can get a broadband hub from many of the Broadband providers, but I must admit that BT Option 3 takes
some beating. First off, you get a FREE ‘BT Home Hub’ which has to be one of the easiest pieces of kit to set
up that I have every come across. You quite literally just plug it in and IT does the rest - brilliant. Now when
it come to extending you network you will only find two network ports on the BT Home Hub, but this is not
a problem, as ALL you need is a network switch such as the ones from Netgear work well with the BT Home
Hub. The above layout has only two computers shown but by using one of the ports to connect a network
switch you can connect as many computers as BT will permit.
So what is inside of most Broadband routers. Well. A good broadband router should have the following items
built-in but you will need to check this out for yourself when ordering from your chosen Internet provider:-
i An ADSL modem
ii A Network Switch with either 2 to 4 RJ45 network ports
iii Wireless access point
iv Router
© MicroDIY 2003 to 2007
49
MicroDIY
Layout 3 - Connection with Wireless Link included
Computer 1 Computer 2 Computer 3
USB Wireless Dongle
Phone Master Socket with
ADSL Microfilter
Router with
Integrated switch and ADSL Modem Patch Lead connected
To WAN Port and Phone Master Socket
A wireless access point gives you some flexibility to connect remotely provided there are no other wireless
access points operating in your local area. However, I must point out that these wireless networks are
becoming VERY problematic. This is due to their increased use causing ever greater interference with
overlapping wireless channels. BT’s Home Hub tries to over come this problem (as not many people are okay
with the in’s & out’s of wireless channel selection) by doing a quick scan during set up when switched on for
the first time and then selecting a channel not in use, which is good provided all the other wireless equipment
is switch on when the test is done so that the Hub can detect them and make the necessary channel selection
to avoid overlapping channels. So, if you are serious about having a high performance network which never
drops a connections, then a wired network is by far the better option. My router is always switched on and has
NEVER lost its connection -YET!
© MicroDIY 2003 to 2007
50
MicroDIY
Layout 4 - Extending the Network using a Network Switch or Hub
Add a network switch to increase the number of computer sharing the Internet connection.
Computer 1 Computer 2 Computer 3
Patch Leads
Network
Switch/Hub
Phone Master Socket with
ADSL Microfilter
Patch Lead connected
Router with To WAN Port
Integrated switch and ADSL Modem
This is by far the most flexible computer network. You can connect as many computers together using a
seperat network switch whch gives ALL the computers access to the Internet and you can activate the wireless
network as and when you need it. I always switch my wireless network off when it is not being used to avoid
anyone hacking in which is so easy to do with a wireless network.
© MicroDIY 2003 to 2007
51
Appendices 2
Glossary of Networking Terms
MicroDIY
Hardware Terms
Firewall A firewall is a device which is programmed with a set of rules or policies. These rules or
policies are then applied to the network information travelling through the firewall. The
information is in the form of packets which contain details, amongst other things, of the
sender and receiver. The firewall checks the packet to see if this information conforms
to the rules or policies set e.g. is this computer allowed sending or receiving – if not then
reject request!
Full- This term is used for devices that are able to send AND receive information at the same
duplex time which makes them faster.
Half- These types of devices can only do one thing at a time either send or receive.
duplex
Hub A device which connects network computers (nodes) together. This type of physical
layout looks like a star – all the cables fan out to each computer from one fixed point –
the Hub. Hubs receive network packets and then echo this information to all the
computers connected to the Hub.
NIC Network interface card. A device that allows a computer to be connected to a network
using cable connections – RJ-45.
Node A node is the term used to describe a network entity such as a computer. An entity will
have its own IP address.
Router These devices are much more intelligent than Hubs. They have their own IP address so
therefore appear as a node point – however, they check network information (packets)
and send each packet to the appropriate node. They DO NOT echo information and are
therefore much faster at transferring information across a network. These devices form
the backbone of the internet or the bridge to the internet.
Switch A device which makes connections from one port to another. They DO NOT echo
information but switch to create a connection between the sender and the required
receiver of the information. They are much faster at transferring network information
because no time is wasted by sending the information to every node connected to the
switch.
© MicroDIY 2003 to 2007
53
MicroDIY Network Terms
Bandwidth Applies to a signals frequency that can be divided up into discrete sections. Each
section may be each part of digital information or bit. Therefore, bandwidth for a
network would be the number of binary bits that can be transferred over the network.
The higher the frequency the greater the number of bits that can be transferred.
CGI Common Gateway Interface – This is a programming standard used on an internet
server that interacts with a browser. When someone visits an internet site – the server
which hosts the site will interact with the visitor's browser to give the visitor some
interaction with the web pages being hosted.
DHCP Dynamic Host Configuration Protocol – Used by servers to allocate network
addresses to be used by computers on the network. The server is programmed with a
set of network addresses (IP addresses), when a computer boots up, it will detect the
network and then request the server to assign it an IP address. Depending which
computer boots up first will get the first IP address, therefore making the IP address
dynamic as they keep changing every time you boot-up.
DMZ Demilitarised Zone – Allows your computer full-duplex communication with the
internet but acts as sub-network between your computer and the internet – like a
buffer.
DNS Domain Name System – the process of converting a web address such as
www.microdiy.co.uk into its actual TCP/IP address.
FTP File Transfer Protocol/Program – used by a computer for transferring files over the
internet or between two computers.
HTTP Hyper Text Transfer Protocol – the process used to view or retrieve Web pages from
a Web server
ITU International Telecommunications Union – It defines how the directory is used for the
whole of the internet.
LAN Local Area Network – the term used to describe a network within a building.
Mbps Mega bits per second – the number of binary bits transferred in one second.
MTU Maximum Transmission Unit – this is the measure of the largest amount of
information packed into a 'packet' of data that can be transmitted over the network.
NAT Network Address Translation – process used by a firewall to check network data
(packets) for any unauthorised data or activity. Protects users from any one out side
from 'sniffing' packet data to obtain security data such as passwords etc.
Packet This is the term used to describe how information is assembled into a string of data
before it is transmitted over the network. Each packet will contain source IP address;
destination address; error checking data; the actual information itself and other data
used for security etc.
Ping Packet Internet Groper - This term is used to describe a sound used for sonar but has
a similar use. A special program/utility sends a 'Packet' of data to a specified IP
address and then waits for a reply. Time intervals etc help to determine problems or
even how many servers the packet passed through on its journey over the internet.
Every time a packet is 'Routed' by a server, the contents of the packet record each
senders and receivers address.
PPPoE Point-to-Point Protocol over Ethernet – used by broadband for connecting multiple
users on a single ADSL line.
PPTP Point-to-Point Tunnelling Protocol – method used to allow a VPN (virtual private
network) to connect over the internet. Therefore, a VPN uses the PPTP protocol.
RJ-45 The type of connector standard used for cable networks.
© MicroDIY 2003 to 2007
54
SMTP
MicroDIY
Simple Mail Transfer Protocol – the standard for transferring e-mail between computers
and over the internet.
TCP/IP Transmission Control Protocol/Internet Protocol – this is the standard which is applied
to information that is sent over the network or internet. All the data is processed by the
network operating system to conform to this standard. The data is organised to contain
information such as senders IP address; destination address; error check data and so on.
This then forms a packet of data to be sent.
UPnP Universal Plug and Play – method to describe the devices ability to be connected to a
range of other equipment other than computers.
URL Uniform Resource Locator – the address that is used to locate a resource on the internet.
UTP Unshielded Twisted Pair – type of network cable. Wires contain within a plastic sheath
that are not shielded from electrical interference.
VPN Virtual Private Network – used to describe a private network connection between
computers over the internet (e.g. employees who wish to access a company's data from
home over the internet). It is secure between the computers that cannot be accessed by
any other internet users.
WAN Wide Area Network – join several local area networks together – you have a WAN.
You can use the internet connection to join the local area networks together.
Broadband Terms
ADSL Asymmetric Digital Subscriber Line – method used to transmit data over the telephone
wires. High frequencies are used making it possible for large amounts of data to be
transferred over the phone line. Asymmetric means that more data is being received
that sent.
DMZ Demilitarised Zone – Allows your computer full-duplex communication with the
internet but acts as sub-network between your computer and the internet – like a
buffer.
DoS Denial of Service – a form of attack that disable users from using network resources. If
the device is under a DoS attack it may simply crash or overload the network making
connections to the internet impossible.
DSL Digital Subscriber Line – This is the method used to transmit data over the telephone
wires. High frequencies are used to carry the digital data instead of pulse tones. The
high frequency does not interfere with the voice frequencies therefore; voice calls can
be made whilst the data is being transmitted.
DSSS Direct Sequence Spread Spectrum – the method used to 'Modulate' the very high
frequency used for wireless networks.
ESSID Extended Service Set ID – this is the method used to identify the wireless network
name - Identification. Computers that are within range of a wireless network will try
and connect. To stop unauthorised access the ESSID gives users a unique ID. Only
those with the correct ID can access the network.
MAC Medium Access Control – standard used for how data is assembled and disassembled.
This protocol is used when data is transmitted over wireless networks or some Ethernet
networks. It is also used for data transmission over broadband.
Micro- This is a device used to filter out the high frequency signal used by ADSL. It plugs into
filter the phone socket to give two connection points – one for the phone and the other for
the ADSL line.
OFDM Orthogonal Frequency Division Multiplexing - Wireless frequency modulation type.
This is the better of modulation types available. Instead of transmitting on a single
frequency the data is divided up and transmitted simultaneously using several sub-
signals each at different frequencies.
© MicroDIY 2003 to 2007
55
MicroDIY
PPPoA Point-to-Point over ATM - very similar to PPPoE. However, when the ADSL modem is
fitted to the computer the transmission is over the phone line rather than a network
cable.
Proxy This describes a device that allows a computer to connect to the internet. The computer
does not connect directly but is connected via the proxy device, usually a router. In
other words the device is acting on behalf of the computer.
SPI Stateful Packet Inspection – A Firewall. It is a method used by the firewall to analyse all
data (packets) coming into the network and checks it in terms of a previous request or
session. If the packet is a valid reply to a previous request it is allowed to pass through,
if it is not then access is denied.
WEP Wired Equivalent Privacy – Security method used by wireless networks. The best 100%
secure network is a wired network. The only way to hack into a wired network is to
physically cut into the wires. However, a wireless network broadcast the network
information everywhere within a radius from the wireless access-point. A would-be
hacker could attempt to 'listen-in' if they had the correct access data. Therefore, data is
'encrypted' to make the wireless network as secure as 'Wired Equivalent' networks.
© MicroDIY 2003 to 2007
56
Appendices 3
Network Cable Colours
MicroDIY
The cable colour scheme standard that has been adopted for all RJ45 computer networking: T568B
All connections; wall boxes; patch leads etc are wired following the T568B colour scheme.
Note! - To obtain a cross-over patch cable wiring then simply use:
T568A at one end of the cable and T568B for the other end.
© MicroDIY 2003 to 2007
58
Você também pode gostar
- WiFi-Pineapple Ebook v22.03Documento47 páginasWiFi-Pineapple Ebook v22.03Dan Ben-MeronAinda não há avaliações
- NMAP Command Guide SheetDocumento5 páginasNMAP Command Guide SheetRafoo MGAinda não há avaliações
- Hardware Toolkits For IoT Security AnalysisDocumento39 páginasHardware Toolkits For IoT Security AnalysisJohn DoeAinda não há avaliações
- R F ID: Understanding Adio Requency Entification (RFID)Documento15 páginasR F ID: Understanding Adio Requency Entification (RFID)Rohan KelkarAinda não há avaliações
- Windows Post ExploitationDocumento15 páginasWindows Post ExploitationMarry JaneAinda não há avaliações
- Awesome Infosec - MDDocumento25 páginasAwesome Infosec - MDzinoAinda não há avaliações
- Metasploit - The Exploit Learning TreeDocumento52 páginasMetasploit - The Exploit Learning Treeapi-231710125Ainda não há avaliações
- Pro iOS Security and Forensics: Enterprise iPhone and iPad SafetyNo EverandPro iOS Security and Forensics: Enterprise iPhone and iPad SafetyAinda não há avaliações
- Kali Linux Kate GoriDocumento22 páginasKali Linux Kate GoriRashad85Ainda não há avaliações
- Cyber Sec and Digital Forensics-Lec4Documento34 páginasCyber Sec and Digital Forensics-Lec4persie parkerAinda não há avaliações
- Forensic Possibilities On Ios DevicesDocumento11 páginasForensic Possibilities On Ios Devicesapi-100769731Ainda não há avaliações
- HackersDocumento37 páginasHackersSabari ShankarAinda não há avaliações
- Guide and Tricks To Hack Wifi Networks - (BooksHash)Documento54 páginasGuide and Tricks To Hack Wifi Networks - (BooksHash)Max StewartAinda não há avaliações
- CH 11 - Hacking Wireless NetworksDocumento89 páginasCH 11 - Hacking Wireless NetworkscoderAinda não há avaliações
- Black Box Cabling GuideDocumento48 páginasBlack Box Cabling Guidedimlou1100% (1)
- Microsoft Enterprise Cloud Red Teaming PDFDocumento20 páginasMicrosoft Enterprise Cloud Red Teaming PDFFlorinSzilagyiAinda não há avaliações
- CCTV Security CamerasDocumento22 páginasCCTV Security Cameras2mcctv.comAinda não há avaliações
- How To Become A Hacker: Thyrsus EnterprisesDocumento19 páginasHow To Become A Hacker: Thyrsus EnterprisesDennis BriteAinda não há avaliações
- Cracking WEP & WPADocumento63 páginasCracking WEP & WPALe VinhAinda não há avaliações
- 1.lecture 1 IntroDocumento75 páginas1.lecture 1 Intromohammadsoban976Ainda não há avaliações
- Secured WiFiDocumento6 páginasSecured WiFiaarunprasathAinda não há avaliações
- Biolite Mobile: Mobile Time Management SystemDocumento2 páginasBiolite Mobile: Mobile Time Management SystemAddison YearwoodAinda não há avaliações
- Linux Device Driver Lab4part - BDocumento6 páginasLinux Device Driver Lab4part - BVinod GuptaAinda não há avaliações
- Hack Attacks Revealed: A Complete Reference with Custom Security Hacking ToolkitNo EverandHack Attacks Revealed: A Complete Reference with Custom Security Hacking ToolkitNota: 3.5 de 5 estrelas3.5/5 (3)
- Semi Detailed Lesson PlanDocumento4 páginasSemi Detailed Lesson PlanAlai Siarez50% (2)
- How To Distinguish T568A and T568B of RJ45 Ethernet Cable WiringDocumento4 páginasHow To Distinguish T568A and T568B of RJ45 Ethernet Cable WiringPuneet DubeyAinda não há avaliações
- Hacking Exposed 5 WWWDocumento2 páginasHacking Exposed 5 WWWArif NadafAinda não há avaliações
- ANSI/TIA/EIA/606ADocumento8 páginasANSI/TIA/EIA/606ARafael Nuñez HernandezAinda não há avaliações
- Extreme Privacy - Linux Devices (Michael Bazzell)Documento90 páginasExtreme Privacy - Linux Devices (Michael Bazzell)Eu SonAinda não há avaliações
- Beckman Host Transmission Manual UniCel DXH Coulter Cellular Analysis SystemsDocumento102 páginasBeckman Host Transmission Manual UniCel DXH Coulter Cellular Analysis SystemsOmer100% (1)
- 2.1-3 Ethernet Cable ConfigurationDocumento7 páginas2.1-3 Ethernet Cable ConfigurationArthur CapawingAinda não há avaliações
- Standar Ansi Tia 1005Documento34 páginasStandar Ansi Tia 1005Napoleón Mamani MachacaAinda não há avaliações
- Cell Tower: Definition - What Does Mean?Documento5 páginasCell Tower: Definition - What Does Mean?mukul kumarAinda não há avaliações
- Cracking Wifi WPA - WPA2 Passwords Using Reaver-WPS - BlackMORE OpsDocumento11 páginasCracking Wifi WPA - WPA2 Passwords Using Reaver-WPS - BlackMORE OpsRichard DouglasAinda não há avaliações
- 312 50v9Documento170 páginas312 50v9Anonymous fFY4zZibJ8Ainda não há avaliações
- Trojans and BackdoorsDocumento2 páginasTrojans and BackdoorsSIR WAR10CKAinda não há avaliações
- Forensic Guide To LinuxDocumento108 páginasForensic Guide To Linuxjasonddennis100% (2)
- CT-8078AR 8 Bands 720W Portable Drone UAV Pelican JammerDocumento4 páginasCT-8078AR 8 Bands 720W Portable Drone UAV Pelican JammerBob RadeAinda não há avaliações
- Universe/multiverse ListDocumento502 páginasUniverse/multiverse ListLatchAinda não há avaliações
- INSECURE Magazine Issue 19Documento103 páginasINSECURE Magazine Issue 19Marco Antonio Martinez AndradeAinda não há avaliações
- Secure iOS Application DevelopmentDocumento20 páginasSecure iOS Application DevelopmentNicks FirkeAinda não há avaliações
- Computer Hacking Forensic Investigator Course Content: Module 01: Computer Forensics in Today's WorldDocumento96 páginasComputer Hacking Forensic Investigator Course Content: Module 01: Computer Forensics in Today's WorldJuwono SulisAinda não há avaliações
- Cehv10 Version Change DocumentDocumento62 páginasCehv10 Version Change DocumentVijay GopalAinda não há avaliações
- Step by Step Backtrack 5Documento29 páginasStep by Step Backtrack 5X Hai HoangAinda não há avaliações
- Arduino Esp8266Documento89 páginasArduino Esp8266Carlos NiñoAinda não há avaliações
- UPnProxy: Blackhat Proxies Via NAT Injections - AkamaiDocumento20 páginasUPnProxy: Blackhat Proxies Via NAT Injections - AkamaiPriscilla Felicia HarmanusAinda não há avaliações
- OSINT Tools For Security Auditing Fosdem EditionDocumento62 páginasOSINT Tools For Security Auditing Fosdem Editionshuhal AhmedAinda não há avaliações
- Unit 1Documento44 páginasUnit 1Gaurav AgrawalAinda não há avaliações
- GSM AttackDocumento71 páginasGSM AttackMohammad Fahad HarisAinda não há avaliações
- Nexus 7 InfinityDocumento73 páginasNexus 7 InfinityJulio FigueroaAinda não há avaliações
- Flash Fastboot ROM Through Command PromptDocumento6 páginasFlash Fastboot ROM Through Command PromptSaiful AlmujabAinda não há avaliações
- Tutorial: How To Crack WPA/WPA2Documento10 páginasTutorial: How To Crack WPA/WPA2GerardoCuevasHAinda não há avaliações
- Bettercap :: WiFiDocumento7 páginasBettercap :: WiFiwaraceoAinda não há avaliações
- Ethical Hacking Choosing The Right Pathway Whitepaper 1Documento7 páginasEthical Hacking Choosing The Right Pathway Whitepaper 1Tony PresAinda não há avaliações
- Netx Insiders GuideDocumento261 páginasNetx Insiders GuideMapuka MuellerAinda não há avaliações
- Using Python To Create A Data Processing AppDocumento3 páginasUsing Python To Create A Data Processing AppAnonymous PersonAinda não há avaliações
- Nessus Activation Code Installation PDFDocumento4 páginasNessus Activation Code Installation PDFKevin KevAinda não há avaliações
- DEFCON 21 Alonso Fear The Evil FOCA UpdatedDocumento62 páginasDEFCON 21 Alonso Fear The Evil FOCA UpdatedmcbaiinAinda não há avaliações
- ASProtect VM AnalyzeDocumento33 páginasASProtect VM AnalyzegioruwreAinda não há avaliações
- EFI Shell Getting Started GuideVer0 31Documento19 páginasEFI Shell Getting Started GuideVer0 31id444324Ainda não há avaliações
- Offensive Security Web Expert A Complete Guide - 2019 EditionNo EverandOffensive Security Web Expert A Complete Guide - 2019 EditionAinda não há avaliações
- Smartworld TelecommunicationsInfrastructure Guideline 062008Documento32 páginasSmartworld TelecommunicationsInfrastructure Guideline 062008mohammadAinda não há avaliações
- ANSI/TIA/EIA-568-B.3: Optical Fiber Cabling and Components: 1st Level BackboneDocumento2 páginasANSI/TIA/EIA-568-B.3: Optical Fiber Cabling and Components: 1st Level Backboneosgarsoto100% (1)
- Patch PanelDocumento7 páginasPatch PaneltigbakonAinda não há avaliações
- Molex Wall OuntsDocumento24 páginasMolex Wall OuntscolinyAinda não há avaliações
- Grand Concerto Install Manual 1131Documento48 páginasGrand Concerto Install Manual 1131Apas30Ainda não há avaliações
- General Specifications: N-Io System OverviewDocumento17 páginasGeneral Specifications: N-Io System OverviewTarun KatochAinda não há avaliações
- Leviton 62460-Xxx EXtreme CAT 6p UTP Patch CordDocumento2 páginasLeviton 62460-Xxx EXtreme CAT 6p UTP Patch CordEdwin G Garcia ChAinda não há avaliações
- Lab 6 Constructing A Network Cable ObjecDocumento6 páginasLab 6 Constructing A Network Cable Objecken rhilAinda não há avaliações
- 2153449-4 Amp-Twist SLX 6as Gy - Jack Gris Cat 6aDocumento2 páginas2153449-4 Amp-Twist SLX 6as Gy - Jack Gris Cat 6a'Jack Kevin Swayne LopezAinda não há avaliações
- Outdoor Box Isolated AP300 AP400 2012-03Documento29 páginasOutdoor Box Isolated AP300 AP400 2012-03Alfian LinuxAinda não há avaliações
- 1-2153449-3 Product SpecificationsDocumento2 páginas1-2153449-3 Product SpecificationsGio Calderón RodríguezAinda não há avaliações
- Glossary of Terms For Fiber Optics CableDocumento5 páginasGlossary of Terms For Fiber Optics CableAli UsmanAinda não há avaliações
- Transmission Media: Introduction To Telecommunications by GokhaleDocumento52 páginasTransmission Media: Introduction To Telecommunications by GokhaleVivencio Pascual JrAinda não há avaliações
- Standards OverviewDocumento14 páginasStandards OverviewkrafgAinda não há avaliações
- Comunication DataDocumento104 páginasComunication DatapeachykristaAinda não há avaliações
- EIA/TIA 568A Wiring Standard EIA/TIA 568B Wiring StandardDocumento3 páginasEIA/TIA 568A Wiring Standard EIA/TIA 568B Wiring Standardavnish100Ainda não há avaliações
- Coaxial Cables: Types of Computer Network CablesDocumento9 páginasCoaxial Cables: Types of Computer Network CablesedrisAinda não há avaliações
- Ethernet Rj45 Pinout PDFDocumento2 páginasEthernet Rj45 Pinout PDFVickieAinda não há avaliações
- Extreme Cat 6 Component-Rated Utp Quickport Jack: Product Specifications 61110-Xx6Documento2 páginasExtreme Cat 6 Component-Rated Utp Quickport Jack: Product Specifications 61110-Xx6Adi PurnomoAinda não há avaliações
- Tec Telecom CatalogueDocumento39 páginasTec Telecom CataloguemnsatyaniAinda não há avaliações
- TIA 568 C SeriesDocumento44 páginasTIA 568 C SeriesMALCANTARAMAinda não há avaliações
- AMP Cables - BrochureDocumento16 páginasAMP Cables - BrochurePinokio OctAinda não há avaliações