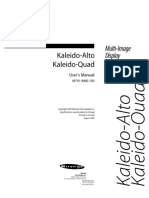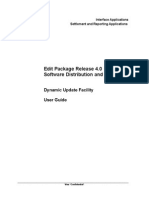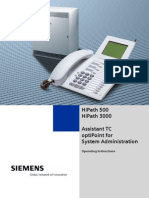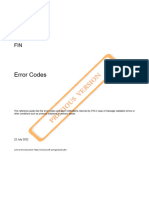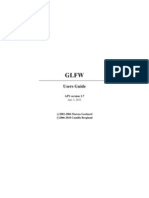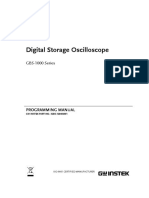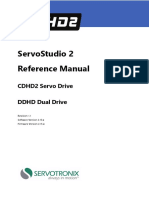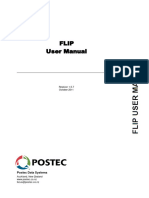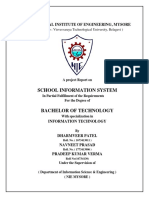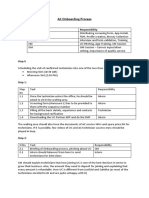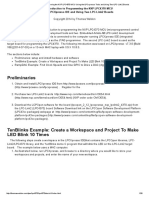Escolar Documentos
Profissional Documentos
Cultura Documentos
Fidelio Frequent Flyer Manual V7.14.1705
Enviado por
peterfwyang2723Descrição original:
Direitos autorais
Formatos disponíveis
Compartilhar este documento
Compartilhar ou incorporar documento
Você considera este documento útil?
Este conteúdo é inapropriado?
Denunciar este documentoDireitos autorais:
Formatos disponíveis
Fidelio Frequent Flyer Manual V7.14.1705
Enviado por
peterfwyang2723Direitos autorais:
Formatos disponíveis
Fidelio Suite 7
Frequent Flyer Manual
Front Office Version 7.14.1705
Delphi is a trademark of Borland.
MSDOS, Windows 95, Windows-NT, Windows 2000, Windows XP and Microsoft
Word are trademarks of Microsoft Corporation.
Oracle is a trademark of Oracle Corporation.
Crystal Report Writer is a trademark of Crystal Decisions.
R&R Report Writer is a trademark of Concentric Data Systems, Inc.
Netware is a trademark of Novell.
All other brand and product names are trademarks or registered trademarks of
their respective companies.
This document has been prepared by Micros-Fidelio (Ireland) Ltd. and is available
to a select group of individuals for informational purposes. This is a confidential
document that contains concepts, methods and other proprietary information.
Readers are to treat the information herein as confidential.
© 2006 Micros-Fidelio (Ireland) Ltd.
All rights reserved. No part of this document may be reproduced, transmitted or
used in any form by any means – graphic, electronic or mechanical, including
photocopying, recording, taping or information storage and retrieval systems or
otherwise – without the prior consent of the copyright owners.
Micros-Fidelio (Ireland) Ltd. makes no warranty of any kind with regard to this
material, including but not limited to the implied warranties of marketability and
fitness for a particular purpose. Micros-Fidelio (Ireland) Ltd. shall not be liable for
errors contained herein or for incidental or consequential damages in connection
with the furnishing, performance, or use of this material.
Information in this document is subject to change without notice.
Author:
V7 Development Team
Printed in Germany
Micros-Fidelio (Ireland) Ltd.
Europadamm 2-6
41460 Neuss
Germany
Tel: +49 2131 137 0
Fax: +49 2131 137 464
© Micros-Fidelio (Ireland) Ltd. September 2006
Table of Contents
Introduction ............................................................................................ 1
Activating Fidelio Frequent Flyer......................................... 1
Accessing Fidelio Frequent Flyer ......................................... 2
Logging In........................................................................... 4
Navigation keys................................................................... 4
Accelerator keys................................................................ 4
Control Keys and Shortcut Keys........................................... 5
Quick Keys .......................................................................... 6
The Date field...................................................................... 8
Changing the date ............................................................. 9
Displaying corresponding screens and dialog boxes.......... 10
Using the blue drill down arrow ......................................... 10
Using the buttons ............................................................ 11
Printing screens and dialog boxes..................................... 11
Printing using the print pop-up button ................................ 11
Saving and accessing print table files ................................. 17
Exiting Suite 7 Front Office ............................................... 19
Frequent Flyer Guest Records ............................................................... 21
Searching for a Guest Record ............................................ 21
Editing a Guest Record ...................................................... 22
Creating a New Guest Record ............................................ 25
Deleting a Guest Record .................................................... 26
FFF Processing ...................................................................................... 27
Processing Guest Records ................................................. 27
Creating an Export File ...................................................... 27
Copying an Export File....................................................... 30
Deleting an Old Export File................................................ 31
Index .................................................................................................... 33
© 2006 Micros-Fidelio (Ireland) Ltd. September 2006 v
1
Introduction
The main purpose of the Fidelio Frequent Flyer (FFF) program is to collect guest
stay information and write it to ASCII files. These files can then be exported to
the appropriate third parties for statistical evaluation. The Frequent Flyer program
can be used for any or all of the following:
¾ Frequent Flyer Programs (FFP): To collect and calculate bonus information for
guests who are eligible for frequent flyer credit while staying at the hotel. The
program code and membership number should be noted on the reservation,
so that the miles/nights/bonus points earned during the stay can be computed
and credited to the guest. The miles/nights/bonus points are calculated
nightly.
¾ Frequent Guest Programs (FGP): To collect bonus information for a hotel
chain's own frequent guest programs (FGP). A guest may be a member of
one frequent guest program per stay. As with the Frequent Flyer programs,
the membership identification and program code must be noted on the
reservation.
¾ Data Collection: The Frequent Flyer program is an excellent tool for collection
of various types of guest data, and offers an information pool for retrieval
when required.
Activating Fidelio Frequent Flyer
In order to use the Fidelio Frequent Flyer program, the following steps must be
carried out:
¾ Turn the parameter ex_fff to on. (See the section on "Parameters" in the Suite
7 Configuration Manual.)
¾ Enter the FFF license number.
¾ Configure the Fidelio Frequent Flyer components, such as the Frequent Flyer
program codes, export files, and payment methods. (See the chapter on
Fidelio Frequent Flyer in the Suite 7 Configuration Manual.)
© 2006 Micros-Fidelio (Ireland) Ltd. September 2006 Page 1
Suite 7 Fidelio Frequent Flyer Manual
Accessing Fidelio Frequent Flyer
The Suite 7 main menu screen has six coloured icons located on the top of the
screen. Each icon represents one of the main user modules.
To access the Fidelio Frequent Flyer program:
1. From the main Suite 7 screen, click the MISCELLANEOUS icon.
The Miscellaneous toolbar appears to the right of the main menu icons.
2. Click the FREQUENT FLYER icon.
The main FFF grid appears. This grid lists all of the guest records that have
been transferred from Front Office to the Fidelio Frequent Flyer program.
Frequent Flyer Guests grid
Column Description Possible values
Guest Name Name of the guest. Guest name transferred from Front
Office to the FFF program.
Departure Departure date. Valid departure date.
Reservation# Guest reservation Guest reservation number
number. transferred from Front Office.
Market Primary market Any defined market segment code.
segment code. (See the section on market codes in
the Rate Management chapter of
the Suite 7 Configuration Manual.)
FF FFP code associated Any defined Frequent Flyer Program
with this reservation. code. (See the Frequent Flyer
section in the Suite 7 Configuration
Manual.)
FG FGP code associated Any defined Frequent Guest
with this reservation. Program code. (See the Frequent
Flyer section in the Suite 7
Configuration Manual.)
Status Status of the guest blank=in-house or departed
reservation. CX=cancelled
NS=no-show
Page 2 © 2006 Micros-Fidelio (Ireland) Ltd. September 2006
Introduction
Column Description Possible values
R. Status Status of this guest Org=original record that has not
record. been modified or exported.
Chg=changed record.
New=new, or manually created,
record. Also called a retro, or
retroactive, record.
Snt=sent, or exported, record.
F.O. Status Status of this guest in In-house or Departed.
the Front Office.
FFF Grid Fields and Buttons
This field or Does this And is explained here
button
Guest Name Searches for a guest Searching for a Guest Record
record by guest name.
Reservation No. Searches for a guest Searching for a Guest Record
record by reservation
number.
Departure Date Searches for guest Searching for a Guest Record
records by departure
date.
Edit Edits the selected guest Editing a Guest Record.
record.
New Creates a new guest Creating a New Guest Record
record.
Delete Deletes the selected Deleting a Guest Record
guest record.
Options Displays the options for Processing Guest Records
creating, exporting, and
deleting FFF export files.
Close Closes the Fidelio
Frequent Flyer program.
© 2006 Micros-Fidelio (Ireland) Ltd. September 2006 Page 3
Suite 7 Fidelio Frequent Flyer Manual
Logging In
To use the Suite 7 Front Office system you must log into the system first. You
must have a valid user identification and password. To access and input
Cashiering data you need to login with your Cashier number and Password.
Logging into Suite 7 Front Office:
1. From the desktop, click the Fidelio Suite 7 icon
The Login Screen appears.
2. Type your user identification in the User I.D. field box.
3. Tab to the Password field box.
4. Type your secret password in the Password field box.
5. Click LOGIN, the Suite 7 Front Office main menu screen appears.
You are now logged into the system.
Navigation keys
Accelerator keys
Suite 7 Front Office has accelerator keys that allow you fast access to a box on a
screen or dialog box. When a letter is underlined you can press the Alt + letter
keys and the cursor moves into the appropriate box. For example, on the New
Reservations screen the letter “A” is underlined in the Arrival date field. By
pressing the Alt + A keys, the cursor moves into the Arrival date field box.
To use the accelerator keys:
From the screen or dialog box, press Alt + letter
The cursor moves into the appropriate box.
Page 4 © 2006 Micros-Fidelio (Ireland) Ltd. September 2006
Introduction
Control Keys and Shortcut Keys
Suite 7 Front Office has control keys and shortcut keys that allow you to perform
actions directly from the keyboard without having to use the mouse. Using these
keys saves you time. For example, to open the Detailed Availability screen you
would open the Quick Keys main menu and click on the icon. When you use the
control keys, to open the Detailed Availability screen, use the control key Ctrl + D
and the Detailed Availability screen opens.
Suite 7 Control keys
Control Key Menu Item
Ctrl + A Arrivals
Ctrl + B Billing
Ctrl + C Copy
Ctrl + D Detailed Availability
Ctrl + E Postings
Ctrl + F Floor Plan
Ctrl + G Groups
Ctrl + H House Status
Ctrl + I In-House
Ctrl + J Calendar
Ctrl + K Internal Use
Ctrl + L Room Rack
Ctrl + M Messages
Ctrl + N New Reservation
Ctrl + O Telephone Operator
Ctrl + P Control Panel
Ctrl + Q Quick Keys
Ctrl + R Rate Plan Query
Ctrl + S Room Search
Ctrl + T Information Book
Ctrl + U Update Reservation
Ctrl + V Paste
Ctrl + W Arrivals/stayovers/departures
Ctrl + X Cut
Ctrl + Y Occupancy Graph
Ctrl + Z Calculator
Shift + Alt + P Profiles
Shift + Alt + C Cashier Functions
© 2006 Micros-Fidelio (Ireland) Ltd. September 2006 Page 5
Suite 7 Fidelio Frequent Flyer Manual
Suite 7 Shortcut keys
Shortcut Key Description
F1 Displays the Help window.
Alt + F4 Closes the active window and logs out.
F10 Closes all active windows.
Shift + F10 Displays a pop-up menu.
Ctrl + F10 Toggles the cursor into/out of the menu bar.
F12 Moves the cursor from a data field to the grid.
Alt + Down arrow Displays a combo box.
Alt + Spacebar Toggles the menu bar on/off.
Tab Moves forward through the fields /options.
Moves to the next field and confirms the entry.
Shift + Tab Moves backward through the fields/options.
Ctrl + Tab Moves forward through tabs.
Ctrl + Shift + Tab Moves backward through tabs.
Escape Cancels the current action.
Removes a Combo box before a selection has been
made.
Home Moves the cursor to the beginning of a field.
End Moves the cursor to the end of a field.
Ctrl + Home Moves the cursor to first editable field.</span>
Ctrl + End Moves the cursor to the last editable field.
Page Up Pages forward through the records.
Page Down Pages backward through the records.
Quick Keys
Suite 7 Front Office allows you to select the Quick Keys main menu from any
screen. The Quick Keys are shortcuts to screens, searches, and desktop tools.
Using these keys allows rapid access to information without having to leave the
section that you are currently working on. For example, a customer is making a
new reservation while at the same time asking questions about restaurants in the
area. You can use the Information Book quick key for restaurant information
instead of aborting the new reservation screen, looking up the restaurant
information, closing the Information Book, and reopening the new reservation
screen.
To access the Quick Keys main menu:
Hold down the Ctrl key while pressing Q (CTRL + Q)
The Quick Keys main menu appears.
Page 6 © 2006 Micros-Fidelio (Ireland) Ltd. September 2006
Introduction
Quick Keys icons
Icon Description Shortcut Key
Detailed Availability Ctrl + D
Control Panel Ctrl + P
Maximum Availability Shift + Alt + M
House Status Ctrl + H
Rate Plan Query Ctrl + R
Room Search Ctrl + S
Room Rack Ctrl + L
Floor Plan Ctrl + F
Occupancy Graph Ctrl + Y
Information Book Ctrl + T
Telephone Operator Ctrl + O
© 2006 Micros-Fidelio (Ireland) Ltd. September 2006 Page 7
Suite 7 Fidelio Frequent Flyer Manual
Icon Description Shortcut Key
Arrivals/Stayovers/Departures Ctrl + W
Calculator Ctrl + Z
Log Book Shift + Alt + L
Calendar Ctrl + J
Currency Convert Calculator Shift + Alt + R
The Date field
The fields are setup in the system configuration; therefore the format of the dates
and the separators between the dates may vary from one hotel to another. You
can type the date with or without separators. You can also type the current day
and month without the year and the year will default to the current year.
Typical date formats include the following:
¾ MM/DD/YY
¾ DD/MM/YY
¾ MM-DD-YY
¾ DD-MM-YY
¾ DDMMYYYY
There are many date fields in the system. For example, START DATE, ARRIVAL DATE,
or DATE. The date can be either a specific date or an 'as of' date.
A specific date is when you need to see what happened on that day. For example,
you need to see which guests have departed 09/09/99.
An 'as of' date is when you need to find out information starting from that date.
For example, you need to read the occupancy graph starting from 09/09/99
through 12/09/99.
Note: For setting up the date format, see the Suite 7
Configuration Manual.
Page 8 © 2006 Micros-Fidelio (Ireland) Ltd. September 2006
Introduction
Changing the date
The date can be changed by typing a new date or with the use of the calendar.
You can also select a range of dates. For example, to reserve a new reservation
both the arrival date and departure date must be entered. The FROM DATE is the
arrival date and the TO DATE is the departure date.
How to type a new date:
1. Place the cursor in the DATE box.
2. Type the new date in the DATE box.
3. Press the Tab key, the date is changed.
How to change the date using the calendar:
1. Click the drop down arrow next to the Date field box.
The calendar appears.
2. Change the month to a previous month or future month by clicking the
horizontal arrows located on the top of the calendar or by pressing the Page
Up or Page Down key.
3. Change the year to a previous year or future year by pressing the Ctrl +
Page Up or Ctrl + Page Down key.
4. Place the cursor on the date and click the left mouse button or move the
keyboard arrow keys to locate the date and press Enter, the date is changed.
How to select a range of dates using the calendar:
1. Click the drop down arrow next to the Date field box, the calendar appears.
2. Change the month to a previous month or future month by clicking the
horizontal arrows located on the top of the calendar or by pressing the Page
Up or Page Down key.
3. Change the year to a previous year or future year by pressing the Ctrl +
Page Up or Ctrl + Page Down key.
4. Select the date which is the From Date.
5. Press the Shift key while clicking the right horizontal arrow on the keyboard
until you have highlighted the date that is the TO DATE.
© 2006 Micros-Fidelio (Ireland) Ltd. September 2006 Page 9
Suite 7 Fidelio Frequent Flyer Manual
The date range is highlighted on the calendar.
6. Press Enter, the dates are changed.
Displaying corresponding screens and dialog boxes
Using the blue drill down arrow
When there is no blue drill down arrow next to the field, this indicates that no
additional information can be displayed for the field.
Many fields have a blue drill down arrow next to it indicating that there is
additional information that can be displayed.
For example, by double clicking in the OO Rooms field box, the Out of Order
screen appears.
To display corresponding screens and dialog boxes using the blue drill
down arrow:
1. Place the cursor in the field box.
2. Double-click inside the field box with the left-mouse button.
The corresponding screen appears.
Page 10 © 2006 Micros-Fidelio (Ireland) Ltd. September 2006
Introduction
Using the buttons
Many screens and dialog boxes have buttons that are activated. You can open
other screens and dialog boxes by clicking these buttons.
The letters within the buttons can be shaded different colours.
Suite 7 Front Office button colours
Colour of Example What the colour represents
the
letters
Grey The button is deactivated indicating that you
cannot click the button. This can be because the
option is not active in your hotel or that you do
not have the user rights to use this option.
Black The button is activated indicating that you can
click the button and another screen or dialog box
appears.
Printing screens and dialog boxes
Suite 7 Front Office allows you to print some of the screens and dialog boxes. You
can print to a printer or to a file.
There are two ways to print a screen or dialog box:
¾ Click the PRINT button, the contents of the screen or dialog box are sent to the
printer.
¾ Click the right-mouse button and then click the pop-up PRINT button.
To print by clicking the print button:
From the screen or dialog box, click the PRINT button.
The contents of the screen or dialog box are sent to the printer.
Printing using the print pop-up button
Many screens and dialog boxes that do not have a PRINT button can be printed by
using the PRINT pop-up button available on the right-mouse click. Printing via the
PRINT pop-up button gives you the option of customising the report.
The printing options include:
¾ Defining the table format.
¾ Defining headers and footers to appear in each page of the report.
¾ Defining a header to appear at the beginning of the report only and/or a
summary to appear at the end of the report only.
¾ Previewing the table before printing.
¾ Saving the table format to a file and accessing previously saved formatting.
© 2006 Micros-Fidelio (Ireland) Ltd. September 2006 Page 11
Suite 7 Fidelio Frequent Flyer Manual
Print without selecting printing options:
1. From the screen or dialog box, place the cursor on the white portion of the
screen.
2. Click the right-mouse button, a pop-up PRINT button is displayed.
3. Click the pop-up PRINT button, the Grid Print dialog box is displayed.
4. Click PRINT, the contents of the screen or dialog box are sent to the printer in
print table format.
Printing with printing options:
1. From the screen or dialog box, place the cursor on the white portion of the
screen.
2. Click the right-mouse button, a pop-up PRINT button is displayed.
3. Click the pop-up PRINT button, the Grid Print dialog box is displayed.
4. Click ADVANCE.
The Table Print dialog box appears. It contains seven command buttons and
three tabs.
Page 12 © 2006 Micros-Fidelio (Ireland) Ltd. September 2006
Introduction
5. Select the REPORT, PAGE and FORMAT tabs and make customizations to the
report as required.
6. Click PRINT, the contents of the screen or dialog box are sent to the printer in
print table format.
Print dialog box command buttons
Click this button To do this
Save a document.
Save a file under a new name.
Load an existing document.
Set report properties, file name, description, and
job name.
Send a print table to the printer.
Preview the print table before printing.
Close the Table Print dialog box.
© 2006 Micros-Fidelio (Ireland) Ltd. September 2006 Page 13
Suite 7 Fidelio Frequent Flyer Manual
Print dialog box tabs
This tab Is used:
FORMAT To define the table format.
PAGE To define headers and footers to appear in each
page of the report.
REPORT To define a header to appear at the beginning of
the report only and/or a summary to appear at the
end of the report only.
Report formatting options:
There are three formatting options available:
¾ Style - specifies the type of grid lines to appear in the table.
¾ Horizontal Separator - specifies a horizontal guide, in addition to the
horizontal grid lines, to facilitate reading the lines of the table.
¾ Title and Summary options - indicates that there is to be a table title and/or
summary, and specifies whether it should have a grey shaded background to
make it easy to recognize. The text for the title and summary is entered in
the report tab.
How to format the report:
1. On the Table Print dialog box, click the FORMAT tab.
2. Click one of the STYLE options; the preview displays the selected grid style.
3. Select one or more of the options next to TITLE AND SUMMARY OPTIONS.
The preview displays the selected options.
If you selected TABLE TITLES or TABLE SUMMARY, you must enter the text into the
Report tab.
3. Select one of the HORIZONTAL SEPARATOR options.
The preview displays the selected separator.
4. Type a number in the EVERY X LINES box.
Page 14 © 2006 Micros-Fidelio (Ireland) Ltd. September 2006
Introduction
Print dialog box format tab options
Printing format Definition
option
Style
None There are no grid lines in the print table.
Horizontal Lines Only horizontal grid lines, between each section, appear in
the print table.
Vertical Lines Only vertical grid lines, between each column, appear in the
print table.
Both Both horizontal and vertical grid lines appear in the print
table.
Title and Summary Options
Table Titles Column headers are printed in the print table.
The text for the title is entered in the Report tab.
Grey Table Titles The table title is shaded grey.
Table Summary Summary text is printed at the end of the print table.
The text for the summary is entered in the Report tab.
Grey Table The table summary is shaded grey.
Summary
Horizontal Separator
None There are no horizontal lines drawn separating the rows in
the print table.
Lines Horizontal lines are drawn separating the rows in the print
table.
Lines - Every x Horizontal lines are drawn every “x” rows.
lines For example, draw a horizontal line every 2 rows.
Grey Alternate blocks of text lines are shaded grey and unshaded.
Horizontal lines are not drawn separating the rows.
Grey - Every x The number of text lines in each block.
lines For example, shade 2 text lines grey, then skip the next 2
text lines, and so on.
How to define a table title and table summary:
The REPORT tab is used to enter the text for a title to appear only at the beginning
of the report and/or a summary to appear only at the end of the report.
1. On the Table Print dialog box, click the FORMAT tab.
2. Click the TABLE TITLES and/or the TABLE SUMMARY options. If you want the title
and summary to appear on a grey background, select those options also.
3. Click the REPORT tab to display the report page.
3. Type the title text in the HEADER box.
4. Type summary text in the SUMMARY box.
5. Select an OUTPUT OPTION - PRINTER or FILE.
If FILE is selected click on the filename field, enter the name of the output file
and click SAVE.
© 2006 Micros-Fidelio (Ireland) Ltd. September 2006 Page 15
Suite 7 Fidelio Frequent Flyer Manual
Note: The text will not appear unless the appropriate option has
been selected on the Format tab.
How to define headers and footers for each page of the report:
The PAGE tab is used to define headers and footers to appear in each page of the
report
1. On the Table Print dialog box, click the PAGE tab.
2. Type header text in the HEADER box.
3. Type footer text in the FOOTER box.
How to preview a report before printing:
From the Table Print dialog box, click the PREVIEW button.
The Preview print table screen appears displaying the contents of the screen or
dialog box in print table format.
Preview print table screen command buttons
Click this button To do this
Enlarge the display of the print table.
Reduce the display of the print table.
Display the first page of the print table.
Turn back the page of the print table by one page.
Page 16 © 2006 Micros-Fidelio (Ireland) Ltd. September 2006
Introduction
Click this button To do this
Advance the page of the print table by one page.
Display the last page of the print table
Send the print table to the printer.
Close the Preview print table screen.
To select a specific page number to go to.
Saving and accessing print table files
You can save the print table formatting to a file, with any selected print options,
such as titles, headers, and footers. This format can then be accessed at a later
date and applied to a current print table. When accessing a print table format that
you have saved, you can:
¾ Print the document as is.
¾ Edit the document, print and re-save it.
¾ Delete the document.
¾ Edit the document properties.
Save a print table format to a file
1. From the Table Print dialog box, click NEW, and enter a filename and
description (optional).
The SAVE button is activated.
2. Format the report as explained in the above sections. You may also preview
the table, if desired.
3. On the REPORT tab, select the FILE button, the FILENAME field is activated.
4. If you wish to select a different filename, click on the filename field, select the
file from the browser that appears, and click the SAVE button.
5. If you make more changes in the printing options, click the SAVE button to
save the changes.
6. If you want to print the report now, as well as save to a file, click the PRINT
button.
7. When you are finished, click ABORT to exit the Table Print dialog box.
© 2006 Micros-Fidelio (Ireland) Ltd. September 2006 Page 17
Suite 7 Fidelio Frequent Flyer Manual
Access an existing print table file:
1. From the Table Print dialog box, click LOAD.
The Documents List dialog box appears.
2. Select the desired Print Table from the list.
3. You may delete a document, view the properties, or load it.
To delete the selected document, click DELETE, and confirm the deletion.
To view and edit the properties, click PROPERTIES.
The Properties dialog box appears.
Page 18 © 2006 Micros-Fidelio (Ireland) Ltd. September 2006
Introduction
To load the selected file, click SELECT.
The selected file is loaded and can be edited and printed from the Table Print
dialog box.
Exiting Suite 7 Front Office
To exit Suite 7 Front Office:
1. Close all open screens and dialog boxes.
2. Click the EXIT button icon on the Suite 7 Front Office main menu
screen, the Login screen appears.
© 2006 Micros-Fidelio (Ireland) Ltd. September 2006 Page 19
Suite 7 Fidelio Frequent Flyer Manual
3. Click EXIT.
The Suite 7 Front Office is closed and the desktop appears.
Page 20 © 2006 Micros-Fidelio (Ireland) Ltd. September 2006
2
Frequent Flyer Guest Records
¾ Guest information is automatically transferred every night during the night
audit from Front Office to FFF, creating or updating a guest record in FFF for
each reservation. Situations may occur in which the information transferred is
incomplete or incorrect; for instance, a guest may have forgotten to present
his FFP or FGP card at check-in. How the guest record in FFF may be changed
depends on the guest status:
¾ In-house guests: changes may only be made in Front Office. The FFF guest
record will be automatically updated during night audit the following night.
¾ Checked-out guests: changes are made directly to the guest record in FFF.
Once a guest has checked out, his frequent flyer guest record is available to
be, edited, created or deleted:
Note: When an eligible guest has departed, his FFF guest record
is not available until after the night audit following his checkout.
Searching for a Guest Record
You may search for the guest record you want to edit by name, reservation
number, or departure date, or a combination of the above. The general search
and search by name is alphabetical.
To search for a guest record:
1. Type the full name, beginning of the name, reservation number, and/or
departure date in the appropriate field(s) at the bottom of the main FFF grid.
2. Click the ENTER button, the frequent flyer guest record that best matches the
search criteria appears according to the following:
¾ If searching by name, there may be more than one match. The first
match in alphabetical order will be displayed. You may scroll through
the alphabetical listing in the bottom left corner of the screen to select
an alternate guest record.
¾ If searching by departure date, there will probably be more than one
match. The FFF grid will display the matching records in alphabetical
order, and then the first guest record on the list will appear. You may
close this and select a different name from the grid.
¾ If searching by reservation number, or a combination of information
that produces only one match, that record will appear.
© 2006 Micros-Fidelio (Ireland) Ltd. September 2006 Page 21
Suite 7 Fidelio Frequent Flyer Manual
Editing a Guest Record
You may search for the guest record you want to edit by name, reservation
number, or departure date, or a combination of the above.
To edit a guest record:
1. Select the guest name from the FFF grid. (Or do a search for the guest record,
as described above.)
2. Click EDIT.
The selected guest record appears. It contains two tabs, Guest and More
Fields. The fields in the left-most column of the Guest tab contain information
about the guest, and are self-explanatory.
The status of the FFF guest record, as well as the front office status of the
guest are displayed in the bottom centre of the screen.
The guest record also contains a search field and an alphabetical listing of
other guest records at the bottom left corner so that you may select a
different record without returning to the FFF grid.
3. Make the necessary changes to the record, the SAVE button is activated
If the Front Office status of the guest is "in-house", all the fields will be greyed
out, indicating that the record cannot be edited. Access the actual guest
reservation or profile, and make the necessary corrections. The FFF guest
record will be updated during night audit.
4. Click SAVE to save the changes and then CLOSE.
If a FGP or FFP code has been entered, but no FF number is present, the
edited record cannot be saved and the following message appears:
Page 22 © 2006 Micros-Fidelio (Ireland) Ltd. September 2006
Frequent Flyer Guest Records
5. Click OK, enter a valid FF number in the FGP and/or FFP fields, and click SAVE
again.
6. Click CLOSE to exit the Guest Record.
You are returned to the main FFF grid.
Tip: You can access the next/previous record in alphabetical
order by pressing the PageUp/PageDown keys.
Guest Record dialog box fields - Guest tab
Field Description
Arrival Arrival date.
Departure Departure date.
Room Type Room type code.
Room No. Room number.
Payment Method of payment. Entered automatically after check-out.
If entered manually, select the method that was used for
the majority of the charges.
Amount Amount posted to the payment code in the Payment field.
Source Source code linked to the guest reservation.
Agent Travel agent linked to the guest account.
Market Market segment code for this reservation.
If different nights were attributed to different market
codes, room nights, guest nights, and revenue are
calculated separately for each market code.
Room Nights Number of room nights the guest was in the hotel for each
market segment.
Guest Nights Number of room nights multiplied by the number of people
included in this reservation.
For example, double occupancy for three nights would be
six guest nights.
Revenue Amount of gross room revenue generated for each market
segment.
Total Total room nights, guest nights, and revenue for this stay.
FGP/FFP Code Code of the frequent guest or flyer program.
If the program code has not been provided by the system,
make sure to enter it.
© 2006 Micros-Fidelio (Ireland) Ltd. September 2006 Page 23
Suite 7 Fidelio Frequent Flyer Manual
Field Description
FGP/FFP Nights Number of eligible room nights credited to the selected
frequent guest or frequent flyer program.
This number may be different from the total number of
nights for the reservation, since programs may exclude
certain rate codes or market segments. (See the FFF
section of the Suite 7 Configuration Manual.)
FGP/FFP No. Guest membership number in the frequent guest or
frequent flyer program.
If the membership number has not been provided by the
system, make sure to enter it.
FGP/FFP Pts/Miles Number of points or miles earned for this stay.
FGP/FFP Bonus The number of bonus miles or points earned in addition to
the standard points or miles.
FGP/FFP Sent Date this FGP or FFP record was exported.
If this record was not yet sent, this field is blank.
Guest Record dialog box fields - More Fields tab
Field Description
Created Date the guest record was created. Read only field.
Confirmation No. Reservation confirmation number.
Block Group name, if the reservation is linked to a block.
CRS No. Central reservation system number linked to the
reservation, if applicable.
A/R Number Accounts Receivable number of the guest, if
applicable.
Credit Card Guest credit card number, if applicable.
Packages Codes for all packages included in this reservation.
Specials Codes for all specials listed on the guest account.
Rate Code Rate code at the time of departure. Usually
provided by the system.
Rate Rate at the time of departure.
Average Rate Average net room rate, computed by dividing the
amount in the Total Revenue field by the number
of Room Nights.
Eligible Room Eligible room revenue. Usually the net amount of
the room revenue, exclusive of VAT and other tax
type amounts.
This field is user-definable, and may vary
depending on the setup of the FFF program.
N-Eligible Room Amount of the room charge not used to compute
points or miles.
This field is user-definable, and may vary
depending on the setup of the FFF program.
Page 24 © 2006 Micros-Fidelio (Ireland) Ltd. September 2006
Frequent Flyer Guest Records
Field Description
F&B, Telephone/Fax, Eligible and non-eligible amounts charged to Food
Banquet, Other Open & Beverage, Telephone/Fax, Banquets, and Other
Dept. Open Departments.
These fields are user-definable, and may vary
depending on the setup of the FFF program.
Total Total eligible charges used to compute benefits in
the frequent guest and frequent flyer programs.
Creating a New Guest Record
Usually, the frequent flyer guest records are created automatically from data
transferred from the Reservations and Front Office modules. However, it is
possible to create a guest record manually if necessary. Manually created records
are referred to as retroactive records.
© 2006 Micros-Fidelio (Ireland) Ltd. September 2006 Page 25
Suite 7 Fidelio Frequent Flyer Manual
To create a guest record manually:
1. In the Frequent Flyer Guests grid, click NEW, the Frequent Flyer Guest Record
is displayed.
2. Complete both tabs of the guest record.
Only the fields whose field names appear in bold type (Last Name, Arrival and
Departure dates, and Room Nights, Guest Nights, and Revenue for one Market
code) are mandatory. After the mandatory fields are filled in, the Save button
is activated.
3. Click SAVE, you are prompted to confirm the changes in the current Frequent
Flyer Guest Record.
4. Click YES and then CLOSE.
The new guest record is created and you are returned to the FFF grid.
Deleting a Guest Record
In the event that a guest record was created by mistake, or is a duplicate, it may
be deleted.
The records of departed guests should not be deleted, unless they were checked
in accidentally. In general, you should not delete any records, unless they are
duplicates or were created by mistake.
To delete a guest record:
1. Locate and select the guest record to be deleted.
2. Click DELETE, you are prompted to confirm the deletion.
3. Click YES, the record is deleted, and no longer appears in the grid.
Page 26 © 2006 Micros-Fidelio (Ireland) Ltd. September 2006
3
FFF Processing
Processing Guest Records
The information about guests stay is collected by FFF on a nightly basis. An ASCII
file is created, which can then be exported to the appropriate airline or other
destination. Export file names and types are defined in the FFF configuration.
(See the Frequent Flyer chapter in the Suite 7 Configuration Manual.)
The OPTIONS button in the main FFF grid provides access to the export file
operations. The Options dialog box contains three tabs:
¾ Create
¾ Copy
¾ Delete
Creating an Export File
The Create option allows you to create FGP, FFP, and data collection ASCII files
for export.
In order to be eligible to be written to the export file being created, a guest
record must meet the following conditions:
¾ The departure date must be on or between the From and To dates selected
when creating the file.
¾ The record must show a zero balance.
¾ The guest record may not have been exported to the selected file type. If you
wish to export a record a second time, so that it will be flagged as fully
exported, the file type must be "Resend".
Note: Old frequent flyer guest records are periodically purged
from the system. However, in order to be purged they must be
marked "fully exported", that is, they must have been exported
to both the FFP and FGP program, if applicable. It is important to
create all export files types on a regular basis, so that all records
will be fully exported.
© 2006 Micros-Fidelio (Ireland) Ltd. September 2006 Page 27
Suite 7 Fidelio Frequent Flyer Manual
To create an export file:
1. At the bottom of the main FFF grid, click OPTIONS, the Options dialog box
appears with the Create tab automatically selected.
2. Select a file type by clicking in the appropriate Export check box.
The other fields for the selected file type become active.
Page 28 © 2006 Micros-Fidelio (Ireland) Ltd. September 2006
FFF Processing
3. Define the range of dates to be included in the file. Click on the From and To
fields, and select a date for each from the calendar that appears.
4. If the file has been sent before, click RESEND.
5. Repeat step 2, through step 4, for all file types to be created.
6. Click PROCESS, you are prompted to confirm the export process.
7. Click YES.
All records meeting the Create criteria are now copied into an export file(s),
and the system informs you that the files have been successfully created.
8. Click OK.
Create Export File dialog box fields
Field Description
Type Read-only field that displays all the available types of
export files. These are the codes assigned to the
frequent flyer and guest export files when FFF is
configured. (See the Frequent Flyer chapter in the
Suite 7 Configuration Manual.)
Export Indicates whether the file type is selected to be
created.
Click in the box to select the file type.
Default is blank (not selected).
From/To Indicates the range of dates to be included in the
selected file type. Click on the field to display a
calendar from which to select the date.
Default "From" date is the last export date plus one.
Default "To" date is the current date minus one.
Resend Indicates the selected file type has been previously
sent for the selected dates. In general, files should be
exported only once.
Click in the box to indicate a resend.
Default is blank (not selected).
© 2006 Micros-Fidelio (Ireland) Ltd. September 2006 Page 29
Suite 7 Fidelio Frequent Flyer Manual
Copying an Export File
This option can be used to copy an existing export file. The file may then be
saved or sent to a destination other than the automatic export destination.
Default paths may be specified for each file type. (See the Hotel Data, FF Setup
section in the Miscellaneous chapter of the Suite 7 Configuration Manual.)
To copy an export file:
1. At the bottom of the main FFF grid, click OPTIONS.
The Options dialog box appears with the CREATE tab automatically selected.
2. Click the COPY tab, the Copy dialog box is displayed.
3. Select a file type by clicking the appropriate COPY option.
The other fields for the selected file type become active.
4. Click on the FILES DATED BEFORE field to select a cut-off date for files to be
copied.
5. Click on the PATH field and select the path from the OPEN dialog box.
6. Repeat step 2, through step 4, for all file types to be created.
7. Click PROCESS, you are prompted to confirm the copy process.
8. Click YES; the system informs you that all files created before the selected
dates have been successfully copied.
Page 30 © 2006 Micros-Fidelio (Ireland) Ltd. September 2006
FFF Processing
9. Click OK.
Copy Export File dialog box fields
Field Description
Type Read-only field that displays all the available types of export
files. These are the codes assigned to the frequent flyer and
guest export files when FFF is configured. (See the Frequent
Flyer chapter in the Suite 7 Configuration Manual.)
Copy Indicates whether the file type is selected to be copied.
Click in the box to select the file type.
Default is blank (not selected).
Files Dated All files created before the selected date will be copied. Click on
Before the field to display a calendar from which to select the date.
Default date is the current date minus one.
Path Defines the path for the new files. Click on the field to display a
standard "Open" dialog box from which to select the path.
Default drive path is defined in the hotel setup. (See the Hotel
Data, FF Setup section in the Miscellaneous chapter of the Suite
7 Configuration Manual.)
Deleting an Old Export File
This option allows you to delete FFP, FGP, and data collection ASCII files from the
export path defined in the FF Setup of the Hotel Data. (See the Hotel Data, FF
Setup section in the Miscellaneous chapter of the Suite 7 Configuration Manual.)
To delete an FGP, FFP, or data collection ASCII file:
1. At the bottom of the main FFF grid, click OPTIONS.
The Options dialog box appears with the CREATE tab automatically selected.
2. Click the DELETE tab, the Delete Export File dialog box is displayed.
© 2006 Micros-Fidelio (Ireland) Ltd. September 2006 Page 31
Suite 7 Fidelio Frequent Flyer Manual
3. Select a file type by clicking the appropriate DELETE option.
The other fields for the selected file type become active.
4. Click on the FILES DATED BEFORE field to select a cut-off date for files to be
deleted.
5. Click on the PATH field and select the path from the OPEN dialog box.
6. Repeat step 2, through step 4, for all file types to be deleted.
7. Click PROCESS, you are prompted to confirm the delete process.
8. Click YES; the system informs you that all files created before the selected
dates have been successfully deleted.
9. Click OK.
Page 32 © 2006 Micros-Fidelio (Ireland) Ltd. September 2006
Index
A I
Accelerator keys .......................... 4
Introduction ................................1
Accessing an existing print table
format ................................... 17 L
B Logging In...................................4
Blue drill down arrow.................. 10 N
C Navigation keys
Accelerator Keys........................4
Control keys................................ 5
Control keys .............................5
Copying an Export File ................ 30
Quick Keys ...............................6
Creating a New Guest Record....... 25
Shortcut keys............................5
Creating an Export File ............... 27
O
D
Opening the Table Print dialog box 11
Date field
Changing a date using the calendar P
........................................... 9 Previewing before printing ........... 11
Date field ................................. 8 Printing
Selecting a range of dates using Pop-up print button.................. 11
the calendar .......................... 9
Print button ............................ 11
Typing a new date ..................... 9
Screens and Dialog boxes ......... 11
Deleting a Guest Record.............. 26
Printing from the Table Print dialog
Deleting an Old Export File .......... 31 box........................................ 11
Displaying corresponding screens Printing using the print pop-up ..... 11
and dialog boxes ..................... 11
Processing Guest Records ............ 27
E
Q
Editing a Guest Record................ 22
Quick Keys ..................................6
Exiting the Suite 7 Front Office..... 19
S
F
Saving a print table format to a file
Formatting the report ................. 11 ............................................. 17
Frequent Flyer Saving and accessing print table files
Accessing ................................. 2 ............................................. 17
Introduction ............................. 1 Shortcut keys ..............................5
G U
Getting Started............................ 1 Using the blue drill down arrow .... 10
© 2006 Micros-Fidelio (Ireland) Ltd. September 2006 Page 33
Você também pode gostar
- MyGIG REU Reference ManualDocumento14 páginasMyGIG REU Reference ManualmadkastAinda não há avaliações
- 2.4 VVDI2 - Transponder Programmer User ManualDocumento44 páginas2.4 VVDI2 - Transponder Programmer User ManualJose Luis Lombigil JassoAinda não há avaliações
- VVDI2 - Transponder Programmer User Manual: WWW - Xhorseshop.usDocumento44 páginasVVDI2 - Transponder Programmer User Manual: WWW - Xhorseshop.usToddUlrichAinda não há avaliações
- H2OFFT UserGuide Windows V5.31Documento55 páginasH2OFFT UserGuide Windows V5.31Joe Jeyaseelan100% (1)
- Miranda AltoDocumento39 páginasMiranda AltoalexAinda não há avaliações
- PID500 ModbusDocumento41 páginasPID500 Modbusnitin hadkeAinda não há avaliações
- 77 LibraryDocumento205 páginas77 LibraryavacomAinda não há avaliações
- Dolphin 7600Documento102 páginasDolphin 7600Victor ValladaresAinda não há avaliações
- Polycom IP Phone Admin GuideDocumento266 páginasPolycom IP Phone Admin GuideHenry100% (7)
- User ManualDocumento747 páginasUser ManualAndrzej GomulaAinda não há avaliações
- Honeywell 6500 Manual de UsuarioDocumento110 páginasHoneywell 6500 Manual de UsuarioEloy Hernandez GonzalezAinda não há avaliações
- CIMPLICITY BCE Language Reference Manual - Platforma ...Documento534 páginasCIMPLICITY BCE Language Reference Manual - Platforma ...AUTOMATIONANDCONTROLSAinda não há avaliações
- C5t/F5t Tablet PC: User's GuideDocumento87 páginasC5t/F5t Tablet PC: User's GuideMach MachhiAinda não há avaliações
- DUF User GuideDocumento56 páginasDUF User Guideastronauta100% (1)
- U160C 001 User ManualDocumento24 páginasU160C 001 User ManualAlessandro DonizettiAinda não há avaliações
- Android Softphone GuideDocumento31 páginasAndroid Softphone GuideMohammed ShakilAinda não há avaliações
- Scripting Userhooks in Finacle PDFDocumento48 páginasScripting Userhooks in Finacle PDFJ Mateo Pineda Lop80% (5)
- Paranjape Autocast Pvt. LTD.: E-Invoice For T-Code Zfinote Technical Specification (English)Documento10 páginasParanjape Autocast Pvt. LTD.: E-Invoice For T-Code Zfinote Technical Specification (English)RoshanAinda não há avaliações
- Monitor Tables NotesDocumento66 páginasMonitor Tables NotesRaghavendra PrabhuAinda não há avaliações
- SAP AFARIA MobileDocumento132 páginasSAP AFARIA MobileramaneeshAinda não há avaliações
- Hipath 500 Hipath 3000 Assistant TC Optipoint For System AdministrationDocumento46 páginasHipath 500 Hipath 3000 Assistant TC Optipoint For System AdministrationSiegfried24Ainda não há avaliações
- En Config FdconfigDocumento19 páginasEn Config Fdconfigdheav phoneAinda não há avaliações
- Spip Ssip Admin Guide Sip 3 1 PDFDocumento337 páginasSpip Ssip Admin Guide Sip 3 1 PDFDaniel CastilloAinda não há avaliações
- Fr-Sw1-Setup-We: Transistorized Inverter Instruction ManualDocumento58 páginasFr-Sw1-Setup-We: Transistorized Inverter Instruction ManualHaidar Al MosawiAinda não há avaliações
- H910 Harmonizer User Guide PDFDocumento14 páginasH910 Harmonizer User Guide PDFrcargonetAinda não há avaliações
- Client Software User Manual (v4.01)Documento72 páginasClient Software User Manual (v4.01)Jose CastañedaAinda não há avaliações
- Eventide VRs User ManualDocumento250 páginasEventide VRs User Manualmichael guereroAinda não há avaliações
- Ufec 20220722Documento265 páginasUfec 20220722Cash monkeyAinda não há avaliações
- Insight Manager 7 User Guide: May 2003 (Edition 3.2) Part Number 277119-007Documento54 páginasInsight Manager 7 User Guide: May 2003 (Edition 3.2) Part Number 277119-007Christophe BaroniAinda não há avaliações
- 4004 User GuideDocumento42 páginas4004 User GuideBogdan PrascevicAinda não há avaliações
- MetaLINK Info r456Documento5 páginasMetaLINK Info r456Milan AntovicAinda não há avaliações
- Users Guide: API Version 2.7Documento44 páginasUsers Guide: API Version 2.7Danilo AraújoAinda não há avaliações
- Affina User's GuideDocumento156 páginasAffina User's GuideasrafssbAinda não há avaliações
- SVOS RF v8 3 1 Audit Log For VSP Gx00 Fx00 MK-97HM85024-03Documento517 páginasSVOS RF v8 3 1 Audit Log For VSP Gx00 Fx00 MK-97HM85024-03nguyenvandung03072003Ainda não há avaliações
- PM GBS-1000 eDocumento88 páginasPM GBS-1000 ebadrouchiAinda não há avaliações
- CyPro User Manual v52Documento69 páginasCyPro User Manual v52mehifa7514Ainda não há avaliações
- Alienware Pro Gaming Keyboard AW768: User's GuideDocumento17 páginasAlienware Pro Gaming Keyboard AW768: User's GuideReteshAinda não há avaliações
- zVSE Release and Hardware UpgradeDocumento55 páginaszVSE Release and Hardware UpgradeRa SkynthAinda não há avaliações
- Xpediter/Tso and Xpediter/Ims Messages and Codes: Release 7.2Documento152 páginasXpediter/Tso and Xpediter/Ims Messages and Codes: Release 7.2DavidKirkwoodAinda não há avaliações
- Ek vt520 RMDocumento610 páginasEk vt520 RMRoger van ValenAinda não há avaliações
- Fiori Client User GuideDocumento30 páginasFiori Client User Guideayiseylamesgin13Ainda não há avaliações
- 269 3206 DatasheetzDocumento264 páginas269 3206 DatasheetzGiovanni LorchaAinda não há avaliações
- HP l1506 Px848a9aba UserguideDocumento60 páginasHP l1506 Px848a9aba UserguideAzmit Fezza NasrudeenAinda não há avaliações
- Manual: Centralized Monitoring Management PlatformDocumento49 páginasManual: Centralized Monitoring Management PlatformfivecitybandAinda não há avaliações
- Block Customer Master DataDocumento11 páginasBlock Customer Master DataArun DalalAinda não há avaliações
- CDHD2 DDHD ServoStudio2 fw2.15.x Rev 1.1Documento124 páginasCDHD2 DDHD ServoStudio2 fw2.15.x Rev 1.1asirikulathungaAinda não há avaliações
- Encryption For Controllers: Perpetual InnovationDocumento36 páginasEncryption For Controllers: Perpetual InnovationandromedafAinda não há avaliações
- IFace User Manual PDFDocumento111 páginasIFace User Manual PDFIsrael TuquerrezAinda não há avaliações
- FQ2 Simulator Instruction Manual ADocumento55 páginasFQ2 Simulator Instruction Manual ADjebbi Sami100% (2)
- AJA FS2 Manual v3.0Documento120 páginasAJA FS2 Manual v3.0Murphy76usAinda não há avaliações
- FLIPDocumento24 páginasFLIPadaoAinda não há avaliações
- Power Builder TutorialDocumento288 páginasPower Builder TutorialJohn Briggs Mendez75% (4)
- What's New in Pro Tools 12.0Documento23 páginasWhat's New in Pro Tools 12.0chrisjharmenAinda não há avaliações
- Zilog DatasheetDocumento276 páginasZilog DatasheetJed PAinda não há avaliações
- Triple Play: Building the converged network for IP, VoIP and IPTVNo EverandTriple Play: Building the converged network for IP, VoIP and IPTVAinda não há avaliações
- SDH TheoryDocumento34 páginasSDH Theorythe_emp_eror100% (2)
- XSupport Jan - Jun 2012Documento214 páginasXSupport Jan - Jun 2012arcman17Ainda não há avaliações
- Vijeo XL Training Manual PDFDocumento280 páginasVijeo XL Training Manual PDFPandaGendut100% (1)
- School Information System: The National Institute of Engineering, MysoreDocumento45 páginasSchool Information System: The National Institute of Engineering, MysoreAbhishek VermaAinda não há avaliações
- Minidiag eDocumento33 páginasMinidiag eservice911100% (2)
- Comp 01Documento8 páginasComp 01musheeza liaqatAinda não há avaliações
- TifrDocumento3 páginasTifrgrasheedAinda não há avaliações
- FDocumento578 páginasFdiegoslea8Ainda não há avaliações
- Mybatis TRAININGDocumento17 páginasMybatis TRAININGvictorrenteaAinda não há avaliações
- Ilp TableDocumento4 páginasIlp Tableapi-237616956Ainda não há avaliações
- Basic Unix Commands: Cat - List A FileDocumento3 páginasBasic Unix Commands: Cat - List A Filekathir_tkAinda não há avaliações
- TR3DENT 3D Frameworks Viewer: Quick Start Guide V5.0Documento7 páginasTR3DENT 3D Frameworks Viewer: Quick Start Guide V5.0Diego GarciaAinda não há avaliações
- Dwnload Full Starting Out With Java From Control Structures Through Objects 5th Edition Tony Gaddis Test Bank PDFDocumento36 páginasDwnload Full Starting Out With Java From Control Structures Through Objects 5th Edition Tony Gaddis Test Bank PDFimperialwarrayur16o100% (11)
- Project Stakeholders ManagementDocumento24 páginasProject Stakeholders ManagementmukhlisAinda não há avaliações
- AC Onboarding Process: Person ResponsibilityDocumento4 páginasAC Onboarding Process: Person ResponsibilityKunal GawliAinda não há avaliações
- Acctg 503Documento5 páginasAcctg 503Kenneth ZamoraAinda não há avaliações
- Optimizing Data LoadingDocumento26 páginasOptimizing Data LoadingbudulinekAinda não há avaliações
- New Zealand Mathematical Olympiad 2010 Squad Assignment TwoDocumento6 páginasNew Zealand Mathematical Olympiad 2010 Squad Assignment TwoAlexandra ȘtefanAinda não há avaliações
- Moxa Managed Ethernet Switch Manual v9.5 PDFDocumento109 páginasMoxa Managed Ethernet Switch Manual v9.5 PDFkaiqueAinda não há avaliações
- EVERYTHING FOR PS2 DEVELOPMENT & HACKING ON 1 DISCDocumento5 páginasEVERYTHING FOR PS2 DEVELOPMENT & HACKING ON 1 DISCJoseph SantistevanAinda não há avaliações
- Mitre, Bartolomé - Historia de Belgrano y de La Independencia Argentina. Tomo I PDFDocumento679 páginasMitre, Bartolomé - Historia de Belgrano y de La Independencia Argentina. Tomo I PDFMariana SchosslerAinda não há avaliações
- PDF Studio 11 User GuideDocumento437 páginasPDF Studio 11 User GuideLeila HolmannAinda não há avaliações
- Intel Core I7 Comparison ChartDocumento1 páginaIntel Core I7 Comparison ChartAdimas F YudhaAinda não há avaliações
- FlangesDocumento20 páginasFlangesSundar KumarAinda não há avaliações
- IT Security Policy Word TemplateDocumento29 páginasIT Security Policy Word Templateapi-373663686% (7)
- A Tutorial On Creating A Custom SPICE Component For Multisim - Apr 8th 2011Documento5 páginasA Tutorial On Creating A Custom SPICE Component For Multisim - Apr 8th 2011Volodya SmolyakAinda não há avaliações
- Boardcad BookDocumento70 páginasBoardcad BookMax RomeroAinda não há avaliações
- Mathematics Year 3 2021 2022Documento9 páginasMathematics Year 3 2021 2022Rutaba Ali KhanAinda não há avaliações
- Introduction To Programming The NXP LPC4370 MCU Using The LPCxpresso Tools and Using Two LPC-Link2 BoardsDocumento28 páginasIntroduction To Programming The NXP LPC4370 MCU Using The LPCxpresso Tools and Using Two LPC-Link2 BoardsNarenAinda não há avaliações