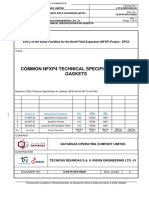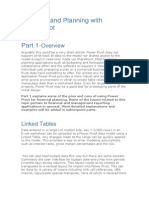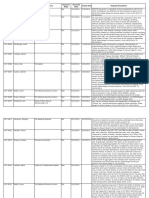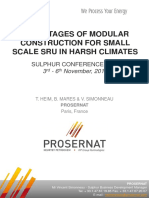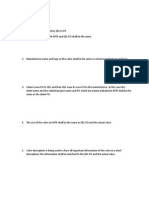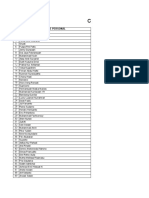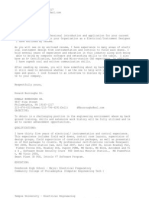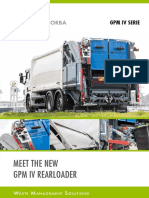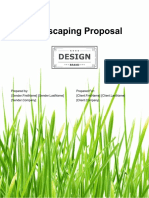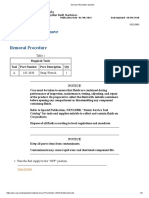Escolar Documentos
Profissional Documentos
Cultura Documentos
GG55B UA Guide
Enviado por
Rajaraman PackrisamyDescrição original:
Direitos autorais
Formatos disponíveis
Compartilhar este documento
Compartilhar ou incorporar documento
Você considera este documento útil?
Este conteúdo é inapropriado?
Denunciar este documentoDireitos autorais:
Formatos disponíveis
GG55B UA Guide
Enviado por
Rajaraman PackrisamyDireitos autorais:
Formatos disponíveis
Gulf Utilities for Payroll User & Administrator Guide 5.
5B
Gulf Utilities™ for Payroll
User and Administrator Guide
© SYSTRONICS 2009-2010 1 20-Nov-2009
Gulf Utilities for Payroll User & Administrator Guide 5.5B
© Copyright 2009-2010 SYSTRONICS. All rights reserved.
No part of this documentation may be copied, photocopied, reproduced, translated, microfilmed, or otherwise duplicated on
any medium without the written consent of SYSTRONICS.
Use of the software programs described herein and this documentation is subject to the SYSTRONICS End User License
Agreement enclosed in the software package.
SYSTRONICS, the SYSTRONICS logo, AR-AP Settlements for Sage Accpac, BACCPAC for Sage Accpac, CashWorks for
Sage Accpac, Field Extender for Sage Accpac, Gulf Utilities for Sage Accpac Payroll, I/C Multi-Location Cost Averaging
for Sage Accpac, Intercompany Utilities for Sage Accpac ERP, Revenue and Expense Deferrals for Sage Accpac, Royalty
Payments for Sage Accpac, SYSTRONICS iPortal, ToolPac for Sage Accpac ERP, Trade Finance for Sage Accpac, and
Trade Job Costing for Sage Accpac are trademarks of SYSTRONICS llc.
Sage Software, the Sage Software logos, and the Sage Software product and service names mentioned herein are registered
trademarks or trademarks of Sage Software, Inc., or its affiliated entities. Used by permission.
All other trademarks are property of their respective owners.
© SYSTRONICS 2009-2010 2 20-Nov-2009
Gulf Utilities for Payroll User & Administrator Guide 5.5B
Table of Content
1 OVERVIEW ............................................................................................................................................... 9
2 INSTALLATION AND ACTIVATION .......................................................................................................... 10
2.1 INSTALLATION.......................................................................................................................................... 10
2.2 ACTIVATION ............................................................................................................................................ 10
2.3 REGISTRATION ......................................................................................................................................... 10
3 SECURITY ............................................................................................................................................... 12
4 GRATUITY CALCULATOR ........................................................................................................................ 13
4.1 CALCULATE GRATUITY ............................................................................................................................... 13
4.1.1 Calculate Gratuity Form .................................................................................................................. 13
4.1.2 Gratuity Calculation Process ........................................................................................................... 15
4.2 SALARY CHANGES HISTORY REPORT ............................................................................................................. 16
4.3 CALCULATED GRATUITY REPORT.................................................................................................................. 18
4.4 GRATUITY HISTORY REPORT ....................................................................................................................... 19
4.5 G/L TRANSACTIONS REPORT ...................................................................................................................... 20
5 DOCUMENT MANAGEMENT .................................................................................................................. 23
5.1 EMPLOYEE DOCUMENTS ............................................................................................................................ 23
5.1.1 Document Fields.............................................................................................................................. 25
5.1.2 Attachments.................................................................................................................................... 26
5.1.3 Comments ....................................................................................................................................... 28
5.2 EMPLOYEE DOCUMENTS REPORT ................................................................................................................ 28
5.3 DOCUMENTS EXPIRY REPORT ..................................................................................................................... 30
6 LEAVE MANAGEMENT ........................................................................................................................... 33
6.1 LEAVE ENTRY FORM ................................................................................................................................. 33
6.2 LEAVES POSTING ...................................................................................................................................... 38
6.2.1 Posting Leave Payment ................................................................................................................... 38
6.2.2 Posting Leave Accrual ..................................................................................................................... 39
6.3 LEAVE APPLICATION FORMS ....................................................................................................................... 39
6.4 LEAVE LIST REPORT .................................................................................................................................. 46
6.5 LEAVE ANALYSIS REPORT ........................................................................................................................... 48
6.6 EMPLOYEES ON LEAVE REPORT ................................................................................................................... 50
6.7 PAYROLL TRANSACTIONS REPORT ................................................................................................................ 51
7 END OF SERVICE .................................................................................................................................... 54
7.1 END OF SERVICE FORM.............................................................................................................................. 54
7.2 END OF SERVICE PROCESS .......................................................................................................................... 57
7.3 FINAL SETTLEMENT STATEMENT .................................................................................................................. 58
8 SETUP .................................................................................................................................................... 61
8.1 OPTIONS ................................................................................................................................................ 61
8.2 GRATUITY SETTINGS ................................................................................................................................. 62
8.3 EARNING AND DEDUCTION SETS.................................................................................................................. 65
8.4 EMPLOYEES............................................................................................................................................. 67
8.5 DOCUMENT FIELDS ................................................................................................................................... 69
8.6 DOCUMENT TYPES ................................................................................................................................... 70
8.7 DOCUMENT SETS ..................................................................................................................................... 72
9 SETUP REPORTS ..................................................................................................................................... 74
9.1 OPTIONS ................................................................................................................................................ 74
© SYSTRONICS 2009-2010 3 20-Nov-2009
Gulf Utilities for Payroll User & Administrator Guide 5.5B
9.2 GRATUITY SETTINGS ................................................................................................................................. 75
9.3 EARNING AND DEDUCTION SETS.................................................................................................................. 76
9.4 EMPLOYEES............................................................................................................................................. 78
9.5 DOCUMENT FIELDS REPORT ....................................................................................................................... 80
9.6 DOCUMENT TYPES REPORT ........................................................................................................................ 81
9.7 DOCUMENT SETS REPORT .......................................................................................................................... 82
9.8 ACTIVITY LOG REPORT............................................................................................................................... 83
10 ACCOUNTING INTERFACE ...................................................................................................................... 87
10.1 GRATUITY CALCULATOR ............................................................................................................................. 87
10.1.1 Earning and Deduction Codes ..................................................................................................... 87
10.1.2 Employees................................................................................................................................... 87
10.1.3 Posting Gratuity to General Ledger ............................................................................................ 87
10.2 END OF SERVICE....................................................................................................................................... 88
10.2.1 Posting End of Service Manual Checks to Payroll ....................................................................... 88
10.3 LEAVE MANAGEMENT ............................................................................................................................... 89
10.3.1 Recommended Settings in Payroll for Leave Management ........................................................ 89
10.3.2 Posting Leave Timecards ............................................................................................................ 90
10.3.3 Posting Leave Manual Checks .................................................................................................... 91
© SYSTRONICS 2009-2010 4 20-Nov-2009
Gulf Utilities for Payroll User & Administrator Guide 5.5B
SYSTRONICS END USER LICENSE AGREEMENT AND LIMITED PRODUCT WARRANTY
READ CAREFULLY BEFORE YOU INSTALL OR USE THIS SOFTWARE: This End User License Agreement
("EULA") is a legal agreement between You ("You" and "Your" includes a person and/or an individual entity) and
SYSTRONICS llc ("SYSTRONICS") concerning the evaluation, demonstration and/or retail software product(s)
(hereinafter collectively referred to as "Software"). The Software includes all component parts, the associated media, any
printed materials, any updates, and any "online" or electronic documentation, as applicable. By opening of the Software
package, accessing, installing, copying or otherwise using the Software, You agree to be bound by the terms of this EULA.
If You do not agree to the terms of this EULA, SYSTRONICS is unwilling to license the Software to You. In such event,
You may not access, use or copy the Software, and You should promptly contact SYSTRONICS for instructions on
returning the Software and refund. WRITTEN ASSENT IS NOT A PREREQUISITE TO THE VALIDITY OR
ENFORCEABILITY OF THIS EULA.
SYSTRONICS provides this Software and licenses its use to You. You are responsible for selecting the Software to achieve
the intended result and for the installation, use and results obtained from the Software.
THE SOFTWARE, INCLUDING ITS CODE, DOCUMENTATION, APPEARANCE, STRUCTURE AND
ORGANIZATIONS, IS A PROPRIETARY PRODUCT OF SYSTRONICS AND IS PROTECTED BY COPYRIGHT AND
OTHER LAWS. TITLE TO THE PROGRAM, OR ANY COPY MODIFICATION OR MERGED PORTION OF THE
PROGRAM, SHALL AT ALL TIMES REMAIN WITH SYSTRONICS.
1. License – The following restricted rights are granted:
a. License Grant. If You licensed a Software, subject to the payment of all applicable license fees, and the terms and
conditions of this EULA, SYSTRONICS hereby grants to You a limited, non-sublicensable, non-exclusive, non-
transferable right to install and run one copy of the specified version of the Software and the accompanying
documentation, solely for Your individual use. This EULA authorizes You to make one copy of the Software
solely for backup or archival purposes, provided that the copy You make contains all of the proprietary notices set
forth in or on the original version of the Software. Upon receipt of the appropriate Software registration
information, SYSTRONICS will provide You an alphanumeric key (the "Activation Code") to enable You to use
the Software pursuant to the terms of this EULA. Documentation shall include, but not limited to, any printed
materials, "online" or electronic data provided by or obtained from SYSTRONICS with regard to this Software
("Documentation"). The Software and Documentation are licensed, not sold. Even though copies of the Software
may be provided on media of different formats, copies of the Software on different media formats do not
constitute multiple licenses to the Software. If the Software is licensed as a suite or bundle with more than one
specified Software product, this EULA applies to all such specified Software products, subject to any restrictions
or usage terms specified on the applicable product packaging or accompanying documentation that applies to any
of such Software products individually.
b. Single-User. If this Software is licensed as a single user product, You may use only one copy of the Software, by
not more than one user at a time, on a total of one computer or workstation, or personal digital assistant, or pager,
or "smart phone," or one such other electronic device for which the Software was designed ("Client Device"),
unless otherwise set forth herein. The component parts of the Software may not be used individually or jointly in
full or in part on more than one Client Device, unless otherwise set forth herein. The Software is "in use" on a
computer when it is loaded into the temporary memory (i.e., random-access memory or RAM) of that Client
Device.
c. Multi-User. If the Software is licensed with multi-user or networked license terms, You may use the Software on
one server computer, or a greater number as specified in the applicable multi-user license, product packaging or
accompanying documentation, within a multi-user or networked environment for connecting, directly or
indirectly, to not more than the maximum number of Client Devices, concurrent users and/or seats, as specified in
the applicable multi-user license, product packaging or accompanying documentation. Use of software, hardware
or services that bypass any Software license restrictions and/or reduce the number of Client Devices, concurrent
users and/or seats, as may be applicable, accessing or utilizing the Software (e.g., "multiplexing," "pooling," or
third party add on software or hardware) expressly does not reduce the number of licenses required (i.e., the
required number of licenses would equal the number of distinct inputs to the multiplexing or pooling software or
hardware "front end"). If the number of Client Devices, concurrent users and/or seats that can potentially connect
to the Software exceeds or has the potential to exceed the number of licenses You have obtained, then You must
have a reasonable self-enforcing automatic mechanism in place to ensure that Your use of the Software does not
exceed the use limits specified for the license You have obtained.
If this Software is designated for use on a network system, You agree that the particular type of network, number of
workstations involved, as well as the type of computers and the memory capacity, can all affect its performance.
© SYSTRONICS 2009-2010 5 20-Nov-2009
Gulf Utilities for Payroll User & Administrator Guide 5.5B
Therefore, SYSTRONICS cannot guarantee the performance of the Software other than on a network specifically
supported by it.
2. Term. Regardless of the location of the Software, You are responsible for strict compliance with any and all of the
terms and conditions of this EULA. This EULA will terminate automatically if You fail to comply with any of the
limitations or other requirements described herein, and such termination shall be in addition to and not in lieu of any
criminal, civil or other remedies available to SYSTRONICS. When this EULA terminates, You must immediately cease
using the Software and destroy all copies of the Software and the Documentation. You may terminate this EULA at any
point by destroying all copies of the Software and the Documentation. This EULA is effective unless and until You or
SYSTRONICS terminates the EULA earlier, in accordance with the terms set forth herein.
3. Updates. SYSTRONICS may, at its sole discretion, make bug fixes, updates and/or service packs available.
SYSTRONICS' maintenance service, if applicable and offered, is available at an additional cost to You, as Licensee, under a
separate written agreement.
4. Ownership Rights.
a. Ownership of Software. The Software and Documentation are protected by United Arab Emirates and United
States patent, copyright laws and other intellectual property laws, and international treaty provisions.
SYSTRONICS and its third party licensors, if any, retain all title to and, except as expressly and unambiguously
licensed herein, all rights and interest in (a) the Software, including, but not limited to, all copies, versions,
customizations, compilations and derivative works thereof (by whomever produced) and all related
Documentation; (b) the SYSTRONICS trademarks, service marks, trade names, icons and logos; (c) any and all
copyright rights, patent rights, trade secret rights and other intellectual property and proprietary rights throughout
the world in the foregoing; and (d) all Confidential Information (as defined in Section 12 below). You
acknowledge that Your possession, installation, or use of the Software does not transfer to You any ownership,
title, or registrable interest of any kind to the intellectual property in the Software, and that You will not acquire
any rights to the Software except as expressly set forth in this EULA. You agree that all backup, archival, or any
other type of copies of the Software and Documentation will contain the same proprietary notices that appear on
and in the Software and Documentation.
b. Submissions. Should You decide to submit any materials to SYSTRONICS via electronic mail, through or to
SYSTRONICS website, or otherwise, whether as feedback, data, questions, comments, ideas, concepts,
techniques, suggestions or the like, You agree that such submissions are unrestricted and shall be deemed non-
confidential upon submission. You grant to SYSTRONICS and it assigns a non-exclusive, royalty-free, worldwide,
perpetual, irrevocable license, with the right to sublicense, to use, copy, transmit, distribute, create derivative
works of, commercialize, display and perform such submissions.
5. Restrictions. You may not rent, lease, sublicense, loan, sell, distribute, market or commercialize any portion of the
Software or its components. You may only install and use the Software on hardware which is (a) under Your exclusive
control and (b) in the case of hardware performing any server functions, located at premises where You normally conduct
day-to-day business operations. You may not permit any parent, affiliate, subsidiary or any other third parties to benefit from
the use or functionality of the Software, either directly or via a facility management, timesharing, service bureau or any other
arrangement; provided, however, that You may use the Software, as provided herein, to process the data of an affiliate or
subsidiary of which You own more than fifty percent (50%); provided, however, You may not exceed the number of datasets
specified on the applicable product packaging or accompanying documentation. You may not use the Software as part of a
facility management, timesharing, or service bureau arrangement. You may not transfer any or all of the rights granted to
You under this EULA. To the maximum extent this restriction is permitted under applicable law, You may not rename files
of, modify, translate, localize, decompile, disassemble, decrypt, reverse engineer, attempt to derive source code from,
remove any proprietary notices from, or create derivative works based upon the Software, in whole or in part. You may not
duplicate or copy any portion of the Software or Documentation, unless otherwise set forth herein. You may not remove any
proprietary notices or labels on the Software, including, but not limited to, the SYSTRONICS and product names wherever
they may appear. All rights not expressly set forth hereunder are reserved by SYSTRONICS. SYSTRONICS reserves the
right to periodically conduct audits upon advance written notice to verify compliance with the terms of this EULA.
6. Warranty and Disclaimer.
a. Limited Warranty.
SYSTRONICS warrants that the Program will substantially perform the functions or generally conform to the
Program’s specifications published by SYSTRONICS and included in this package under normal use for a period
of ninety (90) days from the date of delivery to you. SYSTRONICS does not warrant that the functions contained
© SYSTRONICS 2009-2010 6 20-Nov-2009
Gulf Utilities for Payroll User & Administrator Guide 5.5B
in the Program will meet requirements or that the operation of the Program will be entirely error free or appear
precisely as described in the Program documentation. If the Program does not substantially perform the functions
or generally conform to the Program’s specifications published by SYSTRONICS, you may within 60 days after
delivery, write to SYSTRONICS to report a significant defect. SYSTRONICS' only responsibility will be to use
its best efforts, consistent with industry standards, to cure the defect. If SYSTRONICS is unable to correct the
defect within 90 days after receiving your report, you may terminate your license and this Agreement by returning
all copies of the Program with proof of purchase and your money will be refunded.
SYSTRONICS warrants that for ninety (90) days from the date of original purchase the media on which the
Software is contained will be free from defects in materials and workmanship.
b. Customer Remedies. SYSTRONICS' entire liability and Your exclusive remedy shall be replacement of the
defective media. To receive replacement of defective media, You must receive a return authorization number from
SYSTRONICS and return the defective media to SYSTRONICS at Your expense with a copy of Your receipt.
This limited warranty is void if the defect has resulted from accident, abuse, or misapplication. Any replacement
media will be warranted for the remainder of the original warranty period.
c. Warranty Disclaimer. To the maximum extent permitted by applicable law, and except for the limited warranty set
forth herein, the Software (and accompanying documentation) is provided on an "as is" basis without warranty of
any kind, express or implied. Without limiting the foregoing provisions, You assume sole responsibility for
selecting the software to achieve Your intended results, and sole responsibility for the installation of, use of, and
results obtained from the software. Without limiting the foregoing provisions, SYSTRONICS makes no warranty
that the software will be error-free, virus free, or free from interruptions or other failures or that the Software will
satisfy Your specific requirements. To the maximum extent permitted by applicable law, SYSTRONICS disclaims
all warranties and conditions, either express, implied, or statutory, including but not limited to any (if any) implied
warranties or conditions of merchantability, of fitness for a particular purpose, of lack of viruses, of lack of
accuracy or completeness of responses, of results, and lack of negligence or lack of workmanlike effort, all with
regard to the Software and associated documentation. There is no warranty or condition of title, quiet enjoyment,
quiet possession, correspondence to description, or non-infringement with regard to the software. The entire risk of
the quality of or arising out of use or performance of the software, if any, remains solely with You. Some states
and jurisdictions do not allow limitations on implied warranties, so the above limitation may not apply to You. The
foregoing provisions shall be enforceable to the maximum extent permitted by applicable law.
d. Indemnification. You agree to defend, indemnify and hold harmless SYSTRONICS, its employees, and agents
from and against all claims, defense costs (including reasonable expert and attorneys' fees), judgments and other
expenses arising out of or on account of any negligent act, omission, or willful misconduct by You or on Your
behalf in (a) the installation or use of the Software or (b) Your compliance or failure to comply with this EULA.
e. Data. You acknowledge that any data entry, conversion or storage is subject to the likelihood of human and
machine errors, malicious manipulation, omissions, delays, and losses, including, but not limited to, inadvertent
loss of: data or damage to media that may result in loss or damage to You and/or Your property, and/or Your
detrimental reliance on maliciously manipulated data. SYSTRONICS shall not be liable for any such errors,
omissions, delays, or losses. You are responsible for adopting reasonable measures to limit the impact of such
problems, including backing up data, adopting procedures to ensure the accuracy of input data, examining and
confirming results prior to use, adopting procedures to identify and correct errors and omissions, replacing lost or
damaged media, and reconstructing data. You are also responsible for complying with all local, state, and federal
laws pertaining to the use and disclosure of any data. If You licensed an evaluation product, You acknowledge and
understand (a) that the evaluation product may be used for evaluation purposes only, (b) that the evaluation
product shall be operable only for a limited time and (c) that, upon expiration of the evaluation period, any data or
other information used with, processed by and/or stored in conjunction with the evaluation product may be
irretrievable, unrecoverable and/or otherwise unusable.
7. Limitation of Liability. Under no circumstances and under no legal theory, whether in tort, contract, or otherwise,
shall SYSTRONICS be liable to You or to any other person or entity for any indirect, special, incidental, or consequential
damages of any character whatsoever (including, without limitation, damages for loss of profits, loss of goodwill, loss of
confidential or other information, for business interruption, work stoppage, computer failure or malfunction, for personal
injury, loss of privacy, for failure to meet any duty including a duty of good faith or of reasonable care, for negligence
(whether active or passive), and for any other pecuniary or other loss whatsoever) arising out of or in any way related to the
use or inability to use the software, or otherwise under or in connection with any provision of this EULA, even in the event
of fault, tort (including negligence, and gross negligence), strict liability, breach of contract, or breach of warranty by
SYSTRONICS, and even if SYSTRONICS has been advised of the possibility of such damages. In no event will
SYSTRONICS be liable for any damages in excess of the list price SYSTRONICS charges for a license to the software. This
limitation of liability shall not apply to liability for death or personal injury to the extent that applicable law prohibits such
limitation. Furthermore, some states and jurisdictions do not allow the exclusion or limitation of incidental or consequential
damages, so this limitation and exclusion may not apply to You. The foregoing provisions shall be enforceable to the
maximum extent permitted by applicable law.
© SYSTRONICS 2009-2010 7 20-Nov-2009
Gulf Utilities for Payroll User & Administrator Guide 5.5B
8. Entire Agreement. This EULA expressly supersedes and completely replaces any and all prior end user license
agreements. SYSTRONICS shall not be bound by or liable to You for any pre-existing or contemporaneous written or oral
representations or warranties, made by anyone, with respect to the Software product, including any Authorized Reseller or
it's respective agents, employees, or representatives, nor shall You be deemed a third party beneficiary of any obligations of
SYSTRONICS to any such Reseller.
9. Attorneys' Fees. If any party employs attorneys to enforce any rights arising out of or relating to this EULA, the
prevailing party shall be entitled to recover its reasonable attorneys' fees, costs, and other expenses.
10. Severability. If any provision of this EULA is held to be unenforceable, the enforceability of the remaining
provisions shall in no way be affected or impaired thereby.
11. High Risk Activities. The Software is not fault-tolerant and is not designed or intended for use in hazardous
environments requiring fail-safe performance, including without limitation, in the operation of nuclear facilities, aircraft
navigation or communication systems, air traffic control, weapons systems, direct life-support machines, or any other
application in which the failure of the Software could lead directly to death, personal injury, or severe physical or property
damage (collectively, "High Risk Activities"). SYSTRONICS expressly disclaims any express or implied warranty of fitness
for High Risk Activities.
12. Confidentiality. You agree that the Software, including, but not limited to, all source and object code components,
screen shots and displays, graphical user interfaces, algorithms, formulae, data structures, scripts, application programming
interfaces and protocols, and the Documentation (collectively the "Confidential Information") are trade secrets of
SYSTRONICS and are owned by SYSTRONICS or, where applicable, its third-party licensors. You agree to retain all
Confidential Information in strict confidence at least with the same amount of diligence that You exercise in preserving the
secrecy of Your most-valuable information, but in no event less than reasonable diligence. You agree to: (a) only disclose
Confidential Information to Your employees and agents to the extent required to use the Software under the terms of this
EULA and not to disclose or disseminate the Confidential Information to any third party without the prior written consent of
SYSTRONICS, (b) use the Confidential Information solely for Your benefit as provided for herein and not to allow any third
party to benefit from the Confidential Information, and (c) bind Your employees and agents, by terms no less restrictive than
those set forth herein, to maintain the confidentiality of such Confidential Information, and not use or disclose such
information except as permitted under this EULA. Notwithstanding the disclosure of any Confidential Information for any
reason, such Confidential Information shall continue to be owned by SYSTRONICS or its licensors. Nothing contained
herein shall be deemed to prevent You from disclosing or disseminating Your data, in any format or any report, to whomever
You so choose.
13. Miscellaneous. This EULA is exclusively governed by the laws of the United Arab Emirates, without reference to
conflicts of law principles. In the event of a dispute or legal action between the parties, they agree to waive any objections to
personal jurisdiction, and agree to service of process and exclusive venue in Dubai Courts, UAE. The application of the
United Nations Convention of Contracts for the International Sale of Goods is expressly excluded. This EULA sets forth all
of Your rights and is the entire agreement between the parties. This EULA supersedes any other communications with
respect to the Software and/or Documentation. This EULA may not be modified except by a written addendum issued by a
duly authorized representative of SYSTRONICS. No provision hereof shall be deemed waived unless such waiver shall be in
writing and signed by a duly authorized representative of SYSTRONICS. You hereby acknowledge a breach of this EULA
would cause irreparable harm and significant injury to SYSTRONICS that may be difficult to ascertain and that a remedy at
law would be inadequate. You agree that SYSTRONICS shall have the right to seek and obtain immediate injunctive relief
to enforce the obligations under this EULA in addition to any other rights and remedies it may have. If any provision of this
EULA is held invalid, the remainder of this EULA shall continue in full force and effect. The controlling language of this
EULA is English. If You have received a translation into another language, it has been provided for Your convenience only.
14. SYSTRONICS Customer Contact. If You have any questions concerning these terms and conditions, or if You would
like to contact SYSTRONICS for any other reason, please call +971-4-3930153, or write to us at: SYSTRONICS llc, Flat
101, Bin Dhaen Building, Khalid Bin Walid Street, PO Box 50183, Dubai, UAE. You may also find us on the Web at
http://www.systronics.com or email to sales@systronics.com.
YOU ACKNOWLEDGE THAT YOU HAVE READ THIS LICENSE AND, BY OPENING THE SOFTWARE
PACKAGE, INDICATED YOUR ACCEPTANCE OF ITS TERMS AND CONDITIONS. YOU ALSO AGREE
THAT, UNLESS SPECIFICALLY COVERED BY ANOTHER WRITTEN LICENSE AGREEMENT WITH
SYSTRONICS, THIS LICENSE IS THE COMPLETE AGREEMENT BETWEEN US AND THAT IT
SUPERSEDES ANY INFORMATION YOU RECEIVED RELATING TO THE SUBJECT MATTER OF THIS
AGREEMENT.
© SYSTRONICS 2009-2010 8 20-Nov-2009
Gulf Utilities for Payroll User & Administrator Guide 5.5B
1 Overview
Gulf Utilities for Payroll is a line of integrated, adaptable applications that enhance Sage Accpac Payroll
functionality to address the specific needs of companies operating in the Gulf region. Gulf Utilities for
Payroll looks and feels just like any other Sage Accpac module, thus easing its adoption and
implementation. The application consists of several modules that cover almost any business need and
legal requirement for successful human resource management and accurate payroll accounting and
reporting. The modules included are:
1. Gratuity Calculator
2. Leave Management
3. Document Management
4. End of Service
The modules are seamlessly integrated with each other, while at the same time able to work
independently. Each module can be purchased and activated separately.
Gratuity Calculator module allows companies to accrue gratuity liability timely and accurately in course of
employment and to settle the eligible gratuity amount at the time of employee service termination.
Gratuity rates and conditions are quite flexible and can conform to any Gulf country Law and company
specific policy.
Leave Management module helps track all kinds of leaves, paid or unpaid, annual leaves, medical leaves,
short leaves, etc.
Document Management helps companies maintain and manage information about employee related
documents, as well as store electronic copies of the documents for authorized people to access.
End of Service module calculates the full and final settlement statement, which takes into account any
unpaid salary, gratuity liability, advances paid, etc. All the amounts can be reviewed and amended by
authorized personnel before being posted to Payroll.
© SYSTRONICS 2009-2010 9 20-Nov-2009
Gulf Utilities for Payroll User & Administrator Guide 5.5B
2 Installation and Activation
Before you begin using Gulf Utilities for Payroll, you must install and activate the application.
2.1 Installation
Gulf Utilities for Payroll can be installed by selecting the Start button on your desktop, then Run
X:\setup.exe, where x is the CD drive letter. Follow the prompts of the Install wizard.
Programs for Gulf Utilities for Payroll are installed by default in the directory “Y:\Program Files\Sage
Software\Sage Accpac\GG55B”, where Y is the drive where your Accpac programs are located.
Reports for Gulf Utilities for Payroll are installed by default in the directory “Y:\Program Files\ Sage
Software\Sage Accpac\GG55B\ENG”, where Y is the drive where your Accpac programs are located.
2.2 Activation
To activate Gulf Utilities for Payroll:
1. Launch Data Activation from within Administrative Services.
2. Select Gulf Utilities for Payroll 5.5B from applications list and click the Activate button.
3. Click the Proceed button from Gulf Utilities for Payroll Activation screen (see Figure 2-1).
Activation adds a new program group to the Accpac desktop called Gulf Utilities for Payroll. There you
can find all the icons all modules of the application.
Figure 2-1 Gulf Utilities for Payroll Activation
2.3 Registration
When you open the Gulf Utilities for Payroll for the first time, it asks for registration for each of the
active modules as shown on the figures below. Please note that each utility, for example, Gratuity
Calculator, Document Management, Leave Management and End of Service must be registered separately
in order to access the module’s functions after the evaluation period.
The following figure shows an example of the registration screen for the Gratuity Calculator module.
Registration screens for other modules look similarly.
© SYSTRONICS 2009-2010 10 20-Nov-2009
Gulf Utilities for Payroll User & Administrator Guide 5.5B
Figure 2-2 Gratuity Calculator Registration Screen
Selecting the “I need an activation code” option opens the Request Activation Code screen with a link to
SYSTRONICS web site where you can submit an activation codes request. SYSTRONICS will generate
the activation code and send it back to you in an e-mail.
When you receive the activation code, open the application and select the “I have an activation code”
option on the registration screen. This will open the Activate Application screen asking you to enter
Company Name, Serial Number, and Activation Code information.
Selecting the “Use the application in trial mode” option lets you use the application for up to 30 days for
evaluation purposes. Once the evaluation period is over, you need to activate the application to continue
using it.
© SYSTRONICS 2009-2010 11 20-Nov-2009
Gulf Utilities for Payroll User & Administrator Guide 5.5B
3 Security
Gulf Utilities for Payroll follows the same security model as Sage Accpac ERP. Use Accpac
Administrative Services to define security groups for Gulf Utilities for Payroll and assign them to users.
First, you select the tasks that members of each security group can perform, and then you assign
individual users to the security groups you defined. The following table describes GG tasks that can be
assigned to the security groups.
Add hierarchy of rights, where the higher level right grant access to all features with lower security rights.
Example, Post Gratuity right also allows calculating gratuity and updating the gratuity related setup
parameters, as well as printing all the gratuity related setup and processing reports.
Task Description
Setup Maintenance Allows adding, deleting or modifying any of the Setup parameters as well as
printing setup reports. Requires at least Employee Inquiry right in Payroll to
view employees in the finder.
Calculate Gratuity Allows processing and deleting Gratuity Calculations. Requires at least
Employee Inquiry right in Payroll to view employees in the finder.
Post Gratuity Allows posting the Gratuity. Requires G/L Journal Entry right in Accpac.
Gratuity Calculator Allows accessing all icons in the Gratuity Calculator, but does not allow
Inquiry modifying any information. Allows printing all Gratuity Calculator reports.
Requires at least Employee Inquiry right in Payroll.
Run End of Service Allows processing and deleting EOS calculations. Requires at least
Transaction History Inquiry right in Payroll.
Post End of Service Allows posting EOS to Payroll. Requires U/P Manual Check Processing
right and Employee Maintenance or Employee Deletion rights in Payroll to
change the employee status to Terminated. .
Document Management Allows accessing all icons in the Document Management folder, but does not
Inquiry allow modifying any information. Allows printing all DM reports.
Documents Allows adding, modifying and deleting any employee documents. Requires at
Maintenance least Employee Inquiry right in Payroll to view payroll employees in the
finder.
Leaves Inquiry Allows accessing all icons in the Leave Management folder, but does not
allow modifying any information. Allows printing all Leave Management
reports. Requires at least Employee Inquiry and Transaction History Inquiry
rights in Payroll
Leaves Maintenance Allows adding, modifying and deleting any employee leaves. Requires at least
Employee Inquiry and Transaction History Inquiry rights in Payroll
Post Leave Allows posting Leaves to Payroll. Requires U/P Employee Inquiry, U/P
Timecard Entry and U/P Manual Check Processing rights in Payroll.
In order to run G/G Data Integrity, in addition to the appropriate security rights in Administrative
Services, user must have one of the following rights in Payroll:
Setup Inquiry / Maintenance
Employee Inquiry / Maintenance / Deletion
Transaction History Inquiry / Maintenance
Employee Timecard Entry
Timecard Entry
Manual Check Processing
Payroll Calculation
Payroll Check Printing
Inactive Record Deletion
© SYSTRONICS 2009-2010 12 20-Nov-2009
Gulf Utilities for Payroll User & Administrator Guide 5.5B
4 Gratuity Calculator
Gulf Utilities for Payroll processing consists of two functions. Main function of the module is to
calculate gratuity as of a specific date for all or range of employees, and periodically record gratuity
liability in G/L.
4.1 Calculate Gratuity
This section describes the features of the Calculate Gratuity in details.
4.1.1 Calculate Gratuity Form
Use this function to calculate gratuity liability for a range of employees as of a specific date and record the
results in General Ledger. You can run Calculate Gratuity on the last date of your reporting period to
ensure accurate accounting of your company’s liabilities in that period.
To run Calculate Gratuity
1. Select the date as of which you wish to calculate gratuity liability. Employees’ service period is
considered the number of years (both full and fractions) from an employee’s joining date up to the
date selected in this form.
Default value of this field is Accpac login date, but you can change it to any other date defined in C/S
Fiscal Calendar.
After calculation is successfully completed, the Last Gratuity Calculated on date is updated with the
Calculate Gratuity as of date and As Of date resets to the default.
2. Select the range of employees for which you want to calculate gratuity. By default, gratuity is
calculated for all employees defined in Gulf Utilities for Payroll.
3. Select Run button. System rolls over all Active employees defined in Gulf Utilities for Payroll and
calculates service period for each of them. Then according to the Gratuity Settings defined in Setup
or in Employee records system calculates gratuity provision days and amounts.
Employees for whom gratuity is calculated are listed in the Calculated Gratuity table, where you can
compare the current calculations results with the previous ones for each employee separately.
Calculated Gratuity results can also be viewed on the Calculated Gratuity report. You can access the
report from File menu of this form and from Transactions Reports folder.
Calculate Gratuity results can be canceled entirely or accepted. Use Delete button to irreversibly remove
the current gratuity calculations and reverse any of its results. Use Post button to post the calculation
results to Sage Accpac General Ledger. Before recording the current gratuity amounts in G/L, system
automatically reverses all the previous posting results.
Calculate Gratuity form is shown on the figure below.
© SYSTRONICS 2009-2010 13 20-Nov-2009
Gulf Utilities for Payroll User & Administrator Guide 5.5B
Figure 4-1 Calculate Gratuity
The following fields are available on Calculate Gratuity form:
Field Description
Calculate Gratuity as Select Date up to which you want to calculate gratuity.
of
From /To Employee Select range of employees for which you want to calculate gratuity.
Next Gratuity Run Next sequential number of gratuity calculations.
Number
Last Gratuity The previous date of gratuity calculations. Read only, not modifiable
Calculated on
Employee / Name Employee number and name
Joining Date Joining date of the employee.
Basic Salary Current basic salary
Last Gratuity Date The previous gratuity calculation date.
Last Gratuity Gratuity amount for each employee previously posted to G/L.
Amount
Current Gratuity The most recent not posted gratuity calculation date.
Date
Current Gratuity The unposted gratuity amount in payroll currency calculated for each employee.
Amount
Functional Amount Functional equivalent of the current gratuity amount is calculated according to
the rate. This amount is posted to G/L along with the original gratuity amount
in payroll currency.
The following buttons are available in the Calculate Gratuity form:
© SYSTRONICS 2009-2010 14 20-Nov-2009
Gulf Utilities for Payroll User & Administrator Guide 5.5B
Button Description
Run /Post Calculates gratuity liability as of defined date or Posts the current calculations to
G/L.
Delete Deletes the current calculations. This button is disabled if the last calculation is
already posted.
Rates… Opens Rate Override popup. This button is disabled if the last calculation is
already posted.
Close Closes the form
4.1.1.1 Rate Override
Use Rate Override form to modify the default exchange information for the current gratuity calculations.
This form is not available for single currency companies and multicurrency companies where Payroll
currency coincides with the company’s functional currency. This form is available only for unposted
calculations. Any information entered in this form is posted to G/L along with the gratuity amounts.
The Rate Override form is shown on the figure below.
Figure 4-2 Rate Override
The following fields are available on Rate Override form:
Field Description
Rate Type The default is rate type defined in payroll, but you can change it to any other
available in the system.
Rate Date Shows current gratuity date, and cannot be changed.
Rate The default rate is retrieved from C/S for the rate type and rate date, or you can
enter it manually.
The following button is available in the rates form:
Button Description
Close Closes the form
4.1.2 Gratuity Calculation Process
One of the main functions of the Gulf Utilities for Payroll application is to calculate Gratuity as of a date.
Gratuity is calculated for all active employees. Gratuity is not calculated for terminated and inactive
employees. Gratuity amount is calculated and stored in Payroll currency.
Note: when calculating an employee gratuity a provision is made as if the employee is going to be
terminated.
Before gratuity is calculated, basic salary of employees is updated from the Payroll. This ensures that
always the latest salary is used when calculating the gratuity. If the new salary is different from the salary
that was assigned to employee at the time of last gratuity calculation, the change is recorded for the Salary
Change History report.
© SYSTRONICS 2009-2010 15 20-Nov-2009
Gulf Utilities for Payroll User & Administrator Guide 5.5B
If basic salary code of any employee in the calculate gratuity range is inactive in Payroll, then Gratuity
Calculation process stops, and no gratuity is calculated.
When posting, the consolidated (total) gratuity amount per account is being posted.
The posting shows one detail line per account.
If there is an open gratuity calculation (i.e. gratuity is calculated but not posted), the program cannot
perform End of Service Benefit calculation or Gratuity calculation without either posting or deleting the
calculated gratuity in advance.
If there was gratuity already posted for the employee, the previous post is reversed and new gratuity
amounts are posted to G/L accounts assigned to employee in Employee screen.
Errors and failures that occurred while calculating the gratuity will be displayed in a message box.
The gratuity for a fractional year is calculated proportional to the number of days in the fractional year.
4.2 Salary Changes History Report
Use Salary Changes report to track changes in the Earning/Deductions rates’ change in Payroll. Earning
selected for Basic Salary and other traceable Earning/Deduction codes are included in the report. You
can access the Salary Changes Report from Transactions Reports folder, on the Gulf Utilities for Payroll
desktop.
An example of the Salary Changes Report form is shown below.
Figure 4-3 Salary Changes report
The following fields are available on the Salary Changes report form:
Field Description
From /To Employee Select range of employees for which you want to print the report.
From /To Date Select the date (gratuity calculation dates) range for which you want to print
the report.
Include Inactive Select this option to include inactive employees in the report.
Employees
Include Terminated Select this option to include terminated employees in the report.
Employees
The following buttons are available on the form:
© SYSTRONICS 2009-2010 16 20-Nov-2009
Gulf Utilities for Payroll User & Administrator Guide 5.5B
Button Description
Print Prints the report
Close Closes the form
Sample Salary Changes report is shown below:
Figure 4-4 Salary Changes Report
The following fields are included on the Salary Changes History report:
Field Description
Employee details Employee number and name
Date of Change Date when the change is recorded in the Gulf Utilities for Payroll. It is the
session date of the calculate gratuity, during which salary change was observed.
Earning Type
Current rate The most recent amount of earning type recorded in Gulf Utilities for Payroll.
In Gulf Utilities for Payroll, this information is updated during Calculate
Gratuity process.
Previous rate The preceding rate recorded in the system.
Change Difference between current and previous rates.
Percentage change Change percent.
© SYSTRONICS 2009-2010 17 20-Nov-2009
Gulf Utilities for Payroll User & Administrator Guide 5.5B
4.3 Calculated Gratuity Report
Use Calculated Gratuity report to view the unposted gratuity calculations, if any. You can access the
Calculated Gratuity Report from the File menu on Calculate Gratuity and Transactions Reports folder, on
the Gulf Utilities for Payroll desktop.
An example of the Calculated Gratuity Report form is shown below.
Figure 4-5 Calculated Gratuity report
The following buttons are available on the form:
Button Description
Print Prints the report
Close Closes the form
Calculated Gratuity report’s sample layout is shown below:
Figure 4-6 Calculated Gratuity report
The following fields are included on the Calculated Gratuity report:
Field Description
Date As of Date of the gratuity calculation
Employee Employee number and name
Joining Date Joining date of the employee as per Gulf Utilities for Payroll records
Current Basic Salary The basic salary amount of the employee at the time of the gratuity calculation
Previous Basic Salary The previous basic salary amount as per Gulf Utilities for Payroll data.
Date of Change The date of change as per Gulf Utilities for Payroll data.
Unpaid Leaves Total unpaid leaves for an employee.
Previous Run Date The previous (as per sequence number) run date.
Gratuity Change Gratuity amount net change (from the previous run). Current gratuity amount,
Amount less previously calculated gratuity amount.
Gratuity Amount Calculated gratuity amount in Payroll currency
Report Total Report total.
© SYSTRONICS 2009-2010 18 20-Nov-2009
Gulf Utilities for Payroll User & Administrator Guide 5.5B
4.4 Gratuity History Report
Use Gratuity History report to view all posted gratuity calculations performed by Gulf Utilities for Payroll
for selected employees and date range. You can access the Gratuity History Report from the
Transactions Reports folder, on the Application Desktop.
To print the report:
1. Type the From/To Employees for which you want to view history or select required employees
from the Finder located to the right of the relevant fields.
2. Type the From/To dates for which you want to view history or select required dates from the
Calendar icon located to the right of the relevant fields.
3. Select Print button.
An example of the Gratuity History Report form is shown below.
Figure 4-7 Gratuity History report
The following fields are available on the Gratuity History report form:
Field Description
From /To Employee Select range of employees for which you want to print the report.
From /To Date Select range of gratuity calculation dates for which you want to print the
report.
Totals by Month Select this option to view total calculated gratuity amounts for each month.
The following buttons are available on the form:
Button Description
Print Prints the report
Close Closes the form
Gratuity History report’s sample layout is shown below:
© SYSTRONICS 2009-2010 19 20-Nov-2009
Gulf Utilities for Payroll User & Administrator Guide 5.5B
Figure 4-8 Gratuity History Report
The following fields are included on the Gratuity Calculation History report:
Field Description
Date As of Date of the gratuity calculation
Employee Employee number and name
Joining Date Joining date of the employee as per Gulf Utilities for Payroll records
Basic Salary The basic salary amount of the employee at the time of the gratuity calculation
Gratuity Liability Gratuity Liability account defined in employee records.
Account
Gratuity Amount Calculated gratuity amount in Payroll currency.
Total for [Date] Total gratuity of all employees’ gratuities calculated in a single run. If “Totals
by Month” is selected, then month total is shown.
Report Total Report total.
4.5 G/L Transactions Report
Use G/L Transactions report to view all G/L postings done by Gulf Utilities for Payroll for the selected
date range. You can access the G/L Transactions Report from the Transactions Reports folder, on the
Gulf Utilities for Payroll desktop.
To print the report:
1. Type in From/To dates for which you want to view G/L transactions or select them from the
Calendar.
2. Select Print button.
An example of the G/L Transactions Report form is shown below.
© SYSTRONICS 2009-2010 20 20-Nov-2009
Gulf Utilities for Payroll User & Administrator Guide 5.5B
Figure 4-9 G/L Transactions report
The following fields are available on the G/L Transactions report form:
Field Description
From /To Run Select range of posted gratuity calculations for which you want to print the
Number report.
The following buttons are available on the form:
Button Description
Print Prints the report
Close Closes the form
The following figure shows sample G/L Transactions report:
Figure 4-10 G/L Transactions Report
The following fields are included on the G/L Transactions Report:
Field Description
Run Number The posted run number
Batch Number / G/L batch number and its description
Description
© SYSTRONICS 2009-2010 21 20-Nov-2009
Gulf Utilities for Payroll User & Administrator Guide 5.5B
Entry Number / Entry Number and its description
Description
Date System date of the activity executed.
Year/Period System time of the activity executed.
Account Number G/L Account number to with transaction is posted
Description G/L account description.
Debit/Credit Amount Total gratuity amount and account in functional currency. Amounts shown
in the report are printed from Gulf Utilities for Payroll, so if Gratuity
Calculator generated batch is changed or deleted directly in General Ledger,
this report still shows the original figures posted by Gulf Utilities for Payroll.
Entry Total Entry total in functional currency.
Batch Total Batch total in functional currency.
Report Total Report total in functional currency.
© SYSTRONICS 2009-2010 22 20-Nov-2009
Gulf Utilities for Payroll User & Administrator Guide 5.5B
5 Document Management
Document Management module is designed to manage all the employee related documents in a
convenient way for further analysis and control. Document Management uses employee records defined
in Sage Accpac Payroll module, rather than defining its own employees.
Document Management lets users attach electronic copies of employee documents. . The examples of
documents that can be captured through Document Management are employee passport, working visa,
pre hire tests results, certificates, leave applications, end of service settlement report, and many others.
Using the Document Management module, you can create electronic copies of your employee
documents; store them in the Accpac database safely and securely, without any need for additional
backups and security.
All the documents of an employee are accessed through the Employee Documents screen, where you can
add, modify and delete any document as well as easily find the one you need. You can attach any type of
document to the employee record.
Document Management module allows tracking documents expiry through the Document Expiry Report.
The Employee Documents report allows you to research any field from any employee’s document, and
assists in detecting missed documents or even missed fields in any employee document.
5.1 Employee Documents
Employee Documents screen is used to create new documents for employee and modify the existing
ones. The documents on this form are organized in a tree for easy review and access. For each employee
you can have multiple document sets, each document set consisting of multiple documents. Each
document has multiple fields along with expiration date, Attachments and comments.
In addition to keeping the employee documents organized, document sets can be used to make sure the
required documents are attached to the employees. When defining a document set, you can select the
Required option for Document Types you consider important. Then you can print the Employee
Documents report to find the employees with missing required documents.
To add documents to an employee:
1. Select the employee from the finder, or type the employee number manually. All the employees
defined in Payroll are available in the finder.
2. Select a previously added document set from the finder or type the code manually.
3. Document types assigned to the selected document set in the Setup are shown by default, but you
can add, remove any document the list at any time.
4. Some document types must have an expiry date defined. For such documents, you must enter an
expiry date in order to be able to proceed with the data entry.
5. Fill in the document fields of the document type.
6. Attach any files to the document type. Multiple attachments can be linked to the same document
type, for example, you may have two copies of an employee passport: old and new.
7. Add comments if required.
8. Proceed with the next document type.
9. Save the employee records. The system remembers the date and the user who did the modifications
to the document types. Every time a change is made in the documents, the system updates the Last
Updated By and Last Updated On fields.
The following figure shows an example of the Employee Documents screen.
© SYSTRONICS 2009-2010 23 20-Nov-2009
Gulf Utilities for Payroll User & Administrator Guide 5.5B
Figure 5-1 Employee Documents
The following fields are available on the Employee Documents form:
Field Description
Employee/ Type an existing employee number or select from finder. All employees defined
Description in Payroll without any restriction are available in this field.
You can navigate through all employees that have some documents attached in
the Documents Management module. At the same time, you can select Finder
assigned to this field and see all the employees defined in Payroll irrespective of
whether or no they have documents assigned to them.
Document Set/ Select one of the existing document sets. When the set is selected, all document
Description types assigned to it are listed in the grid.
Document Type Type or select from the finder any document type codes defined previously. You
can select the same document type more than once for an employee record. You
can delete any unnecessary documents any time.
Description Description of the selected document type is shown in this field disabled.
Expiry Date Enter the expiration date of the document. The default value is blank for
document types that force expiry you must enter the appropriate expiry date.
That date is used in the Documents Expiry report. Documents with no expiry
are always treated as current.
Fields This field shows Yes or No, depending on whether there are any fields (even
without values) attached to the document. Double-clicking this field opens a
popup window where you can add, modify, or delete the fields attached to the
document. You can also click the zoom button (^) in the column header or click
in the column, and then press Control + Shift F9 to open the popup window.
Attachments If there are files attached to the document this field shows Yes, otherwise it
shows No. Yes/No indicator is updated automatically.
You can always add new attachments or remove the existing ones by double-
clicking in the field or selecting the zoom button (^) in the column header or
clicking in the column, and then pressing Control + Shift F9.
© SYSTRONICS 2009-2010 24 20-Nov-2009
Gulf Utilities for Payroll User & Administrator Guide 5.5B
Comments If this field shows Yes then it means that there are comments entered for the
document. If there are no comments for the document system shows No.
You can always add new comments or modify the existing ones by double-
clicking in the field or selecting the zoom button (^) in the column header or
clicking in the column, and then pressing Control + Shift F9.
Created by This field is automatically updated when a new document is added to the
Employee Documents list. This field shows the logged in User ID that added
the document line.
Created on This field is automatically updated when a new document is added to the
Employee Documents list. This field shows the system date when the document
line is added.
Last Updated by This field is automatically updated when any change is made to the document
line, document, fields, attachments and comments. This field shows the logged
in User ID that made the change.
Last Updated on This field is automatically updated when any change is made to the document
line, document, fields, attachments and comments. This field shows the date of
the change.
The following buttons are available on the Employee Documents form:
Button Description
Hide Tree >>/ These buttons hide/show the tree view on the left pan of the Employee
<< Show Tree Documents screen.
Add/ Save Saves the changes made to the employee documents.
Delete Deletes the Employee record from the Document Management with all the
documents assigned to it
Close Closes the window
5.1.1 Document Fields
Document fields are used to capture any additional information related to the documents. The default list
of document fields is defined for each document type, but you can add/remove fields for each document
separately. The fields can be used in report selection screens, and the field values can be optionally
printed in the reports.
The Document Fields screen is used to enter new field values for a document and modify the existing
ones. To add document fields to a document:
1. Select the document line on the Employee Documents form.
2. Double click the field or select the zoom button (^) in the Document Fields column header to open
the Document Fields popup form (or click in the column, and then press Control + Shift F9).
3. When opening the Document Fields for the first time, all fields assigned to the appropriate document
type are displayed. You can add new fields from the list of Documents Fields defined in Setup. You
can also delete any unnecessary field.
Click the Save button to save your changes, or the Close button to close the form. You cannot save your
changes, if no value is entered for a field that is set “Mandatory” in the selected document type. After
closing the form “Yes” is shown in the Document Fields column.
The following figure shows an example of the Document Fields screen.
© SYSTRONICS 2009-2010 25 20-Nov-2009
Gulf Utilities for Payroll User & Administrator Guide 5.5B
Figure 5-2 Document Fields
The following fields are available on the Document Fields form:
Field Description
Employee / The employee and document type information from the employee documents
Document Type screen are shown for reference.
Field Name By default all the fields assigned to the document type are listed. You can add a
new field from the list of document fields defined in Setup or remove the
unnecessary one(s).
Description The appropriate field description is shown disabled.
Value If you have assigned some values for the field in the Setup then Finder is
available for this field showing the list of values.
If the field is a mandatory one in the selected document type then you must
either enter a value for it or delete the field from the list before closing the
Document Fields form.
Description Value description
The following buttons are available on the Document Fields form:
Button Description
Save Saves the changes. You cannot save the form until all the Required fields have
valid values.
Close Closes the window.
5.1.2 Attachments
Attachments screen is used to add new attachments to a document and delete the existing ones. Multiple
attachments can be linked to the same document, for example, multiple pages of a passport can each be a
separate attachment.
To add attachments to a document:
1. Select the document line on the Employee Documents form
© SYSTRONICS 2009-2010 26 20-Nov-2009
Gulf Utilities for Payroll User & Administrator Guide 5.5B
2. Double click in the field or select the zoom button (^) in the Attachments column header to open the
Attachments popup form (or click in the column, and then press Control + Shift F9).
3. Right click in the Attachments column to Attach, Open, Detach, and Delete the attached file. You
can also type any narration to describe the file attached.
Select the Save button to save your changes, or the Close button to close the form. After closing the
form, “Yes” is shown in the Attachments column, if there are assigned attachments, otherwise the
column shows “No”.
The following figure shows an example of the Attachments screen.
Figure 5-3 Attachments
The following fields are available on the Attachments form:
Field Description
# Automatically assigned attachment number is shown here.
Attachments Browse to find the file to attach to the electronic document. It can be the
scanned copy of the document as well as any related file in any format.
Comments Type any narration to describe the enclosed file.
Double clicking an attachment field shows the following popup menu:
The following table describes the commands in the popup menu.
Field Description
Attach Opens a browse window and allows attaching any type of file.
Open Opens the attachment.
Detach Allows you to save the attached file to a folder specified by you.
Delete Deletes the saved attachment from the database.
© SYSTRONICS 2009-2010 27 20-Nov-2009
Gulf Utilities for Payroll User & Administrator Guide 5.5B
Double-clicking an attachment field opens the attachment, if it exists; otherwise, if nothing is attached yet,
it opens the Browse form to select a file to attach.
The following buttons are available on the Attachments form:
Button Description
Close Closes the window.
Save Saves the changes
5.1.3 Comments
Comments screen is used to add new comments to a document and modify the existing ones.
The following figure shows an example of the Comment screen.
Figure 5-4 Comments
To add comments to a document:
1. Select the document line on the Employee Documents form
2. Double click the Comments field or select the zoom button (^) in the column header to open the
Comments popup form (or click in the column, and then press Control + Shift F9).
3. Type the comment, using up to 250 characters per line. Press Tab or Enter to start new lines.
4. Select Close button to save changes and close the form. If you have entered any comments, then
Comments column will show “Yes”, otherwise it will show “No”.
5.2 Employee Documents Report
Employee Documents report allows you to review and verify the existing and missing information in an
electronic document.
An example of the Employee Documents report form is shown below.
© SYSTRONICS 2009-2010 28 20-Nov-2009
Gulf Utilities for Payroll User & Administrator Guide 5.5B
Figure 5-5 Employee Documents
The following fields are available on the Employee Documents report form:
Field Description
Report Type The available choices are:
Employee Existing Documents. Prints only the existing
documents.
Employee Missing Documents. Prints only those documents that
are defined in the document set, but not added to an employee.
Select By The available choices are:
(None)
Employee
Document Set
Document Type
Expiry Date
Documents Fields (list)
Sort by The available options are:
Employee
Document Type
Document Set
Expiry Date
Include Document Fields Select this option to print document’s fields with corresponding values
on the report.
Include List of Attachments Select this option to show the list of attached files with their
descriptions in the report.
Include Comments Select this option to show the document’s comments in the report.
The following buttons are available on the screen:
Button Description
Print Prints the report
Close Closes the form
The following is an example of the Employee Documents Report.
© SYSTRONICS 2009-2010 29 20-Nov-2009
Gulf Utilities for Payroll User & Administrator Guide 5.5B
Figure 5-6 Employee Documents Report Layout
The following fields are included on the Employee Documents Report:
Field Description
Employee/Name The employee whose documents are shown. Sorting is available by this field.
Document Set Document Set to which the document is assigned. Sorting is available by this field.
Document Type/ The document type code and description for each of the documents is shown.
Description Sorting is available by Document Type code.
Expiry Date The expiry date of the document defined in Employee Documents. Sorting is
available by this field.
Attachments Attachments column shows Yes if there are files appended to the document.
Select Include List of Attachments option on the report’s inquiry screen to view
the attached files’ names and descriptions in a separate section.
Fields Fields column shows Yes if there are values entered for the document fields.
Select Include Document Fields option on the report’s inquiry screen to view the
field values in a separate section.
Comments Comments are printed only if Include Comments option is selected on the report’s
inquiry screen.
5.3 Documents Expiry Report
Documents Expiry Report groups the employee documents in five user-defined periods, according to the
documents’ expiry date.
© SYSTRONICS 2009-2010 30 20-Nov-2009
Gulf Utilities for Payroll User & Administrator Guide 5.5B
An example of the Documents Expiry Report form is shown below.
Figure 5-7 Documents Expiry Report
The following fields are available on the Documents Expiry Report form:
Field Description
Select By The available choices are:
(None)
Employee
Document Set
Document Type
Expiry Date
Documents Fields (list)
Sort by The available options are:
Employee
Document Type
Expiry Date
Age As Of Select the date beginning from which the expiry periods are counted.
Use Periods Define number of days in each of the four expiry periods. The fifth
period is defined automatically that is over the latest period.
The following buttons are available on the screen:
Button Description
Print Prints the report
Close Closes the form
The following is an example of the Documents Expiry Report.
© SYSTRONICS 2009-2010 31 20-Nov-2009
Gulf Utilities for Payroll User & Administrator Guide 5.5B
Figure 5-8 Documents Expiry Report Layout
The following fields are included on the Documents Expiry Report.
Field Description
Employee/Name Employee number and name Sorting within the group is available by this
field.
Document Set Document Set to which the document is assigned.
Document Type/ The document type code and description for each of the documents is
Description shown. Sorting within the group is available by Document Type code.
Expiry Date The expiry date of the document defined in Employee Documents. Sorting
within the group is available by this field.
Attachments Attachments column shows Yes if there are files appended to the document.
Fields Fields column shows Yes if there are values entered for the document fields.
© SYSTRONICS 2009-2010 32 20-Nov-2009
Gulf Utilities for Payroll User & Administrator Guide 5.5B
6 Leave Management
The Leave Management keeps track of all leaves taken by employees as well as suggests accurate leave pay
calculation. Leaves entered in this module are posted to Sage Accpac Payroll module as timecards that
can be processed through common U/P Calculate Payroll function. The application also calculates the
leave pay amount and posts it to U/P to adjust the employee’s regular pay.
Leave Management includes various leave application forms that can be either filled-in manually on
paper, or through the system. In addition, you can print the Leave List report to keep a record of all the
leaves processed through the system and Payroll Transactions report to verify payroll timecards originated
in Leave Management. The automatic leave accruals and leave carry over is managed by Payroll.
6.1 Leave Entry Form
Use this form to enter leaves taken and accrued for an employee. Generally, employee accrues eligible
leave days in the course of employment. Sage Accpac Payroll accrues leaves for employees during
Calculate Payroll process as per predefined settings. However, it may happen that employee gains leaves
under special conditions, such as working on weekends, or on public holidays. In such cases, you can use
G/G Leave Entry form to accrue additional leave days for an employee.
To enter a leave:
1. Select the New button to clear the form and generate a new leave number or type a new leave
number manually.
2. Select a leave category. The available options are Annual Leave, Short Leave, Compensatory Leave
and Sick Leave.
3. Select the date when the application is received and Pay Period End Date for which Payroll Timecard
will be created.
4. Select the Employee who takes or accrues the leave.
5. Select the Accrual code for which the leave will be recorded in the Payroll. All accruals assigned to
the employee are available for this field.
6. Select the type – Payment, for leaves taken, and Accrual, for leaves gained. The type selected in this
form, is also posted to Payroll Timecard.
7. Enter the leave start and end dates. From/To dates are inclusive, and public holidays and weekends
are also included in leave days. If you want to account only for the working days, you need to enter
separate leaves for each week, so that weekends are excluded. Use the same approach to exclude
public holidays from the leaves.
If From/To dates are equal, i.e. the leave taken does not exceed one working day, then From / To
Hours fields become enabled. You can enter leave start/end time in HH:MM format.
Leave Hours are converted to days using regular hours per day value, defined in Payroll Employee
records.
You cannot enter leave start/end dates for leave accruals, if the Accrual calculation Method is
Percentage of Base, for other accrual types these fields are still available.
8. Type any related narrations, like leave reason, approval information, policy, or other comments.
9. Add details of Total Leave Pay Amount calculations, if required. When you add a line in the details
table you can no longer change the leave start and end dates and hours, as well as you cannot
manually define the Total Leave Pay amount. In order to be able to modify the above mentioned
information, you have to delete all the lines in the details table.
10. Select the Earning/Deduction codes that comprise the employee’s leave salary. System calculates the
total leave pay based on the selected Earning/Deduction amounts. All earnings of Salary and Wages
type, cash benefits and deductions with Flat calculation method assigned to the selected employee are
available for this field.
If no Earning/Deduction code is selected in the grid, then no leave pay is calculated automatically but
you can enter the applicable amount, if any, manually, and that amount will be posted to Sage Accpac
© SYSTRONICS 2009-2010 33 20-Nov-2009
Gulf Utilities for Payroll User & Administrator Guide 5.5B
Payroll Manual Check or Timecard. However, no adjustment to the employee’s regular payroll will
be made.
11. Type the pay percent defining how the leave is paid.
If the earning is fully paid (Pay %=100%), then the leave pay is calculated as a part of the
earning/deduction selected in the list for the number of leave days taken (for example, monthly basic
salary amount / (number of days in the respective month) * leave days).
If the earning is partially paid (Pay % is not equal to 100%), then the entered pay percentage is
applied to the default amount of the earning or deduction (for example, the pay percent is 50%, then
[monthly basic salary amount / (number of days in the respective month) *leave days]*50% is paid).
If earning is not paid (Pay % =0%), then pay amount becomes zero and posting the leave adjusts
employee payroll so that he/she is not paid for the leave days when generating paychecks in Payroll
module.
12. You can accept the total leave pay amount calculated by the system or delete all the base salary lines
from the grid and enter leave pay manually. For leaves taken, this amount is posted to Payroll
Timecards and/or Manual Checks, for leave accruals the amount is posted to Payroll Timecards only.
For leave accruals, the leave pay grid and the total amount become available only for accruals with
Percentage of base calculation method. For other leave types, the leave pay grid and the total amount
are not available.
13. Save the Leave.
You can later modify all information saved with the leave, except for leave number, employee, and
category. You can also delete any unposted leave.
To post a leave, select it in the finder or type the leave number manually and click the Post button.
Posting a leave payment creates timecard transaction(s) (and a manual check, if the leave is to be paid in
advance) in the Payroll module for the selected employee and pay period. There can be multiple details in
a timecard: one for the leave hours and/or amounts taken, and the others for adjusting the employee
payroll in the period.
When posting leave accrual, the accrued hours (and amount, if accrual’s calculation method is Percentage
of Base) are posted for the employee’s accrual pay period.
The following figure shows an example of the Leave Entry screen.
© SYSTRONICS 2009-2010 34 20-Nov-2009
Gulf Utilities for Payroll User & Administrator Guide 5.5B
Figure 6-1 Leave Entry
The following fields are available on the Leave Entry form:
Field Description
Leave Number Automatically generated or manually entered sequence number that identifies the
leave. The number can be up to 22 characters long. When you press the New
button, this field shows “*** NEW ***”, you can enter number manually or
leave it as it is. If you don’t enter a leave number manually, the system
automatically assigns the next available sequence number.
Posting Sequence If leave is posted, then posting sequence number is shown for reference. You
can print payroll transactions by posting sequence. For unposted leaves, this
field is blank.
Posting Date System updates this field, with the session date when the leave is posted. No
manual entry is allowed
Employee/Name Select any active employee defined in Payroll.
Category For each leave type, select the appropriate category. The available options are:
Annual Leave
Short Leave
Compensatory Leave
Sick Leave
You can then print reports filtered and/or sorted by categories.
If you have selected sick leave category then you cannot select accrual other than
of Sick type.
Leave Date Enter the date of entering the leave in the system, or approval date. This date
can be used to make sure the leave is applied for beforehand as per company
policy. You can also print reports by this date.
© SYSTRONICS 2009-2010 35 20-Nov-2009
Gulf Utilities for Payroll User & Administrator Guide 5.5B
Pay Period End Date Employee pay period end date to which the leave is related.
Enter pay period end date manually. For employees with monthly pay
frequency, if entered period end date is not month end date, the system assumes
the period start date 28 days (4 weeks) before the defined period end date. If
period end is month end, then the first day of the month is considered the period
start date.
If the leave covers more than one pay period, system automatically splits payable
amount among the corresponding pay periods. One timecard is created for each
pay period.
Accrual / Select any accrual assigned to the employee. For sick leaves, you can select only
Description sick type accruals. If you wish short leaves to be deducted from the annual leave
select annual leave’s accrual for short leaves, otherwise select any other accrual.
Accrual Details Accrual Details shows additional information for the selected accrual. It includes
beginning balance, hours/amount accrued in the current year, hours/amount
paid in the current year, and remaining balance. All the figures are read from
Sage Accpac Payroll Employee Activity and are saved with the leave for further
reference and reporting purposes.
Every time you select an open leave, the system checks for updated Accrual
Details information and shows a message if it has changed. You need to click the
Save button to update the GG database with the new Accrual Details
information.
Pay in Advance Select this option if you pay the employee all amounts due as well as the leave
pay before he/she leaves.
Pay in Advance is not available for Leave accruals,
If Pay in Advance option is selected, posting creates timecards only for adjusting
basic salary pay for normal payroll period(s). In addition to creating a timecard,
the system creates a manual check for the due amount. So the employee is paid
before leaving for vacation by the manual check. When payroll is processed next
time, no salary is accounted for the employee who is already paid, because the
timecards zero the basic salary for the leave period.
Type Select either Payment or Accrual. The type selected here is posted to Payroll
Timecards details along with the accrual code and leave hours. You can filter
leaves by type in Leave Management reports.
If you select the Accrual type for accruals with Hours per Hour Worked, and
Hours per Frequency calculation methods, then Basic Salary, Leave Pay and
Amount fields become disabled you can accrue only hours. For Percentage of
Base accruals, you can enter only leave pay amount.
From/To Date Enter leave stat and end dates. You cannot enter leave start date (From Date)
earlier than the last payroll Period End Date. To Date cannot be later than the
period end date entered with the leave.
These fields are not available when accruing payable amount for accruals with
percentage of base calculation method.
From /To Hour These fields become enabled only if From/To Dates are the same. The
difference between From/To hours cannot exceed regular hours per day value
defined in the Payroll Employee records.
Leave Days Total number of leave days. Both From and To dates are included in the leave.
This field cannot be modified manually. Days are shown with two decimals.
© SYSTRONICS 2009-2010 36 20-Nov-2009
Gulf Utilities for Payroll User & Administrator Guide 5.5B
Leave Hours This field is calculated by multiplying the leave days and employee’s regular hours
per day. Cannot be modified manually.
Comments Type any narrations up to 255 characters with the leave. Comments can be
printed on the reports.
Earning/Deduction To calculate the amount equivalent of the leave, select the earning/deduction
/Description codes based on which the leave pay is calculated. You can select only Salary and
Wages earnings, cash benefits and deductions with Flat calculation methods and
frequency matching with the employee’s pay frequency.
Frequency This field shows the earning/deduction frequency, as it is defined in Accpac
Payroll Setup. Earning/Deduction Frequency must be the same as Employee
Frequency. The earnings/deductions with Float frequency are always accepted,
and Employee frequency is shown in this field instead.
Amount The regular pay amount defined in Payroll Employees.
Adjusted Amount The earning/deduction regular rate adjusted for the number of days in the leave.
Pay % Type the pay percentage. Pay percent is applied to the earning/deduction
amount adjusted for the leave days to derive the leave pay.
Leave Pay You can accept the leave pay amount suggested by the system or modify it.
Total Leave Pay Total of the leave pay amounts in the grid, if there are any. Total Leave Pay
remains enabled until at least one detail line is added to the Leave Pay Base grid,
and it is system calculated field when any base earning/deduction is entered in
the grid. If all the details are deleted the total leave pay field again becomes
enabled.
If the Gratuity Calculator module is active for the company, the number of days
of unpaid leaves is deducted from the service period days for gratuity
calculations.
The following buttons are available on the Leave Entry form:
Button Description
Add/ Save Saves leave information.
Delete Deletes the unposted leave.
Post Posts the leave to Payroll module.
Close Closes the window.
Select the Zoom button, next to the Employee field to view additional information on employee hire
date, position, and contacts during the leave. By default, employee address, phone and mail are shown,
but you can modify it as required. Employee contacts are printed on the Leave Application form.
Employee Information screen sample is shown next.
© SYSTRONICS 2009-2010 37 20-Nov-2009
Gulf Utilities for Payroll User & Administrator Guide 5.5B
Figure 6-2 Employee Information
The following fields are available on Employee Information form:
Field Description
Employee Employee number selected in the Leave Entry screen
Frequency Employee Pay Frequency as per Accpac Payroll.
Hire Date Hire Date of the employee as per Accpac Payroll
Position Position of the employee as per Accpac Payroll
Last Payroll Date The date up to which employee is paid. This date is read from Payroll Check
Registry, for newly added employees (no payment is made to them yet) this date
shows hire date as per Employee records in Accpac Payroll.
Part-time Worker Shows whether the employee is part-time or full-time employee.
Regular hours per day Regular hours per day as per Accpac Payroll records
Address By default, employee’s address is shown, but you can modify
Phone By default, employee’s phone number is shown, but you can modify
E-mail By default, employee’s e-mail address is shown, but you can modify
6.2 Leaves Posting
After posting a leave in G/G Leave Management, all the fields on the Leave Entry screen become read-
only and Payroll transactions are created to update the employee payroll.
6.2.1 Posting Leave Payment
If Pay in Advance option is selected on the Leave Entry form, posting creates two types of transactions in
Payroll: timecard and manual check. Otherwise, only timecard transaction is created.
Manual Check in Payroll module allows withdrawing the leave pay without running the Calculate Payroll
process. Timecards adjust the employee payroll with the amount already paid by the manual check, so that
when Calculate Payroll process is run, employee regular pay is reduced for the days he/she was on leave.
© SYSTRONICS 2009-2010 38 20-Nov-2009
Gulf Utilities for Payroll User & Administrator Guide 5.5B
When paying the employee in advance manual check normally has two parts (if leave start/end dates do
not coincide with common pay period start/end date). One part covers the days employee worked from
the last payroll date to the leave start date. The second part covers the leave period. In the first part the
employee is paid only the earnings/deductions selected within the leave entry, adjusted for the number of
days worked from the last payroll date to the leave start date. In the second part, employee is paid the
leave pay entered in the G/G Leaves form.
Timecards are posted to Payroll to adjust the employee’s regular pay amount with the amount already
paid by the Manual Check. One timecard is created for each of the employee pay periods affected by the
leave.
If you do not select the Pay in Advance option for the leave, then a separate timecard is created for each
pay period recording leave pay, and adjusting the regular Earnings/Deductions for the leave period. Only
Earnings/Deductions selected as leave pay base are adjusted.
If several leaves are posted for the same employee in the same period, then the existing timecard is being
updated, with each new leave posting, so that new leave days and pay is added to the timecard and
earnings/deductions amounts are deducted with the regular pay amounts prorated for the new leave days.
The unpaid leaves update G/G Employees during the leave posting, so that they are deducted from the
employee service period for gratuity calculation. Leaves are considered unpaid if there are no lines in the
grid and total leave pay is zero or all the pay percentages in the grid are zero.
6.2.2 Posting Leave Accrual
When posting leave accrual, G/G creates one timecard with one detail line recording the leave hours or
amounts accrued. The accrued leaves will update the Employee Activity as soon as Calculate Payroll is
run and posted for the pay period end date defined in the leave and thus in its resulting timecard.
6.3 Leave Application Forms
Leave Applications report prints the leave forms that can be used internally in an organization.
Employees can use blank copies of the forms to apply for leaves; they will have to fill the forms manually.
Once a leave is approved, it can be entered into the system. All leaves entered in the system can be
printed for employee records.
The Leave Application form layouts slightly differ depending on whether the form is printed blank or
with information stored in the database. When printing blank forms, each category of leave is printed in
the layout most convenient for its manual entry. The leaves printed from the database show all the fields
available in the Leaves Entry UI, irrespective of the leave category.
An example of the Leave Application report form is shown below.
© SYSTRONICS 2009-2010 39 20-Nov-2009
Gulf Utilities for Payroll User & Administrator Guide 5.5B
Figure 6-3 Leave Applications Report Selection Screen
The following fields are available on the Leave Applications report selection screen:
Field Description
Category You can select annual, short, compensatory or sick leaves to be printed.
Print Blank Form Select this option to print the blank form for manual entry and
approval. If this option is selected, all of the following selection fields
become disabled.
From/ To Leave Number Select the leave number range for which you want to print the forms.
From/ To Leave Date Filter leaves by the date they are entered in the system or applied.
From/To Employee Select the range of employees whose leaves are to be printed.
From/To Accrual Filter leaves by their accrual code.
The following buttons are available on the screen:
Button Description
Print Prints the report
Close Closes the form
The following is an example of the blank Annual Leave Application Form.
© SYSTRONICS 2009-2010 40 20-Nov-2009
Gulf Utilities for Payroll User & Administrator Guide 5.5B
Figure 6-4 Annual Leave Form
The following is an example of the blank Short Leave Application Form.
© SYSTRONICS 2009-2010 41 20-Nov-2009
Gulf Utilities for Payroll User & Administrator Guide 5.5B
Figure 6-5 Short Leave Form
The following is an example of the blank Compensatory Leave Application Form.
© SYSTRONICS 2009-2010 42 20-Nov-2009
Gulf Utilities for Payroll User & Administrator Guide 5.5B
6-6 Compensatory Leave Form
The following is an example of the blank Sick Leave Application Form.
© SYSTRONICS 2009-2010 43 20-Nov-2009
Gulf Utilities for Payroll User & Administrator Guide 5.5B
Figure 6-7 Sick Leave Form
The following is an example of the Application Form printed for leaves from the database.
© SYSTRONICS 2009-2010 44 20-Nov-2009
Gulf Utilities for Payroll User & Administrator Guide 5.5B
6-8 Leave Application
The comments in brackets are printed only on the blank forms. The following fields are included on the
Leave Application forms:
Field Description
Leave Number The identifying leave number.
Employee Employee number and name.
Hire Date Employee’s hire date, as per Payroll Employee records.
Position Employee position, as per Payroll Employee records.
Part- time worker “Yes” for part-time employees, “No” for full time employees.
Regular Hours per Day Employee regular hours per day, as per U/P Employee records.
Pay in Advance If the form is printed blank, then a tick box is available to specify that the
employee applies for pay in advance. If the form prints a leave from the
system, then “Pay in Advance” mark appear for prepaid leaves.
From/To Date Lave start and end dates are shown.
From/To Time For one-day leaves, start end times are also printed.
© SYSTRONICS 2009-2010 45 20-Nov-2009
Gulf Utilities for Payroll User & Administrator Guide 5.5B
Total number of leave Total number of leave days includes start and end dates.
days
Comments Leave reason and other comments entered with the leave. On blank forms,
space for writing the comments is available.
Contacts during leave Address, telephone number, and email at which the employee can be reached
during the leave. On blank forms space for the contacts is available.
Applied by Space for signature and date. This field is available only on the blank form.
Approved by Space for signature and date. This field is available only on the blank form.
Accrual Details The beginning balance at the beginning of the year, total accrued during
current year, total paid, and remaining balance are shown for the employee
accrual code.
6.4 Leave List Report
Leave List report prints all the leaves entered in the system. You can filter and sort leaves by almost every
field captured on the Leaves Entry form.
An example of the Leave List report form is shown below.
Figure 6-9 Leave List report
The following fields are available on the Leave List report form:
Field Description
Include Leaves Select all required leave categories to be included in the report.
© SYSTRONICS 2009-2010 46 20-Nov-2009
Gulf Utilities for Payroll User & Administrator Guide 5.5B
Select by The available filtering options are:
(None)
Employee
Leave Number
Posting Sequence
Posting Date
Leave Date
Accrual
Leave Days
Leave Hours
Total Leave Pay
Sort by The available sorting options are:
(None)
Employee
Category
Leave Number
Posting Sequence
Posting Date
Leave Date
Accrual
Leave Days
Leave Hours
Total Leave Pay
The (None) option in Sort by means sorting by Leave Number. If
Employee, Category, or Accrual is selected in the first Sort by, then
subtotals respectively for Employee, Category, or Accrual are also
printed on the report.
Print Pay Details If this option is selected, the report includes information entered in the
leave pay base grid on the Leaves Entry form.
Print Comments Select this option to include leave comments in the report.
Status Select to print only open leaves, posted leaves or both.
Type Select to print only leave payments, or leave accruals or both.
The following buttons are available on the screen:
Button Description
Print Prints the report
Close Closes the form
The following is an example of the Leave List report.
© SYSTRONICS 2009-2010 47 20-Nov-2009
Gulf Utilities for Payroll User & Administrator Guide 5.5B
Figure 6-10 Leave List report
The following fields are included on the Leave List report:
Field Description
Leave Number / The leave number with respective description.
Description
Posting Sequence For posted leaves, the system generated posting sequence number.
Employee/Name Employee number and name.
Category Available categories are: Annual, Short, Compensatory and Sick.
Date Leave Date entered with the leave.
Pay in Advance If leave pay is settled in advance, then this field shows “Yes”, otherwise,
“No”.
Accrual The leave’s accrual code.
Type Type can be payment or accrual.
From/To Date The leave start and end dates.
Leave Days Total leave days, if leave lasts no more than one working day, then leave days
can be a fraction of the employee’s regular hours per day.
Leave Hours Total leave hours.
Total Leave Pay Amount paid for the leave days in Payroll currency.
Comments If Show Comments option is selected, leave comments are printed along
with other leave details.
Pay Details If Include Pay Details is selected, Earning/Deduction, Description, Amount,
Adjusted Amount, Pay Percent and Leave Pay entered with the leave are
shown.
6.5 Leave Analysis Report
The Leave Analysis report shows beginning, current and cumulative number of leave days each employee
has taken, in the selected period by each leave category separately. An example of the Leave Analysis
report screen is shown below.
© SYSTRONICS 2009-2010 48 20-Nov-2009
Gulf Utilities for Payroll User & Administrator Guide 5.5B
Figure 6-11 Leaves Analysis Report
The following fields are available on the Leave Analysis report form:
Field Description
From /To Employee Select the range of employees to be included in the report.
From/To Date Select the range of dates you want to analyze. You must select the From/ To
dates within the same calendar year.
The following buttons are available on the screen:
Button Description
Print Prints the report
Close Closes the form
The following is an example of the Leaves Analysis report.
Figure 6-12 Leave Analysis Report
The following fields are included on the Leave Analysis report:
Field Description
Employee /Name Employee number and name
Leave Days in Current Number of leave days in the selected period for:
Period Annual Leave
Short Leave
Sick Leave
Compensatory Leave
Unpaid Leaves
And Total
From and To dates are included.
© SYSTRONICS 2009-2010 49 20-Nov-2009
Gulf Utilities for Payroll User & Administrator Guide 5.5B
Leave Days as of <From The current year leave days before the selected period for:
Date> Annual Leave
Short Leave
Sick Leave
Compensatory Leave
Unpaid Leaves
And Total
Leave Days as of <To The current year leave days after the selected period for:
Date> Annual Leave
Short Leave
Sick Leave
Compensatory Leave
Unpaid Leaves
And Cumulative Total
6.6 Employees on Leave Report
Employees on Leave report shows employees that are on leave in the given period. Selections by
employee and date range are available, see the form below.
Figure 6-13 Employees on Leave selection UI
The following fields are available on the Employees on Leave report form:
Field Description
Employee range All the employees defined in Accpac Payroll are available for selection.
Employees falling in the selection range are printed on the report.
Date range Date range for which employees absences are reported. Because of space
limitation on the paper, no more than 31 days range can be selected. There is
no other limitation on the dates selected.
The following buttons are available on the form:
Button Description
Print Prints the report.
Close Closes the form.
The following is an example of the Employees on Leave report:
© SYSTRONICS 2009-2010 50 20-Nov-2009
Gulf Utilities for Payroll User & Administrator Guide 5.5B
Figure 6-14 Employees on Leave Report
The following fields are included on the Employees on Leave report:
Field Description
Employee Number Selected employee numbers, if employee has no leave in the reporting period,
the respective line is not shown .
Employee Name The appropriate Employee Name
Leave Hours The number of leave hours for each employee and date.
6.7 Payroll Transactions Report
The Payroll Transactions report lists transactions created by Gulf Utilities for Payroll Leave Management
in Sage Accpac Payroll. These are Timecards and Manual Checks. An example of the Payroll
Transactions report screen is shown below.
Figure 6-15 Payroll Transactions Report
The following fields are available on the Payroll Transactions report form:
Field Description
Include Select Payroll transaction types to be included in the report. The
available options are: Timecard, Manual Check, or both.
© SYSTRONICS 2009-2010 51 20-Nov-2009
Gulf Utilities for Payroll User & Administrator Guide 5.5B
From/To Posting Sequence Select the range of postings to be printed.
From/To Employee Select the range of employees, whose leaves are to be printed.
From/To Posting Date Filter the postings by the posting date.
Sort By The available options are:
Posting Sequence
Posting Date
Period End Date
Employee Number
Employee Name
Transaction Type
Earning/Deduction
Detail Type
The following buttons are available on the screen:
Button Description
Print Prints the report
Close Closes the form
The following is an example of the Payroll Transactions report.
Figure 6-16 Payroll Transactions Report
The following fields are included on the Payroll Transactions report:
Field Description
Posting Sequence Posting sequence
Posting Date Posting Date
Employee /Name Employee number and name
Period End Date Period end date posted to Payroll.
Transaction Type Gulf Utilities for Payroll Leave Management creates two types of
transactions in Payroll: Timecard and Manual Check.
Earning/ Deduction Earning /deduction code. It can be either leave accrual code or base
earning/deduction code.
Description Earning/deduction description.
Detail Type The detail type posted to Payroll. It can be either Payment or Accrual.
From/To Date These dates show the period for which the earning/deduction amount is
paid, in case of leave payments. In case of leave accruals, these dates define
the period for which leave is accrued.
Days For Leave Accruals this field shows number of days accrued. For Leave
Payments, this field shows number of days paid.
© SYSTRONICS 2009-2010 52 20-Nov-2009
Gulf Utilities for Payroll User & Administrator Guide 5.5B
Hours For Leave Accruals this field shows number of hours accrued. For Leave
Payments, this field shows number of hours paid.
Amount Amount accrued or paid.
© SYSTRONICS 2009-2010 53 20-Nov-2009
Gulf Utilities for Payroll User & Administrator Guide 5.5B
7 End of Service
End of Service module allows calculating the terminated employee’s payable amount and printing the
final settlement report. The final settlement amounts calculated in End of Service are posted to Sage
Accpac Payroll as a manual check.
The following sections describe the End of Service module’s functions in more details.
7.1 End of Service Form
Use this form to calculate end of service benefits of an employee and post the payment check to U/S
Payroll.
To process End of Service:
1. Select any active employee defined in Payroll. After you select the employee, its last payroll date,
joining date and all earnings/deductions assigned to it, are shown automatically. You can remove any
of the earnings/deductions if they don’t have to be included in the final settlement. End of Service
Processing calculates payable amounts only for the earnings/deductions available in the list at the
time of processing.
Note that End of Service calculates amounts only for Earnings/Deductions that meet certain criteria,
(those are: Earnings of Salary & Wages type with Flat or Fixed calculation method, Deductions with
Flat calculation method and Cash Benefits). For Earnings/Deductions of Accrual category, system
suggests the remaining balances to pay. Other earnings/deductions appear with zero amounts.
2. Enter the last working date of the employee. This date is used as period end date for processing
payroll and creating the final manual check, as well as printing the settlement report.
3. Enter appropriate check date. This date is posted to U/P Manual Check.
4. Select the Termination Type. The available options are - terminated by employer or at the contract
expire, or resigned by employee’s will. If Gratuity Calculator module is active for the company, then
termination type selected affects gratuity payment, otherwise use this option for your reference.
5. Select whether employee termination complies with the notice period stipulated by Law or the
employment contract.
6. Add any additional Earnings/Deductions to be included in the final settlement. You can add only
those Earning/Deductions that are assigned to the Terminated employee in Payroll module. Remove
any unnecessary Earning/Deduction from the list. Only Earnings/Deductions available in the list are
processed.
7. Click the Process button. System first retrieves Earning/Deduction amounts from U/P Employee
records, and then adjusts them for the period between the last payroll date and the termination date.
8. Print and file the draft Final Settlement Statement.
When you process or post End of Service, the results are saved for future reference. You can use the
navigation buttons to find employees for whom the end of service has been processes and/or posted.
Processed results can be deleted, as they are not yet posted to Accpac. Posted results cannot be deleted
or modified any more. If you do not process or post End of Service, any changes on the screen are not
saved.
After processing is completed successfully, you can adjust all the amounts, remove and add
earnings/deductions, provided they are assigned to the employee in Payroll module and they comply with
End of Service module’s restrictions.
End of Service processing results can be canceled entirely or accepted. Use the Delete button to remove
the current processing results. Use the Post button to post the calculation results to Sage Accpac Payroll.
End of Service form is shown on the figure below.
© SYSTRONICS 2009-2010 54 20-Nov-2009
Gulf Utilities for Payroll User & Administrator Guide 5.5B
Figure 7-1 End of Service
The following fields are available on the End of Service form:
Field Description
Employee Select any active employee defined in Payroll.
Termination Date Enter the last working date of the employee. Earnings and deductions are
calculated up to this day.
Check Date Enter the check date that will be posted to Payroll.
Last Payroll Date Employee’s last payroll date as per Payroll. This date is not updated during
posting, but checked for change. If payroll date is changed since EOS process,
user confirmation is required to post the Manual Check.
Joining Date Employee’s hire date as per Payroll.
Termination Type The available options are:
1. Resigned
2. Terminated
Comply with notice Select this option to indicate that notification period requirement was met in this
period termination. This option does not affect the processing in any way; it is for
reference only.
Earning/Deduction When employee is selected all earning/deductions assigned to him/her in Payroll
Description are listed in the grid. You can remove any unnecessary code or add a new one
provided it is first added to employee records in Payroll.
Employee Rate / Employee Rate/Amt/Pct as per Employee records in Payroll
Amount / Percentage
Employer Amount / Employer Amt/Pct as per Employee records in Payroll
Percentage
Hours/Amt Accrued For accruals the remaining hours/amount accrued in Payroll is shown (total
accrued – total paid). You cannot make any changes in this field.
© SYSTRONICS 2009-2010 55 20-Nov-2009
Gulf Utilities for Payroll User & Administrator Guide 5.5B
Hours After processing, total hours accrued in Payroll are shown. For accruals with
percentage of base calculation method, this field shows zero. Optionally, you can
modify the hours shown. Before processing, this field is disabled. Hours
available in this field are posted to U/P Manual Check.
Extended Amount After processing, the total payment amount, if applicable, as of terminations date
is shown in this field and you can change it. Before processing this field is
disabled. For those earnings/deductions, for which End of Service process does
not calculate any amount, this field shows zero, and you can enter the amount
required manually. Amount available in this field is posted to U/P Manual
Check. If extended amounts of all earnings/deductions in the list is negative or
zero, then no manual check is created in Payroll.
The following buttons are available on the End of Service form:
Button Description
Process /Post Processes End of Service for the selected employee or Posts the current
calculations to U/P.
Delete Deletes the current end of service processing results. If results are posted to U/P,
they cannot be deleted.
Close Closes the form.
Select Zoom button, next to employee, to view additional information on employee working hours,
position, pay frequency, etc. The Employee Information screen is shown below.
Figure 7-2 Employee Information
The following fields are available on the Employee Information form:
Field Description
Employee Employee number and name, selected in the End of Service screen.
Status Status of the employee as per Payroll.
Position Position of the employee as per Payroll.
© SYSTRONICS 2009-2010 56 20-Nov-2009
Gulf Utilities for Payroll User & Administrator Guide 5.5B
Pay Frequency Employee Pay Frequency as per Payroll
Regular Hours per Regular Hours per Period as per Payroll
Period
Regular Hours per Regular Hours per Day as per Payroll
Day
Minimum Wage Minimum Wage as per Payroll
Unpaid Leaves Unpaid Leaves as per G/G Employees. If Gratuity Calculator is not active, or
there is no leave entered for the employee, this field is blank.
Gratuity Accrued Gratuity amount in payroll currency last calculated for the employee. If Gratuity
Calculator module is inactive, or no gratuity is calculated for the employee, this
field is blank.
Gratuity Accrued as The date as of which, the above Gratuity Accrued amount is calculated. If
of Gratuity Calculator module is inactive, or no gratuity is calculated for the
employee, this field is blank.
Current Salary Current basic salary recorded in Gratuity Calculator module. If Gratuity
Calculator module is inactive, or no gratuity is calculated for the employee, this
field is blank.
Current Salary as of The date on which the above current salary amount is recorded in the system. If
Gratuity Calculator module is inactive, or no gratuity is calculated for the
employee, this field is blank.
7.2 End of Service Process
Before running End of Service, you need to review all the pay settings of the employee and
corresponding earnings/deductions in Payroll as End of Service Processing uses U/P settings for
calculating the employee’s final settlement amount.
End of Service processes only earnings/deductions that meet the certain criteria as specified in the table
below, the other types of earnings/ deductions can be specified on the End of Service form and amounts
entered manually.
Category Type Employee Calculation Method Employer Calculation Method
Earning Salary & Wages Flat, Fixed N/A
Deduction N/A Flat Any
Benefit Cash N/A Flat
End of Service processing, automatically adjusts the Earning/Deduction default amounts for the period
between last payroll date and termination date. The following table specifies the adjustment formula for
each type of earning/deduction supported by the application. In the formula, “D” represents number of
days between last payroll date and the termination date, and “A” represents earning/deduction amount.
Earning / Deduction Frequency Pay Amount as of Termination Date
Monthly [A * 12/365] * D
Daily A*D
Weekly [A/7] * D
Biweekly [A/14] * D
Semimonthly [A * 24/365] * D
Twenty-two per Year [A * 22/365] * D
Thirteen per Year [A * 13/365] * D
Ten Per Year [A * 10/365] * D
Quarterly [A * 4/365] * D
You can view all the results of calculations in the End of Service form, review and modify the amounts
before posting the check to Payroll.
© SYSTRONICS 2009-2010 57 20-Nov-2009
Gulf Utilities for Payroll User & Administrator Guide 5.5B
If the Gratuity Calculator module is active for the company, then gratuity payment amount is
automatically calculated in End of Service processing, according to the gratuity settings. Before posting
End of Service benefit to Payroll, you can manually adjust any proposed amount.
For Earnings/Deductions of accrual category, system suggests for payment the hours/amounts remaining
for the employee.
After End of Service is processed, and amounts are adjusted and verified, you can print the Final
Settlement Statement and post the results to Payroll.
Gratuity posting differs a little from other earnings and deductions posting. During End of Service
posting, gratuity amount that was previously posted directly to G/L is reversed, and only after that, the
final gratuity payable is posted to Payroll in the form of a manual check, along with other earnings and
deductions.
7.3 Final Settlement Statement
Use Final Settlement Statement to view the End of Service processing results. You can customize the
report to add your logo or other info using Microsoft Excel. The report is printed based on a user
defined Excel template file. You can print the report before or after posting the amounts to Payroll. If
the report is printed before the amounts are posted, the amounts are considered draft, and the word
“DRAFT” is printed on the report. If the statement is printed after posting the amounts to Payroll, the
amounts are considered final, and the word “DRAFT” is not printed on the report. You can access the
Final Settlement Statement from the File menu on End of Service form and separately on the End of
Service module’s desktop.
To print the report:
1. Select the appropriate template or accept the default one to pring the report.
2. Select Employee or range of employees for whom you want to print the report. If statement is
printed from within End of Service screen, the current employee is selected for printing by default.
All employees defined in Payroll are available for selection.
3. Select termination date range for wich you want to print the statements. If statement is printed from
within End of Service screen, the current termination date is selected for printing by default.
4. Click the Print button.
An example of the Final Settlement Statement form is shown below.
Figure 7-3 Final Settlement Statement
The following fields are available on the Final Settlement Statement report form:
Field Description
Use Template Browse to select the template file based on which the report will be printed.
From /To Employee Select a range of employees for whom you want to print the report.
© SYSTRONICS 2009-2010 58 20-Nov-2009
Gulf Utilities for Payroll User & Administrator Guide 5.5B
From /To Date Select the date (termination date) range for which you want to print the report.
The following buttons are available on the form:
Button Description
Print Prints the report
Close Closes the form
Final Settlement Statement’s sample layout is shown below:
© SYSTRONICS 2009-2010 59 20-Nov-2009
Gulf Utilities for Payroll User & Administrator Guide 5.5B
Figure 7-4 Final Settlement Statement
© SYSTRONICS 2009-2010 60 20-Nov-2009
Gulf Utilities for Payroll User & Administrator Guide 5.5B
8 Setup
Before you can use Gulf Utilities for Payroll functions, you need to define application initial settings.
These are options, gratuity settings, earning/deduction sets, termination reasons and employees.
8.1 Options
Gulf Utilities for Payroll consists of several modules that can be purchased separately. When you activate
the application using the Data Activation icon in the Administrative Services, Gulf Utilities is activated,
but you should still specify which modules of the application you want to use. Each module is purchased
separately, and for each module you need a different activation code. You indicate which modules you
want to use by selecting respective checkbox in the Options form. You need to select the checkbox for a
module in the Options before the features of that module become available. For example, if you want to
calculate gratuity, you need to select the Gratuity Calculator checkbox in the Options.
The following figure shows an example of the Options screen, Activate tab.
Figure 8-1 Options –Activate
The following fields are available on the Options form Activate tab:
Field Description
Activate The following modules are available to activate:
All
Gratuity Calculator
End of Service
Leave Management
Document Management
The following figure shows an example of the Options screen, Numbering tab.
© SYSTRONICS 2009-2010 61 20-Nov-2009
Gulf Utilities for Payroll User & Administrator Guide 5.5B
8-2 Options - Numbering
The following fields are available on the Options form, Numbering tab:
Field Description
Document Numbers Define the Length, Prefix and Next Number to assign to Leaves and Payroll
Timecards created by GG.
Leave number includes a prefix (up to 6 letters) followed by a sequence number,
maximum length not exceeding 22 symbols including prefix. Timecard number
includes a prefix (up to 2 letters) followed by a sequence number, maximum
length not exceeding 6 symbols, including prefix. The prefix you assign must be
unique. You can change these prefixes and next numbers any time.
Next Leave Posting This field shows the next sequential number to be assigned to posted leave.
Sequence
Each module can be used in the trial period (normally 30 days). Once the trial period expires, you need
to enter an activation code to continue using the module. You can deactivate the modules any time; you
can activate the modules again, if the trial period has not expired, or if you have an activation code for the
module.
When the Options settings are saved the first time, Gulf Utilities creates the G/L Source Codes to be
used when posting gratuity to Sage Accpac General Ledger.
The following buttons are available on the Options form:
Button Description
Save Saves the Options settings.
Close Closes the window.
8.2 Gratuity Settings
Gratuity Settings are used to define the default gratuity calculation settings for both Limited and
Unlimited contract types, as well as various gratuity rates for resigning and terminating employees. The
settings can optionally be overridden on employee-by-employee bases. These settings need to be defined
for the Gratuity Calculator module.
To define the company wide default Gratuity Settings:
© SYSTRONICS 2009-2010 62 20-Nov-2009
Gulf Utilities for Payroll User & Administrator Guide 5.5B
1. Specify the maximum number of months’ salary up to which the calculated gratuity amount is paid to
employee in whole. Gratuity paid is the calculated amount or the total salary for the specified
number of months, whichever is smaller.
Example: According to the UAE labour law, the maximum gratuity payable to an employee cannot
exceed his/her basic salary for 24 months. Type 24 in the “Maximum gratuity payable must be no
more than” box. If an employee works for 20 years, and his/her basic salary at the time of leaving is
AED 5000.00, and the calculated gratuity is AED 150,000.00, the gratuity payable is AED 120,000.00
( AED 5,000.00 x 24 months).
2. Choose the Unlimited tab to define gratuity settings in the Termination and Resignation grids for
employees with unlimited contract type.
Once the gratuity calculation settings are specified for unlimited contract type, select the Limited tab
to define gratuity settings for employees with Limited contract type.
3. In the Terminate table, enter number of days for different range of service years. This information is
used when running Calculate Gratuity and when terminating an employee using End of Service
function.
4. Select Use Historical Dates option for Terminate table, if you want system to calculate gratuity for
each service period comprising year, using Number of Days defined specifically for that year, rather
than applying number of days defined for the last year to all years in the service period.
Example: A company counts zero days for the first year, 14 days for the second and third years. For
an employee who works for the company for 2 years, gratuity is calculated for 14 days if the “Use
historical gratuity dates” checkbox is selected, and 28 days if the checkbox is not selected.
5. In the Resign table, enter the rate of the calculated gratuity that must be accounted for different range
of service years. This information is used only when resigning an employee using End of Service
function.
6. Select Use Historical Dates option for Resign table, if, for each service year, you want system to apply
gratuity rate defined specifically for that year, rather than applying the rate defined for the last year to
all years in the service period.
7. After you have saved your settings, you can always come back and modify any of the Gratuity
Settings. Modifications do not have any backward effect, they only affect new processings.
The following figure shows an example of the Gratuity Settings setup screen:
© SYSTRONICS 2009-2010 63 20-Nov-2009
Gulf Utilities for Payroll User & Administrator Guide 5.5B
Figure 8-3 Gratuity Settings
The following fields are available on the Gratuity Settings form:
Field Description
Maximum gratuity Type the number of months of basic salary to be considered as maximum
gratuity payable.
Terminate Year Enter the range of years. For example, if you want to calculate gratuity for
From/To employees who worked with the company between 2 and 5 years, enter 2 in Year
From column and 5 in Year To.
Year From must be equal to Year To in the previous line (if any). Year To
cannot be less than or equal to the Year From in the same line.
Termination – No. of Enter number of days of gratuity counted per year. For example, if you enter 21,
days then 21 days’ salary per year will be calculated as gratuity. Gratuity calculations
are always based on the current salary amount.
Termination – Use If the “Use historical gratuity dates” checkbox is selected, gratuity is calculated
Historical Gratuity based on the history of days as specified in the terminate table.
dates
Resignation – Year Enter the range of years. For example, if you want to restrict gratuity for
From / To employees who resign before completing 3 years of service, enter 0 in Year From
column and 3 in Year To.
Year From must be equal to Year To in the previous line (if any). Year To
cannot be less than or equal to the Year From in the same line.
Resignation – % of Enter the percent of gratuity that is paid if an employee resigns. For example,
Gratuity you can specify that if employee resigns before completing 3 year, he/she should
receive only one third of gratuity he/she would have been eligible for in case of
termination.
If an employee resigns, but the resignation grid has no record for the employee’s
service period, the system does not account any gratuity for him/her.
© SYSTRONICS 2009-2010 64 20-Nov-2009
Gulf Utilities for Payroll User & Administrator Guide 5.5B
Resignation – Use If the “Use historical gratuity dates” checkbox is selected, gratuity is calculated
Historical Gratuity based on the history of rates as specified in the resignation table.
dates
The following buttons are available on the Gratuity Settings form:
Button Description
Save Saves the changes
Close Closes the window
It is User's responsibility to define Gratuity Settings in accordance with the law and official regulations.
8.3 Earning and Deduction Sets
Earning and Deduction Sets are used to group earning and deduction codes used in the program to
retrieve employee’s current salary and to post End of Service payable amounts.
You must define at least one earning/deduction set before adding employees to Gulf Utilities for Payroll
application.
You do not create new earning/deductions in Gulf Utilities for Payroll, instead earnings and deductions
(like basic salary, allowances, etc.) defined in Payroll module of Accpac are used. You must assign all
earnings/deductions used in the set to the appropriate employees beforehand.
There are some limitations on Payroll earning and deduction codes to be used by Gulf Utilities for Payroll
application.
Earning codes used by the Gratuity Calculator application must be defined with “Salary and Wages” type
and Employee Calculation Method either must be to flat or fixed. Gulf Utilities for Payroll application
will also accept codes with category field set to “Benefits” and type set to “Cash”. Deductions (like petty
cash, debit note and retention) must be of Flat Employee Calculation Method. Gratuity Calculator will
reject all other categories.
Earning and deduction codes “Frequency” field must be either monthly or daily.
To add an Earning and Deduction set:
1. Type an identifying code and description for the Earning/Deduction Set.
2. Select earning codes that represent gratuity and basic salary of the employees. If you use different
Earning/Deduction codes for different employees, you need to define separate Earning/Deduction
sets for each employee.
3. Select earning codes that represent various earnings and deductions applicable to employees.
Though only Gratuity and Basic Salary codes are mandatory you need to assign the appropriate
earning and deduction codes before the End of Service processing, if you wish them appear in final
settlement.
4. Select if the earnings/deductions is traceable in the Salary (Remuneration)Change report, by Selecting
Yes in Track Changes column.
Earning code defined for Basic Salary is always tracked in the Salary Change report.
5. Save your changes.
After you have added Earning/Deduction set you can always revise all its settings, i.e. change the
description, and all the earning/deduction codes assigned to the set, but you cannot change the code that
identifies the Earning/Deduction set.
Make an Earning/Deduction Set inactive, to prevent its further use in Employee records. You cannot
make an Earning/Deduction set inactive, if it is assigned to an active employee.
© SYSTRONICS 2009-2010 65 20-Nov-2009
Gulf Utilities for Payroll User & Administrator Guide 5.5B
To delete an Earning/Deduction set:
1. Enter the code for the Earning/Deduction set, or select it from the Finder.
2. Choose the Delete button. You cannot delete an Earning/Deduction set, if it is assigned to an
employee record.
The following figure shows an example of the Earning/Deduction Sets screen.
Figure 8-4 Earning and Deduction Sets
The following table describes fields in Earning and Deduction Sets in details:
Field Description
Earning/Deduction Set Any 8 symbols best describing the earning/deduction set.
Description Earning/deduction set description.
Last Maintained It is system-tracking date of the last saved change.
Inactive Turn a set inactive to prevent its use in employees’ records.
You can make a set inactive only if it is not used in employee records.
When inactive option is toggled, the session date of turning the set
inactive is shown for your reference.
Basic Salary Select earning or benefit code used for basic salary. This is a mandatory
field.
Gratuity Select Payroll earning or benefit code for accounting gratuity. This is not
a mandatory field.
Earning/Deduction Define any other earning deduction codes whose amount changes you
want to track. .
Category Shows the Category of the selected Earning/Deduction.
© SYSTRONICS 2009-2010 66 20-Nov-2009
Gulf Utilities for Payroll User & Administrator Guide 5.5B
Description Shows description of the earning/deduction code as per Payroll settings.
Track Changes The available options are:
Yes
No
Select Yes if you want to track the changes in the earning/deduction
amount (entered from within Payroll) through Salary Change report.
Comments You can add any comments to the earning/deduction code assigned to
the set.
The following buttons are available on the Earning and Deduction Sets form:
Button Description
Add/Save Adds, saves the Earning/Deduction set
Delete Deletes the Earning/Deduction set, if it is not used in any employee record
Close Closes the window
8.4 Employees
Use Employees screen to add Payroll employees to Gulf Utilities for Payroll. Only Employees defined in
this form are considered in gratuity calculations. You can define gratuity accounts, view current and
previous salaries, enter unpaid leaves of the employee (if Leave Management is not active for the
company, otherwise it is updated automatically). In addition, Gulf Utilities for Payroll allows overriding
default gratuity settings for individual employees.
To modify information of any employee, select the employee code in the finder make required changed
and Save.
To define a new employee:
1. To select the employee number, click the Finder located to the right of the box or type the employee
number and press Tab. The Finder window displays all active and inactive employees from the
Payroll. If the selected employee is already defined in Gulf Utilities for Payroll application,
employee’s details are shown. Otherwise, details are empty and you have to fill in the necessary
information.
When defining a new employee the employee name, joining date, status (active or inactive) and
current basic salary fields are initialized from the Payroll. Later on, all the information that appears
on this form is retrieved from the Gulf Utilities for Payroll database.
2. Select the gratuity liability G/L account and gratuity expense G/L account numbers, click the finder
located to the right of the relevant box or type the G/L account numbers and press Tab. The Finder
window displays G/L account numbers from the G/L module. The G/L account names appear
automatically. User is responsible for selecting proper Gratuity Liability and Gratuity Expense
accounts.
The selected account numbers must be active. The application does not allow selecting the same
G/L account number for both accounts.
3. Select the Override Gratuity Settings checkbox if you need to override the default gratuity settings.
The Gratuity Settings button becomes enabled and you can modify the default gratuity settings. New
settings are used only for this employee. If the Override Gratuity Settings checkbox is not selected,
default settings are used when calculating gratuity.
The following figure shows an example of the Employees form.
© SYSTRONICS 2009-2010 67 20-Nov-2009
Gulf Utilities for Payroll User & Administrator Guide 5.5B
Figure 8-5 Employees
The following fields are available on the Employees form:
Field Description
Employee Number Employee number as it is defined in Payroll
Joining Date Employee joining date as per Payroll
Termination Date If employee is terminated this field shows the termination date entered in
End of Service form.
Previous Basic Salary If salary of the employee was changed, the previous salary amount is shown.
This field is updated when running Calculate Gratuity.
Current Basic Salary The most recent salary of the employee as per Payroll. First, this field is
populated when Earning/Deduction set is selected, then during each
Gratuity Calculation.
Last Gratuity Calculated The most recent date as of which gratuity is calculated for the employee.
on
Current Salary Effective The Windows system date when current salary shown on the form is
Date recorded in Gulf Utilities for Payroll. System checks for salary changes
during Calculate Gratuity processing.
Contract Type The available options are:
Limited
Unlimited
Override Gratuity Select this option to define specific terms for gratuity calculations for the
Settings selected employee.
Earning/Deduction Set Select any Earning/Deduction set defined in setup.
Gratuity Liability G/L account for accounting gratuity liability. If you change this account for
employee, who already has gratuity liability accounted in General Ledger,
then you need to manually transfer the amount posted from previous
account to the current one.
Gratuity Expense G/L account for gratuity provision. If you change this account for
employee, who already has gratuity expense accounted in General Ledger,
then you need to manually transfer the amount posted from previous
account to the current one.
Total Unpaid Leaves The number of days employee was in unpaid leave, total for whole service
© SYSTRONICS 2009-2010 68 20-Nov-2009
Gulf Utilities for Payroll User & Administrator Guide 5.5B
period. If you have not activated Leave Management module you need to
manually enter the number of days the employee was in unpaid leave.
Otherwise Leave Management will update it automatically
The following buttons are available on the Employees form:
Button Description
Add/Save Adds, saves the employee
Delete Deletes the employee, delete does not remove the original employee record in
Payroll.
Gratuity Settings… Pops up a Gratuity Settings form. Settings defined from within this form
override the settings defined in Setup for the selected Employee. This button
becomes enabled only when Override Gratuity Settings option is selected.
Close Closes the window
8.5 Document Fields
Document Fields screen is used to define new document fields and modify the existing ones. This is the
first step when setting up the Document Management module.
To add a document field:
1. Select Document Fields icon from Setup folder of your Documents Management module.
2. Define a code (up to 12 characters) for the field. In addition, type description (up to 60 characters)
for the code.
3. Select a type from the drop-down list in the Type field. The available choices are Text (length – 127
symbols), Amount (length – 9 digits and 5 points decimals) and Date.
4. Enter the values and value descriptions for the field. Note that you can enter as many values as you
wish for each field. The values you enter depend on the Type you choose. For example, if you chose
Date as the type, then the values can only be dates.
5. Select Add/Save button to create new fields in Document Management or apply your changes to the
existing ones.
Note that you cannot modify the document field type, once the field is added. The number of document
fields you create is not limited.
To delete a document field:
1. Select the Document Fields icon from the Setup folder.
2. Select the field you wish to remove.
3. Press Delete key on your keyboard. Note that you cannot delete a document field that is used in a
document type or any employee document.
The following figure shows an example of the Document Fields screen.
© SYSTRONICS 2009-2010 69 20-Nov-2009
Gulf Utilities for Payroll User & Administrator Guide 5.5B
Figure 8-6 Document Fields - Setup
The following fields are available on the Document Fields form:
Field Description
Document Field Document field code that is used to identify the field in the document type and
Employee documents.
Description The description entered in this form is shown in other screens and reports along
with the field code.
Type The available options are:
Text
Amount
Date
Values You can enter values for this field in the grid. If values exist for a field, then they
are available in a finder when entering employee documents.
The following buttons are available on the Document Fields form:
Button Description
Add/Save Adds, saves document fields related information
Close Closes the window
8.6 Document Types
Document Types screen is used to define new document types and modify the existing ones. You can
also assign optional document fields to the document types. These document fields can be used to record
any additional information with the employee documents.
To add a document type:
1. Select the Document Types icon from the Setup folder.
2. For each document type, enter a unique code, up to twelve characters, a description for the code, and
optionally a list of document fields.
© SYSTRONICS 2009-2010 70 20-Nov-2009
Gulf Utilities for Payroll User & Administrator Guide 5.5B
You can define as many document types as you need to represent the various documents used in your
company. You can change the document type description, and the list of document fields in a document
type, but you cannot change the code that identifies the document type.
Select force expiry for a document types that have expiry date. This option will ensure you do not miss
expiry date of the document in Employee Documents form.
You can make a document type inactive to prevent its further use in Employee Documents. Inactive
document types cannot be selected in new Employee Documents records. However, they can be used
fully on those employee document records where they are already assigned.
To delete a document type:
1. Enter the code for the document type, or select it from the Finder.
2. Choose the Delete button. You cannot delete a document type if it is assigned to an employee record
or a document set.
The following figure shows an example of the Document Types screen.
Figure 8-7 Document Types
The following fields are available on the Document Types form:
Field Description
Document Type A code to identify the document type in the document set and Employee
documents.
Description Description of the document type
Last Maintained The system date of last update
Force Expiry Select this option to make the expiry date for the document type mandatory in
employee documents.
Inactive Set a document type inactive any time you wish to forbid its further use in
employee documents. When a document type is set inactive, the session date
when it turns inactive is shown next.
© SYSTRONICS 2009-2010 71 20-Nov-2009
Gulf Utilities for Payroll User & Administrator Guide 5.5B
Document Field Select any of the predefined document fields.
Description Enter a field description.
Mandatory The available options are:
Yes
No
The default value is No. Double-click the field to set it to Yes. If a field is
marked as Mandatory then it cannot be left blank, but can be removed from the
document type in the Employee Documents form.
The following buttons are available on the Document Types form:
Button Description
Add/Save Adds a new document type or Saves changes to the existing one.
Delete Deletes the selected document type. You cannot remove a document type that is
used in an employee record.
Close Closes the window
8.7 Document Sets
Document Sets screen is used to define new document sets and modify the existing ones. Documents
Sets are used in employee records to group similar documents for easy access. In addition, you can print
document reports to find out missing documents. Thus, document sets ensure systematic storage of
employee documents, and act as a checklist to assist in keeping complete employee record is the system.
Document sets are quite flexible to customize the list of documents applicable for each employee. You
must define at least one document set before entering employee documents.
To add a document set:
1. Select the Document Sets icon from the Setup folder.
2. For each document set, enter a unique code, up to twelve characters, a description for the code, and
the list of document types in the set. You can save a set without any document types assigned to it.
You can define as many document sets as you need to represent the various document groups used in
your company. You can change the description, and the list of document types in a set, but you cannot
change the code that identifies the document set.
Make a document set inactive, to prevent its further use in Employee Documents. However, you can
print, view and modify document types of the document set in the Employee records, if you made it
inactive after you assigned it to an employee.
To delete a document set:
1. Enter the code for the document set, or select it from the Finder.
2. Click the Delete button. You cannot delete a document set if it is assigned to an employee record.
The following figure shows an example of the Document Sets screen.
© SYSTRONICS 2009-2010 72 20-Nov-2009
Gulf Utilities for Payroll User & Administrator Guide 5.5B
Figure 8-8 Document Sets
The following fields are available on the Document Sets form:
Field Description
Document Set A code to identify the document set in Employee Documents.
Description The description of the document set.
Last Maintained System date of the last update
Inactive Set a document set inactive any time you wish to forbid its further use in
employee documents. When a document set is set to inactive, the system date is
shown next.
Document Type Type or select from the finder any document type codes defined previously.
Description Description of the selected document type is shown in this field.
Required The available options are:
Yes
No
The default value is No, double-click the field to turn Required to Yes. If a
document type is marked as required in a set, you can use the Employee
Documents report to print the list of missing documents for an employee.
The system does not apply any restriction to adding/removing document types
from a set while entering employee documents.
The following buttons are available on the Document Sets form:
Button Description
Add/Save Adds a new document set or saves the changes to an existing one.
Delete Deletes the selected document set. You cannot remove a document set that is
used in an employee record.
Close Closes the window
© SYSTRONICS 2009-2010 73 20-Nov-2009
Gulf Utilities for Payroll User & Administrator Guide 5.5B
9 Setup Reports
Setup reports represent paper view of the all setup parameters defined in the system. You can access
setup reports by selecting Print under File menu in the appropriate setup parameter’s screen, or from
within Setup Reports folder on the application desktop.
9.1 Options
The Options report lists the options selected in the Options form to specify which modules of Gulf
Utilities for Payroll can operate for the company. An example of the Options report form is shown
below.
Figure 9-1 Options Report
The following buttons are available on the screen:
Button Description
Print Prints the report
Close Closes the form
The following is an example of the Options report.
Figure 9-2 Options Report Layout
The following fields are included on the Options report:
© SYSTRONICS 2009-2010 74 20-Nov-2009
Gulf Utilities for Payroll User & Administrator Guide 5.5B
Field Description
Activate Shows which Gulf Utilities for Payroll modules are activated. The available
modules are:
Gratuity Calculator
End of Service
Leave Management
Document Management
Numbering Leave and Timecard numbering options, including length, prefix, and next
number
Next Leave Posting The next sequence number to be assigned to next leave posting
Sequence
9.2 Gratuity Settings
The Gratuity Setting report prints the gratuity days and other gratuity calculation options, defined for the
company
An example of the Gratuity Settings report form is shown below.
Figure 9-3 Gratuity Settings Report
The following buttons are available on the screen:
Button Description
Print Prints the report
Close Closes the form
The following is an example of the Gratuity Settings report.
© SYSTRONICS 2009-2010 75 20-Nov-2009
Gulf Utilities for Payroll User & Administrator Guide 5.5B
Figure 9-4 Gratuity Settings Report Layout
The following fields are included on the Gratuity Settings report:
Field Description
Maximum gratuity The maximum number of months of basic salary to be considered for gratuity.
Terminate Year For limited and unlimited contract employees, shows the year range for which
From/To gratuity days are defined.
Termination – No. of Number of gratuity days per year employee earns if the service period lays
days between the appropriate From/To Years.
Termination – Use The available values are Yes and No.
Historical Gratuity
dates
Resignation – Year For limited and unlimited contact employees, shows the year range for which the
From / To resignation percentage applies.
Resignation – % of The percentage of gratuity payable to employee if resigned.
Gratuity
Resignation – Use The available values are Yes and No.
Historical Gratuity
dates
9.3 Earning and Deduction Sets
Earning and Deduction Sets report lists all the sets defined in the Gulf Utilities for Payroll Setup. An
example of the Earning and Deduction Sets report form is shown below.
© SYSTRONICS 2009-2010 76 20-Nov-2009
Gulf Utilities for Payroll User & Administrator Guide 5.5B
Figure 9-5 Earning/Deduction Sets Report
The following fields are available on the Earning/Deduction Sets report form:
Field Description
From/ To Earning/Deduction Define the Earning/Deduction Set range for which you want to print
Set the report.
The following buttons are available on the screen:
Button Description
Print Prints the report
Close Closes the form
The following is an example of the Earning/Deduction Sets report.
Figure 9-6 Earning/Deduction Sets Report Layout
The following fields are available on the Earning and Deduction Sets report:
Field Description
Earning/Deduction Set Earning/deduction set code
Description Earning/deduction set description.
Last Maintained The date of the last saved change.
Status The available values are:
Active
Inactive
Basic Salary Earning code used for basic salary.
Gratuity Earning or benefit code for gratuity.
Earning/Deduction Other earning/deduction codes assigned to the set.
Category The Category of the earning/deduction.
Description Description of the earning/deduction code as per Payroll.
Track Changes The available values are:
© SYSTRONICS 2009-2010 77 20-Nov-2009
Gulf Utilities for Payroll User & Administrator Guide 5.5B
Yes
No
Comments Any comments added to the earning/deduction code.
9.4 Employees
The Employees report lists all employees added to the Gulf Utilities for Payroll, and for whom you can
calculate gratuity.
An example of the Employees report form is shown below.
Figure 9-7 Employees Report Layout
The following fields are available on the Employees report form:
Field Description
From/ To Employee Define the employee range for which you want to print the report.
The following buttons are available on the screen:
Button Description
Print Prints the report
Close Closes the form
The following is an example of the Employees report.
© SYSTRONICS 2009-2010 78 20-Nov-2009
Gulf Utilities for Payroll User & Administrator Guide 5.5B
Figure 9-8 Employees Report Layout
The following fields are included on the Employees report:
Field Description
Employee Number Employee number
Joining Date Employee joining date as per Payroll
Termination Date The termination date for terminated employees
Previous Salary The previous salary amount in payroll currency
Current Salary The current salary, as of the date of the last gratuity calculation.
Last Gratuity Calculated The date of the most recent gratuity calculation for the employee.
on
Current Salary Effective The Windows system date when the current salary is recorded in Gulf
Date Utilities for Payroll. System checks for salary changes during Calculate
Gratuity processing only.
Contract Type The available values are:
Limited
Unlimited
Override Gratuity If this field shows “Yes”, then gratuity settings section is printed to show
Settings the employee specific gratuity calculation methods.
Earning/Deduction Set Earning/Deduction set assigned to the employee.
Gratuity Liability G/L G/L account for accounting gratuity liability
Account
Gratuity Expenses G/L G/L account for gratuity provision.
Account
Total Unpaid Leaves Number of unpaid leaves of the employee.
© SYSTRONICS 2009-2010 79 20-Nov-2009
Gulf Utilities for Payroll User & Administrator Guide 5.5B
9.5 Document Fields Report
The Document Fields report lists the fields defined for your company's documents. You should print
this report after you add, change, or delete document fields.
An example of the Document Fields report form is shown below.
Figure 9-9 Document Fields report
The following fields are available on the Document Fields report form:
Field Description
From/ To Document Field Define the field range for which you want to print the report.
The following buttons are available on the screen:
Button Description
Print Prints the report
Close Closes the form
The following is an example of the Document Fields report.
© SYSTRONICS 2009-2010 80 20-Nov-2009
Gulf Utilities for Payroll User & Administrator Guide 5.5B
Figure 9-10 Document Fields Report Layout
The following fields are included on the Document Fields report:
Field Description
Document Field Document field code that is used to identify the field.
Description The description of the code.
Type The field type selected in Setup.
Value Values associated with the field are listed in this column.
Description Description entered with each of the values is shown next.
9.6 Document Types Report
The Document Types report lists the document types defined in the application. You should print this
report after you add, change, or delete document types.
An example of the Document Types report form is shown below.
Figure 9-11 Document Types Report
The following fields are available on the Document Types report form:
© SYSTRONICS 2009-2010 81 20-Nov-2009
Gulf Utilities for Payroll User & Administrator Guide 5.5B
Field Description
From/ To Document Type Define the document type range for which you want to print the
report.
The following buttons are available on the screen:
Button Description
Print Prints the report
Close Closes the form
The following is an example of the Document Types report.
Figure 9-12 Document Types Report Layout
The following fields are included on the Document Types report:
Field Description
Document Type The code identifying the document type
Description The description entered along with the code.
Inactive On This field shows the date when the document set is selected as inactive. For
active document sets, this field is blank.
Field Name List of fields associated with the document type.
Description Description of the fields is shown next.
Mandatory This field shows whether the field is mandatory.
9.7 Document Sets Report
The Document Sets report lists the document sets defined in your Setup. You should print this report
after you add, change, or delete the document sets.
An example of the Document Sets report form is shown below.
Figure 9-13 Document Sets report
© SYSTRONICS 2009-2010 82 20-Nov-2009
Gulf Utilities for Payroll User & Administrator Guide 5.5B
The following fields are available on the Document Sets report form:
Field Description
From/ To Document Set Define the document set range for which you want to print the report.
The following buttons are available on the screen:
Button Description
Print Prints the report
Close Closes the form
The following is an example of the Document Sets report.
Figure 9-14 Document Sets Report Layout
The following fields are included on the Document Sets report:
Field Description
Document Set This field shows the document set code defined in setup.
Description This field shows the description entered with the code.
Inactive On This field shows the date when the document set is selected as inactive. For
active document sets, this field is blank.
Document Type This column lists all the document types assigned to the set.
Description The appropriate description of the document type is shown in this field.
9.8 Activity Log Report
Use activity log report to view what transactions were performed by specific users on a specific date
&time. You can access the Activity Log Report icon from the Setup Reports folder, on the Application
Desktop.
The following activities with their details can be tracked using the Activity Log Report.
© SYSTRONICS 2009-2010 83 20-Nov-2009
Gulf Utilities for Payroll User & Administrator Guide 5.5B
Module Include Options Activity Details
Gratuity Gratuity Calculation
Gratuity Processing Run Number : <Run Number>
Calculator Processed As of: <Calculate as of Date>
Gratuity Calculation
Posted
Gratuity Calculation
Deleted
Gratuity Settings Gratuity Settings N/A
Modified
Earning/Deduction Earning/Deduction <Earning/Deduction code,
Sets Set Added description.>
Earning/Deduction
Set Modified
Earning/Deduction
Set Deleted
Employees Employee Added <Employee Number, Name>
Employee Modified
Employee Deleted
Document Document Fields Document Field <Document Field code,
Management Added description.>
Document Field
Modified
Document Field
Deleted
Document Types Document Type <Document Type code,
Added description.>
Document Type
Modified
Document Type
Deleted
Document Sets Document Set <Document Set code,
Added description.>
Document Set
Modified
Document Set
Deleted
Employee Employee <Employee number, name.>
Documents Document Added
Employee
Document Modified
Employee
Document Deleted
End of Service End of Service End of Service
Processing Processed For employee: <employee
End of Service number, name>
Posted
End of Service
Deleted
Leave Leaves Leave Added Leave Number: <Leave
Management Leave Modified Sequence Number>
Leave Deleted
Leave Posted
© SYSTRONICS 2009-2010 84 20-Nov-2009
Gulf Utilities for Payroll User & Administrator Guide 5.5B
To print the report:
1. Select the Gulf Utilities for Payroll module for which activities will be printed.
2. Select the operations to be included in the report.
3. Type in From/To dates for which you want to view the log or select required dates from the
calendar.
4. Type the From/To Used IDs for which you want to view the log or select required users from the
finder.
5. Select sorting options. Sort the logs by log date, user or activity.
6. Click the Print button.
An example of the Activity Log report form is shown below.
Figure 9-15 Activity Log Report
The following fields are available on the Activity Log report form:
Field Description
Module Select one of the active modules:
Gratuity Calculator
End of Service
Document Management
Include Select activities to be included in the report. For each module its specific activities
are available.
When selecting to include all forms’ activities, the remaining options are checked
and disabled. Only after All is unchecked the other options become enabled.
Log Date From/ Select the system date range for which you want to view the log.
To
User ID From/ Select the range of users, whose activities are to be included on the report.
To
Sort by The available options are:
Log Date
User ID
Activity
The following buttons are available on the form:
© SYSTRONICS 2009-2010 85 20-Nov-2009
Gulf Utilities for Payroll User & Administrator Guide 5.5B
Button Description
Print Prints the report
Close Closes the form
Activity Log Report’s sample layout is shown below:
Figure 6.15-Activity Log Report Layout
The following fields are included on the Activity Log Report:
Field Description
Date System date of the activity.
Time System time of the activity.
User User ID that performed the activity.
Activity The activity’s description.
Details Details of the activity.
© SYSTRONICS 2009-2010 86 20-Nov-2009
Gulf Utilities for Payroll User & Administrator Guide 5.5B
10 Accounting Interface
10.1 Gratuity Calculator
Gratuity Calculator uses Earnings/Deductions and Employees already defined in Payroll, hence you first
need to create the required records in Accpac, and then proceed to Gulf Utilities for Payroll setup.
10.1.1 Earning and Deduction Codes
All earning and deduction codes used in the Gratuity Calculator (like basic salary, allowances, etc.) must
be defined and assigned to employees in Accpac Payroll beforehand. Gratuity Calculator groups the
earnings/deductions in a set, which in turn can be assigned to an employee.
The following table illustrates criteria that earnings/deductions must meet in order to be used in the G/G
Earning and Deduction Sets.
G/G Earning/ Category Type Calculation Frequency
Deduction Set field Method
Basic Salary & Gratuity Earning Salary & Wages Flat or Fixed* Daily or
Benefit Cash Monthly
Other Earning Salary & Wages
earnings/deductions Benefit Cash
Deduction N/A Flat
* Fixed calculation method is not recommended for basic salary, if you also use G/G Leave
Management. Amount of earnings with fixed calculation method cannot be adjusted through U/P
Timecards.
10.1.2 Employees
The employee information is originally read from Accpac at the time of adding a new employee to
Gratuity Calculator. The employee finder on the Employee setup screen lists all employees defined in
Accpac Payroll. You can navigate through the employee records saved in Gratuity Calculator, using
navigation buttons.
Employee earning/deduction amounts in Gratuity Calculator are being updated each time you calculate
gratuity. You can print Salary Change report to review employees earning/deduction amounts change
history.
10.1.3 Posting Gratuity to General Ledger
Each gratuity posting creates one batch in General Ledger, with one or two entries. Two entries are
created if company has previously accounted gratuity liability for the employees for which gratuity is
currently being posted. Gratuity Calculator first reverses the employees’ previous postings, and then
records the current gratuity amounts calculated for the employees.
The Liability and Expense accounts defined in Employee records are used to record or reverse the
gratuity amount. If you change these accounts for the employee, who has gratuity posted, you need to
manually adjust G/L accounts previously used. During reversal Gratuity Calculator credits expense and
debits liability accounts currently defined in G/G Employees with the previous gratuity posted amount.
During current gratuity posting Gratuity Calculator credits liability and debits expense accounts currently
defined in G/G Employees with the current gratuity calculated amount.
Gratuity posting entry details are consolidated by G/L Account, while reversing entry details are
consolidated by G/L Accounts and the run number, of the gratuity calculation being reversed.
© SYSTRONICS 2009-2010 87 20-Nov-2009
Gulf Utilities for Payroll User & Administrator Guide 5.5B
The following table shows information posted to G/L Journal Entry by G/G Calculate Gratuity
function.
G/L Journal Entry field Information sent to G/L Journal Entry field
Batch number New batch number is generated for each post
Batch Description G/G Generated Batch - <session date of the posting >
Entry Number If there is gratuity to be reversed, first entry reverses the previous postings,
and the second entry records current gratuity amount.
Entry Description Reversing entry: Calculate Gratuity - Reversed Gratuity
Recording entry: Calculate Gratuity - Calculated Gratuity
Date Calculate as of Date of the calculation posted.
Year- Period The appropriate fiscal year period of the entry date.
Source code Reversing entry: GG-RV
Recording entry: GG-CG
Detail Description Reversing entry: “Calculated as of <calculation date>-Run Number <the
appropriate run number>”
Recording entry: “Gratuity Related Liability” for liability accounts and
“Gratuity Related Expense” for expense accounts.
Account The expense and liability accounts defined in G/G Employees.
Currency The currency selected in Payroll Options.
Source Debit/Credit Reversing entry: Liability account is debited with the employees’ previous
gratuity amount in payroll currency and expense account is credited with the
same amount.
Recording entry: Liability account is credited with the employees’ current
gratuity amount in payroll currency and expense account is debited with the
same amount.
Rate Type If payroll currency differs from company functional currency, then rate type
entered in the G/G Calculate Gratuity form is shown here.
Rate Date If payroll currency differs from company functional currency, then rate date
entered in the G/G Calculate Gratuity form is shown here.
Rate Rate is calculated according to the functional and source amounts, to avoid
unbalanced entries due to rounding differences.
Functional Debit/Credit Reversing entry: Liability account is debited with the employees’ previous
gratuity amount in functional currency and expense account is credited with
the same amount.
Recording entry: Liability account is credited with the employees’ current
gratuity amount in functional currency and expense account is debited with
the same amount.
10.2 End of Service
10.2.1 Posting End of Service Manual Checks to Payroll
Posting the End of Service creates Manual Check transaction in Payroll, with details of the employee’s
final settlement. If you have Gratuity Calculator active for the company, gratuity for the terminated
employee can be calculated and posted as part of the End of Service process.
The system calculates gratuity if:
1. Gratuity Calculator is active and
2. Employee is active and
3. Gratuity code defined in employee’s Earning/Deduction Set is available in the EOS details.
The system reverses the previous gratuity postings in General Ledger if:
1. There is gratuity previously posted to General Ledger for the employee and
© SYSTRONICS 2009-2010 88 20-Nov-2009
Gulf Utilities for Payroll User & Administrator Guide 5.5B
2. Gratuity is calculated during EOS processing. Even if the gratuity detail line is deleted from EOS
details before posting, the previous gratuity posting is reversed from G/L after EOS post. Gratuity
Calculator removes the calculation record only if EOS process results are deleted. If only gratuity line
is deleted from EOS details, the system zeros the gratuity amount, so that the last calculation will not
affect reports, and previous gratuity posting is reversed.
The following table lists the fields posted to U/P Manual Check during EOS posting:
U/P Manual Check field Information posted by EOS
Employee The terminated employee
Print Check Toggle the print check option
Period Start Date The next day of the employee’s last payroll date
Period End Date Termination date
Check Date Check date as it is selected in the EOS form
Description G/G Generated – [Posting Date]
Times Late 0
Active Yes
Job Related No
Earning/Deduction All the earnings/deductions listed in the EOS details
Type The default types
Date blank
Hours Value of the Hours field in the EOS details
Pieces/Sales/Base Skip
Rate/Amt/Pct Skip
Extended Amount Value of the Extended Amount field in the EOS details
The program posts manual checks with positive Gross Pay and positive or negative Net Pay.
If all earnings and deductions in EOS details are zero then you get a message that no manual check was
posted to Payroll, as there is no amount to post.
If sum of all earnings, accruals, advances and benefits in EOS details are less than sum of all deductions,
then the program shows an error message and asks you to clear up the deductions and then try to
terminate the employee again.
If there are non-zero values for earnings in EOS Details, but Gross Pay in the manual check (sum of all
earnings) is zero or negative, you get an error from Sage Accpac "Gross Pay should be greater than zero"
and End of Service is not posted.
10.3 Leave Management
10.3.1 Recommended Settings in Payroll for Leave Management
The following is the list of recommended setting for each type of earning/deduction used in the system:
Category: Earning
Type: Salary & Wages
Employee Calc. Method: Flat
Frequency: Employee Pay Frequency
Category: Accrual
Type: Vacation/Sick
Employee Calc. Method: Hours per Frequency
Frequency: Employee Pay frequency
© SYSTRONICS 2009-2010 89 20-Nov-2009
Gulf Utilities for Payroll User & Administrator Guide 5.5B
10.3.2 Posting Leave Timecards
When posting a leave, Gulf Utilities for Payroll Leave Management creates one or more timecards in
Payroll to adjust the employee payroll for the next Calculate Payroll processing. Employee payable
amounts are always adjusted through timecards, but payment is made either through Payroll system
generated check, if Pay in Advance is not selected, or through Manual Check, if Pay in Advance is
selected. If leave period covers more than one employee pay period, one timecard for each period is
created.
The following table lists the fields posted to Payroll Timecards:
U/P Timecard field G/G Leave Management Leaves field
Employee Employee
Timecard Next available timecard number
Reuse Timecard No
Pay Period End Date Pay Period End Date
Timecard Description Posting Sequence
Times Late 0
Active Yes
Print a Separate Check No
Overtime Override No
Job Related No
Earning/Deduction If Pay in Advance is not selected, then following detail lines are posted:
one for Accrual and leave pay, the others for Earnings/Deductions in the
leave details, and payable amount, excluding pay for leave days.
Type Accrual detail line: Type (Payment /Accrual)
Date If leave lasts no more than one working day, then leave start or end date is
posted to this field for accrual’s detail line. In all other cases this field is
blank.
Start Time /Stop Time If leave lasts one day, then leave start and end hours are posted to these
fields for accrual’s detail line. In all other cases these fields are left blank.
Hours Accrual detail line: Employee regular hours per day * Leave days
Earnings detail line: Employee regular hours per day * (Number of days in
pay frequency - leave days)
Deductions and benefit: N/A
Days Worked N/A
Pieces/Sales/Base N/A
Rate/Amount/Percent Accrual detail line: Total Leave Pay Amount in payroll currency, if not
paid in advance, for advance paid leaves, no line for accrual is created.
Earning/Deduction detail line:
a) if timecard is a newly added one
i. if leave is paid in advance, earning/deduction amount for
days after leave end to the pay period end dates,
ii. if leave is not paid in advance, earning/deduction
amount for number of days in pay frequency excluding
leave days.
b) if timecard is to be updated
i. if leave is paid in advance, earning/deduction amount, is
the amount for all the days in the period that are paid by
manual check with negative sign and one more earning
deduction line for days after leave end to the pay period
end dates with appropriate amount,
ii. if leave is not paid in advance, earning/deduction
amount is a deduction of regular pay for the number of
leave days.
© SYSTRONICS 2009-2010 90 20-Nov-2009
Gulf Utilities for Payroll User & Administrator Guide 5.5B
10.3.3 Posting Leave Manual Checks
If Pay in Advance option is selected for the leave, then employee is paid through a Payroll Manual Check.
Salary due at the time of leave start date and leave pay for the leave days both are posted to manual check.
The following table lists the fields posted to Payroll Manual Check:
Manual Check field G/G Leave Management Leaves field
Employee Employee
Print Check This option is selected.
Period Start Date The next day of the employee’s last payroll date
Period End Date Leave End Date
Check Date Session date of the posting
Description Posting Sequence
Times Late 0
Active Yes
Job Related No
Earning/Deduction Accrual detail line: Leave accrual code
Earning/Deduction detail line: Earning/Deduction code, if available.
Type Accrual detail line: Payment
Earning detail line: Regular
Other: N/A
Date If leave lasts one day, then leave start or end date is posted to this field
for accrual’s detail line; in all other cases this field is left blank.
Hours Accrual detail line: Employee regular hours per day * Leave days
Earnings detail line: Employee regular hours per day * Number of days
from employee last payroll to leave start date.
Deductions and benefits: N/A
Pieces/Sales/Base Skip
Rate/Amt/Pct Skip
Extended Amount Accrual detail line: Leave Amount in payroll currency.
Earning/Deduction detail line: earning/deduction amount for number
of days from employee last payroll to leave start date.
© SYSTRONICS 2009-2010 91 20-Nov-2009
Você também pode gostar
- Hidden Figures: The American Dream and the Untold Story of the Black Women Mathematicians Who Helped Win the Space RaceNo EverandHidden Figures: The American Dream and the Untold Story of the Black Women Mathematicians Who Helped Win the Space RaceNota: 4 de 5 estrelas4/5 (895)
- Case Analysis of Ingersoll RandDocumento2 páginasCase Analysis of Ingersoll RandAnurag Satpathy0% (1)
- The Subtle Art of Not Giving a F*ck: A Counterintuitive Approach to Living a Good LifeNo EverandThe Subtle Art of Not Giving a F*ck: A Counterintuitive Approach to Living a Good LifeNota: 4 de 5 estrelas4/5 (5794)
- 12 00 Pi SPC 00020Documento6 páginas12 00 Pi SPC 00020Erdal CanAinda não há avaliações
- The Yellow House: A Memoir (2019 National Book Award Winner)No EverandThe Yellow House: A Memoir (2019 National Book Award Winner)Nota: 4 de 5 estrelas4/5 (98)
- Centrifugal Water FiltrationDocumento3 páginasCentrifugal Water Filtrationnieav280Ainda não há avaliações
- Elon Musk: Tesla, SpaceX, and the Quest for a Fantastic FutureNo EverandElon Musk: Tesla, SpaceX, and the Quest for a Fantastic FutureNota: 4.5 de 5 estrelas4.5/5 (474)
- 2018 Nissan Qashqai 111809Documento512 páginas2018 Nissan Qashqai 111809hectorAinda não há avaliações
- Modeling and Planning With PowerPivotDocumento18 páginasModeling and Planning With PowerPivotOscar Zapata JrAinda não há avaliações
- The Little Book of Hygge: Danish Secrets to Happy LivingNo EverandThe Little Book of Hygge: Danish Secrets to Happy LivingNota: 3.5 de 5 estrelas3.5/5 (399)
- Hyperlynx High-Speed Serial Interface Analysis: Student WorkbookDocumento6 páginasHyperlynx High-Speed Serial Interface Analysis: Student WorkbookPawanAinda não há avaliações
- Product Manual 03108 (Revision B) : 3161 GovernorDocumento24 páginasProduct Manual 03108 (Revision B) : 3161 GovernorHashmat AliAinda não há avaliações
- STR1 T080 8Documento1 páginaSTR1 T080 8Suntech Testing Limited STLAinda não há avaliações
- Never Split the Difference: Negotiating As If Your Life Depended On ItNo EverandNever Split the Difference: Negotiating As If Your Life Depended On ItNota: 4.5 de 5 estrelas4.5/5 (838)
- DOD OSD FY15 FOIA LogDocumento189 páginasDOD OSD FY15 FOIA LogRecord ReleaserAinda não há avaliações
- Prosernat Skid Presentation PDFDocumento13 páginasProsernat Skid Presentation PDFAnonymous cVnKDdhAinda não há avaliações
- A Heartbreaking Work Of Staggering Genius: A Memoir Based on a True StoryNo EverandA Heartbreaking Work Of Staggering Genius: A Memoir Based on a True StoryNota: 3.5 de 5 estrelas3.5/5 (231)
- JIS Drawing StandardsDocumento158 páginasJIS Drawing StandardsJaimeAinda não há avaliações
- Devil in the Grove: Thurgood Marshall, the Groveland Boys, and the Dawn of a New AmericaNo EverandDevil in the Grove: Thurgood Marshall, the Groveland Boys, and the Dawn of a New AmericaNota: 4.5 de 5 estrelas4.5/5 (266)
- Carrier chiller-30XADocumento12 páginasCarrier chiller-30XAamitbslpawar100% (1)
- Supplier Categories ListDocumento5 páginasSupplier Categories ListShruti ChohanAinda não há avaliações
- The Hard Thing About Hard Things: Building a Business When There Are No Easy AnswersNo EverandThe Hard Thing About Hard Things: Building a Business When There Are No Easy AnswersNota: 4.5 de 5 estrelas4.5/5 (344)
- Press Finance Lafargeholcim Full Year Results 2015 Annual Report enDocumento290 páginasPress Finance Lafargeholcim Full Year Results 2015 Annual Report enShiaraAinda não há avaliações
- The Emperor of All Maladies: A Biography of CancerNo EverandThe Emperor of All Maladies: A Biography of CancerNota: 4.5 de 5 estrelas4.5/5 (271)
- Horizontal Sliding Doors (ICC-2 Operator) - Installation ManualDocumento18 páginasHorizontal Sliding Doors (ICC-2 Operator) - Installation ManualbokamAinda não há avaliações
- 0253 JCB Power Systems Brochure Issue 2 210714Documento13 páginas0253 JCB Power Systems Brochure Issue 2 210714sunnyseriousAinda não há avaliações
- Team of Rivals: The Political Genius of Abraham LincolnNo EverandTeam of Rivals: The Political Genius of Abraham LincolnNota: 4.5 de 5 estrelas4.5/5 (234)
- ITP LegendDocumento4 páginasITP LegendRezaSohrabiAinda não há avaliações
- ShannonKim ResumeDocumento2 páginasShannonKim Resumebill bmanAinda não há avaliações
- The Gifts of Imperfection: Let Go of Who You Think You're Supposed to Be and Embrace Who You AreNo EverandThe Gifts of Imperfection: Let Go of Who You Think You're Supposed to Be and Embrace Who You AreNota: 4 de 5 estrelas4/5 (1090)
- Contact Person ListDocumento27 páginasContact Person ListAndi SupaktiAinda não há avaliações
- The Unwinding: An Inner History of the New AmericaNo EverandThe Unwinding: An Inner History of the New AmericaNota: 4 de 5 estrelas4/5 (45)
- Electrical/instrument DesignerDocumento3 páginasElectrical/instrument Designerapi-77307821Ainda não há avaliações
- The World Is Flat 3.0: A Brief History of the Twenty-first CenturyNo EverandThe World Is Flat 3.0: A Brief History of the Twenty-first CenturyNota: 3.5 de 5 estrelas3.5/5 (2259)
- Pinto Pm3 Ch08Documento25 páginasPinto Pm3 Ch08AlbertoAinda não há avaliações
- Cat-Blaw Knox-VariosDocumento156 páginasCat-Blaw Knox-Variosreman parts100% (1)
- Financing Strategies: "Energybusiness"Documento24 páginasFinancing Strategies: "Energybusiness"peloquin1349391Ainda não há avaliações
- Agard Ag 38Documento176 páginasAgard Ag 38shyamsundarsrAinda não há avaliações
- Manual DV11Documento220 páginasManual DV11Hipolito Arredondo Soto75% (16)
- Geesinknorba GPM IV UK A4Documento6 páginasGeesinknorba GPM IV UK A4Christopher CarrilloAinda não há avaliações
- Landscaping Proposal PDFDocumento14 páginasLandscaping Proposal PDFChaza Prisca100% (1)
- The Sympathizer: A Novel (Pulitzer Prize for Fiction)No EverandThe Sympathizer: A Novel (Pulitzer Prize for Fiction)Nota: 4.5 de 5 estrelas4.5/5 (120)
- A View From The Top Top-Down Design Methods in Autodesk® Inventor®Documento32 páginasA View From The Top Top-Down Design Methods in Autodesk® Inventor®Peter WestAinda não há avaliações
- Golden Palms BrochureDocumento11 páginasGolden Palms Brochurewawawa1Ainda não há avaliações
- Fuel Filter Base - RemoveDocumento2 páginasFuel Filter Base - RemoveYUDI WAHYUDI 17249Ainda não há avaliações