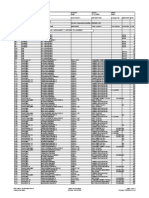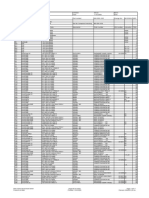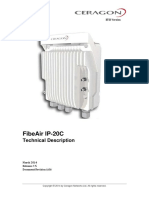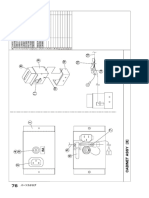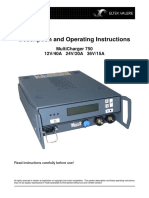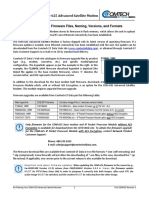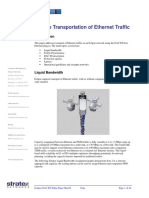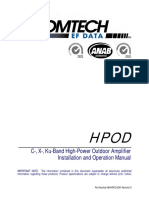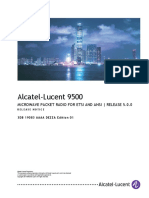Escolar Documentos
Profissional Documentos
Cultura Documentos
350003-013 UserGde Smartpack Monitoring-Ctrl-Unit 7v0
Enviado por
jblzionDescrição original:
Título original
Direitos autorais
Formatos disponíveis
Compartilhar este documento
Compartilhar ou incorporar documento
Você considera este documento útil?
Este conteúdo é inapropriado?
Denunciar este documentoDireitos autorais:
Formatos disponíveis
350003-013 UserGde Smartpack Monitoring-Ctrl-Unit 7v0
Enviado por
jblzionDireitos autorais:
Formatos disponíveis
User's Guide
Smartpack Controllers
Monitoring and Control Units
Powerpack, Flatpack2 & Minipack
DC Power Supply Systems
350003.013 .
1 Introduction
Information in this document is subject to change without notice and does not represent a commitment
on the part of Eltek Valere.
No part of this document may be reproduced or transmitted in any form or by any means — electronic
or mechanical, including photocopying and recording — for any purpose without the explicit written
permission of Eltek Valere.
Copyright ©: Eltek Valere, 2009
NS-EN ISO 14001 Certified NS-EN ISO 9001 Certified
Certificate No: Certificate No:
11276-2007-AE-NOR-NA 4072-2007-AQ-NOR-NA
Safety Precautions
The equipment described in this manual must only be operated by
Eltek Valere personnel or by persons who have attended a suitable
Eltek Valere training course
The equipment represents an energy hazard and failure to observe this
could cause terminal injury and invalidate our warranty
There are hazardous voltages inside the power system. As the modules
incorporate large charged capacitors, it is dangerous to work inside the
system even if the mains supply is disconnected
Products into which our components are incorporated have to comply with a
number of requirements. Installation is to be in accordance with the
recommendations herein
Please read the manual carefully before using the equipment
350003.013 Issue 7.0, 2009 June
Published 2009-06-12
Mfm
2 User’s Guide Smartpack Controller, 350003.013, 7v0-2009-06
1 Introduction
Table of Contents
1. Introduction 5
About this Guide ............................................................................................................. 5
System Diagram Flatpack2 Power System ................................................................ 5
2. Control Units 6
CAN bus ............................................................................................................................... 6
CAN bus Addressing ....................................................................................................... 6
Software Assignment — Rectifiers ............................................................................6
Hardware Assignment — Control Units .....................................................................7
CAN Bus Address Range — Control Units................................................................7
CAN bus Termination ...................................................................................................... 8
Configuration — Control Units ........................................................................................ 8
3. The Smartpack Controller 9
Key Features ................................................................................................................... 9
Block Diagram ..................................................................................................................... 9
Typical Applications ...................................................................................................... 10
Location of Connectors & Communication Ports .......................................................... 10
System & Battery Signals Internal Connections ....................................................... 11
Alarm Relay & Digital Input Signals Customer Connections .................................... 12
CAN Port Signals Internal Connections.................................................................... 13
Installation of Smartpack Controller .............................................................................. 14
Safety precautions ........................................................................................................ 14
Mounting and Removing the Controller......................................................................... 14
Removing Blind Panels ...........................................................................................................14
Front Panel Operation ...................................................................................................... 15
Description of Keys, Display and Indicators .................................................................. 15
LED indicators .........................................................................................................................15
LCD Display ............................................................................................................................15
Front Keys ...............................................................................................................................15
Modes of Operation ...................................................................................................... 16
Status Mode ............................................................................................................................16
Menu Mode .............................................................................................................................16
Operating Menus, Overview.......................................................................................... 16
User Options ...........................................................................................................................17
Service Options .......................................................................................................................18
Firmware Upgrade of the Smartpack controller ............................................................. 19
Firmware Upgrade - Controller’s Embedded Web Adapter ....................................................19
Technical Specifications - Controllers ............................................................................. 21
.................................................................................................... 21
Controller Options............................................................................................................. 22
Smartpack Controller Standard ................................................................................ 22
Smartpack Controller Basic Slave ............................................................................ 22
Smartpack Controller Ethernet ................................................................................. 23
Ethernet & Battery Connections Option...................................................................23
Ethernet & I/O Connections Option .........................................................................23
Smartpack Controller RS232 .................................................................................... 24
RS232 option Front Access .....................................................................................24
RS232 option Rear Access .....................................................................................24
RS232 Port Signals .................................................................................................24
4. Networking the Controller - Access Methods 25
Controller’s Default Networking Data ......................................................................25
User’s Guide Smartpack Controller, 350003.013, 7v0-2009-06 3
1 Introduction
Controller Access — Via Ethernet LAN ......................................................................... 25
Requirements ..........................................................................................................25
In Short ....................................................................................................................26
More Detailed ..........................................................................................................26
Controller Access — Via Stand-alone PC ....................................................................... 28
Requirements ..........................................................................................................28
In Short ....................................................................................................................29
More Detailed ..........................................................................................................29
How Tos .............................................................................................................................. 33
How To Enable Pop-ups in the browser — Internet Explorer .................................................33
How to Change WebPower’s Default Log in Passwords ........................................................34
How To Change the Controller’s Device Name ......................................................................37
How To Check the Status of your LAN Network Card (NIC) ..................................................38
5. Configuring & Monitoring the Power System 40
Configuration — via Web Browser ................................................................................. 41
Configuration — via PowerSuite Application ................................................................ 41
In Short ....................................................................................................................42
More Detailed ..........................................................................................................42
Monitoring — via Network Management System .......................................................... 45
Requirements ..........................................................................................................45
In Short ....................................................................................................................45
More Detailed - Controller SNMP Configuration .....................................................46
About Eltek Valere’s SNMP MIB Files .....................................................................49
Example — NMS Configuration...............................................................................50
6. CAN Bus Nodes – Options 51
Key Features ...........................................................................................................................51
Smartnode Control Unit ................................................................................................ 51
Battery Monitor .............................................................................................................. 52
Load Monitor ................................................................................................................. 53
I/O Monitor .................................................................................................................... 54
CAN Power Unit ............................................................................................................ 55
Technical Specifications — CAN Bus Nodes..........................................................................56
7. Functionality Description 57
Alarm Reset (AlarmReset).......................................................................................... 57
Display System Voltages (VoltageInfo) ...................................................................... 57
Display Alarm Messages, (Log) (DisplayMessages) ................................................. 57
Display Controller’s Firmware Version (SoftwareInfo) ................................................ 58
Display Controllers’ Serial Numbers (SerialNumber) ................................................. 58
Display Module Information (Module Info) .................................................................. 58
Plug-and-Play Rectifier ...........................................................................................................59
Mains Phase Assignement versus Rectifier ID .......................................................................59
Resetting the Number of Rectifiers .........................................................................................59
Display System Mains Data (Mains Info).................................................................... 60
Display Battery Temperature Levels (TempLevel Info) .............................................. 60
Display Battery Information (BatteryInfo).................................................................... 61
About Battery Banks, Strings and Blocks ...............................................................................61
Battery Symmetry Measurements, 48V Systems Controller ..............................................62
Battery Symmetry Measurements, Battery Monitor ...........................................................63
Display Energy Usage, (Log) (Energy log) ................................................................. 64
Display Load Monitor Information, (Log) (LoadMonitor Info) ...................................... 64
8. Glossary 66
4 User’s Guide Smartpack Controller, 350003.013, 7v0-2009-06
1 Introduction
1. Introduction
Smartpack controllers are powerful and cost-effective modules, developed for monitoring
and controlling a wide range of Eltek Valere’s DC power supply systems, such as
Powerpack, Flatpack2 and Minipack DC power systems.
About this Guide
This booklet provides users of Smartpack-based DC power systems with the required
information for operating the system using the Smartpack’s front panel. The booklet also
describes the Smartpack controller’s building blocks, external connections and technical
specifications, as well as available controller options and other CAN bus nodes.
Read also the generic and site specific documentation for your Smartpack-based DC
power system.
For detailed functionality description, browse and search through PowerSuite Online Help.
System Diagram Flatpack2 Power System
In the Flatpack2 PS system shown in Figure 1, the Smartpack controller monitors and
controls the whole system, and serves as the local user interface between you and the
system. The PowerSuite application is used for remote operation and system
configuration.
Alarm Outputs NC-C-NO PowerSuite
Digital Inputs Application
Remote
Monitoring
Flatpack2
Cabinetized Smartpack USB cable
ctrl. unit Fuse Alarm
Flatpack2
CAN Bus rectifiers
LVLD
Telecom
equipment
AC mains
supply
AC Fuses, selector
external Load Fuses
(230VAC or & MCBs
400VAC Symmetry LVBD
Alarm & DC
Temp. Sensor distribution
AC Supply DC Supply
(Single- or (24V, 48V)
three-phase) Battery string #1 Battery
Fuses
Figure 1 Example of a typical Flatpack2 PS system for DC power supply of telecom
equipment. The system is fed from an external AC mains supply, and consists of
rectifiers in power shelves, a control unit and DC distribution unit. Battery banks,
LVD contactors, etc. are typically also a part of the system.
User’s Guide Smartpack Controller, 350003.013, 7v0-2009-06 5
2 Control Units
2. Control Units
The control system — in Eltek Valere DC power systems — consists of control units or
hardware devices connected to the system’s CAN bus. Several types of control units may
be connected, such as:
Smartpack controllers, see page 9
Smartnode control units, see page 51
Battery Monitors, see page 52
Load Monitors, see page 53
I/O Monitors, see page 54
Mains Monitors
CAN Power Unit, see page 55
Other CAN nodes
CAN bus
The Smartpack-based DC power systems utilize the CAN 1 bus a digital interface
architecture that supports a dedicated communication channel between the control units
and each of the rectifiers.
CAN bus Addressing
All rectifiers, Smartpack controllers and other control units connected to the Eltek
Valere’s CAN bus must have a unique address or ID number.
The control system’s master controller assigns automatically the rectifiers’ addresses
(software assignment).
The control system’s controllers and control units use DIP switches for configuring their
unique CAN bus ID number (hardware assignment)
Software Assignment — Rectifiers
Each rectifier in the Smartpack-based DC power system is automatically configured by
the Smartpack controller with a unique CAN bus ID number (software-assignment).
When the rectifiers are hot-plugged in the power shelves the first time, the Smartpack
controller dynamically assigns the rectifiers with the next available ID number (software-
assignment), and automatically increases the number of communicating rectifiers on the
CAN bus. Also, the controller registers the rectifiers’ ID numbers, or CAN bus address
(01, 02…), together with their serial numbers.
When a previously installed rectifier is hot-plugged in the power shelf again, it retains its
previous ID and serial number, unless reassigned during a Reset Rectifier command.
WARNING: To replace installed rectifiers with new ones, remove the installed rectifiers and wait for the controller to notify
communication error with the extracted rectifiers. Push the new rectifiers firmly inwards — one module at a time, allowing a 2s
delay — to plug them in the power shelf. Start with the shelf position with lowest ID number. Lock their handles.
When a new Smartpack controller is inserted in an existing system, the controller will
recalculate the number of connected rectifiers, reassigning them with the same ID
numbers as they already have in memory.
1
Control Area Network. Serial protocol utilised for communication between Eltek Valere’s
rectifiers and controllers
6 User’s Guide Smartpack Controller, 350003.013, 7v0-2009-06
2 Control Units
Hardware Assignment — Control Units
The control system consists of one or several CAN bus connected control units. The
control units are factory configured with a unique CAN bus ID number, using DIP
switches on the side of units (hardware-assignment).
For example, in a distributed DC power system with several Smartpack controllers, the
master is configured with ID # <1>, the slave with ID # <2> and so on. Refer to the
table in this chapter and Figure 3, page 8.
CAN Bus Address Range — Control Units
You can address a maximum of 14 control units of each type — Smartpack controllers,
Smartnode units, Battery Monitors, Load Monitors, etc. — to the control system’s CAN
bus. See table below:
Number of nodes 1 2 3 4 5 6 7 8 9 10 11 12 13 14 15 16
Smartpack Controllers 1 2 3 4 5 6 7 8 9 10 11 12 13 14 15 16 <-- ID #
Smartnode Control Units 17 18 19 20 21 22 23 24 25 26 27 28 29 30 31 32 <-- ID #
Battery Monitor CAN nodes 33 34 35 36 37 38 39 40 41 42 43 44 45 46 47 48 <-- ID #
Load Monitor CAN nodes** 49 50 51 52 53 54 55 56 57 58 59 60 61 62 63 64 <-- ID #
65 66 67 68 69 70 71 72 73 74 75 76 77 78 79 80 <-- ID #
I/O Monitor CAN nodes 81 82 83 84 85 86 87 88 89 90 91 92 93 94 95 96 <-- ID #
Mains Monitor nodes 97 98 99 100 101 102 103 104 105 106 107 108 109 110 111 112 <-- ID #
ID numbers in red are not available due to software constraints.
** Only 4 of the 8 mounted DIP switches may be used (max. 14 Load Monitors may be connected).
The table below shows examples of the DIP switch position on Smartpack controllers,
Smartnode control units and other CAN bus nodes:
Smartpack ID DIP Switch Position Smartnode ID DIP Switch Position
Controller # 1 -- 2 -- 3 -- 4 Control Unit # 1 -- 2 -- 3 -- 4
(Master) Controller 1 1 OFF--OFF--OFF--OFF Smartnode 1 17 OFF--OFF--OFF--OFF
(Slave) Controller 2 2 ON--OFF--OFF--OFF Smartnode 2 18 ON--OFF--OFF--OFF
(Slave) Controller 3 3 OFF-- ON--OFF--OFF Smartnode 3 19 OFF-- ON--OFF--OFF
(Slave) Controller 4 4 ON-- ON--OFF--OFF Smartnode 4 20 ON-- ON--OFF--OFF
(Slave) Controller 5 5 OFF--OFF-- ON--OFF Smartnode 5 21 OFF--OFF-- ON--OFF
(Slave) Controller 6 6 ON--OFF-- ON--OFF Smartnode 6 22 ON--OFF-- ON--OFF
(Slave) Controller 7 7 OFF-- ON-- ON--OFF Smartnode 7 23 OFF-- ON-- ON--OFF
(Slave) Controller 8 8 ON-- ON-- ON--OFF Smartnode 8 24 ON-- ON-- ON--OFF
(Slave) Controller 9 9 OFF--OFF--OFF-- ON Smartnode 9 25 OFF--OFF--OFF-- ON
(Slave) Controller 10 10 ON --OFF--OFF-- ON Smartnode 10 26 ON --OFF--OFF-- ON
(Slave) Controller 11 11 OFF-- ON --OFF-- ON Smartnode 11 27 OFF-- ON --OFF-- ON
(Slave) Controller 12 12 ON -- ON --OFF-- ON Smartnode 12 28 ON -- ON --OFF-- ON
(Slave) Controller 13 13 OFF--OFF-- ON -- ON Smartnode 13 29 OFF--OFF-- ON -- ON
(Slave) Controller 14 14 ON --OFF-- ON -- ON Smartnode 14 30 ON --OFF-- ON -- ON
Note that the controller’s ID # corresponds to the DIP switch’s Note that the unit’s ID # corresponds to the DIP switch’s
binary value plus 1. binary value plus 17.
Battery ID DIP Switch Position Load ID DIP Switch Position
Monitor # 1 -- 2 -- 3 -- 4 Monitor # 1 -- 2 -- 3 -- 4
Node 1 33 OFF--OFF--OFF--OFF Node 1 49 OFF--OFF--OFF--OFF
Node 2 34 ON--OFF--OFF--OFF Node 2 50 ON--OFF--OFF--OFF
Node 3 35 OFF-- ON--OFF--OFF Node 3 51 OFF-- ON--OFF--OFF
Node 4 36 ON-- ON--OFF--OFF Node 4 52 ON-- ON--OFF--OFF
Node 5 37 OFF--OFF-- ON--OFF Node 5 53 OFF--OFF-- ON--OFF
Node 6 38 ON--OFF-- ON--OFF Node 6 54 ON--OFF-- ON--OFF
Node 7 39 OFF-- ON-- ON--OFF Node 7 55 OFF-- ON-- ON--OFF
Node 8 40 ON-- ON-- ON--OFF Node 8 56 ON-- ON-- ON--OFF
Node 9 41 OFF--OFF--OFF-- ON Node 9 57 OFF--OFF--OFF-- ON
Node 10 42 ON --OFF--OFF-- ON Node 10 58 ON --OFF--OFF-- ON
Node 11 43 OFF-- ON --OFF-- ON Node 11 59 OFF-- ON --OFF-- ON
Node 12 44 ON -- ON --OFF-- ON Node 12 60 ON -- ON --OFF-- ON
Node 13 45 OFF--OFF-- ON -- ON Node 13 61 OFF--OFF-- ON -- ON
Node 14 46 ON --OFF-- ON -- ON Node 14 62 ON --OFF-- ON -- ON
Note that the node’s ID # corresponds to the DIP switch’s Note that the node’s ID # corresponds to the DIP switch’s
binary value plus 33. binary value plus 49.
User’s Guide Smartpack Controller, 350003.013, 7v0-2009-06 7
2 Control Units
CAN bus Termination
To ensure a correct bus communication and avoid data reflection, you must always
terminate the CAN bus with two 120 resistors at both ends of the line (60 bus
impedance), see Figure 2. The CAN bus is connected using CAT5 twisted-pair cables.
USB A-B cable CAN bus
(standard) (twisted-pair internal CAT5 cable)
1
120
End-of-Line End-of-Line
Figure 2 CAN bus terminated
Resistor Resistor
120
Smartpack assigns ID numbers to the recti- with a 120 resistor on both
line ends (60 bus impedance)
01 02 n fiers (software-assigned). The Smartpack’s
Flatpack2 ID numbers are assigned by DIP switches
DC Power System on the controller’s side.
The example in Figure 3 shows a Flatpack2 DC power system expanded with a slave
controller to implement additional digital inputs, relay outputs or similar functionality.
Slave controller
DIP switch
configuration
Master controller
DIP switch configuration
Alarm Outputs
NC-C-NO
Alarm Outputs
NC-C-NO Figure 3
Digital Inputs Digital Inputs A Flatpack2 DC power system
ID <2>
(Switch #1 ON, the
expanded with two controllers
ID <1> rest OFF)
(All switches OFF)
1 Smartpack controller 2 Smartpack controller
Master Slave 1 120
End-of-Line
End-of-Line Resistor
Resistor
120
01 02 3 4 n n+1 n+2 m
Flatpack2
DC Power System
Figure 4
A Flatpack2 system expanded
USB A-B cable
(standard) with 3 CAN bus Nodes
1
Smartpack Controller 120
End-of-Line
CAN bus Resistor
(twisted-pair CAT5 cable) Flatpack2 Rectifiers Load Monitor
ID Number 01 02 n
120
33 81 49
End-of-Line
Battery Resistor
Monitor
Shunts
I/O Monitor
Current Monitoring
Sense Inputs
Battery string #1 Temp, Fan Speed Mon & Ctrl Fuses
Alarm Outputs NC-C-NO Fuse Monitoring
Flatpack2 Config. Inputs Configurable Inputs
DC Power System
Configuration — Control Units
Each control unit must be configured with a CAN bus address (or ID number), to enable
multiple units to communicate reliably on the CAN bus (hardware-assignment). The
addresses are configured via DIP-switches. Read chapter ―CAN Bus Address Range —
Control Units‖ on page 7.
You must then configure and calibrate the unit using the PowerSuite software application.
Read the PowerSuite Online Help System for a description of how to configure and
calibrate the CAN Bus Nodes.
8 User’s Guide Smartpack Controller, 350003.013, 7v0-2009-06
3 The Smartpack Controller
3. The Smartpack Controller
The Smartpack controller is a monitoring and control unit used as the vital nerve center
of the DC power plant. You operate the system from the elegant front panel, using three
front keys and the LCD-display. They represent the main interface between you and the
system.
You can also operate the system locally via a PC using Eltek Valere’s PowerSuite
application, or remotely via modem, Ethernet and the Web. The module then utilizes the
USB- or RS-232 ports to interface with a local PC, SNMP or Web adapters. See also
chapter ―Technical Specifications‖, on page 21.
Key Features
Front panel LCD and buttons for on-site service without PC.
USB- or RS-232 interface for PC connection locally or remote monitoring
and control via modem, Ethernet, web or SNMP.
Main program upgrade via USB port and the FWLoader application
6 user programmable relay outputs for traditional remote control
6 user programmable inputs for monitoring of other equipment on site
Battery monitoring and testing without site attendance
Temperature compensated charging for increased battery lifetime
Battery lifetime indication
Password protected operator access levels
Alarm/event log with time and date
Windows-based PC communication software
Block Diagram
The microprocessor is the heart of
the system and represents the All customer-specified functions,
intelligence in Smartpack controller. calibration and log data are stored in
The main program and dynamic Smartpack Controller EEPROM chips
data are stored in Flash memory
chips, easily upgraded via the USB Microprocessor EEPROM
FLASH & EEPROM Memory CAN port (2)
or CAN ports 256Kb 512Kb for communication with rectifiers and
DIP switches for other controllers on the CAN bus
configuring the controller’s DIP switch
CAN bus ID number CAN1 Power supply
Power Bus with regulated supply voltages
24 / 48 / 60VDC Input supply for internal and external use
Power supply Step Down
(plug-in PCB)
Flyback rectifier Reg. 12V
Inputs signals Step Down
(measurements) Reg.+5V
Output signals (control)
for system reference(1), for LVD latching relays (2)
battery current, battery &
load fuse fail (3) CON5
System Connections (internal)
Inputs signals USB 2.0 type B port (1)
(measurements) for battery serial communication interface with
symmetry (4), temperature CON4 USB PCs and computer devices
sense (1) Battery Connections Serial Bus
(internal) Output signals (control)
Inputs signals for Alarm relays (2)
(measurements) for con- CON1
figurable digital inputs (2) Alarm I/O Connections (customer)
(Plug-in PCB)
Inputs signals CON3
(measurements) for battery Battery Connections (internal) (Plug-in PCB)
symmetry (4), temperature
sense (1), battery current
(1), battery fuse fail (1)
CON2 Output signals (control)
Inputs signals Alarm I/O Connections (customer)
(measurements) for con- for Alarm relays (4)
figurable digital inputs (4)
Figure 5 Block diagram of the Smartpack Battery Extended controller showing the module’s
main functions
User’s Guide Smartpack Controller, 350003.013, 7v0-2009-06 9
3 The Smartpack Controller
Typical Applications
The Smartpack controller employs CAN bus communication with the rectifiers in the
Smartpack-based DC power system and other bus-connected Smartpack control units
in the system thus enabling flexible expansion of system functionality and number of
measuring points. System components can be set up and upgraded to meet the demand
of any tailor-made power solution.
Location of Connectors & Communication Ports
You can easily connect the Smartpack
DIP switches controller to a PC, plugging a standard USB
(CAN ID number) A-B cable to the USB port on the front of the
controller and to any available USB port on
the computer.
The Smartpack controller is configured from
factory via DIP switches on the side
with an ID number for CAN bus
communication. Read chapter ―CAN Bus
Address Range — Control Units‖ on page 7.
On the controller’s rear panel see Figure 7
you find two identical RJ45 CAN ports (for
USB 2.0 type B port
(PC connection) incoming and outgoing CAT5 twisted-pair
cables) to connect the controller to the CAN
bus. See also chapter ―CAN bus‖, on page 6.
Figure 6 Front access USB port, and DIP switches for ID configuration on the side.
The Smartpack controller’s system cable connections are located on the controller’s rear
panel. These connections are used for monitoring and controlling the system, the
batteries, alarm relays and status of external equipment.
Battery Connections Extended Alarm I/0 Connections Extended
D-sub, 15 pins, male (Internal) D-sub, 26 pins, female (Customer)
CAN port (2)
RJ45, 8 pins connector
(Internal and customer)
Battery Connections Alarm I/0 Connections
D-sub, 15 pins, male (Internal) Mini power connector,
System Connections 10 pins, male (Customer)
D-sub, 15 pins, female (Internal)
Figure 7 Rear plug connections on a Smartpack Battery Extended controller
10 User’s Guide Smartpack Controller, 350003.013, 7v0-2009-06
3 The Smartpack Controller
System & Battery Signals Internal Connections
In standard Smartpack-based DC power systems, the
controller’s internal signals are cabled either directly to the
corresponding monitoring or measuring points, or to
internal terminals, as shown in Figure 8. See your
system’s specific arrangement drawings.
Smartpack
controller CON5
10 +
System Specific Interface Terminals
15 pins D-Sub (female) Power Input
FUNCTION SIGNAL PIN-OUT 15
14 System Reference
LVD1A +/ 1 4 + System Voltage
LVD2A +/ 2 Interface 5
LVD Common +/ 3 Cable 5 6 + Batt. Current 1
5 1 System Voltage + 4 7
System Voltage 5 12 + Batt. Fuse Fail 1
a
*Batt Current 1 + 6 13
b
15 11 *Batt Current 1 7 9 + Load Fuse Fail 1
NC 8 11
CON5 Load Fuse Fail 1 + 9 LVD1A
(female; orange) 1 +/
Power Input + 10 3 +/ LVD Common LVD1*
Load Fuse Fail 1 11 15-pins 2 +/ LVD2*
c
*Batt Fuse Fail 1 + 12 D-Sub LVD2A
d male
*Batt Fuse Fail 1 13
System Reference 14 (Internal Connections)
System Power Input 15 Notice: the signals available at the
interface terminals may vary. Read In Out
Connections your system’s specific documents. * To latching relays.
Smartpack
controller
CON4
15 pins D-Sub (male)
FUNCTION SIGNAL PIN-OUT 3 +
System Specific Interface Terminals
Batt. Symmetry 1
Batt Sym 1 1 1
Temp Sense 1 2 6 + Batt. Symmetry 2
Batt Sym 1 + 3 5
1 5 Interface 11 +
Temp Sense 1 + 4 Cable 4 Batt. Symmetry 3
Batt Sym 2 5 10
Batt Sym 2 + 6 15 + Batt. Symmetry 4
a
11 15 * NC 7 13
b 4 +
CON4 * NC 8 Temp. Sense 1
(male; blue) NC 9 2
Batt Sym 3 10 15-pins 7 a b
8 NC *, *
Batt Sym 3 + 11 D-Sub
d
* NC 12 female 14 c d
NC *, *
Battery Batt Sym 4
c
13 12
Connections * NC 14 Internal
Batt Sym 4 + 15 Connections)
In
Smartpack
controller CON3
15 pins D-Sub (male)
FUNCTION SIGNAL PIN-OUT 3 +
System Specific Interface Terminals
Batt. Symmetry 5
Batt Sym 5 1 1
Temp Sense 2 2 6 + Batt. Symmetry 6
Batt Sym 5 + 3 Interface 5
1 5 Temp Sense 2 + 4 Cable 3 11 + Batt. Symmetry 7
Batt Sym 6 5 10
Batt Sym 6 + 6 15 + Batt. Symmetry 8
11 15 Batt Current 2 + 7 13
CON3 Batt Current 2 8 4 + Temp. Sense 2
(male; blue) NC 9 2
Batt Sym 7 10 7 + Batt Current 2
Batt Sym 7 + 11 15-pins 8
Batt Fuse Fail 2 12 D-Sub 14 + Batt Fuse Fail 2
Batt Sym 8 13 female 12
Ext. Battery Batt Fuse Fail 2 + 14
(Internal
Connections Batt Sym 8 + 15
Connections)
In
Figure 8 Overview of internal system and battery connections
User’s Guide Smartpack Controller, 350003.013, 7v0-2009-06 11
3 The Smartpack Controller
Alarm Relay & Digital Input Signals Customer Connections
In standard Smartpack-based DC power systems, the controller’s customer alarm relay
and digital input signals are cabled to dedicated easy accessible terminals, as shown in
Figure 9. See also your system’s specific arrangement drawings.
Smartpack
controller CON1
10 pins Connector (male) 2 + Input Circuit 1
System Specific Interface
FUNCTION SIGNAL PIN-OUT 1
Interface 4 + Input Circuit 2
Config. Input 1A 1 Cable 1 3
1 9
Config. Input 1B + 2
Terminals
6 NO
Config. Input 2A 3 5 COM
Config. Input 2B + 4 Alarm Circuit 1
7 NC
2 10 Relay Output 1 COM 5 NO
9
CON1 Relay Output 1 NO 6 10-pins 8 COM
(male; green) Relay Output 1 NC 7 plug Alarm Circuit 2
10 NC
Relay Output 2 COM 8 female
Alarm I/O Relay Output 2 NO 9 (Customer
Relay Output 2 NC 10
Connections)
Connections
In Out
Smartpack CON2
controller
26 pins D-Sub (female)
FUNCTION SIGNAL PIN-OUT
Config. Input 5B + 1 21 +
Config. Input 5A 2 Input Circuit 3
20
Config. Input 6B + 3 19 +
Config. Input 6A 4 Input Circuit 4
System Specific Interface Terminals
NC 5 10
1 + Input Circuit 5
Relay Output 3 NC 6
Relay Output 4 NC 7 2
Relay Output 5 8 3 + Input Circuit 6
19 26 NC Interface
Relay Output 6 9 4
NC Cable 2 15 NO
Config. Input 4A 10
NC 11 23 COM
1 9 Alarm Circuit 3
NC 12 6 NC
CON2 16 NO
NC 13
(female; green) NC 14 24 COM
Alarm Circuit 4
Relay Output 3 NO 15 26-pins 7 NC
D-Sub 17 NO
Relay Output 4 NO 16 COM
Relay Output 5 17 male 25
NO Alarm Circuit 5
8 NC
Relay Output 6 NO 18 NO
Config. Input 4B + 19 18
26 COM
Config. Input 3A 20 Alarm Circuit 6
Config. Input 3B + 21 9 NC
NC 22 (Customer
Relay Output 3 COM 23 Connections)
Relay Output 4 COM 24
Relay Output 5 COM 25 In Out
Ext. Alarm I/O
Relay Output 6 COM 26
Connections
Figure 9 Overview of customer connections alarm relay & digital input signals
12 User’s Guide Smartpack Controller, 350003.013, 7v0-2009-06
3 The Smartpack Controller
CAN Port Signals Internal Connections
Smartpack
controller CAN1 & 2 CAN port 1 and 2 are electrically identical, and
2x8 pins RJ45 Connectors are used to enable connection of the CAN bus
CAN port 2
RJ45, 8 pins
SIGNAL PIN-OUT incoming and outgoing CAT5 cables.
+12VCS 1
8 1 12VCS 2 A special RJ45 plug with built-in 120 end-of-
+5VCAN1 3 line resistor can be connected to one of the CAN
CANH 4
1 8 CANL 5 ports; refer to Figure 2, page 8.
GNDCAN1 6
CAN port 1 +12VCS 7 CAN ports’ pin 1&2 may supply the slave
RJ45, 8 pins GNDBC/CS 8 controller with 12VDC, 16W via the CAN bus.
CAN Bus Connections
Figur 10 CAN port signals
User’s Guide Smartpack Controller, 350003.013, 7v0-2009-06 13
3 The Smartpack Controller
Installation of Smartpack Controller
Safety precautions
Get acquantied with the satety precautions on page 2, before installing or handling the
equipment.
Mounting and Removing the Controller
The Smartpack controller incorporates handles that serve both to lock the module into
position and to pull it out of its housing.
CAUTION: Do not hand-carry the controller by its handles. Cables are plugged to the controller’s rear panel. Open the
handles before inserting the controller into the power shelf.
Device Mount blind panels in unused module locations.
hazard Electric
shock
Hole to release the
Smartpack handle’s spring Mounting the Smartpack controller
controller mechanism
1. Open the handles by
inserting a screwdriver into the holes to release the
spring mechanism
2. Insert the module fully into the power shelf, after
plugging the cables to the rear panel
3. Lock the handles by
Handle in locked position pushing the handles up into their housings (locked
position), so that the module is securely locked
Removing the Smartpack controller
1. Open the handles by
inserting a screwdriver into the holes to release the
spring mechanism
2. Remove the module by
Handle in
unlocked position using both handles to pull the module loose gently;
support from underneath; unplug the cables connected
to the rear panel
Figure 11 Smartpack controller’s locking mechanism
Removing Blind Panels
Release the panel’s upper left and right corners by inserting a small screwdriver into the
panel’s upper left gap, and carefully press down and out to release the locking tabs.
Repeat on the upper right gap. Refer to the Flatpack2 system’s quick start guide for more
information.
14 User’s Guide Smartpack Controller, 350003.013, 7v0-2009-06
3 The Smartpack Controller
Front Panel Operation
This chapter describes the Smartpack controller’s keys and indicators, and how to
operate the Smartpack-based DC power system from the controller’s front panel.
Description of Keys, Display and Indicators
The Smartpack controller’s front panel consists of two functional areas: the presentation
area (LCD display and LED lamps) and the control area (keys). For information about the
handles and the USB port, read pages 10 and 14.
Graphical Display Alarm
16 character x 2 lines LCD display LED Lamp (red)
Upper line Warning
Output voltage or LED Lamp (yellow)
menu options
Power
Lower line LED Lamp (green)
Battery or load current,
alarms, or keys to press
‖Down‖ arrow key
‖Enter‖ key
‖Up‖ arrow key
Figure 12 Smartpack controller’s front keys and indicators
LED indicators
The Smartpack controller has the following LED indications:
―Power‖ (green) indicates that the power supply is ON or OFF
Alarm (red) indicates an alarm situation (major alarm)
Warning (yellow) indicates an abnormal situation (minor alarm)
LCD Display
The graphic display is an important part of the power supply system’s user interface. The
display is in Status Mode (displays the system’s status) or in Menu Mode (displays the
menu structure).
Depending on the display’s mode, the upper line shows the output voltage or menu
options, while the lower line displays battery and load current, alarms, or information
about which key to press. See also chapter ―Modes of Operation‖, on page 16.
Front Keys
You can control the whole Smartpack-based DC power system via a network of software
menus accessed with the controller’s front keys.
o Press on the key to change from Status Mode to Menu Mode.
o Press the or keys to scroll up or down and navigate to find menu options
(function or parameter).
o Press then the key to select the function.
User’s Guide Smartpack Controller, 350003.013, 7v0-2009-06 15
3 The Smartpack Controller
Modes of Operation
The controller’s display is either in Status Mode or in Menu Mode.
Status Mode
When the front keys are not in operation, the display is in Status Mode. The following
information is then scrolled through the display:
The upper line continuously displays the battery voltage.
The lower line continuously scrolls the following information:
o Battery Current
o Load Current
o Active alarms
o Other messages
Menu Mode
When the front keys are in operation, the controller’s display switches to Menu Mode and
the following information is scrolled through the display:
The upper line shows the name of the active menu or sub-menu
The lower line indicates which key to press
Notice that if no keys are pressed within 30 seconds, the display will automatically switch
from Menu Mode and to back to Status Mode.
Operating Menus, Overview
The Smartpack-based DC power system’s functionality is accessed via a network of
software menus and submenus, enabling you to configure and control the whole power
system.
The functionality is divided in two different hierarchical Level 1
menu structures: the User Options menus and the Service
Options menus (password protected, only authorized Display in Status Mode
personnel have access to them).
UserOption
ServiceOption
Special, not so frequently used options — such as
calibration and adjustments — are accessible in the Service
Options sub-menus.
16 User’s Guide Smartpack Controller, 350003.013, 7v0-2009-06
3 The Smartpack Controller
User Options
When you ―enter‖ Menu Mode, you access the User Options.
Level 2 Level 3
User menu <UserOption>
How to browse the display menus
AlarmReset
NomVolt
o Entering Menu Mode BoostVolt
The ‖XvX‖ references, if any, on the right hand of the option, are not shown in the display. They only indicate the
LoBattMaj
Press on the key to change from VoltageInfo LoBattMin
Status Mode to Menu Mode HiBattMaj
HiBattMin
LVBD
LVLD 1.1
o Browsing “up” to a menu option DisplayMessages Message
Firmware 402073.009 3v04 Smartpack, Distributed
or level SoftwareInfo
SerialNumber
- Press the key to scroll up to the
firmware version (402073.009 XvX) the option was first implemented or updated.
Rectifier nn Mod.Current
previous menu option Mod.Serial #
Mod.InputVolt
- Often, when at the top option, also to Mod.Status 3v03
Mod.Temp
scroll out to the previous menu level Mod.OutputVolt
Mod.SW Ver
o Browsing “down” to a menu option DCDC24 nn 3v03
Module Info DCDC48 nn 3v03
- Press the key, to scroll down SolarCharger nn 3v03
within the same menu level, and find
NoOfPhases nn
menu options (functions or parameters) Mains Info MainsStatus
- Often, when at the lowest option, also MainsVoltage
to scroll out to the previous menu level Temp Level Info Level
NoOfString Nn
BattStringCurr
o Selecting a menu option BatteryInfo BattStringTemp
BattBlockVolt
- Press on the key to select the
displayed menu option or parameter Battery H-D-W-U 3v03
3v03
SolarCharger
- Often, especially in the User Menu, Energy log Generator
H-D-W-U
H-D-W-U 3v03
also to scroll out to the previous menu Rectifier H-D-W-U 3v03
level Load H-D-W-U 3v03
LoadMonitor Info Unit&Input ↑↓ V-A-W-Total 3v03
For description of the User menu options, read chapter ―Functionality Description‖ page
57. Also, refer to the PowerSuite or WebPower Online Help System.
User’s Guide Smartpack Controller, 350003.013, 7v0-2009-06 17
3 The Smartpack Controller
Service Options
When you enter Menu Mode, you access the User Options. You may then scroll down to
the password protected Service Options.
The Service Option’s password is factory-programmed to <0003>. We strongly
recommend that this password is changed as soon as the system is installed
Level 2 Level 3
Service menu <ServiceOption>
Change Language English 2v0
NomVolt
BoostVolt
LoBattMaj
VoltAdjustment LoBattMin
HiBattMaj
How to browse the display menus HiBattMin
The ‖XvX‖ references, if any, on the right hand of the option, are not shown in the display. They only indicate
LVBD
LVLD 1.1
o Entering Menu Mode VoltCalibration VoltCal
Press on the key to change from ChangePassword Password
Firmware 402073.009 3v04 Smartpack, Distributed
SetManBoostTime
Status Mode to Menu Mode Start/StopBoost
Auto Boost Config. Enable/Disable & Threshold
the firmware version (402073.009 XvX) the option was first implemented or updated.
Nxt Test DateTime Date Time
End Volt
o Browsing “up” to a menu option Batt Test Setup MaxTestDur
Test Int
or level Guard Time
Start/Stop Test
- Press the key to scroll up to the RemoveUnit(s) Rem (Reset) 3v03
previous menu option Rectifier ON/OFF** 3v03
3v03
- Often, when at the top option, also to Rectifier Setup System ON/OFF**
RectWalkInTime Short/Long 3v03
scroll out to the previous menu level
Enable/Disable
o Browsing “down” to a menu option Charge Curr Lim. MainsFeed 3v03
GenFeed 3v03
- Press the key, to scroll down
within the same menu level, and find Battery Setup
NumOfString
CellCap Ah nn
menu options (functions or parameters) BatteryTempSet #,Enable/Disable,Alarms,Calib 3v03
- Often, when at the lowest option, also BatteryCurrentCalib LowPoint/HighPoint 3v03
Output Control VoltageCtrl / TempComp
to scroll out to the previous menu level Change Date/Time Date Time
Alarm Output 1
RelayTest Alarm Output 2
o Selecting a menu option Batt Contactor
Load Contactor
- Press on the key to select the Alarm Output nn
displayed menu option or parameter BlockOutputs Enter OutpBlocked / Exit OutpBlocked 2v0
BattLifeTime Rst
- Often, especially in the User Menu, Reboot CtrlUnit Yes/No 3v03
also to scroll out to the previous menu NoOfPhases 3v03
3v03
level EfficiencyManagr
Disable
HE Priority 3v03
Enable Redundancy(E/D)OffTime ShuffleTime 3v03
** Only available for special regions, when enabled from factory
For description of the Service menu options, refer to the PowerSuite or WebPower Online
Help System.
18 User’s Guide Smartpack Controller, 350003.013, 7v0-2009-06
3 The Smartpack Controller
Firmware Upgrade of the Smartpack controller
You can use the FWLoader program 2 running on a PC to upgrade the Smartpack
controller’s firmware. To find your controller’s firmware version, refer to page 58. The
PowerSuite program has to be installed previously on the PC. Do following:
1. Connect a PC to the Smartpack
using a standard USB cable
2. Start the FWLoader program on the PC;
On the FWLoader dialog box:
3. Select “Smartpack”, in Target Selection
4. Select “1”, in Target Address
5. Select “COMx”
in Communication Type. Refer to the
PowerSuite program to find the
communication port the PC uses to 6
3 4
communicate with the controller.
6. Click on the ―Open Source File‖ button and,
Select the file “*.mhx”
that contains the firmware to upgrade the
controller with
7. Click on the “Write to Target” button, 5
7
to load the firmware to the Smartpack
controller
Figure 13
FWLoader dialog box
While the firmware is loaded to the Smartpack controller, the FWLoader program displays
a progress bar, and the controller’s display shows the currently programmed segment.
Once the firmware has loaded, the Smartpack controller will automatically restart.
Firmware Upgrade - Controller’s Embedded Web Adapter
You can use the ―Eltek Valere Network Utility‖ program running on a PC to upgrade the
firmware of the Smartpack controller’s embedded Web Adapter. Read ―Smartpack
Controller Ethernet‖ on page 23.
Use this utility program, ―EVIPSetup.exe‖, to find your controller’s firmware version, or
access the controller’s configuration pages in a web browser.
Do following:
1. Connect a PC to the controller
Read chapter ―Networking the Controller - Access Methods‖ page 25.
2. Start the program “EVIPSetup.exe”,
on the computer;
On the ―Eltek Valere Network Utility‖ program:
3. Select the controller
that you want to update; Check correct MAC address and IP address
4. Click the “Update Software” button
2
You can get a copy of the FWLoader progam by contacting Eltek Valere’s Service Dep.
User’s Guide Smartpack Controller, 350003.013, 7v0-2009-06 19
3 The Smartpack Controller
5. Click the “Browse” button,
and select the firmware file (s19-format) in the computer.
The ―Reboot when complete‖ check box must be checked (marked)
6. Click the “Update” button
the utility will download and update the firmware to the controller with the
selected IP address
Compack Controller’s MAC Address
(00-0A-19-C0-00-91)
―Update Software‖ button ―Browse‖ button
(Selects the firmware file stored in the
computer)
―Update‖ button
(Downloads the firmware file to the
Controller’s IP Address ―Reboot when
Compack controller with IP address
<169.254.52.133>)
(169.254.52.133)
completed‖ button
Controller’s Device Name
(The ―Eltek Valere Network Utility‖ program. Example of Compack controller’s data)
While the firmware is downloaded to the controller, the utility program displays a
progress bar.
Once the firmware has loaded, the controller must restart. It will restart automatically,
because you left the ―Reboot when complete‖ check box checked (marked).
20 User’s Guide Smartpack Controller, 350003.013, 7v0-2009-06
3 The Smartpack Controller
Technical Specifications - Controllers
Remote Monitoring and Control Local Monitoring and Control
From a PC running PowerSuite From a PC running PowerSuite
a Windows-based communication program a Windows-based communication software, can
installed on a remote computer, the system can also communicate with the Smartpack through
be monitored and controlled via modem or an USB serial or RS-232 cable
Ethernet network LCD and three keypads for local operations
From a PC running a WEB Browser If any alarm (major or minor) is activated, a
the system can be monitored and controlled via (red or yellow) LED is lit in the front panel, the
Ethernet network alarm text appears in the LCD and the
From an NMS via Ethernet (SNMP) corresponding alarm relay is activated
With an SNMP agent connected to the
Smartpack, the system can be monitored and In normal operation, the front LCD will display
controlled from a Network Management System the output voltage, battery current, load
(NMS) through Ethernet on Simple Network current and charge mode. (Not on Basic Slave
Management Protocol (SNMP) version)
Using alarm relays (voltage free contacts)
6/2 internal failsafe alarm relays provide voltage
free contacts that can be connected to
equipment used for traditional alarm monitoring
Available Alarms
All alarms can be set up with monitoring of minor, major,
average and peak levels.
Features
System System
o Output Voltage Measurement o Mains Failure (individual phases)
o Total Load Current Measurement o Digital Inputs (programmable names)
o Load/Battery Disconnect o Load Disconnect (voltage or timer)
o Alarm Level Settings (major / minor) o Load Fuse
o Alarm Log (up to 1000 events, 10k on HW v2) o Load Current
o Real Time Clock with Battery Backup
o Site Text/ID Battery
o Test of Relay Outputs o High Battery voltage
o Voltage Level setup o Low Battery voltage
o Data logging (up to 7000 data points) o High Battery temperature
o Low Battery temperature
Battery o Battery Capacity
o Battery Current Measurement o Battery Disconnect
o Battery Temperature Measurement (optional) o Battery Fuse
o Battery Testing (acc. to discharge table or set time o Symmetry Failure
limit) o Battery quality indication
o Battery Test Information (10 latest tests) Battery discharge current
o Setup of Battery Data Rectifier
o Battery shunt setup o Rectifier Failure
o Battery quality indication o Critical Rectifier Failure (> 1, programmable)
o Battery Boost Charging o Rectifier Capacity w. programmable level
o Battery Cable Voltage Drop Compensation o Rectifier Current Limit
o Temperature Compensated Charging o Rectifier Overvoltage Protection
o Protection against Temperature Probe Failure o Rectifier Current
Rectifier Specifications
o Available information about each rectifier, e.g. serial
o number, version, internal temperature Input Voltage 24/48/60 VDC 24/48/60 V
o Individual Rectifier Current Measurement nominal system voltages nominal
o Individual Rectifier Input Voltage Dimensions 109 x 44 (1U) x 140mm 109 x 44 (
o Efficiency Management (WxHxD) 4.3 x 1.7 x 5.5‖ 4.3 x 1.7 x
Part no. Description
242100.110 Smartpack Extended (6 + 6 I/O, 2 String Battery connection)
242100.111 Smartpack RS-232 front (RS-232, 6 + 6 I/O, 2 String Battery connection)
242100.112 Smartpack RS-232 rear (RS-232, 6 + 6 I/O, 1 String Battery connection)
242100.113 Smartpack WEB/SNMP (Ethernet, 2 + 2 I/O, 2 String Battery connection)
242100.118 Smartpack WEB/SNMP (Ethernet, 6 + 6 I/O, 1 String Battery connection)
242100.000 Smartpack Basic Slave (without display, buttons & internal power for distributed systems)
User’s Guide Smartpack Controller, 350003.013, 7v0-2009-06 21
3 The Smartpack Controller
Controller Options
The Smartpack is a scalable controller with modular design. It can be optimized for
different requirements by means of plug-in-kits. Various Smartpack controller options are
available offering remote control management via modem, Web, e-mail and SNMP.
Smartpack Controller Standard
CAN port (2)
Smartpack controller Battery Connections
Standard Alarm I/0
Connections
Alarm I/0
Connections
Front View Rear View System Connections
USB port
Battery Connections
Figure 14 The standard Smartpack controller. Front and rear connections
The Smartpack controller – in standard option, Art 242100.110 – allows local monitoring
and control via the module’s front keys, LED lamps, LCD display and via a PC connected
to the USB port.
The controller’s functionality can be expanded by connecting several Smartpack
controllers to the CAN bus (distributed DC power system). See Figure 3, page 8.
For more detailed description of connectors, see Figure 7, page 10.
Smartpack Controller Basic Slave
CAN port (2)
Smartpack controller
Basic Slave Battery Connections
Alarm I/0
Connections
Alarm I/0
Connections
Front View
USB port
Rear View System Connections
Battery Connections
Figure 15 The Smartpack controller Basic Slave. Front and rear connections
The Smartpack controller Basic Slave, Art 242100.000, is a cost-effective module
equipped with the same I/O connections and functionality as the Smartpack’s Standard
option, Art. 242100.110.
The only difference between the Smartpack’s Standard and Basic Slave options is that
the latter lacks LCD display, front keys and internal power supply.
The power system’s Smartpack master controller supplies the Basic Slave modules with
power via the CAN bus, and a maximum of two Basic Slave modules may be connected
to the bus.
Both the master and the Basic Slave modules must run firmware 402073.009, version
2.0 or higher.
For information about connecting several Smartpack controllers to the CAN bus
(distributed DC power system), take a look at Figure 3, page 8. For more detailed
description of connectors, see Figure 7, page 10.
22 User’s Guide Smartpack Controller, 350003.013, 7v0-2009-06
3 The Smartpack Controller
Smartpack Controller Ethernet
The Smartpack controller – in ―Ethernet & Battery Connections Option‖, Art 242100.113
and in ―Ethernet & I/O Connections Option‖ Art 242100.118 – allows remote system
monitoring and control via the Ethernet port, using TCP/IP network protocol. Connect a
10/100 Base T screened Ethernet cable to the Ethernet port.
The Ethernet plug-in-kit incorporates an embedded Web adapter, supporting Web/HTML
interface, remote logon by PowerSuite, SNMP protocol (Get, Set, Traps) and e-mail alert
via your network e-mail server. For description of the functionality provided by the
embedded the Web adapter, read the WebPower Adapter manual, Art. 2019824.013.
Ethernet & Battery Connections Option
Smartpack controller
Ethernet (Batt. Con. Option)
Ethernet port
RJ45 connector
Other connectors are
compatible with the
Smartpack standard
option
Front View Rear View
Figure 16 The Smartpack controller, Ethernet & Battery Connections option
The Smartpack’s Standard and the Ethernet & Battery Connections option offer otherwise
the same functionality, except for the Alarm I/O Connections on CON2, which are
replaced by the Ethernet plug-in-kit.
Thus, the Ethernet & Battery Connections option supports fewer I/O connections -- four
input circuits and four relay output circuits less than the standard option. See Figure 9,
page 12.
Ethernet & I/O Connections Option
Ethernet port
Smartpack controller RJ45 connector
Ethernet (I/O Con. Option)
Other connectors are
compatible with the
Smartpack standard
option
Front View Rear View
Figure 17 The Smartpack controller, Ethernet & I/O Connections option
The Smartpack’s Standard and the Ethernet & I/O Connections option offer otherwise the
same functionality, except for the Battery Connections on CON3, which are replaced by
the Ethernet plug-in-kit.
Thus, the Ethernet & I/O Connections option supports fewer battery connections – seven
input circuits less than the standard option. See Figure 8, page 11.
User’s Guide Smartpack Controller, 350003.013, 7v0-2009-06 23
3 The Smartpack Controller
Smartpack Controller RS232
The Smartpack controllers – in RS232 option, Art 242100.111 (front access) and Art
242100.112 (rear access) – allow remote system monitoring and control by connecting
to the RS232 port either a modem or Eltek Valere’s stand-alone WebPower unit (Ethernet
support).
RS232 option Front Access
RS232C port
Smartpack controller D-Sub, 9 pins
RS232, front
Other connectors are
compatible with the
Smartpack standard
option
Front View Rear View
Figure 18 The Smartpack controller, RS232 option, front. Front and rear connections
The Smartpack’s Standard and front-access RS232 options offer otherwise the same
functionality.
RS232 option Rear Access
RS232C port
D-Sub, 9 pins
Smartpack controller
RS232, rear
Other connectors are
compatible with the
Smartpack standard
option
Front View Rear View
Figure 19 The Smartpack controller, RS232 option, rear. Front and rear connections
The Smartpack’s Standard and rear-access RS232 options offer otherwise the same
functionality, except for the Battery Connections on CON3, which are replaced by the
RS232 plug-in-kit.
Thus the rear-access RS232 module option supports fewer battery connections – seven
battery monitoring input circuits less. See Figure 8, page 11.
RS232 Port Signals
CON3
9 pins D-Sub (female)
(On the controller’s front) The RS232 ports on the front-access and the
1 rear-access module options are electrically
RS232C, TxD 2 identical.
RS232C, RxD 3
(Not Used) 4 Connect an end of the RS232 cable to the
(Not Used)
GND 5
6
Communication Cable
9 pins D-Sub (male) Smartpack’s RS232 port, and the other end to
RS232C, CTS 7 the modem’s or WebPower’s RS232 port.
RS232C, RTS 8
(Not Used) 9 Verify that both units have the same
communication parameters (Baud rate,
parity, etc.)
Figure 20 RS232 port signals
24 User’s Guide Smartpack Controller, 350003.013, 7v0-2009-06
4 Networking the Controller - Access Methods
4. Networking the Controller - Access Methods
This chapter describes how to access the power system controller — Compack or
Smartpack 3 — from a computer, to configure and operate the DC power supply system.
After accessing the controller, you can read chapter ―Configuring & Monitoring the Power
System‖, page 40. For more detailed description of configuration options, refer to
WebPower Online Help or PowerSuite Online Help.
For acronym descriptions, refer to chapter ―Glossary‖, page 66 (rear cover page).
You can access the controller using a standard computer, which is either connected to an
existing LAN or directly connected to the controller.
Ethernet Local Area Network (LAN) Ethernet cable
(Straight through crossover cable)
Figure 21 Example of controller’s access via LAN and via a stand-alone computer
Controller’s Default Networking Data
Each controller is shipped with a unique Eltek Valere MAC address (Media Access Control)
stored inside the controller and marked on the controller’s label.
The controllers — Compack or Smartpack** — have by default the Dynamic Host
Configuration Protocol (DHCP) enabled. Thus, they can automatically obtain necessary
access data to operate in an existing Local Area Network (LAN), based on the Ethernet
communication technique and the TCP/IP protocol suite.
**NOTICE: The controller is shipped without a fixed IP address (IPv4). Only Smartpack controllers with firmware version older
than 4.2 are shipped with the fixed IP address <192.168.10.20>.
Controller Access — Via Ethernet LAN
If you have access to a Local Area Network (LAN) — based on the Ethernet
communication technique and the TCP/IP protocol suite — you can simply connect the
controller (Compack or Smartpack) to the LAN, and get Web browser access to the
controller from your networked computer.
WebPower
Configuration via
web browser
Server
Compack
controller Ethernet Local Area Network
(LAN)
Figure 22 Example of controller’s access from a computer connected a LAN
Requirements
Computer correctly configured and connected to the LAN
Standard Ethernet cable (straight through cable),
to connect the controller to the LAN
―Eltek Valere Network Utility‖ program,
that you can download with the controller’s firmware from
www.eltekvalere.com
Contact your LAN administrator, if your computer has difficulties accessing the network.
3
The graphics show Compack controllers, but applies also to Smartpack controllers
User’s Guide Smartpack Controller, 350003.013, 7v0-2009-06 25
4 Networking the Controller - Access Methods
In Short
To get access to the controller via your LAN networked computer, just connect the
controller to the LAN, which will automatically assign an IP address to the controller.
Using the ―Eltek Valere Network Utility‖ program, identify the controller, access it via
your Web browser and change the controller’s LAN device name, to facilitate later
identification.
The ―Controller Access — Via Ethernet LAN‖ procedure involves following steps (as
described in more detail in the next chapter):
1. Start the ―Eltek Valere Network Utility‖ program
2. Connect the controller to the LAN
3. Identify the controller in the ―Eltek Valere Network Utility‖ program
4. Access the controller’s configuration pages in your Web browser
5. Log in with the <admin> account
6. Change the controller’s Device Name
For acronym descriptions, refer to chapter ―Glossary‖, page 66 (rear cover page).
Read also chapter ―Controller’s Default Networking Data‖, page 25.
More Detailed
Carry out the following steps to access the controller via the Ethernet LAN:
1. Start the “Eltek Valere Network Utility” program
by opening the file ―EVIPSetup.exe‖, which will display already connected LAN devices.
The controller will be displayed after connection to the LAN.
(Example of connected LAN devices)
2. Connect the controller to the LAN
plugging one end of a standard Ethernet cable (straight through Ethernet cable) to the
controller’s RJ-45 socket, and the other end to one of the LAN’s available RJ-45 sockets.
See ―Figure 22‖, page 25.
The controller automatically obtains an IP address from the LAN server, as the
controller’s DHCP protocol is enabled from factory.
26 User’s Guide Smartpack Controller, 350003.013, 7v0-2009-06
4 Networking the Controller - Access Methods
3. Identify the controller in the “Eltek Valere Network Utility” program
by looking for your controller’s MAC address on the list of connected LAN devices.
All controllers are shipped with a label specifying its unique MAC address. Check that the
displayed MAC address corresponds to the MAC address label on the controller
Note that it can take up to 1 minute before the connected controller (Compack or
Smartpack) is displayed in the utility program.
Your Compack Controller’s MAC Address Controller’s
(00-0A-19-C0-00-91) firmware revision
(Example of Compack
controller’s data) DHPC obtained IP Address
(172.16.5.221)
4. Access the controller’s configuration pages in your Web browser
by marking the controller (blue marking line in the above example), and clicking on the
Web Interface button.
or
by opening your Web browser (e.g. Internet Explorer) and entering the controller’s IP
address in the browser’s address line.
(E.g. <172.16.5.221>; entering ―http://‖ before the address is not necessary)
5. Log in with the <admin> account,
by clicking on the ―Enter‖ link — in the Web browser, in the middle of the page — and
entering <admin> as user name and <admin> as password (case sensitive).
Note that the Web browser must have the Pop-ups function enabled, as the
configuration web pages employs Java script navigation.
Read chapter ―How To Enable Pop-ups in the browser — Internet Explorer‖, page 33.
For security reasons, it is advisable to change the default passwords with your own
passwords.
Read chapter ―How to Change WebPower’s Default Log in Passwords‖, page 34.
User’s Guide Smartpack Controller, 350003.013, 7v0-2009-06 27
4 Networking the Controller - Access Methods
6. Change the controller’s Device Name by,
— Clicking on ―Network Config‖ button, in the Power Explorer’s toolbar
— Clicking on the ―TCP/IP‖ tab
— Then clicking in the Device Name field and entering the Device Name that describes
your DC power system, e.g. ―Micropack System, EV Engine Room, Oslo‖
Read chapter ―How To Change the Controller’s Device Name‖, page 37.
Now the Eltek Valere Network Utility window will display the new device name.
Changed Compack Controller’s Device Name (Example of Compack
controller’s data)
(Micropack System, EV Engine Room, Oslo)
Controller Access — Via Stand-alone PC
If a Local Area Network (LAN) is not available, you can also access the controller
(Compack or Smartpack 4 ) directly from a stand-alone computer.
For acronym descriptions, refer to chapter ―Glossary‖, page 66 (rear cover page).
Compack
configuration
(Via Web browser)
Ethernet cable
Compack (Standard straight
controller through cable
OR crossover cable)
Figure 23 Example of controller’s access from a stand-alone PC
Requirements
Computer equipped with a standard Ethernet Network Interface Card (NIC) with
RJ-45 socket. Wireless NICs may not be used to access the controller.
The NIC’s necessary network components have to be correctly installed, specially
the Internet Protocol (TCP/IP). Also, the DHCP function must be enabled.
Ethernet cable to connect the controller to the LAN
(straight-through** or crossover cable, as the controller’s port implements
HP Auto MDI/MDI-X detection and correction)
**NOTICE: You need an Ethernet crossover cable, if the controller is a Smartpack with hardware version 1.x (SB70) or previous.
Network components are software clients, services and protocols that the NIC uses to
communicate with servers in the network.
Contact your IT Department, if your computer has difficulties while installing or
configuring the network card. Also, read chapter ―How To Check the Status of your LAN
Network Card (NIC)‖, page 38.
4
The graphics show Compack controllers, but applies also to Smartpack controllers
28 User’s Guide Smartpack Controller, 350003.013, 7v0-2009-06
4 Networking the Controller - Access Methods
In Short
To get access to the controller via a stand-alone computer, just connect the controller
directly to the computer’s NIC, using a standard Ethernet straight-through** or
crossover cable.
The controller and the computer will assign themselves a random IP address. E.g. the
controller may get <0.0.0.1> and the computer <169.254.52.132>.
For the computer to be able to access the controller, both devices need to have different
IP addresses, but in the same range. As the computer’s NIC IP address is now e.g.
<169.254.52.132>, so reconfiguring the controller’s IP address from e.g. <0.0.0.1> to
e.g. <169.254.52.133> will enable them to ―talk‖ to each other.
Then, access the controller via your Web browser, and change its LAN device name, to
facilitate later identification.
The ―Controller Access — Via Stand-alone PC‖ procedure involves following steps (as
described in more detail in the next chapter):
1. Start the ―Eltek Valere Network Utility‖ program
2. Connect the computer to the controller and check its MAC address
3. Find the NIC’s IP address and subnet mask used by the computer
4. Change the controller’s IP address to the same range as the computer’s
5. Access the controller’s configuration pages in your Web browser
6. Log in with the <admin> account,
7. Change the controller’s Device Name
**NOTICE: You need an Ethernet crossover cable, if the controller is a Smartpack with hardware version 1.x (SB70) or previous.
For acronym descriptions, refer to chapter ―Glossary‖, page 66 (rear cover page).
Read also chapter ―Controller’s Default Networking Data‖, page 25.
More Detailed
Carry out the following steps to access the controller via a stand-alone computer:
1. Start the “Eltek Valere Network Utility” program
by opening the file ―EVIPSetup.exe‖, which will not display any LAN devices, as the
computer has now nothing connected to the NIC.
Notice that if the computer has installed wireless Ethernet Network Interface Cards,
they should not be active; otherwise the Eltek Valere Network Utility may display LAN
devices accessed wireless.
User’s Guide Smartpack Controller, 350003.013, 7v0-2009-06 29
4 Networking the Controller - Access Methods
2. Connect the computer to the controller and check its MAC address
plugging one end of the Ethernet cable to the controller’s RJ-45 socket on its top, and
the other end to the computer’s NIC.
The controller automatically generates an IP address, e.g. <0.0.0.1>, and the Eltek
Valere Network Utility displays the controller as a connected LAN device (may take
up to 1 minute to display).
Notice that the displayed IP address may differ from above, if a Static IP address has
been previously enabled and stored in the controller.
Check that the displayed MAC address corresponds to the MAC address label on the
controller.
Your Compack Controller’s MAC Address Controller’s
(00-0A-19-C0-00-91) firmware revision
(Example of Compack
controller’s data) DHPC generated IP Address
(0.0.0.1)
3. Find the NIC’s IP address and subnet mask used by the computer by,
— Opening the computer’s Network Connections window
— Selecting the actual network card (NIC) and
— Making a note of the IP address and Subnet mask displayed in the Details panel,
on the left side of the window.
E.g. IP address: <169.254.52.132>, Subnet mask: <255.255.0.0>
Read chapter ―How To Check the Status of your LAN Network Card (NIC)‖, page 38.
Notice that you can also get this information by opening a DOS window and running
the command ―IPCONFIG‖.
30 User’s Guide Smartpack Controller, 350003.013, 7v0-2009-06
4 Networking the Controller - Access Methods
4. Change the controller’s IP address to the same range as the computer’s by,
— Selecting the controller in the Eltek Valere Network Utility window
— Clicking on the Configuration button, to open the ―IPSetup Configuration‖ window
— Changing the IP address from, e.g. <0.0.0.1> to e.g. <169.254.52.133>
— Changing the Network Mask from, e.g. <0.0.0.0> to e.g. <255.255.0.0>
— and clicking on the ―Enable Static IP‖ button
Now the controller’s and the computer’s IP addresses and Subnet masks are in the
same range and both devices can ―talk‖ to each other.
Computer’s: <169.254.52.132> <255.255.0.0>
Controller’s: <169.254.52.133> <255.255.0.0>
Your Compack Controller’s MAC Address Controller’s
(00-0A-19-C0-00-91)
firmware revision
(Example of Compack
Configuration button controller’s data)
Enable Static IP button
WARNING!
Never enter Network Mask (Subnet masks) <0.0.0.0> or <255.255.255.255> as
they are not valid masks, and in the worst case may render the controller or LAN
device inaccessible.
5. Access the controller’s configuration pages in your Web browser
by opening your Web browser (e.g. Internet Explorer) and entering the controller’s
new static IP address in the browser’s address line.
(E.g. <169.254.52.133>; entering ―http://‖ before the address is not necessary)
6. Log in with the <admin> account,
by clicking on the ―Enter‖ link — in the Web browser, in the middle of the page —
and entering <admin> as user name and <admin> as password (case sensitive).
Note that the Web browser must have the Pop-ups function enabled, as the
configuration web pages employs Java script navigation.
Read chapter ―How To Enable Pop-ups in the browser — Internet Explorer‖, page 33.
For security reasons, it is advisable to change the default passwords with your own
passwords.
Read chapter ―How to Change WebPower’s Default Log in Passwords‖, page 34.
User’s Guide Smartpack Controller, 350003.013, 7v0-2009-06 31
4 Networking the Controller - Access Methods
7. Change the controller’s Device Name by,
— Clicking on ―Network Config‖ button, in the Power Explorer’s toolbar
— Clicking on the ―TCP/IP‖ tab
— Then clicking in the Device Name field and entering the Device Name that
describes your power system, e.g. ―Micropack System, EV Engine Room, Oslo‖
Read chapter ―How To Change the Controller’s Device Name‖, page 37.
Now the Eltek Valere Network Utility window will display the new device name.
Changed Compack Controller’s Device Name (Example of Compack
controller’s data)
(Micropack System, EV Engine Room, Oslo)
TIPS:
If later you connect your computer’s NIC (while DHCP is enabled) to a LAN, the network
server will automatically assign a new IP address to your NIC, so that your computer
may access the LAN.
It may take up 1 or 2 minutes, but you can select the command ―Repair this connection‖
— in the computer’s Network Connections window — and Windows will right away
automatically assign the new IP address.
Read chapter ―How To Check the Status of your LAN Network Card (NIC)‖, page 38.
32 User’s Guide Smartpack Controller, 350003.013, 7v0-2009-06
4 Networking the Controller - Access Methods
How Tos
This chapter describes the steps required to perform certain useful tasks, such as:
How To Enable Pop-ups in the browser — Internet Explorer
How to Change WebPower’s Default Log in Passwords
How To Change the Controller’s Device Name
How To Check the Status of your LAN Network Card (NIC)
How To Enable Pop-ups in the browser — Internet Explorer
You must allow the Web browser to show pop-ups from the controller’s configuration web
pages, as the pages’ navigation buttons, etc. employ Java script-based navigation.
Internet Explorer and other Web browsers usually have the Pop-Up Blocker feature
enabled, thus stopping annoying pop-up ads and pop-up windows while ―surfing‖ the
Internet.
For acronym descriptions, refer to chapter ―Glossary‖, page 66 (rear cover page).
This chapter explains how to configure the Pop-up Blocker to allow pop-ups from the
controller’s configuration web pages (e.g. IP address <172.16.5.221>), using Internet
Explorer.
Carry out the following steps, if the browser’s Information bar displays that the Pop-up
Blocker has blocked the page, after clicking on one the buttons on the Power Explorer
tool bar:
1. Click on the Information bar
2. Select command ―Always Allow Pop-ups from This Site‖,
from the drop-down menu
3. Click ―Yes‖,
in the ―Allow pop-ups from this site?‖ dialog box
Controller’s IP address
Information Bar
(Pop-up blocked…)
Power Explorer Tool Bar
(Configuration buttons)
Controller’s IP
address
(Example)
User’s Guide Smartpack Controller, 350003.013, 7v0-2009-06 33
4 Networking the Controller - Access Methods
How to Change WebPower’s Default Log in Passwords
To view the controller’s 5 configuration pages (GUI) in your Web browser and be able
change the ―admin‖ account’s user name and password, you have to log in using the
―admin‖ login account.
Following table shows the WebPower’s default, factory set User Login Accounts.
Login User Password Access Note
Account Name Level
1 admin admin Factory (or ADMIN) Administration access rights
2 control control Service (or CONTROL) Service access rights
3 status status User (or STATUS) Read only access rights
4 -- -- Factory or Service or User User defined
-- -- -- Factory or Service or User User defined
10 -- -- Factory or Service or User User defined
(Case sensitive passwords)
For security reasons, it is advisable to log in with the ―admin‖ account (case sensitive)
and change the default passwords with the passwords of your choice.
For acronym descriptions, refer to chapter ―Glossary‖, page 66 (rear cover page).
Carry out the following steps to change the passwords in the controller’s configuration
pages in your Web browser:
1. Access the controller’s configuration pages in your Web browser
by opening your Web browser (e.g. Internet Explorer) and entering the controller’s IP
address in the browser’s address line.
(E.g. <169.254.52.133>; entering ―http://‖ before the address is not necessary).
5
The graphics show Compack controllers, but applies also to Smartpack controllers
34 User’s Guide Smartpack Controller, 350003.013, 7v0-2009-06
4 Networking the Controller - Access Methods
2. Log in with the <admin> account,
by clicking on the ―Enter‖ link — in the Web browser, in the middle of the page — and
entering <admin> as user name and <admin> as password (case sensitive).
Or using another login account with Factory Access Level.
Controller’s IP address
(Browser’s address line)
―Enter‖ link
Log in dialog box
(Example of controller’s configuration pages)
Note that the Web browser must have the Pop-ups function enabled, as the configuration
web pages employs Java script navigation.
Read chapter ―How To Enable Pop-ups in the browser — Internet Explorer‖, page 33.
User’s Guide Smartpack Controller, 350003.013, 7v0-2009-06 35
4 Networking the Controller - Access Methods
3. Change the current user name and password by,
— Clicking on the ―System Configuration‖ button (1), on the Power Explorer toolbar
— Clicking on the ―Password‖ tab (2), in the dialog box
— Clicking in the ―Current User Name‖ field (3), and typing the login account’s new user
name
— Selecting the Access Level for the login account; e.g. the ―administrator/factory‖ (4)
— Clicking in the Password fields (5), and typing
the login account’s current password (case sensitive) and twice the password you want
to change to
— Then clicking on the ―Save‖ button (6), to activate the new password
Access Level 3
radio buttons
4
System
Configuration
5
1
6
36 User’s Guide Smartpack Controller, 350003.013, 7v0-2009-06
4 Networking the Controller - Access Methods
How To Change the Controller’s Device Name
In order to facilitate identification of the power system when connected a LAN, it is
advisable to log in with the ―admin‖ account and give the system controller 6 a Device
name of your choice.
For acronym descriptions, refer to chapter ―Glossary‖, page 66 (rear cover page).
Carry out the following steps to give a Device name to the controller, using the
controller’s configuration pages in your Web browser:
1. Access the controller’s configuration pages in your Web browser
by opening your Web browser (e.g. Internet Explorer) and entering the controller’s IP
address in the browser’s address line.
(E.g. <169.254.52.133>; entering ―http://‖ before the address is not necessary)
2. Log in with the <admin> account,
by clicking on the ―Enter‖ link — in the Web browser, in the middle of the page — and
entering <admin> as user name and <admin> as password (case sensitive) (unless you
have previously changed it).
Note that the Web browser must have the Pop-ups function enabled, as the
configuration web pages employs Java script navigation.
Read chapter ―How To Enable Pop-ups in the browser — Internet Explorer‖, page 33.
3. Change the controller’s Device Name by,
— Clicking on ―Network Config‖ button, in the Power Explorer’s toolbar
— Clicking on the ―TCP/IP‖ tab
— Clicking in the Device Name field and entering the Device Name that describes your
power system, e.g. ―Micropack System, EV Engine Room, Oslo‖
— Then clicking on the ―Save‖ button, to active the controller’s new device name
Network Config button
(Power Explorer toolbar)
TCP/IP tab
Device Name’s field
Save button
(Example of controller’s
configuration pages)
Now the Eltek Valere Network Utility window will display the new device name.
6
The graphics show Compack controllers, but applies also to Smartpack controllers
User’s Guide Smartpack Controller, 350003.013, 7v0-2009-06 37
4 Networking the Controller - Access Methods
How To Check the Status of your LAN Network Card (NIC)
This chapter describes how to check your NIC’s IP address, when the computer is running
the MS Windows operating system.
You can always check the IP address, subnet mask, status, etc. of your personal
computer’s network card (NIC), by opening the ―Network Connections‖ window and
looking at the Detail pane on the left side of the window.
Notice that you can also get this information by opening a DOS window and running the
command ―IPCONFIG‖.
For acronym descriptions, refer to chapter ―Glossary‖, page 66 (rear cover page).
Carry out the following steps:
1. Open the “Network Connections” window by,
— Clicking on the ―Start‖ button, and
— Selecting the options: ―Connect To‖ and ―Show all Connections‖
―Show all Connection‖
command
Start button
(Example)
OR
If this command is not displayed in the computer’s ―Start‖ menu,
— Clicking on the ―Start‖ button, and
— Selecting the ―Control Panel‖
— Clicking on the ―Network Connections‖ icon
that opens the computer’s Network Connections window
38 User’s Guide Smartpack Controller, 350003.013, 7v0-2009-06
4 Networking the Controller - Access Methods
2. Find the NIC’s IP address and subnet mask used by the computer by,—
— Selecting the actual network card (NIC),
e.g. ―Local Area Connection 3‖
— Making a note of the IP address and Subnet mask displayed in the Details panel, on
the left side of the window.
E.g. IP address: <172.16.5.192>, Subnet mask: <255.255.252.0>
―Network Connection‖ window
Selected
―Folders‖ button Network card (NIC)
(Local Area Connection 3)
The ―Details‖ pane shows
the NIC’s IP address, etc
Write click on the ―Local
Area Connection 3‖ and
select ―Properties‖ to open
the dialog box.
Click on the ―Internet
Protocol (TCP/IP)‖ and on
the ―Properties‖ button to
open the next dialog box.
The NIC’s DHCP is
enabled: ―Obtain an IP
address automatically‖
(Example)
―Details‖ pane, showing IP address, etc
(If this pane is not displayed, click on the ―Folders‖ button, on the
toolbar, to display it)
User’s Guide Smartpack Controller, 350003.013, 7v0-2009-06 39
5 Configuring & Monitoring the Power System
5. Configuring & Monitoring the Power System
This chapter describes the available methods to configure and monitor the DC power
supply system from a computer.
For more detailed description of configuration options, refer to WebPower Online Help or
PowerSuite Online Help.
Before configuring and monitoring the power system, the computer must be able to
access the controller, which is described in chapter ―Networking the Controller‖, on page
25.
For acronym descriptions, refer to chapter ―Glossary‖, page 66 (rear cover page).
You can configure and monitor the DC power supply system from a computer —
connected to a LAN or directly connected to the controller 7 — using the following
methods:
Via a standard Web browser.
The configuration Web pages are stored in the controller, so you do not need to
install any programs in the computer.
Via PowerSuite application.
The powerful PowerSuite application must be installed in the computer.
Via Network Management System (NMS)
The NMS hardware and software must be installed in the network.
System Configuration
(Via PowerSuite)
Ethernet LAN
(UDP Tunnelling)
System Configuration System Monitoring
(Via Web browser) (Via NMS)
Ethernet Local Area Network Ethernet LAN
(LAN) (Network Manager System)
Figure 24 Power system configuration via Web browser, PowerSuite and NMS.
7
The graphics show Compack controllers, but applies also to Smartpack controllers
40 User’s Guide Smartpack Controller, 350003.013, 7v0-2009-06
5 Configuring & Monitoring the Power System
Configuration — via Web Browser
You can configure and monitor the DC power supply system from a computer —
connected to a LAN or directly connected to the controller — using a standard Web
browser to access the configuration pages stored in the controller 8 .
You do not need to install any programs in the computer.
System Configuration
(Via Web browser)
Server
Compack
controller Ethernet Local Area Network
(LAN)
Figure 25 Power system configuration via Web browser.
For information about how to access the configuration pages stored in the controller,
read chapter ―How to Change WebPower’s Default Log in Passwords‖, page 34.
For more detailed description of configuration options, refer to WebPower Online Help or
PowerSuite Online Help.
Configuration — via PowerSuite Application
You can configure and monitor the DC power supply system from a computer —
connected to a LAN or directly connected to the controller — using the powerful
PowerSuite application.
You need to install the PowerSuite application in the computer.
System Configuration
(Via PowerSuite)
Server
Compack
controller Ethernet Local Area Network
(UDP Tunnelling)
Figure 26 Power system configuration via PowerSuite application.
For acronym descriptions, refer to chapter ―Glossary‖, page 66 (rear cover page).
The PowerSuite application is originally developed for USB serial connection between the
computer and the controller, using the pComm protocol.
When the controller is not equipped with an USB serial port — as is the case with the
Compack controller — you can still use the PowerSuite application via an Ethernet LAN,
using the UDP tunnelling protocol. PowerSuite’s pComm protocol is then embedded in the
LAN’s IP protocol.
8
The graphics show Compack controllers, but applies also to Smartpack controllers
User’s Guide Smartpack Controller, 350003.013, 7v0-2009-06 41
5 Configuring & Monitoring the Power System
In Short
To use PowerSuite to configure the power system via an Ethernet LAN connection, just
connect the controller to the LAN. Using the ―Eltek Valere Network Utility‖ program,
identify the controller and make a note of its IP address. Start PowerSuite in your LAN
connected computer, click on the ―Connect‖ button and in the Site Manager dialog box
create a new Network site with the controller’s IP address.
The ―Configuration — via PowerSuite Application‖ procedure involves following steps (as
described in more detail in the next chapter):
1. Start the ―Eltek Valere Network Utility‖ program
2. Connect the controller to the LAN
3. Identify the controller in the ―Eltek Valere Network Utility‖ program
4. Start the PowerSuite application in your computer (connected to the LAN)
5. In PowerSuite’s Site Manager, create a new Network site for the controller
For more detailed description of configuration options and other advanced networking
services implemented by the controller, click any time on the PowerSuite’s Help buttons
to browse and search through PowerSuite Online Help. Also, refer to WebPower Online
Help.
For acronym descriptions, refer to chapter ―Glossary‖, page 66 (rear cover page).
More Detailed
Carry out the following steps to use PowerSuite via an Ethernet LAN connection:
1. Start the “Eltek Valere Network Utility” program
by opening the file ―EVIPSetup.exe‖, which will display already connected LAN
devices. The controller 9 will be displayed after connection to the LAN.
(Example of connected LAN devices)
2. Connect the controller to the LAN
plugging one end of a standard Ethernet cable (straight through Ethernet cable) to the
controller’s RJ-45 socket, and the other end to one of the LAN’s available RJ-45 sockets.
See ―Figure 22‖, page 25.
The controller automatically obtains an IP address from the LAN server, as the
controller’s DHCP protocol is enabled from factory.
9
The graphics show Compack controllers, but applies also to Smartpack controllers
42 User’s Guide Smartpack Controller, 350003.013, 7v0-2009-06
5 Configuring & Monitoring the Power System
3. Identify the controller in the “Eltek Valere Network Utility” program
by looking for your controller’s MAC address on the list of connected LAN devices.
All controllers are shipped with a label specifying its unique MAC address. Check that the
displayed MAC address corresponds to the MAC address label on the controller
Notice that it can take up to 1 minute before the connected controller is displayed in the
utility program.
Your Controller’s MAC Address Controller’s Device Name and
(00-0A-19-C0-00-91) firmware revision
(Example of Compack
controller’s data) DHPC obtained IP Address
(172.16.5.75)
Make a note of the controller’s IP address and Device Name.
4. Start the PowerSuite application in your computer by,
(The computer has to be connected to the same LAN as the controller.)
— Selecting from the Start menu, in MS Windows:
―Start > All Programs > Eltek Valere > PowerSuite‖
OR
— Clicking on the PowerSuite icon on your computer’s desktop
User’s Guide Smartpack Controller, 350003.013, 7v0-2009-06 43
5 Configuring & Monitoring the Power System
5. Create and save a new Network Site for the controller by,
Carrying out the following:
— Click on the ―Connect‖ button, on the PowerSuite toolbar
— Click on the ―Network‖ tree option on the Site Manager dialog box
— Click on the Add Site icon (green +)
— Edit the ―Description‖ field.
E.g. enter the controller’s Device Name ―Micropack System, EV Engine Room, Oslo‖
— Edit the ―Control Unit IP Address‖ field, and enter the controller’s IP address:
e.g. ―172.16.5.75‖. Do not change the Port# fields!
— Click on the ―Connect‖ button, on the Site Manager dialog box
―Connect‖ button
(PowerSuite’s toolbar) ―Site Manager‖ dialog box
Description field
Add Site icon
(Green + icon) Control Unit IP Address field
(172.16.5.75)
Create Shortcut icon
(PowerSuite icon)
Port# fields
Network tree option (Do not change)
Connect button
(Example of PowerSuite’s Site
Manager dialog box) Help button
PowerSuite will then connect to the controller on the LAN with IP address ―172.16.5.75‖.
You can any time click on the dialog box’s Help button for additional description.
―Site Manager‖ dialog box
Description field
Control Unit IP Address field
Site Name (172.16.5.75)
(Stored sites in PowerSuite)
Connect button
(Example of PowerSuite’s Site
Manager dialog box)
Help button
The set of communication parameters will be saved with the name you entered in the
―Description‖ field, e.g.:―Micropack System, EV Engine Room, Oslo‖.
Next time you want to connect with this site’s controller, click on the ―Connect‖ button
on the toolbar, select the Site Name in the Site Manager tree and click on the dialog
box’s ―Connect‖ button.
44 User’s Guide Smartpack Controller, 350003.013, 7v0-2009-06
5 Configuring & Monitoring the Power System
Monitoring — via Network Management System
You can remote monitor the DC power supply system from a computer connected to an
Ethernet LAN which has installed a Network Management System (NMS).
The NMS hardware and software must be previously installed in the LAN network.
System Monitoring
(Via NMS)
Server
Compack
controller Ethernet Local Area Network
(Network Management System)
Figure 27 Power system remote monitoring via NMS.
For acronym descriptions, refer to chapter ―Glossary‖, page 66 (rear cover page).
Requirements
Computer correctly configured, connected to the LAN and with access to the NMS
Standard Ethernet cable (straight through cable),
to connect the controller to the LAN
Eltek Valere’s specific SNMP MIB files (Management Information Base)
Contact your IT Department, if your computer has difficulties while installing the MIB files
or accessing the SNMP agent (Simple Network Management Protocol).
In Short
The Compack and Smartpack controllers implement an SNMP agent which interfaces with
the Network Management System (NMS), enabling remote monitoring via the standard
SNMP messaging commands SET, GET and TRAP.
The SNMP agent is compatible with all major NMS on Ethernet, such as ―HP Open View‖,
―Sun NetManager‖, etc.
The SNMP agent responds to SNMP’s GET and SET commands, and forwards TRAPs to
designated recipients when critical conditions occur to the DC power system, as
configured in the controller.
The GET commands provide the NMS with remote monitoring status — e.g. Battery
status, etc. — of the power system.
The SET commands enable the NMS to remote control the power system, e.g. changing
the output voltage.
The TRAP commands are unsolicited alarm messages that the power system sends to the
NMS, when critical situations occur.
You can regard SNMP agents (network devices) that send TRAPs as ―clients‖, and
network devices that receive TRAPs and poll devices (issue GETs and SETs) as ―servers‖.
User’s Guide Smartpack Controller, 350003.013, 7v0-2009-06 45
5 Configuring & Monitoring the Power System
The ―Monitoring — via Network Management System‖ procedure involves following steps
(as described in more detail in the next chapter):
Controller’s SNMP configuration:
(Refer to chapter ―More Detailed - Controller SNMP Configuration‖ on page 46‖)
1. TRAP receiver IP addresses
(Network Managers that receive alarm messages)
2. TRAP Community Strings
3. TRAP Repeat Rates
4. Read and Write Community Strings
NMS configuration:
(Refer to the NMS manuals for accurate instructions)
1. Compile the Eltek Valere’s device specific MIB files into the NMS database
(Read chapter ―About Eltek Valere’s SNMP MIB Files‖, page 49)
2. Add the controller object — Compack or Smartpack — to the Management Map
(See an example of the Compack controller object added to the Management Map,
in chapter ―Example — NMS Configuration‖, page 50.)
3. ―Ping‖ the controller to ensure connectivity
4. Define and configure the TRAP event handling, as required
For acronym descriptions, refer to chapter ―Glossary‖, page 66 (rear cover page).
More Detailed - Controller SNMP Configuration
Carry out the following steps to configure the Compack or Smartpack controller’s SNMP
agent:
1. Access the controller’s configuration pages in your Web browser
by opening your Web browser (e.g. Internet Explorer) and entering the controller’s IP
address in the browser’s address line.
(E.g. <172.16.5.75>; entering ―http://‖ before the address is not necessary)
2. Log in with the <admin> account,
by clicking on the ―Enter‖ link — in the Web browser, in the middle of the page — and
entering <admin> as user name and <admin> as password. (case sensitive)
Refer also to the log in procedure in chapter ―How to Change WebPower’s Default Log in
Passwords‖, page 34.
Note that the Web browser must have the Pop-ups function enabled, as the
configuration web pages employs Java script navigation.
Read chapter ―How To Enable Pop-ups in the browser — Internet Explorer‖, page 33.
46 User’s Guide Smartpack Controller, 350003.013, 7v0-2009-06
5 Configuring & Monitoring the Power System
3. Configure the Compack or Smartpack controller’s SNMP agent by,
— Clicking on the ―Network Config‖ button, on the Power Explorer toolbar
— Clicking on the ―SNMP‖ tab, in the dialog box
— Entering the SNMP agent’s data in appropriate fields,
as described below
— Then clicking on the ―Save‖ button, to activate the SNMP data
Compack controller’s ―Network Config‖ button
IP address (Power Explorer toolbar)
―SNMP‖ tab
―Trap Community
Strings‖ fields
(A password for each of the
IP addresses)
―Send Off Traps‖
check box
―NMS Trap Receiver (Sends a TRAP when an
alarm is reset)
IP Address‖ fields
(Up to 10 NMS IP
addresses that will receive
the alarm messages)
―Authentication and
Warmstart …‖ field
―Trap Repeat Rate‖ field (NMS IP address to receive start-up
(How often an active alarm is resent) messages)
―Heartbeat…‖ field
(How often a ―control‖ message is sent)
―Read Community String‖ field ―Write Community String‖ field
(A password for SNMP GET commands) (A password for SNMP SET commands)
(Example of Compack controller’s ―Save‖ button
configuration pages)
“NMS Trap Receiver IP Address” fields:
Enter the NMS IP addresses of up to 10 TRAP hosts.
When critical situations occur in the power system, the controller’s SNMP agent can
unsolicited send alarm messages to up to 10 different NMS IP addresses (TRAP hosts or
managers).
“Trap Community Strings” fields:
Enter a password 10 for each of the 10 TRAP receivers or hosts. Default password is ―public‖
(case sensitive). The password entered here for each TRAP receiver, is also to be entered in
the NMS TRAP Receiver List.
“Trap Repeat Rate” field:
Enter how often (number of minutes 0-10) the TRAP message will be resent to the receiver,
while the event or alarm remains in active condition. Enter ―0‖ not to resend.
“Send Off Traps” check box:
Check the box to enable sending a TRAP message when an event or alarm is reset to
normal condition. Uncheck the box to disable this function.
10
Community Strings or passwords can be max 19 characters long. Valid characters are
A-Z, a-z, 0-9 and special characters ~@#%^&_-+=:,. Do not use any other characters.
User’s Guide Smartpack Controller, 350003.013, 7v0-2009-06 47
5 Configuring & Monitoring the Power System
“Authentication and Warmstart Trap Receiver IP” field:
Enter NMS IP address (TRAP host or manager) that will receive start-up TRAP messages.
“Heartbeat Trap Repeat Rate” field:
Enter how often (number of minutes 0-10) the ―heartbeat‖, control TRAP message, will be
resent to the receiver. Enter ―0‖ to disable sending ―heartbeat‖ messages.
“Read Community String” field:
Enter a password 11 for the SNMP agent’s Read access level. Default password is ―public‖
(case sensitive). Network devices issuing the SNMP GET command must be configured with
this password.
“Write Community String” field:
Enter a password for the SNMP agent’s Write access level. Default password is ―public‖
(case sensitive). Network devices issuing the SNMP SET command must be configured with
this password.
About Community Strings
You can regard SNMP agents (network devices) that send TRAPs as ―clients‖, and network
devices that receive TRAPs and poll devices (issue GETs and SETs) as ―servers‖.
The Community String is like a password that the ―server‖ device issues to the ―client‖
device during a remote query (e.g. a GET or SET command). Both the ―server‖ and ―client‖
devices have to use the same password.
Most network devices implement different levels of SNMP access (e.g. Read, Write, etc.)
each with its password or community string.
11
Community Strings or passwords can be max 19 characters long. Valid characters are
A-Z, a-z, 0-9 and special characters ~@#%^&_-+=:,. Do not use any other characters.
48 User’s Guide Smartpack Controller, 350003.013, 7v0-2009-06
5 Configuring & Monitoring the Power System
About Eltek Valere’s SNMP MIB Files
The Eltek Valere’s device specific MIB files 12 (Management Information Base) contain
device description data, which is used by other SNMP requester devices in the Network
Management System (NMS).
For acronym descriptions, refer to chapter ―Glossary‖, page 66 (rear cover page).
The MIB files are in the plain-text, DOS End-of-Line format, and conform to the ASN1
coding syntax.
Eltek Valere’s SNMP compliant devices are described in one or several MIB files, which
are required for configuration of the Network Management System (NMS).
There are 3 types of Eltek Valere SNMP MIB files:
The ―First-Time Installation Type‖ MIB files.
Describe a complete MIB tree structure (root and a branch) for Eltek Valere SNMP
devices.
Use this type of MIB file if your NMS MIB tree does NOT already contain an
Eltek Valere SNMP MIB tree structure.
The ―Root Type‖ MIB files.
Describe the Eltek Valere MIB tree base or root (no branches for SNMP devices).
Use this type of MIB file if you want to use several Eltek Valere Branch MIB files
simultaneously as branches in the NMS MIB tree.
The ―Branch Type‖ MIB files.
Describe the Eltek Valere MIB tree branches for SNMP devices (no root).
Use this type of MIB file if you already have the Eltek Valere MIB tree root
compiled in the NMS MIB tree.
You can compile several Eltek Valere Branch MIB files in the NMS MIB tree, thus
describing different Eltek Valere’s SNMP compliant devices (equipment).
Following table is an overview of some of the Eltek Valere SNMP MIB files, their MIB file
type and the equipment they describe:
MIB File Type MIB File Name Described Eltek Valere Equipment
Root Eltek_Root.MIB Top file for all Eltek Valere Branch SNMP MIB files in the NMS
Branch EltekDistributedPowerPlantV2_branch9.MIB Smartpack controller with embedded WebPower with firmware version 4.0
Branch EltekDistributedPowerPlantV3_branch9.MIB Smartpack controller with embedded WebPower with firmware version 4.1 and 4.2
Branch EltekDistributedPowerPlantV4_branch9.MIB Smartpack controller with embedded WebPower with firmware version 4.3, and
Compack controller with firmware version 1.0
First Installation EltekDistributedPowerPlantV3.MIB Complete Root and Branch file for
Smartpack controller with embedded WebPower with firmware version 4.1 and 4.2
First Installation EltekDistributedPowerPlantV4.MIB Complete Root and Branch file for
Smartpack controller with embedded WebPower with firmware version 4.3, and
Compack controller with firmware version 1.0
12
You can visit www.eltekvalere.com to download Eltek Valere’s device specific MIB files,
or contact Eltek Valere’s Service Dep.
User’s Guide Smartpack Controller, 350003.013, 7v0-2009-06 49
5 Configuring & Monitoring the Power System
Example — NMS Configuration
After completing the controller’s SNMP configuration — see chapter ―More Detailed -
Controller SNMP Configuration‖, page 46 — you have to configure your NMS, to complete
the ―Monitoring — via Network Management System‖ procedure.
Refer to your NMS manuals for accurate instructions about how to configure the NMS
(e.g. ―HP Open View‖, ―Sun NetManager‖, etc.)
For acronym descriptions, refer to chapter ―Glossary‖, page 66 (rear cover page).
Follow these general steps to configure the Network Management System:
1. Compile the Eltek Valere’s device specific MIB files into the NMS database.
Any suitable SNMP based NMS with MIB compiler may be used.
(Read also chapter ―About Eltek Valere’s SNMP MIB Files‖, page 49)
2. Add the controller object — Compack or Smartpack — to the Management Map
(The figure below is an example of the Compack controller object added to the
Management Map.)
3. ―Ping‖ the controller to ensure connectivity
4. Define and configure the TRAP event handling, as required
Eltek Valere’s unique Enterprise ID is <12148>
Eltek Valere MIB tree root
(Enterprise ID is <12148>)
Created after compiling e.g. ―Eltek_Root.MIB‖
Eltek Valere MIB tree branches
(Shown as collapsed branches)
Created after compiling several Branch MIB files, e.g.
―EltekDistributedPowerPlantV2_branch9.MIB‖
Eltek Valere MIB tree branch
(Shown as expanded branch)
Created after compiling Branch MIB file:
―EltekDistributedPowerPlantV4_branch9.MIB‖
Selected Object
(―batteryBreakerStatus‖)
Selected Object Name
(―batteryBreakerStatus‖)
(Example of NMS MIB tree,
shown in a MIB browser)
Selected Object’s OID
(Object IDentifier <…..12148.9.3.5>)
12148= Eltek Valere Enterprise ID
9= Branch 9, as specified in the MIB file
3= Sub-branch 3 (―battery‖)
5= Sub-branch 5 (―batteryBreakerStatus‖)
Selected MIB tree branch Name
(―ELTEK_DISTRIBUTED_PLANTV4-MIB‖)
Selected Object’s Status
(―normal (0) or alarm (1)‖)
(Example of NMS MIB tree,
shown in a MIB browser)
50 User’s Guide Smartpack Controller, 350003.013, 7v0-2009-06
6 CAN Bus Nodes – Options
6. CAN Bus Nodes – Options
The CAN Bus Nodes are control units connected to the power system’s CAN bus. They
have dedicated inputs and outputs that expand the system monitoring.
Key Features
The CAN Bus Nodes have a rugged sealed-plastic design, with DIN-rail or Velcro tabs as
standard mounting options.
When the CAN bus address is configured and the unit connected to the bus, it will
automatically communicate with the Smartpack controller (―plug and play‖).
Smartnode Control Unit
The Smartnode module is a software protocol translator. It can be customized to enable
the Smartpack controller to communicate with third-party equipment using specific
RS232 and RS485 serial protocols.
Smartnode RS485 port RS232C port
RJ45 connector
module D-Sub, 9 pins
Front View Rear View
CAN port (2)
Figure 28 The Smartnode module. Front and rear connections
The example in Figure 29 shows schematics of how the Smartpack controller can
communicate with external equipment with specific protocols, using the Smartnode as a
protocol translator.
RS232 cable
(to external equipment)
CAN bus
(twisted-pair CAT5 cable)
RS485 cable
(to external equipment)
Smartpack
Smartnode controller
module
Figure 29 The Smartpack controller communicating with the Smartnode module
User’s Guide Smartpack Controller, 350003.013, 7v0-2009-06 51
6 CAN Bus Nodes – Options
Battery Monitor
The Battery Monitor CAN Bus Node enables you to decentralize and increase the number
of battery symmetry measurements in your Smartpack based DC power supply system.
Also, it monitors the battery compartment temperature – using the built-in sensor – the
battery fuse – with a fuse monitoring input – and the battery current – via a current
sense input.
Warning
Alarm LED Lamp (yellow)
LED Lamp (red)
CAN port 1&2
Electrically identical Pin 8 Power
LED Lamp (green)
Pin 1
Battery Monitor
Battery Monitor
DIP switches
CAN ID address Monitor Inputs
Terminal Block
DIP switch #1
Figure 30 Location of terminals, DIP switches, CAN ports and LED indicators in the
Battery Monitor
Battery Monitor
Inputs o 4x Symmetry Voltage
o 1x Configurable (Fuse failure)
o 1x Current sense
Accuracy based
o Voltage: 76mV
on resolution
o Current (200A): +/- 1A
(calibrated)
Figure 31 Technical Functionality o Symmetry measurement
Specification 2, 6, 12, 24, 30 or 36V
Battery Monitor and o Fuse failure
Connection Drawing NO, NC or Diode Matrix
o Current sense
For additional 50mV or 60mV shunt
o Temperature measurement
specifications, read chapter
Embedded in unit
―Technical Specifications —
SW Part number 402086.009
CAN Bus Nodes‖ on page
Max. CAN Power 90mA
56.
consumption
To next CAN bus
Battery Monitor Connections
Part 242100.300
Battery
Read also the ―Installation Guide
FUNCTION SIGNAL PIN-OUT
Monitor
Battery Monitor CAN Node‖, X:*
node
Batt. Symmetry 1 + 1
document 351507.033. Batt. Symmetry 2 + 2
Batt. Symmetry 3 + 3
Batt. Symmetry 4 + 4
Batt. Fuse + 5
batteries)
(From the
6
Or Batt. Current + 7
RJ45 CAN bus 8
termination plug,
if the Battery 2
(From the current shunt)
Monitor is the 1.5 mm , max.
last node in the wire section
(From the current shunt)
CAN bus CAN port 1&2
RJ45, 8 pins
From previous CAN
bus node
Built-in Battery
Temperature Sensor
52 User’s Guide Smartpack Controller, 350003.013, 7v0-2009-06
6 CAN Bus Nodes – Options
Load Monitor
The Load Monitor CAN Bus Node enables you to decentralize and increase the number of
input fuse monitoring and current sense signals in your Smartpack based DC power
supply system. The fuse monitoring inputs are suitable for monitoring a wide range of
breakers in both positive and negative DC distributions.
Alarm
LED Lamp (red)
DIP switches
CAN ID address Warning
LED Lamp (yellow) Screw head DIN Rail
DIP switch #1 mounting slot (2x) mounting
(Head’s diameter >5 mm clips
Power and <8 mm)
LED Lamp (green)
CAN port 1&2
Electrically identical
Load Monitor
Load Monitor
Current Sense Inputs
Input 1 Terminal Block X**
Fuse Monitoring Inputs
Terminal Block X* Input 1
Figure 32 Location of terminals, DIP switches, CAN ports and LED indicators in the
Load Monitor
Read also the ―Installation Guide Load Monitor Connections
CAN bus node
From previous
Voltage free relay outputs and Configurable monitoring inputs
Load Monitor CAN Node‖, document
351506.033. Load Monitor FUNCTION SIGNAL PIN-OUT
X:*
Config. Input 1 – Input Circuit 1
+
Figure 33 Technical Specification
(From breakers and external equipment)
Config. Input 2 – Input Circuit 2
Fuse Monitoring Inputs
Load Monitor and Connection +
– Input Circuit 3
Drawing Config. Input 3
+
– Input Circuit 4
For additional specifications, read Config. Input 4
+
chapter ―Technical Specifications Config. Input 5 – Input Circuit 5
+
— CAN Bus Nodes‖ on page 56.
RJ45 CAN bus termination plug, if the Load
CAN – Input Circuit 6
port 1&2 Config. Input 6
Monitor is the last node in the CAN bus
RJ45, 8 pins +
To next
CAN bus node
Config. Input 7 – Input Circuit 7
+
Load Monitor Config. Input 8 – Input Circuit 8
+
Inputs o 8x Configurable DIP
(Fuse failure) Switches X:**
o 8x Current sense 1 – Input Circuit 1
Sense Input 1
Accuracy based 2 +
on resolution Current (200A): +/- 1A 3 Sense Input 2 – Input Circuit 2
+
Current Sense Inputs
(calibrated) 4
Or
Sense Input 3 – Input Circuit 3
(From current shunts)
Functionality o Fuse failure (5-8 always +
NO, NC or Diode OFF) – Input Circuit 4
Sense Input 4
Matrix +
– Input Circuit 5
o Current sense Sense Input 5
+
50mV or 60mV – Input Circuit 6
shunt Sense Input 6
+
SW Part number 402087.009 Sense Input 7 – Input Circuit 7
+
Max. CAN Power 120mA – Input Circuit 8
Sense Input 8
consumption +
2
(Customer Connections) 1.5 mm , max.
wire section
User’s Guide Smartpack Controller, 350003.013, 7v0-2009-06 53
6 CAN Bus Nodes – Options
I/O Monitor
The I/O Monitor CAN Bus Node enables you to decentralize and increase the number of
input monitoring and output controlling signals in your Smartpack based DC power
supply system. Also, it monitors and controls the compartment temperature inside fan-
cooled outdoor cabinets. Alarm
DIP switches LED Lamp (red)
Screw head DIN Rail CAN ID address
mounting slot (2x) mounting Warning
(Head’s diameter >5 mm clips DIP switch #1 LED Lamp (yellow)
and <8 mm)
Power
CAN port 1&2 LED Lamp (green)
Electrically identical
I/O Monitor
I/O Monitor
Fan Control Inputs & Outputs
Terminal Block X*** Configurable Inputs Relay Outputs
Pin 1 Terminal Block X* Terminal Block X**
Input 6 Relay 1
Figure 34 Location of terminals, DIP switches, CAN ports and LED indicators in the I/O
Monitor
I/O Monitor (Outdoor)
Inputs o 6x Configurable (―digital‖)
o 2x Tacho
o 2x Temperature probe
o 6x Relay – Dry/Form C
4x signal 1A /60V [no. 1,2,3,4]
Outputs
Figure 35 Technical Specification 2x power 5A /60V [no. 5,6]
I/O Monitor o 2x Analogue linear (Max. 0-10V)
Functionality o Relay Alarming
Normally activated or
For additional specifications, read deactivated
chapter ―Technical Specifications — o Configurable inputs
NO, NC or Diode Matrix
CAN Bus Nodes‖ on page 56. o Climate control
Fan speed regulation and
monitoring
o Data logging (non-volatile
memory)
10000 time stamped logs
4 user selectable data points
Default: 2x Temp. 2x Fan Speed
SW Part 402088.009
number
Max. CAN 160mA
Power
consumption
54 User’s Guide Smartpack Controller, 350003.013, 7v0-2009-06
6 CAN Bus Nodes – Options
Read also the ―Installation Guide I/O Monitor CAN Node‖, document 351503.033.
I/O Monitor Connections
CAN bus node
From previous
Voltage free relay outputs and Configurable monitoring inputs
I/O Monitor FUNCTION SIGNAL PIN-OUT
X:*
Config. Input – Input Circuit 1
1
+
Programmable Inputs
–
(From external equipment)
Input Circuit 2
Config. Input 2
+
Config. Input – Input Circuit 3
3
+
– Input Circuit 4
Config. Input 4
+
Config. Input – Input Circuit 5
5
+
CAN –
RJ45 CAN bus termination plug, if the I/O
Input Circuit 6
port 1&2 Config. Input 6
Monitor is the last node in the CAN bus
To next RJ45, 8 pins +
CAN bus node
X:**
Relay 1 NO
C Alarm Circuit 1
DIP NC
Switches Relay 2 NO
C Alarm Circuit 2
Alarm Relay Outputs
1
NC
(To external equipment)
2
Relay 3 NO
3
C Alarm Circuit 3
4 NC
Or
Relay 4 NO
(5-8 always
OFF) C Alarm Circuit 4
NC
Relay 5 NO
C Alarm Circuit 5
NC
Relay 6 NO
C Alarm Circuit 6
NC
– (To be shorted)
Not in use
+
Temperature
X:*** Sensor 1
1
Inputs & Outputs
Temperature Sense 1 +
2
Figure 36 Connection
Fan Control
3 Temperature
Temperature Sense 2 +
Drawing I/O Monitor
Sensor 2
4
Tachometer Input 1 5
external fans
(To and from
Fan Speed Monitor 1
Tachometer Input 2 6 Fan Speed Monitor 2
Speed Control Output 1 7
Fan Speed Control 1
Speed Control Output 2 8 Fan Speed Control 2
2
(Customer Connections) 1.5 mm , max.
wire section
Out In
CAN Power Unit
CAN Power Unit
All CAN bus nodes are powered by the
Input 20-75Vdc
distributed power supplied on the CAN Screw terminals
bus. +/-15V, 500mA
Outputs
Dual RJ45 connector
If the CAN bus needs to be isolated, or
additional CAN bus power is needed, the Functionality o Isolates the power distributed on
the CAN bus
CAN Power Unit can be connected to o Increase the maximum number of
supplement the available power. CAN nodes in system
For additional specifications, read chapter Note: 500mA is supplied per Smartpack
―Technical Specifications — CAN Bus
Nodes‖ on page 56.
User’s Guide Smartpack Controller, 350003.013, 7v0-2009-06 55
6 CAN Bus Nodes – Options
Technical Specifications — CAN Bus Nodes
Following Technical Specifications apply to all CAN Bus Nodes.
CAN Nodes
Max. nodes 14 units of same type can be added a single CAN bus
Mounting Slotted groove for post mounting or DIN rail
Visual Indication 3xLED (1xLED CAN Power)
o GREEN: Power
o YELLOW: Warning
o RED: Alarm (Flashing LED: insufficient power)
SW Upload tools FWLoader v3.25 or newer and IXXAT USB-to-CAN Converter (p/n: 208565)
Casing material Plastic - V0 rated / Steel (CAN Power)
Operating temp -40 to 70°C (-40 to 158°F) Storage temp -40 to 85°C (-40 to
185°F)
Applicable Standards
Electrical safety IEC 60950-1
UL 60950-1
CSA C22.2
EMC IEC 61000-6-1
IEC 61000-6-2
IEC 61000-6-3 /A1
IEC 61000-6-4
ETSI EN 300 386 v1.3.3
FCC Part 15B Subpart 109
Environment 2002/95/EC (RoHS) & 2002/96/EC (WEEE)
ETS 300 019-2-1 Class 1.2
ETS 300 019-2-2 Class 2.3
ETS 300 019-2-3 Class 3.2
56 User’s Guide Smartpack Controller, 350003.013, 7v0-2009-06
7 Functionality Description
7. Functionality Description
In this chapter you can find detailed description of the User menu options, and helpful
information about expressions, technical terms and functions used in Smartpack-based
DC power systems.
For description of the Service menu options, refer to the PowerSuite online Help system.
Alarm Reset (AlarmReset)
You can reset all active alarms by selecting ―UserOption>AlarmReset‖, via the
Smartpack controller’s front keys. The controller will immediately report alarm conditions
that are still active.
The Smartpack-based DC power system can be configured with automatic or manual
alarm reset.
When Automatic Alarm Reset is enabled (default) and the alarm condition no longer
exists the Smartpack controller will deactivate the alarm lamps and relays to indicate
that normal operation is established.
When Manual Alarm Reset is enabled and the alarm condition no longer exists the
operator must reset the alarm manually.
Display System Voltages (VoltageInfo)
You can display important system voltages by selecting “UserOption>VoltageInfo”,
via the Smartpack controller’s front keys.
Following voltages may be displayed selecting the VoltageInfo sub options (level 3):
Option Description
NomVolt Nominal output voltage
BoostVolt Battery boost-charging voltage
LoBattMaj Voltage limit for Low Battery Major Alarm
VoltageInfo LoBattMin Voltage limit for Low Battery Minor Alarm
HiBattMaj Voltage limit for High Battery Major Alarm
HiBattMin Voltage limit for High Battery Minor Alarm
LVBD Voltage limit for Low Voltage Battery Disconnect
LVLD 1.1 Voltage limit for Low Voltage Load Disconnect
Display Alarm Messages, (Log) (DisplayMessages)
You can browse through the stored system alarm messages (alarm log) by selecting
“UserOption>DisplayMessages”, via the Smartpack controller’s front keys.
The Smartpack controller’s alarm log may store up to 1000 chronological events. Each
log entry contains event text, event action, time and date. When the log is full, the oldest
value is overwritten. The log is stored in EEPROM.
User’s Guide Smartpack Controller, 350003.013, 7v0-2009-06 57
7 Functionality Description
Display Controller’s Firmware Version (SoftwareInfo)
You can display the Smartpack controller’s firmware 13 and version numbers by selecting
“UserOption>SoftwareInfo”, via the Smartpack controller’s front keys.
The firmware and version numbers are displayed in the format <nnnnnn.yys vv.vv>.
The ―nnnnnn.yys‖ represents the firmware number. The ―s‖ is a code for the firmware
language: 1= Norwegian, 2= Swedish, 3= English, 4= German, 5= French, 6= Spanish,
etc.
The ―vv.vv‖ represents the firmware’s version number.
Display Controllers’ Serial Numbers (SerialNumber)
You can display the Smartpack controllers’ serial numbers by selecting
“UserOption>SerialNumber”, via the Smartpack controller’s front keys.
The serial numbers are displayed in the format <cc: nnnnnnnnnnnn>.
The ―cc:‖ represents the ID or CAN bus address of the Smartpack controller with serial
number ―nnnnnnnnnnnn‖. Press the or keys to display the serial numbers of
other controllers in the CAN network.
Display Module Information (Module Info)
You can display information about the modules and rectifiers communicating in the
Smartpack-based DC power system, by selecting “UserOption>Module Info”, via the
Smartpack controller’s front keys.
Following information may be displayed selecting the Module Info sub options (level 3):
Option Description
Module Current Number of rectifiers connected and rectifiers’ current
Module Serial# Rectifiers’ ID and serial number
Module InputVolt Rectifiers’ input voltage
Rectifier nn Module Status Rectifiers’ status
Module Info Module Temp Rectifiers’ temperature
Module OutputVolt Rectifiers’ output voltage
Module SW Ver Rectifiers’ firmware version
SolarCharger nn (above options) Number of solar charger modules and similar data
DCDC48 nn (above options) Number of 48V DCDC converters and similar data
DCDC24 nn (above options) Number of 24V DCDC converters and similar data
While the controller is accessing information from a specific module, the green LED on
the module’s front panel flashes.
The Smartpack controller sends out status messages every 200ms to all the modules
connected to the CAN bus, such as:
o The Smartpack controller’s status
o Current Limit Reference
o Measured Output Voltage
o Reference Output Voltage
o Over-voltage Protection Reference
o Etc.
13
The main program (firmware) is stored in flash memory chips.
58 User’s Guide Smartpack Controller, 350003.013, 7v0-2009-06
7 Functionality Description
Plug-and-Play Rectifier
When a rectifier is hot plugged in a power shelf for the first time, the Smartpack
controller assigns the next available ID number to the rectifier, starting with ―01‖. This ID
number (or CAN bus address) and the rectifier’s serial number are stored in both
modules.
When a previously installed (hot plugged) rectifier is inserted in a power shelf, the
Smartpack controller ―recognizes‖ the module, and assigns the same ID to the rectifier.
In other words, the controller and the rectifier ―remember‖ the assigned ID and serial
numbers, even after removing and reinserting the rectifier in the shelf.
To achieve a more controlled ID assignment, you should always insert & hot-plug new
rectifiers in the indicated power shelf position, one module at a time, starting
with ID number 1, 2, 3 and so on. The sequence is indifferent after ID# 6. Read
chapter ―Mains Phase Assignement versus Rectifier ID‖, page 59.
The rectifiers’ power shelf positions vary with the type of AC mains and the type of power
shelves installed in your system. Refer to your system’s quick start guide and specific
documentation for more information.
Do not relocate already pre-installed rectifiers.
WARNING: To replace installed rectifiers with new ones, remove the installed rectifiers and wait for the controller to notify
communication error with the extracted rectifiers. Push the new rectifiers firmly inwards — one module at a time, allowing a 2s
delay — to plug them in the power shelf. Start with the shelf position with lowest ID number. Lock their handles.
Mains Phase Assignement versus Rectifier ID
In systems with 3 phase AC feed, the Smartpack controller can be configured to report a
warning if one phase fails, and to report an alarm if two phases fail, for example.
The 230V phases of Flatpack2 systems’ mains AC feed are routed to the rectifiers’ inputs
in a special pattern that loads the 3 phases evenly. The routing of the phases is
implemented via internal wiring and the use of either 4AC or 4AC-3kW Power
Shelves 14 or 2AC Power Shelves 15 . Refer to your system’s quick start guide and
specific documentation for more information.
To be able to display correct information about the phases, the Smartpack controller
must ―know‖ which phase is connected to which rectifier ID number.
Flatpack2 DC power systems are shipped from factory with empty power shelves. The
rectifier modules are shipped in separate packaging, and you have to install the modules
in the correct position in the power shelves, with respect to their ID number (or CAN
bus address).
This relationship is very important, as the Smartpack controller always uses rectifier ID
01, 02 and 03 to monitor mains phase L1, L2 and L3 respectively. If these rectifiers
malfunction, rectifier ID 04, 05 and 06 will automatically take over.
For example: accidentally inserting a rectifier with ID 02 in a power shelf position
internally connected to mains phase L1, will cause the controller to monitor L1 ―thinking―
it monitors L2. Then a phase 1 fault will be alarmed as a phase 2 fault.
Resetting the Number of Rectifiers
When a rectifier reset is activated, the number of rectifiers is recalculated, and only the
number of communicating modules at the moment will be counted.
For instance: in a Flatpack2 DC power system equipped with 10 rectifiers, rectifier with
ID number ―04‖ malfunctions. If you insert rectifier ID#10 in the position of the failing
14
4AC Power Shelves (Single AC feed: 4 AC inputs per shelf, each feeding 1 rectifier).
15
2AC Power Shelves (Dual AC feed: 2 AC inputs per shelf, each feeding 2 rectifiers).
User’s Guide Smartpack Controller, 350003.013, 7v0-2009-06 59
7 Functionality Description
ID#04, and then activate a rectifier reset, the Smartpack controller recalculates the
number of communicating rectifiers to only 9. At the same time the controller reassigns
rectifier with ID#10 to ID#04, thus filling the gap.
Example: Flatpack2 DC power system with malfunctioning rectifier;
3 power shelves with 10 rectifiers (rectifier ID #04 malfunctions)
ID ―04‖
Rectifier ID 01 Rectifier ID 02 Rectifier ID 03 Rectifier ID 04 SNo.: 04
Serial No. 01 Serial No. 02 Serial No. 03 Serial No. 04 04
Rectifier ID 05 Rectifier ID 06 Rectifier ID 07 Rectifier ID 08 01 02 03 Flatpack2
Serial No. 05 Serial No. 06 Serial No. 07 Serial No. 08 07 08 rectifier
05 06
Rectifier ID 09 Rectifier ID 10
Serial No. 09 Serial No. 10 10
09 ---
--- ID ―10‖
--- --- SNo.: 10
After rectifier reset:
3 power shelves with 9 rectifiers ID ―04‖
(rectifier ID #10 reassigned to #04) SNo.: 10
Rectifier ID 01 Rectifier ID 02 Rectifier ID 03 Rectifier ID 04 04
Serial No. 01 Serial No. 02 Serial No. 03 Serial No. 10 01 02 03 Flatpack2
07 08
Rectifier ID 05 Rectifier ID 06 Rectifier ID 07 Rectifier ID 08 06 rectifier
Serial No. 05 Serial No. 06 Serial No. 07 Serial No. 08 05
Rectifier ID 09 09 ---
Serial No. 09 ---
--- ---
Display System Mains Data (Mains Info)
You can display information about the power system’s AC feed by selecting
“UserOption>Mains Info”, via the Smartpack controller’s front keys.
Following data may be displayed selecting the Mains Info sub options (level 3):
Option Description
NoOfPhases nn Number of Mains phases in the system’s AC feed
Mains Info Mains Status The status of each of the phases
Mains Voltage The AC voltage of each of the phases
Display Battery Temperature Levels (TempLevel Info)
You can display how many hours the system’s battery bank has been within a certain
temperature range (level) by selecting “UserOption>TempLevel Info”, via the
Smartpack controller’s front keys.
The information is displayed in the format [nn: <ddC hhhhhH], which means:
nn: The number of the temperature range or level (01 through 10)
<ddC The range’s upper temperature value, in degrees Celsius
hhhhhH The number of hours the battery bank has been within the
temperature range
Using the PowerSuite program, you can configure the upper and lower temperature limits
for each of the 10 temperature ranges. PowerSuite’s Battery Lifetime Temperature alarm
monitor supervises all the temperature ranges, and calculates the total number of days
the battery bank has been within the specified ranges. The monitor can be configured to
automatically activate a Major and a Minor alarm when the number of days has exceeded
a certain period of time.
60 User’s Guide Smartpack Controller, 350003.013, 7v0-2009-06
7 Functionality Description
The table shows an example of values entered in the Battery Lifetime Temperature
monitor.
Temperature Range Time within Range
Range # Low Limit, °C High Limit, °C Hours
01 00 10 10
02 11 20 20
03 21 30 60
04 31 40 40
05 41 50 05
06 51 60 00
07 61 65 00
08 66 70 00
09 71 75 00
10 76 99 00
You can reset the values in the Battery Lifetime Temperature monitor either by selecting
―ServiceOption>BattLifeTime Rst‖, via the Smartpack controller’s front keys, or using
PowerSuite.
Display Battery Information (BatteryInfo)
You can display information about the power system’s battery bank by selecting
“UserOption>Battery Info”, via the Smartpack controller’s front keys.
Following data may be displayed selecting the Battery Info sub options (level 3):
Option Description
NoOfString Nn Number of battery strings
BatteryInfo BattStringCurr Each battery string’s current
BattStringTemp Temperature of each battery string
BattBlockVolt Voltage of each battery block
For battery terminology, refer to chapter ―About Battery Banks, Strings and Blocks‖,
page 61 and to the ―Quick Start Guide Flatpack2 PS System‖, Art. 356804.103.
About Battery Banks, Strings and Blocks
Normally, battery banks are implemented by
Battery connecting in parallel several battery strings; each
Block (12V)
string is formed by battery blocks connected in series.
Battery
String #2 Figure 37 Example of a 48V battery bank
(48V)
implemented with two 48V battery strings; each
string consists of four 12V battery blocks
Battery
48V Battery Bank String #1
(48V)
User’s Guide Smartpack Controller, 350003.013, 7v0-2009-06 61
7 Functionality Description
Battery Symmetry Measurements, 48V Systems Controller
Symmetry measurement is a battery monitoring method for automatically detecting
unbalanced battery blocks.
For information about 24V systems symmetry measurements, read the ―Quick Start
Guide Flatpack2 PS System‖ Art. 356804.103.
Symmetry monitoring of a 48V battery string may
be performed after three different methods:
Battery Symmetry
Block Measurement o Block measurement method
Card, Art. 200576 Symmetry Measuring each battery block
1 2 3 4
Serial Switches
o Mid-point measurement method
— (-48V)
- + + + + + (0V)
Measuring from the mid-point of the battery
string to one end
o Double mid-point measurement method
Set all 4 switches
ON (down) Four measurement points per string
Measuring from the mid-point of the string
(Serial measurement) to both ends
Battery Symmetry The mid-point measurement method requires 2
Mid-point Measurement symmetry wires per battery string; the double
Card, Art. 200576 mid-point measurement method requires 3
Symmetry 1
Serial Switches symmetry wires per battery string, while the block
— (-48V)
+ (0V)
- + measurement method requires 5 symmetry wires
per battery string. Refer to the system’s quick
start guide for connections.
Set all 4 switches
OFF (up) One measurement point per string
Cabinetized DC power systems are normally
Battery Symmetry delivered with the symmetry measurement
Double Mid-point Measurement method and the number of measurement points
Card, Art. 200576
Symmetry Symmetry already preprogrammed in the Smartpack
1 2
— (-48V)
Serial Switches controller. Any deviation from factory settings
+ (0V)
- + + requires Symmetry reconfiguration via the
PowerSuite PC program.
Set all 4 switches Two measurement points per string,
ON (down) from the middle to the outer terminals Each Smartpack controller is equipped with 8
battery symmetry inputs (on CON4 and CON3),
enabling symmetry measurement of:
o 2 battery strings (block meas. method)
o 4 battery strings (double mid-point meas.
method)
o 8 battery strings (mid-point meas. method)
Figure 38 Example of terminal connection points for Symmetry Block, Mid-point and
Double Mid-point measurement methods in 48V systems
62 User’s Guide Smartpack Controller, 350003.013, 7v0-2009-06
7 Functionality Description
Battery Symmetry Measurements, Battery Monitor
In addition to using the Smartpack controller’s inputs, you can connect Battery Monitor
CAN Bus Nodes to perform symmetry monitoring of 48V battery strings.
For more information, read chapter ―Battery Monitor‖ on page 52, and the ―Installation
Guide Battery Monitor CAN Node‖ document 351507.033.
Battery Symmetry — String 1 to 4
Mid-point Measurement
One measurement per string, four strings
Battery Symmetry — String 1
Block Measurement Battery Monitor
Part 242100.300
Four measurements per string ID# <33>
Battery Monitor
Part 242100.300 DIP 1234
ID# <33> switches
for CAN
bus addr.
DIP 1234
switches
for CAN + + + +
bus addr. Battery String 4
Symmetry 4
Symmetry 3
Symmetry 1
Symmetry 2
Symmetry 3
Symmetry 4
Battery String 3
Symmetry 2
+ + + + Battery String 2
Battery Symmetry 1
String 1
- + - + - + - + Battery String 1
—
- + - + - + - +
(-48V) Outer —
Terminal Block1 Block3 Block4
(-48V) Outer
Terminal Block1 Block3 Block4
+
Intercell Links 0V Outer +
Terminal Intercell Links 0V Outer
Terminal
Notice:
Always connect Battery Monitor with
ID#<33> to battery string 1 (lowest), with Notice:
ID#<34> to string 2, and so on. Always connect Battery Monitor with ID#<33> to battery strings 1 (lowest),
PowerSuite will then refer to the correct 2, 3 and 4. Then Battery Monitor with ID#<34> to string 5, 6, 7 and 8. And
battery string. so on. PowerSuite will then refer to the correct battery string.
Figure 39 Example of battery symmetry connections in 48v DC power systems
User’s Guide Smartpack Controller, 350003.013, 7v0-2009-06 63
7 Functionality Description
Display Energy Usage, (Log) (Energy log)
You can display information about the power system’s energy usage, (Wh) by selecting
“UserOption>Energy log”, via the Smartpack controller’s front keys.
Following data may be displayed selecting the Energy log sub options (level 3):
Option Description
Battery Hour ↑↓ Day ↑↓ Week ↑↓ Used ↑↓ Batteries’ average energy per hour, day, week and total
Load Hour ↑↓ Day ↑↓ Week ↑↓ Used ↑↓ Load’s average energy per hour, etc (as above)
Energy log Rectifier Hour ↑↓ Day ↑↓ Week ↑↓ Used ↑↓ Rectifiers’ average energy per hour, etc (as above)
Generator Hour ↑↓ Day ↑↓ Week ↑↓ Used ↑↓ AC Generator’s average energy per hour, etc (as above)
SolarCharger Hour ↑↓ Day ↑↓ Week ↑↓ Used ↑↓ Sola Chargers’ average energy per hour, etc (as above)
The Energy Log functionality represents an efficient way of logging the power system’s
energy usage, (Wh).
The Smartpack controller measures almost continuously the energy delivered from the
system batteries, through the system load fuses and from the rectifiers, and the energy
supplied to the system by a connected AC generator or a solar charger.
For each of them, the controller stores the average energy provided during the last hour,
the energy used the last day and the last week and the total energy provided (used)
since system start.
The Smartpack controller stores the latest 52 calculations, which can be displayed by the
Energy Log.
Batteries Energy Log
Comment Calculation # Hour Wh Day kWh Week kWh
Latest calculation 1 50 2 25
Last but one calculation 2 60 4 30
3 40 1 10
51 20 3 12
Oldest calculation 52 55 2 15
Used kWh (total) >>> 650
The table above shows an example of Energy Log for the system batteries.
While the total energy provided (used) since system start is continuously updated, the
controller calculates the values for the average energy delivered or supplied every hour,
every day and every week. For example, the ―Day kWh‖ value for the latest calculation
represents the average energy consumption for the latest 24 hours (calculations).
Display Load Monitor Information, (Log) (LoadMonitor Info)
You can display individual information for each connected Load Monitor CAN Node unit by
selecting “UserOption>LoadMonitor Info”, via the Smartpack controller’s front keys.
Following data may be displayed selecting the LoadMonitor Info sub options (level 3):
Option Description
Unit 01.x ↑↓ Input 01.1 ↑↓ V – A – W – Total kWh Displays for each of the selected inputs:
Unit 02.x ↑↓ Input 02.1 ↑↓ V – A – W – Total kWh the latest output voltage, output current,
LoadMonitor Info output power and total energy
Unit nn.x ↑↓ Input nn.1 ↑↓ V – A – W – Total kWh delivered trough the load fuse
The Load Monitor Info functionality represents an efficient way of logging the energy
delivered (Wh) through each load fuse, when monitored with a Load Monitor CAN Bus
node (unit).
After selecting the node (unit) number and the input number used to monitor the output
fuse (or MCB), the Load Monitor Info command displays the latest output voltage, output
current and power delivered through the fuse. It also displays the total energy (Wh)
delivered through the fuse.
64 User’s Guide Smartpack Controller, 350003.013, 7v0-2009-06
7 Functionality Description
User’s Guide Smartpack Controller, 350003.013, 7v0-2009-06 65
8 Glossary
8. Glossary
Term Description 1v0_2009-03-31
Browser Short for Web browser, a software application used to locate and display Web pages. The two most
popular browsers are Microsoft Internet Explorer and Firefox. Both of these are graphical browsers,
meaning that they can display graphics as well as text. In addition, most modern browsers can present
multimedia information, including sound and video, though they require plug-ins for some formats.
CAN Bus Controller Area Network (CAN or CAN bus) is a serial protocol utilized for communication between
Eltek Valere’s rectifiers, controllers and other control units. The protocol is used in DC power systems
that use the Smartpack controller, the Compack controller and in Aeon systems.
The CAN bus standard was originally designed to allow microcontrollers and devices to communicate
with each other without a host computer.
The CAN specification defines the Data Link Layer, while ISO 11898 defines the Physical Layer.
The CAN bus is a 2-wire interface running over either a Shielded Twisted Pair (STP), Un-shielded
Twisted Pair (UTP), or Ribbon cable. Each node uses a Male 9-pin D connector.
Crossover cable An Ethernet crossover cable is a type of Ethernet cable used to connect computing devices together
directly where they would normally be connected via a network switch, hub or router, such as directly
connecting two personal computers via their network adapters.
The 10BASE-T and 100BASE-TX Ethernet standards use one wire pair for transmission in each direction.
The Tx+ line from each device connects to the tip conductor, and the Tx- line is connected to the ring.
This requires that the transmit pair of each device be connected to the receive pair of the device on the
other end. When a terminal device is connected to a switch or hub, this crossover is done internally in
the switch or hub. A standard straight through cable is used for this purpose where each pin of the
connector on one end is connected to the corresponding pin on the other connector.
DHCP Dynamic Host Configuration Protocol (DHCP) is a network application protocol used by devices (DHCP
clients) to obtain configuration information for operation in an Internet Protocol network. This protocol
reduces system administration workload, allowing devices to be added to the network with little or no
manual intervention.
Eltek Valere Simple Windows-based utility program (EVIPSetup.exe) that needs no software installation. It is used to
display the Smartpack and Compack controller’s network parameters, when connected to an Ethernet
Network Utility LAN. Also, it enables changing the controller’s IP address, configuring the controller via a standard Web
Program browser and upgrading the controller’s firmware.
Ethernet Local Area Network technology. Ethernet provides data transfer using a baseband (single-channel)
communication technique. Ethernet uses carrier sense multiple access collision detection (CSMA/CD)
that prevents network failures when two devices attempt to access the network at the same time. A
10/100 Ethernet port supports 10BASE-T and 100BASE-TX.
EVIPSetup.exe See Eltek Valere Network Utility Program
FTP Server Trivial File Transfer Protocol Server (TFTP). A host to provide services according to TFTP; a TCP/IP
standard protocol for file transfer with minimal capability and overhead depending on UDP for ts
datagram delivery service.
GUI Pronounced GOO-ee. Acronym for graphical user interface. A program interface that takes advantage of
the computer's graphics capabilities to make the program easier to use. Well-designed graphical user
interfaces can free the user from learning complex command languages. On the other hand, many users
find that they work more effectively with a command-driven interface, especially if they already know
the command language.
HUB A common connection point for devices in a network. Hubs are commonly used to connect segments of
a LAN. A hub contains multiple ports. When a packet arrives at one port, it is copied to the other ports
so that all segments of the LAN can see all packets.
I/O Short for Input /Output. The term I/O is used to describe any program, operation or device that
transfers data to or from a computer and to or from a peripheral device. Every transfer is an output
from one device and an input into another.
IP Address The Internet Protocol Address
IP version 4 addresses (IPv4) uses 32-bit (4-byte) addresses, which limits the address space to
4,294,967,296 possible unique addresses. However, IPv4 reserves some addresses for special purposes
such as private networks (~18 million addresses) or multicast addresses (~270 million addresses).
IPv4 addresses are usually represented in dot-decimal notation (four numbers, each ranging from 0 to
255, separated by dots, e.g. 208.77.188.166). Each part represents 8 bits of the address, and is
therefore called an octet.
LAN Local Area Network
A local area network is a computer network covering a small physical area, like a home, office, or small
group of buildings, such as a school, or an airport. Current LANs are most likely to be based on Ethernet
technology.
LVBD Low Voltage Battery Disconnect contactor.
System internal latching contactor that disconnects the battery bank from the load, when a certain
voltage limit is reached or other battery critical events occur.
MAC Address Media Access Control Address.
Every Ethernet network card has a unique 48-bit serial number called a MAC address, which is stored in
ROM carried on the card. Every computer on an Ethernet network must have a card with a unique MAC
address. Normally it is safe to assume that no two network cards will share the same address, because
card vendors purchase blocks of addresses from the Institute of Electrical and Electronics Engineers
(IEEE) and assign a unique address to each card at the time of manufacture.
MIB Management Information Base, a database of objects that can be monitored by a network management
system. SNMP uses standardized MIB formats that allows any SNMP tools to monitor any device defined
by a MIB
Mini Hub A common connection point for devices in a network. Hubs are commonly used to connect segments of
a LAN. A hub contains multiple ports. When a packet arrives at one port, it is copied to the other ports
so that all segments of the LAN can see all packets
66 User’s Guide Smartpack Controller, 350003.013, 7v0-2009-06
8 Glossary
Term Description 1v0_2009-03-31
NIC Network Interface Controller.
A network card, network adapter, network interface controller, network interface card, or LAN adapter is
a computer hardware component designed to allow computers to communicate over a computer
network. It is both an OSI layer 1 (physical layer) and layer 2 (data link layer) device, as it provides
physical access to a networking medium and provides a low-level addressing system through the use of
MAC addresses. It allows users to connect to each other either by using cables or wirelessly.
NMS Network Management Station -An SNMP Manager application which interfaces with the SNMP Agent and
provides communication capabilities through standard SNMP messaging commands (SET, GET). The
NMS also serves to collect SNMP TRAP events.
A Network Management System (NMS) is a combination of hardware and software used to monitor and
administer a network.
pComm RS232 serial protocol used by Eltek Valere’s controllers for communication with computers, modems,
WebPower adapters and other equipment.
Pop-up A window that suddenly appears (pops up) when you select an option with a mouse or press a special
function key. Usually, the pop-up window contains a menu of commands and stays on the screen only
until you select one of the commands. It then disappears. A special kind of pop-up window is a pull-
down menu, which appears just below the item you selected, as if you had pulled it down.
PowerSuite PC application used to configure and operate Micropack, Minipack, Flatpack2 and Powerpack DC power
supply systems. The program is to be run on computers using the MS Windows operating systems.
RJ-45 Short for Registered Jack-45, an eight-wire connector used commonly to connect computers onto local
area networks (LAN), especially Ethernets. RJ-45 connectors look similar to the ubiquitous RJ-11
connectors used for connecting telephone equipment, but they are somewhat wider.
SNMP Simple Network Management Protocol, a set of protocols for managing complex networks. The first
versions of SNMP were developed in the early 80s. SNMP works by sending messages, called protocol
data units (PDUs), to different parts of a network. SNMP-compliant devices, called agents, store data
about themselves in Management Information Bases (MIBs) and return this data to the SNMP
requesters.
SNMP Agent An SNMP-compliant device that stores data about itself in Management Information Bases (MIBs) and
return this data to the SNMP requesters.
TCP/IP Transmission Control Protocol/Internet Protocol
A protocol suite used by more than 15 million users with a UNIX association and widely used to link
computers of different kinds.
The Internet Protocol Suite (commonly known as TCP/IP) is the set of communications protocols used
for the Internet and other similar networks. It is named from two of the most important protocols in it:
the Transmission Control Protocol (TCP) and the Internet Protocol (IP), which were the first two
networking protocols defined in this standard.
Tunnelling The term tunnelling protocol is used to describe when one network protocol called the payload protocol
is encapsulated within a different delivery protocol.
Protocol
UDP The User Datagram Protocol (UDP) is one of the core members of the Internet Protocol Suite, the set of
network protocols used for the Internet. With UDP, computer applications can send messages,
sometimes known as datagrams, to other hosts on an Internet Protocol (IP) network without requiring
prior communications to set up special transmission channels or data paths. UDP is sometimes called
the Universal Datagram Protocol.
USB Universal Serial Bus is a serial bus standard to interface devices to a host computer. USB was designed
to allow many peripherals to be connected using a single standardized interface socket and to improve
plug and play capabilities by allowing hot swapping, that is, by allowing devices to be connected and
disconnected without rebooting the computer or turning off the device. Other convenient features
include providing power to low-consumption devices without the need for an external power supply and
allowing many devices to be used without requiring manufacturer specific, individual device drivers to be
installed.
VPN A virtual private network (VPN) is a computer network in which some of the links between nodes are
carried by open connections or virtual circuits in some larger network (e.g., the Internet) as opposed to
running across a single private network. The link-layer protocols of the virtual network are said to be
tunnelled through the larger network. One common application is secure communications through the
public Internet, but a VPN need not have explicit security features, such as authentication or content
encryption. VPNs, for example, can be used to separate the traffic of different user communities over an
underlying network with strong security features.
WAN Wide Area Network is a computer network that covers a broad area (i.e., any network whose
communications links cross metropolitan, regional, or national boundaries [1]). Less formally, a WAN is
a network that uses routers and public communications links [1]. Contrast with personal area networks
(PANs), local area networks (LANs), campus area networks (CANs), or metropolitan area networks
(MANs) are usually limited to a room, building, campus or specific metropolitan area (e.g., a city)
respectively. The largest and most well-known example of a WAN is the Internet.
WebPower A common name for the firmware installed in Eltek Valere’s controllers -- Compack and Smartpack, web
option – and in the external WebPower adapter module. The firmware provides a communication
protocol translator, a physical layer conversion and Web server software.
WebPower translates the controller’s internal protocol into the HTTP protocol over TCP/IP, used to
communicate in an Ethernet network, LAN, WAN, VPN or even across the Internet.
The WebPower firmware provides a platform-independent graphical user interface (GUI), employed to
configure and operate Micropack, Minipack, Flatpack2 and Powerpack DC power supply systems using a
standard Web browser.
In addition, WebPower provides an SNMP Agent, allowing Eltek Valere DC power systems to be
interoperable with SNMP enterprise management solutions, which are commonly in use within the
Telecommunications industry.
User’s Guide Smartpack Controller, 350003.013, 7v0-2009-06 67
Você também pode gostar
- The Subtle Art of Not Giving a F*ck: A Counterintuitive Approach to Living a Good LifeNo EverandThe Subtle Art of Not Giving a F*ck: A Counterintuitive Approach to Living a Good LifeNota: 4 de 5 estrelas4/5 (5795)
- 01Documento7 páginas01Pablo BarbozaAinda não há avaliações
- 02Documento7 páginas02Pablo BarbozaAinda não há avaliações
- Ceragon IP20Documento227 páginasCeragon IP20Pablo BarbozaAinda não há avaliações
- Taito Vewlix L Manual Part 3Documento39 páginasTaito Vewlix L Manual Part 3Pablo BarbozaAinda não há avaliações
- Description and Operating Instructions: Multicharger 750 12V/40A 24V/20A 36V/15ADocumento36 páginasDescription and Operating Instructions: Multicharger 750 12V/40A 24V/20A 36V/15APablo Barboza100% (1)
- 3 Power-Transistor: Features Product SummaryDocumento11 páginas3 Power-Transistor: Features Product SummaryPablo BarbozaAinda não há avaliações
- ZMM2V4 - ZMM75: 500Mw Surface Mount Zener Diode FeaturesDocumento3 páginasZMM2V4 - ZMM75: 500Mw Surface Mount Zener Diode FeaturesPablo BarbozaAinda não há avaliações
- FLG-CDM625 - 3 Guia Actualizacion SoftDocumento8 páginasFLG-CDM625 - 3 Guia Actualizacion SoftPablo BarbozaAinda não há avaliações
- Eclipse QuattroDocumento22 páginasEclipse QuattroPablo BarbozaAinda não há avaliações
- Eclipse, DAC ESDocumento24 páginasEclipse, DAC ESPablo BarbozaAinda não há avaliações
- C-, X-, Ku-Band High-Power Outdoor Amplifier Installation and Operation ManualDocumento150 páginasC-, X-, Ku-Band High-Power Outdoor Amplifier Installation and Operation ManualPablo BarbozaAinda não há avaliações
- 3DB19083AAAADEZZA01 - V1 - 9500 MPR R5.0.0 Release Notice PDFDocumento112 páginas3DB19083AAAADEZZA01 - V1 - 9500 MPR R5.0.0 Release Notice PDFPablo BarbozaAinda não há avaliações
- Advanced Communication SolutionsDocumento20 páginasAdvanced Communication SolutionsPablo BarbozaAinda não há avaliações
- CDM-625 Product BulletinDocumento2 páginasCDM-625 Product BulletinPablo BarbozaAinda não há avaliações
- CDM 625Documento690 páginasCDM 625Pablo BarbozaAinda não há avaliações
- Fibeair Ip-10 CLH - NaDocumento2 páginasFibeair Ip-10 CLH - NaPablo BarbozaAinda não há avaliações
- DS3 DSheet Minipack System Integrated 4 6 Rect 6v0Documento2 páginasDS3 DSheet Minipack System Integrated 4 6 Rect 6v0Pablo BarbozaAinda não há avaliações
- Amlogic Customization Tool User Guide V0.5Documento33 páginasAmlogic Customization Tool User Guide V0.5Pablo BarbozaAinda não há avaliações
- The Yellow House: A Memoir (2019 National Book Award Winner)No EverandThe Yellow House: A Memoir (2019 National Book Award Winner)Nota: 4 de 5 estrelas4/5 (98)
- Hidden Figures: The American Dream and the Untold Story of the Black Women Mathematicians Who Helped Win the Space RaceNo EverandHidden Figures: The American Dream and the Untold Story of the Black Women Mathematicians Who Helped Win the Space RaceNota: 4 de 5 estrelas4/5 (895)
- The Emperor of All Maladies: A Biography of CancerNo EverandThe Emperor of All Maladies: A Biography of CancerNota: 4.5 de 5 estrelas4.5/5 (271)
- The Little Book of Hygge: Danish Secrets to Happy LivingNo EverandThe Little Book of Hygge: Danish Secrets to Happy LivingNota: 3.5 de 5 estrelas3.5/5 (400)
- Elon Musk: Tesla, SpaceX, and the Quest for a Fantastic FutureNo EverandElon Musk: Tesla, SpaceX, and the Quest for a Fantastic FutureNota: 4.5 de 5 estrelas4.5/5 (474)
- The Hard Thing About Hard Things: Building a Business When There Are No Easy AnswersNo EverandThe Hard Thing About Hard Things: Building a Business When There Are No Easy AnswersNota: 4.5 de 5 estrelas4.5/5 (345)
- A Heartbreaking Work Of Staggering Genius: A Memoir Based on a True StoryNo EverandA Heartbreaking Work Of Staggering Genius: A Memoir Based on a True StoryNota: 3.5 de 5 estrelas3.5/5 (231)
- Never Split the Difference: Negotiating As If Your Life Depended On ItNo EverandNever Split the Difference: Negotiating As If Your Life Depended On ItNota: 4.5 de 5 estrelas4.5/5 (838)
- Team of Rivals: The Political Genius of Abraham LincolnNo EverandTeam of Rivals: The Political Genius of Abraham LincolnNota: 4.5 de 5 estrelas4.5/5 (234)
- Devil in the Grove: Thurgood Marshall, the Groveland Boys, and the Dawn of a New AmericaNo EverandDevil in the Grove: Thurgood Marshall, the Groveland Boys, and the Dawn of a New AmericaNota: 4.5 de 5 estrelas4.5/5 (266)
- The World Is Flat 3.0: A Brief History of the Twenty-first CenturyNo EverandThe World Is Flat 3.0: A Brief History of the Twenty-first CenturyNota: 3.5 de 5 estrelas3.5/5 (2259)
- The Gifts of Imperfection: Let Go of Who You Think You're Supposed to Be and Embrace Who You AreNo EverandThe Gifts of Imperfection: Let Go of Who You Think You're Supposed to Be and Embrace Who You AreNota: 4 de 5 estrelas4/5 (1091)
- The Unwinding: An Inner History of the New AmericaNo EverandThe Unwinding: An Inner History of the New AmericaNota: 4 de 5 estrelas4/5 (45)
- The Sympathizer: A Novel (Pulitzer Prize for Fiction)No EverandThe Sympathizer: A Novel (Pulitzer Prize for Fiction)Nota: 4.5 de 5 estrelas4.5/5 (121)