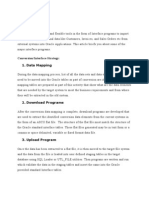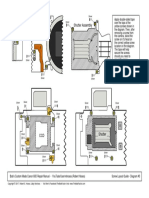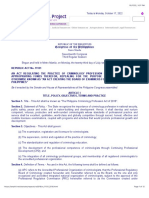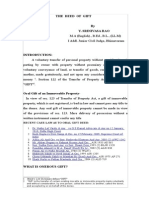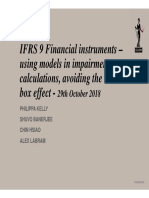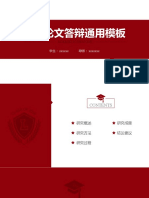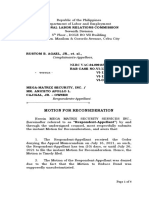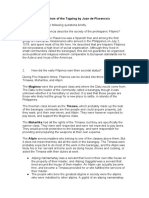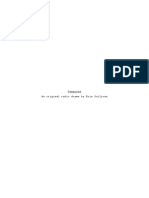Escolar Documentos
Profissional Documentos
Cultura Documentos
Approving Documents
Enviado por
Balasubramanya ChowdaryDescrição original:
Direitos autorais
Formatos disponíveis
Compartilhar este documento
Compartilhar ou incorporar documento
Você considera este documento útil?
Este conteúdo é inapropriado?
Denunciar este documentoDireitos autorais:
Formatos disponíveis
Approving Documents
Enviado por
Balasubramanya ChowdaryDireitos autorais:
Formatos disponíveis
Approving Documents
Copyright The George Washington University. All rights reserved.
Approving Documents
Section Objectives
At the end of this section, you should be able to:
• Approve, and reject requisitions using the Notifications Summary form in the Supply Chain module
• Approve journal entries using the Notifications Summary form in the General Ledger modul
You do not have to be in the corresponding responsibility to approve or reject
notifications. You only have to be in the appropriate responsibility when you are going to
open a document and make changes.
Copyright The George Washington University. All rights reserved.
Approving Documents – Supply Chain
As an approver, you will receive notification via e-mail that a document requires your approval. Once you
view the document that has been routed to you for approval, you will have the option to approve, amend,
or reject the document.
If more than one person is identified in an approval role, the document will appear in each approver’s noti-
fication summary. As soon as the first person approves the document, it will disappear from any other
approver’s notification summary. In the event a document is not approved within three days, it will be
routed to the next approver in the workflow hierarchy. In the case of requisition charged to PTA’s, busi-
ness rules, or specific expenditure types, the document will be sent back to the preparer within three to
five days as a rejected document. (See Supply Chain workflow on next page)
Copyright The George Washington University. All rights reserved.
Supply Chain Workflow Diagram
Copyright The George Washington University. All rights reserved.
Approving Requisitions
1. Select the SC Responsibility from your list of responsibilites.
After the SC Responsibility has been selected. A note will appear notifying the user of
their notifications. Click the OK button to continue.
2. Navigate to the Notifications Summary form by choosing Notifications Summary from the nav-
igator list.
Copyright The George Washington University. All rights reserved.
3. Open the Notifications form.
Opening a Form
You can open a form in Oracle one of three ways: (1) highlighting the form and clicking
the Open button; (2) double-clicking on the form; (3) highlighting the form and pressing
the Enter key on your keyboard.
4. Select the Requisition you want to approve or reject by clicking the requisition.
If you are familiar with the Requisition, you may approve or reject it immediately by
Selecting the checkbox, and clicking the Close button.
5. Select your Response Value from the following options: Approve, Reject
6. Optionally, enter a Comment.
If you are rejecting a requisition, you must enter a comment as to why you are rejecting
the requisition.
7. Click the OK button in the Notification Response form.
8. Optionally, click the Open button in the Notification Summary form to view more information about
the requisition.
Copyright The George Washington University. All rights reserved.
9. Click the Open Document icon to open the requisition.
As an approver, you have the ability to open the requisition and make changes to the
requisition. Save any changes you make and return to the Notifications form to complete
the Approval process.
Copyright The George Washington University. All rights reserved.
Approving Documents – General Ledger
As an approver, you will receive notification that a document needs your approval. You can be logged onto
Oracle under any responsibility to access your notifications summary screen. Once you view the document
to be approved, you will have the option to approve, reject, or forward the document.
Regular journals that are initiated by a department user will route to an approver and
then to the comptroller’s pool. The preparer will receive notification when the journal is
approved.
Budget journals will route to an approver and then to the budget office pool. The
preparer will receive notification when the journal is approved.
Cash journals will route directly to the cashier’s office. The preparer’s supervisor will
receive notification, along with the preparer, when a journal is approved.
If more than one person has the ability to approve a document, the notification will be sent to all approv-
ers on that particular document. As soon as the first person approves the document, it will disappear from
any other approvers’ notifications summary form. If the document is not approved within five days, it will
be routed back to the preparer. The creater will then need to resubmit the document for approval.
Please note that a budget entry cannot be rejected. Incorrect or error budget entries must be posted and
reversed.
Copyright The George Washington University. All rights reserved.
Approving Journal Entries
Approving Jounral Entries
1. Select the GL Entry Responsibilty from your list of responsibilities.
2. Navigate to the Notifications Summary form by choosing Other and then Notifications from the
Navigator list.
3. Open the Notifications form.
Copyright The George Washington University. All rights reserved.
Opening a Form
You can open a form in Oracle one of three ways: (1) highlighting the form and clicking
the Open button; (2) double-clicking on the form; (3) highlighting the form and pressing
the Enter key on your keyboard.
4. Select the Journal you want to approve or reject by clicking the journal.
5. Click the Enter Journals icon from the References region to open the Journal Entry.
10
Copyright The George Washington University. All rights reserved.
6. Click the Journals button to drilldown to the original journal entry made by the Preparer.
7. Review the journal entry.
The preparer can make changes to the journal entry when the batch has been rejected
and the funds have been unreserved.
Responding to Journal Approval Requests
Approve or Reject Request
1. Navigate to the Notification Response form to Approve or Reject the request.
11
Copyright The George Washington University. All rights reserved.
You can either Approve or Reject the journal batch. An approval will route the journal
entry to the next Approver or it will release the journal entry to be available for posting.
A Rejection will send a notification back to the preparer. The preparer will receive an
email of either Approval or Rejection. The Approver has the option to include a text
message in the Comment field regarding the Approval or Rejection.
2. Click the OK button after selecting the appropriate response.
12
Copyright The George Washington University. All rights reserved.
Summary
You should now be able to do the following:
• Approve, amend, and reject requisitions using the Notifications Summary form in the Supply Chain
module
• Approve journal entries using the Notifications Summary form in the General Ledger module
Should you have any questions, contact the Help Desk at 994-5530, Option #4.
13
Copyright The George Washington University. All rights reserved.
Você também pode gostar
- The Subtle Art of Not Giving a F*ck: A Counterintuitive Approach to Living a Good LifeNo EverandThe Subtle Art of Not Giving a F*ck: A Counterintuitive Approach to Living a Good LifeNota: 4 de 5 estrelas4/5 (5795)
- The Gifts of Imperfection: Let Go of Who You Think You're Supposed to Be and Embrace Who You AreNo EverandThe Gifts of Imperfection: Let Go of Who You Think You're Supposed to Be and Embrace Who You AreNota: 4 de 5 estrelas4/5 (1091)
- Never Split the Difference: Negotiating As If Your Life Depended On ItNo EverandNever Split the Difference: Negotiating As If Your Life Depended On ItNota: 4.5 de 5 estrelas4.5/5 (838)
- Hidden Figures: The American Dream and the Untold Story of the Black Women Mathematicians Who Helped Win the Space RaceNo EverandHidden Figures: The American Dream and the Untold Story of the Black Women Mathematicians Who Helped Win the Space RaceNota: 4 de 5 estrelas4/5 (895)
- The Hard Thing About Hard Things: Building a Business When There Are No Easy AnswersNo EverandThe Hard Thing About Hard Things: Building a Business When There Are No Easy AnswersNota: 4.5 de 5 estrelas4.5/5 (345)
- Elon Musk: Tesla, SpaceX, and the Quest for a Fantastic FutureNo EverandElon Musk: Tesla, SpaceX, and the Quest for a Fantastic FutureNota: 4.5 de 5 estrelas4.5/5 (474)
- The Emperor of All Maladies: A Biography of CancerNo EverandThe Emperor of All Maladies: A Biography of CancerNota: 4.5 de 5 estrelas4.5/5 (271)
- The Sympathizer: A Novel (Pulitzer Prize for Fiction)No EverandThe Sympathizer: A Novel (Pulitzer Prize for Fiction)Nota: 4.5 de 5 estrelas4.5/5 (121)
- The Little Book of Hygge: Danish Secrets to Happy LivingNo EverandThe Little Book of Hygge: Danish Secrets to Happy LivingNota: 3.5 de 5 estrelas3.5/5 (400)
- The World Is Flat 3.0: A Brief History of the Twenty-first CenturyNo EverandThe World Is Flat 3.0: A Brief History of the Twenty-first CenturyNota: 3.5 de 5 estrelas3.5/5 (2259)
- The Yellow House: A Memoir (2019 National Book Award Winner)No EverandThe Yellow House: A Memoir (2019 National Book Award Winner)Nota: 4 de 5 estrelas4/5 (98)
- Devil in the Grove: Thurgood Marshall, the Groveland Boys, and the Dawn of a New AmericaNo EverandDevil in the Grove: Thurgood Marshall, the Groveland Boys, and the Dawn of a New AmericaNota: 4.5 de 5 estrelas4.5/5 (266)
- A Heartbreaking Work Of Staggering Genius: A Memoir Based on a True StoryNo EverandA Heartbreaking Work Of Staggering Genius: A Memoir Based on a True StoryNota: 3.5 de 5 estrelas3.5/5 (231)
- Team of Rivals: The Political Genius of Abraham LincolnNo EverandTeam of Rivals: The Political Genius of Abraham LincolnNota: 4.5 de 5 estrelas4.5/5 (234)
- The Unwinding: An Inner History of the New AmericaNo EverandThe Unwinding: An Inner History of the New AmericaNota: 4 de 5 estrelas4/5 (45)
- NEW TimelineDocumento11 páginasNEW TimelineoldpaljimAinda não há avaliações
- How To Account For Spare Parts Under IFRS - IFRSbox - Making IFRS EasyDocumento20 páginasHow To Account For Spare Parts Under IFRS - IFRSbox - Making IFRS EasyLinkon PeterAinda não há avaliações
- Oracle Leasing and Finance ManagementDocumento74 páginasOracle Leasing and Finance ManagementBalasubramanya ChowdaryAinda não há avaliações
- Enterprise Asset Management A Quick Tour For Beginners: Donna Christie & Jeannie DobneyDocumento33 páginasEnterprise Asset Management A Quick Tour For Beginners: Donna Christie & Jeannie DobneyBalasubramanya ChowdaryAinda não há avaliações
- Order Management Setups and FaqsDocumento4 páginasOrder Management Setups and FaqsBalasubramanya ChowdaryAinda não há avaliações
- Interface TablesDocumento70 páginasInterface TablesBalasubramanya ChowdaryAinda não há avaliações
- Canon 60D Screw Layout Diagram 3Documento1 páginaCanon 60D Screw Layout Diagram 3alexis_caballero_6Ainda não há avaliações
- Unfolding The Ethical Issues of Lawyers Practicing Dual Professions A Case StudyDocumento120 páginasUnfolding The Ethical Issues of Lawyers Practicing Dual Professions A Case StudyReynald LumambaAinda não há avaliações
- NHAI PPT EditedDocumento16 páginasNHAI PPT EditedArunjeet Singh100% (1)
- Introduction To Partnership Accounting Partnership DefinedDocumento33 páginasIntroduction To Partnership Accounting Partnership DefinedMarcus MonocayAinda não há avaliações
- Governor-General of IndiaDocumento15 páginasGovernor-General of IndiaveersainikAinda não há avaliações
- Republic Act No. 11131Documento12 páginasRepublic Act No. 11131Nikko PedrozaAinda não há avaliações
- Cases in LegproDocumento76 páginasCases in LegproMi LagroAinda não há avaliações
- Topic 3 - Overview: Licensing Exam Paper 1 Topic 3Documento16 páginasTopic 3 - Overview: Licensing Exam Paper 1 Topic 3anonlukeAinda não há avaliações
- Gift DeedDocumento9 páginasGift DeedHarjot SinghAinda não há avaliações
- CPR Ar 28Documento44 páginasCPR Ar 28kkAinda não há avaliações
- Daniel 6:1-10 - LIARS, LAWS & LIONSDocumento7 páginasDaniel 6:1-10 - LIARS, LAWS & LIONSCalvary Tengah Bible-Presbyterian ChurchAinda não há avaliações
- Ifrs 9 Financial Instruments Using Models in Impairment - AshxDocumento38 páginasIfrs 9 Financial Instruments Using Models in Impairment - Ashxwan nur anisahAinda não há avaliações
- Rules World Armwrestling Federation (WAF)Documento14 páginasRules World Armwrestling Federation (WAF)Ison StudiosAinda não há avaliações
- Red Side Navigation Thesis Defense PPT TemplatesDocumento38 páginasRed Side Navigation Thesis Defense PPT TemplatesHikmah YantiAinda não há avaliações
- Agael Et - Al vs. Mega-Matrix (Motion For Reconsideration)Documento5 páginasAgael Et - Al vs. Mega-Matrix (Motion For Reconsideration)John TorreAinda não há avaliações
- Chapter 5 Regulations of Financial Market S and InstitutionsDocumento7 páginasChapter 5 Regulations of Financial Market S and InstitutionsShimelis Tesema100% (1)
- CH 12 - Fraud and ErrorDocumento5 páginasCH 12 - Fraud and ErrorJwyneth Royce DenolanAinda não há avaliações
- Omnibus Sworn Statement For Emergency ProcurementDocumento2 páginasOmnibus Sworn Statement For Emergency ProcurementEduard FerrerAinda não há avaliações
- Momo Terms ConditionsDocumento10 páginasMomo Terms ConditionsUWIMBABAZI AdelineAinda não há avaliações
- The Pakistan Policy Symposium: Introducing The Pakistan Policy Symposium Policy Brief SeriesDocumento4 páginasThe Pakistan Policy Symposium: Introducing The Pakistan Policy Symposium Policy Brief SeriesThe Wilson CenterAinda não há avaliações
- ACD10403 Group Assignment 2019Documento3 páginasACD10403 Group Assignment 2019Atqh ShamsuriAinda não há avaliações
- Gin BilogDocumento14 páginasGin BilogHans Pierre AlfonsoAinda não há avaliações
- Premarital Sex Is: Sexual Activity MarriedDocumento2 páginasPremarital Sex Is: Sexual Activity MarriedJimmy Jr Comahig LapeAinda não há avaliações
- Delima, Gail Dennisse F. - Customs of The TagalogsDocumento2 páginasDelima, Gail Dennisse F. - Customs of The TagalogsGail DelimaAinda não há avaliações
- Bates Dittus TBL 37 Users Manual 2014 PDFDocumento13 páginasBates Dittus TBL 37 Users Manual 2014 PDFErikAinda não há avaliações
- IPM 2022 - Global CompendiumDocumento83 páginasIPM 2022 - Global Compendiumdanielle evansAinda não há avaliações
- Efects of Globlization On SovereigntyDocumento3 páginasEfects of Globlization On SovereigntyirfanaliAinda não há avaliações
- Suspects Script Edited FinalDocumento8 páginasSuspects Script Edited Finalapi-592508137Ainda não há avaliações