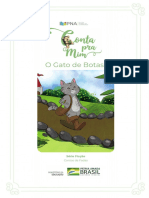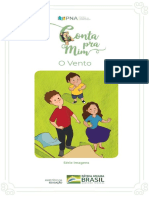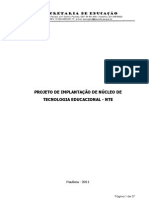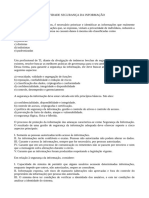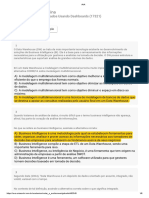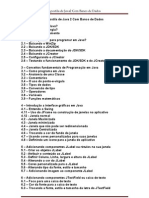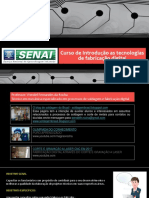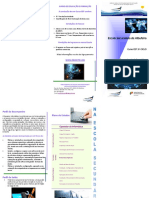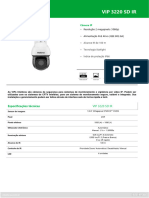Escolar Documentos
Profissional Documentos
Cultura Documentos
Oficina de HQ Multimidia
Enviado por
Sergio LimaDireitos autorais
Formatos disponíveis
Compartilhar este documento
Compartilhar ou incorporar documento
Você considera este documento útil?
Este conteúdo é inapropriado?
Denunciar este documentoDireitos autorais:
Formatos disponíveis
Oficina de HQ Multimidia
Enviado por
Sergio LimaDireitos autorais:
Formatos disponíveis
Projeto interdisciplinar que possui vasto leque
para abordagem de diferentes áreas do
conhecimento.
Com o objetivo de estimular a formação de
hábitos de leituras, de práticas da escrita e
produção áudio visual.
Sérgio Henrique de Andrade Lima Página 1 de 6
PROJETO CONTO E RECONTO EM ÁUDIO VISUAL
HISTÓRIAS EM QUADRINHOS
VAMOS LÁ
Para criar sua História em Quadrinhos você precisará:
1. PC com sistema operacional Windows 7 ou superior e acesso à internet
2. Aplicativo PowerPoint 7 ou superior
3. Sites: ToonDoo ou Pixton, ou o Software HáGáQuê
4. Headphone com microfone
5. Criar uma Pasta de Trabalho no PC
Tendo isso, você precisará agora de uma ideia e criatividade.
Nós usaremos o site ToonDoo para criarmos nossa HQ.
PASSO 1
Criando uma conta:
1. Acesse o Site: http://www.toondoo.com/
2. Cadastre-se clicando no botão vermelho “SIGN UP FOR FREE!” (Inscreva-se grátis) no topo direito da
página
3. Depois clique na janela “SIGN UP FOR TOONDOO” (Inscreva-se no ToonDoo Público)
4. Insira Nome do usuário “USERNAME”, Senha “PASSWORD” e um endereço de e-mail válido “EMAIL ID”
5. Confirme o seu cadastro “REGISTER” e clique no botão Assinar em “SIGN IN” (Entrar) para começar a
produzir o seu cartoon
EXEMPLO PRÁTICO COM APENAS DOIS QUADROS
Um belo dia a professora chega na classe e pede:
— Queridos alunos, quero que vocês façam uma história em quadrinhos sobre um assunto qualquer!
Para ajudar, criamos este conjunto de dicas:
1. Primeiro quadrinho:
Desenho – Professora, na sala de aula na frente da lousa e alunos sentados nas suas carteiras
Balão da Professora - OI, CLASSE! QUERO QUE CADA UM FAÇA UMA HISTÓRIA EM QUADRINHOS!
2. Segundo quadrinho:
Desenho – Professora e todos os alunos sentados em suas carteiras na sala de aula com cara de assustados.
Balão do primeiro aluno - OH, NÃÃÃO!
Balão da aluna – EU NÃO SEI DESENHAR PROFESSORA!
Balão do segundo aluno – E AGORA?
Sérgio Henrique de Andrade Lima Página 2 de 6
Veja que interessante!
Qualquer situação pode virar uma boa história! Elas estão aí por toda parte, acontecendo de verdade. A gente
consegue usá-las à vontade, mudando, colocando piadinhas, exagerando, misturando fatos.
Para facilitar, primeiro faça um ROTEIRO, assim como o exemplo acima, colocando no papel como será a história
toda.
Depois, veja quantos quadrinhos sua história inteira vai ter. Aí tente descobrir de quantas páginas ela precisa.
Exemplo: 12 quadrinhos.
Aí podemos colocar em 2 páginas, 6 quadrinhos em cada uma.
Mas isto é só um exemplo. Você pode dizer antecipadamente quantas páginas quer ou
apenas uma TIRINHA (história bem curta que é só uma tira mesmo, como as dos jornais).
A “cara” da história
Quando você pensa na disposição e no formato dos quadrinhos,
calculando as páginas, está fazendo uma coisa que se chama
DIAGRAMAÇÃO.
“Diagramar” é decidir a forma e o tamanho dos quadrinhos, lembrando que um pode ser o dobro dos outros e
ocupar uma tira inteira, por exemplo.
Outro pode ser pequeno, somente com um “som” do tipo “TUM”, “CRÁS”, “NHACT”...
PASSO 2
Criando nossa primeira história em quadrinhos
1. O primeiro passo é escolher formato e quantidade de quadros desejados que você pretenda utilizar em
sua historinha
2. Basta clicar em “TOONS” e depois em “CREATE TOON” (Criar Toon)
No nosso exemplo com 02 (dois) quadros. O sexto na “HORIZONTAL LAYOUTS”
3. Escolhidos, é hora de clicar sobre “BACKGROUND” (Cenário), onde temos vários planos de fundo para as
tirinhas. Depois em “INDOORS”. Basta clicar no escolhido e arrastar até o quadrinho
No nosso exemplo, na 2/3 página e a 1ª (primeira) imagem da 2ª (segunda) linha
4. Em “OPEN CLIPART” (Abrir Imagens), “INDOORS” (interior) escolhemos na página (4/22) a Mesa (1ª
imagem), na página 6/22 (8ª imagem) o PC e o Quadro de parede a página 10/22 (1ª imagem)
5. Em “CHARACTERS” (Personagens), escolhemos os personagens e arrastamos até o quadrinho: são
dezenas de animais, pessoas (tanto reais como fictícias), monstros e muitos mais! Usando as várias
opções, você será capaz de produzir uma excelente historinha com diferentes personagens, cores e
fundos
No nosso exemplo escolheremos:
Na opção “Women” – na página (1/12), a 9ª (nona) imagem da 2ª (segunda) linha. (PROFESSORA)
Na opção “Women” – na página (1/12), a 9ª (nona) imagem da 1ª (primeira) linha. (ALUNA)
Na opção “Men” - na página (1/21), a 3ª (terceira) imagem da 2ª (segunda) linha. (ALUNO 1)
Na opção “Men” - na página (2/21), a 1ª (primeira) imagem da 2ª (segunda) linha. (ALUNO 2)
6. Modifique as características dos personagens:
LOGO ABAIXO, há diversas ferramentas para configurar e deixar sua história bem elaborada, como a
opção de bloquear item que não pode ser modificado, diminuir e aumentar o tamanho de uma imagem
especifica, inverter a posição de um item, entre outras
Selecione o personagem e utilize as ferramentas “TOOLS” (na barra inferior):
Tamanho: SHRINK e ENLARGE
Emoções – EMOTION
Postura – POSTURE
Entre outros. Seja curioso!
7. Clique no retângulo localizado no CANTO SUPERIOR DIREITO do quadrinho para replicar o quadrinho
para o quadrinho seguinte
8. Volte a MODIFICAR AS CARACTERÍSTICAS dos personagens
9. Outros menus, como "PROPS" e "BRUSHMEN" possuem itens para incrementar ainda mais sua
historinha, como opções diferentes de balões e fontes
Sérgio Henrique de Andrade Lima Página 3 de 6
10. Para SALVAR A HISTÓRIA vá até o menu principal “START HERE”/“MAIN MENU” e clique em “SAVE AS”
(Salvar como)
11. Para que a tirinha seja salva é preciso inserir título, descrição. Após o preenchimento, clique em
“PUBLISH” (Publicar)
PASSO 3
Criando imagens
1. Utilizando a FERRAMENTA DE CAPTURA do Windows, capture as páginas da HQ e SALVE como imagem
2. Renomeie para IMAGEM 1, IMAGEM 2 etc., dependendo da quantidade de quadros
PASSO 4
Editando as imagens
1. Abra o seu EDITOR DE APRESENTAÇÕES (Microsoft PowerPoint 7 ou superior)
2. Em uma apresentação em BRANCO, insira as imagens (uma por Slide)
3. Dimensione as Imagens as dimensões do Slide. Em DESIGN >> PERSONALIZAR >> TAMANHO DO SLIDE >>
selecione a opção WIDESCREEN (16:9)
4. Salve “TODOS OS SLIDES” no Formato JPEG
PASSO 5
Criando a Apresentação
1. Crie uma Nova Apresentação com Slides em BRANCO de acordo com a quantidade de imagens
2. Mantenha o mesmo DESIGN do tamanho do slide (16:9)
3. Insira as Imagens como PLANO DE FUNDO (DESIGN >> FORMATAR PLANO DE FUNDO >>
PREENCHIMENTO COM IMAGEM OU TEXTURA >> INSERIR DE ARQUIVO)
4. Salve com nome “HQ + NOME DA HISTORINHA”
PASSO 6
Criando os balões de diálogo
1. Escolha na guia INSERIR >> GRUPO ILUSTRAÇÕES >> escolha o Comando TEXTOS EXPLICATIVOS, para
inserir os Balões de Diálogo. Basta clicar no escolhido, arrastar até o quadrinho e digitar o texto
2. O diálogo é importante em qualquer história em quadrinhos
3. Digite os textos:
Professora – QUERIDOS ALUNOS, QUERO QUE VOCÊS FAÇAM UMA HISTÓRIA EM QUADRINHOS
SOBRE UM ASSUNTO QUALQUER! (Fala)
Aluno 1 - OH, NÃÃÃO! (Pensamento)
Aluna – EU NÃO SEI DESENHAR PROFESSORA! (Fala)
Aluno 2 - E AGORA? (Pensamento)
Professora - ?!?!?!... (Pensamento)
Diminua o tamanho do Balão e Letra.
As letras
Use apenas letras MAIÚSCULAS.
Capriche bem nas letras para ficarem mais ou menos do mesmo tamanho.
Você pode destacar palavras importantes ou gritos com cores mais fortes, assim como usamos o NEGRITO (N)
no computador.
Tipos de balões
Sérgio Henrique de Andrade Lima Página 4 de 6
Onomatopeias
Hein? Isso mesmo: “ONOMATOPEIAS” são palavras que imitam sons.
Veja algumas delas.
FORA DOS BALÕES: OU DENTRO DOS BALÕES:
Final da história
O final é muito importante. É o desfecho da história. Todo leitor gosta de uma surpresa no final
Coloque a palavra “FIM” no último quadrinho
O título
Quando souber como será sua história, invente um título para ela. Lembre-se de deixar espaço no início da
primeira página
Não complique!
Cena complicada demais para desenhar?
Pense em outra. Sempre há uma solução mais simples...
Frase comprida demais? Tente cortar o que não faz falta
Finja que está dizendo a mesma coisa, mas com pressa. Este é um bom truque
Faça a lápis primeiro
Assim dá para mudar algo errado, diminuir os textos, entre outras coisas
PASSO 7
Inserindo Animações
1. Selecione o Balão e insira a animação APARECER >> na guia ANIMAÇÕES >> ANIMAÇÃO
2. REPITA este procedimento para todos os balões
PASSO 8
Gravando as Falas
Vamos colocar voz sempre no último slide da apresentação (um por vez), então vamos lá:
1. Com o último slide selecionado, clique na guia APRESENTAÇÃO DE SLIDES >> GRAVAR APRESENTAÇÃO
DE SLIDES >> INICIAR GRAVAÇÃO PELO SLIDE ATUAL >> INICIAR GRAVAÇÃO
2. GRAVE a fala clicando para ativar as animações dos Balões
3. Tecle ESC após inserir voz no slide
4. ARRASTE o próximo slide para o FIM da Apresentação e repita os itens anteriores
5. Ao terminar de inserir voz em todos os slides, reorganize e SALVE sua apresentação
PASSO 9
Inserindo Som de Fundo (opcional)
1. Primeiramente converta o som para WAVE utilizando o site ONLINE-CONVERTER
2. Selecione o slide que deseja inserir a música (Área de Trabalho)
3. Guia INSERIR >> Grupo MIDIA >> Comando ÁUDIO >> ÁUDIO DO ARQUIVO.
4. Com o Arquivo selecionado >> guia REPRODUÇÃO >> modifique para:
Sérgio Henrique de Andrade Lima Página 5 de 6
Volume: SELECIONE O VOLUME DESEJADO
Iniciar: AUTOMATICAMENTE
Selecionar: OCULTAR DURANTE A APRESENTAÇÃO
5. SALVE a Apresentação na extensão: APRESENTAÇÃO DE SLIDES DO POWERPOINT (PPS)
6. Ou como Vídeo: guia ARQUIVO >> SALVAR E ENVIAR >> CRIAR VÍDEO >> CRIAR VÍDEO >> SALVAR
PASSO 10
Elaborando sua História em Quadrinhos
AGORA. É COM VOCÊ!
1. Elabore seu HQ com no máximo 05 (cinco) personagens
2. Defina a quantidade de quadros e páginas
3. Cada participante deverá emprestar sua voz na HQ do colega, quando solicitado
4. Seja criativo!
PASSO 11
Compartilhando as HQ
1. Utilizando o Projetor Multimídia compartilhe com os colegas sua produção
2. Inscreva o vídeo no YouTube e a apresentação no SlideShare
3. Comente sua experiência
SITES QUE PODEM AJUDAR NO SEU PROJETO
1. HQ – http://www.toondoo.com/ - http://www.cp2.g12.br/blog/labre2/programas-e-tutoriais/hagaque/
- https://www.pixton.com/br/
2. Conversor de Áudio - http://www.online-convert.com/ - http://online-audio-converter.com/pt/ -
http://www.conversoes.org/audio-converter.php - http://www.zamzar.com/convert/3gpp-to-mp3/ -
http://media.io/
3. Gerador de Logos e Gráficos – http://cooltext.com/
4. Editor de Imagem – http://www.online-image-editor.com/
5. Músicas sem Direto Autoral – http://acervodigital.net/musicas-gratis-para-livre-utilizacao-de-forma-
legal/
6. Compartilhamento de Vídeos – https://www.youtube.com/
7. Compartilhamento de Apresentações - http://pt.slideshare.net/ - http://www.slideboom.com/
Sérgio Henrique de Andrade Lima Página 6 de 6
Você também pode gostar
- Cancões infantis brasileirasDocumento10 páginasCancões infantis brasileirasSergio LimaAinda não há avaliações
- Cantigas de RodaDocumento10 páginasCantigas de RodaSergio LimaAinda não há avaliações
- Brincadeiras Cantadas PDFDocumento17 páginasBrincadeiras Cantadas PDFSergio LimaAinda não há avaliações
- PINTADO - O Mascote Do MuseuDocumento60 páginasPINTADO - O Mascote Do MuseuSergio LimaAinda não há avaliações
- As Cores de MateusDocumento42 páginasAs Cores de MateusSergio LimaAinda não há avaliações
- Chapeuzinho Vermelho PDFDocumento22 páginasChapeuzinho Vermelho PDFCidão RodriguesAinda não há avaliações
- O Cavalo e o AsnoDocumento9 páginasO Cavalo e o AsnoSergio LimaAinda não há avaliações
- A Aventura de Um SapoDocumento46 páginasA Aventura de Um SapoCamila SantosAinda não há avaliações
- Gato de Botas para Imprimir PDFDocumento16 páginasGato de Botas para Imprimir PDFSergio LimaAinda não há avaliações
- O Flautista de HamelinDocumento16 páginasO Flautista de HamelinSergio LimaAinda não há avaliações
- O Vento PDFDocumento16 páginasO Vento PDFSergio LimaAinda não há avaliações
- Jornal Na EscolaDocumento10 páginasJornal Na EscolasergiohalAinda não há avaliações
- O Vento PDFDocumento16 páginasO Vento PDFSergio LimaAinda não há avaliações
- O Vento PDFDocumento16 páginasO Vento PDFSergio LimaAinda não há avaliações
- Vamos AprenderDocumento6 páginasVamos AprenderSergio LimaAinda não há avaliações
- Projeto Conto e Reconto em Áudio VisualDocumento2 páginasProjeto Conto e Reconto em Áudio VisualSergio LimaAinda não há avaliações
- Produção de vídeos ensina currículoDocumento37 páginasProdução de vídeos ensina currículoBruno Ribeiro NascimentoAinda não há avaliações
- Oficinas ImpressãoDocumento85 páginasOficinas ImpressãoSergio LimaAinda não há avaliações
- Prefeitura Municipal de Paulista - PROJETO NTE-2011Documento37 páginasPrefeitura Municipal de Paulista - PROJETO NTE-2011Sergio Lima0% (1)
- Atividade Segurança 1Documento4 páginasAtividade Segurança 1Elenice MatosAinda não há avaliações
- Material de Apoio - Tebori RepairDocumento35 páginasMaterial de Apoio - Tebori RepairGabrielle Cardoso de PaschoalAinda não há avaliações
- Av - Inteligência Competitiva e Análise Da InteligDocumento2 páginasAv - Inteligência Competitiva e Análise Da InteligReginaldo ToledoAinda não há avaliações
- Tutorial Basico Qgis para o Programa MunicipioverdeazulDocumento83 páginasTutorial Basico Qgis para o Programa MunicipioverdeazulEliezer GouvêaAinda não há avaliações
- Sistemas de Informação 1Documento26 páginasSistemas de Informação 1Rosana OliveiraAinda não há avaliações
- Tradutor CS6Documento1 páginaTradutor CS6Erico MenezesAinda não há avaliações
- DW e DashboardsDocumento8 páginasDW e DashboardsMichel MachadoAinda não há avaliações
- Introdução+à+computação_+navegando+pelo+mundo+digital_AULA4_ALUNODocumento10 páginasIntrodução+à+computação_+navegando+pelo+mundo+digital_AULA4_ALUNODiogo BrancãoAinda não há avaliações
- Inss Prova Cargo NM 18 Caderno BrancoDocumento11 páginasInss Prova Cargo NM 18 Caderno BrancozeniteAinda não há avaliações
- Processo de Criação, Modificação e Impressão de Projetos no AutoCADDocumento7 páginasProcesso de Criação, Modificação e Impressão de Projetos no AutoCADHelton TstAinda não há avaliações
- Faz de Conta Uma Família para o CEO Livro ÚnicoDocumento118 páginasFaz de Conta Uma Família para o CEO Livro Únicojackellynefrancine67% (3)
- Java Com Banco de Dados (MySQL) Português BRDocumento208 páginasJava Com Banco de Dados (MySQL) Português BRJosé Ricardo de LimaAinda não há avaliações
- Artigo - Bruno Angelo Medeiros - Eric MarcelinoDocumento16 páginasArtigo - Bruno Angelo Medeiros - Eric MarcelinoLucasAinda não há avaliações
- Levantamento topográfico para determinação de alinhamento predialDocumento1 páginaLevantamento topográfico para determinação de alinhamento predialLourivalDiasMachadoAinda não há avaliações
- IA: aliada ou rivalDocumento22 páginasIA: aliada ou rivalRodrigo MartinsAinda não há avaliações
- Análise e Projeto de Sistemas de Informação-Aula1Documento16 páginasAnálise e Projeto de Sistemas de Informação-Aula1Daiah SilvaAinda não há avaliações
- Apresentação de Introdução As Tecnologias de Fabricação DigitalDocumento62 páginasApresentação de Introdução As Tecnologias de Fabricação DigitalWendel FernandesAinda não há avaliações
- Extreme Programming (XP) : Desenvolvimento ÁgilDocumento14 páginasExtreme Programming (XP) : Desenvolvimento ÁgileduardoAinda não há avaliações
- Comparação C# e JavaDocumento7 páginasComparação C# e JavaWagner Sonoryt TranceAinda não há avaliações
- Escola Secundária de Albufeira: Curso de Educação E Formação A Conclusão de Um Curso CEF ConfereDocumento2 páginasEscola Secundária de Albufeira: Curso de Educação E Formação A Conclusão de Um Curso CEF Confereivangouveiahese6953Ainda não há avaliações
- 02 PT 001topDocumento69 páginas02 PT 001topmsprecisiontecnologiaagricolaAinda não há avaliações
- Unidades de medida do computadorDocumento4 páginasUnidades de medida do computadorObede BatistaAinda não há avaliações
- Cadastro de dispositivos no MIP 1000Documento10 páginasCadastro de dispositivos no MIP 1000Matheus MullerAinda não há avaliações
- Manual Nobreak SMS Sinus Double II Black NTDocumento48 páginasManual Nobreak SMS Sinus Double II Black NTteodorojrAinda não há avaliações
- Termometro Com ArduinoDocumento8 páginasTermometro Com ArduinoProf. Vitor FernandesAinda não há avaliações
- Datasheet - VIP 3220 SD IR - V7 - 0Documento5 páginasDatasheet - VIP 3220 SD IR - V7 - 0divrekgmprojectsAinda não há avaliações
- Bacia Rede Drenagem Saga GisDocumento12 páginasBacia Rede Drenagem Saga GisJessica EvelinAinda não há avaliações
- Trabalho de Planeamento e Controle de Gestao .Documento17 páginasTrabalho de Planeamento e Controle de Gestao .eltonAinda não há avaliações
- Protocolo Livros JUCERJADocumento49 páginasProtocolo Livros JUCERJANyltonAinda não há avaliações
- Curriculum VitaeDocumento2 páginasCurriculum VitaeAndre SinkosAinda não há avaliações