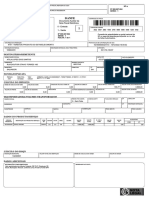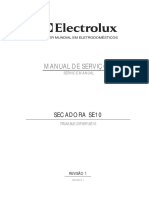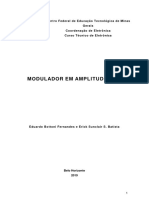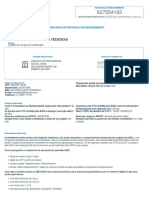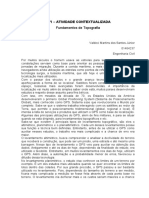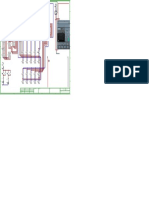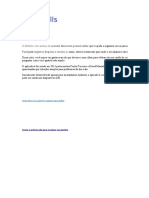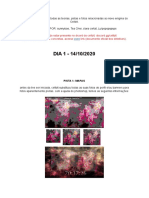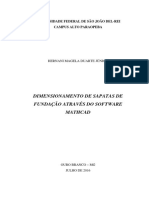Escolar Documentos
Profissional Documentos
Cultura Documentos
Links Úteis Oficina Tecnologias No Ensino Remoto
Enviado por
Andressa Oliveira RodriguesDireitos autorais
Formatos disponíveis
Compartilhar este documento
Compartilhar ou incorporar documento
Você considera este documento útil?
Este conteúdo é inapropriado?
Denunciar este documentoDireitos autorais:
Formatos disponíveis
Links Úteis Oficina Tecnologias No Ensino Remoto
Enviado por
Andressa Oliveira RodriguesDireitos autorais:
Formatos disponíveis
UNIVERSIDADE FEDERAL DE UBERLÂNDIA – UFU
FACULDADE DE CIÊNCIAS CONTÁBEIS – FACIC
PROGRAMA DE EDUCAÇÃO TUTORIAL – PET CIÊNCIAS CONTÁBEIS
Oficina Tecnologias no Ensino Remoto: Links Úteis
Criar seu e-mail @ufu:
www.idufu.ufu.br/login
Procedimentos: “Nova Id UFU” Selecionar vínculo “aluno” Informar matrícula e
senha usada no portal do estudante Seguir os próximos passos como da criação de uma conta
de e-mail.
Importante: utilizar como e-mail de recuperação uma conta que você utilize com
frequência.
Acessar seu e-mail @ufu:
www.mail.ufu.br
Procedimentos: entrar com o usuário (exemplo: ana.silva@ufu.br) e senha
anteriormente criados.
Importante: Caso não se lembre da senha, realizar os passos de recuperação de senha,
clicando em “esqueci minha senha”. Sugere-se que se mantenha o registro das senhas em um
local de fácil acesso.
Tutorial de uso do e-mail @ufu:
www.wiki.ufu.br/index.php/Tutorial_Webmail_UFU
Cadastro Office 365 Educação:
www.microsoft.com/pt-br/education/products/office/default.aspx#fbid=NXm1CgyfFxO
Importante: disponível gratuitamente para alunos UFU, já com e-mail @ufu criado.
Procedimentos: digitar o endereço do e-mail escolar (@ufu) clicar em “guia de
introdução” selecionar “eu sou um aluno” seguir com os passos seguintes para criação da
conta inserir no campo requisitado o código de verificação enviado para seu e-mail @ufu.
Tutorial de uso do Office 365 Education:
www.wiki.ufu.br/index.php/Acesso_ao_Office_Education_365:_Estudante_e_Professor
Canal Tecnologia da FAGEN:
www.youtube.com/channel/UCFsSFTWsXixhpYQ08nlyCOg
Conteúdos: vídeo-tutoriais acerca de temáticas relacionadas ao ensino remoto
(instalação e tutorial sobre o Moodle, tutorial criação e-mail UFU, cadastro no Office 365).
Curso em Vídeo Word 2016 Essencial:
www.youtube.com/playlist?list=PLHz_AreHm4dkxM_0dinX7l_WUxpG-VrC-
Curso em Vídeo Excel 2016 Essencial:
https://www.youtube.com/playlist?list=PLHz_AreHm4dkRZoc0-i4sQeot_62qKi4a
Editor de PDF:
www.ilovepdf.com
Dica: o site contém ferramentas como juntar ou separar páginas, mudar o formato do
arquivo, inserir texto, numerar as páginas, proteger o arquivo com senha, inserir marca d’água,
entre outras funções.
Editor de vídeos (para download):
Debut: para edição de vídeos e gravação de tela
https://debut-video-capture.br.uptodown.com/windows
Editores online de vídeos:
Vídeo Cutter: para cortar, recortar, girar, ou ações mais simplificadas:
https://online-video-cutter.com/pt/
APowerSoft: para juntar trechos de vídeo em uma produção unificada:
https://www.apowersoft.com.br/merge-video-online
Clideo: para juntar trechos de vídeo em uma produção unificada:
https://clideo.com/merge-video
Clip Champ: para cortar, inserir legendas, inserir filtros:
https://clipchamp.com/pt-br/video-editor/
Criar vídeos:
RawShorts: para criar vídeo animações com base em modelos pré-configurados.
www.rawshorts.com
PowToon: para criar vídeo/apresentações com base em modelos pré-configurados.
www.powtoon.com
Acessar o Moodle:
https://www.moodle.ufu.br/
Para criar uma conta: em “Criar uma conta” preencher todos os campos obrigatórios e
assinalar o campo de segurança. É necessário utilizar o e-mail institucional para cadastro.
Para se inscrever em uma disciplina: após fazer o login na plataforma, no campo “Buscar
cursos” buscar a disciplina e verificar o nome do professor que a ministra, localizando-o, no
campo “Auto inscrição (Estudante)” insira a senha fornecida pelo ministrante da disciplina.
(Essas informações constam nos planos das disciplinas disponibilizados no site da FACIC:
http://www.facic.ufu.br/acontece/2020-07-atividades-academicas-remotas-emergenciais-
no-ambito-da-facic
Acessar o Google Meet:
https://meet.google.com/?hs=197&pli=1&authuser=0
Já possui o link da reunião? Basta clicar no link e uma nova aba abrirá em seu navegador,
é necessário aguardar sua autorização para ingressar no vídeo conferência.
Para criar uma nova reunião: a partir da página do Google, ao clicar em Google Apps,
localizar o Meet. Em “Nova reunião” existem duas possibilidades: Iniciar uma reunião
instantânea, que abrirá na hora, e “Programar no Google Agenda” para reuniões agendadas.
Acessar o Microsoft Teams:
https://www.microsoft.com/pt-br/microsoft-365/microsoft-teams/education
Para criar uma nova conta, acesse “Inscreva-se gratuitamente”, selecione “Estudantes e
educadores”, utilize seu e-mail institucional para o cadastro, selecione se é aluno ou professor,
preencha seus dados pessoais e a conta está criada!
Baixe o programa em “Baixar o Teams” na barra superior direita e realize o teste de
seus equipamentos em “Configurações”, “Dispositivos”, e “Fazer chamada teste”. Nessa
chamada, a plataforma irá testar sua câmera e microfone.
Acessar o Zoom:
https://zoom.us/
Para criar uma nova conta, acesse “Registre-se, é grátis”, preencha com sua data de
nascimento, utilize seu e-mail institucional para o cadastro e acesse o link recebido no e-mail
para completar o cadastro. A plataforma trará a seguinte pergunta “Você está se inscrevendo
em nome de uma escola?”, você deverá responder “Sim” e continuar, preencher os dados
pessoais, e quando finalizado, a plataforma irá gerar seu link pessoal de reunião e lhe dará a
opção de realizar uma chamada teste.
Baixe o Zoom acessando “Recursos” na barra superior direita, e em seguida “Fazer
download do Zoom Cliente”. Caso desejar utilizar o programa em língua portuguesa, com o
programa baixado e aberto, clique no ícone do programa na barra de tarefas do Windows com
o botão direito do mouse, em “Trocar Idioma”, selecione “Português”, conforme imagem:
Você também pode gostar
- A Revolução Do Branding - Ana CoutoDocumento175 páginasA Revolução Do Branding - Ana CoutoKatleen MaraAinda não há avaliações
- NF e Msonhador 3Documento1 páginaNF e Msonhador 3Antonio MouraAinda não há avaliações
- Secadora Se10Documento17 páginasSecadora Se10Ismael VianaAinda não há avaliações
- Relatrio ModeloDocumento9 páginasRelatrio ModeloDuda AndradeAinda não há avaliações
- Comprovante PDFDocumento2 páginasComprovante PDFRicardo A BTAinda não há avaliações
- Ensaios Com o Umectante DS 95Documento4 páginasEnsaios Com o Umectante DS 95Célio Augusto ValengaAinda não há avaliações
- HAC-015 HAC-016 Manual BoxDocumento1 páginaHAC-015 HAC-016 Manual BoxLuiz Antonio MottaAinda não há avaliações
- Nomenclatura CPU AMD IntroduçãoJoaoDocumento4 páginasNomenclatura CPU AMD IntroduçãoJoaojoao oliveiraAinda não há avaliações
- Atividade Contextualizada - Fundamentos de TopografiaDocumento3 páginasAtividade Contextualizada - Fundamentos de TopografiaJunior SantosAinda não há avaliações
- Gerador VianaDocumento1 páginaGerador VianaAmperdidata TreinamentosAinda não há avaliações
- Fluxo Do MesDocumento6 páginasFluxo Do MesJardel SampaioAinda não há avaliações
- Projeto de Circuitos CombinacionaisDocumento11 páginasProjeto de Circuitos CombinacionaisYuri MaiaAinda não há avaliações
- TrabDocumento5 páginasTrabbiel e.eAinda não há avaliações
- Planilha Despesas Fixas e VariaveisDocumento24 páginasPlanilha Despesas Fixas e VariaveisJocirleiAinda não há avaliações
- Esquema Eletrico Giga Completo Faz Tudo Técnico ReparadorDocumento9 páginasEsquema Eletrico Giga Completo Faz Tudo Técnico ReparadoredsonAinda não há avaliações
- Info 03Documento17 páginasInfo 03luizinhoberetaAinda não há avaliações
- Solicitação de RPSDocumento2 páginasSolicitação de RPSLegalização - Agiliza ContabilAinda não há avaliações
- RequestDocumento4 páginasRequestEduardo Atene SilvaAinda não há avaliações
- Real Oficial Enigma 72 HorasDocumento38 páginasReal Oficial Enigma 72 HoraslfAinda não há avaliações
- Questão 01 - Lista de Exercísio Com VetoresDocumento11 páginasQuestão 01 - Lista de Exercísio Com VetoresAndreza ÁvillaAinda não há avaliações
- Conceitos de Automação IndustrialDocumento14 páginasConceitos de Automação IndustrialSérgio fabiao pita MbofanaAinda não há avaliações
- Cronograma de Implementação Da LGPD - BiolineDocumento5 páginasCronograma de Implementação Da LGPD - BiolineJosue Fama100% (1)
- PSN No HD ExternoDocumento5 páginasPSN No HD ExternoDouglas RubensAinda não há avaliações
- Photoshop - Exercícios DiversosDocumento6 páginasPhotoshop - Exercícios DiversosProf. Renato SalesAinda não há avaliações
- Dimensionamento de Sapatas de Fundacao Atraves Do Software MathcadDocumento67 páginasDimensionamento de Sapatas de Fundacao Atraves Do Software MathcadLarissa OliveiraAinda não há avaliações
- 2014 - 2sem - Ricardo Aparecido Junior TheodoroDocumento75 páginas2014 - 2sem - Ricardo Aparecido Junior TheodoroDécio GedeãoAinda não há avaliações
- Celesc Relaçao MateriaisDocumento70 páginasCelesc Relaçao MateriaisRoger GevaerdAinda não há avaliações
- TABELA DE REGISTROS Do Smart CONTROL D Protocolo de Comunicação MODBUS-RTUDocumento11 páginasTABELA DE REGISTROS Do Smart CONTROL D Protocolo de Comunicação MODBUS-RTUISSO TecnologiaAinda não há avaliações
- Alocação de MemóriaDocumento5 páginasAlocação de MemóriaAntonio Yves SousaAinda não há avaliações
- Questoes Prova 3Documento25 páginasQuestoes Prova 3romirreisAinda não há avaliações