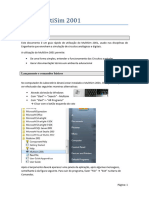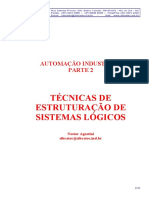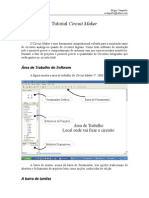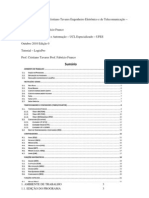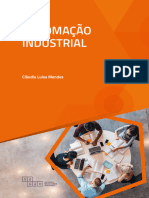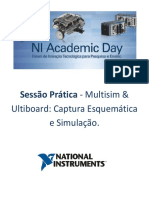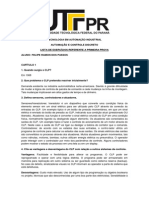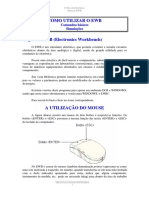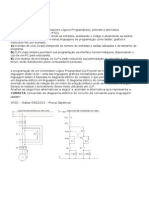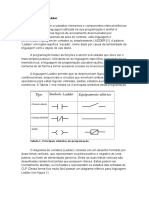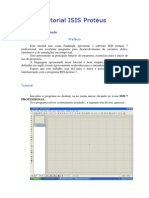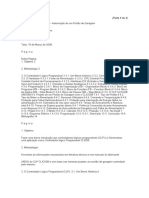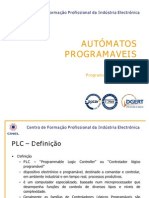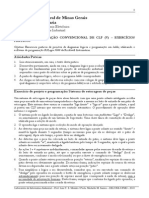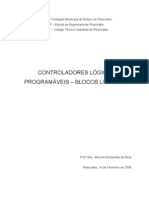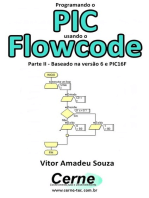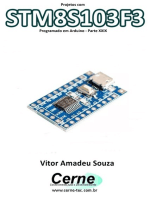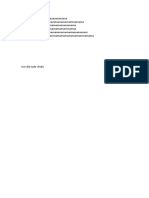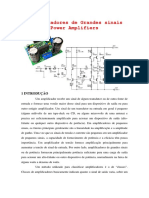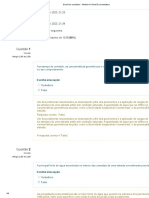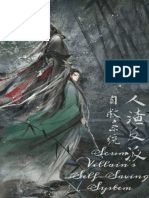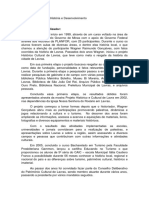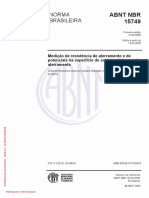Escolar Documentos
Profissional Documentos
Cultura Documentos
Introdução ao simulador Digital Works
Enviado por
Ernest KapocirocDescrição original:
Título original
Direitos autorais
Formatos disponíveis
Compartilhar este documento
Compartilhar ou incorporar documento
Você considera este documento útil?
Este conteúdo é inapropriado?
Denunciar este documentoDireitos autorais:
Formatos disponíveis
Introdução ao simulador Digital Works
Enviado por
Ernest KapocirocDireitos autorais:
Formatos disponíveis
INSTITUTO SUPERIOR POLITECNICO- UKB
Departamento de Mecânica - Sistemas Lógicos
Notas sobre o simulador de circuitos digitais “Digital Works”
1. Introdução
O Digital Works é uma ferramenta gráfica de simulação que permite construir e analisar o
comportamento de circuitos digitais. Os circuitos a simular podem ser compostos por portas lógicas,
flip-flops, unidades de memória, etc.
Uma das suas capacidades mais importantes é a criação de macros, através das quais é possível
construir um novo componente a partir de um circuito desenhado pelo utilizador. Esse novo
componente pode ser guardado para ser usado mais tarde na construção de outros circuitos mais
complexos. Deste modo é possível ir acrescentando novos componentes à lista de componentes do
programa. Por exemplo, podem criar-se componentes como contadores, comparadores, registos ou
mesmo criar circuitos integrados como o 74HCT08.
A versão a usar nas aulas práticas de Sistemas Lógicos é a 2.0, que é freeware, embora haja outras
mais recentes e com capacidades adicionais mas que são pagas. Operar com o programa é muito
simples, existindo um help integrado que explica as diversas funcionalidades. Nesta introdução são
apenas indicados os procedimentos elementares para começar a trabalhar com o simulador.
2. Ficheiros
O simulador consta de um único ficheiro “Dw20_95.exe” a partir do qual é feita a instalação para
qualquer versão do MS-Windows (esta versão foi desenvolvida para o Win95, mas corre em todas as
versões até à XP). O ficheiro instala o executável e o desinstalador. É criada por defeito a directoria
“\DigitalWorks” e mais algumas directorias nas quais existem ficheiros dos tipos "*.dwm" (digital
works macros), "*.dwt" (digital works templates) e ainda "*.map" (memory mapping). As directorias
são:
\Integrated Circuits – alguns componentes pré-definidos (ex. portas lógicas)
\Templates – formatos que os circuitos do utilizador podem assumir
\Macros – circuitos criados pelo utilizador
\Sample Circuits – exemplos de circuitos
É possível guardar os ficheiros criados pelo utilizador em quaisquer outras directorias.
Eng. Ernesto Dulo 1/11
3. Utilização
A figura seguinte apresenta o ecrã inicial do simulador.
Menus
Interacção com Anotações
Fios
componentes
Simulação Selector de
componentes Componentes digitais
Área de Trabalho
Mensagens
Área de trabalho – espaço aonde são colocados os componentes do circuito a simular.
Mensagens –mensagens de acções que devem ser executadas, avisos de erros, etc.
Menus – menus de abertura/salvaguarda de ficheiros, impressão, configuração, ferramentas e help.
Componentes digitais – lista de componentes que podem ser utilizados na construção dos circuitos.
Selector de componentes – permite seleccionar os componentes a colocar na área de trabalho.
Interacção com os componentes – em modo de simulação, permite interagir com os componentes
alterando o seu estado de funcionamento.
Anotações – permite introduzir textos tais como títulos ou notas sobre o funcionamento dos circuitos.
Fios – desenha os fios de ligação entre os vários componentes; o programa impede ligações
impossíveis como, por exemplo, entre duas saídas. Vão sendo mostradas mensagens que indicam em
cada momento o que pode ou deve ser feito.
Simulação – controla a simulação; em modo simulação pode interactuar-se com os componentes do
circuito, actuando sobre as suas entradas e observando o efeito sobre as saídas.
Eng. Ernesto Dulo 2/11
4. Exemplo
Como exemplo de utilização do simulador, vai usar-se o circuito de controlo do motor do limpa-
pára-bisas (LPB) apresentado nas aulas. A equação do circuito é: LPB = I . (C + R)
em que: LPB = motor do limpa-pára-brisas I = chave de ignição
C = comando manual do limpa-pára-brisas R = detector de chuva
a que corresponde a seguinte tabela de verdade e o respectivo circuito lógico:
I C R LPB
0 X X 0
1 0 0 0
1 0 1 1
1 1 0 1
1 1 1 1
4.1 Desenho do circuito
A figura abaixo mostra o desenho do circuito no simulador. Os componentes (ex: porta OR) são
inseridos clicando sobre eles e depois sobre a área de trabalho no local desejado. O posicionamento
pode ser feito com o rato, ou, com mais precisão, usando as teclas do cursor. Enquanto se procede ao
desenho, as saídas (LED do LPB) permanecem desligadas, não reagindo às entradas.
OR Gate Interactive
Input
LED Annotation
Wire
Eng. Ernesto Dulo 3/11
Notas:
1. Quando um componente se encontra no nível lógico “0” aparece representado a branco, quando
no nível “1” aparece a vermelho (neste caso é possível seleccionar outra cor).
2. Carregando em F1 quando um componente está seleccionado na área de trabalho, é mostrada a
ajuda sobre esse componente.
3. Clicando com o botão direito do rato sobre um componente, aparece a lista de opções para esse
componente (cores, textos, nº de entradas das portas, parâmetros, etc).
4. Se for necessário testar o estado de pontos intermédios do circuito, podem acrescentar-se LEDs
adicionais que servem como pontos de teste; após o teste o LED deverá ser removido do
circuito final. A figura seguinte exemplifica uma situação em que é usado um LED amarelo para
testar o estado da saída da porta OR:
LED de teste
5. Quando um componente se encontra seleccionado na área de trabalho, aparece junto a ele um
sinal (+) a partir do qual é possível rodar o componente usando o rato:
6. O modo organizado de dispor os componentes é um aspecto muito importante para manter a
legibilidade dos circuitos, principalmente quando estes comportam muitos componentes. A
figura seguinte ilustra um caso de má colocação dos componentes:
7. O posicionamento dos componentes na área de trabalho é feito de acordo com a grelha que
estiver presente no ecrã. A alteração das características da grelha pode ser feita através do menu
“View” ou clicando com o botão direito do rato sobre um local livre da área de trabalho.
Eng. Ernesto Dulo 4/11
Unidade de movimento dos componentes. Controla a amplitude do
“salto” relativo ao posicionamento dos componentes. Um menor
valor aproxima os pontos permitindo maior precisão no
posicionamento dos componentes.
Espaçamento entre os pontos visíveis da grelha. Um menor valor
aproxima os pontos permitindo maior precisão no posicionamento
dos componentes. (Nota: Display Frequency ≥ Grid Frequency)
Ângulo de rotação dos componentes
os componentes movem-se por “saltos”
os componentes movem-se livremente
mostra a grelha esconde a grelha
Eng. Ernesto Dulo 5/11
4.2 Execução da simulação
Para verificar se o circuito funciona correctamente deve executar-se a simulação. Os botões abaixo
são utilizados para a controlar:
Pára a simulação
Lança a simulação Execução passo-a-passo Interage com os
componentes
Suspende a simulação
Após lançar a simulação pode usar-se o botão de interacção com os componentes para alterar o
estado das entradas. As figuras a seguir mostram exemplos sucessivos dessa actuação.
I C R LPB
0 X X 0
1 0 0 0
1 0 1 1
1 1 0 1
1 1 1 1
I C R LPB
0 X X 0
1 0 0 0
1 0 1 1
1 1 0 1
1 1 1 1
I C R LPB
0 X X 0
1 0 0 0
1 0 1 1
1 1 0 1
1 1 1 1
I C R LPB
0 X X 0
1 0 0 0
1 0 1 1
1 1 0 1
1 1 1 1
I C R LPB
0 X X 0
1 0 0 0
1 0 1 1
1 1 0 1
1 1 1 1
Eng. Ernesto Dulo 6/11
5. Templates
Um template é uma forma que um determinado componente ou circuito pode assumir,
independentemente da sua funcionalidade. Por exemplo, os circuitos integrados digitais costumam ser
representados por rectângulos nos esquemas electrónicos. O Digital Works permite criar templates que
mais tarde servirão para encapsular os circuitos criados pelo utilizador (macros).
Uma das formas de activar o editor de templates é através do menu Tools:
novo/abrir/guardar
mostra/esconde pinos
selector
pinos de entrada/saída
notas
linha poligonal
O editor funciona como uma espécie de programa de desenho, possibilitando criar formas a partir
de círculos, polígonos ou linhas. A janela acima apresenta um template possível para o circuito de
controle do limpa-pára-brisas. Note-se que o template é apenas uma forma sem qualquer
funcionalidade, a qual só será introduzida mais tarde, por associação com o circuito lógico do LPB.
Uma vez que é só uma forma, o template pode ser utilizado para diferentes circuitos com diferentes
funcionalidades. O template acabado de criar deve ser guardado junto de outros templates, por
exemplo na directoria “\Templates”. Neste caso ele poderia chamar-se “LPB.dwt”.
Eng. Ernesto Dulo 7/11
6. Macros
Uma macro corresponde a um circuito que apresenta uma determinada funcionalidade. (No Digital
Works todos os circuitos são guardados sob a forma de macro, em ficheiros do tipo “*.dwm”)
Pode acontecer que seja necessário um circuito que vai ser usado como um bloco constituinte de
projectos mais complexos. Nesse caso o bloco pode ser transformado numa macro a qual pode depois
ser utilizada quantas vezes se quiser em projectos diferentes. Uma vez criada a macro ela “esconde” os
seus pormenores internos, apresentando ao utilizador apenas as entradas e saídas, cujo comportamento
depende da forma como foi definida1. O mecanismo de criação de macros (uma das características
mais poderosas do Digital Works) permite estender o conjunto de componentes de que o programa
dispõe. Por exemplo, é possível definir novos circuitos integrados obtendo as suas funcionalidades a
partir dos catálogos dos fabricantes e reproduzindo-as através de uma macro. A macro apresenta-se ao
utilizador sob a forma dada pelo template que lhe está associado.
Criar uma macro é pois construir um circuito lógico e atribuir-lhe uma forma (template). De seguida
será criada uma macro correspondente ao circuito do LPB visto atrás. A criação será feita através de
um conjunto de passos executados em sequência.
6.1 – Criar o circuito lógico que será transformado em macro
O circuito lógico do LPB é o do parágrafo 4. Uma vez o circuito construído, deve verificar-se se o
seu comportamento é correcto, nomeadamente se obedece à tabela de verdade que lhe deu origem.
Uma vez verificada essa correcção, devem retirar-se todos os elementos das entradas (neste caso os
três “Interactive Input” correspondentes a I, C e R) bem como todos os elementos das saídas (neste
caso o LED correspondente ao LPB), substituindo-se cada um deles por uma “Macro Tag”.
Macro Tag
1
É um conceito idêntico ao de função em programação; uma função apresenta um determinado comportamento cujos
detalhes de implementação ficam escondidos ou encapsulados sob o nome da função.
Eng. Ernesto Dulo 8/11
6.2 – Associar o circuito ao template
Neste passo vai associar-se cada uma das entradas e saídas do circuito com os pinos do template
correspondente. Essa associação pode ser feita a um template já criado previamente (como o LPB.dwt)
ou a um template novo, criado propositadamente para este circuito. Se a opção for por um template já
criado, este deve ser aberto seleccionando-o da lista de templates disponíveis; se a opção for criar um
template novo, este deve ser criado de acordo com o exposto na alínea 5. Em qualquer dos modos deve
ser activado o editor de templates.
Neste exemplo a opção é por utilizar o template “LPB.dwt” criado anteriormente. A figura seguinte
mostra as associações a estabelecer.
6.2.1 – Associar cada uma das entrada/saídas do circuito com um pino do template
Este processo deve executar-se com cuidado, percorrendo ordenadamente todas as entradas e saídas
do circuito de modo a evitar enganos. Começando pela entrada I do circuito e clicando com o botão
direito do rato sobre a correspondente “Macro Tag”, pode activar-se o “Template Editor”. Se ainda não
tinha sido aberto um template, deve abrir-se agora o “LPB.dwt”. Como se começou pela entrada I deve
agora clicar-se com o botão direito do rato sobre o correspondente pino (marcado com I) no editor de
templates. Isso abre um menu pull-down com a opção “Associate With Tag” a qual deve ser activada
para completar a associação entre a entrada I do circuito e o pino I do template.
Eng. Ernesto Dulo 9/11
Neste momento o pino I do template passa a amarelo e aparece o número 1 junto à entrada I do
circuito lógico, indicando que foi feita a associação. A seguir deve fechar-se a janela do editor de
templates.
Repete-se o processo, clicando com o botão direito do rato sobre a “Macro Tag” C do circuito
lógico de modo a activar de novo o editor de templates (quando este aparece o pino I já se encontra
marcado a vermelho, indicando que já está associado e que não pode ser associado de novo). Clicando
agora com o botão do rato sobre o pino correspondente do template, marcado com C, e depois sobre
“Associate With Tag” do menu pull-down, o pino passa a amarelo e a associação fica completa. Fechar
de novo o editor de templates e repetir o processo para a entrada R e a saída LPB (neste processo
entradas e saídas são tratadas de igual modo). Após o processo completo obtém-se a seguinte situação:
macro LPB template LPB
Uma vez fechado o editor de templates, o circuito lógico deve ser guardado com um nome
apropriado (neste caso “LPB.dwm”). Está assim completa a criação da macro LPB.
6.4 –Utilização da macro
Para testar o funcionamento da macro vai executar-se a simulação do circuito do limpa-pára-brisas
feita na alínea 4.2 mas usando a macro acabada de criar. A inclusão de macros nos circuitos é feita
recorrendo ao botão “Embed Macro”:
Embed Macro
Uma vez seleccionado o botão abre-se uma janela que permite seleccionar a macro a incluir. Neste
caso deve seleccionar-se “LPB.dwt”. Uma vez carregada a macro devem acrescentar-se os elementos
de entrada e saída idênticos aos utilizados anteriormente. A figura seguinte mostra o aspecto final do
circuito.
Eng. Ernesto Dulo 10/11
Interactive Embed Macro
Input
LED
Annotation
Wire
A partir daqui pode lançar-se a simulação e interagir com as entradas tal como anteriormente. As
figuras seguintes mostram os diferentes casos possíveis verificando-se que o circuito se comporta de
acordo com a tabela do limpa-pára-brisas. O bloco (macro) designado por “Controlo do LPB” pode
agora ser usado na construção de circuitos mais complexos.
Clicando com o botão direito do rato sobre uma macro abre-se um menu pull-down com a opção
“Edit Macro” que permite ver e editar o conteúdo da macro (modo Maximised View). Para fechar este
modo e voltar à representação macro deve clicar no botão “Close Macro” (modo Minimised View).
Minimised View
Maximised View
Eng. Ernesto Dulo 11/11
Você também pode gostar
- Relatório 03 - 03Documento14 páginasRelatório 03 - 03Paloma Medeiros BaquerAinda não há avaliações
- LogisimDocumento2 páginasLogisimDaniel Félix Sambili ChilomboAinda não há avaliações
- Linguagem Ladder para PICDocumento23 páginasLinguagem Ladder para PICAlessandro AlvesAinda não há avaliações
- G1_MultisimDocumento18 páginasG1_MultisimtavaresaninejoAinda não há avaliações
- 2 Automação - Ind - 2 - 2015Documento32 páginas2 Automação - Ind - 2 - 2015João RochaAinda não há avaliações
- Tutorial Circuit Maker: montando circuitos digitais e simulandoDocumento10 páginasTutorial Circuit Maker: montando circuitos digitais e simulandoAlair FreireAinda não há avaliações
- Manual LogixproDocumento20 páginasManual LogixproDaniel de la CruzAinda não há avaliações
- 12-Controlador Logico ProgramavelDocumento19 páginas12-Controlador Logico ProgramavelEduardo Domingos Peres duduAinda não há avaliações
- Actividade 3 de Intrimentacao-1Documento9 páginasActividade 3 de Intrimentacao-1nicotembe7Ainda não há avaliações
- PLCs e automação industrialDocumento16 páginasPLCs e automação industrialEdnercio Luis100% (1)
- Programa o LADDER - Micro Control Adores Microchip PICDocumento9 páginasPrograma o LADDER - Micro Control Adores Microchip PIChmprique10Ainda não há avaliações
- CLP 2roteiroDocumento10 páginasCLP 2roteiroPolo SemedoAinda não há avaliações
- Captura Esquemática e Simulação MultisimDocumento17 páginasCaptura Esquemática e Simulação Multisimcleverton_xavierAinda não há avaliações
- Projeto de circuitos para interface com ULADocumento12 páginasProjeto de circuitos para interface com ULAMyke Vinicius da SilvaAinda não há avaliações
- Controle discreto CLP exercícios capítulos automação industrialDocumento12 páginasControle discreto CLP exercícios capítulos automação industrialFelipe Passos0% (1)
- Guia4 AIPDocumento9 páginasGuia4 AIPFredy alejandro tellez peñarandaAinda não há avaliações
- Como programar o CLP CJ1 da OmronDocumento12 páginasComo programar o CLP CJ1 da OmronstgpereiraAinda não há avaliações
- Atividade 4Documento11 páginasAtividade 4Dj-Dénny Djr100% (1)
- Manual de Utilização EWBDocumento33 páginasManual de Utilização EWBMelissa Silva GironAinda não há avaliações
- Como utilizar o simulador EWBDocumento33 páginasComo utilizar o simulador EWBjonh2338Ainda não há avaliações
- Aula 07Documento3 páginasAula 07Elianjur GuerraAinda não há avaliações
- Apostila Basica Sobre EWBDocumento33 páginasApostila Basica Sobre EWBHermes RegenioAinda não há avaliações
- Relatório sobre programação Ladder e temporizadoresDocumento18 páginasRelatório sobre programação Ladder e temporizadoresORANGIIE100% (1)
- Apostila Logixpro PortuguesDocumento28 páginasApostila Logixpro Portugueschnandu100% (1)
- Atividade 2 - Informática Industrial - 512024Documento7 páginasAtividade 2 - Informática Industrial - 512024torari8141Ainda não há avaliações
- Clpcompleta 120821073625 Phpapp01Documento45 páginasClpcompleta 120821073625 Phpapp01CARLOS BARBOSAAinda não há avaliações
- Lista de Exercícios CLPDocumento11 páginasLista de Exercícios CLPMarcos Ap Chaves FerreiraAinda não há avaliações
- Topico - 07 (Microarquitetura Single-Cycle)Documento25 páginasTopico - 07 (Microarquitetura Single-Cycle)Gustavo OliveiraAinda não há avaliações
- Linguagem LadderDocumento10 páginasLinguagem LadderFernando FerreiraAinda não há avaliações
- Atividade Prática - Automação Industrial e RobóticaDocumento9 páginasAtividade Prática - Automação Industrial e RobóticaAprovouAinda não há avaliações
- Tutorial ISIS ProteusDocumento10 páginasTutorial ISIS ProteusAlysson MachadoAinda não há avaliações
- Projeto CLPDocumento15 páginasProjeto CLPjose moreiraAinda não há avaliações
- PLC Ling LadderDocumento48 páginasPLC Ling Laddernuferro9550Ainda não há avaliações
- Configurando um Conversor AD em SimulaçãoDocumento17 páginasConfigurando um Conversor AD em Simulaçãogustavo8jorge-1Ainda não há avaliações
- PLC TrabalhoDocumento9 páginasPLC TrabalhoOrlando LimaAinda não há avaliações
- ARQ V3 (1) GvsDocumento6 páginasARQ V3 (1) GvsGabriel VicenteAinda não há avaliações
- Programação de CLP no RSLogix 5000Documento12 páginasProgramação de CLP no RSLogix 5000Fabricio Pereira PimentelAinda não há avaliações
- Introdução À Prática Laboratorial Com o z80Documento13 páginasIntrodução À Prática Laboratorial Com o z80Alfredo Meurer JuniorAinda não há avaliações
- Roteiro de Atividade Prática - Sistemas Digitais e MicroprocessadoresDocumento32 páginasRoteiro de Atividade Prática - Sistemas Digitais e MicroprocessadoresadmcavaliniassessoriaAinda não há avaliações
- Lab Micro 2010 - Parte 2 - 8051Documento11 páginasLab Micro 2010 - Parte 2 - 8051dougsanAinda não há avaliações
- Tutorial Digital WorksDocumento22 páginasTutorial Digital WorksNicolas Calheiros100% (1)
- 1 Operacional-Manual de TreinamentoDocumento95 páginas1 Operacional-Manual de TreinamentoCaio DinizAinda não há avaliações
- Marcelo Eurípedes Da Silva, Fevereiro de 2007Documento40 páginasMarcelo Eurípedes Da Silva, Fevereiro de 2007Rafael Marques100% (2)
- Aula07 RSLogix5000Documento3 páginasAula07 RSLogix5000Luiz RoqueAinda não há avaliações
- Aut10 Prog AutómatosDocumento47 páginasAut10 Prog AutómatosTiago PereiraAinda não há avaliações
- Apostila de CLP - Blocos LogicosDocumento32 páginasApostila de CLP - Blocos Logicosjucadosb100% (4)
- Projetos Com Esp8266 Programado Em Arduino - Parte XxixNo EverandProjetos Com Esp8266 Programado Em Arduino - Parte XxixAinda não há avaliações
- Aprendendo E Reproduzindo Um Código Ir Programado No ArduinoNo EverandAprendendo E Reproduzindo Um Código Ir Programado No ArduinoAinda não há avaliações
- Projetos Com Esp32 Programado Em Arduino - Parte XxixNo EverandProjetos Com Esp32 Programado Em Arduino - Parte XxixAinda não há avaliações
- Apresentando No Display Tm1638 A Medição De Amperímetro Programado No ArduinoNo EverandApresentando No Display Tm1638 A Medição De Amperímetro Programado No ArduinoAinda não há avaliações
- Programando O Pic Usando O Flowcode Parte Ii - Baseado Na Versão 6 E Pic16f887No EverandProgramando O Pic Usando O Flowcode Parte Ii - Baseado Na Versão 6 E Pic16f887Ainda não há avaliações
- Projetos Com Stm8s103f3 Programado Em Arduino - Parte XxixNo EverandProjetos Com Stm8s103f3 Programado Em Arduino - Parte XxixAinda não há avaliações
- Novo Documento Do Microsoft Office WordDocumento1 páginaNovo Documento Do Microsoft Office WordErnest KapocirocAinda não há avaliações
- Processo de FábricoDocumento3 páginasProcesso de FábricoErnest KapocirocAinda não há avaliações
- História dos Magos e os presentes de Ouro, Incenso e MirraDocumento1 páginaHistória dos Magos e os presentes de Ouro, Incenso e MirraErnest KapocirocAinda não há avaliações
- Nome Da RedeDocumento1 páginaNome Da RedeErnest KapocirocAinda não há avaliações
- Qual o Objetivo Da Programação LinearDocumento2 páginasQual o Objetivo Da Programação LinearErnest KapocirocAinda não há avaliações
- Investigação Operacional Trabalho FinalDocumento22 páginasInvestigação Operacional Trabalho FinalSamuel Nhantumbo100% (9)
- Onde Estou em TorontoDocumento1 páginaOnde Estou em TorontoErnest KapocirocAinda não há avaliações
- Passos para Elaboração de Projectos ArquitectônicoDocumento1 páginaPassos para Elaboração de Projectos ArquitectônicoErnest KapocirocAinda não há avaliações
- ReffffffffooooooormmaaaaaaaaaaaaaDocumento1 páginaReffffffffooooooormmaaaaaaaaaaaaaErnest KapocirocAinda não há avaliações
- Processo de FábricoDocumento3 páginasProcesso de FábricoErnest KapocirocAinda não há avaliações
- Investigação Operacional Trabalho FinalDocumento22 páginasInvestigação Operacional Trabalho FinalSamuel Nhantumbo100% (9)
- Simulador de circuitos digitais Digital WorksDocumento13 páginasSimulador de circuitos digitais Digital WorksErnest KapocirocAinda não há avaliações
- Conteudos para Dis Processos de FabricaçãoDocumento4 páginasConteudos para Dis Processos de FabricaçãoErnest KapocirocAinda não há avaliações
- Untitled PDFDocumento1 páginaUntitled PDFErnest KapocirocAinda não há avaliações
- Introdução ao simulador Digital WorksDocumento11 páginasIntrodução ao simulador Digital WorksErnest KapocirocAinda não há avaliações
- E Book Fundamentos Da Enfermagem 3 PDFDocumento255 páginasE Book Fundamentos Da Enfermagem 3 PDFThais Bandinelli100% (1)
- E Book Fundamentos Da Enfermagem 3 PDFDocumento255 páginasE Book Fundamentos Da Enfermagem 3 PDFThais Bandinelli100% (1)
- Contagens, números e ordens no 4o anoDocumento139 páginasContagens, números e ordens no 4o anojulianagsramosAinda não há avaliações
- Metais de Engenharia Níquel Titânio ZircônioDocumento6 páginasMetais de Engenharia Níquel Titânio ZircônioRuiter SantosAinda não há avaliações
- Recibo salarialDocumento80 páginasRecibo salarialJacqueson AndradeAinda não há avaliações
- Manual do Utilizador Lubrificador automáticoDocumento12 páginasManual do Utilizador Lubrificador automáticofernandoalvesvnb100% (1)
- Amplificadores de Potência: Classes A, B, AB, C e DDocumento69 páginasAmplificadores de Potência: Classes A, B, AB, C e DRomeu Corradi Júnior100% (1)
- Atividade Mapa Materiais e RevestimentosDocumento3 páginasAtividade Mapa Materiais e RevestimentosAline VieiraAinda não há avaliações
- Cursos preparatórios ESADocumento11 páginasCursos preparatórios ESALeilanny VitoriaAinda não há avaliações
- 3º Ano OficialDocumento112 páginas3º Ano OficialEdimilson Costa100% (1)
- Gestão do Escopo do Projeto: EAP e os 10 MandamentosDocumento18 páginasGestão do Escopo do Projeto: EAP e os 10 MandamentosMaclei AllvesAinda não há avaliações
- CONCEITOS BÁSICOS DE HIDROLOGIA E DRENAGEM PARA PROJETOS RODOVIÁRIOS - Exercício Avaliativo - Módulo 4 - Revisão Da TentativaDocumento3 páginasCONCEITOS BÁSICOS DE HIDROLOGIA E DRENAGEM PARA PROJETOS RODOVIÁRIOS - Exercício Avaliativo - Módulo 4 - Revisão Da TentativaRanieri Carvalho67% (3)
- O planeta Marte: características e descobertasDocumento2 páginasO planeta Marte: características e descobertasherrcalebe100% (1)
- Apresentacao eSUSAPS 20210922Documento26 páginasApresentacao eSUSAPS 20210922pierrewsantos2869Ainda não há avaliações
- Métodos de Avaliaçãod e RiscosDocumento108 páginasMétodos de Avaliaçãod e RiscosGabriel Gaspar100% (1)
- prt7 m15Documento9 páginasprt7 m15Margarida InácioAinda não há avaliações
- Saber e Uso de Plantas Medicinais em Marudá e Na APA AlgodoalMaiandeuaDocumento16 páginasSaber e Uso de Plantas Medicinais em Marudá e Na APA AlgodoalMaiandeuamarjoanAinda não há avaliações
- Instalando Windows 7, 8 e 10 em Modo UEFIDocumento10 páginasInstalando Windows 7, 8 e 10 em Modo UEFIbrunoonlineAinda não há avaliações
- Ordem de Satanismo RacionalistaDocumento19 páginasOrdem de Satanismo RacionalistaAndré Fagundes SousaAinda não há avaliações
- The Scum Villains Self Saving SystemDocumento1.445 páginasThe Scum Villains Self Saving SystemAlex60% (5)
- A representação do negro na literatura infantil de LobatoDocumento7 páginasA representação do negro na literatura infantil de LobatothisbeAinda não há avaliações
- Pesquisa Quantitativa Descritiva Sobre A Rede Hoteleira de CampinasDocumento18 páginasPesquisa Quantitativa Descritiva Sobre A Rede Hoteleira de Campinasgeorgia_novaesAinda não há avaliações
- HFC História e Filosofia CiênciaDocumento3 páginasHFC História e Filosofia CiênciaCarlos NássaroAinda não há avaliações
- Exercício de Combate Ao IncêndioDocumento15 páginasExercício de Combate Ao IncêndioLuciano JovianoAinda não há avaliações
- Metasequoia Tutorial em PortuguêsDocumento39 páginasMetasequoia Tutorial em PortuguêspernambucsAinda não há avaliações
- AD - Direito AeronáuticoDocumento4 páginasAD - Direito AeronáuticoÍcaro Marcolin SampaioAinda não há avaliações
- Carla AmadoDocumento15 páginasCarla AmadojujubtsAinda não há avaliações
- Lavras História 300 anosDocumento7 páginasLavras História 300 anosWagner Gonçalves100% (1)
- Crie Seu Pendrive de BootDocumento5 páginasCrie Seu Pendrive de BootNhynguyka Almeida100% (2)
- Cronicas Variadas - Stanislaw Ponte PretaDocumento42 páginasCronicas Variadas - Stanislaw Ponte PretaGabriel S. ToméAinda não há avaliações
- Abnt 15749Documento55 páginasAbnt 15749Lucas Ricardo100% (3)
- Questão de Aula 3 - BiodiversidadeDocumento4 páginasQuestão de Aula 3 - Biodiversidade29645 Maria Pilar Bugio AfoitoAinda não há avaliações