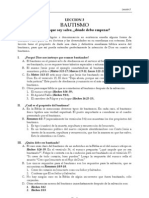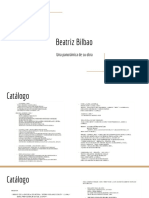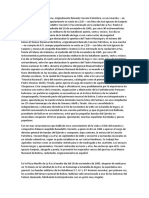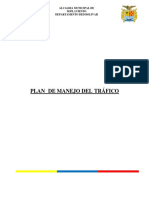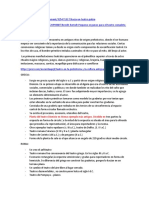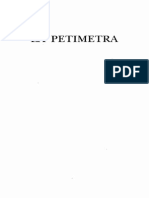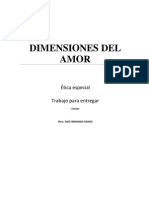Escolar Documentos
Profissional Documentos
Cultura Documentos
Guía Powerpoint
Enviado por
x-men_9009Título original
Direitos autorais
Formatos disponíveis
Compartilhar este documento
Compartilhar ou incorporar documento
Você considera este documento útil?
Este conteúdo é inapropriado?
Denunciar este documentoDireitos autorais:
Formatos disponíveis
Guía Powerpoint
Enviado por
x-men_9009Direitos autorais:
Formatos disponíveis
GUÍA DE APRENDIZAJE
F08-9532- 002/09-09 Versión 2
Proceso: Ejecución de la Formación Profesional Modelo de
Procedimiento: Desarrollo Curricular Mejora Continua
1. IDENTIFICACIÓN DE LA GUÍA DE APRENDIZAJE
Regional: Centro de formación: Código:
Meta Centro de Industria y Servicios del Meta 953200
PROGRAMA DE FORMACIÓN: INFORMÁTICA BASICA
COMPETENCIA:
Aplicar tecnologías de la información teniendo en cuenta las necesidades de
la unidad administrativa.
CÒDIGO: 210601012 HORAS: 10
CÓDIGO RESULTADOS DE APRENDIZAJE
210601012- Identificar lo elementos de la ventana de Microsoft
7 PowerPoint, creando diapositivas
210601012- Estructurar y dar forma a una presentación, utilizando las
8 diferentes herramientas de Microsoft PowerPoint
2. INTRODUCCIÓN
El propósito de esa guía de aprendizaje es lograr que los aprendices apliquen de manera
adecuada las herramientas del programa PowerPoint, para realizar exposiciones y/o
presentaciones de una forma dinámica y atractiva.
Para el desarrollo de la guía deben conformar grupos de a máximo 4 aprendices, los cuales
serán seleccionados al a zar; el grupo debe desarrollar la guía de aprendizaje y entregarla
individualmente.
3. PLANTEAMIENTO DE LAS ACTIVIDADES Y ESTRATEGIAS DE
APRENDIZAJE
Los cuadros sinópticos presentan una caracterización de temas y subtemas, organizando
jerárquicamente la información en un diagrama mediante el sistema de llaves o por medio de
tablas.
Claramente, los cuadros sinópticos son Organizadores Gráficos, que han sido “ampliamente
utilizados como recursos instruccionales y se definen como representaciones visuales que
comunican la estructura lógica del material educativo.
Los cuadros sinópticos, brindan una estructura global coherente de una temática y sus
múltiples relaciones. “Pueden utilizarse como estrategias de enseñanza tanto en la clase
magistral como en los textos. Esta herramienta indica cómo se ordena un texto y sus
Proyectó Deyanira Mahecha Martínez
GUÍA DE APRENDIZAJE
F08-9532- 002/09-09 Versión 2
Proceso: Ejecución de la Formación Profesional Modelo de
Procedimiento: Desarrollo Curricular Mejora Continua
elementos principales, permite visualizar una representación esquemática de la información, lo
cual aclara su comprensión y facilita la percepción y el recuerdo de las relaciones entre las
ideas” Ejemplo:
1. Conformar equipos de cuatro aprendices para elaborar un cuadro sinóptico sobre las
partes de la ventana de PowerPoint, esta información la encuentra en el anexo 1. Al
finalizar esta actividad (30 minutos) hacer una socialización de la actividad.
2. Dentro de su carpeta, cree una llamada PowerPoint y dentro de esta cree una carpeta
con el nombre Ejercicios de PowerPoint
Capture el pantallazo inicial de PowerPoint (abra PowerPoint y oprima la tecla ImprPant),
luego pegue el pantallazo en una diapositiva (Clic derecho pegar) y señale sus partes.
Guarde el documento en su carpeta con el nombre partes de PowerPoint.
Para señalar las partes en su diapositiva utilice la opción Formas de la pestaña Inicio en
donde puede insertar cuadro de texto y flechas. (Seleccione la forma, diríjase a la
diapositiva y dibújela con clic sostenido)
Proyectó Deyanira Mahecha Martínez
GUÍA DE APRENDIZAJE
F08-9532- 002/09-09 Versión 2
Proceso: Ejecución de la Formación Profesional Modelo de
Procedimiento: Desarrollo Curricular Mejora Continua
3. Lea y analice la siguiente Lectura:
Los apoyos visuales son un complemento del mensaje oral y si se emplean bien, ayudan a
que el mensaje sea más efectivo. Las principales funciones de esta herramienta son disminuir
el nerviosismo, facilitar el recuerdo de aspectos importantes, economizar tiempo y simplificar
información compleja.
En una diapositiva, específicamente, podemos incluir diagramas estadísticos, ilustraciones,
caricaturas, textos cortos y fondos apropiados para el contenido. Al preparar un apoyo visual
se deben considerar las siguientes características:
• Identificar las ideas principales y los puntos de difícil comprensión para el público.
• Diseñar por lo menos un apoyo visual para cada punto básico
• Equilibrar los elementos gráficos, de texto y usar colores que contrasten.
• Recurrir a la imaginación y usar creativamente el espacio.
Utilizando la información anterior, vamos a elaborar una presentación con 4 diapositivas que
se llamará APOYO VISUAL. Abra Microsoft PowerPoint: Inicio/programas/PowerPoint
Primera diapositiva:
1) De la pestaña Inicio de clic en diseño y selecciona la opción “Sólo el título”
2) Digite el título: APOYOS VISUALES
3) En el cuadro subtítulo escriba sus nombres y su primer apellido
4) Seleccione fuente Algerian, tamaño 44 y color Verde
Segunda diapositiva:
1) Inserte una nueva diapositiva: Pestaña inicio/Diapositiva/nueva diapositiva
2) Seleccione diseño: Título y objetos
3) Título: EL APOYO VISUAL
4) Texto: Copie el concepto de Apoyo visual de la lectura anterior
5) Repita el numeral 4 de la primera diapositiva al título
6) Seleccione fuente Arial, tamaño 38 y color Negro para el texto
7) Aplique borde al título
a. Clic en el texto, pestaña Formato / Estilos de forma / Contorno de Forma y
seleccione el color del contorno.
b. Seleccione el grosor de la línea: Clic en el texto, pestaña Formato / Estilos de
forma / Contorno de Forma y seleccione el Grosor
c. Aplique un color de relleno al título: Clic en el texto, pestaña Formato / Estilos
de forma / Relleno de Forma y seleccione el color del relleno
8) Aplique alineación: Título centrado – Texto justificado Pestaña Inicio/Parrafo y
Seleccione la alineación.
Proyectó Deyanira Mahecha Martínez
GUÍA DE APRENDIZAJE
F08-9532- 002/09-09 Versión 2
Proceso: Ejecución de la Formación Profesional Modelo de
Procedimiento: Desarrollo Curricular Mejora Continua
Tercera diapositiva:
1) Observe con detenimiento la pantalla que le presenta PowerPoint: el panel de la
izquierda presenta dos índices: el esquema y las diapositivas, visualícelas y saque
conclusiones. Cierre este panel. Visualícelo nuevamente con: Pestaña Vistas/Vista de
presentación/Normal
En este espacio escriba sus conclusiones:
2) Seleccione el índice esquema, desde allí ubique la primera diapositiva y escriba su
segundo apellido
3) Desde esquema, clic derecho e inserte una nueva diapositiva. Seleccione un diseño en
blanco
4) Añada cuadro de texto: clic en el botón cuadro de texto de la pestaña insertar. El
cursor toma este aspecto , dé clic donde quiera insertar el nuevo cuadro de texto,
mantenga pulsado el botón y arrástralo. Dentro del cuadro está el punto de inserción
para empezar a escribir el texto.
5) Digite el título: CARACTERÍSTICAS DEL APOYO VISUAL
6) Una vez haya terminado de insertar el título haga clic en otra parte de la diapositiva o
pulsa dos veces Esc
7) Ahora, continúe con el contenido de la diapositiva, añada cuadro de texto y copie las
características
8) Establezca formato, para ello ejecute el numeral 4 de la primera diapositiva, modifique
el tipo de fuente y tamaño a su gusto.
9) Agregue borde al título y ejecute las opciones de color de contorno y color de relleno
10) Repita el numeral anterior, a las características
Cuarta diapositiva:
1) Inserte una nueva diapositiva de estilo título y objetos
2) Digite como título: Funciones de la ayuda visual
3) Escriba las funciones en el cuadro de texto
4) Inserte una imagen prediseñada (Pestaña insertar/Ilustraciones/Imágenes
prediseñadas)
5) Cambie el aspecto aplicando fuente, rellenos y contornos de su agrado
4. Cree una presentación llamada RELLENOS, con 4 diapositivas las cuales tengan
los siguientes fondos por efectos de relleno.
Vaya Pestaña Diseño/Fondo/Estilos de Fondo/Formato de fondo. Trabaje con
relleno
• Primera Diapositiva: Degradado en 2 colores, amarillo y rojo, de tipo
lineal y dirección lineal arriba (Para escoger los colores diríjase a puntos
de degradado, despliegue la lista y modifique el color para detención
uno y dos, cada detención corresponde a un color en el degradado.)
Proyectó Deyanira Mahecha Martínez
GUÍA DE APRENDIZAJE
F08-9532- 002/09-09 Versión 2
Proceso: Ejecución de la Formación Profesional Modelo de
Procedimiento: Desarrollo Curricular Mejora Continua
• Segunda Diapositiva: Textura bolsa de papel.
• Tercera Diapositiva: Degradado con 3 colores cualesquiera.
• Cuarta Diapositiva: Una Imagen la que desee.
5. Cree una presentación llamada PLANTILLAS, con 4 diapositivas, Vaya a la
pestaña Diseño/Temas/Seleccione el tema indicado a continuación:
Para aplicar l tema a una sola diapositiva se debe dar clic derecho sobre él y
seleccionar la opción aplicar a las diapositivas seleccionadas
• Primera Diapositiva: Brio
• Segunda Diapositiva: Flujo
• Tercera Diapositiva: Civil
• Cuarta Diapositiva: Viajes
Escriba en cada una de ellas el nombre del tema empleado
6. Elabore una diapositiva con el nombre de Q4 que tenga el siguiente diseño e
información. Intente crear lo más cercanamente posible todos los elementos de la
presentación, escoja libremente los fondos, rellenos, colores para el fondo y los
objetos.
Para utilizar WordArt:
- En la cinta de opciones, seleccione la pestaña Insertar/Texto/Wordart
- Seleccione el estilo de la galería de wordart con clic
- Escriba CORPORALIDAD Y S.S.A
- Configure la fuente y el tamaño
- Emplee la pestaña Formato/Esilos de Wordart para realizar todas las
modificaciones necesarias
Proyectó Deyanira Mahecha Martínez
GUÍA DE APRENDIZAJE
F08-9532- 002/09-09 Versión 2
Proceso: Ejecución de la Formación Profesional Modelo de
Procedimiento: Desarrollo Curricular Mejora Continua
7. Realice los ejercicios del Anexo 2
4. CONOCIMIENTOS
4.1 CONOCIMIENTOS DE CONCEPTOS Y PRINCIPIOS
• Herramientas de presentación electrónica: Definición, ejemplos
• Microsoft PowerPoint: Formas de iniciar, descripción de la ventana.
• Herramientas: Paleta de herramientas, barra de herramientas.
• Presentación: Definición, concepto de diapositiva y vistas.
• Herramientas de dibujo
• Manejo de texto
• Diseño de diapositiva: Temas, colores, efectos
• Animaciones: transición, sonidos, velocidad de transición.
4.2 CONOCIMIENTOS DE PROCESOS
• Identificar el ambiente de operación de Microsoft PowerPoint
• Crear presentaciones,
• Guardar o abrir una presentación
• Utilizar las vistas de una presentación
Proyectó Deyanira Mahecha Martínez
GUÍA DE APRENDIZAJE
F08-9532- 002/09-09 Versión 2
Proceso: Ejecución de la Formación Profesional Modelo de
Procedimiento: Desarrollo Curricular Mejora Continua
• Dibujar formas en una presentación
• Dar formato al texto
• Utilizar animaciones y diseños
5. CRITERIOS DE EVALUACIÓN
• Identifica los diferentes elementos de la ventana principal de Microsoft
PowerPoint
• Observa las diapositivas utilizando los diferentes tipos de vistas
• Crea diapositivas utilizando temas y presentaciones en blanco
• Crea, copia, duplica, mueve y elimina texto y objetos en las diapositivas
• Ejecuta comandos de formato, que permitan variar el aspecto visible del
texto
• Personaliza la animación empleando diferentes efectos
• Inserta, elimina, copia y modifica
5. MEDIOS Y RECURSOS DIDÁCTICOS
Aula de informática con un computador por cada aprendiz
Video beam
Pizarra acrílica
Conexión a internet
Marcadores
Medios impresos: textos y guías de aprendizaje.
6. BIBLIOGRAFÍA Y CIBERGRAFÍA
www.aulaclic.com
Computación Básica – PROLIBROS
Elaborado Por: Leidy Johanna Ramos Osorio
Carlos Adolfo Aristizabal
Fecha: 09/07/2010
Proyectó Deyanira Mahecha Martínez
Você também pode gostar
- VV FF - Leccion 03 - BautismoDocumento3 páginasVV FF - Leccion 03 - Bautismoapi-3736837100% (2)
- Beatriz BilbaoDocumento27 páginasBeatriz BilbaoAhmed AnzalduaAinda não há avaliações
- El Monstruo de Los ColoresDocumento13 páginasEl Monstruo de Los ColoresKari Reyes DuránAinda não há avaliações
- Las Salas de Cine Diseñadas Por Las Figuras de Las Vanguardias Europeas. Aproximación A Los OrígenesDocumento19 páginasLas Salas de Cine Diseñadas Por Las Figuras de Las Vanguardias Europeas. Aproximación A Los OrígenesCarlosArturoIbarraDávilaAinda não há avaliações
- El Himno Nacional de BoliviaDocumento2 páginasEl Himno Nacional de BoliviayorsAinda não há avaliações
- Teatro InglesDocumento1 páginaTeatro Inglesupc bellas artesAinda não há avaliações
- PMT Soplavientos BolivarDocumento23 páginasPMT Soplavientos BolivarYasid Bernal TorresAinda não há avaliações
- Manejo de EscuadrasDocumento1 páginaManejo de EscuadrasNelson Stiven SánchezAinda não há avaliações
- Logros Segundo PeriodoDocumento3 páginasLogros Segundo PeriodoLuisa Fernanda Mejia AAinda não há avaliações
- Secuencia Paginas WebDocumento10 páginasSecuencia Paginas Weboscarcoronel68Ainda não há avaliações
- Codigo ASCIIDocumento77 páginasCodigo ASCIIジョン ローシャAinda não há avaliações
- El Fondo Internacional de Arte Contemporáneo en Foco: Entre La Periferia y El Internacionalismo.Documento13 páginasEl Fondo Internacional de Arte Contemporáneo en Foco: Entre La Periferia y El Internacionalismo.Andrea GerminarioAinda não há avaliações
- Lab Nº1 Microscopia Óptica MARCO TEORICODocumento5 páginasLab Nº1 Microscopia Óptica MARCO TEORICOdanidelvalle100% (1)
- Frescos Capilla SixtinaDocumento13 páginasFrescos Capilla SixtinaJose Manuel SalamancaAinda não há avaliações
- Primeros BandidosDocumento4 páginasPrimeros BandidosPedro Marqués de ArmasAinda não há avaliações
- Grafitis en CuencaDocumento6 páginasGrafitis en Cuencaveromaldonado29Ainda não há avaliações
- Wag The Dog - AnálisisDocumento7 páginasWag The Dog - AnálisisGrace MirandaAinda não há avaliações
- Analisis de La Historia Del Teatro - EvolucionDocumento4 páginasAnalisis de La Historia Del Teatro - EvolucionOscar DavidAinda não há avaliações
- 4°mód16 M.C.D.Documento1 página4°mód16 M.C.D.Edwin ChannelAinda não há avaliações
- La PetimetraDocumento202 páginasLa PetimetrapablitocalvoAinda não há avaliações
- Tres Dimensiones Del AmorDocumento4 páginasTres Dimensiones Del AmorTony MendozaAinda não há avaliações
- Resumen Texto 3 - Umberto EcoDocumento4 páginasResumen Texto 3 - Umberto Ecoguidolopez100% (5)
- V Guia Ed Religiosa Grado 11°Documento5 páginasV Guia Ed Religiosa Grado 11°Jose Tobias CerqueraAinda não há avaliações
- Prueba Vamos Mas Lento Por FavorDocumento3 páginasPrueba Vamos Mas Lento Por FavorClaudia Paola Moreno MollAinda não há avaliações
- La Prepración Espiritual Del Adulto SeminarioDocumento5 páginasLa Prepración Espiritual Del Adulto SeminarioPau MarieAinda não há avaliações
- Taller de ArteterapiaDocumento5 páginasTaller de ArteterapiaAnonymous s0JQIIAinda não há avaliações
- Sesión de Aprendizaje - Collage Con Cascara de HuevoDocumento4 páginasSesión de Aprendizaje - Collage Con Cascara de HuevoEliana Honorio88% (8)
- Divorcio Aleidy ContrerasDocumento3 páginasDivorcio Aleidy ContrerasTheo CedeñoAinda não há avaliações
- Cultura JaponesDocumento2 páginasCultura JaponesYessica Viviana Solano PradoAinda não há avaliações
- Iluminación en Museos y Galerías de ArteDocumento22 páginasIluminación en Museos y Galerías de ArteJim Davis Rojas ChávarriAinda não há avaliações