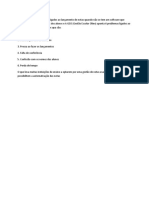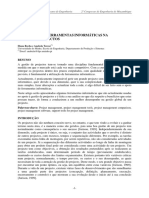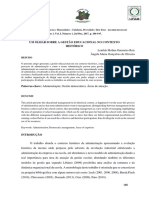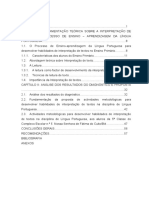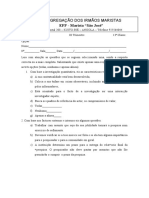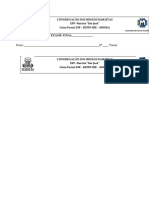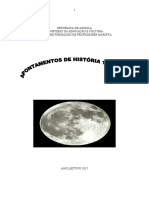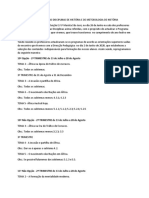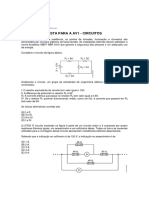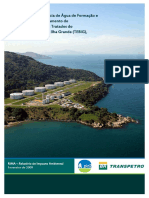Escolar Documentos
Profissional Documentos
Cultura Documentos
Power PDF
Enviado por
NELSON JACINTO HORACIOTítulo original
Direitos autorais
Formatos disponíveis
Compartilhar este documento
Compartilhar ou incorporar documento
Você considera este documento útil?
Este conteúdo é inapropriado?
Denunciar este documentoDireitos autorais:
Formatos disponíveis
Power PDF
Enviado por
NELSON JACINTO HORACIODireitos autorais:
Formatos disponíveis
LICENCIAMENTO DE USO
Este documento é propriedade intelectual © 2002 do Centro de Computação da Unicamp
e distribuído sob os seguintes termos:
1. As apostilas publicadas pelo Centro de Computação da Unicamp podem ser
reproduzidas e distribuídas no todo ou em parte, em qualquer meio físico ou
eletrônico, desde que os termos desta licença sejam obedecidos, e que esta
licença ou referência a ela seja exibida na reprodução.
2. Qualquer publicação na forma impressa deve obrigatoriamente citar, nas páginas
externas, sua origem e atribuições de direito autoral (o Centro de Computação da
Unicamp e seu(s) autor(es))
3. Todas as traduções e trabalhos derivados ou agregados incorporando qualquer
informação contida neste documento devem ser regidas por estas mesmas
normas de distribuição e direitos autorais. Ou seja, não é permitido produzir um
trabalho derivado desta obra e impor restrições à sua distribuição. O Centro de
Computação da Unicamp deve obrigatoriamente ser notificado
(treinamentos@ccuec.unicamp.br) de tais trabalhos com vista ao aperfeiçoamento
e incorporação de melhorias aos originais.
Adicionalmente, devem ser observadas as seguintes restrições:
A versão modificada deve ser identificada como tal
• O responsável pelas modificações deve ser identificado e as modificações
datadas
• Reconhecimento da fonte original do documento
• A localização do documento original deve ser citada
• Versões modificadas não contam com o endosso dos autores originais a menos
que autorização para tal seja fornecida por escrito.
A licença de uso e redistribuição deste material é oferecida sem nenhuma garantia de
qualquer tipo, expressa ou implícita, quanto a sua adequação a qualquer finalidade. O
Centro de Computação da Unicamp não assume qualquer responsabilidade sobre o uso
das informações contidas neste material.
ÍNDICE
INICIANDO O POWER POINT .....................................................................................................1
AMBIENTE DE TRABALHO .........................................................................................................2
FERRAMENTAS DE DESENHO ...................................................................................................3
AUTOFORMAS ..................................................................................................................................3
LINHAS .............................................................................................................................................4
SETAS ...............................................................................................................................................4
QUADRADOS E RETÂNGULOS ...........................................................................................................4
CÍRCULOS E ELÍPSES ........................................................................................................................4
CAIXAS DE TEXTO ............................................................................................................................5
WORDART .......................................................................................................................................5
FORMATANDO OBJETOS DE DESENHO ..............................................................................................5
Preenchimento de obejtos............................................................................................................5
Cor da Linha................................................................................................................................5
Cor da Fonte................................................................................................................................6
Estilo da linha..............................................................................................................................6
Estilo do tracejado da linha ........................................................................................................6
Tipo da seta .................................................................................................................................7
Aplicação de sombra ...................................................................................................................7
Aplicação efeitos 3D....................................................................................................................8
ORDEM DOS OBJETOS .......................................................................................................................8
ROTACIONANDO OBJETOS................................................................................................................9
AGRUPAMENTO DE OBJETOS............................................................................................................9
INSERINDO FIGURAS..................................................................................................................10
FORMATANDO TEXTOS ............................................................................................................11
MODOS DE VISUALIZAÇÃO .....................................................................................................12
MODO NORMAL .............................................................................................................................12
MODO DE ESTRUTURA DE TÓPICOS ...............................................................................................13
MODO DE SLIDES ...........................................................................................................................13
MODO DE CLASSIFICAÇÃO DE SLIDES ...........................................................................................13
APRESENTAÇÃO DE SLIDES ...........................................................................................................13
FORMATOS DE ARQUIVO PARA SALVAR APRESENTAÇÕES........................................14
TRABALHANDO COM EFEITOS DE MULTIMÍDIAS...........................................................15
INSERINDO EFEITOS DE TRANSIÇÃO E COMPOSIÇÃO ......................................................................15
INSERINDO EFEITOS DE ANIMAÇÃO ...............................................................................................16
INSERIR FILMES E SONS .................................................................................................................17
INSERIR TESTE DE INTERVALOS (APRESENTAÇÃO AUTOMÁTICA) ................................................17
BOTÕES DE AÇÃO .......................................................................................................................18
OCULTAR SLIDE ..........................................................................................................................19
OPÇÕES DE PONTEIRO..............................................................................................................20
IMPRIMINDO SEUS SLIDES.......................................................................................................21
TRABALHANDO COM TABELAS .............................................................................................22
TRABALHANDO COM ORGANOGRAMAS ............................................................................23
TRABALHANDO COM GRÁFICOS...........................................................................................24
FORMATANDO O GRÁFICO .............................................................................................................25
USANDO MODOS DE TÓPICOS.................................................................................................26
TRABALHANDO COM MESTRES.............................................................................................27
SLIDE MESTRE ...............................................................................................................................27
TÍTULO MESTRE.............................................................................................................................29
DICAS PARA CRIAÇÃO DE SLIDES.........................................................................................30
REFERÊNCIA BIBLIOGRÁFICA...............................................................................................31
ÚLTIMA ATUALIZAÇÃO EM 06/08/2003
Power Point
Iniciando o Power Point
O Power Point é um aplicativo do Microsoft Office direcionado à criação de
apresentações. Com ele você poderá criar rapidamente slides com esquemas, textos
animados, sons e figuras diversas. Você verá que o seu trabalho renderá bastante devido
a facilidade do acesso aos recursos e a grande variedade de ferramentas oferecidas, que
certamente atenderão às suas necessidades.
Ao iniciar o Power Point, uma tela com quatro opções será exibida, das quais você deverá
escolher uma para iniciar o seu trabalho:
Assistente de AutoConteúdo: Esta opção inicia uma assistente passo-a-passo que o
auxiliará na montagem inicial de seus slides. Neste assistente você escolherá o assunto a
que se refere o seu trabalho, o material utilizado para exibe-lo (na tela, em transparências
coloridas ou monocromáticas, em slides de 35mm), informará alguns outros dados e com
todas essas informações o Power Point montará um layout ideal para sua apresentação.
Este assistente é ideal para novos usuários que precisam criar seus slides mas não
sabem por onde começar.
Modelo: Ao escolher esta opção, o Power Point permitirá que você escolher um modelo
entre vários disponíveis. Estes modelos consistem em slides com cores de fundo,
formatos de texto e alguns tópicos predefinidos.
Apresentação em branco: Escolhendo esta opção uma apresentação em branco será
criada, sem cores de fundo nem textos ou layouts predefinidos.
Abrir uma apresentação existente: Aqui você pode abrir uma apresentação já gravada em
algum arquivo em seu computador ou discos
Divisão de Serviços Comunidade - Centro de Computação – Unicamp 1
Power Point
Ambiente de trabalho
Esta é a configuração padrão do ambiente de trabalho do Power Point. Porém, você pode
alterá-lo arrastando com o mouse as barras de ferramentas e exibindo e escondendo
outras barras. Isso torna o ambiente amplamente configurável, adaptável às suas
necessidades. Para exibir ou esconder as ferramentas do Power Point utilize, na barra de
menus, o menu Exibir, item Barra de Ferramentas.
Divisão de Serviços Comunidade - Centro de Computação - Unicamp 2
Power Point
Ferramentas de desenho
É na barra de desenho que estão localizadas as principais ferramentas de construção de
figuras. Geralmente esta barra localiza-se na parte inferior do ambiente de trabalho. Se
essa barra não estiver sendo exibida clicar, na barra de menus, no item Exibir e escolher
o item Barra de Ferramentas|Desenho.
AutoFormas
O Power Point oferece uma grande variedade de AutoFormas – figuras predefinidas – que
podem ser desenhadas em seus slides. Essas formas estão divididas em várias
categorias: linhas, conectores, Formas básicas, setas, etc, e podem ser livremente
dimensionadas com o mouse e configuradas em suas propriedades de cor, sombra,
contorno e 3D.
Para desenhar essas figuras, basta escolher o tipo desejado e clicar e arrastar com o
mouse em seu slide.
Divisão de Serviços Comunidade - Centro de Computação - Unicamp 3
Power Point
Linhas
Para inserir uma linha, basta clicar nesta ferramenta e desenhá-la com o mouse
no slide.
Setas
Para inserir uma seta, basta clicar nesta ferramenta e desenhá-la com o mouse
no slide.
Exemplo:
Quadrados e retângulos
Esta ferramenta possibilita a criação de quadrados ou retângulos. Para criá-los,
clicar em seu botão e desenhar em seus slides, clicando e arrastando com o mouse.
Dica: Para desenhar um quadrado perfeitamente (com todos os lados iguais), tecle o
SHIFT enquanto você o desenha. Assim os lados serão mantidos iguais.
Círculos e elípses
Esta ferramenta possibilita o desenho de círculos e elipses. Para desenhá-los,
clicar no botão da ferramenta e com o mouse, clicar e arrastar em seus slides.
Dica:Para desenhar um círculo perfeitamente, tecle o SHIFT enquanto você o desenha.
Assim o raio será mantido.
Divisão de Serviços Comunidade - Centro de Computação - Unicamp 4
Power Point
Caixas de texto
Com esta ferramenta você cria áreas de inserção de texto em seus slides. Para
desenhá-las, clicar e arrastar com o mouse sobre os seus slides. Depois, basta digitar o
texto desejado.
WordArt
Clicando nesta ferramenta você poderá inserir textos WordArt. É possível
também inserir esses textos através do menu Inserir, opção Figura.
Formatando objetos de desenho
Você pode alterar todas as configurações dos objetos de desenho que você criou: cor de
preenchimento e de linha, espessura e tipo de linha, etc. Para isso, primeiramente, não se
esqueça de selecionar com o mouse o objeto a ser configurado. Depois, clicar na
ferramenta desejada para alterar o que deseja. Veja as principais ferramentas, localizadas
na barra de desenho.
Preenchimento de obejtos
Com esta ferramenta você consegue alterar o preenchimento dos objetos
selecionados. É possível escolher preenchimentos com cores sólidas, matizadas, com
traços ou com texturas. Veja:
Cor sólida Tracejado Matizado Textura
Cor da Linha
Esta ferramenta permite que você altere a cor da linha das retas ou das setas
selecionadas. Se você selecionar uma forma geométrica, você alterará a cor do seu
contorno.
Divisão de Serviços Comunidade - Centro de Computação - Unicamp 5
Power Point
Cor da Fonte
Com esta ferramenta você altere cor da fonte do texto. Para alterar para uma
cor que não esteja no esquema de cores, clique em Mais cores de fonte.
Estilo da linha
Através dessas ferramentas pode-se alterar a espessura e o tipo do traço das retas e das
setas selecionadas. Se uma forma geométrica estiver selecionada, com isso você alterará
o contorno da mesma.
A espessura da linha pode ser escolhida através das opções fornecidas pelo menu ou
ainda pode ser personalizada se você clicar na opção Mais linhas.
Estilo do tracejado da linha
O tipo do traço pode ser pontilhado, tracejado ou contínuo. Escolher o tipo desejado no
menu disponível ao clicar da ferramenta.
Divisão de Serviços Comunidade - Centro de Computação - Unicamp 6
Power Point
Tipo da seta
Esta ferramenta só funciona com retas ou setas. Selecionar e escolher o tipo
desejado no menu. Se você desejar outra configuração de seta, clicar na opção Mais
setas.
Aplicação de sombra
O Power Point também oferece o recurso de aplicação de sombra seus objetos de
desenho. Para isso, basta selecionar o objeto com o mouse e, no menu apresentado ao
clicar do botão desta ferramenta, escolher o tipo de sombra desejado.
As sombras aplicadas podem ser configuradas na janela Definições de Sombra. Para
exibir esta janela, clicar em Definições de sombra no menu da ferramenta sombra. Veja
na figura acima as funções de cada botão desta janela. Não se esqueça que para alterar
essas configurações, primeiramente você precisa selecionar o objeto desejado com o
mouse.
Divisão de Serviços Comunidade - Centro de Computação - Unicamp 7
Power Point
Aplicação efeitos 3D
Para inserir efeitos 3D em seus objetos de desenho, selecione com o mouse o objeto
desejado e escolher o efeito a aplicar. Clicando no item Definições de 3D, você poderá
alterar as configurações do efeito aplicado. Veja ao lado a janela de Definições de 3D e as
funções de suas ferramentas
Ordem dos objetos
Conforme você vai desenhando objetos de desenho em seus slides, estes vão formando
uma “pilha”, ou seja, os que foram desenhados por último ficam acima dos que foram
desenhados primeiramente. Para alterar esse posicionamento, selecione o objeto
desejado e clicar, na barra de ferramentas de desenho, no botão Desenhar e escolher o
item Ordem.
Depois, basta escolher o novo posicionamento (trazer para frente, trazer para trás, etc)
Divisão de Serviços Comunidade - Centro de Computação - Unicamp 8
Power Point
Rotacionando objetos
Depois de desenhar os objetos de desenho, você pode rotacioná-los. Para isso,
primeiramente selecione o objeto desejado com o mouse e clicar, na barra de ferramentas
de desenho, na ferramenta de rotação.
Com isso, o objeto ganhará marcações com pontos verdes ao seu redor. Clicar e arrastar
com o mouse sobre essas marcações para rotacionar.
Agrupamento de objetos
Através dessas ferramentas pode-se agrupar e desagrupar os objetos de desenhos.
Agrupar:
Selecione os objetos que você deseja agrupar.
Na barra de ferramentas Desenho, clique em Desenhar e em Agrupar.
Desagrupar:
Selecione o grupo que você deseja desagrupar.
Na barra de ferramentas Desenho, clique em Desenhar e em Desagrupar.
Divisão de Serviços Comunidade - Centro de Computação - Unicamp 9
Power Point
Inserindo figuras
No Power Point você pode inserir diversos tipos de figuras. Isso é feito através do menu
Inserir. Veja as opções disponíveis:
Clip-art: Com esta opção você pode inserir arquivos de clip-art em seu slide. O Office
possui uma pequena biblioteca com essas figuras, mas você também pode inserir clip-arts
de outras fontes (cds, por exemplo).
Do arquivo: Aqui você consegue inserir imagens do tipo gif, bmp e outras.
AutoFormas: Nesta opção o Power Point abrirá uma pequena janela na qual você poderá
escolher formas predefinidas (como setas, estrelas, etc) e desenhá-las em seus slides.
Organograma: Esta opção aciona o aplicativo de criação de organogramas da Microsoft.
Você deve ter instalado este aplicativo (na instalação do Office) para que esta opção
funcione.
WordArt: Nesta opção você consegue inserir textos WordArt. Esses textos têm diversas
formas em 3D e podem ser configurados em várias cores. Veja um exemplo de WordArt.
Do digitalizador: Esta opção insere uma imagem a partir de um scanner. Para isso, você
precisa ter este dispositivo em seu computador.
Tabela do Microsoft Word: Nesta opção é possível inserir uma tabela construída no
Microsoft Word. Fazendo isso, será aberta uma “janela” do Word toda vez que você
desejar editar a tabela inserida.
Divisão de Serviços Comunidade - Centro de Computação - Unicamp 10
Power Point
Formatando textos
Você pode alterar as configurações dos textos que você inserir em sua apresentação: tipo
da fonte, tamanho, cor, inserir sombra, alterar espaçamentos, etc. Para fazer isso,
selecione com o mouse o texto desejado e escolha o ícone da formatação necessária.
Veja abaixo as principais funções da barra de formatação de textos:
Divisão de Serviços Comunidade - Centro de Computação - Unicamp 11
Power Point
Modos de visualização
Modo de slides
Modo Normal
Modo de Classificação de slides
Modo de slides
Modo de Estrutura de Tópicos Apresentação de slides
Existem várias formas de exibição de slides. Esses modos de visualização podem ser
ativados através de 5 botões localizados na parte inferior esquerda de seu ambiente de
trabalho.
Cada modo de visualização é particularmente útil para um determinado trabalho a ser
feito. Veja a seguir a descrição de cada um deles:
Modo Normal
O modo normal contém três painéis: o painel de estrutura de tópicos, o painel de slide e o
painel de anotações. Esses painéis permitem que você trabalhe em todos os aspectos da
apresentação em um único local. Você pode ajustar o tamanho dos diferentes painéis,
arrastando suas bordas.
Divisão de Serviços Comunidade - Centro de Computação - Unicamp 12
Power Point
Modo de Estrutura de tópicos
Neste tópico é possível visualizar todo o conteúdo de texto da apresentação em formato
de lista. Os possíveis objetos de desenhos, gráficos ou cores não serão exibidos neste
modo.
Você pode facilmente editar os textos de seus slides neste modo de visualização (além de
alterar ou inserir texto, você pode alterar tamanhos e fontes), porém você não conseguirá
visualizar as cores aplicadas nos textos (que aparecerão somente em preto).
Modo de Slides
Nesse modo, você pode trabalhar em um slide de cada vez. É possível adicionar
elementos gráficos, filmes e sons, criar hyperlinks e adicionar animações a slides
individuais.
Modo de Classificação de slides
Neste modo de exibição, seus slides serão exibidos de forma reduzida e seqüenciada.
Aqui você pode clicar com o mouse sobre um slide e arrastá-lo para outra posição na
apresentação, de modo a alterar a ordem dos slides.
Apresentação de Slides
Este modo aciona a apresentação dos slides feitos. A apresentação começará no slide
atual.
Divisão de Serviços Comunidade - Centro de Computação - Unicamp 13
Power Point
Formatos de arquivo para salvar apresentações
Salvar como tipo Extensão Use para salvar
Apresentação .ppt Uma apresentação típica do
PowerPoint
Metarquivo do Windows .wmf Um slide como um elemento
gráfico
GIF Graphics Interchange .gif Um slide como um elemento
Format gráfico para uso em páginas da
Web
Formato de intercâmbio .jpg Um slide como um elemento
de arquivos JPEG gráfico para uso em páginas da
Web
PNG Formato Portable .png Um slide como um elemento
Network gráfico para uso em páginas da
Web
Estrutura de tópicos/RTF .rtf Uma estrutura de tópicos de uma
apresentação como uma
estrutura de tópicos
Modelo de estrutura .pot Uma apresentação como um
modelo
Apresentação do .pps Uma apresentação que sempre
PowerPoint abrirá como uma apresentação
de slides
Página da Web .htm Uma apresentação que será
aberta em um navegador da Web
Divisão de Serviços Comunidade - Centro de Computação - Unicamp 14
Power Point
Trabalhando com efeitos de Multimídias
Inserindo efeitos de transição e composição
Efeito de transição é a forma como o slide acionado no momento da troca das telas. O
modo mais fácil de se inserir efeitos de transição em seus slides é no modo de
classificação Para isso, neste modo de visualização, primeiramente selecionar o(s)
slide(s) desejado(s), e inserir os efeitos de transição através da barra de ferramentas:
Para obter uma melhor visualização do efeito de transição que você for adicionar, acione
a janela de transição. Através dessa janela você pode escolher o efeito desejado, ter uma
previsualização deste efeito, escolher a velocidade, ajustar o modo de acionamento da
transição, etc. Veja abaixo a janela de transição e suas funções:
Divisão de Serviços Comunidade - Centro de Computação - Unicamp 15
Power Point
Inserindo efeitos de animação
Além de efeitos de transição entre um slide e outro, é possível configurar a composição
dos objetos existentes no slide.
Para inserir um efeito de composição em um objeto, selecionar uma figura e clicar com o
botão direito do mouse sobre ele. No menu que se abrirá, selecione a opção Personalizar
animação. A tela a seguir será exibida:
Divisão de Serviços Comunidade - Centro de Computação - Unicamp 16
Power Point
Inserir Filmes e Sons
FILMES
Clicar no menu Inserir, escolher Filmes e Sons, selecionar Filmes do arquivo.
A primeira cena do filme aparecerá no slide.
Procure arquivos com extensão avi , m1v , m3u , mov , mp2 ...
SONS
Clicar no menu Inserir, escolher Filmes e Sons, selecionar Sons do arquivo.
Na instalação do Windows, é comum gravar vários arquivos de extensão WAV, na pasta
Windows/Media.
O som a ser inserido, pode estar gravado em uma faixa do CD, para isto clicar em Inserir,
escolher Filmes e Sons, selecionar Executar a faixa de áudio do CD
O ícone será acrescentado ao Slide.
Procure arquivos com extensão wav , rmi , mid , aif , aifc , aiff...
Inserir Teste de intervalos (Apresentação automática)
Tem duas maneiras de Inserir o teste de intervalos:
1. Clicar no menu Apresentações, selecionar Testar Intervalos
No modo de classificação de slides clicar na barra de formatação escolher Testar
intervalos
Executa a sua apresentação de slide no modo de teste, no qual apresentação definir ou
alterar os intervalos da sua apresentação de slide.
Divisão de Serviços Comunidade - Centro de Computação - Unicamp 17
Power Point
Botões de Ação
No PowerPoint são fornecidos alguns botões de ação prontos (comando Botões de ação,
menu Apresentações) que você pode inserir na apresentação e para os quais definir
hyperlinks. Os botões de ação contêm formas, como as setas à esquerda e à direita. Use-
os para incluir símbolos de fácil compreensão referentes às ações de ir para o próximo,
anterior, primeiro e último slides, também contém botões de ação para executar filmes ou
sons.
Divisão de Serviços Comunidade - Centro de Computação - Unicamp 18
Power Point
Ocultar Slide
Com esta ferramenta você poderá ocultar slide na Apresentação.
Clique no menu Apresentações, selecionar Ocultar Slide.
Durante a apresentação pode exibir o slide oculto, clique com o botão direto do mouse
sobre o slide anterior. Escolha a opção Ir para / Por titulo e selecionar o slide oculto.
Divisão de Serviços Comunidade - Centro de Computação - Unicamp 19
Power Point
Opções de ponteiro
No modo de Apresentação de Slides você poderá trabalhar com opções de ponteiro.
Clique com o botão direito do mouse, aponte para Opções de ponteiro e clique em
Caneta.
Mantenha pressionado o botão do mouse enquanto escreve ou desenha no slide.
Observações:
O ponteiro permanece na forma de caneta até que você escolha um dos outros comandos
no submenu Opções de ponteiro.
Os participantes de uma reunião on-line também podem usar a caneta para escrever e
desenhar nos slides. As anotações são visíveis para todos eles.
Divisão de Serviços Comunidade - Centro de Computação - Unicamp 20
Power Point
Imprimindo seus slides
Você pode imprimir suas apresentações de várias formas: slides, notas do apresentador,
folhetos e estrutura de tópicos. Para imprimir clicar, na barra de menus, no item Arquivo.
Depois, escolher a opção Imprimir. Na parte inferior de janela de impressão você pode
selecionar o que deseja imprimir. Veja as opções disponíveis:
Slides: Neste modo de impressão, o resultado obtido será o slide ocupando toda a área
da folha impressa.
Folhetos: Os resultados obtidos com esta opção são pequenos slides impressos em uma
folha. Você pode imprimir 2, 3 ou 6 slides por página.
Anotações: Esta opção permite que se imprima o modo de visualização Notas do
apresentador. O resultado obtido é um pequeno slide impresso na parte superior da folha
e as anotações logo abaixo deste slide.
Estrutura de tópicos: Neste modo é impresso o modo de visualização Estrutura de
tópicos, onde somente o texto dos slides é exibido.
Divisão de Serviços Comunidade - Centro de Computação - Unicamp 21
Power Point
Trabalhando com Tabelas
Uma Tabela é composta de Linhas e Colunas e a interseção delas é chamada de célula.
O software Microsoft Word 97 é inicializado para a criação da Tabela.
Clicar no ícone de “Novo Slide”
Selecionar Layout “Tabela”
Dar um duplo clique no ícone Tabela
Escolher o número de Linhas e Colunas
Digitar as informações na tabela, e com a tecla TAB mudar de uma célula para a outra.
Usando os ícones da Barra de Ferramentas - Tabelas podemos alterar a formatação das
linhas e colunas
Divisão de Serviços Comunidade - Centro de Computação - Unicamp 22
Power Point
Trabalhando com Organogramas
A partir de um organograma inicial, insere-se novos Subordinados, Colaboradores,
Gerentes, e/ou Assistentes.
O software Microsoft Organograma é inicializado para a criação do Organograma.
Clicar no ícone de “Novo Slide”
Selecionar Layout “Organograma”
Dar um duplo clique no ícone Organograma
Adicionar Caixas ao Organograma
Clicar nos ícones Subordinado /Colaborador /Gerente/ Assistente.
Clicar sobre a caixa que vai receber novo nível.
Digitar o texto dentro das caixas criadas, títulos, nomes e comentários.
Formatar caixas
Selecionar a caixa a ser formatada.
No menu Texto podemos formatar os textos das caixas.
No menu Caixas podemos formatar as caixas quanto a cor/sombra/bordas.
No menu Estilos podemos alterar o tipo do organograma.
Divisão de Serviços Comunidade - Centro de Computação - Unicamp 23
Power Point
Trabalhando com Gráficos
Para trabalharmos com o gráfico a Barra de Ferramentas Microsoft Graph é acionada.
Clicar no botão de Novo Slide
Selecione Layout Gráfico
Dê um duplo clique no ícone Gráfico
Uma planilha de dados aparecerá para digitarmos os dados, como em uma planilha de
Excel.
Para ativar a planilha de dados clicar 2 vezes sobre o gráfico, para desativar clicar fora
do gráfico, voltando ao PowerPoint.
Para alterar a orientação dos dados por linha ou por coluna, clicar nos ícones de
orientação
Os Tipos de Gráfico podem ser alterados usando o ícone Tipo de gráfico
Clicar na seta e outros tipos podem ser escolhidos
Divisão de Serviços Comunidade - Centro de Computação - Unicamp 24
Power Point
Formatando o Gráfico
Guia Título
Inserir títulos para o Gráfico e seus eixos
Guia Eixos
Alterações na aparência do Gráfico inserindo ou não seus dados nos eixos
Guia Linha de Grade
As Linhas de Grade serão inseridas ou não conforme a escolha
Guia Legenda
A Legenda terá seu posicionamento trocado conforme opção
Guia Rótulo de Dados
Os dados da tabela serão mostrados ou não dependendo da escolha
Guia Tabela de Dados
Adicionar ou não a tabela de dados após o eixo X
Divisão de Serviços Comunidade - Centro de Computação - Unicamp 25
Power Point
Usando Modos de Tópicos
As setas dos modos de tópicos são dividas em quatros:
Elevar tópicos: move os parágrafos selecionados um nível para cima.
Rebaixar tópicos: move os parágrafos selecionados um nível para baixo.
Mover tópicos para cima: move um parágrafo selecionado e seu texto subordinado
recolhido (temporariamente oculto) para cima, acima do parágrafo anterior exibido.
Mover tópicos para baixo: move um parágrafo selecionado e seu texto subordinado
recolhido (temporariamente oculto) para baixo, abaixo do parágrafo seguinte exibido.
Se o ícone do slide for selecionado pode-se deslocar o texto trocando a ordem das
informações.
Após um Enter uma nova linha é inserida, no mesmo nível da linha anterior, para mudar
de nível, usar as setas dos modos de tópicos.
Divisão de Serviços Comunidade - Centro de Computação - Unicamp 26
Power Point
Trabalhando com Mestres
Clicar em Exibir, escolher Mestre, escolher opções: SLIDE MESTRE, TÍTULO MESTRE
Caso algum slide tenha uma formatação diferente do Mestre, aplicar esta nova
característica apenas para o slide em questão.
Slide Mestre
O PowerPoint é fornecido com um tipo especial de slide chamado slide mestre. Esse slide
controla certas características de texto — como o tipo, o tamanho e a cor da fonte
chamadas "texto mestre", a cor de plano de fundo e determinados efeitos especiais como
o sombreamento e o estilo de marcador.
O slide mestre contém espaços reservados de texto e espaços reservados para rodapés,
como a data, a hora e o número do slide. Quando você deseja fazer uma alteração global
na aparência dos slides, não tem de alterar cada slide individualmente. Basta fazer a
alteração uma vez no slide mestre e o PowerPoint atualiza automaticamente os slides
existentes e aplica as alterações a qualquer um adicionado. Para alterar a formatação do
texto, selecione-o nos espaços reservados e faça as alterações desejadas. Por exemplo,
se você alterar para azul a cor do texto do espaço reservado, o texto nos slides existentes
e novos será alterado automaticamente para essa cor.
Divisão de Serviços Comunidade - Centro de Computação - Unicamp 27
Power Point
Use o slide mestre para fazer o seguinte: adicionar uma figura; alterar o plano de fundo;
ajustar o tamanho dos espaços reservados e alterar o estilo, o tamanho e a cor da fonte.
Para que a arte ou o texto — por exemplo, o nome ou o logotipo de uma empresa —
apareça em todos os slides, insira-o no slide mestre. Os objetos aparecem nos slides no
mesmo local que aparecem no slide mestre. Para adicionar o mesmo texto a todos os
slides, adicione-o ao slide mestre clicando no botão Caixa de texto da barra de
ferramentas Desenho — não digite nos espaços reservados de texto. A aparência do
texto adicionado com o botão Caixa de texto não é controlada pelo mestre
Aplicar ao slide um plano de fundo diferente do mestre
Exiba o slide que você deseja alterar.
No menu Formatar, clique em Segundo plano.
Assinale a opção Ocultar elementos gráficos de plano de fundo do mestre.
Clique no botão Aplicar.
Observação: As alterações que você fizer não afetarão os outros slides nem o mestre, a
não ser que você clique em Aplicar a tudo.
Divisão de Serviços Comunidade - Centro de Computação - Unicamp 28
Power Point
Título Mestre
Para que os slides de título tenham uma aparência diferente dos outros slides da
apresentação, altere o título mestre. Esse título afeta apenas os slides que usam o layout
Slide de título. Por exemplo, para enfatizar o slide de abertura de cada seção em uma
apresentação, formate o título mestre com uma aparência diferente e use o layout Slide
de título nesses slides. Acabe de trabalhar com o slide mestre antes de alterar o título
mestre, pois qualquer formatação de texto que seja alterada no primeiro também será
alterada no segundo.
Use o layout Slide de título para slides baseados no título mestre.
Divisão de Serviços Comunidade - Centro de Computação - Unicamp 29
Power Point
Dicas para criação de slides
• Coloque os principais temas na sua apresentação.
• Crie padrão para sua apresentação, exemplos:
Cores (Utilizando poucas cores)
Fontes (No máximo usando três fontes)
Títulos e Subtítulos (Quando e usado com formatos variados causam uma confusão
Visual, dificultando
• Lembre-se dos principais slides:
• Slide de abertura: Primeiro slide de apresentação.
• Slide final: Informações sobre empresa (e-mail, telefone, endereço, assinatura)
• Evite excesso de efeitos, sons, animações.
Divisão de Serviços Comunidade - Centro de Computação - Unicamp 30
Power Point
Referência Bibliográfica
• Assistente do Power Point 2000
Microsoft
• Microsoft Power Point 2000
Stephen W. Sagman
• Colaboradora:
Ana Maria Gabos de Campos
Rita de Cássia de Souza
Onde obter ajuda
Para ajudá-lo a solucionar dúvidas de informática, utilize o sistema Rau-Tu de perguntas e
respostas, que foi desenvolvido pelo Centro de Computação da Unicamp em conjunto
com o Instituto Vale do Futuro. Tem por objetivo possibilitar que um time de colaboradores
possa responder a perguntas colocadas por qualquer pessoa no site, cobrindo diversas
áreas de conhecimento.
Acesse: www.rau-tu.unicamp.br
Divisão de Serviços Comunidade - Centro de Computação - Unicamp 31
Você também pode gostar
- Windows PráticaDocumento31 páginasWindows PráticaNELSON JACINTO HORACIOAinda não há avaliações
- Curso Informática EFP MaristaDocumento16 páginasCurso Informática EFP MaristaNELSON JACINTO HORACIOAinda não há avaliações
- Windows ExercíciosDocumento3 páginasWindows ExercíciosNELSON JACINTO HORACIOAinda não há avaliações
- MD - Sistemas de Informacao para Gestao EducacionalDocumento116 páginasMD - Sistemas de Informacao para Gestao EducacionalNELSON JACINTO HORACIO100% (1)
- AngelinaDocumento1 páginaAngelinaNELSON JACINTO HORACIOAinda não há avaliações
- Apostila Java de Orientação A ObjetosDocumento118 páginasApostila Java de Orientação A Objetosmarcioqm100% (7)
- ApanhadosDocumento1 páginaApanhadosNELSON JACINTO HORACIOAinda não há avaliações
- Utilizacao Ferramentas Informaticas Gestao ProjectosDocumento11 páginasUtilizacao Ferramentas Informaticas Gestao ProjectosNELSON JACINTO HORACIOAinda não há avaliações
- Teoria, método e conclusões de pesquisaDocumento5 páginasTeoria, método e conclusões de pesquisaNELSON JACINTO HORACIOAinda não há avaliações
- +capítulo I e IiDocumento51 páginas+capítulo I e IiNELSON JACINTO HORACIOAinda não há avaliações
- Um Olhar Sobre A Gestão Educacional No Contexto HistóricoDocumento10 páginasUm Olhar Sobre A Gestão Educacional No Contexto HistóricoorbragaAinda não há avaliações
- Actividades para habilidades de interpretação de textoDocumento10 páginasActividades para habilidades de interpretação de textoNELSON JACINTO HORACIOAinda não há avaliações
- Biografias de Abel Guerra Paulo e António Mendes SambalundoDocumento2 páginasBiografias de Abel Guerra Paulo e António Mendes SambalundoNELSON JACINTO HORACIOAinda não há avaliações
- Power Point Defesa ErmelindaDocumento63 páginasPower Point Defesa ErmelindaNELSON JACINTO HORACIOAinda não há avaliações
- Monografia RevistaDocumento57 páginasMonografia RevistaNELSON JACINTO HORACIOAinda não há avaliações
- Biografias de Abel Guerra Paulo e António Mendes SambalundoDocumento2 páginasBiografias de Abel Guerra Paulo e António Mendes SambalundoNELSON JACINTO HORACIOAinda não há avaliações
- ANEXOSDocumento5 páginasANEXOSNELSON JACINTO HORACIOAinda não há avaliações
- BIBLIOGRAFIADocumento3 páginasBIBLIOGRAFIANELSON JACINTO HORACIOAinda não há avaliações
- Prateleira no 2 - Tecnologias, Ética, Comunicação e maisDocumento54 páginasPrateleira no 2 - Tecnologias, Ética, Comunicação e maisNELSON JACINTO HORACIOAinda não há avaliações
- Prateleira no 2 - Livros de Tecnologias, Ética, Gestão Empresarial e maisDocumento340 páginasPrateleira no 2 - Livros de Tecnologias, Ética, Gestão Empresarial e maisNELSON JACINTO HORACIOAinda não há avaliações
- Monografia RevistaDocumento57 páginasMonografia RevistaNELSON JACINTO HORACIOAinda não há avaliações
- Prova de MIC sobre investigação quantitativa e elaboração de trabalhos acadêmicosDocumento3 páginasProva de MIC sobre investigação quantitativa e elaboração de trabalhos acadêmicosNELSON JACINTO HORACIOAinda não há avaliações
- Prateleira de RomancesDocumento19 páginasPrateleira de RomancesNELSON JACINTO HORACIOAinda não há avaliações
- Prateleira #6 (Recuperado)Documento121 páginasPrateleira #6 (Recuperado)NELSON JACINTO HORACIOAinda não há avaliações
- Teoria, método e conclusões de pesquisaDocumento5 páginasTeoria, método e conclusões de pesquisaNELSON JACINTO HORACIOAinda não há avaliações
- Prateleira 6 - Livros de MatemáticaDocumento48 páginasPrateleira 6 - Livros de MatemáticaNELSON JACINTO HORACIOAinda não há avaliações
- Prateleira Nº1Documento20 páginasPrateleira Nº1NELSON JACINTO HORACIOAinda não há avaliações
- Exame final EFP Marista São JoséDocumento1 páginaExame final EFP Marista São JoséNELSON JACINTO HORACIOAinda não há avaliações
- História da História e dos HistoriadoresDocumento31 páginasHistória da História e dos HistoriadoresNELSON JACINTO HORACIOAinda não há avaliações
- Relatorio Ddo Encontro Das Disciplinas de HistoriaDocumento3 páginasRelatorio Ddo Encontro Das Disciplinas de HistoriaNELSON JACINTO HORACIOAinda não há avaliações
- C Servicos Formulario Aprov Discip LivresDocumento2 páginasC Servicos Formulario Aprov Discip LivresRoberta Ferreira MoraisAinda não há avaliações
- Folder IRAC Mosca Branca 2013Documento2 páginasFolder IRAC Mosca Branca 2013willian01Ainda não há avaliações
- Lei 9278-96 - Institui A Uniao EstavelDocumento2 páginasLei 9278-96 - Institui A Uniao EstavelAsseJur 14BdaAinda não há avaliações
- Assistente de Treino Com ArduinoDocumento7 páginasAssistente de Treino Com ArduinoweboficinnaAinda não há avaliações
- Aula 1 - MF - Juros SimplesDocumento44 páginasAula 1 - MF - Juros SimplesAndréia Regina de Lima100% (1)
- Selecionados Fase 2 Sinapse 2Documento7 páginasSelecionados Fase 2 Sinapse 2Marcisio SouzaAinda não há avaliações
- Guia Do Usuario FORMPDDocumento25 páginasGuia Do Usuario FORMPDRodrigo VieiraAinda não há avaliações
- ContratoDocumento2 páginasContratoBianca MelloAinda não há avaliações
- Lista de Circuitos (AV1) PDFDocumento5 páginasLista de Circuitos (AV1) PDFivan talonAinda não há avaliações
- CP2022A - 3.2 Classificação Econômica Da Despesa OrçamentáriaDocumento4 páginasCP2022A - 3.2 Classificação Econômica Da Despesa OrçamentáriasandrieleAinda não há avaliações
- Atividade 01 - Pesquisa OperacionalDocumento13 páginasAtividade 01 - Pesquisa Operacionalmaiaraasm12Ainda não há avaliações
- Capítulo 22 - Gregory Mankiw Introdução À EconomiaDocumento6 páginasCapítulo 22 - Gregory Mankiw Introdução À EconomiaJoão Goulart Jr.Ainda não há avaliações
- As Cooperativas No Direito Angolano Natureza JurídicaDocumento8 páginasAs Cooperativas No Direito Angolano Natureza JurídicaJoão PiresAinda não há avaliações
- Autogestao PrestadoresDocumento9 páginasAutogestao PrestadoresGabriela BarbosaAinda não há avaliações
- TV LCD PH32M2 exploded viewDocumento17 páginasTV LCD PH32M2 exploded viewJoao VitorAinda não há avaliações
- Banner - ProntoDocumento1 páginaBanner - ProntomatheusAinda não há avaliações
- Cálculo de Dobras - NewtonDocumento3 páginasCálculo de Dobras - NewtonOdair99Ainda não há avaliações
- O Boticrio SSP Ciclo 14 2022Documento187 páginasO Boticrio SSP Ciclo 14 2022AnaAinda não há avaliações
- Avaliação de Geografia 3º Ano "A"Documento3 páginasAvaliação de Geografia 3º Ano "A"Flavio Toledo DE SouzaAinda não há avaliações
- Liderança Positiva - Gilberto GuimarãesDocumento190 páginasLiderança Positiva - Gilberto GuimarãesCarlos Rodrigues100% (3)
- O Brasil em TransiçãoDocumento120 páginasO Brasil em TransiçãoJosé Eustáquio Diniz Alves100% (1)
- Manual RH UnimedDocumento18 páginasManual RH Unimedvanessasantosjc1Ainda não há avaliações
- Linha de Transferência de Água e Emissário para Efluentes Industriais TratadosDocumento76 páginasLinha de Transferência de Água e Emissário para Efluentes Industriais TratadosAnaAinda não há avaliações
- Questões sobre intervenção federal, emissão de debêntures e dispensa por justa causaDocumento3 páginasQuestões sobre intervenção federal, emissão de debêntures e dispensa por justa causasousaviniciusAinda não há avaliações
- Tecnicas Separação MisturasDocumento14 páginasTecnicas Separação MisturasSónia CardosoAinda não há avaliações
- Apresentação Comportamento Empreendedor - Aula InauguralDocumento24 páginasApresentação Comportamento Empreendedor - Aula InauguralGessyka CoutoAinda não há avaliações
- Concreto abaixo da resistência causa polêmicaDocumento6 páginasConcreto abaixo da resistência causa polêmicaGustavo VianaAinda não há avaliações
- ARQUIVOS AERONÁUTICOS - Saiba o Que É ETOPSDocumento5 páginasARQUIVOS AERONÁUTICOS - Saiba o Que É ETOPSEduardo AlmeidaAinda não há avaliações
- Gazeta de Votorantim (Edição N° 273)Documento16 páginasGazeta de Votorantim (Edição N° 273)Gazeta de VotorantimAinda não há avaliações
- Esgoto Sanitário Manual de Operação e ManutençãoDocumento47 páginasEsgoto Sanitário Manual de Operação e ManutençãoEdinaldo GonçalvesAinda não há avaliações