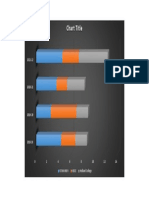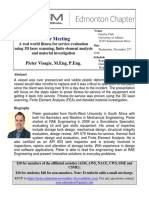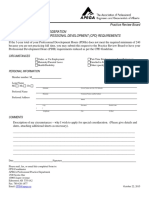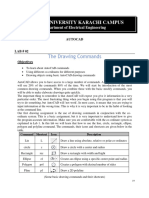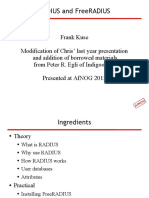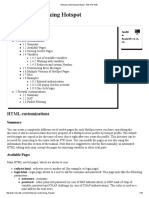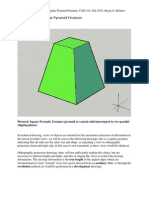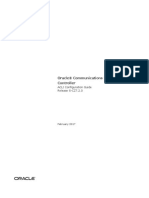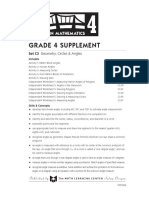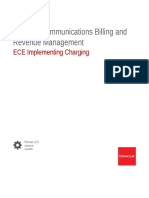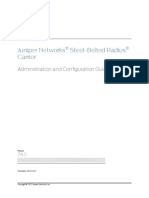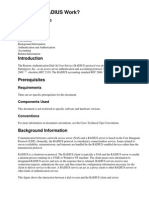Escolar Documentos
Profissional Documentos
Cultura Documentos
Canvas Tips
Enviado por
Satya GajapathiDescrição original:
Título original
Direitos autorais
Formatos disponíveis
Compartilhar este documento
Compartilhar ou incorporar documento
Você considera este documento útil?
Este conteúdo é inapropriado?
Denunciar este documentoDireitos autorais:
Formatos disponíveis
Canvas Tips
Enviado por
Satya GajapathiDireitos autorais:
Formatos disponíveis
Corporate Flow
Canvas
Illustration
Tips
and
Image Editing
Techniques
Automation
Web
Text Effects
Copyright © 1995-2005
ACD Systems of America, Inc.
Protected by the copyright laws
of United States and Canada
and by international treaties.
Using Dimensions in Canvas
Using Dimensions in Canvas
Learn how you could easily add formatted dimensions to
documents with the Canvas Dimensioning Tools. These
tools could be used to measure horizontal, vertical,
oblique, and perpendicular distances. You could also
measure diameters, radii, angles, areas, and perimeters.
In the following exercise, we will go over some of the basics for using the Dimensioning Tools, customizing the
dimensions, changing properties, and saving your setting.
Preparing the Document
We’ll start this exercise by opening the Canvas file to
which we want to add a dimension.
For this example, we will use an illustration of a
automotive double-wishbone front suspension.
Select a Dimensioning tool from the Toolbox. There are 17
Dimensioning tools to choose from; however, for this
example we will use the Horizontal Dimensioning tool.
Tip: It is good idea to drag the palette away from the
Toolbox to keep it open while you work.
Using Dimensions in Canvas (Continued)
Customizing the Dimensioning Tool
Double-click on the Horizontal Dimension tool to bring up the
Dimensioning dialog box.
Using the Dimensioning dialog box, you could customize
measurement units, scale, arrow position, tolerance text, and
other settings for dimensioning objects. Let’s take a look at
some of the options.
Dimension type: Choose the type of dimension you want to
configure. There are four different types of dimension type to
choose from:
l Angular: use for angles.
l Radial: use for radius, diameter, center.
l Linear: use for horizontal, vertical, side, horizontal
baseline, vertical baseline, horizontal, chain, vertical
chain, Perpendicular.
l Object Info: use for area or perimeter.
For this exercise, we will use Linear type dimensions.
In the Style area, use the check boxes to modify the settings
for arrow placement, text position, and text framing. For our
example, we want our arrows inside and the text centered.
Next, choose the text alignment method in the Text Display
drop-down menu. Choose Horizontal.
Leading Character is used to configure the leaders for linear
and radial dimension object. Select None.
R,D symbols configure the radius and diameter symbols for
radial dimension objects. This drop-down menu only becomes
active if Radial is selected as the Dimension type.
The Precision option tells Canvas to use fractions or the
specified number of decimal places in the dimension text.
Using Dimensions in Canvas (Continued)
Tolerance is used to specify the format of tolerance data in
the dimension object.
Next, select the Custom Units. Change the units to pixels.
For the Scale, we want 12 pixels to equal one inch. When you
are done making your changes, click OK.
Adding a dimension to an illustration
To begin dimensioning first position the
pointer and click as directed by the
prompt. In this example we want to
illustrate the length of the lower
suspension a-arm. So the first thing we
do is click our cursor on the center of the
lower ball joint as prompted.
Next, click on the second point as
prompted to complete the
measurement.
When the anchor prompt appears, drag the
pointer away from the measurement points. As
you drag away, you notice lines extending from
the measurement points.
Using Dimensions in Canvas (Continued)
When you are satisfied with the anchor’s
position click the cursor once to anchor it in
place.
Note: You may double-click on the dimension
object to edit or customize it via the
Dimensioning dialog box.
Additional Tips:
If you want to use industry standard settings
for dimension objects, click on the Standards
button in the Dimensioning dialog box. You
can choose from several industry standards in
the Current standard menu.
If you customize the settings in the Dimension
Standards dialog box, you can save your
settings as a custom standard. Save your
custom settings by selecting the Dimension
Menu icon at the bottom left corner of the
Dimension Standards dialog box. This will
display a menu for saving and deleting
dimension standards.
To save a setting as a new standard, choose "Save settings
as", type a name for the new custom standard in the dialog
box and click OK.
Using Dimensions in Canvas (Continued)
The new custom standard now appears in the Current Standards
drop-down menu.
More Tips:
Changes could also be made to the current ink, stroke, and text by
selecting the dimension and using the appropriate palette.
Also, since dimensions don’t attach to the objects they measure,
dimensions don’t change when you resize the objects. You can group a dimension object and the object that it
measures. However, when you do this and then resize the object, the dimension changes accordingly. To group
an object and a dimension object just select them and choose Object > Group.
This was just a brief introduction to dimensioning in Canvas, there are many other dimensioning tools and
options.
Você também pode gostar
- The Sympathizer: A Novel (Pulitzer Prize for Fiction)No EverandThe Sympathizer: A Novel (Pulitzer Prize for Fiction)Nota: 4.5 de 5 estrelas4.5/5 (119)
- Devil in the Grove: Thurgood Marshall, the Groveland Boys, and the Dawn of a New AmericaNo EverandDevil in the Grove: Thurgood Marshall, the Groveland Boys, and the Dawn of a New AmericaNota: 4.5 de 5 estrelas4.5/5 (265)
- The Little Book of Hygge: Danish Secrets to Happy LivingNo EverandThe Little Book of Hygge: Danish Secrets to Happy LivingNota: 3.5 de 5 estrelas3.5/5 (399)
- A Heartbreaking Work Of Staggering Genius: A Memoir Based on a True StoryNo EverandA Heartbreaking Work Of Staggering Genius: A Memoir Based on a True StoryNota: 3.5 de 5 estrelas3.5/5 (231)
- Never Split the Difference: Negotiating As If Your Life Depended On ItNo EverandNever Split the Difference: Negotiating As If Your Life Depended On ItNota: 4.5 de 5 estrelas4.5/5 (838)
- The Subtle Art of Not Giving a F*ck: A Counterintuitive Approach to Living a Good LifeNo EverandThe Subtle Art of Not Giving a F*ck: A Counterintuitive Approach to Living a Good LifeNota: 4 de 5 estrelas4/5 (5794)
- Team of Rivals: The Political Genius of Abraham LincolnNo EverandTeam of Rivals: The Political Genius of Abraham LincolnNota: 4.5 de 5 estrelas4.5/5 (234)
- The World Is Flat 3.0: A Brief History of the Twenty-first CenturyNo EverandThe World Is Flat 3.0: A Brief History of the Twenty-first CenturyNota: 3.5 de 5 estrelas3.5/5 (2219)
- The Emperor of All Maladies: A Biography of CancerNo EverandThe Emperor of All Maladies: A Biography of CancerNota: 4.5 de 5 estrelas4.5/5 (271)
- The Gifts of Imperfection: Let Go of Who You Think You're Supposed to Be and Embrace Who You AreNo EverandThe Gifts of Imperfection: Let Go of Who You Think You're Supposed to Be and Embrace Who You AreNota: 4 de 5 estrelas4/5 (1090)
- The Hard Thing About Hard Things: Building a Business When There Are No Easy AnswersNo EverandThe Hard Thing About Hard Things: Building a Business When There Are No Easy AnswersNota: 4.5 de 5 estrelas4.5/5 (344)
- Welding Procedure PreparationDocumento122 páginasWelding Procedure Preparationthe_badass1234100% (21)
- Hidden Figures: The American Dream and the Untold Story of the Black Women Mathematicians Who Helped Win the Space RaceNo EverandHidden Figures: The American Dream and the Untold Story of the Black Women Mathematicians Who Helped Win the Space RaceNota: 4 de 5 estrelas4/5 (894)
- Elon Musk: Tesla, SpaceX, and the Quest for a Fantastic FutureNo EverandElon Musk: Tesla, SpaceX, and the Quest for a Fantastic FutureNota: 4.5 de 5 estrelas4.5/5 (474)
- The Unwinding: An Inner History of the New AmericaNo EverandThe Unwinding: An Inner History of the New AmericaNota: 4 de 5 estrelas4/5 (45)
- The Yellow House: A Memoir (2019 National Book Award Winner)No EverandThe Yellow House: A Memoir (2019 National Book Award Winner)Nota: 4 de 5 estrelas4/5 (98)
- FreeRADIUS Implementation Ch6Documento10 páginasFreeRADIUS Implementation Ch6nacerx99Ainda não há avaliações
- Substation Controller: GE Digital EnergyDocumento8 páginasSubstation Controller: GE Digital EnergySugar RayAinda não há avaliações
- Wipo Smes Kul 06 WWW 68913Documento55 páginasWipo Smes Kul 06 WWW 68913Ankit SinghAinda não há avaliações
- Wipo Smes Kul 06 WWW 68913Documento55 páginasWipo Smes Kul 06 WWW 68913Ankit SinghAinda não há avaliações
- Fields of Intellectual Property ProtectionDocumento146 páginasFields of Intellectual Property Protectionאתי אבשלוםAinda não há avaliações
- 04 Plenary by Bischoff PDFDocumento81 páginas04 Plenary by Bischoff PDFtiago_sartor_emAinda não há avaliações
- Ip TM CaseDocumento42 páginasIp TM CaseSatya GajapathiAinda não há avaliações
- Fields of Intellectual Property ProtectionDocumento146 páginasFields of Intellectual Property Protectionאתי אבשלוםAinda não há avaliações
- Ip TM CaseDocumento42 páginasIp TM CaseSatya GajapathiAinda não há avaliações
- Ip TM CaseDocumento42 páginasIp TM CaseSatya GajapathiAinda não há avaliações
- Fields of Intellectual Property ProtectionDocumento146 páginasFields of Intellectual Property Protectionאתי אבשלוםAinda não há avaliações
- 04 Plenary by Bischoff PDFDocumento81 páginas04 Plenary by Bischoff PDFtiago_sartor_emAinda não há avaliações
- 04 Plenary by Bischoff PDFDocumento81 páginas04 Plenary by Bischoff PDFtiago_sartor_emAinda não há avaliações
- How TosearchpatentsDocumento18 páginasHow TosearchpatentsSatya GajapathiAinda não há avaliações
- DemoDocumento1 páginaDemoSatya GajapathiAinda não há avaliações
- ASM Dinner Meeting Notice - Nov 23, 2016Documento1 páginaASM Dinner Meeting Notice - Nov 23, 2016Satya GajapathiAinda não há avaliações
- FAQs For Non-Resident HuntersDocumento7 páginasFAQs For Non-Resident HuntersSatya GajapathiAinda não há avaliações
- "Weld Failures: Small Errors Big Problems": Matthew BellDocumento1 página"Weld Failures: Small Errors Big Problems": Matthew BellSatya GajapathiAinda não há avaliações
- CCAP Form EnglishDocumento27 páginasCCAP Form EnglishSatya GajapathiAinda não há avaliações
- ASM Dinner Meeting Notice - Nov 23, 2016Documento1 páginaASM Dinner Meeting Notice - Nov 23, 2016Satya GajapathiAinda não há avaliações
- "Weld Failures: Small Errors Big Problems": Matthew BellDocumento1 página"Weld Failures: Small Errors Big Problems": Matthew BellSatya GajapathiAinda não há avaliações
- ASM Dinner Meeting Notice - Nov 23, 2016Documento1 páginaASM Dinner Meeting Notice - Nov 23, 2016Satya GajapathiAinda não há avaliações
- ASM Dinner Meeting Notice - Nov 23, 2016Documento1 páginaASM Dinner Meeting Notice - Nov 23, 2016Satya GajapathiAinda não há avaliações
- Welding Codes and How They Re UsedDocumento5 páginasWelding Codes and How They Re Usedprasad_kcpAinda não há avaliações
- Special ConsiderationDocumento1 páginaSpecial ConsiderationSatya GajapathiAinda não há avaliações
- CCAP Form EnglishDocumento27 páginasCCAP Form EnglishSatya GajapathiAinda não há avaliações
- Apply Indian Police Clearance CertificateDocumento2 páginasApply Indian Police Clearance CertificateSatya GajapathiAinda não há avaliações
- CCAP Form EnglishDocumento27 páginasCCAP Form EnglishSatya GajapathiAinda não há avaliações
- How TosearchpatentsDocumento18 páginasHow TosearchpatentsSatya GajapathiAinda não há avaliações
- FAQs For Non-Resident HuntersDocumento7 páginasFAQs For Non-Resident HuntersSatya GajapathiAinda não há avaliações
- Automation EngineerlSLBDocumento2 páginasAutomation EngineerlSLBSatya GajapathiAinda não há avaliações
- OTS Epiphany WSP PlatformDocumento27 páginasOTS Epiphany WSP Platformsriramstores72Ainda não há avaliações
- Linksys Wireless Adsl Modem Router x3500 User ManualDocumento27 páginasLinksys Wireless Adsl Modem Router x3500 User ManualJessica HerreraAinda não há avaliações
- Lab 2 28032022 114522pmDocumento8 páginasLab 2 28032022 114522pmTayyab RizwanAinda não há avaliações
- Smartplant Training Manual: PurposeDocumento22 páginasSmartplant Training Manual: PurposeNilesh Gohel100% (1)
- Multi-Factor Authentication With ISEDocumento4 páginasMulti-Factor Authentication With ISERakesh BadayaAinda não há avaliações
- Lab 3 - AAA Authentication On Cisco Routers - InstruccionesDocumento6 páginasLab 3 - AAA Authentication On Cisco Routers - InstruccionesFelipe Andres Oyarzun QuirozAinda não há avaliações
- Installation Manual 4.1 PDFDocumento95 páginasInstallation Manual 4.1 PDFadeeysfAinda não há avaliações
- 14 AAA ConfigurationDocumento92 páginas14 AAA ConfigurationXanAinda não há avaliações
- Cambium Networks Data Sheet WiFi-6-6E XE5-8 AP-1 PDFDocumento8 páginasCambium Networks Data Sheet WiFi-6-6E XE5-8 AP-1 PDFbudi adityaAinda não há avaliações
- Radius PresentationDocumento75 páginasRadius Presentationradhia saidaneAinda não há avaliações
- Ise 1.4 Atp HLD Template v1.2Documento28 páginasIse 1.4 Atp HLD Template v1.2valliappan alAinda não há avaliações
- Customize MikroTik Hotspot PagesDocumento16 páginasCustomize MikroTik Hotspot PagesRingoNetAinda não há avaliações
- Pyramid Development Tutorial 1 PDFDocumento9 páginasPyramid Development Tutorial 1 PDFapi-230614113Ainda não há avaliações
- UP2-HW-ch-24-S-Gausss LawDocumento3 páginasUP2-HW-ch-24-S-Gausss LawBrigitha DwinestiAinda não há avaliações
- Information Technology SolutionsDocumento2 páginasInformation Technology SolutionsDan Ee100% (1)
- AMS User GuideDocumento92 páginasAMS User GuidesanitamaAinda não há avaliações
- SBC SCZ720 AcliconfigurationDocumento1.390 páginasSBC SCZ720 Acliconfigurationfouad boutatAinda não há avaliações
- Grade 4 - Circles and AnglesDocumento50 páginasGrade 4 - Circles and Anglestripti aggarwalAinda não há avaliações
- Development of Curved SurfacesDocumento16 páginasDevelopment of Curved Surfacesswabright100% (1)
- User Ref Oneos Book AdminDocumento245 páginasUser Ref Oneos Book AdminAhmed HaouchetteAinda não há avaliações
- Ece Implementing ChargingDocumento235 páginasEce Implementing ChargingPriya DarshiniAinda não há avaliações
- Juniper Steel Belted RADIUSDocumento906 páginasJuniper Steel Belted RADIUSRoberta OwensAinda não há avaliações
- Technical Integration Guide For Entrust® Identityguard 9.3 and Microsoft Forefront Unified Access Gateway (Uag) 2010Documento39 páginasTechnical Integration Guide For Entrust® Identityguard 9.3 and Microsoft Forefront Unified Access Gateway (Uag) 2010mostafaAinda não há avaliações
- How Does RADIUS Work?: Document ID: 12433Documento3 páginasHow Does RADIUS Work?: Document ID: 12433ultimoridigAinda não há avaliações
- Landslide Product Overview DatasheetDocumento8 páginasLandslide Product Overview DatasheetShrikrishna KhupasangikarAinda não há avaliações
- Configuring TACACS+ on Cisco Nexus 7000Documento34 páginasConfiguring TACACS+ on Cisco Nexus 7000Dema PermanaAinda não há avaliações
- Activity LogDocumento6 páginasActivity LogramizzzAinda não há avaliações
- Microsoft NPS: Install NPS Rule On Active Directory. and Follow These InstructionsDocumento13 páginasMicrosoft NPS: Install NPS Rule On Active Directory. and Follow These Instructionsahmad AlshaikhAinda não há avaliações