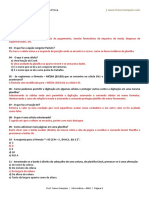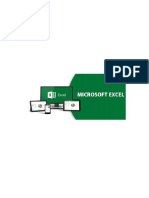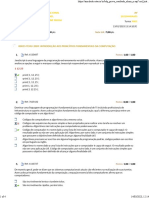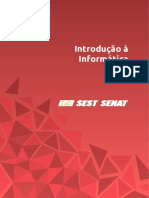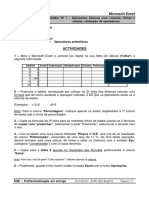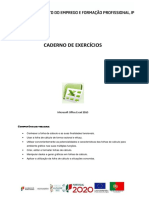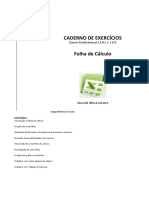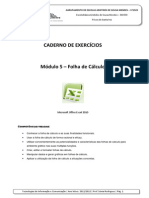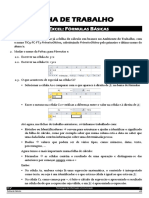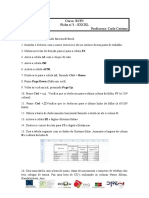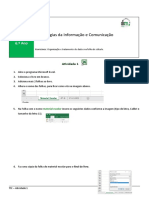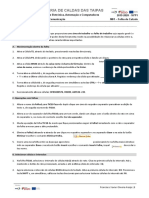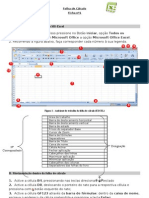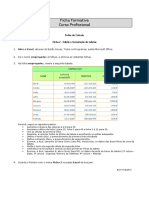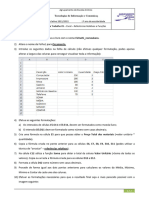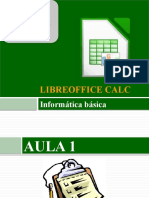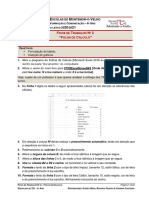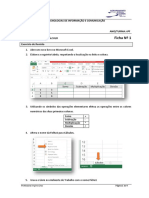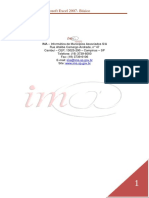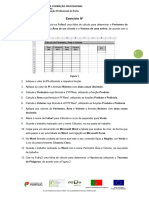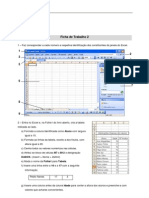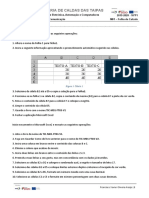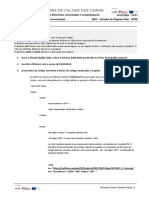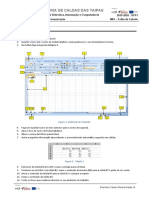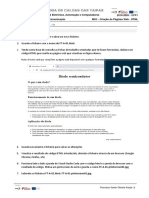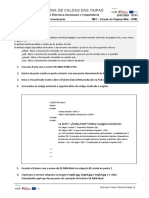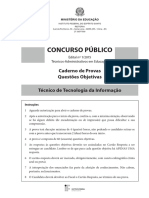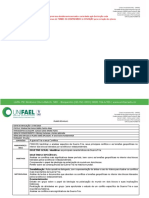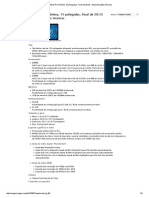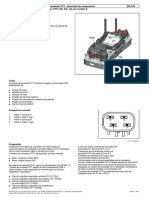Escolar Documentos
Profissional Documentos
Cultura Documentos
Excel Folha Cálculo
0 notas0% acharam este documento útil (0 voto)
15 visualizações2 páginasTítulo original
TIC-M01-FT01.docx
Direitos autorais
© © All Rights Reserved
Formatos disponíveis
DOCX, PDF, TXT ou leia online no Scribd
Compartilhar este documento
Compartilhar ou incorporar documento
Você considera este documento útil?
Este conteúdo é inapropriado?
Denunciar este documentoDireitos autorais:
© All Rights Reserved
Formatos disponíveis
Baixe no formato DOCX, PDF, TXT ou leia online no Scribd
0 notas0% acharam este documento útil (0 voto)
15 visualizações2 páginasExcel Folha Cálculo
Direitos autorais:
© All Rights Reserved
Formatos disponíveis
Baixe no formato DOCX, PDF, TXT ou leia online no Scribd
Você está na página 1de 2
ESCOLA SECUNDÁRIA DE CALDAS DAS TAIPAS
Curso Profissional Técnico de Eletrónica, Automação e Computadores 2019-2020 - 10ºP1
Tecnologia de Informação e Comunicação M01 – Folha de Calculo
Ficha de Trabalho 01
1. Inicie o programa Microsoft Excel.
2. Guarde o livro sob o nome de FichaTrabalho1, numa pasta com o seu NomeNumeroTurma.
3. Na Folha1 faça a legenda da figura 1.
Figura 1- Ambiente de Trabalho
4. Faça um Guardar Como do livro anterior para o nome de Legenda.
5. Abra o livro de nome de FichaTrabalho1.
6. Altere o nome da folha 1 para Ficha1.
7. Insira a seguinte informação aproveitando o preenchimento automático sugerido nas células.
Figura 2 - Tabela 1
8. Selecione da célula B2 até a D5 e copie a seleção para a Folha2.
9. Posicione-se na folha 1 na célula B2, copie o conteúdo da mesma (B2) para a célula B7 e pinte de cor verde.
10. Mova o conteúdo da célula B7 para a célula E7 e coloque a negrito.
11. Limpe o conteúdo da célula D5.
12. Feche os livros que existirem abertos no seu ambiente de trabalho
Francisco Xavier Oliveira Araújo | 1
Escola Secundária de Caldas das Taipas Módulo 01
Curso Profissional Técnico de Eletrónica, Automação e Computadores Folha de Calculo
Tecnologia de Informação e Comunicação Ficha de Trabalho 01
13. Inicie uma folha de cálculo Excel.
14. Guardar o ficheiro com o nome Exercicio1.
15. Ativar a célula B2. Explique como pode confirmar que a célula ativa é a B2.
16. Utilizar as teclas de direção para ir para a célula E3.
17. Ativar a célula A2 com o clique do rato e digite “Célula A2”.
18. Ativar a célula J30 e digite “Célula J30”.
19. Deslocar-se para A1, com as teclas (Ctrl + Home).
20. Premir Page Down (salta um ecrã) e digite “Posição de um ecrã”.
21. Voltar ao ecrã inicial, premindo Page Up.
22. Premir Ctrl + (necessário, mais do que uma vez). Verificar que se deslocou para a última coluna da folha (coluna
XFD).
23. Premir Ctrl + (se necessário, mais do que uma vez). Verificar que se deslocou para a última linha da folha (linha
número 1048576).
24. Utilizar as barras de deslocamento e posicionar-se na coluna G linha 8 e digite “TMC”.
25. Ativar a célula B2 e digitar “Sistema Solar”.
26. Criar a tabela seguinte com os dados do Sistema Solar.
Figura 3- Tabela do sistema solar
27. Atribuir-lhe o nome à folha1 de Geografia.
28. Selecionar a linha 5.
29. Selecionar as linhas 5, 6 e 7 (usar a tecla Shift).
30. Selecionar apenas as colunas B e E (usar a tecla Ctrl).
31. Copiar as colunas selecionadas para a folha2.
32. Altere a cor do separador para verde.
33. Selecionar toda a folha de cálculo clicando no canto superior esquerdo.
34. Ocultar as linhas de grelha.
35. Ocultar os títulos dos números e das letras.
36. Alterar o fundo da folha com uma imagem.
37. Ativar as linhas de grelha, os títulos e eliminar fundo.
38. Alterar a cor deste separador Geografia para vermelho.
39. Modificar o nome do separador de Folha2 para Países.
40. Inserir dois separadores na folha de cálculo (total de 4 separadores).
41. Mover o último separador para o início.
42. Eliminar o último separador.
43. Guarde as alterações e feche o Excel.
44. Envie para o mail (10p1cpteac@gmail.com) o ficheiro realizado.
Francisco Xavier Oliveira Araújo | 2
Você também pode gostar
- Exercícios do ExcelDocumento16 páginasExercícios do Excelnandinho27Ainda não há avaliações
- Tabelas de notas e faturação no ExcelDocumento3 páginasTabelas de notas e faturação no ExceltzaraujoAinda não há avaliações
- Procedimento separação pedidosDocumento2 páginasProcedimento separação pedidosLeticia Bomfim100% (2)
- Excel - Questões de Revisão para A Prova.Documento5 páginasExcel - Questões de Revisão para A Prova.Renata Leão0% (1)
- Apresentação do Excel - Navegação Básica, Planilhas e MontagemDocumento49 páginasApresentação do Excel - Navegação Básica, Planilhas e MontagemPesquisa InvestteAinda não há avaliações
- Exercícios 778Documento23 páginasExercícios 778soina26100% (1)
- Catálogo Trilhas Regular 2023Documento243 páginasCatálogo Trilhas Regular 2023OSIEL damasceno100% (1)
- Av PensamentoDocumento4 páginasAv PensamentoTalyson BarbosaAinda não há avaliações
- INFORMÁTICA MICROSOFT EXCEL 2003 Aula 2 - Planilha e Fórmulas - Módulo 1 - Volume 2 - TécnicosDocumento24 páginasINFORMÁTICA MICROSOFT EXCEL 2003 Aula 2 - Planilha e Fórmulas - Módulo 1 - Volume 2 - TécnicosInstituto Universal BrasileiroAinda não há avaliações
- Excel 2007 Nível MédioDocumento14 páginasExcel 2007 Nível MédioJoao Sousa100% (1)
- Exercício Excel-Funcionalidades AvançadasDocumento21 páginasExercício Excel-Funcionalidades AvançadasNuno ParrinhaAinda não há avaliações
- Introdução À InformáticaDocumento67 páginasIntrodução À InformáticaThiago GonçalvesAinda não há avaliações
- Fichas de ExcelDocumento18 páginasFichas de Excelnabaislena100% (1)
- Exercícios Módulo5 ExcelDocumento10 páginasExercícios Módulo5 ExcelGabriel ChavecaAinda não há avaliações
- Sebenta - BásicoDocumento16 páginasSebenta - BásicoPedro CunhaAinda não há avaliações
- Ficha1 ExcelDocumento10 páginasFicha1 ExcelTania MendonçaAinda não há avaliações
- Curso de Eletrônica Geral DownloadDocumento6 páginasCurso de Eletrônica Geral DownloadRaliel Amancio DiasAinda não há avaliações
- Folha de Cálculo Excel: Cálculos e FórmulasDocumento34 páginasFolha de Cálculo Excel: Cálculos e FórmulasCelia Reis100% (1)
- Exercícios Módulo5 ExcelDocumento23 páginasExercícios Módulo5 ExcelRicardo CastroAinda não há avaliações
- Fórmulas básicas no MS Excel: operações, referências e tabuadasDocumento8 páginasFórmulas básicas no MS Excel: operações, referências e tabuadasProf. Teresa Cecilia Moreira MaiaAinda não há avaliações
- Fichas de trabalho Excel - Formatação e cálculosDocumento16 páginasFichas de trabalho Excel - Formatação e cálculosrui18161Ainda não há avaliações
- Zeramento automático CNCDocumento5 páginasZeramento automático CNCCaioeFabiAinda não há avaliações
- TCC Uninter Fernanda 20.11.21Documento22 páginasTCC Uninter Fernanda 20.11.21fernandinhapiresmacielAinda não há avaliações
- Renishaw - Sistema de Apalpadores para Maquinas-Ferramentas CNCDocumento194 páginasRenishaw - Sistema de Apalpadores para Maquinas-Ferramentas CNCreynancsAinda não há avaliações
- Sistema Toyota de Abastecimento (LEAN) em Power PointDocumento22 páginasSistema Toyota de Abastecimento (LEAN) em Power PointTiago SaintAinda não há avaliações
- Excel - Ficha de Trabalho Consolidação N.º 2 PDFDocumento3 páginasExcel - Ficha de Trabalho Consolidação N.º 2 PDFPaulo CoelhoAinda não há avaliações
- Curso Excel Ficha 1 - Iniciação ao ExcelDocumento1 páginaCurso Excel Ficha 1 - Iniciação ao ExcelCarla Caetano BeiresAinda não há avaliações
- Organização e tratamento de dados na folha de cálculo ExcelDocumento3 páginasOrganização e tratamento de dados na folha de cálculo ExcelCarmo PereiraAinda não há avaliações
- Folha de cálculo - operações básicasDocumento5 páginasFolha de cálculo - operações básicasFrancisco Xavier Oliveira Araújo 550-InformáticaAinda não há avaliações
- Ficha 3Documento1 páginaFicha 3Cidália PereiraAinda não há avaliações
- Apostila – Introdução Às Planilhas EletrônicasNo EverandApostila – Introdução Às Planilhas EletrônicasAinda não há avaliações
- Folhas de cálculo com fichas de trabalhoDocumento5 páginasFolhas de cálculo com fichas de trabalhoDiana MendesAinda não há avaliações
- Módulo ExcelDocumento20 páginasMódulo ExcelTânia Carreira0% (1)
- 0778 FT1Documento3 páginas0778 FT1Leonor LucasAinda não há avaliações
- Ficha 1Documento1 páginaFicha 1Cidália PereiraAinda não há avaliações
- Exercício 01Documento1 páginaExercício 01cunharuteAinda não há avaliações
- Folha Cálculo Ficha 1Documento4 páginasFolha Cálculo Ficha 1Teresa GouveiaAinda não há avaliações
- (Agro) C5u2s2a1apDocumento3 páginas(Agro) C5u2s2a1apeloizacastroAinda não há avaliações
- Manual 0778-Sem LogosDocumento63 páginasManual 0778-Sem LogosOdete .PereiraAinda não há avaliações
- Caderno de Exercícios ExcelDocumento9 páginasCaderno de Exercícios Excelelaine secretariaAinda não há avaliações
- EXCEL - Ficha 06Documento2 páginasEXCEL - Ficha 06sandra_marttinho7872Ainda não há avaliações
- FichaDocumento1 páginaFichaEscola ReguaAinda não há avaliações
- Folha Excel Módulo 1Documento9 páginasFolha Excel Módulo 1Célia NunesAinda não há avaliações
- Fichatrabalho1 ExcelDocumento2 páginasFichatrabalho1 ExcelCM3TEK CMAinda não há avaliações
- TIC Ficha05 ExcelDocumento2 páginasTIC Ficha05 ExcelvirginiaAinda não há avaliações
- Aula 01 Excel IntroduçãoDocumento24 páginasAula 01 Excel IntroduçãoDiogo Garcia ZagoAinda não há avaliações
- Libreoffice CalcDocumento96 páginasLibreoffice CalcEva CamposAinda não há avaliações
- Informática - Exercícios 06Documento19 páginasInformática - Exercícios 06Informa100% (1)
- FTN3 Excel 6º AnoDocumento2 páginasFTN3 Excel 6º AnoVirgínia CouceiroAinda não há avaliações
- Análise de entrega de TPCs em ExcelDocumento2 páginasAnálise de entrega de TPCs em ExcelVirgínia Couceiro100% (1)
- Ficha 1 Excel TicDocumento5 páginasFicha 1 Excel TicmclsantosAinda não há avaliações
- Fichaexcel 8Documento3 páginasFichaexcel 8Fátima MoraisAinda não há avaliações
- MN Excel Mini RevisãoDocumento42 páginasMN Excel Mini RevisãoJOSE LUAN GONCALVES DE SOUZAAinda não há avaliações
- Ficha 1 Modulo Ex Celtic 10Documento4 páginasFicha 1 Modulo Ex Celtic 10Hugo AmaralAinda não há avaliações
- Ficha 1Documento4 páginasFicha 1virginiaAinda não há avaliações
- Ficha 2-ExcelDocumento1 páginaFicha 2-ExcelFrancisco VazAinda não há avaliações
- Apostila Treinamento Excel 2007Documento82 páginasApostila Treinamento Excel 2007Olivan SilvaAinda não há avaliações
- Organização e Tratamento de Dados - TicDocumento8 páginasOrganização e Tratamento de Dados - TicPedro GomesAinda não há avaliações
- Excel - Formatação e GráficosDocumento2 páginasExcel - Formatação e GráficosVirgínia CouceiroAinda não há avaliações
- EFA B3 Excel 10Documento3 páginasEFA B3 Excel 10Carlos AmorimAinda não há avaliações
- Fichas Compas Empresas DespesasDocumento3 páginasFichas Compas Empresas DespesasAna SilvaAinda não há avaliações
- Ebook 1Documento14 páginasEbook 1Gustavo NevesAinda não há avaliações
- Excel - Ficha de Trabalho 2Documento3 páginasExcel - Ficha de Trabalho 2Nelson FernandesAinda não há avaliações
- TIC M2 Ficha de Trabalho 02Documento3 páginasTIC M2 Ficha de Trabalho 02pmpreisAinda não há avaliações
- Ficha 3 Soluções - ExcelDocumento2 páginasFicha 3 Soluções - ExcelMário Rui CravoAinda não há avaliações
- Aula 6 - HOJE, AGORA, DIA - DA.SEMANA e DATADocumento2 páginasAula 6 - HOJE, AGORA, DIA - DA.SEMANA e DATAdarlei oliveiraAinda não há avaliações
- Tabuada No ExcelDocumento5 páginasTabuada No ExcelKleber ChandlerAinda não há avaliações
- Modulo 01 - Circuito EletricoDocumento16 páginasModulo 01 - Circuito EletricoFrancisco Xavier Oliveira Araújo 550-InformáticaAinda não há avaliações
- Modulo 01 - Circuito EletricoDocumento16 páginasModulo 01 - Circuito EletricoFrancisco Xavier Oliveira Araújo 550-InformáticaAinda não há avaliações
- Modulo 01 - Estrutura Atómica e A EletricidadeDocumento12 páginasModulo 01 - Estrutura Atómica e A EletricidadeFrancisco Xavier Oliveira Araújo 550-InformáticaAinda não há avaliações
- Tic M01 FT02Documento4 páginasTic M01 FT02Francisco Xavier Oliveira Araújo 550-InformáticaAinda não há avaliações
- Modulo 01 - Aparelhos de MedidaDocumento22 páginasModulo 01 - Aparelhos de MedidaFrancisco Xavier Oliveira Araújo 550-InformáticaAinda não há avaliações
- Curso Eletrônica - ResistênciasDocumento9 páginasCurso Eletrônica - ResistênciasFrancisco Xavier Oliveira Araújo 550-InformáticaAinda não há avaliações
- Modulo 01 - AssociaçãoResistenciasDocumento22 páginasModulo 01 - AssociaçãoResistenciasFrancisco Xavier Oliveira Araújo 550-InformáticaAinda não há avaliações
- Folha de cálculo - operações básicasDocumento5 páginasFolha de cálculo - operações básicasFrancisco Xavier Oliveira Araújo 550-InformáticaAinda não há avaliações
- Curso Técnico Eletrónica HTML Vídeo TransistorDocumento4 páginasCurso Técnico Eletrónica HTML Vídeo TransistorFrancisco Xavier Oliveira Araújo 550-InformáticaAinda não há avaliações
- Tic M01 FT03Documento4 páginasTic M01 FT03Francisco Xavier Oliveira Araújo 550-InformáticaAinda não há avaliações
- Tic M01 FT03Documento4 páginasTic M01 FT03Francisco Xavier Oliveira Araújo 550-InformáticaAinda não há avaliações
- HTML Elements and Transistor ImagesDocumento4 páginasHTML Elements and Transistor ImagesFrancisco Xavier Oliveira Araújo 550-InformáticaAinda não há avaliações
- Tic M01 FT02Documento4 páginasTic M01 FT02Francisco Xavier Oliveira Araújo 550-InformáticaAinda não há avaliações
- Excel Folha CálculoDocumento2 páginasExcel Folha CálculoFrancisco Xavier Oliveira Araújo 550-InformáticaAinda não há avaliações
- Folha de cálculo - operações básicasDocumento5 páginasFolha de cálculo - operações básicasFrancisco Xavier Oliveira Araújo 550-InformáticaAinda não há avaliações
- Tic M03 HTML FT09Documento4 páginasTic M03 HTML FT09Francisco Xavier Oliveira Araújo 550-InformáticaAinda não há avaliações
- TrabalhoFinal Temas PDFDocumento1 páginaTrabalhoFinal Temas PDFFrancisco Xavier Oliveira Araújo 550-InformáticaAinda não há avaliações
- HTML ListsDocumento3 páginasHTML ListsFrancisco Xavier Oliveira Araújo 550-InformáticaAinda não há avaliações
- Curso Técnico Eletrónica HTML Vídeo TransistorDocumento4 páginasCurso Técnico Eletrónica HTML Vídeo TransistorFrancisco Xavier Oliveira Araújo 550-InformáticaAinda não há avaliações
- Tic M03 HTML FT09Documento4 páginasTic M03 HTML FT09Francisco Xavier Oliveira Araújo 550-InformáticaAinda não há avaliações
- HTML Elements and Transistor ImagesDocumento4 páginasHTML Elements and Transistor ImagesFrancisco Xavier Oliveira Araújo 550-InformáticaAinda não há avaliações
- Tic M03 HTML FT09Documento4 páginasTic M03 HTML FT09Francisco Xavier Oliveira Araújo 550-InformáticaAinda não há avaliações
- Tic M03 HTML Aut FT01Documento2 páginasTic M03 HTML Aut FT01Francisco Xavier Oliveira Araújo 550-InformáticaAinda não há avaliações
- Curso Técnico Eletrónica HTML Vídeo TransistorDocumento4 páginasCurso Técnico Eletrónica HTML Vídeo TransistorFrancisco Xavier Oliveira Araújo 550-InformáticaAinda não há avaliações
- HTML ListsDocumento3 páginasHTML ListsFrancisco Xavier Oliveira Araújo 550-InformáticaAinda não há avaliações
- Tic M03 HTML Aut FT01 PDFDocumento2 páginasTic M03 HTML Aut FT01 PDFFrancisco Xavier Oliveira Araújo 550-InformáticaAinda não há avaliações
- Tic M03 HTML FT12Documento3 páginasTic M03 HTML FT12Francisco Xavier Oliveira Araújo 550-InformáticaAinda não há avaliações
- HTML Elements and Transistor ImagesDocumento4 páginasHTML Elements and Transistor ImagesFrancisco Xavier Oliveira Araújo 550-InformáticaAinda não há avaliações
- Tic M03 HTML FT11Documento4 páginasTic M03 HTML FT11Francisco Xavier Oliveira Araújo 550-InformáticaAinda não há avaliações
- Apresentação RevisadaDocumento16 páginasApresentação RevisadaLeon Radnai JuniorAinda não há avaliações
- RL1C7A - Folha de DadosDocumento1 páginaRL1C7A - Folha de DadosAsperbras PCPAinda não há avaliações
- WSSiape Net Gestao Consignacao Nova VersaoDocumento150 páginasWSSiape Net Gestao Consignacao Nova VersaoJocelio SouzaAinda não há avaliações
- CNPJDocumento1 páginaCNPJbenjamimfelix00Ainda não há avaliações
- Concurso Tae Tecnico Ti 2015 1Documento28 páginasConcurso Tae Tecnico Ti 2015 1joacirAinda não há avaliações
- Manual de Excavadora WackerDocumento354 páginasManual de Excavadora Wackerdiego tovarAinda não há avaliações
- 2024-02-25-11-02-33 (2º Ano) Permutação SimplesDocumento2 páginas2024-02-25-11-02-33 (2º Ano) Permutação Simplesblack67owlAinda não há avaliações
- Guerra Fria e ConflitosDocumento19 páginasGuerra Fria e ConflitosAdriani Salete Mokfa PanhoAinda não há avaliações
- MacBook Pro (Retina, 15 Polegadas, Final de 2013) - Especificações TécnicasDocumento5 páginasMacBook Pro (Retina, 15 Polegadas, Final de 2013) - Especificações TécnicasJefferson SantosAinda não há avaliações
- Sistema de Detecção de Incêndio Inspecionado e AprovadoDocumento1 páginaSistema de Detecção de Incêndio Inspecionado e AprovadoMarcella ManfrediAinda não há avaliações
- Inversor de freq 1HP 220VDocumento2 páginasInversor de freq 1HP 220VCutelaria ArtesanalAinda não há avaliações
- Ficha de EPI - Adriano KeresDocumento1 páginaFicha de EPI - Adriano Kereslsp.engenharia.segAinda não há avaliações
- CMDBDocumento2 páginasCMDBEdgar Macari JuniorAinda não há avaliações
- Manual Wolkan Editavel RPV 3500 Maio 2022Documento18 páginasManual Wolkan Editavel RPV 3500 Maio 2022Jander SantosAinda não há avaliações
- Campanha FPS 001 ISOLAMENTO E BLOQUEIODocumento11 páginasCampanha FPS 001 ISOLAMENTO E BLOQUEIOPaulo HenriqueAinda não há avaliações
- Amplificador de 60 Watts Com Excelente SomDocumento8 páginasAmplificador de 60 Watts Com Excelente SommarcosscaratoAinda não há avaliações
- Configuração e operação do sistema de supervisão BluePlantDocumento167 páginasConfiguração e operação do sistema de supervisão BluePlantValberto AraujoAinda não há avaliações
- Manual de Taller Sym Gts 125Documento17 páginasManual de Taller Sym Gts 125Virginia CodiasAinda não há avaliações
- Aline Kelly Dos Santos Sekeff Atividade4Documento31 páginasAline Kelly Dos Santos Sekeff Atividade4Vinicius Sabrina PedroAinda não há avaliações
- Módulo de Comando CVT - Descrição Do ComponenteDocumento1 páginaMódulo de Comando CVT - Descrição Do ComponenteLeonardo SouttoAinda não há avaliações
- Appinventor GeometriaemedidasparteiDocumento5 páginasAppinventor GeometriaemedidasparteiriodurvalAinda não há avaliações